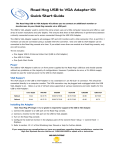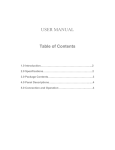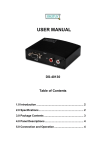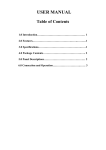Download USING THE ROOM 1800 PLASMA DISPLAY
Transcript
USING THE ROOM 1800 PLASMA DISPLAY 1. Use the remote control that you checked out to turn the display on by pressing the “On” button. 2. If it is not already, make sure the video source is set to “Input 1”. *NOTE: If you are using a DVI connection, use the included VGA to DVI connector, or use the DVI cable connected to the plasma and press “Input 2” on the remote. Now, let’s get your computer setup! SETTING UP YOUR COMPUTER FOR DISPLAY 1. Attach the VGA cable connected to the display to the VGA port on your laptop. If your laptop uses a DVI‐D connection, use the included DVI‐D to VGA converter. *Note: If you are using a Macintosh computer, you may need a mini‐DVI to DVI converter as well. 2. Next you may need to activate your computer’s VGA port. This will not be the same for every laptop, so you may need to consult your user’s manual. This can typically be done in 1 or 2 key strokes. On Dell laptops you would press the Fn+F8 keys to activate the VGA port. *Note: You may need to do this twice, as the first time may turn off the display on your laptop, and the second would activate the external display AND the LCD on your laptop. SETTING YOUR SCREEN RESOLUTION WINDOWS XP Now you will need to set your screen resolution to a compatible setting. The study room display in room 1800 will accept the following resolutions: 1024x768 1280x1024 1. To set the resolution in Windows XP, right click on the desktop and select properties. 2. Next, select the settings tab 3. Now adjust the slider to the most appropriate resolution, and click ok. (1024 by 768 is the preferred resolution) WINDOWS VISTA 1. Right click on the desktop and click “personalize”. 2. Now click “Display Settings”. 3. Now adjust the slider to the proper resolution, and click ok. (1024 by 768 is preferred) If you have any questions please visit the Digital Learning Center help desk on the 1st floor.