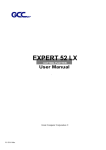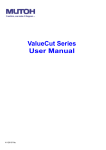Download here - GCC
Transcript
GreatCut Instruction The user manual of GreatCut 2 software is available on the GCC installation CD. GCC AASII System Below is a step-by-step instruction of using the AAS function of GreatCut 2 software through CorelDRAW and Adobe Illustrator. Edit your image in CorelDRAW 4-Point Positioning Step 1. Create a new file in CorelDRAW and click on the Create contour icon in the GreatCut 2 toolbar (it would appear automatically once CorelDRAW is open). Step 2. Complete contour line settings (including contour offset value) and press Calculate to confirm. Contour lines will be added to the images. Step 3. Press the Settings icon on the GreatCut 2 toolbar. Step 4. Press the button on the right of Jog marks. Step 5. Adjust the size, object margin and line thickness of your registration marks in the Setup-Jog Marks window and click OK. 4-Point Positioning Size: The length of marks Range: 5mm~50mm Optimized Setting: 25mm Object margin: The distance between marks and images Range: 0mm~50mm Optimized Setting: 5mm Line thickness: the line thickness of marks Range: 1mm~2mm Optimized Setting: 1mm Step 6. Ensure the three items below are selected and click OK. Step 7. Click the Set Jog Marks Icon in the GreatCut 2 toolbar. The system will create the 4 marks as shown in the picture below. Note: 1. To save your materials, in addition to amending object margins, you can also adjust the length of the registration marks (5mm minimum) when you apply the above function(see table 1 for suggestions based on different material sizes). The smaller the size is, the smaller the distance between the object and the registration marks is (see the figures below). Area to be cut Page size Suggested mark length (unit: inch) (unit: mm) A6 (4.13 × 5.83) 5 A5 (5.83 × 8.27) 8 A4 (8.27 × 11.69) 11 A3 (11.69 × 16.54) 16 A2 (16.54 × 23.39) 23 A1 (23.39 × 33.11) and above 25* Table 1 *25mm is the suggested value for the registration mark length 2. The size of the registration marks would affect the accuracy of registration mark detection so please make sure the amount you enter is reasonable. Output Step 1. Select both the entire object (including registration marks and the contour line) and press the Cut icon in the GreatCut 2 toolbar. Step 2. The system will activate GreatCut2 automatically and import the registration marks and contour line to GreatCut 2. Step 3. Select Output under File. Step 4. Select Cut with AAS in Mode/Tool in the Output to device window. Complete the settings of AAS Offset, Pressure, Speed, Material width and so forth. Step 5. Click output and the object will be sent to GCC Cutting Plotter Advanced Settings Segmental Positioning For precise cutting quality, it is suggested to apply “Segmental Positioning” by adjusting the x and y distance when you are working on an extra long or large-size image to increase cutting quality. Follow the same steps in the 4-Point Positioning section to complete the contour line setting and registration mark creation procedures. Adjust the size, object margin and line thickness of your registration marks and the space between registration marks by changing X, Y distance in the Setup-Jog Marks window and click OK. Segmental Positioning Max. x Distance: The distance of intermediate position on the X axis Range: 200-500 mm Max. y Distance: The distance of intermediate position on the Y axis Range: 200-500 mm The system will create the marks as shown in the picture below. Y axis X axis Segmental Positioning Follow the same steps in the Output section to output your image to GCC Cutting Plotter. Multiple Copies Follow the same steps in the 4-Point Positioning section to complete the contour line setting and registration mark creation procedures. When you apply the “Multiple Copies” function, the value that has been set in this section will still be applied. Click the Set Jog Marks Icon in the GreatCut 2 toolbar and 4 marks will be created as shown in the picture below. Click the Multi-copy Icon in the GreatCut 2 toolbar and complete the Number in X/Y (the number of copies desired on the X/Y axis) and Distance in X/Y (distance between each copy) settings then click OK. Note: The spacing of vertical & horizontal (Offset X & Y) should be ≥ 20mm or = 0mm; Users are advised to set the Distance in X/Y as 0 mm to remove the space between each copy to avoid the waste of materials. The system will create several copies of the object with registration marks as shown in the picture below. Follow the same steps in the Output section to output your image to GCC Cutting Plotter. Edit your image in Adobe Illustrator 4-Point Positioning Step 1. Create a new file in Adobe Illustrator. Step 2. Select the image and go to Contour in GreatCu2 in File. Step 3. Complete contour line settings (including contour offset value) and press Calculate to confirm. Contour offset is the distance between the object and the contour line. Contour line is now added to the object. Step 4. Click Settings in GreatCut 2 under File. Step 5. Press the button on the right of Jog marks. Step 6. Adjust the size, object margin and line thickness of your registration marks and click OK. 4-Point Positioning Size: The length of marks Range: 5mm~50mm Optimized Setting: 25mm Object margin: The distance between marks and images Range: 0mm~50mm Optimized Setting: 5mm Line thickness: the line thickness of marks Range: 1mm~2mm Optimized Setting: 1mm Step 7. Ensure the three items below are selected and click OK. Step 8. Click Set Jog Marks in GreatCut2 under File. The system will create the 4 marks as shown in the picture below. Output Step 1. Select both the entire object (including registration marks and the contour line) then click Cut in GreatCut2 under File. Step 2. The system will activate GreatCut2 automatically and import the registration marks and contour line to GreatCut 2. Step 3. Select Output under File. Step 4. Select Cut with AAS in Mode/Tool in the Output to device window. Step 5. Click output and the object will be sent to GCC Cutting Plotter Advanced Settings Segmental Positioning For precise cutting quality, it is suggested to apply “Segmental Positioning” by adjusting the x and y distance when you are working on an extra long or large-size image to increase cutting quality. Follow the same steps in the 4-Point Positioning section to complete the contour line setting and registration mark creation procedures. Adjust the size, object margin and line thickness of your registration marks and the space between registration marks by changing X, Y distance in the Setup-Jog Marks window and click OK. Segmental Positioning Max. x Distance: The distance of intermediate position on the X axis Range: 200-500 mm Max. y Distance: The distance of intermediate position on the Y axis Range: 200-500 mm Click the Set Jog Marks Icon in the GreatCut 2 toolbar and 4 marks will be created as shown in the picture below. Follow the same steps in the Output section to output your image to GCC Cutting Plotter. Multiple Copies Follow the same steps in the 4-Point Positioning section to complete the contour line setting and registration mark creation procedures. When you apply the “Multiple Copies” function, the value that has been set in this section will still be applied. Click the Set Jog Marks Icon in the GreatCut 2 toolbar and the system will create the 4 marks as shown in the picture below. Click Multi-Copy in GreatCut2 under File. Complete the Number in X/Y (the number of copies desired on the X/Y axis) and Distance in X/Y (distance between each copy) settings then click OK. Note: The spacing of vertical & horizontal (Offset X & Y) should be ≥ 20mm or = 0mm; users are advised to set the Distance in X/Y as 0 mm to remove the space between each copy to avoid the waste of materials. The system will create several copies of the object with registration marks as shown in the picture below. Follow the same steps in the Output section to output your image to GCC Cutting Plotter.