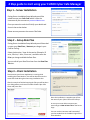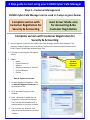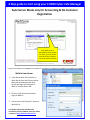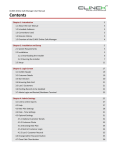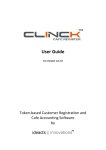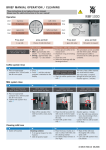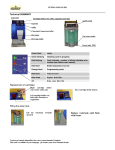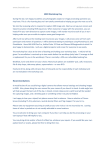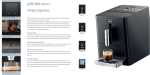Download 4 Step guide to start using your CLINCK Cyber Cafe Manager Auto
Transcript
4 Step guide to start using your CLINCK Cyber Cafe Manager Step 1 – Server Installation During Server Installation Setup Wizard you will be asked to enter your Cafe Code which is also the Username of your account on partners.ideacts.com Once you enter the code it will Verify your details and show in the section below. Please ensure you enter the correct Cafe Code. Step 2 – Setup Rate Plan During Server Installation Setup Wizard you will be asked to enter your Rate Plans / Amount you charge in your Café for Surfing. Select the duration / time of the session (Example: 15 mins, 30 mins, 1 hour, 2 hour etc.) and then enter the Price you charge and Add the Rate Plan. You can edit all your Rate Plans later from the Rate Plan Tab also. Step 3 – Client Installation Please ensure your Server Application is running while installing the Client Machine. You will be asked to enter the same Cafe Code during the client copy installation also. After the setup has finished copying the files you will be taken to a dialog where you choose to enable CLINCK Cyber Cafe Client and press next. Once the installation is complete you will see the name of your Cyber Cafe on the left top. In case you are not able to connect your terminals go to How to Start Tab on the Server Copy. You can use the Username and Password of your Server Machine in the Admin Login of the Client Machine. 4 Step guide to start using your CLINCK Cyber Cafe Manager Step 4 – Customer Management CLINCK Cyber Cafe Manager can be used in 2 ways as given below Complete version with Customer Registration for Security & Accounting Auto Server Mode only for Accounting & No Customer Registration Complete version with Customer Registration for Security & Accounting 1. You can Register a customer on CLINCK Cyber Cafe Manager with all required details. The customer needs to register only once and can use the same Username and Password in any CLINCK Cyber Cafe Manager enabled Cyber Cafe. 2. This helps in securing your café against misuse. 3. Details: • Name • Photo & Photo ID • Address • Telephone Number & Email ID • ID Proof Number • Gender How to Register a Customer 1. To Add a Registered Customer – Click on Add New Registered Customer on the Customers Tab. 2. Fill in the details as given on the window. 3. Once a Customer is added you can assign him / her a machine directly. The Customer will be asked to fill in balance details on the client machine. 4. The customer can select his / her Username and Password on the client machine. Add New Registered Customer 4 Step guide to start using your CLINCK Cyber Cafe Manager Auto Server Mode only for Accounting & No Customer Registration 1. By switching the Server to Auto Server Mode you can make the customer directly login from the client machine as a Walk-In Customer. And not have the need to Register him / her. 2. Once the customer logs out form the client machine you can check his total time and amount on the Server machine automatically. In case the customer forgets to logout then you can also do so from the Server. Auto Server Tab Click here to activate Auto Server Mode Logged in Customer Session will appear here Logged out Customer Session will appear here Check this option – It will allow the customer to directly Login from the Client machine Check this option – This will directly close the customer’s session once he logs out 1. Data in the Auto Server Tab is visible for current day. To view previous day data open your Daily Register Report. 2. Once a customer is logged in you can then go to Home Tab Right click on the Terminal and Set his Session time. 4 Step guide to start using your CLINCK Cyber Cafe Manager Auto Server Mode only for Accounting & No Customer Registration Once Auto Server is activated the Client Screen will have a grey color box from where the customer can put his name and login Walk-In from Server 1. If you do not wish the Customer to login directly from the Client machine then you can deactivate the Auto Server and login the Customer as Walk-In from the Home Tab. 2. Click on a Idle Terminal and select Login as Walk-In. 3. You can enter the Customer’s name to identify him. For further help please download the Installation and User Manual from your online account on http://partners.ideacts.com