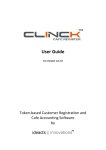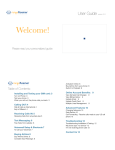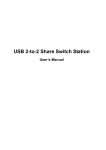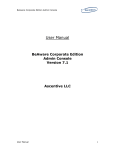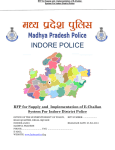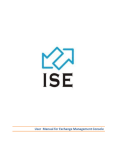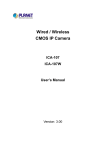Download Chapter 3
Transcript
CLINCK Online Cafe Manager User Manual Contents
Chapter 1: Introduction 3 1.1 About the User Manual 3 1.2 Intended Audience 3 1.3 Conventions Used 3 1.4 Revision History 3 1.5 Overview of the CLINCK Online Cafe Manager 4 Chapter 2: Installation and Setup 5 2.1 System Requirements 5 2.2 Installation 5 2.2.1 Downloading the Installer 6 2.2.2 Running the Installer 7 2.3 Setup 11 Chapter 3: Login Screen 17 3.1 CLINCK Header 19 3.2 Customer Details 19 3.3 Start Session 20 3.4 Browsing Rate Grid 21 3.5 Last 5 Customers 21 3.6 Pending Records to be Updated 22 3.7 Admin Login and Restart/Shutdown Terminal 23 Chapter 4: Admin Settings 25 4.1 Link to online reports 27 4.2 Help 27 4.3 Rate Plan Settings 28 4.4 Date ‐ Time Settings 31 4.5 Optional Settings 31 4.5.1 Optional Customer Details 32 4.5.2 Customer Photo 33 4.5.3 Browsing Rate Plan 34 4.5.4 Restrict Customer Login 34 4.5.5 Last 5 Customer Records 35 4.6 Change Admin Password button 35 4.7 Close Cafe Client button 36 CLINCK Online Cafe Manager User Manual Chapter 5: Customer Session Management 37 5.1 Logging in a Customer 37 5.2 Logging out and Billing a Customer 42 Chapter 6: Online Reports 45 6.1 Month Summary 48 6.2 Current Day ‐ Daily Register Report 50 6.3 Previous Day ‐ Daily Register Report 52 6.4 Viewing Customer Details 55 Index 57 Introduction | 3 1
Chapter 1: Introduction The CLINCK Online Cafe Manager is a single‐PC cyber cafe manager connected to a web server. It is a very simple standalone application with just the basic features most commonly needed by cyber cafe managers and owners. Compared to the full‐fledged CLINCK Cyber Cafe Manager, this is easier to learn and use and does not require a computer terminal of your cafe to be dedicated as a server. 1.1 About the User Manual The purpose of this manual is to help you use the CLINCK Online Cafe Manager effectively. It provides detailed instructions on how to install, configure, and use the application. 1.2 Intended Audience This user manual is intended for a person with minimal knowledge of computers, who will install the CLINCK Online Cafe Manager, define its settings, log in and log out customers, and access online reports. 1.3 Conventions Used The following table explains the conventions used to indicate specific content in this manual: Convention Explanation Bold Arial
Arial
Italics Note For field, menu, option, and window names. For commands as you should type them. For output as generated by the system. For notes and URLs. The Note icon indicates information that is of special interest or importance. For example, an additional action required only in certain circumstances. Caution The Caution icon indicates actions that can lead to damage if the instructions are not followed properly. Table 1.1: Conventions Used 1.4 Revision History This is the first version of the CLINCK Online Cafe Manager user manual. 4 | Chapter 1 1.5 Overview of the CLINCK Online Cafe Manager The CLINCK Online Cafe Manager is a standalone application that provides the basic functions of a cyber cafe management system. It works as a client‐level application and has a server that is web‐based. In order to use the CLINCK Online Cafe Manager, simply create an account for your cyber cafe on the CLINCK partners website (http://www.clinck.in), download the installer for the application, and install and configure it on all the terminals in the cafe. All the data required to run the application is stored separately on each terminal. The CLINCK Online Cafe Manager’s main function is to help you manage customer sessions from login to logout and to calculate the internet usage. You can also define settings and requirements for session login in it. Moreover, you can view session and customer related reports online. The online server connected to the CLINCK Online Cafe Manager’s terminals gathers and synchronizes customer session data such as terminal name and terminal ID from the terminals. It also stores the server’s date stamp along with each session’s information. This process takes place when the terminal is successfully connected to the server. Until then, the data is stored locally on the terminal. If Deep Freeze is running on the terminal, there is a high possibility of Note losing customer session data if the terminal restarts. The CLINCK Online Cafe Manager has two main advantages. It has a common online server. As a result, there is no need to dedicate a computer of your cyber cafe as a server. Instead, you can use that extra computer as a terminal for internet browsing by customers. It is a simpler application with only the basic features of a cyber cafe manager. Therefore, even a person with very little technical knowledge can easily understand and use it.
Installation and Setup | 5 2
Chapter 2: Installation and Setup The CLINCK Online Cafe Manager must be installed and configured separately on each computer terminal of your cyber cafe. This is a simple process, as explained in this chapter. 2.1 System Requirements The terminal on which you install the CLINCK Online Cafe Manager should meet the following system requirements: Specification Requirement Installer size 5 MB Operating system Windows XP Internet connection Required Processor 800 MHz or more Hard disk 10 MB or more RAM 128 MB or more Internet Explorer Version 5.5 or up Deep Freeze compatibility No Time to install 15 minutes Table 2.1: System Requirements The CLINCK Online Cafe Manager is not compatible with Deep Freeze. If Deep Freeze is already installed on the terminal, thaw the machine Caution before you install the CLINCK Online Cafe Manager or make any changes in it. Failure to do so could result in loss of login data and changes in settings. 2.2 Installation To install the CLINCK Online Cafe Manager on your cafe’s computer terminal, you need to download its installer file from the CLINCK partners website (http://www.clinck.in) and run it on the terminal. Both these procedures are explained in this section. 6 | Chapter 2 2.2.1 Downloading the Installer 1) In your internet browser, open the link http://www.clinck.in/onlinecafemanager. The CLINCK Online Cafe Manager product page appears. Figure 2.1: CLINCK Online Cafe Manager Product Page 2) On the product page, click the text A File Download dialog box appears. . Installation and Setup | 7 Figure 2.2: File Download for the CLINCK Online Café Manager 3) In the File Download dialog box, click Open to download the installer and run it directly without saving, or click Save to save it at a chosen location on your computer. Result: The CLINCK Online Cafe Manager installer is downloaded. 2.2.2 Running the Installer 1) Run the installer file from the location where you extracted it. The CLINCK ‐ InstallShield Wizard appears and begins extracting the files needed to install the CLINCK Online Cafe Manager on the computer. Figure 2.3: CLINCK ‐ InstallShield Wizard ‐ Extracting Files
8 | Chapter 2 After the files are extracted, the wizard prepares the CLINCK setup. Figure 2.4: CLINCK ‐ InstallShield Wizard ‐ Preparing Setup When the setup is ready, the welcome screen of the wizard appears. Figure 2.5: CLINCK ‐ InstallShield Wizard ‐ Welcome Screen Installation and Setup | 9 2) Click Next. The Choose Destination Location screen of the wizard appears, in which the default destination folder is displayed. Figure 2.6: CLINCK ‐ InstallShield Wizard ‐ Choose Destination Location 3) (Optional) If you want to change the destination folder, click Browse and select the desired folder to install the CLINCK Online Cafe Manager. 4) Click Next. The wizard begins installing the CLINCK Online Cafe Manager software on the computer and the Setup Status screen of the wizard is displayed. 10 | Chapter 2 Figure 2.7: CLINCK ‐ InstallShield Wizard ‐ Setup Status When the installation is complete, the InstallShield Wizard Complete screen appears. Figure 2.8: CLINCK ‐ InstallShield Wizard ‐ InstallShield Wizard Complete 5) Click Finish. Result: The CLINCK Online Cafe Manager is successfully installed on the computer terminal. Installation and Setup | 11 2.3 Setup Once the CLINCK Online Cafe Manager is installed, a 3‐step setup wizard helps you quickly activate the terminal and configure important settings. This procedure is explained below: After the installation, the Activation (Step1/3) dialog box appears. Figure 2.9: Setup Wizard ‐ Activation (Step 1/3) 1) In the Cafe Code box, type the cafe code that you received from Ideacts when you registered your cafe on the CLINCK partners website. 12 | Chapter 2 2) Click Verify. Your cafe’s Owner Name and City/Pincode are displayed in the dialog box. Figure 2.10: Cafe Code Verification 3) Click Activate Terminal. Installation and Setup | 13 The Rate Plan (Step2/3) dialog box appears, in which the Duration (From mins) box is disabled and has a default value of zero minutes. Figure 2.11: Setup Wizard ‐ Rate Plan (Step 2/3) A rate plan is the rate in rupees that the cafe charges for internet surfing. This rate is divided into slabs of time. For example, 0‐30 minutes = Rs. 10 0‐60 minutes = Rs. 20 Rate plans need to be defined separately on each computer terminal and are stored locally on that particular terminal only. Note 4) (Mandatory) In the Duration (To mins) box, select the number of minutes for the rate plan. For example, 30 minutes. 5) (Mandatory) In the Price box, type the amount in rupees to be charged when the internet is used for the selected number of minutes. The value provided in the Price field should be greater than 1. Note 6) Click Add. 14 | Chapter 2 The new rate plan is added to the rate plans list in the dialog box. Figure 2.12: New Rate Plan To add another rate plan to the list, repeat steps 4), 5), and 6). Note To remove the rate plan from the list, do as follows: 1) Select the rate plan in the list. Note 2) Click Remove. The rate plan is removed from the list. 7) Click Next. Installation and Setup | 15 The Admin Password (Step 3/3) dialog box appears. Figure 2.13: Setup Wizard ‐ Admin Password (Step 3/3) 8) In the New Password box, type a password to access the admin functions of the CLINCK Online Cafe Manager. 9) In the Confirm New Password box, retype the password. The admin password should be remembered or recorded in a safe place for future use. If the password is forgotten, the terminal can be operated Note only by uninstalling the CLINCK Online Cafe Manager in the Windows safe mode. 10) Click Finish. 16 | Chapter 2 The login screen of the CLINCK Online Cafe Manager appears along with the Admin Settings dialog box displaying the default admin settings of the application. Figure 2.14: Login Screen with Admin Settings Dialog Box 11) In the Admin Settings dialog box, change the settings as desired, and then click Save to save the changes and close the dialog box, or click Close to close the dialog box without saving the changes. See Chapter 4 for information on how to change the admin settings. Note Result: The terminal is activated and the CLINCK Online Cafe Manager is configured on it.
Login Screen | 17 3
Chapter 3: Login Screen The login screen is the main feature of the CLINCK Online Cafe Manager. It protects the computer terminal from being used without proper login. It is made up of seven parts as follows: CLINCK Header Customer Details Start Session Browsing Rate Grid Last 5 Customers Pending Records to be Updated Admin Login and Restart/Shutdown Terminal 18 | Chapter 3 CLINCK Header Start Session Customer Details
Browsing Rate Grid Pending Records
to be Updated
Figure 3.1: Login Screen Each of these parts of the login screen is explained in detail in this chapter. Last 5 Customers
Admin Login and Restart/Shutdown Terminal
Login Screen | 19 3.1 CLINCK Header The CLINCK Header is located at the top of the login screen and displays the following information: Cafe Name ‐ The cyber cafe name you provided at the time of registering on the Ideacts partners website. Terminal Name ‐ The name of the computer terminal fetched directly from the operating system. Date, Day, Time ‐ The local system date and time of the computer terminal. Server Status ‐ The status of the last attempt to connect/communicate to the online server. Version ‐ The current version of the CLINCK Online Cafe Manager running on the terminal. Figure 3.2: CLINCK Header The server status will be Connected Online if the communication with the live server was successful, and Disconnected if the communication Note was unsuccessful. 3.2 Customer Details The Customer Details part of the login screen is divided into the following two portions: Customer Name ‐ This part accepts the following information that is mandatory for starting a browsing session: Name ‐ The name of the customer. (Minimum 3 characters required, and the following characters not allowed: ^$#( )<> | * & ? ; ’ % { } = ”) Optional Customer Details ‐ This part accepts the following optional information: Gender ‐ The gender of the customer. Address ‐ The address of the customer. Email ID ‐ The email ID of the customer. Contact Number ‐ The contact number (mobile or landline) of the customer. ID Card Type ‐ The type of ID card provided by the customer. ID Card Number ‐ The number of the ID card. Other Information ‐ Any other information provided by the customer. 20 | Chapter 3 Mandatory Information
Optional Customer Details
Figure 3.3: Customer Details By default, the Optional Customer Details section is not displayed on the login screen. It can be made visible through the admin settings. See Note Section 4.5.1 for more details. 3.3 Start Session In the Start Session part of the login screen, the cyber cafe manager must type the admin password so that the customer can start a browsing session by clicking Start Session. Figure 3.4: Start Session Login Screen | 21 The admin password requirement on customer login is optional and not displayed on the login screen by default. The Admin Password box can be Note made visible on the login screen through the admin settings. See Section 4.5.4 for more details. In addition to this, if a webcam is connected to the terminal and the Customer Photo option is enabled in the admin settings, when the customer clicks Start Session, the Photo dialog box appears, prompting the customer to take a picture and proceed. See Section 4.5.2 for details on how to enable or disable the Customer Photo option in the admin settings. See Section 5.1 for details on the Photo dialog box and how to take a picture. Note 3.4 Browsing Rate Grid The Browsing Rate grid on the login screen displays the different rate plans configured on the computer terminal. The predefined minutes of internet usage and their prices are displayed in the grid. Figure 3.5: Browsing Rate Grid By default, the Browsing Rate grid is displayed on the login screen. Note However, it can be hidden. See Section 4.5.3 for more details. 3.5 Last 5 Customers The Last 5 Customers section of the login screen contains the following details of the last five customer sessions on that computer terminal: Name ‐ The name of the customer who used the browsing session. Time In ‐ The time when the session started. Time Out ‐ The time when the session ended. Total Time ‐ The total time duration of the session. Total Amount ‐ The total amount to be paid by the customer for the session, based on the applicable rate plan. 22 | Chapter 3 This information helps the cafe owner or manager in collecting cash from the customers. Figure 3.6: Last 5 Customers This session data is also present in the Current Day ‐ Daily Register Report available from the online server if the data was successfully sent Note to and saved on the server. See Section 6.2 for more details. 3.6 Pending Records to be Updated In the Pending Records to be Updated part of the login screen, the computer lists the customer sessions about which information has not yet been sent to and saved on the online server. This happens when the terminal is not connected to the server and the Server Status is Disconnected (see Section 3.1). The following details of the sessions are displayed in this section: Name ‐ The name of the customer who used the browsing session. Time In ‐ The time when the session started. Time Out ‐ The time when the session ended. Total Time ‐ The total time duration of the session. Total Amount ‐ The total amount to be paid by the customer for the session, based on the applicable rate plan. Figure 3.7: Pending Records to be Updated The purpose of this section is to show which data is not yet saved on the online server and will be lost if the computer is restored to its original state. If Deep Freeze is installed on the computer terminal and the CLINCK Online Cafe Manager is installed on a drive that is not thawed, the Caution terminal is restored to its original state and the pending data is lost when the terminal restarts. Login Screen | 23 Note Till the terminal is not connected to the online server, the pending data about customer sessions is stored locally on it. It is sent to and stored on the server as soon as the internet connection is available. If the terminal is restarted in the middle of a session, data about the session till its last minute is stored locally. Once the terminal is rebooted and the internet connection is restored, this data is sent to the online server and deleted from the local terminal. 3.7 Admin Login and Restart/Shutdown Terminal The login screen does not allow access to the computer without proper login. Therefore, some common features are available in this part of the login screen itself through the following three buttons: Admin Login ‐ To view and change the admin settings of the CLINCK Online Cafe Manager. (See Chapter 4) Restart Terminal ‐ To restart the computer terminal from the login screen itself. Shutdown Terminal ‐ To shutdown the computer terminal from the login screen itself. Figure 3.8: Admin Login and Restart/Shutdown Terminal 24 | Chapter 3 Admin Settings | 25 4
Chapter 4: Admin Settings The admin settings section of the CLINCK Online Cafe Manager allows the cafe owner or manager to configure the login screen, admin password, and rate plans for the computer terminal, as well as view online reports. It is a password‐protected admin section, and a customer cannot access it. If Deep Freeze is installed on the computer terminal, thaw the machine before making any changes in the CLINCK Online Cafe Manager’s Caution admin settings. Failure to do so could result in loss of the changes. To view and change the admin settings, do the following: 1) On the login screen, click Admin Login. Figure 4.1: Login Screen ‐ Admin Login 26 | Chapter 4 The Admin Password dialog box appears. Figure 4.2: Admin Password 2) In the Admin Password box, type the admin password of the CLINCK Online Cafe Manager, and then click Login. The Admin Settings dialog box appears. Figure 4.3: Admin Settings Admin Settings | 27 The Admin Settings dialog box has the following main sections: Link to online reports Help Rate Plan Settings Date ‐ Time Settings Optional Settings Change Admin Password button Close Cafe Client button Each of these sections is explained in this chapter. 3) View or change the admin settings as desired. 4) Click Save to save the changes and close the dialog box, or click Close to close the dialog box without saving the changes. Result: If you click Save, the admin settings are successfully changed. 4.1 Link to online reports This section at the top of the Admin Settings dialog box displays the URL link for viewing the CLINCK Online Cafe Manager’s online reports. Click the link to access the reports. Figure 4.4: Link to Online Reports See Chapter 6 for more information on the CLINCK Online Cafe Manager’s online reports. Note 4.2 Help The Help section provides links to the CLINCK Online Cafe Manager’s starter kit, product manual, product presentation, and frequently asked questions. Figure 4.5: Help 28 | Chapter 4 4.3 Rate Plan Settings In the Rate Plan Settings section, you can add and delete internet browsing rate plans for the computer terminal. A rate plan is the rate in rupees that the cafe charges for internet surfing. This rate is divided into slabs of time. For example, 0‐30 minutes = Rs. 10 0‐60 minutes = Rs. 20 Rate plans need to be defined separately on each computer terminal and are stored locally on that particular terminal only. Note Figure 4.6: Rate Plan Settings To add a rate plan in the Admin Settings dialog box, do as follows: 1) (Mandatory) In the Duration (To mins) box of the Rate Plan section, select the number of minutes for the rate plan. For example, 60 minutes. The Duration (From mins) box is disabled and has a default value of zero Note minutes. 2) (Mandatory) In the Price box, enter the amount in rupees to be charged when the internet is used for the selected number of minutes. For example, Rs. 20. Note 3) Click Add. If the Duration (To mins) selected is higher than that of an existing rate plan, the Price you type should be higher than its price. o For example, if the price already defined for 30 minutes is Rs. 10, then the price for 60 minutes can be Rs. 20 (that is, greater than Rs. 10). The value provided in the Price field should be greater than 1. Admin Settings | 29 The new rate plan is added to the rate plans list in the section. Figure 4.7: New Rate Plan To add another rate plan to the list, repeat steps 1), 2), and 3). Note To delete a rate plan from the rate plans list, do as follows: 1) Select the rate plan in the rate plans list. Figure 4.8: Rate Plan to be Removed 2) Click Remove. 30 | Chapter 4 The rate plan is removed from the list. Figure 4.9: Updated Rate Plans List To remove another rate plan from the list, repeat steps 1) and 2). Note Further, a Quick Help section below the section for Rate Plan Settings displays help on how to create a rate plan. Figure 4.10: Quick Help for Creating a Rate Plan Admin Settings | 31 4.4 Date ‐ Time Settings The Date ‐ Time Settings section displays the current date, day, and time set for the computer terminal. Figure 4.11: Date ‐ Time Settings To change the date and time, click on the text in the section. The system’s Date and Time Properties dialog box appears, where you can change the date and time for the terminal. 4.5 Optional Settings The Optional Settings section has the following sub‐sections: Optional Customer Details Customer Photo Browsing Rate Plan Restrict Customer Login Last 5 Customer Records 32 | Chapter 4 Figure 4.12: Optional Settings The settings in each of these sections are explained here. 4.5.1 Optional Customer Details Figure 4.13: Optional Customer Details Admin Settings | 33 This section consists of the Show optional customer details on login screen check box. It lets you choose whether or not to display the optional customer details section on the login screen. By default, the check box is unselected, and the Optional Customer Details section is not visible on the login screen. Select the check box to display the Optional Customer Details section on the login screen. 4.5.2 Customer Photo Figure 4.14: Customer Photo This section consists of the Enable photo check box. This setting lets you choose whether or not the customer’s photo must be taken during login before starting a browsing session. By default, the check box is unselected, and the customer can start a browsing session without taking a photo. Select the check box to make it mandatory for the customer to take his or her photo before starting the session. Therefore, when the customer clicks Start Session on the login screen, if a webcam is connected to the terminal, the Photo dialog box appears, prompting the customer to take a picture and proceed. (See Section 5.1) 34 | Chapter 4 4.5.3 Browsing Rate Plan Figure 4.15: Browsing Rate Plan This section consists of the Show Rate plan on login screen check box. This setting lets you choose whether or not to display the Browsing Rate grid showing the terminal’s rate plans on the login screen. The check box is selected by default, and the rate plans available on the terminal are displayed in the Browsing Rate grid on the login screen. Clear the check box to hide the Browsing Rate grid from the login screen. 4.5.4 Restrict Customer Login Figure 4.16: Restrict Customer Login This section consists of a check box to enable the Restrict Customer Login feature. This setting lets you choose whether or not the cafe manager must provide the admin password on the login screen so that the customer can start a browsing session. It helps check every customer before login. Admin Settings | 35 The check box is unselected by default. Therefore, the Admin Password box is not displayed on the login screen, and the customer can start a browsing session without the password. Select the check box to display the Admin Password box on the login screen. When this feature is enabled, the admin password must be entered by the cafe manager in the Admin Password box on the login screen before the customer can start a browsing session by clicking Start Session. 4.5.5 Last 5 Customer Records Figure 4.17: Last 5 Customer Records This section consists of the Show last 5 customer session details on the login screen check box. This setting lets you choose whether or not to display the details of the terminal’s last five customer sessions on the login screen. The check box is selected by default, and the details of the last five customer sessions are visible on the login screen. Clear the check box to hide the details of the last five customer sessions from the login screen. 4.6 Change Admin Password button The Change Admin Password button at the bottom of the Admin Settings dialog box lets you replace the existing admin password with a new password. Figure 4.18: Change Admin Password button To change the admin password, do as follows: 1) Click Change Admin Password. 36 | Chapter 4 The Change Password dialog box appears. Figure 4.19: Change Password 2) In the New Password box of the Change Password dialog box, type the password that you want to set as the new admin password. 3) In the Confirm New Password box, retype the new password. The admin password should be remembered or recorded in a safe place for future use. If the password is forgotten, the terminal can be operated Note only by uninstalling the CLINCK Online Cafe Manager in the Windows safe mode. 4.7 Close Cafe Client button The Close Cafe Client button at the bottom of the Admin Settings dialog box lets you instantly close the CLINCK Online Cafe Manager on the computer terminal. Click the button to close the application. Figure 4.20: Close Cafe Client button Customer Session Management | 37 5
Chapter 5: Customer Session Management A cafe manager or owner needs to supervise customer logins and logouts in the CLINCK Online Cafe Manager, as well as collect payments for the internet usage. On the other hand, information about the customer sessions in the CLINCK Online Cafe Manager is automatically sent from the local terminal to the online server and stored there. This chapter explains how to log in and log out a customer from a session and how to know the amount he or she has to pay for the internet usage. 5.1 Logging in a Customer The procedure below describes how to log in a customer at a terminal controlled by the CLINCK Online Cafe Manager. 1) At a terminal on which the CLINCK Online Cafe Manager is running, ask the customer to do the following: i) (Mandatory) In the Name box on the login screen of the CLINCK Online Cafe Manager, type the customer’s name (upto 25 characters). If the Optional Customer Details section is displayed on the login screen, Note the customer can choose to also complete the steps ii) to viii). ii)
iii)
iv)
v)
vi)
vii)
viii)
In the Gender field, click the appropriate gender for the customer. In the Address box, type the customer’s address. In the Email ID box, type the customer’s email ID. In the Contact Number box, type the customer’s contact number (mobile or landline). In the ID Card Type box, select the type of ID card provided by the customer. In the ID Card Number box, type the customer’s ID card number. In the Other Information box, type any other information about the customer. 38 | Chapter 5 Figure 5.1: Customer Details on Login Screen 2) If the Admin Password box is visible on the login screen, type the admin password of the CLINCK Online Cafe Manager in it. The Restrict Customer Login option should be enabled in the admin settings to display the Admin Password box on the login screen and Note prevent the customer from logging into a terminal without the cafe manager’s supervision. The admin password should be known only to the cafe manager or owner. See Section 4.5.4 for more details on the Restrict Customer Login option. Customer Session Management | 39 Figure 5.2: Admin Password on Login Screen 3) Ask the customer to click Start Session when he or she wants to begin the browsing session. 40 | Chapter 5 If a webcam is connected to the terminal and the Customer photo should be taken during login option is selected in the admin settings, the Photo dialog box appears, prompting the customer to take a picture and proceed. Figure 5.3: Photo Dialog Box 4) If the Photo dialog box appears, ask the customer to do the following: i) Sit before the webcam and click Take Picture. The customer’s picture is captured. ii) (Optional) Click Preview to see a preview of the picture taken. iii) (Optional) Click Take Picture again if the picture in the preview is not satisfactory. iv) Click Done. The picture is saved with the customer’s other details on the local terminal. Step 4) is mandatory if a webcam is connected to the terminal and the Customer photo should be taken during login option is selected in the Note admin settings. Result: A browsing session is started for the customer, and the CLINCK Desktop appears along with the Session Details dialog box. The CLINCK Desktop is a simple desktop application with content, utilities, Note search, and brand offers for your cafe’s customers. Customer Session Management | 41 Figure 5.4: CLINCK Desktop with Session Details Dialog Box The customer can minimize the Session Details dialog box and start browsing the internet. When the dialog box is minimized, the CLINCK icon appears on the taskbar along with a continuous calculation of the session time. Figure 5.5: CLINCK Icon on the Taskbar The Session Details dialog box can be opened again at any time by clicking the CLINCK icon on the taskbar. The following details about the session are displayed in the dialog box: Customer Name ‐ Name of the customer. Terminal Name ‐ The name of the computer terminal fetched directly from the operating system. Start Time ‐ The exact time when the session started. Total Time ‐ The total duration of the session so far. Total Internet Usage (Rs.) ‐ The total amount to be paid by the customer for the session time used so far, based on the applicable rate plan. The customer can view these details in the Session Details dialog box at any time during the session. 42 | Chapter 5 5.2 Logging out and Billing a Customer The procedure below describes how to log out the customer from the terminal, and how to know the total internet usage and the amount to be paid by the customer. To log out from the terminal, ask the customer to do the following: 1) Click the CLINCK icon on the taskbar. The Session Details dialog box appears. Figure 5.6: Session Details Dialog Box 2) In the Session Details dialog box, click Logout Browsing Session. The Session Logout dialog box appears, displaying the following details for the customer’s knowledge: Total Time ‐ The total duration of the session so far. Total Amount (Rs.) ‐ The total amount to be paid by the customer for the session time used so far, based on the applicable rate plan. Figure 5.7: Session Logout Dialog Box 3) In the Session Logout dialog box, click Yes ‐ I want to logout in order to log out from the session, or click No ‐ I want to continue in order to continue the browsing session. Customer Session Management | 43 Result: If the customer clicks No ‐ I want to continue, the Session Details dialog box reappears, which can be minimized to the taskbar in order to continue browsing. If the customer clicks Yes ‐ I want to logout, the login screen appears, with the Last 5 Customers section displaying the session’s details, including the amount to be charged to the customer. 44 | Chapter 5 Online Reports | 45 6
Chapter 6: Online Reports Reports for the CLINCK Online Cafe Manager are not stored on the local terminal, but are available on its server and can be viewed online. These reports show records of the customer sessions that took place on your cafe’s computer terminals on any particular day or in a particular month. Further, from the daily report, you can also view the details of a particular customer who browsed the internet at your cafe on that day. Data that appears in the online reports is sent from the cafe’s computer Note terminal to the server only if the terminal is connected to the server. To view the different report options, do as follows: 1) In your internet browser, open the link http://www.clinck.in/myaccount. CLINCK’s sign in page appears. 2) In the Cafe Code box on the sign in page, type the cafe code that you received from Ideacts when you registered your cafe on the CLINCK partners website. 3) In the Password box, type the password that you set at the time of registration. 46 | Chapter 6 Figure 6.1: CLINCK’s Sign In Page 4) Click Sign In. The home page of your CLINCK account appears. 5) On the account home page, click Reports. The Reports page appears. 6) On the Reports page, click Online Cafe Manager Reports. Result: The Online Cafe Manager Reports page appears with links to the following three reports: Month Summary Current Day ‐ Daily Register Report Previous Day ‐ Daily Register Report The Month Summary page is displayed by default. Online Reports | 47 Figure 6.2: Online Cafe Manager Reports Page Each of the three reports as well as the procedure for viewing them is explained in the sections that follow. 48 | Chapter 6 6.1 Month Summary The Month Summary report provides a summary of customer transactions for each working day of your cafe in a particular month. To view the Month Summary report, do as follows: 1) On the Online Cafe Manager Reports page, click Month Summary. The Month Summary page appears. Figure 6.3: Month Summary Page 2) In the Month and Year boxes on the Month Summary page, select the month and year for which you want to view a month summary. 3) Click Download Report. A File Download dialog box appears. Online Reports | 49 Figure 6.4: File Download for the Month Summary Report 4) In the File Download dialog box, click Open to open the report, or click Save to save the report as a Microsoft Excel worksheet on your computer or a storage device. If you click Open, the Month Summary report appears as a worksheet. Figure 6.5: Month Summary Report 50 | Chapter 6 If you click Save, the Month Summary report is saved in the location you choose. The Month Summary report provides the following details: Date ‐ The date on which customers browsed the internet at your cafe. Total Customer ‐ The total number of customers at your cafe on that date. Total Usage Time ‐ The total duration (in minutes) of internet usage at your cafe on that date. Total Amount ‐ The total amount (in rupees) earned for the internet usage. Moreover, the total figures for the number of customers, the internet usage, and the amount earned in the selected month are also displayed at the bottom of the report. Figure 6.6: Details of the Month Summary Report 6.2 Current Day ‐ Daily Register Report The Current Day ‐ Daily Register Report provides a list of the customer sessions that took place on your cafe’s terminals on the day of the report till the time when the report was generated. To view the Current Day ‐ Daily Register Report, do as follows: On the Online Cafe Manager Reports page, click Current Day ‐ Daily Register Report. The Current Day ‐ Daily Register Report appears. Online Reports | 51 Figure 6.7: Current Day ‐ Daily Register Report The Current Day ‐ Daily Register Report provides the following details about your cafe’s customer sessions for the current day: Customer Name ‐ The name of the customer who logged into the customer session. Terminal Name ‐ The name of the terminal on which the session took place (fetched from the operating system). Time In ‐ The time when the session started. Time Out ‐ The time when the session ended. Total Time ‐ The total duration of the session. Total Amount ‐ The total amount (in rupees) earned for the internet usage in the session. Moreover, the total figures for the number of customers and the amount earned on the current day are also displayed above the report. Note To view the details of customer sessions that took place after you last viewed the report, click Refresh above the report. To sort the report in ascending or descending order based on a particular column, click the appropriate column heading. For example, click Customer Name or Total Amount. This report is generated based on the date‐time set on the terminal of the customer session. Therefore, it is important to maintain the correct date‐time settings on all the terminals of your cafe. 52 | Chapter 6 Note The Time Out details will not be available for a session if the terminal restarted after the customer logged in. In such a case, the login screen reappears and a new session can be started, however, there will be no Time Out information for the old session. 6.3 Previous Day ‐ Daily Register Report The Previous Day ‐ Daily Register Report provides a list of the customer sessions that took place on your cafe’s terminals on any past day. To view the Previous Day ‐ Daily Register Report, do as follows: 1) On the Online Cafe Manager Reports page, click Previous Day ‐ Daily Register Report. The Previous Day ‐ Daily Register Report page appears. Figure 6.8: Previous Day ‐ Daily Register Report Page Online Reports | 53 2) In the Date box on the Previous Day ‐ Daily Register Report page, select any date before the current date for which you want to view a daily register report. To choose a date, click the calendar icon the Date box. 3) Click Show Report. The daily register report for the selected past date appears. on the right side of Figure 6.9: Previous Day ‐ Daily Register Report The Previous Day ‐ Daily Register Report provides the following details about your cafe’s customer sessions for the selected past day: Customer Name ‐ The name of the customer who logged into the customer session. Terminal Name ‐ The name of the terminal on which the session took place (fetched from the operating system). Time In ‐ The time when the session started. Time Out ‐ The time when the session ended. Total Time ‐ The total duration of the session. Total Amount ‐ The total amount (in rupees) earned for the internet usage in the session. Moreover, the total figures for the number of customers and the amount earned on the given day are also displayed above the report. 54 | Chapter 6 Note To sort the report in ascending or descending order based on a particular column, click the appropriate column heading. For example, click Customer Name or Total Amount. To export the report to Microsoft Excel, follow the steps in the section Exporting to Microsoft Excel below. This report is generated based on the date‐time set on the terminal of the customer session. Therefore, it is important to maintain the correct date‐time settings on all the terminals of your cafe. The Time Out details will not be available for a session if the terminal restarted after the customer logged in. In such a case, the login screen reappears and a new session can be started, however, there will be no Time Out information for the old session. Exporting to Microsoft Excel: To export the Previous Day ‐ Daily Register Report to Microsoft Excel, do as follows: icon above the report. 1) Click the A File Download dialog box appears. Figure 6.10: File Download for the Previous Day ‐ Daily Register Report 2) In the File Download dialog box, click Open to open the report in Microsoft Excel, or click Save to save it as a Microsoft Excel worksheet on your computer or a storage device. Online Reports | 55 6.4 Viewing Customer Details You can find a particular customer’s details through the Current Day ‐ Daily Register Report or the Previous Day ‐ Daily Register Report. To view a customer’s details, do as follows: In the Customer Name column of the Current Day or Previous Day ‐ Daily Register Report, click on the name of the customer whose details you want to view. The Customer Details window appears with the details that the customer provided at the time of logging into a browsing session, as well as the details of the session. Figure 6.11: Customer Details The following information about the customer and the session is displayed in the Customer Details window: Customer Details for ‐ The name of the customer. Gender ‐ The gender of the customer. Address ‐ The address of the customer. Contact Number ‐ The contact number (mobile or landline) of the customer. Email ID ‐ The email ID of the customer. Terminal Name ‐ The name of the terminal on which the session took place (fetched from the operating system). Time In ‐ The time when the session started. Time Out ‐ The time when the session ended. Total Time ‐ The total duration of the session. Amount ‐ The total amount (in rupees) earned for the internet usage in the session. 56 | Chapter 6 Index | 57 Index activate, 11 Logging out, 2, 44 Admin Login, 1, 18, 25, 26, 27 login screen, 16, 18, 19, 20, 21, 22, 23, 25, 26, 35, 36, 37, 39, 40, 45, 54, 57 admin password, 15, 21, 22, 26, 28, 36, 37, 38, 40 Admin Password, 1, 15, 22, 28, 29, 37, 40, 41 Admin Settings, 1, 16, 26, 28, 29, 30, 37, 38 Billing, 2, 44 Browsing Rate, 1, 18, 22, 33, 36 Browsing Rate Grid, 1, 22 Month Summary, 2, 48, 50, 51, 52 online reports, 1, 3, 26, 29, 47 Optional Settings, 1, 29, 33, 34 partners website, 4, 6, 11, 20, 47 Pending Records to be Updated, 1, 18, 23 Change Password, 38 Previous Day ‐ Daily Register Report, 2, 48, 54, 55, 56, 57, 58 CLINCK Desktop, 42, 43 product manual, 29 CLINCK Header, 1, 18, 20 product page, 6 Close Cafe Client, 1, 29, 38 product presentation, 29 configure, 3, 4, 11, 26 Quick Help, 32 Current Day ‐ Daily Register Report, 2, 23, 48, 52, 53, 58 rate plan, 13, 14, 23, 30, 31, 32, 43, 44 Rate Plan, 1, 13, 14, 29, 30, 31, 32, 33, 36 Customer Details, 1, 2, 18, 20, 21, 33, 34, 35, 39, 40, 58 Restart/Shutdown Terminal, 1, 18, 25 Customer Photo, 1, 22, 33, 35 Restrict Customer Login, 1, 33, 36, 40 customer session, 4, 37, 53, 56, 57 server, 3, 4, 20, 23, 24, 25, 39, 47 customer sessions, 4, 22, 23, 25, 37, 39, 47, 52, 53, 54, 56 Server Status, 20, 23 Date ‐ Time Settings, 1, 29, 33 Deep Freeze, 4, 5, 24, 26 Session Details, 42, 43, 44, 45 Session Logout, 44, 45 Enable photo, 35 settings, 3, 4, 5, 11, 16, 21, 22, 25, 26, 29, 34, 40, 41, 42, 53, 57 frequently asked questions, 29 Setup, 1, 5, 8, 9, 10, 11, 13, 15 install, 3, 4, 5, 6, 7, 9 Start Session, 1, 18, 21, 22, 35, 37, 41 Installation, 1, 5, 6 starter kit, 29 installer, 4, 6, 7 system requirements, 5 Last 5 Customer Records, 1, 33, 37 Viewing Customer Details, 58 Last 5 Customers, 1, 18, 22, 23, 45