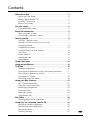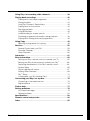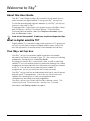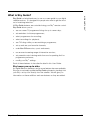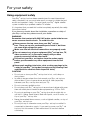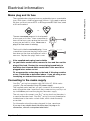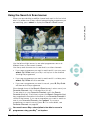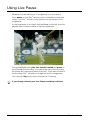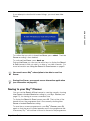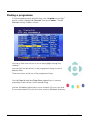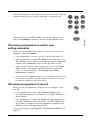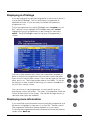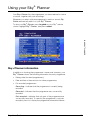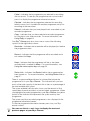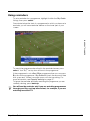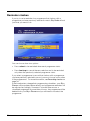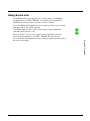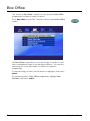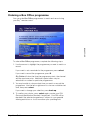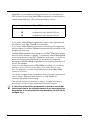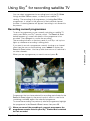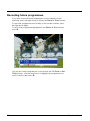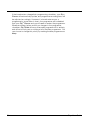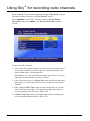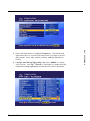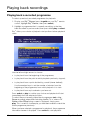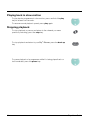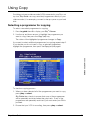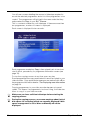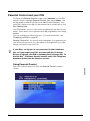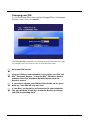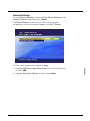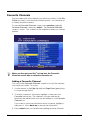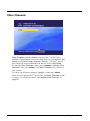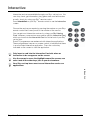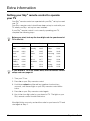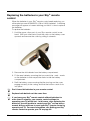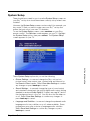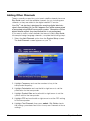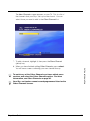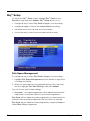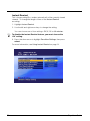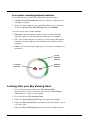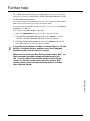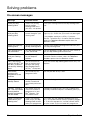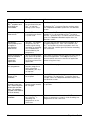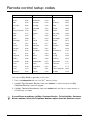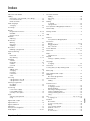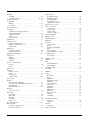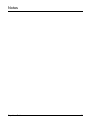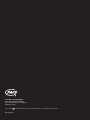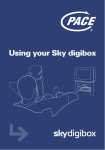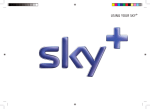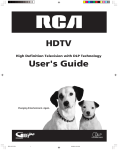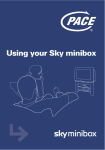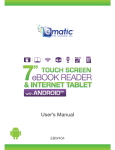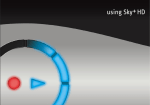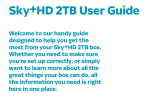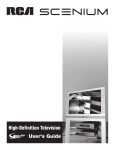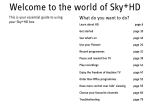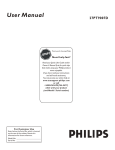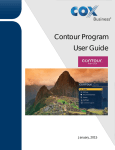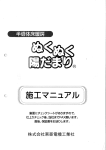Download Sky+ digibox User Manual HERE
Transcript
USER GUIDE CREATE YOUR OWN TV CHANNEL Your Sky+ remote control sets your remote control to operate your Sky+ set top box tv sets your remote control to operate your TV box office shows the Box Office screen standby turns your Sky+ set top box (or TV) on and off services shows the Services screen interactive shows the Interactive screen tv guide shows the TV Guide screen mute turns your TV's sound off and on vol + and – changes your TV's volume arrows move the highlight around the screen to select the option you want text switches to text mode play / pause plays or pauses the programme rewind rewinds the programme R records the programme colour keys select the corresponding colour option shown on-screen shows information about the programme you have highlighted ch + and – changes the channel select selects the option you have highlighted or confirms your choice back up shows the previous screen help shows help on using Sky Guide fast forward fast forwards the programme stop stops playback of the programme number keys select channel numbers or on-screen options Version 4.1 August 2003 Sky+ and Sky Guide are trademarks of British Sky Broadcasting Ltd. This product incorporates copyright protection technology that is protected by U.S. patents and other intellectual property rights. Use of this copyright protection technology must be authorised by Macrovision, and is intended for home and other limited Pay Per View uses only, unless otherwise authorised by Macrovision. Reverse engineering or disassembly is prohibited. You are not authorised to use your Sky+ set top box in a way which infringes the intellectual property rights of third parties. Copying programmes is unlawful under the Copyright, Designs and Patents Act 1988, except in a limited number of circumstances such as for the purpose of showing in schools (section 35) and timeshifting for private and domestic use (section 70). The details in this Sky+ User Guide are correct at the time of going to print. The specification and features of Sky+ are subject to change at any time without notice. No responsibility can be accepted for any failure of your Sky+ set top box to receive, process or act on information transmitted to it, or any change in the performance of your Sky+ set top box as a result of the transmission of this information. DOLBY A product with the Dolby Digital decoder system. Manufactured under license from Dolby Laboratories. "Dolby", and the double-D symbol are trademarks of Dolby Laboratories. All rights reserved. Declaration of Conformity No. 2600 Trade Mark of the DVB Digital Video Broadcasting Project (1991 to 1996) Contents Welcome to Sky+ . . . . . . . . . . . . . . . . . . . . . . . . . . . . . . . . . . . . . . 2 About this User Guide. . . . . . . . . . . . . . . . . . . . . . . . . . . . . . . . . 2 What is digital satellite TV? . . . . . . . . . . . . . . . . . . . . . . . . . . . . . 2 Your Sky+ set top box. . . . . . . . . . . . . . . . . . . . . . . . . . . . . . . . . 2 What is Sky Guide? . . . . . . . . . . . . . . . . . . . . . . . . . . . . . . . . . . 3 For your safety . . . . . . . . . . . . . . . . . . . . . . . . . . . . . . . . . . . . . . . . 4 Using equipment safely. . . . . . . . . . . . . . . . . . . . . . . . . . . . . . . . 4 Electrical information . . . . . . . . . . . . . . . . . . . . . . . . . . . . . . . . . . 5 Mains plug and its fuse . . . . . . . . . . . . . . . . . . . . . . . . . . . . . . . . 5 Connecting to the mains supply . . . . . . . . . . . . . . . . . . . . . . . . . 5 Getting started . . . . . . . . . . . . . . . . . . . . . . . . . . . . . . . . . . . . . . . . 6 Your Sky+ remote control . . . . . . . . . . . . . . . . . . . . . . . . . . . . . . 7 Turning your Sky+ set top box on and off . . . . . . . . . . . . . . . . . . 7 Changing channel. . . . . . . . . . . . . . . . . . . . . . . . . . . . . . . . . . . . 8 Changing the volume . . . . . . . . . . . . . . . . . . . . . . . . . . . . . . . . . 8 Using the Search & Scan banner . . . . . . . . . . . . . . . . . . . . . . . . 9 Live Pause . . . . . . . . . . . . . . . . . . . . . . . . . . . . . . . . . . . . . . . . 10 Instant Rewind . . . . . . . . . . . . . . . . . . . . . . . . . . . . . . . . . . . . . 10 Using digital text . . . . . . . . . . . . . . . . . . . . . . . . . . . . . . . . . . . . 11 Using teletext . . . . . . . . . . . . . . . . . . . . . . . . . . . . . . . . . . . . . . 11 Using Live Pause . . . . . . . . . . . . . . . . . . . . . . . . . . . . . . . . . . . . . 12 Using Instant Rewind . . . . . . . . . . . . . . . . . . . . . . . . . . . . . . . . . 14 TV Guide . . . . . . . . . . . . . . . . . . . . . . . . . . . . . . . . . . . . . . . . . . . . 15 Finding a programme . . . . . . . . . . . . . . . . . . . . . . . . . . . . . . . . 16 Choosing a programme to watch, and setting reminders . . . . . 17 Choosing a programme to record . . . . . . . . . . . . . . . . . . . . . . . 17 Displaying A–Z listings . . . . . . . . . . . . . . . . . . . . . . . . . . . . . . . 18 Displaying more information . . . . . . . . . . . . . . . . . . . . . . . . . . . 18 Using your Sky+ Planner . . . . . . . . . . . . . . . . . . . . . . . . . . . . . . . 21 Sky+ Planner information . . . . . . . . . . . . . . . . . . . . . . . . . . . . . 21 Using the colour option keys. . . . . . . . . . . . . . . . . . . . . . . . . . . 23 Removing a programme . . . . . . . . . . . . . . . . . . . . . . . . . . . . . . 24 Using reminders . . . . . . . . . . . . . . . . . . . . . . . . . . . . . . . . . . . . 25 Reminder clashes . . . . . . . . . . . . . . . . . . . . . . . . . . . . . . . . . . . 26 Using Series Link . . . . . . . . . . . . . . . . . . . . . . . . . . . . . . . . . . . 27 Box Office . . . . . . . . . . . . . . . . . . . . . . . . . . . . . . . . . . . . . . . . . . . 28 Ordering a Box Office programme . . . . . . . . . . . . . . . . . . . . . . 29 Using Sky+ for recording satellite TV. . . . . . . . . . . . . . . . . . . . . 31 Recording current programmes . . . . . . . . . . . . . . . . . . . . . . . . 31 Recording future programmes . . . . . . . . . . . . . . . . . . . . . . . . . 32 Recording clashes . . . . . . . . . . . . . . . . . . . . . . . . . . . . . . . . . . 34 Capacity warning . . . . . . . . . . . . . . . . . . . . . . . . . . . . . . . . . . . 37 ➥ Using Sky+ for recording radio channels . . . . . . . . . . . . . . . . . 38 Playing back recordings . . . . . . . . . . . . . . . . . . . . . . . . . . . . . . . 40 Playing back a recorded programme . . . . . . . . . . . . . . . . . . . . 40 During playback . . . . . . . . . . . . . . . . . . . . . . . . . . . . . . . . . . . . 41 Using Fast Forward / Rewind keys . . . . . . . . . . . . . . . . . . . . . . 43 Playing back in slow-motion . . . . . . . . . . . . . . . . . . . . . . . . . . . 44 Stopping playback . . . . . . . . . . . . . . . . . . . . . . . . . . . . . . . . . . 44 Using Bookmarks . . . . . . . . . . . . . . . . . . . . . . . . . . . . . . . . . . . 45 Understanding on-screen symbols . . . . . . . . . . . . . . . . . . . . . . 47 Displaying programme information during playback . . . . . . . . . 48 Playing back viewing-restricted programmes . . . . . . . . . . . . . . 48 Using Copy . . . . . . . . . . . . . . . . . . . . . . . . . . . . . . . . . . . . . . . . . . 49 Selecting a programme for copying . . . . . . . . . . . . . . . . . . . . . 49 Services . . . . . . . . . . . . . . . . . . . . . . . . . . . . . . . . . . . . . . . . . . . . 52 Parental Control and your PIN. . . . . . . . . . . . . . . . . . . . . . . . . . 53 Favourite Channels . . . . . . . . . . . . . . . . . . . . . . . . . . . . . . . . . . 58 Other Channels. . . . . . . . . . . . . . . . . . . . . . . . . . . . . . . . . . . . . 60 Interactive. . . . . . . . . . . . . . . . . . . . . . . . . . . . . . . . . . . . . . . . . . . 61 Extra information . . . . . . . . . . . . . . . . . . . . . . . . . . . . . . . . . . . . . 62 Setting your Sky+ remote control to operate your TV . . . . . . . . 62 Setting your Sky Active keypad to operate your Sky+ . . . . . . . . 63 Replacing the batteries in your Sky+ remote control . . . . . . . . . 64 System Setup . . . . . . . . . . . . . . . . . . . . . . . . . . . . . . . . . . . . . . 65 Optical digital-audio output . . . . . . . . . . . . . . . . . . . . . . . . . . . . 67 Adding Other Channels. . . . . . . . . . . . . . . . . . . . . . . . . . . . . . . 68 Sky+ Setup. . . . . . . . . . . . . . . . . . . . . . . . . . . . . . . . . . . . . . . . 70 Looking after your Sky Viewing Card. . . . . . . . . . . . . . . . . . . . . 74 Connecting your Sky+ set top box. . . . . . . . . . . . . . . . . . . . . . . 75 Connecting to the telephone line. . . . . . . . . . . . . . . . . . . . . . . . 76 Digital interface . . . . . . . . . . . . . . . . . . . . . . . . . . . . . . . . . . . . . 76 Further help . . . . . . . . . . . . . . . . . . . . . . . . . . . . . . . . . . . . . . . . . 77 Solving problems . . . . . . . . . . . . . . . . . . . . . . . . . . . . . . . . . . . . . 78 On-screen messages . . . . . . . . . . . . . . . . . . . . . . . . . . . . . . . . 78 General problems . . . . . . . . . . . . . . . . . . . . . . . . . . . . . . . . . . . 81 Specifications . . . . . . . . . . . . . . . . . . . . . . . . . . . . . . . . . . . . . . . 82 Remote control setup codes . . . . . . . . . . . . . . . . . . . . . . . . . . . 84 Index . . . . . . . . . . . . . . . . . . . . . . . . . . . . . . . . . . . . . . . . . . . . . . . 85 Sky+ User Guide 1 Welcome to Sky+ About this User Guide This Sky+ User Guide contains all you need to know about how to watch and record digital satellite TV using your Sky+ set top box. To use the recording and playback features of your Sky+ set top box, you must subscribe to Sky+. To arrange a Sky+ subscription or to request a copy of the Sky+ Terms and Conditions, call Sky+ Customer Service. To find the Sky+ Customer Service number, select the Telephone Numbers option from the Services screen. Look out for this symbol. It indicates useful and important tips. What is digital satellite TV? Digital satellite TV is the latest stage in the evolution of TV, giving you not only crystal-clear pictures and digital-quality stereo sound, but also the opportunity to receive many more channels and services. Your Sky+ set top box Your Sky+ set top box receives digital information via satellite, decodes it and sends it through to your TV. You control your viewing preferences through the on-screen Sky Guide. Providing you have a Sky+ subscription, then, as well as watching satellite TV, you can instantly rewind or pause the viewing of a current programme, resume playback from the pause point and fast-forward to live TV. You can also record and play back satellite TV programmes, just as you would do with a video recorder. Your Sky+ set top box has an internal hard disk that is used to record and play back TV programmes. It also has two inputs from your satellite dish, allowing you to view one programme while simultaneously recording a second programme. Your Sky+ set top box comes with the Sky+ remote control. This controls both your TV and your Sky+ set top box. For more information see Getting started on page 6. 2 Sky+ User Guide WELCOME TO SKY + What is Sky Guide? Sky Guide is a helpful and easy to use on-screen guide to your digital satellite services. It is designed for people who want to get the most out of watching television. All Sky Guide features are controlled using your Sky+ remote control. Sky Guide allows you to: • see on-screen TV programme listings for up to seven days; • set reminders for future programmes; • select programmes for recording; • select recordings for playback; • see TV listings while you are watching a programme; • set up and see your favourite channels; • order Box Office movies, sports and events; • use an ever-increasing range of interactive services; • set parental-control viewing restrictions and a spending limit for programme purchases; • modify your Sky+ settings. Each of these features is described in detail in this User Guide. Sky keeps you up-to-date As digital television develops and as more features become available, Sky may occasionally update the Sky Guide software by loading it into your Sky+ set top box directly from the satellite. We will give you information on these additions and new features as they are added. Sky+ User Guide 3 For your safety Using equipment safely Your Sky+ set top box has been manufactured to meet international safety standards, but you must take care if you want to obtain the best results and operate it safely. You must have your Sky+ digital satellite system installed by a qualified satellite-TV installer. It is important that you read this booklet completely, especially the safety instructions below. If you have any doubts about the installation, operation or safety of your Sky+ set top box, please consult your dealer. WARNING! Remember that contact with 230 V AC mains can be lethal or can cause a severe electric shock. To avoid this risk: Never remove the top cover from your Sky+ set top box. There are no user-serviceable parts inside it, but there are some high-voltage live parts. Make sure that all electrical connections are properly made. Do not connect any of your equipment (Sky+ set top box, TV, video recorder etc.) to the mains supply until you have properly connected all the other leads. Disconnect your Sky+ set top box from the mains supply before you disconnect any other equipment from its rear panel. Never push anything into holes, slots or other openings in the casing of your Sky+ set top box (except your Sky Viewing Card and Interactive card into their respective slots). CAUTION! • Do not use or store your Sky+ set top box in hot, cold, damp or dusty places. • In order to ensure a free flow of air around your Sky+ set top box, allow at least 10cm of space above and on all sides (especially between your Sky+ set top box and your TV). • Do not cover any ventilation slots. • Do not place your Sky+ set top box in an enclosed cabinet with more than one other piece of audio/video equipment e.g. VCR or DVD. • Do not put anything on your Sky+ set top box which might drip or spill into it. Never stand objects filled with liquids, such as vases, on top of your Sky+ set top box. • Never place naked flame sources, such as lighted candles, on top of your Sky+ set top box. • Do not pick up or otherwise move your Sky+ set top box while it is connected to the mains supply. If you want to move your Sky+ set top box, first disconnect it, then wait at least 30 seconds before continuing. 4 Sky+ User Guide Electrical information Mains plug and its fuse ELECTRICAL INFORMATION The supplied mains plug may be a non-rewireable type or a rewireable type. Both types contain an approved 3A fuse. If you need to replace the fuse, you must use an ASTA- or BSI-approved BS1362 fuse, rated at 3A and marked: or The non-rewireable plug has its fuse beneath a fuse cover on its face. Use a screwdriver to lever off the fuse cover, replace the fuse with a new one and refit its cover. Never use a plug if its fuse cover is missing. FUSE of correct value E N L 3 AMP The fuse is inside the rewireable plug. Use a screwdriver to remove the plug’s back cover, then lever out the fuse and replace it with a new one. Replace the plug’s back cover. AM If the supplied mains plug is not suitable for your mains socket-outlet, remove its fuse and then cut the plug off the lead. Destroy the severed plug immediately to avoid the shock hazard which would exist if this were to be plugged into a mains socket. Fit an appropriate mains plug on the lead. If this plug contains a fuse, it should be as described above. If you are using a nonfused plug, an external fuse must not exceed 5A. Connecting to the mains supply Your Sky+ set top box operates with 230 Volts AC, 50Hz mains supplies. Do not connect it to a DC power supply. The supplied mains lead has a 2-way connector at one end and a mains plug at the other. Insert the 2-way connector into your Sky+ set top box before you insert the plug into the mains supply. The only way to disconnect your Sky+ set top box from the mains is to remove the mains lead. Your Sky+ set top box must therefore be installed near to the mains socket-outlet, which should be easily accessible. For information about the mains plug and its fuse, see above. If you are in any doubt about the mains lead, its plug or its connection, consult a competent electrician. Sky+ User Guide 5 Getting started This section gives you the basic information you need to start using your Sky+ set top box. For more detailed information about using your Sky+ set top box, use the Contents or Index to find the relevant section of this User Guide. Before starting, make sure you insert your Sky Viewing Card the right way up in the slot located behind the flap on the front-left of your Sky+ set top box. Open the flap. Hold your Sky Viewing Card with the Sky digital logo facing upwards, and the arrow pointing towards the slot. Insert your Sky Viewing Card into the slot, as far as it will go without forcing it, and then close the flap. If you do not have a Sky Viewing Card, call Sky+ Customer Service. To find the Sky+ Customer Service number, select the Telephone Numbers option from the Services screen. interactive card sky viewing card So that you can watch all the channels and services you want, you must leave your Sky Viewing Card in your Sky+ set top box at all times. You must subscribe to Sky+ to be able to record and play back programmes using your Sky+ set top box. 6 Sky+ User Guide Your Sky+ remote control Your Sky+ remote control can operate your TV as well as your Sky+ set top box. GETTING STARTED To use your Sky+ remote control to operate your Sky+ set top box, press Sky. To use your Sky+ remote control to operate your TV, press tv. For details of the functions of your Sky+ remote control keys, refer to the fold-out section at the front of this User Guide. Your Sky+ remote control will always operate your Sky+ set top box. If your Sky+ remote control does not also operate your TV, see Setting your Sky+ remote control to operate your TV on page 62. Turning your Sky+ set top box on and off To turn your Sky+ set top box on, press Sky on your Sky+ remote control. Make sure the standby light (S) on the front of your Sky+ set top box is green – this shows your Sky+ set top box is on. To turn your Sky+ set top box off, press Sky on your Sky+ remote control, then press standby. The standby light (S) is red when your Sky+ set top box is off, but still plugged into the mains. It is not necessary to unplug your Sky+ set top box when it is not in use. Your Sky+ remote control can also turn your TV on and off. To turn on your TV, press tv then a channel number. To turn off your TV, press tv then standby. Sky+ User Guide 7 Changing channel Using the ch button Press ch + or – on your Sky+ remote control to change channel up or down, one at a time. You can also use ch + or – to display the next or previous screens of listings in the TV Guide. For more information about TV Guide listings, see page 15. Using the channel number If you know the channel number, you can use the number keys to choose the channel you want to watch. Channel numbers are always three digits, for example 106. Each time you change channel, the Search & Scan banner appears on-screen. The banner will disappear automatically after a few seconds, or you can press back up to remove it immediately. For more information on the Search & Scan banner, see Using the Search & Scan banner on page 9. Changing the volume Press vol + or – on your Sky+ remote control to increase or decrease the volume of your TV. Press mute to turn the TV sound off. To turn the TV sound back on, press mute again. If your Sky+ remote control does not mute or control the volume on your TV, see Setting your Sky+ remote control to operate your TV on page 62. 8 Sky+ User Guide Using the Search & Scan banner When you are watching a satellite channel and want to find out what else is on, either now or later, without interrupting the programme you are watching, press select to display the Search & Scan banner. GETTING STARTED Use the left and right arrows to see what programmes are on at different times on the current channel. Use the up and down arrows to see what is on other channels. • If you see a programme you want to watch and it is on now, press select; Sky Guide tunes your Sky+ set top box to the channel showing the programme. • If you see a programme you want to watch and it is on later, press select; Sky Guide will set a reminder. • If you see a programme you want to record, press R; Sky Guide will then record the programme. If the channel shown in the Search & Scan banner is set as one of your Favourite Channels, this is indicated by a tick (✓). To see what is on your Favourite Channels, press the Search Favourite (blue) key. Each time you press the Search Favourite (blue) key, programme information for another of your Favourite Channels is shown in the banner. If you see a programme you want to watch on one of your Favourite Channels, press select. If you see a programme you want to record, press R. For more details, see Favourite Channels on page 58. You must have a Sky+ subscription to be able to record a programme using your Sky+ set top box. Sky+ User Guide 9 Live Pause Press pause to start recording live TV. The picture will ‘freeze’ on screen. Press play or press pause again to resume the programme from the ‘frozen’ point. For more information, see Using Live Pause on page 12. You must have a Sky+ subscription to be able to use Live Pause. Instant Rewind While you are watching live TV, you can press the rewind key at any time to rewind back into the live programme. Press play to resume playback from the point you choose. For more information, see Using Instant Rewind on page 14. You must have a Sky+ subscription to be able to use Instant Rewind and the feature must also be turned on (see Sky+ Setup on page 70). 10 Sky+ User Guide Using digital text If you are watching a channel that has a digital text service, press text to use it. (If digital text is not available, you will see a banner informing you how to use teletext instead.) Press Sky at any time to return to TV viewing. GETTING STARTED Using teletext If your television has teletext features, press tv and then text on your Sky+ remote control to use them. Use the number keys to choose the page you require. The table below shows the Sky+ remote control keys to use for teletext functions. Key Function text Enters text mode (also exits text mode on some TVs) back up Exits text mode 0–9 Page number entry i Text reveal select Page hold colours Fastext functions To return to satellite services, press back up, then press Sky. To use teletext via your Sky+ remote control, your remote control must be set to work with your TV. For further information, see Setting your Sky+ remote control to operate your TV on page 62. Sky+ User Guide 11 Using Live Pause Whenever you are watching a TV programme, you can pause it. Press pause on your Sky+ remote control to freeze the picture and sound. Your Sky+ set top box will then record until the end of the programme. As the programme is recorded, the Live Pause symbol will show the elapsed time in minutes relative to the live programme. During Live Pause press play, fast forward, rewind and pause to move through the recording. If you reach the start of the recording, the picture and sound are frozen at that point. If you reach the end of the recording, Sky+ will take you straight into the live programme. You can press Sky at any time to resume live TV viewing. If you change channel your Live Pause recording is deleted. 12 Sky+ User Guide If you attempt to view the full-screen listings, you must leave Live Pause. USING LIVE PAUSE To confirm that you wish to leave Live Pause, press select. The Live Pause recording is then deleted. To continue Live Pause, press back up. During Live Pause you can use the arrow keys to display the Search & Scan banner to find out what is on later or on other channels. For more information see Using the Search & Scan banner on page 9. You must have a Sky+ subscription to be able to use Live Pause. During Live Pause, you cannot use an interactive application (see Interactive on page 61). Saving to your Sky+ Planner You can use the Search & Scan banner to save the currently showing Live Pause or Instant Rewind recording to your Sky+ Planner (see page 21), for viewing at a more convenient time. To display the Search & Scan banner, press R. The top line of the banner shows the programme that is the currently showing Live Pause or Instant Rewind recording. To save the on-screen programme to your Sky+ Planner, press R again so that the record symbol appears next to the programme title. If necessary Sky+ will continue to record to the end of the programme. Sky+ User Guide 13 Using Instant Rewind While you are watching live TV, Sky+ can record up to the last 60 minutes of the channel you are viewing. If you miss any of the action on-screen, simply press the rewind key to rewind up to 60 minutes behind live TV. Then press play to view the programme from the earlier point. Sky+ will continue to record until the end of the programme, so you can play back from that point. If you want to catch up with live TV, press the fast forward key. To change the number of minutes recorded by the Instant Rewind feature, press services, highlight Sky+ Setup then press select. (You can also disable the Instant Rewind feature by changing the setting to ‘Off’.) For further details see Sky+ Setup on page 70. You must have a Sky+ subscription to be able to use Instant Rewind and the feature must also be turned on (see Sky+ Setup on page 70). During playback of Instant Rewind, you cannot use an interactive application (see Interactive on page 61). 14 Sky+ User Guide TV Guide Press tv guide on your remote control to see the TV Guide screen. TV GUIDE Here you can choose to see: • All Channels – TV programmes scheduled for today and the week ahead, listed by channel number. • Entertainment, Movies, Sports, News & Documentaries, Kids, Music & Radio and Specialist – programmes scheduled for today and the week ahead, listed by channel type. • A–Z Listings – an alphabetical listing of all programmes showing for the next 24 hours. • Sky+ Planner – your recordings and programmes selected for future viewing. For more information, see Using your Sky+ Planner on page 21. Sky+ User Guide 15 Finding a programme To find a programme from the full listings, press tv guide on your Sky+ remote control, highlight All Channels, then press select. The All Channels listings screen is shown. Use the up and down arrows to move the highlight through the channels. Use the right and left arrows to see programmes being shown at different times. Times are shown at the top of the programme listing. Use the Page Up (red) and Page Down (green) keys to see the preceding or next section of the channel listing. Use the +24 Hours (yellow) key to move forwards 24 hours at a time. To move backwards 24 hours at a time, use the –24 Hours (blue) key. 16 Sky+ User Guide Use the number keys to go quickly to a particular channel. Enter the channel number, which is always three digits, for example 106. TV GUIDE Whenever you are using Sky Guide, if you see a screen you don’t want, press back up to redisplay the previous Sky Guide screen. Choosing a programme to watch, and setting reminders When you see a programme you want to watch, use the arrows to highlight it, then press select. • If the programme is on now, your Sky+ set top box tunes to it. • If the programme is on later, Sky Guide will set a reminder. Your Sky+ Planner will also appear, showing the selected programme, together with a Reminder symbol in the right-hand column. • If you choose a Pay Per View programme, you will see the Box Office screen showing the programme details and purchase price. For more information, see Ordering a Box Office programme on page 29. • If you choose a programme that is on a channel to which you do not currently subscribe, you will be given information on how to include this channel in your subscription. Choosing a programme to record When you see a programme you want to record, highlight it, then press R. • If the programme is on now, Sky Guide immediately starts recording the programme, and adds it to your Sky+ Planner for future viewing. • If the programme is on later, Sky Guide adds the programme to your Sky+ Planner for future recording. Your Sky+ Planner will also appear, showing the selected programme, together with a Record symbol in the right-hand column. For more information, see Using Sky+ for recording satellite TV on page 31. Sky+ User Guide 17 Displaying A–Z listings If you are looking for a particular programme, a quick way to find it is to use the A–Z listings. This lists all the day’s programmes in alphabetical order, so you can easily find when and where the programme is on. To find a programme from the A–Z listings, press tv guide on your Sky+ remote control, highlight A–Z Listings, then press select. Highlight the type of programme you are looking for, then press select. The A–Z Listings screen for that type of programme is shown. You can use the number keys (which also have letters marked on them) to quickly find programmes that start with a particular letter. Press once for the first letter shown. Press the key again for the next letter, and so on. The listing updates after a short delay. To display the previous or next screen in the listing, you can also use ch + or – on your Sky+ remote control. You can choose to see programmes of more specific types by pressing the colour option keys. The types of programmes listed are shown at the bottom of the screen. Use the left and right arrows to see what other types are available. Displaying more information If you would like more information about a particular programme, use the arrows to highlight it, then press i on your Sky+ remote control. The programme information banner appears on your screen. To remove the programme information banner and show the previous screen, press back up. 18 Sky+ User Guide The information banner for a programme includes a short programme summary and the programme start time. TV GUIDE The information banner for a recorded programme includes a short programme summary, the status of the recording (including the reason for any part-recording or recording failure), the time the recording was made, and the disk space used by the recording. For more information on recording status see Sky+ Planner information on page 21. For Box Office recordings, the information banner also displays the time when the recording will be deleted. Sky+ User Guide 19 Both information banners may also include letter codes giving more information about the programme. These codes have the following meanings: Letter codes: C DS DD L N T W Rating codes: U PG 12 15 18 Copy-protected. If you try to record this programme it may not play back correctly. Surround sound. If your TV has surroundsound capability, you can hear this programme in surround sound. Dolby Digital. If your TV is connected to a home cinema system capable of decoding the signal, you can hear this programme in Dolby Digital. For more information see Optical digital-audio output on page 67. Letterbox format. The programme is being shown in letterbox format; i.e. in a wide ‘cinema-style’ picture with black borders across the top and bottom of the picture. Narrative. The programme is broadcast with a descriptive audio soundtrack for the partially sighted. Subtitles. Language and/or subtitles for the hard of hearing are available for the programme. Widescreen. The programme is being shown in widescreen format. Universal, suitable for all audiences, including young children. Parental guidance is recommended. Some discretion may need to be applied as to the suitability of the film for younger or impressionable children. Suitable for viewers aged 12 years or over. More mature themes or language make the film unsuitable viewing for young children. Suitable for viewers aged 15 years or over. May contain stronger language, violence, or themes unsuitable for younger viewers. Suitable only for adult viewers aged 18 years or over. Content codes: s l v m 20 Sex or nudity. Strong language. Violent scenes. Material which is intended for a mature audience. Sky+ User Guide Using your Sky+ Planner Your Sky+ Planner lists the programmes you have selected to watch or record, together with your recordings. Whenever you select a future programme to watch or record, Sky Guide automatically adds it to your Sky+ Planner. To view your Sky+ Planner, press tv guide on your Sky+ remote control, highlight Sky+ Planner, then press select. YOUR SKY + PLANNER Sky+ Planner information In addition to showing the programmes’ names and channels, your Sky+ Planner shows the following information for each programme: • Rating code (for rated programmes); • Date and time of transmission for future programmes; • For recorded programmes: Recording – indicates that the programme is currently being recorded. Recorded – indicates that the programme was successfully recorded. Part recorded – indicates that only part of the programme was successfully recorded. To see why the programme is only part recorded, press i to display the programme information banner. Sky+ User Guide 21 Failed – indicates that a programme you selected for recording did not record. To see why the programme was not recorded, press i to display the programme information banner. Clashed – indicates that a programme selected for recording failed to record, as it clashed with another programme set up for recording at the same time. Viewed – indicates that you have played back a recorded or part recorded programme. Copy – indicates that you have selected a recorded programme for copying to your video recorder. For more information, see Using Copy on page 49. Your Sky+ Planner may also show one or more of the following symbols in the right-hand column: Reminder – indicates that a reminder will be displayed just before the programme starts. Record – indicates that the programme will be recorded and is not marked for Keep. Keep – indicates that the programme will be, or has been, recorded and is marked for Keep. For more information, see Using the colour option keys on page 23. Series Link – indicates that Series Link for the programme has been turned on. For more information, see Using Series Link on page 27. There is a space available indicator (a coloured line) above the programme list in your Sky+ Planner. This indicator tells you how much of the total capacity of the hard disk is free, as a percentage of the total available disk space. The space available indicator also shows you the amount of disk space taken by each recorded, or part recorded, programme. When you highlight a recorded programme in your Sky+ Planner, the yellow portion of the indicator line represents the space used by that programme. The space used by a recorded programme is also displayed in the programme information banner. To see the programme information banner, press i on your Sky+ remote control. You can use the ch + and – keys to display the next and previous pages of your Sky+ Planner. 22 Sky+ User Guide Using the colour option keys Depending on the programme you have highlighted in your Sky+ Planner, you may be able to use the colour option keys on your Sky+ remote control to select one or more of the following options: • Press the Copy (red) key to copy a previously-recorded programme to your video recorder. For more information, see Using Copy on page 49. YOUR SKY + PLANNER • Press the Series Link (green) key to ensure the next episode in a series is automatically added to your Sky+ Planner when your Sky+ set top box tunes to the programme you have highlighted. For more information, see Using Series Link on page 27. • Press the Delete (yellow) key to delete the highlighted programme from your Sky+ Planner. For more information see Removing a programme on page 24. • Press the Keep (blue) key to ensure that a recording of the highlighted programme will not be automatically deleted. Sky+ User Guide 23 Removing a programme To remove a programme from your Sky+ Planner, highlight it, then press the Delete (yellow) key. The programme status will show deleting and the programme will be deleted immediately. You may be asked to confirm your intention to delete a highlighted programme (e.g. for programmes marked Keep); if so, the following banner will be shown. To confirm the deletion, press select. The highlighted programme is removed from your Sky+ Planner. To cancel the deletion, press back up. The highlighted programme remains in your Sky+ Planner. 24 Sky+ User Guide Using reminders To set a reminder for a programme, highlight it within the Sky Guide listings, then press select. One minute before the start of a programme for which you have set a reminder, you will see a reminder banner on the lower part of your screen. YOUR SKY + PLANNER To watch the programme described in the reminder banner, press select. Your Sky+ set top box will tune to the programme. If the programme is not a Box Office programme then you can press R to record the programme. Sky Guide will check the amount of free disk space and, if there is enough space, will start recording. For more information, see Capacity warning on page 37. To ignore the reminder and keep watching the programme you are currently viewing, press back up. You will see the reminder only if you are watching programmes through your Sky+ set top box and not, for example, if you are watching terrestrial TV. Sky+ User Guide 25 Reminder clashes If you try to set a reminder for a programme that clashes with a programme you have previously selected to watch, Sky Guide will ask you what you want to do. You can choose from two options: • Press select to be reminded when each programme starts. • Press back up to cancel the new selection and to be reminded only when the previously-selected programme starts. If you select a programme to record that clashes with a programme you have previously selected to record, you must choose one or other of the programmes. For more information, see Recording clashes on page 34. If the broadcasters change their programming schedules, your Sky+ Planner will be updated automatically, and programme reminders will be adjusted accordingly. However, if a broadcaster moves a scheduled programme by more than six hours, the programme will be deleted from your Sky+ Planner and you will need to re-select the programme. 26 Sky+ User Guide Using Series Link Sky+ User Guide YOUR SKY + PLANNER If the Series Link option appears on-screen when you highlight a programme in your Sky+ Planner, this means the programme is identified as one episode of a series, on that channel. Press the Series Link (green) key if you want to watch or record the next episode on the same channel. The Series Link symbol is then shown next to the programme, indicating that the link is set. When your Sky+ set top box tunes to the programme, the next episode will be added to your Sky+ Planner with the link set. If you selected the programme for recording, the next episode will also be set for recording. 27 Box Office This section of Sky Guide is where you can choose the Box Office programmes you want to watch or record. Press box office on your Sky+ remote control to see the Box Office screen. The Box Office screen allows you to see listings of movies by start time, in alphabetical order or just the latest additions. You can also see listings for sports and events, as well as for specialist programmes. To see the listing you want, use the arrows to highlight it, then press select. To see free previews of Box Office programmes, highlight Free Previews, then press select. 28 Sky+ User Guide Ordering a Box Office programme You can order Box Office programmes to watch and record using your Sky+ remote control. BOX OFFICE To order a Box Office programme, complete the following steps: 1. Use the arrows to highlight the programme you want to watch or record. If you want to set a reminder for the programme, press select. If you want to record the programme, press R. Sky Guide will show the time the programme starts, the channel and the purchase price. Additional special offers may be advertised on-screen for particular programmes. 2. You may be able to choose what time you watch or record the programme. Use the left or right arrow to choose a suitable start time, then press select. If you want to change your selection, press back up. 3. To confirm your choice, press select again or enter your PIN (Personal Identification Number) if requested. Your PIN will be required if the selected programme is subject to your parental viewing restrictions or costs more than your spending limit. Sky+ User Guide 29 Regardless of your parental viewing restrictions, you will need your PIN to watch or record any Box Office programme shown before its normal watershed time. PINs will be required as follows: Programme rating When PIN is required 18 programme starts before 10.00 pm 15 programme starts before 8.00 pm 12 programme starts before 8.00 pm If you select a Box Office programme to watch, the programme will be added to your Sky+ Planner as a reminder. If you select a Box Office programme for recording, the programme will be added to your Sky+ Planner and automatically recorded at the programme start time. The Box Office programme will remain in your Sky+ Planner for a fixed amount of time before it is deleted. For example, selected Box Office movies may remain in your Sky+ Planner for seven days. If you do not watch the programme, Sky Guide will automatically delete the recording of the Box Office programme at the specified time and you will not be charged. Once you start playing back a Box Office recording, you will have a period of time in which you can watch it as many times as you like. For example, you may be allowed to play back a Box Office movie for 24 hours. You will be charged for the programme when you begin playing back the recording. When the time period is up, Sky Guide will automatically delete the recording. The amount of time you have left to watch, or begin watching, a recording is shown on the programme information banner. If you select a Box Office programme to watch or record but then do not tune to the relevant channel at any time during the programme, or do not play back the recording, you will not be charged for it. 30 Sky+ User Guide Using Sky+ for recording satellite TV You can select programmes for recording from both the TV Guide listings and Box Office screens, or directly from satellite TV viewing. The recording of all programmes, including Box Office programmes, is subject to the approval of the individual channel provider. A warning banner will appear if recording is not allowed for any reason. Recording current programmes SKY + RECORDINGS To record a programme you are currently watching on satellite TV, simply press R on your Sky+ remote control. The Search & Scan banner appears on-screen with details of the programme to be recorded. Press R again to confirm the recording. The recording indicator on the front panel of your Sky+ set top box lights up whenever a recording is taking place. If you want to record a programme currently showing on a channel other than the one you are watching, press select to display the Search & Scan banner. Use the up and down arrows to see what is on other channels. When you see a programme you want to record, press R. Programmes that you have selected for recording are indicated in the Search & Scan banner by the record symbol, which is a red circle containing a white R, against the selected programme. To cancel the recording of a previously-selected programme, highlight the programme in the Search & Scan banner, then press R. When you cancel the recording of a current programme, the programme remains listed in your Sky+ Planner but is marked as Part recorded. Sky+ User Guide 31 Recording future programmes If you want to record future programmes on the channel you are watching, press the right arrow to display the Search & Scan banner. To see what programmes are on later on the current channel, press the right arrow again. To record the programme highlighted in the Search & Scan banner, press R. You can also select programmes to record from the TV Guide or Box Office listings. Use the arrow keys to highlight the programme you want to record, then press R. 32 Sky+ User Guide SKY + RECORDINGS When you select a programme to record from the TV Guide or Box Office listings, your Sky+ Planner is displayed on-screen with the programme highlighted and the record symbol displayed. Press back up to return to the previous screen. Your Sky+ set top box cannot record interactive applications. Sky+ User Guide 33 Recording clashes Sky+ can record two programmes at the same time. When you select a programme for recording, Sky Guide automatically checks to see whether it clashes with other programmes you have previously selected for recording. If it does clash, Sky Guide will ask you what you want to do. To record the new programme, press select to cancel the recording(s) suggested by Sky+ that are shown on the screen. If there is more than one recording to be cancelled, all of these programmes are listed. Use the up and down arrows to view them all. To keep the previously selected recording(s) and cancel the recording of the new programme, press back up. If you want complete freedom of choice over which recording(s) to cancel, press the Advanced Options (red) key. Details of all the recordings that clash appear on the following screen (shown opposite). 34 Sky+ User Guide The previously selected recordings appear in two rows above the new recording, which is highlighted in red. Use the arrow keys to highlight the recording you want to cancel, then press the Cancel (yellow) key. Repeat if necessary until the new programme can be recorded. SKY + RECORDINGS Once sufficient programmes have been cancelled the screen changes to indicate that the new programme will be recorded (see below). To confirm the changes you have made, press select, or press back up to cancel and redisplay the simple clash screen. Sky+ User Guide 35 If the broadcasters change their programming schedules, your Sky+ Planner will automatically update, and programme recording times will be adjusted accordingly. However, if a broadcaster moves a programme by more than six hours, the programme will be deleted from your Sky+ Planner and you will need to reselect the programme. Where recording clashes result from changes in the programme schedules, Sky Guide will record the earlier programme in its entirety, and will record only part or nothing at all of the later programme. You can choose to change this priority by marking the later programme as Keep. 36 Sky+ User Guide Capacity warning Whenever you select a programme to be recorded, Sky Guide anticipates whether there will be enough disk space available for you to record the programme. If you have set your Disk Space Management setting to Manual and there isn’t enough disk space, Sky Guide asks you to manually delete existing recordings to make space for the new recording. SKY + RECORDINGS Press back up to cancel the new recording and return to the previous screen. To manually delete previously recorded programmes, see Removing a programme on page 24. For information on Disk Space Management settings, see Disk Space Management on page 70. Sky+ User Guide 37 Using Sky+ for recording radio channels Radio channels do not have programme listings in Sky Guide, but you can record these channels using the Services menu. Press services on your Sky+ remote control, highlight Manual Recording, then press select. The Manual Recording screen is shown. To record a radio channel: 1. If you know the channel number, you can use the number keys to choose the channel you want to record. Channel numbers are always three digits, for example 851. Alternatively, you can use the left and right arrow keys to choose the name of the channel you want to record. 2. Press the down arrow to highlight Day, then use the left and right arrow keys to choose the day on which you want to record the channel. 3. Next, highlight Start Time, then use the number keys to set the start time of the recording. Use the left and right arrow keys to choose whether the start time is AM or PM. 4. Highlight End Time, then set the end time of the recording, and choose whether the end time is AM or PM. 38 Sky+ User Guide SKY + RECORDINGS 5. Press the down arrow to highlight Frequency. Use the left and right arrow keys to choose how many times you want to record the channel: once, daily, weekly or every weekday (Monday to Friday). 6. Highlight Add Manual Recording, then press select to confirm your choices. Your Sky+ Planner is displayed on-screen with the manual recording highlighted and the record symbol displayed. Sky+ User Guide 39 Playing back recordings Playing back a recorded programme To select a previously recorded programme for playback: 1. Display your Sky+ Planner (press tv guide on your Sky+ remote control, highlight Sky+ Planner, then press select). 2. Highlight a programme that is currently recording, or that has been recorded or part-recorded, then press either play or select. Sky+ offers you a choice of playback start positions before playback starts. Use the left and right arrows to choose: • to play back from the beginning of the programme; • to play back from the point at which playback previously stopped; • to play back from a point decided by yourself (viewer defined); Use the number keys to set the number of minutes from the beginning of the programme, from which playback is to start. • to play back from any bookmarks you have set. Press select or play to confirm your choice and playback will start immediately from the selected position. To select the most recently played-back programme (not a Live Pause recording) when either watching satellite TV, or when a TV Guide or Box Office listings screen is displayed, simply press play. This is useful if, for example, you had been unable to watch the whole programme previously. When you have selected a programme for playback, the programme information banner is displayed. Press select to start playback. 40 Sky+ User Guide During playback Whenever you are playing back a programme, you can display the play symbol by pressing play. The elapsed time from the beginning of the programme is shown below the symbol. SKY + PLAYBACK The play symbol is displayed for 5 seconds. To remove the play symbol immediately, press back up. The playback indicator on the front panel of your Sky+ set top box lights up if playback, rewind or fast-forward is in progress. If you want to turn off the playback indicator, see Front-panel recording/ playback indicator on page 74. During playback you can use the arrow keys to display the Search & Scan banner to find out what else is on later or on other channels. The channel first displayed in the Search & Scan banner is the lastviewed live channel. When the programme you are playing back ends, a message will appear on-screen. To return to your Sky+ Planner, press back up. To return to live tv viewing, press stop. If you press the Sky key while playing back a programme, Sky Guide re-tunes your Sky+ set top box to the channel you were previously watching. If you press the ch + or – keys, or enter a channel number, Sky Guide tunes your Sky+ set top box to the requested channel. Sky+ User Guide 41 To pause the programme while your Sky+ set top box is in play, fastforward or rewind, press pause. To restart playback, press play or pause again. 42 Sky+ User Guide Using Fast Forward / Rewind keys To fast-forward a recorded programme when it is playing back or paused, press the fast forward key. The fast forward x2 symbol appears on the screen. Fast forward and rewind are four-speed keys. To increase the fastforward speed a second, third and fourth time (x6, x12, x30), press the fast forward key again. The appropriate fast forward symbol appears on the screen. SKY + PLAYBACK To decrease the fast-forward speed, press the rewind key. The speed reduces in reverse-order to the above steps, and the appropriate fast forward symbol appears on the screen, until normal playback speed is reached. If you fast-forward to the end of a recording, playback is paused at that point. To return to the channel you were previously watching, press the stop key (see below). The rewind key behaves similarly to the fast forward key, but in the opposite direction. Sky+ User Guide 43 Playing back in slow-motion To play back a programme in slow-motion, press and hold the play key for at least two seconds. To resume normal playback speed, press play again. Stopping playback To stop playback or pause, and return to the channel you were previously watching, press the stop key. To stop playback and return to your Sky+ Planner, press the back up key. To pause playback of a programme while it is being played back or fast-forwarded, press the pause key. 44 Sky+ User Guide Using Bookmarks Bookmarks are points, within a recorded programme, to which you can quickly return. To set a bookmark while playing back a recorded programme, first press pause, then the Bookmark (red) key. The pause symbol is displayed with the message Bookmarked underneath. To skip forward to the next bookmark, and then resume playback, press and hold fast forward for at least two seconds. To skip backward to the previous bookmark, and then resume playback, press and hold rewind for at least two seconds. SKY + PLAYBACK To display a list of your bookmarked points press pause, then the green key. Each bookmark is displayed with its time, in minutes, relative to the start of the programme. Sky+ User Guide 45 The start and end of the recorded programme are always displayed as the first and last bookmarks. Use the arrows to highlight a bookmark, then press select to resume playback from the selected position. If there are more bookmarks than can be displayed on the screen, you can display other parts of the list by using the Page Up (red) and Page Down (green) keys. To remove a bookmark, highlight it, then press the Delete (yellow) key. The updated list is redisplayed with the bookmark removed. 46 Sky+ User Guide Understanding on-screen symbols In normal playback, the on-screen symbols are as follows: play – a green ring rotating clockwise, containing a single, forward-facing arrow. slow-motion – the same as the play symbol, but half the speed of rotation. pause – a static green ring, containing two vertical lines. fast forward – a green ring rotating clockwise at double-speed, containing the selected fastforward speed (x2, x6, x12 or x30). SKY + PLAYBACK rewind – a green ring rotating anti-clockwise at double-speed, containing the selected rewind speed (x2, x6, x12 or x30). skip forward – a static green ring, containing a forward-facing arrow pointing to a vertical line. skip back – a static green ring, containing a backward-facing arrow pointing to a vertical line. bookmarked – a pause symbol with the word Bookmarked beneath it. Below all symbols, with the exception of the Bookmark symbol, is the time in minutes since the start of the programme. No playback symbols appear on-screen while the Search & Scan banner or programme information banner is displayed. Sky+ User Guide 47 Displaying programme information during playback Press the i key at any time during playback to display the programme information banner. See also Displaying more information on page 18. Playing back viewing-restricted programmes You must enter your PIN to play back a programme that is the subject of a viewing restriction. See Using Parental Control on page 53, and Viewing Restrictions on page 54. 48 Sky+ User Guide Using Copy Providing you have a video recorder (VCR) connected to your Sky+ set top box, Sky Guide can copy recorded programmes directly to your video recorder, if, for example, you want to free up space on your hard disk. Selecting a programme for copying To select a recorded programme for copying: 1. Press tv guide then 0 to display your Sky+ Planner. 2. Use the up and down arrows to highlight the programme you want to copy, then press the Copy (red) key. The status of the highlighted programme changes to Copy. If you want to select additional programmes for copying, repeat step 2. If you decide you do not want to copy a selected programme, highlight the programme, then press the Copy (red) key again. COPYING RECORDINGS To start the copying process:1. When you have selected all of the programmes you want to copy, press play or select. Sky Guide then checks to ensure that none of the programmes will be parentally-restricted when they play back. If any of the programmes are parentally-restricted, you must enter your PIN to proceed. 2. Ensure that your VCR is recording, then press play or select. Sky+ User Guide 49 You will see a screen detailing the amount of videotape required to record the selected programmes and a list of the programmes to be copied. The programmes will be listed in the same order that they were marked for Copy in your Sky+ Planner. This is a contents marker for your videotape. If there are more than ten programmes, a series of screens is displayed. Each screen is displayed for ten seconds. Each programme marked as Copy is then played back in turn from start to finish, preceded by its programme information screen (see page 19). To stop the copying process at any time, press any key. Some programmes are copy-protected and cannot be copied to your video recorder. Copy-protected programmes are marked with a C on the programme information banner. See Displaying more information on page 18. Copying programmes to your video recorder happens at normal speed. This means if a programme is two hours long, it will take two hours to copy it to your video recorder. Make sure you have sufficient videotape before starting the copying process. During the copying process, on-screen warnings about lack of disk space for recording (which are normally displayed if disk space management is set to Warn or Manual) will not be displayed. 50 Sky+ User Guide Some video recorders, when connected via a SCART cable to your Sky+ set top box, will start recording automatically when you start copying programmes. For more information on whether this feature is supported, see the user guide that came with your video recorder. It is advisable to start copying during a period when you can leave your Sky+ set top box and video recorder unattended, as you will be unable to watch other programmes via your Sky+ set top box while copying takes place. If the process is interrupted, by pressing any of your Sky+ remote control keys, the copying process will end. COPYING RECORDINGS Sky+ User Guide 51 Services Press services on your Sky+ remote control to see the Services screen. Services allows you to: • view information on using your Sky+ set top box; • use the Parental Control facility; • set up your Favourite Channels; • add Other Channels; • display a list of useful phone numbers; • set up manual recordings. For more information see Using Sky+ for recording radio channels on page 38. You can also see and modify the settings for your Sky+ set top box. Use the arrows to move the highlight around the screen; use select and all the other keys just as you do elsewhere. 52 Sky+ User Guide Parental Control and your PIN To display the Parental Control screen, press services on your Sky+ remote control. Highlight Parental Control, then press select. You will be asked to enter a PIN (Personal Identification Number). Your initial PIN is the last four digits of the number that is on the back of your Sky Viewing Card. Your PIN enables you to control which programmes are seen in your home. It also allows you to prevent recorded programmes from being deleted. You can change your PIN at any time. For more information, see Changing your PIN on page 56. Parental Control lets you specify what categories of programme you can view and how much you can spend on a programme you order before you need to use your PIN. If your Sky+ set top box is not connected to your telephone line, or if you forget your PIN, you must call Sky Customer Service to change your PIN or spending limit (see page 55). To find the Sky+ Customer Service number, select the Telephone Numbers option from the Services screen. Using Parental Control Sky+ User Guide SERVICES After you correctly enter your PIN, the Parental Control screen is shown. 53 Viewing Restrictions To see the Viewing Restrictions screen, highlight Viewing Restrictions on the Parental Control screen, then press select. The Viewing Restrictions screen lets you specify the programme categories that cannot be viewed or recorded unless your PIN is entered. Viewing restrictions can be applied only to programmes where the broadcaster provides category-restriction information. To restrict a category of programme, highlight it, then press the Restrict (red) key. A cross marks a category you have restricted. To remove a restriction, highlight the category, then press the Unrestrict (red) key. The cross is removed, indicating that the restriction has been removed. When you have finished setting or changing viewing restrictions, press select. You may watch programmes in restricted categories only if you first enter your PIN. 54 Sky+ User Guide Spending Limit To see the Spending Limit screen, highlight Spending Limit on the Parental Control screen, then press select. The Spending Limit screen lets you specify how much a programme can cost before your PIN is required to order it. For example, if you set the limit at £3.50, you can order a programme costing £3.50 (or less) without using your PIN, but you would need your PIN for a programme costing £3.51 or more. To set a spending limit, complete the following steps: 1. Highlight Spending Restriction and use the left or right arrow to set it to ON. 2. Highlight PIN required for purchases over and use the left or right arrow to set the maximum amount that a programme can cost before your PIN is needed. 3. Highlight Save New Settings and then press select. SERVICES If you set your spending limit at £0.00, your PIN will always be required when you order a Box Office programme. Sky+ User Guide 55 Changing your PIN To see the Change PIN screen, highlight Change PIN on the Parental Control screen, then press select. The Change PIN screen lets you change your PIN any time you wish. To change your PIN you must key in your new PIN twice. Keep your PIN secret! Choose a PIN you can remember. If you forget your PIN, call Sky+ Customer Service. To find the Sky+ Customer Service number, select the Telephone Numbers option from the Services screen. If you start to change your PIN but then decide not to, press back up. Your PIN will stay as it was. If your Sky+ set top box is not connected to your telephone line, you will have to call Sky+ Customer Service to change your PIN or spending limits. 56 Sky+ User Guide Record Settings To see the Record Settings screen, highlight Record Settings on the Parental Control screen, then press select. The Record Settings screen lets you PIN-protect recorded programmes you have marked as Keep in your Sky+ Planner. To PIN-protect programmes marked as Keep: SERVICES 1. Highlight PIN Protect Kept Programmes and use the right arrow to select YES. 2. Highlight Save New Settings and then press select. Sky+ User Guide 57 Favourite Channels You can create a list of the channels you watch most often, so that Sky Guide can tune to your favourite channels quickly. You can have up to twenty favourite channels. To see the Favourite Channels screen, press services, highlight Favourite Channels, then press select. The Favourite Channels screen is shown. This screen lists the available channels by channel number. When you first get your Sky+ set top box, the Favourite Channels screen has no favourite channels set. Adding a Favourite Channel You can use the Favourite Channels screen to tick (✓) the channels you watch most often. To do this: 1. Use the arrows or the Page Up (red) and Page Down (green) keys to move through the list. 2. To mark a channel as a favourite, highlight it, then press the Favourite (yellow) key. The channels you have selected as favourites are marked with a tick (✓) and added to your Favourite Channels list. If you want to see more information about a channel, highlight it, then press i. Press back up to remove the information. 3. Press select when you have finished adding favourite channels. 58 Sky+ User Guide Removing a Favourite Channel To remove a channel from your list of favourites, highlight it on the Favourite Channels screen, then press the Favourite (yellow) key. The tick (✓) disappears and the selected channel is removed from your list of favourites. Using a Favourite Channel You can easily check what is on your favourite channels and tune to them whenever you are watching television, without interrupting the programme you are watching. To search through your favourite channels: 1. Press select to display the Search & Scan banner. 2. Press the Search Favourite (blue) key. This will show you information about the first of your favourite channels, which is indicated by a tick (✓) at the top of the Search & Scan banner. Each time you press the Search Favourite (blue) key, programme information for another of your favourite channels is shown in the banner. • If you see a programme you want to watch and it is on now, press select; Sky Guide tunes your Sky+ set top box to the channel showing the programme. • If you see a programme you want to watch and it is on later, press select; Sky Guide will set a reminder. SERVICES • If you see a programme you want to record, press R; Sky Guide will then record the programme. Sky+ User Guide 59 Other Channels Other Channels include channels that your Sky+ set top box is capable of receiving but for which listings may not be available in Sky Guide, for example foreign-language channels. Your Sky+ set top box cannot record programmes that are not listed in Sky Guide. To see the Other Channels screen, press services, highlight Other Channels, then press select. The Other Channels list is shown on your screen. To watch one of these channels, highlight it, then press select. When you first get your Sky+ set top box, the Other Channels screen is empty. For more information, see Adding Other Channels on page 68. 60 Sky+ User Guide Interactive Interactive services are available through your Sky+ set top box. You can shop, bank, get information, play games and send and receive e-mails, simply by using your Sky+ remote control. Press interactive on your Sky+ remote control to see the Interactive screen. Choose the service you require by pressing the number on your Sky+ remote control that corresponds to the number of the service. You can get most interactive services by using your Sky Viewing Card. However, some services may need a specific Interactive Card, which you insert into the Interactive Card slot in the front of your Sky+ set top box. Some TV programmes are enhanced with interactive applications. These programmes have an on-screen symbol to indicate that there is an associated interactive application. Press the colour key indicated on the screen to start the application. Only insert a card into the Interactive Card slot when an instruction to do so appears on the screen. Use the arrows to move the highlight around the screen; use select and all the other keys just as you do elsewhere. Your Sky+ set top box cannot record interactive services or applications. INTERACTIVE Sky+ User Guide 61 Extra information Setting your Sky+ remote control to operate your TV Your Sky+ remote control can operate both your Sky+ set top box and your TV. Your Sky+ remote control should have been set up to work with your TV when your Sky+ set top box was installed. If your Sky+ remote control is not correctly operating your TV, complete the following steps. Before you start, look up the four-digit code for your brand of TV in this list. Brand Code Brand Code Brand Code Akai 0098 Granada 0340 Panasonic 0051 Alba 0043 Grundig 0345 Philips 0081 Amstrad 0063 Hinari 0365 Saisho 0649 Bush 0157 Hitachi 0145 Samsung 0060 Decca 0244 JVC 0053 Sanyo 0159 Ferguson 0293 Matsui 0477 Sharp 0093 Fidelity 0294 Mitsubishi 0150 Sony 0000 Finlandia 0296 Goodmans 0335 NEI 0514 Tatung 0049 Nokia 0536 Toshiba 0156 If your brand of TV is not shown here, refer to Remote control setup codes on page 84. 1. Turn your TV on. 2. Press tv on your Sky+ remote control. 3. Hold down select and the red key together for about two seconds, until the red light on your Sky+ remote control blinks twice. 4. Press tv on your Sky+ remote control again. 5. Key in the four-digit code for your brand of TV. The light on your Sky+ remote control should blink twice. If the light blinks once only, recheck the code for your brand of TV and start again at Step 1. 62 Sky+ User Guide 6. Press the standby key on your Sky+ remote control. If your TV switches off, press select. The light on your Sky+ remote control should blink twice. If your TV does not switch off, press tv, then press the standby key. Repeat this action (press tv, then the standby key) until your TV turns off, then press select. If the light on your Sky+ remote control blinks three times, it has checked all the possible settings for the code you used. Check that you have the correct four-digit code and start again at Step 1. 7. Turn your TV back on again and then press tv guide. If you see the TV Guide screen, the remote control setup process is complete. If you do not see the TV Guide screen, you must now complete the following steps. 8. Press tv on your Sky+ remote control. 9. Hold down select and the green key at the same time for about two seconds, until the red light on your Sky+ remote control blinks twice. EXTRA INFORMATION 10.Key in the number of the channel on your TV that you use for watching satellite TV. 11.Press select on your Sky+ remote control. The red light should blink twice. The remote control setup process is now complete. If after trying this, you still have problems, call Sky+ Customer Service. To find the Sky+ Customer Service number, select the Telephone Numbers option from the Services screen. Setting your Sky Active keypad to operate your Sky+ Your Sky Active keypad can be set up to operate your Sky+ set top box for functions other than recording and playback. To set up your keypad: 1. Turn your TV on. 2. Press the TV/sat button on your keypad. 3. Hold down select and the blue key at the same time for about two seconds, until the red light on your keypad blinks twice. 4. Press 2 then select. 5. Press Sky on your keypad. Sky+ User Guide 63 Replacing the batteries in your Sky+ remote control When the batteries in your Sky+ remote control need replacing, you will require two new AA (MN1500, LR6 or UM–3) batteries. A warning message will appear on-screen advising you that it is time to replace the batteries. To replace the batteries: 1. Hold the upper, silver part, of your Sky+ remote control in one hand. With your other hand, push the catch on the battery cover upwards and remove the cover by pulling it outwards. 2. Remove the old batteries from the battery compartment. 3. Fit the new batteries, ensuring that you match the + and – marks on the batteries to their respective marks inside the battery compartment. 4. Refit the battery cover, ensuring that the two lugs on the cover engage correctly in the casing, and that the bottom catch clicks into place. Don’t leave flat batteries in your remote control. Replace both batteries at the same time. If you leave your Sky+ remote control without batteries for more than 10 minutes, your remote control settings for operating your TV will be lost. In this case, after replacing the batteries, you will be able to control your Sky+ set top box as normal, but you will have to reset your Sky+ remote control to operate your TV. For more information, see Setting your Sky+ remote control to operate your TV on page 62. 64 Sky+ User Guide System Setup There should be no need for you to use the System Setup screens as your Sky+ set top box should have been correctly set up when it was installed. However, the System Setup screens can be useful if, for example, you buy a new TV and you want to make sure your Sky+ set top box makes the best use of your new TV’s features. To use the System Setup screens, press services on your Sky+ remote control. The Services screen appears on your TV. Highlight the System Setup option, then press select. The System Setup screen appears on your TV. EXTRA INFORMATION These System Setup options let you set the following: • Picture Settings – to see and change the Sky+ set top box picture format, video output type, contrast level and timeout for the Search & Scan banner. Select Save New Settings to confirm any changes or press back up to cancel. • Sound Settings – to see and change the type of sound output and standard volume level, the optical digital-audio output setting (needed to receive a Dolby Digital 5.1 signal, see page 67) and to turn background music on or off. You can also turn the beep on or off. Select Save New Settings to confirm any changes or press back up to cancel. • Language and Subtitles – to see and change the preferred audio language and to turn subtitles on or off, where available. Some programmes may offer a choice of language and/or subtitles. Select Save New Settings to confirm any changes or press back up to cancel. Sky+ User Guide 65 You can easily reset the settings for your Sky+ set top box to the standard settings. Press the Reset (red) button when viewing the Picture Settings, Sound Settings and/or Language and Subtitles screens. Select Save New Settings to confirm any changes you make or press back up to cancel. • Add Channels – add Other Channels to your Sky Guide. For more information, see Other Channels on page 60 and Adding Other Channels on page 68. • System Details – to see details of your Sky+ set top box, including your Sky+ set top box model number, manufacturer and your Sky Viewing Card number. • Signal Test – to test the quality of the signals your Sky+ set top box is receiving from the satellite via your satellite dish. • System Test – to check that your Sky+ set top box is properly connected to your telephone line. The System Details, Signal Test and System Test can be useful if you ever have to call for technical help or repairs to your Sky+ set top box. 66 Sky+ User Guide Optical digital-audio output Your Sky+ set top box has an optical digital-audio output that can be connected using an optical cable (not supplied) to suitable hi-fi / audio equipment that is capable of decoding a Dolby Digital signal. If you are watching a programme that has a Dolby Digital soundtrack (indicated by the letters DD in the title bar of the programme synopsis), this connector will normally output a Dolby Surround Pro Logic signal. Within System Setup you can configure this connector to output a Dolby Digital signal, which can then be decoded by your hifi/audio equipment. To turn on the Dolby Digital signal: 1. Highlight Sound Settings on the System Setup screen, then press select. EXTRA INFORMATION 2. Highlight Optical Output and use the left or right arrow to change the setting to Dolby D. 3. Press the down arrow to highlight Save New Settings, then press select. Dolby Digital audio is available only if the programme is broadcast with a Dolby Digital soundtrack. Sky+ User Guide 67 Adding Other Channels There is normally no need for you to tune in satellite channels because Sky Guide tunes in all the available channels for you, including new channels as they are added to the digital satellite TV service. Your Sky+ set top box is designed for receiving digital television signals transmitted at 28.2 or 28.5 degrees East, either unencrypted or encrypted using BSkyB’s encryption system. Reception of other digital satellite signals may be possible but is not guaranteed. If you want to tune in other channels that are not listed in Sky Guide, for example foreign-language channels, complete the following steps: 1. Select the Add Channels option from the System Setup screen. The Add Channels screen appears on your TV. 2. Highlight Frequency and use the numbers to key in the transponder frequency. 3. Highlight Polarisation and use the left or right arrow to set the polarisation for the transponder. 4. Highlight Symbol Rate and use the left or right arrow to set the symbol rate for the transponder. 5. Highlight FEC and use the left or right arrow to set the FEC setting for the transponder. 6. Highlight Find Channels, then press select. Sky Guide checks the settings you entered and looks for any new channels at those settings. 68 Sky+ User Guide The New Channels screen appears on your TV. This is a list of the channels that your Sky+ set top box has found. You can select those you want to add to the Other Channels list. 7. To add a channel, highlight it, then press the Store Channel (yellow) key. EXTRA INFORMATION 8. When you have finished adding Other Channels, press select. You will see a screen confirming your new channel line-up. To watch any of the Other Channels you have added, press services and select the Other Channels option. For more information, see Other Channels on page 60. Your Sky+ set top box cannot record programmes listed on the Other Channels screen. Sky+ User Guide 69 Sky+ Setup To display the Sky+ Setup screen, highlight Sky+ Setup on the Services screen and press select. Sky+ Setup allows you to: • change the way in which Sky Guide manages your recordings; • change the length of time of the Instant Rewind recording; • add extra time to the start and end of recordings; • choose the way in which the front-panel indicator works. Disk Space Management To change the way in which Sky Guide manages your recordings: 1. Highlight Disk Space Management and use the left or right arrow to change the setting. 2. When you have selected your preferred setting, press the down arrow to highlight Save New Settings, then press select. You can choose one of three settings: • Automatic – recorded programmes will be deleted automatically when there is insufficient space to record new programmes. Sky Guide will first delete recorded programmes you have previously watched, then recorded programmes that you have not watched. Sky Guide will not delete recorded programmes marked as Keep or viewed Box Office programmes. 70 Sky+ User Guide • Warn – you will be notified shortly before your Sky+ set top box runs out of disk space. EXTRA INFORMATION Press select to continue the new recording and delete the old recording(s). Press back up to keep the old recording(s); the new recording will stop when there is no more disk space. If you do not respond, the new recording will continue and the old recording(s) will be deleted automatically. • Manual – you will be notified shortly before your Sky+ set top box runs out of disk space. Recording(s) will never be deleted automatically. Press select to continue the new recording and delete the old recording(s). Press back up to keep the old recording(s); the new recording will stop when there is no more disk space. If you do not respond, the old recording(s) are not deleted and the new recording will stop when there is no more disk space. If, despite deleting previous recordings, there is still insufficient disk space available for a new recording, Sky Guide will only partially record your selected programme. Sky+ User Guide 71 Instant Rewind This is the recording Sky+ makes automatically of the currently viewed channel. To change the length of time of the Instant Rewind recording: 1. Highlight Instant Rewind. 2. Use the left and right arrow keys to change the setting. You can choose one of four settings: Off, 5, 15 or 60 minutes. To disable the Instant Rewind feature, you must choose the ‘Off’ setting. 3. Press the down arrow to highlight Save New Settings, then press select. For more information, see Using Instant Rewind on page 14. 72 Sky+ User Guide Add to start and end of recordings To add extra time to the start of recordings: 1. Highlight Add to Start of Recording. 2. Use the left and right arrow keys to change the setting. You can choose one of six settings: • Automatic – your Sky+ set top box will automatically calculate the best way to record the whole programme, even if it overruns; • 0, 1, 2, 5 or 10 minutes – the extra recording time that will be added to the scheduled start time of recordings. To add extra time to the end of recordings, highlight Add to End of Recording and use the left and right arrow keys to choose one of the settings shown above. 3. Press the down arrow to highlight Save New Settings, then press select. Where recordings are back-to-back, any extra time added to the start and end of recordings may be dropped in favour of the next recording. EXTRA INFORMATION Sky+ User Guide 73 Front-panel recording/playback indicator To choose the way in which the front-panel indicator works: 1. Highlight Front Panel Indicator and use the left or right arrow to change the setting. 2. When you have selected your preferred setting, press the down arrow to highlight Save New Settings and press select. You can choose one of three settings: • Standard – the recording, playback and/or circular playback indicators light up if recording and/or playback is in progress. • Off – the circular indicator is turned off, but the recording and/or playback indicators light up if recording and/or playback are in progress. • Demo – all of the indicators light up in a continuous sequence of operation. circular playback indicator recording indicator playback indicator Looking after your Sky Viewing Card • Do not remove and re-insert your Sky Viewing Card unnecessarily. There is no need to remove your Sky Viewing Card unless it is faulty or has expired. • Do not bend your Sky Viewing Card. • Keep your Sky Viewing Card away from heat and sunlight. • Keep your Sky Viewing Card dry. Never clean it with fluids – use a soft, dry tissue. • Keep your Sky Viewing Card away from small children and pets. 74 Sky+ User Guide Connecting your Sky+ set top box This section shows you how your Sky+ set top box: • can be connected to other equipment such as your hi-fi / audio system; • can be reconnected after minor changes, for example, after you have moved your TV or Sky+ set top box; • settings can be updated. recording/playback indicator lights as appropriate when your Sky+ set top box is recording and playing back programmes message light yellow when message waiting remote command light green when online (using the telephone line) remote command light red when receiving a command from the remote control interactive card slot insert your interactive card here when using interactive services and only when an instruction to do so appears on the screen back up button shows the previous screen standby key/light S turns your Sky+ set top box on and off back up interactive card remote message online B select tv guide stop key stops playback of the programme record key records the programme play key plays the programme pause key pauses the programme or starts a ‘Live Pause’ recording rewind key rewinds the programme i key shows information about the programme you have highlighted tv guide key shows the TV Guide screen arrows move the highlight around the screen to select the option you want select key selects the option you have highlighted or confirms your choice fast forward key fast forwards the programme WARNING! You must disconnect your Sky+ set top box from the mains supply before you connect your Sky+ set top box to (or disconnect it from) any other equipment. Sky+ User Guide 75 CONNECTING YOUR SKY + BOX Sky viewing card slot (behind door) insert your Sky viewing card here TV RF lead satellite dish video recorder (VCR) terrestrial aerial RF lead SCART lead RF lead Sky+ set top box rear panel AERIAL IN WARNING! VCR SCART AUDIO OUT RS-232 R 230V 0.5A 50Hz WARNING! RF OUT - 1 TV SCART FAN DO NOT OBSTRUCT AIR VENTS! TELEPHONE LINE DISCONNECT FROM MAINS SUPPLY BEFORE REMOVING COVER NO USER SERVICEABLE PARTS INSIDE DIGITAL INTERFACES RF OUT - 2 9V DC 75mA max. DISCONNECT RECEIVER FROM THE MAINS BEFORE REMOVING. ACCURATELY FOLLOW THE MODULE INSTALLATION INSTRUCTIONS. L S-VIDEO OPTICAL AUDIO OUT 13/18V DC 350mA max. COMBINED DISH INPUT 2 DISH INPUT 1 DIGITAL INTERFACES 5V DC 600mA max. 3V3 DC 1.2A max. mains lead telephone lead second TV RF lead SCART lead phono leads optical digitalaudio lead S-video lead stereo hi-fi system and/ or digital-audio decoder and amplifier/speakers With the exceptions of the mains and the telephone line, all the interconnections between the rear panel of your Sky+ set top box and your other equipment are safe, extra-low voltage circuits. Connecting to the telephone line The telephone lead (labelled in the diagram above) is intended for connection to standard analogue UK telephone lines. This lead and your Sky+ set top box have been specifically designed for this purpose. Do not attempt to connect the telephone lead to anything other than a standard UK telephone line. Digital interface On the rear panel of your Sky+ set top box there is a plate, which covers a general-purpose interface. This is for future plug-in modules, which will have their own installation instructions. Only plug-in modules that are authorised by Sky must be used. You must disconnect your Sky+ set top box from the mains before removing the plate or plugging in a module. 76 Sky+ User Guide Further help For further information and tips on getting the most out of your Sky+ set top box, tune to channel 999, the Sky Customer Channel, or 998, the Sky Welcome Channel. If you need help or information about your TV or video recorder, please refer to the instruction books that came with them. If you are having problems using your Sky+ set top box, see Solving problems on page 78. You can also use Sky Guide to get help: 1. Press the interactive key on your Sky+ remote control. 2. Highlight Sky Customer Service, then press select. In a few moments the Sky Customer Service screen will appear. 3. Highlight Technical Assistance, then press select and use the on-screen menus to find the help you need. If you still have a problem, call Sky+ Customer Service. To find the Sky+ Customer Service number, select the Telephone Numbers option from the Services screen. Make sure you have your Sky Viewing Card number, Sky+ set top box brand and model number available before you call. You can find this information on the System Details screen. To see this screen, press services on your Sky+ remote control, select the System Setup option, and then select System Details. FURTHER HELP Sky+ User Guide 77 Solving problems On-screen messages Message Possible reason What to do now Insert your Sky Viewing Card There is no viewing card in the Sky Viewing Card slot in your Sky+ set top box. Insert your viewing card into the Sky Viewing Card slot. There is a problem with your Sky Viewing Card Your Sky+ set top box cannot recognise your viewing card. Check it is your Sky Viewing Card. Check it is in the right way up. Check that your card is not damaged. Insert your new Sky Viewing Card You have inserted your old Sky Viewing Card. Remove your old Sky Viewing Card and insert your new Sky Viewing Card. This viewing card is not authorised Your Sky Viewing Card is not authorised. Call the telephone number shown on your screen to get your Sky Viewing Card authorised. There is a problem with your viewing card Your Sky Viewing Card has developed a problem. Call Sky+ Customer Service. To find the Sky+ Customer Service number, select the Telephone Numbers option from the Services screen. This is the wrong card for this Sky+ set top box. Insert the correct Sky Viewing Card You have more than one set top box and have put the wrong Sky Viewing Card in this Sky+ set top box. Insert the correct Sky Viewing Card for this Sky+ set top box. You cannot purchase this programme at the moment You cannot buy this programme now. You may be able to buy it later. This programme has already started The programme has already started and you cannot purchase it now. Check the listings to find out when it is next on. The Sky+ Planner is full. You must delete an entry before another programme can be added. You already have the maximum number of programmes in your Sky+ Planner. You must delete some. Highlight the programmes you want to delete from your Sky+ Planner and press the Delete (yellow) key. There is insufficient credit left on your viewing card There is not enough credit left on your Sky Viewing Card account to buy this programme. First check that the telephone lead between your Sky+ set top box and the socket is properly plugged in. If the message persists, call the number shown on your screen so you can order this programme. 78 If the problem continues, call Sky+ Customer Service. To find the Sky+ Customer Service number, select the Telephone Numbers option from the Services screen. Sky+ User Guide Table 1: Possible reason What to do now There is insufficient space left on your viewing card There is not enough space on your Sky Viewing Card to store the information for this programme. First check that the telephone lead between your Sky+ set top box and the socket is properly plugged in. If the message persists, call the number shown on your screen so you can order this programme. You have entered your PIN incorrectly three times. PIN is now blocked for 10 minutes Your PIN has been entered incorrectly three times in a row. You will not be able to access anything that needs a PIN for 10 minutes. If you have forgotten your PIN, call Sky+ Customer Service. To find the Sky+ Customer Service number, select the Telephone Numbers option from the Services screen. No satellite signal is being received Your Sky+ set top box is not receiving a satellite signal. Check the cables from your satellite dish are correctly plugged into the back of your Sky+ set top box. Always turn your Sky+ set top box off at the mains before plugging-in or unplugging any other equipment. If the problem continues, call Sky+ Customer Service. To find the Sky+ Customer Service number, select the Telephone Numbers option from the Services screen. Ensure that an operating telephone line is connected Your Sky+ set top box is not connected to an operating telephone line. Check that the telephone lead between your Sky+ set top box and the socket is properly plugged in. Always turn your Sky+ set top box off at the mains before plugging-in or unplugging any other equipment. No signal found Your Sky+ set top box was not able to find a signal after you asked it to find new channels. Check the settings you entered were correct. This programme is no longer available You have selected a programme that is no longer available in your Sky+ Planner. Select another programme. Digital text is not available during playback Your Sky+ set top box does not record digital text. In order to view digital text, press Sky to return to live programmes, then press text. You cannot record/ play back this programme An unexpected error has occurred with your Sky+ set top box when you attempted to record or play back a programme. Call Sky+ Customer Service. Sky+ User Guide To find the Sky+ Customer Service number, select the Telephone Numbers option from the Services screen. 79 SOLVING PROBLEMS Message Table 2: Message Possible reason What to do now System fault. Sky+ playback and recording are unavailable. An unexpected error has occurred with your Sky+ set top box during system setup. Call Sky+ Customer Service. Housekeeping. Please wait. Your Sky+ set top box is attempting to resolve a system fault. Wait for your Sky+ set top box to resolve the problem; if it is not resolved call Sky+ Customer Service. To find the Sky+ Customer Service number, select the Telephone Numbers option from the Services screen. Recording interrupted by loss of signal or cancellation. Please wait. Your Sky+ set top box temporarily lost the satellite signal during recording, or recording was cancelled and restarted during the programme. This message may be seen during playback of a recorded programme. After a few seconds your Sky+ set top box will continue playback from the point when the satellite signal returned or recording was turned on. Play/Pause/Record are not available whilst in an interactive application You have attempted to play, pause or record a programme while you are using an interactive application. You cannot use these features while you are using an interactive application. Press Sky on your Sky+ remote control to leave the interactive application before using these keys. You cannot record this programme You have attempted to record a programme which cannot be recorded by your Sky+ set top box. Select a different programme. Recording/Live Pause is not available Your Sky+ subscription has expired. Call Sky+ Customer Service to renew your subscription. To find the Sky+ Customer Service number, select the Telephone Numbers option from the Services screen. The batteries in this remote control are low. Please replace within the next few days. (Or a battery symbol in the Search & Scan banner) The batteries in the remote control need to be changed. Change the batteries in your remote control as soon as possible. Synopsis not available You have pressed the i key while Sky+ is recording two programmes at the same time. Follow the on-screen instructions. Sky+ cannot display a programme synopsis while recording two programmes at the same time. 80 To find the Sky+ Customer Service number, select the Telephone Numbers option from the Services screen. Sky+ User Guide General problems Problem Possible reason What to do now You’ve forgotten your PIN. Call Sky+ Customer Service. To find the Sky+ Customer Service number, select the Telephone Numbers option from the Services screen. You can’t find your Sky+ remote control. Use the buttons on the front of your Sky+ set top box. You can perform most functions using these buttons. Your Sky+ set top box is not plugged into the mains. Make sure the mains lead is properly plugged in and your Sky+ set top box is switched on. Your Sky+ set top box is switched off (the standby light (S) is red). Press Sky on your Sky+ remote control. Your Sky+ remote control isn’t working. The batteries are flat or something is between your Sky+ remote control and your Sky+ set top box. Make sure you point your Sky+ remote control directly at your Sky+ set top box, and that nothing is between it and your Sky+ set top box. The remote command light should flash on your Sky+ set top box and on your Sky+ remote control each time you push a remote control key. If neither light flashes, check the batteries in your Sky+ remote control. Your Sky+ remote control works with your TV but not with your Sky+ set top box. Someone has pressed tv on your Sky+ remote control. Press tv then Sky on your Sky+ remote control. Your Sky+ remote control isn’t working with your TV. Someone has pressed Sky on your Sky+ remote control. Press tv on your Sky+ remote control. tv, vol and mute keys don’t work with your TV. Your Sky+ remote control isn’t properly set to operate your TV. Refer to Setting your Sky+ remote control to operate your TV on page 62. You can’t find a channel you have previously watched. The channel only broadcasts for part of the day. Check the TV Guide listings to see when the channel is available. On-screen interference. Your TV or video recorder is not correctly tuned. Check that your TV and video recorder are correctly tuned to your Sky+ set top box. For further information, refer to your TV and video recorder instruction books. In some cases your Sky+ set top box may need re-tuning. Call Sky+ Customer Service for further advice. To find the Sky+ Customer Service number, select the Telephone Numbers option from the Services screen. Nothing is happening. Sky+ User Guide 81 Specifications Due to continued product improvement, this specification may change without notice. General Operating voltage: Power consumption: Weight: Dimensions (W x H x D): UHF modulator: Operating temperature range: Storage temperature range: 230 V AC ±15%; 50 Hz 60 W (max.); 45W (typical) 4.5 kg (packed) 380 mm x 72 mm x 243 mm CCIR PAL System I; Ch. 21 to 69 (factory setting is 68) 0°C to +40°C –20°C to +60°C Rear-panel connectors MAINS INPUT: DISH INPUT 1: DISH INPUT 2: TV SCART: VCR SCART: S-VIDEO OUT TELEPHONE LINE: AERIAL IN: RF OUT - 1: RF OUT - 2: AUDIO OUT (LEFT and RIGHT): OPTICAL AUDIO OUT DIGITAL INTERFACE: RS-232: IEC 320 2-pin female F-type female F-type SCART (composite video out; RGB out) SCART (composite video in/out; RGB in) 4-way mini-DIN RJ11 IEC 169-2 female IEC 165-2 male IEC 165-2 male Phono sockets Optical digital-audio socket General-purpose interface for future plug-in modules DB-9 female, data communications equipment (DCE) EIA/TIA-232-E ITU-T V.28 115.2 kbit/s (max.) If you connect earthed equipment to the RS-232 connector, you must use an approved screened cable. The product complies with the following European Council Directives: – 73/23/EEC (the Low Voltage Directive) as amended; – 89/336/EEC (the EMC Directive) as amended; – 1999/5/EC (the R&TTE Directive) as amended. 82 Sky+ User Guide System Setup screens (factory setting shown by *) Picture settings: Picture Format: Letterbox Mode: SCART Control: Video Output: Contrast: Search & Scan Banner Time-out: Sound settings: Audio Output: Volume: Optical Output: Background Music: Beep: Languages and Subtitles: Favourite Language: Subtitles: Sky+ Setup: Disk Space Management: Instant Rewind: Add to Start of Recording: Add to End of Recording: Front Panel Indicator: *4:3; 16:9 On; *Off *On; Off *PAL (composite video); RGB (red, green, blue) Low; *Medium; High 0 seconds; *5 seconds; 10 seconds *Stereo; Mono Bar graph – *mid position *Normal; Dolby D *On; Off *On; Off *English; French; German; Spanish; Irish; Scots; Welsh; Punjabi; Hindi; Urdu; Chinese; Narrative On; *Off *Automatic; Warning; Manual *Off; 5; 15; 60 (minutes) *Automatic; 0; 1; 2; 5; 10 (minutes) *Automatic; 0; 1; 2; 5; 10 (minutes) *Standard; Demo; Off SPECIFICATIONS Sky+ User Guide 83 Remote control setup codes Brand Code Brand Code Brand Code Akai 0098 Goldstar 0056 Protech 0595 Akura 0042 Goodmans 0335 Pye 0600 Alba 0043 Granada 0340 Roadstar 0625 Amstrad 0063 Grundig 0345 Saba 0645 BPL 0115 Harwood 0361 Saisho 0649 Bang & Olufsen 0118 Hinari 0365 Salora 0651 Baird 0117 Hitachi 0145 Samsung 0060 Beko 0125 ITT 0384 Sanyo 0159 Beon 0899 JVC 0053 Schneider 0665 Brionvega 0147 Loewe 0442 Seleco 0672 Bush 0157 Matsui 0477 Sharp 0093 Crown 0225 Memorex 0037 Siemens 0680 Daewoo 0092 Minoka 0921 Sony 0000 Decca 0244 Mitsubishi 0150 Soundwave 0702 Dual 0257 NEI 0514 Tandy 0741 Ferguson 0293 Nikkai 0528 Tatung 0049 Fidelity 0294 Nokia 0536 Technics 0250 Finlandia 0296 Nordmende 0537 Telefunken 0757 Finlux 0297 Orion 0549 Thomson 0771 Fisher 0154 Panasonic 0051 Thorn 0772 Funai 0179 Philips 0081 Thorn-Ferguson 0936 Genexxa 0330 Pioneer 0166 Toshiba 0156 You can use Sky Guide to get help on this topic: 1. Press the interactive key on your Sky+ remote control. 2. Highlight Sky Customer Service, then press select. In a few moments the Sky Customer Service screen will appear. 3. Highlight Technical Assistance, then press select and use the on-screen menus to find the help you need. If you still have a problem, call Sky+ Customer Service. To find the Sky+ Customer Service number, select the Telephone Numbers option from the Services screen. 84 Sky+ User Guide Index About this User Guide . . . . . . . . . . . . . . . . . . . . . . . . . . 2 Adding extra time to start and end of recordings. . . . . . . . . 73 Favourite Channels . . . . . . . . . . . . . . . . . . . . . . . . . 58 Other Channels. . . . . . . . . . . . . . . . . . . . . . . . . . . . 68 Audio language changing . . . . . . . . . . . . . . . . . . . . . . . . . . . . . . . . 65 A-Z listings . . . . . . . . . . . . . . . . . . . . . . . . . . . . . . . . . 18 Banner programme information . . . . . . . . . . . . . . . . . . 18, 19 reminder . . . . . . . . . . . . . . . . . . . . . . . . . . . . . . . . . 25 Search & Scan . . . . . . . . . . . . . . . . . . . . . . . 9, 31, 32 Batteries replacing. . . . . . . . . . . . . . . . . . . . . . . . . . . . . . . . . 63 Bookmarks defining. . . . . . . . . . . . . . . . . . . . . . . . . . . . . . . . . . 45 removing . . . . . . . . . . . . . . . . . . . . . . . . . . . . . . . . 46 skipping . . . . . . . . . . . . . . . . . . . . . . . . . . . . . . . . . 45 Box Office . . . . . . . . . . . . . . . . . . . . . . . . . . . . . . . . . . 28 Ordering a programme . . . . . . . . . . . . . . . . . . . . . . 29 Digital audio output . . . . . . . . . . . . . . . . . . . . . . . . . . . 67 Digital interface . . . . . . . . . . . . . . . . . . . . . . . . . . . . . . 76 Digital satellite TV . . . . . . . . . . . . . . . . . . . . . . . . . . . . . 2 Digital text . . . . . . . . . . . . . . . . . . . . . . . . . . . . . . . . . . 11 Disk space management. . . . . . . . . . . . . . . . . . . . . . . 70 Dolby Digital . . . . . . . . . . . . . . . . . . . . . . . . . . . . . 20, 67 Sky+ User Guide Getting started. . . . . . . . . . . . . . . . . . . . . . . . . . . . . . . . 6 Help. . . . . . . . . . . . . . . . . . . . . . . . . . . . . . . . . . . . . . . 77 Indicator front-panel recording/playback . . . . . . . . . . . . . . . . 74 Information banner . . . . . . . . . . . . . . . . . . . . . . . . . . . . . . . 18, 19 during playback. . . . . . . . . . . . . . . . . . . . . . . . . . . . 48 Sky+ Planner. . . . . . . . . . . . . . . . . . . . . . . . . . . . . . 21 Instant Rewind. . . . . . . . . . . . . . . . . . . . . . . . . 10, 14, 72 Interactive . . . . . . . . . . . . . . . . . . . . . . . . . . . . . . . . . . 61 Keep . . . . . . . . . . . . . . . . . . . . . . . . . . . . . . . . . . . 22, 23 PIN protection . . . . . . . . . . . . . . . . . . . . . . . . . . . . . 57 Keypad setting to operate your Sky+ . . . . . . . . . . . . . . . . . . 63 Language changing . . . . . . . . . . . . . . . . . . . . . . . . . . . . . . . . . 65 Live Pause . . . . . . . . . . . . . . . . . . . . . . . . . . . . . . . 10, 12 Looking after your Sky Viewing Card . . . . . . . . . . . . . . 74 Mains plug. . . . . . . . . . . . . . . . . . . . . . . . . . . . . . . . . . . 5 Optical digital-audio output . . . . . . . . . . . . . . . . . . . . . 67 Ordering Box Office programmes . . . . . . . . . . . . . . . . . . . . . 29 Other Channels . . . . . . . . . . . . . . . . . . . . . . . . . . . . . . 60 adding. . . . . . . . . . . . . . . . . . . . . . . . . . . . . . . . . . . 68 Parental Control accessing . . . . . . . . . . . . . . . . . . . . . . . . . . . . . . . . 53 changing your PIN. . . . . . . . . . . . . . . . . . . . . . . . . . 56 during playback. . . . . . . . . . . . . . . . . . . . . . . . . . . . 48 removing a viewing restriction . . . . . . . . . . . . . . . . . 54 setting a spending limit . . . . . . . . . . . . . . . . . . . . . . 55 setting a viewing restriction . . . . . . . . . . . . . . . . . . . 54 using . . . . . . . . . . . . . . . . . . . . . . . . . . . . . . . . . . . . 53 PIN . . . . . . . . . . . . . . . . . . . . . . . . . . . . . . 48, 53, 55, 56 changing your . . . . . . . . . . . . . . . . . . . . . . . . . . . . . 56 Playback Bookmarks . . . . . . . . . . . . . . . . . . . . . . . . . . . . . . . 45 choice of start position . . . . . . . . . . . . . . . . . . . . . . 40 during . . . . . . . . . . . . . . . . . . . . . . . . . . . . . . . . . . . 41 fast forward / rewind . . . . . . . . . . . . . . . . . . . . . . . . 43 parental control of . . . . . . . . . . . . . . . . . . . . . . . . . . 48 pausing . . . . . . . . . . . . . . . . . . . . . . . . . . . . . . . . . . 42 in slow-motion. . . . . . . . . . . . . . . . . . . . . . . . . . . . . 44 85 INDEX Capacity Warning . . . . . . . . . . . . . . . . . . . . . . . . . . . . 37 Card Interactive . . . . . . . . . . . . . . . . . . . . . . . . . . . . . . . . 61 Sky Viewing . . . . . . . . . . . . . . . . . . . . . . . . . . . . 6, 74 Changing channel. . . . . . . . . . . . . . . . . . . . . . . . . . . . . . . . . . . 8 language. . . . . . . . . . . . . . . . . . . . . . . . . . . . . . . . . 65 volume . . . . . . . . . . . . . . . . . . . . . . . . . . . . . . . . . . . 8 your PIN . . . . . . . . . . . . . . . . . . . . . . . . . . . . . . . . . 56 Channels adding other . . . . . . . . . . . . . . . . . . . . . . . . . . . . . . 68 changing . . . . . . . . . . . . . . . . . . . . . . . . . . . . . . . . . 8 favourites . . . . . . . . . . . . . . . . . . . . . . . . . . . . . . . . 58 found new . . . . . . . . . . . . . . . . . . . . . . . . . . . . . . . 69 other. . . . . . . . . . . . . . . . . . . . . . . . . . . . . . . . . . . . 60 Choosing a programme to record. . . . . . . . . . . . . . . . . . . . . . 17 a programme to watch . . . . . . . . . . . . . . . . . . . . . . 17 Clashing Programmes recordings . . . . . . . . . . . . . . . . . . . . . . . . . . . . . . . 34 reminders . . . . . . . . . . . . . . . . . . . . . . . . . . . . . . . . 26 Connecting to the mains supply . . . . . . . . . . . . . . . . . . . . . . . . . 5 to the telephone line . . . . . . . . . . . . . . . . . . . . . . . . 76 your Sky+ set top box . . . . . . . . . . . . . . . . . . . . . . 75 Copy selecting a programme . . . . . . . . . . . . . . . . . . . . . . 49 using . . . . . . . . . . . . . . . . . . . . . . . . . . . . . . . . . . . 49 Favourite Channels adding. . . . . . . . . . . . . . . . . . . . . . . . . . . . . . . . . . . 58 removing . . . . . . . . . . . . . . . . . . . . . . . . . . . . . . . . . 59 using . . . . . . . . . . . . . . . . . . . . . . . . . . . . . . . . . . . . 59 Finding a channel . . . . . . . . . . . . . . . . . . . . . . . . . . . . . . . . 16 a programme . . . . . . . . . . . . . . . . . . . . . . . . . . . . . 16 Front-panel recording/playback indicator . . . . . . . . . . . 74 Further help . . . . . . . . . . . . . . . . . . . . . . . . . . . . . . . . . 77 Playback stopping . . . . . . . . . . . . . . . . . . . . . . . . . . . . . . . . . 44 on-screen symbols . . . . . . . . . . . . . . . . . . . . . . 41, 47 Problem-Solving . . . . . . . . . . . . . . . . . . . . . . . . . . . . . 78 Programme finding . . . . . . . . . . . . . . . . . . . . . . . . . . . . . . . . . . . 16 information . . . . . . . . . . . . . . . . . . . . . . . . . . . . . . . 18 Record Settings. . . . . . . . . . . . . . . . . . . . . . . . . . . . . . 57 Recording currently-showing programmes . . . . . . . . . . . . . . . . 31 future programmes . . . . . . . . . . . . . . . . . . . . . . . . . 32 capacity warning . . . . . . . . . . . . . . . . . . . . . . . . . . . 37 clashes . . . . . . . . . . . . . . . . . . . . . . . . . . . . . . . . . . 34 radio channels. . . . . . . . . . . . . . . . . . . . . . . . . . . . . 38 Reminders . . . . . . . . . . . . . . . . . . . . . . . . . . . . . . . . . . 17 Remote control replacing the batteries . . . . . . . . . . . . . . . . . . . . . . . 64 setting to operate your TV . . . . . . . . . . . . . . . . . . . . 62 setup codes . . . . . . . . . . . . . . . . . . . . . . . . . . . . . . 84 Removing favourite channels . . . . . . . . . . . . . . . . . . . . . . . . . . 59 viewing restrictions . . . . . . . . . . . . . . . . . . . . . . . . . 54 Replacing the batteries . . . . . . . . . . . . . . . . . . . . . . . . 64 Restrictions Keep . . . . . . . . . . . . . . . . . . . . . . . . . . . . . . . . . . . . 57 spending . . . . . . . . . . . . . . . . . . . . . . . . . . . . . . . . . 55 viewing . . . . . . . . . . . . . . . . . . . . . . . . . . . . . . . . . . 54 Search & Scan banner timeout . . . . . . . . . . . . . . . . . . . . . . . . . . . . . . . . . . 65 using . . . . . . . . . . . . . . . . . . . . . . . . . . . . . . . . . . . . . 9 Series Link. . . . . . . . . . . . . . . . . . . . . . . . . . . . . . . . . . 27 Services parental control . . . . . . . . . . . . . . . . . . . . . . . . . . . . 53 screen . . . . . . . . . . . . . . . . . . . . . . . . . . . . . . . . . . . 52 Sky+ Setup . . . . . . . . . . . . . . . . . . . . . . . . . . . . . . . 70 system setup. . . . . . . . . . . . . . . . . . . . . . . . . . . . . . 65 Set top box . . . . . . . . . . . . . . . . . . . . . . . . . . . . . . . . . . 2 Setting disk space management . . . . . . . . . . . . . . . . . . . . . 70 front-panel recording/playback indicator . . . . . . . . . 74 spending limit . . . . . . . . . . . . . . . . . . . . . . . . . . . . . 55 viewing restrictions . . . . . . . . . . . . . . . . . . . . . . . . . 54 Settings Sky+ set top box. . . . . . . . . . . . . . . . . . . . . . . . . . . 65 Sky Guide Box Office . . . . . . . . . . . . . . . . . . . . . . . . . . . . . . . . 28 Interactive . . . . . . . . . . . . . . . . . . . . . . . . . . . . . . . . 61 Services . . . . . . . . . . . . . . . . . . . . . . . . . . . . . . . . . 52 TV Guide . . . . . . . . . . . . . . . . . . . . . . . . . . . . . . . . . 15 What is it? . . . . . . . . . . . . . . . . . . . . . . . . . . . . . . . . . 3 Sky Viewing Card . . . . . . . . . . . . . . . . . . . . . . . . . . 6, 74 Sky+ Planner removing a programme . . . . . . . . . . . . . . . . . . . . . . 24 planner information . . . . . . . . . . . . . . . . . . . . . . . . . 21 86 Sky+ Planner recording clashes. . . . . . . . . . . . . . . . . . . . . . . . . . . 34 reminder clashes . . . . . . . . . . . . . . . . . . . . . . . . . . . 26 using reminders . . . . . . . . . . . . . . . . . . . . . . . . . . . . 25 using Series Link . . . . . . . . . . . . . . . . . . . . . . . . . . . 27 using the colour keys . . . . . . . . . . . . . . . . . . . . . . . . 23 Sky+ remote control. . . . . . . . . . . . . . . . . . . . . . . . . . . . 7 Sky+ set top box connecting. . . . . . . . . . . . . . . . . . . . . . . . . . . . . . . . 75 specifications. . . . . . . . . . . . . . . . . . . . . . . . . . . . . . 82 system setup . . . . . . . . . . . . . . . . . . . . . . . . . . . . . . 65 turning on and off . . . . . . . . . . . . . . . . . . . . . . . . . . . 7 Solving Problems . . . . . . . . . . . . . . . . . . . . . . . . . . . . . 78 Specifications. . . . . . . . . . . . . . . . . . . . . . . . . . . . . . . . 82 Spending Limit . . . . . . . . . . . . . . . . . . . . . . . . . . . . . . . 55 Subtitles . . . . . . . . . . . . . . . . . . . . . . . . . . . . . . . . . . . . 65 Symbols fast forward . . . . . . . . . . . . . . . . . . . . . . . . . . . . . . . 43 pause . . . . . . . . . . . . . . . . . . . . . . . . . . . . . . . . . . . 42 pause (Bookmarked) . . . . . . . . . . . . . . . . . . . . . . . . 45 play . . . . . . . . . . . . . . . . . . . . . . . . . . . . . . . . . . . . . 41 Sky+ Planner . . . . . . . . . . . . . . . . . . . . . . . . . . . . . . 22 understanding on-screen . . . . . . . . . . . . . . . . . . . . . 47 System Setup . . . . . . . . . . . . . . . . . . . . . . . . . . . . . . . 65 Sky+ Setup . . . . . . . . . . . . . . . . . . . . . . . . . . . . . . . 70 Telephone line . . . . . . . . . . . . . . . . . . . . . . . . . . . . . . . 76 Teletext . . . . . . . . . . . . . . . . . . . . . . . . . . . . . . . . . . . . 11 Text using digital text. . . . . . . . . . . . . . . . . . . . . . . . . . . . 11 using teletext . . . . . . . . . . . . . . . . . . . . . . . . . . . . . . 11 Troubleshooting . . . . . . . . . . . . . . . . . . . . . . . . . . . . . . 78 TV Guide . . . . . . . . . . . . . . . . . . . . . . . . . . . . . . . . . . . 15 Updates . . . . . . . . . . . . . . . . . . . . . . . . . . . . . . . . . . . . . 3 Using Box Office . . . . . . . . . . . . . . . . . . . . . . . . . . . . . . . . 28 Copy . . . . . . . . . . . . . . . . . . . . . . . . . . . . . . . . . . . . 49 digital text . . . . . . . . . . . . . . . . . . . . . . . . . . . . . . . . 11 equipment safely . . . . . . . . . . . . . . . . . . . . . . . . . . . . 4 Interactive . . . . . . . . . . . . . . . . . . . . . . . . . . . . . . . . 61 Instant Rewind. . . . . . . . . . . . . . . . . . . . . . . . . . . . . 14 Live Pause . . . . . . . . . . . . . . . . . . . . . . . . . . . . . . . . 12 Playback . . . . . . . . . . . . . . . . . . . . . . . . . . . . . . . . . 40 reminders . . . . . . . . . . . . . . . . . . . . . . . . . . . . . . . . 25 Series Link . . . . . . . . . . . . . . . . . . . . . . . . . . . . . . . . 27 Services. . . . . . . . . . . . . . . . . . . . . . . . . . . . . . . . . . 52 Sky+ Planner . . . . . . . . . . . . . . . . . . . . . . . . . . . . . . 21 teletext. . . . . . . . . . . . . . . . . . . . . . . . . . . . . . . . . . . 11 TV Guide . . . . . . . . . . . . . . . . . . . . . . . . . . . . . . . . . 15 Viewing Restrictions removing . . . . . . . . . . . . . . . . . . . . . . . . . . . . . . . . . 54 setting . . . . . . . . . . . . . . . . . . . . . . . . . . . . . . . . . . . 54 Volume changing . . . . . . . . . . . . . . . . . . . . . . . . . . . . . . . . . . 8 Welcome to Sky+ . . . . . . . . . . . . . . . . . . . . . . . . . . . . . . 2 Sky+ User Guide Notes Sky+ User Guide 87 88 Sky+ User Guide Pace Micro Technology plc Victoria Road Saltaire Shipley West Yorkshire BD18 3LF England www.pace.co.uk Pace and ® 502-2309512 ® are trademarks and/or registered trademarks of Pace Micro Technology plc