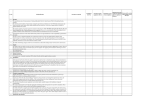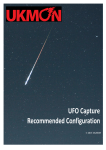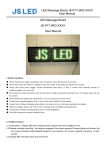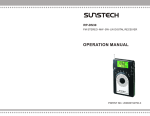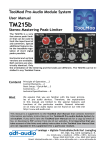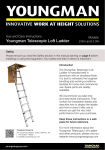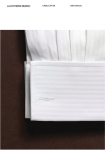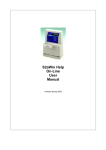Download USER MANUAL - Sign Lighting World
Transcript
Single & Tri Color
REMOTE CONTROL LED SIGN
USER MANUAL
Remote Control Button Funtions
1
2
3
4
5
7 1ㄱㅋㄲ
.QZ
6
ㄴㄹ
ㄷㅌㄸ
2 ABC
3 DEF
ㅂㅍㅃ
ㅅㅎㅆ
ㅈㅊㅉ
4 GHI
5 JKL
6 MNO
ㅇㅁ
ㅏㅑ
ㅓㅕ
7 PRS
8 TUV
9 WXY
ㅗㅡㅛ
/{}
8
9
12
16
14
ㅜㅠ
ㅣ
0 %^?
#@<>
10
11
13
15
18
17
19
20
21
22
23
24
25
26
27
28
29
30
31
32
Spanish Russian Hungarian Arabic
33
34
Vietnamese
35
36
37
Wireless Remote
Control (AAA 1.5V x2)
1
1
2
3
4
5
6
7
8
9
10
11
12
13
14
15
16
17
18
19
20
21
22
23
24
25
26
27
28
29
30
31
32
Power On / Off
Menu Button
Change Font Color
Apply Effect on Letter
Change Font Width
Change Font Type
Number Pad
Input Korean
Input English Capital Letter
Input English Small Letter
Input Numbers
Delete Character
Input Space
Adjust Speed of Effect - Slower
Adjust Speed of Effect - Faster
Effect and Menu Scroll Key
Effect and Menu Scroll Key
OK / Confirm Button
Copy Function
To Cancel or Go Back
Not Supported
Add Neon Effect
Adjust Word Size to Fit Board
Demonstration Mode
Input Special Character
Input Animation
Input Icon
Input Symbol
Input Hirakana
Input Katakana
Input Chinese (Not Supported)
Not Supported
Input Spanish
Input Russian
Input Hungarian
Input Arabic
Input Vietnamese
1) [Power]
2) [Menu]
3) [Color] button to change the color of each character.
4) [Attribute] button to add an individual effect to each character.
5) [Width] button to change the width of each character.
(May not be available in Dual Messages)
6) [Font] button to change the font of each character.
(May not be available in Dual Messages)
7) Number / Letter entry Buttons
8) [KOR] button to input entry into Korean characters
9) [ENG] button to input entry into Capital letters
10) [eng] button to input entry into lower case letters
11) [NUM] button to input entry into numbers instead of letters
12) [Delete] button to delete character
13) [Space] button to input a Space
14) [◄ Speed] button to slow down the speed of the Effect
15) [ ►Speed] button to speed up the speed of the Effect
16) [ ▲Effect] button to change the style of the Effect
17) [ ▼ Effect] button to change the style of the Effect
18) [OK] button to confirm a selection
19) [Copy] button to copy a character or effect
20) [Esc] Press once to cancel current selection. Press again to go back to previous selection
21) [Light] button not supported at this time
22) [Neon] button to add Neon effects. Press the UP & Down buttons to scroll through
the available effect options.
Press the [Neon] button again to toggle the effect on or off
23) [Fix] button to stretch or shrink the lettering size to fit into full screen at one time.
Use this feature when your words are long and run off the screen or short and you
want to fill the screen. May not work for extra long entries, instead of entering long
entries enter a new message in Add Contents or Insert Contents. Each “Add Contents”
message will run one after another in order of sequence created.
24) [Demo] button to show Demo display contents and Testing Led Sign Board
25) [Special] button to insert a Special character. Use the Arrow buttons to select.
26) [Move] button to insert a flashing picture or letter. Use the arrow buttons to select.
27) [Icon] button to insert an Icon character. Use the Arrow buttons to select.
28) [Symbol] button to insert Symbol characters: !”#$%&’()*+,-./:;<=>?[¢]_`{|} etc…
Use the Arrow buttons to select symbol.
29 - 37) [Spanish], [Japanese], [Russian], [Hungarian], [Arabic], [Vietnamese]
buttons to insert a character in that respective language for the button used.
Use the arrow buttons to select.
Press the button again to scroll through the available effects.
* [F3] button to input special Headline messages. Use Arrow buttons to select.
* [F1], [F2], [F4], [F5], [Language] buttons are not supported at this time.
2
One Row Sign - Menu and Sub-Menu Options
1: Add Contents - Create New message content
[1] Add Message
[5] Add Video
[2] Add Dual Message [6] Display Date
[3] Add Image
[7] Display Time
[4] Add Picture
[8] Add D-day
1: Add Contents - Create New message content
[9] Add D-time
[10] Add Temperature (Optional)
[11] Add Humidity (Not Supported)
[12] Add Event (Not Supported)
[5] Add Image
[6] Display Date
[7] Add D-day
[8] Add D-time
[9] Add Temperature (Optional)
[10] Add Humidity (Not Supported)
[11] Add Event (Not Supported)
[1] Select Content
[1] Select Content
3: Insert Contents - Insert new content before an existing message
[1] Sentence Insertion
[2] Dual Message Insertion
[3] Image Insertion
[4] Picture Insertion
[5] Video Insertion [9] D-time Insertion
[6] Display Date
[10] Temperature (Optional)
[7] Display Time
[11] Humidity (Not Supported
[8] D-day Insertion
4: Index Contents - Enable & Disable existing content to be shown
3: Insert Contents - Insert new content before an existing message
[1] Sentence Insertion
[2] Dual Message Insertion
[3] Image Insertion
[4] Picture Insertion
[5] Video Insertion
[6] Display Date
[7] Display Time
[8] D-day Insertion
4: Index Contents - Enable & Disable existing content to be shown
5: Delete Contents - Delete existing message content
5: Delete Contents - Delete existing message content
[1] Delete Option [1] Delete Option [2] Delete All
6: Stop Watch - Enable stop watch feature
[1] Increment Mode
[2] Delete All
6: Stop Watch - Enable stop watch feature
[2] Decrement Mode
[1] Increment Mode 7: Password - Prevents unauthorized changes to the sign
[2] Decrement Mode
7: Password - Prevents unauthorized changes to the sign
[1] Enter Password
[1] Enter Password
8: Set Time - Set current Time/Date and Timer On/Off
[2] Set Date
[3] Set Timer ON
8: Set Time - Set current Time/Date and Timer On/Off
[4] Set Timer OFF
9: Setting up - Additional display settings
[2] Sound
[3] Direction
[1] Set Time
[2] Set Date
[3] Set Timer ON [4] Set Timer OFF
9: Setting up - Additional display settings
[4] Password
[4] Brightness
[1] Delete Option [2] Delete All
10: CDMA / 11: TPEG News - Not supported
10: CDMA / 11: TPEG News - Not supported
12: Manager - Not for customer’s use
12: Manager - Not for customer’s use
3
[9] D-time Insertion
[10] Temperature (Optional)
[11] Humidity (Not Supported)
[1] Select Content
[1] Select Content
[1] Reservation
[1] Add 1 Line
[2] Add 2 Line
[3] Add Title
[4] Add Picture
2: Modify Contents - Select an existing message to modify
2: Modify Contents - Select an existing message to modify
[1] Set Time
Two Row Sign - Menu and Sub-Menu Options
4
Effects Table
• For all effect types, once an effect is chosen:
a) Press the Left or Right arrows to increase or decrease effect speed
b) Press the Up or Down arrows to select between available effects direction
Insertion Effects - Normal – Effect used on your text at the beginning of the display.
(When your message will fit within the width of your sign and is visible at one time)
1) Automatic – Random Effects (default)
2) Drama – Curtain Effects in multiple forms
3) Scroll – Scroll up/down/left/right
4) Gathering – Merge lines left/right, up/down, and diagonal
5) Hurricane – Rotation Effect from different directions
6) Tornado – Twisting Effect from different directions
7) Lens – Expands and contracts letters in multiple directions
8) To Appear – Displays different letters in multiple forms
9) By Color – Combines and separates colors individually or in groups
10) Beam – Laser Beam Effects from multiple directions
11) Wave – Wave Effect from multiple directions
12) No Effect – No Effect given
Insertion Effects – When Message is too long –
Effect used on your text at the beginning of the display. (When your message exceeds the
width of your sign and is not visible at one time then the best way to display your whole
message is to select [2] To Pass , once you select this option, you will not be asked to input
any further effects such as Preservation Effect or Release Effect for this message. If you
select any other Insertion effect then your whole message will not be displayed all at once
and will only show what can fit inside the sign one moment at a time.
TIP: If your message is only a few characters too long, try pressing the [Fix] button
– it will shrink the font to fit in one screen.)
1) Automatic – Random Effects (default)
2) To Pass - Passes from Left to Right
3) Drama – Curtain Effects in multiple forms
5
4) Scroll – Scroll up/down/left/right
5) Gathering – Merge lines left/right/up/down/diagonal
6) Hurricane – Rotation Effect from different directions
7) Tornado – Twisting Effect from different directions
8) Lens – Expands and contracts letters in multiple directions
9) To Appear – Displays different letters in multiple forms
10) By Color – Combines and separates colors individually or in groups
11) Beam – Laser Beam Effects from multiple directions
12) No Effect – No Effect given
13) Wave - Wave Effect From multiple directions
Preservation Effects – Effect used on your text while it is holding on the display.
1) Drama – Curtain Effects
2) Reverse – Inverse Color Effect
3) To Shake – Letters/Characters Shake Effect
4) Hurricane – Rotation Effect from different directions
5) Tornado – Twisting Effects from different directions
6) Lens – Expands and Contracts letters in multiple directions
7) Pause – No Effect given
Release Effects – Effect used on your text while it is leaving the display.
1) Drama – Curtain Effects in multiple forms
2) Scroll – Scroll up/down/left/right
3) Hurricane – Rotation Effect from different directions
4) Tornado – Twisting Effect from different directions
5) Dividing - Divides words from different directions
6) Lens – Expands and contracts letters in multiple directions
7) Erasing - Erases content from different directions
8) By Color – Combines and separates colors individually or in group
9) No Effect - No Effect given
6
Tips & Button Functions
• At any time during programming press the [ESC] button to cancel the current selection and
go back to the previous step. This is very useful to experiment with the variety of different
11) [Copy] button to copy a character or effect
effects available. For example, select Drama for the insertion effect, scroll through the Up &
Down arrow buttons to see the available options, then to try a different effect with the same
text press [ESC] once to return to the effects selection. Press Up or Down arrow button to try
a different effect.
13) [Neon] button to add Neon effects.
12) [Light] button not supported.
Press the UP & Down buttons to scroll through the available effect options.
Press the [NEON] button again to switch the effect on or off
14) [Fix] button to stretch or shrink the character size to fit into full screen at one time.
Use this feature when your words are too long and run off the screen or short and
you want to fill the screen. May not work for extra long entries, instead of entering
long entries enter a new message in Add Contents or Insert Contents. Each
At any time during the entry of text messages when in:
(1) ADD CONTENT > add message,
(2) MODIFY CONTENT > edit message,
(3) INSERT CONTENT >sentence insertion
“Add Contents” message will run one after another in order of sequence created.
15) [Demo] button to show demo display contents and testing LED sign board.
16) [Esc] Press once to cancel current selection. Press again to go back to previous selection
17) [Special] button to insert a Special character. Use the Arrow buttons to select.
18) [Move] button to insert a moving picture or character. Use the arrow buttons to select.
19) [Icon] button to insert an Icon character. Use the Arrow buttons to select.
You can press the following buttons:
1) [Color] button to change the color of each character.
20) [Symbol] button to insert Symbol characters: !”#$%&’()*+,-./:;<=>?[¢]_`{|} etc…
Use the Arrow buttons to select symbol.
21) [Spanish], [Japanese], [Russian], [Hungarian], [Arabic], [Vietnamese]
2) [Attribute] button to add an individual effect to each character.
buttons to insert a character in that respective language for the button used.
3) [Width] button to change the width of each character.
Use the arrow buttons to select. Press the button again to scroll through the
(May not be available in Dual Messages)
4) [Font] button to change the font of each character.
(May not be available in Dual Messages)
available effects.
22) [F3] button to input special headline messages. Use arrow buttons to select.
23) [F1], [F2], [F4], [F5], [Language] buttons are not supported.
5) [KOR] button to input entry into Korean characters
6) [ENG] button to input entry into Capital letters
7) [eng] button to input entry into lower case letters
8) [NUM] button to input entry into numbers instead of letters
9) [Delete] button to delete character
10) [Space] button to input a Space / Gap
7
8
Input Contents Table
1) How to input message
- Press the [MENU] button
- Select option (1) Add Contents
- Select option (1) Add Message
- Type in desired message with number pad
- When finished press the [OK] button
- Now you must choose an Insertion Effect
*(see effect table for options)
This is the effect used at the beginning of the message.
- You can change the direction or style of the effect by using the
Up & Down arrow keys
- You can change the speed of the input effect by using Left & Right arrow keys.
- Once you have chosen desired input effect and desired speed press [OK] button.
- Now it will ask you for a Preservation Effect.* (See Effect table for options.)
This is what your message will be doing while it is fixed on the board.
- Once you have chosen desired Preservation Effect, desired direction and speed
press the [OK] button
- You will now be asked to select a hold time duration in seconds. Input the
number of seconds you would like the preservation effect to hold your message.
- Press [OK] button
- Now it will ask you for Release Effect. This is how the message will exit the board.
- Once you have chosen desired Release Effect and desired speed press the [OK] button
- You are done
2) How to input a 2 line message
- Press the [MENU] button
- Select option (1) Add Contents
- Select option (2) Add Dual Message
- Type in desired message for top line with number pad
- When finished press [Down Arrow] button
- Type in desired message for bottom line with number pad
- When finished press [OK] button
- Now you must choose an Insertion Effect
- You can also change the speed of the input effect by using left & right arrow keys
- You can change the direction or style of the effect by using the
Up & Down arrow keys
9
- Once you have chosen desired input effect with desired speed and direction
press [OK] button
- Now it will ask you for a Preservation Effect. This is what your message
will be doing while it is fixed on the board
- Once you have chosen desired input effect and desired speed press [OK] button
- You will now be asked to select a hold time duration in seconds.
Input the number
of seconds you would like the preservation effect to hold your message.
- Press the [OK] button
- Now it will ask you for a Release Effect. This is how the message will exit the board
- Once you have chosen desired Release Effect with desired speed and direction
press the [OK] button
- You are done
3) How to insert preloaded pictures, Images or video
- Press the [MENU] button
- Press the down arrow button until you find
- Option (3) Add Image
- Option (4) Add Picture
- Option (5) Add Video
- Press [OK] button
- Use the Up & Down Arrow buttons to scroll through available images, pictures, or videos
- Once you have found a desired image, picture, or video press [OK] button
- You are done
4) How to Display Date
- Press [MENU] button
- Select option (1) Add Contents
- Press [OK] button
- Using the down Arrow button scroll down to option (6) Display Date
- Press [OK] button
- Change date to current date
- Press [OK] button
- Now you will have to choose an input effect , select desired input effect
- Press [OK] button
- You are done
10
5) How to Display Time
- Press [MENU] button
- Select option (1) Add Contents
- Press [OK] button
- Using the down Arrow button scroll down to option (7) Display time
- Press [OK] button
- Change time to current time
- Press [OK] button
- Now you will have to choose an input effect, select desired input effect
- Press [OK] button
- You are done
6) How to add Countdown Days
- Press [MENU]
- Select option (1) Add Content
- Use down arrow button scroll down until you reach option (8) Add D-day
- Press [OK] button
- Select Date year/month/day
- Press [OK] button
- Input reason for countdown
* Whatever you input will appear before the words: “D-100” For Example if you
input: “New Years Day” then your sign will display “New Years Day D-100”,
D-100 represents the days remaining in the countdown and will change as each
day approaches closer to the Dday
- Press [OK] two times to store
- You are done
7) How to add Countdown Time
- Press [MENU]
- Select option (1) Add Content
- Press [OK] button
- Use down arrow button to scroll down until you find option (9) Add D-Time
- Press [OK] button
- Select time for countdown deadline (the current time must already be set for this to
work properly)
- Press [OK] button
- Input reason for countdown.
11
* Whatever you input will appear before the words: “It is before __ hours and __
minutes” For Example if you input: “Special Sale” then your sign will display
“Special Sale It is before__ hours and __minutes”
- Press [OK] button
- You are done
8) How to adjust brightness
- Press [MENU] use down arrow button to scroll down until you reach option
(9) Setting up
- Press [OK] button
- Use down arrow button to scroll down until you find option (5) Brightness
- You must input a brightness for daytime (We recommend setting the brightness
level during daytime to 10)
- Press [OK] button
- You must input brightness for night time (We recommend setting brightness
levels between 4-7 during night)
- Press [OK] button
- You must input a start time for the reduced brightness to begin at night time
(4-6pm depending on daylight savings)
- Press [OK] button
- You must input a end time for the reduced brightness to End and the Increased
brightness to begin
- Press [OK] button
- You are done
9) How to change Horizontal / Vertical Orientation
- Press [MENU] use down arrow button to scroll down until you reach option
(9) Setting up
- Press [OK] button
- Use down arrow button to scroll down until you find option (3) Direction
Warning: If you press [OK] button at this point it will change direction from “Horz”=
Horizontal, to “Vert” = Vertical. Then all the words of the menu will be switched to vertical
orientation. Once it is in vertical navigating the menu will need to be done using the left
and right arrows instead of the up and down arrows. To switch back to horizontal orientation repeat these steps.
Warning#2 : Changing orientation will permantly delete all content from memory
- Once desired direction is set on the display then press [ESC] or [Menu] button
- You are done
12
10) How to turn off beeping noise
14) How to set date
- Press [MENU] use down arrow button scroll down until you reach option
(9) Setting up
- Press [OK] button
- Use down arrow button to scroll down until you find option (2) Sound
- Press [OK] button to turn sound on or off, X = off, O=on
- Once desired X or O is selected press [ESC] or [Menu] button
- You are done
- Press [MENU] use down arrow button to scroll down until you reach option
(8) Set time
- Press [OK] button
- Use down arrow button to scroll down until you find option (2) Set Date
- Press [OK] button
- Input the current date
- Press [OK] button
- You are done
11) How to set password
15) How to set sign to turn on automatically
- Press [MENU] use down arrow button to scroll down until you reach option
(7) Password
- Input desired password
- Confirm password
- Press [ESC] or [Menu] button
- You are done
- Press [MENU] use down arrow button to scroll down until you reach option
(8) Set time
- Press [OK] button
- Use down arrow button to scroll down until you find option (3) Set timer on
- Press [OK] button
- Input desired time for the sign to turn on
- Press [OK] button
- You are done
12) How to turn password On/Off
- Press [MENU] use down arrow button to scroll down until you reach option
(9) Setting up
- Press [OK] button
- Use down arrow button to scroll down until you find option (4) Password
- Press [OK] button to turn on or off X=off, O=on
- Once desired X or O is selected press [ESC] or [Menu] button
- You are done
13) How to set time
- Press [MENU] use down arrow button to scroll down until you reach option
(8) Set time
- Press [OK] button
- Use down arrow button to scroll down until you find option (1) Set Time
- Press [OK] button
- Input the current time
- Press [OK] button
- You are done
13
16) How to set sign to turn off automatically
- Press [MENU] use down arrow button to scroll down until you reach option
(8) Set time
- Press [OK] button
- Use down arrow button to scroll down until you find option (4) Set timer off
- Press [OK] button
- Input desired time for the sign to turn off
- Press [OK] button
- You are done
17) How to Enable/Disable the timer function
- Press [MENU] use down arrow button scroll down until you reach option
(9) Setting up
- Press [OK] button
- Use down arrow button to scroll down until you find option (1) Reservation
- Press [OK] button to turn sound on or off, X = off, O=on
- Once desired X or O is selected press [ESC] button or [Menu] button
- You are done
14
Trouble Shooting Guide
Notes : Power must be unplugged before performing any trouble shooting or checking parts
and as a precaution wear gloves when handling any parts.
*See how to remove the back cover safely before performing any trouble shooting.
Glossary Terms
How to open
the aluminum
back cover?
1) Unscrew the center screw.
2) Slide either side of the back cover to one side.
3) You may need to remove the back cover completely to see all the components.
1) Main Controller:
The red or blue color printed circuit board
which is the main controlling component.
2) LED Module:
The large square tile printed circuit board
that has all the LED lamps embedded on it.
1. When the LED sign does not power on
3) Driver Board:
The small rectangular printed circuit board
that is embedded on the back of each LED
Module. The ribbon cables are plugged into
this unit and go from one unit to the next.
4) Power Supply:
The silver box that the 110v power cable is
attached to. This unit supplies all power to
the components in the sign.
1) Check if the power cable is plugged in the outlet.
2) Unplug the LED sign from electrical outlet, leave the LED sign unplugged
for at least 10 seconds, plug the LED sign back into the electrical outlet.
If the sign still does not power on continue trouble shooting.
3) Slide open the back cover before proceeding to next troubleshooting steps
4) Check the internal power supply to see if the green
power indicator light is on.
5) Buffer Board:
The small blue printed circuit board that is
a midway point that transitions the ribbon
cable flow from the main controller to the
first driver board
7) Receiving Sensor
13
6) Ribbon Cable:
The flat cables that send data from the
main controller, to the buffer board, to the
driver boards.
8) Temperature Sensor
5) Check the power wire plugs on the driver boards
and main controller to see if they are fully seated
and securely plugged in.
6) Check the ribbon cables coming off the main controller
and the buffer board to see if they are fully seated and
securely plugged in. Try removing and reseating the ribbon
cables several times to get good contact on all pins and
create a complete connection.
14
Trouble Shooting Guide
2. When the remote control is not working
1) Make sure that the receiving sensor on the
sign is facing you while you are programming
the sign.
2) Check if the batteries are in the remote
control and that they have sufficient power.
When in doubt use new batteries.
3. When part of the sign is not showing properly
1) Slide open the back cover
2) Check the driver board that is embedded on the
back of the LED Module that is not showing properly.
Check to see if it is not fully seated, during shipping
these can become dislodged and may need to be
pressed back in completely.
3) Check all ribbon cable connections on the main
controller, buffer board, and driver boards. Check
to see if any of them are not fully seated, during
shipping these can become dislodged and may
need to be pressed back in completely. If this does
not help, try removing and reseating the ribbon
cables several times to get good contact on all
pins and create a complete connection.
* If you need further assistance please contact our technical support department.
15
Memo











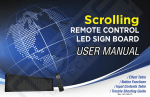


![Geneva Motor Show Highlights [p23] BMW starts using](http://vs1.manualzilla.com/store/data/005908572_1-3c7305169b56611097f3edc8348ebe76-150x150.png)