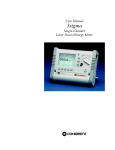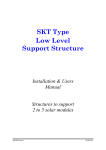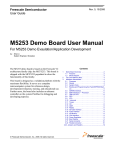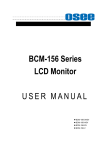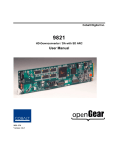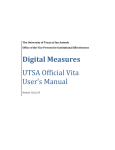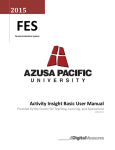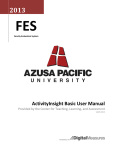Download User`s Manual
Transcript
shadowClipboard 3 User’s Manual version 3 STUPIDFISH PROGRAMMING http://www.stupidfish23.com/ shadowClipboard 3 ! USER’S MANUAL Installation & Removal! Installing from the disk image! Full removal! Quick Start! 4 4 4 4 What is shadowClipboard? ! How does shadowClipboard work? ! Simple or Advanced Mode?! Customizing shadowClipboard! How to customize! Customizable Features ! General Settings! Changing shadowClipboard Mode! Using Append Copy! Using Paste in Place! Paste as Plain Text! Setting Save to Disk Interval! Using Simple Mode Preview! Backing Up Clipboard Sets ! Restoring Clipboard Set Backups ! Advanced Settings! Changing Window Type! Choosing Sheet or Windowed Mode! Staying Open (Windowed Mode)! Snapping to Borders (Windowed Mode)! Changing Window Visibility! Table Column Customization! Clipboard Sharing! Sharing Clipboards! Setting Share Name! STUPIDFISH PROGRAMMING http://www.stupidfish23.com/ 4 5 6 8 8 8 10 10 10 10 10 11 11 12 12 12 12 12 13 13 13 13 14 14 14 shadowClipboard 3 ! USER’S MANUAL Setting Share Port! Looking for Shared Clipboards! Working with Sets! Managing Clipboard Sets ! Set capacities ! Customizing Shortcuts! Application Show/Hide! Preferences Show/Hide! Simple/Advanced Mode Switch! Enable/Disable Append Copy! Enable/Disable Paste Plain text! Next Set! Previous Set! Paste Clipboards 1-10! Other Settings! Accepting and Moving Pasteboard Types ! Show/Hide Status Item! Customizing Status Item! Launch at Login! Choosing a Screen! For More Information! STUPIDFISH PROGRAMMING http://www.stupidfish23.com/ 14 15 15 15 15 16 16 16 16 17 17 17 18 18 19 19 19 19 20 20 21 shadowClipboard 3 ! USER’S MANUAL Installation & Removal Installing from the disk image shadowClipboard is distributed on a .dmg disk image file. To install it, simply mount the .dmg image by double-clicking it in the Finder and copy the shadowClipboard folder to your Applications folder or any other desired location. Then simply double-click the shadowClipboard application icon inside the shadowClipboard folder to start up shadowClipboard. shadowClipboard comes factory set with optimal settings for the average user in an average environment, so you can start using it right away but you can always tailor it to your needs using its Preferences. Full removal To remove shadowClipboard from your system simply delete the shadowClipboard folder from your hard drive and remove the com.stupidfish23.shadowClipboard.plist file from the Preferences folder located inside the Library folder of your Home folder. To fully purge your system from unwanted shadowClipboard files, please also remove the shadowClipboard_3 folder from ~/Library/Application Support/. Quick Start What is shadowClipboard? shadowClipboard is a powerful multiple clipboard (also called pasteboard on some systems) manager for Mac OS X. shadowClipboard integrates with the Mac OS X system clipboard and keeps track of copied items so you can easily paste items you copied a few minutes, hours or even days ago. shadowClipboard comes factory set to remember the last 10 copied items (images, text, files, you name it). This setting is perfect for most users. However you can set this to a number as high as 999 if you want, and even create more clipboard sets which each in turn can hold up to 999 items. STUPIDFISH PROGRAMMING http://www.stupidfish23.com/ shadowClipboard 3 ! USER’S MANUAL How does shadowClipboard work? How does shadowClipboard work? Transparently in the background. It is always there, but never in your way and it can be activated with a single mouse click or a fully customizable systemwide hotkey. When you activate it you get presented with a list of copied items (Advanced Mode) or an Application Switcher-like interface (Simple Mode). Both modes offer clipboard previews (although a bit differently) from which you can decide which item you want to paste. You can select the item using your mouse or your arrow keys (Advanced Mode) or the Tab key (Simple Mode). Pasting a selected clipboard is easily achieved by pressing the Enter (Return) key or by clicking (Simple Mode) or doubleclicking (Advanced Mode) on the desired item. shadowClipboard will automatically hide itself and paste the selected clipboard to the last location of your cursor. Additionally shadowClipboard places the selected item on the system clipboard, so if you have to paste a clipboard multiple times you can simply do so using the systemwide Command-V shortcut. STUPIDFISH PROGRAMMING http://www.stupidfish23.com/ shadowClipboard 3 ! USER’S MANUAL Simple or Advanced Mode? Simple or Advanced Mode - which one is right for you? This is a question to which only you can give the answer. shadowClipboard offers two modes so the casual home user and the advanced power user both get all the functionality they will ever need. Simple Mode uses an Application Switcher-like interface to display copied items in 128*128 boxes on a rounded transparent background. Previews are always visible in the boxes for images, files and copied text and the first nine clipboards are easily pasted using simple numeral keystrokes. Simple Mode even displays the kind of the clipboards, be it an image, a file or text using labels above the clipboards. Also, after a few seconds a larger preview window appears. Individual clipboards are easily pasted, removed or pasted as plain text (for clipboards that contain text) using special rollover in-preview buttons that appear whenever you mouse over a clipboard preview box or use the Tab key (or Shift+Tab for reverse order) to do so. Ctrl-clicking or right-clicking on an item will display a contextual menu that adds additional options. Simple Mode can only display a maximum of 15 clipboards at a time and lacks more sophisticated features like clipboard sharing, clipboard filtering or additional clipboard metadata found in Advanced Mode. Simple Mode is perfect for the casual user who only needs access to a few past copied clipboards. Advanced Mode uses a combined List and Preview display to present the user with a list of (up to 999) past clipboards. Selecting a clipboard entry will preview it in the Preview pane. The Preview pane is a multipurpose pane that can display scaled images, file and folder icons and scrollable text content. Selecting a clipboard to preview is easily achieved by clicking on the desire item or using the up and down arrow keys to navigate to the clipboard entry. Advanced Mode features more meta data of clipboards like the copy ID, STUPIDFISH PROGRAMMING http://www.stupidfish23.com/ shadowClipboard 3 ! USER’S MANUAL a customizable clipboard name, the clipboard type, the time the clipboard was copied and the number the given clipboard was pasted. In the top left corner of the Advanced Mode window is the Clipboard Set switcher. A Clipboard Set can only display as many clipboards as set in the preferences. Once this number is exceeded, the first copied item gets dropped off the list and the newly copied one takes its place. Advanced Mode even offers Clipboard Sharing (Group User licenses only) which allows you to share your clipboards with other shadowClipboard users on your local network or with other users on your computer. Advanced Mode is the perfect solution for the power user and offers great versatility and full customizability. STUPIDFISH PROGRAMMING http://www.stupidfish23.com/ shadowClipboard 3 ! USER’S MANUAL Customizing shadowClipboard How to customize shadowClipboard is customizable through its Preferences. In Simple Mode click the Settings button on the left of the pane to enter the Preferences. While in Advanced Mode click the Settings button in the top right corner of the window. shadowClipboard also offers the ability to set a systemwide hotkey for showing and hiding its Preferences window. By default this hotkey is disabled. Customizable Features • General Settings • shadowClipboard Mode • Append Copy • Paste in Place • Paste Plain Text • Save to Disk Interval • Show Simple Mode Preview • Backup and Restore Sets • Advanced Settings • Textured Window • Windowed Mode • Stay Open • Snap to Borders • Window Visibility • Table Column Customization • Clipboard Sharing • Share Clipboards • Share Name STUPIDFISH PROGRAMMING http://www.stupidfish23.com/ shadowClipboard 3 ! USER’S MANUAL • Share Port • Look for Shared Clipboards • Sets • Managing Sets • Set Capacities • Shortcuts • Application Show/Hide • Preferences Show/Hide • Simple/Advanced Mode Switch • Enable/Disable Append Copy • Enable/Disable Paste Plain Text • Next Set • Previous Set • Paste Clipboard 1–10 • Other Settings • Accept and Move Image Pasteboard Types • Accept and Move Text Pasteboard Types • Accept and Move File Pasteboard Types • Show/Hide Status Item • Customize Status Item • Launch on Login • Choose Screen STUPIDFISH PROGRAMMING http://www.stupidfish23.com/ shadowClipboard 3 ! USER’S MANUAL General Settings Changing shadowClipboard Mode shadowClipboard offers two modes, a Simple Mode for the average user and an Advanced Mode for the power user. You can switch between the two modes at any time by selecting the appropriate mode from the shadowClipboard Mode radio button in the Settings/General pane of the Preferences window or by using a special fully customizable system-wide hotkey (by default this hotkey is disabled). Using Append Copy shadowClipboard supports a special feature called Append Copy which, when enabled, appends every copy to the clipboard's current contents, so the next time you paste you will get all past copies pasted at once in chronological order, this includes text and image copies as well as file references. To enable Append Copy check the Append Copy checkbox in the Settings/General pane of the Preferences window or by using a special fully customizable system-wide hotkey (by default this hotkey is Command+Control+A). Using Paste in Place shadowClipboard supports pasting a selected clipboard to the current location of the cursor or putting a selected clipboard on the system clipboard to be pasted as needed using the system-wide Command+V shortcut. To enable Paste in Place functionality check the Paste in Place checkbox in the Settings/ General pane of the Preferences window. Paste as Plain Text shadowClipboard supports pasting a selected clipboard as plain, unformatted text where all traits of pasted text (font width, color, etc.) are removed and only plain text is pasted. STUPIDFISH PROGRAMMING http://www.stupidfish23.com/ shadowClipboard 3 ! USER’S MANUAL To enable Paste Plain Text functionality check the Paste Plain Text checkbox in the Settings/General pane of the Preferences window or by using a special fully customizable system-wide hotkey (by default this hotkey is Command+Control+Shift+P). If you want to paste a single clipboard as plain text only and do not wish to change pasting behavior for the other slots, you can do the following: • In Simple Mode you can either Option-Click the selected clipboard to paste its contents as plain text or you can use the Paste Plain Text in-preview button of the selected clipboard or right-click on the button and select the appropriate item form the contextual menu. • In Advanced Mode you can either Option-Doubleclick the selected slot to paste its contents as plain text or you can hit Option-Enter while the clipboard to be pasted is selected or use the action button on the top of the window or right-click on the item and select the appropriate item form the contextual menu. Setting Save to Disk Interval shadowClipboard can help prevent data loss when an unexpected hang or crash terminates the application by saving its clipboards to disk at regular intervals. You can specify the interval in minutes in the Save Slots to Disk Every X Minutes text field in the Settings/General pane of the Preferences window. Using Simple Mode Preview shadowClipboard can display a larger preview of the contents of a given clipboard in simple mode after a few seconds. This functionality is enabled by default. If you want to disable it, simply uncheck the Simple Mode Preview checkbox in the Settings/General pane of the Preferences window. STUPIDFISH PROGRAMMING http://www.stupidfish23.com/ shadowClipboard 3 ! USER’S MANUAL Backing Up Clipboard Sets shadowClipboard can back up all your clipboard data into a compressed .bclip file, from which you can later restore the data when moving to another Mac for example. To do this, press the Backup Clipboards Now button in the Settings/General pane of the Preferences window and choose the location for the backup file. Restoring Clipboard Set Backups shadowClipboard can restore your clipboard data from a compressed .bclip file (version 3 and later) or from an .sclip file (only version 2.x). To do this, press the Restore Clipboards Now button in the Settings/General pane of the Preferences window and choose the location for the backup file, or simply double-click the .bclip file from the Finder. Advanced Settings Changing Window Type shadowClipboard supports both the regular Aqua and the textured Brushed Metal themes in its Advanced Mode. You can switch to the Brushed Metal theme by checking the Use Textured Window checkbox in the Settings/Advanced pane of the Preferences window. Switch back to Aqua by unchecking the checkbox. Choosing Sheet or Windowed Mode shadowClipboard supports both Sheet and Window operation in Advanced Mode. STUPIDFISH PROGRAMMING http://www.stupidfish23.com/ shadowClipboard 3 ! USER’S MANUAL You can switch to Windowed Mode by checking the Windowed Mode checkbox in the Settings/Advanced pane of the Preferences window. Enabling Windowed Mode will enable the Stay Open and Snap to Borders options. Staying Open (Windowed Mode) shadowClipboard can stay open in Advanced Mode when Windowed Mode is active and the Stay Open checkbox is checked. You can turn on this functionality by checking the Stay Open checkbox in the Settings/ Advanced pane of the Preferences window. Snapping to Borders (Windowed Mode) shadowClipboard can snap to screen borders in Advanced Mode when Windowed Mode is active and the Snap to Borders checkbox is checked. You can turn on this functionality by checking the Snap to Borders checkbox in the Settings/Advanced pane of the Preferences window. Changing Window Visibility shadowClipboard supports changing the visibility of its interface in Advanced Mode. You can easily change the visibility (alpha value) by setting an appropriate value using the Window Visibility slider in the Settings/Advanced pane of the Preferences window. Table Column Customization shadowClipboard offers various types of metadata for copied items and it can display these in its Advanced Mode list view. You can set which types of meta data should be displayed in the Table Columns section of the Settings/Advanced pane of the Preferences window. STUPIDFISH PROGRAMMING http://www.stupidfish23.com/ shadowClipboard 3 ! USER’S MANUAL Clipboard Sharing Sharing Clipboards shadowClipboard can share its currently selected clipboard set with other shadowClipboard clients on a local network or with other users of shadowClipboard on the same computer using Bonjour ZeroConf networking. To start sharing your clipboard data check the Share Clipboards checkbox in the Settings/ Sharing pane of the Preferences window. Other shadowClipboard users, if they have Clipboard Scanning activated, will see your clipboards as the name set in the Share Name text field. • Please note: Clipboard Sharing is only available to Group User licensees. Setting Share Name When sharing your clipboards other shadowClipboard users, if they have Clipboard Scanning activated, will see your clipboards as the name set in the Share Name text field in the Settings/Sharing pane of the Preferences window. The default value is your username. • Please note: Clipboard Sharing is only available to Group User licensees. Setting Share Port When sharing your clipboards or accessing others’ shared clipboards from behind a firewall you can set the port through which shadowClipboard broadcasts its data. This way you can specify which port to leave open for shadowClipboard on your firewall. The default port is 2323, but you can set it to any free port you have. Make sure all shadowClipboard clients share the same port, to minimize compatibility problems. • Please note: Clipboard Sharing is only available to Group User licensees. STUPIDFISH PROGRAMMING http://www.stupidfish23.com/ shadowClipboard 3 ! USER’S MANUAL Looking for Shared Clipboards When other shadowClipboard users on your local network or other users of your Mac have Clipboard Sharing activated you can browse their clipboard data and paste it. To enable Clipboard Scanning you need to check the Look for Clipboards checkbox in the Settings/Sharing pane of the Preferences window. • Please note: Clipboard Sharing is only available to Group User licensees. Working with Sets Managing Clipboard Sets shadowClipboard supports multiple clipboard sets. By default there is only one set, the System Clipboards, which contain the clipboards copied from the system clipboard. You can create your own sets by pressing the New Set button in the Settings/Sets pane of the Preferences Window. You can then name your set and change its capacity if you like. You can remove all your sets if you do not require them anymore, except for the System Clipboards set, as it is required by shadowClipboard to function. Set capacities By default all sets are able to hold upto 10 clipboard items, but this number can be set anywhere between 1 and 999 for each set. To change the capacity of a set, double click the Capacity value of the desired set in the Settings/Sets pane of the Preferences Window. You can then change the capacity. STUPIDFISH PROGRAMMING http://www.stupidfish23.com/ shadowClipboard 3 ! USER’S MANUAL Customizing Shortcuts Application Show/Hide You can change the system-wide hotkey combination that you can use to show or hide the shadowClipboard application window by selecting it from the shortcuts table in the Settings/Shortcuts pane of the Preferences window, pressing the Edit Shortcut button and pressing the desired hotkey comination and finally pressing the OK button. This only affects shadowClipboard if the Stay Open option is not activated in the Advanced Settings for Advanced Mode usage. The default combination is Command+Shift+ESC. Preferences Show/Hide You can change the system-wide hotkey combination that you can use to show or hide the shadowClipboard preferences window by selecting it from the shortcuts table in the Settings/Shortcuts pane of the Preferences window, pressing the Edit Shortcut button and pressing the desired hotkey comination and finally pressing the OK button. This hotkey is disabled by default. Simple/Advanced Mode Switch You can change the system-wide hotkey combination that you can use to switch between Simple or Advanced Mode by selecting it from the shortcuts table in the Settings/ Shortcuts pane of the Preferences window, pressing the Edit Shortcut button and pressing the desired hotkey comination and finally pressing the OK button. This hotkey is disabled by default. STUPIDFISH PROGRAMMING http://www.stupidfish23.com/ shadowClipboard 3 ! USER’S MANUAL Enable/Disable Append Copy You can change the system-wide hotkey combination that you can use to enable or disable the Append Copy feature by selecting it from the shortcuts table in the Settings/ Shortcuts pane of the Preferences window, pressing the Edit Shortcut button and pressing the desired hotkey comination and finally pressing the OK button. The default combination is Command+Control+A. Enable/Disable Paste Plain text You can change the system-wide hotkey combination that you can use to enable or disable the Paste Plain Text feature by selecting it from the shortcuts table in the Settings/ Shortcuts pane of the Preferences window, pressing the Edit Shortcut button and pressing the desired hotkey comination and finally pressing the OK button. The default combination is Command+Control+Shift+P. Next Set You can change the system-wide hotkey combination that you can use to switch to the next clipboard set by selecting it from the shortcuts table in the Settings/Shortcuts pane STUPIDFISH PROGRAMMING http://www.stupidfish23.com/ shadowClipboard 3 ! USER’S MANUAL of the Preferences window, pressing the Edit Shortcut button and pressing the desired hotkey comination and finally pressing the OK button. The default combination is Command+Control+Right Arrow. Previous Set You can change the system-wide hotkey combination that you can use to switch to the previous clipboard set by selecting it from the shortcuts table in the Settings/Shortcuts pane of the Preferences window, pressing the Edit Shortcut button and pressing the desired hotkey comination and finally pressing the OK button. The default combination is Command+Control+Left Arrow. Paste Clipboards 1-10 You can change the system-wide hotkey combinations that you can use to paste the first 10 items in the currently active clipboard set without bringing shadowClipboard to the front by selecting it from the shortcuts table in the Settings/Shortcuts pane of the Preferences window, pressing the Edit Shortcut button and pressing the desired hotkey comination and finally pressing the OK button. The default combinations are Command+Shift+F1 – Command+Shift+F10. STUPIDFISH PROGRAMMING http://www.stupidfish23.com/ shadowClipboard 3 ! USER’S MANUAL Other Settings Accepting and Moving Pasteboard Types shadowClipboard can handle images, text and files that were copied to the system clipboard. You can choose to have shadowClipboard only handle some or all of the three basic pasteboard types. By checking the appropriate Accept Pasteboard Types checkboxes in the Settings/Other pane of the Preferences window. If you want, you can also automatically move certain pasteboard types to predefined clipboard sets by selecting the desired set form the popup menu located next to the clipboard types. Show/Hide Status Item shadowClipboard can be accessed by clicking on its status item or by using a systemwide customizable hotkey. You can turn off the status item so it doesn't take up precious space in your status bar by unchecking the Display Status Item checkbox in the Settings/Other pane of the Preferences window. Customizing Status Item shadowClipboard can be accessed by clicking on its status item or by using a systemwide customizable hotkey. STUPIDFISH PROGRAMMING http://www.stupidfish23.com/ shadowClipboard 3 ! USER’S MANUAL You can customize the status item by checking the Use Custom Status Item checkbox in the Settings/Other pane of the Preferences window and dragging an image (16x16 pixel) to the image well. Launch at Login You can set shadowClipboard to automatically launch every time Mac OS X logs you in by checking the Launch at Login checkbox in the Settings/Other pane of the Preferences window. Choosing a Screen You can set shadowClipboard to open on a predefined screen if you have more screens connected to your mac. Simply select the appropriate one from the popup button in the Settings/Other pane of the Preferences window. STUPIDFISH PROGRAMMING http://www.stupidfish23.com/ shadowClipboard 3 ! USER’S MANUAL For More Information This document contains information valid at the date of issue. For up to date information on stupidFish programming and its products and services please visit the stupidFish23 homepage at www.stupidfish23.com. For product and development related questions please visit the stupidFish23 forums at forum.stupidfish23.com or send an email detailing your question to [email protected]. © 2002 – 2006 stupidFish programming. All rights reserved. stupidFish23, shadowClipboard and the stupidFish logo (by Pete Joison) are trademarks of stupidFish programming. Apple, Aqua, Mac, Macintosh, Mac OS, Mac OS X and Power Mac, are trademarks of Apple Computer, Inc., registered in the U.S. and other countries. Finder and Xcode are trademarks of Apple Computer, Inc. Other product and company names mentioned herein may be trademarks of their respective companies. Product specifications are subject to change without notice. This material is provided for information purposes only; stupidFish programming assumes no liability related to its use. Last updated: October 2006 Document Version: SF23_DOC_061011_A STUPIDFISH PROGRAMMING http://www.stupidfish23.com/