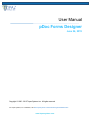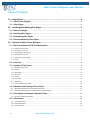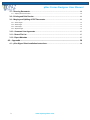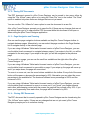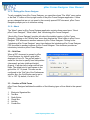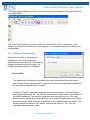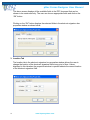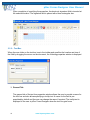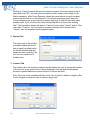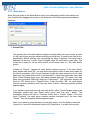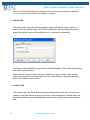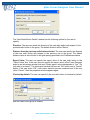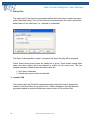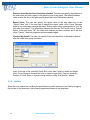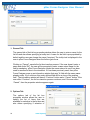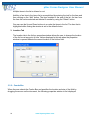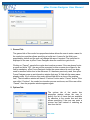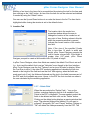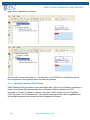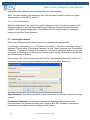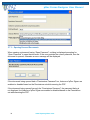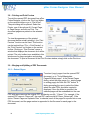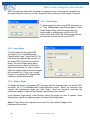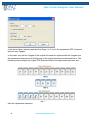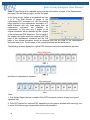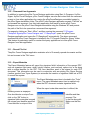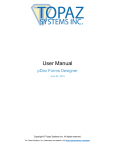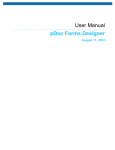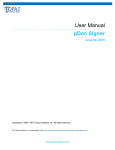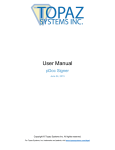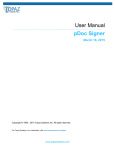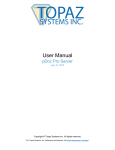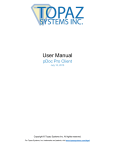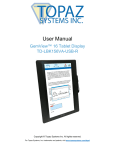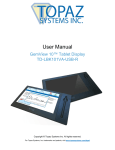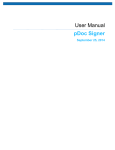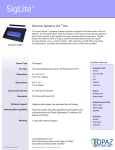Download pDoc Forms Designer User Manual
Transcript
User Manual pDoc Forms Designer June 24, 2015 Copyright © 1995 - 2015 Topaz Systems Inc. All rights reserved. For Topaz Systems, Inc. trademarks, visit www.topazsystems.com/Information/legal.htm#trademarks. www.topazsystems.com pDoc Forms Designer User Manual Table of Contents 1.0 – Introduction ..................................................................................................................... 4 1.1 – pDoc Forms Designer ............................................................................................................................4 1.2 – pDoc Signer ..............................................................................................................................................5 2.0 – Installing/Uninstalling pDoc Signer .............................................................................. 5 2.1 – Before You Begin.....................................................................................................................................5 2.2 – Installing pDoc Signer ............................................................................................................................5 2.3 – Uninstalling pDoc Signer.......................................................................................................................6 2.4 – Silent Installation of pDoc Signer........................................................................................................6 3.0 – Features of pDoc Forms Designer ................................................................................ 6 3.1 – Basic Operations and PDF File Manipulation ..................................................................................6 3.1.1 – Opening PDF Documents............................................................................................................................................................. 6 3.1.2 – Saving PDF Documents ............................................................................................................................................................... 7 3.1.3 – Page Navigation and Zooming ..................................................................................................................................................... 7 3.1.4 – Closing PDF Documents .............................................................................................................................................................. 7 3.1.5 – Exiting pDoc Forms Designer ....................................................................................................................................................... 8 3.1.6 – About ........................................................................................................................................................................................... 8 3.2 – Grid View....................................................................................................................................................8 3.3 – Creation of Field Forms .........................................................................................................................8 3.3.1 – Electronic Signature Box .............................................................................................................................................................. 9 3.3.2 – Text Box..................................................................................................................................................................................... 12 3.3.3 – Radio Button .............................................................................................................................................................................. 14 3.3.4 – Check Box.................................................................................................................................................................................. 18 3.3.5 – List Box ...................................................................................................................................................................................... 21 3.3.6 – Combo Box ................................................................................................................................................................................ 23 3.3.7 – Delete Field ................................................................................................................................................................................ 25 3.3.8 – View Properties of Form Fields................................................................................................................................................... 26 3.4 – Relocation and Resizing in Form Fields......................................................................................... 26 3.4.1 – Relocation and Resizing of Form Fields Using the Mouse .......................................................................................................... 26 3.4.2 – Relocation and Resizing of Form Fields Using the Properties Window ....................................................................................... 27 3.5 – View Signed and Unsigned Signature Fields ................................................................................ 27 3.5.1 – Specifying Signature Field Options............................................................................................................................................. 28 3.6 – Attachments ........................................................................................................................................... 29 3.6.1 – Adding Attachments ................................................................................................................................................................... 29 3.6.2 – Delete Attachments .................................................................................................................................................................... 29 3.6.3 – View Attachments ...................................................................................................................................................................... 30 2 www.topazsystems.com pDoc Forms Designer User Manual 3.7 – Securing Documents ........................................................................................................................... 30 3.7.1 – Opening Secured Documents .................................................................................................................................................... 32 3.8 – Printing and Print Preview ................................................................................................................. 33 3.9 – Merging and Splitting of PDF Documents...................................................................................... 33 3.9.1 – Extract Pages ............................................................................................................................................................................. 33 3.9.2 – Delete Pages ............................................................................................................................................................................. 34 3.9.3 – Insert Pages ............................................................................................................................................................................... 34 3.9.4 – Replace Pages ........................................................................................................................................................................... 34 3.10 – Command Line Arguments .............................................................................................................. 37 3.11 – Recent File List ................................................................................................................................... 37 3.12 – Export Metadata .................................................................................................................................. 37 4.0 – Appendix ....................................................................................................................... 38 4.1 – pDoc Signer Silent Installation Instructions ................................................................................. 38 3 www.topazsystems.com pDoc Forms Designer User Manual 1.0 – Introduction pDoc Signer allows signing of PDF documents in a legally binding and secure manner. One can embed handwritten signatures into PDF documents using this application. The application allows one to visualize, fill and sign electronic documents, and create electronic signatures using your handwritten signature. pDoc Signer also allows creation and filling of form fields. In addition to digital signatures and form fields, pDoc Signer provides many other features to manipulate the PDF. The remainder of the document describes the feature set and usage of the pDoc Signer application. Handwritten signatures in pDoc Signer application are captured using Topaz Signature Capture devices. See www.topazsystems.com. pDoc Signer captures the handwritten “biometric” signature. The captured signature is displayed in the corresponding signature field in the document and can be viewed and verified in pDoc Signer, or by other PDF document rendering applications like Adobe Acrobat or Adobe Reader. pDoc Signer product has two main applications: pDoc Forms Designer and pDoc Signer. 1.1 – pDoc Forms Designer The pDoc Forms Designer application is intended for people who are designing forms using PDF documents. It is a graphical form design tool that simplifies the creation of form designs for distribution as PDFs. Form recipients can fill, sign, print and save the filled-in form onto the disk. Using pDoc Forms Designer, form authors can drag-and-drop form fields such as Text Boxes, Check Boxes, Radio Buttons, List Boxes, Combo Boxes and Electronic Signature fields. pDoc Forms Designer also allows the designer to move and resize fields as required. Optionally the forms designer can use features like adding attachments to attach any other relevant documents to the PDF being designed. After the PDF form is designed, the form can be secured if required using the Secure Document feature of the pDoc Forms Designer. The remainder of this document explains the features of the pDoc Forms Designer application in detail. 4 www.topazsystems.com pDoc Forms Designer User Manual 1.2 – pDoc Signer pDoc Signer is the application designed for the end-users who fill-in and sign the form. In addition to filling-in and signing, pDoc Signer also provides features like adding comments, pencil markups, and attachments. If required, you can also insert additional signatures using the Insert & Sign feature. After the form is filled in and signed, the form can be secured if required using the Secure Document feature of the pDoc Signer. 2.0 – Installing/Uninstalling pDoc Signer 2.1 – Before You Begin • pDoc Signer runs on Windows operating systems, specifically, Windows 2000/XP/2003/Vista/Windows 7/Windows 8/Windows 8 Tablets. • Your system should have a minimum of 30 MB free space on the hard drive, in addition to the free space requirements for Windows. • Before installing a new version of pDoc Signer, uninstall any older versions of pDoc Signer on your machine. 2.2 – Installing pDoc Signer Installing pDoc Signer software is accomplished by running the pDoc Signer installation file provided. During the installation one will be provided with an option to agree or disagree to the license agreement, prompted to enter user information, and optionally set a different folder for installation. The sequence of screens displayed guide the user through the installation process. During installation of pDoc Signer, an option screen with a check box for installing pDoc Forms Designer will be provided. If the user checks the pDoc Forms Designer option, the pDoc Forms Designer will be installed in the PC. After installing pDoc Signer: • One can access the pDoc Signer application using “Start Programs pDoc Signer pDoc Signer”. • One can access the pDoc Forms Designer application using “Start Programs pDoc Signer pDoc Forms Designer”. 5 www.topazsystems.com pDoc Forms Designer User Manual 2.3 – Uninstalling pDoc Signer To uninstall pDoc Signer: • Go to Start Settings Control Panel Add/Remove programs. • Select pDoc Signer and click on the “Remove” button. Follow the instructions to uninstall the software. Signatures that have been placed into documents are not removed during un-installation. Note: Deleting the pDoc Signer installation folder directly will not uninstall the software completely. 2.4 – Silent Installation of pDoc Signer See the appendix for details on silent installation of pDoc Signer. 3.0 – Features of pDoc Forms Designer 3.1 – Basic Operations and PDF File Manipulation 3.1.1 – Opening PDF Documents PDF documents can be opened in pDoc Forms Designer in two ways: either by using the “File Open” menu option or by using the “Open File” icon in the toolbar. When you click on one of the two options above, you will be prompted to select the PDF document to be opened. If another PDF document is already opened and there are changes to be saved, pDoc Forms Designer displays a message saying that “Only one document may be open at a time. Do you want to save changes to the previously opened document?” Click on “Yes” or “No” to proceed further and select a new document to open. Once the file is selected, the first page of the PDF file is displayed in pDoc Forms Designer. If the PDF document that is being opened is secured document, refer to section 3.7.1 for further explanation. One can also select a PDF from the list of recently opened file list. Refer to section 3.11 for more information. 6 www.topazsystems.com pDoc Forms Designer User Manual 3.1.2 – Saving PDF Documents The PDF document opened in pDoc Forms Designer can be saved in two ways: either by using the “File Save” menu option or by using the “Save File” icon in the toolbar. The “Save” option is enabled only when there are changes that are not yet saved. You can use the “File Save As” menu option to save the document to a new file. Also, pDoc Forms Designer prompts you to save the file (if there are any changes that are not yet saved) when you try to open another PDF document while this document is still open or when exiting the pDoc Forms Designer application. 3.1.3 – Page Navigation and Zooming One can use the page navigation buttons available on the pDoc Forms Designer toolbar to navigate between pages. Alternatively, one can select the page number in the Page Number list to navigate directly to the selected page. If you are using a Windows Tablet and a licensed version of pDoc Forms Designer, you can use the tablet touch movement to navigate between pages. If you swipe to the left, you will be navigated to the next page. If you swipe to the right, you will be navigated to the previous page. To move with in a page, you can use the scroll bar available on the right side of the pDoc Forms Designer UI. If you are using a Windows Tablet and a licensed version of pDoc Forms Designer, you can use the tablet touch movement to move within a page. If you swipe up, the page will move up and if you swipe down, the page will move down. To zoom in or zoom out, use the zoom buttons available in the toolbar. Every click of the zoom button will increase or decrease the percentage by 25%. Alternative you can select the zoom percentage in the available list. The maximum allowed zoom percentage is 200% and the minimum is 25%. If you are using a Windows Tablet and a licensed version of pDoc Forms Designer, you can use the tablet touch movement to zoom in or zoom out. If you "pinch" your fingers towards each other while keeping contact with the screen, the page will be zoomed out by 25%. If you move your fingers away from each other, the page will be zoomed in by 25%. 3.1.4 – Closing PDF Documents The PDF document that is currently opened in pDoc Forms Designer can be closed using the “File Close” menu option. If there are any changes that are not yet saved, pDoc Forms Designer prompts you to do so before closing. 7 www.topazsystems.com pDoc Forms Designer User Manual 3.1.5 – Exiting pDoc Forms Designer To exit completely from pDoc Forms Designer, you can either chose “File Exit” menu option or the Red “X” button on the top right corner of the pDoc Forms Designer application. If there are any changes that are not yet saved in the currently opened PDF document, pDoc Forms Designer prompts you to do so before exiting. 3.1.6 – About The “About” menu in pDoc Forms Designer application contains three menu items: “About pDoc Forms Designer”, “What’s New”, and “Introducing pDoc Forms Designer”. “About pDoc Forms Designer” provides info about the installed version of pDoc Forms Designer. Clicking on the “What’s New” menu item displays the “What’s New in pDoc Forms Designer” PDF document in another instance of pDoc Forms Designer. Clicking on the “Introducing pDoc Forms Designer” menu item displays the Introducing pDoc Forms Designer PDF document in another instance of pDoc Forms Designer. This document provides an introductory tutorial on pDoc Forms Designer. 3.2 – Grid View When a PDF document is opened in pDoc Forms Designer, by default a grid will be displayed on top of it. The grid will make it easier for the user to specify form field position (placement) and size (width and height) properly. It will also help to align various form fields. The default size of each square in the grid will be 18 * 18 pixels. This size can be configured in the “Grid” tab of the Preferences window. Also, the Grid Display can be set to “On” or “Off”. By default, it is set to “On”. 3.3 – Creation of Field Forms pDoc Forms Designer facilitates the addition of the following types of form fields to the opened PDF. 1. 2. 3. 4. 5. 6. Electronic Signature Box Text Box Radio Button Check Box List Box Combo Box 8 www.topazsystems.com pDoc Forms Designer User Manual Form fields can be added to the PDF document using the icons located in the toolbar. See the screenshot below. The “Form Fields” toolbar icons also contain the “Delete Field” option to delete any of the existing form fields if the document is not yet signed. It is explained in detail in the later part of this document. 3.3.1 – Electronic Signature Box When the user clicks on the electronic signature box icon in the toolbar and specifies the location and size of the field by dragging the mouse on the document, the following properties window is displayed. 1. General Tab The general tab of the electronic signature box properties window allows the user to enter a name for the signature field. A name for the field is pre-populated by default and the user can change the name if required. Clicking on “Cancel”, cancels the signature box insertion process. If the user doesn’t enter a name and clicks “OK”, the user will be prompted to enter a name since Name for the field is mandatory. The name for a signature box must be unique, so if the user enters a name that has been used previously, pDoc Forms Designer pops up a warning window that says “Name ‘xxxx’ has already been used. Please enter a new name.” The warning window will have an “OK” button. After the user clicks on “OK”, then the properties window appears again. 9 www.topazsystems.com pDoc Forms Designer User Manual 2. Options Tab The options tab of the electronic signature box properties window allows the user to specify the form fields in the PDF that become read-only when this signature box gets signed. When the user selects either “All fields except these” or “Just these fields” and clicks on the “Select” button, another window prompting the user to select the fields will be displayed as shown here. 10 www.topazsystems.com pDoc Forms Designer User Manual The above screen displays all the available fields in the PDF document that can be chosen to be made read-only. The user can choose appropriate fields and click on the “OK” button. Clicking on the “OK” button displays the selected fields in the electronic signature box properties window as shown below. 3. Location Tab The location tab in the electronic signature box properties window allows the user to change the location of the electronic signature field at any point of time. Values displayed in this tab when the properties window is opened indicate the current location of the electronic signature field. 11 www.topazsystems.com pDoc Forms Designer User Manual Upon completion of specifying the properties, the electronic signature field is inserted at the selected location. The signature field is placed with a blue rectangular box. 3.3.2 – Text Box When the user clicks on the text box icon in the toolbar and specifies the location and size of the field by dragging the mouse on the document, the following properties window is displayed. 1. General Tab The general tab of the text box properties window allows the user to provide a name for the text box and also allows specifying a tooltip text. A name for the field is prepopulated by default and the user can change the name if required. The tooltip text is displayed to the user in pDoc Forms Designer when the text box gets focus. 12 www.topazsystems.com pDoc Forms Designer User Manual Clicking on “Cancel” cancels the text box insertion process. If the user doesn’t enter a name and clicks “OK”, the user will be prompted to enter a name since Name for the field is mandatory. pDoc Forms Designer checks the name entered to see if has been used for another text box in the document. If it has been previously used, then pDoc Forms Designer pops up an information window that says “A field with the same name already exists. If you continue, this newly defined field will be a clone of the existing field.” The information window will have a “Continue” button and a “Cancel” button. If the user clicks “Continue”, text box insertion process continues and if the user clicks “Cancel”, then the properties window appears again. 2. Options Tab The options tab of the text box properties window allows the user to specify a default value for the text box field and also allows the user to specify if the text box can contain text in multiple lines. 3. Location Tab The location tab in the text box properties window allows the user to change the location of the text box at any point of time. Values displayed in this tab when the properties window is opened indicate the current location of the text box field. Note: If the size of the specified text field is less than 10 pixels in width and height, pDoc Forms Designer prompts the user to create a larger field. 13 www.topazsystems.com pDoc Forms Designer User Manual 3.3.3 – Radio Button When the user clicks on the Radio Button icon in the toolbar and specifies the location and size of the field by dragging the mouse on the document, the following properties window is displayed. 1. General Tab The general tab of the radio button properties window allows the user to enter a name for the radio button and also allows specifying a tooltip text. A name for the field is prepopulated by default and the user can change the name if required. The tooltip text is displayed to the user in pDoc Forms Designer when the radio button gets focus. The tooltip text is same for all the radio buttons of the same name (i.e., the radio button group). Clicking on “Cancel”, cancels the radio button insertion process. If the user doesn’t enter a name and clicks “OK”, the user will be prompted to enter a name since Name for the field is mandatory. pDoc Forms Designer checks the name entered to see if it has been used for another radio button in the document. If it has been previously used, then pDoc Forms Designer pops up an information window that says “The name ‘xxxx’ has been used previously. Make this field part of that group?” The information window will have an “OK” button and a “Cancel” button. If the user clicks “OK”, the radio button insertion process continues, and if the user clicks “Cancel”, then the properties window appears again. If you create a group that has only one radio button, pDoc Forms Designer pops up an information window that says “Radio button group ‘xxxx’ has only 1 button”. The information window will have a “Continue” button and a “Cancel” button. If the user clicks “Continue”, the radio button insertion process continues and if the user clicks “Cancel”, then the properties window appears again. Note: If you create a group that has only one radio button, once the button is selected (turned on) it cannot be deselected (turned off). By definition, in a radio button group, 14 www.topazsystems.com pDoc Forms Designer User Manual once one of the buttons has been selected, there will always be one button selected, i.e., you cannot turn off all the radio buttons in a group. 2. Options Tab The options tab of the radio button properties window allows the user to specify an export value (the default being “Yes”) for the radio button and also allows the user to specify the default status of the radio button (i.e., checked or unchecked). The Export Value identifies the radio button and differentiates it from other radio buttons that share the same Name. Radio buttons having the same name are treated as a group. Hence, when a radio button group needs to be created, give all of the radio buttons in the group the same name, but a different export value. 3. Location Tab The location tab in the Radio Button properties window allows the user to change the location of the Radio Button at any point of time. Values displayed in this tab when the properties window is opened indicate the current location of the selected Radio Button field. 15 www.topazsystems.com pDoc Forms Designer User Manual Note: Radio Buttons in pDoc Forms Designer are circles that are defined by an enclosing square. The X-Position and Y-Position specify the location of the upper left corner of the square. The Width and Height specify the size of the square that encloses the radio button circle. The Width and Height are also the diameter of the circle. If different values for Width and Height are specified in the location tab, a square Radio button is created using the smaller of the two numbers. For example, if Width is specified as 40 pixels and Height is specified as 50 pixels, pDoc Forms Designer will change the Height to 40 pixels, defining the square enclosing the Radio Button to be 40 x 40, and making the Radio Button circle 40 pixels in diameter. 4. Radio Button Group We can add more than one radio button with the same name during insertion of a radio button. The user can click on the “Add Another” button in the radio button properties window to perform this task. When the user clicks on “Add Another” button, a new window “New Radio Button Details” will be opened. The user selects and enters the required information and clicks on the “OK” button. A new radio button with same name will be added to the group. If the user clicks on “Cancel” button, radio button group insertion will be cancelled and the radio button properties window is displayed. If the export value specified in the “New Radio Button Details” window already exists in the group, pDoc Forms Designer will pop up information “A radio button with the same name and export value already exists. The export values already used in this group are ‘xxxx’. Provide another export value.” 16 www.topazsystems.com pDoc Forms Designer User Manual The “New Radio Button Details” window has the following options for the user to specify: Direction: The user can select the direction of the new radio button with respect to the previous radio button in the group. The default direction will be “Below”. Distance from the previous radio button selected: The user can specify the distance of the new radio button with respect to the previous one in the group. The default distance value is twice the dot to dot grid spacing specified in the Preferences window. Export Value: The user can specify the export value of the new radio button in the “Export Value” box. If the user does not specify the export value, pDoc Forms Designer pops up an information window that says “Empty export value corresponds to “Yes”. Do you want to proceed?” The information window will have an “OK” button and a “Cancel” button. If the user clicks “OK”, radio button insertion process continues and if the user clicks “Cancel”, then the properties window appears again. Checked by default: The user can specify if the new radio button is checked by default after the radio button group is created. 17 www.topazsystems.com pDoc Forms Designer User Manual Note: If the size of the specified Radio Button is less than 5 pixels in width and height, pDoc Forms Designer prompts the user to create a larger field. One can insert any number of radio buttons in a group during insertion using “Add Another” button. 3.3.4 – Check Box When the user clicks on the Check Box icon in the toolbar and specifies the location and size of the field by dragging the mouse on the document, the following properties window is first displayed. 1. General Tab The general tab of the check box properties window allows the user to enter a name for the check box and also allows specifying a tooltip text. A name for the field is prepopulated by default and the user can change the name if required. The tooltip text is displayed to the user in pDoc Signer when the check box gets focus. Clicking on “Cancel”, cancels the check box insertion process. If the user doesn’t enter a name and clicks “OK”, the user will be prompted to enter a name since Name for the field is mandatory. pDoc Forms Designer checks the combination of name and export value entered to see if has been used for another check box in the document. If it has been previously used, then pDoc Forms Designer pops up an information window that says ““A field with the same name and export value already exists. If you continue, this newly defined field will be a clone of the existing field.” The information window will have a “Continue” button and a “Cancel” button. If the user clicks “Continue”, the check box insertion process continues, and if the user clicks “Cancel”, then the properties window appears again. 18 www.topazsystems.com pDoc Forms Designer User Manual 2. Options Tab The options tab of the check box properties window allows the user to specify an export value (the default being “Yes”) for the check box and also allows the user to specify the default status of the check box (i.e., checked or unchecked). The Export Value specifies a value to represent the item if the data will be exported. Check boxes having same name are treated as a group. Check boxes having same name and same export value are selected in unison (at the same time). The two possible statuses of check boxes with same name are: All of them unchecked. All with same export value are checked. 3. Location Tab The location tab in the Check Box properties window allows the user to change the location of the Check Box at any point of time. Values displayed in this tab when the properties window is opened indicate the current location of the text box field. 19 www.topazsystems.com pDoc Forms Designer User Manual Note: Check Boxes in pDoc Forms Designer are squares. If different values for Width and Height are specified in the location tab, a square Check Box is created using the smaller of the Width and Height numbers. For example, if Width is specified as 40 pixels and Height is specified as 50 pixels, the resultant Check Box will be 40 x 40 pixels. 4. Check Box Group We can add more than one check box with the same name during insertion of a check box. The user can click on the “Add Another” button in the check box properties window to perform this task. When the user clicks on “Add Another” button, a new window “New Check Box Details” will be opened. The user selects and enters the required information in the “New Check Box Details” and clicks on the “OK” button. A new check box with same name will be added to the group. If the user clicks on “Cancel” button, check box group insertion will be cancelled and the check box properties window is displayed. The “New Check Box Details” window has the following options for the user to specify for the new check box: Direction: The user can select the direction of the new check box with respect to the previous check box in the group. The default direction will be “Below”. 20 www.topazsystems.com pDoc Forms Designer User Manual Distance from the previous check box selected: The user can specify the distance of the new check box with respect to the previous one in the group. The default distance value is twice the dot to dot grid spacing specified in the Preferences window. Export Value: The user can specify the export value of the new check box in the “Export Value” box. If the user fails to specify the export value, pDoc Forms Designer pops up an information window that says “Empty export value corresponds to Yes. Do you want to proceed?” The information window will have an “OK” button and a “Cancel” button. If the user clicks “OK”, the check box insertion process continues and if the user clicks “Cancel”, then the properties window appears again. Checked by default: The user can specify if the new check box is checked by default after the check box group is created. Note: If the size of the specified Check Box is less than 5 pixels in width and height, pDoc Forms Designer prompts the user to create a larger field. One can insert any number of check boxes in a group during insertion using “Add Another” button. 3.3.5 – List Box When the user selects the List Box and specifies the location and size of the field by dragging the mouse on the document, the following properties window is first displayed. 21 www.topazsystems.com pDoc Forms Designer User Manual 1. General Tab The general tab of the list box properties window allows the user to enter a name for the list box and also allows specifying a tooltip text. A name for the field is pre-populated by default and the user can change the name if required. The tooltip text is displayed to the user in pDoc Forms Designer when the list box gets focus. Clicking on “Cancel”, cancels the list box insertion process. If the user doesn’t enter a name and clicks “OK”, the user will be prompted to enter a name since Name for the field is mandatory. pDoc Forms Designer checks the name entered to see if has been used for another list box in the document. If it has been previously used, then pDoc Forms Designer pops up an information window that says “A field with the same name already exists. If you continue, this newly defined field will be a clone of the existing field.” The information window will have a “Continue” button and a “Cancel” button. If the user clicks “Continue”, the list box insertion process continues, and if the user clicks “Cancel”, then the properties window appears again. 2. Options Tab The options tab of the list box properties window allows the user to specify the list of items that are available for selection in the list box and also allows specifying if selection of 22 www.topazsystems.com pDoc Forms Designer User Manual multiple items in the list is allowed or not. Addition of an item to the items list is accomplished by entering the text for the item and then clicking on the “Add” button. The item is added to the end of the list. An item from the item list can be selected and deleted if needed by using the “Delete” button. One can use the Up and Down buttons to re-order the items in the list. The item that is highlighted while closing the window is set to the default choice. 3. Location Tab The location tab in the list box properties window allows the user to change the location of the list box at any point of time. Values displayed in this tab when the properties window is opened indicate the current location of the list box field. 3.3.6 – Combo Box When the user selects the Combo Box and specifies the location and size of the field by dragging the mouse on the document, the following properties window is first displayed. 23 www.topazsystems.com pDoc Forms Designer User Manual 1. General Tab The general tab of the combo box properties window allows the user to enter a name for the combo box and also allows specifying a tooltip text. A name for the field is prepopulated by default and the user can change the name if required. The tooltip text is displayed to the user in pDoc Forms Designer when the combo box gets focus. Clicking on “Cancel”, cancels the combo box insertion process. If the user doesn’t enter a name and clicks “OK”, the user will be prompted to enter a name since Name for the field is mandatory. pDoc Forms Designer checks the name entered to see if has been used for another combo box in the document. If it has been previously used, then pDoc Forms Designer pops up an information window that says “A field with the same name already exists. If you continue, this newly defined field will be a clone of the existing field.” The information window will have a “Continue” button and a “Cancel” button. If the user clicks “Continue”, the combo box insertion process continues, and if the user clicks “Cancel”, then the properties window appears again. 2. Options Tab The options tab of the combo box properties window allows the user to specify the list of items that are available for selection in the combo box and also allows specifying if the user can enter a custom text item instead of selecting an item from the list. 24 www.topazsystems.com pDoc Forms Designer User Manual Addition of an item to the items list is accomplished by entering the text for the item and then clicking on the “Add” button. An item from the item list can be selected and deleted if needed by using the “Delete” button. One can use the Up and Down buttons to re-order the items in the list. The item that is highlighted while closing the window is set to the default choice. 3. Location Tab The location tab in the combo box properties window allows the user to change the location of the combo box at any point of time. Existing values in this tab when the properties window is opened indicate the current location of the combo box field. Note: If the size of the specified Combo Box is less than 10 pixels in width and height, pDoc Forms Designer prompts the user to create a larger field. If the height is greater than 150 pixels, pDoc Forms Designer prompts to create a field smaller than 150 pixels in height. In pDoc Forms Designer, when form fields are created, the default Font Size is set as 0 (i.e., Auto) and the default font is set as "Helvetica" even though in the User Interface pDoc Forms Designer uses the font "Tahoma" and a size of 8 pixels for display. When the Font Size is set to 0, the other PDF rendering applications calculate the font size based on the height of the field and use that font. After signing, when the fields are made read-only (if set), the fields are flattened and the text in the fields becomes part of the PDF and is not editable any more. Hence, in the PDF the font size that one sees is the one calculated by the rendering application. 3.3.7 – Delete Field When the user selects the “Delete Field…” icon on the toolbar, a window displaying the list of all available Form Fields in the PDF is displayed. The user needs to select the fields to be deleted and then click on the “Delete” button. Clicking on the delete button displays a warning window that says “The selected fields will be deleted. Do you want to proceed?” along with “OK” and “Cancel” buttons. Clicking on “OK” will delete the fields permanently from the PDF. The 25 www.topazsystems.com pDoc Forms Designer User Manual Delete Field screen is shown here. The “Delete Field” option is not enabled if the document is signed. Also, locked fields are not displayed in the “Delete Fields” window. Even if one of the fields of a cloned field is locked, the field is not displayed. 3.3.8 – View Properties of Form Fields You can view the properties of an existing form field by right clicking on it and then by selecting the Properties menu option. Clicking on “Properties” displays the Properties window of that particular form field and populates the information of the form field in the displayed window. The properties displayed will depend on the type of the form field being selected. Except for the values in the location tab, all other values are grayed out meaning they cannot be changed. 3.4 – Relocation and Resizing in Form Fields pDoc Forms Designer provides relocation and resizing of the forms fields. There are two ways to relocate and resize of the form fields in pDoc Forms Designer. 3.4.1 – Relocation and Resizing of Form Fields Using the Mouse The form fields can be relocated using the mouse. When the mouse is clicked on the form field, the form field is changed from normal mode to designer mode. Now the user can move any form field using mouse and place it where ever necessary. Once the movement is complete, the form field will be relocated to its new location. The form field can be resized using the mouse. When the mouse is clicked on the form field, the form field is changed from normal mode to design mode. When the user places the mouse at any corner of the form field, the mouse pointer will be changed to a resize cursor. Now the user can size the form field by dragging the cursor and the size of the form field will be increased or decreased as required. 26 www.topazsystems.com pDoc Forms Designer User Manual Note: 1. If the form field is locked, it cannot be relocated or resized. 2. If the document contains a signed signature field, the form fields in the document cannot be relocated or resized. 3. When using this method for resizing the fields, there is a minimum width and height below which the field cannot be resized. These values for Text Box, Radio Button, Check Box, and Combo Box are 12 pixels. For List Box, the minimum width and height are 18 pixels and for Signature Field the minimum width and height are 15 pixels. If you want a field with a smaller size than the ones specified above, use the Location tab in the Properties Window as explained in the next section. 3.4.2 – Relocation and Resizing of Form Fields Using the Properties Window The form fields can be relocated by changing the x and y positions of the form fields in the location tab of the properties window. The form field can be resized by changing the height and width of the form fields in the location tab of the properties window. Note: 1. If the form field is locked, it cannot be relocated or resized. 2. If the document contains a signed signature field, the form fields in the document cannot be relocated or resized. 3. Check Boxes and Radio Buttons in pDoc Forms Designer are defined by squares. If different values for width and height are specified in the location tab, a square Check Box or Radio Button is created using the smaller of the width and height numbers. For example, if width is specified as 40 pixels and height is specified as 50 pixels, the resultant Check Box or Radio Button will be 40 x 40 pixels. 3.5 – View Signed and Unsigned Signature Fields Click on the ‘Signatures’ tool button in the left pane to open the signature panel. The width of the signature panel can be increased or decreased as required by using the splitter between the panel and the document page. The list of signed and unsigned signature fields along with details is displayed. If we click on any of the signature fields in the list, the corresponding blank or signed signature field in the document will be highlighted as shown in the screenshots below. Close the signature panel by clicking 27 www.topazsystems.com pDoc Forms Designer User Manual again on the ‘Signatures’ tool button. One can also use the arrow keys (i.e., up and down) or the TAB key to navigate through the list of signatures in the signature panel and select a signature. 3.5.1 – Specifying Signature Field Options Each Signature Field must have a name associated with it. pDoc Forms Designer can assign a name to a signature field automatically when a Signature Field is inserted into a PDF document if a “Prefix” for Name is supplied. The name “Prefix” can be set in the “Signature Field” tab under “Tools Preferences”. The signature field name Prefix will be appended with the available signature field number and set as signature field name. 28 www.topazsystems.com pDoc Forms Designer User Manual 3.6 – Attachments One can attach PDF documents and other types of files to a PDF. If you move the PDF to a new location, the attachments move with it. Click on the ‘Attachments’ tool button at the left pane to open the Attachments panel. The existing attachments list with ‘Attach’, ‘Delete’ and ‘View’ buttons are displayed. 3.6.1 – Adding Attachments Clicking on the ‘Attach’ button will open a file dialog. Select the file to be attached to the PDF document and click “OK”. The selected file will be attached to the document and the attached file list will be updated (see below right). 3.6.2 – Delete Attachments Select the attachment to be deleted from the list. Now click on the ‘Delete’ button present in the Attachments panel to delete the attachment. The 29 www.topazsystems.com pDoc Forms Designer User Manual selected file will be deleted and the attached files list will be updated. Note: You cannot delete a file attachment if the PDF document contains at least one signed signature field or if the PDF is secured. 3.6.3 – View Attachments Select the attachment to be viewed from the list. Now click on the ‘View’ button present in the Attachments panel to view the attachment. Except PDF files, all other selected files can be viewed in their respective applications. The attached PDF file can be viewed in a separate instance of the pDoc Forms Designer. 3.7 – Securing Documents pDoc Forms Designer can be used to secure an unsecured and unsigned PDF. For securing a document, go to “FileSecure Document”. The secure document dialog is displayed. Provide either “Permissions Password” or both “Open Password” and “Permissions Password”. “Permissions Password” is mandatory. The default operations allowed for secured documents are printing is not allowed and form filling and signing, comments, pencil drawing and attachments are allowed. Upon clicking “OK”, the document is secured with the information provided and is closed. The secured document must be opened again for further use in the pDoc Signer tool. Open Password: One will be prompted to enter this password when the document is being opened. Permissions Password: One will need to provide this password if permissions on the document need to be modified at a later point of time in other PDF containers. Permissions password once provided cannot be changed in pDoc Signer. 30 www.topazsystems.com pDoc Forms Designer User Manual Printing Allowed: Two options are available for the user to select print permissions. None: If the user selects the “None” option in the printing allowed, the secured documents are not allowed for printing. Allow Printing: If the user selects the “Allow Printing” option in the printing allowed, the secured documents are allowed from printing. Changes Allowed: Five options are available for the user to select the changes allowed on the PDF. None: If the user selects the “None” option in the changes allowed, no changes are allowed on the PDF after securing the PDF. Existing field signing and form fields filling: If the user selects the “Existing field signing and form fields filling” option, the secured document will allow existing form field filling and signing of existing blank signature fields. All other operations are disabled. Existing field signing, form fields filling, comments, pencil drawing and attachments: If the user selects the “Existing field signing, form fields filling, comments, pencil drawing and attachments” option, the secured document will allow existing form fields filling, signing of existing blank signature fields, insertion of comments, insertion of pencil drawing and adding attachments in the secured documents. All other operations are disabled. Insertion and deletion of pages: If the user selects the “Insertion and deletion of pages” option, the secured document will allow only insertion of the pages and deletion of the pages in the “Manipulate Pages”. All other operations are disabled. All allowed except extract pages: If the user selects the “All allowed except extract pages” option, the secured document will allow all the operations except “Extract Pages” in the “Manipulate Pages”. 31 www.topazsystems.com pDoc Forms Designer User Manual 3.7.1 – Opening Secured Documents When opening a document having “Open Password”, a dialog is displayed prompting for “Open Password” to open the document. If the user provides the correct password, then the document is opened, otherwise an error message will be displayed. If the document being opened had a “Permissions Password” too, features of pDoc Signer are enabled or disabled based on the Permissions set while securing the PDF. If the document being opened has only the “Permissions Password”, the password dialog is not displayed, but features of pDoc Signer are enabled or disabled based on the Permissions set while securing the PDF. 32 www.topazsystems.com pDoc Forms Designer User Manual 3.8 – Printing and Print Preview To print the opened PDF document from pDoc Forms Designer, click on the ‘Print’ tool button on the vertical toolbar or go to “FilePrint”. The print dialog will be opened. Select the Printer, one of the options All, Current Page, or Page Range, and click on Print. The document pages are printed on the selected printer. To view the appearance of the printed document before actually printing it, the “Print Preview” function can be used. This function can be invoked from “File -> Print Preview” or the “Print Preview” tool button on the vertical toolbar. Clicking on “Print Preview” opens a window that displays the document as it will be printed. The only toolbar icons available in this window are for page navigation and printing the document. To print a document in the Print Preview window, simply click on the Print icon. 3.9 – Merging and Splitting of PDF Documents 3.9.1 – Extract Pages To extract (copy) pages from the opened PDF document, go to “ToolsManipulate PagesExtract pages”. In the Extract Pages dialog, select the page range (i.e., starting page to ending page) and click the “OK” button. A dialog prompting the user to select the folder where the new PDFs should be created is displayed. Once the folder is specified, the selected pages will be embedded into the new PDF with same name as the original PDF and having a suffix “_Extract”. For example, if the opened PDF name is “Demo.pdf”, the new PDF name would be “Demo_Extract.pdf”. If the option “Extract Pages as Separate Files” is selected, each of the pages is exported into a new PDF document, and the page number is appended to the file name for each page in the document. 33 www.topazsystems.com pDoc Forms Designer User Manual Note: Any signature fields (both unsigned and signed) existing in the page are removed from the page during the extraction process. Signature Fields should be inserted again if required. 3.9.2 – Delete Pages To delete pages from the opened PDF document, go to “Tools Manipulate PagesDelete pages”. In the Delete Pages dialog, select the page range (i.e., starting page to ending page) and click the “OK” button. Upon clicking OK, the selected pages will be permanently deleted from the opened PDF. 3.9.3 – Insert Pages To insert pages into the opened PDF document, go to “ToolsManipulate PagesInsert Pages”. Select the PDF file from which the pages will be inserted in to the opened PDF document from the file dialog. The Insert Pages dialog will be opened, select the location at which the page will be inserted (i.e., after or before). Select the page number at which the pages will be inserted (i.e. First or Last or page number). The selected PDF pages will be inserted in the specified location. 3.9.4 – Replace Pages To replace the pages in the opened PDF document with the selected pages from another PDF document, go to “ToolsManipulate PagesReplace Pages”. Select the document that contains the replacement pages and click “Open”. Once the document containing the replacement pages is selected, the Replace Pages dialog will be opened. In the Replace Pages dialog, under Original, specify the pages you want to replace. Under Replacement, specify the beginning page as shown in the image below. Case 1: Page Range to be replaced is more than the total number of pages of the Replacement document. 34 www.topazsystems.com pDoc Forms Designer User Manual In the above figure, replace pages are from Page 1 to 5, but in the replacement PDF document we have only 4 pages. In this case, only the first 4 pages of the original document are replaced with the 4 pages from the replacement document and the 5th page of the original document would remain as-is. The following screens display the original PDF document before the replacement operation and after the replacement operation. 35 www.topazsystems.com pDoc Forms Designer User Manual Case 2: Page Range to be replaced is same as the total number of pages of the Replacement document, but the starting page is not the first page. In the figure at right, pages to be replaced are from 1 to 4. The total number of pages in the replacement PDF document is 4. But the starting page specified in the replacement document is 2, which indicates that only three pages from the replacement document are available for replacement. In this case only 3 pages of the original document will be replaced by the 3 pages of the replacement PDF document. The 1st page of the original document would be replaced with 2nd page of the replacement document and the 2nd page of the original document would be replaced with the 3rd page of the replacement document and so on. The 4th page of the original document will be remain as-is. The following screens display the original PDF document before the replacement operation and after the replacement operation. Note: 1. Only Extract Pages feature is enabled if the PDF document contains at least one signed signature field. 2. If the PDF opened is a secured PDF, depending on the options selected while securing, one or more of the above page manipulation functions are enabled. 36 www.topazsystems.com pDoc Forms Designer User Manual 3.10 – Command Line Arguments In addition to opening the pDoc Forms Designer application using Start Programs pDoc Signer pDoc Forms Designer, pDoc Forms Designer can also be invoked from the command prompt or from other applications by running the pDocFormsDesigner executable located in the pDoc Signer installation folder. The pDoc Forms Designer application accepts “FilePath” as a command line argument. Any third party application that wants to invoke pDoc Forms Designer can run the pDoc Forms Designer executable using the Windows API and provide the path of the file to be opened as a command line argument. For example, clicking on “Start Run”, and then running the command “C:\Program Files\pDoc Signer\pDoc Forms Designer.exe” “C:\Sample.pdf” opens the pDoc Forms Designer application and opens the “C:\Sample.pdf” automatically. The above command assumes that pDoc Forms Designer is installed in the “C:\Program Files\pDoc Signer” folder. This feature is particularly useful for custom third party applications to invoke pDoc Forms Designer from their application. 3.11 – Recent File List The pDoc Forms Designer application maintains a list of 5 recently opened documents and the list can be seen in the “File” menu. 3.12 – Export Metadata The Export Metadata feature will export the signature fields’ information of the opened PDF, such as signature field name, width, height, location, and read-only options into a file along with a unique identifier for the PDF. The form identifiers need to be unique for each PDF document. This information can be used in conjunction with an existing Doc Signer Service (another product from Topaz Systems) to automate the insertion of signature fields into a PDF in a work flow system. The Export Metadata menu item is located in the “Tools” menu. The export Metadata menu item is enabled only when the PDF document contains signature fields. When the export meta data menu item is clicked, the following screen is displayed. One should enter a unique Form click on the “OK” button to signature fields meta data is saved the unique form identifier specified. Form identifier is unique to this 37 identifier and then proceed. The in the file along with Make sure that the PDF. www.topazsystems.com pDoc Forms Designer User Manual 4.0 – Appendix 4.1 – pDoc Signer Silent Installation Instructions In your administrator PC: 1. Uninstall pDoc Signer if it is already installed. 2. Open the Command prompt. 3. Navigate to the folder where the pDoc Signer installer resides. 4. Type pDocSignerX.X_RXXXX.exe /r and replace the X.X_RXXXX with the actual version numbers of the pDoc Signer software to start the installation in a dialog mode to create a response file that will be used during the silent install. 5. Once the installation is complete, the response file named Setup.iss will be created in the Windows folder; for example, if XP is the OS and the OS drive is C:\, then the Windows directory is C:\Windows. 6. Take a copy the pDocSignerX.X_RXXXX.exe file and the Setup.iss file to use for silent installation. To perform silent installation on other PCs: 1. Copy the pDocSignerX.X_RXXXX.exe file and the Setup.iss file created above to a local folder on the PC where pDoc Signer is to be installed. 2. Open the Command prompt. 3. Navigate to the folder where the pDocSignerX.X_RXXXX.exe file and the Setup.iss file are located. 4. Type pDocSignerX.X_RXXXX.exe /s /f1"<Setup.iss Path>".Replace the X.X_RXXXX with the actual version numbers of the pDoc Signer software, and replace <Setup.iss Path> with the path name to the folder where the Setup.iss file is located; for example, if pDocSignerX.X_RXXXX.exe and Setup.iss are located in the C:\Temp folder, then the command would be pDocSignerX.X_RXXXX.exe /s /f1"C:\Temp\Setup.iss". 5. The pDoc Signer installation will start in silent mode and complete automatically without any user intervention. 38 www.topazsystems.com