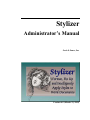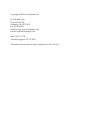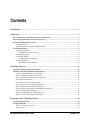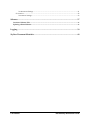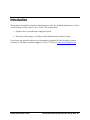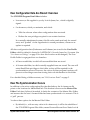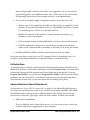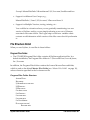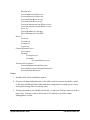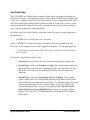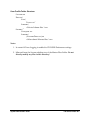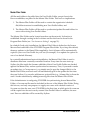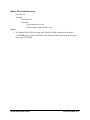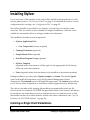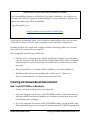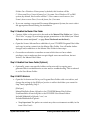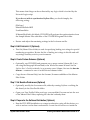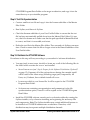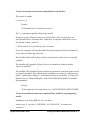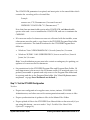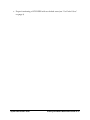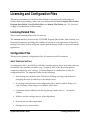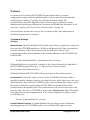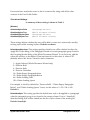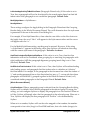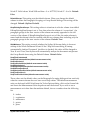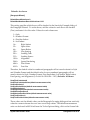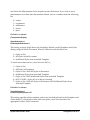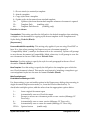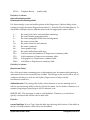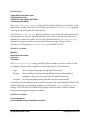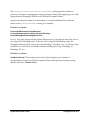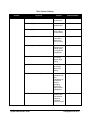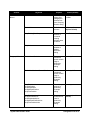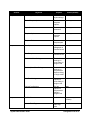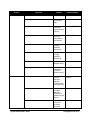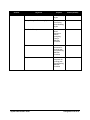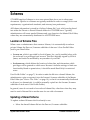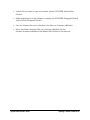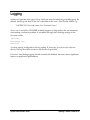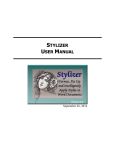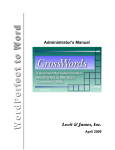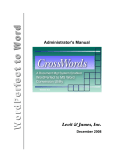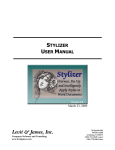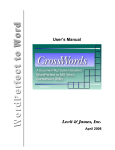Download Stylizer Administrator`s Manual
Transcript
Stylizer Administrator’s Manual Levit & James, Inc. Version 4.0 (March 23, 2009) Copyright © 2009 Levit & James, Inc. Levit & James, Inc. 50 Sycolin Rd. SE Leesburg, VA 20175-4105 Fax 703-779-0304 Website: http://www.levitjames.com E-mail: [email protected] Sales: 703-771-1549 Technical Support: 703-771-8185 This manual was produced using ComponentOne Doc-To-Help.™ Contents Introduction ............................................................................................................................. 1 Overview .................................................................................................................................. 2 How Stylizer Stores Configuration Data: Design Goals ......................................................................... 2 How Configuration Data Are Stored: Overview ...................................................................................... 3 How File Synchronization Occurs ............................................................................................................. 3 Un-Docked Users ................................................................................................................................... 4 Advanced Features for Special Requirements ..................................................................................... 4 File Structure Detail .................................................................................................................................... 5 Program Files Folder ............................................................................................................................. 5 Program Files Folder Structure ...................................................................................................... 5 Program Data Folder ............................................................................................................................. 7 User Profile Folder ................................................................................................................................. 8 User Profile Folder Structure.......................................................................................................... 9 Master Files Folder .............................................................................................................................. 10 Master Files Folder Structure ....................................................................................................... 11 Installing Stylizer .................................................................................................................. 12 Installing on Single Client Workstations ............................................................................................... 12 Installing with Network-Based Administration .................................................................................... 13 Step 1: Install STYLIZER on a Workstation........................................................................................ 13 Step 2: Establish the Master Files Folder ............................................................................................ 14 Step 3: Establish User Home Folder (Optional) ................................................................................. 14 Step 4: Edit STYADMIN.INI .................................................................................................................... 14 Step 5: Edit CWSEQLED.TXT (Optional) ................................................................................................ 15 Step 6: Create Custom Schemes (Optional)........................................................................................ 15 Step 7: Set Baseline Preferences (Optional) ........................................................................................ 15 Step 8: Prepare for the Software Distribution (Optional) .................................................................. 15 Step 9: Test File Synchronization ........................................................................................................ 16 Step 10: Distribute the STYLIZER Software ....................................................................................... 16 Step 11: Test the STYLIZER Configuration ........................................................................................ 18 Licensing and Configuration Files...................................................................................... 20 Licensing-Related Files ............................................................................................................................. 20 Configuration Files.................................................................................................................................... 20 ABOUT CONFIGURATION FILES .............................................................................................................. 20 STYADMIN.INI........................................................................................................................................ 21 Best Authority Administrator’s Guide Contents • iii STYADMIN.INI Settings................................................................................................................... 21 STYLIZER.INI .......................................................................................................................................... 22 STYLIZER.INI Settings ..................................................................................................................... 23 Schemes .................................................................................................................................. 37 Location of Scheme Files .......................................................................................................................... 37 Updating a Shared Scheme....................................................................................................................... 37 Logging ................................................................................................................................... 39 Stylizer Document Metadata ............................................................................................... 40 iv • Contents Best Authority Administrator’s Guide Introduction This guide is intended for Stylizer administrators only. For detailed information on how to use Stylizer, see the Stylizer User’s Guide. The content here • Explains how to install and configure Stylizer, • Discusses other aspects of Stylizer which administrators need to know. If you have any questions about any information contained in this document, please contact Levit & James technical support at (703) 771-8185 or [email protected]. Stylizer Administrator’s Guide How Stylizer Stores Configuration Data: Design Goals • 1 Overview How Stylizer Stores Configuration Data: Design Goals We believe that we have developed an optimum design for storing Stylizer configuration data. Our development goals have been: • To make things simple to understand and easy to use in any environment, ranging from a sole practitioner’s desktop, to a large international organization with multiple offices. • To make it possible and easy to lock down any functions which your organization wishes to centralize. • To operate successfully in a Microsoft “Secure PC” environment, where the end user is completely locked out from writing anything in the Program Files folder, the Program Data folder, and/or in large portions of the Registry. • To make it very easy, and fast, to distribute updates of configuration data to endusers. • To make it possible for an end user to simply unplug from the network and to leave the office with the latest data files, without needing to remember to first download anything related to Stylizer. Stylizer Administrator’s Guide How Stylizer Stores Configuration Data: Design Goals • 2 How Configuration Data Are Stored: Overview The STYLIZER Program Data Folder includes: • LICENSE.INI, a file supplied to you by Levit & James, Inc., which is digitally signed. • STYADMIN.INI, which you maintain, and which: • Tells the software where other configuration data are stored. • Defines the user privileges required to run certain functions. In a centrally administered system, this file can be made read-only for normal users, and “pushed” via the organization’s normal procedures, whenever an update is required. All other configuration data (Preferences and Schemes) are stored in the User Profile Folder, which by default is located in %APPDATA%\LEVIT & JAMES, INC\STYLIZER. (See “STYADMIN.INI Settings” on page 21 for how this location can be changed.) The User Profile Folder is segregated into two branches: • A PRIVATE subfolder, in which all user-modified data are stored. • A SHARED subfolder, in which centrally-supplied items are stored. The user will retain Read/Write privileges to this folder, as that will be required for the synchronization process. However, the various Stylizer program functions will prevent or discourage users from storing their own information in this folder. For a detailed listing of folder contents, see “File Structure Detail” on page 5. How File Synchronization Occurs In addition to the active configuration files described above, the STYADMIN.INI file points to the location of a MasterFilesPath. This location is known as the Master Files Folder. Each time Stylizer is launched, it checks the contents of the Master Files Folder, and ensures that the user’s SHARED folder has been synchronized to its contents. This is a “pull” process. You have three options for the Master Files Folder: • By default (i.e., with no entry value in STYADMIN.INI), it will be the subfolder of the STYLIZER Program Files folder, named SAMPLE MASTER FILES. Note: Levit & Stylizer Administrator’s Guide How Configuration Data Are Stored: Overview • 3 James will generally overwrite this folder on an upgrade, so if you are actively synchronizing files, use a different folder. Also, in Windows Vista, this location will generally be protected from changes even by a local administrator. • • If you wish to centrally supply configuration data to users, then you will: • Make a copy of the original SAMPLE MASTER FILES folder as supplied by Levit & James, in a central, accessible location; you’ll probably also want to rename it to something else, such as STYLIZER MASTER FILES. • Modify the contents of that folder to contain the data you require (e.g., Schemes you have developed). • Edit STYADMIN.INI and set MasterFilesPath=, to point to the central location. • Push the updated STYADMIN.INI to user desktops (or place it in the same folder as the Stylizer installer executable, at the time you’re doing the install). Set MasterFilesPath=SKIP to disable synchronization from any folder. In the rare case that you only have one PC running Stylizer, but multiple users, it is possible to point MasterFilesPath to a separate folder on a local hard drive. Un-Docked Users As described above, Stylizer synchronizes the data inside the SHARED subfolder of the Master Files Folder, to the SHARED subfolder of the User Profile Folder, each time that it is launched. Because all files required are located either (a) in that profile, (b) in the Program Data Folder or (c) in the user’s Program Files Folder, Stylizer can run without problems, any time that the PC is un-docked from the network (provided only that it was launched at least once by this user, before the un-docking took place). Advanced Features for Special Requirements As described in “Step 4: Edit STYADMIN.INI” on page 14, the MasterFilesPath setting in STYADMIN.INI can include the name of one or more environment variables. This means that different users can be pointed to different Master Files Folders, based on logic executed in a Network Login script which sets that variable. Possible uses include: • Multi-office installations: Point to either the user’s home office server, or to the closest server to the login location, whichever is appropriate to your situation. Stylizer Administrator’s Guide How File Synchronization Occurs • 4 Example: MasterFilesPath=%HOMESERVER%\H\STYLIZER\LIVEMASTERFILES • Support for different User Groups, e.g., MasterFilesPath=\\SERV1\H\STYLIZER\%PRACTICEGROUP% • Support for Multiple Versions, testing, training. etc.: You could be in a situation where you are gradually transitioning to a new version of Stylizer, and/or you are simply releasing a new set of Schemes, associated with some rollout. The Login script would set a variable whose contents would determine which version of the files a user should synchronize to. File Structure Detail When you run Stylizer, it uses files in these folders: Program Files Folder • The STYLIZER Program Files folder contains all Stylizer application files. In a default installation, the Program Files folder is C:\PROGRAM FILES\LEVIT & JAMES, INC\STYLIZER. In addition, the Program Files folder contains the SAMPLE MASTER FILES subfolder, which is used as the default Master Files Folder (see “Master Files Folder” on page 10), unless otherwise specified in the STYADMIN.INI file. Program Files Folder Structure APIGID32.DLL HELP.BMP LJADDININSTALLER.EXE LJSPREP.DLL LJSSRCH.DLL STYABOUT.EXE STYGRID.DLL STYLIZER.DOT STYLIZER.HLP STYNAV64.BMP DOCUMENTATION\ README.DOC Stylizer Administrator’s Guide File Structure Detail • 5 README.PDF STYLIZER RELEASE NOTES.DOC STYLIZER RELEASE NOTES.PDF STYLIZER USER MANUAL.DOC STYLIZER USER MANUAL.PDF STYLIZER ADMINISTRATOR MANUAL.DOC STYLIZER ADMINISTARTOR MANUAL.PDF EULA.TXT QUICK REFERENCE CARD.DOC QUICK REFERENCE CARD.PDF FONTS\1 COUR.TTF COURBD.TTF COURBI.TTF COURI.TTF SAMPLE MASTER FILES\2 STYLIZER.INI SHARED\ CWSEQLED.TXT SCHEMES\ (STYLIZER DEFAULT).INI TRAINING DOCUMENTS \3 STYLIZER PREPROCESSOR DEMO.DOC STYLIZER PARAGRAPH WIZARD DEMO.DOC STYLIZER GRID MODE.DOC Notes: 1. Installed with Fonts installation option. 2. For network-based administration, this folder and its contents should be copied to the network Master Files Folder and then configured for setting up new users and synchronizing files for existing users. 3. Training documents are installed read-only, so that you’ll always start out with a fresh copy. You may wish to add some or all of them to your Document Management System. Stylizer Administrator’s Guide File Structure Detail • 6 Program Data Folder • LICENSE.INI, which is provided by Levit & James, Inc., and is installed, along with the software, by a privileged user account. This file is digitally signed by Levit & James, and cannot be modified by any member of your staff. • STYADMIN.INI, which defines the location of other data, and determines which privileges will be granted to which users. Because it includes settings to limit user functionality Based on permissions, it should be made Read Only for restricted users. Stylizer Administrator’s Guide File Structure Detail • 7 User Profile Folder The STYLIZER User Profile Folder contains all files which are employed during the execution of Stylizer. Although there may be other copies of these same files elsewhere on the user’s computer and/or in a network location, it is the configuration files inside the User Profile Folder which Stylizer reads from and, in some cases, writes to. Users who detach their PCs from the network can therefore run Stylizer without having to copy over any additional configuration files. By default, the User Profile Folder is contained under the user’s private Application Data directory: %APPDATA%\LEVIT & JAMES, INC\STYLIZER where %APPDATA% is the environment variable for the user’s application data directory. As an example, for user ABC logged into domain XYZ, this path might be: C:\DOCUMENTS AND SETTINGS\ABC.XYZ\APPLICATION DATA\LEVIT & JAMES, INC\STYLIZER This folder contains three kinds of data: • STYLIZER.INI, which stores the user’s Preference settings and usage data. • Private Data consisting of Schemes and Logs. The scheme data contain any files which have been created or modified by the individual end user. The files in the LOGS directory are generated by Stylizer and are created as necessary. • Shared Data consisting of numbering data and Schemes. These contain copies of files which you will maintain centrally in the Master Files Folder, from where they are distributed to each user’s User Profile Folder. End users will need the privilege to write to these folders, so that STYLIZER’s file synchronization process can copy in any updated files. The files in this folder should never be modified directly, because any changes will be undone then next time STYLIZER runs and synchronizes with the Master Files Folder. Stylizer Administrator’s Guide File Structure Detail • 8 User Profile Folder Structure STYLIZER.INI PRIVATE\ LOGS\ TRACE.LOG1 SCHEMES\ <Private Scheme files: *.INI> 2 SHARED\ CWSEQLED.TXT SCHEMES\ (STYLIZER DEFAULT).INI <Other shared Scheme files: *.INI> Notes: 1. Is created if Trace Logging is enabled in STYLIZER Preferences settings. 2. Mirrored from the SHARED subdirectory of the Master Files Folder. Do not directly modify any files in this directory! Stylizer Administrator’s Guide File Structure Detail • 9 Master Files Folder All files and folders to be pulled into the User Profile Folder, except those in the PRIVATE subfolder, are placed in the Master Files Folder. This has two implications: 1. The Master Files Folder will be used to contain the organization’s default file/folder structure for establishing new User Profile folders, and 2. The Master Files Folder will be used to synchronize/update files and folders for users with existing User Profile folders. The Master Files Folder can be located anywhere on the network. Its location is established through a setting in the STYADMIN.INI file which can be found in the Program Data Folder (see “STYADMIN.INI Settings” on page 21). In a default (local-only) installation, the Master Files Folder is defined as the SAMPLE MASTER FILES subfolder of the STYLIZER Program Files folder. If you keep this default, then any updates to the Shared Files supplied by Levit & James will be automatically copied to your own User Profile for your use (for example, if we update the options in one of our default Schemes). In a centrally-administered network installation, the Master Files Folder is used to distribute data from a centrally-controlled location. Every time the user starts up Stylizer, the files inside the SHARED subfolder of their User Profile Folder are checked against the Master Files, and are synchronized as necessary. Thus, if you need to make an update (say, to CWSEQLED.TXT), you simply need to post the changed file(s) to the Master Files Folder, and each user will automatically pull in the update the next time they run Stylizer. You can also add/remove optional files (e.g., Scheme files) to/from the users’ SHARED subfolders by adding/removing files from the Master Files Folder. If the Administrator is configuring STYLIZER for synchronizing from a Master Files Folder, a STYLIZER.INI file must be included in the root of the Master Files Folder. Doing this has one, and only one purpose: to supply new users with a default version of STYLIZER.INI when the user runs STYLIZER for the first time, at which point STYLIZER.INI will be copied into the user’s newly-created User Profile Folder. In addition, the new user’ PRIVATE subfolder will be created by Stylizer. Stylizer Administrator’s Guide File Structure Detail • 10 Master Files Folder Structure STYLIZER.INI1 SHARED\ CWSEQLED.TXT SCHEMES\ (STYLIZER DEFAULT).INI <Other shared Scheme files: *.INI> Notes: 1. If a Master Files Folder is being used, this file will be copied into each new STYLIZER user’s User Profile Folder the first time (and only the first time) the user runs STYLIZER. Stylizer Administrator’s Guide File Structure Detail • 11 Installing Stylizer For an overview of the function of the various files and file locations referred to in this section, please refer to “File Structure Detail” on page 5. For detailed discussions of each configuration file’s settings, see “Configuration Files” on page 20. The Stylizer installer is provided in two formats, STYLIZER SETUP.EXE and STYLIZER SETUP.MSI. The .EXE version is more suitable for simpler installations, while the .MSI is suitable for automated rollouts to a larger number of workstations. The installation includes several components: • Stylizer Application Files • Core Components (always required) • Training Documents (optional) • Sample Master Files (optional) • Start Menu Program Group (optional) • Stylizer Template (required unless STYLIZER.DOT will be copied to the appropriate Word Startup folder via some other method) • Fonts (required unless fonts are known to be installed on destination machine) During installation, you may select Typical, Complete, or Custom. The default Typical option will install all components except the Document Management System components. The Complete option will install all components. The Custom option allows you to choose which components to install (but Stylizer Application must be selected). The choices you make while running the installer are automatically saved in a file SETUPCHOICES.TXT inside the STYLIZER Program Data Folder. Once created, this file can be moved into the same directory as STYLIZER SETUP.EXE or STYLIZER SETUP.MSI, so that the installer can be run in silent mode for installs onto other workstations (see “Step 10: Distribute the STYLIZER Software” on page 16). Installing on Single Client Workstations Stylizer Administrator’s Guide Installing on Single Client Workstations • 12 IMPORTANT NOTE FOR VISTA WORKSTATIONS If you are installing Stylizer on a Windows Vista client workstation, you will need to run a specific Windows Update to install WinHelp32 on the workstation. Without this update, the online help will be unavailable. To get this update, go to http://go.microsoft.com/fwlink/?LinkID=82148 If you are just evaluating Stylizer, or if you plan to install Stylizer only on a few client workstations, then you do not need to implement network-based configuration. Installing Stylizer for a single user is simply a matter of executing either the STYLIZER SETUP.EXE or STYLIZER SETUP.MSI setup kit. Once completed, the following will be true: • Unless you are conducting a free, 30-day evaluation of Stylizer, you will need to copy the LICENSE.INI file into the Stylizer Program Data Folder. (This will be done automatically if LICENSE.INI has been co-located with STYLIZER SETUP.EXE when executed. • The (STYLIZER DEFAULT) scheme will be available for use and modification. • The Master Files location for updating files will be set to C:\PROGRAM FILES\LEVIT & JAMES, INC\STYLIZER\SAMPLE MASTER FILES. Installing with Network-Based Administration Step 1: Install STYLIZER on a Workstation • Obtain a LICENSE.INI file from Levit & James, Inc. • If you are using the .EXE version of the STYLIZER installer, collocate LICENSE.INI with the installer, and run the installer on a workstation under an account that has administrative privileges. • If you are using the .MSI version of the STYLIZER installer, run the installer, and then separately copy LICENSE.INI into the newly-created STYLIZER Program Data Stylizer Administrator’s Guide Installing with Network-Based Administration • 13 Folder. On a Windows Vista system, by default, this location will be C:\PROGRAM DATA\LEVIT & JAMES, INC\STYLIZER. On a Windows XP or 2000 system, by default, this location will be C:\DOCUMENTS AND SETTINGS\ALL USERS\APPLICATION DATA\LEVIT & JAMES, INC\STYLIZER. • If you are running a supported Document Management System, be sure to select the appropriate feature during the installation. Step 2: Establish the Master Files Folder • Create a folder on the network to be used as the Master Files Folder (see “Master Files Folder” on page 10), and assign proper permissions to this folder (see “Error! Reference source not found.” on page Error! Bookmark not defined.). • Open the SAMPLE MASTER FILES subfolder of your STYLIZER Program Files folder and copy its entire contents into the Master Files Folder. You will make further changes and/or additions to the Master Files Folder in later steps. • On another workstation or another account which does not have admin privileges, test to make sure that non-privileged users can read from, but not write to, the Master Files Folder. Step 3: Establish User Home Folder (Optional) • Optionally, create user-specific folders on the network for copying usergenerated files for administrative review and/or troubleshooting. This is referred to as the User Home Folder. Step 4: Edit STYADMIN.INI • Open the STYADMIN.INI file in your Program Data Folder with a text editor, and change the settings in the [FileSync] section to reflect the folders you created in Step 2 and (optionally) Step 3: [FileSync] MasterFilesPath=<Enter full path to the STYLIZER Master Files Folder> UserHomePath=<Enter full path to the STYLIZER User Home Folder> IncludeFileMasksForUpload=*.LOG,*.INI ExcludeFileMasksForUpload= • Very Important: The paths can contain any other environment variable, in the form %ENVVAR%. Stylizer Administrator’s Guide Installing with Network-Based Administration • 14 This means that things can be re-directed by any logic which is invoked by the Network Login script. If you do not wish to synchronize Stylizer files, you should employ the following setting: [FileSync] MasterFilesPath=SKIP UserHomePath= If MasterFilesPath is left blank, STYLIZER will perform the synchronization from the Sample Master Files subfolder of the STYLIZER Program Files folder. • Review and adjust the remaining settings in the STYADMIN.INI file. Step 5: Edit CWSEQLED.TXT (Optional) • This file (Shared User folder) is used for specifying leading text strings for special numbering recognition. Review the list of leading text strings in this file and add any strings that may exist in your documents. Step 6: Create Custom Schemes (Optional) • Optionally, run STYLIZER and generate one or more custom Scheme file (*.INI) via using the Paragraph Wizard and/or the Whole Document Wizard. See the Stylizer User’s Guide for details. As you create a new Scheme, first use the Save As Scheme… command to save it in the Private Schemes folder. • Copy the new Scheme file(s) into the SHARED\SCHEMES subfolder of the Master Files Folder. Step 7: Set Baseline Preferences (Optional) • Optionally, modify the STYLIZER.INI file, either by running Stylizer or editing the file directly in the User Profile folder. • Open your User Profile Folder, and copy your modified STYLIZER.INI into the root of the Master Files Folder, replacing the one that’s already there. Step 8: Prepare for the Software Distribution (Optional) • Run the STYLIZER installation on a target workstation, using all the choices you wish to enforce on the client workstations. Locate SETUPCHOICES.TXT inside the Stylizer Administrator’s Guide Installing with Network-Based Administration • 15 STYLIZER Program Data Folder on the target workstation, and copy it into the same directory as your installer program. Step 9: Test File Synchronization • Create a small test text file and copy it into the SHARED subfolder of the Master Files Folder • Run Stylizer, and then exit Stylizer. • Check the SHARED subfolder of your User Profile Folder to ensure that the test file has been automatically pulled down from the Master Files Folder. If it was not, check STYADMIN.INI to make sure that the path specified in MasterFilesPath is correct, and that it is accessible, and retest. • Delete the test file in the Master Files folder. Then run and exit Stylizer one more time. Check to ensure that this file no longer exists in the Shared subfolder of the User Profile folder. Step 10: Distribute the STYLIZER Software Procedures in this step will vary according to your method of software distribution. • • You may (and, in most cases, should) co-locate any or all of the following files in the folder which contains the .exe or .msi installer: • SETUPCHOICES.TXT (see “Step 8: Prepare for the Software Distribution (Optional)” on page 15). If present, all of the options chosen during the example install will be used for the client setup (including target path, components, All Users, etc.) If absent, then a default install will occur. • LICENSE.INI which is your license file. It will be copied to the STYLIZER Program Data Folder. • STYADMIN.INI containing user permissions and parameters for the file synchronization option, if used. It will be copied to the STYLIZER Program Data Folder. Install the STYLIZER software on each user’s workstation either by running the Stylizer installer, or by otherwise installing and registering the necessary files and components. Note: The Stylizer installer may contain additional features to be installed on STYLIZER Administrator workstation. Therefore, a full distribution may incorporate multiple distribution channels. Stylizer Administrator’s Guide Installing with Network-Based Administration • 16 To run STYLIZER SETUP.EXE from a command line or batch file: The syntax is simple: "<.EXE FILE>" /s Example: "P:\DISTRIBUTION\STYLIZER SETUP.EXE" /s The “/s” parameter specifies silent-mode install. If there is a copy of SETUPCHOICES.TXT in the folder with STYLIZER SETUP.EXE, those install choices will take effect. Otherwise, a complete install will occur to the default location, which is: C:\PROGRAM FILES\LEVIT & JAMES, INC\STYLIZER If you are running a silent-mode install from the command line for a number of users, then the following will occur: The installer will install Stylizer on those workstations where it is not currently installed. The installer will upgrade Stylizer on those workstations where an earlier version is installed. The installer will uninstall Stylizer on those workstations where the same version is currently installed. This is because the installation is running in “Maintenance Mode”, and because “Remove” is the default choice in that mode. To change the default choice to “Reinstall/Repair”, add a NOUNINSTALLSILENT command line parameter. Example: "P:\DISTRIBUTION\STYLIZER SETUP.EXE" /s NOUNINSTALLSILENT=TRUE To run STYLIZER SETUP.MSI from a command line, batch file, or group policy install: Installation is done by MSIEXEC.EXE, as follows: MSIEXEC.EXE /i "<.MSI FILE>" CMDLINE="/s COLOPATH=""<FOLDER WITH .MSI FILE>""" Stylizer Administrator’s Guide Installing with Network-Based Administration • 17 The COLOPATH parameter is required, and must point to the same folder which contains the .MSI along with co-located files. Example: MSIEXEC.EXE /i "P:\DISTRIBUTION\STYLIZER SETUP.MSI" CMDLINE="COLOPATH=""P:\DISTRIBUTION\""" Note that there are two double-quotes after COLOPATH, and three doublequotes at the end—two to terminate the COLOPATH, and one to terminate the CMDLINE. • If LICENSE.INI and/or STYADMIN.INI were not collocated with the installer, some other means must be used to copy them to the STYLIZER Program Data folder on each workstation. The default locations for the STYLIZER Program Data folder are: • Windows Vista: %PROGRAMDATA%\LEVIT & JAMES, INC\STYLIZER • Windows XP/2000: %ALLUSERSPROFILE%\APPLICATION DATA\LEVIT & JAMES, INC\STYLIZER Note: Your distribution process must also contain a contingency for pushing out updates to LICENSE.INI and STYADMIN.INI. • Set permissions for the STYLIZER Program Files and Program Data Folder. Of most importance is the access to the STYADMIN.INI file. For restricted users, it is perfectly reasonable to permit read-only access to the Program Files folder and its contents and also to the Program Data folder. (See “Error! Reference source not found.” on page Error! Bookmark not defined..) Step 11: Test the STYLIZER Configuration Test for: • Proper user configuration for regular users, testers, trainers, STYLIZER Administrators, and other users with custom permissions and/or access to files. • Proper synchronization of updates to files in the Master Files Folder. • Proper upload of files to the STYLIZER User Home folder on the network (if you are using this feature—see note under “Step 3: Establish User Home Folder (Optional)” on page 14). Stylizer Administrator’s Guide Installing with Network-Based Administration • 18 • Proper functioning of STYLIZER with un-docked users (see “Un-Docked Users” on page 4). Stylizer Administrator’s Guide Installing with Network-Based Administration • 19 Licensing and Configuration Files This section documents in detail the files related to licensing and configuration of Stylizer. Before proceeding, make sure you understand the terms Program Files Folder, Program Data Folder, User Profile Folder, and Master Files Folder; see “File Structure” on page 5 for definitions of these terms). Licensing-Related Files There is one licensing-related file: LICENSE.INI. The LICENSE.INI file is located in the STYLIZER Program Data Folder, and contains your licensing information, including the number of licenses in your agreement. If this file is missing or invalid, Stylizer will grant a grace period during which you may still run the application. Configuration Files There are two primary configuration files: STYADMIN.INI and STYLIZER.INI. ABOUT CONFIGURATION FILES A configuration file is an ASCII text file that contains sections, keys, and values that can be edited in any standard text editor (e.g., Notepad). Each of the key/value pairs is commonly referred to as a “setting”. Stylizer adheres to a standard set of rules for configuration files. The important rules are the following: • Each setting has a default value. Therefore, deleting a setting is equivalent to changing the value for that key to the default value. • If a setting is not present in the configuration file it may be added. Doing so is only necessary when using a non-default, valid value. • Comments may be added to the file by placing a semi-colon (“;”) in the first column. • Within a section, settings are not order-dependent. • Sections are not order-dependent. • Settings are not case-sensitive. Stylizer Administrator’s Guide Licensing-Related Files • 20 STYADMIN.INI STYADMIN.INI is located in the STYLIZER Program Data Folder. It contains configuration settings which are administrative in nature and will not be modified while Stylizer is running. Typically, this will include default folders, file synchronization, and other application data. When setting up Stylizer for a firm, administrators should pre-configure the STYADMIN.INI file and then distribute it to all users (see “Installing with Network-Based Administration” on page 13). Users must have at least read access to the STYADMIN.INI file. Only administrators should have permission to modify it. STYADMIN.INI Settings [FileSync] MasterFilesPath: Specifies the Master Files Folder from which to synchronize whenever a user starts the STYLIZER application. All files in the Master Files Folder, and inside its SCHEMES subfolder, will be synchronized from the indicated location to the corresponding folder and/or subfolder in the SHARED subfolder of the STYLIZER User Profile Folder. Example: MasterFilesPath=\\FIRMSERVER\APPS\STYLIZER If MasterFilesPath is not specified, it defaults to the SAMPLE MASTER FILES subfolder of the STYLIZER Program Folder (e.g., C:\PROGRAM FILES\LEVIT & JAMES, INC\STYLIZER\SAMPLE MASTER FILES). If MasterFilesPath=SKIP, STYLIZER will not perform any file synchronization. UserHomePath: If this path, which is known as the STYLIZER User Home Folder, is specified (typically a mapped location on a network server which functions as the user’s home directory), then selected STYLIZER log files, custom Scheme files, and/or custom Dictionary overlay files created inside the STYLIZER User Profile Folder will be synchronized to the specified path. The synchronization will occur at most once a day, upon the user’s first use of STYLIZER on a given day. Default: none. Note: This feature is only partially tested and implemented. If you wish to implement it, please contact Levit & James, Inc. Example: UserHomePath=H:\STYLIZER IncludeFileMasksForUpload: A comma-delimited list specifying a series of filename- matching patterns for STYLIZER log files, custom Scheme files, and/or custom Stylizer Administrator’s Guide Configuration Files • 21 Dictionary overlay files. If MasterFilesPath is specified, matching files will be synchronized to the specified path. Default: none. Example: IncludeFileMasksForUpload=*.LOG,*.INI ExcludeFileMasksForUpload: One or more filenames or filename patterns which override those listed in IncludeFileMasksForUpload. Default: none. Note: Setting this to TRACE.LOG ensures that the debugging log will not be copied to the UserHomePath. Example: ExcludeFileMasksForUpload=TRACE.LOG [User Profile] CustomAppDataPath: Defines an alternate path other than under the user’s APPLICATION DATA folder (see “Program Data Folder • LICENSE.INI, which is provided by Levit & James, Inc., and is installed, along with the software, by a privileged user account. This file is digitally signed by Levit & James, and cannot be modified by any member of your staff. • STYADMIN.INI, which defines the location of other data, and determines which privileges will be granted to which users. Because it includes settings to limit user functionality Based on permissions, it should be made Read Only for restricted users. User Profile Folder” on page 7). If undefined, the default is: %APPDATA%\LEVIT & JAMES, INC\STYLIZER. CustomStylizerUserFolderPath: Specifies an explicitly-defined folder for the STYLIZER User Profile folder. If included, this entry supersedes the CustomAppDataPath setting. STYLIZER.INI The STYLIZER.INI file is the primary location to store user Preference settings for loading a session. In a network-based installation which uses a Master Files Folder, a default STYLIZER.INI file must be included in the root of the Master Files Folder. When a new user runs STYLIZER for the first time, this STYLIZER.INI is copied into the user’s newly-created STYLIZER User Profile Folder. Subsequent to the first STYLIZER run, each user retains control of their own STYLIZER.INI file. Stylizer Administrator’s Guide Configuration Files • 22 Users must have read/write access to the STYLIZER.INI file, along with all the other contents of the User Profile Folder. STYLIZER.INI Settings A summary of these setting is shown in Table 1. [Wizards] AllowNewStyles=False AllowNewStyles=True AllowModifyStyles=False AllowModifyStyles=True (Paragraph Wizard) (Whole Document Wizard) (Paragraph Wizard) (Whole Document Wizard) These settings dictate whether the user will be able to create new styles and/or modify existing styles while running Stylizer. Defaults: as shown. DefaultApplySelections: This setting specifies which boxes will be checked in either the Apply New Style dialog of the Paragraph Wizard or for each paragraph group found in the Grouping Results dialog of the Whole Document Wizard. To set the boxes, add the values for each box to be checked (True) and enter it for this value. A value of 255 (default) selects ALL boxes. Values for each column are: 1 = Apply Selected (Whole Document Wizard only) 2 = Preserve Bold 4 = Preserve Italic 8 = Preserve Underline 16 = Delete Empty Paragraphs After 32 = Delete Empty Paragraphs Before 64 = Delete Leading Tabs 128 = Delete Leading Spaces For example, to check by default the “Preserve Bold”, “Delete Empty Paragraphs Before”, and “Delete Leading Spaces” boxes, set this value to 2 + 32 + 128 or 162. Default: 0. DefaultNewStyle: This setting specifies the default new style to be applied to a paragraph when the paragraph group is not found in the current scheme. If set to “SameStyle”, then the existing style will be loaded into the New Style column of the results grid. Default: SameStyle. Stylizer Administrator’s Guide Configuration Files • 23 LeftIndentAppliesOnlyToMultiLineParas: (Paragraph Wizard only.) If this value is set to True, then a paragraph will not be de-selected by the search engine based on their left indent value if the paragraph is not a multi-line paragraph. Default: False. ModifyStyleName=<<StyleName>> NewStyleName= These settings configure the Apply dialog in the Paragraph Wizard and the Grouping Results dialog in the Whole Document Wizard. They will determine how the style name is presented to the user in the native Word dialog box. For example, if NewStyleName=New, then when the user clicks on the New button in the Apply form, the word “New” will appear in the Style name textbox and the cursor will appear after the “w”. For the ModifyStyleName setting, anything may be entered. However, if the string “<<StyleName>>“ appears in the setting value, then Stylizer will substitute this string with the current style name of the paragraph. Defaults: As shown. OmitFirstLineIndentForRightJustifiedParas: If this value is set to True, then first-line indentation will not be considered when grouping by or searching for paragraphs with right justification AND the paragraph alignment grouping/search flag is set to True (checked). Default: True. UseEffectiveFirstLineIndent: If this value is set to True, then Stylizer will combine leading tabs, leading spaces, and paragraph first-line indent value to calculate an “effective” first-line indent. For example, if one paragraph in the document has a first-line indent of ½” and another paragraph has no first-line indent but uses a ½” custom tab, then these paragraphs will either be 1) grouped together in the Whole Document Wizard, or 2) considered similar paragraphs in the Paragraph Wizard. Default: False. [Whole Document Wizard] ColorRowSelect: When a paragraph group is selected from the Grouping Results dialog, Stylizer will, by default, select the first paragraph in the selected group. By using this setting, you can configure Stylizer to display the paragraph in a color instead. When set to False, Stylizer will simply select the first paragraph in the selected group. When set to True, Stylizer will display the first paragraph in a “built-in” color determined by Stylizer. When set to a number, Stylizer will use the color mapped to that number; the number corresponds to font color (long) for Word 2000 and later, font color index (integer) for Stylizer Administrator’s Guide Configuration Files • 24 Word 97. Valid values: Word 2000 and later – 0 to 16777215; Word 97 – 0 to 16. Default: False. DefaultScheme: This setting sets the default scheme. When you change the default scheme in either the Paragraph Grouping or Group Results dialogs, this setting will be changed. Default: (Stylizer Default). KeepExistingParaGroups: This setting relates to situations in which a scheme is modified. If KeepExistingParaGroups is set to True, then when the scheme is “overwritten”, the paragraph groups in the new version of the scheme are merely appended to the old version of the scheme. If KeepExistingParaGroups is set to False, the entire scheme is erased and the scheme is then re-created with the new scheme data, including only the paragraph groups in the new version of the scheme. Default: True. SkipWelcome: This setting controls whether the Stylizer Welcome dialog is shown at startup of the Whole Document Wizard. If the “Skip Welcome dialog at startup; automatically Analyze Document” checkbox is checked, this value will be changed to True. If set to True, then Stylizer will automatically analyze the document and present the Group Results form using the Default Scheme. Default: False. SnapFirstLineIndent=0 SnapFirstLineIndentUnits=(default measurement units) SnapLeftIndent=0 SnapLeftIndentUnits=(default measurement units) SnapRightIndent=0 SnapRightIndentUnits=(default measurement units) SnapNumberPosition=0 SnapNumberPositionUnits=(default measurement units) SnapTextPosition=0 SnapTextPositionUnits=(default measurement units) These values set the default values on the Paragraph Grouping dialog and are used only when the current scheme does not have saved snap values. The default measurement units can be found in MS Word from the Tools>Options dialog; click on the General tab and locate the Measurement Units dropdown near the bottom. If you wish to use a measurement unit other than the machine default, choose a number from the following list: 0: 1: 2: 3: 4: inches centimeters millimeters points picas Stylizer Administrator’s Guide Configuration Files • 25 Defaults: As shown. [Paragraph Wizard] DefaultSearchSelections=3 DefaultNonNumberedSearchSelections=1183 This setting specifies which boxes will be checked in the Search by Example dialog of the Paragraph Wizard . To set the boxes, add the values for each box to be checked (True) and enter it for this value. Values for each column are: 1 = Style 2 = Number Format 4 = First-line Indent 8 = Left Indent 16 = Right Indent 32 = Space After 64 = Space Before 128 = Line Spacing 256 = Leading Tabs 512 = Leading Spaces 1024 = Alignment 2048 = Ignore Bracketing 4096 = Font Name 8192 = Font Size Therefore, the default value for numbered paragraphs will set search criteria for Style and Number Format and the default value for non-numbered paragraphs will set search criteria for Style, Number Format, First-line Indent, Left Indent, Right Indent, Line Spacing, and Alignment (1+2+4+8+16+128+1024 = 1183.) Defaults: As shown. SnapFirstLineIndent=0 SnapFirstLineIndentUnits=(default measurement units) SnapLeftIndent=0 SnapLeftIndentUnits=(default measurement units) SnapRightIndent=0 SnapRightIndentUnits=(default measurement units) SnapNumberPosition=0 SnapNumberPositionUnits=(default measurement units) SnapTextPosition=0 SnapTextPositionUnits=(default measurement units) These values set the default values on the Paragraph Grouping dialog and are used only when the current scheme does not have saved snap values. The default measurement units can be found in MS Word from the Tools>Options dialog; click on the General tab Stylizer Administrator’s Guide Configuration Files • 26 and locate the Measurement Units dropdown near the bottom. If you wish to use a measurement unit other than the machine default, choose a number from the following list: 0: 1: 2: 3: 4: inches centimeters millimeters points picas Defaults: As shown. [TemplatesAndStyles] StylesSelections=1 EnableStylesSelections=7 This setting controls which boxes are checked by default on the Templates and Styles dialog using the Whole Document Wizard. Values for each checkbox are: 1 = Styles in Use 2 = All Styles in the Document 4 = Additional Styles from Attached Template To check more than one box, use a bit-wise add, i.e., 1 = Styles in Use 2 = All Styles in Document 3 = Styles in Use AND All Styles in Document 4 = Additional Styles from Attached Template 5 = Styles in Use AND Additional Styles from Attached Template 6 = NOT VALID – Styles in Use is always checked 7 = Styles in Use AND All Styles in Document AND Additional Styles from Attached Template Defaults: As shown. TemplateOptions=1 EnableTemplateOptions=127 This setting specifies which template options are checked/selected in the Templates and Styles dialog. To check/select more than one option, use a bit-wise add of the appropriate values. Valid values are: Stylizer Administrator’s Guide Configuration Files • 27 1 = Do not attach (or unattach) a template 2 = Attach a template 4 = Copy styles from a template 8 = Update styles in document from attached template 16 = Update styles from the attached template whenever document is opened 32 = Template Path (enabling only) 64 = Template Path Browse (enabling only) Defaults: As shown. TemplatePath: This setting specifies the full path to the default template when attaching a template to the document or copying styles from a template in the Templates and Styles dialog. Default: (Blank). [Preprocessor] PreserveWord2003Compatibility: This setting only applies if you are using Word 2007 or later. If so, then when running the Preprocessor on a document opened in “Compatibility Mode” (usually a document with a .doc extension), Stylizer will prompt to save the new document in Compatibility Mode; otherwise, it will prompt to save the new document in the new XML format. Default: False. BaseStyle: Use this setting to specify the style for each paragraph in the new Word document. Default: (Blank). BaseTemplate: Use this setting to specify the full path to the template upon which the new Word document is based. This may be used instead of attaching a template to get custom/updated styles into the new document. Default: (Blank). MainFormSettings=0 EnableMainFormSettings=131071 Use these settings to pre-set/enable options in the Preprocessor dialog when running in single-document Preprocessor mode (i.e., from the Word toolbar button). To check/select multiple options, add the values from the appropriate options below: 1= 2= 4= 8= 16 = 32768 = Leave original document open Automatically save new Word document Prompt to save as new document profile or new version (iManage, PC Docs only) Automatically save as a new version (iManage, PC Docs only) Automatically save as a new document (iManage, PC Docs only) Options button (enable only) Stylizer Administrator’s Guide Configuration Files • 28 65536 = Template button (enable only) Defaults: As shown. OptionsFormSettings=3841 EnableOptionsFormSettings=4095 Use these settings to pre-set/enable options in the Preprocessor Options dialog when running in single-document Preprocessor mode (i.e., from the Word toolbar button). To check/select multiple options, add the values from the appropriate options below: 1= 2= 4= 8= 16 = 32 = 64 = 128 = 256 = 512 = 1024 = 2048 = Re-create bold, italic, and underline formatting Re-create hidden paragraph marks Re-create paragraph indentation and alignment Re-create custom tabs Re-create footnotes and endnotes Re-create comments Insert graphics tags Re-create tables/insert table tags Add footnotes and endnotes to Preprocessor summary table Add comments to Preprocessor summary table Add graphics to Preprocessor summary table Add tables to Preprocessor summary table Defaults: As shown. [PreprocessorTable] One of the most time-consuming parts of reformatting new documents after pasting as unformatted text is the reconstruction of tables. The settings in this section allow you to configure whether you wish for the Stylizer Preprocessor to help with this reconstruction and how. CellEndCharacter: This setting tells Stylizer what character to use for marking end of cells for reconstructing tables in the new Word document. Can be either a character or a number (long integer) specifying an ASCII character code. IMPORTANT: This character is used as a cell delimiter. Therefore, you should not specify a character that will be used in table cells. Default: ~ LeaveInTableTags: If set to True, then the table tags showing the locations of the tables in the new Word document will be left in the document. Stylizer Administrator’s Guide Configuration Files • 29 Default: False. TagHardReturnsInTables=False TagTablesOnly=False TableReturnTag=<<HARD_RETURN>> TableReturnType=HARD The TagHardReturnsInTables setting tells the Stylizer Preprocessor whether to tag hard returns in table cells. If set to True, then the value for TableReturnTag specifies what tag string will replace the hard returns. The value for TagTablesOnly specifies whether to re-construct the table based on the tag information in the new Word document. If set to False, then the user will need to manually re-construct the table. If set to True, then the value for TableReturnType specifies what type of return to use instead of the return tag in the new Word document. Valid values for TableReturnType are HARD or SOFT. Defaults: As shown. [MacPac] AfterPreprocessor=Stop Schemes= Templates= The AfterPreprocessor setting tells the Stylizer whether to run the Attach To and Set Scheme functions after completion of the Preprocessor. Valid values are: Stop: Don’t run the post-preprocessing MacPac functions Prompt: Don’t run the post-preprocessing MacPac functions but display a message to the user to run them from the MacPac interface Continue: Run the post-preprocessing MacPac functions automatically If running with AfterPreprocessor=Continue, then provide comma-delimited lists of the schemes and their corresponding templates in order in the Schemes and Templates settings. This will allow CrossWords to properly run the Attach To and Set Scheme functions after preprocessing the document. Defaults: As shown. CenteredSchemes= PreserveSoftReturnsInCenteredSchemes=False Stylizer Administrator’s Guide Configuration Files • 30 The PreserveSoftReturnsInCenteredSchemes setting specifies whether to preserve soft returns in paragraphs using a centered scheme when applying a new style using either the Paragraph Wizard or the Whole Document Wizard. Specify the centered schemes for this feature as a comma-delimited list of scheme names in the CenteredSchemes setting. For example: Defaults: As shown. PreserveSoftReturnsInCenteredSchemes CenteredSchemes=Article1,Article2,Article3,Pleading1 PromptIfUsingMacPacHeadingStyles=False If set to True, this setting tells the Stylizer Preprocessor to prompt the user if the user is not using Word Heading styles. If the user is not using Word Heading styles, the Paragraph Wizard will not show the styles Heading 1, Heading 2, etc., in the New Style dropdown, but will show the MacPac scheme heading styles (e.g., Pleading1_L1, Pleading1_L2, etc.) Defaults: As shown. SaveBeforePrompt: This setting instructs the Stylizer Preprocessor whether to automatically save the new Word document before running the post-preprocessing MacPac functions. Default: False. Stylizer Administrator’s Guide Configuration Files • 31 Table 1 Stylizer.ini Settings Section Wizards Keyword Purpose Values (Default) AllowNewStyles Show new styles button True, False AllowModifyStyles Show modify styles button True, False DefaultApplySelections New Apply Style options to auto-select 0 DefaultNewStyle New style to auto-select when none can be found SameStyle LeftIndentAppliesOnlyToMultiLineParas Option to disregard Left Indent option for single-line paragraphs True, False ModifyStyleName Auto-fill name for Word’s Modify Style dialog <<StyleName>> NewStyleName Auto-fill name for Word’s New Style dialog (blank) OmitFirstLineIndentForRightJustifiedParas Autodeselects firstline indentation as a selection criteria, grouping criteria for right justified paragraphs True, False UseEffectiveFirstLineIndent Combines spaces, tabs and first-line indent for “effective” first-line indent True, False Stylizer Administrator’s Guide Configuration Files • 32 Section Whole Document Wizard Paragraph Wizard Keyword Purpose Values (Default) ColorRowSelect Uses color to display first paragraph in selected row from Grouping Results dialog True, False, <color number> DefaultScheme Default scheme <<Scheme Name>>, (Stylizer Default) KeepExistingParaGroups Choose whether to overwrite existing scheme when modified True, False SkipWelcome Choose whether to display Welcome dialog True, False DefaultSearchSelections Pre-set numbered search criteria flags in Search by Example dialog (number), 3 DefaultNonNumberedSearchSelections Pre-set nonnumbered search criteria flags in Search by Example dialog (number), 1183 SnapFirstLineIndent SnapLeftIndent SnapRightIndent SnapNumberPosition SnapTextPosition Pre-set snap settings in Search by Example dialog (number), 0 SnapFirstLineIndentUnits SnapLeftIndentUnits SnapRightIndentUnits SnapNumberPositionUnits SnapTextPositionUnits Pre-set measurement units in Search by Example dialog (number), (machine default) Stylizer Administrator’s Guide Configuration Files • 33 Section TemplatesAndStyles Preprocessor PreprocessorTable Keyword Purpose Values (Default) EnableStylesSelections Enable/disable styles settings (number), 7 EnableTemplateOptions Enable/disable template options (number), 127 StylesSelections Pre-set styles selections (number), 1 TemplateOptions Pre-set template options (number), 1 TemplatePath Pre-set template path (blank) BaseStyle Style for paragraphs in new document (blank) BaseTemplate Template for new document (blank) EnableMainFormSettings Enable/disable settings on main dialog in single mode 131071 EnableOptionsFormSettings Enable/disable settings on Preprocessor Options dialog in single mode 4095 MainFormSettings Pre-set options for main dialog in single mode 0 OptionsFormSettings Pre-set options for Preprocessor dialog in single mode 3841 CellEndCharacter Cell delimiter ~, (character), (number) LeaveInTableTags Do not remove table tags after True, False Stylizer Administrator’s Guide Configuration Files • 34 Section Keyword Purpose Values (Default) preprocessing MacPac TagHardReturnsInTables Replace hard returns with tags True, False TableReturnTag Tag string to use when replacing hard returns <<HARD_RETURN>> TableReturnType Re-set hard returns to either hard or soft returns SOFT, HARD SelectAfter Use for date filtering selected documents (date), 1/1/1969 SelectBefore Use for date filtering selected documents (date), 12/31/2099 ShowResultsInQuietMode Enables Results dialog True, False ShowResultsPerFile Shows detailed file results in Results dialog True, False AfterPreprocessor Run Attach To and Set Scheme MacPac functions after Preprocessing Stop, Prompt, Continue CenteredSchemes List of centered MacPac schemes for preserving soft returns (blank) PreserveSoftReturnsInCenteredSchemes Preserves soft returns in specified schemes True, False Stylizer Administrator’s Guide Configuration Files • 35 Section Keyword Purpose Values (Default) when applying styles PromptIfUsingMacPacHeadingStyles Prompts user if not using Word Heading styles True, False SaveBeforePrompt Saves new Word document before prompting user for MacPac functions True, False Schemes List of schemes for running postPreprocessing MacPac functions (blank) Templates List of templates for running postPreprocessing MacPac functions (blank) Stylizer Administrator’s Guide Configuration Files • 36 Schemes STYLIZER employs Schemes to store user-entered data for re-use in subsequent documents. Options in a Scheme are typically modified in order to comply with court requirements, organizational standards, and attorney/user preferences. All Scheme information is stored in a Stylizer Scheme file (*.INI), which can be placed into either the Private or Shared Schemes folder for STYLIZER users. Typically, administrators will create needed Schemes and copy them into the Master Files Folder, where they are automatically distributed to all STYLIZER users. Location of Scheme Files When a user or administrator first creates a Scheme, it is automatically stored as a private Scheme the PRIVATE\SCHEMES subfolder of that user’s User Profile Folder (seeProgram Data Folder • LICENSE.INI, which is provided by Levit & James, Inc., and is installed, along with the software, by a privileged user account. This file is digitally signed by Levit & James, and cannot be modified by any member of your staff. • STYADMIN.INI, which defines the location of other data, and determines which privileges will be granted to which users. Because it includes settings to limit user functionality Based on permissions, it should be made Read Only for restricted users. User Profile Folder” on page 7). In order to make the file into a shared Scheme, the administrator copies or exports it into the SHARED\SCHEMES subfolder of the Master Files Folder (see “Master Files Folder” on page 10), so that it is automatically distributed to all users (or, alternatively, it could be manually copied into the SHARED\SCHEMES subfolder of each user’s User Profile Folder). In general, users do not need to know about Scheme files, other than when they may need to send a Scheme file to another user for use with a document. Updating a Shared Scheme To update a shared Scheme which is already in use: • Move the shared Scheme file into the PRIVATE\SCHEMES subfolder. Stylizer Administrator’s Guide Location of Scheme Files • 37 • Launch Word, create or open a document, launch STYLIZER, and load the Scheme. • Make modifications to the scheme by running the STYLIZER Paragraph Wizard and/or Whole Document Wizard. • Save the Scheme (this saves it back into the PRIVATE\SCHEMES subfolder). • Move the Scheme from the PRIVATE\SCHEMES subfolder into the SHARED\SCHEMES subfolder of the Master Files Folder on the network. Stylizer Administrator’s Guide Updating a Shared Scheme • 38 Logging Stylizer can generate five types of logs which are useful in analyzing and debugging. By default, these logs are kept in the LOGS subfolder in the user’s User Profile Folder, e.g.: %APPDATA%\LEVIT & JAMES, INC\STYLIZER\LOGS\ TRACE.LOG is useful for STYLIZER technical support to help analyze the circumstances surrounding a technical problem. It is enabled through the following settings in the STYLIZER.INI file: [Tracing] Log=Trace.log Level=15 You may specify a full path for the log setting. If, however, you do not (as is shown above), the log file will be written to the Private Logs folder. However, trace/debug logging should normally be disabled, because it has a significant impact on application performance. Stylizer Administrator’s Guide Updating a Shared Scheme • 39 Stylizer Document Metadata With one exception, STYLIZER stores no metadata in the documents it processes. I.e., it adds no fields (except in one case), document variables, bookmarks (except in one case), custom document properties, comments, or XML Schema. The ONE exception: When running the STYLIZER Preprocessor, a hidden bookmark named “_LJS_SummaryPage” is added to the new document and a MACROBUTTON field is added to the new document. Both of these items are used to allow the user to remove the summary page with the click of the macrobutton field. When this happens, both the bookmark and the field are removed from the document along with the summary page. Stylizer Administrator’s Guide Updating a Shared Scheme • 40