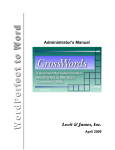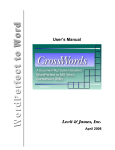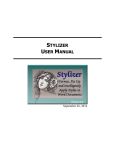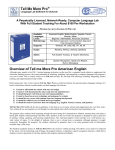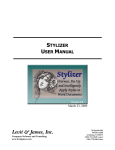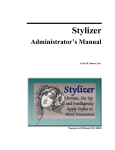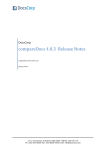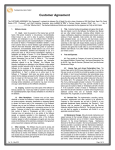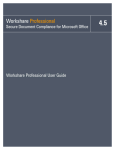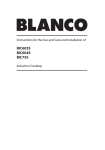Download CrossWords Administrator`s Manual
Transcript
Administrator's Manual Version 4.0 Levit & James, Inc. December 2008 [This page is intentionally left blank] LEGAL NOTES The information contained in this document represents the current view of Levit & James, Inc. as of the date of publication. Because Levit & James, Inc. and its partners must respond to changing market and technology conditions, Levit & James, Inc. cannot guarantee the accuracy of any information presented after the date of publication. This document is for informational purposes only. LEVIT & JAMES, INC. MAKES NO WARRANTIES, EXPRESS OR IMPLIED, IN THIS DOCUMENT. CrossWords, CrossFingers, Stylizer, and CrossEyes are solely owned by Levit & James, Inc. All other brand or product names are trademarks or registered trademarks of their respective holders. CONTACT INFORMATION Address: Levit & James, Inc 50 Sycolin Road P.O. Box 2503 Leesburg, VA 20177 • USA Phone: Technical Support: Main Number: Fax: (703) 771-8185 (703) 771-1549 (703) 779-0304 E-mail: Sales: Technical Support: mailto:[email protected] mailto:[email protected] Website: http://www.levitjames.com Visit the website of Levit & James, Inc. at http://www.levitjames.com for the latest information on CrossWords and other products. © 1998–2008 Levit & James, Inc. Levit & James, Inc. CrossWords Installation & Operation Guide • 3 TABLE OF CONTENTS 1 INTRODUCTION....................................................................................................................7 1.1 1.2 1.3 1.4 1.5 1.6 1.7 SUPPORTED PLATFORMS ...................................................................................................7 HOW DOES CROSSWORDS WORK? ...................................................................................7 OVERVIEW OF SINGLE-DOCUMENT PROCESSING ..............................................................7 OVERVIEW OF BATCH PROCESSING ..................................................................................8 SUPPORT FOR MACRO PACKAGES .....................................................................................8 TECHNICAL SUPPORT ........................................................................................................8 PRE-INSTALLATION PLANNING .........................................................................................9 2 INSTALLATION...................................................................................................................10 2.1 2.2 2.3 2.4 2.5 2.6 CONSIDERATIONS............................................................................................................10 2.1.1 Testing ..............................................................................................................10 2.1.2 Use of the NORMAL.DOT Global Template .....................................................10 2.1.3 Use of Batch Modes..........................................................................................11 2.1.4 General Approach ............................................................................................11 FILE STRUCTURE .............................................................................................................11 2.2.1 Program Folder................................................................................................12 2.2.2 Common Application Data Folder ...................................................................13 2.2.3 User Profile Folder ..........................................................................................13 INSTALLATION PROCEDURES ..........................................................................................14 2.3.1 Before Installing CrossWords ..........................................................................14 2.3.2 Setting up Microsoft Word................................................................................16 2.3.3 Installing CrossWords ......................................................................................16 2.3.4 Automating the CrossWords Setup ...................................................................20 2.3.5 Using CWADDMAC.EXE to Install the AutoOpen Macro..............................23 2.3.6 Installation for Laptop/Remote Users ..............................................................25 INTEGRATING WITH A DOCUMENT MANAGEMENT SYSTEM (DMS) ...............................25 2.4.1 WorkSite............................................................................................................25 2.4.2 Open Text DM ..................................................................................................28 2.4.3 DOCS Open ......................................................................................................31 2.4.4 Worldox ............................................................................................................34 UPGRADING FROM A PRIOR VERSION ..............................................................................37 2.5.1 Custom Files .....................................................................................................37 2.5.2 CWHelper .........................................................................................................38 2.5.3 Uninstalling CrossWords .................................................................................38 CROSSWORDS COMPONENTS ..........................................................................................40 3 OPTION FILES .....................................................................................................................43 3.1 CROSSWORDS CONFIGURATION FILE: CROSSWDS.INI..............................................43 3.1.1 About Configuration Files ................................................................................43 3.1.2 About CROSSWDS.INI...................................................................................43 Levit & James, Inc. 4 • CrossWords Installation & Operation Guide 3.2 3.1.3 Options in [Redirect] Section....................................................................44 3.1.4 Options in [CrossWords] Section...............................................................44 3.1.5 Options in [Single] Section ........................................................................47 3.1.6 Options in [DOCS Open] and [DM] Sections ..............................................50 3.1.7 Options in [ADO] Section................................................................................55 3.1.8 Options in [ConnectionDefaults] Section............................................55 3.1.9 Options in [WorkSite] Section....................................................................56 3.1.10 Options in [Worldox] Section ......................................................................58 3.1.11 Options in [Standalone] Section...............................................................60 3.1.12 Options in [WPCleanup] Section .................................................................61 3.1.13 Options in [Preprocessor] Section ..........................................................73 3.1.14 Options in the [Softwise] Section..............................................................79 3.1.15 Options in the [ezNumbering] Section.......................................................79 FONT TRANSLATION TABLE (CWFONTS.TXT) ..............................................................89 3.3 SEQUENCE FIELD CONVERSION TABLE (CWSEQLED.TXT)...........................................90 4 TROUBLESHOOTING ........................................................................................................91 4.1 4.2 4.3 TROUBLESHOOTING CHECKLIST .....................................................................................91 4.1.1 Have the WordPerfect text converters been installed? ....................................91 4.1.2 Was the CrossWords installation configured for the correct Document Management System? .......................................................................................91 4.1.3 Have the CrossWords macros been properly installed? ..................................92 4.1.4 Are all of the CrossWords templates in the Word Startup folder?...................92 4.1.5 Has the CWBackup folder been properly created on the network servers?.............................................................................................................92 4.1.6 Have the CrossWords administrative files (LICENSE.INI, CROSSWDS.INI, CWFONTS.TXT, and CWSEQLED.TXT) been placed in the CrossWords Common Application Data folder on each user’s workstation? ..........................................................................................93 4.1.7 Did the CWHelper OLE server register correctly?..........................................93 OPERATING ENVIRONMENT: INTEGRATION WITH OTHER MACROS AND MACRO PACKAGES ......................................................................................................................94 COMMON RUN-TIME ERRORS .........................................................................................94 4.3.1 Error 53 (File Not Found)................................................................................94 4.3.2 Error 58 (File Already Exists)..........................................................................94 4.3.3 Error 70 (Permission Denied)..........................................................................95 4.3.4 Error 75 (Path/File Access Error) ...................................................................95 4.3.5 Error 91 (Object Variable or With Block Variable Not Set)............................96 4.3.6 Error 99 (Failure on cwh.ExecuteFileCopy or cwh.ExecuteFileNameAs or cwh.MakeDirectoryForFile) ...............................................................96 4.3.7 Error 429 (ActiveX Component Can’t Create Object or Return Reference to this Object) ..................................................................................96 4.3.8 Error 430 (Class doesn’t support Automation)................................................97 Levit & James, Inc. CrossWords Installation & Operation Guide 4.4 • 5 4.3.9 Error 438 (Object doesn’t support this property or method)...........................97 4.3.10 Error 4198 (Cannot open macro storage or Command Failed) ......................98 4.3.11 Error 4633 (Macro Doesn’t Exist) ...................................................................98 4.3.12 Error 5174 (Cannot Load Template)................................................................99 4.3.13 Error 5180 (Cannot Open Document Template)..............................................99 OTHER PROBLEMS ..........................................................................................................99 4.4.1 CROSSWDS.INI could not be found ..............................................................99 4.4.2 CWADDMAC.TXT could not be found ..............................................................99 4.4.3 Changes in CROSSWDS.INI do not work ......................................................99 4.4.4 Compile error in hidden module ....................................................................100 4.4.5 “Convert File” Dialog on File Open .............................................................100 4.4.6 DDE Error Message in WorkSite ...................................................................100 4.4.7 CrossWords Does Not Appear on the Right-Click Menu ...............................100 4.4.8 “Could not connect to CWDataServer. Exiting CrossWords” Message .......101 4.4.9 ODBC Error Running DM-Integrated Mode .................................................101 4.4.10 Multiple-Step OLE DB Error Running in DM-Integrated Mode ...................101 4.4.11 "Unknown Error; quitting" Message During Conversion..............................102 Levit & James, Inc. 6 • CrossWords Installation & Operation Guide LIST OF TABLES Table 2-1. Table 2-2. Table 2-3. Table 3-1. CrossWords Folders ........................................................................................ 15 CrossWords/InstallAware Command-Line Variables ..................................... 22 CrossWords Components ................................................................................ 41 CROSSWDS.INI Settings ............................................................................... 80 Levit & James, Inc. CrossWords Installation & Operation Guide • 7 1 INTRODUCTION Welcome to CrossWords, a WordPerfect to MS Word conversion utility developed by Levit & James, Inc. CrossWords provides a high-quality conversion from WordPerfect, versions 5.x and later, to Microsoft Word, versions 2000 through 2007. 1.1 Supported Platforms 1.1.1 Operating Systems CrossWords is supported for use on Windows 2000, XP, and Vista. 1.1.2 Microsoft Word CrossWords is supported for use with Word 2000, XP, 2003, and 2007. 1.1.3 Document Management Systems (DMS) Network Operating Systems supported are: NT4 Server, Windows 2000 Server, Windows 2003 Server, and all recent versions of Novell Netware, from 3.12 forward. CrossWords should work with other Network Operating Systems, but we would recommend testing in advance of deployment. Interwoven WorkSite 6.X and 8.X are supported. This includes both DeskSite and FileSite (formerly called MailSite). Open Text DM versions 5.X and later are supported. Open Text DOCS Open versions 3.7.2 and later are supported. World Software Worldox versions 8.x and later are supported for single-document processing. Multiple-document processing is supported in Worldox versions 2000 SR-2 and later. OTE: CrossWords will support the WorkSite, DM, and Worldox Document È NManagement Systems for as long as they are still supported by the vendor. 1.2 How Does CrossWords Work? When operating in the absence of a Document Management System (DMS) CrossWords provides two different modes of operation: On-Demand and Batch processing. When operating with a supported DMS, CrossWords provides a single integrated mode that can be used to process either one document at a time or multiple documents in a batch conversion. 1.3 Overview of Single-Document Processing With CrossWords, any time a user opens a WordPerfect document in Word, the document will be converted and then reformatted and cleaned up by CrossWords. An emergency safety backup of the original document will be made to the CrossWords Backup Directory, and the new Word Levit & James, Inc. 8 • CrossWords Installation & Operation Guide document will replace the WordPerfect Document. This mode of operation works with Interwoven's WorkSite, Open Text's DOCS Open and DM, Worldox, Groupwise, and for users who are not using a DMS. Because this mode would otherwise circumvent the CrossWords Preprocessor, this mode should only be accessed through the “OpenWithPreprocessor” macro. For users operating in a DMS, this mode is not recommended; users should instead employ the right-click conversion method. See Section 2.3.4. 1.4 Overview of Batch Processing Batch processing with CrossWords operates as an integrated part of the DeskSite/FileSite, DOCS Open, DM, or the Worldox DMS, or as a stand-alone product that will read through directories on a PC or Server. This is covered in detail in Section 2.3.4. In summary, for users of Interwoven's WorkSite, Open Text's DOCS Open or DM, or Worldox, any document that you can locate in a search or pre-defined grouping of documents can be processed by CrossWords. This allows you to very precisely define a batch. For example: you could create a batch of the documents belonging to one author, but only those modified within the last 60 days. The stand-alone batch version of CrossWords is also very flexible, and includes many features for managing the movement of files that are being converted, and the ability to operate on documents with a last-modified date range. 1.5 Support for Macro Packages CrossWords also supports the leading macro packages popular in the legal market. These products are iCreate (Esquire), Legal MacPac, MacroSuite/Innova (Softwise), Numbering Assistant (Payne), ezNumbering (Kraft, Kennedy and Lesser), and WordTricks. If correctly configured, CrossWords will convert paragraph numbering and Table of Contents into the format required by each macro product. 1.6 Technical Support CrossWords comes with 90 days of free technical support. We encourage you to take full advantage of our technical support department. You may also purchase one year of additional technical support if it is required. The telephone number for technical support is (703) 771-8185. When you call for technical support, please be prepared to fully explain any problem you are having, including the full text of any error message(s) displayed when running CrossWords. The more information you have available, the easier it will be for us to assist you. In certain cases, we will ask you to email us a copy of the WordPerfect version of a particular document that appears to be causing a problem, or which you believe exhibits an error in the conversion. Levit & James, Inc. CrossWords Installation & Operation Guide • 9 1.7 Pre-Installation Planning Before you install CrossWords, we encourage you to take advantage of our free pre-installation planning service. Contact CrossWords Technical Support to review with you the different ways in which CrossWords can be configured and used. In addition, we can answer all your questions, and provide you with any assistance you will need to successfully install, integrate, test, distribute, and use CrossWords. Levit & James, Inc. 10 • CrossWords Installation & Operation Guide 2 INSTALLATION CrossWords may be installed either locally on a client computer or on a terminal server (e.g., Citrix server). This chapter describes the strategies and procedures for installing CrossWords, describes the various CrossWords components, and provides an installation troubleshooting discussion. 2.1 Considerations Before installing CrossWords at your site, consider the following: 2.1.1 Testing Testing integration of CrossWords within your current software configuration is best done locally. During this testing, you should • • • • Make sure that you are familiar with CrossWords installation options and procedures, Make sure that you can run CrossWords in all modes that you intend to run, Refine any customization that is required to run with your intended user environment, Test conversions with a representative set of documents to make sure that you have the correct settings in the CROSSWDS.INI, CWFONTS.TXT, and CWSEQLED.TXT files; and • Call Levit & James, Inc. at (703) 771-8185 if you have any questions or require technical support. 2.1.2 Use of the NORMAL.DOT Global Template The CrossWords conversion involves processing a document before and after it is opened in Word. It processes after the document is opened in Word through macro code that is triggered whenever a document is opened in Word. Depending on your other Word Add-ins, you may elect to install CrossWords directly into your users' NORMAL.DOT templates. You should consider this option if any of your other Add-ins also function whenever a document is opened in Word. If they do, then you must ensure that CrossWords runs before your other add-ins to complete the conversion. There is an installation option to install CrossWords into the NORMAL.DOT template. When selected, CrossWords modifies the NORMAL.DOT template to either create an AutoOpen macro or to add to an existing AutoOpen macro. If you desire not to run from the NORMAL.DOT but from a global template, you must still have an AutoOpen in the NORMAL.DOT that calls the macro in the global template. : By default, CrossWords will NOT modify the user's NORMAL.DOT template È NbutOTE trigger post-open processing via the CROSSWDS.DOT template. Levit & James, Inc. CrossWords Installation & Operation Guide • 11 2.1.3 Use of Batch Modes Users rarely will need to run CrossWords in a batch mode. If you are not integrating CrossWords with a Document Management System, you should decide whether to allow for this possibility by selecting/de-selecting the Standalone Batch feature when configuring the installation. If you are integrating CrossWords with a Document Management System, you may wish to limit the users’ capability to perform batch conversions from within either DOCS Open, DM, DeskSite/FileSite, or Worldox, set the maximum number of documents to 1 (see Sections 3.1.6, 3.1.9 and 3.1.10 for details). 2.1.4 General Approach To perform the conversion of a set of documents, there are several approaches: • A System Administrator can batch-convert all of the documents during off-hours. For the purposes of estimating how many computer-hours it will take to convert a set of documents, experience has shown that the conversion rate is roughly 4 to 7 documents per minute on a single computer. Actual results may vary depending on CPU speed, network traffic, average document size, and document content. The benefits of this approach are that CrossWords need only be installed on the dedicated computers, and that no end-user training is required. • The end-users at the site can perform the conversion document-by-document as needed, i.e., in On-Demand mode. In this case, CrossWords will be installed on each end-user computer. When the end user opens a document from within the document management system or by running the OpenWithPreprocessor macro in Word, the document will be converted (if necessary) and the user can proceed with viewing, printing, or modifying the document. • A hybrid solution: The System Administrator can process documents that are selected by folder or by date, while the end-users process documents in On-Demand mode as needed. For example, a System Administrator can batch-convert all documents at a site that are older than five years. Afterwards, at regular intervals, the System Administrator can process newer documents until all of the WordPerfect documents have been converted. Another example would be if a site has 10 groups of documents; the System Administrator can batch-convert each group, one at a time, during off-hours until all 10 groups have been converted. Until a group has had its documents converted, it will convert documents in OnDemand mode. 2.2 File Structure When you run CrossWords, it uses files in these folders: Levit & James, Inc. 12 • CrossWords Installation & Operation Guide 2.2.1 Program Folder The CrossWords Program Folder contains all CrossWords application files. In a default installation, the Program Folder is C:\PROGRAM FILES\LEVIT & JAMES, INC\CROSSWORDS. 2.2.1.1 Program Folder Structure APIGID32.DLL CROSSWDS_NOTOOLBAR.DOT1,2 CROSSWDS_WITHTOOLBAR.DOT1,2 CWADDMAC.DOT3 CWADDMAC.EXE3 CWADDMAC.TXT3 CWCUSTOM.DOT1,4 CWDM.EXE5 CWDOCS.EXE6 CWDOMOD.EXE6 CWEVENTS.DLL6 CWFORM.EXE7 CWHELPASST.EXE CWHELPER.EXE CWIMAN.DLL7 CWIMANREG.EXE7 CWLAUNCH.EXE7 CWMAIN.DOT1 CWORDS.EXE CWPWGEN.EXE5 CWPWGEN_DOCSOPEN.EXE6 CWSENDTO.EXE8 CWSTATUS.EXE7 CWWDRC.EXE8 DMEVENTS.DLL5 DWADDR32.DLL FILE1 FILE2 WPCLEAN.DOT1 DOCUMENTATION\ ADMINISTRATOR\ CROSSWORDS ADMINISTRATOR'S MANUAL.DOC CROSSWORDS ADMINISTRATOR'S MANUAL.PDF READ ME.DOC RELEASE NOTES.DOC END USER\ CROSSWORDS USER MANUAL.DOC CROSSWORDS USER MANUAL.PDF EULA.TXT Notes: Levit & James, Inc. CrossWords Installation & Operation Guide • 13 1. Copied into appropriate Word Startup Folder. The location of the startup folder will either be in the Startup subfolder of the MS Word Program Folder or in the Startup folder specified in the Tools>Options dialog on the File Locations tab in Word. 2. Copied into the Word Startup Folder as Crosswds.dot. The toolbar version will be implemented on systems not running a DMS. 3. Used when inserting AutoOpen into user's Normal.dot. 4. Only needed for special customizations. When implemented, this file must be copied to the appropriate Word Startup Folder. 5. Open Text Docs Open installations only. 6. Interwoven WorkSite installations only. 7. Worldox installations only. 2.2.2 Common Application Data Folder The Common Application Data Folder (otherwise known as the All Users Application Data Folder) contains those files common to all users on a workstation. These files are adminconfigurable and should generally be restricted from modification by end users who are not administrators. The default location of the Common Application Data Folder is different, depending on operating system: Windows Vista: C:\PROGRAM DATA\LEVIT & JAMES, INC\CROSSWORDS Windows XP/2000: C:\DOCUMENTS AND SETTINGS\ALL USERS\APPLICATION DATA\LEVIT & JAMES, INC\CROSSWORDS 2.2.2.1 Common Application Data Folder Structure LICENSE.INI CWSEQLED.TXT CWFONTS.TXT CWCUSTOM.DOT SETUPCHOICES.TXT 2.2.3 User Profile Folder The User Profile Folder serves as a location that is accessible to the logged on users whenever create file and write permissions are required. Therefore, all CrossWords logs will be written to the user’s application data folder: %APPDATA%\LEVIT & JAMES, INC\CROSSWORDS Levit & James, Inc. 14 • CrossWords Installation & Operation Guide This folder should never be restricted to the logged on user; this requirement is in compliance with Microsoft Best Practices. By default, the User Profile Folder is C:\DOCUMENTS AND SETTINGS\<USERNAME.DOMAINNAME>\APPLICATION DATA\ LEVIT & JAMES, INC\CROSSWORDS 2.2.3.1 User Profile Folder Structure LOGS\ CROSSWDS.LOG TRACE.LOG 2.3 Installation Procedures 2.3.1 Before Installing CrossWords At the root of each network volume or share that contains documents to be converted, create the following three directories: • CWBackup • CWInput • CWOutput If you wish to convert read-only documents and save the original and converted files in special CrossWords directories, you must also create two additional directories: • CWROSave • CWROTemp If you are extracting, substituting, and/or reinserting graphics during the conversion, you will need to create location(s) for the extracted graphics and substitute graphics. Users must have rights to these directories. : If a directory for extracted graphics is not specified, CrossWords will extract È NallOTE graphics to the CWGraphics directory. See Section 3.1.13. Problems can be encountered if converting documents located on a network and the proper rights to CrossWords-created directories have not been administered. Table 2-1 displays the rights that need to be given to users for running CrossWords in different modes. Note that for running CrossWords on files located on the network, these directories are created from the root of the volume share. This is done because System Administrators cannot guarantee that users will not uniformly map network drive letters to the same locations on the network. OTE: CWBackup, CWInput, CWOutput, CWROSave, and CWROTemp are the È Ndefault names given to the CrossWords directories. You may create all of these directories under one directory by modifying the CWDirName setting in the [CrossWords] section of the CROSSWDS.INI file. See Section 3.1.3 for details. CrossWords also contains a feature that allows you to place the file backups on another server. This is the BackupNetShare feature, and is described in Section 3.1.3. Levit & James, Inc. CrossWords Installation & Operation Guide Table 2-1. Folder Modes Used • 15 CrossWords Folders Location Minimum Recommended User Rights Comments CWBackup Single-Document Standalone Batch Integrated Batch Root of share or volume containing Input folder NTFS: List, Add NetWare: Create, File Scan Location of originals after processing. System administrators must inventory these files. CWInput Standalone Batch Root of share or volume containing Input folder NTFS: Change NetWare: Read, Create, Write, Erase, File Scan Not needed when choosing the “Keep in Place Always” option for “Handling of Originals” Standalone Batch Root of share or volume containing Output folder NTFS: Change NetWare: Read, Create, Write, Erase, File Scan Not needed when choosing the “Keep in Place Always” option for “Handling of Originals” Single-Document Root of share or volume containing Input folder NTFS: List, Add NetWare: Create File Scan Required only when automatically converting readonly documents and moving original documents out NTFS: Add NetWare: Create Required only when automatically converting readonly documents. A system administrator should routinely purge the files contained in this location. CWOutput CWROSave CWROTemp Single-Document Root of share or volume containing Input folder Levit & James, Inc. CrossWords Installation & Operation Guide • 16 2.3.2 Setting up Microsoft Word 2.3.2.1 Install Text Converters Because CrossWords uses the native Word converters in its conversion from WordPerfect to Word, the text converters must be installed on the system. These two files are WPFT532.CNV and WPFT632.CNV. By default, these converters are installed to C:\Program Files\Common Files\Microsoft Shared\TEXTCONV OTE: Earlier versions of CrossWords replaced the text converter files with the È NWord 2000 versions. Starting with Version 3.0, CrossWords now supports the use of the Word XP and later versions of these files. Levit & James, Inc. will continue to support updates to these files as necessary. 2.3.2.2 Word Options It is recommended that you turn OFF the following Word Options: 1. On the Tools | Options | Save tab, uncheck the “Always create Backup copy”. In some cases, this will create an unnecessary extra copy of the document and may interfere with the conversion. 2. On the Tools | Options | General tab, uncheck the “Confirm conversions at Open”. If this setting is checked, the user will be prompted to select the conversion filter to be used for every file. Users should never have to select any filter other than the one chosen by Word. 2.3.2.3 If You are Running Word Version XP/2002, 2003, or 2007 and Have Selected the "Use AutoOpen in Normal.dot" Installation Feature If the CrossWords installation is so configured, CrossWords will modify the user’s NORMAL.DOT global template. Because Word XP, 2003, and 2007 allow you to enable/disable access to Visual Basic projects, you must make sure that this is enabled. To enable access to Visual Basic projects, open Word and select the “Trusted Sources” tab from the Tools | Macro | Security menu option. After running the CrossWords installation, you may uncheck this box if you desire. 2.3.3 Installing CrossWords 2.3.3.1 Installing CrossWords on a Single Client Workstation If you are just evaluating CrossWords or only plan to install CrossWords on a few client workstations, then you do not need to implement the network-based configuration. In fact, installing CrossWords for a single user is simply a matter of executing either the CROSSWORDS SETUP.EXE or CROSSWORDS SETUP.MSI setup kit. Once completed, the following will be true: • You will need to copy the license.ini file into the CrossWords Common Application Data Folder (this will be done automatically if it is co-located with the CROSSWORDS SETUP.EXE Levit & James, Inc. CrossWords Installation & Operation Guide • 17 setup kit when executed. The Common Application Data Folder has the following default locations: • Windows Vista: %PROGRAMDATA%\Levit & James, Inc\CrossWords • Windows XP/2000: %ALLUSERSPROFILE%\Application Data\Levit & James, Inc\CrossWords 2.3.3.2 Installing CrossWords for the Enterprise If you plan to deploy CrossWords to more than just a few users, then you can save time by performing some pre-deployment steps. These steps are outlined below. 2.3.3.2.1 Step 1: Install CWDataServer on the Middle Tier (DM Only) If you will be installing CrossWords on an Open Text DM system, then there is an extra step required to install the CWDataServer remote DCOM server on the middle tier. This is generally installed on the same server running DM Server. After installing CWDataServer, it must be configured for your organization. See Section for details. 2.3.3.2.2 Step 2: Install CrossWords on a Workstation This is done by installing CrossWords on a client workstation and retrieving the default versions of the files that will be modified and pushed out to each client workstation running CrossWords. To install CrossWords, run the CROSSWORDS SETUP application (.EXE or .MSI). If you have received a License.ini file from Levit & James, Inc., then be sure to copy it to the same folder that contains the setup application; it will be automatically place in the proper folder. During the installation, you will be asked to select a Setup Type. If either you wish to integrate CrossWords with your Document Management System or you wish to change the default installation feature configuration, then select the "Custom" Setup Type. Otherwise, you may select the "Standalone" Setup Type. If you select "Custom", you will be asked to configure the installation and select among the following features: • Application Files. Contains options for DMS integration. • Standalone Batch. If selected, will install the CWords.exe utility that can process files in a folder and its subfolders. This feature is generally used by administrators to batch convert either an entire document population or segments of the document population based on location, date, or filename. • Fonts. If selected, installs any necessary fonts on the workstation. • Use AutoOpen in Normal.dot. If selected, will configure CrossWords to run via the AutoOpen macro, which will be added to each user's NORMAL.DOT template. • Documentation. Contains options to include both administrator and end user documentation. • Start Menu Program Group. If selected, adds CrossWords to the Start menu. After the installation is completed, you are ready to start the CrossWords configuration. Levit & James, Inc. 18 • CrossWords Installation & Operation Guide 2.3.3.2.3 Step 3: Edit Crosswds.ini The CROSSWDS.INI file, located in the Common Application Data Folder, stores settings for governing the behavior of CrossWords. The default version of this file contains values that are common to most users/documents. However, it is invariably true that some configuration changes, through edits to this file, are required for every organization. Modify this file to reflect the desired configuration. A detailed description of all available settings is provided in Section 3. Some of the configuration settings will be modifiable before you run any conversion. For example, if you are running Interwoven WorkSite, you must supply a value for CheckoutDrive and BackupDrive in the [WorkSite] section. Other configuration changes in the CROSSWDS.INI file will only be obviated after running and evaluating converted documents. If you have any questions, contact Levit & James, Inc. technical support. 2.3.3.2.4 Step 4: Gather Sample WordPerfect Documents for Preliminary Testing Preliminary testing is required for the following reasons: 1. To ensure that the Crosswds.ini file is properly configured. 2. To ensure that fonts and numbering are correctly identified. 3. To get an estimate on batch processing times for administrative conversions. 4. To determine if any customizations are required for the conversion. The document sample set should be representative of the entire document population so that preliminary testing will uncover as many needed configuration changes as possible. If you are batch converting, include in the sample set of documents some non-WordPerfect documents (e.g., Word documents, graphics files, etc.). When CrossWords encounters these files, they will be skipped, and this will give you a more accurate estimate for processing times. 2.3.3.2.5 Step 5: Convert Copies of the Sample Documents If any configuration changes are required (see steps 5-6), then make the changes and convert new copies of the sample documents. Run the conversion in an environment that most closely reflects the production environment. If you are running with a DMS, you may simply select all of the sample documents, execute a right-mouse click, and select CrossWords from the popup menu. If you are not running with a DMS or if your sample documents are not profiled, you may batch convert the documents from a test folder by running CWORDS.EXE. 2.3.3.2.6 Step 6: Review the Converted Documents After running the conversion, examine the converted documents to see if any settings in the CROSSWDS.INI file need to be changed. You may also need to review the CWFONTS.TXT and CWSEQLED.TXT files, depending on whether there were any font and/or numbering-related problems in the converted documents. Instructions are contained in the files. Levit & James, Inc. CrossWords Installation & Operation Guide • 19 The CWFONTS.TXT file is used for specifying font replacements during the conversion. In most cases, you will not need to make any modifications to this file. However, if you discover during preliminary testing that some of the fonts in the converted files are incorrect, then you should edit this file to specify which font to replace and what font to use as the replacement font. The CWSEQLED.TXT file is used for specifying leading text strings for special numbering recognition. Review the list of leading text strings in this file and include any additional strings that may exist in your documents. Based on the results, you may also need to consider customizing the conversion. Contact Levit & James technical support for details. 2.3.3.2.7 Step 7: Generate the SetupChoices.txt file Run the CrossWords installation on a target machine, using all of the choices you wish to enforce on the enterprise client workstations. Save the SETUPCHOICES.TXT file that is generated with the installation; it will be in the Common Application Data Folder. If you will be running different setup configurations for different users, then you can either repeat this step for as many different setup configurations that you wish to employ or you may manually edit multiple copies of the SETUPCHOICES.TXT file. 2.3.3.2.8 Step 8: Create the CrossWords Installation Folder on the Network Create a folder on the network that will be accessible to all users receiving the CrossWords application (the "CrossWords Installation Folder"). This folder will contain the necessary files to distribute CrossWords. 2.3.3.2.9 Step 9: Populate the CrossWords Installation Folder on the Network Copy the following files to the CrossWords Installation Folder on the network: 1. CROSSWORDS SETUP.EXE (or CrossWords Setup.msi) 2. LICENSE.INI (received from Levit & James, Inc.) 3. SETUP CHOICES.TXT (produced in Step 7) 4. CROSSWDS.INI (if modified) 5. CWFONTS.TXT (if modified) 6. CWSEQLED.TXT (if modified) 7. CWCUSTOM.DOT (if applicable, see below) 8. DMSETUP.INI (DM Installations only) Co-locating these files will ensure that they get inserted into the proper folder on the client workstation. If you do not co-locate these files, then when necessary, you must take proper steps to insert them into the proper location. Levit & James, Inc. 20 • CrossWords Installation & Operation Guide 2.3.3.2.10 Step 10: Test the CrossWords Distribution Run a test rollout to one or more user machines to make sure that all files are in place and that CrossWords is functioning properly. 2.3.3.2.11 Step 11: Distribute the CrossWords Software Under administrative privileges, run the CrossWords installer on each user’s workstation. If you have not co-located the files shown in Step 9 with the Setup application or you are using some other method (e.g., using Active Directory), then be sure to copy the appropriate files into the appropriate locations. 2.3.4 Automating the CrossWords Setup 2.3.4.1 • • Preparing a SetupChoices.txt File, For Either the .EXE or the .MSI Run the CROSSWORDS SETUP.EXE setup application on a target machine. Use all of the choices you wish to enforce on the client machines. (NOTE: You must use the .exe version of the setup because the .msi is always a silent installation.) When the setup is complete, you will find a file named SETUPCHOICES.TXT in the all users application data folder. In Windows Vista, this defaults to “C:\Program Data\Levit & James, Inc\CrossWords” and in Windows XP/2000, this defaults to “C:\Documents and Settings\All Users\Application Data\Levit & James, Inc\CrossWords”. 2.3.4.2 Co-Locating Files You may (and in most cases should) co-locate any of the following files in the folder which contains the .msi or .exe: • • • • • SETUPCHOICES.TXT: • If present, all of the options chosen during the example install will be used for the client setup (including the target path, components, All Users, etc.) • If absent, then a default install will occur. LICENSE.INI This is your license file. It will be located in the All Users Application Data folder. CROSSWDS.INI This is the primary configuration file for governing the behavior of CrossWords. Many features and functions are triggered and/or controlled by setting specific values in this file. In most cases, the default file will need to be adjusted to satisfy the specific needs of the organization. CWFONTS.TXT This is the file specifying source and target replacement fonts for converted files. This is a specification for a global font replacement; whereever CrossWords sees the source font, it will replace it with the target font. CWSEQLED.TXT This is the file specifying leading text strings for special number recognition. It will be located in the all users application data folder. Levit & James, Inc. CrossWords Installation & Operation Guide • • 21 CWCUSTOM.DOT This is a template you can use to run custom macros during the conversion. Custom macros are generally needed only when there is content-specific logic to be applied (e.g., changing the text in a footer). 2.3.4.3 Running the CROSSWORDS SETUP.EXE from a Command Line or Batch File The syntax is simple: "<.exe File>" /s where /s specifies "Silent" install (no dialogs) Example: "P:\Distribution\CrossWords Setup.exe" /s If there is a copy of SetupChoices.txt in the folder with the Setup.exe, those choices will take effect. Otherwise, a complete install will occur to the default location: C:\Program Files\Levit & James, Inc\CrossWords If you are running a Silent install from the command line for a number of users, then the following will occur: • • • The installer will install CrossWords on those machines where it is not currently installed The installer will upgrade CrossWords on those machines where an earlier version is installed The installer will UNINSTALL CrossWords on those machines where the same version is currently installed. This is because the installation is running in “Maintenance Mode” and “Remove” is the default choice. To change the default choice to “Reinstall/Repair”, add the NOUNINSTALLSILENT command line parameter: Example: "P:\Distribution\CrossWords Setup.exe" /s NOUNINSTALLSILENT=TRUE 2.3.4.4 Running the CROSSWORDS SETUP.MSI from a Command Line, Batch File, or Group Policy install Installation is done by MSIEXEC.EXE with a command line of the following form: MSIEXEC.EXE /i ʺ<.MSI FILE>ʺ CMDLINE=ʺ/S <VARIABLE NAME>=<VALUE>ʺ Table 2-2 lists the set of variable names that may be used, along with their values. The COLOPATH parameter is required, and must point to the same folder which contains the .MSI along with co-located files. Levit & James, Inc. 22 • CrossWords Installation & Operation Guide Table 2-2. VARIABLE NAME COLOPATH ALLUSERS LJFULLUNINSTALL NOUNINSTALLSILENT CrossWords/InstallAware Command-Line Variables VALUE(S) PURPOSE REQUIRED? <Folder path containing .MSI file>* Specifies location of co-located files for automatic placement during installation (CROSSWDS.INI, CWFONTS.TXT, CWSEQLED.TXT, LICENSE.INI). YES TRUE or FALSE If TRUE (default), forces installation for all users on workstation. If FALSE, installs only for currentlylogged in user. NO TRUE or FALSE If TRUE, removes all applicationrelated folders and files during uninstallation. If FALSE (default), leaves CrossWords user and common application data on workstation during uninstall (e.g., prior to upgrade installation). NO TRUE or FALSE If TRUE, does not uninstall application if installing version is already installed on workstation. If FALSE (default), goes into maintenance mode and uninstalls installing version off of workstation when applicable. NO *Folder values must be surrounded by TWO sets of double quotes. See examples below. Example 1. Use COLOPATH with mapped drive designation: MSIEXEC.EXE /i ʺP:\DISTRIBUTION\CROSSWORDS SETUP.MSIʺ CMDLINE=ʺCOLOPATH=ʺʺP:\DISTRIBUTION\ʺʺʺ Example 2. Use COLOPATH with UNC designation in silent mode: MSIEXEC.EXE /i ʺ\\APPSERVER\APPS\CROSSWORDS\DISTRIBUTION\CROSSWORDS SETUP.MSIʺ CMDLINE=ʺ/S COLOPATH=ʺʺ\\APPSERVER\APPS\ CROSSWORDS DISTRIBUTION\ʺʺʺ Note that, in these examples, there are two double-quotes after COLOPATH, and three doublequotes at the end—two to terminate the COLOPATH, and one to terminate the CMDLINE. To change the default choice to “Reinstall/Repair”, add a NOUNINSTALLSILENT command line parameter. Example 3. Add NOUNINSTALLSILENT command-line parameter: MSIEXEC.EXE /i ʺP:\DISTRIBUTION\CROSSWORDS SETUP.MSIʺ CMDLINE=ʺ/s NOUNINSTALLSILENT=TRUE COLOPATH=ʺʺP:\DISTRIBUTION\ʺʺʺ Example 4. Install CrossWords for all users on the workstation in silent mode to non-default program folder: Levit & James, Inc. CrossWords Installation & Operation Guide • 23 MSIEXEC.EXE /i ʺP:\DISTRIBUTION\CROSSWORDS SETUP.MSIʺ CMDLINE=ʺ/S TARGETDIR=ʺʺC:\APPS\CROSSWORDS\ʺʺALLUSERS=TRUE COLOPATH=ʺʺP:\DISTRIBUTION\ʺʺʺ Additional switches for MSIEXEC.EXE can be obtained from a command line by entering MSIEXEC.EXE /? Switches of note are the following: /i <PRODUCT.MSI> installs or configures a product /qn quiet mode, no UI whatsoever /log <LOG FILE> logging, all information 2.3.5 Using CWADDMAC.EXE to Install the AutoOpen Macro A part of the CrossWords conversion process involves the execution of macro code in the CrossWords templates after the document is opened in Word. Starting with Version 4.0, there are two alternative approaches for configuring CrossWords to run this code. The default approach is to trigger the code through an AutoExec macro in the CROSSWDS.DOT template which automatically runs whenever Word is instantiated. This AutoExec macro in turn enables a DocumentOpen event handler that will execute every time a document is opened in Word. The second approach is to enable the AutoOpen macro in Word. Unlike the AutoExec macro, the AutoOpen macro runs only when a document is opened in Word. Also unlike the AutoExec macro, the AutoOpen macro must be run from the built-in global template, NORMAL.DOT. OTE: The CrossWords Setup application offers a feature named “Use AutoOpen in È NNormal.dot”. Leave this feature de-selected to enabled the DocumentOpen option, enable it to employ the AutoOpen option. The only consideration when choosing which alternative to use is whether other Word add-ins employ the DocumentOpen event handler. If not, it is highly recommended that you stay with the default option so you do not have to maintain the AutoOpen macro for every user running CrossWords. If you do have other Word add-ins employing the DocumentOpen event handler, you may choose to configure CrossWords for the AutoOpen macro to ensure that CrossWords code runs before all other applications. Otherwise, unexpected problems may arise. If not running the CrossWords macros via the AutoExec macro in the CROSSWDS.DOT global template, CWADDMAC.EXE is a program which will install the macros required to run CrossWords. Normally, the code will be installed in NORMAL.DOT, as Sub AutoOpen. If there is already an AutoOpen macro in NORMAL.DOT, then CrossWords will modify it as needed; if Levit & James, Inc. 24 • CrossWords Installation & Operation Guide not, then CrossWords will add a module named CrossWordsMacros, and insert the AutoOpen code. If the CrossWords code exists in the AutoOpen, then CWAddMac will replace it with the current version of the code. CWADDMAC.EXE will also copy the template CROSSWDS.DOT to the “Startup” directory specified in Word. To view or change the location of the Word Startup directory, open Word, click on the File Locations tab from the Tools | Options menu. If you wish to have the code added to a different macro, or to a different template, see Section 2.3.5.4 below for additional instructions. 2.3.5.1 Interactive installation Run the program CWADDMAC.EXE. It will display the target location, which will default to the NORMAL.DOT file in the directory specified in MS Word’s Options | File Locations for User Templates. This location can be set to any other value specified in CROSSWDS.INI as well. Click on “Finish”. 2.3.5.2 Automated Installation CWAddMac may be run from a batch file (or installation process) with the following syntax: CWADDMAC.EXE /Q in which case all interactive prompting will be suppressed. 2.3.5.3 Batch Processing a Network Directory If your site stores all users’ NORMAL.DOT files on a network drive, then those files may be processed in place. To do this, run CWADDMAC.EXE interactively, and specify the directory to be processed, and the filename, and check the box for Include Subdirectories. CWADDMAC.EXE will process all NORMAL.DOT files subsidiary to the chosen directory. 2.3.5.4 More on CWADDMAC.EXE Most sites will wish to have the AutoOpen code added directly to NORMAL.DOT. However, some sites have developed a different structure, where NORMAL.DOT contains a single entry, which then runs a macro located in a different template. Using this configuration, the global template may be changed at any time without losing any customization which the individual user may have made in his or her NORMAL.DOT. For example, suppose that you have a standard template named MYSITE.DOT, with a macro named MyAutoOpen, and that NORMAL.DOT contains the following: Sub AutoOpen() Application.Run “MyAutoOpen” End Sub Suppose that you wish that all AutoOpen procedures be located in the MYSITE.DOT. In order to accomplish this, you would add the following entries to CROSSWDS.INI: Levit & James, Inc. CrossWords Installation & Operation Guide • 25 [CWAddMac] AutoOpenTemplate=MYSITE.DOT AutoOpenMacro=MyAutoOpen NOTE: If the template is not located in Word’s Startup location, then give a full path to the above section. 2.3.6 Installation for Laptop/Remote Users There are two special considerations for laptop/remote users or other users who wish to convert documents while disconnected from the network. First, if CrossWords is installed on the network, but is later disconnected from the network, the user cannot run CrossWords. This would not otherwise be a problem, except for the fact that the standard AutoOpen assumes that the user has connectivity to the CrossWords installation directory. For these users, we have implemented a special AutoOpen procedure that will skip CrossWords processing if disconnected from the network. This code is located in the file LAPTOPUSERCODE.TXT which is in your CrossWords installation directory. In this AutoOpen, there is a line near the beginning: sShare = “P:” This line must be modified to reflect a valid network drive for that user. CrossWords will check this drive for connectivity. If connected to this drive, CrossWords assumes the user is connected to the entire network. È IMPORTANT: The user must be able to list files at this location. Second, as a normal part of the conversion, CrossWords performs a backup of the original WordPerfect document. If CrossWords is installed locally and the user makes a local copy of the WordPerfect document, disconnects from the network, and converts the document, the backup will be on the user’s local drive. For this reason, the above special AutoOpen should be implemented to prevent the user from converting documents while disconnected from the network. IP: It has been our experience that the preferred policy is to implement the special È TAutoOpen code and train the users to convert the documents before disconnecting from the network. 2.4 Integrating With a Document Management System (DMS) 2.4.1 WorkSite 2.4.1.1 Configuration Settings WorkSite integration with CrossWords requires that several settings in the CROSSWDS.INI file be filled out. (See Section 3.1.93.1.7 for discussion of all WorkSite-related settings.) Levit & James, Inc. 26 • CrossWords Installation & Operation Guide 2.4.1.1.1 Configuring for Right-Click Only When integrated with WorkSite, CrossWords will convert documents through the right-click menu option from the DeskSite or FileSite client application. Note that this means that WordPerfect documents should never be allowed to open directly in Word, bypassing both the database-related processing and the CrossWords preprocessing. To ensure that users must perform a right-click conversion, the following configuration settings must be implemented: [Single] ForceRightClick=True DMS=WorkSite iManDBNames=<comma-delimited set of database names> OTE: When you run the CrossWords Setup application and you use the Custom È Nsetup option and select the Interwoven WorkSite feature, you will be prompted for a list of database names. In this scenario, these settings will be automatically set in the CROSSWDS.INI file. Otherwise, these settings will have to be set by some other means. 2.4.1.1.2 Checkout and Backup Drives Among the required settings are those that specify the Checkout drive and the Backup drive. By default, these settings are set after running the interactive CrossWords Setup application. (no default) CheckoutDrive= Specifies the drive which documents are checked out to; will likely be the local drive of the user’s machine. Example: C (no default) BackupDrive= Specifies the drive on which the original documents will be placed. You may use a drive map letter; example: BackupDrive=C Or you may use a UNC specification; example: BackupDrive=\\Netserv1\Share1 OTE: To back up the original documents on a network location for WorkSite users, È Nseveral settings in the [Single] section of the CROSSWDS.INI file require modification. See Section 3.1.5 for details. Levit & James, Inc. CrossWords Installation & Operation Guide 2.4.1.1.3 • 27 Word Alias You must also ensure that the proper application type has been set for Word. By default, the alias for Word is "WORD" (no quotes). If you are implementing a different Word alias, then you must modify the setting in the [WorkSite] section: WordAlias=WORD 2.4.1.1.4 Configuring CrossWords for Word 2007 If you are using Word 2007, then you must determine whether you want CrossWords to convert documents into XML format (.DOCX) or Word97-2003 compatible format (.DOC). In WorkSite, you can set up an application type for both formats (see discussion on the WordAlias setting, above). However, CrossWords will only convert into one of the two formats and you must choose which one. If you wish to convert into the .DOCX format, implement the following settings/values: [CrossWords] BackwardCompatibleConversion2007=False SaveInDocFormat=True If you wish to convert into the .DOC format, implement the following settings/values: [CrossWords] BackwardCompatibleConversion2007=True SaveInDocFormat=True See Section 3.1.4 for details. 2.4.1.2 Registry Settings During installation, a CrossWords option is automatically added to the right-click popup menu for the DeskSite/FileSite client application. This is accomplished through modification of one or more registry entries. If, for some reason, the CrossWords option disappears from the right-click popup option, then the most likely cause is that the registry settings have been re-modified to remove the CrossWords menu option. Adding CrossWords back to the menu requires the execution of CWIMANREG.EXE. To run CWIMANREG.EXE, log in to the client workstation using an account that has permissions to modify the HKEY_LOCAL_MACHINE branch of the registry and browse to the CrossWords installation directory and double-click on CWIMANREG.EXE. This will update the appropriate registry key(s) as applicable: Levit & James, Inc. 28 • CrossWords Installation & Operation Guide HKEY_LOCAL_MACHINE\SOFTWARE\NetRight\iThinClient\Commands\Grid Popup Menus HKEY_LOCAL_MACHINE\SOFTWARE\NetRight\iOutlook\Commands\Menus\Document\Chec kin HKEY_LOCAL_MACHINE\SOFTWARE\NetRight\iOutlook\Commands\Document HKEY_LOCAL_MACHINE\SOFTWARE\Interwoven\WorkSite\8.0\DeskSite\Commands\Menu s\Document HKEY_LOCAL_MACHINE\SOFTWARE\Interwoven\WorkSite\8.0\MailSite\Commands\Docu ment HKEY_LOCAL_MACHINE\SOFTWARE\Interwoven\WorkSite\8.0\Filesite\Commands\Docu ment with the modification of the Commands string value. It adds the following text: -,CWiMan.CWGridCmd,-, so that CrossWords will appear as the next-to-last entry on the menu. This location can also be changed by manually editing the string value. 2.4.2 Open Text DM CrossWords can be integrated with the DM Extension for Windows Explorer and/or Outlook. The installation and integration of CrossWords with DM is a two-step process: 1) Install the CrossWords Remote DCOM Server (CWDataServer) on one or more network servers (typically the DM Server(s)), then 2) Install the CrossWords client software on the client machine. 2.4.2.1 CrossWords Remote DCOM Server (CWDataServer) CrossWords integration with DM utilizes a Remote DCOM server (CWDataServer) installed on the DM Server machine(s). Installing and connecting to the remote DCOM server is a threestep process: (1) installing CWDATASERVER on the DM server, (2) configuring CWDataServer to allow users to access and launch it on the server machine and to properly connect to the PCDocs libraries and (3) pre-configuring the client installations with the network addresses to allow the client workstations to connect to the CWDataServer server(s). The sections below discuss these three steps. OTE: If you are running a multi-office and/or multi-DM Server configuration, it È Nmay make sense to run CWDATASERVER from each mid-tier server. If you do this, follow all steps for each CWDATASERVER installation. 2.4.2.1.1 Run the CWDATASERVER SETUP.EXE program On the DM server, locate the CrossWords distribution set and browse to and run the CWDataServer Setup installation. This will install CWDataServer as a remote DCOM server on the DM server. If you are running more than one DM server - particularly if you are using the Fail-Over/Load-Balancing feature - then you should install CWDataServer on each server. Levit & James, Inc. CrossWords Installation & Operation Guide 2.4.2.1.2 2.4.2.1.2.1 • 29 Configuring CWDATASERVER Run DCOMCNFG On each machine where CWDataServer is installed, configure CWDataServer by running DCOMCNFG.EXE on the DM server. On the server where CWDataServer is installed, you can run DCOMCNFG from Start>Run. This will launch the Component Services mmc. Select CWDataServer.CWData from Console Root\Component Services\ Computers\My Computer\DCOM Config. Right-click on CWDataServer.CWData and select Properties. Then follow the following steps: 1. On the Location tab, check “Run application on this computer”. 2. On the Security tab, Customize the Launch and Activation Permissions and the Access Permissions and check all Allow boxes for all users and groups that will be converting documents using CrossWords. If using multiple domains, be sure that proper access has been granted for all domains. 3. On the Identity tab, click on the “This user” option and specify the username and password information from either a domain administrator account or an account that has full access to the file servers. Often, a DM admin account will suffice for this purpose. 4. Click OK to save the changes You may also be required to adjust the machine limits. To do this from the DCOMCNFG utility, go to Console Root\Component Services\Computers\My Computer. Rightclick on My Computer and select Properties. For both the AccessPermissions and Launch and Activation Permissions, click on “Edit Limits” and allow all appropriate users and groups. 2.4.2.1.2.2 Edit CWDATA.INI After you have run the Setup program for the CWDataServer remote DCOM component, you will need to provide configuration data so that CWDataServer can connect to the libraries/databases also accessed by the DM server. In the Common Application Data Folder will be a sample CWDATA.INI file. By default, this location is C:\Documents and Settings\All Users\Application Data\Levit & James, Inc\CrossWords Enter default connection information in the [Defaults] section of this file; add any sections for specific libraries to override the defaults for that library. For syntax, see the sample CWDATA.INI file installed by the CWDataServer setup program. The settings in the [Defaults] section of CWDATA.INI are: driver= string identifying the SQL provider for the library(ies) Levit & James, Inc. 30 • CrossWords Installation & Operation Guide server= the name of the server containing the library(ies) UserID= the user name to be used for the connection to the library(ies) Password= an encrypted value of the password for the user specified in UserID. This encrypted value can be obtained by running CWPWGEN.EXE in the CWDataServer installation directory. The UserID and Password in the CWDATA.INI file should represent either È TtheIP:DM common user login or the administrator login. OTE: If you get a Run-Time Error 429 when running CWPWGEN.EXE, then there is È Na problem with the configuration of CWDataServer. Using DCOMCNFG.EXE on the DM server, re-check the Login ID and Password on the Identity tab, and the access and launch permissions on the Security tab. OTE: In most cases, the library names and the database names are the same. È NHowever, if they are different then be sure to include a Database= setting in the [Library <library name>] section of the CWDATA.INI file. If you are employing SQL Server and have configured it to run using Windows NT authentication, you will need to modify the CWDATA.INI file to implement the following setting: [SQL Server] WindowsNTAuthentication=True 2.4.2.1.2.3 Co-locate PCDOCS.INI Copy the PCDOCS.INI file from the DM server into the Common Application Data Folder. CWDataServer uses this file to get library information. 2.4.2.2 Install the CrossWords Application on the Workstation The procedures for installing CrossWords on a client workstation for Open Text DM are nearly identical to those for any other DMS (except for various configuration settings). See Section 2.3.3.2 for details. After CrossWords has been successfully installed on the client workstation, modify the CROSSWDS.INI file to specify which network machine(s) is/are running CWDataServer: [DM] DataServers=<comma-delimited list of machines running CWDataServer> This list should be set in order of priority. Let’s say, for example, that CWDataServer is running on three network servers named “LAServer”, “NYServer”, and “PHILServer” and the client workstation will connect by default to “LAServer”. In the event that the client workstation cannot connect to “LAServer”, the client workstation should then attempt to connect to Levit & James, Inc. CrossWords Installation & Operation Guide • 31 “NYServer”. If that fails then the client workstation should then attempt to connect to “PHILServer”. The CWDATA.INI setting should then be: [DM] DataServers=LAServer,NYServer,PHILServer There are likely other settings you may need to modify or add in the [DM] and other sections of the CROSSWDS.INI file. See Chapter 3 for details. 2.4.2.3 Registry Settings During CrossWords installation on a system running DM, the system’s registry is modified in order to have CrossWords appear on the right-click document menu. This modification is the addition of a new key and the setting of its default value. The registry key is: HKEY_LOCAL_MACHINE\Software\Hummingbird\PowerDocs\OM\EventHandlers\DMEvents (DM 5.0 and later) The default value must contain the Class ID of the DMEVENTS.DLL file in the CrossWords installation directory: {D90FB006-EA58-4921-8A5A-3EB05F5FEF5E} 2.4.2.4 Configuring for Office 2007 If you are running Office 2007, you will have to configure CrossWords to match your DM setup. If you have configured DM to run Microsoft Word in “backward compatible mode”, i.e., with the .DOC extension for Word documents, then you must set the following setting in the CROSSWDS.INI file: [CrossWords] BackwardCompatibleConversion2007=True SaveInDocFormat=True See Section 3.1.4 for details. 2.4.3 DOCS Open 2.4.3.1 Path If using DOCS Open, check the path environment variable to ensure that the DOCS Open program directory (default: DOCS OPEN\PROGS) is listed. 2.4.3.2 DOCS Open Configuration Setting If you are using the Manual Installation option, then to enable the CrossWords right-click menu option from within DOCS Open, edit the PCDOCS.INI file and add the following: Levit & James, Inc. 32 • CrossWords Installation & Operation Guide [EventsAPI] dll1=cwpath\CWEVENTS.DLL where cwpath is the CrossWords installation directory. Running the CrossWords Setup application will perform this modification automatically, provided it can find the PCDOCS.INI file in the path. OTE: If you already have a dll1 entry, you may assign the next higher number È N(e.g., dll2) to CWEVENTS.DLL. OTE: If there are more than one versions of the PCDOCS.INI file on a system, È Nthen CrossWords Setup will modify the first one it sees in the path listing. 2.4.3.3 Selecting and Setting the Document Application Code There are two settings in the [DOCS Open] section of the CROSSWDS.INI file that need to be set prior to running CrossWords in the Docs-Integrated right-click mode. The first setting, SelectAppCodes, is a comma-delimited listing that specifies the application codes of candidate documents; i.e., documents that have application codes not in the specified list will be de-selected for conversion. To select and convert WordPerfect documents that have the application types MS WORD and WORDPERFECT in DOCS Open, the SelectAppCodes setting should read: SelectAppCodes=MS WORD, WORDPERFECT The second setting, SetAppCodes, is a comma-delimited list that specifies the post-conversion application code of all converted documents. If there are multiple entries in the SetAppCodes list, then there is a one-to-one mapping between the SelectAppCodes list and the SetAppCodes list. Otherwise if there is only one entry (default is MS WORD), then all document application codes are changed to that value when converted. SetAppCodes=MS WORD Please consult Section 3.1.6 for a full discussion of all DOCS Open configuration settings. 2.4.3.4 SafetyGain CrossWords will run on systems that are running DOCS Open and Workshare’s SafetyGain. However, it is important to configure CrossWords to work with SafetyGain by enabling a setting in the CROSSWDS.INI file: [DOCS Open] SafetyGain=True OTE: On a DOCS Open platform running version 3.9.5 (and later), the minimum È Ncompatible version of SafetyGain is version 7.1. Levit & James, Inc. CrossWords Installation & Operation Guide 2.4.3.5 • 33 Choosing to Run with ADO In the past, the CrossWords modification of the DOCS Open database was done through the DOCS Open Application Programming Interface (API), which relied on calls to the DOCSAP32.DLL. Because of problems with these calls (see below), we now offer a choice to circumvent the DOCS Open API and access the database directly. For reasons which will not be discussed here, this implementation is termed the “ADO” implementation for DOCS Open integration. From the Administrator’s perspective, there are two primary advantages to using the ADO implementation: 1. This implementation gets around problems seen in two circumstances: (a) when SafetyGain is installed, and (b) when running on a Windows NT4/2000/XP platform and performing date-related post-conversion updates to the database. 2. The likelihood of problems to occur during CrossWords problems due to changes in the DOCSAP32.DLL component is significantly reduced. 2.4.3.5.1 Configuring for ADO OTE: Currently, the ADO implementation requires MDAC Version 2.6 and later. È NThe CrossWords Setup program will automatically update MDAC if required. There are several modifications to the CROSSWDS.INI file that need to be made to set up CrossWords to run with the ADO implementation. These modifications are shown below: [DOCS Open] UseADO=True PCDOCSIniDir=<path to directory containing PCDOCS.INI file> Libraries=<comma-delimited list of DOCS Open libraries> [ConnectionDefaults] Driver=<string identifying the SQL provider for the library> Server=<the name of the server containing the library> UserID=<the username used to establish the connection to the library> Password=<an encrypted value of the password for the user in UserID> [Library <Library Name>] Driver=<used only if different than default value> Server=<used only if different than default value> UserID=<used only if different than default value> Password=<used only if different than default value> The value used for the Driver setting should reflect exactly how it is listed in the Name column on the Drivers tab in the Windows ODBC Data Sources dialog. This dialog can be found through the Control Panel: Levit & James, Inc. 34 • CrossWords Installation & Operation Guide Win98: WinNT: Win2K: WinXP: Control Control Control Control Panel\ODBC Data Sources (32bit) Panel\Data Sources (ODBC) Panel\Administrative Tools\Data Sources (ODBC) Panel\Administrative Tools\Data Sources (ODBC) Typically, you should use the DOCS Open administrator UserID and Password to connect to the DOCS Open libraries for the ADO implementation. Because the Password specified here is a value encrypted by CrossWords, this value cannot be used to log in with the client (or any other) application. For example, if you have two DOCS Open libraries named DOLib1 and DOLib2 contained on a server named ABC, the database driver is MS SQL Server, and you have the default DOCS Open administrator UserID and Password, then you need the following settings in the CROSSWDS.INI file: [DOCS Open] UseADO=True PCDocsIniDir=c:\Program Files\Open Text\DOCS Open\Progs Libraries=DOLib1, DOLib2 [ConnectionDefaults] Driver={SQL Server} Server=ABC UserID=docsadm Password=552A52244D215D [Library DOLib1] [Library DOLib2] 2.4.4 Worldox 2.4.4.1 Install CrossWords on the Worldox Menu If you are running Worldox and wish to add CrossWords to the “Send To” list of applications on the right-click menu, then the WDSHELL.INI in the Worldox program directory must be modified. When running the CrossWords Setup application, configure the installation for Worldox and this step will be performed automatically. The following discussion provides the details of implementing CrossWords on the Send To menu option in case you wish to add supported command-line switches for customized behavior. An example of a WDSHELL.INI file modified to put CrossWords on the Send-To right-click menu is shown below. If you are manually modifying the WDSHELL.INI file, ensure that the CrossWords entry is similar to that shown in the example. Levit & James, Inc. CrossWords Installation & Operation Guide • 35 [Shell Index] 1= 2= 3= [Shell 1] Label=FullAuthority Program=FULLA.EXE StartIn= Params=%1 %r [Shell 2] Label=CiteRite Program=CITERITE.EXE StartIn= Params=%1 %r [Shell 3] Label=CrossWords Program=c:\Program Files\Levit & James, Inc\CrossWds\CWSendTo.exe StartIn= Params=@%@ /Shell=”c:\Program Files\Worldox\wdrename.exe” In this sample code, CrossWords was implemented as the third shell index. However, you may implement it as any shell index that is necessary. These entries are samples for a multi-file implementation for Worldox version 2000 SR-2 (and later). 2.4.4.2 Params Command-Line Switches The arguments in the Params line contain information used by CrossWords during the conversion. Most of these settings have corresponding options in the CROSSWDS.INI file. The available command-line switches are: @<filename>= Convert each file in <filename>. Use @%@; this designates the temporary file created by Worldox. /Shell= Designates the “pass-through” executable. Specify full path to WDRENAME.EXE, the Worldox utility that performs the post-conversion file renaming. If CrossWords says that this file does not exist, specify the full path to WDRENAME.EXE using the 8.3 file notation. /a= Select After date /b= Select Before date /t<=> Turn on debug log; use file if specified /l= CrossWords log file spec /n= Network share containing backup files /c= CrossWords umbrella folder name (CWDirName) Levit & James, Inc. 36 • CrossWords Installation & Operation Guide /s Log skipped non-WordPerfect files /w Skip all WinWord files /v Skip all Word files that were never WordPerfect /p Skip all Word files that were previously processed by CrossWords /h Attach new template /y Apply all styles from template /g Apply heading styles from template /u Update styles on Open /q Convert {SEQ} fields to text By using these command-line switches, you can configure several different CrossWords entries on the right-click menu, each one behaving in a different way. 2.4.4.3 Installing for Worldox GX Selecting the Worldox/GX option during installation will automatically implement the following setting in the CROSSWDS.INI file: [Worldox] Version=GX If you are not pre-configuring the installation, then you must implement this setting in the CROSSWDS.INI file. 2.4.4.4 Additional Considerations 2.4.4.4.1 Running from Send To Menu in Integrated File Open Dialog CrossWords can be run from the right-click Send To menu option from the integrated File Open dialog. However, in order to make this work properly, you should add/implement the following setting in the WORLDOX.INI file: [Debug] CloseOnSendTo=1 2.4.4.4.2 Modify the WDMIRROR.INI File For network users, the WDRENAME.EXE utility should be run from the locally mirrored Worldox directory (normally C:\Worldox). However, it is not automatically mirrored into this directory. To make this automatic, add the following to the file WDMIRROR.INI: [OTHER FILES] WDRename= Levit & James, Inc. CrossWords Installation & Operation Guide 2.4.4.4.3 • 37 Do Not Configure CrossWords to Rename Files By default, CrossWords will not rename files opened in On-Demand mode. However, it is possible to configure it to do so. To ensure that files will not be renamed, verify the following values in the CROSSWDS.INI file: [Single] NameAllDotDoc=False UseUnderscoreConvention=False 2.4.4.4.4 WDINSO.INI Verify that you have the latest version of the WDINSO.INI file. 2.4.4.4.5 If You Run CWORDS.EXE If you run the CrossWords standalone batch conversion on Worldox files using CWORDS.EXE, ensure that the files are not renamed in the process. Also, you will need to run the WDATSD.EXE utility that performs a batch renaming of converted files. 2.4.4.4.6 Running Force Right Click Feature If you are configuring CrossWords to run the ForceRightClick feature in Worldox, then a modification to the @WDWORDA.DOT template is required (comment out DisableAutoMacros in WdFileOpen). Levit & James has made this modification to the version of the template that distributes with Worldox 2000 and 2002; these modified templates are copied the Templates subdirectory of the CrossWords program directory. MPORTANT: This modification may or may not be necessary for future versions of È IWorldox; contact Levit & James if you have any questions. 2.5 Upgrading from a Prior Version When performing a major upgrade of the CrossWords software, the recommended procedure includes an uninstall of the old version and a complete install of the new version. Upgrading from Version 1.x to 2.x is a major upgrade. For sites that have earlier releases of CrossWords installed, there are several things to consider: 2.5.1 Custom Files Do not overwrite the CROSSWDS.INI, CWFONTS.TXT, and CWSEQLED.TXT files, or you will lose your current settings. Re-run CWREG.BAT (or CWREGNW.BAT) from the CrossWords installation directory. Review the CROSSWDS.INI file for additional settings (e.g., for new features) you may wish to include. All versions of CrossWords have backward-compatible settings in the CROSSWDS.INI file. Levit & James, Inc. 38 • CrossWords Installation & Operation Guide 2.5.2 CWHelper It is important to remove any old CWHelper registration before installing and registering a new version. The CWHelper OLE server can be unregistered by typing CWHELPER.EXE /unregserver at the command prompt from the corresponding CrossWords installation directory. You can verify that all CWHelper registry entries are removed by searching for CWHELPER.EXE in the registry editor. If registry entries are found for non-existent CWHelper servers, then they may be removed either manually, or by applying a commercially-available registry cleanup utility After all references to CWHelper are removed from the registry, then the new CWHelper can be registered either manually or by running CWREG.BAT (or CWREGNW.BAT). 2.5.3 Uninstalling CrossWords 2.5.3.1 Automatic If you ran either the SETUP_LOCAL.EXE to install CrossWords locally or WSSETUP NET.exe to run CrossWords from a network installation, then uninstalling CrossWords can be accomplished by selecting CrossWords from the Add/Remove Programs icon in the Control Panel. If, however, you ran WSSETUP.EXE during a manual installation of CrossWords, then proceed to the next section for uninstallation instructions. 2.5.3.2 Manual The procedures for uninstalling CrossWords are analogous to the installation procedures, and should be performed in reverse order. Thus, take the following steps to uninstall an old version of CrossWords: 2.5.3.2.1 Unregister the CrossWords OLE server(s) During installation, the CWHelper OLE server is registered on every machine and the CWObjCre OLE server is registered on every workstation running CrossWords from an installation on a Novell server. To unregister the servers, type CWHELPER.EXE /unregserver CWOBJCRE /unregserver (if necessary) at the command prompt from the corresponding CrossWords installation directory. CrossWords now includes batch files CWUNREG.BAT and CWUNREGNW.BAT which perform this task. Simply double-click on the proper file from Windows Explorer to unregister the CrossWords libraries. Levit & James, Inc. CrossWords Installation & Operation Guide 2.5.3.2.2 • 39 Remove the CrossWords Auto Macro(s) The CrossWords Auto macro(s) can be removed using one of three methods: 1. Run CWADDMAC.EXE and check the “Remove” option. Then click “Finish”. 2. At a command prompt, type CWADDMAC.EXE /Q /R This runs CWADDMAC.EXE in Quiet Mode, and removes the CrossWords AutoOpen macro. 3. Remove the code manually from the NORMAL.DOT template using the Visual Basic Editor. All code to be removed from the AutoOpen macro should be found between the lines CrossWords Start and CrossWords End (inclusive). 2.5.3.2.3 Remove the CROSSWDS.DOT Template from the Word Startup Directory This is accomplished automatically if you ran CWADDMAC.EXE to remove the Auto macro(s) from the NORMAL.DOT template. If not, then this file can be deleted manually from the Word startup directory. 2.5.3.2.4 Run the CrossWords Uninstall Program This program can be accessed through the Control Panel by double-clicking on the Add/Remove Programs option. Click on CrossWords and then on the “Add/Remove…” button. Follow instructions to remove CrossWords from the workstation. 2.5.3.2.5 Move the Custom CrossWords Files to a Temporary Location For network installs, the above procedures should be performed for every CrossWords-enabled workstation before proceeding to this step. The custom CrossWords files include CROSSWDS.INI, CWFONTS.TXT, and CWSEQLED.TXT. These files may have been modified for specialized conversions; these conversion settings likely will be needed for the new version of CrossWords. Move these files to a safe location, so that the settings may be used in the same files that accompany the new software release. 2.5.3.2.6 Delete the CrossWords Installation Directory There should be several files still remaining in the CrossWords installation directory (for local installs, the default directory is C:\CrossWds). Delete the application files in this directory, and then delete the directory. CrossWords is now completely uninstalled. The workstation is now ready for installation of the new CrossWords software. Levit & James, Inc. 40 • CrossWords Installation & Operation Guide 2.6 CrossWords Components The various components of CrossWords are listed in Table 2-3 below. Please note that there is no executable file for the On-Demand mode; the processing of documents in this mode is accomplished through templates. Levit & James, Inc. CrossWords Installation & Operation Guide Table 2-3. FILE TYPE Executable FILENAME CWORDS.EXE CWLAUNCH.EXE FUNCTION Standalone batch mode; accessed from desktop DOCS Open-integrated batch mode; accessed from right-click menu in DOCS Open DM-integrated batch mode; accessed from right-click menu in DM Extensions for Windows Explorer Generates forms for running integrated with WorkSite Controls status form during program execution when running integrated with WorkSite Used when running integrated with WorkSite CWDATASERVER.EXE Remote DCOM server for DM integration CWDOCS.EXE CWDM.EXE CWFORM.EXE CWSTATUS.EXE CWSENDTO.EXE ActiveX Server Template Libraries CrossWords Components CWHELPER.EXE CWHELPASST.EXE CWOBJCRE.EXE CROSSWDS.DOT CWMAIN.DOT WPCLEAN.DOT @WDWORDA/B/C.DOT CWCUSTOM.DOT DWSTG.DLL CPPSUM32.DLL CWEVENTS.DLL CWIMAN.DLL FILE1 FILE2 DMEVENTS.DLL LOCATION CW Program Folder CW Program Folder CW Program Folder CW Program Folder CW Program Folder CW Program Folder CWDataServer Program Folder Worldox-integrated batch mode; accessed from Worldox desktop or integrated Word File Open dialog. Performs asynchronous background processing Helps with additional asynchronous processing Wrapper for CWHELPER.EXE on Novel Netware installation Performs CrossWords macro initializations CrossWords file selection and handling CrossWords conversion engine CrossWords-compatible version of template that ships with Worldox Contains customizations when appropriate CW Program Folder CW Program Folder CW Program Folder Word Startup Folder Word Startup Folder Word Startup Folder Word Startup Folder Word Startup Folder CrossWords support libraries CW Program Folder Levit & James, Inc. CW Program Folder • 41 42 • CrossWords Installation & Operation Guide FILE TYPE Configuration FILENAME CROSSWDS.INI CWDATA.INI FUNCTION Contains settings for CrossWords file selection, handling, and conversion for all modes Contains configuration information for connecting to DM libraries. Used by the CWDATASERVER remote DCOM component CWFONTS.TXT Contains entries for global font substitutions CWSEQLED.TXT Contains entries for {SEQ} field conversions License LICENSE.INI License for running CrossWords Documentation ADMINISTRATOR’S MANUAL.DOC ADMINISTRATOR’S MANUAL.PDF READ ME.DOC RELEASE NOTES.DOC USER MANUAL.DOC USER MANUAL.PDF EULA.TXT CrossWords documentation files Support CWIMANREG.EXE CWPWGEN.EXE CWPWGEN_DOCSOPEN.EXE CWADDMAC.EXE REMOVESETTINGS.EXE LJADDININSTALLER.EXE CWWDRC.EXE CWADDMAC.DOT LAPTOPUSERCODE.TXT CWADDMAC.TXT CWDOMOD.EXE Creates registry setting that puts the CrossWords option on the Grid Popup menu in WorkSite Application for generating encrypted log-in passwords for CWDataServer component Application for generating encrypted log-in passwords for DOCS Open Adds AutoOpen macro to NORMAL.DOT when necessary Used during full uninstallation Used during installation Adds CrossWords to Worldox Send To right-click menu Used for adding AutoOpen code to NORMAL.DOT when necessary Contains special AutoOpen code for laptop/remote users Used for adding AutoOpen code to NORMAL.DOT when necessary Adds a reference to CWEvents.dll in the PCDOCS.INI file to add right-click functionality in DOCS Open Levit & James, Inc. LOCATION CW COMMON APP DATA Folder CWDataServer COMMON APP DATA Folder CW COMMON APP DATA Folder CW COMMON APP DATA Folder CW COMMON APP DATA Folder CW Program Folder CW Program Folder CWDataServer Program Folder CW Program Folder CW Program Folder CW Program Folder CW Program Folder CW Program Folder CW Program Folder CW Program Folder CW Program Folder CW Program Folder CrossWords Installation & Operation Guide • 43 3 OPTION FILES 3.1 CrossWords Configuration File: CROSSWDS.INI 3.1.1 About Configuration Files A configuration file is an ASCII text file that contains Sections, Keys, and values that can be edited in any standard text editor (e.g., Notepad). Each of the key/value pairs is commonly referred to as a “setting.” CrossWords adheres to a standard set of rules for configuration files. The important rules are the following: • Each setting has a default value. Therefore, deleting a setting is equivalent to changing the value for that key to the default value. • If a setting is not present in the configuration file it may be added. Doing so is only necessary when using a non-default, valid value. • Comments may be added to the file by inserting a semicolon ( ; ) as the first character in the line. • Within a section, settings are not order-dependent. • Sections are not order-dependent. • Settings are case-insensitive. 3.1.2 About CROSSWDS.INI The file CROSSWDS.INI contains various settings used by CrossWords. These settings are described in the following pages. Upon installation, CROSSWDS.INI is located in the Samples subdirectory of the CrossWords installation directory. During installation, a copy of this file is placed in the installation directory. This is the copy of the file that should be modified to effect changes in CrossWords conversions. OTE: If you upgrade CrossWords by installing the current version over a previous È Nversion, the CROSSWDS.INI file will not be overwritten. There are many settings that are not contained in the default version of CROSSWDS.INI. In omitting these settings, CrossWords is simply using their default value. If you wish to use a nondefault value for a setting, it is necessary to add this setting in the proper section with the desired value. Settings in the CROSSWDS.INI support the use of environment variables. Example: [WPCleanup] AttachNewTemplate=C:\Documents and Settings\%USERNAME%\Application Data\Microsoft\Templates\MyTemplate.dot A summary of these settings is shown in Table 3-1 on page 80. Levit & James, Inc. 44 • CrossWords Installation & Operation Guide 3.1.3 Options in [Redirect] Section IniFileLocation= Specify the full path (including file name) to another CROSSWDS.INI file. If left blank (default), will use copy in same location as registered version of CWHELPER.EXE. The path will support environment variables surrounded by "%" characters, e.g., IniFileLocation=\\FirmServer\Apps\%USERNAME%\CrossWords\CrossWds.ini This setting is primarily useful for terminal server installations. 3.1.4 Options in [CrossWords] Section AutoCloseWPSecurityWarning=True Word versions 2003 and later automatically issue a security warning when opening a WordPerfect file in Word (see Section 2.3.2.3 for details). By default, CrossWords will automatically close the dialog box containing this warning. If the value of this setting is set to False, then the user must close the dialog; this is OK for single-document conversions, but not recommended for batch processing. BackwardCompatibleConversion2007=False SaveInDocFormat=False If BackwardCompatibleConversion2007 setting is set to True, saves Word documents in Word 97-2003 format. If set to False, saves Word documents in Word 2007 (XML) format. Set to True whenever users running Word 2003 or earlier will be opening converted documents and are not running the MS Office Compatibility Pack. If SaveInDocFormat is set to False, documents will be saved in default Word format. If set to True, documents will be saved in whatever format is specified by BackwardCompatibleConversion2007 setting. BackupNetShare= UseDriveMapForBackup=False BackupLocalFilesToServer=False WarnBackupDriveError=True The BackupNetShare setting redirects the backup of converted documents to an alternate server share (NT server) or volume (Novell server). By default, the specification must be in the format: BackupNetShare=\\MyServer\MyShare or BackupNetShare=\\MyServer\MyVolume If this setting is used, then the CWBackup directory will be placed at the root of the volume or share of the specified server. This directory will then have a subdirectory structure that will reflect the UNC paths of the original files. If, however, UseDriveMapForBackup=True, then a drive map letter may be used. Levit & James, Inc. CrossWords Installation & Operation Guide • 45 If BackupLocalFilesToServer=True, then files that are converted on the user’s local hard drive will be backed up to the location used for BackupNetShare. If the backup drive is not available at the time of conversion, then WarnBackupDriveError will specify whether the user is notified of this error condition. You can turn off the warning message by setting this value to False. OTE FOR WORKSITE USERS: This setting takes precedence over the È NBackupDrive setting. ARNING: i f a drive map letter is used for the value of BackupNetShare, then it ÈW is important to ensure that the same drive map letter will always be maintained. Otherwise, the potential exists for CrossWords to create many CWBackup directories on the network server(s). The ability to maintain an orderly backup structure would be lost. CustomMacroSelect=False Allows the administrator to provide custom VBA code to provide criteria for attaching a template to the document during CrossWords conversion. Must be implemented through the CWCUSTOM.DOT template. Contact Levit & James for details and assistance. CWDirName=CW Used to specify a top-level directory name for locating all CrossWords temporary and backup directories. If the input and output file locations are on the same drive, then Input, Output, Backup, ROSave, and ROTemp (if created) will be located under this directory. OTE: Specifying CWDirName=CW (default) will revert to the old system, i.e., È NCWInput, CWOutput, and CWBackup located in the root directory. DefaultWPFVersion=5.1 Used if CrossWords cannot determine which version document was WordPerfect 5.1, 6.0, DOS, or WIN. DisableAttachTemplate=False If set to True, this setting turns off the “Attach Template” feature. ForcePreprocessor=True ShowSingleDocPromptForPreprocessor=True If set to True, then ForcePreprocessor will not allow users to bypass the CrossWords Preprocessor by opening a WordPerfect file in Word, using either Word’s standard File | Open, or a DMS-integrated version of File | Open. If ShowSingleDocPromptForPreprocessor=True, then the user will be provided with an explanatory message before the document is closed and re-opened through the Levit & James, Inc. 46 • CrossWords Installation & Operation Guide Preprocessor. If using a DMS, you should use the ForceRightClick setting in the [Single] section instead. The ForcePreprocessor setting, if set to True, will also remove the “Run Preprocessor” checkbox option from the batch and DMS-integrated modes. LocalMacroPath= Allows the Administrator to set a local directory to contain current copies of the CrossWords templates when CrossWords is installed on a network server. During execution, CrossWords compares file date/time of local copy and network copy; if local copy is older than the network copy, CrossWords will copy the template from the network location to the local directory before conversion. This setting helps to circumvent sharing problems that can occur with some network configurations. Log=CrossWds.log LogSkippedNonWPFiles=False This setting specifies the name of the main CrossWords log file (a full path can be specified). If LogSkippedNonWPFiles=True, then the CrossWords log file will contain entries for non-WordPerfect documents which were skipped. OverrideCustomTemplateSelect=False Allows the user to select a template to attach to the converted document, even though a Custom macro has been provided to determine which template should be attached. PromptForPreprocessorErrors=True If an error occurs in the Preprocessor, then this setting will determine whether CrossWords will display a message indicating the error. This prompt requires user interaction, so it may be desirable to set this value to False when running large batch conversions. RestrictedUser=False Set to True if running as a Restricted User on a Windows 2000/XP/Vista platform. RefreshCount=100 Close/Reopen Word after converting the specified number of documents. RunCustomMacros=False Set to True if running custom macros during CrossWords processing. Custom macros must be contained in CWCUSTOM.DOT template located in the CrossWords program directory. OTE: The procedures in the CWCUSTOM.DOT must be in a specific format. Contact È NLevit & James for further information. Levit & James, Inc. CrossWords Installation & Operation Guide • 47 RunPreprocessor=True If set to True, this setting enables the CrossWords Preprocessor for all modes of operation. Only in rare circumstances should this setting be changed. ShowInterruptButton=True Provides ability to make the “Interrupt” button invisible on batch processing status forms, by setting to False. TemplatesDirectory= Designates the default directory provided to the user when browsing for the template to attach. TraceExe=Trace.log TraceMacros=Trace.log Enables CrossWords to log information into a file for debug and troubleshooting purposes only. Trace.log may also be changed into another file name. Setting TraceEXE=Display, on the other hand, displays the information on screen. You may specify a full path for either one of these settings. OTE: You can specify the full path for the log files (TRACE.LOG and È NCROSSWDS.LOG). You may also specify an alternate file name, although this is not recommended. UpdateStylesFromAttachedTemplate=False If set to True, then all styles in the document will be updated with the corresponding styles in the attached template. Only applies when a template has been attached. 3.1.5 Options in [Single] Section DMS=Standalone No default. Can be set to the name of the Document Management System: WorkSite, DOCS Open, DM, or Worldox. Used when ForceRightClick is also set to True. Also used in the OpenWithPreprocessor macro to integrate with DMS in selecting a file. OTE: The DMS setting should not be left blank. If you are not running a Document È NManagement system, set it to Standalone or remove/comment it out. ForceRightClick=False ForceRightClickMessage= Used to prevent the user from double-clicking on a document within a DMS and opening it up in Word single-document mode. When set to True, forces the user to quit and return to the DMS, selecting documents for conversion using the right-click method. IManDBNames must be filled in when this is set to True for WorkSite users. Levit & James, Inc. 48 • CrossWords Installation & Operation Guide The ForceRightClickMessage setting, if left blank, will instruct CrossWords to prompt the user with a built-in text message. If not blank, this setting provides alternative text for the message (one-line limit). IManBackupDrive= Specifies the backup drive when IManNetBackup=ALWAYS or IF AVAILABLE. This must be a mapped drive. Example: IManBackupDrive=S IManDBNames= Comma-delimited list of WorkSite database names when IManNetBackup=ALWAYS or IF AVAILABLE. Required when ForceRightClick is set to True. This allows CrossWords to check the document path to see if it is profiled within WorkSite. If it is not profiled in WorkSite, the document will not be processed. IManNetBackup=NEVER When running in On-Demand mode from within WorkSite, documents are first checked out to the local hard drive. Normally, CrossWords will perform a backup of this document on the same local hard drive. Users can either be forced to convert while connected to the network server (ALWAYS) or backup to the network server if connected (IF AVAILABLE). ALWAYS Require connection to network for backup. IF AVAILABLE Backup to network if available. NEVER Backup to local machine. OTE: If this is set to ALWAYS, no conversion of documents outside of WorkSite È Nwill be executed. : If IManNetBackup is set to either ALWAYS or IF AVAILABLE, be sure to È TsetIPvalues for IManBackupDrive and IManDBNames. MoveReadOnlyOrig=False Move read-only original document to a CrossWords directory name CWROSave. IP: Setting MoveReadOnlyOrig=True provides a means for separating out È Tread-only documents. NameAllDotDoc=False All files converted in the On-Demand mode will have their extensions replaced with DOC . PromptUser=False If PromptUser=True, then the user will be prompted by a form to make a selection from four actions to take: • Quit document (“Q”). • Convert document (“C”). • Do not convert document (“D”). Levit & James, Inc. CrossWords Installation & Operation Guide • 49 • Open document as Read-Only (“R”). IP: The PromptUser and ShowPromptButton features are extremely useful in È T“hybrid” environments where both WordPerfect and Word users need to access the same WordPerfect documents. PromptUserForOtherDocument=False OtherDocumentPromptText= If set to True, PromptUserForOtherDocument displays a message to the user notifying the user that the document selected is neither a WordPerfect (version 5.0 and later) nor a Word document. OtherDocumentPromptText can be set to custom text displayed in the message. ReadOnly= If set to Save, CrossWords will automatically produce converted copies of read-only documents and save the Word file to CWROTemp. This directory should be routinely purged by the System Administrator. SelectBefore=12/31/2099 11:59:59 PM SelectAfter=1/1/1969 12:00:00 AM Based on these values, CrossWords will automatically de-select files whose file date/time does not fit within the user-specified window. ShowStatusOnWordStatusBar=False If set to True, the CrossWords status window is suppressed. Instead, the processing steps are shown on the Word status bar. Provides a workaround for problems encountered when running with Word 2002 (XP) or 2003 because of bugs in the Word application programming interface. SkipCWProcessed=True If set to True, CrossWords will skip only those Word documents that have already been processed by CrossWords. SkipNeverWPF=True If set to True, CrossWords will skip all Word documents that were never WordPerfect documents. If the original file is a Word document, then CrossWords makes this determination by compatibility settings. SkipWWAll=False If set to True, CrossWords will skip all Word documents in On-Demand mode. Levit & James, Inc. 50 • CrossWords Installation & Operation Guide UseUnderscoreConvention=False All files will be renamed using the same convention that exists in batch mode; that is, a file that is originally named FILE.XYZ will be renamed to FILE_XYZ.DOC after the conversion. WarnNameChange=True Allows the user to specify whether a warning message box will be issued when the converted file’s name is different than the original file name. ShowPromptButton=Q, C, D, R Specifies what buttons will be shown on the prompt screen when PromptUser=True. For example, to permit a user to Quit and Convert only, set ShowPromptButton=Q, C . PromptDefaultAction=Q The entry options for PromptDefaultAction reflect the alternatives shown in the description above of PromtUser. The value sets the default value in the prompt form. 3.1.6 Options in [DOCS Open] and [DM] Sections OTE:The [DM] section contains the same settings as the [DOCS Open] section È Nexcept where noted. The [DM] section is used for the DM-integrated mode. AddCWStringToActivityLog=True If this value is True, then CrossWords will create an activity log entry “Conv’d by CrossWds”. AddTextToNewProfileAbstract=False Setting this value to True will add the string “Converted from Document #<Document Number>, Version <Version Number>” to the beginning of the abstract field for documents converted into new profiles. AdminGroups= Used to run CrossWords in Quiet Mode. The entry for this setting is a comma-delimited list of DOCS groups (as listed in DOCS Open). If the user is a member of any one of the groups listed, then the conversion will occur immediately after right-clicking on CrossWords; the conversion will be based on the default settings contained in the CROSSWDS.INI file. AllowConversionOptions=RNL Specifies which options will be available to the user. For example, to allow only conversions to local copies of documents, set this value to L. R N L Replace document in DOCS Open. Create new profile for converted file. Convert local copy of document. Levit & James, Inc. CrossWords Installation & Operation Guide • 51 CheckStorageType=False If set to True, CrossWords will check to see if the profiled document is a Paper document, and/or optionally check to see if the profiled document is a DOCS Open Template document. Will skip such documents. See discussion on SkipTemplateDocuments. ConvertedFile=R R N L Replace document in DOCS Open. Create new profile for converted file. Convert local copy of document. ConvertRedLineAttachments=True Allows red line documents to be converted when convert all versions of a document is selected in DOCS Open. Set to False to disable. ConvertVersion=L Specifies the default version option on the processing options form. L V A Convert only the latest version of the document. Prompt the user to select which version is to converted. Convert all versions of the document. CustomFields= Specifies a comma-delimited list of custom field names when converting documents into new profiles. The values of these fields from the old profile will be copied to the same fields in the new profile. DataServers= (DM only) Specifies a prioritized, comma-delimited list of the names of network machines running the CrossWords remote DCOM server (CWDataServer). First item in the list should reflect the default server. In the case that connection to this server fails, then connections will be attempted, in order, to the subsequent servers provided in this list. If there is only one network machine running CWDataServer, enter this machine name without commas. DeleteDuplicateFileForRename=False ExtensionForDuplicateFile= Under normal circumstances, if FixFilenames is set to ALWAYS or FLIPPED ONLY, then CrossWords will change the file name to contain a DOC extension. If there is already a file in the same directory with the destination file name, then CrossWords will indicate that an error condition exists. If DeleteDuplicateFileForRename=True, however, CrossWords will delete the file with the DOC extension, rename the file, and proceed with the conversion. Alternatively, instead of deleting the duplicate file, the extension of the file may be changed to the value specified in ExtensionForDuplicateFile. Levit & James, Inc. 52 • CrossWords Installation & Operation Guide DisableConversionOptions=True CrossWords can provide an option to either replace the original document in DOCS Open with the converted document (default), or to convert a copy of the document at a location of the user’s choice. To enable this option on the Options screen, set to False. DocExtOnLocalConvert=False Default setting for checkbox on Options screen that specifies whether to change document extension to DOC. Not shown when DisableConversionOptions=True. ExcludeFileMasks=*PR1.* (DM only) Specifies file mask to use for excluding versions of selected document(s). Intended to exclude Preview attachments in DM. KeepFileDates=True Leave the file date and time as it was. LeaveVersionOpen=L This setting can be set to L (Latest), or A (All) to determine which document version(s) will be left open after conversion. LeaveWordOpenForSingleDoc=False When set to True, this setting will leave the converted document open in Word when only one document is selected for processing. If Word was closed, it will remain open after conversion displaying the converted document. If Word was already open, displaying another document, then both the converted and the previous document will remain open. LocalCopyLocation= Default directory location of the local copy of the document. Not shown when DisableConversionOptions=True. LocalNameConvert=Original This setting allows you to specify the name of the local file when converting a local copy of a document profiled in DOCS Open. Original Local file name will be either the original file name, or the original file prefix with a DOC extension. NumberAndVersion File name will be either <DocNumber>.<Version> or <DocNumber>_<Version>.DOC This setting allows users to use standard naming schemes for local copies of converted documents when enhanced naming has been applied to the files in the library. LocalRename=R This setting will determine what convention to use for the filename on a local convert Levit & James, Inc. CrossWords Installation & Operation Guide R N A • 53 Retain original filename. Rename file with a DOC extension. Rename file using the underscore convention, i.e., FILE.EXT gets renamed to FILE_EXT.DOC MobileLibraryNames= Comma-delimited list of mobile library names to use when converting a document into a new profile while using DOCS Unplugged. When switching back to Docked mode, DOCS Open will synchronize the new profile with the correct Application code (DOCS Open only). NewProfileLibrary=ORIGINAL This setting tells CrossWords which library to use when creating new document profiles. Valid settings are: ORIGINAL Use same library as original document. CURRENT Use the user’s current library. <Library name> Use the library specified. If the library specified cannot be found, then CrossWords will create the new document profile in the same library that contains the original document profile. ProcessAllVersionsAfterVersionFailure=False Under normal circumstances, CrossWords will not continue processing a document if there is an error processing any one of the document’s versions. If this setting is set to True, CrossWords will continue processing in the event of an error converting a document, and will show an error condition only when all versions of the document fail. QuickRetrieveTimeout=5 (DM only) Specifies the maximum length of time (in seconds) that CrossWords will wait for modal dialogs to appear (so that CrossWords can automatically close them) when user has rightclicked from within the integrated File Open (Quick Retrieve) dialog from within Word. SafetyGain=False SafetyGainWindowName=SafetyGain Desktop Set to True if running DOCS Open with SafetyGain installed. This will skip documents when SafetyGain is activated. CrossWords will detect whether SafetyGain is activated by searching through the computer’s window list and finding a window with the name specified by SafetyGainWindowName. SelectAfter=1/1/1969 12:00 AM SelectBefore=12/31/2099 11:59 PM The above settings will define a time frame to filter the documents selected in DOCS Openintegrated batch mode. This includes the date/time filter, the log file specification, the CrossWords working directory, and the splash screen enhancements. Levit & James, Inc. 54 • CrossWords Installation & Operation Guide SelectAppCodes=MS WORD SetAppCodes=MS WORD MaxDocs=0 FixFilenames=ALWAYS For a complete discussion on these settings, please refer to Section 2.4.2. SetNewProfileAppCode=MS WORD Use this setting to specify the application code when using the “New Profile” conversion option. ShowResultsFormInQuietMode=True If running in Quiet Mode, then this setting value will determine whether to show the results form to the user. For running in Quiet Mode, see discussion under AdminGroups above. ShowStatusForm=True Set to False if you want to turn off status display during CrossWords processing in DOCS Open-integrated mode. ShowVersionDetailsInResultsForm=False If set to True, will list specific results for each version in the selected document(s) in the results form at the end of the conversion run. SkipCWProcessed=True Skip all Word documents that have been processed by CrossWords. SkipNeverWPF=True Skip documents created in Word, but not the ones converted from WordPerfect. SkipTemplateDocuments=False If the document Storage Type is a Template, then if this setting is set to True, the document will be skipped. SkipWWAll=True Skip all Microsoft Word for Windows documents. UniqueNameForNewProfile=False IncludeConversionHistoryInNewProfileName=False When converting a profiled document using the “New Profile” option, CrossWords, by default, will use the same name. This will cause a conflict for libraries that do not allow duplicate document names. Normally, setting UniqueNameForNewProfile=True will instruct CrossWords to add the new document number after the name. If, however, IncludeConversionHistoryInNewProfileName=True, then CrossWords will add the text “Converted From <old number> to <new number>” after the name. Levit & James, Inc. CrossWords Installation & Operation Guide • 55 UpdateRecentEdits=NEVER Valid settings are: NEVER Default. Documents converted by CrossWords will never appear in the Recent Edits list unless edited by a user. ALWAYS All documents converted by CrossWords will appear in the Recent Edits list. N where N is a non-negative integer. Only if the number of selected documents is less than or equal to N will the documents converted by CrossWords (in one batch run) appear in the Recent Edits list. When N=0, the result is the same as the NEVER setting. UseADO=False PCDocsINIDir= Libraries= Used for an alternate implementation. See Section 3.1.6. See also settings in the [ConnectionDefaults] section. WordDescription=Microsoft Word 97 Specifies the Description string in the Apps table in DOCS Open. 3.1.7 Options in [ADO] Section CommandTimeout=15 ConnectionTimeout=15 Specify the maximum time allowed to process a command or to make a connection using the ADO implementation for DOCS Open. The default values should work in most cases. 3.1.8 Options in [ConnectionDefaults] Section Driver= Server= UserID= Password= Specify the connection string information for use with the ADO implementation for DOCS Open. Driver is the string specifying the database driver (i.e., {SQL Server}). Server is the name of the network server containing the database. UserID specifies which username to provide when making this connection. Password is the encrypted password of the user making the connection. The encrypted password can be obtained by running the program CWPWGen_DOCS Open.exe application. This file is not in the general distribution; contact Levit & James, Inc to obtain a copy. IP: A DOCS Open administrator username should be used. Because the password is È Tencrypted with a different keyset than the DOCS Open encryption scheme, the DOCS Open password is not valid. Levit & James, Inc. 56 • CrossWords Installation & Operation Guide 3.1.9 Options in [WorkSite] Section AllowNewVersion=True When set to True, allows the user to create the converted document as a new version of the original document. The new version is linked to the same document number in WorkSite. AllowConversionOptions=RLNV This string can be limited to remove any of the four conversion options. OTE: You must have AllowNewVersion=True and include V in the value for È NAllowConversionOptions in order to enable the AllowNewVersion option. R L N V Replace Local copy New profile New version BackupDrive=(no default) E.g.: BackupDrive=\\NetServ1\Share1 This entry specifies the drive on which the original documents will be placed. The naming scheme will use the following format: BackupDrive\Database\Author\Int(DocNum/3000)\Version\DocNum.Do cVer CheckoutDrive=(no default) This entry specifies the drive on which the documents will be checked out of the database as they are processed by CWiMan. CloseWordBeforeRunning=False This setting specifies whether Word should be closed (if already open) before running CrossWords. (CrossWords will automatically detect whether Word is open.) Valid values are: AUTO PROMPT False Automatically close Word and continue with conversion. Prompt to close Word before continuing (user may cancel). Leave Word open, and continue. If either (a) this value is set to AUTO, or (b) this value is set to PROMPT, and the user opts to close Word and continue, and there are open document(s) that need to be saved, then CrossWords will prompt the user to save the document(s) before closing Word. ConvertedFile=R R L Replace document in WorkSite. Convert local copy of document. Levit & James, Inc. CrossWords Installation & Operation Guide N V • 57 Create new profile for converted file. Create new version for converted file. DeleteLocalCopyOfConvertedDocuments=True Default setting for checkbox on Options screen that specifies whether to change document extension to DOC. Not shown when DisableConversionOptions=True. DisableConversionOptions=True CrossWords can provide an option to either (a) replace the original document in WorkSite with the converted document (default) or to (b) convert a copy of the document at a location of the user’s choice. To enable this option on the Options screen, set to False. DocExtOnLocalConvert=False Default setting for checkbox on Options screen that specifies whether to change document extension to DOC. Not shown when DisableConversionOptions=True. DocOpenTimeout=3600 Number of seconds to allow CrossWords to open document in Word before timing out. ExistingBackup=S S K O Skip file (default). Keep existing backup. Overwrite existing backup. The initial value to be displayed on the CWiMan Input Screen. LeaveWordOpenForSingleDoc=False When set to True, if only one document is selected for conversion within WorkSite, this allows the converted document to remain open in Word after the conversion. LocalCopyLocation= Default directory location of the local copy of the document. Not shown when DisableConversionOptions=True. MaxDocs=0 Limits the number of documents that may be processed in a single batch in the right-click mode. Valid values are non-negative integers from 0 to the maximum number of documents that can be shown in a search or project window. If the value is set to 0 (default), then there is no limit. ProcessArchivedDocs=False This entry specifies whether CrossWords will de-select documents for processing, based on their archive status. Levit & James, Inc. 58 • CrossWords Installation & Operation Guide ProcessOnlyWPFTypes=True This entry specifies whether CrossWords will de-select documents for processing, based on their application type. QuietMode=False If set to True, CrossWords will not display the Processing Options form to the user. Rather, it will use the default settings contained in the CROSSWDS.INI file. SelectAfter=1/1/1969 12:00 AM SelectBefore=12/31/2099 11:59 PM Define a time frame to filter the documents selected in DOCS Open-integrated batch mode. This includes the date/time filter, the log file specification, the CrossWords working directory, and the splash screen enhancements. SetAllFieldsForNewDoc=False Copies all field values from old document profile to new document profile. If set to False (default), then only the required fields will be copied. SkipCWProcessed=True Skip all Word documents that have been processed by CrossWords. SkipNeverWPF=True Skip documents created in Word, but not the ones converted from WordPerfect. SkipWWAll=True Skips all Microsoft Word for Windows documents. UseOriginalAuthorForNewProfile=False When using the New Profile conversion option, CrossWords will, by default, set the author of the new profile to be the user logged in for the current session. If this setting is set to True, then the author of the newly-profiled document will be the same as the author of the original document. Word97Alias=WORD97 Specifies the string used as the Microsoft Word 97 alias. WORD97 is the default used by WorkSite. 3.1.10 Options in [Worldox] Section Version= When running in Worldox GX, this value MUST be set to GX. Otherwise, leave this value blank. All values other than GX will be ignored. Levit & James, Inc. CrossWords Installation & Operation Guide • 59 LeaveSingleDocOpen=True Option to leave document open in Word following conversion, when only one document is selected. If False, closes document following conversion. CloseWordBeforeRunning=False Specifies whether Word should be closed (if already open) before running CrossWords. (CrossWords will automatically detect whether Word is open.) Valid values are: AUTO PROMPT DOCUMENTSONLY FALSE Automatically close Word, and continue with conversion. Prompt to close Word before continuing (user may cancel). Do not close Word; instead, close all open documents. Leave Word open, and continue. If either (a) this value is set to AUTO, or (b) this value is set to PROMPT, and the user opts to close Word and continue, and there are open document(s) that need to be saved, then CrossWords will prompt the user to save the document(s) before closing Word. MaxDocs=0 Limits the number of documents that may be processed in a single batch in the right-click mode. Valid values are non-negative integers. If the value is set to 0 (default), then there is no limit. ProcessVersions=Auto DefaultSelectOldVersions=True CrossWords has the capability to process old versions of documents profiled in Worldox. ProcessVersions will specify whether these old versions are to be processed when the primary version is one of the selected documents. Valid values for ProcessVersions are: Auto Automatically convert/don’t convert all versions of the document. PromptSingleOnly Prompt the user to select which old versions to process, only when one document has been selected. PromptAll Prompt the user to select which old versions to process, no matter how many documents have been selected. False Do not process old versions. DefaultSelectOldVersions will specify whether the old versions of the document(s) are selected for processing. For example, if ProcessVersions=False and DefaultSelectOldVersions=True, then all old versions of the documents will be automatically processed. Otherwise, if DefaultSelectOldVersions=False, all old versions of the documents will be skipped. Alternatively, if ProcessVersions=PromptSingleOnly or PromptAll, then DefaultSelectOldVersions specifies whether the old versions shown in the CrossWords Prompt Version dialog are checked by default. Primary versions are always checked. Levit & James, Inc. 60 • CrossWords Installation & Operation Guide ShowResultsPerFile=True After batch processing in Worldox-integrated mode is complete, CrossWords displays a summary of the results to the user. This setting specifies whether this summary includes the conversion results of each selected document. 3.1.11 Options in [Standalone] Section CopyUnconvertedFiles=True Option to copy unconverted files to the output directory location. This option is disabled for the ReplaceOriginalsWithOutput condition. DeleteEmptySubDirs=True Initial value displayed on the input options screen. ExistingBackup=S S K O Skip file (default). Keep existing backup. Overwrite existing backup. The initial value to be displayed on the CWords Input Screen. ForceWPDExtensionBeforeOpen=False Forces temporary copy of file to contain a WPD extension. Implements a workaround for problems that arise when the native Word converter does not run on WordPerfect 7 documents. IncludeSubDirs=True Initial value displayed on the input options screen. InMask=*.* Initial value displayed on the input options screen to select files. InPath= Initial value displayed on the input options screen for the input path. KeepFileDates=True Leave the file date and time as it was. NameAllDotDoc=False Initial value displayed on the output options screen. If a non-empty extension without a wildcard character is entered into the input file mask, e.g., *.WPD, setting NameAllDotDoc=True will alter the file name to *.DOC. Otherwise, the file name stays unchanged. Levit & James, Inc. CrossWords Installation & Operation Guide • Original=M Setting is displayed on the input options screen: R K A M Replace with output (default). Keep in place. Keep in place always. Move to output. OutPath=(blank) Initial value displayed on the output options screen. Rename=R Initial value is displayed on the output options screen. R N A Retain original file name (default). Name all as *.DOC (replace extension with DOC). Name all as _.DOC (insert extension after the underscore). SelectAfter=1/1/1969 12:00 AM SelectBefore=12/31/2099 11:59 PM Based on these values, CrossWords will automatically de-select files whose file date/time does not fit within the user-specified window. SkipCWProcessed=True Skips all Word documents that have been processed by CrossWords. SkipNeverWPF=True Skip only documents created in Word, but not documents that were converted from WordPerfect. SkipWWAll=True Skips all Microsoft Word for Windows documents. UnconvertedFileLocation=I I B O Leave in InPath directory (default). Move to CrossWords Backup. Move to OutPath directory. The initial value to be displayed on the CWords Output Screen. 3.1.12 Options in [WPCleanup] Section AddDiscretionaryHyphenBeforeUnderlinedHeading=True This setting determines whether CrossWords will insert discretionary hyphens at the beginning of headings, in order to assist in the proper formatting of the Table of Contents. Levit & James, Inc. 61 62 • CrossWords Installation & Operation Guide AddTabStopsForHangingIndents=True If this option is set to False, CrossWords will not add extra tab stops in hanging-indented paragraphs, in an attempt to compensate for turning off the “Don’t add automatic tab stop for hanging indent” compatibility setting. (This compatibility setting is turned off in order to make the document fully Word-compatible.) ARNING: If the hanging indents have complex tabular structures, setting this option ÈW to True may result in poor alignment of hanging indents. AddTOCParaMarkers=True If this option is set to True, any {TC} fields encountered in the course of converting {SEQ} fields, outlines, or {TC} fields to use Heading styles, will be replaced by a special marker which will prevent the entire paragraph from getting included in the Table of Contents. If a macro package is being used (see MacroPackage setting), this may be overridden, and the special marker will be formatted to match the one used by the particular macro package. If no macro package is used, CrossWords will create its own marker, which consists of a paragraph mark hidden inside an otherwise empty {TC} field. AdjustGlobalIndentsOnTables=False If this value is set to True, CrossWords examines each table in the document to determine its width and the left-hand indent of the regular text immediately preceding the table. CrossWords then looks at the value set for GlobalTableIndentWiggleRoom, whose default is set at 24 points. If the global left indent of the table differs from the regular text’s left indent by more than the GlobalTableIndentWiggleRoom value, the table’s global left indent is set to equal that of the regular text’s left indent. There is one exception to this: If the table’s width exceeds the entire column width of the regular text, then the table is given a global negative indent to a value that will have the effect of centering the table horizontally on the page. AdjustLineSpacingInTableCells=False This option, when enabled, will look at the line spacing of every paragraph within every table cell. If the line spacing is less than the size of the font of the first character in the paragraph, the line spacing will be reset to Single. NOTE: Enabling this option may significantly change the appearance of the text in È tables and can also significantly increase processing time. AdjustTabsInTableCells=False Can be used to correct situations where the tab settings within a table cell cause the text to be cut off or be made invisible. When set to True, it causes CrossWords to examine each table in the document, and if CrossWords detects the presence of a tab character within any of the table’s cells, it goes through the entire table, cell by cell, and paragraph by paragraph within each cell, making the following adjustments: Levit & James, Inc. CrossWords Installation & Operation Guide • 63 1. If the right or left paragraph or first-line indent of any paragraph with the table cell exceeds the value set in MaximumIndentInTabbedTableCells (whose default value is 18 points), then the table’s indent is changed to equal this set value. 2. If one of the paragraph’s tab stops is a right-aligned one, all of the paragraph’s custom tabs are cleared, and a new right-aligned tab stop is inserted, positioned on the cell’s right-hand margin. 3. If one of the tab stops is a center-aligned one, all of the custom tab stops are cleared, and a new center-aligned tab stop is inserted, positioned at the center of the cell. 4. If one of the tab stops is a decimal-aligned one, only the decimal-aligned tab stop is cleared, and a new decimal-aligned tab stop is inserted, positioned at a distance from the right-hand margin of the cell, set by the value of DecTabOffsetInTabbedTableCells. The default for this value is 10 points. 5. If all of the tab stops are left-aligned ones, then all of the cell’s tab stops are cleared, and new left-aligned tab stops are inserted at a position equal to that of the first original tab stop that has a positive value. Setting this option to True may result in an increase in the processing time for the document. ApplyAllStylesFromTemplate=False This option can have a value of False, AttachedTemplate, or the full pathname of a Word template document. If the value is AttachedTemplate, all built-in styles in the converted document will be changed to match those in the attached template document (usually NORMAL.DOT). If a path is specified, the template specified in the path is used. Note that if a full path to a template is specified, this template will not be permanently attached to the converted document, unless it is also specified by the AttachNewTemplate option. ApplyHeadingStylesFromTemplate=False This option can have a value of False, AttachedTemplate, or the full pathname of a Word template document. If the value is AttachedTemplate, the Heading styles inside the currently attached template (usually NORMAL.DOT) will be used, if CrossWords must apply Heading paragraph styles to paragraphs with {SEQ} fields, outlines, or {TC} fields (see the explanation of ApplyHeadingStylesToOutlines and ConvertTCFieldsToHeadingStyles). If the option is set to False, CrossWords will construct the paragraph styles from the current formatting of the paragraph to which the style is to be applied. If a full path is specified, the Heading styles will be picked up from that template. Note that if a full path to a template is specified, this template will not be permanently attached to the converted document, unless it is also specified by the AttachNewTemplate option. ApplyHeadingStylesToOutlines=True If this option is set to True, CrossWords will look for any paragraphs in the document that use outline formatting, and will do the following: If the paragraph’s style is “non-standard”— Levit & James, Inc. 64 • CrossWords Installation & Operation Guide i.e., if it is not named “Heading 1”, or “Heading 2”, etc.—the paragraph’s style is changed to “Heading 1”, etc. For example, if the original document contains an outline using styles “Para 1”, “Para 2”, and “Para 3”, then those paragraphs will be re-formatted to use styles “Heading 1”, “Heading 2”, and “Heading 3”. The formatting of “Heading 1”, etc. will be identical to the formatting of “Para 1”, etc., unless the user specifies that the heading styles should be picked up from a template (see explanations of ApplyHeadingStylesFromTemplate and ApplyAllStylesFromTemplate). If any paragraphs that use outline formatting also contain {TC} fields, the TC fields are either deleted, or, if AddTOCParaMarkers=True, they are replaced by a special marker which will prevent the entire paragraph from getting included in the Table of Contents. If the document contains more than one outline, the first outline will be formatted using the series “Heading 1” etc., the second outline will use “Heading 11” etc., the third outline will use “Heading 21”, and so forth. ApplyTOAStylesFromTemplate=False This option can have a value of False, AttachedTemplate, or the full pathname of a Word template document. If the value is AttachedTemplate, the Table of Authorities styles (“TOA 1”, “TOA 2”, etc.) embedded in the currently attached template (usually NORMAL.DOT) will be used for the Table of Authorities. If a path is specified, the template specified in the path is used. ApplyTOCStylesFromTemplate=False This option can have a value of False, AttachedTemplate, or the full pathname of a Word template document. If the value is AttachedTemplate, the Table of Contents styles (“TOC 1”, “TOC 2”, etc.) embedded in the currently attached template (usually NORMAL.DOT) will be used for the Table of Contents. AttachNewTemplate=False This option can have a value of either False, or the full pathname of a Word template document. If the latter, the specified template will be permanently attached to the converted document. To be used with UpdateStylesOnOpen setting. ConvertEmptyParasIntoCellPadding=False If set to True, empty paragraphs used in tables will be deleted, and the table cell padding will be modified appropriately (Word 2000 and later only). ConvertLineBreaks=True If set to True, CrossWords will convert all line breaks into soft returns. ConvertLineNumbering=True If set to True, CrossWords will convert line numbering with the following limitations and constraints: 1. “Count Blank Lines” is enabled in the WordPerfect document. Levit & James, Inc. CrossWords Installation & Operation Guide • 65 2. The font of the numbers in the converted document will always be that of the Word document’s Normal style. 3. “Newspaper Columns” (multi-columns) will always be numbered, regardless of the setting in the WordPerfect document. 4. Footnotes/Endnotes will never be numbered, regardless of the setting in the WordPerfect document. 5. The numbering method will always be Arabic, regardless of the setting in the WordPerfect document. 6. Continuous section breaks will be added at the beginning and end of the numbered area, with two exceptions: (a) the numbered area begins in the first paragraph of the document, and/or (b) the numbered area ends in the last paragraph of the document. ConvertOutlineNumbersToText=False If set to True, can be used in tandem with ConvertSEQFieldsToText to convert all outline numbering to plain text. ConvertPageIndentsToParaIndents=False If this option is set to True, then CrossWords will perform an additional test on each section break in the document. If the only difference between the section preceding the break and the one after it, is that the left and/or right page margin is different, then CrossWords will delete the section break, and will adjust the paragraph indents of the text to compensate. (This solves a problem caused when the person formatting the original WordPerfect document has used changes in page indents instead of paragraph formatting in order to align paragraphs, resulting in a proliferation of section breaks that aren’t really necessary.) ARNING: If the page-indent changes in the original WP document were made for ÈW some other purpose, setting this option to True may not produce desirable results. ConvertSEQFieldsToOutline=True If this option is set to True, CrossWords will attempt to convert all paragraphs that begin with {SEQ} fields, into Word outline format. Any {SEQ} fields found inside paragraph text, will be converted to plain text. The user can also specify certain prefixes (such as “ARTICLE”) which, if encountered at the beginning of a paragraph containing SEQ fields, will get included in the outline format. For more details, see the SEQLED.TXT file, for specifying prefixes to include in outlines. The outline formatting will not be linked to any paragraph style unless the ApplyHeadingStylesToOutlines option is also set to True. OTE: If this option is set to True, the ConvertSEQFieldsToText option È Nmust be set to False. ConvertSEQFieldsToText=False Setting this to True will convert all {SEQ} fields into plain text. Levit & James, Inc. 66 • CrossWords Installation & Operation Guide OTE: If this option is set to True, the ConvertSEQFieldsToOutline option È Nshould be set to False. ConvertTCFieldsToHeadingStyles=True If this option is set to True, CrossWords will look for all paragraphs containing a {TC} field, and will construct a series of paragraph styles in the sequence “Heading 1”, “Heading 2”, etc., that will correspond to the level given inside the original {TC} field. If the paragraph already uses outline formatting, the Heading style will be linked to that outline formatting. If the paragraph does not use outline formatting, but does begin with manually-typed numbers or Roman numerals, outline formatting will be applied to the paragraph. The Heading style will then be applied to the paragraph. The {TC} field will be either deleted, or, if AddTOCParaMarkers=True, will be replaced by a special marker which will prevent the entire paragraph from getting included in the Table of Contents. If the document contains more than one outline, the first outline will be formatted using the series “Heading 1”, etc., the second outline will use “Heading 11”, etc., the third outline will use “Heading 21”, and so forth. OTE: Setting ConvertTCFieldsToHeadingStyles will override the È NApplyHeadingStylesToOutlines to True. This is necessary because {TC} fields frequently appear in outline paragraphs, and in that event, converting only those outline paragraphs that contained {TC} fields, while not converting the other outline paragraphs, would result in misnumbering of the outline. ConvertTextBoxesInHeaderFooter=False If this option is set to True, CrossWords will look for text boxes inside any headers and/or footers in the document. Such text boxes are created by Word’s conversion filter when the original document has both a Header A and a Header B, or both a Footer A and a Footer B. If CrossWords finds any of these, it will first test whether the height of the text box is less than 3 inches; if it is less than 3 inches high, the contents of the text box are pasted into the beginning of the regular header area, and the text box is deleted. See discussion on MaximumHeaderFooterHeight. OTE: If both ConvertTextBoxesInHeaderFooter and È NDeleteTextBoxesInHeaderFooter are set to True, the latter setting will take precedence, and the text boxes, along with their contents, will be deleted. ConvertTrailingSpacesToNonBreaking=False Word normally refuses to consider regular spaces at the very end of a paragraph when it tries to align the paragraph. In most cases, this is desirable. However, if, for example, you have some underlined spaces at the end of a right-aligned paragraph, the spaces must be converted into non-breaking spaces in order for the alignment to be correct. Setting this option to True will perform this conversion. Levit & James, Inc. CrossWords Installation & Operation Guide • 67 ConvertUnderlinedSpacesToUnderscores=True If set to True (default), CrossWords will automatically change spaces formatted with underlines to underscore characters. DecTabOffsetInTabbedTableCells=10 A value set in points, also linked to AdjustTabsInTableCells. DeleteTextBoxesInHeaderFooter=False If this option is set to True, CrossWords will look for any text boxes in the headers or footers, and will delete the text boxes along with their contents. Such text boxes are created by Word’s conversion filter when the original WordPerfect document has both a Header A and a Header B, or both a Footer A and a Footer B. DeleteUnusedStyles=False Setting this option to True will make CrossWords search the entire document for any text that uses any of the document’s user-defined styles; if no text uses a style, that style is deleted. DenormalizeHeadersFootersAndNotes=False If set to True, CrossWords will search through the headers, footers, footnotes, and endnotes in the document, and, if any paragraphs are found that have the Normal style, the “Header”, “Footer”, “Footnote Text”, or “Endnote Text” style is applied. All formatting is preserved, and the style definitions are not modified. DirectFormattingCanForceHeadingStyle=False This setting is useful for WordPerfect documents that contain ParaNum codes that are not inside style definitions. The setting determines whether bold, italic, and/or underline formatting has been directly applied to the start of a paragraph which is to be converted into an outline or a numbered (or unnumbered) heading. If so, then CrossWords will re-define the paragraph style to contain this formatting. DisplayFonts= Valid values for this setting are set in a comma-delimited list of those font names which will never be used to reset the document’s Normal font. See discussion of the NormalFont setting. FixCheckBoxes=False If this option is set to True, CrossWords will perform two different but related operations “checkboxes,” which are defined by the following criteria: • It is a graphics box less than or equal to 24 points in height and width; • It contains no embedded graphic; and • Its borders are black single lines of equal width. Levit & James, Inc. 68 • CrossWords Installation & Operation Guide If these conditions are met, then CrossWords will (a) move the checkbox in front of the text to which it is anchored, and (b) make necessary minor adjustments to any check mark characters inside the box. FixInlineShapes=False If this option is set to True, CrossWords will attempt to reformat inline shapes (e.g., equations) such that they will appear properly in the Word document. OTE: When setting this to True, there are two Preprocessor settings which should È Nalso be set: (a) ExtractWPGraphics=False and (b) ChangeParaAnchoredBoxToCharAnchored=True. FixMultiPageTables=True Tables that extend over multiple pages frequently have the bottom horizontal rule cut off. This option attempts to restore the missing horizontal rule. But since it also may delete internal rules in other complex tables, it should probably be set to False if you are processing large numbers of documents with complex tables with internal rules. ForgiveMissingTCFields=False If this option is set to True, and if there is a numbered paragraph that is missing a {TC} field, then CrossWords will behave as if a {TC} field were present in that paragraph. GlobalTableIndentWiggleRoom=24 A value set in points, this is linked to AdjustGlobalIndentsOnTables. GuessNormalFontSize=True If this option is set to True, then CrossWords will use the font size of the first non-bold, non-italic, non-underlined, non-symbol alpha character in the document as the basis for the revised Normal style typeface size. If set to False, then no change is made to the Normal font size, unless the Normal font size is greater than 12 points, in which case it is set to 12 points. MacroPackage=None This option will customize the behavior of CrossWords to conform to the formatting schemes used by four widely-used macro packages: SoftWise’s MacroSuite, Legal MacPac, Esquire Innovations’ iCreate, and the ezNumbering toolbar from Kraft, Kennedy, and Lesser. In addition to None, the possible settings are: MacroSuite, MacPac, iCreate, and ezNumbering (the settings are not case-sensitive). If one of these macro packages is being used, the converted document will behave as if the document had been originally created using the macro package. In addition to changing the formatting of the special outline paragraph mark, the MacroPackage setting will override a number of other settings inside the [WPCleanup] section of CROSSWDS.INI. Precisely which settings are overridden, depends on the particular macro package being used: Levit & James, Inc. CrossWords Installation & Operation Guide • 69 MacroSuite overrides: ConvertSEQFieldsToOutline=True ApplyHeadingStylesToOutline=True ConvertTCFieldsToHeadingStyles=True AddTOCParaMarker=True RegenerateTOC=False iCreate overrides: ConvertSEQFieldsToOutline=True ApplyHeadingStylesToOutline=True ConvertTCFieldsToHeadingStyles=True AddTOCParaMarker=True ezNumbering overrides: ConvertSEQFieldsToOutline=True ApplyHeadingStylesToOutline=True ConvertTCFieldsToHeadingStyles=True AddTOCParaMarker=True RegenerateTOC=False MacPac overrides: ConvertSEQFieldsToOutline=True ApplyHeadingStylesToOutline=True ConvertTCFieldsToHeadingStyles=True AddTOCParaMarker=False RegenerateTOC=False There is an alternative special setting for MacPac: MacroPackage=MacPac-textonly Using this setting overrides the following settings to the following specified values: MacroPackage=MacPac ConvertSEQFieldsToText=True ConvertSEQFieldsToOutline=False ApplyHeadingStylesToOutlines=False ConvertTCFieldsToHeadingStyles=False AddTOCParaMarkers=True Yet another special setting for MacroPackage is MacroPackage=MacroSuite-NoTCHeadingStyles This will prevent Word from trying to convert {TC} fields in paragraphs that (a) are not already outline-formatted, and (b) don’t have any {SEQ} fields that could be converted to outlines. All other {TC} fields will get converted according to the MacroSuite scheme. MakeFirstPageHeaderFooter=False If this option is set to True, then CrossWords will perform an additional test on the first section break in the document. If the only difference between the first and the second section is that the page header and/or footer is different, and if this section break falls on the first or second page of the document, then CrossWords will save the header and footer of the first Levit & James, Inc. 70 • CrossWords Installation & Operation Guide section, delete the section break, turn on “Different First Page” in the page layout of the merged section, and put the saved header and footer into the First Page Header and/or First Page Footer area. MaximumHeaderFooterHeight=216 This value is set in points. It only has meaning when ConvertTextBoxesInHeaderFooter=True. If a text box found in the Header/Footer area is taller than the specified value, CrossWords will leave the text box in place, and will not insert its contents into the regular Header or Footer area. MaximumIndentInTabbedTableCells=18 A value set in points, and linked to AdjustTabsInTableCells. MaximumNegativeLeftParaIndent=0 MaximumNegativeRightParaIndent=0 Normally, the left and right paragraph indentation is set to 0. These settings, if set to values greater than 0, will instruct CrossWords to set alternative maximum values. NormalFont= This setting, if specified, forces the use of a specified font in the Normal style. If blank (default), CrossWords will guess the Normal font from the context of the document opening. OutlineLeadingZeroes=False Setting this to True will make WPCLEANUP.DOT format any outlines Lvel or higher, with leading zeroes (Lgal numbering)—e.g., “1.01” instead of the default “1.1”. OutlineLevel1Roman=False This setting only affects WordPerfect 6.1 documents containing outlines. If set to True, WPCLEANUP.DOT will look for any text formatted as an outline, and set the numbering style of the first level to uppercase Roman. It will set the numbering style for Levels 2-9 to “Legal” style, so that if the Level 1 number appears in any of the other levels, it will appear on this level as Arabic, and not Roman. PreserveSEQFieldsInsideTCFields=True This option is only relevant if ConvertSEQFields=True while both ApplyHeadingStylesToOutlines and ConvertTCFieldsToHeadingStyles are set to False. Under those circumstances, TC fields will not be deleted from the document, and will be used for Table of Contents generation. If PreserveSEQFieldsInsideTCFields=False, any {SEQ} fields found inside the {TC} fields will be converted to plain text. If the option is set to True, the {SEQ} fields inside {TC} fields will not be touched. RedHerringMaxHorizOffset=48 Levit & James, Inc. CrossWords Installation & Operation Guide • 71 This setting specifies the maximum horizontal offset that a text box or frame can have in order to be considered as a candidate for rotation. See discussion on RotateRedHerrings. RedHerringMaxWidth=72 The range for this setting is between 36 and 612. If the value specified is not in the valid range, then the value will be reset at either the minimum or the maximum, depending on which value is closest. It allows the user to specify how restrictive WPClean will be in recognizing a text box as a red herring and rotating its text. RedHerringMinHeight=72 Specifies the minimum height that a text box or a frame must be, in order to qualify for having its text rotated. See discussion on RotateRedHerrings. ARNING: Make sure that this value is not set too low, or else all headers and ÈW footers in the document may get rotated. RegenerateTOC=True This option, when set to True (default), will instruct CrossWords to look for a Table of Contents in the document, and, as required, change the coding of the {TOC} field so that the Table of Contents will be generated from Heading styles instead of from {TC} fields. OTE: If the MacroSuite, Legal MacPac, or ezNumbering macro packages are being È Nused, the value of this option will be overridden with a value of False. This is because these two macro packages use their own special methods to generate the Table of Contents. ReplaceFillinFields=”” It enables CrossWords to replace any {Fillin} fields with a user-definable string. Default is an empty string, which de-activates the option. RotateRedHerrings=False If this option is set to True, any tall skinny text frames located close to the left-hand margin will have their text rotated 90 degrees counter-clockwise. See discussion on RedHerringMaxWidth. RunCustomMacros=False Set to True if running custom macros during CrossWords processing. Custom macros must be contained in CWCUSTOM.DOT template located in the CrossWords program directory. OTE: The procedures in the CWCUSTOM.DOT must be in a specific format. Contact È NLevit & James for further information. Levit & James, Inc. 72 • CrossWords Installation & Operation Guide SetTableBordersToNone=False Setting this to True will clear all border settings in all tables in the document. This is useful if the border color is set to the same color as the text background color (usually white), and is therefore obscuring the table gridlines. SmartQuotes=False Setting this to True will change all straight quotes to smart (curly) quotes. StylesToReplaceWithInsert= ReplacementInsertPath= For documents that have a letterhead in one large WordPerfect Paragraph Style, the letterhead can be replaced by a different version of the letterhead that is contained in a separate Word document. The setting for StylesToReplaceWithInsert is a commadelimited list of the styles to replace with one and the same letterhead. The value for ReplacementInsertPath is the full file path to the document containing the replacement letterhead. SuppressTextInRefFields=True If this option is set to True, CrossWords will suppress all text in paragraph numbering reference fields. TCLevelOverridesSEQLevel=True When CrossWords converts paragraphs within an outline that contains both Table of Contents markers and Autonumbers or ParaNums (which come into Word as {SEQ} fields), it expects that the level defined by the TOC markers and the {SEQ} fields will be the same. If they are not the same, by default, CrossWords uses the level of the outline as defined by the TOC markers. If set to False, CrossWords will instead use the level specified in the {SEQ} field to determine the level of the outline for that paragraph. TOCPreserveBold=True If this is set to True, any bold formatting in {TC} (Table of Contents entry) fields, will be carried over into the re-generated Table of Contents. OTE: This and the following TOCPreserve... settings only have an effect È Nwhen RegenerateTOC is set to True either directly, or indirectly via a MacroPackage setting. TOCPreserveItalic=True If this is set to True, any italic formatting in {TC} fields, will be carried over into the regenerated Table of Contents. See Note above. TOCPreserveUnderline=True If this is set to True, any underline formatting in {TC} fields, will be carried over into the re-generated Table of Contents. See Note above. Levit & James, Inc. CrossWords Installation & Operation Guide • 73 TrackedChangesToStrikeThrough=False If the option is set to True, any tracked changes in the document will be formatted as strikethrough text, and the changes will be accepted into the document. UpdateStylesOnOpen=False Updates the styles in the document from the attached template (if appropriate). To be used with the AttachNewTemplate setting. UseListNums=True Converts “extra” WordPerfect ParaNums into {ListNum} fields. Extra ParaNums are ParaNums contained in the text of a paragraph which uses a style that already contains a ParaNum inside the style definition. Therefore, if this setting is set to True, then if the paragraph has more than 1 ParaNum fields, all but the first will be converted into {ListNum} fields. If this setting is set to False, then all “extra” ParaNums will be converted into {SEQ} fields. OTE: Setting ConvertSEQFieldsToText=True will convert all but the first È NParaNum to text. UseWPFontsIfAvailable=True UseZapfDingbatsIfAvailable=True Used to convert symbol characters. If set to False, CrossWords will behave as if the fonts are not installed. That is, any characters that are not found in any standard font, will be replaced by “[XXXX]” in red, where XXXX is a description of the character. 3.1.13 Options in [Preprocessor] Section ChangeParaAnchoredBoxToCharAnchored=False If this option is set to True, CrossWords will change all paragraph-anchored graphics boxes to character-anchored graphics boxes. The end-result will be that the graphics box will be anchored to the first character in the paragraph. Paragraph-anchored graphics boxes can cause Word application errors in the native conversion filter. This setting is to be used in conjunction with the FixCheckBoxes setting in the [WPCleanup] section. ConvertCharacterStylesWithParaNumsToParagraphStyles=True Instructs the CrossWords Preprocessor to convert character styles that contain WordPerfect ParaNums, into paragraph styles. If this is not done, a document containing these types of character styles will generate an application error in the native Word conversion. ConvertKeyboardMerges=True If this setting is set to True (Default), then CrossWords will convert WordPerfect KEYBOARD() merge fields into Word {FILLIN} fields. This also works when a prompt is specified (e.g., KEYBOARD(Prompt) becomes {FILLIN “Prompt”}). Levit & James, Inc. 74 • CrossWords Installation & Operation Guide ConvertLineNumbering=True Converts line numbering in the document with the following limitations and qualifications: • Line Numbering will be converted only if “Count Blank Lines” is enabled in the WordPerfect version of the document. • The font of the numbers in the converted document will always be that of the Word document’s Normal style. • “Newspaper Columns” (multi-columns) will always be numbered. • Footnotes and Endnotes will never be numbered. • The number style will always be Arabic. • Continuous section breaks will be added at the beginning and end of the numbered area, with two exceptions: (a) the numbered area begins in the first paragraph of the document, and/or (b) the numbered area ends in the last paragraph of the document. ConvertOpenStylesWithParaNumsToParagraphStyles=True If set to True, the Crosswords Preprocessor will convert all open styles containing ParaNums to paragraph styles. If this is not done, a document containing these types of open styles will generate an application error in the native Word conversion. DeleteAdvanceCodes=False If this option is set to True, the CrossWords Preprocessor will delete all Advance codes from the document. (The horizontal and vertical space created by these codes is better implemented through proper style definitions.) DeleteBlockProtectCodes=False If this option is set to True, the CrossWords Preprocessor will automatically clear all “Keep With Next” settings that result from the use of Block Protect codes from the WordPerfect document prior to conversion. These codes will get deleted in both the main document text and the style definitions. DeleteBookmarks=False If set to True, then CrossWords will strip out all of the bookmarks originally contained in the document. : Even if this is set to True, CrossWords will continue to add new bookmarks È NtoOTE the document whenever the document contains cross-references. DeleteConditionalEOP=False If this option is set to True, the CrossWords Preprocessor will delete all Conditional End of Paragraph codes from the document. These codes will sometimes cause additional section breaks in the converted document. Levit & James, Inc. CrossWords Installation & Operation Guide • 75 DeleteCustomTabSets=False If this option is set to True, the CrossWords Preprocessor will automatically remove all custom tab settings in the document prior to conversion. These settings will get deleted in both the main text and the style definitions. DeleteFancyBorder=False If set to True, will remove Fancy (page) Borders from the converted documents. DeleteFooterA=False DeleteFooterB=False DeleteHeaderA=False DeleteHeaderB=False Setting any of these to True will strip out the appropriate Header/Footer from the document. DeleteTOCEntryMarkers=False If set to True, all WordPerfect TOC entry markers will be stripped out of the document. ARNING: Setting this value to True will cause the converted Word document to ÈW contain no {TC} fields. DeleteSoftHyphens=False If this option is set to True, all optional (soft) hyphens will be stripped out of the document. DeleteWatermarkA=False DeleteWatermarkB=False If set to True, CrossWords will remove specified watermark(s) from the converted documents. ExtractOLEObjects=False DirectoryForExtractedOLEObjects= These settings work similarly to the ExtractWPGraphics option. The default path for DirectoryForExtractedOLEObjects is C:\CWGraphics\OLEObjects. OLE Objects of the following types are successfully extracted as disk files with their respective extensions, as listed here: Excel Worksheet (XLS) Excel Chart (XLS) Acrobat Document (PDF) PaintBrush (BMP) Corel PhotoPaint Image (CPT) CorelDraw Exchange Graphic (CMX) CorelDraw Graphic (CDR) Corel Presentation Drawing (WPG) Corel Presentation Chart (WPG) Microsoft PowerPoint Show (PPT) Levit & James, Inc. 76 • CrossWords Installation & Operation Guide Microsoft PowerPoint Slide (PPT) Microsoft Word Document (DOC) Microsoft Word Picture (DOC) QuattroPro Chart (QPW) QuattroPro Notebook (QPW) Any other embedded OLE objects are extracted as a raw OLE storage, with an extension ole. Most importantly, this includes the following: Corel Equation Microsoft Equation Microsoft Draw 98 Drawing Microsoft Graph 2000 Chart Microsoft WordArt Document Note the following interaction between the ExtractWPGraphics and ExtractOLEObjects options: CASE 1 ExtractWPGraphics=False ExtractOLEObjects=True All OLE objects are extracted, and the bitmap WP graphics associated with them are discarded without comment. All other WP graphics remain in the document. CASE 2 ExtractWPGraphics=True ExtractOLEObjects=False All bitmap WP graphics are extracted as WPG files. If a WP graphic is associated with an OLE object, the OLE object is discarded, and an additional flag, in red, is inserted into the converted document, saying: <OLE OBJECT WAS DISCARDED> CASE 3 ExtractWPGraphics=True ExtractOLEObjects=True All bitmap and OLE objects are extracted. In the case of embedded OLE objects, this means that two files will be extracted for each graphic: (1) the OLE object file, and (2) its associated bitmap graphic. ExtractOnlyTheseOLEObjects= ReinsertTheseExtractedOLEObjects= DeleteExtractedOLEObjectsAfterReinsertion=True This ExtractOnlyTheseOLEObjects setting specifies specific OLE objects to be extracted out of the WordPerfect document. When entering OLE objects, provide a commadelimited list of valid OLE objects strings, i.e., ExtractOnlyTheseOLEObjects=obj1,obj2,... Levit & James, Inc. CrossWords Installation & Operation Guide • 77 where obj1, etc. is one of the following strings: ChemDraw.Document.4.5 ChemDraw.Document.4.0 Visio.Drawing.3 Visio.Drawing.4 Visio.Drawing.5 Visio.Drawing.6 Excel.Sheet.8 Excel.Chart.8 AcroExch.Document PBrush CorelPhotoPaint.Image.9 CorelDraw.CMX.9 CorelDRAW.Graphic.9 Equation.COEE2 WPDraw30.Chart WPDraw30.Drawing MSDraw.Drawing.8.2 Equation.3 MSGraph.Chart.8 MSPhotoEd.3 MSWordArt.2 PowerPoint.Show.8 PowerPoint.Slide.8 QuattroPro.Chart QuattroPro.Notebook Word.Document.8 Word.Picture.8 ChemWindow.Document ISISServer If there are one or more non-null members specified in this list, i.e., if a list is provided, then this will have the effect of overriding the value of ExtractOLEObjects. For example, the settings ExtractOLEObjects=False ExtractOnlyTheseOLEObjects=ChemWindow.Document.4.5 will cause ChemWindow graphics, but no others, to be extracted. The objects will be extracted to whatever directory is specified in the DirectoryForExtractedOLEObjects setting, or, if the latter is not specified, the directory C:\CWGraphics\OLEObjects will be created and they will be deposited there. The ReinsertTheseExtractedOLEObjects setting instructs CrossWords to look inside the extracted OLE objects directory for graphics of the specified type, and to re-insert them back into the Word document. Levit & James, Inc. 78 • CrossWords Installation & Operation Guide OTE: This setting is valid only for ChemWindow.Document. Support for È Nreinsertion of other objects will be added as the need arises. Please contact Levit & James for further information. The DeleteExtractedOLEObjectsAfterReinsertion setting, if set to True, will instruct CrossWords to delete the separate graphics files after they have been re-inserted into the Word document. ExtractWPGraphics=False DirectoryForExtractedGraphics= SubstituteGraphics= DirectoryForSubstituteGraphics= If ExtractWPGraphics=True, each graphic that is in the WordPerfect Graphic (WPG) format will be extracted to a separate file. This is particularly useful when embedded graphics are causing Word Application errors in the native conversion filter. If the path as specified in the DirectoryForExtractedGraphics is valid, then this will be used as the repository for all extracted graphics. If the path is either invalid or is not specified, a new default directory C:\CWGraphics\Extracted will be created on the user’s machine, and will be used for all extractions. Each extracted graphic will be named with the base filename of the WordPerfect document (i.e., minus the extension) plus the string _NNN.WPG, where NNN will be a number from 001-999 representing the order in which the graphic appears in the document. In the converted document, each extracted graphic is replaced by a text string, colored in red, in the following form: <Extracted Graphic: “<PATH>”> where <PATH> will be the full path to the extracted graphic. The setting SubstituteGraphics specifies a comma-delimited list of the filenames (no path) of the substitute graphics. Each must have the same filename as the filename specified in the original WordPerfect document, and must be placed in the directory specified by DirectoryForSubstituteGraphics. If the specified directory does not exist, no substitutions will be attempted. Similarly, no substitution will be performed if the substitution graphics file does not exist. The graphics extraction and graphics substitution features can be enabled independently or in tandem. If they are enabled in tandem, however, any graphics that have been successfully substituted will not be extracted or replaced with a text string, whereas all other graphics will be extracted and will be replaced with a text string. GuessDefaultInitialFont=True If this option is set to False, CrossWords will not attempt to re-define the WordPerfect document’s Default Initial Font according to what is found in the first Font Change function encountered in the document. An example of when this should be set to False is when most documents have a special logo at the beginning that uses a special display font or fonts. Levit & James, Inc. CrossWords Installation & Operation Guide • 79 MaximumAllowableOutlines=50 If the original WordPerfect document has more than the maximum allowable outline definitions, the Preprocessor will delete every outline definition in the document except the very first one. This will help fix documents that contain many unnecessary outline resets. Documents can contain these outline resets, for example, as the result of repeated cut-andpaste operations in the original WordPerfect document. MoveEndCodesOutOfStyle= MoveEndCodesOutOfAllStyles=True When codes or characters are put into the “end part” of the paragraph style in the WordPerfect document, these codes/characters are normally placed by Word into the following paragraph. Using these settings takes any codes and/or characters that are in the “end” section of a WP paragraph style, and inserts them into the text each time that the style is used. The value MoveEndCodesOutOfStyle setting is a comma-delimited list of style names. VerboseLogging=False Enables/Disables logging in CrossWords Preprocessor. Used for troubleshooting. 3.1.14 Options in the [Softwise] Section KeepTCFields=False If set to True, {TC} fields will not be deleted from the document during CrossWords heading conversion—in which case, of course, they can always be deleted later on, using the Softwise utility. 3.1.15 Options in the [ezNumbering] Section È NOTE: These settings apply only when MacroPackage=ezNumbering. EZAddGreenParagraphSymbols=False When set to True, add EZNumbering’s own special green paragraph symbols at the end of the material marked for Table of Contents inclusion. EZAddHiddenParagraphEndings=False When set to True, this will add a true hard return, and then format it as hidden. The material following the hard return will be formatted with a style specified by the EZStyleForRestOfParagraph setting. EZStyleForRestOfParagraph= This setting is only meaningful if EZAddHiddenParagraphEndings=True. In that case, the remaining material following the hard return will be formatted with the style whose name is specified here. If no style is specified, the style applied will be named “XXX Body”, where “XXX” is the name of the paragraph’s main style. Levit & James, Inc. 80 • CrossWords Installation & Operation Guide Table 3-1. Section [CrossWords] CROSSWDS.INI Settings Keyword AutoCloseWPSecurityWarning BackupLocalFilesToServer BackupNetShare Purpose Prevents user from having to close dialog during native conversion Turns on backup of local files to network server Redirects backup to alternate server BackwardCompatibleConversion2007 If set to True, saves Word documents in Word 97-2003 format. If set to False, saves Word documents in Word 2007 (XML) format. Custom macro to be used for selecting template to attach during conversion Directory to hold backup and temporary files Used if CrossWords can’t determine original WordPerfect version Turns off “Attach Template” feature Re-opens a WordPerfect document through the Preprocessor if opened in Word through standard File | Open. Also removes the “Run Preprocessor” option from batch and DMS-integrated options forms Specifies path for local copies of CrossWords templates to use when CrossWords is installed on a network server Where to log document conversion results CustomMacroSelect CWDirName DefaultWPFVersion DisableAttachTemplate ForcePreprocessor LocalMacroPath Log LogSkippedNonWPFiles OverrideCustomTemplateSelect PromptForPreprocessorErrors RefreshCount RestrictedUser RunCustomMacros RunPreprocessor SaveInDocFormat ShowInterruptButton ShowSingleDocPromptForPreprocessor TemplatesDirectory Used to track non-WP files, which are skipped during the process Allows user to override custom macro template selection Displays a message to the user showing error in Preprocessor Close/Reopen Word after so many documents Set to True to allow Restricted users to run CrossWords on an NT/2000/XP Instructs CrossWords to run custom macros in CWCustom.dot Specifies whether to run Preprocessor Instructs CrossWords to save in Word format according to BackwardCompatibleConversion2007 setting. Should always be True if running Word 2007. Sets visibility of Interrupt button in batch/DMS-integrated modes Displays message before re-opening WordPerfect document through Preprocessor Default directory for “Attach Template” browsing Levit & James, Inc. Values (Default) True, False True, False (blank) \\Server\Share, \\Server\Volume True, False True, False CWW 5.1,6, DOS, WIN True, False True, False (blank) CrossWds.log, Filename True, False True, False True, False 100 True, False True, False True, False True, False True, False True, False (blank) CrossWords Installation & Operation Guide Section Keyword TraceEXE Purpose Where to send Trace Info [CrossWords] TraceMacros Where to send Trace Info UpdateStylesFromAttachedTemplate UseDriveMapForBackup WarnBackupDriveError DMS ForceRightClick ForceRightClickMessage IManBackupDrive IManDBNames MoveReadOnlyOrig NameAllDotDoc OtherDocumentPromptText PromptDefaultAction PromptUser PromptUserForOtherDocument ReadOnly SelectAfter SelectBefore ShowPromptButton ShowStatusOnWordStatusBar SkipCWProcessed SkipNeverWPF SkipWWAll UseUnderscoreConvention WarnNameChange AddCWSTringToActivityLog AddTextToNewProfileAbstract AdminGroups AllowConversionOptions CheckStorageType ConvertedFile Document styles updated from attached template Allows a drive map letter to be used for backup Warns user if re-directed backup location is not available Name of Document Management System Does not allow user to run CrossWords in On-Demand mode Provides custom message for ForceRightClick feature Mapped drive for backup if IManNetBackupAlways=True Names of connected databases for network backup Forces user to move the Read-Only original documents Alters the extensions to “DOC” Message text for “other” documents Specifies default button on prompt user dialog Raise a dialog box prompting user to select an action Displays message when users selects an “other” document Affects Standalone only Ends the date/time mask (inclusive) Begins the date/time mask (inclusive) Specifies buttons shown in prompt user dialog Instructs CrossWords to put status text on Word status bar Affects Standalone only Affects Standalone only Skips all Word documents in single-document mode Rename “File.ext” to “File_ext.DOC” Prompts user when name of document will change Adds “Conv’d by CrossWds” to activity log Adds “Converted From...” text to beginning of abstract field List of groups to run in Quiet Mode Enables specified conversion options Checks document storage type Default conversion option [Single] [DOCS Open]/ [DM] Levit & James, Inc. • 81 Values (Default) Display or Filename (blank) Display or Filename (blank) True, False True, False True, False (blank) True, False (blank) (blank) (blank) True, False True, False (blank) Q, C, D, R True, False True, False (blank) 1/1/1969 12/31/2099 Q, C, D, R True, False True, False True, False True, False True, False True, False True, False True, False (blank) RNL True, False R, L, N 82 • CrossWords Installation & Operation Guide Section [DOCS Open]/ [DM] Keyword ConvertRedlineAttachments ConvertVersion CustomFields DataServers DeleteDuplicateFileForRename DisableConversionOptions DocExtOnLocalConvert ExcludeFileMasks ExtensionForDuplicateFile FixFilenames Purpose Allows conversion of Redline attachments Default version option Comma-delimited list of custom fields for new profile conversions Prioritized list of network machines running CWDataServer Deletes existing files with “DOC” extension when renaming files Disables options on form for local conversion Default setting to change file extension to “DOC” List of file masks for excluding versions in DM Renames existing files with “DOC” extension Alters file names based on filing scheme IncludeConversionHistoryInNewProfileName KeepFileDates LeaveVersionOpen Adds conversion text to new document name Used to retain the original file date and time Specifies which version to leave open when converting multiple versions Leaves Word/document open after conversion Comma-delimited list of libraries (used for ADO implementation) Default directory for converted local file File naming convention for local conversions Maximum number of documents user can process Mobile library names for new profile conversions in DOCS Unplugged Specifies which library contains new profile LeaveWordOpenForSingleDoc Libraries LocalCopyLocation LocalRename MaxDocs MobileLibraryNames NewProfileLibrary PCDocsIniDir ProcessAllVersionsAfterVersionFailure SafetyGain SafetyGainWindowName Path to PCDOCS.INI file (used for ADO implementation) Continues processing document after version failure Informs Crosswords that SafetyGain is installed on conversion platform Identifies caption of SafetyGain window SelectAfter SelectAppCodes SelectBefore SetAppCodes SetNewProfileAppCode Begins the date/time mask (inclusive) Process only documents with these App Codes Ends the date/time mask (inclusive) Changes App Codes for processed documents Application code when using new profile conversion option Levit & James, Inc. Values (Default) True, False L, V, A (blank) (blank) True, False True, False True, False *PR1.* (blank) ALWAYS, FLIPPED ONLY, NEVER True, False True, False All, Latest True, False (blank) (blank) R, N, A 0 (blank) Original, Current, (library name) (blank) True, False True, False SafetyGain Desktop 1/1/1969 MS WORD 12/31/2099 MS WORD MS WORD CrossWords Installation & Operation Guide Section [DOCS Open]/ [DM] [ADO] [ConnectionDefaults] [WorkSite] Keyword ShowResultsFormInQuietMode ShowStatusForm SkipCWProcessed SkipNeverWPF SkipTemplateDocuments SkipWWAll WordDescription UniqueNameForNewProfile UseADO CommandTimeout ConnectionTimeout Driver Password Server UserID AllowConversionOptions AllowNewVersion CloseWordBeforeRunning Purpose Shows results form in Quiet Mode Toggles status form display Affects Standalone only Initial value displayed on Options screen Skips documents with a “Template” Storage Type Initial value displayed on Options screen Word description text in Apps table Used when duplicate names not allowed Turn on ADO implementation Maximum time to process ADO command Maximum time to establish ADO connection String used to specify driver for ADO connection Encrypted password string for ADO connection String used to specify server for ADO connection String used to specify User for ADO connection Enables specified conversion options Allows user option to create new document version Closes Word if already open ConvertedFile DisableConversionOptions DocExtOnLocalConvert DocOpenTimeout Default conversion option Disables options on form for local conversion Default setting to change file extension to “DOC” Number of seconds to allow document to open in Word before timing out Leaves Word/document open after conversion Default directory for converted local file Maximum number of documents user can process Convert document without displaying Processing Options dialog Begins the date/time mask (inclusive) Ends the date/time mask (inclusive) Affects Standalone only Initial value displayed on Options screen Initial value displayed on Options screen Sets author for new document to same author as original document LeaveWordOpenForSingleDoc LocalCopyLocation MaxDocs QuietMode SelectAfter SelectBefore SkipCWProcessed SkipNeverWPF SkipWWAll UseOriginalAuthorForNewProfile Levit & James, Inc. • 83 Values (Default) True, False True, False True, False True, False True, False True, False Microsoft Word 97 True, False True, False 15 15 (blank) (blank) (blank) (blank) RLNV True, False Auto, Prompt, False R, L, N, V True, False True, False 3600 True, False (blank) 0 True, False 1/1/1969 12/31/2099 True, False True, False True, False True, False 84 • CrossWords Installation & Operation Guide Section [Worldox] Keyword CloseWordBeforeRunning Purpose Closes Word if already open [Worldox] DefaultSelectOldVersions LeaveSingleDocOpen Toggle setting to automatically select/de-select old versions If one document is converted, leaves open in Word following conversion Maximum number of documents user can process Process old versions if they exist MaxDocs ProcessVersions [Standalone] ShowResultsPerFile Version DeleteEmptySubDirs ForceWPDExtensionBeforeOpen IncludeSubDirs InMask InPath KeepFileDates NameAllDotDoc Original OutPath Rename SelectAfter SelectBefore SkipWWAll SkipNeverWPF UnconvertedFileLocation [WPCleanup] AddDiscretionaryHyphenBeforeUnderlinedHeading AddTabStopsForHangingIndents AddTOCParaMarkers Include individual conversion results in summary form Tells CrossWords whether Worldox GX is used. If so, set to GX. Default on Input Options screen Forces “WPD” extension before open Default on Input Options screen Default on Input Options screen Default on Input Options screen Leave the file date/time unchanged Default on Output Options screen Default on Input Options screen R = Replace with output; K = Keep in place; A = Keep in place always; M = Move to output Default on Output Options screen Default on Output Options screen R = Retain original file name; N = Name all as “*.DOC”; A = Name all as “*_*.DOC” Begins the date/time mask (inclusive) Ends the date/time mask (inclusive) Default on Input Options screen Default on Input Options screen Default on Output Options screen I = Leave in InPath; B = move to CrossWords Backup; O = Move to OutPath Adds discretionary hyphens at the beginning of Headings Adds extra tab stops for hanging indent paragraphs Adds special mark to specific {TC} fields to prevent paragraph from getting added to Table of Contents Levit & James, Inc. Values (Default) Auto, Prompt, DocumentsOnly, False True, False True, False 0 Auto, PromptSingleOnly, PromptAll, False True, False (blank), GX True, False True, False True, False . (blank) True, False True, False R, K, A, or M (blank) R, N, or A 1/1/1969 12/31/2099 True, False True, False I, B, or O True, False True, False True, False CrossWords Installation & Operation Guide Section [WPCleanup] Keyword AdjustGlobalIndentsOnTables AdjustLineSpacingInTableCells AdjustTabsInTableCells ApplyAllStylesFromTemplate ApplyHeadingStylesFromTemplate ApplyHeadingStylesToOutlines ApplyTOAStylesFromTemplate ApplyTOCStylesFromTemplate AttachNewTemplate ConvertEmptyParasIntoCellPadding ConvertLineBreaks ConvertLineNumbering ConvertOutlineNumbersToText ConvertPageIndentsToParaIndents ConvertSEQFieldsToOutline ConvertSEQFieldsToText ConvertTCFieldsToHeadingStyles ConvertTextBoxesInHeaderFooter ConvertTrailingSpacesToNonBreaking ConvertUnderlinedSpacesToUnderscores DecTabOffsetInTabbedTableCells DeleteTextBoxesInHeaderFooter Purpose Adjusts global indents in tables based on left indent of regular text Sets minimum line spacing of cells in tables to “Single” Adjust tabs in table cells to ensure that text is visible Changes all styles in document based on either attached template or fully-specified template path • 85 Values (Default) True, False True, False True, False False, AttachedTemplate (Template Path) Changes only Heading styles in document based on either attached False, template or fully-specified template path AttachedTemplate (Template Path) True, False Applies Heading styles to outline paragraphs False, Changes Table of Authorities styles base on either attached template or fully-specified template path AttachedTemplate (Template Path) False, Changes Table of Contents styles base on either attached template or fully-specified template path AttachedTemplate (Template Path) False, Attaches named template to converted document (Template Path) Modifies table cells by converting empty paragraphs into cell padding True, False (Word versions 2000 and later) True, False Converts line breaks into soft paragraph returns True, False Converts line numbering in most cases True, False Converts numbering for paragraphs with applied outline styles, to plain text True, False Analyzes section breaks and adjust page and paragraph margins if certain conditions are met True, False Converts all paragraphs that begin with {SEQ} fields into Word outline format True, False Converts all {SEQ} fields to plain text True, False Applies Heading styles to all paragraphs that begin with {TC} fields True, False Contents of text boxes in headers and footers are moved to regular Header/Footer area (if certain conditions are met) Converts spaces at the end of paragraphs to non-breaking spaces to True, False fix alignment when spaces are underlined True, False Spaces formatted with underlines will be changed to underscore characters 10 A value to offset tabs in table cells, in points True, False Deletes all text boxes in headers and footers Levit & James, Inc. 86 • CrossWords Installation & Operation Guide Section Keyword DeleteUnusedStyles DenormalizeHeadersFootersAndNotes [WPCleanup] DirectFormattingCanForceHeadingStyle DisplayFonts FixCheckBoxes FixInlineShapes FixMultiPageTables ForgiveMissingTCFields GlobalTableIndentWiggleRoom GuessNormalFontSize MacroPackage Purpose Deletes all styles not used by any text Converts paragraphs from Normal style to style corresponding to proper story Redefines outline/numbering styles for ParaNums not in style definition Comma-delimited list of font names to not be used to reset the document Normal font. Fixes small graphics boxes containing no embedded graphics Fixes InLine shapes (e.g., embedded OLE objects) Restores missing bottom horizontal rules for tables extended over multiple pages Assumes numbered paragraphs that are missing {TC} fields are supposed to have {TC} fields (See AdjustGlobalIndentsOnTables) Adjusts Normal style font size on first non-bold alphanumeric character in the document Customizes CrossWords behavior for integration with macro packages MakeFirstPageHeaderFooter MaximumHeaderFooterHeight MaximumIndentInTabbedTableCells MaximumNegativeLeftParaIndent MaximumNegativeRightParaIndent NormalFont OutlineLeadingZeroes OutlineLevel1Roman PreserveSEQFieldsInsideTCFields RedHerringMaxHorizOffset RedHerringMaxWidth Adjusts Header/Footer settings based on first section break Header/Footer height set to value, in points In points. See AdjustTabsInTableCells Sets maximum negative left paragraph indent Sets maximum negative right paragraph indent Forces a specific font in the Normal style Will force leading zeroes for any outline Levels 2 and higher Sets first level numbering style to Uppercase Roman (WP 6.1 only) {SEQ} fields inside {TC} fields do not get converted to plain text Sets maximum horizontal offset (in points) of red herrings Sets maximum width (in points) of red herrings RedHerringMinHeight RegenerateTOC Sets minimum height (in points) of red herrings Regenerate Table of Contents from Heading styles Levit & James, Inc. Values (Default) True, False True, False True, False (blank) True, False True, False True, False True, False 24 True, False None, MacroSuite, MacroSuitenoTCHeadingStyles, MacPac, MacPac-textonly, iCreate, ezNumbering True, False 216 18 0 0 (blank) True, False True, False True, False 48 72,W ∈ [36-612] 624 True, False CrossWords Installation & Operation Guide Section Keyword ReplaceFillinFields ReplacementInsertPath RotateRedHerrings [WPCleanup] RunCustomMacros SetTableBordersToNone SmartQuotes StylesToReplaceWithInsert TCLevelOverridesSEQLevel [Preprocessor] TOCPreserveBold TOCPreserveItalic TOCPreserveUnderline TrackedChangesToStrikeThrough UpdateStylesOnOpen UseListNums UseWPFontsIfAvailable UseZapfDingbatsIfAvailable ChangeParaAnchoredBoxToCharAnchored ConvertCharacterStylesWithParaNumsToParagraphStyles ConvertKeyBoardMerges ConvertOpenStylesWithParaNumsToParagraphStyles DeleteAdvanceCodes DeleteBlockProtectCodes DeleteBookmarks DeleteConditionalEOP DeleteCustomTabSets DeleteExtractedOLEObjectsAfterReinsertion DeleteFancyBorder DeleteFooterA DeleteFooterB DeleteHeaderA DeleteHeaderB DeleteSoftHyphens Purpose Substitute Fillin fields with specified text Path to file containing updated letterhead Rotate text in red herrings 90° clockwise Instructs CrossWords to run custom macros in CWCustom.dot Clears all table borders Change all straight quotes to smart (curly) quotes Paragraphs with styles containing letterhead will be replaced during conversion Use outline level defined by {TC} field rather than {SEQ} field in paragraph where levels of the two fields are different Preserves bold formatting in {TC} fields Preserves italic formatting in {TC} fields Preserves underline formatting in {TC} fields Any tracked changes will be formatted as strikethrough text Updates document styles from attached template Converts extra ParaNums into {ListNum} fields Used to convert symbol characters Used to convert symbol characters Changes anchoring of graphics Used to fix badly-coded WordPerfect documents Converts WordPerfect keyboard merges into Word FILLIN fields Used to allow proper conversion of WordPerfect documents that use Open styles Deletes Advance codes Removes block protect codes Removes bookmarks Deletes Conditional End of Paragraph codes Removes custom tab settings Deletes local copy of extracted OLE Objects that are re-inserted into Word document Removes fancy borders Removes Footer A Removes Footer B Removes Header A Removes Header B Removes optional hyphens Levit & James, Inc. • 87 Values (Default) (blank) (blank) True, False True, False True, False True, False (blank) True, False True, False True, False True, False True, False True, False True, False True, False True, False True, False True, False True, False True, False True, False True, False True, False True, False True, False True, False True, False True, False True, False True, False True, False True, False 88 • CrossWords Installation & Operation Guide Section [Preprocessor Keyword DeleteWatermarkA DeleteWatermarkB DirectoryForExtractedGraphics DirectoryForExtractedOLEObjects DirectoryForSubstituteGraphics ExtractOLEObjects ExtractOnlyTheseOLEObjects ExtractWPGraphics GuessDefaultInitialFont MaximumAllowableOutlines MoveEndCodesOutOfStyle MoveEndCodesOutOfAllStyles [Softwise] [ezNumbering] ReinsertTheseExtractedOLEObjects SubstituteGraphics VerboseLogging KeepTCFields EZAddGreenParagraphSymbols EZAddHiddenParagraphEndings EZStyleForRestOfParagraph Purpose Removes Watermark A Removes Watermark B Location to place extracted graphics Location to place extracted objects Location of the substitute graphics files Extracts OLE objects from document Extracts specific OLE objects from document Extracts WPG graphics from document Guesses the Default Initial Font based on first Font Change function Fixes documents with a large number of unnecessary outline resets Moves text from “end” section of paragraph style to main text for specified style Moves text from “end” section of paragraph style to main text for all styles Re-inserts specific extracted OLE Objects into Word document Comma-delimited list of substitute graphics filenames Extra logging for troubleshooting Keeps {TC} fields during heading conversion Add paragraph symbols for Table of Contents Adds a hidden paragraph mark for changing styles within a paragraph Name of style to be applied after hidden paragraph mark Levit & James, Inc. Values (Default) True, False True, False (blank) (blank) (blank) True, False (blank) True, False True, False 50 (blank) True, False (blank) (blank) True, False True, False True, False True, False (blank) CrossWords Installation & Operation Guide • 89 3.2 Font Translation Table (CWFONTS.TXT) CrossWords includes a global font substitution feature which allows the user to specify a list of fonts to be reformatted into a substitute font. Users can make changes to the file CWFONTS.TXT, which is located in the main CrossWords directory. In that file, users can add lines containing three fields: one field specifying the font to search for and replace, a second field specifying the replacement font, and a third field specifying whether to force the formatting of the replacement font into plain, bold, italic, or bold italic. For example: Your WordPerfect document font is Times New Roman, which is converted by Word into Galliard. To correct this, you would enter Galliard in the first field, and Times New Roman in the second field in CWFONTS.TXT. CrossWords will then replace Galliard anywhere in the Word document with Times New Roman. ARNING: Fonts listed in CWFONTS.TXT will be globally substituted. Therefore, it ÈW is best to include only fonts that should be changed in every document. Each field is enclosed in straight quotes, and is separated from the following field by a comma. The names of the searched-for and replacement fonts should be specified exactly as they appear in your font selection menu in Word. The third field can contain either nothing between the quotes, or can have the letter P (force plain), B (force bold), I (force italic), or BI (force bold italic). The last field is useful in cases such as when you want text formatted CG Times Bold to be converted into Times New Roman, and then forced to bold. For every entry it finds in CWFONTS.TXT, CrossWords globally replaces that font everywhere in the document—in the body text, in footnotes and endnotes, in all headers and footers, and also in all active paragraph styles. By default, the table is listed as the following: “Arial Cyr”,”Arial”,”” ”Book Antiqua”,”Times New Roman”,”” ”CG Times”,”Times New Roman”,”” ”CG Times Bold”,”Times New Roman”,”B” ”Century Gothic”,”Arial”,”” ”Courier New Cyr”,”Courier New”,”P” ”Helv”,”Arial”,”” ”Times New Roman Cyr”,”Times New Roman”,”” ”Times New Roman Tur”,”Times New Roman”,”” ”Tms Rmn 12pt”,”Times New Roman”,”” ”Universal David”,”Times New Roman”,”” where First field Second field Third field Name of font to search for Replacement font P = force plain; B = force bold; I = force italic; BI = force bold italic; (blank) = don’t force Levit & James, Inc. 90 • CrossWords Installation & Operation Guide 3.3 Sequence Field Conversion Table (CWSEQLED.TXT) This file is used only if the ConvertSEQFields option is activated in the CROSSWDS.INI file. CWSEQLED.TXT contains a list that defines prefixes (e.g., “SECTION” or “Section”) that will be recognized as text to be included in the outline template, if this text immediately precedes the first {SEQ} field in the paragraph. If the {SEQ} field is preceded by any text other than one of these entries, then this and all subsequent {SEQ} fields in that paragraph will be converted to plain text. There should be only one entry per line. Entries are case-sensitive, and should be enclosed in double quotes. Levit & James, Inc. CrossWords Installation & Operation Guide • 91 4 TROUBLESHOOTING If you have installed CrossWords and have not successfully been able to convert documents, then please read this section for a few tips on how to fix the problem. If you have any questions or require further assistance, please contact Levit & James Tech Support at (703) 771-8185. 4.1 Troubleshooting Checklist There are several common installation/configuration errors that will adversely impact how CrossWords runs on a workstation. The following sections provide a checklist of these common errors: 4.1.1 Have the WordPerfect text converters been installed? CrossWords relies on the native Word text converters to open the preprocessed WordPerfect documents in Word. By default, these files are in the following location: C:\Program Files\Common Files\Microsoft Shared\TextConv The two WordPerfect text converters are WPFT532.CNV and WPFT632.CNV. If you are missing these files on a workstation, then the WordPerfect text converters are not installed and you must modify the Microsoft Office installation to include them (i.e., not “Install on First Use”). Please note that for Word XP and later, simply copying in the files from another workstation will not suffice. 4.1.2 Was the CrossWords installation configured for the correct Document Management System? One of the dialogs displayed during the CrossWords installation allows you to select which Document Management System will be in use with CrossWords. The DMS must be installed on the workstations before installing È IMPORTANT: CrossWords, because the CrossWords installation makes the proper configuration changes (.INI file settings, registry entries) to the workstation. After the CrossWords installation is run, the workstation should be updated with a preconfigured version of the adminstrative configuration files (CROSSWDS.INI, CWFONTS.TXT, and CWSEQLED.TXT) that are configured to run for your organization. For example, in the CROSSWDS.INI file, there are groups of settings for each DMS related to document profiling, default settings for dialogs, etc. The CrossWords administrator should carefully review these settings, create a master version of the CROSSWDS.INI file, and include it with the distribution of CrossWords to the end user workstations. Levit & James, Inc. 92 • CrossWords Installation & Operation Guide 4.1.3 Have the CrossWords macros been properly installed? By default, the CrossWords macros run using an AutoExec macro contained in the CROSSWDS.DOT template. However, during the CrossWords installation, there is an option to install an alternative CrossWords AutoOpen macro in each user’s Normal.dot 1. Therefore, if the AutoOpen option was selected and CrossWords was installed on a multi-user workstation, then the AutoOpen macro must be added to the Normal.dot for each user. This is accomplished by running CWADDMAC.EXE under each login, a task typically handled with a logon script. See Section 2.3.4 for details. 4.1.4 Are all of the CrossWords templates in the Word Startup folder? Part of the CrossWords conversion is run through execution of Word macros, which are loaded in the CrossWords global templates: CROSSWDS.DOT, CWMAIN.DOT, and WPCLEAN.DOT. 2 If, for some reason, these templates are either missing or not being properly loaded, then the conversion will fail with the “Macro error” message. Check to see that the global templates are in one of the two Word Startup folders, that they are properly loading in Word, and that the macros that they contain are not being disabled. In general, there are two Word Startup folders. The user-specific Word Startup folder is located under each user’s profile folder: C:\Documents and Settings\<username>.<domain>\Application Data\Microsoft\Word\Startup The common Word Startup folder, for use by all users of the workstation, is located in the Office program folder: C:\Program Files\Microsoft Office\Office<Version #>\Startup The CrossWords installation will install the global templates into one of these two folders depending on which option (“All Users” or “This User Only”) was selected during the installation. To see the exact user-specific startup folder, open Word and inspect the Tools>Options>File Locations tab. 4.1.5 Has the CWBackup folder been properly created on the network servers? By default, backup copies of converted files will be created on the same network share or volume of the original file. Therefore, if files on the network are being converted, a CWBACKUP folder must be created on each applicable network share. In addition, proper 1 Versions 3.0 and earlier always ran via the AutoOpen macro. Starting with Version 4, there is now an option and the default option is to NOT run with the AutoOpen macro. The default option should be used except for upgrade installations. 2 In some cases, customizations are implemented via the CWCUSTOM.DOT. When this is the case, this template must also be included in the Word Startup folder. Levit & James, Inc. CrossWords Installation & Operation Guide • 93 security must be applied to these folders to ensure that all CrossWords users will be able to create subfolders and write files to these locations. See Section 2.3.1 for details. 4.1.6 Have the CrossWords administrative files (LICENSE.INI, CROSSWDS.INI, CWFONTS.TXT, and CWSEQLED.TXT) been placed in the CrossWords Common Application Data folder on each user’s workstation? During CrossWords installation, the CrossWords administrative files LICENSE.INI, CROSSWDS.INI, CWFONTS.TXT, and CWSEQLED.TXT are placed in the CrossWords Common Application Data folder. The default location of this folder depends on the workstation operating system: Windows XP: C:\Documents and Settings\All Users\Application Data\Levit & James, Inc\CrossWords Windows Vista: C:\ProgramData\Levit & James, Inc\CrossWords If you have implemented an upgrade installation from an earlier version of CrossWords, make sure that the administrative files are in the correct location. 4.1.7 Did the CWHelper OLE server register correctly? You can check this by clicking Start | Run from the desktop and typing “Regedit” and pressing return. This will launch the Registry Editor. Press CTRL-F to bring up the Find dialog, and perform a search for “CWHELPER.EXE”. You will typically first find this entry under My Computer/HKEY_CLASSES_ROOT/CLSID. If found, verify that the path shown is the correct CrossWords installation directory. If so, then the server registered properly on your system. If CWHELPER.EXE was found but the path was incorrect, then exit the Registry Editor and run CWREG.BAT (or CWREGNW.BAT) from the proper installation directory. If CWHELPER.EXE was not found, then it did not register. In this case, do the following: Launch the DOS command prompt and go to the CrossWords installation directory. Type: CWHELPER.EXE /regserver [Return] CWOBJCRE.EXE /regserver [Return] (Novell server installation) Using the above procedure, verify that CWHELPER.EXE was properly registered. Levit & James, Inc. 94 • CrossWords Installation & Operation Guide 4.2 Operating Environment: Integration with Other Macros and Macro Packages A vast majority of CrossWords users are operating in an environment in which one or more templates and macros are loaded in addition to CrossWords. If you have encountered a run-time error while opening either a Word or a WordPerfect document (i.e., in On-Demand mode), then click on the “Debug” option (if available). If the highlighted line in the Visual Basic editor is in the CrossWords section of the AutoOpen macro, typically on the following line: Application.Run “CrossWords” then you have encountered a problem while running CrossWords. Note that this indicates only that the problem has occurred in one of the template macros; the template code is not viewable, because the template has not been opened as a document. 4.3 Common Run-Time Errors Listed in this section are some of the more common run-time errors and other problems, along with possible causes and solutions. 4.3.1 Error 53 (File Not Found) Cause #1: The file has been moved by another user during execution in batch mode. Solution: This must be resolved at the end-user level. Cause #2: The file has been moved by another machine during multi-machine batch operations on a single directory. Solution: Terminate operations on the offending machine. Terminate CrossWordsHelper on the offending machine (if still running). Re-run using same settings used for the batch run. If processing a directory with many files and subdirectories, it may take some time for the restarted machine to “catch up” to the other machines processing the directory. This is because it is skipping files that have already been processed. Cause #3: The file cannot be seen by the CWDataServer in a Open Text DM environment due to a configuration or permissions-related problem. Solution: Ensure that the CWDataServer application has been properly configured to launch on the proper network server with adequate rights (typically as a domain administrator). Also ensure that the proper value for DataServers has been set in the [DM] section of the CROSSWDS.INI file. 4.3.2 Error 58 (File Already Exists) Cause #1: While running in Standalone batch mode, the file is being re-processed and a file with the same filename and path already exists in the Input (or CWInput) or in the Output (or Levit & James, Inc. CrossWords Installation & Operation Guide • 95 CWOutput) directory. Files residing in (CW)Input are original documents that are moved during CrossWords processing. Any files that are located in (CW)Input are either corrupted, or a previous batch run was terminated for some reason. Files residing in (CW)Output are copies of the original documents that are used for processing. Any files left in (CW)Output after a batch run should have a corresponding original document in (CW)Input. If so, documents in (CW)Output can be purged prior to a batch run. Solution: If a file has been left in (CW)Input and (CW)Output, then the problem causing the file to be corrupt should be examined. Do not copy the file back into the original Input location and attempt to re-process the document. Resolve why the document failed; then reprocess (if necessary) by deleting the copy in (CW)Output and moving the original back to the Input directory. 4.3.3 Error 70 (Permission Denied) Cause #1: The user does not have proper access to the intended document. Solution: Contact System Administrator to get access granted. Cause #2: The document has already been opened by another process. Solution: Close the other process. Cause #3: You are opening a copy of a document in DOCS Open already opened by another user. Solution: Please call Levit & James, Inc. for the latest version of CWMAIN.DOT. A fix for this problem has been implemented. Cause #4: You are running DM and cannot connect to the CrossWords remote DCOM server (CWDataServer). Solution: This is a problem with access and/or launch rights for the CWDataServer on the network server. Check your DCOMCNFG settings for CWDataServer to ensure that the loggedin user has adequate rights. 4.3.4 Error 75 (Path/File Access Error) Cause #1: While running DOCS Open, a user attempts to open a document already opened by another user. DOCS Open prompts the user to open a copy of the document. DOCS Open creates a temporary file in the TEMP directory. This file has the same name as a temporary file created by CrossWords. Solution: Please call Levit & James, Inc. for the latest version of CWMAIN.DOT. A fix for this problem has been implemented. Cause #2: A user is running CrossWords and cannot modify the CrossWords log files CrossWds.log and Trace.log because of an administrative policy on the network. Solution: Modify CROSSWDS.INI file to specify a path for the log files where file access is not a problem. Levit & James, Inc. 96 • CrossWords Installation & Operation Guide 4.3.5 Error 91 (Object Variable or With Block Variable Not Set) Cause: CrossWordsHelper process has been terminated during processing. Solution: Terminate processing and re-start. 4.3.6 Error 99 (Failure on cwh.ExecuteFileCopy or cwh.ExecuteFileNameAs or cwh.MakeDirectoryForFile) Cause: User does not have proper rights to a CrossWords directory (usually CWBackup) on the network server. Solution: Contact System Administrator to get access granted (see Error! Reference source not found. on page Error! Bookmark not defined.). 4.3.7 Error 429 (ActiveX Component Can’t Create Object or Return Reference to this Object) Cause #1: The CrossWordsHelper process hasn’t been properly registered when using a network installation using Novell Netware. Solution: Run CWREGNW.BAT from the CrossWords installation directory. Cause #2: While running in DOCS-integrated batch mode, CrossWords has failed to instantiate MS Word. Solution: Terminate processing. Verify that the DOCS Open Service Pack 1 has been applied. This service pack can be obtained from http://www.pcdocs.com/Customers/index.htm. Cause #3: While running in either StandAlone or DOCS-integrated batch mode, CrossWords has failed to instantiate MS Word. Solution: Verify that MS Word has been properly installed. Some remote installations do not properly install ActiveX Word components. Cause #4: CrossWords has been installed on the network, but the user has been disconnected from the network. NORMAL.DOT still has an AutoOpen that is attempting to running CrossWords macro (which should be loaded okay), but the CrossWords macro cannot initialize CWHelper (it is on the network). Solution: The user cannot run CrossWords in this case unless it is installed locally. The user can bypass CrossWords simply by clicking “OK” at the Error 429 message. The user can prevent the error by commenting out AutoOpen in NORMAL.DOT and then reinstituting AutoOpen once the network connection has been re-established. Cause #5: CWREG.BAT did not run properly, so the CWHELPER.EXE ActiveX component did not properly register on the system. Solution: Register CWHelper manually by typing CWHELPER.EXE /regserver Levit & James, Inc. CrossWords Installation & Operation Guide • 97 at the command prompt from the CrossWords installation directory. Check by running REGEDIT.EXE and searching for CWHELPER.EXE. Verify that the path is the CrossWords installation path. Cause #6: The local machine is using a non-default location for the system directory (C:\Windows\System for Windows 95/98 or C:\Winnt\System32 for Windows NT 4). Consequently, the DWSTG.DLL file did not get correctly registered using the CWREG.BAT (or CWREGNW.BAT) file. Solution: Register this file manually by doing the following: In a DOS command prompt, go to the CrossWords installation directory. Type <System>\regsvr32.exe DWSTG.DLL, where <System> is the path of the system directory. Cause #7: You are running Open Text DM and cannot instantiate CWDataServer on a remote network server. Solution: The CWDataServer remote DCOM server has not been properly configured on the network server. If the user can connect to the server, then run DCOMCNFG to implement the correct DCOM settings. See Section 2.4.2.1.2 for details. 4.3.8 Error 430 (Class doesn’t support Automation) Cause #1: One or more of the CrossWords components is not current. For example, running a newer version of a CrossWords executable with an older version of CWHelper will result in a Class ID incompatibility, and will generate an Error 430. Solution: Ensure that all system components and CrossWords OLE servers are compatible with the CrossWords application components. Cause #2: There are multiple versions of MS Word installed on the same computer. Solution: Because different versions of MS Word use different versions of COM components with the same name, and because CrossWords launches Word during batch processing via COM, CrossWords cannot run under this configuration. Uninstall one of the Word versions. Cause #3: Improperly-configured mid-tier server running in DM-integrated mode. CrossWords requires that MDAC version 2.6 or later is installed on the mid-tier server running the CWDataServer remote DCOM server. One or more of the classes of the MDAC components may not be version 2.6 or later. To check this, open up the registry editor on the mid-tier server and do a search for ADODB.Connection and ADODB.Command. After finding them under the HKEY_CLASSSES_ROOT key, the version should be listed in the default value for the CurVer key. Solution: If either the ADODB.Connection or the ADODB.Command classes are too old or missing, then install MDAC version 2.6 or 2.7, available on the Microsoft support website. 4.3.9 Error 438 (Object doesn’t support this property or method) Cause: Running Office 2000 or later, a run-time error 438 can result from a compile error in hidden module (generally either CWMAIN.DOT or WPCLEAN.DOT). Opening CWMAIN.DOT Levit & James, Inc. 98 • CrossWords Installation & Operation Guide and accessing the References from the Tools menu indicates that the CrossWordsHelper component is missing. This may happen in On-Demand mode if the CWHelper has not been properly registered, or if older versions of CWHelper are registered and there is a name conflict. Solution: Unregister all older versions of CWHelper. If necessary, run a registry cleanup utility. Then register the current version of CWHelper (see Section 2.5.2). 4.3.10 Error 4198 (Cannot open macro storage or Command Failed) Cause #1: The incorrect WordPerfect 6.X conversion filter is being used on a Word 2002 or 2003 platform. Solution: On systems running Word 2002/XP or 2003, CrossWords substitutes, with no loss of functionality or security, the Word 2000 version of the WordPerfect 6.X conversion filter during installation. If this did not happen or if the original text converters were installed after the CrossWords installation, then copy the correct version of the conversion filter out of the TEXTCONV subdirectory of the CrossWords program directory into the Microsoft text converters folder after renaming the original. By default, this location is C:\Program Files\Common Files\Microsoft Shared\TextConv sure to rename the text converter file to WPFT532.CNV and/or WPFT632.CNV È Be after performing the copy. Cause #2: NORMAL.DOT has been corrupted. Solution: Create new NORMAL.DOT, run CWADDMAC.EXE from the CrossWords installation directory. Cause #3: Trying to run CrossWords with a corrupted version of a CrossWords template. Solution: Call Levit & James, Inc. at (703) 771-8185 to get a new copy of the offending template. Cause #4: Running Word version 2000 or later, but text and graphics converters were set to “install on first use” during installation. Using native File | Open prompts the user to run installation but issuing a Documents.Open command in a macro generates this error. Solution: Install the text and graphics converters on the computer. Cause #5: A template has been attached to the document, but the template has references to nonexistent components (.DLL or projects). Solution: Modify the references in the attached template. 4.3.11 Error 4633 (Macro Doesn’t Exist) Cause: CWADDMAC.EXE has been run on the computer and, NORMAL.DOT has been modified, but does not recognize CrossWords macro; the CrossWords global template has not been loaded. Solution: In Word, go to the Tools | Options | File Locations tab. Find the path for the “StartUp” directory. The file CROSSWDS.DOT must be located in this directory prior to instantiating MS Levit & James, Inc. CrossWords Installation & Operation Guide • 99 Word. If it is not, copy it from the CrossWords program directory to the proper Word startup directory. 4.3.12 Error 5174 (Cannot Load Template) Cause: The Word security configuration has changed on the machine so that CWMAIN.DOT cannot be added to the addins list programmatically. Solution: In Word, go to the Tools | Templates and Addins... and locate the CWMAIN.DOT template. If found, then manually remove the template, then add it from the CrossWords program directory. 4.3.13 Error 5180 (Cannot Open Document Template) Cause: CrossWords is attempting to load a missing template. Solution: The three main CrossWords templates are CROSSWDS.DOT, CWMAIN.DOT, and WPCLEAN.DOT. After a correct installation, CROSSWDS.DOT should be in the Word startup directory, and CWMAIN.DOT and WPCLEAN.DOT should be in the CrossWords installation directory. Verify that these templates are in the correct locations. 4.4 Other Problems 4.4.1 CROSSWDS.INI could not be found Cause #1: On install, the user is attempting to run CWADDMAC.EXE without copying CROSSWDS.INI file into the installation directory. Solution: Copy the CROSSWDS.INI file into installation directory, and run CWADDMAC.EXE from the installation directory. Cause #2: CROSSWDS.INI file is not in the CWHelper path. Solution: Make sure that CWREG.BAT (or CWREGNW.BAT) has been run from the correct installation directory, and that the correct CROSSWDS.INI file is in that same directory. 4.4.2 CWADDMAC.TXT could not be found Cause: On install, the user is attempting to run CWADDMAC.EXE without copying CWADDMAC.TXT file into the installation directory. Solution: Copy the CWADDMAC.TXT file into installation directory, and run CWADDMAC.EXE from installation directory. 4.4.3 Changes in CROSSWDS.INI do not work Cause: The settings from the CROSSWDS.INI file get cached when CWHelper OLE server is initialized. If CWHelper process is still running when changes are made, new setting values do not get re-loaded. Levit & James, Inc. 100 • CrossWords Installation & Operation Guide Solution: In Task Manager, terminate the CWHelper process before running CrossWords with new settings. 4.4.4 Compile error in hidden module Cause #1: There is a missing component referenced by CWMAIN.DOT, WPCLEAN.DOT, or both. Generally, the missing component will be the CrossWordsHelper OLE server. Solution: Unregister any old version of CWHelper by typing CWHELPER.EXE /unregserver at the command prompt from any old CrossWords installation directories. Verify that there are no registry entries for any CWHelper servers, by searching for “CWHELPER.EXE” in the Registry Editor. If there are registry entries for non-existent CWHelper servers, then it is recommended to run one of the commercial registry cleanup utilities. Now re-register the current CWHelper in the CrossWords installation directory. 4.4.5 “Convert File” Dialog on File Open Cause: Word will prompt user when opening a document to be converted from another format. Solution: From the Tools menu, select Options. Select the General tab and uncheck “Confirm conversion at Open”. 4.4.6 DDE Error Message in WorkSite Cause: While opening and converting a large file from within WorkSite, a DDE Error message (“Unable to execute DDE Command”) is caused by a built-in WorkSite DDE timeout threshold. Solution: This is a known issue for WorkSite; there is no current solution available. However, clicking “OK” allows the user to proceed with the conversion. 4.4.7 CrossWords Does Not Appear on the Right-Click Menu Cause #1: During the local installation, CrossWords failed to auto-detect the document management system on the local computer (Docs Open, DM, DeskSite, FileSite, Worldox). You should also see that CrossWords has not installed the correct DMS-specific components (see Error! Reference source not found. for a list of these components) on the local computer. Solution: Pre-configure the setup for the DMS. See Section Error! Reference source not found. for details. Cause #2: During the CrossWords installation, the proper registry settings did not get implemented (DM, DeskSite, FileSite). Solution: For Interwoven products, CrossWords installs with a utility for manually registering the right-click integration, named CWIMANREG.EXE. For DM, the installation application makes the registry modifications directly. Levit & James, Inc. CrossWords Installation & Operation Guide • 101 Cause #3: You are running Worldox and have not modified the WDSHELL.INI file. Solution: Go to the Worldox program directory and modify the WDSHELL.INI file to add CrossWords to the “Send To” right-click menu option. See Section 2.4.4 for details. 4.4.8 “Could not connect to CWDataServer. Exiting CrossWords” Message Cause: CrossWords integrated with DM could not connect to any CWDataServers running on the network. Solution: CrossWords dynamically connects to network servers where the CWDataServer is installed. The order in which it attempts to connect is set by the DataServers setting in the [DM] section of the CROSSWDS.INI file. Make sure that you have the correct machine names specified in this setting. 4.4.9 ODBC Error Running DM-Integrated Mode Cause #1: CrossWords uses information supplied in the CWDATA.INI file to connect to the database using Access Data Objects (ADO) technology. Specifically, the settings in the CWDATA.INI file provide the connection string information for use by the CWDataServer. Improper entries of this file can result in an ODBC error. Solution: The most common problem is that the incorrect userid and password are provided in this file. The account for these entries should be the database administrator account (by default, this is docsadm). Cause #2: After installing CWDataServer on the mid-tier server, you must run the DCOMCNFG utility. If the proper entries are not made here, an ODBC error can result. Solution: There are two common errors here: 1) the account to use on the identity tab should be a network administrator account with full access rights to all of the file servers, and 2) end users must be given proper rights to access and launch CWDataServer. If multiple domains are in use, ensure that all possible groups in the domains are included. Cause #3: Part of the installation of the CWDataServer remote DCOM server requires that a copy of the PCDOCS.INI file be place in the CWDataServer program directory on the midtier server. If this is missing, an ODBC error may result. Solution: Copy the PCDOCS.INI file into the CWDataServer program directory. 4.4.10 Multiple-Step OLE DB Error Running in DM-Integrated Mode Cause: There is a restriction accessing the Activity Log table in the PCDocs database, preventing CrossWords from updating the Recently-Edited Documents (RED) list. Solution: You can prevent this problem by configuring CrossWords to not update the RED list with the following setting in the CROSSWDS.INI file: [DM] UpdateRecentEdits=Never Levit & James, Inc. 102 • CrossWords Installation & Operation Guide 4.4.11 "Unknown Error; quitting" Message During Conversion Cause: This error can result when logged in as a "Standard" or "Restricted" user with limited rights to the machine registry. During conversion, CrossWords checks for a mismatch of the registration of the CWHELPER.EXE component; this operation cannot be performed without proper registry rights. Solution: Implement a setting in the CROSSWDS.INI file to by-pass the component mismatch: [CrossWords] RestrictedUser=True Levit & James, Inc.