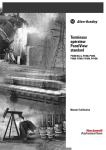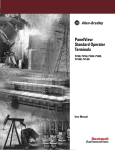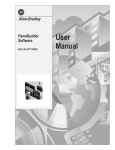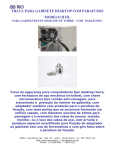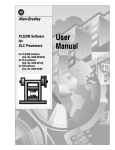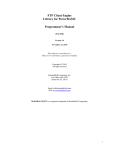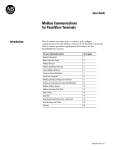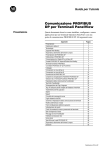Download 2711-6.2, PanelBuilder Software Getting Started User Manual
Transcript
Allen-Bradley Getting Started with PanelBuilder Software User Manual Important User Information Because of the variety of uses for the products described in this publication, those responsible for the application and use of this control equipment must satisfy themselves that all necessary steps have been taken to assure that each application and use meets all performance and safety requirements, including any applicable laws, regulations, codes and standards. The illustrations, charts, sample programs and layout examples shown in this guide are intended solely for purposes of example. Since there are many variables and requirements associated with any particular installation, Allen-Bradley does not assume responsibility or liability (to include intellectual property liability) for actual use based upon the examples shown in this publication. Allen-Bradley publication SGI-1.1, Safety Guidelines for the Application, Installation, and Maintenance of Solid-State Control (available from your local Allen-Bradley office), describes some important differences between solid-state equipment and electromechanical devices that should be taken into consideration when applying products such as those described in this publication. Reproduction of the contents of this copyrighted publication, in whole or in part, without written permission of Allen-Bradley Company, Inc., is prohibited. Throughout this manual we use notes to make you aware of safety considerations: ! ATTENTION: Identifies information about practices or circumstances that can lead to personal injury or death, property damage or economic loss. Attention statements help you to: • identify a hazard • avoid the hazard • recognize the consequences Important: Identifies information that is critical for successful application and understanding of the product. PanelBuilder, PanelView 550, PanelView 600, PanelView 900, PanelView 1400, SLC, SLC 500, SLC 5/01, SLC 5/02, SLC 5/03, SLC 5/04, Data Highway Plus are trademarks of Allen-Bradley Company, Inc. PLC and PLC-5 are registered trademarks of Allen-Bradley Company, Inc. RSLinx and INTERCHANGE are trademarks of Rockwell Software Inc. Microsoft, Windows, and MS-DOS are registered trademarks, and Windows NT is a trademark of Microsoft Corporation. Preface Contents of this Guide . . . . . . . . . . . . . . . . . . . . . . . . . . . . . . . . . Conventions . . . . . . . . . . . . . . . . . . . . . . . . . . . . . . . . . . . . . . . . Related Publications . . . . . . . . . . . . . . . . . . . . . . . . . . . . . . . . . . What You Need . . . . . . . . . . . . . . . . . . . . . . . . . . . . . . . . . . . . . . PanelBuilder Basics Chapter 1 Chapter Objectives . . . . . . . . . . . . . . . . . . . . . . . . . . . . . . . . . . . Windows Environment . . . . . . . . . . . . . . . . . . . . . . . . . . . . . . . . . PanelBuilder Windows . . . . . . . . . . . . . . . . . . . . . . . . . . . . . . . . . Accessing Objects . . . . . . . . . . . . . . . . . . . . . . . . . . . . . . . . . . . . Placing Objects . . . . . . . . . . . . . . . . . . . . . . . . . . . . . . . . . . . . . . Selecting Objects . . . . . . . . . . . . . . . . . . . . . . . . . . . . . . . . . . . . . Sizing Objects . . . . . . . . . . . . . . . . . . . . . . . . . . . . . . . . . . . . . . . Moving Objects . . . . . . . . . . . . . . . . . . . . . . . . . . . . . . . . . . . . . . Getting Help . . . . . . . . . . . . . . . . . . . . . . . . . . . . . . . . . . . . . . . . Initial System Setup 1–1 1–1 1–2 1–4 1–5 1–7 1–8 1–8 1–9 Chapter 2 Chapter Objectives . . . . . . . . . . . . . . . . . . . . . . . . . . . . . . . . . . . Setting up System Components . . . . . . . . . . . . . . . . . . . . . . . . . . Loading the SLC Ladder Logic Program . . . . . . . . . . . . . . . . . . . . Loading the PLC Ladder Logic Program . . . . . . . . . . . . . . . . . . . . Overview of Sample Application P–1 P–2 P–2 P–3 2–1 2–1 2–5 2–5 Chapter 3 Chapter Objectives . . . . . . . . . . . . . . . . . . . . . . . . . . . . . . . . . . . Purpose of Application . . . . . . . . . . . . . . . . . . . . . . . . . . . . . . . . . Application Screens . . . . . . . . . . . . . . . . . . . . . . . . . . . . . . . . . . . Motor Status Screen . . . . . . . . . . . . . . . . . . . . . . . . . . . . . . . . Motor Speed Screen . . . . . . . . . . . . . . . . . . . . . . . . . . . . . . . . Alarm Banner . . . . . . . . . . . . . . . . . . . . . . . . . . . . . . . . . . . . . Application Tags . . . . . . . . . . . . . . . . . . . . . . . . . . . . . . . . . . . . . DH-485 or DH+ Application Tags . . . . . . . . . . . . . . . . . . . . . . . . Remote I/O Application Tags . . . . . . . . . . . . . . . . . . . . . . . . . . . 3–1 3–1 3–2 3–3 3–4 3–5 3–6 3–7 3–8 Publication 2711-6.2 ii Table of Contents Creating the Sample Application Publication 2711-6.2 Chapter 4 Chapter Objectives . . . . . . . . . . . . . . . . . . . . . . . . . . . . . . . . . . . Starting PanelBuilder . . . . . . . . . . . . . . . . . . . . . . . . . . . . . . . . . . Opening a New Application File . . . . . . . . . . . . . . . . . . . . . . . . . . Creating the Motor Status Screen . . . . . . . . . . . . . . . . . . . . . . . . . Opening a New Screen . . . . . . . . . . . . . . . . . . . . . . . . . . . . . . Setting Grid Attributes . . . . . . . . . . . . . . . . . . . . . . . . . . . . . . . Creating the Start Motor Push Button . . . . . . . . . . . . . . . . . . . . Creating the Stop Motor Push Button . . . . . . . . . . . . . . . . . . . . . Creating the Motor Speed Screen Button . . . . . . . . . . . . . . . . . . Creating a Goto Config Screen Button . . . . . . . . . . . . . . . . . . . . Creating the Select Mode Control List . . . . . . . . . . . . . . . . . . . . Creating Control List Keys . . . . . . . . . . . . . . . . . . . . . . . . . . . . Creating the Mode Indicator . . . . . . . . . . . . . . . . . . . . . . . . . . . Creating the Status Indicator . . . . . . . . . . . . . . . . . . . . . . . . . . Closing the Motor Status Screen . . . . . . . . . . . . . . . . . . . . . . . . Creating the Motor Speed Screen . . . . . . . . . . . . . . . . . . . . . . . . . Opening the Toolbox and Color Palette . . . . . . . . . . . . . . . . . . . Opening a New Screen . . . . . . . . . . . . . . . . . . . . . . . . . . . . . . Creating the Increase Speed Push Button . . . . . . . . . . . . . . . . . Creating the Decrease Speed Push Button . . . . . . . . . . . . . . . . Creating the Motor Status Screen Button . . . . . . . . . . . . . . . . . . Creating the Speed Bar Graph and Scale . . . . . . . . . . . . . . . . . Creating the Speed Numeric Entry Object . . . . . . . . . . . . . . . . . Creating the RPM Data Display . . . . . . . . . . . . . . . . . . . . . . . . . Closing the Toolbox and Color Palette . . . . . . . . . . . . . . . . . . . . Closing the Motor Speed Screen . . . . . . . . . . . . . . . . . . . . . . . . Linking the Motor Speed and Motor Status Screens . . . . . . . . . . . . Creating Alarms . . . . . . . . . . . . . . . . . . . . . . . . . . . . . . . . . . . . . . Saving the Application . . . . . . . . . . . . . . . . . . . . . . . . . . . . . . . . . Summary . . . . . . . . . . . . . . . . . . . . . . . . . . . . . . . . . . . . . . . . . . 4–1 4–2 4–3 4–4 4–4 4–5 4–6 4–8 4–11 4–12 4–13 4–16 4–17 4–21 4–24 4–25 4–25 4–25 4–26 4–28 4–29 4–31 4–34 4–37 4–39 4–39 4–39 4–40 4–43 4–43 Table of Contents PanelView Terminal Setup Chapter 5 Chapter Objectives . . . . . . . . . . . . . . . . . . . . . . . . . . . . . . . . . . . Defining Remote I/O Communication Settings . . . . . . . . . . . . . . . . Defining DH-485 Communication Settings . . . . . . . . . . . . . . . . . . . Defining DH+ Communication Settings . . . . . . . . . . . . . . . . . . . . . Setting Terminal Power-up Options . . . . . . . . . . . . . . . . . . . . . . . . Saving the Application . . . . . . . . . . . . . . . . . . . . . . . . . . . . . . . . . Summary . . . . . . . . . . . . . . . . . . . . . . . . . . . . . . . . . . . . . . . . . . Entering the Application Tags iii 5–1 5–2 5–4 5–5 5–6 5–6 5–6 Chapter 6 Chapter Objectives . . . . . . . . . . . . . . . . . . . . . . . . . . . . . . . . . . . Opening the Tag Editor . . . . . . . . . . . . . . . . . . . . . . . . . . . . . . . . . Overview of Tags . . . . . . . . . . . . . . . . . . . . . . . . . . . . . . . . . . . . . Entering the Tags . . . . . . . . . . . . . . . . . . . . . . . . . . . . . . . . . . . . . Exiting the Tag Editor . . . . . . . . . . . . . . . . . . . . . . . . . . . . . . . . . . Using the Form View . . . . . . . . . . . . . . . . . . . . . . . . . . . . . . . . . . Validating and Downloading the Application Chapter 7 Running the Application Chapter 8 Chapter Objectives . . . . . . . . . . . . . . . . . . . . . . . . . . . . . . . . . . . Validating the Application . . . . . . . . . . . . . . . . . . . . . . . . . . . . . . . Downloading the Application . . . . . . . . . . . . . . . . . . . . . . . . . . . . . Closing the Application . . . . . . . . . . . . . . . . . . . . . . . . . . . . . . . . . 6–1 6–1 6–2 6–3 6–5 6–6 7–1 7–1 7–2 7–4 Chapter Objectives . . . . . . . . . . . . . . . . . . . . . . . . . . . . . . . . . . . 8–1 Running the Motor in Auto Mode . . . . . . . . . . . . . . . . . . . . . . . . . . . . 8–1 Running the Motor in Manual Mode . . . . . . . . . . . . . . . . . . . . . . . . 8–3 Appendix A SLC Ladder Logic Program for DH-485/DH+ Application Appendix B PLC Ladder Logic Program for Remote I/O Application Appendix C PLC5 Ladder Logic Program for DH+ Application Publication 2711-6.2 Welcome to the PanelBuilder Software. To help you get started, this guide provides some basics on using the software and a sample application. It takes you through all the steps that are required to create, download and run the sample application in a Remote I/O, DH-485 or DH+ PanelView terminal. This guide is intended as an introduction. For more information on software features and how to perform specific tasks refer to the PanelBuilder Software User Manual. PanelBuilder runs in the Microsoft Windows environment. You should be familiar with basic window operations; such as how to use the mouse, choose commands and work with windows and dialog boxes. Contents of this Guide • Preface An overview of this guide and what you need to create, download and run the sample application. • Chapter 1 – PanelBuilder Basics • • • • • • • Takes a quick look at the PanelBuilder Software. Chapter 2 – Initial System Setup Describes the setup of system components and how to load the required ladder logic program into a PLC or SLC controller. Chapter 3 – Overview of Sample Application Provides a description of the sample application and its function. Chapter 4 – Creating the Sample Application Provides step-by-step instructions for creating the sample application. Chapter 5 – PanelView Terminal Setup Shows how to set runtime communication parameters and power-up options for the PanelView terminal and controller. Chapter 6 – Entering the Application Tags Shows how to use the Tag Editor to enter tags for the application. Chapter 7 – Validating and Downloading the Application Shows how to download the sample application to a PanelView terminal. Chapter 8 – Running the Application Shows how to run the application in the PanelView terminal. P–2 Preface Conventions The following conventions are used in this guide. • PanelBuilder refers to the PanelBuilder Configuration Software. • Terminal refers to a PanelView Operator Terminal. • Windows refers to Microsoft Windows versions 3.1 (or higher), or Windows 95. • Keys on the keyboard appear in small capital letters. For example, the Ctrl key appears as CTRL in the text, the Alt key as ALT, and so on. • When keys are to be pressed in combination, you’ll see them connected by a +. For example, ALT+F4 means hold down the ALT key while you press F4. • Bold text precedes all procedures. To open an application file: • A solid right cursor in the left margin indicates a tip or hint. " Related Publications Anchor point is the handle opposite the handle you choose. The anchor point doesn’t move when sizing objects. The following table lists other publications related to the PanelBuilder Software and the PanelView Operator Terminals. Publication Title Publication No. PanelBuilder Software User Manual 2711-6.0 PanelView Terminal User Manual 2711-6.1 PanelView File Transfer Utility 2711-805 For information on your PLC or SLC controller, the Advanced Programming Software, or the 6200 Series Programming Software, refer to the appropriate manuals. For information on window operations, refer to your Windows user guide. Publication 2711-6.2 Preface What You Need P–3 This section lists the items needed to create, download and run the sample application in a PanelView terminal using either: • Remote I/O communications • DH-485 communications • DH+ communications Personal Computer The minimum system requirements for installing and running PanelBuilder Software on a personal computer are: • Personal computer with a 386 or higher processor • MS-DOSR operating system version 5.0 or later • WindowsR 3.1 or later (Windows for Workgroups 3.11 or later), Windows 95, or Windows NT 4.0. • 500K free conventional memory • at least 40 MB available hard disk space • VGA or other high-resolution display supported by Windows • Mouse or other Windows pointing device PanelBuilder Software The PanelBuilder Software (Catalog No. 2711-ND3) is required to create applications on a computer for PanelView terminals. " Install the PanelBuilder Software as described in Chapter 2 of the PanelBuilder Software manual. Publication 2711-6.2 P–4 Preface PanelView Operator Terminal The sample application operates with all of PanelView terminals. The differences are in the: • display type (monochrome or color) • operator input (touch screen or keypad) • communication ports (Remote I/O, DH-485, RS-232, DH+) Download Cables Remote I/O, RS-232 or DH+ Versions of PanelView Terminals Theses PanelView terminals require one of the following cables to download applications using an RS-232 connection: • Catalog No. 2711-NC13 • Catalog No. 2711-NC14 • Catalog No. 2706-NC13 The only difference between the cables is the cable length. DH-485 Versions of PanelView Terminals The DH-485 versions of the PanelView terminals require the following items to download applications: • Personal Computer Interface Converter (Catalog No. 1747-PIC) • Communications Cable (Catalog No. 1747-C10, -C11, -C20) The Personal Computer Interface Converter receives power from an SLC controller. Downloading an application to the terminal without an SLC connected requires a power supply (Catalog No. 1747-NP1) or a powered Link Coupler (Catalog No. 1747-AIC). Communication Cable A communication cable is required to connect the PanelView terminal to a PLC or SLC controller. Remote I/O Versions of PanelView Terminals The Remote I/O versions of the PanelView terminals connect to a PLC controller using Remote I/O cable (Catalog No. 1770-CD), which is equivalent to the Belden 9463 cable. Publication 2711-6.2 Preface P–5 DH-485 Versions of PanelView Terminals The DH-485 versions of the PanelView terminals require one of the following: • Catalog No. 1747-C10 • Catalog No. 1747-C11 • Catalog No. 1747-C20 The only difference between the cables is the cable length. RS-232 Versions of PanelView Terminals The RS-232 versions of the PanelView terminals use the same cable for downloading and communications. • Catalog No. 2711-NC13 • Catalog No. 2711-NC14 • Catalog No. 2706-NC13 DH+ Versions of PanelView Terminals The DH+ versions of the PanelView terminals connect to a DH+ link using a Belden 9463 cable (Catalog No. 1770-CD). PLC or SLC Controller Remote I/O Versions of PanelView Terminals The Remote I/O versions of the PanelView terminal operate with a PLC 5 or SLC controller (with a 1747-SN Scanner). The sample application uses a PLC 5/25 controller. DH-485 Versions of PanelView Terminals The DH-485 versions of the PanelView terminal operate with both fixed and modular style SLC 500 controllers. RS-232 Versions of PanelView Terminals The RS-232 versions of the PanelView terminal require an SLC 5/03 or 5/04 controller. DH+ Version of PanelView Terminals The DH+ versions of the PanelView terminal operate with either a PLC 5 or SLC controller. The sample application uses a PLC 5/25 controller. Publication 2711-6.2 P–6 Preface Application and Ladder Logic Program The PanelBuilder installation disks contain: • Getting Started application (.PBA files) for each of the PanelView terminals. • Required ladder logic to run the application, including: – SLC ladder logic files for DH-485/DH+ application – PLC ladder logic files for Remote I/O application – PLC ladder logic files for DH+ application The files are stored on your computer as follows: Publication 2711-6.2 DH-485 or DH+ Application C:\AB\PBWIN\GS\5BV2485.PBA 5KV2485.PBA 6BV2485.PBA 6KV2485.PBA 9CKV2485.PBA 9CTV2485.PBA 9MKV2485.PBA 9MTV2485.PBA 10KC_485.PBA 10KG_485.PBA 10TC_485.PBA 10TG_485.PBA 14MKV2485.PBA 14MTV2485.PBA SLC Ladder Logic Files C:\AB\SLC500\GS\GETSTRTD.AC$ GETSTRTD.ACH GETSTRTD.B0$ GETSTRTD.B1$ GETSTRTD.B2$ GETSTRTD.IX$ GETSTRTD.LX$ GETSTRTD.NAM GETSTRTD.OP$ GETSTRTD.PC$ GETSTRTD.XD$ GETSTRTD.XO$ Remote I/O Application C:\AB\PBWIN\GS\5BV2RIO.PBA 5KV2RIO.PBA 6BV2RIO.PBA 6KV2RIO.PBA 9CKV2RIO.PBA 9CTV2RIO.PBA 10KC_RIO.PBA 10KG_RIO.PBA 10TC_RIO.PBA 10TG_485.PBA 9MKV2RIO.PBA 9MTV2RIO.PBA 14MKV2RIO.PBA 14MTV2RIO.PBA Preface PLC (RIO) Ladder Logic Files C:\AB\PLC5\GS\GSRIO.AC$ GSRIO.AF5 GSRIO.B0$ GSRIO.B1$ GSRIO.D1$ GSRIO.IX$ GSRIO.LX$ GSRIO.OP$ GSRIO.P1$ GSRIO.PC$ GSRIO.TTL PLC (DH+) Ladder Logic Files C:\AB\PLC5\GS\GSDHP.AC$ GSDHP.AF5 GSDHP.B0$ GSDHP.B1$ GSDHP.D1$ GSDHP.IX$ GSDHP.LX$ GSDHP.OP$ GSDHP.P1$ GSDHP.PC$ P–7 Publication 2711-6.2 PanelBuilder Basics Chapter Objectives This chapter covers basics on using PanelBuilder Software. Section Windows Environment Page Windows Environment 1–1 PanelBuilder Windows 1–2 Accessing Objects 1–4 Placing Objects 1–5 Selecting Objects 1–7 Sizing Objects 1–8 Moving Objects 1–8 Getting Help 1–9 PanelBuilder runs in the Microsoft Windows environment. You should be familiar with window operations. That is, you should know how to use the mouse, choose menu commands, and work with windows and dialogs. If you use a mouse, here are the basic terms used: Term Means Click Position the mouse pointer on the object, area or field, then press and release the left mouse button once. Double-click Position the mouse pointer on the object, area, or field and then click the left mouse button twice quickly. Select item or command Click to highlight the item to be affected by the next command, or click on a dialog box option. Choose item or command Click on a tool, menu command or an item in a dialog box or Help window. Drag Click where to start a selection and hold down the left mouse button. Move pointer to end of selection and release the mouse button. Use drag to highlight a text string. If you prefer to use the keyboard: Term Means Choose menu command Press the ALT key and type the underlined letter in the menu name . Then type the letter underlined in the command name. Select item or command Use the arrow keys (or in a dialog, both the TAB and arrow keys) to move to the item. Choose item or command Highlight an item, then press the ENTER key. Publication 2711-6.2 1–2 PanelBuilder Basics PanelBuilder Windows Each time you start PanelBuilder, the PanelBuilder window opens. This is where you create an application. Window elements are described below. Control-Menu Title Bar Maximize Button Minimize Button Close Button Menu Bar Tool Bar Format Bar * Command Border ⇐⇒ Resizes Window Mouse Pointer Status Bar Publication 2711-6.2 Feature How to use it Menu Bar Click a name on the menu bar to open a menu and display its commands. Or press ALT-X, where X is the underlined letter in the menu name. Command Click a command to choose it or carry out its action. Or type the underlined letter in the command name. Title Bar Drag to move a window. Tool Bar Click a tool to carry out a frequently used command. The tool bar toggles on and off from the View menu. *Format Bar Click a tool to format an object or text. The format bar doesn’t appear until you open an application. Status Bar Shows what PanelBuilder is doing at the moment. The status bar toggles on and off from the View menu. Control-Menu Click to open the Control menu. Double-click to close a window. Minimize button Click to reduce window to an icon. Maximize button Click to enlarge a window. Close button Closes the window. Border Drag to change the size of a window. Mouse pointer Use to select an item or object. PanelBuilder Basics 1–3 Application File Window When you open an application, the application file window opens listing all screens in the application by number and name. Close Button Maximize Button Minimize Button Title Bar Control-menu Border Application File Window ⇐⇒ Resizes Window Application Screen Window Each application screen looks like the PanelView terminal (touch, keypad, or keypad & touch) for which you are creating the application. Objects are placed inside the display area. On keypad terminals, you can also place objects on function keys. Screens are moved and sized like any other window. Multiple screens can be open at one time. Title Bar Application Screen Publication 2711-6.2 1–4 PanelBuilder Basics Accessing Objects Objects are accessed from the Objects menu or the Toolbox. Draw Pointer Toolbox toggles on and off from the View menu. After selecting an object and moving the mouse pointer into the display area, the pointer changes to a crosshair (+). The crosshair indicates where an object appears when you place it. If moved to an illegal area of the screen, the crosshair looks like this . Publication 2711-6.2 PanelBuilder Basics Placing Objects 1–5 On touch screen terminals, objects are placed in the display area. On keypad terminals, objects are placed in the display area and assigned function keys. On terminals that support both keypad and touch input, you place objects in the display area or on function keys. To create an object in the display area: 1. Choose an object from the Objects menu. Or click the appropriate tool in the toolbox. 2. Position the pointer (+) where you want to place the object. 3. Click the left mouse button to place the default size. Or hold down the left mouse button and drag the pointer to size the object. Release the mouse when the object is the right size. The object is automatically selected. Object Drag Pointer to Size Object 4. To place another object of the same type, move the pointer to a new location and repeat step 3. 5. Click the right mouse button to exit the object mode. Or click the selection tool in the toolbox. Or press the ESC key. For each object placed on the screen, the status bar shows: • Object ID number (assigned by PanelBuilder) • X and Y coordinates of upper left corner of object (in pixels). Coordinates are referenced from upper left corner of display (x=0, y=0). • Width and height of object (in pixels) • Object type (right element of status bar) Publication 2711-6.2 1–6 PanelBuilder Basics To create an object on a function key: 1. Choose an object from the Objects menu. Or click the appropriate tool in the toolbox. 2. Position the pointer (+) over a function key and click the left mouse button. If the function key is already assigned to an object, the pointer changes to . Reposition pointer over another key. Pointer over Function Key A graphic appears on the function key showing the object type. An asterisk also appears next to the key number. *F1 Asterisk Graphic 3. Click the right mouse button to exit the object mode. Or click the selection tool in the toolbox. Publication 2711-6.2 PanelBuilder Basics Selecting Objects 1–7 Before you can move, size or format an object you must first select the object. A selected object has handles. To select an object: Position the mouse pointer anywhere on the object and press the left mouse button. Handles appear on the object. A line has one handle at each end. Rectangles and squares have handles around their edges. Other objects (ellipses and circles) have handles around an invisible bounding box. To deselect an object: • Position pointer outside the object and press the left mouse button. • Or select another object. To select multiple objects: 1. Position pointer above and to the left of the objects you want to group. 2. Press the left mouse button and drag a selection rectangle around the objects. Selection Rectangle 3. Release the mouse button. " The other way to select multiple objects is to hold down the SHIFT key and click on each object. To add or remove an object from the selection, hold down the SHIFT key and click on the object. To select all objects: Choose Select All from the Edit menu. Handles appear on all objects to show that they’re all selected. Publication 2711-6.2 1–8 PanelBuilder Basics Sizing Objects To size an object: 1. Select the object by clicking anywhere on the object. Handles appear on the object. Handle 2. Position the pointer over one of the handles. The pointer changes to show the direction you can size the object. Size Diagonally Size Horizontally Size Vertically 3. Press the left mouse button and drag the handle. The object stretches from the anchor point to the position of the pointer, expanding and contracting as you move the mouse. " The anchor point is the handle opposite the handle you choose. It does not move when objects are sized. 4. Release the mouse button when the object is the right size. Objects with inner graphics can’t be sized smaller than the graphic. You might have to move or delete the inner graphic to size the object appropriately. Moving Objects To move an object: 1. Move the pointer anywhere inside the object. 2. Hold down the left mouse button and drag the object to its new location. The pointer changes to show that you are moving the object. An outline appears as you drag the object. Old Location New Location 3. Release the mouse button. Publication 2711-6.2 New Location PanelBuilder Basics Getting Help 1–9 Help for PanelBuilder is available by choosing a command from the Help menu or pressing the F1 key. The following help window opens when you choose Index from the Help menu. Help feature How to use it Contents button Choose to see a list of topics. Search button Choose to search for topics by keywords. Back button Choose to view the previous topic. Continue to choose the button to step back through all the topics. History button Choose to display a list of topics you have viewed. In the list, double-click a topic name to view it again. >> Choose to display the next topic in a series of topics. << Choose to display the previous topic in a series of topics. Publication 2711-6.2 Initial System Setup Chapter Objectives This chapter contains these sections. Sections Setting up System Components Page Setting up System Components 2–1 Loading the SLC Ladder Logic Program 2–5 Loading the PLC Ladder Logic Program 2–5 This section shows how to set up the system components that are required to install, download and run the sample application. System Components for PanelView with DH-485 Ports • DH-485 PanelView Terminal • Personal Computer with installed: – PanelBuilder Software – Advanced Programming Software (APS) • SLC 500 Controller • 2 Communication Cables (Catalog No. 1747-C10, -C11 or -C20) • Personal Computer Interface Converter (Catalog No. 1747-PIC) Make the connections shown below. No other connections are required. Node 2 PanelView 900 DH-485 Terminal Shown Node 0 Personal Computer DH-485 Connector DH-485 Connector Node 1 SLC Controller PanelBuilder Serial Port COM1 or COM2 Personal Computer Interface Converter Catalog No. 1747-PIC Cable Catalog No. 1747-C10, -C11, -C20 Publication 2711-6.2 2–2 Initial System Setup System Components for PanelView with RS-232 (DH-485) Port • RS-232 PanelView Terminal • Personal Computer with installed: – PanelBuilder Software – Advanced Programming Software (APS) • SLC 5/03 or 5/04 Controller • One Communication Cable (Catalog No. 2711-NC13,-NC14 or 2706-NC13) Node 0 Personal Computer PanelBuilder Serial Port COM1 or COM2 Node 2 PanelView 900 RS-232 Terminal Shown Node 1 SLC 5/03 or 5/04 Controller Cable Catalog No. 2711-NC13, 2711-NC14, 2706-NC13 To Channel 0 Note: The same cable is used for transferring applications to the terminal and for connecting the terminal to the SLC 5/03 or 5/04 Controller. After downloading the application, disconnect the cable from the computer and connect to Channel 0 Port of SLC 5/03 or 5/04. Publication 2711-6.2 Initial System Setup 2–3 System Components for PanelView with Remote I/O Port • Remote I/O PanelView Terminal • Personal Computer with installed: – PanelBuilder Software – 6200 Series Programming Software • PLC-5 Controller • One RIO Communication Cable (Catalog No. 1770-CD), equivalent to a Belden 9463 cable. Along with two RIO connectors, one RIO connector is provided with the terminal. • One RS-232 Communication Cable (Catalog No. 2711-NC13,-NC14 or 2706-NC13) Node 0 Personal Computer PanelBuilder Node 2 PanelView 900 Remote I/O Terminal Shown Serial Port COM1 or COM2 Node 1 PLC-5 Controller RS-232 Port Cable Catalog No. 2711-NC13, 2711-NC14, 2706-NC13 Remote I/O Port 3-Pin Terminal Block Connector PLC RIO Port Cable Catalog No. 1770-CD (Belden 9463) Publication 2711-6.2 2–4 Initial System Setup System Components for PanelView with DH+ Port • DH+ PanelView Terminal • Personal Computer with installed: – PanelBuilder Software – 6200 Series Programming Software • PLC-5 Controller • One Communication Cable (Catalog No. 1770-CD), equivalent to a Belden 9463 cable. • One RS-232 Communication Cable (Catalog No. 2711-NC13,-NC14 or 2706-NC13) Node 0 Personal Computer PanelBuilder Node 2 PanelView 900 DH+ Terminal Shown Serial Port COM1 or COM2 Node 1 PLC-5 Controller 2 RS-232 Port 1 Cable Catalog No. 2711-NC13, 2711-NC14, 2706-NC13 DH+ Port 3-Pin Terminal Block Connector PLC DH+ Port 82 or 150 resistor Publication 2711-6.2 2 Blue Shield 1 Clear SH Clear Shield Blue 1 SH 2 Initial System Setup Loading the SLC Ladder Logic Program 2–5 For DH-485 or DH+ applications that communicate with an SLC controller, the required ladder logic program and data files are supplied on the PanelBuilder installation disks. The following files are installed in the C:\AB\SLC500\GS directory during PanelBuilder installation. SLC Ladder Logic Files GETSTRTD.AC$ GETSTRTD.ACH GETSTRTD.B0$ GETSTRTD.B1$ GETSTRTD.B2$ GETSTRTD.IX$ GETSTRTD.LX$ GETSTRTD.NAM GETSTRTD.OP$ GETSTRTD.PC$ GETSTRTD.XD$ GETSTRTD.XO$ Run the APS software installed on your computer and load the ladder logic program into the SLC controller. Appendix A contains the documented ladder logic program. For details on how to use the Advanced Programming Software refer to the appropriate manuals. Loading the PLC Ladder Logic Program For Remote I/O and DH+ applications that communicate with a PLC5 controller, the required ladder logic program and data files are supplied on the PanelBuilder installation disks. The following files are installed in the C:\AB\PLC5\GS directory during PanelBuilder installation. PLC (RIO) Ladder Logic Files GSRIO.AC$ GSRIO.AF5 GSRIO.B0$ GSRIO.B1$ GSRIO.D1$ GSRIO.IX$ GSRIO.LX$ GSRIO.OP$ GSRIO.P1$ GSRIO.PC$ GSRIO.TTL PLC (DH+) Ladder Logic Files GSDHP.AF5 GSDHP.AC$ GSDHP.B0$ GSDHP.B1$ GSDHP.D1$ GSDHP.IX$ GSDHP.LX$ GSDHP.OP$ GSDHP.P1$ GSDHP.PC$ Load the ladder logic program into the PLC controller. Appendix B contains the ladder logic for the Remote I/O application. Appendix C contains the ladder logic for the DH+ application. For details on how to load the ladder logic program into the PLC controller, to the appropriate user manuals. Publication 2711-6.2 Overview of Sample Application Chapter Objectives This chapter contains these sections. Sections Page Purpose of Application 3–1 Application Screens 3–2 Motor Status Screen 3–3 Motor Speed Screen 3–4 Alarm Banner 3–5 Application Tags Purpose of Application 3–6 DH-485 or DH+ Application Tags 3–7 Remote I/O Application Tags 3–8 The Getting Started application contains objects to control and monitor the status of a motor. The PanelView terminal reads/writes data to either: • an SLC 500 controller on a DH-485 network • an SLC 500 controller or PLC 5 controller on a DH+ network • a PLC 5 controller on a Remote I/O network Chapter 4 gives procedures for creating the application on a PanelView 900 monochrome terminal with function keys. • If creating the application for any of the PanelView touch screen terminal, touch cell input is automatically enabled. • If creating the application for a PanelView color terminal, the procedures reference colors. For PanelView grayscale terminals, the color palette shows 4 shades of gray. Select the appropriate shades. • If creating the application for other PanelView terminals, use appropriate text sizes. You can open any of the .PBA files stored in AB\PBWIN\GS to view the getting started application on your computer. Publication 2711-6.2 3–2 Overview of Sample Application Application Screens The application contains 3 screens: • Motor Status • Motor Speed • Alarm Banner (V2.0 or later software only) The Motor Status and Motor Speed screens each contain a screen button allowing you to navigate between the two screens. The Alarm Banner is a global display that pops up over the Motor Status or Motor Speed screen when an alarm is triggered. Alarms are supported in PanelBuilder V2.0 (or later) Software. For touch screen terminals, the application includes a CONFIG SCREEN button allowing the operator to display the terminal’s Configuration Mode menu when the application is running. Publication 2711-6.2 Overview of Sample Application 3–3 Motor Status Screen The Motor Status screen is the first screen that appears when you power on the PanelView terminal. It allows you to: • start and stop motor • set motor control to auto or manual mode • monitor status (start/stop) and mode (auto/manual) of motor • go to the Motor Speed screen Touch Screen Terminal Keypad Terminal The following table lists objects on the Motor Status screen and each object’s function. Object headings are created as background text. Object Object Type Standard Control List with Background Text Motor Speed F8 Function Sets the motor to auto or manual mode by moving the cursor up or down and pressing the Enter key. Momentary Push Button (Normally Open) The touch screen terminal requires list keys to move the cursor through the control list and select an option. Starts the motor when you press the F1 key or touch the screen object. Momentary Push Button (Normally Open) Stops the motor when you press the F2 key or touch the screen object. Goto Screen Button Displays the Motor Speed screen when you press the F8 key (F5 on PV550 terminals) or touch the screen object. 2 Multistate Indicators with Background Text MODE indicator shows whether the motor is in AUTO or MANUAL mode. STATUS indicator shows whether the motor is on (START) or off (STOP). Publication 2711-6.2 3–4 Overview of Sample Application Application Screens Motor Speed Screen The Motor Speed screen allows you to: • monitor motor speed • increase or decrease motor speed • enter a new motor speed • go to the Motor Status screen Keypad Terminal Touch Screen Terminal The table below lists objects on the Motor Speed screen and each object’s function. Object headings are created as background text. Object Object Type Function Numeric Cursor Point with Background Text Opens the scratchpad for entering a new motor speed (from 0 to 1000 rpm). Numeric Data Display Displays the current speed (0 to 1000 rpm) of the motor. Bar Graph and Scale with Background Text Displays the current motor speed (0 to 1000 rpm) in a graphic form. The bar graph scale and tick-mark labels are created as separate objects. Motor Status F8 Publication 2711-6.2 Momentary Push Button (Normally Open) Increases the speed of the motor when you press the F1 key or touch the screen object. Momentary Push Button (Normally Open) Decreases the speed of the motor when you press the F2 key or touch the screen object. Goto Screen Button Displays the Motor Status screen when you press the F8 key (F5 on PV550 terminals) or touch the screen object. Overview of Sample Application 3–5 Alarm Banner The Alarm Banner is a global display that pops up over the Motor Status or Motor Speed screen when an alarm is triggered. It allows you to: • read a message associated with the triggered alarm • clear the Alarm Banner from the screen • acknowledge an alarm and clear the banner from the screen. Keypad Terminal The table below lists objects on the Motor Speed screen and each object’s function. The Message Display is a fixed object that cannot be deleted. Object Object Type Function Message Display Triggers a message to display when the motor speed is too high or too low. Clear Alarm Button Clears the Alarm Banner from the screen when you press the F4 key or touch the screen object. Ack Alarm Button Acknowledges the alarm displayed in the Alarm Banner and clears the banner from the screen when you press the F7 key or touch the screen object. Publication 2711-6.2 3–6 Overview of Sample Application Application Tags The sample application has a collection of read/write tags that define how objects interact with SLC 500 or PLC controller addresses. The following table defines the attributes of each tag. Tag Attributes Description Tag Name Unique name identifying tag address Data Type Bit, 4BCD, Unsigned/Signed Integer, Bit Array, Character Array, Float Array Size Array size (length) of bit array Description General description of tag Node Name Name of controller associated with tag Tag Address Specifies data table word or bit Initial Value Value stored at tag address on powerup Update Frequency Rate at which tag address value is updated Scaling1 Scale and offset scale values Data Entry Limits1 High and low limits of data stored at tag address 1 Fields display only if data type is 4BCD, Signed/Unsigned Integer, or IEEE Float. Tags used by the DH-485 or DH+ application are stored in a tag database that is referenced by the project name GS. The GS project has 9 tags. Tags used by the Remote I/O application are stored in a database referenced by the project GSRIO. The GSRIO project has 12 tags. Tags are created using the Tag Editor. Objects that don’t read or write to a controller address such as screen selector buttons and background text do not require a tag. Publication 2711-6.2 Overview of Sample Application 3–7 DH-485 or DH+ Application Tags This section defines the GS project tags that are used by the DH-485 or DH+ application. • For a DH-485 application, these tags read or write data to bit or integer files associated with an SLC 500 controller. • For a DH+ application, these tags read or write data to bit or integer files associated with an SLC 500 or PLC 5/25 controller. GS Project Tags for DH-485 or DH+ Application This object Uses this tag To Motor_Start Motor_Start_Ind Start the motor by setting bit B3:0/0 ON (1). Motor_Stop Motor_Stop_Ind Stop the motor by setting bit B3:0/1 OFF (0). Control state change by monitoring bit B3:0/5. Motor_Stop_Ind Display the current status (START or STOP) of the motor by reading bit B3:0/5. Motor_AutoManual Set the motor to AUTO or MANUAL mode by writing an unsigned integer value to N7:0. Motor_AutoManual Display the current mode (AUTO or MANUAL) of the motor by reading the data at N7:0. Motor_Speed Enter a new motor speed (0 to 1000 rpm) by writing an unsigned integer value to N7:1. Motor_Speed_Ind Display the current motor speed in a graphic form by reading the data at N7:2. Motor_Speed_Dec Decrease the motor speed by setting bit B3:0/3 ON (1) and OFF (0). Motor_Speed_Inc Increase the motor speed by setting bit B3:0/2 ON (1) and OFF (0). Messages Trigger a message to appear in the Alarm Banner by reading the trigger value at N7:3. Control state change by monitoring bit B3:0/4. Publication 2711-6.2 3–8 Overview of Sample Application Remote I/O Application Tags This section defines the GSRIO project tags that are used by the Remote I/O application. These tags read or write data to bit, integer and input/output files associated with a PLC 5/25 controller on a Remote I/O link. GSRIO Project Tags for Remote I/O Application This object Uses this tag To Motor_Start Motor_Start_Ind Start the motor by setting bit I:010/10 ON (1). Control state change by monitoring bit O:010/10. Motor_Stop Motor_Stop_Ind Stop the motor by setting bit I:010/11 ON (1). Control state change by monitoring bit O:010/11. Motor_Stop_Ind Display the current status (START or STOP) of the motor by reading bit O:010/11. Motor_AutoManual Set the motor to AUTO or MANUAL mode by writing an unsigned integer value to N7:10. Motor_AutoMan_Ind Display the current mode (AUTO or MANUAL) of the motor by reading the data at N7:3. Motor_Speed Enter a new motor speed (0 to 1000 rpm) by writing an unsigned integer value to N7:13. When a new motor speed is entered, the bit at N7:11/4 is set ON (1). The scratch pad remains open until new motor speed is written to N7:13. The terminal clears bit N7:11/4 when the Motor_Spd_Handshk tag is set (ON) 1. Sets bit N7:2/2 ON (1) when the new motor speed is written to the Motor_Speed tag at N7:13. The ladder logic program clears bit N7:2/2. Display the current motor speed in numeric form (0 to 1000 rpm) by reading the data at N7:1. Motor_Spd_Notify Motor_Spd_Handshk Motor_Speed_Ind Publication 2711-6.2 Motor_Speed_Ind Display the current motor speed in a graphic form by reading the data at N7:1. Motor_Speed_Dec Decrease the motor speed by setting bit N7:11/0 ON (1) and OFF (0) in Manual Mode. Motor_Speed_Inc Increase the motor speed by setting bit N7:11/1 ON (1) and OFF (0) in Manual Mode. Messages Trigger a message to appear in the Alarm Banner by reading the trigger value at N7:4. Creating the Sample Application Chapter Objectives This chapter shows how to create the sample application and contains the following sections. You can create the entire application or part of the application. The complete DH-485 (or DH+) and Remote I/O applications are provided on the installation disk and are stored in C:\AB\PBWIN\GS\ Section Page Starting PanelBuilder 4–2 Opening a New Application File 4–3 Creating the Motor Status Screen 4–4 Opening a New Screen 4–4 Setting Grid Attributes 4–5 Creating the Start Motor Push Button 4–6 Creating the Stop Motor Push Button 4–8 Creating the Motor Speed Screen Button 4–11 Creating a Goto Config Screen Button 4–12 Creating the Select Mode Control List 4–13 Creating Control List Keys 4–16 Creating the Mode Indicator 4–17 Creating the Status Indicator 4–21 Closing the Motor Status Screen 4–24 Creating the Motor Speed Screen 4–25 Opening the Toolbox and Color Palette 4–25 Opening a New Screen 4–26 Creating the Increase Speed Push Button 4–26 Creating the Decrease Speed Push Button 4–28 Creating the Motor Status Screen Button 4–29 Creating the Speed Bar Graph and Scale 4–31 Creating the Speed Numeric Entry Object 4–34 Creating the RPM Data Display 4–37 Closing the Toolbox and Color Palette 4–39 Closing the Motor Speed Screen 4–39 Linking the Motor Status and Motor Speed Screen 4–39 Creating Alarms 4–40 Saving the Application 4–43 Publication 2711-6.2 4–2 Creating the Sample Application Starting PanelBuilder To start PanelBuilder 900: • For computers running Windows 3.x: – At the DOS prompt, type win and press ENTER. – Double-click the PanelBuilder group icon in the Program Manager. – Double-click the PanelBuilder icon. • For computers running Windows 95: – Click once on the Start button. Place the cursor over Programs. You will see the Programs submenu. – Place the cursor over PanelBuilder. You will see the PanelBuilder submenu. – Click on the PanelBuilder icon. The startup screen opens showing copyright and release information. xx.xx.xx xxx xx xxxx The PanelBuilder window opens. This is your workspace for creating application screens. Maximize button " Publication 2711-6.2 Click the Maximize button to enlarge the window. Creating the Sample Application Opening a New Application 4–3 To open a new application file: 1. Choose New from the File menu or click on the tool bar. The New Application dialog opens. 2. In the Application Name box, type Getting Started. 3. In the Project Name box, type: – GSRIO for a Remote I/O application – GS for a DH-485 or DH+ application The project will contain tags and device information. 4. In the Terminal Name box, type PV550, PV600, PV900 or PV1400. This name identifies the terminal to the project. 5. Choose a specific PanelView terminal by selecting: – PV550, PV600, PV900M (Monochrome), PV900C (Color), PV1400 in the PV Type box – Keypad or Touch – Catalog Number and Firmware Version of terminal The Ports area shows the communication port(s) and protocol(s) of the selected terminal. Type Getting Started Type GSRIO or GS Type PV550, PV600, PV900 or PV1400 Select PV550, PV600, PV900M, PV900C, PV1400 Select Keypad or Touch Select Catalog No. of a Remote I/O, DH+ or DH-485 Terminal Communication port and protocol of selected terminal 6. Click the OK button. The application file window opens showing the name of the application and the selected terminal type. Because the file does not contain any screens the Screens box is empty. Application Name Publication 2711-6.2 4–4 Creating the Sample Application Creating the Motor Status Screen This section shows how to create the MOTOR STATUS screen which is the first application screen. Select Mode Control List Procedures in this section show how to • Open a new screen • Set grid attributes • Create a momentary push button to start the motor • Create a momentary push button to stop the motor • Create a screen button to display the Motor Speed screen • Create a control list to select auto or manual mode • Create control list keys for touch screen terminals only • Create an indicator to show the auto/manual mode of the motor • Create an indicator to show the start/stop status of the motor • Close the Motor Status screen Opening a New Screen To create the MOTOR STATUS screen: 1. Choose New from the Screen menu or click on the tool bar. PanelBuilder assigns a name/number to each screen starting at 1. 2. Type Motor Status in the Name box. Type Motor Status Background appears only on color terminals. 3. Click the OK button to open screen 1. Publication 2711-6.2 Creating the Sample Application 4–5 A blank application screen opens. The title bar shows the screen name and number. " An * after the application file name in the title bar means the application has been modified but not saved. Project Name Application File Name after Save Title Bar Click the Title Bar to move the screen in the workspace Screen Number amd Mame Setting Grid Attributes For easier alignment and positioning of screen objects we recommend that you adjust the Grid Spacing. To set the grid attributes: 1. From the Align menu choose Grid Attributes. The Grid Spacing dialog opens. 2. Click in the X Pixels box and replace 13 with 5. 3. Click in the Y Pixels box and replace 25 with 5. " These settings vary for each PanelView terminal type. 4. Click OK. Publication 2711-6.2 4–6 Creating the Sample Application Creating the Motor Status Screen Creating the Start Motor Push Button To create the START MOTOR F1 push button: 1. From the Objects "Push Buttons submenu choose Momentary. 2. Position pointer (+) in lower left area of the screen, click the left mouse button and drag the pointer diagonally to size the button. 3. Click the right mouse button to exit push button mode. To set the properties of the push button: 1. Double-click the push button to open its dialog. 2. Set the properties as shown below. Click Single Button Type Motor_Start Select F1 Publication 2711-6.2 Type Motor_Start_Ind Creating the Sample Application 4–7 To configure the states of the Start Motor push button: 1. Click the States tab on the Push Buttons dialog. A spreadsheet opens. Each row represents a push button state (row 0 is state 0, row 1 is state 1). State 0 State 1 Use the horizontal scroll bar to display fields not in view. State 0 START MOTOR F1 2. Edit the fields for state 0 (row 0) as follows: • Double-click in the Text field and: – type START, then press Enter (/*R*/ indicates return) – type MOTOR, then press Enter ( /*R*/ indicates return) – type F1 • Click in the Text Size field and select 16x24 from the list. Don’t change the text size for PV550 applications. For Color Select these colors for state 0. Click in each field and select: • • • • State 1 MOTOR STARTED Light Green for the Object Background Black for the Object Foreground Light Green for the Text Background Black for the Text Foreground 3. Edit the fields for state 1 (row 1) as follows: • Double-click in the Text field, press Enter (/*R*/), then type • • • • • MOTOR STARTED Select Black for the Object Background Select White for the Object Foreground Select Black for the Text Background Select White for the Text Foreground Click in the Text Size field and select 16x24 from the list. Don’t change the text size for PV550 applications. Publication 2711-6.2 4–8 Creating the Sample Application Creating the Motor Status Screen For Color Select these colors for state 1 (row 1): • • • • White for the Object Background White for the Object Foreground White for the Text Background Green for the Text Foreground 4. Click the OK button to exit the Push Buttons dialog. An asterisk (*) appears if the text exceeds the size of the object. 5. Resize the object, if necessary, to fit all the text. Creating the Stop Motor Push Button The Stop Motor push button is created using the Copy and Paste functions. To create the Stop Motor push button: 1. Select START MOTOR F1 (if not selected). 2. From the Edit menu choose Copy or click on the tool bar. 3. From the Edit menu choose Paste or click on the tool bar. An outline of the copied button appears. 4. Move the outline to the right and click the left mouse button to paste the button. Publication 2711-6.2 Creating the Sample Application 4–9 To set the properties of the Stop Motor push button: 1. Double-click the pasted push button to open its dialog. 2. Set the properties as shown below. Type Motor_Stop Select F2 Type Motor_Stop_Ind Publication 2711-6.2 4–10 Creating the Sample Application Creating the Motor Status Screen To configure the states of the Stop Motor push button: 1. Click the States tab on the Push Buttons dialog. State 0 2. Double-click in the Text field for state 0 (row 0) and replace START/*R*/MOTOR/*R*/F1 with STOP/*R*/MOTOR/*R*/F2. STOP MOTOR F2 Remember, /*R*/ indicates a carriage return. For Color Select these colors for state 0 (row 0): • • • • State 1 Light Red for the Object Background Black for the Object Foreground Light Red for the Text Background White for the Text Foreground 3. Double-click in the Text field for state 1 (row 1) and replace /*R*/MOTOR STARTED with /*R*/MOTOR STOPPED. MOTOR STOPPED For Color Select these colors for state 1 (row 1): • • • • White for the Object Background White for the Object Foreground White for the Text Background Light Red for the Text Foreground 4. Click the OK button to close the Push Buttons dialog. Publication 2711-6.2 Creating the Sample Application 4–11 Creating the Motor Speed Screen Button To create the Motor Speed screen button: 1. From the Objects "Screen Selectors submenu choose Goto. 2. Position pointer (+) in the lower right area of the screen, hold down the left mouse button and drag pointer diagonally to size the button. 3. Click the right mouse button to exit screen button mode. 4. For monochrome applications, choose Toggle Fore/Background from the Format menu or click For Color on the format bar. Select Light Blue from the Format "Background Color menu To change the inner text of the screen button: 1. From the Format menu, choose Inner Text or click the Inner Text tool on the tool bar. Don’t worry about this number. It’s not important. 2. Replace GoTo with MOTOR SPEED F8 ENTER key pressed twice 3. From the Format "Text Size menu choose 16x24. Or click on the format bar and choose 16x24 from the menu. Don’t change the text size for PV550 applications. For Color Select Light Blue from the Format "Background Color menu 4. Click to exit inner text mode. Publication 2711-6.2 4–12 Creating the Sample Application Creating the Motor Status Screen Creating a Goto Config Screen Button " Skip this section if you have a PanelView 900 or 1400 Keypad terminal. PanelView 900/1400 Touch Screen terminals require a Goto Config Screen button on the screen. This button enables the operator to display the terminal’s Configuration Mode Menu while running the application. CONFIG SCREEN button To create the CONFIG SCREEN button: 1. From the Objects "Screen Selectors submenu choose Goto Config Screen. 2. Position pointer (+) to the left of the Motor Speed button, hold down the left mouse button and drag pointer diagonally to size the button. 3. Click the right mouse button to exit screen button mode. 4. From the Format menu choose Toggle Fore/Background or click on the format bar. For Color Select Red from the Format "Background Color menu. 5. From the Format menu choose Inner Text or click 6. Replace Goto Config Screen with CONFIG SCREEN. The /∗R∗/ characters are inserted when you press ENTER. Don’t worry if this number is different. ENTER key pressed twice 7. From the Format "Text Size menu choose 16x24. Or click on the format bar and choose 16x24 from the menu. Don’t change the text size for PV550 applications. For Color Select Red from the Format "Background Color menu. 8. Click Publication 2711-6.2 to exit inner text mode. Creating the Sample Application 4–13 Creating the Select Mode Control List To create the Select Mode control list: Select Mode Control List 1. From the Objects "Control List Selectors menu choose Standard. 2. Position the pointer (+), hold down the left mouse button and drag the pointer to size the object. 3. Click the right mouse button to exit control list selector mode. For Color • Select Blue from the Format "Foreground Color menu. • Select Light Cyan from the Format "Background Color menu. To set the properties of the Select Mode control list: 1. Double-click the control list object to open its dialog. 2. Set the properties as shown below. Type Motor_Automanual Click Wrap Around check box Publication 2711-6.2 4–14 Creating the Sample Application Creating the Motor Status Screen To edit the states of the Select Mode control list: 1. Click the States tab on the Control List Selector dialog. Delete states (rows) 2 – 15 2. Delete states 2 – 15. These states are not used. • click on row number 2. • hold down the left mouse button and drag the mouse until rows 2 through 15 are selected. • click the right mouse button and choose Delete State from the popup menu. 3. Edit the fields for state 0 (row 0) as follows: • In the Text field, replace ST 0 with AUTO. • In the Text Size field, select 16x24 from the list box. Don’t change the text size for PV550 applications. For Color Select Blue from the Text Foreground field. 4. In the Text field for state 1 (row 1) replace ST 1 with MANUAL. For Color Select Blue from the Text Foreground field. 5. Click OK to close the dialog. The object should look like this. An asterisk (*) appears if the text exceeds the size of the object. 6. Resize the object, if necessary, to fit all the text. Publication 2711-6.2 Creating the Sample Application 4–15 To create the SELECT MODE heading for the control list: From the Objects "Graphics submenu choose Text. 7. Position the pointer (+) above the list, hold down the left mouse button and drag the pointer to size the text block. 8. In the Text box, type SELECT MODE. Don’t worry if this number is different. 9. Click on the format bar and choose 16x24. Don’t change the text size for PV550 applications. An asterisk (*) appears if the text exceeds the size of the object. For Color • Select Light Cyan from the Format "Foreground Color menu. • Select Black from the Format "Background Color menu. 10. Click the right mouse button to exit text object mode. 11. Click to exit inner text mode. 12. Resize the text block, if necessary, to fit all the text. Publication 2711-6.2 4–16 Creating the Sample Application Creating the Motor Status Screen Creating Control List Keys " Skip this section if you have a PanelView keypad terminal. PanelView 900 Touch Screen terminals require you to place the Move Up, Move Down, and Enter list keys on the screen. These keys enable the operator to move the cursor in the control list and select an option. Move Up Key Move Down Key Enter Key To create the Move Up list key: 1. From the Objects "List Keys submenu choose Move Up. 2. Position the pointer at the upper right corner of the Select Mode control list and click the left mouse button. Size and move the key if necessary. For Color • Select Blue from the Format "Foreground Color menu. • Select Light Cyan from the Format "Background Color menu. • Click the Inner Graphic tool on the tool bar , select Light Cyan for the Format "Background Color and Blue for the Object " Foreground Color, then click again. To create list the Move Down list key: 1. From the Objects "List Keys submenu choose Move Down. 2. Position the pointer below the Move Up key and click the left mouse button. Size and move the key if necessary. For Color Apply same colors as the Move Up key. To create the Enter list key: 1. From the Objects "List Keys submenu choose Enter. 2. Position the pointer below the Move Down key and click the left mouse button. Size and move the key if necessary. For PV900 Color Apply same colors as the Move Up key. Creating the Sample Application Publication 2711-6.2 Creating the Sample Application 4–17 Creating the Mode Indicator Select Mode Control List Multistate Indicators Border The Motor Status box contains 2 indicators: • MODE indicator (displays Auto/Manual mode of motor) • STATUS indicator (displays Start/Stop status of motor) To create the border around the indicators: 1. From the Objects "Graphics submenu choose Rectangle. 2. Position the pointer (+) where you want to start drawing the upper left corner of the shape. 3. Hold down the left mouse button and drag the pointer to size the shape. Release the mouse button when the shape is the right size. 4. Click the right mouse button to exit rectangle mode. You will create the status indicators inside the rectangle. For Color Select Yellow from the Format "Background Color submenu. Publication 2711-6.2 4–18 Creating the Sample Application Creating the Motor Status Screen To create the MODE indicator: Mode indicator 1. From the Objects "Indicators submenu choose Multistate. 2. Position the pointer (+) in the lower left area of the box, hold down the left mouse button and drag the pointer to size the indicator. 3. Click the right mouse button to exit multistate indicator mode. 4. Choose None from the Format "Line Type submenu. Or click on the Format bar and choose None. To set the properties of the MODE indicator: 1. Double-click the indicator object to open its dialog. 2. Set the properties as shown below. Click Value Type Motor AutoMan_Ind (for Remote I/O) or Motor_AutoManual (for DH-485) Publication 2711-6.2 Creating the Sample Application 4–19 To configure the states of the MODE indicator: 1. Click the States tab on the Multistate Indicator dialog. 2. Delete states 2 and 3. These states are unused. • click on row number 2. • hold down the left mouse button and drag the mouse until rows 2 and 3 are selected. • click the right mouse button and choose Delete State from the popup menu. 3. Edit the fields for state 0 (row 0) as follows: • In the Text field, replace ST 0 with AUTO. • In the Text Size field, select 16x24 from the list box. Don’t change the text size for PV550 applications. For Color Select these colors for state 0 (row 0). • • • • Yellow for the Object Background Blue for the Object Foreground Yellow for the Text Background Cyan for the Text Foreground 4. Edit the fields for state 1 (row 1) as follows: • In the Text field, replace ST 1 with MANUAL. • In the Text Size field, select 16x24 from the list box. Don’t change the text size for PV550 applications. For Color Select these colors for state 1 (row 1). • • • • Yellow for the Object Background Black for the Object Foreground Yellow for the Text Background Cyan for the Text Foreground 5. Click OK to exit the dialog. An asterisk (*) appears if the text exceeds the size of the object. 6. Resize the object, if necessary, to fit all the text. Publication 2711-6.2 4–20 Creating the Sample Application Creating the Motor Status Screen To create the MODE heading for the MODE indicator: Heading 1. From the Objects "Graphics submenu choose Text. 2. Position the pointer (+) above the indicator, hold down the left mouse button and drag the pointer to size the text block. 3. In the Text box, type MODE. Don’t worry if this number is different. 4. Click 5. Click on the format bar to underline the text. on the format bar and choose 16x24. Don’t change the text size for PV550 applications. For Color • Choose Black from the Format "Foreground Color menu. • Choose Yellow from the Format "Background Color menu. 6. Click the right mouse button to exit text mode. 7. Click to exit inner text mode. 8. Resize the text block, if necessary, to fit all the text. Publication 2711-6.2 Creating the Sample Application 4–21 Creating the Status Indicator Status Indicator To create the STATUS indicator: 1. Select the MODE indicator and its heading, Hold down the SHIFT key and click on the Mode indicator object and the heading. Handles appear on both objects. 2. Click the Copy tool. 3. Click the Paste tool. 4. Move the outline to the right of the MODE indicator and click the left mouse button to paste the objects. 5. Deselect the objects by clicking anywhere outside border. Publication 2711-6.2 4–22 Creating the Sample Application Creating the Motor Status Screen To set the properties of the STATUS indicator: 1. Double-click on the word AUTO of the pasted indicator to open its dialog. Pasted indicator 2. Set the properties as shown below. Click Single Bit Type Motor_Stop_Ind To configure the states of the STATUS indicator: 1. Click the States tab of the Multistate Indicator dialog. 2. In the Text field for state 0, replace AUTO with START. For Color Select these colors for state 0 (row 0): • • • • Publication 2711-6.2 Yellow for the Object Background Green for the Object Foreground Yellow for the Text Background Green for the Text Foreground Creating the Sample Application 4–23 3. In the Text field of State 1, replace MANUAL with STOP. For Color Select these colors for state 1 (row 1): • • • • Yellow for the Object Background Blue for the Object Foreground Yellow for the Text Background Light Red for the Text Foreground 4. Click OK to close the dialog. An asterisk (*) appears if the text exceeds the size of the object. 5. Resize the object, if necessary, to fit all the text. To create the STATUS heading for the indicator: 1. Select the pasted heading. Pasted heading 2. Click the Inner Text tool. 3. In the Text box, replace MODE with STATUS. Don’t worry if this number is different. 4. Click to exit inner text mode. 5. Resize the text block, if necessary, to fit all the text Publication 2711-6.2 4–24 Creating the Sample Application Creating the Motor Status Screen To create MOTOR STATUS above the indicator box: 1. From the Objects "Graphics submenu choose Text. 2. Position the pointer (+) above the indicator box, hold down the left mouse button and drag the pointer to size the text block. 3. In the Text box, type MOTOR STATUS. Don’t worry if this number is different. 4. Click on the format bar and choose 16x24. Don’t change the text size for PV550 applications. For Color • Choose Yellow from the Format "Foreground Color submenu. • Choose Black from the Format "Background Color submenu. 5. Click the right mouse button to exit text object mode. 6. Click to exit inner text mode. 7. Resize the text block if necessary. Closing the Motor Status Screen To close the MOTOR STATUS screen: Choose Close from the Screen menu. Or double-click the control-menu box on the screen. Control_menu box The Application File Window now shows 1 screen. Publication 2711-6.2 Creating the Sample Application Creating the Motor Speed Screen 4–25 Creating the Sample Application This section shows how to create the MOTOR SPEED screen. Procedures in this section show how to: • open the toolbox and color palette • open a new screen • create a momentary push button to increase the motor speed • create a momentary push button to decrease the motor speed • create a screen button to return to the Motor Status screen • create a bar graph to show the current speed in graphic form • create a numeric entry object for entering the motor speed • create a numeric data display to show the current speed • linking the Motor Speed screen to the Motor Status screen • close the Motor Speed screen Opening the Toolbox and Color Palette When creating the MOTOR SPEED screen, objects are selected from a tool box and some colors are selected from the color palette (for color terminals). To open the Toolbox and Color Palette: Choose Toolbox and then Color Palette from the View menu. Move Toolbox or Palette by clicking title bar and dragging box to a new location. Use the Top Row to select Foreground Colors View Box updates as Foreground and Background colors are selected Use the Bottom Row to select Background Colors Publication 2711-6.2 4–26 Creating the Sample Application Creating the Motor Speed Screen Opening a New Screen To create the MOTOR SPEED application screen: 1. Choose New from the Screen menu or click 2. Type MOTOR SPEED in the Name box of the dialog. 3. Click OK to close the dialog and open screen 2. Creating the Increase Speed Push Button To create the Increase Speed push button: 1. Click the Momentary Push Button tool in the toolbox. 2. Position the pointer (+) at the lower left corner of the screen, click the left mouse button and drag the pointer horizontally to size the button. 3. Click the right mouse button to exit push button mode. Or click the selection tool on the toolbox. To set the properties of the push button: 1. Double-click the push button to open its dialog. 2. Set the properties as shown below. Click Single Bit Type Motor_Speed_Inc Select F1 Publication 2711-6.2 Creating the Sample Application 4–27 To configure the states of the Increase Speed push button: 1. Click the States tab on the Push Buttons dialog. State 0 2. Edit the fields for state 0 (row 0) as follows: • In the Text field, replace ST 0 with /*R*/ INC SPD/*R*/F1 • In the Text Size field, select 16x24 from the list box. Don’t INC SPD F1 change the text size for PV550 applications. For Color Select these colors for state 0 (row 0). • • • • State 1 INC Cyan for the Object Background White for the Object Foreground Cyan for the Text Background White for the Text Foreground 3. In the Text field for State 1, replace ST 1 with /*R*/INC. For Color Select these colors for state 1 (row 1). • • • • White for the Object Background Cyan for the Object Foreground White for the Text Background Cyan for the Text Foreground 4. Click OK to exit the dialog. An asterisk (*) appears if the text exceeds the size of the object. 5. Resize the object, if necessary, to fit all the text. Publication 2711-6.2 4–28 Creating the Sample Application Creating the Motor Speed Screen Creating the Decrease Speed Push Button To create the Decrease Speed push button: 1. Select INC SPD MENU F1 (if not selected). F5 2. Click the Copy tool. 3. Click the Paste tool. 4. Move outline of object to the right and click the left mouse button to paste the object. To set the properties of the Decrease Speed push button: 1. Double-click the pasted object to open its dialog. 2. Set the properties as shown below. Type Motor_Speed_Dec Select F2 Publication 2711-6.2 Creating the Sample Application 4–29 To configure the states of the copied button: 1. Click the States tab on the Push Buttons dialog. State 0 DEC SPD F2 State 1 DEC 2. In the Text field of state 0, replace /*R*/INC SPD/*R*/F1 with /*R*/DEC SPD/*R*/F2 3. In the Text field of state 1, replace /*R*/INC with /*R*/DEC 4. Click OK to close the dialog. Creating the Motor Status Screen Button The following procedure uses the Copy and Paste functions to copy the MOTOR SPEED button from the MOTOR STATUS to the MOTOR SPEED screen. 1. From the Window menu choose Getting Started to activate the Application File window. 2. Double-click on MOTOR STATUS to open screen 1. 3. Select MOTOR SPEED F8 on the Motor Status screen. Publication 2711-6.2 4–30 Creating the Sample Application Creating the Motor Speed Screen 4. Click the Copy tool. 5. Double-click the control-menu box of screen 1 or choose Close from the Screen menu to close the screen. Control-menu box 6. Activate screen 2 by clicking the title bar of the screen or choosing MOTOR SPEED from the Window menu. 7. Click the Paste tool. 8. Move the outline to the lower right corner of the screen and click the left mouse button. To change the inner text of the copied screen button: 1. Click the Inner Text 2. Replace MOTOR SPEED F8 tool. MOTOR with STATUS F8 Don’t worry if this number is different. ENTER key pressed twice 3. Click to exit inner text mode. To change the properties of the copied screen button: 1. Double-click the object to open its dialog. 2. Set the properties as shown below. Select Motor Speed MOTOR STATUS Select F8 for PV900/PV1400 terminals Select F5 for PV550/PV600 terminals 3. Click OK to close the dialog. Publication 2711-6.2 Creating the Sample Application 4–31 Creating the Speed Bar Graph and Scale To create a bar graph: 1. Click the Bar Graph tool in the toolbox. 2. Position the pointer (+), hold down the left mouse button and drag the pointer to size the bar graph. 3. Click right mouse button or mode. in toolbox to exit bar graph 4. From the Format "Fill Pattern menu choose Cross Hatch. Or click For Color on the format bar and choose Cross Hatch. • Select Light Red from the top row of the color palette. • Select White from the bottom row of the color palette. Light Red is the Foreground Color White is the Background Color Publication 2711-6.2 4–32 Creating the Sample Application Creating the Motor Speed Screen To set bar graph properties: 1. Double-click the bar graph object to open its dialog. 2. Set the properties as shown below. Type 1000 Type Motor_Speed_Ind 3. Click OK to close the dialog. To create the bar graph scale: 1. Click the Scale tool in the toolbox. 2. Position the pointer (+) at the top, left of the bar graph, hold down the left mouse button and drag the pointer to size the scale. 3. Click the right mouse button or For Color to exit scale mode. Select Light Red from the top row of the color palette. To specify the number of tick marks: 1. Double-click the scale object to open its dialog. 2. Click in the Number box and type 11. Type 11 3. Click OK to close the dialog. Publication 2711-6.2 Creating the Sample Application 4–33 To create the tick-mark labels (1000, 0): 1. Click the Text tool in the toolbox. 2. Position pointer (+) to the left of the top tick-mark, click left mouse button and drag to size the text block. 3. Type 1000 in the Text box. Don’t worry if this number is different. 4. Click on the format bar and choose 16x24. Don’t change the text size for PV550 applications. 5. Choose Right from the Format " Align Text menu or click For Color • Select Light Red from the top row of the color palette. • Select Black from the bottom row of the color palette. Light Red is the Foreground Color Black is the Background Color 6. Click to exit inner text mode. 7. Click the right mouse button or to exit text mode. 8. Resize the text object if necessary. 9. Click the Copy tool and then the Paste tool Move the outline of the text block to the bottom of the scale. 10. Click to enter inner text mode. 11. Replace 1000 with 0 in the Text box and then click to exit inner text mode. Publication 2711-6.2 4–34 Creating the Sample Application Creating the Motor Speed Screen To create the Motor Speed heading above the bar graph: 1. Click in the toolbox. 2. Position pointer (+) above bar graph and drag to size text block. 3. Type Motor Speed in the Text box. 4. Click on the format bar and choose 16x24. Don’t change the text size for PV550 applications. For Color • Select White from the top row of the color palette. • Select Black from the bottom row of the color palette. White is the Foreground Color Black is the Background Color 5. Click to exit inner text mode. 6. Click the right mouse button or to exit text mode. 7. Resize the text object if necessary. Creating the Speed Numeric Entry Object Speed Numeric Entry Object To create the Speed numeric entry object: 1. Click the Cursor Point tool in the toolbox. 2. Position the pointer (+), hold down the left mouse button and drag the pointer to size the object. The object is created with 6 numeric placeholders. 3. Click Publication 2711-6.2 to enter inner text mode. Creating the Sample Application 4. Click 4–35 and choose 16x24. Don’t change the text size for PV550 applications. For Color • Select Light Cyan from top row of the color palette. • Select Magenta from the bottom row of the color palette. Light Cyan is the Foreground Color Magenta is the Background Color 5. Exit inner text mode. 6. Click the right mouse button or For Color to exit cursor point mode. • Select Light Magenta from the top row of the color palette. • Select Magenta from the bottom row of the color palette. Light Magenta is the Foreground Color Magenta is the Background Color To set the properties of the Speed numeric entry object: 1. Double-click the numeric entry object to open its dialog. 2. Set the properties as shown below. Select 4 Type Motor_Speed Type Motor_Spd_Notify (for Remote I/O only) Type Motor_Speed_Ind Type Motor_Spd_Handshk (for Remote I/O only) 3. Click OK to close the dialog. The object now has 4 numeric placeholders ####. Publication 2711-6.2 4–36 Creating the Sample Application Creating the Motor Speed Screen To create the heading ENTER SPEED: 1. Click in the toolbox. 2. Position pointer (+) above the numeric entry object, hold down the left mouse button, drag the pointer to size the text block. 3. In the Text box, type ENTER SPEED. Don’t worry if this number is different. 4. Click For Color and choose 16x24. • Select Light Magenta from the top row of the color palette. • Select Black from the top row of the color palette. 5. Click to exit inner text mode. 6. Click the right mouse button or to exit text object mode. 7. Resize the text block, if necessary, to fit all the text. To create the RPM descriptive label: 1. Click in the toolbox. 2. Position pointer (+) to the right of the numeric entry object, hold down the left mouse button, drag pointer to size the text block. 3. In the Text box, type RPM. Don’t worry if this number is different. 4. Click and change the text size to 16x24. Don’t change the text size for PV550 applications. For Color Publication 2711-6.2 • Select Light Cyan from the top row of the color palette. • Select Black from the bottom row of the color palette. Creating the Sample Application 5. Click 4–37 to exit inner text mode. 6. Click the right mouse button or to exit text object mode. 7. Resize the text block if necessary. Creating the RPM Data Display Numeric Data Display To create the RPM data display: 1. Click the Numeric Data Display tool in the toolbox. 2. Position the pointer (+), hold down the left mouse button and drag the pointer to size the object. The object is created with 6 numeric placeholders. 3. Click to enter inner text mode. 4. Click and change the text size to 16x24. Don’t change the text size for PV550 applications. For Color • Select Light Red from the top row of the color palette. • Select Black from the bottom row of the color palette. 5. Click to exit inner text mode. 6. Click the right mouse button or to exit data display mode. Publication 2711-6.2 4–38 Creating the Sample Application Creating the Motor Speed Screen To set properties of the RPM data display: 1. Double-click the numeric data display object to open its dialog. 2. Set the properties as shown below. Select Field Width of 4 Type Motor_Speed_Ind 3. Click OK to close dialog. The object now has 4 numeric placeholders ####. To create the numeric data display label : 1. Select the RPM text block to the right of the numeric entry object. 2. Click the Copy tool 3. Click the Paste tool 4. Move outline to the right of the numeric data display and click the left mouse button. 5. On monochrome terminals, click the Toggle Fore/Background tool For Color Publication 2711-6.2 on the format bar. • Select Light Red from the top row of the color palette. Creating the Sample Application 4–39 Closing the Toolbox and Color Palette To close the toolbox and color palette: Choose Toolbox and then Color Palette from the View menu. Or double-click the control-menu box in the upper left of each box. Closing the Motor Speed Screen To close the MOTOR SPEED screen: Choose Close from the Screen menu. Or double-click the control-menu box on the screen. Control_menu box The Application File window now shows 2 screens. Linking the Motor Speed and Motor Status Screens To link the Motor Speed screen to the Motor Status screen: 1. Double-click Motor Status to open the screen. 2. Double-click the Motor Speed screen button to open its dialog. 3. Set the properties as shown below. Select Motor Speed Select F8 for PV900/PV1400 terminals Select F5 for PV600 terminals 4. Click OK to close dialog. 5. Choose Close from Screen menu to close the Motor Status screen. Publication 2711-6.2 4–40 Creating the Sample Application Creating Alarms This section shows how to create alarms for applications created with V2.0 or later PanelBuilder Software. Procedures show how to create an Alarm Banner, which pops up over an application screen when an alarm is triggered. The banner includes: • Message Display to show an alarm message • Ack button allowing operator to acknowledge an alarm • Clear button allowing operator to clear the banner The Alarm Banner is a global display that is used by all screens in the application. To create the Alarm Banner: 1. Choose Create Alarm Banner from the Screen menu. Alarm Message Display Message does not appear until you configure alarm messages. 2. Configure the Clear alarm button. • Click outside of the Alarm Banner, then select the Clear button and move it to the left side of banner as shown below. • Double-click the Clear button to open its dialog. Select the F4 function key and then click OK to close the dialog. • Click to enter inner text mode, append F4 (press Enter after Clear, then type F4) to the text, then exit inner text mode. Publication 2711-6.2 Creating the Sample Application 4–41 3. Create the Ack alarm button. • Choose Acknowledge from the Objects "Alarm Buttons • • • • submenu. Position pointer (+) within the right side of the banner. Click the left mouse button to place the Ack button as shown below. Click the right mouse button to exit Ack button mode. Double-click the Ack button to open its dialog. Select the F7 function key and then click OK to close the dialog. Enter inner text mode, append F7 (press Enter after Ack , then type F7) to the text, then exit inner text mode. Message does not appear in display until you configure alarm messages. To define the alarm trigger: 1. Double-click the Alarm Message Display in the Alarm Banner. Or choose Alarm Setup from the Application menu. The Alarm Setup dialog opens. 2. Click the Alarm Triggers tab. Type Messages Select Value 3. Click in the Trigger Tag field and type Messages. 4. Click in the Trigger Type field and select Value from the list. Publication 2711-6.2 4–42 Creating the Sample Application To define alarm messages: 1. Click the Alarms tab. A spreadsheet opens. Each row represents an alarm message. Use the horizontal scroll bar to view fields not shown. 1. Edit the following fields for alarm message 1 (row 1): • • • • In the Text field, type MOTOR SPEED TOO HIGH. In the Value/Bit field, type 950. In the Trigger field, select Messages. In the ACK field, select the check box. 2. Click the right mouse button and choose Append Alarm from the popup menu. A new row is added with defaults from row 1. 3. Edit the following fields for alarm message 2 (row 2): • In the Text field, type MOTOR SPEED TOO LOW. • In the Value/Bit field, type 50. • Verify that the ACK field check box is selected. 4. Click on row 1 to display this message in the display. 5. Click OK to exit the Alarm Setup dialog. To close the Alarm Banner: Choose Close from the Screen menu. Or double-click the control-menu box on the screen. The Application File window now shows the Alarm Banner and 2 screens. Publication 2711-6.2 Creating the Sample Application Saving the Application 4–43 To save the application file: 1. Choose Save from the File menu. Or click on the tool bar. The Save As dialog box opens. The File Name box shows the first 8 characters of the application name with the .pba file type (default). " If the application was previously saved, the Save As dialog would not open. The application would be automatically saved under the name previously entered in the Save As dialog. 2. Type gtstart.pba in the File Name box. 3. Click the OK button. The file GTSTART.PBA is saved to the C:\AB\PBWIN folder. PanelBuilder adds the .PBA extension. Summary You just finished creating the screens for the getting started application. The next chapter will show how to set the power-up and runtime communication settings for the PanelView terminal. Publication 2711-6.2 PanelView Terminal Setup Chapter Objectives This chapter shows how to define the power-up options and runtime communication parameters for the PanelView terminal. When defining communication parameters, refer to either the DH-485, Remote I/O, or DH+ section depending on the terminal type you are using. Section Page Defining Remote I/O Communication Settings 5–2 Defining DH-485 Communication Settings 5–4 Defining DH+ Communication Settings 5–5 Setting Terminal Power-Up Options 5–6 Saving the Application 5–6 Publication 2711-6.2 5–2 PanelView Terminal Setup Defining Remote I/O Communication Settings This section shows how to define runtime communication parameters for a Remote I/O version of the PanelView terminal. Skip to page 5–4 if defining runtime communication parameters for a DH-485 or RS-232 terminal. Skip to page 5–5 if defining runtime communication parameters for a DH+ terminal. To configure Remote I/O communications: 1. Choose Terminal Setup from the Application menu. 2. Select the Setup tab. The dialog shows the name and type of PanelView 900 terminal defined for the application. The dialog would look similar for a PanelView 550 terminal. " The terminal name was defined when the application was created. 3. Click from the Setup tab. The Remote I/O Communication Setup dialog opens. 4. Set parameters to match those shown in the dialog below. Remote I/O Communications dialog Terminal Name from Setup tab Select PLC 5/25 Select 1 Select all check boxes Select 57600 Publication 2711-6.2 PanelView Terminal Setup 5–3 To set up the block transfers for Remote I/O Communications: 1. Click the Block Transfer button. The Block Transfer dialog opens. Block Transfer 1 assignment Block Transfer 2 assignment Check Pass Through box Select 0 2. Enter data for the 2 block transfers shown above. For Block Transfer 1: – – – – Check the Enabled box Type N7:0 in the Address field Select W (for Write) from the Mode box. Select 10 from the Length box. For Block Transfer 2: – – – – Check the Enabled box Type N7:10 in the Address field Select R (for Read) from the Mode box. Select 10 from the Length box. 3. Check the Pass Through box. 4. Select 0 from the Block Transfer Timeout box. 5. Click OK to return to the Communication Setup dialog. 6. Click OK to return to the Terminal Setup dialog. Skip ahead to page 5–6 to set Terminal Power-Up Options. Publication 2711-6.2 5–4 PanelView Terminal Setup Defining DH-485 Communication Settings This section shows how to define DH-485 runtime communication parameters for the DH-485 (or RS-232) version of the PanelView terminal. To configure DH-485 communications: 1. Choose Terminal Setup from the Application menu. 2. Select the Setup tab. The dialog shows the name and type of PanelView 900 terminal defined for the application. The dialog would look similar for any PanelView terminal. " The terminal name was defined when the application was created. 3. Click from the Setup tab. The DH-485 Communication Setup dialog opens for the terminal. 4. Set parameters to match those shown in the dialog below. DH-485 Communications Dialog Terminal Name from Setup tab Select 2 Select 31 Select 19200 Type SLC_1 Select 1 5. Click the Apply button. 6. Click OK to return to the Terminal Setup dialog. 7. Click OK to close the Terminal Setup dialog. Publication 2711-6.2 PanelView Terminal Setup DH+ Communication Settings 5–5 This section shows how to define runtime communication parameters for DH+ version of the PanelView terminal. To configure DH+ communications: 1. Choose Terminal Setup from the Application menu. 2. Select the Setup tab. The dialog shows the name and type of PanelView 900 terminal defined for the application. The dialog would look similar for any PanelView terminal. " The terminal name was defined when the application was created. 3. Click from the Setup tab. The DH+ Communication Setup dialog opens for the terminal. 4. Set parameters to match those shown in the dialog below. DH+ Communications Dialog Terminal Name from Setup tab Select 2 Select 57600 Type SLC_1 Select 19200 SLC_1 Select 1 Note: SLC_1 is entered to match the node name in the GS project (tag database). 5. Click the Apply button. 6. Click OK to return to the Terminal Setup dialog. 7. Click OK to close the Terminal Setup dialog. Publication 2711-6.2 5–6 PanelView Terminal Setup Setting Terminal Power-up Options To set power-up options for the PanelView Terminal: 1. Choose Terminal Setup from the Application menu. 2. From the Terminal Setup dialog, select the Power-Up tab. Select Motor Status 3. Verify that Motor Status is selected from the Startup Screen box. 4. Click the OK button. Saving the Application To save changes to the application: Click Summary on the tool bar. You just defined power-up settings and runtime communications for the PanelView terminal. The next chapter will show you how to enter the application tags. Publication 2711-6.2 Entering the Application Tags Chapter Objectives This chapter contains the following sections. Sections Opening the Tag Editor Page Opening the Tag Editor 6–1 Overview of Tags 6–2 Entering the Tags 6–3 Exiting Tag Editor 6–5 Using the Form View 6–6 This section shows how to open the Tag Editor to enter, view, or edit tags for an application. To open the tag editor: From the Application menu, choose Tag Editor. The Tag Editor opens and shows the table view of the editor. Project Name Maximize button Status Column Shows a pencil if you are editing a row or an X if the row has an error. " Click the Maximize button to enlarge the window. Publication 2711-6.2 6–2 Entering the Application Tags Overview of Tags The following tables list tag data for: • DH-485/DH+ applications communicating with an SLC or PLC controller. The tag data is the same for these applications. For DH+ applications communicating with a PLC, it is okay to leave SLC_1 in the Node Name field. • Remote I/O application communicating with a PLC controller Refer to the appropriate table when entering tags in the next section. Tags for DH-485 or DH+ Getting Started Application (Project GS) Tag Name Data Type Description Node Name➀ (Controller) Tag Address Initial Value Update Frequency Messages Unsigned Integer Displays alarm messages. SLC_1 N7:3 0 1 Motor_AutoManual Unsigned Integer Motor auto/manual indication. SLC_1 N7:0 0 1 Motor_Speed Unsigned Integer Controls motor speed. SLC_1 N7:1 0 1 Motor_Speed_Dec Bit Decrements motor speed. SLC_1 B3:0/3 0 1 Motor_Speed_Inc Bit Increments motor speed. SLC_1 B3:0/2 0 1 Motor_Speed_Ind Unsigned Integer Indicates motor speed. SLC_1 N7:2 0 1 Motor_Start Bit Starts motor. SLC_1 B3:0/0 0 1 Motor_Start_Ind Bit Motor start indication. SLC_1 B3:0/4 0 1 Motor_Stop Bit Stops motor. SLC_1 B3:0/1 0 1 Motor_Stop_Ind Bit Motor stop indication. SLC_1 B3:0/5 0 1 Initial Value Update Frequency Tags for Remote I/O Getting Started Application (Project GSRIO) Tag Name Data Type Description Node Name (Controller) Tag Address Messages Unsigned Integer Displays alarm messages. PLC_RIO N7:4 0 1 Motor_AutoManual Unsigned Integer Motor auto/manual indication. PLC_RIO N7:10 0 1 Motor_AutoMan_Ind Unsigned Integer Motor auto/manual status indication. PLC_RIO N7:3 0 1 Motor_Spd_Handshk Bit Motor speed handshake. PLC_RIO N7:2/2 0 1 Motor_Spd_Notify Bit Motor speed notification. PLC_RIO N7:11/4 0 1 Motor_Speed Unsigned Integer Controls motor speed. PLC_RIO N7:13 0 1 Motor_Speed_Dec Bit Decrements motor speed. PLC_RIO N7:11/0 0 1 Motor_Speed_Inc Bit Increments motor speed. PLC_RIO N7:11/1 0 1 Motor_Speed_Ind Unsigned Integer Indicates motor speed. PLC_RIO N7:1 0 1 Motor_Start Bit Starts motor. PLC_RIO I:010/10 0 1 Motor_Start_Ind Bit Motor start indication. PLC_RIO O:010/10 0 1 Motor_Stop Bit Stops motor. PLC_RIO I:010/11 0 1 Motor_Stop_Ind Bit Motor stop indication. PLC_RIO O:010/11 0 1 Publication 2711-6.2 Entering the Application Tags Entering the Tags 6–3 Follow the same basic procedure to enter the application tags. To enter the Messages application tag: 1. Click in the Tag Name field and type Messages. This icon indicates the row you are editing. 2. Move to the Data Type field Move mouse pointer to Data Type field and click the left mouse button or press the TAB key. 3. Click the arrow on the Data Type box to list the options and click on Unsigned Integer. 4. Move to Description field and type “Displays alarm messages.” 5. Move to Node Name field and type “PLC_RIO” for the Remote I/O application, “SLC_1” for the DH-485 or DH+ application. 6. Move to the Address field and type N7:4 for the Remote I/O application or N7:3 for the DH-485 or DH+ application. 7. Move to the Initial Value field and type 0. Publication 2711-6.2 6–4 Entering the Application Tags 8. Click the arrow on the Update Frequency box to list the options and click on 1. 9. Save the tag definition by: Pressing ENTER. Or moving the cursor to the Tag Name field of the next row. Or double-clicking in the Status Column box for that tag. Repeat steps 1 – 10 to create the rest of the tags. Enter the data shown in the appropriate table on page 6–2. Here is what the Tag Editor looks like when you are done entering the tags. GSRIO Project – Remote I/O Tags for PLC Publication 2711-6.2 Entering the Application Tags 6–5 GS Project – DH-485/DH+ Tags for SLC or PLC Exiting the Tag Editor To exit the Tag Editor: From the Project menu choose Exit. You return to the PanelBuilder workspace. Publication 2711-6.2 6–6 Entering the Application Tags Using the Form View The second way to enter tags is to use the form view of the Tag Editor. The form view is a dialog which allows you to enter one tag at a time. You can access the form view from an object’s dialog when creating the application or from the Tag Editor. For details on using the form view, see the PanelBuilder User Manual (Publication 2711-6.0). Opens Form View Double-click object to open Numeric Data Display dialog Scaling and Data Entry Limit parameters are only available from the Form View for specific objects Publication 2711-6.2 Validating and Downloading the Application Chapter Objectives Validating the Application This chapter contains the following sections. Sections Page Validating the Application 7–1 Downloading the Application 7–2 Closing the Application 7–4 This section shows how to validate the application for errors. To validate the sample application: 1. From the Application menu choose Validate All. The following dialog opens when the application passes validation. 2. Click OK. If the application does not pass validation, the Exceptions dialog opens listing all errors found. You must correct errors and then re-validate the application. Warnings do not have to be corrected. Click to close dialog For details on how to correct the errors and the meaning of the errors, see the PanelBuilder Software user manual (Publication 2711-6.0). Publication 2711-6.2 7–2 Validating and Downloading the Application Downloading the Application This section shows how to download the sample application from your computer to a PanelView terminal using a serial link. • check cable connections (see Chapter 2). • use the Internal DF1 driver to download applications to Remote I/O, DH+ and RS-232 terminals (with an RS-232/DF1 port). • use the Internal DH485 driver to download applications to DH-485 terminals. The DH485 driver requires Windows 95. To use the internal drivers, INTERCHANGE drivers must be disabled. Exit windows and type ABICSTOP at the DOS prompt. To download an application using the Internal DF1 Driver: ➀ Open the application you want to download. ➁ Choose Download from the Application menu. ➂ Select Download parameters. Click OK to start download. Select Operator Terminal Setup button is active if more than one COM port is available. Select Internal DF1 Driver Shows COM port on which DF1 driver is active Enter name of .PVA file in which to save the translated .PBA file or click Browse to search for a file. GTSTART.PVA Check this box to download the application only if it is different from the application loaded in the terminal. The internal DF1 driver is assigned to COM2. ➃ Application is validated and translated to a .PVA file. If errors or warnings are detected, the Exceptions dialog opens. You must correct errors before download can proceed. Warnings should be corrected, but the download will proceed. ➄ PanelBuilder software and terminal display status of download. gtstart.pva ➅ Terminal resets, verifies and displays the startup screen of the application. Publication 2711-6.2 Validating and Downloading the Application 7–3 To download an application using the Internal DH485 Driver: ➀ Open the application you want to download. ➁ Choose Download from the Application menu. ➂ Select the Download parameters. Click OK to start download. Select Operator Terminal Select Internal DH485 Driver Enter name of .PVA file in which to save the translated .PBA file or click Browse to search for a file. Check this box to download the application only if it is different from the application loaded in the terminal. For DH-485 or RS-232 (DH-485) terminals, click Setup to verify network parameters. ➃ Application is validated and translated to a .PVA file. If errors or warnings are detected, the Exceptions dialog opens. You must correct errors before download can proceed. Warnings should be corrected, but the download will proceed. Node address of terminal on network COM port using Internal DH485 driver Node address of computer on network Address of highest node on network Baud rate of DH-485 network Name of DH-485 network ➄ PanelBuilder software and terminal display status of download. gtstart.pva ➅ Terminal resets, verifies and displays the startup screen of the application. Publication 2711-6.2 7–4 Validating and Downloading the Application Closing the Application You can now close the application (GTSTART.PBA). To close an application: From the File menu choose Close. Or double-click the control-menu box on the application file window. To exit PanelBuilder: From the File menu choose Exit. Publication 2711-6.2 Running the Application Chapter Objectives This chapter shows how to run the application in the PanelView 900 terminal. It contains these sections. Sections Running the Motor in Auto Mode Page Running the Motor in Auto Mode 8–1 Running the Motor in Manual Mode 8–3 This section shows how to monitor the motor in auto mode. In auto mode, the motor is controlled by the SLC or PLC and continually changes speed. All keys that are pressed in the procedure that follows are located on the PanelView terminal. After the application is downloaded, the PanelView terminal displays the Motor Status screen. The Motor Status indicators show that the motor is started and in Auto mode. To monitor the status of the motor in auto mode: 1. Press the F2 key to stop the motor. Or if the terminal has a touch screen, press Notice how the Start and Stop motor push buttons change appearance to show the change in state. The Status indicator in the Motor Status box also shows the current status of the motor. Publication 2711-6.2 8–2 Running the Application 2. Press the F1 key to restart the motor. Or if the terminal has a touch screen, press 3. Press the F8 key to display the Motor Speed screen. Or if the terminal has a touch screen, press MOTOR SPEED In Auto mode, the motor speed is constantly changing and displayed by the bar graph and numeric data display. 900 900 You cannot enter a new speed or increase/decrease the motor speed while in auto mode. 4. Press the F8 key to return to the Motor Status screen. Or if the terminal has a touch screen, press " Publication 2711-6.2 MOTOR STATUS Alarm messages are not triggered while in auto mode. Running the Application Running the Motor in Manual Mode 8–3 This section shows how to control and monitor the motor in manual mode. All keys that are pressed in the procedure that follows are located on the PanelView terminal. To control and monitor the status of the motor in manual mode: 1. Press and then control list. to select Manual from the Select Mode Or if the terminal has a touch screen, press the equivalent list keys to right of the control list. The Mode indicator shows that the motor is in Manual mode. 2. Press the F8 key to return to the Motor Speed screen. Or if the terminal has a touch screen, press MOTOR SPEED The screen shows the current speed of the motor. 100 100 In manual mode, you can enter a new motor speed, increase or decrease the motor speed. The bar graph and numeric data display are automatically updated to reflect the change in speed. 3. Press to open the scratchpad. Or if the terminal has a touch screen, press the Enter Speed object to open the touch screen scratchpad. Publication 2711-6.2 8–4 Running the Application 4. Enter a value of 500 in the scratchpad and press Objects are automatically updated to reflect the new speed. 500 500 5. Press F1 key to increase the motor speed. Or if the terminal has a touch screen, press MENU F5 Objects are updated to reflect the new speed. 6. Press F1 key twice to increase the speed again. Or hold down 7. Hold down the F1 F2 until the speed increases by 20 RPM. key until the speed decreases 30 RPM. Or if the terminal has a touch screen, press MENU F5 Objects are automatically updated to reflect the new speed. " The following alarm messages are triggered in manual mode. • MOTOR SPEED TOO HIGH when motor speed is greater than 950 RPM. • MOTOR SPEED TOO LOW when motor speed is less than 50 RPM Publication 2711-6.2 SLC Ladder Logic Program for DHĆ485/DH+ Application PanelView Getting Started Application for SLC DH485/DH+ Program Listing Processor File: GETSTRTD.ACH Rung 2:0 Timer for incrementing and decrementing motor speed in auto mode. | T4:0 +TON–––––––––––––––+ | |––]/[–––––––––––––––––––––––––––––––––––––––––––––––+TIMER ON DELAY +–(EN)–| | DN |Timer T4:0+–(DN) | | |Time Base 0.01| | | |Preset 200| | | |Accum 0| | | +––––––––––––––––––+ | Rung 2:1 The motor is started when the Start Push Button is pressed on the PanelView. Start status is indicated by B3:0/4. | B3 B3 | |–+––] [––––––––+–––––––––––––––––––––––––––––––––––––––––––––––––––––––––( )––| | | 0 | 4 | | | B3 B3 | | | +––] [–––]/[––+ | | 4 5 | Rung 2:2 The motor is stopped when the Stop Push Button is pressed on the PanelView. Stop status is indicated by B3:0/5. | B3 B3 | |–+––] [––––––––+–––––––––––––––––––––––––––––––––––––––––––––––––––––––––( )––| | | 1 | 5 | | | B3 B3 | | | +––] [–––]/[––+ | | 5 4 | Rung 2:3 The latch bit (B3:0/6) is set when counter C5:0 is done incrementing. This causes the motor speed to begin decrementing if auto mode is selected. | C5:0 B3 | |––] [––––––––––––––––––––––––––––––––––––––––––––––––––––––––––––––––––––(L)––| | DN 6 | Rung 2:4 The latch bit (B3:0/6) is unlatched when counter C5:0 is done decrementing. This causes the motor speed to begin incrementing if auto mode is selected. | +EQU–––––––––––––––+ B3 | |–+EQUAL +––––––––––––––––––––––––––––––––––––––––––––––––––––(U)––| | |Source A C5:0.ACC| 6 | | | 0| | | |Source B 0| | | | | | | +––––––––––––––––––+ | Publication 2711-6.2 A–2 SLC Ladder Logic Program for DH-485/DH+ Application Rung 2:5 Counter C5:0 indicates the speed of the motor. If auto mode is selected and the motor is started the counter will increment. | T4:0 +EQU–––––––––––––––+ B3 C5:0 B3 +CTU–––––––––––––––+ | |––] [––+EQUAL +––] [–––]/[–––]/[––––––––+COUNT UP +–(CU)–| | DN |Source A N7:0| 4 DN 6 |Counter C5:0+–(DN) | | | 0| |Preset 20| | | |Source B 0| |Accum 0| | | | | +––––––––––––––––––+ | | +––––––––––––––––––+ | Rung 2:6 Counter C5:0 indicates the speed of the motor. If auto mode is selected and the motor is started the counter will decrement. | T4:0 +EQU–––––––––––––––+ B3 B3 +CTD–––––––––––––––+ | |––] [––+EQUAL +––] [–––] [––––––––––––––+COUNT DOWN +–(CD)–| | DN |Source A N7:0| 4 6 |Counter C5:0+–(DN) | | | 0| |Preset 20| | | |Source B 0| |Accum 0| | | | | +––––––––––––––––––+ | | +––––––––––––––––––+ | Rung 2:7 The motor speed is scaled by a value of 50 and stored in address N7:1 when in auto mode. | +EQU–––––––––––––––+ +MUL–––––––––––––––+ | |–+EQUAL +––––––––––––––––––––––––––––––––––––+MULTIPLY +–| | |Source A N7:0| |Source A C5:0.ACC| | | | 0| | 0| | | |Source B 0| |Source B 50| | | | | | | | | +––––––––––––––––––+ |Dest N7:1| | | | 0| | | +––––––––––––––––––+ | Rung 2:8 The operator entered motor speed, indicated by N7:1, is scaled and stored in C5:0 when manual mode is selected. | +EQU–––––––––––––––+ +DIV–––––––––––––––+ | |–+EQUAL +––––––––––––––––––––––––––––––––––––+DIVIDE +–| | |Source A N7:0| |Source A N7:1| | | | 0| | 0| | | |Source B 1| |Source B 50| | | | | | | | | +––––––––––––––––––+ |Dest C5:0.ACC| | | | 0| | | +––––––––––––––––––+ | Rung 2:9 Timer used for incrementing and decrementing motor speed when manual mode is selected. | T4:1 +TON–––––––––––––––+ | |––]/[–––––––––––––––––––––––––––––––––––––––––––––––+TIMER ON DELAY +–(EN)–| | DN |Timer T4:1+–(DN) | | |Time Base 0.01| | | |Preset 50| | | |Accum 0| | | +––––––––––––––––––+ | Publication 2711-6.2 SLC Ladder Logic Program for DH-485/DH+ Application A–3 Rung 2:10 When the motor is started or stopped, the motor speed is moved to N7:2. The PanelView displays the value at N7:2. | B3 +MOV–––––––––––––––+ | |––] [––––––––––––––––––––––––––––––––––––––––––––––––––––––––––––+MOVE +–| | 4 |Source N7:1| | | | 0| | | |Dest N7:2| | | | 0| | | +––––––––––––––––––+ | Rung 2:11 When the motor is started or stopped, the motor speed is moved to N7:2. The PanelView displays the value at N7:2. | B3 +MOV–––––––––––––––+ | |––] [–––––––––––––––––––––––––––––––––––––––––––––––––––––––––––+MOVE +–| | 5 |Source 0| | | | | | | |Dest N7:2| | | | 0| | | +––––––––––––––––––+ | Rung 2:12 The motor speed is incremented by a value of 10 if the increment push button is pressed, manual mode is selected, and the motor is started. | B3 T4:1 +EQU–––––––––––––––+ B3 +LEQ–––––––––––––––+ +ADD–––––––––––––––+ | |––] [–––] [––+EQUAL +––] [––+LESS THAN OR EQUAL+––––+ADD +–| | 2 DN |Source A N7:0| 4 |Source A N7:1| |Source A N7:1| | | | 0| | 0| | 0| | | |Source B 1| |Source B 990| |Source B 10| | | | | | | | | | | +––––––––––––––––––+ +––––––––––––––––––+ |Dest N7:1| | | | 0| | | +––––––––––––––––––+ | Rung 2:13 The motor speed is decremented by a value of 10 if the decrement push button is pressed, manual mode is selected, and the motor is started. | B3 T4:1 +EQU–––––––––––––––+ B3 +GEQ–––––––––––––––+ +SUB–––––––––––––––+ | |––] [–––] [––+EQUAL +––] [––+GRTR THAN OR EQUAL+––––+SUBTRACT +–| | 3 DN |Source A N7:0| 4 |Source A N7:1| |Source A N7:1| | | | 0| | 0| | 0| | | |Source B 1| |Source B 10| |Source B 10| | | | | | | | | | | +––––––––––––––––––+ +––––––––––––––––––+ |Dest N7:1| | | | 0| | | +––––––––––––––––––+ | Rung 2:14 | +LIM–––––––––––––––+ +MOV–––––––––––––––+ | |–+LIMIT TEST +–––––––––––––––––––––––––––––––––––––––––––+MOVE +–| | |Low Lim 950| |Source 950| | | | | | | | | |Test N7:1| |Dest N7:3| | | | 0| | 0| | | |High Lim 1000| +––––––––––––––––––+ | | | | | | +––––––––––––––––––+ | Publication 2711-6.2 A–4 SLC Ladder Logic Program for DH-485/DH+ Application Rung 2:15 | +LIM–––––––––––––––+ +MOV–––––––––––––––+ | |–+LIMIT TEST +––––––––––––––––––––––––––––––––––––+MOVE +–| | |Low Lim 0| |Source 50| | | | | | | | | |Test N7:1| |Dest N7:3| | | | 0| | 0| | | |High Lim 50| +––––––––––––––––––+ | | | | | | +––––––––––––––––––+ | Rung 2:16 | +LIM–––––––––––––––+ +MOV–––––––––––––––+ | |–+LIMIT TEST +––––––––––––––––––––––––––––––––––––+MOVE +–| | |Low Lim 51| |Source 0| | | | | | | | | |Test N7:1| |Dest N7:3| | | | 0| | 0| | | |High Lim 949| +––––––––––––––––––+ | | | | | | +––––––––––––––––––+ | Rung 2:17 | | |–––––––––––––––––––––––––––––––––––––+END+––––––––––––––––––––––––––––––––––––| | | Publication 2711-6.2 PLC Ladder Logic Program for Remote I/O Application Program Listing Report for RIO PLC–5/25 File GSRIO1 Rung 2:0 Block transfer data for PanelView outputs. | N17:0 N17:20 +BTW––––––––––––––––––––+ | +––]/[–––]/[––––––––––––––––––––––––––––––––––––+BLOCK TRANSFER WRITE +–(EN)–+ | 15 15 |Rack 01| | | |Group 0+–(DN) | | |Module 0| | | |Control block N17:0+–(ER) | | |Data file N7:0| | | |Length 10| | | |Continuous N| | | +–––––––––––––––––––––––+ | Rung 2:1 Block transfer data for PV inputs. | N17:20 N17:0 +BTR––––––––––––––––––––+ | +––]/[––––]/[–––––––––––––––––––––––––––––––––––+BLOCK TRANSFER READ +–(EN)–+ | 15 15 |Rack 01| | | |Group 0+–(DN) | | |Module 0| | | |Control block N17:20+–(ER) | | |Data file N7:10| | | |Length 10| | | |Continuous N| | | +–––––––––––––––––––––––+ | Rung 2:2 When the start motor push button is pressed, set the motor start indicator and reset the motor stop indicator. | Start Motor | | motor started | | pushbutton indicator | | I:010 O:010 | +––––] [––––––––––––––––––––––––––––––––––––––––––––––––––––––––––+–––(L)––––+–+ | 10 | 10 | | | |Motor | | | |stopped | | | |indicator | | | | O:010 | | | +–––(U)––––+ | | 11 | Rung 2:3 When the stop motor push button is pressed, set the motor stop indicator and reset the motor start indicator. | Stop Motor | | motor stopped | | pushbutton indicator | | I:010 O:010 | +––––] [––––––––––––––––––––––––––––––––––––––––––––––––––––––––––+–––(L)––––+–+ | 11 | 11 | | | |Motor | | | |started | | | |indicator | | | | O:010 | | | +–––(U)––––+ | | 10 | Publication 2711-6.2 B–2 PLC Ladder Logic Program for Remote I/O Application Rung 2:4 In auto mode, N7:10 equals 0. In manual mode, N7:10 equals 1. | Auto/Man Auto/Man | | indicator status | | indicator | | +EQU–––––––––––––––+ +MOV–––––––––––––––+ | +–+EQUAL +––––––––––––––––––––––––––––––––––––+MOVE +–+ | |Source A N7:10| |Source 0| | | | 1| | | | | |Source B 0| |Destination N7:3| | | | | | 1| | | +––––––––––––––––––+ +––––––––––––––––––+ | Rung 2:5 In auto mode, N7:10 equals 0. In manual mode, N7:10 equals 1. | Auto/Man Auto/Man | | indicator status | | indicator | | +EQU–––––––––––––––+ +MOV–––––––––––––––+ | +–+EQUAL +––––––––––––––––––––––––––––––––––––+MOVE +–+ | |Source A N7:10| |Source 1| | | | 1| | | | | |Source B 1| |Destination N7:3| | | | | | 1| | | +––––––––––––––––––+ +––––––––––––––––––+ | Rung 2:6 Timer for incrementing and decrementing the motor speed in auto mode. | T4:0 +TON–––––––––––––––+ | +––]/[–––––––––––––––––––––––––––––––––––––––––––––––+TIMER ON DELAY +–(EN)–+ | DN |Timer T4:0| | | |Time base 0.01+–(DN) | | |Preset 50| | | |Accum 36| | | +––––––––––––––––––+ | Rung 2:7 The latched bit (B3:0/3) is used to decrement the motor speed in auto mode. | C5:0 B3 | +––] [––––––––––––––––––––––––––––––––––––––––––––––––––––––––––––––––––––(L)––+ | DN 3 | Rung 2:8 The unlatch bit (B3:0/3) is used to increment the motor speed in auto mode. | +EQU–––––––––––––––+ B3 | +–+EQUAL +––––––––––––––––––––––––––––––––––––––––––––––––––––(U)––+ | |Source A C5:0.ACC| 3 | | | 6| | | |Source B 0| | | | | | | +––––––––––––––––––+ | Publication 2711-6.2 PLC Ladder Logic Program for Remote I/O Application B–3 Rung 2:9 In auto mode, the motor speed will continually increment and decrement between zero and one thousand. | Auto/Man Motor | | indicator started | | indicator | | T4:0 +EQU–––––––––––––––+ O:010 B3 +CTU–––––––––––––––+ | +––] [––+EQUAL +––––] [––––––––––+–]/[––+COUNT UP +–(CU)+–+ | DN |Source A N7:10| 10 | 3 |Counter C5:0| | | | | 1| | |Preset 20+–(DN)| | | |Source B 0| | |Accum 6| | | | | | | +––––––––––––––––––+ | | | +––––––––––––––––––+ | B3 +CTD–––––––––––––––+ | | | +–] [––+COUNT DOWN +–(CD)+ | | | 3 |Counter C5:0| | | | | |Preset 20+–(DN)| | | | |Accum 6| | | | | +––––––––––––––––––+ | | | | Motor | | | | speed | | | | indicator | | | | +MUL–––––––––––––––+| | | +–––––––––––+MULTIPLY ++ | | |Source A C5:0.ACC| | | | 6| | | |Source B 50| | | | | | | |Destination N7:1| | | | 510| | | +––––––––––––––––––+ | Rung 2:10 In manual mode, the motor speed is incremented by ten each time the increment motor speed push button goes from a false to true transition. | Auto/Man Increment Motor | | status motor speed | | indicator speed indicator | | pushbutton | | +EQU–––––––––––––––+ N7:11 T4:0 +ADD–––––––––––––––+ | +–+EQUAL +––––] [––––––] [––––––––––––––––––––+ADD +–+ | |Source A N7:3| 1 DN |Source A 10| | | | 1| | | | | |Source B 1| |Source B N7:1| | | | | | 510| | | +––––––––––––––––––+ |Destination N7:1| | | | 510| | | +––––––––––––––––––+ | Rung 2:11 In manual mode, the motor speed is decremented by one each time the decrement motor speed push button goes from a false to true transition. | Auto/Man Decrement Motor | | status motor speed | | indicator speed indicator | | pushbutton | | +EQU–––––––––––––––+ N7:11 T4:0 +SUB–––––––––––––––+ | +–+EQUAL +––––] [––––––] [––––––––––––––––––––+SUBTRACT +–+ | |Source A N7:3| 0 DN |Source A N7:1| | | | 1| | 510| | | |Source B 1| |Source B 10| | | | | | | | | +––––––––––––––––––+ |Destination N7:1| | | | 510| | | +––––––––––––––––––+ | Publication 2711-6.2 B–4 PLC Ladder Logic Program for Remote I/O Application Rung 2:12 When the motor speed notification bit is set, set the motor speed handshake bit and set the indicated motor speed to reflect the entered motor speed. | Motor Motor | | speed speed | | notifica– handshake | | tion | | N7:11 N7:2 | +––––] [––––––––––––––––––––––––––––––––––––––––––––––––+–––––––––––––( )––––+–+ | 4 | 2 | | | | Motor | | | | speed | | | | indicator | | | |+MOV–––––––––––––––+| | | ++MOVE ++ | | |Source N7:13| | | | 999| | | |Destination N7:1| | | | 510| | +––––––––––––––––––+ | Rung 2:13 | Maximum Motor | | motor speed | | speed is 1000 indicator | | | | +GRT–––––––––––––––+ +MOV–––––––––––––––+ | +–+GREATER THAN +––––––––––––––––––––––––––––––––––––+MOVE +–+ | |Source A N7:1| |Source 1000| | | | 510| | | | | |Source B 1000| |Destination N7:1| | | | | | 510| | | +––––––––––––––––––+ +––––––––––––––––––+ | Rung 2:14 | Minimum Motor | | motor speed | | speed is zero indicator | | | | +LES–––––––––––––––+ +MOV–––––––––––––––+ | +–+LESS THAN +––––––––––––––––––––––––––––––––––––+MOVE +–+ | |Source A N7:1| |Source 0| | | | 510| | | | | |Source B 0| |Destination N7:1| | | | | | 510| | | +––––––––––––––––––+ +––––––––––––––––––+ | Rung 2:15 | Motor stop Motor | | indicator speed | | indicator | | O:010 +MOV–––––––––––––––+ | +––––] [––––––––––––––––––––––––––––––––––––––––––––––––––+MOVE +–+ | 11 |Source 0| | | | | | | |Destination N7:1| | | | 510| | +––––––––––––––––––+ | Publication 2711-6.2 PLC Ladder Logic Program for Remote I/O Application B–5 Rung 2:16 | Motor Auto/Man | | speed indicator | | indicator | | +EQU–––––––––––––––+ +EQU–––––––––––––––+ +MOV–––––––––––––––+ | +–+EQUAL +–+EQUAL +–––––––––––––––+MOVE +–+ | |Source A N7:1| |Source A N7:10| |Source 950| | | | 510| | 1| | | | | |Source B 950| |Source B 1| |Destination N7:4| | | | | | | | 0| | | +––––––––––––––––––+ +––––––––––––––––––+ +––––––––––––––––––+ | Rung 2:17 | Motor Auto/Man | | speed indicator | | indicator | | +EQU–––––––––––––––+ +EQU–––––––––––––––+ +MOV–––––––––––––––+ | +–+EQUAL +–+EQUAL +–––––––––––––––+MOVE +–+ | |Source A N7:1| |Source A N7:10| |Source 50| | | | 510| | 1| | | | | |Source B 50| |Source B 1| |Destination N7:4| | | | | | | | 0| | | +––––––––––––––––––+ +––––––––––––––––––+ +––––––––––––––––––+ | Rung 2:18 | | +––––––––––––––––––––––––––––––––[END OF FILE]–––––––––––––––––––––––––––––––––+ | | Publication 2711-6.2 PLC Ladder Logic Program for DH+ Application Program Listing Processor File: GSDHP.AF5 Rung 2:0 Timer for incrementing and decrementing motor speed in auto mode. | T4:0 +TON–––––––––––––––+ | |––––]/[–––––––––––––––––––––––––––––––––––––––––––––+TIMER ON DELAY +–(EN)–| | DN |Timer T4:0+–(DN) | | (2:0) |Time Base 0.01| | | |Preset 200| | | |Accum 0| | | +––––––––––––––––––+ | Rung 2:1 The motor is started when the Start Push Button is pressed on the PanelView. Start status is indicated by B3:0/4. | B3 B3 | |–+––] [––––––––––––––––––+–––––––––––––––––––––––––––––––––––––––––––––––( )––| | | 0 | 4 | | | B3 B3 | | | +––––] [––––––––]/[–––––+ | | 4 5 | | Rung 2:2 The motor is stopped when the Stop Push Button is pressed on the PanelView. Stop status is indicated by B3:0/5. | B3 B3 | |–+––] [––––––––––––––––––+–––––––––––––––––––––––––––––––––––––––––––––––( )––| | | 1 | 5 | | | B3 B3 | | | +––––] [––––––––]/[–––––+ | | 5 4 | | Rung 2:3 The latch bit (B3:0/6) is unlatched when counter C5:0 is done decrementing. This causes the motor speed to begin incrementing if auto mode is selected. | C5:0 B3 | |––––] [––––––––––––––––––––––––––––––––––––––––––––––––––––––––––––––––––(L)––| | DN 6 | Rung 2:4 The latch bit (B3:0/6) is unlatched when counter C5:0 is done decrementing. This causes the motor speed to begin incrementing if auto mode is selected. | +EQU–––––––––––––––+ B3 | |–+EQUAL +––––––––––––––––––––––––––––––––––––––––––––––––––––(U)––| | |Source A C5:0.ACC| 6 | | | 0| | | |Source B 0| | | | | | | +––––––––––––––––––+ Rung 2:5 Counter C5:0 indicates the speed of the motor. If auto mode is selected and the motor is started the counter will increment. | T4:0 +EQU–––––––––––––––+ B3 C5:0 B3 +CTU–––––––––––––––+ | |––] [––+EQUAL +––] [–––]/[–––]/[––––––––+COUNT UP +–(CU)–| | DN |Source A N7:0| 4 DN 6 |Counter C5:0+–(DN) | | | 0| |Preset 20| | | |Source B 0| |Accum 0| | | | | +––––––––––––––––––+ | | +––––––––––––––––––+ Publication 2711-6.2 C–2 PLC Ladder Logic Program for DH+ Application Rung 2:6 Counter C5:0 indicates the speed of the motor. If auto mode is selected and the motor is started the counter will decrement. | T4:0 +EQU–––––––––––––––+ B3 B3 +CTD–––––––––––––––+ | |––] [––+EQUAL +––] [–––] [––––––––––––––+COUNT DOWN +–(CD)–| | DN |Source A N7:0| 4 6 |Counter C5:0+–(DN) | | | 0| |Preset 20| | | |Source B 0| |Accum 0| | | | | +––––––––––––––––––+ | | +––––––––––––––––––+ Rung 2:7 The motor speed is scaled by a value of 50 and stored in address N7:1 when in auto mode. | +EQU–––––––––––––––+ +MUL–––––––––––––––+ | |–+EQUAL +––––––––––––––––––––––––––––––––––––+MULTIPLY +–| | |Source A N7:0| |Source A C5:0.ACC| | | | 0| | 0| | | |Source B 0| |Source B 50| | | | | | | | | +––––––––––––––––––+ |Dest N7:1| | | | 0| | | +––––––––––––––––––+ | Rung 2:8 The operator entered motor speed, indicated by N7:1, is scaled and stored in C5:0 when manual mode is selected. | +EQU–––––––––––––––+ +DIV–––––––––––––––+ | |–+EQUAL +––––––––––––––––––––––––––––––––––––+DIVIDE +–| | |Source A N7:0| |Source A N7:1| | | | 0| | 0| | | |Source B 1| |Source B 50| | | | | | | | | +––––––––––––––––––+ |Dest C5:0.ACC| | | | 0| | | +––––––––––––––––––+ | Rung 2:9 Timer used for incrementing and decrementing motor speed when manual mode is selected. | T4:1 +TON–––––––––––––––+ | |––––]/[–––––––––––––––––––––––––––––––––––––––––––––+TIMER ON DELAY +–(EN)–| | DN |Timer T4:1+–(DN) | | |Time Base 0.01| | | |Preset 50| | | |Accum 0| | | +––––––––––––––––––+ | Rung 2:10 When the motor is started or stopped, the motor speed is moved to N7:2. The PanelView displays the value at N7:2. | B3 +MOV–––––––––––––––+ | |––––] [––––––––––––––––––––––––––––––––––––––––––––––––––+MOVE +–| | 4 |Source N7:1| | | | 0| | | |Dest N7:2| | | | 0| | | +––––––––––––––––––+ | Rung 2:11 When the motor is started or stopped, the motor speed is moved to N7:2. The PanelView displays the value at N7:2. | B3 +MOV–––––––––––––––+ | |––––] [––––––––––––––––––––––––––––––––––––––––––––––––––+MOVE +–| | 5 |Source 0| | | | | | | |Dest N7:2| | | | 0| | | +––––––––––––––––––+ | Publication 2711-6.2 PLC Ladder Logic Program for DH+ Application C–3 Rung 2:12 The motor speed is incremented by a value of 10 if the increment push button is pressed, manual mode is selected, and the motor is started. | B3 T4:1 +EQU––––––––––––+ B3 +LEQ–––––––––––––––+ +ADD–––––––––––––+ | |––] [–––] [–––+EQUAL +––] [––+LESS THAN OR EQUAL+–+ADD +–| | 2 DN |Source A N7:0| 4 |Source A N7:1| |Source A N7:1| | | | 0| | 0| | 0| | | |Source B 1| |Source B 990| |Source B 10| | | | | | | | | | | +–––––––––––––––+ +––––––––––––––––––+ |Dest N7:1| | | 0| | +––––––––––––––––+ | Rung 2:13 The motor speed is decremented by a value of 10 if the decrement push button is pressed, manual mode is selected, and the motor is started. | B3 T4:1 +EQU–––––––––––+ B3 +GEQ–––––––––––––––+ +SUB–––––––––––––––+ | |––] [––] [––+EQUAL +––] [––+GRTR THAN OR EQUAL+––+SUBTRACT +–| | 3 DN |Source A N7:0| 4 |Source A N7:1| |Source A N7:1| | | | 0| | 0| | 0| | | |Source B 1| |Source B 10| |Source B 10| | | | | | | | | | | +––––––––––––––+ +––––––––––––––––––+ |Dest N7:1| | | | 0| | +––––––––––––––––––+ | Rung 2:14 | +LIM–––––––––––––––+ +MOV–––––––––––––––+ | |–+LIMIT TEST +––––––––––––––––––––––––––––––––––––+MOVE +–| | |Low Lim 950| |Source 950| | | | | | | | | |Test N7:1| |Dest N7:3| | | | 0| | 0| | | |High Lim 1000| +––––––––––––––––––+ | | | | | | +––––––––––––––––––+ | Rung 2:15 | +LIM–––––––––––––––+ +MOV–––––––––––––––+ | |–+LIMIT TEST +––––––––––––––––––––––––––––––––––––+MOVE +–| | |Low Lim 0| |Source 50| | | | | | | | | |Test N7:1| |Dest N7:3| | | | 0| | 0| | | |High Lim 50| +––––––––––––––––––+ | | | | | | +––––––––––––––––––+ | | Rung 2:16 | +LIM–––––––––––––––+ +MOV–––––––––––––––+ | |–+LIMIT TEST +––––––––––––––––––––––––––––––––––––+MOVE +–| | |Low Lim 51| |Source 0| | | | | | | | | |Test N7:1| |Dest N7:3| | | | 0| | 0| | | |High Lim 949| +––––––––––––––––––+ | | | | | | +––––––––––––––––––+ | Rung 2:17 | | |–––––––––––––––––––––––––––––––––––––+END+––––––––––––––––––––––––––––––––––––| | | Publication 2711-6.2 PanelBuilder Tools Tool Bar Format Bar in Object View Format Bar in Text View Format Bar in Graphics View Rockwell Automation helps its customers receive a superior return on their investment by bringing together leading brands in industrial automation, creating a broad spectrum of easy-to-integrate products. These are supported by local technical resources available worldwide, a global network of system solutions providers, and the advanced technology resources of Rockwell. Worldwide representation. Argentina • Australia • Austria • Bahrain • Belgium • Bolivia • Brazil • Bulgaria • Canada • Chile • China, People’s Republic of • Colombia • Costa Rica • Croatia • Cyprus Czech Republic • Denmark • Dominican Republic • Ecuador • Egypt • El Salvador • Finland • France • Germany • Ghana • Greece • Guatemala • Honduras • Hong Kong Hungary • Iceland • India • Indonesia • Iran • Ireland • Israel • Italy • Jamaica • Japan • Jordan • Korea • Kuwait • Lebanon • Macau • Malaysia • Malta • Mexico • Morocco The Netherlands • New Zealand • Nigeria • Norway • Oman • Pakistan • Panama • Peru • Philippines • Poland • Portugal • Puerto Rico • Qatar • Romania • Russia • Saudi Arabia • Singapore • Slovakia • Slovenia • South Africa, Republic of • Spain • Sweden • Switzerland • Taiwan • Thailand • Trinidad • Tunisia • Turkey • United Arab Emirates United Kingdom • United States • Uruguay • Venezuela Rockwell Automation Headquarters, 1201 South Second Street, Milwaukee, WI 53204-2496 USA, Tel: (1) 414 382-2000 Fax: (1) 414 382-4444 Rockwell Automation European Headquarters, Avenue Hermann Debroux, 46, 1160 Brussels, Belgium, Tel: (32) 2 663 06 00, Fax: (32) 2 663 06 40 Rockwell Automation Asia Pacific Headquarters, 27/F Citicorp Centre, 18 Whitfield Road, Causeway Bay, Hong Kong, Tel: (852) 2887 4788, Fax: (852) 2508 1846 World Wide Web: http://www.ab.com Publication 2711-6.2 – February 1997 Supersedes Publication 2711-6.2 – June 1996 40061-361-01(B) Copyright 1997 Allen-Bradley Company, Inc. Printed in USA Publication 2711-6.2