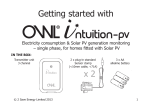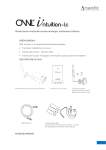Download Getting started with x 2
Transcript
Getting started with Electricity consumption & Solar PV generation monitoring – single phase, for homes fitted with Solar PV OVERVIEW: The OWL Intuition-pv electricity monitoring system comprises of three major components: • Electricity monitoring Sensor clamps and wireless Transmitter. • Internet interface – Network OWL wireless gateway. • User interface – A web browser or smart phone app. IN THE BOX: x2 PART NO. CMA113 MADE IN CHINA 1. Measuring CAT II 2. Max. voltage 250V ~ 3. Max. current 71 Amp Network OWL gateway with external antenna Ethernet cable Transmitter unit 3 channel 2 x plug-in standard Sensor clamps (<10mm cable, <71A) 3 x AA alkaline battery Plug top mains power supply (240V AC / 5 - 6V DC) © 2 Save Energy Limited 2012 1 BEFORE YOU START Please locate and check that you have a spare LAN port available on the back of your broadband Internet router. You will need to plug in the supplied Ethernet cable. If all of the ports are in use, you can add more connections by purchasing an Ethernet Switch / Hub. You will also need a spare mains socket available close by for the supplied Plug top mains PSU. STEP ONE - Insert batteries into the Transmitter PART NO. CMR180i MADE IN CHINA Slide back cover off of the Transmitter and insert the batteries into the unit. INSERT 3 x AA BATTERY STEP TWO - Power up Network OWL • Ensure antenna is screwed, finger tight, onto brass connector on side of the Network OWL. • Plug the power supply into the mains and insert the DC jack connector into the base of the Network OWL. • After a few seconds the blue LED will start a steady flash indicating that it is in Pairing Mode. OBSERVE BLUE LED CHECK FINGER TIGHT 2 PLUG IN DC POWER CONNECTOR © 2 Save Energy Limited 2012 STEP THREE - Pair Transmitter to the Network OWL • Press the small “Check” button in the Transmitter • • • battery compartment for a minimum of 10 seconds and release. This will enter Pairing Mode and the red LED on the front of the Transmitter will start flashing every 2 seconds (for 30 seconds). The blue LED on the Network OWL staying on for 2 seconds indicates successful pairing. The LED’s will then flash intermittently. Replace battery compartment cover. PART NO. CMR180i MADE IN CHINA PRESS CHECK BUTTON STEP FOUR - Connect Network OWL to the Internet • Plug the Ethernet cable into the base of the Network OWL and a spare LAN port on your existing broadband Internet router. • Ensure the connector latches with an audible “click” at both ends and that there is activity on the green & yellow LED’s above the Ethernet connector. PLUG IN ETHERNET CABLE STEP FIVE - Wait for 2 minutes You must wait for a minimum of two minutes for the Network OWL to securely connect to the OWL Intuition servers before progressing to the next step. STEP SIX - Create Intuition online account • Using the web browser on your computer open up the following page: • • • • • https://www.owlintuition.com (this is a secure connection). Click “Create Account” and fill in the information requested. Ensure you correctly select the system type as Intuition-pv. Press the “Create Account” button. Successful account creation and configuration will be confirmed. Please keep a note of your details and press the “Finish” button. My username: My password: My Network OWL ID: 443719 _ _ _ _ _ _ © 2 Save Energy Limited 2012 3 STEP SEVEN - Log in to your OWL Intuition account You can now log in to your OWL Intuition account with your new username and password at: https://www.owlintuition.com Please see Web Browser Interface section below for details on how to use the OWL Intuition web interface. Note: As you have yet to position & install the Transmitter and Sensor the energy displays will show zero values for now. They will automatically start showing your energy consumption as you complete the process. STEP EIGHT - Install Transmitter and attach Sensors Important: OWL Intuition-pv is only suitable for Type One Solar PV installations where both the PV inverter feed and grid meter feed are connected in a junction box (normally with a Henley Block) before connection to the consumer unit (fuse box). See Diagram below. • Locate the supply cables between the Henley Block and consumer unit (fuse box). Using the latch, clamp the first Sensor around the insulated Live cable going into the consumer unit. Plug this Sensor into the Transmitter left hand socket. • Locate the PV generated power cable between the Henley Block and Generation meter / Inverter. Using the latch, clamp the second Sensor around the insulated Live cable going into the Henley Block. Plug this Sensor into the Transmitter centre socket. Transmitter Solar PV Array Type One DC Domestic Loads Fuse Box / Consumer Unit Ring Mains, Lights, Cooker etc Grid-tie Inverter 240V AC 50Hz WARNING - RISK OF ELECTRICAL SHOCK - Please Refer to User Manual. Live (Brown or Red normally covered with Grey sheath) WARNING - RISK OF ELECTRICAL SHOCK - Please Refer to User Manual. Consumption Sensor Henley Junction Block PV Generation Sensor Utility Meter Electricity Grid 4 © 2 Save Energy Limited 2012 • The Sensors must be a loose fit onto the cables. • The Transmitter should be hung on the wall in a free area as far from large metal objects as possible. STEP NINE - Position Network OWL for good wireless coverage The Network OWL should ideally be hung on the wall in a free area as far from large metal objects as possible. Position the antenna in a vertical orientation. Note: Ensure so far as possible that there are no large metal objects in the radio (direct) path between installed locations of the Network OWL and the Transmitter. The wireless range is up to 30 metres (free space). Walls and large objects will reduce this range. Your OWL Intuition-e system is now set up and ready to help save energy, CO2 emissions and money. Please check out the other products in our OWL Intuition range such as heating controls that share your Network OWL. TROUBLE SHOOTING TIPS Pairing Tips • Check that the blue LED on the Network OWL flashes every 12 seconds if the monitored electricity supply consumption is varying, or every 60 seconds when at a steady state. • If the blue LED does not flash then the Transmitter signal is not being received. Try relocating the Transmitter and/or the Network OWL. • For wireless range testing you can make the Transmitter send its signal every 2 seconds (for 30 seconds) by pressing the “Check” button in the battery compartment for 10 seconds. The red LED flashes with each transmission. Account Set Up Tips • The Network OWL ID is a 12 character code that can be found on the underside label and starts 443719…… • Enter just the first part of your postcode eg. For RG24 9LR just enter RG24. • Check the Network OWL is able to connect to the Internet. Check power and Ethernet cables are securely located and that normal Internet access is available through your web browser. Other Tips • If you wish to use a 3-channel transmitter for Intuition-e then ensure the Sensor is plugged into the left hand socket. • Ethernet LED’s have the following meanings: Green – link ok / up; Yellow – data activity. © 2 Save Energy Limited 2012 5 WEB BROWSER INTERFACE Overview Designed to be clear and easy to use, you are encouraged to explore the various information panels, we call them “Widgets”, that you have available. The Widgets available will vary, depending upon the system options you have purchased. Clicking on the arrows on the left and right of the screen will scroll between your Widgets if required. Messages OWL Intuition system messages and EcoNudge™ will be posted into your Inbox. A green numbered badge will appear next to this menu bar item when you have unread messages. For maximum benefit please read these messages as soon after they appear as possible. Store Clicking this menu bar item will open a new tab within your web browser and display the home page of the OWL online store. Logout When you have finished using your OWL Intuition account please Logout by clicking this menu bar item. Weather Current weather conditions for your home / building location are displayed. The location is defined by the part postcode you gave during your OWL Intuition account setup. Future OWL Intuition products will use current and forecast weather to dynamically optimise energy saving. System Status In normal circumstances providing your broadband Internet connection is working the System should always show as being Online with a recent “last updated” time. Widgets – General Information There are normally 3 Widgets visible whenever you are logged into your OWL Intuition account. You can view any additional Widgets you may have by scrolling them with the arrows to the left and right of the screen. In general the top section of each Widget provides you with appropriate high level / summary information. Trend arrows appear where appropriate next to data values – if you hover your mouse point over the arrow a summary of the change will appear in a pop-up. Above the Widget title bar is one or more “action icons” that provide access to more detailed information and control options. If you hover your mouse over one of these “action icons” a description of its function will appear. If appropriate, the grey Widget title bar has a “gear wheels” icon 6 © 2 Save Energy Limited 2012 on the right. Clicking this icon will pop-up a window that will allow you to configure this part of the OWL Intuition system to match your specific installation. Be sure to click the “Save” button before closing the window. Widgets - Graphs When you click on a Graphs “action icon”, a double size graph panel will appear next to the Widget. Graph selections - Typically a graph will show relevant data for the past 24 hours. You can select a longer “Time Frame” (1 Week, 1 Month, 3 Months, 6 Months or All) by clicking the appropriate button at the top of the graph. Select an appropriate “Group By” (None, Day, Week, Month, Year), then chose the data you wish to “Display” (Energy, Cost, CO2e). Finally, to update the graph with your new selections, click on the “Reload” button. Please note that not all permutations are possible and invalid options are greyed out. Hover over analysis – By moving your mouse pointer over the graph a pop-up window will open, showing detailed values for the focus points marked on the graph. Where appropriate, date and time information for the currently displayed focus points will also be shown. Simply move the mouse pointer from left to right and the focus points and information window will automatically update. Zoom in – If you want to take a closer look at the graph you can zoom in to the part that is of interest. Move your mouse pointer to the start of the area of interest, click and hold, drag to the end of the area of interest and release. The graph will automatically zoom in on the area selected. Click the “Reset zoom” button when finished. Print / Download buttons – If you want to keep a hard or soft copy of the displayed graph then use the Print or Download buttons located just above the graph on the right. Closing the graph – After you have finished viewing the graph, simply press the X (close) icon on the Graph Widget title bar (bottom right). Electricity Widget Live display of your current overall electrical energy consumption in Watts / kW together with the current overall cost per hour. The cost figure is adjusted for Solar PV generated power if applicable. Also shows electrical energy used / cost for Today (so far), Yesterday, Last 7 Days and Last 30 Days with trend information when available. Action icons available – Electricity Graphs Settings available – Tariff type, Tariff standing charge, Rate per kWh © 2 Save Energy Limited 2012 7 Solar Widget Live display of your current Solar PV electrical energy generation in Watts / kW together with the current power you are exporting to the grid. Also shows Solar PV electrical energy generated and exported for Today (so far), Yesterday, Last 7 Days and Last 30 Days with trend information when available. Action icons available – Solar Graphs Settings available – None 3 Phase Widget Live display of your current overall electrical energy consumption in Watts / kW for each of your 3 individual phases. Also shows for each phase the electrical energy used for Today (so far), Yesterday, Last 7 Days and Last 30 Days with trend information when available. Action icons available – 3 Phase Electricity Graphs Settings available – None Overview Widget Electricity Yesterday – Maximum, Minimum and Average recorded consumption rates (kW). CO2e – Calculated CO2 emissions in kg’s for Yesterday, Last Week and Last 30 Days. Adjusted for any Solar PV electrical energy generated and consumed. Solar Yesterday – Maximum, Minimum and Average recorded Solar PV generation rates (kW) together with the amount of electrical energy (kWh) Imported from the Grid (Consumption - Generated = Imported) News Widget News and interesting articles relating to OWL products, company news and energy saving in general. Customer Support If you have any further questions please check our frequently asked questions at: http://www.theowl.com/faqs.html You can also email us at: [email protected] 2 Save Energy Limited operate a policy of continuous development and improvement, therefore the content of this document is subject to change without notice. 8 © 2 Save Energy Limited 2012