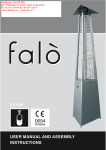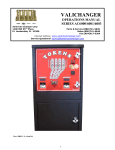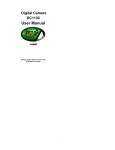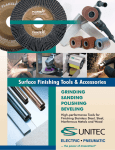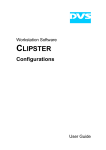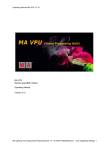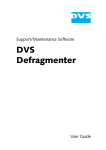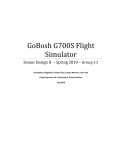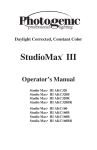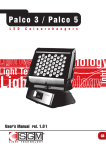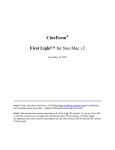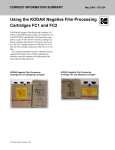Download 2012-06-XX DustBusterPLUS_Manual_V5 - HS
Transcript
HS-ART Digital Service GmbH Dietrichsteinplatz 3 A-8010 Graz, AUSTRIA http://www.hs-art.com Tel: +43 316 915 - 0 Fax: +43 316 915 998 - 20 e-Mail: [email protected] Diamant DustBuster+ Interactive high-end film cleaning and retouching tool User Manual DustBuster+ V5 as of XX.06.2012 Sample images thanks to grateful permission from: Filmes do Serro (Joaquim Pedro de Andrade: Macunaima, 1969) Philips Company Archives (Musica Eterna, 1951) Internationale Hanns Eisler Gesellschaft (WhiteFlood, 1940) Filmarchiv Austria (diverse samples, 1915-1930) © All rights reserved: HS-ART Digital Service GmbH, Graz-Austria p.3/63 Diamant-Film DustBuster+ Table of Contents 1 INTRODUCTION 6 2 INSTALLATION & REQUIREMENTS 7 3 QUICK START 8 Testing your workstation 10 Loading 11 Navigation toolbar 11 Viewing toolbar 12 Full Screen Mode 13 Timeline 13 Tool & Filter bar 15 Tool & Filter parameters 18 OPERATION PRINCIPLES 20 Rendering 21 Meta-Data mode 22 5 24 STEP-BY-STEP TUTORIAL Introduction 24 Opening a Image Sequence or Project 25 Playback & Navigation 26 Viewing Basics 28 The Timeline 29 Using the Dust Tool 30 Using the Interpolate Tool 34 Using the Clone Tool 36 6 40 8 Configuration 4 Tracks and Filters REFERENCE SECTION Starting DustBuster+ 40 File Menu 40 Edit Menu 41 View Menu 42 Navigation Menu 44 19 Tools 19 © All rights reserved: HS-ART Digital Service GmbH, Graz-Austria p.4/63 Diamant-Film DustBuster+ Tracks Menu 44 DeadPixel 59 Marker Menu 44 Transform 60 Help Menu 45 Primary CC 60 7 46 Invert 60 Gaussian Blur 60 Sharpen 60 HistoryFilter 60 9 62 TOOLS Dust Tool 46 Interpolate Tool 47 InPaint Tool 48 ExInPaint Tool 49 Repair Tool 49 Clone Tool 49 Paint Tool 52 History Brush 52 ColorBalance 53 Simple Tools 53 8 54 FILTERS SHORTCUTS Dust 54 Repair 57 ExInpaint 59 © All rights reserved: HS-ART Digital Service GmbH, Graz-Austria p.5/63 Diamant-Film DustBuster+ 1 Introduction DustBuster+ is an interactive tool for repair and retouch of movie sequences and films. The product supports automatic pre-cleaning as well as interactive repair. DustBuster+ fully covers the functionality of the earlier DustBuster and M.I.R. products, but extends it far beyond by introducing a timeline for automatic filters. Providing those functions in an optimised way and working in a full meta-data mode, makes DustBuster+ the most efficient tool in the DI workflow and in all QC processes for restoration and wire-removal. DustBuster+ can work on: • • Numbered single file images that are stored in one directory; Quicktime/AVI movies; © All rights reserved: HS-ART Digital Service GmbH, Graz-Austria Introduction • as plug-in (e.g.: DVS Clipster, ASSIMILATE SCRATCH); DustBuster+ is available as free demo version with full functionality, but it does not include any possibility to save and re-use the work. We encourage evaluating DustBuster+ with the demo version (www.hs-art.com/html/download.html) and consequently deciding upon licensing. As the demo version can not use file-caching its performance might be limited compared to the licensed version. Please consider this fact in your evaluation session. Any further inquiry should be sent to [email protected], where we will give you best support and answers on any issue. p.6/63 Diamant-Film DustBuster+ 2 Installation & Requirements As DustBuster+ is based on precise optical flow motion estimation your workstation needs to support cuda 1.3. This is normally the case if you use one of the following graphiccards with updated drivers: • NVIDIA Quadro FX 3800 or more • NVIDIA GeForce GTX 260, 1GB or more Additionally required is at least 4GB RAM and a performant CPU (e.g.: INTEL Xeon multi-core processors). Currently the supported operating system is Windows XP/Vista/7/2008 in both, 32 and 64 bit versions. Introduction The distribution of DustBuster+ includes an USB Dongle if properly licensed! Log-into Windows as user with Administrator-rights and start: Setup_DustBuster+.exe • • • • Setup leads you through the installation process. You need to explicitly accept the licence agreement to continue. We strongly recommend keeping the proposed installation directory as this simplifies support. In the course of the installation the hardware of the workstation is checked. You get some message and bypass proposals in such case. Be aware that this may affect performance! © All rights reserved: HS-ART Digital Service GmbH, Graz-Austria p.7/63 Diamant-Film DustBuster+ 3 Quick Start Quick Start Testing your workstation DustBuster+ makes use of the GPU processing capabilities as they are offered in cuda 1.3. Mostly it will be sufficient to update the graphic-card driver. Make sure that any driver used on your system is not older than 1.7.2010! After successful installation please load the tutorial sequence, that comes along with the DustBuster+ installation. Open it directly when prompted after installation. Alternatively, load it from the Windows Start menu by: Inside DustBuster+ play the sequence by pressing the <Space> bar. In case of unsatisfying performance, please use the “Performance Tests” option from the “Help” menu and let us know the results. ->Start ->Application ->DustBuster+ -> Open Tutorial in DustBuster+ © All rights reserved: HS-ART Digital Service GmbH, Graz-Austria Please contact us immediately ([email protected]), if the performance issues are still pertaining. p.8/63 Diamant-Film DustBuster+ Menu bar Viewing toolbar Tool & Filter bar Navigation toolbar Quick Start Display canvas Timeline © All rights reserved: HS-ART Digital Service GmbH, Graz-Austria Tool & Filter parameters Frame Number / Timecode p.9/63 Diamant-Film DustBuster+ Configuration The configuration dialog can be opened via the menu Edit Configuration. In this dialog you can configure the behaviour of DustBuster+. It is very important to know that © All rights reserved: HS-ART Digital Service GmbH, Graz-Austria Quick Start DustBuster+ has two different modes of operation which you can change with the option "Use Destructive Mode with backup as default". Default DustBuster+ is using the non destructive mode. This means that the original data are not changed at all. All changes are applied and saved to a subfolder of the original clip. This means that you need to Export or Finalize the project at the end. If the setting "Use Destructive Mode with backup as default" is turned on, DustBuster+ will work in destructive mode and overwrite the original files and makes a backup of the original image into a folder next to the clip. This setting just sets which mode should be used as default for the next project which will be generated. Once a project is p.10/63 Diamant-Film DustBuster+ created, a change of this setting does not switch the mode for this project. Loading Select Open from File menu and browse to the location of single images to be loaded. Select the sequence and DustBuster+ will automatically determine first and last image to be opened. Alternatively you can use Drag&Drop in order to load your sequence. Quick Start For fast cyclic viewing the operator can use the so called micro loop for RAM-replay around the current image. When stopping the micro loop, the operator is immediately back to the same image from where he started the micro loop. The playback/render mode combo-box allows you the specify the playback behaviour of DustBuster+. The "Render" Navigation toolbar Use Space bar to play the movie, stop by pressing spacebar again. Navigation can be done by “<-“ or “->”. “Home” and “End” are shortcuts to jump to the first or last image in the movie. © All rights reserved: HS-ART Digital Service GmbH, Graz-Austria mode will render all unprocessed tools and filters while you play. The "Highres" mode will show you only the original or processed images in full quality as available. If there are preview/proxy images p.11/63 Diamant-Film DustBuster+ available, the "Auto" mode will show the processed proxies on fast playback or the highres images on the still image or when stepping. The fps spin-box allows to modify the playback speed. Default is the speed as specified in the header or the configuration. By using “Ctrl+->” or “Ctrl+<-” you can jump from one marker to the next. Default marker for navigation is “Cuts”. There is also a predefined marker called “Black Clips”. Any markers apart from Cuts, can be individually defined in the File menu by selecting Configuration. Quick Start Viewing toolbar © All rights reserved: HS-ART Digital Service GmbH, Graz-Austria DustBuster+ permits to switch dynamically in the display between sequence A (=result) and B (=original). You can simply switch and compare before-after by using the “Tab” key. There are additional controls for comparison and result judgement. If you want that, than you need to select within the A|B symbol: By default DustBuster+ shows all color channels. However, the operator has full control to select specific channels for viewing. p.12/63 Diamant-Film DustBuster+ Additional features are the possibilities to show any mask or safe-zones, to strengthen operator efficiency. One important display function is the application of look-up tables. DustBuster+ renders 3D-LUTs on the GPU and is therefore capable to do that in real-time. The predefined LUT can be turned on/off. The selection of the look-up-table is done in the ->View Menu -> Set Lookup Table. “Esc” is the function to reset all viewing parameters to their defaults. If you want to zoom into details, then the mouse wheel can be perfectly used. Just position the pointer on the display canvas and apply the Quick Start wheel or use the control on the very right of the viewing bar. Full Screen Mode “Shift+F” leads you into the full screen mode, to maximize the display canvas. “Shift+E” provides you with an exact pixel scale in order to represent one pixel of the movie, by one pixel on the monitor. Finally “Shift+W” fits the movie image optimised into the available display canvas. Timeline © All rights reserved: HS-ART Digital Service GmbH, Graz-Austria The timeline provides an p.13/63 Diamant-Film DustBuster+ overview upon the sequence in use. The operator can select the output as A or B, whereas A is usually the intermediate result with all operations applied. B is usually corresponding to the original source sequence. Any defined layer is visualised in a line. Layers might be Tool Tracks (for interactive tools) and Filter tracks (for automatic pre-rendering), but also the Info Track is visualised as a separate layer. A track can be enabled/disabled individually for A and B by clicking inside the square. If enabled, the square is filled with a big dot. There is always one track activated at a certain point in type. Just click on a track to make a selection. Once selected, you see in the related “Tool & Filter bar” the available © All rights reserved: HS-ART Digital Service GmbH, Graz-Austria Quick Start functions for the type of the selected track. The render status of the timeline is visualised as a fine dark-green line, if all defined operations and filters are completely processed. Bright Green indicates images that are pre-loaded in the RAM-cache for performance optimisations. Red areas indicate those images that have not been processed yet. Any image where there is at least one operation defined, is marked in the Tool Track layer. The currently selected operation is indicated by a yellow border. Right-click on the operation marker, opens a context-menu with several choices. New tracks can be added, a new Cut can be set at the current position and Delete p.14/63 Diamant-Film DustBuster+ Quick Start would delete all! operations on the current image. The Mouse wheel permits to zoom in and out in order to adapt the timeline-view according to the needs and actual movie sequence length. A new track can be added by a right-click on the timeline head. Tool & Filter bar Depending on the track selection inside the timeline you can see here a variety of tools or filters that can be used by the operator. © All rights reserved: HS-ART Digital Service GmbH, Graz-Austria p.15/63 Diamant-Film DustBuster+ T o o l t r a c k The available tools are grouped into Paint, Repair, Simple and Enhance. The operator can select one of the tools from the drop-down menu, but for convenience there is also a fast access by function keys. For full description of the tools go to chapter 7 of this manual. © All rights reserved: HS-ART Digital Service GmbH, Graz-Austria Quick Start Depending on the selected tool the operator might either work in ROI-mode (i.e.: mark rectangle regions) or in brushmode (i.e.: to have a brush with different size and softborder). Brushes can be pre-defined and stored to make later use of it. Select the brush, that is convenient for the purpose. Dynamic adaptation of the brush is available by “Shift+Mousewheel” resp. “Shift+S+Mousewheel” for the softness. Any used tool has a default temporal application on one single image (=current position). p.16/63 Diamant-Film DustBuster+ Filter track The available filters are displayed in the drop-down menu if you have a filter-track selected. © All rights reserved: HS-ART Digital Service GmbH, Graz-Austria Quick Start A full description of all filters is given in chapter 8 of this manual. Just make selection of your choice and the tool will be automatically applied on the current filter-track. Should this filter track not have sufficient room, then the system prompts you in order to add another layer. The default temporal duration of a filter depends on the filtertype. However, in most cases it will be the full length. You can then manually change the duration of a tool in the timeline (use the pointer and select begin or end of the filter to change it) or you can enter the start- and end-position in the Tool & Filter parameters section! p.17/63 Diamant-Film DustBuster+ Quick Start Tool & Filter parameters This section on the very rightside of the DustBuster+ application provides details about the currently selected tool or filter inside your track. Find a detailed individual description in the referencesection. If the “Source Sequence” is selected, than there is some information about the selected source material displayed. This is convenient in some cases…. © All rights reserved: HS-ART Digital Service GmbH, Graz-Austria p.18/63 Diamant-Film DustBuster+ 4 Operation Principles Operation principles DustBuster+ offers 2 principle modes. By default DustBuster+ offers a tool-track, which holds the application of various interactive tools that are applied to correct and repair any image in the film sequence. Using “Tool” tracks is the logical continuation of the former DustBuster application. The tools offered can be applied on single images or parts, marked by either a brush or a rectangle region (=ROI). “Filter” tracks is the mode for automated application of filters for pre-cleaning or other functions. It is an additional function that goes beyond what has been available in DustBuster. These “Filter” tracks justify the PLUS in DustBuster+. the name of Tools © All rights reserved: HS-ART Digital Service GmbH, Graz-Austria The tools, that are available to be applied in the tool track are grouped into “Paint Tools”, “Repair Tools” and “Enhance Tools”. Select the tool of your preference or use a function key “F1” to “F9” in order to make a quick-select. The selected tool will appear in the main window, in the following sample it is the “Dust” tool. Once a tool is selected you can straight forward apply it on the current image. However it might be good to know, that any tool can be principally applied by p.19/63 Diamant-Film DustBuster+ marking a region (ROI) or by applying a brush. Depending on the tool, there might be limitations. For example, the mentioned “Dust” tool only supports rectangle regions, that are marked in the region where dust, dirt and spots should be detected and corrected. Operation Principles Tracks and Filters But there are other tools that can only work with brushes (e.g.: “Clone”) or others where the operator has the choice. An example for such a tool is “Interpolate”. Brushes are defined by their diameter, a softness value and roundness. These settings should be adjusted before! application of the tool. © All rights reserved: HS-ART Digital Service GmbH, Graz-Austria In order to use filters inside DustBuster+ the concept of tracks needs to be briefly understood. The timeline of DustBuster+ offers different tracks that can be of type “Tool” or “Filter”. By default the Tool Track is enabled, but just clicking on the Filter Track enables filters and then you can select from the list of offered tools. In order to honour the name of DustBuster+ the most prominent and useful filter is “Dust”. A selected Filter is put on the timeline and can be p.20/63 Diamant-Film DustBuster+ trimmed by start- and endpoints in time. Operation Principles Rendering As any filter is applied on a time-range its calculation might take a while. Depending on the configuration and performance of your workstation and the resolution a filter might either work in real-time or take a few seconds per image (e.g.: “Dust” in 4k resolution). Most filters have run-times from a few milliseconds up to max. 2-3 seconds per image. © All rights reserved: HS-ART Digital Service GmbH, Graz-Austria DustBuster+ is doing its best to give immediate operator feedback about all applied actions. However, some (as e.g.: dust filter over full timeline) might take too long. Thus there is an intrinsic rendering applied automatically to show the image at the current position. So if you run a “play” on your sequence, everything will be rendered once the “play” is completed. Sometimes this automatic rendering when playing is not what you want. Therefore you can turn this off by selecting p.21/63 Diamant-Film DustBuster+ Operation Principles Meta-Data mode "Preview" or "Highres" from the play back behaviour combo-box located in the navigation tool bar at the bottom If you select "Render" the rendering while playing is turned on. For convenience we also offer a Render-menu inside DustBuster+, that is more powerful and efficient. © All rights reserved: HS-ART Digital Service GmbH, Graz-Austria DustBuster+ is working in a meta-data mode, thus all definitions, actions and settings done by the operator are recorded and can be re-applied at any later stage (even on different image sequences resp. resolutions). On the other hand this means that all operations that are finished are not stored automatically in the file-system. However DustBuster+ uses RAM and hard-disk for caching, in order to avoid expensive recalculation. Consequently, in the end of operator interaction, an export needs to be done. p.22/63 Diamant-Film DustBuster+ Operation Principles This step is invoked by using the menu entry ->File -> Export. In the export dialog you select a location, file format, etc. and start the export to create the permanent files. Alternatively you can call the Finalize function. Finalize will replace the original images with the rendered images from your work. Please note that DustBuster+ makes a backup of the original data and the metadata by default. This function is only available in the non-destructive mode. Please note that this function is very important if you should use DustBuster+ as plug-in, using are in the non-destructive mode, in other Applications like DVS Clipster or ASSIMILATE Scratch. © All rights reserved: HS-ART Digital Service GmbH, Graz-Austria p.23/63 Diamant-Film DustBuster 5 Step-by-step Tutorial Step-by-step Tutorial something or to fix something which has been missed. Consult also our video tutorial to learn efficient use of DustBuster+. DB+ is supporting many professional file formats such as DPX, CIN, TIFF, JPEG2000 and many more in all their variations of 8bit, 10bit, 16bit, LIN/LOG and monochrome. Introduction DustBuster+ marks the next generation of digital film cleaning solutions. The interactive tools and the fully automatic REPAIR filters allows efficient cleaning with convenient operator interaction. An integrated interactive quality control environment ensures the best possible results for your restoration projects. Split screens, difference masks and toggling between before&after is standard. It is easy to undo © All rights reserved: HS-ART Digital Service GmbH, Graz-Austria DB+ does have full metadata support, meaning that everything you do is recorded as metadata and the original images are never touched. With almost unlimited undo's you don't have to worry to make any mistakes. GPU based rendering is included to give you the highest quality with the best performance Our new playback engine gives you the best possible playback p.24/63 Diamant-Film DustBuster Step-by-step Tutorial from your local drive, network drives and SAN. With integrated caching and micro loops you can benefit from real-time playback even on slower disk drives or connections. DB+ is available on Windows and Mac. Please refer to our system recommendations for further details. Opening a Image Sequence or Project There are several ways to open a sequence or project. From the DB+ welcome screen Open Sequence Open a Recent Project © All rights reserved: HS-ART Digital Service GmbH, Graz-Austria From the File menu: Open, and navigate to the destination where the files are located Open a recent project from File>Recent Sequences Drag&Drop an image from a sequence onto the DB+ Open last project tool button p.25/63 Diamant-Film DustBuster In our case we want to open the Tutorial. The easiest way to do this is from the welcome screen and choose Open Tutorial. Alternatively you can use the windows start menu and select "Open Tutorial in DustBuster+" in the DustBuster section of the start menu. Step-by-step Tutorial Playback & Navigation After opening the Tutorial you should see the loaded clip. To start playing you can hit the Space bar or press the play button on the right side of the navigation bar. If you hit Space again the playback will pause. You can control the playback speed with the fps spin box. On the very right on the navigation bar you will see the actual play back speed. This may vary from the selected play back speed if your I/O system can not deliver the frames fast enough. Next to it you can see the actual frame number /timecode. You can change this to display timecodes instead by MouseRightClick on it. It is also possible to modify the frame number of timecode in order to © All rights reserved: HS-ART Digital Service GmbH, Graz-Austria p.26/63 Diamant-Film DustBuster jump to a certain frame or timecode. The micro loop play mode will circle around the frame where you have started this play mode. If you stop you will be exactly on the same frame where you have started. The duration of the micro loop mode can be configured in the Configuration dialog from the File menu. The loop mode changes between ping-pong and loop playback of the sequence The bounce mode changes the behaviour on the cuts. If it should bounce back on the cuts or play over the cuts. © All rights reserved: HS-ART Digital Service GmbH, Graz-Austria Step-by-step Tutorial The playback / render mode combo-box allows you the specify the playback behaviour of DustBuster+. The "Render" mode will render all unprocessed tools and filters while you play. The "Highres" mode will show you only the original or processed images in full quality as available. If there are preview/proxy images available, the "Preview" mode will show the processed proxies as available. It is also possible to grab the triangular handle with the LeftMouse and drag the indicator to any position in the timeline. p.27/63 Diamant-Film DustBuster And last but not least you can navigate through your sequence be using the arrow keys KeyLeft and KeyRight to go to the previous and next frame. With PgUp and PgDown you can jump from cut to cut if the cut markers are present. Home and End will bring you to the beginning and end of the sequence. Viewing Basics The viewing toolbar is located below the player widget. On the very right you see the actual zooming factor. You can click on that and a little slider will appear where you can change the zoom factor. But the better way to zoom is to use the MouseWheel. Position the mouse curser where you would © All rights reserved: HS-ART Digital Service GmbH, Graz-Austria Step-by-step Tutorial like to zoom in/out and use the MouseWheel to apply the zoom. The next button from the right will fit the image to the window size. The 1:1 button show you the image in the exact pixel scale. The pan tool from the top toolbar will change the interaction mode into pan. If this mode is activated, you can the LeftMouse to pan the image. Better is to use Shift+LeftMouse for panning since this does not require to change the interaction mode and is always possible. Esc will reset your display to default which is a quick way to get out of zoom and pan. p.28/63 Diamant-Film DustBuster It is possible to view the cannels individually. Default you will always see all channels but sometimes it could make sense to look at a specific channel. In a later section we will talk in more detail about the other viewing options ins DustBuster+. The Timeline The timeline consist of layers and the layers contain tracks. Per default you will have a Source Sequence track representing your image sequence, a filter track and a © All rights reserved: HS-ART Digital Service GmbH, Graz-Austria Step-by-step Tutorial tool track. You can click on the track to activate the track. An active track is highlighted in orange. Depending on if you have selected a filter track or tool track you can insert a new filter or apply a tool. Filters are normally working over several frames and a tool is working on the current frame. When the tool track is activated you can choose the tool you want to work with from the main toolbar. If a filter track is activated you can choose a filter from the main toolbar. Please note that the main difference is that the p.29/63 Diamant-Film DustBuster Step-by-step Tutorial filter will be inserted into the timeline directly and a tool you have to apply with a brush or ROI interaction. There are two columnes, one for A and one for B. In this case A is activated indicated by the orange A. In this column you will see boxes with a dot in it. This indicates which layers are turned on for A or B. Default all layers are turned on for A and only the source layer is turned on for B. Normally A means the output of all filters and tools and B means the input. Typically this is known as "before" and "after". It is possible to toggle the main display to show either before or after. To toggle between, you can press the TAB key. In the view toolbar there is also a toggle button for this and it will also show you if A or B is active. As long as there is no tool of filter you will see the same image. Using the Dust Tool © All rights reserved: HS-ART Digital Service GmbH, Graz-Austria The Dust tool can be used for many different types of single frame defects like dust, dirt, scratches. This tutorial will show you how to use the tool to fix this kind of defects. Please open the tutorial sequence as described in the "Opening a Image Sequence or Project" tutorial. Navigate to frame 99327 You will see some dust spots on his left arm. p.30/63 Diamant-Film DustBuster Step-by-step Tutorial Alternatively you can press also the shortcut for this tool (F5). You will see in the combo-box that dust is selected now. As interaction dust uses per default rectangular ROIs. This is selected by default also. Other tools may have other interactions possibilities like a brush. Make sure that the Tool Track is active which you can see that text highlighted in orange text color. Click on the tool selection combo-box on the main toolbar. This will open a pup-up menu from where you can choose the tool you want to use next. Select Dust. © All rights reserved: HS-ART Digital Service GmbH, Graz-Austria The simplest way to remove now the dust spot is to draw a ROI around the brush. The ROI will be highlighted in red as long as the render process is p.31/63 Diamant-Film DustBuster active and will disappear thereafter. As final result you should see the image without Step-by-step Tutorial On the right side of the DustBsuter+ you can see the parameters to the selected tool. In this case the Dust tool. You can change the parameters even after you have drawn the ROI. The last parameters you have selected will be used also for the next dust spots. the spot. Please not that you don't need to select the dust spot very accurate since Dust will detect the spot inside the ROI and just replace the detected spot. © All rights reserved: HS-ART Digital Service GmbH, Graz-Austria On the first ROI you draw on an image the motion will be calculated automatically in the background, so the first ROI might take a little longer. Following ROIs on that frame will be rendered faster since the motion estimation is not necessary any more. You can draw as many ROIs and as fast as you want on an image. The requests will be queued and rendered one after p.32/63 Diamant-Film DustBuster the other. Everything is finished once the red boxes have disappeard. Reference Indicates which frames Dust should use as reference for detection and fixing. Auto is choosing the reference automatically and works also correct on shot boundaries. Left only would only use the information from the previous frames and right only from the next frames. Double spot will use the previous frame and the next + one. Sensitivity This value indicates the detection sensitivity. The higher the value is the more will be detected as dust. If the value is too high, false detections will increase. © All rights reserved: HS-ART Digital Service GmbH, Graz-Austria Step-by-step Tutorial Min size(px) The minimum size of the spot that is detected as spot. If the value is too small, Dust might detect grain as a spot. Hint: The shortcuts for the parameters are shown in the parameter widget. For example means press key 1 to activate this parameter. The symbol means that you can change this parameter by holding down the G key and using the mouse wheel to increase/decrease the value. In order to clean up this frame you just need to draw ROIs around all dust spots you see. p.33/63 Diamant-Film DustBuster Step-by-step Tutorial On the timeline you will see an indicator showing that there are operations on this frame. brush to paint a mask which should be replaced by the interpolate. This section was showing you how to use the Dust tool to fix dust and dirt spots. Please open the tutorial sequence as described in the "Opening a Image Sequence or Project" tutorial. Using the Interpolate Tool In contrast to the Dust tool, Interpolate does not try to detect a defect, but will replace the marked content information from neighbouring frames. with the Navigate to frame 99332 You will see some spots next to his right arm Draw a rectangular around it and the Interpolate will automatically replace the area. As you can see it will not fit in You can mark the area which you want to interpolate either with a rectangular ROI or you can use the © All rights reserved: HS-ART Digital Service GmbH, Graz-Austria p.34/63 Diamant-Film DustBuster Step-by-step Tutorial vertical offset. This will fit in the patch very nicely. In the most cases this will perfectly in this case. The reason for this is that this example contains very complicated non-linear motion. Therefore we have an option to move the interpolated area afterwards to fit it in perfectly. This is done with the spatial offset parameter. not necessary. The Blending with parameter controls how many pixels on the border of the rect will be blended with the original information. This will ensure a smooth fit of the interpolated patch into the image. Please refer to the manual for a more detail description of the Interpolate tool. In this case use +3 for the horizontal offset and -3 for the © All rights reserved: HS-ART Digital Service GmbH, Graz-Austria p.35/63 Diamant-Film DustBuster Using the Clone Tool In some cases where the semi-automatic tools like Dust and Interpolate can not be used it could make sense to use the Clone tool. The Clone tool can be used to copy/clone information from an other position or even other frame to replace an area with the defect. Please open the tutorial sequence as described in the "Opening a Image Sequence or Project" tutorial. Navigate 99337 to frame © All rights reserved: HS-ART Digital Service GmbH, Graz-Austria Step-by-step Tutorial You will see a spots on his collar right from the head. The interaction with the Clone tool is the brush. So you paint on the image wherever you want to apply the clone. The most convenient way to adjust the brush size is to Shift+MouseWheel. use This will make the brush bigger and smaller. With Shift+S+MouseWheel you can adjust the softness of the brush. Alternatively you can adjust the brush using the brush configuration dialog which will pop-up when you click on the brush tool button in the main tool bar. p.36/63 Diamant-Film DustBuster Step-by-step Tutorial Actually our Clone tool is a 4D clone because you can change the clone source spatial (X, Y offset), temporal (other frame in time) and you can select a track/generation (from timeline stack). Meaning you can change the parameters like spatial or temporal offset after the stroke. If you change the luminance this will also change the luminance of the reference frame and so on. The best way to think about our Clone tool is that you have the current image you are working on in the front (foreground) and that you have a reference image where you clone from in the back (background). When you apply a brush you are painting a mask (hole) into the foreground and at that position the information from the reference frame (background) will shine through. Ok. Now select a reasonable brush size and try to paint out the dust spot. This allows to modify your reference even after you have applied the brush stroke. © All rights reserved: HS-ART Digital Service GmbH, Graz-Austria And you will notice that the cloned in information does not fit in very well. The reason for that is that we have a spatial offset of 1 and there is quite an amount of motion between those two frames. Now we need to p.37/63 Diamant-Film DustBuster compensate this motion by adjusting the spatial offset. There are several ways to do this Compensate motion: manually changing the spatial offset with the spatial offset parameter widget hold down the Alt key and pan the reference image with using the LeftMouse until the information is fitting in using Auto Align by pressing the A key. In order to do so you need to move the mouse pointer to an edge nearby. Like where the head and the collar meet and press A afterwards. This will try to align foreground and background image at that position. Please © All rights reserved: HS-ART Digital Service GmbH, Graz-Austria Step-by-step Tutorial don't use the area where you have painted since there is the defect which will cause a fail function of this option After pressing the A key as described you should get a result like this and a X offset of 8 and a Y offset of +5. and the information should fit in nicely. If you start a new clone respectively brush stroke a new clone tool will be applied. The last used parameters are kept and when you change the p.38/63 Diamant-Film DustBuster Step-by-step Tutorial parameters, only the new clone operation will be affected. In order to add a brush stroke to an existing clone you need to hold down the keys Ctrl+Alt and apply the brush with the LeftMouse as usual. This allows you to group several brush strokes into a single operation. It is also possible to subtract a brush stroke from the current painted mask by using the RightMouse. Pleas refer to the manual for further information. © All rights reserved: HS-ART Digital Service GmbH, Graz-Austria p.39/63 Diamant-Film DustBuster+ 6 Reference Section Reference Section Starting DustBuster+ After installation DustBuster+ is available directly from the desktop of your workstation. It is also available from the Windows start menu. File Menu Open Ctrl+O Opens an image sequence or an existing project. DustBuster+ project files can only be opened if they have been previously created by an operator of the same company. The project files have the suffix ".m2". Open Additional Source You can select a second clip for comparison or as clone source. © All rights reserved: HS-ART Digital Service GmbH, Graz-Austria Open (Recovery Mode) If the project should crash repeatedly after normal open you can open the project in this mode. Recent Projects Provides fast access to the sequences that have been recently used as well as to the recent loaded DustBuster+ projects. Source Information Ctrl+I Provides some feedback about the sequence under treatment (e.g.: resolution, number of images and location). Import Markers from Pronto/Clipster This allows you to import markers from a DVS Clipster project file p.40/63 Diamant-Film DustBuster+ Reference Section the rendered images from your work. Please note that DustBuster+ makes a backup of the original data and the metadata by default. Please note that this function is very important if you should use DustBuster+ as plug-in in other Applications like DVS Clipster or ASSIMILATE Scratch. Import Markers from EDL This allows you to import markers from an EDL file. The markers will be shown as bookmarks or as shot marker inside DustBuster+. Export Markers to EDL A selected marker type can be exported into an EDL for further usage. Export Opens an export dialog to define a target location for the final sequence. Restored images that are already available in file-cache are used, all other images are rerendered. Close Ctrl+W Closes the project and sequence, but DustBuster+ remains loaded. Exit Quits the application. Ctrl+Q Edit Menu Finalize Finalize function. Finalize will replace the original images with © All rights reserved: HS-ART Digital Service GmbH, Graz-Austria Undo Ctrl+Z Implements an “Undo” on the previous action. p.41/63 Diamant-Film DustBuster+ Reference Section Redo Ctrl+Y Implements a “Redo” on the previous “Undo” action. Select All Ctrl+A Selects all tools that are defined on the current image for any further common action (e.g.: “Delete Operation”). Delete Del Deletes the currently selected operation, tool or filter. Configuration Opens a dialog to define some major settings for DustBuster+. The most important setting currently available is the possibility to define your own short-cuts. However, we recommend to use it carefully, as this might make support and usage by other operators more difficult. View Menu © All rights reserved: HS-ART Digital Service GmbH, Graz-Austria A/B Mode Permits toggeling between original (B) and repaired (A) movie sequence. Split Screen Permits comparison (side-byside view) of original (B) and repaired (A) movie sequence. p.42/63 Diamant-Film DustBuster+ Reference Section View Green Channel Ctrl+Shift+G Shows only the green colour channel. Blend Mode Blends (A) with (B) Difference Mode Shift+D Shows the changes done by the tools and filters in red highlights. Press TAB for toggling between difference and (A). View Blue Channel Ctrl+Shift+B Shows only the blue colour channel. Set Lookup Table Opens the LUT dialog for configuration and selection of LUTs. Show Mask Shift+M Highlights the areas where toolbrushes are marked. Press another time for toggling. Fit to Window Shift+W Fits the image into the window. View All Channels Ctrl+Shift+A Shows all colour channels. Exact Pixel Scale (100%) Shift+E Sets the zoom factor to 100%. View Red Channel Shows only the channel. Full Screen Shift+F Switch to full screen mode. Ctrl+Shift+R red colour © All rights reserved: HS-ART Digital Service GmbH, Graz-Austria p.43/63 Diamant-Film DustBuster+ Reference Section newly added track is the same than the track of the previously selected. Navigation Menu Previous Frame Goto to previous image. Next Frame Goto to next image. Left New Tool Track Adds a new tool track on top of the current track. Right New Filter Track Adds a new filter track on top of the current track. Rename Track Renames the track GotoGoto First Frame Home Goto to first image in sequence. Delete Track Deletes the currently selected track and all operations defined on it! Goto Last Frame End Goto to last image of sequence. Tracks Menu Marker Menu New Track Ctrl+T Adds a new track on top of the current track. The type of the © All rights reserved: HS-ART Digital Service GmbH, Graz-Austria Goto Previous Marker Ctrl+Left Goto to the previous marker. p.44/63 Diamant-Film DustBuster+ Goto Next Marker Goto to the next marker. Reference Section Ctrl+Right Goto Previous Cut Marker PgUp Jumps to the beginning of cut Goto Next Cut Marker PgDown Jumps to the beginning of next cut Toggle Cut Alt+C Sets the cut marker at the current position. If a cut marker is already set at this position it is unset. Delete all markers of type Deletes markers of the type as selected in the marker selection combo-box in the navigation toolbar at the bottom. © All rights reserved: HS-ART Digital Service GmbH, Graz-Austria Help Menu About DustBuster+ Shows the version number and gives some background information about DustBuster+. Show Shortcuts Shows a list of available shortcuts. Any individual adaptation needs to be done in the ->Edit Menu ->Configuration. Performance Tests Checks the available hardware with a special focus on graphics-board and hard-disks. The result of the test should be sent to [email protected] for performance tuning. p.45/63 Diamant-Film DustBuster+ 7 Tools DustBuster+ supports a number of integrated tools for interactive use. The following section provides a detailed description on the tools and their functions. Dust Tool The tool that is most frequently used in DustBuster+ is the Dust Tool. In order to use it, the operator must have a Tool Track Layer enabled. Dust uses rectangle regions as interaction with the operator. Thus the operator needs to mark an area, where then Dust is © All rights reserved: HS-ART Digital Service GmbH, Graz-Austria Tools & Filters detected and corrected automatically and on the fly. The operation of the Dust Tool can be controlled by parameters. Adaptation of parameters results in a reapplication of the currently selected operation and influences also all further operations. In most cases the default parameters should be sufficient, however for various film materials and characteristics it might be necessary to slightly vary them. After an operation (=rectangle ROI) is initiated, the calculation is automatically done. The first operation on an image might consume up to 0.5 seconds, all further p.46/63 Diamant-Film DustBuster+ Tools & Filters operations are calculated without significant loss in time. Reference Indicates which frames Dust should use as reference for detection and fixing. Auto is choosing the reference automatically and works also correct on shot boundaries. Left only would only use the information from the previous frames and right only from the next frames. Double spot will use the previous frame and the next + one. Min size(px) The minimum size of the spot that is detected as spot. If the value is too small, Dust might detect grain as a spot. Interpolate Tool Sensitivity This value indicates the detection sensitivity. The higher the value is the more will be detected as dust. If the value is too high, false detections will increase. © All rights reserved: HS-ART Digital Service GmbH, Graz-Austria The Interpolate Tool is an alternative to the Dust Tool. It uses adjacent images to correct the area, that has been marked by the operator. The operator can choose between rectangle ROI or a brush. For normal operations we recommend to use brushes as border problems and other eventual unwanted effects are avoided. The tool can be controlled by some p.47/63 Diamant-Film DustBuster+ Tools & Filters parameters, any variation of the default parameters results in re-calculation. Use “F6” as quick-select for the tool. This hides the effect that interpolation is slightly removing the grain structure. Regraining If you have very grainy material you might want to add grain to the interpolated region to compensate the grain which was lost during interpolation. The grain structure is automatically analyzed from the frame. Reference This works very similar as the reference in the Dust Tool. Spatial Offset In some cases when the motion is non linear the interpolated area may not fit in perfectly. In this cases you can move the interpolated region after the interpolation for better fitting. Blending width If you are using rectangular ROIs for the interpolation this indicates how many pixels on the border of the interpolated region should be blended with the original content. Regrain magnitude With this parameter you can control the amount of grain which will be added InPaint Tool Additional sharpen © All rights reserved: HS-ART Digital Service GmbH, Graz-Austria If the adjacent images do not contain any relevant information to repair a specific film defect, than the operator should use InPaint. This tool is specifically useful on permanent p.48/63 Diamant-Film DustBuster+ Tools & Filters defects such as dead-pixels or vertical line-scratches. The tool works only on areas marked by brush and should be very carefully adopted, as its correction function is limited, especially on large areas. Use “F7” as quick-select. simple and can be used on areas marked by brush only. Sensitivity This controls the detection sensitivity of the tool. 100% will put the detection to a maximum level. Grain protection If you have grainy material you can avoid false detection by increasing this parameter. ExInPaint Tool This is an automatic content aware in-painting tool. It is working like an auto healing brush but in a very sophisticated way. It does need GPU/CUDA in order to work and can get slow on bigger regions. Reference Specifies the source frame which should be used as reference for the tool. Clone Tool Repair Tool If there are some low-contrast stains and lightning changes (very often created by mould), then the new Repair Tool might be more applicable. The tool is © All rights reserved: HS-ART Digital Service GmbH, Graz-Austria p.49/63 Diamant-Film DustBuster+ The tool provides the possibility for interactive cloning from any area of the image sequence. The operator can use temporal and spatial offsets to dynamically adapt to the situation. The use of Clone Tool might be quite expensive in terms of operator time spent, therefore we recommend to use it only as a last step, if the defect can not be corrected by more convenient tools such as Dust, Interpolate or Repair. Source track Additional to the spatial and temporal offset this allows to change the clone source to a © All rights reserved: HS-ART Digital Service GmbH, Graz-Austria Tools & Filters different input track. In the DIAMANT-FILM Restoration integration this allows also to choose a different generation. Please note that in the integrated version you can change the generations with the film role icon from the viewing menu if the option Sync to Source 'B' is turned on. If this option is turned on than the source is synced to the viewing source 'B' automatically Spatial Offset p.50/63 Diamant-Film DustBuster+ This controls the spatial offset of the cloning source from where information will be cloned in. You can imagine the cloning source as an image sitting behind the image you are working on. With the brush you just paint a hole into your image (mask) and the information from the frame behind will shine through. Even after you have painted the mask you can change the spatial offset (move the image behind). You can change the spatial offset by using the arrow buttons on the widget, or you can click inside this widget and move the mouse. More convenient is to use Alt+LeftMouseButton and move directly on the image. With Alt+LeftMouseDoubleClick you would select the point were you click as center of your clone. © All rights reserved: HS-ART Digital Service GmbH, Graz-Austria Tools & Filters Temporal Offset Selects the temporal offset for the cloning reference. 1 means the next frame, -1 means the previous frame. Red, Green, Blue This can be used balancing for color Luminance This is a manual luminance correction of the clone reference frame. To make it more efficient there are 2 support functions included. Rotation You can rotate the reference up to 360°. clone Scale You can reference clone scale the Auto Align This automatically computes the horizontal and vertical offset at the current mouse p.51/63 Diamant-Film DustBuster+ position to match the image with the cloning reference. Note that this may fail on the cloning position because there this is normally not a good reference for the auto align. Please move the mouse to a position in the image nearby where a good edge is present to help the matcher. Auto Luminance Automatically corrects the luminance in order to minimise differences to the surrounding areas. Both support functions depend on the current mouse-position when applied, therefore it might be necessary to use the function several times to get best results. In order to apply Auto Align press the “A” and “B” for automated brightness correction. Tools & Filters Default settings that might be used several times can be dynamically stored and reapplied (=Preset) any time. The tool is simple and can be used on areas marked by brush only. Use “F1” as shortcut for quick tool selection. Paint Tool This tool is only used in exceptional cases and permits to paint new content. You can use it with a brush and individual color-settings. History Brush © All rights reserved: HS-ART Digital Service GmbH, Graz-Austria The tools operates in a very similar way than the previously explained clone tool. It provides you with a brush to UNDO any actions in order to revert to the original and heal any unwanted p.52/63 Diamant-Film DustBuster+ side-effect. It is manually, therefore application of the tool is costly in terms of operator effort. Tools & Filters Enhance Tools This is a toolbox for some enhance tools like ColorBalance ColorBalance Currently the last tool in the list is ColorBalance. The tool permits simple RGB and luminance adaptation. It can be used by either rectangle-ROI or brush. The tool is not a full color correction, for this you need to apply the primary color correction filter (Primary CC), that is described in the next chapter. Simple Tools This is a toolbox for standard filters like Blur, Sharpen and the like. © All rights reserved: HS-ART Digital Service GmbH, Graz-Austria p.53/63 Diamant-Film DustBuster+ 8 Tools & Filters Filters DustBuster+ supports only a limited number of integrated filters. The main focus is on filters for the key competence of dust and dirt removal and some general utilities. The following section provides a detailed description on those filters and their functions. Dust Filter for detection and correction of spots, stains, hairs, etc. The Dust filter is good for any kind of film defect with a unique appearance in time (=single image defects). The dust module uses a 2 phase approach. In the detection phase the tool looks for spots that are unique in one image (temporal view). Areas © All rights reserved: HS-ART Digital Service GmbH, Graz-Austria with defects are marked on every frame in a clean plate. In p.54/63 Diamant-Film DustBuster+ Tools & Filters the removal phase image information is retrieved from the motion-compensated adjacent images and fit into the image to be repaired. The repair also respects brightness variances of the individual images, such that the pasted spot is invisible to a very large extend. But be aware that you will detect less spots also. Sensitivity This parameter defines the contrast difference between a detected spot and its surroundings (the higher the value the more spots are detected!). Max. size (sqpx) This parameter determines the maximum size of spots to be detected. A typical value of 10 means that the max. size of corrected spots is 100 pixel (10x10 pixels). Protection: This configures the internal safeguard mechanisms. 0 will turn off additional means for avoiding side effects. The higher the value the more cautious the algorithm will be. Remove bright spots /dark spots By checking this option, the user can select whether the dust filter shall detect and remove bright spots and/or dark spots. Min. size This parameter defines the minimum size of dust spots in pixels that can be detected. Usually it should have a value larger than the grain (if there is any) to protect it from maldetection. High repair precision: © All rights reserved: HS-ART Digital Service GmbH, Graz-Austria p.55/63 Diamant-Film DustBuster+ To get the best quality you should turn this feature on. However if you prefer to work much faster you should turn it off. There is a trade off between speed and quality. Motion confidence This specifies the minimum reliability of the motion estimation needed to fix a spot. This is a percentage value between 0%-100%. 0% disables the function where 100% means that the motion estimation needs to be perfect. This is an additional parameter to avoid unwanted artefacts coming from complicated motion situations. In general a value between 80% and 90% is recommended. Please note that you need to have CUDA support in order to use this parameter. Tools & Filters Motion calculation method: Here you can select between a GPU based motion calculation or a CPU based motion calculation. Preferable is the GPU based one since it is faster and delivers a better quality motion field. However if you don't have an adequate graphics card available you need to select the CPU fallback. Remove Spots brighter/darker than Threshold: The threshold slider allows to define an absolute brightness value. Only spots that are brighter/darker than the selected threshold will be removed. If the threshold slider is set to “0” for bright and “100” for dark spots, all detected dark spots (regardless of the absolute brightness value) will be removed. Sometimes it is usefull to restrict the first value to 70% and the © All rights reserved: HS-ART Digital Service GmbH, Graz-Austria p.56/63 Diamant-Film DustBuster+ second to 100% to make sure that only spots brighter than 70% could be found. Border protection width/height: In some cases (over-scanned material with moving borders), the dust filter can produce side effects on the image border, especially when used with more aggressive settings. The two sliders set the area of the image that will be excluded in % of the total image width/height and thus protect the border from the dust filter. Detection method: Default is Standard. If you select Forced Mode then some internal protection mechanisms are turned off. This leads to a more aggressive detection with the risk of higher false repairs. Use alpha dust mask: Some image formats like DPX can carry additional channels holding mask Tools & Filters information. Dust can use such a mask as dust mask instead of detecting the dust mask by itself. Repair A new filter that automatically analyses multiple images (up to 7) in order to detect light variations and improper image changes. It could be used instead of DNoise, as it is able to preserve the grain properly, but correct light and low-contrast imperfections that could not be handled with any other tool before. Sensitivity: Defines the effect-level of the filter. A value of “100” means that maximum correction is enabled. Any lower value protects some structures. Negative sensitivity: This is an additional protectionparameter to reduce side-effects. For maximum effects the value could be set to “0”. Any higher values protects some structures. © All rights reserved: HS-ART Digital Service GmbH, Graz-Austria p.57/63 Diamant-Film DustBuster+ Grain protection: The values defines the grain size and low contrast structures below the value are not changed. Thus any grain can be protected, if this is wanted (usually this is a must for archival restoration). Confidence method: This parameter should only be used in cases where there is a difficult motion and where side-effects need to be eliminated. As the parameter strongly reduces the effects applied, we strongly recommend to start with a value of “None” and revise it only when there is need for it. The following parameters are technically more sophisticated and should only be changed by experienced operators or after consulting [email protected]. Number of frames: Defines the scope of the filter. A value of “5 frames” means, that the Tools & Filters filter is looking in a neighbourhood of +/- 2 images beside the current image. The higher the value, the stronger is the effect of the filter, but also the risk of side-effects. Protect dark/bright: This value can be chosen if some specific dark and light values should not be changed by the filter. A value of “20%” would guarantee that all black below 20% brightness stays untouched. Motion compensation: Normally the filter should be used with motion compensation, otherwise the risk of side-effects is very high. However, in some cases or regions (e.g.: back-ground) you could apply the filter without compensation in order to achieve a stronger effect. Reference: This defines the location from where pixels to be corrected are taken. A value of “Previous” means, that it would take the neighbouring image, © All rights reserved: HS-ART Digital Service GmbH, Graz-Austria p.58/63 Diamant-Film DustBuster+ that is located before the current image. A value of “Pixelwise” means that the filter decides internally pixel. By pixel, where it will take the information from. The value “Auto” is similar, but the source location is kept constant for all pixels inside the image. But for another image the source location might change. Enlarge detection: If the detection of effects to be corrected is too fine-grained, than this value might be adapted. However, this parameter is very specific and you need to carefully record any change herein! ExInpaint This is an automatic content aware in-painting tool. It is working like an auto healing brush but in a very sophisticated way. It does need GPU/CUDA in order to work and can get slow on bigger regions. Tools & Filters The ExInpaint Filter is the extension of the ExInpaint Tool over the time. Paint with the brush the area which should be replaced on the start frame of the filter. You can use also an animated brush if the area is slightly moving. Keyframe weighting: This parameter indicates how important the last solution (previous frame) is for the current image. If the value is 0, every frame will be calculated individually. If the value is high, the ExInpaint will use information over the time to repair also. DeadPixel © All rights reserved: HS-ART Digital Service GmbH, Graz-Austria The filter can remove small regions of constant defects appearing in every frame on the same position. The filter is using a spatial interpolation p.59/63 Diamant-Film DustBuster+ technique to fill the defect region with information from the surrounding. It does operate only on rectangular ROIs. The limitation is that the ROIs should be quite small in order to get reasonable results. Transform The filter supports the correction in the geometrical domain. In difference to all previously described filters, the defaultduration of Transform Filter is one single image. However, it can be manually prolonged and adapted on the timeline as any other filter. Primary CC © All rights reserved: HS-ART Digital Service GmbH, Graz-Austria Tools & Filters The filter provides basic functions to support primary color correction. Colors can be corrected based on Shadows, Midtones and Highlights as it is common industry standard. In addition Saturation, Lift, Gain and Gamma can be corrected. Invert This is a filter to convert positive into negative material and vice versa. Gaussian Blur This is a standard blur filter. Sharpen This is a standard sharpen filter. HistoryFilter This filter is quite helpful to undo certain parts of the image p.60/63 Diamant-Film DustBuster+ Tools & Filters over the time. It is using an animated ROI or animated Brush. For example if you want to undo bad fixes from an automatic dust filter because of very heavy motion on a certain part of the image in a scene you can use this filter to do so. © All rights reserved: HS-ART Digital Service GmbH, Graz-Austria p.61/63 Diamant-Film DustBuster+ 9 Shortcuts Shortcuts DustBuster+ is dedicated for the operator’s convenience and efficiency. Thus nearly all functions can be assigned to specific keyboard and mouse interaction. The following table shows the predefined shortcuts of DustBuster+. Please note, that these results from a series usability studies and will allow an efficient and consistent interaction using the mouse wheel and keyboard shortcuts. Most of the parameter shortcuts are directly shown in the parameter widget. Like the stands for hold symbol down the "S" key and use the MouseWheel to modify the parameter. © All rights reserved: HS-ART Digital Service GmbH, Graz-Austria p.62/63 Diamant-Film DustBuster+ Shortcuts Open Quit Ctrl+O Ctrl+Q Toggle A/B TAB Shift+M Shift+D Show/Hide Mask Difference Mode Ctrl+Shift+A View All Channels Show Red Channel Ctrl+Shift+R Show Green ChannelCtrl+Shift+G Show Blue Channel Ctrl+Shift+B Set Set Set Set begin of filter end of filter begin of render range end of render range Fit to Window Exact Pixel Scale Full Screen Play/Stop K L I O Esc Shift+E Shift+F Microloop Ctrl+Space Prev Frame Left|S Next Frame Right|D Prev Microloop Position Alt+> Home End Goto First Frame Goto Last Frame Auto Spatial Offset Auto Luminance Brush Size Brush Softness Temporal Offset Spatial Offset X Spatial Offset Y A B Shift+wheel Shift+S+wheel T+wheel X+wheel Y+wheel mouse+leftMouse Apply Brush Subt. Brush mouse+rightMouse Pan Foreground Shift+leftMouse Pan Background Alt+leftMouse Zoom wheel Space|Down © All rights reserved: HS-ART Digital Service GmbH, Graz-Austria p.63/63