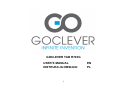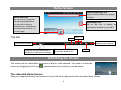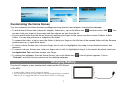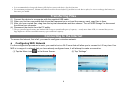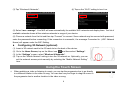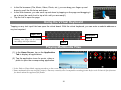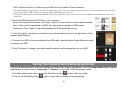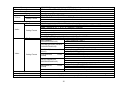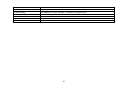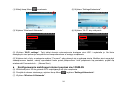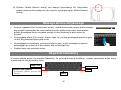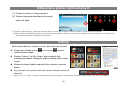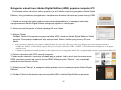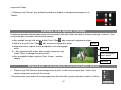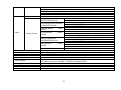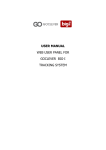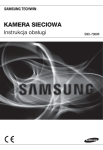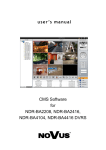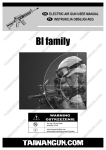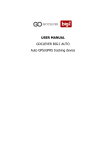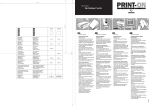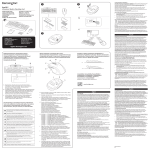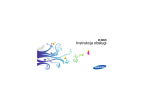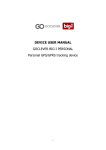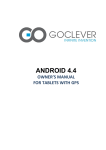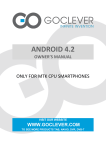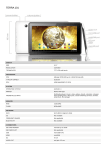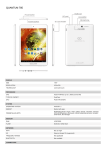Download goclever tab r703g user`s manual en instrukcja obsługi pl
Transcript
GOCLEVER TAB R703G USER’S MANUAL INSTRUKCJA OBSŁUGI 1 EN PL Declaration of Conformity Hereby GOCLEVER Technology declares that the product complies with the essential requirements and other provisions of Directive 199/5/WE. Environmental Protection The device is subject to the WEEE Directive 2002/96/EC. The symbol next to mean that the product must be disposed of separately and should be shipped to the appropriate collector. This allows you to limit pollution and the impact on human health. Also like to inform that our company has the obligations under the Act on waste electronic equipment, including in his collection, treatment, recovery and recycling is supported by KARAT ELECTRO-RECYCLING Ltd. If you have any questions or concerns you can contact Karat call 056-623-80-91. Responsibility GOCLEVER Technology Company nor any of its licensors shall not be liable for any loss of data or profits, as well as for any other consequential or indirect damages resulting from the use of equipment brand, in any case and the maximum permitted by law. GOCLEVER Technology is not responsible for any problems related to the malfunctioning of the operating system and applications operating under its control. Changes GOCLEVER Technology reserves the right to revise this document and the specifications of the device, without notice to you. These features and images may vary depending on the services offered by the operator and software version of the device. Before using Remember that the battery is not charged. Opening or attempt to disassemble the outer casing of the device will void the warranty. Google is a registered trademark, and Google Maps is a trademark of Google Inc.. in the United States and other countries. YouTube is a trademark of Google Inc.. GOCLEVER Technology Company is not liable for technical or editorial errors or for omissions contained herein is not responsible for incidental or consequential damages resulting from furnishing this material. 2 Information is presented in such a state in which you adopt them, and are not covered by any warranty. Subject to change without notice. GOCLEVER Technology Company reserves the right to change the contents of this document without prior notice. The manual describes basic functions of the device. Security Please refer to these guidelines. Failure to comply with them may cause danger to life or health or may be illegal. For further information, please read the entire podręcznikiem.Urządzenie was designed to operate from battery and mains supply with the charger. Using the device in a different way can be dangerous and will void the warranty. Charging Battery The unit should be connected only to a power source in accordance with the parameters set out in the specification. In case of doubt as to the type of power source required, consult an authorized service provider or local power company. If the product is powered from a battery or other sources, follow the instructions supplied with the product. The impact of external factors and the electromagnetic field The device is not waterproof. Make sure that it was always dry, protect from moisture. The device also must be protected against high and low temperatures, dust, sand, do not expose it to shock, throw, as this may damage it or its components. • • • • • • Do not use the device in a damp and very high or low temperatures. Do not leave the device in the vehicle or in places where temperatures exceed 50 degrees Celsius. Do not use the equipment on board aircraft and in areas where it is not allowed to use equipment that may emit an electromagnetic field for example a hospital, petrol station, a warehouse of explosives violations of these rules may result in fire or explosion. Do not use the device while driving. Do not use the device near strong electromagnetic sources, such as microwave ovens, sound speakers, TV and radio. Use only original manufacturer-approved accessories, or accessories that do not contain metals. 3 Service and Repair For repair use the authorized service and qualified staff, any attempt to repair yourself, or by unauthorized service will void the warranty. 4 GOCLEVER TAB R703G This manual may not reflect your actual device’s operation. All information is subject to change without prior notification. Please follow your actual device’s operational procedures. Optional functions specified in this manual are applicable for corresponding device models. Please make sure your actual device has these optional functions, if not, just ignore them. User Guide c a d f g h e i k l n m j a. USB Port – connects to computer, USB flash drive or keyboard through USB cable. b. HDMI interface (optional) – connects to LCD or monitor devices with HDMI port. c. Power Button – press and hold to turn on or off the device; briefly press to turn the screen on or off. d. Camera Lens (optional) e. Touch Screen f. Home – Go to the Home Screen. g. Menu – Display menu options. h. SCROLL button – Roll in all ways to make selection; press to confirm selection. i. ESC – Return j. Earphone Port – connects to stereo earphones. k. DC-IN port – connects to any standard electric source through the provided AC adaptor. l. Memory Card Slot – accommodates any standard TF/MicroSD card. Note: DO NOT insert or remove the memory card when the device is playing files or transferring data. That may cause errors. m. Reset pin hole – reset the device if the unit freezes. n. Built-in Microphone o. 3G card slot(optional) c o 5 Home Screen Address Inputting Field Input a website address by tapping this field. Default shortcuts Tap on an icon to open the corresponding application. You can add or remove shortcuts, see “Customizing the Home Screen items” on the next page. Applications icon Tap on this icon to display all applications installed on your MID. Top bar Time VOL - / + Display menu options Go to Home Screen Drag the top bar downwards to display the notification message Status icons: WiFi/3G connection, battery, etc. Return Unlocking the Screen The screen will be locked after the device is idle for a few seconds. You need to unlock the screen by dragging the lock icon upward before you continue to use the device. The extended Home Screen Slide your finger horizontally on the screen to go to the left or right panel of the extended Home Screen. 6 Customizing the Home Screen You can customize the Home Screen by adding/removing shortcuts and widgets, changing the wallpaper. To add a Home Screen item (shortcuts, widgets, folders etc.), tap on the Menu icon and then select “Add” . You can also hold your finger on the screen and then choose an item from the list. You can add a folder onto the Home Screen by holding your finger on the screen and then choose Folders New Folder. You can drag shortcuts or widgets to the folder. To rename the folder, a) tap to open the folder, b) hold your finger on the title bar of the opened folder until the Rename window pops up, c) input folder name. To move a Home Screen item, hold your finger onto it until it is highlighted, then drag it to the desired location, and release it. To remove a Home Screen item, hold your finger onto it until it is highlighted, drag it to the recycle bin which turns from the Application Tab, and then release your finger. To change the wallpaper, from the Home Screen, tap on the Menu icon “Wallpaper” and then choose a picture as the desktop wallpaper. Charging Battery Plug the AC adaptor to any standard wall outlet and the DC-IN port of the MID. It takes about 5 hours to fully charge the battery. You can operate the device even when it is being charged. But for extended battery life, it is suggested NOT to use the device when it is charging. 7 , a list of options appears. Tap on It is recommended to charge the battery fully before you use the device for the first time. For maximum performance, lithium-ion batteries need to be used often. If you don’t use the device often, be sure to recharge the battery at least once per month. Transferring Files (1) Connect the device to a computer with the supplied USB cable. (2) When you find two removable disk drives that represent your unit and the memory card, copy files to them. (3) After you have copied files, drag from the top bar downwards and then choose “Turn off USB Storage” to disconnect the device from computer. (4) Disconnect the device from the PC safely. ֠ The pre-installed applications and Android OS occupy a considerable part of capacity – nearly more than 1GB, it is normal that you see huge difference between available memory space and total capacity. Connecting to the Internet To access the Internet, first of all, you need to configure a wireless network. Configuring WiFi Network For the configuration procedure to work, you need to be in a Wi-Fi zone that will allow you to connect to it. Every time Your MID is in range of a network that you have already configured once, it will attempt to make a connection. (1) Tap the Menu icon in the Home Screen. (2) Tap “Settings”. 8 (3) Tap “Wireless & Networks”. (4) Tap on the “Wi-Fi” setting to turn it on. (5) Select “Wi-Fi settings”. Your MID will scan automatically for available WiFi networks and display them. The list of available networks shows all the wireless networks in range of your device. (6) Choose a network from the list and then tap “Connect” to connect. Some network may be secured with password, enter the password before connecting. If the connection is successful, the message Connected to…(WiFi Network Name) will appear under the WIFI Setting. Configuring 3G Network (optional) (1) Insert a 3G network card to the 3G card slot on the back of the device. (2) Go to the Home Screen, tap on the Menu icon and then select “Settings”. (3) In the “Settings” screen, select “Wireless & Networks”. (4) Tap on the “Mobile Network” setting to turn the 3G network on. Optionally, you can set the network access point manually by selecting the “Mobile Network Setting” item. Using the Touch Screen When watching a video or listening to music, you can tap the progression bar to go directly to a different location in the video or song. You can also use your finger to drag the cursor in the progression bar to another location in the video or song. 9 In the file browsers (File, Music, Video, Photo, etc.), you can drag your finger up and down to scroll the file list up and down. In the Web browser, you can scroll up and down by tapping on the page and dragging it up or down (be careful not to tap a link until you are ready!). Tap the link to open the page. Using the Virtual Keyboard Tapping on any text input field can open the virtual board. With the virtual keyboard, you can enter a website address or any text required. Caps Lock Backspace Numbers and Symbols Holding your finger on this button can change the Input Method. Enter Space Playing Multimedia Files (1) In the Home Screen, tap on the Application Tab to display all applications. (2) Tap the application icons for music, video or photo to open the corresponding application. ֠ In the Video or Photo Mode, tapping anywhere on the screen can display or hide the on-screen toolbar. ֠ Some multimedia files may not play properly. That may caused by their incompatible encoding format. Refer to the Technical Specifications for details about the supported file format. 10 Reading E-Books In the Home Screen, tap an e-book to start reading. Tapping on the Left Arrow or Right Arrow left or right though the e-books. can scroll Tap “History” or “My Library” to open your library. In the library, tap the ebook that you want to read, and then tap Continue Read to start reading. In the history or e-book library, you can sort e-books by title, author or file size by tapping on Title, Author or Size. To page up or down, slide your finger on the screen left and right. ֠ Make sure your e-books are in format supported by the device. Supported formats are PDF, EPUB, TXT, FB2, RTF, PDB. ֠ Book covers for PDF, TXT, FB2, RTF and PDB files are all displayed the same since these files have no cover data usually. Download e-books with the Adobe Digital Edition (ADE) via PC Once you have purchased e-books online, you need to transfer them to your MID using the Adobe Digital Editions software which allows you to view and manage e-books protected by DRM license. 1. Access the website http://www.adobe.com/products/digitaleditions/, and then install the Adobe Digital Edition software following the instructions online. 2. Authorize your computer with your Adobe ID and Password. 3. Activate your MID. Connect your MID to computer with the USB cable and start up the Adobe Digital Editions. 11 Click “Authorize Device” to authorize your MID with your Adobe ID and Password. ֠ The Adobe ID can be used only for six times. It should expire after 6 tries of authorizing device. Later on, you need to delete the expired ID by pressing CTRL +SHIFT+D on the computer keyboard and then get a new one. ֠ The device remembers the eBooks downloaded with the latest Adobe ID only, and will overwrite the eBooks downloaded with the previous Adobe ID. 4. Download DRM-protected PDF files to your computer. Access the Internet and search for e-books, search for your favorite e-books and download them. If the e-book is protected by DRM, you should be prompted by DRM license information. Click “Open” to start downloading the DRM-protected e-book. 5. Click “Purchase”, and then you should see your downloaded e-book at the right panel of the Adobe Digital Editions. 6. Connect your MID to the computer with the USB cable, and the Adobe Digital Editions should recognize your MID. 7. Click “Purchase” to display your downloaded e-books and then drag them to your MID. Using the Camcorder/Camera(optional) The device features built-in VCR which allows you make video clips or take photos. Tap on the Application Tab to display applications, and then select “Camcorder”/ “Camera” to enter the VCR/Photography mode. To start making video clips, tap on the Start/Stop button Tap on the Start/Stop button to start video recording. again to stop video recording or photographing. 12 Screen The video clip / photo can be previewed in the Preview Preview Window. To play the video clip that you have made, enter the Video VCR/Photography Mode Switch Player, and then tap the video. To view the photo that you have taken, enter the Photo Viewer mode, and then tap the photo. Start/Stop Copying, Moving, Deleting Files Enter the File Explorer mode, scroll up and down by sliding your finger to select the file/folder that you want to copy, move or delete. To copy, move or delete a single file or folder, hold your finger on the file/folder until a pop-up menu appears, and then select an option from the menu. To copy, move or delete multiple files or folders, (1) (2) (3) (4) Tap the Multi icon on the top bar. Tap one or more files and folders that you want. Tap the Editor icon to display the edit menu. Select an option from the pop-up menu. ֠ To copy or move the file, navigate to the destination, select the Editor icon from the toolbar and then choose “Paste.” rd Managing 3 Party Applications Your MID provides support to many useful third-party applications. You can purchase the applications to add more functions to your device. They are available online at the Internet or directly on your product. Install Applications (1) Download the installation file to your computer. Make sure the file is in format of .apk which is supported by your MID 13 (2) (3) (4) (5) (6) (7) (8) ֠ system. Connect your MID to computer with the USB cable. Copy the installation file to your MID. Disconnect your MID form the computer. Turn on your MID and enter the file explorer mode with the Explorer. Locate the installation file and open it. Follow the on-screen instructions to install the application. Once the application is installed successfully, you can find it in the application tab. Some of the applications developed for Android mobile might not run properly in the MID. Please consult the respective software developer for further information. Uninstall Applications (1) Go to the menu “Settings”“Applications”“Manage Applications”. (2) Tab on the application that you want to uninstall. (3) Tab on “Uninstall” to uninstall the application. Troubleshooting Reset this device In the event that the device freezes, you can force the device to shut down by holding the Power button for 15 seconds. If the Power button does not reset your device, use the “pinhole reset” button, located on the back the device. Touch-screen Problems If the touch-screen is not responding properly, try using the “Touch-Screen Calibration” settings screen. Specifications Item CPU Built-in OS Description Based on ARM926EJ (CPU+DPS) ; Main CPU frequency: 600MHz; Frequency(DSP digital command control): 560MHz Android OS 2.1 14 Auxiliary CPU Internal Memory Memory Card type Connection Agreement G-sensor File Format E-Book Coding Format Photo Format File Format Audio Coding Format File Format Video Coding Format Battery Charge Time Battery Life Display 2GB(256MB for apps installation, 1.2GB for internal system use) or above SD card: 1GB, 2GB, 4GB (SDHC), 8GB (SDHC) WiFi (802.11 b/g)/3G Available (360°rotation) PDF/EPUB/TXT/FB2/PDB/RTF PDF / EPUB Format: .Open; .Adobe DRM (For License) TXT / FB2/PDB/RTF Format: .Open JPEG(Baseline, Max.2Mpixels; BMP ; GIF(Static); PNG MP3/WMA/WAV/OGG/FLAC/APE/AAC MP3(MPEG1/2/2.5 Audio Layer 1/2/3) :8~48KHZ/8~320Kbps,CBR and VBR WMA(Version 4, 4.1, 7, 8, 9) :8~48KHZ/8~320Kbps WAV(MS-ADPCM, IMA-ADPCM, PCM) : 8~48KHZ OGG(Q1- Q10) : 8~48KHZ FLAC(Q1- Q10) : 8~48KHZ APE(Version 3.95,3.97,3.98,3.99,normal and fast): 8~48KHZ AAC(ADIF, ATDS Header AAC-LC and AAC-HE): 8~48KHZ AVI, 3GP, MP4, RM, RMVB, FLV, MKV, MOV, WMV 1280*720/25FPS(Max) AVI(MPEG4 ASP/XVID/DIVX3/4/5) Audio Codec:MP1/MP2/MP3/AC3/AAC MPEG4/XVID/DIVX3/4/5:1280*720/25FPS(Max) 3GP/MP4(H.264/H.263/MPE H.264:1280*720/25FPS(Max) G4/XVID/DIVX3/4/5) H.263:640*480/25FPS(Max) Audio Codec:MP2/MP3/AC3/AAC/AMR RM/RMVB(Real video 8/9/10) 1280*720/25FPS(Max) Audio Codec:MP3/AAC FLV(Sorenson H.263, H.263: 720*480/25FPS (Max) H.264) H.264: 1280*720/25FPS(Max) Audio Codec:MP3/AAC MKV(H.264/MPEG4 MPEG4/XVID/DIVX3/4/5: 1280*720/25FPS(Max) ASP/XVID/DIVX3/4/5) H.264: 1280*720/25FPS(Max) Audio Codec:MP1/MP2/MP3/AC3/AAC MOV(MPEG4, H.264, MPEG4:1280*720/25FPS(Max) H.263) H.264:1280*720/25FPS(Max) WMV WMV v9: 1280*720/25FPS(Max) About 5 Hours About 9 hours of music playback, 6 hours of video playback, or 6 hours of web browsing. 7.0-inch TFT LCD, Touchpad (resistive touch pad), 800X480 pixels. 15 SNR Frequency Response Range Power Supply Storage Temp. Ambient Temp. Operation Relative Humidity Storage Relative Humidity 90dB above 20Hz—20KHz Rechargeable lithium-ion polymer battery; AC Adapter: AC Input 100-240V~50/60Hz, DC Output 5V/2A -20 ~ +65℃ 0 ~ +50℃ 20% ~ 90%(40℃) 20% ~ 93%(40℃) 16 Deklaracja zgodności Niniejszym GOCLEVER Technology oświadcza iż produkt jest zgodny z zasadniczymi wymogami oraz pozostałymi postanowieniami Dyrektywy 199/5/WE. Ochrona środowiska Urządzenie podlega dyrektywie WEEE 2002/96/EC. Symbol obok oznacza, że produkt musi być utylizowany oddzielnie i powinien być dostarczony do odpowiedniego punktu zbierającego odpady. Pozwala to ograniczać zanieczyszczenie środowiska i pozytywnie wpływa na ludzkie zdrowie. Informujemy ponadto, iż nasza firma w zakresie obowiązków wynikających z ustawy o zużytym sprzęcie elektronicznym, w tym w zakresie jego zbierania, przetwarzania, odzysku i recyklingu jest obsługiwana przez KARAT ELEKTRO-RECYKLING Sp.z o.o. W razie jakichkolwiek pytań lub wątpliwości możecie się Państwo kontaktować z Karat pod numerem telefonu 056-623-80-91. Odpowiedzialność Firma GOCLEVER Technology ani żaden z jej licencjobiorców nie ponosi odpowiedzialności za jakąkolwiek utratę danych lub zysków, jak również za żadne inne wtórne i pośrednie szkody powstały w wyniku użytkowania urządzeń marki, w żadnym wypadku i maksymalnym dopuszczalnym przez prawo zakresie. GOCLEVER Technology nie odpowiada za problemy związane z nieprawidłowym działaniem systemu operacyjnego i aplikacji działających pod jego kontrolą. Zmiany GOCLEVER Technology zastrzega sobie prawo do dokonywania zmian w niniejszym dokumencie jak i specyfikacji urządzenia, bez konieczności informowania o tym użytkownika. Opisane funkcje oraz obrazki mogą się różnić w zależności od usług oferowanych przez operatora jak i wersji oprogramowania danego urządzenia. 17 Przed użyciem Pamiętaj, że akumulator nie jest naładowany. Otwarcie lub próba rozebrania zewnętrznej obudowy urządzenia powoduje utratę gwarancji. Google jest zastrzeżonym znakiem towarowym, a Google Maps jest znakiem handlowym firmy Google, Inc. w Stanach Zjednoczonych i innych krajach. YouTube jest znakiem towarowym firmy Google, Inc. Firma GOCLEVER Technology nie ponosi odpowiedzialności za błędy techniczne lub redakcyjne ani za pominięcia w niniejszym tekście; nie ponosi również odpowiedzialności za szkody przypadkowe lub następcze spowodowane korzystaniem z niniejszego materiału. Informacje są przedstawione w takim stanie, w jakim przyjmuje je użytkownik, i nie są objęte żadną gwarancją. Mogą ulec zmianie bez powiadomienia. Firma GOCLEVER Technology zastrzega również prawo do zmiany zawartości niniejszego dokumentu bez uprzedniego powiadomienia. W podręczniku zostały opisane tylko podstawowe funkcje urządzenia. Bezpieczeństwo Należy zapoznać się z tymi wytycznymi. Niezastosowanie się do nich może spowodować powstanie zagrożenia życia lub zdrowia albo może być niezgodne z prawem. Aby uzyskać dalsze informacje, należy zapoznać się z całym podręcznikiem.Urządzenie zostało stworzone do pracy przy zasilaniu akumulatorowym jak i podłączeniu do sieci elektrycznej za pomocą ładowarki. Korzystając z urządzenia w inny sposób może być niebezpieczne i spowoduje utratę gwarancji. Ładowanie Urządzenie należy podłączać tylko do źródeł zasilania zgodnych z parametrami określonymi w specyfikacji. W przypadku wątpliwości co do typu wymaganego źródła zasilania należy skonsultować się z autoryzowanym punktem usługowym lub lokalnym dostawcą energii elektrycznej. Jeśli produkt zasilany jest z akumulatora lub innych źródeł, należy przestrzegać instrukcji dołączonej do produktu. 18 Oddziaływanie czynników zewnętrznych oraz pola elektromagnetycznego Urządzenie nie jest wodoodporne. Należy dopilnować, aby zawsze było suche, chronić przed wilgocią. Urządzenie należy chronić również przed wysokimi oraz niskimi temperaturami, zapyleniem, piaskiem, nie należy narażać go na wstrząsy, rzucać nim, gdyż może to spowodować jego uszkodzenie, bądź jego elementów. Nie korzystać z urządzenia w pomieszczeniach wilgotnych i w bardzo wysokich lub niskich temperaturach. Nie pozostawiaj urządzenia w pojazdach ani miejscach, w których temperatura może przekroczyć 50 stopni Celsjusza. Nie korzystaj urządzenia na pokładzie samolotu oraz w miejscach gdzie nie jest dozwolone korzystanie z urządzeń mogących emitować pole elektromagnetyczne Np. szpital, stacja benzynowa, magazyn materiałów wybuchowych; nieprzestrzeganie tych zasad może spowodować pożar lub wybuch. Nie korzystaj z urządzenia podczas prowadzenia samochodu. Nie korzystaj z urządzenia w pobliżu źródeł silnego promieniowania elektromagnetycznego, takich jak kuchenki mikrofalowe, głośniki, telewizory a nawet radia. Stosować tylko oryginalne akcesoria zalecane przez producenta albo akcesoria, które nie zawierają metali. ● ● ● ● ● ● Serwis i naprawy Do napraw korzystaj z autoryzowanego serwisu i wykwalifikowanego personelu, wszelkie próby naprawy samodzielnej, bądź też przez nieautoryzowany serwis będzie skutkować utratą gwarancji. 19 Ten podręcznik może nie odzwierciedlać aktualnej pracy urządzenia. Wszystkie informacje mogą ulec zmianie bez wcześniejszego powiadomienia. Należy postępować zgodnie z rzeczywistą urządzenia procedur operacyjnych. Funkcje opcjonalne określonych w tej instrukcji odnoszą się do odpowiednich modeli urządzenia. Upewnij się, że rzeczywiste urządzenie posiada te funkcje opcjonalne, jeśli nie, po prostu je ignorować. GOCLEVER TAB R703G Instrukcja Obsługi a b c d f g h e i k l n m j a. USB Port – podłącza się do komputera, pamięci flash USB lub klawiatury przez kabel USB. b. c. Przycisk ON/OFF – naciśnij i przytrzymaj, aby włączyć lub wyłączyć urządzenie, naciśnij krótko, aby włączyć lub wyłączyć ekran. d. Obiektyw kamery e. Ekran dotykowy f. Home – Powrót do strony startowej. g. Menu – Opcje wyświetlania menu. h. SCROLL –Poruszaj kulką w różnych kierunkach, aby dokonać wyboru, naciśnij przycisk, aby potwierdzić wybór. i. Przycisk ESC – Powrót j. Gniazdo Słuchawek – do podłączenia słuchawek stereo. k. Gniazdo ładowania – do podłączenia z oryginalną ładowarką prądu stałego. l. Gniazdo Micro SD Uwaga: Nie wkładaj ani nie wyjmuj karty pamięci, gdy urządzenie jest odtwarzanie plików lub przesyłanie danych. To może spowodować błędy. m. Reset – Resetuje urządzenie w przypadku zawieszenia się. n. Wbudowany mikrofon o. Miejsce na kartę GSM 3G c o 20 Ekran Startowy Pole adresu www Wprowadź adres strony internetowej. Domyślne Skróty Kliknij na ikonę, aby otworzyć odpowiednią aplikację. Programy Możesz dodać lub usunąć skróty, Dotknij tej ikony, aby wyświetlić wszystkie zobacz "Dostosowywanie Home aplikacje zainstalowane na MID. przedmioty Screen " na następnej stronie. Górna listwa Czas VOL - / + Wyświetl menu Ekran startowy gnij górny pasek w dół, aby wyświetlić powiadomienie Status icons: WiFi/3G, stan baterii, etc. Powrót Odblokowanie ekranu Ekran zostanie zablokowany w ciągu kilku sekund bezczynności. Musisz odblokować ekran przez przeciągnięcie ikony kłódki w górę aby odblokować urządzenie. 21 Rozszerzony ekran startowy Przesuń palec poziomo na ekranie, aby przejść w lewo lub w prawo w rozszerzonym ekranie. Dostosowywanie ekranu startowego. Można dostosować Ekran poprzez dodanie / usunięcie skróty i widgety, zmiany tapety. Aby dodać element Ekran (skróty, wzory, katalogi itp.), kliknij ikonę Menu i wybierz "Dodaj" . Możesz także przytrzymać palec na ekranie i wybrać pozycję z listy. Możesz dodać folder na ekranie głównym, trzymając palec na ekranie, a następnie wybrać foldery Nowy folder. Możesz przeciągnąć skróty lub wzory do folderu. Aby zmienić nazwę folderu, a) kliknij aby otworzyć folder, b) przytrzymaj palec na pasku tytułu w otwartym folderze, pojawi się możliwość zmiany nazwy, c) wprowadź nazwę folderu. Aby przenieść element Ekranu, przytrzymaj palec na to, aż zostanie podświetlona, a następnie przeciągnij go do wybranej lokalizacji i zwolnij. Aby usunąć element Ekran, przytrzymaj palec na to, aż zostanie podświetlona, przeciągnij ją do kosza, a następnie palec zwolnij. Aby zmienić tapetę, z ekranu głównego, naciśnij na ikonę Menu następnie wybierz obrazek jako tapetę. 22 , pojawi się lista opcji. Kliknij "Wallpaper ", a Ładowanie baterii Podłącz zasilacz do każdego standardowego gniazdka elektrycznego i odpowiedniego gniazda w urządzeniu To trwa około 5 godzin do pełnego naładowania akumulatora. Można używać urządzenia nawet wtedy, gdy jest ładowany. Ale na wydłużony czas pracy baterii, zaleca się nie korzystać z urządzenia podczas ładowania. Zaleca się, aby w pełni naładować akumulator przed użyciem urządzenia po raz pierwszy. Aby zapewnić maksymalną wydajność akumulatorów litowo-jonowych muszą być często używane. Jeśli nie używasz urządzenia często, ładuj baterię co najmniej raz w miesiącu. Przenoszenie danych (1) Podłącz urządzenie do komputera za pomocą dostarczonego kabla USB. (2) Gdy znajdują się dwa wymienne dyski twarde, które reprezentują urządzenia i karty pamięci, kopiować pliki do nich. (3) Po skopiowaniu plików, przeciągnij od góry do dołu bar, a następnie wybrać "Wyłącz USB Storage", aby odłączyć urządzenie od komputera. (4) Odłączyć urządzenie od komputera w sposób bezpieczny. Fabrycznie zainstalowane aplikacje i system operacyjny Android zajmują znaczną część miejsca - nawet więcej niż 1 GB, to jest normalne, że widać różnicę między dostępną pamięcią a pamięcią zainstalowaną. Podłączenie do internetu Aby uzyskać dostęp do Internetu, przede wszystkim, należy skonfigurować sieć bezprzewodową. Konfigurowanie sieci bezprzewodowej WI-FI Do procedury konfiguracji do pracy, trzeba być w strefie Wi-Fi, która pozwoli Ci się z nim połączyć. Za każdym razem, Twój Tablet jest w zasięgu sieci, która została skonfigurowana, będzie próbował nawiązać połączenie samodzielnie. 23 (1) Kliknij ikonę Menu na ekranie. (2) Wybierz “Settings/Ustawienia”. (3) Wybierz “Wireless & Networks”. (4) Wybierz “Wi-Fi” aby uaktywnić. (5) Wybierz “Wi-Fi settings”. Twój tablet skanuje automatycznie dostępne sieci WiFi i wyświetla je. Na liście dostępnych sieci pokazuje wszystkie sieci bezprzewodowe w zasięgu urządzenia. (6) Wybierz sieć z listy, a następnie wybierz "Connect", aby połaczyć się z wybraną siecią. Niektóre sieci mogą być zabezpieczone hasłem, należy wprowadzić hasło przed połączeniem. Jeśli połączenie się powiedzie, pojawi się wiadomość Connected do ... (Nazwa Sieci). Konfigurowanie mobilnego internet poprzez sieć GSM-3G (5) Włóż kartę sieci 3G do gniazda 3G z znajdującego się tyłu urządzenia. (6) Przejdź do ekranu startowego, wybierz ikonę Menu (7) Wybierz “Wireless & Networks”. i wybierz “Settings/Ustawienia”. 24 (8) Wybierz “Mobile Network setting” aby włączyć komunikację 3G. Opcjonalnie można ustawić punkt dostępu do sieci ręcznie, wybierając opcję "Mobile Network Setting". Obsługa ekranu dotykowego Podczas oglądania filmu lub słuchania muzyki, można wykorzystać progres pasek postępu, aby przejść bezpośrednio do innej lokalizacji w pliku wideo lub piosenki. Można także palcem przeciągnąć kursor na pasku postępu w innej lokalizacji w pliku wideo lub piosenki. W przeglądce plików (File, muzyki, filmów, zdjęć, itp.), można przeciągnąć palcem w górę i w dół, aby przewijać listę w górę iw dół. W przeglądarce internetowej, można przewijać w górę i w dół, naciskając na stronie i przeciągając go w górę lub w dół (uważaj, aby nie dotknąć link). Wybierz łącze, aby otworzyć stronę. Używanie klawiatury W czasie pisania pojawi się wirtualna klawiatura. Za pomocą wirtualnej klawiatury, możesz wprowadzić adres strony internetowej lub inny wymagany tekst. Caps Lock Numbers and Symbols Przytrzymaj palcem przycisk aby zmienić. Backspace Enter Space 25 Odtwarzanie plików multimedialnych (1) Przejdz do ekranu z listą programów (2) Wybierz odpowiednią aplikację dla muzyki, wideo lub zdjęć. ֠ W trybie wideo lub zdjęć, wybierając dowolne miejsce na ekranie można wyświetlić lub ukryć pasek narzędzi na ekranie. ֠ Niektóre pliki multimedialne mogą nie być odtwarzane prawidłowo. Może to z powodu ich niezgodności format kodowania. Zapoznaj się z informacjami na temat obsługiwanych formatów. E-Book W ekranie głównym, wybierz e-book, aby rozpocząć czytanie. Wybierając strzałkę w lewo wybierać różne książki. lub w prawo możesz Wybierz “History” lub “My Library” aby przejść do listy posiadanych książek. Następnie wybierz książkę którą chcesz czytać. Możesz sortować książki wegług tytułów, autorów, rozmiaru plików.. Aby przewijać strony przesuń palec po ekranie z lewej do prawej lub odwrotnie. ֠ Upewnij się, że e-booki w formacie obsługiwanym przez urządzenie. Obsługiwane formaty to PDF, EPUB, TXT, FB2, RTF, PDB. 26 Ściąganie e-book’ów z Adobe Digital Edition (ADE) poprzez computer PC Po zakupie online e-booków, należy przenieść je do Tabletu za pomocą programu Adobe Digital Editions, który pozwala na przeglądanie i zarządzanie e-bookami chronionymi przez licencję DRM 1. Wejdź na stronę http://www.adobe.com/products/digitaleditions/, a następnie zainstaluj oprogramowanie Adobe Digital Edition postępując zgodnie z instrukcjami. 2. Autoryzuj swój komputer z Adobe używając ID oraz hasła. 3. Aktywuj Tablet. Podłącz Tablet do komputera za pomocą kabla USB i uruchom Adobe Digital Editions. Kliknij przycisk "Autoryzacja urządzenia" aby autoryzować Tablet z Adobe przy pomocy ID oraz hasła. ֠ Autoryzowanie urządzenie przy pomocy Adobe ID może być używany tylko przez sześć razy. Wygasa po szaściu autoryzowaniach urządzenia. Później, trzeba usunąć wygasły ID przez naciśnięcie klawiszy CTRL + SHIFT + D na klawiaturze komputera, a następnie uzyskać nowe. ֠ Urządzenie zapamiętuje książki pobrane z tylko najnowszej wersji programu Adobe ID, i zastąpi książki pobrane z poprzednim Adobe ID. 4. Pobierz chronione pliki PDF na swój komputer. Połącz się do Internetu i wyszukaj e-książki aby je pobrać. Jeśli e-book jest chronione przez DRM, powinien pojawić się monit o licencji DRM. Kliknij przycisk "Otwórz ", aby rozpocząć pobieranie chronionych e-book. 5. Kliknij przycisk "Zakup", a następnie należy pobrać e-book w prawym panelu Adobe Digital Editions. 6. Podłącz Tablet do komputera za pomocą kabla USB, a Adobe Digital Editions powinien 27 rozpoznać Tablet. 7. Kliknij przycisk "Zakup", aby wyświetlić pobrane e-książek, a następnie przeciągnij je do Tabletu. Kamera oraz aparat cyfrowy Urządzenie posiada wbudowaną kamerę, która pozwala robić pliki wideo lub zdjęcia. Wybierz aplikację „Camera” z listy programów aby korzystać z wbudowanej kamery. Aby zacząć tworzyć pliki wideo, dotknij Start / Stop Kliknij w przycisk Start / Stop , aby rozpocząć nagrywanie wideo. , aby zatrzymać nagrywanie wideo. Screen Nagrania wideo, zdjęcia można przeglądać w oknie podglądu okna. Aby odtworzyć plik wideo, które zostały wykonane, użyj Video Player, a następnie wybierz wideo. Aby przeglądać zdjęcia wybierz Photo Viewer, i wybierz zdjęcie. Preview VCR/Photography Mode Switch Start/Stop Kopiowanie, przenoszenie oraz kasowanie plików Wejść w tryb File Explorer, przesuwając palec w górę i w dół, można wybrać plik / folder, który chcesz skopiować, przenieść lub usunąć. Aby skopiować, przenieść lub usunąć pojedynczy plik lub folder, przytrzymaj palec na pliku / folderze, 28 a następnie wybierz opcję z menu. Aby skopiować, przenieść lub usunąć kilka plików lub folderów, (1) Stuknij ikonę Multi na górnym pasku. (2) Wybierz jeden lub więcej plików i folderów. (3) Stuknij ikonę, aby wyświetlić Edytor menu edycji. (4) Wybierz opcję z menu. ֠ Aby skopiować lub przenieść plik, nawigować do miejsca docelowego, wybierz ikonę "Paste/Wklej". z paska narzędzi edytora i wybierz polecenie Zarządanie dodatkowymi aplikacjami Twój Tablet wspiera wiele przydatnych aplikacji innych firm. Można instalować dodatkowe aplikację, aby dodać więcej funkcji do urządzenia. Są one dostępne online w sieci Internet lub bezpośrednio na produkcie. Instalowanie aplikacji (1) Pobierz plik instalacyjny na komputer. Upewnij się, że plik jest w formacie. apk, który jest obsługiwany przez system Android. (2) Podłącz komputer do Tabletu za pomocą kabla USB. (3) Skopiuj plik instalacyjny na pamięć Tabletu. (4) Odłącz Tablet od komputera. (5) Włącz Tablet i i wejść w tryb eksploratora plików z Eksploratora. (6) Znajdź plik instalacyjny i go otworzyć. (7) Postępuj zgodnie z instrukcjami wyświetlanymi na ekranie, aby zainstalować aplikację. (8) Po zainstalowaniu aplikacji pomyślnie, można go znaleźć w zakładce wniosku.. ֠ Niektóre z opracowanych aplikacji dla systemu Android komórkowych może nie działać prawidłowo w MID. Prosimy zapoznać się z odpowiednimi oprogramowania dla dalszych informacji. 29 Odinstalowywanie aplikacji (1) Przejdź do menu "Ustawienia" → "Aplikacje" → "Zarządzanie aplikacjami". (2) Wybierz aplikację, którą chcesz odinstalować. (3) Wybierz "Odinstaluj" aby odiinstalować aplikację.. Rozwiązywanie problemów Resetowanie urządzenia W przypadku, że urządzenie zawiesza się, można zmusić urządzenie do zamykania przez przytrzymanie przycisku zasilania przez 15 sekund. Jeśli przycisk zasilania nie reset urządzenia, należy użyć "pinhole reset ", ¬ locat ed z tyłu urządzenia. Problemy z ekranem dotykowym Jeśli ekran dotykowy nie reaguje prawidłowo, spróbuj "kalibracja ekranu dotykowego". Specyfikacja Item CPU System operacyjny Internal Memory Memory Card type Connection Agreement G-sensor File Format E-Book Coding Format Photo Format File Format Audio Coding Format Description Based on ARM926EJ (CPU+DPS) ; Main CPU frequency: 600MHz; Auxiliary CPU Frequency(DSP digital command control): 560MHz Android OS 2.1 2GB(256MB for apps installation, 1.2GB for internal system use) or above SD card: 1GB, 2GB, 4GB (SDHC), 8GB (SDHC) WiFi (802.11 b/g)/3G Available (360°rotation) PDF/EPUB/TXT/FB2/PDB/RTF PDF / EPUB Format: .Open; .Adobe DRM (For License) TXT / FB2/PDB/RTF Format: .Open JPEG(Baseline, Max.2Mpixels; BMP ; GIF(Static); PNG WMA/WAV/OGG/FLAC/APE/AAC WMA(Version 4, 4.1, 7, 8, 9) :8~48KHZ/8~320Kbps 30 File Format Video Coding Format Czas ładowania baterii Battery Life Display SNR Frequency Response Range Power Supply Storage Temp. Ambient Temp. Operation Relative Humidity Storage Relative Humidity WAV(MS-ADPCM, IMA-ADPCM, PCM) : 8~48KHZ OGG(Q1- Q10) : 8~48KHZ FLAC(Q1- Q10) : 8~48KHZ APE(Version 3.95,3.97,3.98,3.99,normal and fast): 8~48KHZ AAC(ADIF, ATDS Header AAC-LC and AAC-HE): 8~48KHZ AVI, 3GP, MP4, RM, RMVB, FLV, MKV, MOV, WMV 1280*720/25FPS(Max) AVI(MPEG4 ASP/XVID/DIVX3/4/5) Audio Codec:MP1/MP2/MP3/AC3/AAC MPEG4/XVID/DIVX3/4/5:1280*720/25FPS(Max) 3GP/MP4(H.264/H.263/MPE H.264:1280*720/25FPS(Max) G4/XVID/DIVX3/4/5) H.263:640*480/25FPS(Max) Audio Codec:MP2/MP3/AC3/AAC/AMR RM/RMVB(Real video 8/9/10) 1280*720/25FPS(Max) Audio Codec:MP3/AAC FLV(Sorenson H.263, H.263: 720*480/25FPS (Max) H.264) H.264: 1280*720/25FPS(Max) Audio Codec:MP3/AAC MKV(H.264/MPEG4 MPEG4/XVID/DIVX3/4/5: 1280*720/25FPS(Max) ASP/XVID/DIVX3/4/5) H.264: 1280*720/25FPS(Max) Audio Codec:MP1/MP2/MP3/AC3/AAC MOV(MPEG4, H.264, MPEG4:1280*720/25FPS(Max) H.263) H.264:1280*720/25FPS(Max) WMV WMV v9: 1280*720/25FPS(Max) Około 5 godzin Około 9 godzin słuchania muzyki, 6 godzin oglądania filmów lub 6 godzin przeglądania internetu. 7.0-inch TFT LCD, Touchpad (dotykowy touch pad), 800X480 pixels. 90dB above 20Hz—20KHz Rechargeable lithium-ion polymer battery; AC Adapter: AC Input 100-240V~50/60Hz, DC Output 5V/2A -20℃ ~ +65℃ 0℃ ~ +50℃ 20% ~ 90%(40℃) 20% ~ 93%(40℃) 31