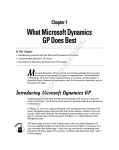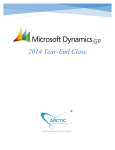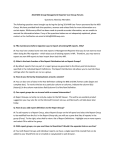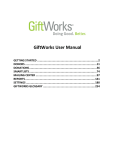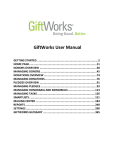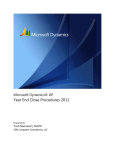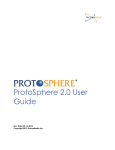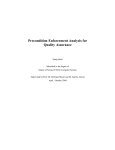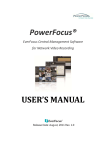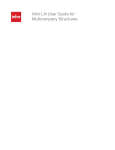Download VIEW PDF - eOne Solutions
Transcript
USER MANUAL SmartList Builder 2013 Table of Contents Privacy Statement ....................................................................................................................................................9 Copyright ....................................................................................................................................................11 Notice New in SmartList ....................................................................................................................................................13 Builder Introduction ....................................................................................................................................................15 Overview ................................................................................................................................................ 15 Benefits ................................................................................................................................................ 15 Installation ....................................................................................................................................................17 New Environment ................................................................................................................................................ 17 System .............................................................................................................................................. Requirements 17 Prerequisites .............................................................................................................................................. 17 Installation .............................................................................................................................................. 18 Existing ................................................................................................................................................ Environment 22 System .............................................................................................................................................. Requirements 22 Prerequisites .............................................................................................................................................. 22 Installation .............................................................................................................................................. 23 Upgrade ....................................................................................................................................................28 Upgrading ................................................................................................................................................ SmartList Builder 28 Registration ....................................................................................................................................................41 SmartList ....................................................................................................................................................42 Builder SmartLists ................................................................................................................................................ 42 Adding .............................................................................................................................................. SmartLists 42 Removing .............................................................................................................................................. SmartLists 44 Modifying .............................................................................................................................................. SmartLists 44 Tables .............................................................................................................................................. 46 Fields .............................................................................................................................................. 51 Key .............................................................................................................................................. fields 51 Adding .............................................................................................................................................. additional tables 52 Adding .............................................................................................................................................. table links 58 Adding .............................................................................................................................................. matched tables 59 Modifying .............................................................................................................................................. tables 60 Removing .............................................................................................................................................. tables 61 Page 2 Field Options ................................................................................................................................................ 61 String .............................................................................................................................................. Field Options 61 Numeric .............................................................................................................................................. Field Options 63 Displaying .............................................................................................................................................. currency symbols 63 Displaying .............................................................................................................................................. percentage symbols 65 Displaying .............................................................................................................................................. thousands separators 67 Displaying .............................................................................................................................................. numbers as accounts 69 Displaying .............................................................................................................................................. numbers as notes 71 Setting .............................................................................................................................................. decimal places 73 Setting .............................................................................................................................................. negative options 75 Date.............................................................................................................................................. field options 77 List field .............................................................................................................................................. options 79 Copying .............................................................................................................................................. list items 80 Removing .............................................................................................................................................. list items 80 Default .............................................................................................................................................. Column Order 81 GoTos................................................................................................................................................ 82 Adding .............................................................................................................................................. Go Tos 82 Modifying .............................................................................................................................................. Go Tos 83 Removing .............................................................................................................................................. Go Tos 83 Default .............................................................................................................................................. Go Tos 83 Open .............................................................................................................................................. Form Go Tos 83 Adding .............................................................................................................................................. tasks 84 Modifying .............................................................................................................................................. tasks 85 Removing .............................................................................................................................................. tasks 85 Built-in .............................................................................................................................................. Go Tos 86 Open .............................................................................................................................................. SmartList Go Tos 86 Open .............................................................................................................................................. Website Go Tos 88 Open .............................................................................................................................................. File Go Tos 89 Execute .............................................................................................................................................. Procedure Go Tos 89 Open .............................................................................................................................................. Extender Resource Go Tos 91 Run .............................................................................................................................................. Drill Down Go Tos 91 Adding .............................................................................................................................................. Separators 92 Restrictions ................................................................................................................................................ 92 Adding .............................................................................................................................................. Restrictions 92 Modifying .............................................................................................................................................. Restrictions 94 Page 3 Removing .............................................................................................................................................. Restrictions 94 User.............................................................................................................................................. restrictions 94 Restriction .............................................................................................................................................. types 94 Date.............................................................................................................................................. Restrictions 95 Calculated ................................................................................................................................................ Fields 95 Adding .............................................................................................................................................. calculated fields 95 Modifying .............................................................................................................................................. calculated fields 97 Removing .............................................................................................................................................. calculated fields 97 Validation .............................................................................................................................................. 97 Functions .............................................................................................................................................. 97 Summary ................................................................................................................................................ and Multicompany SmartLists 98 Creating .............................................................................................................................................. summary SmartLists 98 Setting .............................................................................................................................................. summary methods 99 Creating .............................................................................................................................................. Multicompany SmartLists 100 SmartList ................................................................................................................................................ Options 101 Duplicating .............................................................................................................................................. SmartLists 101 Display .............................................................................................................................................. SQL 102 Preview .............................................................................................................................................. Data 103 Excel Report ....................................................................................................................................................104 Builder Excel ................................................................................................................................................ Reports 104 Adding .............................................................................................................................................. Excel Reports 104 Removing .............................................................................................................................................. Excel Reports 105 Modifying .............................................................................................................................................. Excel Reports 105 Tables .............................................................................................................................................. 106 Fields .............................................................................................................................................. 109 Adding .............................................................................................................................................. additional tables 109 Table .............................................................................................................................................. links 113 Adding .............................................................................................................................................. matched tables 114 Modifying .............................................................................................................................................. tables 115 Removing .............................................................................................................................................. tables 115 Field................................................................................................................................................ Options 115 String .............................................................................................................................................. Field Options 115 Numeric .............................................................................................................................................. Field Options 117 Displaying .............................................................................................................................................. percentage symbols 117 Displaying .............................................................................................................................................. numbers as accounts 119 Page 4 Displaying .............................................................................................................................................. numbers as notes 121 Setting .............................................................................................................................................. negative options 123 List.............................................................................................................................................. field options 125 Copying .............................................................................................................................................. list items 126 Removing .............................................................................................................................................. list items 127 Restrictions ................................................................................................................................................ 128 Adding .............................................................................................................................................. Restrictions 128 Modifying .............................................................................................................................................. Restrictions 129 Removing .............................................................................................................................................. Restrictions 129 Restriction .............................................................................................................................................. types 129 Date .............................................................................................................................................. Restrictions 130 Calculated ................................................................................................................................................ Fields 130 Adding .............................................................................................................................................. calculated fields 131 Modifying .............................................................................................................................................. calculated fields 132 Removing .............................................................................................................................................. calculated fields 133 Validation .............................................................................................................................................. 133 Functions .............................................................................................................................................. 133 List Options ................................................................................................................................................ 133 Selecting .............................................................................................................................................. Multiple Companies 134 Consolidating .............................................................................................................................................. reports into a single workbook 134 Consolidating .............................................................................................................................................. reports into a single worksheet 134 Adding .............................................................................................................................................. Summary Pages 134 Adding .............................................................................................................................................. totals 135 Drill ................................................................................................................................................ Downs 135 Adding .............................................................................................................................................. Drill Downs to a Report 135 Mapping .............................................................................................................................................. Parameters 137 Modifying .............................................................................................................................................. Drill Downs 137 Removing .............................................................................................................................................. Drill Downs 137 Publishing ................................................................................................................................................ Reports 137 Publishing .............................................................................................................................................. reports 138 Bulk .............................................................................................................................................. Deployment 140 Permissions .............................................................................................................................................. 140 Excel ................................................................................................................................................ Report Options 142 Duplicating .............................................................................................................................................. Excel Reports 142 Display .............................................................................................................................................. SQL 143 Page 5 Preview .............................................................................................................................................. Data 144 Adding .............................................................................................................................................. Group Reports 145 Removing .............................................................................................................................................. Group Reports 145 Modifying .............................................................................................................................................. Group Reports 146 Navigation ....................................................................................................................................................147 List Builder Navigation ................................................................................................................................................ Lists 147 Adding .............................................................................................................................................. Navigation Lists 147 Modifying .............................................................................................................................................. Navigation Lists 148 Removing .............................................................................................................................................. Navigation Lists 149 Tables .............................................................................................................................................. 149 Fields .............................................................................................................................................. 153 Key.............................................................................................................................................. fields 153 Adding .............................................................................................................................................. additional tables 154 Table .............................................................................................................................................. links 158 Preview .............................................................................................................................................. Pane 159 Adding .............................................................................................................................................. matched tables 160 Modifying .............................................................................................................................................. tables 161 Removing .............................................................................................................................................. tables 162 Field................................................................................................................................................ Options 162 String .............................................................................................................................................. Field Options 162 Numeric .............................................................................................................................................. Field Options 164 Displaying .............................................................................................................................................. currency symbols 164 Displaying .............................................................................................................................................. percentage symbols 166 Displaying .............................................................................................................................................. numbers as accounts 166 Displaying .............................................................................................................................................. numbers as notes 167 Setting .............................................................................................................................................. decimal places 169 Setting .............................................................................................................................................. negative options 171 List.............................................................................................................................................. field options 172 Copying .............................................................................................................................................. list items 173 Removing .............................................................................................................................................. list items 174 Restrictions ................................................................................................................................................ 174 Adding .............................................................................................................................................. Restrictions 174 Modifying .............................................................................................................................................. Restrictions 175 Removing .............................................................................................................................................. Restrictions 175 Restriction .............................................................................................................................................. types 175 Page 6 Date .............................................................................................................................................. Restrictions 176 Calculated ................................................................................................................................................ Fields 176 Adding .............................................................................................................................................. calculated fields 177 Modifying .............................................................................................................................................. calculated fields 178 Removing .............................................................................................................................................. calculated fields 179 Validation .............................................................................................................................................. 179 Functions .............................................................................................................................................. 179 List Options ................................................................................................................................................ 179 Navigation .............................................................................................................................................. List Options 179 Actions ................................................................................................................................................ 180 Adding .............................................................................................................................................. Actions 180 Default .............................................................................................................................................. Actions 181 Open .............................................................................................................................................. Form Actions 181 Adding .............................................................................................................................................. Tasks 181 Modifying .............................................................................................................................................. tasks 182 Removing .............................................................................................................................................. tasks 182 Defined .............................................................................................................................................. Actions 182 Adding .............................................................................................................................................. Parameters 183 Open .............................................................................................................................................. Website Actions 183 Open .............................................................................................................................................. File Actions 183 Execute .............................................................................................................................................. Procedure Actions 183 Run.............................................................................................................................................. Drill Down Actions 184 Modifying .............................................................................................................................................. Actions 184 Removing .............................................................................................................................................. Navigation List Actions 185 Navigation ................................................................................................................................................ List Options 185 Duplicating .............................................................................................................................................. Navigation Lists 185 Display .............................................................................................................................................. SQL 185 Preview .............................................................................................................................................. Data 186 Drill Down ....................................................................................................................................................188 Builder Adding ................................................................................................................................................ Drill Downs 188 Parameters ................................................................................................................................................ 191 Actions ................................................................................................................................................ 191 Search ................................................................................................................................................ Definitions 192 Using ................................................................................................................................................ Drill Downs in External Applications 193 Adding .............................................................................................................................................. Drill Downs to e-mail messages using Microsoft Outlook® 194 Page 7 Adding .............................................................................................................................................. Drill Downs to websites 194 Adding .............................................................................................................................................. Drill Downs to SQL Server Reporting Services Reports 194 Table Finder ....................................................................................................................................................196 Finding ................................................................................................................................................ tables 196 Finding ................................................................................................................................................ tables attached to a Dynamics GP window 198 Finding ................................................................................................................................................ tables by field name 199 Finding ................................................................................................................................................ tables by field value 200 Import....................................................................................................................................................202 and export Importing ................................................................................................................................................ 202 Exporting ................................................................................................................................................ 202 Security ....................................................................................................................................................204 SmartList ................................................................................................................................................ Builder Security 204 Excel ................................................................................................................................................ Report Builder Security 209 Navigation ................................................................................................................................................ List Builder Security 213 Drill ................................................................................................................................................ Down Builder Security 216 Other ................................................................................................................................................ Builder Security 218 Data................................................................................................................................................ Connection Security 218 SQL................................................................................................................................................ Table Security 219 SmartList ................................................................................................................................................ Security 220 Excel ................................................................................................................................................ Report Security 221 Navigation ................................................................................................................................................ List Security 223 Enhancements ....................................................................................................................................................225 12.00.0055 ................................................................................................................................................ 225 12.00.0056 ................................................................................................................................................ 225 12.00.0058 ................................................................................................................................................ 225 12.00.0068 ................................................................................................................................................ 225 12.00.0070 ................................................................................................................................................ 226 12.00.0075 ................................................................................................................................................ 226 12.00.0080 ................................................................................................................................................ 226 12.00.0082 ................................................................................................................................................ 227 12.00.0083 ................................................................................................................................................ 227 12.00.0086 ................................................................................................................................................ 227 Page 8 Privacy Statement SmartList Builder Help Privacy Statement eOne Solutions Pty. Ltd. (eOne) is committed to protecting your privacy. This privacy statement explains data collection and use practices of the SmartList Builder Online Help (the “Help”); it does not apply to other online or offline eOne Solutions sites, products or services. By accessing the Help, you are consenting to the information collection and use practices described in this privacy statement. Collecting your personal information SmartList Builder Help includes a feature to allow you to submit feedback on the Help. Use of this feature is optional. When you use this feature, you send eOne an e-mail message that includes your e-mail address, identification of a specific topic in the Help, an overall rating of your satisfaction with the topic, and any comments you choose to share with us. After you submit feedback, we may contact you at the provided e-mail address to confirm receipt of your feedback message, or in some cases, to obtain further information about the feedback you provided. Your response to any follow-up messages is optional. Use of your personal information eOne collects feedback information to ascertain the accuracy and usefulness of the Help, and to decide how best to improve the Help in future releases. eOne may disclose personal information if required to do so by law or in the good faith belief that such action is necessary to (a) conform to the edicts of the law or comply with legal process served on eOne Solutions or the Help; (b) protect and defend the rights or property of eOne and our family of products; or (c) act in urgent circumstances to protect the personal safety of eOne employees or agents, users of eOne products or services, or members of the public. Personal information collected on the Help may be stored and processed in the United States or any other country in which eOne or its affiliates, subsidiaries or agents maintain facilities, and by using the Help, you consent to any such transfer of information outside of your country. eOne abides by the safe harbor framework as set forth by the U.S. Department of Commerce regarding the collection, use, and retention of data from the European Union. Control of your personal information Except as otherwise described in this statement, personal information you provide on the Page 9 Help will not be shared outside of eOne and its controlled subsidiaries and affiliates without your permission. Please be aware that this privacy statement and any choices you make using the Help will not necessarily apply to personal information you may have provided to eOne in the context of other, separately operated, eOne products or services. Contact information eOne welcomes your comments regarding this privacy statement. If you believe that eOne has not adhered to this privacy statement, please contact us by e-mail at [email protected] (with the subject line SmartList Builder Help Privacy) or via postal mail at the address provided below, and we will use commercially reasonable efforts to promptly determine and remedy the problem. eOne Solutions Documentation 2632 47th Street S Suite 111 Fargo, ND 58104 USA Page 10 Copyright Notice Copyright: Manual copyright © 2014 eOne Integrated Business Solutions All rights reserved. Your right to copy this documentation is limited by copyright law and the terms of the software license agreement. As the software licensee, you may make a reasonable number of copies or printouts for your own use. Making unauthorized copies, adaptations, compilations, or derivative works for commercial distribution is prohibited and constitutes a punishable violation of the law. Unless otherwise noted, all names of companies, products, street addresses, and persons contained herein are fictitious and are used solely to document the use of this product. Trademarks: All company or product names mentioned are trademarks or registered trademarks of eOne Integrated Business Solutions or of their respective holders. Warranty: eOne Integrated Business Solutions disclaims any warranty regarding the sample code contained in this documentation, including the warranties of merchantability and fitness for a particular purpose. Limitation of liability: The content of this manual is furnished “as-is” for informational use only, is subject to change without notice, and should not be construed as a commitment by eOne Integrated Business Solutions. eOne Integrated Business Solutions assumes no responsibility or liability for any errors or inaccuracies that may appear in this manual. Neither eOne Integrated Business Solutions nor anyone else who has been involved in the creation, production or delivery of this documentation shall be liable for any indirect, incidental, special, exemplary or consequential damages, including but not limited to any loss of anticipated profit or benefits, resulting from the use of this documentation or sample code. License agreement: Use of this product is covered by a license agreement provided by eOne Integrated Business Solutions, with the software product. If you have any questions, please call eOne Integrated Business Solutions at +1 888 319 3663. Page 11 Intellectual property: This document does not provide you with any legal rights to any intellectual property in any eOne Integrated Business Solutions product. You may copy and use this document for your internal, reference purposes. Publication date: January 2015 Page 12 New in SmartList Builder SmartList Builder New Features: 1. Auto Updating SmartList: If you have SmartList already open when you save a SmartList Builder setup, it will automatically update that SmartList. No more having to close SmartList and saying yes to the message to update it if you already have it open. If you don't have it open when you save the SmartList Builder setup, it will still prompt you to update SmartList when you launch it. 2. Modifying Existing SmartList: You will be able to highlight any existing SmartList and click the Modify button in SmartList. This will open SmartList Builder and pull up that SmartList if it is one built in SmartList Builder. If it is one of the default SmartLists that come with Microsoft Dynamics GP, it will pull in a setup of that default SmartList and allow you to modify it as needed. The SmartList that it creates should function the same as the default one does. Once the new setup is saved, it will hide the default SmartList and display the new modified one. 3. Create New SmartList Builder setups from SmartList: You will be able to click the New button in SmartList and have it open SmartList Builder directly so that you can create a new SmartList. 4. Built in GoTo's: Along with being able to modify the existing SmartLists, there will be Built in GoTo's that will function the same as the GoTo's on the default SmartLists that you can add to your SmartList Builder setups. You no longer have to set them up to mimic the default ones. SmartList Builder and Navigation List Builder New Features: 1. SQL Scripting: Now you can choose the table type of SQL Script which will allow you to write a SQL Script directly in SmartList Builder to pull in the data you need. You no longer have to go to SQL Management Studio and write a SQL View to pull into SmartList Builder. You can just write it directly into SmartList Builder if you would like. SmartList Builder, Navigation List Builder, and Excel Report Builder New Features: 1. Preview Data: In SmartList Builder, there will be an option to preview the data that would be returned by the SmartList. This allows you to view the data to make sure you are getting what you would expect without having to update SmartList all the time and run it there. 2. New Icons: The icons have been changed to better indicate the type of table that has been added to the SmartList Builder setup. 3. Table Finder: There is a new Table Finder option that will help in finding the tables that contain the data you are looking for. You can access the tool from within any of the Builders or from any other window in Microsoft Dynamics GP. It will allow you to select down to the field level and then will tell you what table(s) that field is in Page 13 so that you can find the data you are looking for without much effort. Page 14 Introduction Welcome to SmartList Builder, a Microsoft Dynamics GP add-on that allows you to create your own SmartLists, Microsoft Excel Reports, Navigation Lists, and Drill Downs. Overview The SmartList Builder product contains four different modules, SmartList Builder, Excel Report Builder, Navigation List Builder, and Drill Down Builder. SmartList Builder SmartList Builder makes sure that you can access every piece of data ever entered into GP as well as from other SQL databases via SmartList. Excel Report Builder Excel Report Builder has similar functionality to SmartList Builder, but rather than generating a SmartList, it generates and Excel Spreadsheet with a live connection back to the Microsoft Dynamics GP data. Excel Report Builder allows you to give all access to any of your Microsoft Dynamics GP data to anyone in the organization via Excel without having to use a Microsoft Dynamics GP User License. Navigation List Builder Navigation List Builder allows you to create new Navigation Lists in Microsoft Dynamics GP containing just the data that you need. It has similar functionality to SmartList Builder as well. The benefit of Navigation List Builder is that it can improve the efficiency of the Navigation Lists by restricting the data for each list. Drill Down Builder Drill Down Builder completes the functionality of Excel Report Builder by letting you drill back to Microsoft Dynamics GP for the selected record in the spreadsheet. It can also be used to interact with other applications such as Microsoft Outlook and Microsoft SQL Server Reporting Services Reports. Benefits Some of the benefits of using SmartList Builder are as follows: Page 15 Simple to learn – this product is straightforward and takes minimal time to learn. No SQL Scripting knowledge – the user only needs to know what type of information to display. When adding the tables, the fields are pulled in for the user. No code to write – SmartList Builder provides the user interface to create the GoTo’s, Drill Downs, Calculations, etc. Page 16 Installation The steps for installing SmartList Builder can be different depending on if you are installing in a Microsoft Dynamics GP Environment where it has never been installed or you are installing into an environment that currently has a previous 2013 build of SmartList Builder installed. Please be sure to follow the appropriate steps. New Environment This section covers the installation of SmartList Builder into an environment for Microsoft Dynamics GP 2013 that it has never been installed into before. These steps can also be used if you are installing SmartList Builder on a new workstation. System Requirements The system requirements for SmartList Builder are the same as those for Microsoft Dynamics GP. You can review the Microsoft Dynamics GP 2013 System Requirements documentation on CustomerSource or PartnerSource. SmartList Builder and Navigation List Builder will work with the Microsoft Dynamics GP 2013 Web Client. Excel Report Builder and Drill Down Builder are not available on the Web Client. Prerequisites Installing SmartList Builder 2013 on Microsoft Dynamics GP requires that the Microsoft Dynamics GP version 12.00.1482 or higher for all of the features to work. This version is available in Service Pack 2 (KB2864518) or newer Service Pack, Hotfix, or Compliance Update Patch release for Microsoft Dynamics GP 2013. SmartList Builder 2013 will work on Microsoft Dynamics GP installs on a build lower than 12.00.1482, but features such as the New and Modify options in SmartList are not present. If you are using SmartView with Microsoft Dynamics GP 2013 in conjunction with SmartList Builder (build 55 or higher), you need to ensure you are on SmartView Internal build 23 or higher and/or External build 21 higher. If you are using Microsoft Dynamics GP 2013 R2 (12.00.1745), you will need to be on SmartList Builder build 68 or higher for it to be compatible. If you are using a Microsoft Dynamics GP 2013 build before R2 (12.00.1744 or lower), you will need to be on SmartList Builder build 67 or lower. Page 17 Installation To install SmartList Builder: 1. Start the SmartList Builder Installation by running the SmartListBuilder12.msi. 2. Click on the Next button to continue. 3. Select the location where your Microsoft Dynamics GP program is installed using the Browse button. Page 18 4. Click on the Next button to continue. 5. Click on the Install button to begin the installation. Page 19 6. The SmartList Builder Installation will run. It may take a few minutes for this to complete. 7. Click on the Finish button to complete the installation. Page 20 8. Launch Microsoft Dynamics GP. 9. Click on the Yes button to include the SmartList Builder code into your Microsoft Dynamics GP workstation application. If you click on the No button, you will not be able to access the SmartList Builder application. If you the User Account Control setting in Windows is turned on, you may need to launch Microsoft Dynamics GP using the ‘Run as Administrator’ option in Windows to be able to successfully include the new code. 10. Log into Microsoft Dynamics GP as the ‘sa’ user and into any company. You will Page 21 then receive the following message. 11. Click OK. At this point, it will create the SmartList Builder SQL Objects needed for all companies. 12. Complete the installation process by enter registration keys. The Registering SmartList Builder section outlines this process. Steps 1-9 will need to be completed on each workstation that is running Microsoft Dynamics GP to update the SmartList Builder application files. Existing Environment This section covers the installation of SmartList Builder into an environment for Microsoft Dynamics GP 2013 that it is currently installed in. System Requirements The system requirements for SmartList Builder are the same as those for Microsoft Dynamics GP. You can review the Microsoft Dynamics GP 2013 System Requirements documentation on CustomerSource or PartnerSource. SmartList Builder and Navigation List Builder will work with the Microsoft Dynamics GP 2013 Web Client. Excel Report Builder and Drill Down Builder are not available on the Web Client. Prerequisites Installing SmartList Builder 2013 on Microsoft Dynamics GP requires that the Microsoft Dynamics GP version 12.00.1482 or higher for all of the features to work. This version is available in Service Pack 2 (KB2864518) or newer Service Pack, Hotfix, or Compliance Update Patch release for Microsoft Dynamics GP 2013. SmartList Builder 2013 will work on Microsoft Dynamics GP installs on a build lower than Page 22 12.00.1482, but features such as the New and Modify options in SmartList are not present. If you are using SmartView with Microsoft Dynamics GP 2013 in conjunction with SmartList Builder (build 55 or higher), you need to ensure you are on SmartView Internal build 23 or higher and/or External build 21 higher. If you are using Microsoft Dynamics GP 2013 R2 (12.00.1745), you will need to be on SmartList Builder build 68 or higher for it to be compatible. If you are using a Microsoft Dynamics GP 2013 build before R2 (12.00.1744 or lower), you will need to be on SmartList Builder build 67 or lower. Installation To install SmartList Builder: 1. Start the SmartList Builder Installation by running the SmartListBuilder12.msi. 2. Click on the Next button to continue. 3. Select the location where your Microsoft Dynamics GP program is installed using the Browse button. Page 23 4. Click on the Next button to continue. 5. Click on the Install button to begin the installation. Page 24 6. The SmartList Builder Installation will run. It may take a few minutes for this to complete. 7. Click on the Finish button to complete the installation. Page 25 8. Launch Microsoft Dynamics GP. 9. Click on the Yes button to include the SmartList Builder code into your Microsoft Dynamics GP workstation application. If you click on the No button, you will not be able to access the SmartList Builder application. If you the User Account Control setting in Windows is turned on, you may need to launch Microsoft Dynamics GP using the ‘Run as Administrator’ option in Windows to be able to successfully include the new code. 10. Log into Microsoft Dynamics GP as the ‘sa’ user and into any company. You will Page 26 then receive the following message. 11. Click OK. At this point, it will create the SmartList Builder SQL Objects needed for all companies. 12. Complete the installation process by enter registration keys. Section 5 outlines this process. Steps 1-9 will need to be completed on each workstation that is running Microsoft Dynamics GP to update the SmartList Builder application files. Page 27 Upgrade This section covers the Upgrade process to update your SmartList Builder data and resources from Microsoft Dynamics GP 10.0 or 2010. If you are already using SmartList Builder on Microsoft Dynamics GP 2013 and are just updating to a newer version, do not run through the update process. This process is only for those coming from Microsoft Dynamics GP 10.0 and 2010. The SmartList Builder upgrade follows the supported upgrade paths from 10.0 and 2010 that are available for Microsoft Dynamics GP. You can find these on PartnerSource or CustomerSource in the Upgrading to Microsoft Dynamics GP 2013 Hot Topic. As in any upgrade process, we recommend that you use a test environment to walk through the upgrade process. By doing this, you can identify and resolve any potential issues that may occur in the upgrade process. A test upgrade also allows you to lean the new features in SmartList Builder before putting it into production. Upgrading SmartList Builder Use Microsoft Dynamics GP Utilities to upgrade SmartList Builder to Microsoft Dynamics GP 2013. Once this is complete, install the SmartList Builder update from eOne. To upgrade SmartList Builder: 1. SmartList Builder first needs to be updated from Microsoft Dynamics GP 10.0 or 2010 to Microsoft Dynamics GP 2013 R2 using the upgrade process included in Microsoft Dynamics GP Utilities. If this has already been done, proceed to step 19. 2. To update SmartList Builder in Microsoft Dynamics GP, verify that Service Pack 2 is installed and then start the Microsoft Dynamics GP 2013 installation wizard. You can use either of the following methods. a. Open the Control Panel > Programs and Features or Uninstall a program. Select the Microsoft Dynamics GP 2013 installation. Click Change to open Page 28 the Program Maintenance window. b. Double click the Setup.exe in the Microsoft Dynamics GP 2013 installation media. This will open the Microsoft Dynamics GP installation window. Select Microsoft Dynamics GP under the Install section. Select the existing instance of Microsoft Dynamics GP in the Instance Selection window and click Next. 3. Click Add/Remove Features. 4. In the Select Features window, select to install SmartList Builder using the Run from My Computer option. When you install a new feature, you won’t reinstall features that have been installed previously. Click Next. Page 29 5. In the Install Program window, click Install. 6. The Installation Progress window opens so that you can view the status of the install. Page 30 7. In the Installation Complete window, click Exit to finish the install. 8. Start Microsoft Dynamics GP 2013 Utilities. Choose Start - All Programs Microsoft Dynamics - GP 2013 - GP Utilities. To run Microsoft Dynamics GP Utilities, the appropriate user permissions are needed. Generally this requires the user to be a part of the Administrators group in Windows. If the User Account Control (UAC) enabled, you may be prompted to run Utilities as an Administrative user. 9. Log into Microsoft Dynamics GP 2013 Utilities as the ‘sa’ user or another GP user Page 31 with administrative privileges in Microsoft SQL Server. 10. The Welcome To Microsoft Dynamics GP Utilities window appears. Click Next. 11. If it detects that SmartList Builder is at a previous, you will get the option to update it. Click Next to start the update. 12. The Server Installation Progress window opens to show you the update progress of the system database. Page 32 13. Once the system database is complete, you the Upgrade these companies window opens with a list of the companies to update. Select all of the listed companies and click Next. 14. You will receive a Confirmation window to verify the companies to be updated for SmartList Builder. If it is correct, click Finish. Page 33 15. The Server Installation Progress window will appear again and show the progress of the update for each company. 16. Once the update is complete, the Additional Tasks window opens. From here you can Launch Microsoft Dynamics GP or Exit Utilities. Page 34 17. Log into Microsoft Dynamics GP 2013 and verify that SmartList Builder has updated to 2013. 18. Close Microsoft Dynamics GP 2013. 19. Install the eOne SmartList Builder 2013 update by running the SmartListBuilder12.msi you downloaded. 20. Click on the Next button to continue. Page 35 21. Select the location where your Microsoft Dynamics GP program is installed using the Browse button. Page 36 22. Click on the Next button to continue. 23. Click on the Install button to begin the installation. 24. The SmartList Builder Installation will run. It may take a few minutes for this to complete. Page 37 25. Click on the Finish button to complete the installation. Page 38 26. Launch Microsoft Dynamics GP. 27. Click on the Yes button to include the new SmartList Builder code into your Microsoft Dynamics GP workstation application. If you the User Account Control setting in Windows is turned on, you may need to launch Microsoft Dynamics GP using the ‘Run as Administrator’ option in Windows to be able to successfully include the new code. 28. Log into Microsoft Dynamics GP as the ‘sa’ user and into any company. You will then receive the following message. 29. Click OK. At this point, it will create the SmartList Builder SQL Objects needed for all companies. 30. Complete the installation process by enter registration keys. Section 5 outlines this process. Steps 19-27 will need to be completed on each workstation that is running Microsoft Dynamics GP to update the SmartList Builder application files. Page 39 Page 40 Registration Once SmartList Builder is completely installed/updated in Microsoft Dynamics GP 2013, registration keys will need to be entered. To register SmartList Builder: 1. Open the SmartList Builder Registration window (Microsoft Dynamics GP – Tools – SmartList Builder – Register SmartList Builder). 2. Enter your supplied Registration Key. 3. Click on the Save button. Page 41 SmartList Builder This section describes how to create new SmartList using SmartList Builder. The information is divided into the following modules: "SmartLists", describes how to create and maintain SmartLists. "Field Options", describes the display options that can be set for a SmartList field. "Go Tos", describes how to create links from your SmartLists back into Microsoft Dynamics GP. "Restrictions", describes how to place fixed restrictions on a SmartList. "Calculated Fields", describes how to add calculated fields to a SmartList. "Summary and Multicompany SmartLists", describes how to create SmartLists to display summarized data from Microsoft Dynamics GP. “SmartList Options”, describes the additional options available in SmartList Builder. SmartLists This module describes how to create, update and remove SmartLists using SmartList Builder. Adding SmartLists You can use the SmartList Builder window to create new SmartLists. To add a new SmartList: 1. Open the SmartList Builder window (Microsoft Dynamics GP - Tools - SmartList Builder - SmartList Builder). Page 42 2. Select New as the SmartList Type. 3. Enter the SmartList ID. 4. Enter the name of the SmartList. This is the name that will be displayed in the left hand pane of the SmartLists window and at the top of the SmartList data area when the SmartList has been selected. 5. Enter the Item Name. This is the description that will be displayed in the count area of the SmartList window. 6. Select the Product that the SmartList will be grouped under. If Microsoft Dynamics GP is selected as the product, select the Series that the SmartList will be grouped under. 7. Select tables and fields for the SmartList. 8. Click Save. 9. If the SmartList window is already open, the SmartList will be automatically added. 10. If SmartList isn’t already open, open the SmartList Window (Microsoft Dynamics GP – SmartList). When it is opened, you will be prompted to update SmartList, select Yes to create the new SmartList. Page 43 Users will not be able to see the new SmartList object in SmartList until security has been granted to the new SmartList object. Removing SmartLists You can use the SmartList Builder window to remove a SmartList. You can only remove SmartLists that have been previously created with SmartList Builder. To remove an existing SmartList: 1. Open the SmartList Builder window (Microsoft Dynamics GP >> Tools >> SmartList Builder >> SmartList Builder). 2. Select the SmartList Type. 3. Enter the SmartList ID or select the SmartList that you want to remove. When an existing SmartList is removed from SmartList Builder, the default version will be redisplayed in SmartList. All favorites created for the modified SmartList will be deleted. 4. Click Delete. 5. Open the SmartLists window (Microsoft Dynamics GP >> SmartList). If the SmartList window is already open, the SmartList will be automatically removed. 6. Click Yes to remove the SmartList. Modifying SmartLists You can use the SmartList Builder window to modify an existing SmartList. You can modify any SmartList created through SmartList Builder as well as any of the default SmartLists from Dynamics GP, Field Service, Project Accounting, Fixed Assets, Manufacturing, Human Resources and Analytical Accounting. If you have any Extender windows attached to the default SmartLists, these will be automatically added as separate tables. Page 44 If you have Analytical Accounting installed, Analytical Accounting nodes will be added as separate tables to the Account, Customer, Vendor, Item, Employee and Fixed Asset SmartLists. To modify a Dynamics GP SmartList: 1. Open the SmartList Builder window (Microsoft Dynamics GP >> Tools >> SmartList Builder >> SmartList Builder). 2. Select Existing as the SmartList Type. 3. Select the SmartList that you want to modify. 4. Enter the new information for the SmartList. 5. Click Save. 6. Open the SmartLists window. If the SmartList window is already open, the SmartList will be automatically replaced. 7. Click Yes to update the SmartList. To modify a SmartList Builder SmartList: 1. Open the SmartList Builder window (Microsoft Dynamics GP >> Tools >> SmartList Builder >> SmartList Builder). 2. Select New as the SmartList Type. Page 45 3. 4. 5. 6. Enter the SmartList ID of the SmartList that you want to modify. Enter the new information for the SmartList. Click Save. Open the SmartLists window. If the SmartList window is already open, the SmartList will be automatically refreshed. 7. Click Yes to update the SmartList. Tables All SmartList Builder Lists are composed of at least one table. The main table is the first table selected for the SmartList Builder List. All additional tables are linked to this table, either directly or indirectly through another table. There are 6 types of tables that can be added to a SmartList Builder List; Microsoft Dynamics GP tables, SQL Server tables, SQL Script tables, SmartLists, Data Connections, and Extender Resources. Microsoft Dynamics GP tables are defined in a Microsoft Dynamics GP dictionary. This includes third party dictionaries as well as the main Microsoft Dynamics GP application dictionary. When you select a Microsoft Dynamics GP table, the metadata contained in the dictionary can be accessed. Information such as the display names of the table and fields and list items for list fields are automatically defaulted. A SQL Server table is any table or view that is contained in your Microsoft Dynamics GP SQL Server database or any SQL Server database that is linked to your Microsoft Dynamics GP database. This feature should be used to access tables that are not contained in a Microsoft Dynamics GP table. You can also use SQL Server views to create complex joins and queries that you cannot create with SmartList Builder. Since there is no metadata for SQL Server tables, display names and list items are not defaulted. A SQL Script table is a SQL select script that can be run against the current Dynamics GP company database. Like SQL Server tables, this feature can be used to access tables that are not contained in a Microsoft Dynamics GP table and create complex joins and queries that you cannot create with SmartList Builder. Since there is no metadata for SQL Script tables, display names and list items are not defaulted. A SmartList is an existing Dynamics GP SmartList. When a SmartList table is selected, all fields from that SmartList will added into the SmartList. SmartLists from Dynamics GP, Field Service, Project Accounting, Fixed Assets, Manufacturing, Human Resources and Analytical Accounting can be selected. Data Connections are pre-defined SQL views for the most common fields and tables used in Dynamics GP. Since there is no metadata for SQL Server tables, display names and list items are not defaulted. However, most of this information is not required because it is Page 46 already included in the view. Extender Resources are Windows and Forms that have been defined in Extender. When you select an Extender Resource, information such as the display names of the fields, decimal places for numeric fields and list items for list fields are automatically defaulted. To add a Microsoft Dynamics GP table as the main table: 1. Select Microsoft Dynamics GP Table from the Add button above the Tables list to open the Add Table window. 2. Select the Product, Series and Table. Use the Table Finder to quickly find a table based on a window, field name or field value. 3. Select Key fields for the table. There will only be one record displayed in the SmartList for each key field. 4. Click Save. It will take a few seconds while the fields for the table are initialized with default settings. To add a SQL Server table as the main table: 1. Select SQL Server Table from the Add button above the Tables list to open the Add SQL Table window. Page 47 2. Select the Database and Table. Select the Views option to display views contained in the selected Database. 3. If the table or view that you have selected is contained in more than one Microsoft Dynamics GP company database, you can mark the Use Company Database checkbox. When this checkbox is marked, SmartList Builder will use the table from the Microsoft Dynamics GP database that the user is currently logged in to. If this checkbox is unmarked, SmartList Builder will always use the selected database. 4. Select Key fields for the table. There will only be one record displayed in the SmartList for each key field. 5. Click Save. It will take a few seconds while the fields for the table are initialized with default settings. Security must be granted to tables and/or views in the database before this option will be available. See SQL Table Security for more details. To add a SQL Script table as the main table: Page 48 1. Select SQL Script from the Add button above the Tables list to open the Add SQL Script window. 2. Enter the SQL Script. 3. Select Key fields for the table. There will only be one record displayed in the SmartList for each key field. 4. Click Save. It will take a few seconds while the fields for the table are initialized with default settings. Security must be granted database before this option will be available. See SQL Table Security for more details. To add a SmartList as the main table: 1. Select SmartList from the Add button above the Tables list to open the Add SmartList window. Page 49 2. Select the SmartList that you want to add. 3. Click Save. It will take a few seconds while the fields for the table are initialized with default settings. To add a data connection as the main table: 1. Select Data Connection from the Add button above the Tables list to open the Add Data Connection window. 2. Select the Product, Series and Data Connection. 3. Click Save. It will take a few seconds while the fields for the table are initialized with default settings. Security must be granted to data connections before this option will be available. See Data Connection Security for more details. To add an Extender Resource as the main table: 1. Select Extender Resource from the Add button above the Tables list to open the Add SQL Table window. Page 50 2. Select the Resource Type and Resource Name. 3. Click Save. It will take a few seconds while the fields for the table are initialized with default settings. Fields When you select a table from the Tables list, the fields for that table are displayed in the Fields list. You can set whether the field is available in SmartList, whether it is displayed in the default SmartList and change the display name of the field. To set field options: 1. Select the field that you want to set options for from the Fields scrolling window. 2. Enter the display name of the field. This is the field name that will be displayed in the SmartList. 3. If you want the field to appear in the SmartList, mark the Display checkbox. 4. If you want the field to appear in the default SmartList, mark the Default checkbox. You can only mark this checkbox if the Display checkbox is also marked. 5. To set other options specific to the field type, click on the expansion button above the Fields scrolling window. You must select at least one field to be displayed and at least one field to be displayed by default. A maximum of 190 fields can be selected to be displayed by default. Key fields Key Fields are used by SmartList Builder to determine the current record selected when opening Go Tos. To add a key field: 1. Click Add button above the Key Fields list. Page 51 2. Select the Key field from the Field list. 3. Click Save. To remove a key field: 1. Select the field that you want to remove from the Key Fields list. 2. Click the Remove button above the Key Fields list. Adding additional tables You can add more than one table to a SmartList by selecting an additional table and linking it to another table in the SmartList. To add an additional Microsoft Dynamics GP table: 1. Select Microsoft Dynamics GP Table from the Add button above the Tables list to open the Add Table window. Page 52 2. Select the Product, Series and Table. 3. Select the table that you want to link to. 4. Select the link method. Use the Equals method if a record exists in both tables. Use the Left Outer method if a record may not exist in the new table. 5. Select fields to link the tables with. 6. Click Save. It will take a few seconds while the fields for the table are initialized with default settings. To add an additional SQL Server table: 1. Select SQL Server Table from the Add button above the Tables list to open the Add SQL Table window. Page 53 2. Select the Database and Table. Select the Views option to display views contained in the selected Database. 3. Select the table that you want to link to. 4. Select the link method. Use the Equals method if a record exists in both tables. Use the Left Outer method if a record may not exist in the new table. 5. Select fields to link the tables with. 6. Click Save. It will take a few seconds while the fields for the table are initialized with default settings. To add an additional SQL Script table: 1. Select SQL Script from the Add button above the Tables list to open the Add SQL Table window. Page 54 2. Enter the SQL select statement for the table. 3. Select the table that you want to link to. 4. Select the link method. Use the Equals method if a record exists in both tables. Use the Left Outer method if a record may not exist in the new table. 5. Select fields to link the tables with. 6. Click Save. It will take a few seconds while the fields for the table are initialized with default settings. To add an additional SmartList table: 1. Select SmartList from the Add button above the Tables list to open the Add SmartList window. Page 55 2. Select the SmartList. 3. Select the table that you want to link to. 4. Select the link method. Use the Equals method if a record exists in both tables. Use the Left Outer method if a record may not exist in the new table. 5. Select fields to link the tables with. 6. Click Save. It will take a few seconds while the fields for the table are initialized with default settings. To add an additional data connection: 1. Select Data Connection from the Add button above the Tables list to open the Add Data Connection window. Page 56 2. Select the Product, Series and Data Connection. 3. Select the table that you want to link to. 4. Select the link method. Use the Equals method if a record exists in both tables. Use the Left Outer method if a record may not exist in the new table. 5. Select fields to link the tables with. 6. Click Save. It will take a few seconds while the fields for the data connection are initialized with default settings. To add an additional Extender resource: 1. Select Extender Resource from the Add button above the Tables list to open the Add Extender Resource window. Page 57 2. Select the Type and Resource. 3. Select the table that you want to link to. 4. Select the link method. Use the Equals method if a record exists in both tables. Use the Left Outer method if a record may not exist in the new table. 5. Select fields to link the tables with. 6. Click Save. It will take a few seconds while the fields for the Extender resource are initialized with default settings. You can add a maximum of 30 additional tables. Adding table links You can use the Add Table, Add SQL Table, Add SQL Script, Add SmartList, Add Data Connection and Add Extender Resource windows to add links between tables. To add a link: 1. Click the Add button above the Link Fields list to open the Add Link window. Page 58 2. Select the field to link from. 3. Select the field to link to. 4. Click Save. To modify an existing link: 1. Select the link that you want to modify from the Link Fields list. 2. Click the Edit button above the Link Fields list. 3. Enter new information for the window. 4. Click Save. To remove an existing link: 1. Select the link that you want to remove from the Link Fields list. 2. Click the Remove button above the Link Fields list. Adding matched tables Matched tables are used to combine work, open and history data. To add a matched table: 1. Open the table that you want to match from the Tables list. 2. Click Edit. 3. Click Matched Tables. This button is only available after the table has been saved. It is not available while you are adding a new table. Page 59 4. 5. 6. 7. Click the Add button above the Matched Tables list. Select the product, series and table to match to the original table. Click Save. Match any unmatched fields. If fields are not matched, you will not be able to use those fields in your SmartList. If there is no field in the table to match to, you can match a field to the (Blank) field. 8. Enter a description of the matched table. 9. Click OK. Modifying tables You can use the Add Table, Add SQL Table, Add SQL Script, Add SmartList, Add Data Connection and Add Extender Resource windows to update tables in the SmartList. To modify a table: 1. Select the table that you want to modify from the Tables list. 2. Click the Edit button above the Tables list. 3. Enter the new information for the table. 4. Click Save. Page 60 The first table of an Existing SmartList cannot be modified. Removing tables You can use the SmartList Builder window to remove tables from the SmartList. To remove a table: 1. Select the table that you want to remove from the Tables list. 2. Click the Remove button above the Tables list. You cannot remove tables that have been linked to other tables. You cannot remove the first table of an existing SmartList. Field Options This module describes how to set the field options for string, currency, integer, long integer, date, and list fields. It also walks through how to set the column order. When you select a table from the Tables list, the fields for that table are displayed in the Fields list. You can set whether the field is available in SmartList, whether it is displayed in the default SmartList and change the display name of the field. When a field is added to the default SmartList, the columns will be displayed in the order that they were added. The default column order can be changed on the Columns window. String Field Options By default, all string fields in a SmartList have no formatting. You can select the format of the string to control how it will be displayed in SmartList. To set string field options: 1. Select a string field from the Fields scrolling window. 2. Click the expansion button above the Fields scrolling window. Page 61 3. Select the string format. This format defines how the string will be displayed in the SmartList. 4. If the string format selected was Other Mask, enter the string mask. A string mask is used to add static characters to a string, such as parentheses, spaces or dashes. A capital X is used as a placeholder to represent alphanumeric characters that will appear in the string. All other characters will be used to change the way the string is displayed after it has been entered. 5. Click Save. To set string field options for multiple fields: 1. Select Options >> Edit Field Settings >> String Fields. 2. Mark the fields that you want to set field options for. Page 62 3. Select the string format. This format defines how the string will be displayed in the SmartList. 4. If the string format selected was Other Mask, enter the string mask. A string mask is used to add static characters to a string, such as parentheses, spaces or dashes. A capital X is used as a placeholder to represent alphanumeric characters that will appear in the string. All other characters will be used to change the way the string is displayed after it has been entered. 5. Click Save. Numeric Field Options There are a number of display options for numeric fields: Display currency symbol - if marked, the currency symbol specified in the operating system settings is displayed. Display percentage symbol - if marked, a percentage symbol (%) is added to the end of the number. Display thousands separator - if marked, the field will show thousands separators in the number. Display as account - if marked, the corresponding account number will be displayed instead of the numeric representation. Display as note - if marked, the corresponding note will be displayed instead of the numeric representation. Number of decimal places - the number of decimal places for a number can be a constant value or based on the value of a field in the SmartList. When the number should be treated as negative. Displaying currency symbols You can use the numeric field options window to select to display the currency symbol for a numeric field. To display a currency symbol: 1. Select a currency, integer or long integer field from the Fields scrolling window. 2. Click the expansion button above the Fields scrolling window. Page 63 3. If you want to display the field as a currency, mark the Show Currency Symbol checkbox. 4. Click Save. To display a currency symbol for multiple fields: 1. Select Options >> Edit Field Settings >> Currency Fields, Long Integer Fields or Integer Fields. Page 64 2. Mark the fields that you want to display the currency symbol for. 3. Mark the Show Currency Symbol checkbox. 4. Click Save. Displaying percentage symbols You can use the numeric field options window to select to display a percentage symbol at the end of a numeric field. To display a percentage symbol: 1. Select a currency, integer or long integer field from the Fields scrolling window. Page 65 2. Click the expansion button above the Fields scrolling window. 3. If you want to display the field as a percentage, mark the Show Percentage Symbol checkbox. 4. Click Save. To display a percentage symbol for multiple fields: 1. Select Options >> Edit Field Settings >> Currency Fields, Long Integer Fields or Integer Fields. Page 66 2. Mark the fields that you want to display the percentage symbol for. 3. Mark the Show Percentage Symbol checkbox. 4. Click Save. Displaying thousands separators You can use the numeric field options window to select to display thousands separators for a numeric field. To display thousands separators: 1. Select a currency, integer or long integer field from the Fields scrolling window. 2. Click the expansion button above the Fields scrolling window. Page 67 3. If you want to display thousands separators, mark the Show Thousands Separator checkbox. 4. Click Save. To display thousands separators for multiple fields: 1. Select Options >> Edit Field Settings >> Currency Fields, Long Integer Fields or Integer Fields. Page 68 2. Mark the fields that you want to display the percentage symbol for. 3. Mark the Show Thousands Separator checkbox. 4. Click Save. Displaying numbers as accounts You can use the numeric field options window to select to display a numeric field as an account. To display an account number: 1. Select an integer or long integer field from the Fields scrolling window. 2. Click the expansion button above the Fields scrolling window. Page 69 3. If you want to display the associated account number instead of the numeric representation of the account, mark the Account Index - Show Account Number checkbox. When you mark the Account Index - Show Account Number checkbox, all other options are disabled. 4. Click Save. To display an account number for multiple fields: 1. Select Options >> Edit Field Settings >> Long Integer Fields or Integer Fields. Page 70 2. Mark the fields that you want to display the account for. 3. Mark the 'Account Index - Show Account Number' checkbox. 4. Click Save. Only integer and long integer fields can be displayed as account numbers. Currency fields cannot be displayed as an account number. Displaying numbers as notes You can use the numeric field options window to select to display a numeric field as a note. To display a note: 1. Select a currency, integer or long integer field from the Fields scrolling window. 2. Click the expansion button above the Fields scrolling window. Page 71 3. If you want to display the associated note instead of the numeric representation of the note, mark the Note Index - Show Note checkbox. When you mark the Note Index - Show Note checkbox, all other options are disabled. 4. Click Save. To display a note for multiple fields: 1. Select Options >> Edit Field Settings >> Currency Fields, Long Integer Fields or Integer Fields. Page 72 2. Mark the fields that you want to display the account for. 3. Mark the Note Index - Show Note checkbox. 4. Click Save. Setting decimal places You can use the numeric field options window to select the number of decimal places. To select the number of decimal places: 1. Select a currency, integer or long integer field from the Fields scrolling window. 2. Click the expansion button above the Fields scrolling window. Page 73 3. Click the Decimal Places tab. 4. Select the method to determine the number of decimal places, Constant or Base on field. 5. If you have selected Constant as the decimal places method, select the number of decimal places. 6. If you have selected Base on field as the method, select the table and field to base the number of decimal places on. 7. Click Save. To select the number of decimal places for multiple fields: 1. Select Options >> Edit Field Settings >> Currency Fields, Long Integer Fields or Integer Fields. Page 74 2. Mark the fields that you want to set the decimal places for. 3. Click the Decimal Places tab. 4. Select the method to determine the number of decimal places, Constant or Base on field. 5. If you have selected Constant as the decimal places method, select the number of decimal places. 6. If you have selected Base on field as the method, select the table and field to base the number of decimal places on. 7. Click Save. When you select the number of decimal places for an integer or long integer field, the number is divided by the power of ten required to get the required number of decimal places. For example, the integer 100 will be displayed as 1.00 if the number of decimal places specified is 2. Setting negative options You can use the numeric field options window to select when the number should be negative. To specify when numeric fields are treated as negative: 1. Select a currency, integer or long integer field from the Fields scrolling window. 2. Click the expansion button above the Fields scrolling window. Page 75 3. Click the Negative Values tab. 4. Mark the Display as negative based on field checkbox. The table and field lists will be enabled. 5. Select the table and field to base the negative values upon. Only list and checkbox fields will be displayed. 6. Select the values of the field that will cause the field to be treated as negative. To specify when numeric fields are treated as negative for multiple fields: 1. Select Options >> Edit Field Settings >> Currency Fields, Long Integer Fields or Integer Fields. Page 76 2. Mark the fields that you want to set the negative values for. 3. Click the Negative Values tab. 4. Mark the Display as negative based on field check box. The table and field lists will be enabled. 5. Select the table and field to base the negative values upon. Only list and check box fields will be displayed. 6. Select the values of the field that will cause the field to be treated as negative. Date field options By default, dates are displayed in a short date format. You can use the Date Options window to change the display method of date fields. You can also choose to hide empty dates. In Microsoft Dynamics GP, empty dates are saved as 1/1/1900. To set date field options: 1. Select a date field from the Fields scrolling window. 2. Click the expansion button above the Fields scrolling window. Page 77 3. Select the date display option. You can choose from Short Date, Long Date, Day, Month, Year, Month Year or Day of Week. A preview of the selected option will be displayed. 4. If you want to hide empty dates, mark the Display 1/1/1900 as blank checkbox. 5. Click Save. To set date field options for multiple fields: 1. Select Options >> Edit Field Settings >> Date Fields. 2. Mark the fields that you want to set the date options for. Page 78 3. Select the date display option. 4. If you want to hide empty dates, mark the Display 1/1/1900 as blank check box. 5. Click Save. List field options The list items for a list field will usually be defaulted when the table is added to the SmartList. If the list items are not defaulted or you want to make changes to the list items, you can specify the list items in the List Options window. To set list field options: 1. Select a list field from the Fields scrolling window. 2. Click the expansion button above the Fields scrolling window. 3. Enter the list numbers and descriptions for each of the items in the list. 4. Click Save. Page 79 Copying list items If you have previously entered a set of list items, you can save time re-entering this list by copying it to another list. To copy list items: 1. Click the Copy button at the bottom of the Set List Field Options window to open the Copy List window. 2. If there are list fields that have the same name as the current list field, only these list fields will be displayed. Otherwise, all list fields from all SmartList objects will be listed. 3. Select a field from the List Fields list. The list items for the selected list will be displayed. 4. Click the Select button to copy the list items. When you copy list items to a list, all existing list items for the list will be overwritten. Removing list items You can use the List Options window to remove list items. To remove list items: Page 80 1. Select the list item that you want to remove. 2. Click the Delete Row button above the List Items scrolling window. Default Column Order When a field is added to the default SmartList, the columns will be displayed in the order that they were added. The default column order can be changed on the Columns window. To set the default column order: 1. Click Columns to open the Default Column Ordering window. 2. Select a field and click Move Top to move the field to the first column. Click Move Up to move the selected field up by one column. Click Move Down to move the selected field down by one column. Select Move Bottom to move the selected field to the last column. Page 81 3. Click Save. GoTos This module describes how to add GoTo’s to SmartList Builder. A Go To is a link from a SmartList to a Microsoft Dynamics GP window. You can access a SmartList Go To by selecting a record in the SmartList and clicking on a Go To option in the Go To button. The default Go To can be quickly accessed by double-clicking on the SmartList record. Adding Go Tos You can use the Go To window to add Go Tos to a SmartList. To add a Go To: 1. Click Go To to open the Go To window. 2. Click the Add button above the Go To list to open the Add Go To window. 3. Enter details for the Go To. Page 82 4. Click Save. Modifying Go Tos You can use the Go To window to modify Go Tos on a SmartList. To modify an existing Go To: 1. Select the Go To that you want to modify from the Go To list. 2. Click Edit. 3. Enter the new information for the Go To. 4. Click Save. Removing Go Tos You can use the Go To window to remove Go Tos from a SmartList. To remove an existing Go To: 1. Select the Go To that you want to remove from the Go To list. 2. Click Remove. Default Go Tos The default Go To can be quickly accessed by double-clicking on the SmartList record. Use the Go To window to select the default Go To. To set the default Go To: 1. Click Go To. 2. Select the default Go To. 3. Click OK. Open Form Go Tos You can use Open Form Go Tos to create a Go To to open a form and set the value of a few fields. To add an Open Form Go To: 1. Click Go To to open the Go To window. 2. Click Add and select Open Form to open the Add Go To window. Page 83 3. 4. 5. 6. Enter the description of the Go To. Select the Product, Series and Form to open for the Go To. Add Tasks for the Go To. Click Save. Adding tasks Tasks are things that happen after the selected form has been opened. There are six task types that can be used: Set the value of a field - sets the value of a field on the form to a value in the SmartList. Run a field script - runs any scripts that would normally run when changing a value on a field or clicking on a button. Set a field value and run the field script. Move the focus to a field - moves the cursor to a field. Run a macro - runs a Microsoft Dynamics GP macro. Wait for a few seconds - pauses for a specified number of seconds. Page 84 To add a task: 1. Click Add. 2. Select the type of task. 3. Enter the details for the task. 4. Click Save. If you are using macro tasks, it is recommended that you only use one macro in each Go To to avoid conflicts. Modifying tasks You can use the Add Go To - Open Form window to modify tasks on an Open Form Go To. To modify an existing task: 1. Select the task that you want to modify from the Tasks list. 2. Click Edit. 3. Enter new information for the task. 4. Click Save. Removing tasks You can use the Add Go To - Open Form window to remove tasks from an Open Form Go To. To remove an existing task: 1. Select the task that you want to remove from the Tasks list. 2. Click Remove. Page 85 Built-in Go Tos This Go To type allows you to add any of the Go Tos that exist on the default SmartLists to a new SmartList Builder setup. To add a Built-in Go To: 1. Click Go To. 2. Click Add and select Built-in to open the Add Built-in Go To window. 3. 4. 5. 6. 7. Enter the description of the Go To. Select the product of the built-in Go To you want to use. Select the SmartList the Go To is originally on. Select the Go To you want to use. Click Save on the Add Built-in Go To window to save the Go To. Open SmartList Go Tos This Go To type opens another SmartList. You can pass parameters from the original SmartList to the new SmartList as well as passing fixed parameters. To add an Open SmartList Go To: 1. Click Go To. Page 86 2. Click Add and select Open SmartList to open the Add Go To - Open SmartList window. 3. Enter the description of the Go To. 4. Select the product of the SmartList that you want to open. If the SmartList that you want to open is a SmartList that you have previously created using SmartList Builder, the product will be SmartList Builder. 5. Select the SmartList that you want to open. 6. Select up to 4 search criteria. a. In the first drop down list, select a field for the criteria. Select a restriction type and enter a comparison value in the last field. b. To compare one field to another, mark the Field Comparison checkbox and select the comparison field. c. To pass a field from the original SmartList to the new SmartList, mark the SmartList Field checkbox and select the original SmartList field. 7. Enter the maximum number of records you want to return. 8. Select the Search Type. If you want each element of the definition to match before Page 87 displaying a record, select Match All. If you want to see a record displayed as long as it matches at least one of your search criteria, select Match 1 or More. 9. Click Save to save the Go To. Open Website Go Tos This Go To type opens a website and passes parameters from the SmartList to the website. To add an Open Website Go To: 1. Click Go To. 2. Click Add and select Open Website to open the Add Go To - Open Website window. 3. 4. 5. 6. Enter the description of the Go To. Enter the URL of the website that you want to open. Enter parameters to pass from the SmartList to the website. Click Save. Page 88 Open File Go Tos This Go To type opens a file where the filename is contained in a SmartList field. Based on the file's extension, Windows will launch the appropriate application. To add an Open File Go To: 1. Click Go To to open the Go To window. 2. Click Add and select Open File to open the Add Go To - Open File window. 3. Select the table and field that contain the file to be opened by the Go To. 4. Click Save. Execute Procedure Go Tos This Go To type executes a procedure in a dictionary passing parameters from the SmartList to the procedure. This Go To type has been created for third party developers to execute complex procedures from a SmartList. To add an Execute Procedure Go To: 1. Click Go To to open the Go To window. 2. Click Add and select Execute Procedure to open the Add Go To - Execute Procedure window. Page 89 3. 4. 5. 6. Enter the name for the Go To. Select the product that the procedure is in. Enter the name of the procedure. Select parameters for the procedure. The parameter list must be in the same order as the procedure. 7. Click Save. To set a parameter: 1. Select the parameter that you want to set. 2. Click Edit to open the Add Parameter window. 3. Select the Table that contains the field that will be used as the parameter. Page 90 4. Select the Field that will be used to set the value of the parameter. 5. Click Save. Open Extender Resource Go Tos This Go To type opens an Extender Form or Detail Form, setting the ID fields on the Extender resource with fields from the SmartList. This Go To type is only available if Extender is installed. To add an Open Extender Resource Go To: 1. Click Go To to open the Go To window. 2. Click Add and select Open Extender Resource to open the Add Go To – Open Extender Resource window. 3. Enter the name for the Go To. 4. Select the Resource type. 5. If you want to open the Extender resource to a record, mark the Set the value of the ID field checkbox. Select the Table and Field for the ID field. 6. Click Save. Run Drill Down Go Tos This Go To type runs a Drill Down Builder drill down passing parameters from the SmartList to the Drill Down. To add a Run Drill Down Go To: 1. Click Go To to open the Go To window. 2. Click Add and select Run Drill Down to open the Add Go To – Run Drill Down window. 3. Enter the name for the Go To. 4. Select the Drill Down. 5. Map the parameters for the Drill Down. 6. Click Save. To map a parameter: 1. Select the parameter that you want to map. 2. Click Edit. 3. Select the Table and Field that you want to map to the parameter. 4. Click Save. Page 91 Adding Separators You can use the Go To window to add a separator to the Go To list. To add a separator: 1. Click Go To to open the Go To window. 2. Click Add and select Separator to add a separator to the end of the Go To list. Restrictions This module describes restrictions can be added to a SmartList to restrict the information that can be shown in the SmartList. This allows you to restrict the data returned to the SmartList report. You can add an unlimited number of restrictions. Adding Restrictions You can use the Restrictions window to add restrictions to a SmartList. To add a restriction: 1. Click Restrictions to open the Restrictions window. Page 92 2. Click the Add button above the Restrictions list to open the Add Restriction window. 3. 4. 5. 6. Select the table and field that you want to set a restriction on. Select the restriction method. Enter the restriction value. Click Save. Page 93 Modifying Restrictions You can use the Restrictions window to modify restrictions on a SmartList. To modify an existing restriction: 1. Select the restriction that you want to modify from the Restrictions list. 2. Click the Edit button above the Restrictions list. 3. Enter the new information for the restriction. 4. Click Save. Removing Restrictions You can use the Restrictions window to remove restrictions from a SmartList. To remove an existing restriction: 1. Select the restriction that you want to remove from the Restrictions list. 2. Click the Remove button above the restrictions list. User restrictions A restriction can be applied to a group of users. This allows greater security over the data that can be viewed by users of the system. To apply a restriction to a single user: 1. Select the restriction that you would like to apply to a single user. 2. Change the Apply Restriction To option to Selected Users. 3. Mark the users that you want the restriction to apply to. To apply a restriction to a user class: 1. Select the restriction that you would like to apply to a user class. 2. Change the Apply Restriction To option to Selected User Classes. 3. Mark the user classes that you want the restriction to apply to. Restriction types There are 14 types of restriction that can be placed on a SmartList: Equals Contains Begins With Is Between Is Greater Than Is Less Than Page 94 Is Greater Than or Equal To Is Less Than or Equal To Is Not Equal To Does Not Contain Does Not Begin With Is Not Between Is Equal To One of List Is Not Equal To One of List Date Restrictions When creating a restriction based on a date, you must select an option to specify how to get the date. There are eight date restriction options that can be selected from: Enter Date - the restriction date is the date entered. Current Date - the restriction date is the User Date at the time of running the SmartList. Start of Week - the restriction date is the first day of the current week at the time of running the SmartList. End of Week - the restriction date is the last day of the current week at the time of running the SmartList. Start of Month - the restriction date is the first day of the month at the time of running the SmartList. End of Month - the restriction date is the last day of the month at the time of running the SmartList. Start of Year - the restriction date is the first day of the year at the time of running the SmartList. End of Year - the restriction date is the last day of the year at the time of running the SmartList. Calculated Fields This module describes how Calculated Fields can be added to the SmartList to expand the fields that can be displayed. Adding calculated fields You can use the Calculated Fields window to add calculated fields to a SmartList. To add a calculated field: 1. Click Calculations to open the Calculated Fields window. This window displays a list of all calculated fields created for the SmartList. Page 95 2. Click the Add button above the Calculated Fields list to open the Add Calculated Field window. Page 96 3. Enter the field name of the calculated field. This is the name of the field that will be displayed in the SmartList. 4. Select the field type. 5. Enter the script for the calculation. Add fields to the SmartList by double-clicking on a field from the Fields list. Add functions to the SmartList by double-clicking on a function from the Functions list. The Functions list is displayed by selecting Functions from the View button above the Fields list. 6. Click Save. Modifying calculated fields You can use the Calculated Fields window to modify calculated fields on a SmartList. To modify an existing calculated field: 1. Select the calculated field you want to modify from the Calculated Fields list. 2. Click the Edit button above the Calculated Fields list. 3. Enter new information for the Calculated Field. 4. Click Save. Removing calculated fields You can use the Calculated Fields window to remove calculated fields from a SmartList. To remove an existing calculated field: 1. Select the calculated field you want to remove from the Calculated Fields list. 2. Click the Remove button above the Calculated Fields list. Validation Calculated fields can be validated before they are added to a SmartList. To validate a calculated field: 1. Open the calculated field in the Add Calculated Field window. 2. Click Validate. Functions SmartList calculated fields can use all of the functions that are available in Transact-SQL. For convenience, the most common of these functions have been added to the functions list on Page 97 the Add Calculated Field window. These functions are divided into the following areas: Arithmetic Operators Date Functions Mathematical Functions System Functions String Functions Knowledge Base article KBA-01209-N1Q5D6 outlines in further detail all of the functions that are setup to use in the calculations. Summary and Multicompany SmartLists This module describes how you can use the Options to create summary and multicompany SmartLists. Creating summary SmartLists You can use Summary option to create a SmartList that is a summary of data contained within a Microsoft Dynamics GP table or group of linked tables. You can use the Options window to create Summary SmartLists. To create a Summary SmartList: 1. Click Options. 2. Mark the Summary SmartList checkbox. The list of summary fields will now become available. Page 98 3. Select the Summary Types for each field. There are six summary types that can be selected: Group By - this summary type can be selected to group the summary data. If you do not select at least one Group By summary field, there will only be one record displayed in the SmartList. Count - a count of the number of items in the group will be displayed in the SmartList Minimum - the minimum value of the group will be displayed. Minimum – the minimum value of the group will be displayed. Maximum - the maximum value of the group will be displayed. Sum - the sum of all items in the group will be displayed. This summary type is only available for currency and integer fields. Average - the average of all items in the group will be displayed. This summary type is only available for currency and integer fields. Setting summary methods You can use the Options window to change the summary options for each field in the SmartList. To change the summary method: 1. Select the fields that you want to modify. 2. Click the Edit button above the Summary Fields list. Page 99 3. Select the Summary Method. 4. Click Save. You can select more than one field at once. Creating Multicompany SmartLists A multicompany SmartList is a SmartList that contains data from a number of Microsoft Dynamics GP companies. To create a multicompany SmartList: 1. Click Options to open the Options window. 2. Mark the Multicompany SmartList check box. Page 100 3. Mark the companies that you want data to be displayed in the SmartList. 4. Click Save. SmartList Options This module describes how to duplicate SmartLists, Display the SQL Script being used, and Preview the data. Duplicating SmartLists You can use the duplicate functionality to copy a SmartList Builder to another SmartList, a Navigation List or an Excel Report Builder Report. To duplicate a SmartList: 1. Open the SmartList Builder window (Microsoft Dynamics GP >> Tools >> SmartList Builder >> SmartList Builder). 2. Enter the ID of the SmartList that you want to duplicate. 3. Select the Duplicate menu item (Options >> Duplicate). 4. 5. 6. 7. Select the type of list to duplicate the SmartList to. Enter the ID of the new list. Enter the name of the new list. Click Duplicate. Page 101 Existing SmartLists cannot be duplicated. SmartLists containing SmartList tables cannot be copied to Excel Reports or Navigation Lists. SmartLists containing SQL Scripts cannot be copied to Excel Reports. Display SQL You can display the SQL Script that is being used by the SmartList when it runs if needed. This can be helpful in figuring out syntax errors or seeing how the tables are being joined. To Display the SQL Script: 1. Open the SmartList Builder window (Microsoft Dynamics GP >> Tools >> SmartList Builder >> SmartList Builder). 2. Enter the ID of the SmartList that you want to view the SQL Script for. 3. Select the Display SQL menu item (Options >> Display SQL). 4. Mark the checkboxes next to Fields, Calculated Fields, and Restrictions if you want to view those items in the SQL Script. 5. Click OK. Page 102 Preview Data You can use the Preview Data option to view the data that will be returned by the SmartList without having to update SmartList and view it there. To Preview the data: 1. Open the SmartList Builder window (Microsoft Dynamics GP >> Tools >> SmartList Builder >> SmartList Builder). 2. Enter the ID of the SmartList that you want to view the SQL Script for. 3. Select the Preview menu item (Options >> Preview Data). 4. Click OK. Page 103 Excel Report Builder This section describes how to create new Excel Report using Excel Report Builder. The information is divided into the following modules: "Excel Reports", describes how to create and maintain Excel Reports. "Field Options", describes the display options that can be set for an Excel Report field. "Restrictions", describes how to place fixed restrictions on an Excel Report. "Calculated Fields", describes how to add calculated fields to an Excel Report. “List Options”, describes how to create Excel Reports to display summarized data from Microsoft Dynamics GP. "Drill Downs", describes how to create links from your Excel Reports back into Microsoft Dynamics GP. “Publishing Reports”, describes how to publish Excel Report Builder setups to Excel Reports. "Excel Report Options", describes the additional options available in Excel Report Builder. Excel Reports This module describes how to create, update and remove Excel Reports using Excel Report Builder. Adding Excel Reports You can use the Excel Report Builder window to create new Excel Reports. To add an Excel Report: 1. Open the Excel Report Builder window (Microsoft Dynamics GP >> Tools >> SmartList Builder >> Excel Report Builder). Page 104 2. 3. 4. 5. 6. Enter the Report ID. Enter the name of the Excel Report. Select the Report Type as List or Pivot Table. Select tables and fields for the Excel Report. Click Save. Removing Excel Reports You can use the Excel Report Builder window to remove an Excel Report. You can only remove Excel Reports that have been previously created with Excel Report Builder. To remove an existing Excel Report: 1. Open the Excel Report Builder window (Microsoft Dynamics GP >> Tools >> SmartList Builder >> Excel Report Builder). 2. Enter the Report ID of the Excel Report that you want to remove. 3. Click Delete. Modifying Excel Reports You can use the Excel Report Builder window to modify an existing Excel Report. You can only modify Excel Reports that have been created with Excel Report Builder. Page 105 To modify an existing Excel Report: 1. Open the Excel Report Builder window (Microsoft Dynamics GP >> Tools >> SmartList Builder >> Excel Report Builder). 2. Enter the Report ID of the Excel Report that you want to modify. 3. Enter the new information for the Excel Report. 4. Click Save. Tables All Excel Report objects are composed of at least one table. The main table is the first table selected for the Excel Report. All additional tables are linked to this table, either directly or indirectly through another table. There are 4 types of table that can be added to an Excel Report, Data Connections, Microsoft Dynamics GP tables, Microsoft® SQL Server™, and Extender Resources. Microsoft Dynamics GP tables are defined in a Microsoft Dynamics GP dictionary. This includes third party dictionaries as well as the main Microsoft Dynamics GP application dictionary. When you select a Microsoft Dynamics GP table, the metadata contained in the dictionary can be accessed. Information such as the display names of the table and fields and list items for list fields are automatically defaulted. A SQL Server table is any table or view that is contained in your Microsoft Dynamics GP SQL Server database or any SQL Server database that is linked to your Microsoft Dynamics GP database. This feature should be used to access tables that are not contained in a Microsoft Dynamics GP table. You can also use SQL Server views to create complex joins and queries that you cannot create with Excel Report Builder. Since there is no metadata for SQL Server tables, display names and list items are not defaulted. Data Connections are pre-defined SQL views for the most common fields and tables used in Dynamics GP. Since there is no metadata for SQL Server tables, display names and list items are not defaulted. However, most of this information is not required because it is already included in the view. Extender Resources are Windows, Detail Windows, Forms and Detail Forms that have been defined in Extender. When you select an Extender Resource, information such as the display names of the fields, decimal places for numeric fields and list items for list fields are automatically defaulted. Page 106 If Microsoft Dynamics GP tables, SQL Server tables and Extender Resources are added to the report, the report must be published by a user with SQL administrator privileges. All users can publish reports that contain only data connections. To add a Microsoft Dynamics GP table as the main table: 1. Select Microsoft Dynamics GP Table from the Add button above the Tables list to open the Add Table window. 2. Select the Product, Series and Table. 3. Click Save. It will take a few seconds while the fields for the table are initialized with default settings. To add a SQL Server table as the main table: 1. Select SQL Server Table from the Add button above the Tables list to open the Add SQL Table window. 2. Select the Database and Table. Select the Views option to display views contained Page 107 in the selected Database. 3. If the table or view that you have selected is contained in more than one Microsoft Dynamics GP company database, you can mark the Use Company Database checkbox. When this checkbox is marked, Excel Report Builder will use the table from the Microsoft Dynamics GP database that the user is currently logged in to. If this checkbox is unmarked, Excel Report Builder will always use the selected database. 4. Click Save. It will take a few seconds while the fields for the table are initialized with default settings. You can only add SQL tables if you have granted access for those tables to be used in SmartList Builder. To add a data connection as the main table: 1. Select Data Connection from the Add button above the Tables list to open the Add Data Connection window. 2. Select the Product, Series and Data Connection. 3. Click Save. It will take a few seconds while the fields for the table are initialized with default settings. To add an Extender Resource as the main table: 1. Select Extender Resource from the Add button above the Tables list to open the Add SQL Table window. Page 108 2. Select the Resource Type and Resource Name. 3. Click Save. It will take a few seconds while the fields for the table are initialized with default settings. Fields When you select a table from the Tables list, the fields for that table are displayed in the Fields list. You can set whether the field is displayed in the Excel Report and change the display name of the field. To set field options: 1. Select the field that you want to set options for from the Fields scrolling window. 2. Enter the display name of the field. This is the field name that will be displayed in the Excel Report. 3. If you want the field to appear in the Excel Report, mark the Display checkbox. 4. To set other options specific to the field type, click on the expansion button above the Fields scrolling window. Adding additional tables You can add more than one table to an Excel Report by selecting an additional table and linking it to another table in the Excel Report. To add an additional Microsoft Dynamics GP table: 1. Select Microsoft Dynamics GP Table from the Add button above the Tables list to open the Add Table window. Page 109 2. Select the Product, Series and Table. 3. Select the table that you want to link to. 4. Select the link method. Use the Equals method if a record exists in both tables. Use the Left Outer method if a record may not exist in the new table. 5. Select fields to link the tables with. 6. Click Save. It will take a few seconds while the fields for the table are initialized with default settings. To add an additional SQL Server table: 1. Select SQL Server Table from the Add button above the Tables list to open the Add SQL Table window. Page 110 2. Select the Database and Table. Select the Views option to display views contained in the selected Database. 3. Select the table that you want to link to. 4. Select the link method. Use the Equals method if a record exists in both tables. Use the Left Outer method if a record may not exist in the new table. 5. Select fields to link the tables with. 6. Click Save. It will take a few seconds while the fields for the table are initialized with default settings. To add an additional data connection: 1. Select Data Connection from the Add button above the Tables list to open the Add Data Connection window. Page 111 2. Select the Product, Series and Data Connection. 3. Select the table that you want to link to. 4. Select the link method. Use the Equals method if a record exists in both tables. Use the Left Outer method if a record may not exist in the new table. 5. Select fields to link the tables with. 6. Click Save. It will take a few seconds while the fields for the table are initialized with default settings. To add an additional Extender resource: 1. Select Extender Resource from the Add button above the Tables list to open the Add Extender Resource window. Page 112 2. Select the Resource Type and the Resource. 3. Select the table that you want to link to. 4. Select the link method. Use the Equals method if a record exists in both tables. Use the Left Outer method if a record may not exist in the new table. 5. Select fields to link the tables with. 6. Click Save. It will take a few seconds while the fields for the Extender resource are initialized with default settings. You can add a maximum of 30 additional tables. Table links You can use the Add Table, Add SQL Table, Add Data Connection and Add Extender Resource windows to add links between tables. To add a link: 1. Click the Add symbol above the Link Fields list to open the Add Link window. Page 113 2. Select the field to link from. 3. Select the field to link to. 4. Click Save. To modify an existing link: 1. Select the link that you want to modify from the Link Fields list. 2. Click the Edit button above the Link Fields list. 3. Enter new information for the window. 4. Click Save. To remove an existing link: 1. Select the link that you want to remove from the Link Fields list. 2. Click the Remove button above the Link Fields list. Adding matched tables Matched tables are used to combine work, open and history data. To add a matched table: 1. Open the table that you want to match from the Tables list. 2. Click Edit. 3. Click Matched Tables. This button is only available after the table has been saved. It is not available while you are adding a new table. 4. Click the Add button above the Matched Tables list. 5. Select the product, series and table to match to the original table. 6. Click Save. 7. Match any unmatched fields. If fields are not matched, you will not be able to use those fields in your SmartList. If there is no field in the table to match to, you can Page 114 match a field to the (Blank) field. 8. Enter a description of the matched table. 9. Click OK. Modifying tables You can use the Add Table, Add SQL Table, Add Data Connection and Add Extender Resource to update tables in the Excel Report. To modify a table: 1. Select the table that you want to modify from the Tables list. 2. Click the Edit button above the Tables list. 3. Enter the new information for the table. 4. Click Save. Removing tables You can use the Excel Report Builder window to remove tables from the Excel Report. To remove a table: 1. Select the table that you want to remove from the Tables list. 2. Click the Remove button above the Tables list. Field Options This module describes how to set the field options for string, currency, integer, long integer, and list fields. It also walks through how to set the column order. When you select a table from the Tables list, the fields for that table are displayed in the Fields list. You can set whether the field is available in the Excel Report and change the display name of the field. String Field Options By default, all string fields in an Excel Report have no formatting. You can select the format of the string to control how it will be displayed in Excel. To set string field options: 1. Select a string field from the Fields scrolling window. 2. Click the expansion button above the Fields scrolling window. Page 115 3. Select the string format. This format defines how the string will be displayed in Excel. 4. If the string format selected was Other Mask, enter the string mask. A string mask is used to add static characters to a string, such as parentheses, spaces or dashes. A capital X is used as a placeholder to represent alphanumeric characters that will appear in the string. All other characters will be used to change the way the string is displayed after it has been entered. 5. Click Save. To set string field options for multiple fields: 1. Select Options >> Edit Field Settings >> String Fields. 2. Mark the fields that you want to set field options for. Page 116 3. Select the string format. This format defines how the string will be displayed in Excel. 4. If the string format selected was Other Mask, enter the string mask. A string mask is used to add static characters to a string, such as parentheses, spaces or dashes. A capital X is used as a placeholder to represent alphanumeric characters that will appear in the string. All other characters will be used to change the way the string is displayed after it has been entered. 5. Click Save. Numeric Field Options There are a number of display options for numeric fields: Display percentage symbol - if marked, a percentage symbol (%) is added to the end of the number. Display as account - if marked, the corresponding account number will be displayed instead of the numeric representation. Display as note - if marked, the corresponding note will be displayed instead of the numeric representation. When the number should be treated as negative. Displaying percentage symbols You can use the numeric field options window to select to display a percentage symbol at the end of a numeric field. To display a percentage symbol: 1. Select a currency, integer or long integer field from the Fields scrolling window. 2. Click the expansion button above the Fields scrolling window. Page 117 3. If you want to display the field as a percentage, mark the Show Percentage Symbol checkbox. 4. Click Save. To display a percentage symbol for multiple fields: 1. Select Options >> Edit Field Settings >> Currency Fields, Long Integer Fields or Integer Fields. Page 118 2. Mark the fields that you want to display the percentage symbol for. 3. Mark the Show Percentage Symbol checkbox. 4. Click Save. Displaying numbers as accounts You can use the numeric field options window to select to display a numeric field as an account. To display an account number: 1. Select an integer or long integer field from the Fields scrolling window. 2. Click the expansion button above the Fields scrolling window. Page 119 3. If you want to display the associated account number instead of the numeric representation of the account, mark the Account Index - Show Account Number checkbox. When you mark the Account Index - Show Account Number checkbox, all other options are disabled. 4. Click Save. To display an account number for multiple fields: 1. Select Options >> Edit Field Settings >> Long Integer Fields or Integer Fields. Page 120 2. Mark the fields that you want to display the account for. 3. Mark the 'Account Index - Show Account Number' checkbox. 4. Click Save. Only integer and long integer fields can be displayed as account numbers. Currency fields cannot be displayed as an account number. Displaying numbers as notes You can use the numeric field options window to select to display a numeric field as a note. To display a note: 1. Select a currency, integer or long integer field from the Fields scrolling window. 2. Click the expansion button above the Fields scrolling window. Page 121 3. If you want to display the associated note instead of the numeric representation of the note, mark the Note Index - Show Note checkbox. When you mark the Note Index - Show Note checkbox, all other options are disabled. 4. Click Save. To display a note for multiple fields: 1. Select Options >> Edit Field Settings >> Currency Fields, Long Integer Fields or Integer Fields. Page 122 2. Mark the fields that you want to display the account for. 3. Mark the Note Index - Show Note checkbox. 4. Click Save. Setting negative options You can use the numeric field options window to select when the number should be negative. To specify when numeric fields are treated as negative: 1. Select a currency, integer or long integer field from the Fields scrolling window. 2. Click the expansion button above the Fields scrolling window. Page 123 3. Click the Negative Values tab. 4. Mark the Display as negative based on field checkbox. The table and field lists will be enabled. 5. Select the table and field to base the negative values upon. Only list and checkbox fields will be displayed. 6. Select the values of the field that will cause the field to be treated as negative. To specify when numeric fields are treated as negative for multiple fields: 1. Select Options >> Edit Field Settings >> Currency Fields, Long Integer Fields or Integer Fields. Page 124 2. Mark the fields that you want to set the negative values for. 3. Click the Negative Values tab. 4. Mark the Display as negative based on field check box. The table and field lists will be enabled. 5. Select the table and field to base the negative values upon. Only list and check box fields will be displayed. 6. Select the values of the field that will cause the field to be treated as negative. List field options The list items for a list field will usually be defaulted when the table is added to the Excel Report. If the list items are not defaulted or you want to make changes to the list items, you can specify the list items in the List Options window. To set list field options: 1. Select a list field from the Fields scrolling window. 2. Click the expansion button above the Fields scrolling window. Page 125 3. Enter the list numbers and descriptions for each of the items in the list. 4. Click Save. Copying list items If you have previously entered a set of list items, you can save time re-entering this list by copying it to another list. To copy list items: 1. Click the Copy button at the bottom of the Set List Field Options window to open the Copy List window. Page 126 2. If there are list fields that have the same name as the current list field, only these list fields will be displayed. Otherwise, all list fields from all Excel Report objects will be listed. 3. Select a field from the List Fields list. The list items for the selected list will be displayed. 4. Click the Select button to copy the list items. When you copy list items to a list, all existing list items for the list will be overwritten. Removing list items You can use the List Options window to remove list items. To remove list items: 1. Select the list item that you want to remove. 2. Click the Delete Row button above the List Items scrolling window. Page 127 Restrictions This module describes how restrictions can be added to an Excel Report to restrict the information that can be shown in the Excel Report. You can add an unlimited number of restrictions. Adding Restrictions You can use the Restrictions window to add restrictions to an Excel Report. To add a restriction: 1. Click the Restrictions button to open the Restrictions window. 2. Click the Add button above the Restrictions list to open the Add Restriction window. Page 128 3. 4. 5. 6. Select the table and field that you want to set a restriction on. Select the restriction method. Enter the restriction value. Click Save. Modifying Restrictions You can use the Restrictions window to modify restrictions on an Excel Report. To modify an existing restriction: 1. Select the restriction that you want to modify from the Restrictions list. 2. Click the Edit button above the Restrictions list. 3. Enter the new information for the restriction. 4. Click Save. Removing Restrictions You can use the Restrictions window to remove restrictions from an Excel Report. To remove an existing restriction: 1. Select the restriction that you want to remove from the Restrictions list. 2. Click the Remove button above the restrictions list. Restriction types There are 14 types of restriction that can be placed on an Excel Report: Equals Contains Begins With Page 129 Is Between Is Greater Than Is Less Than Is Greater Than or Equal To Is Less Than or Equal To Is Not Equal To Does Not Contain Does Not Begin With Is Not Between Is Equal To One of List Is Not Equal To One of List Date Restrictions When creating a restriction based on a date, you must select an option to specify how to get the date. There are eight date restriction options that can be selected from: Enter Date - the restriction date is the date entered. Current Date - the restriction date is the User Date at the time of running the Excel Report. Start of Week - the restriction date is the first day of the current week at the time of running the Excel Report. End of Week - the restriction date is the last day of the current week at the time of running the Excel Report. Start of Month - the restriction date is the first day of the month at the time of running the Excel Report. End of Month - the restriction date is the last day of the month at the time of running the Excel Report. Start of Year - the restriction date is the first day of the year at the time of running the Excel Report. End of Year - the restriction date is the last day of the year at the time of running the Excel Report. Calculated Fields This module describes to add Calculated Fields to an Excel Report. Page 130 Adding calculated fields You can use the Calculated Fields window to add calculated fields to an Excel Report. To add a calculated field: 1. Click the Calculations button to open the Calculated Fields window. This window displays a list of all calculated fields created for the Excel Report. 2. Click the Add button above the Calculated Fields list to open the Add Calculated Field window. Page 131 3. Enter the field name of the calculated field. This is the name of the field that will be displayed in the Excel Report. 4. Select the field type. 5. Enter the script for the calculation. Add fields to the Excel Report by doubleclicking on a field from the Fields list. Add functions to the Excel Report by doubleclicking on a function from the Functions list. The Functions list is displayed by selecting Functions from the View button above the Fields list. 6. Click Save. Modifying calculated fields You can use the Calculated Fields window to modify calculated fields on an Excel Report. To modify an existing calculated field: 1. Select the calculated field you want to modify from the Calculated Fields list. 2. Click the Edit button above the Calculated Fields list. 3. Enter new information for the Calculated Field. 4. Click Save. Page 132 Removing calculated fields You can use the Calculated Fields window to remove calculated fields from an Excel Report. To remove an existing calculated field: 1. Select the calculated field you want to remove from the Calculated Fields list. 2. Click the Remove button above the Calculated Fields list. Validation Calculated fields can be validated before they are added to an Excel Report. To validate a calculated field: 1. Open the calculated field in the Add Calculated Field window. 2. Click the Validate button. Functions Excel Report calculated fields can use all of the functions that are available in Transact-SQL. For convenience, the most common of these functions have been added to the functions list on the Add Calculated Field window. These functions are divided into the following areas: Arithmetic Operators Date Functions Mathematical Functions System Functions String Functions Knowledge Base article KBA-01209-N1Q5D6 outlines in further detail all of the functions that are setup to use in the calculations. List Options This module describes how to use the List Options to create Excel Reports with for multiple companies and add totals. Page 133 Selecting Multiple Companies You can select more than one company to create an Excel Report. A new worksheet is created in the report for each company. By default, the current company is automatically selected. To select 1. 2. 3. more than one company: Click the Options button. Mark the Multicompany report option. Mark the companies that you want to be included in the Excel Report. Unmark the companies that you do not want to be included in the Excel Report. 4. Click Save. Consolidating reports into a single workbook When multiple companies have been selected, you can consolidate the reports into a single workbook, with a worksheet for each company. To consolidate reports into a single workbook: 1. Click the Options button. 2. Mark the Multicompany report option and mark the companies that you want included in the Excel Report. 3. Mark the Consolidate all reports into a single workbook option. 4. Click Save. Consolidating reports into a single worksheet When a report has been consolidated into a single workbook, you can also choose to consolidate it into a single worksheet with all companies displayed in a single table. To consolidate reports into a single worksheet: 1. Click the Options button. 2. Mark the Multicompany report option and mark the companies that you want included in the Excel Report. 3. Mark the Consolidate all reports into a single workbook option. 4. Mark the Consolidate all reports into a single worksheet option. 5. Click Save. Adding Summary Pages When a report is consolidated into a single workbook, you can create a summary page for the Excel Report. The summary page displays summary values for each company. You cannot Page 134 create a summary page when a report has been consolidated into a single worksheet. To add a summary page: 1. Click the Options button. 2. Mark the Multicompany report option and mark the companies that you want included in the Excel Report. 3. Mark the Consolidate all reports into a single workbook option. 4. Mark the Create Summary Page option. 5. Add summary fields. 6. Click Save. To add a summary field: 1. Click on the Add button. 2. Select the field. 3. Select the summary method. 4. Click Save. Adding totals Totals can be added to all numeric fields in an Excel Report. To add totals to an Excel Report: 1. Click Options. 2. Mark the Display totals at the end of each list checkbox. 3. Click Save. Drill Downs This module describes how to add Drill Downs to an Excel Report. Adding Drill Downs to a Report Use the Drill Down window to add a Drill Down to an Excel Report. You can use any of the standard Drill Downs or any Drill Downs created using Drill Down Builder. To add a Drill Down to an Excel Report: 1. Click the Drill Down button. Page 135 2. Click Add. 3. Select the column that you want to add the drill down to. 4. Select the drill down. Page 136 5. Map the parameters of the drill down to fields on the Excel Report. 6. Click Save. Mapping Parameters The parameters of the drill down can be mapped to fields in the Excel Report. To map a parameter: 1. Select the parameter that you want to map. 2. Click Edit. 3. Select the table and field that you want to map to the parameter. 4. Click Save. Modifying Drill Downs You can use the Add Drill Down window to modify Drill Downs on the Excel Report. To modify a Drill Down: 1. Click the Drill Down button. 2. Select the Drill Down that you want to modify. 3. Click Edit. 4. Enter the new information for the Drill Down. 5. Click Save. Removing Drill Downs You can use the Add Drill Down window to remove Drill Downs from the Excel Report. To remove a Drill Down: 1. Click the Drill Down button. 2. Select the Drill Down that you want to remove. 3. Click Remove. Publishing Reports This module describes how to publish the setups in Excel Report Builder to create the Excel files. Page 137 Publishing reports You can use the Publish Report window to publish the Excel Report to the Reports Library, SharePoint or a file location. To publish a report to the Reports Library: 1. Click Publish. 2. 3. 4. 5. Select Reports Library as the Publish To option. Select the Product and Series that the report will be published under. Enter the filename for the data connection. If you want to create or update the Excel Report, mark the Create Excel report checkbox and enter the filename. 6. Click Publish. To publish a report to SharePoint: 1. Click Publish. Page 138 2. 3. 4. 5. Select SharePoint as the Publish To option. Select the Product and Series that the report will be published under. Enter the filename and SharePoint Library for the data connection. If you want to create or update the Excel Report, mark the Create Excel report checkbox and enter the filename and SharePoint Library. 6. Click Publish. To publish a report to a file location: 1. Click Publish. Page 139 2. Select File as the Publish To option. 3. Enter the filename and location for the data connection. 4. If you want to create or update the Excel Report, mark the Create Excel report checkbox and enter the filename and location. 5. Click Publish. Bulk Deployment You can use the Bulk Deployment window to publish multiple reports at the same time. The Excel reports will be published using the options that are selected on the individual reports. To bulk deploy Excel Reports: 1. Open the Bulk Deploy Excel Reports window. (Microsoft Dynamics GP >> Tools >> SmartList Builder >> Excel Report Builder >> Bulk Deployment) 2. Mark the Excel Reports to be published. 3. Click Publish. Permissions Permissions control which SQL roles will have access to the data in the data connection. These roles are not related to GP user logins, so security can be set up for Excel Reports for non-users. Page 140 You can set permissions for an Excel Report when you publish a report using the Publish Reports window. Default permissions can be set for Excel Reports using the Default Permissions form. The default permissions only sets the permissions for new reports. It does not change the permissions for existing reports. To set permissions for a report: 1. Click the Permissions button. 2. Mark the roles that you want to have access to the report. 3. Click OK. To set default permissions: 1. Open the Default Permissions window (Microsoft Dynamics GP – Tools – SmartList Builder – Excel Report Builder – Default Permissions. Page 141 2. Mark the roles that you want to have permission by default to Excel Reports. 3. Click OK. Excel Report Options This module describes how to duplicate Excel Reports, Display the SQL Script being used, Preview the data, and create Groups. Duplicating Excel Reports You can use the duplicate functionality to copy an Excel Report to another Excel Report, a Navigation List or to a SmartList. To duplicate an Excel Report: 1. Open the Excel Report Builder window (Microsoft Dynamics GP >> Tools >> SmartList Builder >> Excel Report Builder). 2. Enter the ID of the Excel Report that you want to duplicate. 3. Select the Duplicate menu item (Options >> Duplicate). Page 142 4. 5. 6. 7. Select the type of list to copy. Enter the ID of the new Excel Report, Navigation List or SmartList. Enter the name of the new Excel Report, Navigation List or SmartList. Click Duplicate. Display SQL You can display the SQL Script that is being used by the SmartList when it runs if needed. This can be helpful in figuring out syntax errors or seeing how the tables are being joined. To Display the SQL Script: 1. Open the SmartList Builder window (Microsoft Dynamics GP >> Tools >> SmartList Builder >> SmartList Builder). 2. Enter the ID of the SmartList that you want to view the SQL Script for. 3. Select the Display SQL menu item (Options >> Display SQL). Page 143 4. Mark the checkboxes next to Fields, Calculated Fields, and Restrictions if you want to view those items in the SQL Script. 5. Click OK. Preview Data You can use the Preview Data option to view the data that will be returned by the SmartList without having to update SmartList and view it there. To Preview the data: 1. Open the SmartList Builder window (Microsoft Dynamics GP >> Tools >> SmartList Builder >> SmartList Builder). 2. Enter the ID of the SmartList that you want to view the SQL Script for. 3. Select the Preview menu item (Options >> Preview Data). Page 144 4. Click OK. Adding Group Reports You can use the Excel Group Report Builder window to create new Group Reports. To add a Group Report: 1. Open the Excel Group Report Builder window (Microsoft Dynamics GP >> Tools >> SmartList Builder >> Excel Report Builder >> Group Reports). 2. Enter the Report ID. 3. Enter the name of the Group Report. 4. Add Excel Reports to the Group Report. 5. Click Save. Removing Group Reports You can use the Excel Group Report Builder window to remove a Group Report. To remove an existing Group Report: 1. Open the Excel Group Report Builder window (Microsoft Dynamics GP >> Tools >> SmartList Builder >> Excel Report Builder >> Group Reports). 2. Enter the Report ID of the Group Report that you want to remove. Page 145 3. Click Delete. Modifying Group Reports You can use the Excel Group Report Builder window to modify an existing Group Report. To modify an existing Group Report: 1. Open the Excel Group Report Builder window (Microsoft Dynamics GP >> Tools >> SmartList Builder >> Excel Report Builder >> Group Reports). 2. Enter the Report ID of the Group Report that you want to modify. 3. Enter the new information for the Group Report. 4. Click Save. Page 146 Navigation List Builder This section describes how to create new Navigation List using Navigation List Builder. The information is divided into the following modules: "Navigation Lists", describes how to create and maintain Navigation Lists. "Field Options", describes the display options that can be set for a Navigation List field. "Restrictions", describes how to place fixed restrictions on a Navigation List. "Calculated Fields", describes how to add calculated fields to a Navigation List. “List Options”, describes how indicators can be added to records in a Navigation List. "Actions", describes how to create links from your Navigation List back to Microsoft Dynamics GP. "Navigation List Options", describes additional options available in Navigation List Builder. Navigation Lists This module describes how to create, update and remove Navigation Lists using Navigation List Builder. Adding Navigation Lists You can use the Navigation List Builder window to create new Navigation Lists. To add a Navigation List: 1. Open the Navigation List Builder window (Microsoft Dynamics GP >> Tools >> SmartList Builder >> Navigation List Builder) Page 147 2. Enter the List ID. 3. Enter the name of the List. This is the name that will be displayed in the navigation pane and at the top of the Navigation List when the Navigation List is displayed. 4. Select the Navigation Pane that the Navigation List will be displayed in. 5. Select tables and fields for the Navigation List. 6. Click Save. Modifying Navigation Lists You can use the Navigation List Builder window to modify an existing Navigation List. You can only modify Navigation Lists that have been created with Navigation List Builder. To modify an existing Navigation List: 1. Open the Navigation List Builder window (Microsoft Dynamics GP >> Tools >> SmartList Builder >> Navigation List Builder). 2. Enter the List ID of the Navigation List that you want to modify. 3. Enter the new information for the Navigation List. 4. Click Save. Page 148 Removing Navigation Lists You can use the Navigation List Builder window to remove a Navigation List. You can only remove Navigation Lists that have been previously created with Navigation List Builder. To remove an existing Navigation List: 1. Open the Navigation List Builder window (Microsoft Dynamics GP >> Tools >> SmartList Builder >> Navigation List Builder). 2. Enter the List ID of the Navigation List that you want to remove. 3. Click Delete. Tables All Navigation Lists are composed of at least one table. The main table is the first table selected for the Navigation List. All additional tables are linked to this table, either directly or indirectly through another table. There are three types of tables that can be added to a Navigation List; Microsoft Dynamics GP tables, SQL Server tables and Extender Resources. Microsoft Dynamics GP tables are defined in a Microsoft Dynamics GP dictionary. This includes third party dictionaries as well as the main Microsoft Dynamics GP application dictionary. When you select a Microsoft Dynamics GP table, the metadata contained in the dictionary can be accessed. Information such as the display names of the table and fields and list items for list fields are automatically defaulted. A SQL Server table is any table or view that is contained in your Microsoft Dynamics GP SQL Server database or any SQL Server database that is linked to your Microsoft Dynamics GP database. This feature should be used to access tables that are not contained in a Microsoft Dynamics GP table. You can also use SQL Server views to create complex joins and queries that you cannot create with Navigation List Builder. Since there is no metadata for SQL Server tables, display names and list items are not defaulted. A SQL Script table is a SQL select script that can be run against the current Dynamics GP company database. Like SQL Server tables, this feature can be used to access tables that are not contained in a Microsoft Dynamics GP table and create complex joins and queries that you cannot create with Navigation List Builder. Since there is no metadata for SQL Script tables, display names and list items are not defaulted. Extender Resources are Windows, Detail Windows, Forms and Detail Forms that have been defined in Extender. When you select an Extender Resource, information such as the display names of the fields, decimal places for numeric fields and list items for list fields are automatically defaulted. Page 149 To add a Microsoft Dynamics GP table as the main table: 1. Select Microsoft Dynamics GP Table from the Add button above the Tables list to open the Add Table window. 2. Select the Product, Series and Table. 3. Click Save. It will take a few seconds while the fields for the table are initialized with default settings. To add a SQL Server table as the main table: 1. Select SQL Server Table from the Add button above the Tables list to open the Add SQL Table window. Page 150 2. Select the Database and Table. Select the Views option to display views contained in the selected Database. 3. If the table or view that you have selected is contained in more than one Microsoft Dynamics GP company database, you can mark the Use Company Database checkbox. When this checkbox is marked, Navigation List Builder will use the table from the Microsoft Dynamics GP database that the user is currently logged in to. If this checkbox is unmarked, Navigation List Builder will always use the selected database. 4. Click Save. It will take a few seconds while the fields for the table are initialized with default settings. Security must be granted to tables and/or views in the database before this option will be available. See SQL Table Security for more details. To add a SQL Script table as the main table: 1. Select SQL Script from the Add button above the Tables list to open the Add SQL Page 151 Script window. 2. Enter the SQL Script. 3. Select Key fields for the table. There will only be one record displayed in the SmartList for each key field. 4. Click Save. It will take a few seconds while the fields for the table are initialized with default settings. Security must be granted to the database before this option will be available. See SQL Table Security for more details. To add an Extender Resource as the main table: 1. Select Extender Resource from the Add button above the Tables list to open the Add Extender Resource window. Page 152 2. Select the Resource Type. 3. Select the Extender Resource. 4. Click Save. It will take a few seconds while the fields for the Extender Resource are initialized with the default settings. Fields When you select a table from the Tables list, the fields for that table are displayed in the Fields list. You can set whether the field is included in the Navigation List, in the preview pane and change the display name of the field. To set field options: 1. Select the field that you want to set options for from the Fields scrolling window. 2. Enter the display name of the field. This is the field name that will be displayed in the Navigation List. 3. If you want the field to appear in the Navigation List, mark the Display checkbox. 4. If you want the field to appear in the preview pane, mark the Preview checkbox. 5. To set other options specific to the field type, click on the expansion button above the Fields scrolling window. Key fields Key Fields are used by Navigation List Builder to determine the current record selected when running Actions. To add a key field: 1. Click Add button above the Key Fields list. Page 153 2. Select the Key field from the Field list. 3. Click Save. To remove a key field: 1. Select the field that you want to remove from the Key Fields list. 2. Click the Remove button above the Key Fields list. Adding additional tables You can add more than one table to a Navigation List by selecting an additional table and linking it to another table in the Navigation List. To add an additional Microsoft Dynamics GP table: 1. Select Microsoft Dynamics GP Table from the Add button above the Tables list to open the Add Table window. Page 154 2. Select the Product, Series and Table. 3. Select the table that you want to link to. 4. Select the link method. Use the Equals method if a record exists in both tables. Use the Left Outer method if a record may not exist in the new table. 5. Select fields to link the tables with. 6. Click Save. It will take a few seconds while the fields for the table are initialized with default settings. To add an additional SQL Server table: 1. Select SQL Server Table from the Add button above the Tables list to open the Add SQL Table window. Page 155 2. Select the Database and Table. Select the Views option to display views contained in the selected Database. 3. Select the table that you want to link to. 4. Select the link method. Use the Equals method if a record exists in both tables. Use the Left Outer method if a record may not exist in the new table. 5. Select fields to link the tables with. 6. Click Save. It will take a few seconds while the fields for the table are initialized with default settings. To add an additional SQL Script table: 1. Select SQL Script from the Add button above the Tables list to open the Add SQL Table window. Page 156 2. Enter the SQL select statement for the table. 3. Select the table that you want to link to. 4. Select the link method. Use the Equals method if a record exists in both tables. Use the Left Outer method if a record may not exist in the new table. 5. Select fields to link the tables with. 6. Click Save. It will take a few seconds while the fields for the table are initialized with default settings. To add an additional Extender Resource: 1. Select Extender Resource from the Add button above the Tables list to open the Add Table window. Page 157 2. 3. 4. 5. Select the Extender Resource Type. Select the name of the Extender object. Select the table that you want to link to. Select the link method. Use the Equals method if a record exists in both tables. Use the Left Outer method if a record may not exist in the new table. 6. Select fields to link the tables with. 7. Click Save. It will take a few seconds while the fields for the table are initialized with default settings. Table links You can use the Add Table, Add SQL Table, Add SQL Script and Add Extender Resource windows to add links between tables. To add a link: 1. Click the Add symbol above the Link Fields list to open the Add Link window. Page 158 2. Select the field to link from. 3. Select the field to link to. 4. Click Save. To modify an existing link: 1. Select the link that you want to modify from the Link Fields list. 2. Click the Edit button above the Link Fields list. 3. Enter new information for the window. 4. Click Save. To remove an existing link: 1. Select the link that you want to remove from the Link Fields list. 2. Click the Remove button above the Link Fields list. Preview Pane Fields in the preview pane are organized into three columns. By default, all fields are added to the first column of the preview pane in the order that they were selected. You can use the Preview Pane window to change the column and order of the fields displayed in the preview window. To change the column of a field: 1. Click Preview to open the Preview Pane window. Page 159 2. Select the field that you want to move to another column. 3. Click the Change Column button and select the column that you want to move the field to. To change the order of fields in a column: 1. Click Preview to open the Preview Pane window. 2. Select the field that you want to change the order of. 3. Click Move Up or Move Down to change the order of the field. Adding matched tables Matched tables are used to combine work, open and history data. To add a matched table: 1. Open the table that you want to match from the Tables list. 2. Click Edit. 3. Click Matched Tables. This button is only available after the table has been saved. It is not available while you are adding a new table. Page 160 4. 5. 6. 7. Click the Add button above the Matched Tables list. Select the product, series and table to match to the original table. Click Save. Match any unmatched fields. If fields are not matched, you will not be able to use those fields in your SmartList. If there is no field in the table to match to, you can match a field to the (Blank) field. 8. Enter a description of the matched table. 9. Click OK. Modifying tables You can use the Add Table, Add SQL Table and Add Extender Resource windows to update tables in the Navigation List. To modify a table: 1. Select the table that you want to modify from the Tables list. 2. Click the Edit button above the Tables list. 3. Enter the new information for the table. 4. Click Save. Page 161 Removing tables You can use the Navigation List Builder window to remove tables from the Navigation List. To remove a table: 1. Select the table that you want to remove from the Tables list. 2. Click the Remove button above the Tables list. You cannot remove tables that have been linked to other tables. Field Options This module describes how to set the field options for string, currency, integer, long integer, date, and list fields. It also walks through how to set the column order. When you select a table from the Tables list, the fields for that table are displayed in the Fields list. You can set whether the field is available in the Navigation List, whether it is displayed in the default Navigation List or the Preview and change the display name of the field. String Field Options By default, all string fields in a Navigation List have no formatting. You can select the format of the string to control how it will be displayed in the Navigation List. To set string field options: 1. Select a string field from the Fields scrolling window. 2. Click the expansion button above the Fields scrolling window. Page 162 3. Select the string format. This format defines how the string will be displayed in the Navigation List. 4. If the string format selected was Other Mask, enter the string mask. A string mask is used to add static characters to a string, such as parentheses, spaces or dashes. A capital X is used as a placeholder to represent alphanumeric characters that will appear in the string. All other characters will be used to change the way the string is displayed after it has been entered. 5. Click Save. To set string field options for multiple fields: 1. Select Options >> Edit Field Settings >> String Fields. 2. Mark the fields that you want to set field options for. 3. Select the string format. This format defines how the string will be displayed in the Navigation List. 4. If the string format selected was Other Mask, enter the string mask. A string mask is used to add static characters to a string, such as parentheses, spaces or dashes. A capital X is used as a placeholder to represent alphanumeric characters that will appear in the string. All other characters will be used to change the way the string is displayed after it has been entered. 5. Click Save. Page 163 Numeric Field Options There are a number of display options for numeric fields: Display currency symbol - if marked, the currency symbol specified in the operating system settings is displayed. Display percentage symbol - if marked, a percentage symbol (%) is added to the end of the number. Display as account - if marked, the corresponding account number will be displayed instead of the numeric representation. Display as note - if marked, the corresponding note will be displayed instead of the numeric representation. Number of decimal places. When the number should be treated as negative. Displaying currency symbols You can use the numeric field options window to select to display the currency symbol for a numeric field. To display a currency symbol: 1. Select a currency, integer or long integer field from the Fields scrolling window. 2. Click the expansion button above the Fields scrolling window. Page 164 3. If you want to display the field as a currency, mark the Show Currency Symbol checkbox. 4. Click Save. To display a currency symbol for multiple fields: 1. Select Options >> Edit Field Settings >> Currency Fields, Long Integer Fields or Integer Fields. Page 165 2. Mark the fields that you want to display the currency symbol for. 3. Mark the Show Currency Symbol checkbox. 4. Click Save. Displaying percentage symbols You can use the numeric field options window to select to display a percentage symbol at the end of a numeric field. To display a percentage symbol: 1. Select a currency, integer or long integer field from the Fields scrolling window. 2. Click the expansion button above the Fields scrolling window. 3. If you want to display the field as a percentage, mark the Show Percentage Symbol checkbox. 4. Click Save. To display a percentage symbol for multiple fields: 1. Select Options >> Edit Field Settings >> Currency Fields, Long Integer Fields or Integer Fields. 2. Mark the fields that you want to display the percentage symbol for. 3. Mark the Show Percentage Symbol checkbox. 4. Click Save. Displaying numbers as accounts You can use the numeric field options window to select to display a numeric field as an account. Page 166 To display an account number: 1. Select an integer or long integer field from the Fields scrolling window. 2. Click the expansion button above the Fields scrolling window. 3. If you want to display the associated account number instead of the numeric representation of the account, mark the Account Index - Show Account Number checkbox. When you mark the Account Index - Show Account Number checkbox, all other options are disabled. 4. Click Save. To display an account number for multiple fields: 1. Select Options >> Edit Field Settings >> Long Integer Fields or Integer Fields. 2. Mark the fields that you want to display the account for. 3. Mark the 'Account Index - Show Account Number' checkbox. 4. Click Save. Only integer and long integer fields can be displayed as account numbers. Currency fields cannot be displayed as an account number. Displaying numbers as notes You can use the numeric field options window to select to display a numeric field as a note. To display a note: 1. Select a currency, integer or long integer field from the Fields scrolling window. 2. Click the expansion button above the Fields scrolling window. Page 167 3. If you want to display the associated note instead of the numeric representation of the note, mark the Note Index - Show Note checkbox. When you mark the Note Index - Show Note checkbox, all other options are disabled. 4. Click Save. To display a note for multiple fields: 1. Select Options >> Edit Field Settings >> Currency Fields, Long Integer Fields or Integer Fields. Page 168 2. Mark the fields that you want to display the account for. 3. Mark the Note Index - Show Note checkbox. 4. Click Save. Setting decimal places You can use the numeric field options window to select the number of decimal places. To select the number of decimal places: 1. Select a currency, integer or long integer field from the Fields scrolling window. 2. Click the expansion button above the Fields scrolling window. Page 169 3. Click the Decimal Places tab. 4. Select the number of decimal places. 5. Click Save. To select the number of decimal places for multiple fields: 1. Select Options >> Edit Field Settings >> Currency Fields, Long Integer Fields or Integer Fields. Page 170 2. 3. 4. 5. Mark the fields that you want to set the decimal places for. Click the Decimal Places tab. Select the number of decimal places. Click Save. When you select the number of decimal places for an integer or long integer field, the number is divided by the power of ten required to get the required number of decimal places. For example, the integer 100 will be displayed as 1.00 if the number of decimal places specified is 2. Setting negative options You can use the numeric field options window to select when the number should be negative. To specify when numeric fields are treated as negative: 1. Select a currency, integer or long integer field from the Fields scrolling window. 2. Click the expansion button above the Fields scrolling window. 3. Click the Negative Values tab. 4. Mark the Display as negative based on field checkbox. The table and field lists will be enabled. 5. Select the table and field to base the negative values upon. Only list and checkbox fields will be displayed. 6. Select the values of the field that will cause the field to be treated as negative. To specify when numeric fields are treated as negative for multiple fields: 1. Select Options >> Edit Field Settings >> Currency Fields, Long Integer Fields or Integer Fields. 2. Mark the fields that you want to set the negative values for. Page 171 3. Click the Negative Values tab. 4. Mark the Display as negative based on field check box. The table and field lists will be enabled. 5. Select the table and field to base the negative values upon. Only list and check box fields will be displayed. 6. Select the values of the field that will cause the field to be treated as negative. List field options The list items for a list field will usually be defaulted when the table is added to the Navigation List. If the list items are not defaulted or you want to make changes to the list items, you can specify the list items in the List Options window. To set list field options: 1. Select a list field from the Fields scrolling window. 2. Click the expansion button above the Fields scrolling window. 3. Enter the list numbers and descriptions for each of the items in the list. Page 172 4. Click Save. Copying list items If you have previously entered a set of list items, you can save time re-entering this list by copying it to another list. To copy list items: 1. Click the Copy button at the bottom of the Set List Field Options window to open the Copy List window. 2. If there are list fields that have the same name as the current list field, only these list fields will be displayed. Otherwise, all list fields from all Navigation List objects will be listed. 3. Select a field from the List Fields list. The list items for the selected list will be displayed. 4. Click the Select button to copy the list items. When you copy list items to a list, all existing list items for the list will be overwritten. Page 173 Removing list items You can use the List Options window to remove list items. To remove list items: 1. Select the list item that you want to remove. 2. Click the Delete Row button above the List Items scrolling window. Restrictions This module describes restrictions can be added to a Navigation List to restrict the information that can be shown in the Navigation List. This allows you to restrict the data returned to the Navigation List report. You can add an unlimited number of restrictions. Adding Restrictions You can use the Restrictions window to add restrictions to a Navigation List. To add a restriction: 1. Click the Restrictions button to open the Restrictions window. 2. Click the Add button above the Restrictions list to open the Add Restriction window. Page 174 3. 4. 5. 6. Select the table and field that you want to set a restriction on. Select the restriction method. Enter the restriction value. Click Save. Modifying Restrictions You can use the Restrictions window to modify restrictions on a Navigation List. To modify an existing restriction: 1. Select the restriction that you want to modify from the Restrictions list. 2. Click the Edit button above the Restrictions list. 3. Enter the new information for the restriction. 4. Click Save. Removing Restrictions You can use the Restrictions window to remove restrictions from a Navigation List. To remove an existing restriction: 1. Select the restriction that you want to remove from the Restrictions list. 2. Click the Remove button above the restrictions list. Restriction types There are 14 types of restriction that can be placed on a Navigation List: Equals Contains Begins With Page 175 Is Between Is Greater Than Is Less Than Is Greater Than or Equal To Is Less Than or Equal To Is Not Equal To Does Not Contain Does Not Begin With Is Not Between Is Equal To One of List Is Not Equal To One of List Date Restrictions When creating a restriction based on a date, you must select an option to specify how to get the date. There are eight date restriction options that can be selected from: Enter Date - the restriction date is the date entered. Current Date - the restriction date is the User Date at the time of running the Navigation List. Start of Week - the restriction date is the first day of the current week at the time of running the Navigation List. End of Week - the restriction date is the last day of the current week at the time of running the Navigation List. Start of Month - the restriction date is the first day of the month at the time of running the Navigation List. End of Month - the restriction date is the last day of the month at the time of running the Navigation List. Start of Year - the restriction date is the first day of the year at the time of running the Navigation List. End of Year - the restriction date is the last day of the year at the time of running the Navigation List. Calculated Fields This module describes how Calculated Fields can be added to the Navigation List to expand the fields that can be displayed. Page 176 Adding calculated fields You can use the Calculated Fields window to add calculated fields to a Navigation List. To add a calculated field: 1. Click the Calculations button to open the Calculated Fields window. This window displays a list of all calculated fields created for the Navigation List. 2. Click the Add button above the Calculated Fields list to open the Add Calculated Field window. Page 177 3. Enter the field name of the calculated field. This is the name of the field that will be displayed in the Navigation List. 4. Select the field type. 5. Enter the script for the calculation. Add fields to the calculation by double-clicking on a field from the Fields list. Add functions to the calculation by double-clicking on a function from the Functions list. The Functions list is displayed by selecting Functions from the View button above the Fields list. 6. Click Save. Modifying calculated fields You can use the Calculated Fields window to modify calculated fields on a Navigation List. To modify an existing calculated field: 1. Select the calculated field you want to modify from the Calculated Fields list. 2. Click the Edit button above the Calculated Fields list. 3. Enter new information for the Calculated Field. 4. Click Save. Page 178 Removing calculated fields You can use the Calculated Fields window to remove calculated fields from a Navigation List. To remove an existing calculated field: 1. Select the calculated field you want to remove from the Calculated Fields list. 2. Click the Remove button above the Calculated Fields list. Validation Calculated fields can be validated before they are added to a Navigation List. To validate a calculated field: 1. Open the calculated field in the Add Calculated Field window. 2. Click the Validate button. Functions Navigation List calculated fields can use all of the functions that are available in TransactSQL. For convenience, the most common of these functions have been added to the functions list on the Add Calculated Field window. These functions are divided into the following areas: Arithmetic Operators Date Functions Mathematical Functions System Functions String Functions Knowledge Base article KBA-01209-N1Q5D6 outlines in further detail all of the functions that are setup to use in the calculations. List Options This module describes how to add a status image to the Navigation Lists. Navigation List Options You can use the Options window to select status images for the Navigation Lists. Page 179 To display status images: 1. Open the Navigation List Builder window (Microsoft Dynamics GP >> Tools >> SmartList Builder >> Navigation List Builder >> Options Button). 2. Mark the Display Status Image checkbox. 3. Select the table and field to base the status image on. 4. Map each value of the field to an image. 5. Click Save. Actions This module describes how to add Actions to Navigation List Builder. An Action is a link from a Navigation List to a Microsoft Dynamics GP window or process. You can access a Navigation List Action by selecting a record in the Navigation List and clicking on an Action button in the Actions pane. Adding Actions Use the Action window to add Navigation List Actions. Each action is grouped under one of the following functional groups: New Modify Actions Reports Go To Under each group, the action buttons are organized according to priority. There are three priorities: Primary buttons are displayed first. Secondary buttons are displayed in the second column. Force Overflow buttons are displayed in a separate menu. The button size of the action determines the size of the icon that is displayed for the button. To add an Action: 1. Click Actions to open the Actions window. 2. Click the Add Action button to open the Add Action window. 3. Enter details for the Action. 4. Click Save. Page 180 Default Actions The default action can be quickly accessed by double-clicking on the Navigation List record or by clicking on the header of the preview pane. To set the default Action: 1. Click the Actions button. 2. Select the default Action. 3. Click OK. Open Form Actions You can use Open Form Actions to create an action to open a form and set the value of a few fields. To add an Open Form Go To: 1. Click Actions to open the Actions window. 2. Click Add Action and select Open Form to open the Open Form window. 3. Enter the Description of the Action. This description will be displayed as the text on the Action button. 4. Select the Group that the Action will be grouped under in the Action pane. 5. Select the Button Size and Priority. 6. Select the Product, Series and Form to open for the Action. 7. Add Tasks for the Action. 8. Click Save. Adding Tasks Tasks are things that happen after the selected form has been opened. There are six task types that can be used: Set the value of a field - sets the value of a field on the form to a value in the Navigation List. Run a field script - runs any scripts that would normally run when changing a value on a field or clicking on a button. Set a field value and run the field script. Move the focus to a field - moves the cursor to a field. Run a macro - runs a Microsoft Dynamics GP macro. Wait for a few seconds - pauses for a specified number of seconds. To add a task: Page 181 1. 2. 3. 4. Click Add. Select the type of task. Enter the details for the task. Click Save. Modifying tasks You can use the Open Form window to modify tasks on an Open Form action. To modify an existing task: 1. Select the task that you want to modify from the Tasks list. 2. Click the Edit button above the Tasks list. 3. Enter new information for the task 4. Click Save. Removing tasks You can use the Open Form window to remove tasks from an Open Form action. To remove an existing task: 1. Select the task that you want to remove from the Tasks list. 2. Click Remove. Defined Actions Defined Actions runs a process that has been pre-defined in Microsoft Dynamics GP or Extender. To add a Defined Action: 1. Click Actions to open the Actions window. 2. Click Add Action and select Defined Action to open the Add Defined Action window. 3. Enter the Description of the Action. This description will be displayed as the text on the Action button. 4. Select the Group that the Action will be grouped under in the Action pane. 5. Select the Button Size and Priority. 6. Select the Product, Series and Action. 7. Map the parameters of the action. 8. Click Save. Page 182 Adding Parameters To add a parameter: 1. Click the Add button above the Parameters list. 2. Enter the name of the parameter. 3. Select the field from the Navigation List that you want to pass to the website. 4. Click Save. Open Website Actions This Action type opens a website and passes parameters from the Navigation List to the website. To add an Open Website Action: 1. Click Actions to open the Actions window. 2. Click Add Action and select Open Website to open the Open Website window. 3. Enter the description of the Action. This description will be displayed as the text on the Action button. 4. Select the Group that the Action will be grouped under in the Action pane. 5. Select the Button Size and Priority. 6. Enter the URL of the website that you want to open. 7. Enter parameters to pass from the Navigation List to the website. 8. Click Save. Open File Actions This Action type opens a file where the filename is contained in a Navigation List field. Based on the file’s extension, Microsoft Windows® will launch the appropriate application. To add an Open File Action: 1. Click Actions to open the Actions window. 2. Click Add Action and select Open File to open the Open File window. 3. Enter the Description of the Action. This description will be displayed as the text on the Action button. 4. Select the Group that the Action will be grouped under in the Action pane. 5. Select the Button Size and Priority. 6. Select the table and field that contain the file to be opened by the Action. 7. Click Save. Execute Procedure Actions This Action type executes a procedure in a dictionary passing parameters from the Navigation List to the procedure. This Action type has been created for third party developers to execute Page 183 complex procedures from a Navigation List. To add an Execute Procedure Action: 1. Click Actions to open the Actions window. 2. Click Add Action and select Execute Procedure to open the Execute Procedure window. 3. Enter the name for the Action. 4. Select the Group that the Action will be grouped under in the Action pane. 5. Select the button size and priority. 6. Select the product that the procedure is in. 7. Enter the name of the procedure. 8. Select parameters for the procedure. The parameter list must be in the same order as the procedure. 9. Click Save. Run Drill Down Actions This action type runs a Drill Down Builder drill down passing parameters from the Navigation List to the Drill Down. To add a Run Drill Down action: 1. Click Actions to open the Actions window. 2. Click Add and select Run Drill Down to open the Run Drill Down window. 3. Enter the name for the action. 4. Select the Drill Down. 5. Map the parameters for the Drill Down. 6. Click Save. To map a parameter: 1. Select the parameter that you want to map. 2. Click Edit. 3. Select the Table and Field that you want to map to the parameter. 4. Click Save. Modifying Actions You can use the Actions window to modify Actions on a Navigation List. To modify an existing action: 1. Select the Action that you want to modify from the Actions list. 2. Click the Edit Action button. Page 184 3. Enter the new information for the Action. 4. Click Save. Removing Navigation List Actions You can use the Actions window to remove actions from the Navigation List. To remove an Action: 1. Select the Action that you want to remove from the Actions list. 2. Click the Remove Action button. Navigation List Options This module describes how to duplicate Navigation Lists, Display the SQL Script being used, and Preview the data. Duplicating Navigation Lists You can use the duplicate functionality to copy a Navigation List to another Navigation List, Excel Report or to a SmartList. To duplicate a Navigation List: 1. Open the Navigation List window (Microsoft Dynamics GP >> Tools >> SmartList Builder >> Navigation List Builder). 2. Enter the ID of the Navigation List that you want to duplicate. 3. Select the Duplicate menu item (Options >> Duplicate). 4. Select the type of list to copy. 5. Enter the ID of the new Navigation List, Excel Report or SmartList. 6. Enter the name of the new Navigation List, Excel Report or SmartList. 7. Click Duplicate. Navigation Lists containing SQL Scripts cannot be copied to Excel Reports. Display SQL You can display the SQL Script that is being used by the SmartList when it runs if needed. This can be helpful in figuring out syntax errors or seeing how the tables are being joined. To Display the SQL Script: Page 185 1. Open the SmartList Builder window (Microsoft Dynamics GP >> Tools >> SmartList Builder >> SmartList Builder). 2. Enter the ID of the SmartList that you want to view the SQL Script for. 3. Select the Display SQL menu item (Options >> Display SQL). 4. Mark the checkboxes next to Fields, Calculated Fields, and Restrictions if you want to view those items in the SQL Script. 5. Click OK. Preview Data You can use the Preview Data option to view the data that will be returned by the SmartList without having to update SmartList and view it there. To Preview the data: 1. Open the SmartList Builder window (Microsoft Dynamics GP >> Tools >> SmartList Builder >> SmartList Builder). 2. Enter the ID of the SmartList that you want to view the SQL Script for. 3. Select the Preview menu item (Options >> Preview Data). Page 186 4. Click OK. Page 187 Drill Down Builder This section describes how to create new Drill Downs using Drill Down Builder. Drill Downs create URLs that can be used by external applications to drill down into Microsoft Dynamics GP. Using Drill Down Builder information is divided into the following topics: Adding Drill Downs Parameters Actions Search Definitions Using Drill Downs in External Applications Adding Drill Downs There are three types of drill down; Dynamics GP Form, SmartList and Extender. A Dynamics GP Form drill down opens a Microsoft Dynamics GP form and sets values on the form. A SmartList drill down opens a SmartList and sets search parameters. An Extender drill down opens an Extender Form or Detail Form and sets the values of the ID fields. To add a Dynamics GP Drill Down: 1. Open the Drill Down Builder window (Microsoft Dynamics GP >> Tools >> SmartList Builder >> Drill Down Builder). 2. Enter the Drill Down ID. 3. Enter the Description of the Drill Down. Spaces and invalid characters will be removed. 4. Select the Drill Down Type as Form. Page 188 5. 6. 7. 8. Select the Product, the Series and the Form that the Drill Down will open. Add Parameters for the Drill Down. Add Actions to the Drill Down. Click Save. To add a SmartList Drill Down: 1. Open the Drill Down Builder window (Microsoft Dynamics GP >> Tools >> SmartList Builder >> Drill Down Builder). 2. Enter the Drill Down ID. 3. Enter the Description of the Drill Down. Spaces and invalid characters will be removed. 4. Select SmartList as the Drill Down Type. Page 189 5. 6. 7. 8. Select the Product and SmartList that the Drill Down will open. Add Parameters for the Drill Down. Add Search Parameters to the Drill Down. Click Save. To add an Extender Drill Down: 1. Open the Drill Down Builder window (Microsoft Dynamics GP >> Tools >> SmartList Builder >> Drill Down Builder). 2. Enter the Drill Down ID. 3. Enter the Description of the Drill Down. Spaces and invalid characters will be removed. 4. Select Extender as the Drill Down Type. 5. Select the Extender Type and Extender Resource that the Drill Down will open. 6. Add Parameters for the Drill Down. 7. Add Actions to the Drill Down. 8. Click Save. Page 190 Parameters Parameters are used to pass values from the drill down URL to the actions performed by the drill down. To set the value of a field on a Dynamics GP form, you must have at least one parameter. To add a parameter: 1. Click Add button above the Parameter list. 2. Enter the Parameter Name. Spaces and invalid characters will be removed. 3. Select the Field Type for the parameter. 4. Click Save. To modify a parameter: 1. Select the parameter that you want to modify in the Parameters list. 2. Click the Edit button above the Parameters list. 3. Enter new information for the parameter. 4. Click Save. To remove a parameter: 1. Select the parameter that you want to remove in the Parameters list. 2. Click the Remove button above the Parameters list. 3. Click Delete. Actions Actions are used to set values and run field scripts on the Dynamics GP form opened by the Drill Down. There are three action types that can be selected: Set field value - sets the value of a field on a Dynamics GP form. Set field value and run the field script - sets the value of a field and then runs the field change script for that field. Run the field script - runs the field change script for a field on a Dynamics GP Page 191 form. To add an action: 1. Click Add. 2. Select the Action Type. 3. Select the Field from the form that you want to apply the action to. 4. If the Action Type is Set field value or Set field value and run the field script, select the Parameter that you want to use the set the value of the field. 5. Click Save. To modify an existing action: 1. Select the Action that you want to modify in the Actions list. 2. Click Edit. 3. Enter new information for the action. 4. Click Save. To remove an action: 1. Select the Action that you want to remove in the Actions list. 2. Click Remove. 3. Click Delete. Search Definitions Search Definitions sets restrictions on the SmartList that the Drill Down is opening. To add a search definition: 1. Click Add. Page 192 2. Select the Column from the SmartList that you want to set. 3. Select the Filter. 4. Select or enter the value. Mark the Field Comparison option if you want to compare the column to another column in the SmartList. Mark the Parameter option if you want to set the column to a parameter value. 5. Click Save. To modify an existing search definition: 1. Select the Search Definition that you want to modify in the Search Definitions list. 2. Click Edit. 3. Enter new information for the Search Definition. 4. Click Save. To remove a search definition: 1. Select the Search Definition that you want to remove in the Search Definitions list. 2. Click Remove. Using Drill Downs in External Applications This section describes how to add Drill Downs to Web sites, e-mails and reports built using SQL Reporting Services. It does require that you have security to the window that you are trying to drill back to and that you are logged into GP and into the company that the data is for. To get started, you must setup the Drill Down in Drill Down Builder, defining the parameters and window you want to drill back to. Once you have that defined, the setup from Drill Down Builder can be added in Excel Report Builder and SmartList Builder. It can also be added to other locations such as Web Sites, e-mails, and SQL Reporting Services reports. When you add that drill down to the external application, it is going to need some information from you so that it knows how to drill back and with what data. Below is the basic syntax for the drill down. Page 193 The URL string for the drill down takes the form: dgpp://DGPB/?Db=SQL_Instance&Srv=Server_ name&Cmp=Database_Name&Prod=3830&Act=OPEN&Func=Drill_Down_ID&Param_Nam e=Value There can be multiple parameters added to the URL string. The variables in the drill down break down as so: Db: Equal to the Instance name of your SQL Server. If you do not have a SQL instance name, leave it equal to nothing. Srv: Equal to the Server name of the SQL Server. Cmp: Equal to the database ID of the company database to drill back to. Prod: Equal to the product the drill down is from. If you are using Drill Down Builder, this would be 3830 Act: Equal to the Action Type which is generally going to be OPEN. Func: Equal to the Drill Down Function you are calling. If you are using Drill Down Builder, it would be equal to the Drill Down ID. Param_Name: Param_Name is to be replaced by the Parameter you are calling and set equal to the value to pass to that parameter. Adding Drill Downs to e-mail messages using Microsoft Outlook® Drill downs can be added to e-mail messages by adding the URL string as a hyperlink inside the e-mail message. To add a drill down to an e-mail message using Microsoft Outlook: 1. Create a new e-mail message. 2. Enter a string that you want to use as a prompt for the hyperlink. 3. Select the string and click Insert >> Hyperlink. 4. Enter the URL in the Address field. 5. Click OK. Adding Drill Downs to websites Drill downs can be added to a website by using the URL string inside a <A HREF=URL_String> tag. Adding Drill Downs to SQL Server Reporting Services Reports Drill downs can be added to SQL Server Reporting Services Reports. Page 194 To add a drill down to a SQL Server Reporting Services Report: 1. Create or open the report you want to add the Drill Down to using SQL Server Reporting Services. 2. Add the URL for the Drill Down as a hyperlink. Page 195 Table Finder This section describes how to create use the Table Finder tool to find a Dynamics GP table based on a field name, field value or Dynamics GP window. Finding tables The Table Finder can be opened from the Add Table window in SmartList Builder, Excel Report Builder and Navigation List Builder. It can also be opened from any Dynamics GP window. There are 3 methods that can be used to find a table: Finding tables attached to a Dynamics GP window Finding tables by field name Finding tables by field value To open the Table Finder from the Add Table window: 1. Open the Add Table window. 2. Click the Lookup button next to the Table field. The Table Finder will open in Window mode with the Product and Series from the Add Table window selected. Page 196 To open the Table Finder from a Dynamics GP window: 1. Open the window that contains the data that you want to use in your SmartList, Excel Report or Navigation List. 2. Select Table Finder from the Tools menu. The Table Finder will open in Window mode the current window selected. Page 197 Finding tables attached to a Dynamics GP window You can use the Table Finder to display a list of all tables that are used by any Dynamics GP window. To find a table attached to a Dynamics GP window: 1. Open the Table Finder. 2. Select Window as the Find Mode. Page 198 3. Select the Product, Series and Form that contains the table that you want to find. The Table list will be filled with all tables attached to the selected form. 4. If you want to restrict the Table list to display the tables that contain a field, select the window and field that you want to restrict by. 5. If you want to restrict the Table list to only tables that contain records, mark the Hide empty tables checkbox. Finding tables by field name You can use the Table Finder to display a list of tables that contain a field. To find a table based on a field name: 1. Open the Table Finder. 2. Select Field Name as the Find Mode. Page 199 3. Select the Product that contains the table that you want to find. 4. Enter the Field Name that you want to find. 5. Click Search. After a few moments, the list of tables containing that field will be displayed. Finding tables by field value You can use the Table Finder to display a list of tables that contain an entered field value. To find a table based on a field value: 1. Open the Table Finder. 2. Select Field Value as the Find Mode. Page 200 3. 4. 5. 6. Select the Product that contains the table that you want to find. Select the Field Type. Enter the Field Value that you want to find. Click Search. For large databases, it may take some time to find all tables that contain the field value. Page 201 Import and export This section describes how to import and export SmartLists, Excel Reports, Navigation Lists and Drill Downs. Importing You can use the Import window to import all SmartList Builder objects from an XML file. To import: 1. Select Microsoft Dynamics GP >> Tools >> SmartList Builder >> Import to open the Import window. 2. Enter or select the filename that you want to import from. 3. Click Import. Exporting You can use the Export window to export SmartList Builder objects to a XML file. To export: 1. Select Microsoft Dynamics GP >> Tools >> SmartList Builder >> Export to open the Export window. Page 202 2. Enter the filename that you want to export to. 3. Mark the SmartLists, Excel Reports, Navigation Lists and Drill Downs that you want to export. 4. Click Export. You can select more than one SmartList, Excel Report, Navigation List or Drill Down to be exported Page 203 Security This section describes how to grant or deny security to features of SmartList Builder, Excel Report Builder, and Navigation List Builder. Because Microsoft Dynamics GP can contain information that you may not want all of your users to have access to, SmartList Builder has a number of security features that allow you to restrict the data that users can view and export. You can also control which features of SmartList Builder users have access to. SmartList Builder Security All SmartList Builder windows are denied access by default. To use SmartList Builder, the user must be in a POWERUSER role, or be granted access to the following windows in a Microsoft Dynamics GP Security Task: Product: SmartList Builder Type: Windows Series: Project o Go To o Set Field Options (3 windows) o SmartList Builder Page 204 Series: System o Background o Copy List o Display SQL o Preview o Process Queue o Resource Lookup o SmartList Builder Progress o SmartList Lookup o Table Details o Table Finder (2 items) o Upgrade Modified SmartLists Page 205 Page 206 Beyond the Window permissions, there are SmartList Builder Permissions that need to be granted as well. These SmartList Builder Permissions can be granted in the Microsoft Dynamics GP Security Task as well. Product: SmartList Builder Type: SmartList Builder Permissions Series: SmartList Builder o Create a Go To that opens a Dynamics GP form o Create a Go To that opens a file o Create a Go To that opens a website o Create a Go To that opens another SmartList o Create a Go To that runs a procedure o Create SmartLists with SQL Tables o Enter Calculated Fields o Update SmartList o View SmartLists with SQL Tables Page 207 To assign SmartList Builder security: 1. Open the Security Task Setup window (Microsoft Dynamics GP >> Tools >> Setup >> System >> Security Tasks). 2. Enter a Task ID, Task Name, Task Description and Category. 3. Select SmartList Builder as the Product and Windows/SmartList Builder Permissions as the Type and Project/System/SmartList Builder as the Series. 4. Mark the operations that you want to grant access to for the selected security task. 5. Click Save to save the security task. 6. Assign the security task to the roles that you want to have access to the operations. Page 208 Excel Report Builder Security All Excel Report Builder windows are denied access by default. To use Excel Report Builder, the user must be in a POWERUSER role, or be granted access to the following windows in a Microsoft Dynamics GP Security Task: Product: SmartList Builder Type: Windows Series: Project o Bulk Deploy Excel Reports o Default Permissions o Excel Report Builder o Set Field Options (3 windows) Page 209 Series: System o Copy List o Display SQL o Excel Group Report Builder o Excel Group Report Lookup o Excel Report Lookup o Preview o Publish Report o Resource Lookup o Table Details o Table Finder (2 items) Page 210 Page 211 Beyond the Window permissions, there are Excel Report Builder Permissions that need to be granted as well. These Excel Report Builder Permissions can be granted in the Microsoft Dynamics GP Security Task as well. Product: SmartList Builder Type: SmartList Builder Permissions Series: Excel Report Builder o Create Excel Reports with Dynamics GP tables o Create Excel Reports with SQL tables o Enter Calculated Fields o Overwrite data connections o Publish to File o Publish to reports library o Publish to SharePoint Page 212 To assign Excel Report Builder security: 1. Open the Security Task Setup window (Microsoft Dynamics GP >> Tools >> Setup >> System >> Security Tasks). 2. Enter a Task ID, Task Name, Task Description and Category. 3. Select SmartList Builder as the Product and Windows/SmartList Builder Permissions as the Type and Project/System/Excel Report Builder as the Series. 4. Mark the operations that you want to grant access to for the selected security task. 5. Click Save to save the security task. 6. Assign the security task to the roles that you want to have access to the operations. Navigation List Builder Security All Navigation List Builder windows are denied access by default. To use Navigation List Builder, the user must be in a POWERUSER role, or be granted access to the following windows in a Microsoft Dynamics GP Security Task: Product: SmartList Builder Type: Windows Series: Project o Actions o Navigation List Builder o Set Field Options (3 windows) Page 213 Series: System o Add Defined Action o Copy List o Display SQL o Navigation List Lookup o Preview o Resource Lookup o Table Details o Table Finder (2 items) Page 214 Page 215 To assign Navigation List Builder security: 1. Open the Security Task Setup window (Microsoft Dynamics GP >> Tools >> Setup >> System >> Security Tasks). 2. Enter a Task ID, Task Name, Task Description and Category. 3. Select SmartList Builder as the Product and Windows as the Type and Project/ System as the Series. 4. Mark the operations that you want to grant access to for the selected security task. 5. Click Save to save the security task. 6. Assign the security task to the roles that you want to have access to the operations. Drill Down Builder Security All Drill Down Builder windows are denied access by default. To use Drill Down Builder, the user must be in a POWERUSER role, or be granted access to the following windows in a Microsoft Dynamics GP Security Task: Product: SmartList Builder Type: Windows Series: System o Drill Down Builder o Drill Down Lookup Page 216 To assign Drill Down Builder security: 1. Open the Security Task Setup window (Microsoft Dynamics GP >> Tools >> Setup >> System >> Security Tasks). 2. Enter a Task ID, Task Name, Task Description and Category. 3. Select SmartList Builder as the Product and Windows as the Type and System as the Series. 4. Mark the operations that you want to grant access to for the selected security task. 5. Click Save to save the security task. 6. Assign the security task to the roles that you want to have access to the operations. Page 217 Other Builder Security There are windows outside of those listed under SmartList Builder, Excel Report Builder, Navigation List Builder, and Drill Down Builder that can be granted access to as well. Generally they will be given to an admin type user. Under the Project series, it is the 2 Refresh Lists items. Under the System series, it is the following: About SmartList Builder Check List Items Copy List Create Views and Stored Procedures Data Connection Security Duplicate Export Lists Import Lists Refresh Cache Data Connection Security Security must be granted to a data connection before it can be used in SmartList Builder, Excel Report Builder or Navigation List Builder. To grant access to a data connection: 1. Open the Data Connection Security window (Microsoft Dynamics GP >> Tools >> SmartList Builder >> Security >> Data Connection Security). Page 218 2. Select the company that want to grant access to. 3. Mark the data connections that you want to grant access to. 4. Click OK. SQL Table Security Security must be granted to a SQL Server tables and views before they can be used in SmartList Builder, Excel Report Builder or Navigation List Builder. Access to SQL Server tables and views is granted using the SQL Table Security window. This window is also used to grant security to databases that can run SQL scripts. Security must be granted to the SQL user to the external tables as well before the can view the data in SmartList Builder, Excel Report Builder or Navigation List Builder. To grant access to a SQL table: 1. Open the SQL Table Security window (Microsoft Dynamics GP >> Tools >> SmartList Builder >> Security >> SQL Table Security). Page 219 2. 3. 4. 5. Mark the companies that want to grant access to. Select Tables and mark the SQL tables that you want to grant access to. Select Views and mark the SQL views that you want to grant access to. Click OK. SmartList Security Once a SmartList has been created in SmartList Builder, the end users will need access to view the new list in SmartList. By default, only the users in the Poweruser role get access to the new SmartLists. To assign SmartList security: 1. Open the Security Task Setup window (Microsoft Dynamics GP >> Tools >> Setup >> System >> Security Tasks). Page 220 2. Enter a Task ID, Task Name, Task Description and Category. 3. Select SmartList as the Product and SmartList Object as the Type and SmartList Objects as the Series. 4. Mark the SmartList that you want to grant access to for the selected security task. 5. Click Save to save the security task. 6. Assign the security task to the roles that you want to have access to the operations. Excel Report Security Once an Excel Report has been published, the end users will need access to view the Excel File as well as SQL permissions to view the data that is pulled into the Excel file. Excel Reports use Windows Authentication to gain these permissions. By default only Windows Page 221 users with local administrative credentials in SQL Server and access to the network share or SharePoint site where the report was published to can view the data. There are two parts to the security for an Excel Report: Security to the Shared Folder or SharePoint site Security in the SQL database To assign Excel Report security to a report published to a network share: 1. Open Windows Explorer and locate the network share that was created. 2. Right click on the folder and select Properties. 3. Select the Permissions tab or the Permissions button on the Sharing tab. The users or groups you want to access the report must have at minimum, the Change permission. 4. Select the Security tab. The users or groups you want to have access to the report must have at minimum, the Read permission. 5. Click OK. To assign Excel Report security to a report published to SharePoint: 1. Log into Windows as a user with SharePoint Administrator rights. 2. Browse to the top level of the SharePoint site. For example, http:// servername:port/ 3. Click Site Actions – Site Settings – People and Groups. 4. In the New drop down list, select New Group 5. Enter a name for the group in the Name field and a description in the About Me field. 6. In the Give Group Permission to the Site section, click the permissions you want the group to have. The group, at minimum, needs the Read-Can View only permissions. 7. Click Create. 8. Click Groups. 9. In the All Groups list, select the new group you created. 10. In the New drop-down list, select Add Users. 11. Enter the users you want to have access to the reports in the Add Users window. 12. Click OK. To assign Excel Report security to the SQL Server Database: 1. Open SQL Server Management Studio and log into the SQL Server as an admin user 2. Expand the server. 3. Expand Security. 4. Expand Logins and verify that the Windows user is not already in SQL as a login. Page 222 If the user is already in SQL as a login, Open the properties of the login and skip to step 8. 5. Right click on Logins and select New Login. 6. Enter in the name of the Windows user to be added. For example, domain \username. 7. Select Windows Authentication. 8. Select the User Mapping page. 9. Select the database you want to give them access to and mark the appropriate rpt_ roles that the user needs to access the Excel Reports you have published. 10. Click OK. For more information on the Excel Report deployment and security, please reference the Microsoft Dynamics GP 2013 System Setup Guide or Microsoft Knowledge Base 949524. Navigation List Security Once a Navigation List has been created in Navigation List Builder, the end users will need access to view the new list in the Navigation Pane. By default, only the users in the Poweruser role get access to the new Navigation Lists. To assign Navigation List security: 1. Open the Security Task Setup window (Microsoft Dynamics GP >> Tools >> Setup >> System >> Security Tasks). Page 223 2. Enter a Task ID, Task Name, Task Description and Category. 3. Select Microsoft Dynamics GP as the Product and Navigation Lists as the Type and Navigation Lists as the Series. 4. Mark the Navigation List that you want to grant access to for the selected security task. 5. Click Save to save the security task. 6. Assign the security task to the roles that you want to have access to the operations. Page 224 Enhancements Release 12.00.0055 Release 12.00.0056 Release 12.00.0058 Release 12.00.0068 Release 12.00.0070 Release 12.00.0075 Release 12.00.0080 Release 12.00.0082 Release 12.00.0083 12.00.0055 Problem Reports Fixed in Build 12.00.0055 Initial release of SmartList Builder 2013 from eOne 12.00.0056 Problem Reports Fixed in Build 12.00.0056 Remove requirement for Microsoft Dynamics GP 2013 Service Pack 2 12.00.0058 Problem Reports Fixed in Build 12.00.0058 Favorites not available when modifying a default SmartList unless the Save type is System Incorrect fields displaying when default marked after changing the order fields are displayed in SmartList Builder 12.00.0068 Problem Reports Fixed in Build 12.00.0068 Changed Date Formatting in Excel Report Builder to Number using Dex.ini switch Keys not defaulted when new built-in GoTos Keys defaulted for existing built-in GoTos RMA Lines GoTos not working Page 225 RTV Lines GoTos not working Field Service Calls GoTos not working MO Number not populating on Manufacturing Picklist Shortages Inquiry GoTos Year not populated in View GoTo for Employee Summary SmartList Human Resources GoTos cannot be added to new SmartLists Error displayed for Purchase Order Print Options Go To on Purchasing Line Items SmartList Prevent users from entering period as first letter of SmartList ID Increase speed of SmartLists with decimals based on field Allow editing of parameters for built-in Go Tos Default parameters for built-in Go Tos when added to new SmartList Parameters list displayed incorrectly for built-in Go Tos Fixed issues with some parameters not being passed correctly Refresh list items doesn't work for modified lists Refresh list items doesn't work for SQL scripts Refresh list items doesn't set physical names for SmartView SmartList Builder detecting changes without making changes 12.00.0070 Problem Reports Fixed in Build 12.00.0070 Multi-company lists with GoTos in SmartView Performance on SmartLists with currency fields 12.00.0075 Problem Reports Fixed in Build 12.00.0075 Handling of Null values being returned to the query 12.00.0080 Problem Reports Fixed in Build 12.00.0080 Extender Detail Window data doesn’t show up when added to SmartList Builder Multi-company doesn't work with Modified SmartLists or those using SmartList Table Period at front of SmartList ID Performance with modified Item Quantities SmartList Page 226 Modified Account Transactions list doesn’t work with “is between” search Go To that opens an Extender Form will not populate the ID field. SQL Scripting Table Type changing after use Preview button Workaround for Microsoft Dynamics GP Web Client issue in January 2015 Tax Update 12.00.0082 Problem Reports Fixed in Build 12.00.0082 Current Date restriction Modified SmartLists show up in Security list twice Batch Number on Modified Inventory Transactions SmartList Modified Payables Transactions SmartList returns different data than original Refresh Lists trying to insert instead of update List items NULL values in views for modified lists and SmartLists as table type Links on Extender window when automatically added in Smartlist Bulder are not setup Navigation Lists showing incorrect in Security Task Window Security to Navigation Lists display issues Payroll SmartLists return Vacation time incorrectly when modified Decimal places on modified Item Quantities SmartList 12.00.0083 Problem Reports Fixed in Build 12.00.0083 Table Finder Missing from Tools Menu Table Finder preview displaying all records 12.00.0086 Problem Reports Fixed in Build 12.00.0086 Drill Down doesn't work in Navigation List Builder Double click in SmartList Builder SmartList does not work to open default Go To Adding Extender fields to SmartList Builder Report and displaying them in SmartList causes entire SmartList to fail Quotes for prospects don't display on modified Sales Transactions SmartList Edit field setting for multiple fields removes summary options Page 227 Requisition SmartList table types don't have any fields Page 228