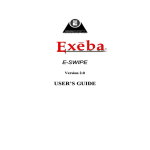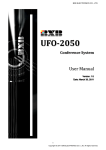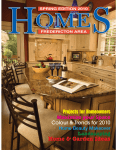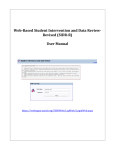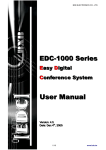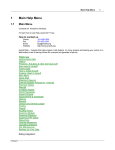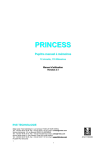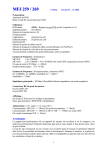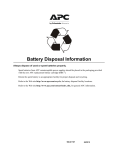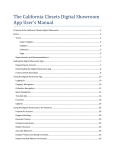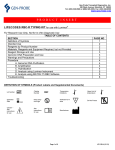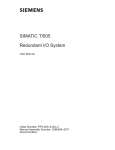Download LifeMAP User Guide
Transcript
Business Intelligence Centre User Guide V Veerrssiioonn 22 Table of Contents Overview ................................................................................................................................................................................ 3 Introduction to Business Intelligence Centre (BIC)............................................................................................................. 3 Business Intelligence Centre Layout .................................................................................................................................. 4 Business Intelligence Centre Screen.................................................................................................................................. 5 Navigation Bar and What’s New ......................................................................................................................................... 8 Accessing The Business Intelligence Centre .................................................................................................................. 10 Logging On ....................................................................................................................................................................... 10 Changing Your Password ................................................................................................................................................. 12 Changing Your Language Preference .............................................................................................................................. 14 Logging Off ....................................................................................................................................................................... 14 Business Intelligence Centre Inquiry................................................................................................................................ 15 Client Find......................................................................................................................................................................... 15 Policy Inquiry..................................................................................................................................................................... 18 Franchise Inquiry .............................................................................................................................................................. 19 Representative Look Up – Navigating The Hierarchy ...................................................................................................... 21 Representative Look Up – Search For A Specific Representative................................................................................... 23 New Business Report ....................................................................................................................................................... 25 Requirements Report........................................................................................................................................................ 26 Compensation................................................................................................................................................................... 30 Training and Development................................................................................................................................................ 31 Sales Tools .......................................................................................................................................................................... 32 Client Listing ..................................................................................................................................................................... 32 Renewal / Expiry / Conversion......................................................................................................................................... 35 Forms ................................................................................................................................................................................... 37 Quick Links .......................................................................................................................................................................... 38 About RBC Insurance ....................................................................................................................................................... 38 Contact Us ........................................................................................................................................................................ 39 RBC Life Insurance Company August 2006 Overview Introduction to Business Intelligence Centre What is the The Business Intelligence Centre is an application developed by RBC Life Insurance Company. Business Intelligence Centre? It was designed to provide you, our RBC Life and Living Benefits Insurance Representatives, with a common interface where you may access valuable • • • • • client policy representative product, and company information that will allow you to provide the highest level of service to your clients. Functionality RBC Life Insurance Company is committed to continually expanding customer service and satisfaction. As a result of this commitment, the Business Intelligence Centre functionality will be continuously updated and appropriate enhancements will be made. Purpose of this manual This user guide was created in order to Intended audience This manual was intended for use by RBC Life Insurance Company • • • • • introduce you to the Business Intelligence Centre application, and help familiarize you with the many important features available within the Business Intelligence Centre. Representatives Distributors Administrative Staff We welcome any • • comments, or suggestions that will help strengthen our commitment to provide productive sales tools to assist you in meeting your customers’ needs. RBC Life Insurance August 2006 3 Business Intelligence Centre Layout Snapshot Within the Business Intelligence Centre, you have access to three main areas, • • • Business Intelligence Centre Inquiry Reports Sales Tools Business Intelligence Centre screen The Business Intelligence Centre inquiry screen always remains present in the left navigation bar of the application, while you move around the site. Navigation bar The Navigation bar is located to the left of the screen. It provides links to various menu items within the two main screens. Click a link to access the corresponding menu item. __________________________________________________________________________________ Compliments and The Compliments and Complaints link, located at the bottom of your screen, provides you with a Complaints link detailed version on how to compliment our staff, service or products, or how to file a complaint. Underwriters link The Underwriters link, located at the bottom of your screen, provides you with a list of underwriters covering our comprehensive range of insurance services. Privacy link The Privacy link, located at the bottom of your screen, provides you with a detailed version of the RBC Life Insurance Company’s Privacy Code. Legal Terms link The Legal link, located at the bottom of your screen, provides you with legal information about: • • • • • • • • Security link Local Laws, Export Control No Warranties Trade Marks and Copyrights Internet E-mail No Endorsements No Liability Links/Software Jurisdiction The Security link, located at the bottom of your screen, provides you with a detailed version of the RBC Life Insurance Company’s Security Code. RBC Life Insurance August 2006 4 Business Intelligence Centre Screen Snapshot The Business Intelligence Centre screen provides links to individual • • • client policy, and representative information It also supplies you with • • • • • • reports administrative contact information compensation schedules training and development information (includes this user manual) sales tools, and forms See the screen sample below: In addition, you can • • change your password, and change the language on the interface Continued on next page RBC Life Insurance August 2006 5 Business Intelligence Centre Screen, Cont… Screen contents The Business Intelligence Centre screen contains the following sections: Heading Client Find Contents Provides a screen to • Policy Inquiry Provides a screen to • Franchise Inquiry • • Compensation • policy number Allows you to search for Guarantee Standard Issue® by franchise name, or franchise number Allows you to search for detailed information about a representative by view information for all • reporting representatives • • search for a specific representative by name or number representative number representative name, or agency name Allows you to view • new business • requirements reports • Provides links to • Independent Rep Life & LTC Commission schedule Individual DI, CI, and Group Commission schedule Provides links to • • RBC Life Insurance August 2006 • client name • policy number, or • company name Allows you to search for detailed information about a clients policy by Provides links to • Training & Development Allows you to search for detailed information about your clients by search for a Franchise • by Franchise name • search for a Franchise by Franchise number Provides a screen to • Reports search for a policy Provides a screen to • Representative Look Up search for client information Description sales tools and job aids processes and systems new business report for the representative logged in • outstanding requirements and which requirements have changed since last logged in Allows you to view detailed information about your compensation by • • product, and length of aging policy Allows you to view related training and development material and provides access to • • • reference guides system & process guides, and useful application job aids 6 Business Intelligence Centre Screen, Cont… Screen contents The Business Intelligence Centre screen contains the following sections: Heading Sales Tools Forms Contents Description Provides links to Allows you to generate a report to view • • client listing expiry / renewal / conversion reports • • Provides links to Allows you to access detailed information on all clients listed by representative code all clients with policies up for expiry, renewal or conversion in the next 6 months • obtaining an Independent Representative contract contracting with RBC Insurance Life Insurance Company, and documents and forms • how to transfer from one agency to another • transfer rules Provides links to Allows easy access to useful web pages, including • Quick Links • • What’s New Take Action RBC Life Insurance August 2006 about RBC Insurance® • • contact us RBC Life Insurance Company information contact information for head offices Provides links to Allows you to • • • Provides a link to view your new business received within the last 15 days. • take a site tour to walk you through the key sections of the application Allows you to • • new business, and site tour Change Password change your login password you log on with 7 Navigation Bar and What’s New Note: All links are accessible from the vertical Navigation bar, located to the left of the screen (see Business Intelligence Centre Layout) and the What’s New section at the bottom of the screen. See the following screen samples: Accessing New Business listing The New Business listing, located at the bottom of the Business Intelligence Centre homepage, under What’s New, provides information for all new policies set up within the past fifteen days. To access information for a specific policy in the listing, click the • • policy number to view policy information, or representative number to view individual representative information. Note: You will only be able to view new business details for your own clients. See the screen sample below: NB: You can also access this report through the Report link on the Left Navigation bar. See page 21 of the Business Intelligence Centre User Guide for further instructions. ____________________________________________________________________________________ Continued on next page RBC Life Insurance August 2006 8 Navigation Bar and What’s New, Cont… Accessing What’s New The What’s New section, located on the welcome page, provides an area for any new information that has recently been added to the site, which our Insurance Representatives should be aware of. For example. • • • Take The Quick Site Tour New functionality New section New document Located under the What’s New heading, Take the quick site tour link is a user friendly presentation that will highlight the key areas of the BIC application and help you navigate through the site. RBC Life Insurance August 2006 9 Accessing The Business Intelligence Centre Logging On Snapshot To access the system, enter the following address: • www.rbcinsurance.com/businessintelligencecentre Result: The Login screen appears. In order to log on to the system, you must have: • • • a valid RBC representative number (Advisor Code) an individual user ID, and a valid password Advisor Code The Advisor Code is a unique number. It is the number used by RBC Insurance to identify you. User ID Your User ID is your personal identification within BIC. It normally consists of: • • the first six letters of your last name (fewer if your last name is less than six letters), and the first two letters of your first name. Example: John Smith would have a user ID of smithjo. Password The password you create • • must be between six and ten characters in length, and may consist of a combination of both letters and numbers (alphanumeric). The Password field is not case sensitive. Note: The first time you log on to BIC, you will use a password that will be provided to you. Logging on to BIC Once you have accessed the Login screen, follow the steps listed below to access BIC: Step Action 1 Enter your advisor code in the Advisor Code (also known as Representative Number) field. See the screen sample below: 2 Enter your user ID in the User ID field. Continued on next page RBC Life Insurance Company August 2006 10 Logging On, Continued Step Action 3 Enter your password in the Password field. See the screen sample below: 4 Click the Sign In button. Result: The Business Intelligence Centre homepage appears. Note: If you are logging on to BIC for the first time, a Login screen appears prompting you to change your password. IF you are logging on to BIC for the first time 5 Enter the password you have created (your new password) in the New Password field within the Login screen. The password you create • must be between six and ten characters in length • may consist of a combination of both letters and numbers (alphanumeric), and • cannot be the same as any of the twelve previous passwords you have used. Note: If a previous password is accidentally used, you will receive the following error message 6 Re-enter your new password in the Confirm New Password field. See the screen sample below: 7 Click the Change Password button to change your password. Result: The Business Intelligence Centre homepage appears. RBC Life Insurance Company August 2006 11 Changing Your Password Snapshot For security reasons, you are required to change your password every 90 days. Changing Your Password To change your password before the 90 day period expires, follow the steps listed below: Step 1 Action Click the Change Password link, located under the Take Action heading on the Right Navigation bar. Result: The Change Password screen appears. See the screen sample below: Note: If you wish to cancel this procedure at anytime, click the Cancel button. 2 Enter your old password in the Current Password field. 3 Enter your new password in the New Password field. 4 Re-enter your new password in the Confirm New Password field. The password you create 5 • must be between six and ten characters in length • • may consist of a combination of both letters and numbers (alphanumeric), and cannot be the same as any of the twelve previous passwords you have used. Click the Change Password button to change your password. Note: If a mistake was made, you will receive the following error message: Continued on next page RBC Life Insurance Company August 2006 12 Changing Your Password, Cont… Troubleshooting Listed below are some simple solutions to problems that you may encounter when logging on. IF you... THEN... Forgot your password Contact: • the office that set up your account, or • Business Intelligence Centre assistance at: Local 905-606-1264 toll-free 1-800-669-1936 ext. 61264 e-mail [email protected] This office will: • • • verify your identity reset your account if necessary, and give you a temporary password. The temporary password will allow you to log on and change your password to one of your own choosing. Available 8:00 am to 5:00 pm EST, Monday to Friday Haven’t changed your password within The system will 90 days (or have not used BIC within • deny you access, and 90 days) • prompt you to change your password. Once your password has been changed, you will be allowed access to the Business Intelligence Centre. Enter an incorrect password three consecutive times The system will: • • deny you access, and deactivate your account Contact: • the office that set up your account, or • Business Intelligence Centre assistance at: Local 905-606-1264 toll-free 1-800-669-1936 ext. 61264 e-mail [email protected] This office will: • • • verify your identity reset your account, and give you a temporary password. The temporary password will allow you to log on and change your password to one of your own choosing. Are having technical difficulties with the contact the RBC Insurance Life Line (Help Desk) at WorldProtect® system • 905-606-1999, or • 1-800-669-1936 ext. 61999. Available 8:30 am to 5:30 pm EST, Monday to Friday. RBC Life Insurance Company August 2006 13 Changing Your Language Preference Snapshot The Business Intelligence Centre application provides you with the ability to change the language on the interface; allowing you to view the interface in; • • English, or French. Note: The default language is English. Setting your language preference In order to set your language preference Step 1 Action (If required) Click the “Français” link, located at the top right hand of the page. Result: The application converts to French language See the screen sample below: Note: When you convert to French language or vice versa, the application will automatically default to the Business Intelligence Centre homepage ___________________________________________________________________________________ Logging Off Snapshot If you wish to log off from the Business Intelligence Centre at anytime, click the Sign Out link located at the top-left hand side of the screen. This returns you to the Login screen. Click the Close screen) to close the application. button (located at the top-right corner of the Note: For security reasons, the system will automatically log off after 30 minutes of inactivity. RBC Life Insurance Company August 2006 14 Business Intelligence Centre Inquiry Client Find Snapshot The Client Find feature allows you to view individual client records. Viewing client information To view information for a specific client, follow the steps listed below: Step 1 Action Click the Client Find link, located on the Left Navigation bar. Result: The Search For A Client screen appears. See the screen sample below: Note: If you wish to cancel this procedure at anytime, click the Cancel button. This returns you to the Business Intelligence Centre homepage. 2 Search for a client by Name, Date of Birth, Policy Number, or Company Name, depending on the information you have available. The more information that is entered, the narrower the search results will be. NOTE: The Company Name field can be used for searching corporate owned policies. 3 Enter the client's last name in the Last Name field. 4 (Optional) Enter the client's first initial (of first name) in the First Name field. Note: You do not have to enter a first initial to begin a search. However, the search process will take less time to execute if additional search criteria are entered. Click the Find button to begin the client search. 5 Result: An alphabetically arranged list meeting the search criteria is displayed. If there are many results, more than one page of results will be returned. See screen sample on next page: Continued on next page RBC Life Insurance Company August 2006 15 Client Find, Continued Step Action Note: Search results are dependent on the representative number entered when you logged on to Business Intelligence Centre. Therefore, only the names of clients associated with the specified representative number will be listed. 6 Select and click the appropriate Client Name link from the list provided. Result: The Client Details and Policies screen appears, displaying detailed information for the selected client. See the screen sample below: __________________________________________________________________________________ Continued on next page RBC Life Insurance Company August 2006 16 Client Find, Continued Step 7 Action (Optional) Select and click the appropriate Policy Number from the list provided. Result: The Policy Details screen appears, displaying detailed information for the selected client and policy. See the screen sample below: RBC Life Insurance Company August 2006 17 Policy Inquiry Snapshot The Policy Inquiry feature allows you to access client policy details. Viewing policy information To view information for a specific policy, follow the steps listed below: Step 1 Action Click the Policy Inquiry link, located on the Left Navigation bar. Result: The Find a Policy screen appears. See the screen samples below: Note: If you wish to cancel this procedure at anytime, click the Cancel button. This returns you to the Business Intelligence Centre homepage. 2 Enter the policy number in the Policy Number field, located within the Policy Inquiry screen. 3 Click the Find button to begin the policy search. Result: Detailed policy information is displayed for the selected policy. See the screen sample below: Note: Search results are dependent on the representative number entered when you logged on to the Business Intelligence Centre. Therefore, only policies associated with the specified representative number will be searched by the system. __________________________________________________________________________________ RBC Life Insurance Company August 2006 18 Franchise Inquiry Snapshot The Franchise Inquiry feature allows a user to search for Guarantee Standard Issue® (GSI) cases by Franchise Name, or perform an inquiry by Franchise Number, depending on the information you have available. Viewing franchise information To view information for a specific franchise, follow the steps listed below: Step 1 Action Click the Franchise Inquiry link, located on the Left Navigation bar. Result: The Find a Franchise screen appears. See the screen samples below: 2 a Note: If you wish to cancel this procedure at anytime, click the Cancel button. This returns you to the Business Intelligence Centre homepage. Search for a Franchise by Franchise Name – Enter the name of the Franchise being searched. Click Find Result: Client Details and Policy screen appears See the screen sample below: Note: If there is more than 1 GSI case for a single search, then an intermediary search results page will appear before this. Just click on the applicable franchise name from the list to view details. Search results are dependent on the representative number entered when you logged on to the Business Intelligence Centre. Therefore, only policies associated with the specified representative number will be searched by the system. RBC Life Insurance Company 19 August 2006 Franchise Inquiry, Cont… Step b Action Select the Franchise Number from the Franchise Number column Result: The Franchise Policy Details screen appears See screen sample below: c Select a Client Name, or Policy Number from the list to view detailed client and policy information. 3 Or, search for a Franchise by Franchise Number – Enter the number of the Franchise being searched. Click Find. Results: The Franchise Policy Details screen appears. See screen sample below: b Select a Client Name, or Policy Number from the list to view detailed client and policy information. RBC Life Insurance Company August 2006 20 Representative Look Up – Navigating The Hierarchy Snapshot The Representative Look Up screen allows you to: Navigate through the representative hierarchy to find representative information, and Search for a specific representative, by name or advisor / representative code. Note: The representative names that are shown in this list are dependent on the representative number entered during login. You will only be able to view representative information that you are authorized to view. Navigating The Hierarchy The hierarchy is role based and will differ depending on the rank/authority of the advisor code used to log on with. Rules: A user may only view one level above their rank, but will not be able to access details to the higher level. A user can navigate to all levels below their rank and may view information for these levels. A user will always return to the original level connected to the advisor code they logged on with. To navigate through the hierarchy to find representative information, follow the steps listed below: Step 1 Action Click the Representative Look Up link, located on the Left Navigation bar. Result: The Representative Information screen appears. See the screen samples below: Note: If you wish to cancel this procedure at anytime, click the Cancel button. This returns you to the Business Intelligence Centre homepage. a Click on the downward arrow ( ) to go back one level and collapse levels below it. b Click on the right-facing arrow ( ) to expand the hierarchy of the current level and view the level below it. c Click on the underlined name of any level to go to the connected Representative Details screen RBC Life Insurance Company August 2006 21 Navigating The Hierarchy Cont… Step 2. Action Click on the underlined name of the desired level to open the corresponding Representative Information screen. The following information is shown: Hierarchy path for the given level; Representative Reports (showing if there are any outstanding items); Contact information (including address and phone numbers); and Sales representative details (if applicable). Signing representative details (if applicable) See screen sample below: 3. Click on the downward arrow ( ) beside the name of the level at the top of the screen to go back to the original hierarchy screen. 4 Click on the information. RBC Life Insurance Company August 2006 Print link at the top of any screen to print a hard copy of the displayed 22 Representative Look Up – Search For A Specific Representative Viewing representative information To view information for a specific representative, follow the steps listed below: Step 1 Action Click the Representative Look Up link, located on the Left Navigation bar. Result: The Representative Information screen appears. See the screen samples below: 2 Click the Find A Representative link, located under Take Action on the Right Navigation bar. Result: The Find A Representative screen appears. See the screen samples below: RBC Life Insurance Company August 2006 23 Search For A Specific Representative Cont… Step 3 Action Enter the representative’s • number in the Representative Number field, or • last name in the Representative Last Name field, or • agency, branch or unit name in the Agency Name field within the Representative Look Up screen. Note: A minimum of three characters is required for a representative search. If the last name entered has only two characters, the representative’s first initial is also required. 4 (Optional) Enter the representative’s first initial (of first name) in the First Name field. Note: You do not have to enter a first initial to begin a search. However, the search process will take less time to execute if additional search criteria are entered. 5 Click the Find button to begin the representative search. Result: An alphabetical list of the first 50 representative names meeting the search criteria is displayed. See the screen sample below: 6 Select and click the appropriate representative name from the list provided. Result: The Representative Information screen appears, displaying detailed information for the selected representative. See the screen sample below: RBC Life Insurance Company August 2006 24 New Business Report Snapshot The New Business Report link located under Reports on the left Navigation bar, allows you to view • any new business that has been entered in the system within the past 15 days for the representative number you logged on with. Viewing To view the New Business report, follow the step listed below: New Business Report Step 1 Action Click the New Business link, located under Reports on the Left Navigation bar. Result: The New Business Report screen appears. Note: If you wish to cancel this procedure at anytime, click the Cancel button. This returns you to the Business Intelligence Centre homepage. See screen samples below: Note: Click on a Policy Number or Representative Number for a more detailed breakdown of the entry should you require it. RBC Life Insurance Company August 2006 25 Requirements Report ____________________________________________________________________________________ Snapshot The Requirements Report link located on the left Navigation bar, under Reports allows you to view any • Outstanding Policy Requirements, relating to all or a specific representative for which you have authorization to view, by date, since you last logged in. Viewing policy To view representative policies that have outstanding requirements, follow the steps listed below: requirements Step 1 Action Click the Requirements link, located under Reports on the Left Navigation bar. Result: The Requirements Report search screen appears. Note: If you wish to cancel this procedure at anytime, click the Cancel button. This returns you to the Business Intelligence Centre homepage. See screen samples below: 2 Select the requirements you wish to view. Section 1- Outstanding Requirements Report, Enter the representative number in the Representative # field, within the Requirements Report search screen. See screen sample below: RBC Life Insurance Company August 2006 26 Requirements Report, Cont… ____________________________________________________________________________________ 3 Section 2 – Requirements Changed by Date, Enter the date to view which requirements have changed since you last logged in. Select either all representatives or a specific rep number only (Note: you will only be able to access the representatives that you have authorization to view). See the screen sample below: Result: New or Changed Requirements Since (date selected) report for the representative number entered (or for all representatives if that was the option selected) appears. See screen sample below: Continued on the next page RBC Life Insurance Company August 2006 27 Requirements Report, Cont… Step 4 Action Alternatively, you can access this feature through the Representative Look Up screen, also located on the Left Navigation bar. See the screen sample below: Note: If you wish to cancel this procedure at anytime, click the Cancel button. This returns you to the Business Intelligence Centre homepage. 5 Enter the representative’s • number in the Representative # field, or • agency, branch or unit name in the Agency Name field, or • last name in the Representative Last Name field, within the Representative Search screen. Note: A minimum of three characters is required for a representative search. If the last name entered has only two characters, the representative’s first initial is also required. 6 (Optional) Enter the representative’s first initial (of first name) in the First Initial field. Note: You do not have to enter a first initial to begin a search. However, the search process will take less time to execute if additional search criteria are entered. RBC Life Insurance Company August 2006 28 Requirements Report, Cont… Step 7 Action Click the Find button to begin the representative search. Result: The Representative Information screen appears displaying detailed information for the selected representative. See the screen sample below: 8 Click the Outstanding Requirements link, located under the Representative Reports heading. Result: All policies (arranged numerically from highest to lowest policy number) • • that have outstanding requirements, and where the individual representative is listed as the writing representative are displayed. See the screen sample below: Note: You can view requirements changed up to a maximum of 15 days. 9 Click the policy number to view details for that specific policy. _____________________________________________________________________________________ Continued on next page RBC Life Insurance Company August 2006 29 Compensation Snapshot The Compensation link allows you to access detailed commission information for • • Accessing compensation Individual Life and Long Term Care products Individual Disability, Critical Illness, and all Group products To access this information, follow the step listed below: Step 1 Action Click the Compensation link, located on the Left Navigation bar. Result: The Compensation schedules appear, displaying specific commission information by product and by length of aging policy. See the screen samples below: ______________________________________________________________ RBC Life Insurance Company August 2006 30 Training and Development Snapshot The Training and Development link (if applicable) allows you to view related training and development material and provide access to reference, systems and process guides. Accessing Training & Development To access this information, follow the step listed below: Step 1 Action Click the Training & Development link, located on the Left Navigation bar. Result: The Training & Development listing appears, displaying specific training & development information as appropriate to you. See the screen sample below: _____________________________________________________________ RBC Life Insurance Company August 2006 31 Sales Tools Client Listing Snapshot The Sales Tools link provides you with access to your • • Accessing client listing Client Listing – An alphabetical listing of all your clients entered within our system by representative code, and Renewal / Expiry / Conversion – A listing of all your clients with policies up for renewal, expiry, or conversion within the next 6 months. To access your client listing information, follow the steps listed below: Step 1 Action Click the Client Listing link, located under Sales Tools on the Left Navigation bar. Result: The Client Listing screen appears requesting the representative number of the clients you wish to view. See the screen samples below: Note: You will only be able to view the clients of the representative number you logged on with, or those you have authorization to view. 2 Enter the Representative Number you wish to view in the Representative No# field. Result: A search criteria is provided by • Policy Owner vs Insured Name • Product Type • Policy Status • Birthday Note: Only the products sold by the Representative will appear in the Product Type selection window See screen sample on next page: _____________________________________________________________________________________ Continued on next page RBC Life Insurance Company August 2006 32 Client Listing Cont… Step 3 Action Select the criteria by which you want to view your clients, and click Submit Result: The client listing details report for that Rep Code appears, providing the following information: Name of Policy Owner or Insured Date of Birth Address of Policy Owner or Insured Telephone Number Products Sold Policy Number Policy Status See screen sample below: 4 Click the Rep code, Policy Number, or Policy Owner links to view more specific details about this client. ___________________________________________________________________________________ Continued on next page RBC Life Insurance Company August 2006 33 Client Listing Cont… Step 5 Action (Optional) Once your client list has been generated based on the criteria you selected, you can convert that listing into a PDF document of already formatted mailing labels. Just click on this icon seen on the page Note: This feature can only convert one client listing page at a time. If you have more that one page of clients, you will have to click the icon above for every page present. __________________________________________________________________________ RBC Life Insurance Company August 2006 34 Renewal / Expiry / Conversion __________________________________________________________________________ Accessing To access your policy Renewal / Expiry / Conversion information, follow the steps listed below: Renewal / Expiry / Conversion Step 1 Action Click the Renewal / Expiry / Conversion link, located under Sales Tools on the Left Navigation bar. Result: The Policy Renewal / Expiry / Conversion screen appears requesting the representative number of the clients you wish to view. See the screen samples below: Note: You will only be able to view the clients of the representative number you logged in with, or those you have authorization to view. 2 Enter the Representative Number you wish to view in the Representative No# field. Result: Any policy that is up for renewal, expiry, or conversion within the next 6 months will appear. See screen sample below: _______________________________________________________________________________ RBC Life Insurance Company 35 August 2006 Renewal / Expiry / Conversion Cont… Step Action 3 Click the Rep Code, Policy Number, or Policy Owner links to view more specific details about this client. (Optional) 4 Once your renewal / expiry / conversion listing has been generated, you can convert that listing into a PDF document of already formatted mailing labels. Just click on this icon seen on the page NB: This feature can only convert one client listing page at a time. If you have more than one page of clients, you will have to click the icon above for every page present. __________________________________________________________________________ RBC Life Insurance Company August 2006 36 Forms Snapshot The Forms link allows you access to pertinent forms and information required to write business with RBC Life Insurance Company Accessing contact information To access this information, follow the steps listed below: Step 1 Action Click the Forms link, located on the Left Navigation bar. Result: The Contracting Tools listing appears, displaying the required documents needed to write business with RBC Life Insurance Company See the screen samples below: Note: All applications, marketing material order forms, and other related forms are located on the Sales Resource Centre, which can be immediately accessed by clicking the Sales Resource Centre link on the left Navigation bar, under Quick Links. ______________________________________________________________ RBC Life Insurance Company August 2006 37 Quick Links About RBC Insurance Snapshot The About RBC Insurance link allows you to access detailed information about RBC Life Insurance Company. Accessing About To access this information, follow the step listed below: RBC Insurance information Step 1 Action Click the About RBC Insurance link, located on the Left Navigation bar. Result: The About RBC Insurance page appears, displaying detailed company information on life and non-life products, and fee and related activities. See the screen sample below: RBC Life Insurance Company August 2006 38 Contact Us Snapshot The Contact Us link allows you to access detailed contact information about RBC Life Insurance Company regional offices. Accessing Contact Us To access this information, follow the steps listed below: Step 1 Action Click the Contact Us link, located on the Left Navigation bar. Result: The Contact Information for Insurance Representatives general listing appears, displaying specific contact information as appropriate to you. See the screen sample below: 2 To locate the appropriate regional office, click on the corresponding link at the bottom of this page. Result: The detailed contact information for the selected office is displayed. See screen sample below ___________________________________________________________________________________ RBC Life Insurance Company August 2006 39