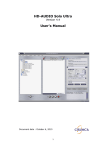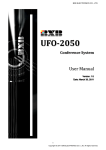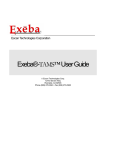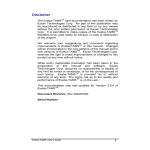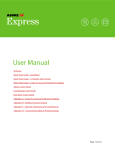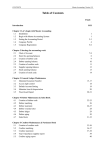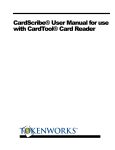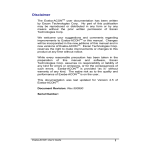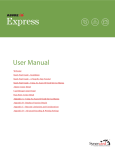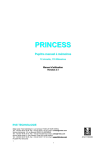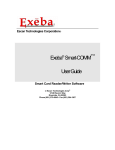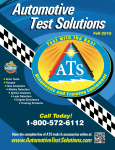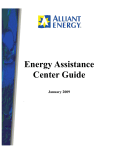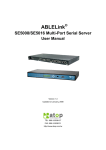Download E-swipe Manual - E
Transcript
E-SWIPE
V
Veerrssiioonn 22..00
USER’S GUIDE
Notice to Users
The E-swipe user documentation has been written by
Escan Technologies Corp. No part of this publication
may be reproduced or distributed in any form or by any
means without the prior written permission of Escan
Technologies Corp. It is permitted to make copies of the
E-swipe diskettes to be used solely for backup, in case
of destruction of the original.
We welcome your suggestions and comments regarding
improvements to E-swipe or this manual. Changes will
be incorporated in the new editions of this manual and in
new versions of E-swipe. Escan Technologies Corp.
reserves the right to make improvements or changes to
this product at any time without notice.
While every reasonable precaution has been taken in
the preparation of this manual and software, Escan
Technologies Corp. assumes no responsibility or liability
of any kind for errors or omissions, or for the
consequences of such errors. E-swipe is provided “as
is” without warranty of any kind. The entire risk as to the
quality and performance of E-swipe is to you.
This documentation was last updated for Version 2.0 of
E-swipe.
Serial Number
E-swipe User's Guide
3
License Agreement
This license agreement is your proof of license.
property.
Please treat it as valuable
This is an agreement between you (either individual or entity), the end user, and
Escan Technologies Corp. If you do not agree to the terms of this agreement,
promptly return the disk package and accompanying items (including written
materials and binders or other containers) to the place you obtained them for a
full refund.
1. GRANT OF LICENSE. This License Agreement permits you to use one copy
of the specified version of the E-swipe software product identified above
("SOFTWARE") on any single computer, provided the SOFTWARE is in use only
on one computer at any time. If you have multiple Licenses for the SOFTWARE,
then at any time you may have as many copies of the SOFTWARE in use as you
have Licenses. The SOFTWARE is "in use" on computer when it is loaded into
the temporary memory (i.e. RAM) or installed into the permanent memory (e.g.
hard disk, CD-ROM, or other storage device) of that computer, except that a
copy installed on a network server for the sole purpose of distribution to other
computers is not "in use". If the anticipated number of users of the SOFTWARE
will exceed the number of applicable Licenses, then you must have a reasonable
mechanism or process in place to assure that the number of persons using the
SOFTWARE concurrently does not exceed the number of Licenses. If the
SOFTWARE is permanently installed on the hard disk or other storage device of
a computer (other than a network server) and one person uses that computer
more than 80% of the time it is in use, then that person may also use the
SOFTWARE on the portable or home computer.
2. COPYRIGHT. The SOFTWARE is owned by Escan Technologies Corp. or its
suppliers and is protected by United States copyright laws and International
treaty provisions. Therefore, you must treat the SOFTWARE like any other
copyrighted material (e.g. book or musical recording) except that you may either
(a) make one copy of the SOFTWARE solely for backup or archival purposes, or
(b) transfer the SOFTWARE to a single hard disk provided you keep the original
solely for backup or archival purposes. You may not copy the written materials
accompanying the SOFTWARE.
3. OTHER RESTRICTIONS. This E-swipe License Agreement is your proof of
license to exercise the rights granted herein and must be retained by you. You
may not rent or lease the SOFTWARE, but you may transfer your rights under
this E-swipe License Agreement on a permanent basis provided you transfer
this License Agreement, the SOFTWARE, and all accompanying written
materials and retain no copies, and the recipient agrees to the terms of this
Agreement. You may not reverse engineering, decompile, or disassemble the
SOFTWARE. Any transfer of the SOFTWARE must include the most recent
update and all prior versions.
E-swipe User's Guide
4
4. DUAL MEDIA SOFTWARE. If the SOFTWARE package contains both 3.5inch disks and CD-ROM, then you must use only the media appropriate for your
single designated computer or network server. You must not use the other
media on another computer or computer networks, or loan, rent, lease, or
transfer them to another user except as part of a transfer or other use as
expressly permitted by this E-swipe License Agreement.
LIMITED WARRANTY
LIMITED WARRANTY.
Escan Technologies Corp. warrants that (a) the
SOFTWARE will perform substantially in accordance with the accompanying
written materials for a period of thirty (30) days from the date of receipt; and (b)
any hardware accompanying the SOFTWARE will be free from defects in
materials and workmanship under normal use and service for a period of one (1)
year from the date of receipt. Any implied warranties on the SOFTWARE and
hardware are limited too thirty (30) days and one (1) year, respectively. Some
states do not allow limitations on duration of an implied warranty, so the above
limitation may not apply to you.
CUSTOMER REMEDIES. Escan Technologies Corp.'s entire liability and your
exclusive remedy shall be, at Escan Technologies Corp.'s option, either (a) return
of the price paid or (b) repair or replacement of the SOFTWARE or hardware that
does not meet Escan Technologies Corp.'s Limited Warranty and that is returned
to Escan Technologies Corp. with a copy of your receipt. This limited warranty is
void if failure of the SOFTWARE or hardware had resulted from accident, abuse,
or misapplication. Any replacement SOFTWARE will be warranted for the
remainder of the original warranty period or thirty (30) days, whichever is longer.
Neither these remedies nor any product support services offered by Escan
Technologies Corp. are available for this U.S.A. version product outside of the
United States of America.
NO OTHER WARRANTIES. Escan Technologies Corp. Disclaims all other
warranties, either express or implied, including but not limited to implied
warranties of merchantability and fitness for a particular purpose, with respect to
the SOFTWARE, the accompanying written materials, and any accompanying
hardware. This limited warranty gives you specific legal rights. You may have
others, which may vary from state to state.
NO LIABILITY FOR CONSEQUENTIAL DAMAGES. In no event shall Escan
Technologies Corp. or its suppliers be liable for any damages whatsoever
(including, without limitation, damages for loss of business profits, business
interruption, loss of business information, or other pecuniary loss) arising out of
the use of or inability to use this Escan Technologies Corp. product, even if
Escan Technologies Corp. has been advised of the possibility of such damages.
Because some states do not allow the exclusion or limitation of liability for
consequential damages, the above limitation may not apply to you.
U.S. GOVERNMENT RESTRICTED RIGHTS
E-swipe User's Guide
5
This SOFTWARE and documentation are provided with RESTRICTED RIGHTS.
Use, duplication, or disclosure by the Government is subject to restrictions as set
forth in subparagraph (c)(1)(ii) of the Rights in Technical Data and Computer
Software clause at DFARS 252.227-7013 or subparagraphs (c)(1) and (2) of the
Commercial Computer Software--Restricted Rights at 48 CFR 52-227-19, as
applicable.
This Agreement is governed by the laws of the State of California.
COPYRIGHT
Information in this document is subject to change without notice and does not
represent a commitment on the part of Escan Technologies Corp. The software
described in this document is subject to the license agreement that is included
with E-swipe, in whole or in part, in print, or in any other storage and retrieval
system is prohibited. No part of this publication may be reproduced, transmitted,
transcribed, stored in a retrieval system, or translated into any language in any
form by any means for any purpose other the purchaser's personal use without
express written permission of Escan Technologies Corp.
Copyright 1997 Escan Technologies Corp. All rights reserved.
Printed in the United States of America.
This manual was produced using Microsoft Word for Windows.
January 1999 (first printing)
May 1999 (second printing)
TRADEMARKS
Exeba and the Exeba logo are registered trademarks of Escan Technologies
Corporation.
Microsoft and Windows are registered trademarks of Microsoft Corporation.
Visual Basic is registered trademark of Microsoft Corporation.
E-swipe User's Guide
6
TABLE OF CONTENTS
NOTICE TO USERS ...........................................................................3
Serial Number.............................................................................3
LICENSE AGREEMENT ......................................................................4
TABLE OF CONTENTS..................................................................7
CHAPTER 1 - INTRODUCING E-SWIPE.....................................11
E-SWIPE FEATURES ........................................................................11
USING THIS GUIDE.........................................................................13
Organization of the guide..........................................................13
CHAPTER 2 – INSTALLING E-SWIPE.......................................15
SYSTEM REQUIREMENTS................................................................15
INSTALLING E-SWIPE .....................................................................15
CHAPTER 3 – CUSTOMIZING E-SWIPE...................................17
E-SWIPE MAIN SCREEN ..................................................................17
Main Menu ...............................................................................17
Button Bar ................................................................................18
Status Bar .................................................................................19
SET UP E-SWIPE OPTIONS ...............................................................20
POLL/DELAY PARAMETERS............................................................21
Delay........................................................................................21
Time Out...................................................................................22
Machine Speed..........................................................................22
PROTOCOL PARAMETERS ...............................................................23
How to turn the protocol off? ....................................................24
How to turn the protocol on?.....................................................24
COMMAND BUTTONS .....................................................................25
CHAPTER 4 – THE COMMUNICATION PORT ........................27
PORT PARAMETERS .......................................................................27
Port ..........................................................................................27
Baud Rate .................................................................................28
Data Bit ....................................................................................28
E-swipe User's Guide
7
Parity .......................................................................................28
Stop Bits ...................................................................................28
COMMAND BUTTONS .....................................................................28
OPEN / CLOSE THE PORT ................................................................30
CHAPTER 5 – E-SWIPE TEXT EDITOR......................................33
INTRODUCTION .............................................................................33
OPENING THE TEXT EDITOR ...........................................................33
E-SWIPE’S EDITOR’S MAIN SCREEN ...............................................34
Main Menu ...............................................................................34
Tool bar....................................................................................34
WORKING WITH FILES ...................................................................35
Create a New File .....................................................................35
Open a File...............................................................................36
Save a File................................................................................37
Close a File ..............................................................................39
WORK WITH TEXT .........................................................................40
Cut Text ....................................................................................41
Copy Text .................................................................................42
Paste Text .................................................................................43
Search for Text..........................................................................44
CHAPTER 6 – THE LOG FILE ....................................................45
OPEN LOG FILE .............................................................................46
CLOSE LOG FILE............................................................................48
CHAPTER 7 – ACCESS CONTROL LIST...................................49
DOWNLOAD SCHEDULES LIST ........................................................50
DOWNLOAD EMPLOYEES LIST........................................................53
UPLOAD ACCESS CONTROL LIST ....................................................56
CHAPTER 8 – POLLING DATA ..................................................59
POLL STA/DC READERS ...............................................................61
POLL SA READER .........................................................................64
POLL J READER .............................................................................66
CHAPTER 9 – READER COMMANDS .......................................69
SET SERIAL OPTIONS .....................................................................70
SET TIME ......................................................................................72
E-swipe User's Guide
8
SET BARCODES OPTIONS ...............................................................74
SET MAGSTRIPES OPTIONS ............................................................77
SET LEDS OPTIONS .......................................................................81
SET SPEAKER OPTIONS ..................................................................84
SET RELAY OPTIONS .....................................................................85
SEND COMMAND ...........................................................................86
APPENDIX I – E-SWIPE MESSAGES .........................................89
E-SWIPE MESSAGES .......................................................................89
APPENDIX II – GETTING HELP ON E-SWIPE.........................93
RESOURCES ...................................................................................93
CUSTOMER SUPPORT .....................................................................94
E-swipe User's Guide
9
E-swipe User's Guide
10
CHAPTER 1 - Introducing Eswipe
E-swipe is the ultimate Windows serial communication
software for the IBC smart readers. E-swipe provides all the
features you need to communicate with the reader easily
and efficiently.
E-swipe Features
Briefly, E-swipe allows you to:
ü Configure
the
communication
port
and
communication settings to the settings that best suit the
hardware you are using.
ü Define the poll and delay settings such as time-outs,
and poll delay.
ü Define the protocol parameters such as turning the
protocol on and off and defining the range of addresses
to be polled.
ü Create the schedules and employee files to
download to the reader and view the data files uploaded
from the reader using the built-in text editor.
ü Download a schedules file and an employee file to
the reader and view the reader’s response instantly.
ü Upload the access control list (employee and
schedules data) stored in the reader and save the data
to a file if required.
E-swipe User's Guide
11
ü Poll the reader to get the clock in and out data. If
the readers are networked, you can poll a single address
or a range of addresses.
ü Add the computer’s date and time when polling a J
reader.
ü Program the reader by sending the appropriate
commands.
If the readers are networked, these
commands can be sent to any address you enter. The
software will automatically add the command prefixes
and terminating characters. The response that comes
back from the reader can be viewed in the response text
box.
ü Set the barcode options for every symbology that
the reader supports. These options include: enabling
and disabling the symbology, setting the length of the
barcode read, and specifying the barcode prefix.
ü Set the magstripe options for track 1, 2 and
multitrack readers. These options include: enabling and
disabling the track, specifying the prefix and delimiter
characters, setting the magstripe length, etc…
ü Set the relay options, speaker options and LEDs’
options to your preferences.
E-swipe User's Guide
12
Using this Guide
Organization of the guide
Chapter 2 – explains in details the process of installing
the software.
Chapter 3 – provides specific information that you will
use to configure E-swipe.
Chapter 4 – provides detailed information on the
communication port.
Chapter 5 – if you have never used a text editor before,
you should read this chapter to become familiar with the
procedures used in manipulating a file.
Chapter 6 – explains what a log file is and how to save
data to it.
Chapter 7 - if you have purchased a SA/STA reader, pay
close attention to chapter 7. This chapter illustrates how
to download and upload the access control list.
Chapter 8 – each section of this chapter describes the
polling process of the transactional data from a certain
type of reader. You should read the section addressing
the polling process of the type of reader you purchased.
Chapter 9 – explains how to change and program the
reader to the options required.
Appendix I – describes the warning and error messages
of E-swipe.
Appendix II – explains how to get technical support and
help on E-swipe.
E-swipe User's Guide
13
E-swipe User's Guide
14
CHAPTER 2 – Installing E-swipe
The installation program allows you to install Exeba E-swipe
from either a CD or floppy disks. But, before you install it,
you should verify that your computer meets certain
requirements.
System Requirements
E-swipe has the following system requirements:
q
An IBM PC or compatible computer.
q
Microsoft Windows 95/98, or NT.
q
An 80486 or higher processor.
q
A minimum of 8 MB of RAM.
q
Approximately 10 MB of available disk space.
Installing E-swipe
1. Start Microsoft Windows.
2. Close other applications
3. Insert the E-swipe CD-ROM into your CD-ROM
drive.
4. Choose Run from the Start menu.
E-swipe User's Guide
15
5. When the Run dialog box appears, type x:\setup
(substitute the letter of your CD-ROM for x) and press
Enter.
6. Follow the on-screen instructions.
E-swipe User's Guide
16
CHAPTER 3 – Customizing E-swipe
E-swipe Main Screen
When you start E-swipe, the main window will appear.
From this window, you can access all of the application’s
features.
Main Menu
There are six main menus:
Setup – contains menu commands to customize the
communication parameters used in the software.
Terminal Data – contains menu commands to view and
E-swipe User's Guide
17
save the data sent and received to and from the reader.
Download – contains menu commands to download data
files to the reader.
Upload – contains menu commands to poll transactional
data and upload the access control list from the different
readers.
Reader Commands – contains menu commands to
program the reader.
Help – contains menu commands to access the on-line
help.
Button Bar
The button bar, which is located under the main menu,
contains buttons that you can use to easily access some
of the frequently used commands of E-swipe.
E-swipe User's Guide
18
Status Bar
The status bar displays messages on the communication
status and the current settings in E-swipe. It is divided
into 5 panels. These panels are:
Status – displays the communication messages.
Port – displays the number of the port used in
communication.
Settings –displays the settings of the port set up in the
software.
Protocol – displays the setting of the protocol as it is set
up in E-swipe.
Connect Time – displays the duration the port has been
opened.
E-swipe User's Guide
19
Set up E-swipe Options
Before you start communicating with the reader you
need to change the default settings in the software to the
settings that best suit your hardware. The Setup menu
provides commands for setting up options for the
application. Whereas, the Reader Commands menu
provides commands for setting up the reader.
In order for the software to communicate properly with
the reader, both the reader and the software should
have the same settings. It is very imperative that when
you change the setting on one, to change them on the
other.
Commands available under the Setup menu are as
follows: Port Parameters
(described in the next
chapter),
Poll/Delay
Parameters
,
Protocol
Parameters.
E-swipe User's Guide
20
Poll/Delay Parameters
The Poll/Delay Parameters command can be accessed
from the Setup menu. The settings of the poll and delay
parameters affect the commands that send and receive
data to and from the reader. You may need to try
different settings until you find the correct configuration
for your hardware.
These settings are:
Delay
Used by the polling commands only (polling STA, SA,
DC and J reader). The delay is the number of
milliseconds (0000-9999) the polling function should wait
between polls. The default is 100 millisecond.
E-swipe User's Guide
21
Time Out
The number of milliseconds (0000-9999) the software
should wait, after sending a command, for a response
from the reader before timing out. The default is 100
millisecond.
Machine Speed
The amount of time E-swipe should wait after sending a
command and before receiving data from the reader.
You can select any number from 1 to 50. The number
you select is represented as a multiple of 10th of a
millisecond. So if you select 1, the wait time will be 10
millisecond. The larger the number, the slower the data
will be sent and received. However, a small value may
result in receiving fragmented data.
E-swipe User's Guide
22
Protocol Parameters
The reader can communicate with the software in
protocol (network) or non protocol mode. The protocol
command under the Setup menu allows you to specify
the mode that the software will be using when
communicating with the reader.
To access this command, select Setup ⇒ Protocol
Parameters.
To turn off the protocol on the reader, refer to the
following topics: Set Reader Options, and Send
Command.
E-swipe User's Guide
23
How to turn the protocol off?
1. First, turn the protocol off on the reader by using one
of the commands mentioned above.
2. Select the Protocol tab on this window if it not
already selected.
3. Select the Off radio button.
4. Click on the Save button
.
How to turn the protocol on?
1. If the readers are not set to protocol, then while
the protocol is turned off in E-swipe, turn on the
protocol on all of the readers.
2. Select the Protocol tab on this window if it is not
already selected.
3. Select the On radio button to turn on the protocol
in the software.
4. Then select the default address from the Default
Unit Address list. This address can be between 000
and 126 and will be used as a default address when
downloading, uploading or programming the reader.
5. Finally select the range of addresses that the
polling functions should poll. Valid values range from
000 to 126. Make sure the value you select for the
Range From is lower than the value you select for the
Range To.
6. Click on the Save Button
E-swipe User's Guide
.
24
Command Buttons
Once you change the settings of the Poll/Delay
parameters or the Protocol parameters you need to save
and close.
Click on the Save button
changes to the settings.
after you make the required
Click on the Close button
to close the window. This
button closes the window without warning of any
unsaved changes. So make sure you save before you
exit.
E-swipe User's Guide
25
E-swipe User's Guide
26
CHAPTER 4 – The
Communication Port
This chapters describes in details the process of changing
the port parameters, opening and closing the port.
Port Parameters
This command allows you to select the communication
port settings that E-swipe should use when
communicating with the reader.
To access the Port Parameters command, select Setup
⇒ Port Parameters.
Then change the following parameters if necessary.
Port
Select the port that the reader will be connected to. You
can choose from COM1 to COM16.
E-swipe User's Guide
27
Baud Rate
Select the baud rate. The selectable range is 300 to
256000.
Data Bit
Select 5, 6, 7 or 8.
Parity
Select even, odd, none, mark or space.
Stop Bits
Select 1, 1.5, or 2.
In protocol mode, the allowable settings for these
parameters are as follows: Baud Rate between 1200
and 19200, Data Bits = 8, Parity = None, Stop Bits = 1.
If the communication port was open before you
changed these setting, the changes will not take effect
until the port is reopened.
This command will only change the port parameters in
the software. To change the settings on the reader, use
the Set Reader Options command or the Send
Command.
Command Buttons
When you change any of the settings you need to save
and close the window.
E-swipe User's Guide
28
Click on the Save button
to save the changes made.
to close the window. This
Click on the Close button
button closes the window without warning of any
unsaved changes. So make sure you save before you
exit.
E-swipe User's Guide
29
Open / Close the port
Eventhough there is no specific command under the
main menu that opens the port, E-swipe provides
several ways to open it both automatically and manually.
When you select any of the commands under the
following menus the port will be opened automatically.
These menus are:
Download
Upload
Reader Commands
The commands under these menus will open the port
only if it is closed. They will reopen it only if they were
accessed after changing the settings for the port and
port parameters.
Changing the settings under the port parameters will
not reopen the port.
To open the port manually, click on the light bulb icon of
the button toolbar.
The light bulb icon also serves as an indicator for the
status of the port. A green bulb icon indicates that the
port is open. A red bulb icon indicates that the port is
closed.
The status bar for the main window displays the status
and settings for the communication port.
Once the port is opened it cannot be automatically
closed. To close the port, you should click on the light
E-swipe User's Guide
30
bulb icon of the button bar. The port is closed when you
exit E-swipe.
The port will fail to open if it is occupied by another
hardware such as a mouse.
E-swipe User's Guide
31
E-swipe User's Guide
32
CHAPTER 5 – E-swipe Text
Editor
Introduction
The E-swipe text editor is a small editor that allows you
to create and save a text file. You may want to use this
feature to create the schedules and employee files that
need to be downloaded to the reader. Or you may want
to use it to view the log or polled data files uploaded
from the reader.
Opening the Text Editor
To open the text editor, follow the steps below.
1. From E-swipe's main menu, select Terminal Data.
2. Then select E-swipe Text Editor.
E-swipe User's Guide
33
E-swipe’s Editor’s Main Screen
Main Menu
File – contains commands to create, open and save a
file.
Edit – contains commands to edit the text in an open file.
Search – contains commands to search for text in an
open file.
Options – contains commands to show or hide the
editor’s toolbar.
Tool bar
The tool bar has buttons that allows you to access the
editor’s features quickly. These buttons are:
New File - use to create a new file.
Open File - use to open an existing file.
Save File - use to save a new or existing file.
Copy - use to copy text.
Cut - use to cut text.
Paste - use to paste text.
Find - use to search for text.
The tool bar can be made invisible by selecting Toolbar
from the Options menu. When the toolbar is visible a
check mark will appear next to the Toolbar option.
E-swipe User's Guide
34
Working with Files
Create a New File
To create a new text file, follow the steps below.
1. From the E-swipe text editor's main menu select
File.
2. Then select New or click on the New File button
of the toolbar.
If you have made changes to an open file, E-swipe
will ask you if you want to save the changes. Save
the file if necessary and continue with the next step.
3. Once created, you can begin typing.
When you first open E-swipe's text editor, a new file
will be automatically created for you.
E-swipe User's Guide
35
Open a File
To open a file in E-swipe text editor,
1. From the File menu, select Open or click on the
Open File button of the toolbar.
2. In the Look In list box, select the drive and folder
where the file is.
3. Double-click on the file name, or highlight it and click
on the Open button.
The editor cannot open files that are larger than 65K.
E-swipe User's Guide
36
Save a File
After you make changes to a file using E-swipe's text
editor, you may want to save it.
To save a new file,
1. From the File menu, select Save As. The Save As
dialog window will appear.
2. In the File name text box, type a name for the file.
3. In the Save As Type list box, select the type of the
file.
4. In the Save In list box, select the path (drive name
and folder) where you want the file to be placed. The
default is the application path.
5. Then click on the Save button to save the file. The
Cancel button on this dialog box cancels the save
operation.
E-swipe User's Guide
37
To save the changes to an existing file,
1. From the File menu, select Save. The file will
automatically be saved under the path and name that
appears in the title bar. If you want to change the name
or location of the file use the Save As command as
described above.
E-swipe User's Guide
38
Close a File
E-swipe cannot upload or download to and from a file if it
is being used by any application including its text editor.
There are two ways in which an open file in the text
editor can be closed.
1. By opening another file or by creating a new file.
2. By closing the text editor.
E-swipe User's Guide
39
Work with Text
E-swipe's text editor allows you to cut, copy, paste and
search for text. All these options are located under its
Edit menu. But before you use any of them you need to
select the text. Under the Edit menu, the Select All
option allows you to select all the text at once.
E-swipe User's Guide
40
Cut Text
To cut text,
1. Select the text you want to cut.
2. Select Edit and then select Cut, or click on the Cut
button in E-swipe text editor's toolbar.
Now you can paste the text you cut anywhere in the
document.
E-swipe User's Guide
41
Copy Text
To copy text using E-swipe's text editor,
1. Select the text you want to copy.
2. Select Edit and then select Copy, or click on the
Copy button in the E-swipe text editor's toolbar.
The copied text can be pasted in another location in the
document using he paste command.
E-swipe User's Guide
42
Paste Text
The text should be copied or cut before you can paste it.
To paste text,
1. Place the insertion point where you want to paste
the text.
2. From the Edit menu, select Paste.
E-swipe User's Guide
43
Search for Text
From E-swipe's text editor Search menu, you can
access commands that help you locate specific words or
characters quickly and easily.
To locate text,
1. In the document, click where you want to start
searching.
2. From the Search menu select Find. The Find Text
window will appear.
3. In the Find What text box type the text you want the
text editor to look for.
4. Check the Match Case box if you want to find the
text that matches the upper and lower case of the text
you typed.
5. The text editor will start searching the document
from the insertion point and in the direction you specify
in the Find dialog box.
6. Click on the Find button.
7. If you want to find additional instance of the same
text, select Search and then select Find Next.
E-swipe User's Guide
44
CHAPTER 6 – The Log File
The data received from the reader can be saved in a file using
the Open Log File command. Once you open a log file, all the
data coming from the reader will be saved in it.
In this file all types of data will be saved. Such as transactional
data, access control data, responses etc… Whereas, the data
files that you open when uploading data will only save the
uploaded or polled data and will be closed automatically when
the operation ends. When you open a log file and an upload
file, you will have two copies of the same data.
E-swipe User's Guide
45
Open Log File
To open a log file,
1. Select Terminal Data.
2. Select Open Log File.
The Open Log File dialog window will appear.
3. In the Look In list box, select the drive and folder
where you want the file to be placed.
4. In the File Name text box, type a name for the file. If
that name already exists, you will be asked if you want to
overwrite it.
5. Click on the Open button of the Open Log File
dialog window.
6. The file will remain open until you close it using the
Close Log File command under the Terminal Data menu
or you exit E-swipe.
E-swipe User's Guide
46
E-swipe starts saving the data in the log file the
moment you open it. However any data received before
the file was opened will be lost.
E-swipe User's Guide
47
Close Log File
The Close Log File command is enabled only if a log file
is open.
As mentioned in the Open Log File topic, the log file is
closed automatically once the application is closed.
However, if you want to be able to view the contents of
this file while E-swipe is running you need to close it.
To close a log file,
1. Select Terminal Data.
2. The select Close Log File.
Do not close the file until all the data you want to be
saved in it is received from the reader.
E-swipe User's Guide
48
CHAPTER 7
Access Control
List
In order to take advantage of the access control capabilities of
the SA and STA readers you need to download schedule and
employee data to them. Once you download these lists you
may want to upload and view the data stored on the reader.
This chapter describes the download and upload process of the
access control list.
As you can see in the figure above, the Download menu
contains three commands to download the access control list.
These commands are described in the following sections.
E-swipe User's Guide
49
Download Schedules List
The download schedules list allows you to download a
schedules' file to the reader.
Before you access this utility you should create the
schedule list and save it in a text file. You can create the
list using any text editor or using E-swipe's text editor. If
you have the data available try exporting it to an ASCII
format.
The data contained in the file should be in the following
format:
sss,hh:mm,hh:mm,d where
Field
Description
sss
d
hh:mm
hh:mm
a 3-digit schedule# (001-100)
the day of the week (Monday=1,..., Sunday = 7)
the schedule's start time (e.g. 13:00)
the schedule's end time (e.g. 08:00)
The time should be in 24-hour format. For example,
1 PM should be entered as 13:00. This file should not
contain a header.
To download a schedules' list,
1. Select Download.
2. Select Download Schedules List.
The Open Download Schedules File dialog window will
appear.
E-swipe User's Guide
50
3. Select the file you want to download.
4. Click on the Open button. If you click on the Cancel
button the download operation will be cancelled.
5. If the protocol is enabled in the software, the Unit
Address window will appear.
If you want to download to an address other than the
default address, enter a new address. This address can
be between 0 and 126.
6. The Cancel Send/Receive window will appear to
allow you to cancel the download operation at anytime.
E-swipe User's Guide
51
The responses coming from the reader will appear in the
View window.
For more information, consult the IBC SA/STA product
user's guide on the Add Schedule programming
command.
E-swipe User's Guide
52
Download Employees List
The download Employee List utility allows you to
download a file of employee IDs and schedule numbers
to the SA and STA reader.
You should download the schedule list to the reader
before you download the employee list, unless all the
schedules in the employee list exist in the reader or no
schedule check is required.
Before you download the file you should create it using
any text editor, including E-swipe's text editor. The data
in the file should be in the following format:
sss,iiii.... where
Field
sss
Description
A 3-digit schedule# (000-100). Enter 000 if you
want to allow the employee to clock in and out
anytime.
iiii.... The employee ID.
To download an employee list,
1. Select Download.
2. Select Employee List with Checking if you want
the reader to check if the ID exists before adding it,
3. Select Employees List without Checking if you
want the reader to add the ID without checking if it
exists.
The Open Download Employee File dialog window will
appear.
E-swipe User's Guide
53
4. Select the file you want to download.
5. Click on the Open button to download the file.
6. If the protocol is enabled in the software, the Unit
Address window will appear. If you want to download to
an address other than the default address, enter a new
address. This address can be between 0 and 126. Click
on the OK button of this window.
7. The Cancel Send/Receive window will appear. This
window allows you to cancel the download process at
any time by clicking the Cancel button.
Responses from the reader will be sent to the View
window. The reader returns one of three responses: ID
is added, ID is not added, or Schedule is invalid.
E-swipe User's Guide
54
For more information, consult the IBC SA/STA product
user's guide on the Add Employee into list programming
command.
E-swipe User's Guide
55
Upload Access Control List
The Access Control List allows you to upload the control
list from the reader. Use this command if you want to
know the list of employee IDs and the schedules stored
on the reader.
To upload the access control list, follow the steps below:
1. Select Upload from E-swipe 's main menu.
2. Then select Upload Access Control List.
3. The Upload File dialog window will appear.
If you want to save the data in a file, select the folder
from the Look In list and enter the name of the file in the
File Name text box. Then click on the Open button.
If you do not want to save the data, click on the Cancel
button of this window.
4. If the protocol is enabled the Unit Address window
will appear. Enter the address (0 - 126) from which you
want to upload the data. Then click on the OK button. If
you click on the Cancel button of the Unit Address
window the upload operation will be cancelled.
5. Next, the Cancel Send/Receive window will appear.
The Cancel button of this window allows you to cancel
the upload operation at any moment.
E-swipe User's Guide
56
The data coming from the reader will be sent to the View
window. It will appear as follows:
iii...,sss where
Field
iii…
Sss
E-swipe User's Guide
Description
The employee ID.
The schedule#.
57
E-swipe User's Guide
58
CHAPTER 8 – Polling Data
There are two types of data that can be uploaded from
the reader. These two types are: transactional data and
access control data.
Depending on the type and operating mode of the
reader, you can upload transactional data using the
following commands that are available under the Upload
menu:
Poll STA, DC Reader
E-swipe User's Guide
59
Poll and Purge STA, DC Reader
Poll SA Reader
Poll J Reader
The access control list can be uploaded from an SA or
STA reader using the following command which is also
available under the Upload menu:
Upload Access Control List (described in the previous
chapter).
E-swipe User's Guide
60
Poll STA/DC Readers
Readers such as an STA, and DC store the transactional
data. From E-swipe you can upload this data as follows:
1. Select Upload from E-swipe's main menu.
2. Select Poll STA/DC Reader if you want to poll the
data and keep it in the reader.
Select Poll and Purge STA/DC Reader if you want to
poll the data and then clear the reader's memory.
The Upload Data File dialog window will appear.
3. If you want to save the polled data in a file, enter a
path and name for it and click on the Open button.
Otherwise, click on the Cancel button.
4. If the protocol is not enabled, the reader connected
to the serial port will be polled until an "END" is received.
If the readers are networked, the poll command will poll
each reader whose address falls in the range of
addresses set up in E-swipe. Each address will be
polled until an "END" is received. Then the next address
in the range will be polled and so on.
If you have selected a Poll data file, then all the data
except for the "END" will be saved in it.
The data received will appear in the View window as
follows:
E-swipe User's Guide
61
s,mm/dd/yy,hh:mm:ss,iiii...... where
Field
S
Mm/dd/yy
Hh:mm:ss
iii.....
Description
The status of the transaction
0 – Access is granted.
1 – Bad employee ID.
2 – Employee is not clocking in/out within the
scheduled time.
The date.
The time of clock in / out.
The employee id.
The Poll and Purge STA/DC Reader command polls
the data from the reader until an “END” is received. It
then sends the purge command to purge the contents of
E-swipe User's Guide
62
the transactional data file. If you cancelled the polling
process at any time before the “END” is received the
data on the reader will not be purged.
E-swipe User's Guide
63
Poll SA Reader
Like the J reader, the SA reader does not store the
transactional data. It should be connected to your PC
during operation, otherwise, the data will be lost. Unlike
the J reader, the SA reader stamps the data with a time
and date.
To poll an STA reader, follow the steps below:
1. Select Upload from E-swipe's main menu.
2. Select Poll SA Reader.
The Upload Data File dialog window will appear.
If you want to save the polled data in a file, enter a path
and name for it and click on the Open button.
Otherwise, click on the Cancel button.
In protocol as well as in non protocol mode, the data will
appear in the View window once scanned.
E-swipe User's Guide
64
This data will appear as follows:
mm/dd/yy hh:mm:ss iii...
or
mm/dd/yy hh:mm:ss iii...
E-swipe User's Guide
Granted
Denied
65
Poll J Reader
Polling a J reader differs from polling an STA and DC
readers. Since the reader does not store the data, it
should be connected to your PC and the polling function
should be running as long as the employees are
scanning their ID's.
Precisely, you can poll a J reader as follows:
1. From the E-swipe's main menu, select Upload.
2. Then select Poll J Reader.
3. The Upload Data File dialog window will appear. If
you want to save the uploaded data in a separate file,
enter a path and name for it in the File Name text box.
Then click on the Open button. If you don't want to save
the data click on the Cancel button.
4. The Cancel Send/Receive window will appear.
5. If the protocol is disabled, the upload command will
poll the single reader that is connected to the serial port.
If the readers are networked, the upload command will
poll each reader in the range one at a time.
The data coming from the reader will not contain a date
or time. The Poll command adds the system's time and
date to the data at the time of polling. The polled data
will appear in the View window as follows:
E-swipe User's Guide
66
iii...,mm/dd/yy,hh:mm:ss where
Field
iii….
Mm/dd/yy
Hh:mm:ss
Description
The employee ID.
The system Date at the time
of scanning.
The system Time at the time
of scanning.
6. To end the polling process, you should click on the
Cancel button of the Cancel Send/Receive window.
The reader will not accept an ID until the previous
data is polled.
E-swipe User's Guide
67
E-swipe User's Guide
68
CHAPTER 9 – Reader
Commands
This chapter describes in details the menu commands that
program the reader. All of these commands are available
under the Reader Commands menu.
Commands such as Set Time, Set Reader Options, Set Relay
Options, Set Speaker Options, Set LEDs Options, Set
Barcodes Options, and Set Magstripe Options allows the user
to program the reader by clicking on the button next to the
commands. Whereas, the Send Command requires the user to
enter the programming command and to send it to the reader.
E-swipe User's Guide
69
Set Serial Options
Use the Set Reader Options to change the serial port
settings on the reader such as the baud rate, parity and
data bits.
Also, use this command to change the protocol settings
on the reader.
To change the settings on the reader,
E-swipe User's Guide
70
1. If the protocol is enabled, enter the address of the
reader in the address text box at the right of the
command.
2. If the comand has a selection box, select the
required setting from the list. For example, the ‘Set
Baud Rate to’ command has a selection box from which
you can select the baud rate.
3. Click on the command button at the left of the
command.
The use of these commands should be done carefully.
When you change any of these settings on the reader,
you need to change them in the software as well.
Otherwise, the software will not be able to communicate
properly with the reader.
For example, if you click on the button next to "Set to 8
bits and no parity. " command you will reset the port
settings on the reader. To communicate with the reader
afterwards, you should change the data bits to 8 and the
parity to none in the software.
E-swipe User's Guide
71
Set Time
After you receive the reader from the factory, you need
to reset the date and time set in it.
The Set Time command provides an easy way to set the
date and time on the reader.
To reset the time, follow the steps below:
1. From the Reader Commands menu, select Set
Time.
2. The Set Time window will appear.
If the communication port is not already open, this
command will open it. When this window appears, the
E-swipe User's Guide
72
date, time and day of the week boxes will display the
computer's date and time.
3. If you do not want to set the time on the reader to
your system's time, change the settings as follows.
The Date should be entered as follows: mm/dd/yy. For
example, 02/09/99.
The Time should be in 24-hour format (i.e. the valid
enteries for Hour are 00- 23). The time should be
entered as follows: hh:mm:ss. For example, 13:01:30.
The Day of the Week can be selected from the list.
4. If the reader is networked, enter its address in the
Unit Address text box.
5. Click on the Send button to reset the reader to the
date and time that appears in this window.
Responses coming back from the reader will appear in
the Reader's response text box and they could be one of
the following:
Response
Reader is not
responding
Invalid Time
Time is Set
E-swipe User's Guide
Description
No response came back from the reader
The date or time entered is not valid.
The reader received the command and it set
the time and date.
73
Set Barcodes Options
All the symbologies that the reader can read can be
configured using the Set Barcodes Options command.
To access this command, select the Set Barcodes
Options from the Reader Commands menu. Once
selected, a submenu will appear from which you can
select the symbology you want to configure on the
reader.
Most of the symbologies can be programmed using the
following commands:
Ø Enable/Disable the symbology.
Ø Enable/Disable the check digit.
Ø Transmit/ don’t transmit the check digit.
E-swipe User's Guide
74
Ø Set the barcode length.
Ø Enable/ Disable the direction indicator.
Ø Enable/ Disable the extra bars.
Ø Set the barcode prefix.
The figure below shows all the commands you can
program the Code 39 symbology to.
To program the symbologies follow the steps below,
E-swipe User's Guide
75
1. If the protocol is enabled, enter the address of the
reader in the address text box at the right of the
command.
2. If the comand has a selection box, select the
required setting from the list.
For example, the ‘Set Barcode Prefix to’ command has a
selection box from which you can select the prefix
character you want. You can enter the character in the
list box provided or you can select the character from the
list. However, there are certain characters that you
should always select instead of typing. These characters
are:
None disable the prefix
Space space character
Tab
tab character
Other commands such as ‘Set Barcode Length to 00’
requires you to change the ‘00’ in the command to the
length you want.
3. Click on the command button at the left of the
command.
The reader will respond with an ACK (Command
Acknowledge) or a NAK (Command Not Acknowledge) if
operating in protocol mode. This response is displayed
in the Response text box.
E-swipe User's Guide
76
Set Magstripes Options
The Set Magstripes Options command allows you to
program every track that the reader can read. It is
available under the Reader Commands menu. Once
selected, a submenu will appear from which you can
select to program: Track 1, Track 2, Track 1 & 2.
Programming track1 is equivalent to programming
track 3 on readers that read track 2 and 3.
E-swipe User's Guide
77
For each track you can program the reader as follows:
Ø Enable or disable track.
Ø Transmit
/Don't
transmit
the
LRC
character.
Ø Set the magstripe length.
Ø Transmit /Don't transmit stop and start character.
Ø Select the prefix character.
Ø Select the delimiter character.
Ø Transmit /Don't transmit the direction indicator.
Ø For multitrack readers, each track can be
programmed to:
Ø Use the standard character set for the track, or
another character set.
Ø Transmit before the other track.
Ø Set intertrack delimiter.
E-swipe User's Guide
78
The figure above shows all the commands in which you
can program Track 1.
To program the magstripe tracks follow the steps below,
1. If the protocol is enabled, enter the address of the
reader in the address text box at the right of the
command.
2. If the comand has a selection box, select the
required setting from the list.
For example, the ‘Set Prefix to’ command has a
selection box from which you can select the prefix
E-swipe User's Guide
79
character you want. You can enter the character in the
list box provided or you can select the character from the
list. However, there are certain characters that you
should always select instead of typing. These characters
are:
None disable the prefix
Space space character
Tab
tab character
Other commands such as ‘Set Magstripe Length to 00’
requires you to change the ‘00’ in the command to the
length you want.
3. Click on the command button at the left of the
command.
The reader will return one of two responses,
Command Acknowledged – when the command is
recognized by the reader.
Command Not Acknowledged – when the command is
not recognized by the reader.
Both responses will appear in the Response text box.
E-swipe User's Guide
80
Set LEDs Options
Some readers can have their LEDs programmed to
function as follows:
When the reader is powered on,
Ø You can program it to have the red LED turned on or
the red LED turned off.
Ø You can also program it to have the green LED
turned on or the green LED turned off.
E-swipe User's Guide
81
And after a good read,
Ø You can program the reader to turn the red LED on
for xx second or the to turn the red LED off.
Ø You can also program it to turn the green LED on for
xx second or to turn the green LED off.
The LED Options command is accessible from the
Reader Commands menu. After you select the Set
LEDs options command the port will be opened if not
already opened.
To program the LEDs follow the steps below,
1. If the protocol is enabled, enter the address of the
reader in the address text box at the right of the
command.
2. Some commands require replace the ‘00’ value in
the command to the value you want. Such as “Red
Light on for 00 Sec After Good Read”.
E-swipe User's Guide
82
3. Click on the command button at the left of the
command.
E-swipe User's Guide
83
Set Speaker Options
The speaker available on the reader can be
programmed to beep for a number of seconds after a
good read or to be turned off after a good read.
You can access this command from the Reader
Commands menu. There is no need to open the port
before executing this command because it will opened
automatically.
To program the speaker to be turned on for a certain
amount of time after a good read, enter the number of
seconds desired. Then enter the address if the protocol
is on. Then click on the button next to this command.
To disable the beeper after a good read, enter the
address of the reader if networked and then click on the
button next to this command.
E-swipe User's Guide
84
Set Relay Options
The Set Relay Options command is available under the
Reader Commands menu. If the reader has a relay, you
may want to program it as follows:
After a good read,
Ø Turn on the relay for xx seconds.
Ø Turn the relay off.
Like all the reader commands, the Set Relay Options
command opens the communication port automatically.
To program the relay you need to click on the button
next to each command. But before you click on the
button, if the reader is networked, enter its address in
the text box provided for the address. Also, enter the
number of seconds required if you are programming it to
be turned on for a certain amount of time.
E-swipe User's Guide
85
Send Command
The IBC reader can be easily programmed through any
of the options available under the Reader Commands
menu. For example, the Set Speaker Options command
sends messages to the reader to program the speaker.
However, these options do not cover all of the
programming commands. Any other command can be
typed in the Send Command window and sent to the
reader. In other words, the Send Command allows you
to program the reader by sending the appropriate
command.
To send a command to the reader follow the steps
below:
1. Select Reader Commands then select Send
command.
The Send Command window will appear, as show in the
figure below.
E-swipe User's Guide
86
2. Type the command in the text box provided.
3. Enter the address to send the command to if the
reader is networked.
4. Check the serial command option if the command is
a serial programming command. All the commands in
the J series user's guide are serial programming
commands (except the serial control commands)
5. Click on the Send button.
The Send command will automatically add the command
prefix and terminating characters. The responses
coming back from the reader (if any) are sent to the
Reader’s Response box. Responses will appear in the
format that they are received. However, the software
eliminates the ACK, NAK, ETX and STX characters from
the string of data received when the protocol is enabled.
If the reader is set to protocol mode, a response of ACK
will appear as "Command Acknowledged" and of NAK
will appear as "Command Not Acknowledged".
Command Buttons
The Clear button
and receive boxes.
The Send button
The Close button
window.
erases the contents of the send
sends the command to the reader.
simply closes the Send Command
For further information on the reader commands, consult
the IBC User's Guides.
E-swipe User's Guide
87
E-swipe User's Guide
88
APPENDIX I – E-swipe
Messages
While working with E-swipe you will receive different
messages. Some messages will inform you about the status
of a certain operation. This kind of messages are explained
throughout the manual. This appendix explains in details the
warning and error messages received.
E-swipe Messages
"Command
Acknowledged",
Acknowledged"
"Command
Not
The above messages are displayed by the software in
the response box when an ACK or a NAK is received
from the reader. When the command is acknowledged
by the reader it means that the reader received the
command and recognized it as a valid command. It
does not mean however that the reader is programmed
according to the command. When the command is not
acknowledged by the reader it means that the reader
received the command but did not recognize it.
“Invalid character.”
This message is received when you enter an invalid
character (such as typing a space instead of selecting
‘Space’ from the list) in the Set Prefix or Delimiter
commands of the Set Barcodes Options and the Set
Magstripes Options windows.
“Invalid address.”
Upload and download commands accept address that
range between 0 and 126. The Reader Commands
accept address that range from 0 to 127. This message
E-swipe User's Guide
89
is received when you enter invalid characters ( e.g.
alphabets) or address that fall off the range.
Files that are opened by another application or by Eswipe cannot be opened with the text editor. For
example, if you opened a log file to save the data in, you
cannot reopen the file using the text editor.
“Operation valid only when the port is opened”
If the communication port failed to open, you will receive
this message when you try to send or receive data to
and from the reader.
“Reader is not responding!”, “NO RESPONSE”
This message is received when the reader does not
send any response back when E-swipe is expecting one.
The reader will not send a response if:
Ø the port is not opened or an invalid port number is
selected.
Ø the reader is not connected to the selected port.
Ø the settings in the software do not match the settings
on the reader. For example, the protocol in the software
is enabled and on the reader is disabled.
Ø the address selected does not match the address on
the reader.
Ø the reader did not recognize the command. For
example, polling an STA reader with the Poll J
command.
E-swipe User's Guide
90
“Reader is not responding! Make sure it is set to
When the protocol is enabled in the software, a
response is expected from the reader for every
command sent. If no response is received, E-swipe
displays this message. You need to either enable the
protocol in the reader or disable it in the software.
“The file is too large to open.”
E-swipe’s text editor can only open files that are < 65 K
in size.
"Unable to open the communication port!"
This message is received when the selected port is
occupied by another hardware or the port is already
opened by this hardware and cannot be reopened.
“Unable to purge data at address xxx”
E-swipe failed to send the command that purges the
contents of the transational data file on the reader. This
would be due to communication problems.
“Unable to send command.”
This message is received when the software is trying to
communicate with the reader by sending a command
while the port is not open or a communication problem
occurred.
E-swipe User's Guide
91
E-swipe User's Guide
92
APPENDIX II – Getting Help on E-
swipe
Resources
A variety of resources are available to help you use Eswipe. These resources are:
On-line help
E-swipe has a comprehensive on-line help system which
allows you to locate information quickly and easily. Online help can be accessed from the Start menu. You can
also access it while you are working with E-swipe, by
selecting Help from the main menu.
User documentation
This manual contains detailed information on how to use
E-swipe. For commands and questions related to the
hardware, you should consult the manufacture’s User’s
Guide that comes with the software when you purchase
it.
For additional information and answers to frequently
asked questions please visit our world wide web as
described in the next section.
E-swipe User's Guide
93
Customer Support
If you have a question, a comment or a suggestion
Escan Technologies Corp. welcomes your inputs
regarding improvements to E-swipe and/or this manual.
These comments can be mailed to Escan Technologies
Corp., or sent electronically via e-mail or via our World
Wide Web (WWW) site. If you have a bug report that
requires immediate attention, please contact us as soon
as possible.
If you would like to purchase any of the hardware
described in this manual, you may contact us for the
current price and availability.
In order to be eligible for technical support, you must
register your version of E-swipe with Escan
Technologies Corp. In addition to technical support, you
will receive updates as to what is new in the upcoming
versions of E-swipe.
When reporting a problem, please include the following
information:
q
q
q
q
q
q
q
q
Company
Mailing Address
Phone Number
Your Name/Contact Person
E-mail Address (if available)
E-swipe Serial Number
Date of Purchase
Version of Windows
E-swipe User's Guide
94
Where to send your registration/correspondence:
Email Address:
scan.com
techsupport@e(Putting “E-swipe ” in
the subject header will
ensure a quick
response.)
Telephone:
(909) 270-0043
(9:00 am - 4:00 PM
PST)
Fax:
(909) 270-0920
(24 hours - 7 days a
week)
Standard Mailing Address:
Corp.
Escan Technologies
12140 Severn Way
Riverside, CA 92503
As an alternative to mailing your registration, you may
contact our WWW site. In addition to online registration,
you will find an area to post comments or suggestions,
look at what is upcoming for E-swipe and related
software, and download up-to-date files. Our WWW site
is at the following addresses:
http://www.e-scan.com
http://www.exeba.com
E-swipe User's Guide
95
Notes…
E-swipe User's Guide
96