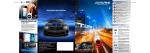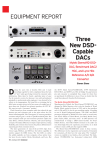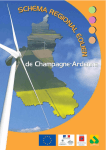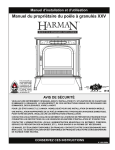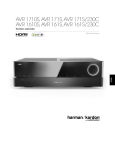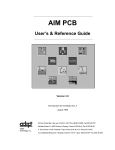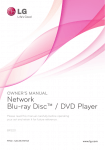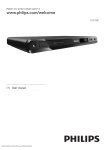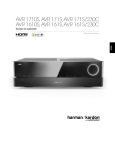Download User Manual
Transcript
AVR 1510, AVR 151, AVR 151/230C Audio/video receiver ® Owner’s Manual AVR Table of Contents 3 CONFIGURE THE AVR FOR YOUR SPEAKERS 20 SUPPLIED ACCESSORIES 3 SET UP YOUR SOURCES 22 IMPORTANT SAFETY INFORMATION 3 SET UP THE NETWORK 23 PLACE THE AVR 3 FRONT-PANEL CONTROLS 4 HARMAN REMOTE APP 23 REAR-PANEL CONNECTORS 6 CONTROLLING THE VOLUME 24 8 INTRODUCTION OPERATING YOUR AVR 23 MUTING THE SOUND 24 10 LISTENING THROUGH HEADPHONES 24 TYPICAL HOME THEATER SYSTEM 10 SELECTING A SOURCE 24 MULTICHANNEL AUDIO 10 SELECTING A SURROUND MODE 24 SURROUND MODES 10 LISTENING TO FM AND AM RADIO 25 PLACE YOUR SPEAKERS 10 LISTENING TO MEDIA ON A USB DEVICE 25 PLACING THE LEFT, CENTER AND RIGHT SPEAKERS 10 LISTENING TO AN IPOD/IPHONE/IPAD DEVICE 26 PLACING THE SURROUND SPEAKERS 10 LISTENING TO VTUNER (INTERNET RADIO) 26 PLACING THE SUBWOOFER 10 LISTENING TO MEDIA VIA YOUR HOME NETWORK 26 SYSTEM REMOTE CONTROL FUNCTIONS INTRODUCTION TO HOME THEATER TYPES OF HOME THEATER SYSTEM CONNECTIONS 11 AUDIO PROCESSING AND SURROUND SOUND 27 27 SPEAKER CONNECTIONS 11 SUBWOOFER CONNECTIONS 11 SYSTEM SETTINGS 29 SOURCE DEVICE CONNECTIONS 11 SLEEP TIMER 29 VIDEO CONNECTIONS 12 PROCESSOR RESET 29 RADIO CONNECTIONS 12 TROUBLESHOOTING 30 NETWORK CONNECTOR 12 SPECIFICATIONS 31 USB PORT 12 APPENDIX 32 MAKING CONNECTIONS 13 CONNECT YOUR SPEAKERS 13 CONNECT YOUR SUBWOOFER 13 CONNECT YOUR TV OR VIDEO DISPLAY 14 CONNECT YOUR AUDIO AND VIDEO SOURCE DEVICES 15 USB AND IOS DEVICES 17 CONNECT TO YOUR HOME NETWORK 17 CONNECT THE RADIO ANTENNAS 17 CONNECT IR EQUIPMENT 17 CONNECT THE TRIGGER OUTPUT 18 CONNECT TO AC POWER 18 SET UP THE REMOTE CONTROL 19 INSTALL THE BATTERIES IN THE REMOTE CONTROL 19 PROGRAM THE REMOTE TO CONTROL YOUR SOURCE DEVICES AND TV 19 SET UP THE AVR 2 ADVANCED FUNCTIONS 20 TURN ON THE AVR 20 USING THE ON-SCREEN MENU SYSTEM 20 Introduction IMPORTANT SAFETY INFORMATION Thank you for choosing this Harman Kardon product! Verify Line Voltage Before Use For more than fifty years, the Harman Kardon mission has been to share a passion for music and entertainment, using leading-edge technology to achieve premium performance. Sidney Harman and Bernard Kardon invented the receiver, a single component designed to simplify home entertainment without compromising performance. Over the years, Harman Kardon products have become easier to use, while offering more features and sounding better than ever. The AVR 1510 has been designed for use with 120-volt alternating current (AC). The AVR 151 has been designed for use with 220 – 240-volt AC. Connection to a line voltage other than that for which your receiver is intended can create a safety and fire hazard and may damage the unit. If you have any questions about the voltage requirements for your specific model, or about the line voltage in your area, contact your selling dealer before plugging the unit into a wall outlet. The AVR 1510/AVR 151 5.1-channel digital audio/video receivers (AVRs) continue this tradition with some of the most advanced audio and video processing capabilities yet, and a wealth of listening and viewing options. To obtain the maximum enjoyment from your new AVR, please read this manual and refer back to it as you become more familiar with its features and their operation. If you have any questions about this product, its installation or its operation, please contact your Harman Kardon retailer or custom installer, or visit the Web site at www.harmankardon.com. Supplied Accessories The following accessory items are supplied with your AVR. If any of these items are missing, please contact your Harman Kardon dealer or Harman Kardon customer service at www.harmankardon.com. ŘSystem remote control ŘAM loop antenna Do Not Use Extension Cords To avoid safety hazards, use only the power cord supplied with your unit. We do not recommend that extension cords be used with this product. As with all electrical devices, do not run power cords under rugs or carpets, or place heavy objects on them. Damaged power cords should be replaced immediately by an authorized service center with a cord meeting factory specifications. Handle the AC Power Cord Gently When disconnecting the power cord from an AC outlet, always pull the plug; never pull the cord. If you do not intend to use your AVR for any considerable length of time, disconnect the plug from the AC outlet. Do Not Open the Cabinet There are no user-serviceable components inside this product. Opening the cabinet may present a shock hazard, and any modification to the product will void your warranty. If water or any metal object such as a paper clip, wire or staple accidentally falls inside the unit, disconnect it from the AC power source immediately, and consult an authorized service center. ŘFM wire antenna ŘTwo AAA batteries CATV or Antenna Grounding (AVR 1510) ŘAC power cord (AVR 151 only) If an outside antenna or cable system is connected to this product, be certain that it is grounded so as to provide some protection against voltage surges and static charges. Section 810 of the United States National Electrical Code, ANSI/NFPA No. 70-1984, provides information with respect to proper grounding of the mast and supporting structure, grounding of the lead-in wire to an antenna discharge unit, size of grounding conductors, location of antenna discharge unit, connection to grounding electrodes and requirements of the grounding electrode. NOTE TO CATV SYSTEM INSTALLER: This reminder is provided to call the CATV (cable TV) system installer’s attention to article 820-40 of the NEC, which provides guidelines for proper grounding and, in particular, specifies that the cable ground shall be connected to the grounding system of the building, as close to the point of cable entry as possible. Place the AVR ŘPlace the AVR on a firm and level surface. Be certain that the surface and any mounting hardware can support the AVR’s weight. ŘProvide proper space above and below the AVR for ventilation. Recommended clearance distances are 30cm above the unit, 30cm behind the unit and 30cm on each side of the unit. ŘIf you install the AVR in a cabinet or other enclosed area, provide cooling air within the cabinet. Under some circumstances, a fan may be required. ŘDo not obstruct the ventilation slots on the top of the AVR or place objects directly over them. ŘDo not place the AVR directly on a carpeted surface. ŘDo not place the AVR in moist or humid locations, in extremely hot or cold locations, in areas near heaters or heat registers, or in direct sunlight. 3 ENGLISH AVR Introduction, Supplied Accessories, Important Safety Information and Place the AVR AVR Front-Panel Controls Front-Panel Controls Tuning Mode Button (AVR 1510)/ RDS Button (AVR 151) Power Indicator Channel Volume Adjust Button Power Button Set Button IR Sensor Front-Panel Display Volume Knob 1510 Headphone Jack USB Port Left/Right Buttons Audio Input Button 4 Up/Down Buttons/ Tuning Buttons Surround Modes Select Buttons Surround Mode Category Button Source Select Buttons Front-Panel Controls, continued Power indicator/Power button: The AVR has three different power modes: ŘOff (Power indicator glows solid amber): The Off mode minimizes energy consumption when you’re not using the AVR. When the AVR is off, it will not automatically turn on or play audio in response to a DLNA DMR stream from a networked device. When the AVR is off, pressing the Power button turns it on. To turn the AVR off when it is on, press the Power button for more than three seconds. The Front-Panel Display will indicate “Your device is switched off” for two seconds, then will switch off. NOTE: You can use the System Setup menu to set the AVR to automatically enter the off mode after it has been in the Sleep mode for a certain period of time. See System Settings, on page 29. ŘSleep (Power indicator glows solid amber and front-panel display indicates “Device sleep”): The Sleep mode powers-down some of the AVR’s circuitry, but allows the AVR to automatically turn on and play audio in response to a DMR stream from a networked device. When the AVR is in Sleep, pressing the Power button turns it on. To put the AVR into Sleep when it is on, press the Power button for less than three seconds. The front-panel display will indicate “Your device is going to sleep” and then indicate “Device sleep” while the AVR is in the Sleep mode. NOTE: The AVR will automatically enter the Sleep mode after 30 minutes of no audio signal or user control input, unless USB, iPod, Home Network, vTuner or DLNA DMR is active. In these cases, the AVR will automatically enter the Sleep mode after the number of hours set in the Auto Power Off system setting. See System Settings, on page 29. Front-Panel Controls Front-panel display: Various messages appear on this two-line display in response to commands and changes in the incoming signal. In normal operation, the current source name appears on the upper line, while the active surround mode is displayed on the lower line. When the on-screen display menu system (OSD) is in use, the current menu settings appear. Up/Down buttons/Tuning buttons: Use these buttons to navigate the AVR’s menus. When the radio is the active source, use these buttons to tune stations according to the setting of the Tuning Mode button (see above). Surround Mode Category button: Press this button to select a surround-sound category. Each press changes the surround-mode category: Auto Select, Virtual Surround, Stereo, Movie, Music and Game. To change the specific surround-sound mode within the category, use the Surround Mode Select buttons. See Audio Processing and Surround Sound, on page 27, for more information about surround modes. Surround Mode Select buttons: After you have selected the desired surround-mode category, press these buttons to select a specific mode within the category, such as to change from Dolby® Pro Logic® II Movie mode to DTS® NEO:6 Cinema mode. Surround mode availability depends on the nature of the source input signal, i.e., digital versus analog, and the number of channels encoded within the signal. Source Select buttons: Press these buttons to select the active source. Volume knob: Turn this knob to raise or lower the volume. ŘOn (Power indicator glows solid white): When the AVR is on it is fully operational. Headphone jack: Connect a 1/4" stereo headphone plug to this jack for private listening. Tuning Mode button (AVR 1510 only): Press this button to toggle the radio between the manual (one frequency step at a time) and automatic (seeks frequencies with acceptable signal strength) FM tuning mode. The button also toggles the radio between stereo and mono modes when an FM station is tuned in. RDS button (AVR 151 only): When listening to an FM radio station that broadcasts RDS information, this button activates the various RDS functions. USB port: The USB port can be used to play audio files from an Apple iOS® device connected to the port, and can also be used to play MP3 and WMA audio files from a USB device inserted into the port. Insert the connector or device into the USB port oriented so it fits all the way into the port. You may insert or remove the connector or device at any time – there is no installation or ejection procedure. You can also use the USB port to perform firmware upgrades. If an upgrade for the AVR’s operating system is released in the future, you will be able to download it to the AVR using this port. Complete instructions will be provided at that time. IMPORTANT: Do not connect a PC or other USB host/controller to this port, or you may damage both the AVR and the other device. Channel Volume Adjust button: Press this button to activate the individual channel level adjustment. After pressing this button, use the Up/Down buttons/Tuning buttons to select the channel for adjustment and use the Left/Right buttons to adjust the channel’s level. Audio Input button: Press this button to change the audio input connection for the current source. Use the Left/Right buttons to cycle through the available input connections, and press the Set button to assign the currently-displayed connection to the source. IR sensor: This sensor receives infrared (IR) commands from the remote control. Make sure that the sensor is not blocked. Set button: Press this button to select the currently highlighted menu item. Left/Right buttons: Use these buttons to navigate the AVR’s menus. 5 ENGLISH AVR AVR Rear-Panel Connectors Rear-Panel Connectors Digital Audio Connectors Radio Antenna Connectors Analog Audio Connectors 6 Network Connector HDMI Output Connectors HDMI Input Connectors Subwoofer Pre-Out Connector Speaker Connectors IR and Trigger Connectors Analog Video Connectors AC Input Connector (AVR 151) Power Cord (AVR 1510) Rear-Panel Connectors, continued Digital Audio connectors: If your non-HDMI source devices have digital outputs, connect them to the AVR’s digital audio connectors. NOTE: Make only one type of digital connection (HDMI, optical or coaxial) from each device. See Connect Your Audio and Video Source Devices, on page 15, for more information. Radio Antenna connectors: Connect the supplied AM and FM antennas to their respective terminals for radio reception. Analog Audio connectors: The following analog audio connectors are provided: t Analog Audio Input connectors: Use the AVR’s Analog Audio Input connectors for source devices that don’t have HDMI or digital audio connectors. See Connect Your Audio and Video Source Devices, on page 15, for more information. Rear-Panel Connectors HDMI® Input connectors: An HDMI connection transmits digital audio and video signals between devices. If your source devices have HDMI connectors, using them will provide the best possible video and audio performance quality. Since the HDMI cable carries both digital video and digital audio signals, you do not have to make any additional audio connections for devices you connect via the HDMI connection. See Connect Your Audio and Video Source Devices, on page 15, for more information. AC Input connector (AVR 151 only): After you have made and verified all other connections, plug the supplied AC power cord into this receptacle and into an unswitched wall outlet. Power cord (AVR 151 only): After you have made and verified all other connections, plug the power cord into an unswitched wall outlet. Network connector: If your home network is wired, use a Cat. 5 or Cat. 5E Ethernet cable (not supplied) to connect the AVR’s Network connector to your home network to enjoy Internet radio and content from DLNA-compatible devices that are connected to the network. See Connect to Your Home Network, on page 17, for more information. Subwoofer Pre-Out connector: Connect this jack to a powered subwoofer with a linelevel input. See Connect Your Subwoofer, on page 13, for more information. IR and Trigger connector: The following IR and trigger connectors are provided: t IR In connectors: When the IR sensor on the front panel is blocked (such as when the AVR is installed inside a cabinet), connect an optional IR receiver to the IR In jack. t 12V Trigger connector: This connector provides 12V DC whenever the AVR is on. It can be used to turn on and off other devices such as a powered subwoofer. HDMI Output connectors: If your TV has an HDMI connector and you are connecting HDMI source devices to the AVR, use an HDMI cable (not included) to connect it to the AVR’s HDMI Out connector. Notes on using the HDMI Output connector: Ř When connecting a DVI-equipped display to the HDMI Out connector, use an HDMI-to-DVI adapter and make a separate audio connection. Ř Make sure the HDMI-equipped display is HDCP (High-bandwidth Digital Content Protection)-compliant. If it isn’t, do not connect it via an HDMI connection; use an analog video connection instead and make a separate audio connection. Speaker connectors: Use two-conductor speaker wire to connect each set of terminals to the correct speaker. See Connect Your Speakers, on page 13, for more information. Analog Video connectors: The following Analog Video connectors are provided: t Composite Video Input connectors: Use composite video connectors for video source devices that don’t have HDMI connectors. You will also need to make an audio connection from the source device to the AVR. See Connect Your Audio and Video Source Devices, on page 15, for more information. t Composite Video Monitor Out connector: If your TV or video display does not have an HDMI connector, or if your TV does have an HDMI connector but you are connecting some source devices with only composite video connectors, use a composite video cable (not included) to connect the AVR’s Composite Video Monitor Out connector to your TV ’s composite video input. 7 ENGLISH AVR AVR System Remote Control Functions System Remote Control Functions IR Transmitter Power Off Button Mute Button Power On Button Server Source Selector Buttons AVR Button Surround Modes Button OSD/Menu Button OK Button Up/Down/Left/Right Buttons Info/Option Button Back/Exit Button Info/Option Number Buttons Clear Button Test Tone Button Delay Button Sleep Button Channel/Tuner Buttons Volume Up/Down Buttons Tone Tone Button Display Dimmer Button Preset Scan Button RDS Button Direct Button Transport Control Buttons Memory Button TopMenu Previous Channel Button 8 System Remote Control Functions System Remote Control Functions, continued Clear button: Press this button to clear a radio station frequency you have started to enter. In addition to controlling the AVR, the AVR remote is capable of controlling eight other devices, including an iPod/iPhone device connected to the AVR’s front-panel USB port. During the installation process, you may program the codes for each of your source components into the remote. (See Program the Remote to Control Your Source Devices and TV, on page 19, for programming information.) To operate a component, press its Source Selector button to change the remote’s control mode. Test Tone button: Press this button to activate test noise that will circulate through each speaker, allowing you to adjust the individual speaker levels. Use the Up/Down buttons to switch the noise to a different speaker and use the Left/Right buttons to change the volume of the speaker the noise is playing through. A button’s function depends on which component is being controlled. See Table A13 in the Appendix for listings of the functions for each type of component. Most of the buttons on the remote have dedicated functions, although the precise codes transmitted vary depending on the specific device being controlled. Due to the wide variety of functions for various source devices, we have included only a few of the most-often used functions on the remote: number buttons, transport controls, television-channel control, menu access and power on and off. Buttons dedicated to the AVR – AVR Power On/Off, Surround Modes, Volume, Mute, Delay and Sleep Settings – are available at any time, even when the remote is controlling another device. Power On/Power Off buttons: Press these buttons to turn the AVR on and put it into Sleep or turn it off. See Power Indicator/Power Button, on page 5, for more information. IR Transmitter: As buttons are pressed on the remote, infrared codes are emitted through this lens. Mute button: Press this button to mute the AVR’s speaker-output connectors and headphone jack. To restore the sound, press this button or adjust the volume. Source Selector buttons: Press one of these buttons to select a source device, e.g., Disc, Cable/Sat, Radio, etc. This action will also turn on the AVR and switch the remote’s control mode to operate the selected source device. Delay Adjust button: Pressing this button lets you adjust two different types of delay settings (use the Up/Down buttons to cycle through the settings): Ř Lip Sync: This setting lets you resynchronize the audio and video signals from a source to eliminate a “lip sync” problem. Lip-sync issues can occur when the video portion of a signal undergoes additional processing in either the source device or the video display. Use the Left/Right buttons to delay the audio by up to 180ms. Ř Distance: These settings let you set the delay for each speaker to compensate for the different distances they may be from the listening position. Use the Up/Down buttons to cycle through each of the system’s speakers, and use the Left/Right buttons to set the distance each speaker is from the listening position. See Configure the AVR for Your Speakers, on page 20, for more information. Sleep button: Press this button to activate the sleep timer, which turns off the receiver after a programmed period of time. Each press decreases the time by 10 minutes, down from 90 minutes – ending with the “Sleep Off” message. Volume Up/Down buttons: Press these buttons to raise or lower the volume. Channel/Tuner buttons: When radio has been selected, press these buttons to select a preset radio station. While operating a cable, satellite or HDTV set-top box or a television, press these buttons to change channels. Ř The first press of the Radio button switches the AVR to the last-used tuner band (AM or FM). Each successive press changes the band. Tone button: Pressing this button lets you adjust the Tone settings for the current source. Use the Left/Right buttons to switch between On and Off, or to adjust the Bass or Treble from -10dB to +10dB. See Set Up Your Sources, on page 22, for more information. Ř The first press of the USB button switches the AVR to the last-used source (USB or iPod). Each successive press cycles between the two sources. Display Dimmer button: Press this button to dim the AVR’s front-panel display partially or fully. Ř The first press of the Network button switches the AVR to the last-used source (Network or vTuner). Each successive press cycles between the two sources. Preset Scan button: When Radio is the selected source, press this button to play each of your preset radio stations in order for five seconds. Pressing the button again to remain tuned to the current station. AVR button: Press to put the remote into the AVR control mode. Surround Modes button: Press this button to access the Surround Modes submenu. Select a surround-mode category: Auto Select, Virtual Surround, Stereo, Movie, Music or Game. When you select the category, it is highlighted and the surround mode changes. To change the surround mode for the selected category navigate to the Surround Mode menu in the AVR’s on-screen display menu, select the desired category, and use the Left/ Right buttons to select one of the available surround modes. See the Advanced Functions section, on page 27, for more information. OSD/Menu button: When the remote is controlling the AVR, press this button to display the AVR’s on-screen display (OSD) menu. This button is also used within the tuner menus and an iPod connected to the AVR’s front-panel USB port, and is also used to display the main menu on some source devices. OK button: This button is used to select items from the menu system. It is also used to toggle between the Manual and Automatic tuning modes for FM or AM radio. To toggle between these options, press and hold this button for more than 3 seconds. Direct button: Press this button to directly tune to a radio station by using the Number buttons to enter its frequency. Memory button: Press this button to save the current radio or vTuner station as a preset. RDS button (AVR 151 only): When listening to an FM radio station that broadcasts RDS information, this button activates the various RDS functions. Transport Control buttons: These buttons are used to control source devices. Previous Channel button: In AVR control mode, this button lets you adjust the output levels for each speaker individually. Use the Up/Down buttons to cycle through each speaker, and use the Left/Right buttons to set the level of that speaker. See Configure the AVR for Your Speakers, on page 20, for more information. When TV is the selected source, press this button to switch to the previously-tuned channel. Up/Down/Left/Right buttons: These buttons are used to navigate the menu system and to operate the tuner. Back/Exit button: Press this button to return to the previous menu or to exit the menu system. Info/Option button: Press to display the available option settings for the current source. Number buttons: Use these buttons to enter numbers for radio-station frequencies or to select station presets. 9 ENGLISH AVR AVR Introduction to Home Theater and Place Your Speakers Introduction to Home Theater Place Your Speakers This introductory section will help you to familiarize yourself with some basic concepts unique to multichannel surround-sound receivers, which will make it easier for you to set up and operate your AVR. Determine the locations for your system’s speakers according to their manufacturer’s directions and the layout of your listening room. Use the illustrations below as a guide. Typical Home Theater System To create the most realistic surround-sound environment possible, you should place your speakers in a circle with the listening position at its center. You should angle each speaker so it directly faces the listening position. Use the diagram below as a guide. A home theater typically includes an audio/video receiver, which controls the system and supplies amplification for the loudspeakers; a disc player; a source component for television broadcasts (cable box, satellite dish receiver, HDTV tuner or antenna connected to the TV); a TV or video display; and multiple loudspeakers. TV C FL SUB FR Multichannel Audio The main benefit of a home theater system is its ability to produce “surround sound.” Surround sound uses multiple speakers and amplifier channels to immerse you in the audio/video presentation for a dramatically increased sense of realism. Your AVR may have up to five main speakers connected directly to it, plus a subwoofer. Each main speaker is powered by its own amplifier channel inside the AVR. A system with more than two speakers is called a multichannel system. The different main speaker types in a home theater system are: SL SR Front Left and Right: The front left and right speakers are used as in a two-channel system. In many surround-sound modes, these speakers are secondary, while the main action, especially dialogue, is reproduced by the center speaker. Center: When you are watching movies and television programs, the center speaker reproduces most of the dialogue and other soundtrack information, anchoring it with the picture. When you are listening to a musical program, the center speaker helps to create a seamless front soundstage, creating a realistic “you-are-there” listening experience. Surround Left and Right: The surround left and right speakers produce ambient sounds that help create a realistic and immersive surround-sound environment. They also help recreate directional sound effects such as aircraft flyovers. Many people expect the surround speakers to play as loudly as the front speakers. Although you will calibrate all of the speakers in your system to sound equally loud at the listening position, most artists use the surround speakers for ambient effects only, and they create their programs to steer relatively little sound to these speakers. Subwoofer: A subwoofer is designed to play only the lowest frequencies (the deep bass). It augments smaller, limited-range main speakers that are usually used for the other channels. Many digital-format programs, such as movies recorded in Dolby Digital, contain a low-frequency effects (LFE) channel that is directed to the subwoofer. The LFE channel packs the punch of a rumbling train or airplane, or the power of an explosion, adding realism and excitement to your home theater. Surround Modes There are different theories as to the best way to present surround sound and to distribute each audio channel’s sounds to the surround-sound system’s speakers. A variety of algorithms have been developed in an effort to recreate the way we hear sounds in the real world, providing you with a rich variety of options. Several companies have developed different surround-sound technologies, all of which can be accurately reproduced by your AVR: tDolby Laboratories: Dolby TrueHD, Dolby Digital Plus, Dolby Digital, Dolby Digital EX. tDTS: DTS-HD High Resolution Audio, DTS-HD Master Audio, DTS, DTS-ES (Discrete and Matrix), DTS Neo:6®, DTS 96/24™. tHARMAN International: Logic 7®, HARMAN virtual speaker, HARMAN headphone. tStereo Modes: 2CH Stereo and 5CH Stereo. Appendix Table A8, on page 36, contains detailed explanations of the different surroundsound options available on your AVR. Digital surround-sound modes, such as the Dolby Digital and DTS modes, are available only on specially encoded programs, such as those available via HDTV, DVD and Blu-ray Disc media and digital cable or satellite television. Other surround modes may be used with digital and analog signals to create a different surround presentation or to use a different number of speakers. Surround-mode selection depends upon the number of speakers in your system, the program you are watching or listening to, and your personal tastes. 10 Placing the Left, Center and Right Speakers Place the center speaker either on top of, below or mounted on the wall above or below the TV or video display screen. Place the front left and right speakers along the circle, about 30 degrees from the center speaker and angled toward the listener. Place the front left, front right and center speakers at the same height, preferably at about the same height as the listener’s ears. The center speaker should be no more than 2 feet (0.6m) above or below the left/right speakers. If you’re using only two speakers with your AVR, place them in the front left and right positions. Placing the Surround Speakers You should place the left and right surround speakers approximately 110 degrees from the center speaker, slightly behind and angled toward the listener. Alternatively, place them behind the listener, with each surround speaker facing the opposite-side front speaker. You should place the surround speakers 2 feet – 6 feet (0.6m – 1.8m) higher than the listener’s ears. NOTE: Your receiver will sound its best when the same model or brand of loudspeaker is used for all positions. Placing the Subwoofer Because a room’s shape and volume can have a dramatic effect on a subwoofer’s performance, it is best to experiment with placement so that you will find the location that produces the best results in your particular listening room. With that in mind, these rules will help you get started: ŘPlacing the subwoofer next to a wall generally will increase the amount of bass in the room. ŘPlacing the subwoofer in a corner generally will maximize the amount of bass in the room. ŘIn many rooms, placing the subwoofer along the same plane as the left and right speakers can produce the best integration between the sound of the subwoofer and that of the left and right speakers. ŘIn some rooms, the best performance could even result from placing the subwoofer behind the listening position. A good way to determine the best location for the subwoofer is by temporarily placing it in the listening position and playing music with strong bass content. Move around to various locations in the room while the system is playing (putting your ears where the subwoofer would be placed), and listen until you find the location where the bass performance is best. Place the subwoofer in that location. Types of Home Theater System Connections Types of Home Theater System Connections Subwoofer Connections There are different types of audio and video connections used to connect the AVR to your speakers, your TV or video display, and your source devices. The Consumer Electronics Association has established the CEA® color-coding standard. The subwoofer is a speaker dedicated to reproducing only the low (bass) frequencies, which require more power. To obtain the best results, most speaker manufacturers offer powered subwoofers that contain their own amplifiers. Use a single RCA audio cable to make a line-level (non-amplified) connection from the AVR’s Subwoofer connector to a corresponding input jack on the subwoofer. Analog Audio Connection Color Front Left/Right White/Red Center Green Surround Left/Right Blue/Gray Subwoofer Purple Digital Audio Connection Color Coaxial Orange Optical Input Black Analog Video Connection Color Composite Video Yellow Speaker Connections Speaker cables carry an amplified signal from the AVR’s speaker terminals to each loudspeaker. They contain two wire conductors, or leads, that are differentiated in some way, such as with colors or stripes. The differentiation helps you maintain proper polarity, without which your system’s lowfrequency performance can suffer. Each speaker is connected to the AVR’s speakeroutput terminals using two wires, one positive (+) and one negative (–). Always connect the positive terminal on the speaker, which is usually colored red, to the positive terminal on the receiver, which is colored as indicated in the Connection Color Guide Table, above. The negative terminals on the speakers and the AVR are black. Your AVR uses binding-post speaker terminals for the Front Left/Right speakers that can accept bare-wire cables or banana plugs in addition to spring-clip terminals for the Center and Surround speakers that only accept bare-wire cables. For the springclip terminals, press the levers to open the connectors, insert the bare wires into the openings, and release the levers to secure the wires. Bare-wire cables are installed as shown below: Although the AVR’s purple subwoofer output looks similar to a full-range analog audio jack, it is filtered so that only the low frequencies pass through it. Don’t connect this output to any device other than a subwoofer. Source Device Connections Audio and video signals originate in source devices (components where a playback signal originates) such as your Blu-ray Disc or DVD player, CD player, DVR (digital video recorder) or other recorder, tape deck, game console, cable or satellite television tuner, an iPod or iPhone (connected to the AVR’s USB port) or an MP3 player. The AVR’s FM/AM tuner also counts as a source, even though no external connections are needed other than the FM and AM antennas. Separate connections are required for the audio and video portions of the source device’s signal, except for digital HDMI connections. The types of connections you use will depend upon the capabilities of the source device and of your TV or video display. Digital Audio Connections – HDMI There are two types of audio connections – digital and analog. Digital audio signals are required for listening to sources encoded with digital surround modes, such as Dolby Digital and DTS, or for uncompressed PCM digital audio. Your AVR has three types of digital audio connections: HDMI, coaxial and optical. Do not use more than one type of digital audio connection for each source device. However, it’s okay to make both analog and digital audio connections to the same source. Your AVR is equipped with rear-panel HDMI input and output connectors. HDMI technology enables high-definition digital audio and video information to be carried using a single cable, delivering the highest quality picture and sound. If your TV or video display device has an HDMI input connector, make a single HDMI connection from each HDMI-enabled source device to the AVR. Usually, a separate digital audio connection is not required. The AVR’s HDMI output connection contains an Audio Return Channel (ARC) that carries a digital audio signal from your TV or video display back to the AVR. It allows you to listen to HDMI devices that are connected directly to your TV (such as an Internet connection) without making an additional connection from the device to the AVR. The ARC signal is active when the TV source is selected. See System Settings, on page 29, for more information. 1. Unscrew Cap 2. Insert Bare Wire 3. Tighten Cap Banana plugs are inserted into the hole in the middle of the terminal cap, as shown below: A. Tighten Cap The HDMI connector is shaped for easy plug-in (see illustration, below), and HDMI cable runs are limited to about 10 feet (3m). If your video display has a DVI input and is HDCP-compliant, use an HDMI-to-DVI adapter (not included), and make a separate audio connection. B. Insert Banana Connector into Hole in Cap Always connect the colored (+) terminal on the AVR to the (+) terminal on the speaker (usually red), and the black (–) terminal on the AVR to the (–) terminal on the speaker (usually black). IMPORTANT: Make sure the ( + ) and ( – ) bare wires do not touch each other or the other terminal. Touching wires can cause a short circuit that can damage your receiver or amplifier. 11 ENGLISH AVR AVR Types of Home Theater System Connections Digital Audio Connections – Coaxial Radio Connections Coaxial digital audio jacks are usually color-coded in orange. Although they look like standard RCA-type analog jacks, you should not connect coaxial digital audio outputs to analog inputs or vice versa. Your AVR uses separate terminals for the included FM and AM antennas. The FM antenna uses a 75-ohm F-connector. Digital Audio Connections – Optical The AM antenna connector uses spring-clip terminals. After assembling the antenna as shown below, press the levers to open the connectors, insert the bare wires into the openings, and release the levers to secure the wires. The antenna wires are not polarized, so you can insert either wire into either connector. Optical digital audio connectors are normally covered by a shutter to protect them from dust. The shutter opens as the cable is inserted. Optical input connectors are color-coded using a black shutter. Network Connector Analog Audio Connections The AVR’s Network connector allows you to enjoy Internet radio or content from other DLNA-compatible devices that are connected to the same network. Use a Cat. 5 or Cat. 5E Ethernet cable to connect the AVR’s RJ-45 connector to your home network. Two-channel analog connections require a stereo audio cable, with one connector for the left channel (white) and one for the right channel (red). These two connectors are attached to each other. USB Port For source devices that have both digital and analog audio outputs, you may make both connections. Video Connections Many source devices output both audio and video signals (e.g., Blu-ray Disc, DVD player, cable television box, HDTV tuner, satellite box, VCR, DVR). In addition to an audio connection as described above, make a video connection for each of these source devices. Make only one type of video connection for each device. The AVR can play audio files from an Apple iOS® device connected to the USB port, and allows you to control the iOS device via the AVR remote control. The AVR can also play MP3 and WMA audio files from a USB device inserted into the USB port. Insert the connector or device into the USB port oriented so it fits all the way into the port. You may insert or remove the connector or device at any time – there is no installation or ejection procedure. The USB port on your AVR is also used to perform firmware upgrades. If an upgrade for the AVR’s operating system is released in the future, you will be able to download it to the AVR using this port. Complete instructions will be provided at that time. Digital Video Connections If you have already connected a source device to one of the AVR’s HDMI input connectors, you have automatically made a video connection for that device, since the HDMI cable carries both digital audio and digital video signals. Analog Video Connections – Composite Video Composite video is the most commonly available analog video connection. Both the chrominance (color) and luminance (intensity) components of the video signal are transmitted using a single cable. The jack is usually color-coded yellow and looks like an analog audio jack. Do not connect a composite video jack to an analog audio or coaxial digital audio jack, or vice versa. 12 IMPORTANT: Do not connect a PC or other USB host/controller to the AVR’s USB port, or you may damage both the AVR and the other device. Making Connections CAUTION: Before making any connections to the audio/video receiver, ensure that the AVR’s AC cord is unplugged from the AC outlet. Making connections with the receiver plugged in and turned on could damage the speakers. Connect Your Speakers Making Connections Connect Your Subwoofer Use a single RCA audio cable to connect the AVR’s Subwoofer connector to your subwoofer as explained in Subwoofer Connections, on page 11. Consult your subwoofer’s user manual for specific information about making connections to it. AVR Subwoofer Connection After you have placed your loudspeakers in the room as explained in Place Your Speakers, on page 10, connect each speaker to its color-coded terminal on the AVR as explained in Speaker Connections, on page 11. Connect the speakers as shown in the illustration. Powered Subwoofer Single RCA Audio Cable (not supplied) 13 ENGLISH AVR AVR Making Connections Connect Your TV or Video Display If your TV has an HDMI connector and you have HDMI source devices: Use an HDMI cable (not included) to connect it to the AVR’s HDMI Out connector. This will provide the best possible picture quality. AVR HDMI Out Connector TV HDMI Cable (not supplied) If your TV does not have an HDMI connector or if your TV does have an HDMI connector but you are connecting some source devices with only composite video connectors: Use a composite video cable (not included) to connect the AVR’s Composite Monitor Out connector to your TV’s composite video connector. AVR Composite Monitor Out Connector TV Composite Video Cable (not supplied) NOTE: If you use only the composite video connection to your TV, you will not be able to view the AVR’s on-screen menus. 14 Making Connections Connect Your Audio and Video Source Devices Source devices are components where a playback signal originates, e.g. a Blu-ray Disc™ or DVD player; a cable, satellite or HDTV tuner; etc. Your AVR has several different types of input connectors for your audio and video source devices: HDMI, composite video, optical digital audio, coaxial digital audio and analog audio. The connectors are not labeled for specific types of source devices; they are labeled numerically, so you can connect your devices according to your individual system’s makeup. Your AVR’s various source buttons have default assignments to different input connectors (listed in the “Default Connector(s)” column of the table below). For ease of setup, you should connect each source device to the connector where the corresponding default source button is assigned (e.g., connect your Blu-ray Disc player to HDMI 2). However, you can connect your source devices as you wish and re-assign any of the input connections to any of the Source Buttons listed in the table according to where you actually connect each of your source devices. As you connect your various source devices, fill out the “Connected Component” column in the table – it will make it easier for you to assign the various source buttons after you have completed making all of the connections. (You will make any changes to the source-button assignments and fill in the “Assigned Connector(s)” column later in the setup process.) Note: You cannot assign connectors to the Network, Radio, TV and USB source buttons. Source Buttons and Assigned Connectors Source Button Default Connector(s) Server HDMI 1 Disc HDMI 2 Cable-Sat HDMI 3 STB HDMI 4 Game Composite 2/Analog 2 Audio No/Analog 2 Aux Monitor Output Connector Assigned Connector(s) Connected Device Composite 1/Analog 1 Connected Device HDMI Out Composite Video Monitor Out 15 ENGLISH AVR AVR Making Connections Connect Your HDMI Devices Connect Your Optical Digital Audio Devices If any of your source devices have HDMI connectors, using them will provide the best possible video and audio performance quality. Since the HDMI cable carries both digital video and digital audio signals, you do not have to make any additional audio connections for devices you connect via an HDMI cable. If your non-HDMI source devices have optical digital outputs, connect them to the AVR’s optical digital audio connectors. AVR HDMI Connectors NOTE: Make only one type of digital connection (HDMI, optical or coaxial) from each device. AVR Digital Audio Connectors HDMI Cable (not supplied) Optical Digital Audio Cable (not supplied) To HDMI Output To Optical Digital Audio Output Optical-Equipped Source Device HDMI-Equipped Source Device Connect Your Coaxial Digital Audio Devices NOTE: If you have HDMI devices already connected directly to your TV, you can feed their sound to the AVR via the HDMI Out connector’s Audio Return Channel, and they will not require additional connections to the AVR. Connect Your Composite Video Devices Use composite video connectors for video source devices that don’t have HDMI connectors. You will also need to make an audio connection from the source device to the AVR. If your non-HDMI source device has a coaxial digital output, connect it to the AVR’s coaxial digital audio connector. NOTE: Make only one type of digital connection (HDMI, optical or coaxial) from each device. AVR Digital Audio Connectors AVR Composite In Connectors Coaxial Digital Audio Cable (not supplied) Composite Video Cable(not supplied) To Composite Video Output Composite-Equipped Source Device 16 To Coaxial Digital Audio Output Coaxial-Equipped Source Device Making Connections Connect Your Analog Audio Devices Connect the Radio Antennas Use the AVR’s analog audio connectors for source devices that don’t have HDMI or digital audio connectors. AVR Analog Audio Connectors Ř Connect the supplied FM antenna to the AVR’s FM 75Ω antenna connector. For the best reception, extend the FM antenna as far as possible. Ř Bend and fold the base of the supplied AM antenna as shown and connect the antenna wires to the AVR’s AM and Gnd connectors. (You can connect either wire to either connector.) Rotate the antenna as necessary to minimize background noise. AM Antenna (supplied) AVR Antenna Connectors Stereo Audio Cable (not supplied) Bend and fold base FM Antenna (supplied) To Stereo Analog Audio Output Connect IR Equipment The AVR is equipped with a Remote IR Input connector that lets you remotely control the AVR in a variety of situations: Ř When you place the AVR inside a cabinet or facing away from the listener, connect an external IR receiver, such as the optional Harman Kardon HE 1000, to the AVR’s IR In jack. Analog Source Device External IR Receiver AVR IR In Jack USB and iOS Devices Use the AVR’s front-panel USB port to connect an iPod, iPhone or iPad using an Apple cable (not supplied) or to directly connect a USB memory stick. You can play audio files from the device or memory stick and use the AVR’s remote to control playback. AVR Front-Panel USB Port USB Memory Stick Apple Cable (not supplied) AVR and Source Devices Installed Inside of Cabinet Connect to Your Home Network Use a Cat. 5 or Cat. 5E cable (not supplied) to connect the AVR’s Network connector to your home network to enjoy Internet radio and content from DLNA-compatible devices that are connected to the network. AVR Network Connector Network Modem Cat. 5/5E Cable (not supplied) To Home Network and Internet 17 ENGLISH AVR AVR Making Connections Connect the Trigger Output If your system has equipment that can be controlled by a DC trigger signal, connect it to the AVR’s Trigger Out connector with a mono 1/8-inch (3.5mm) mini-plug interconnect cable. The AVR will supply a 12V DC (100mA) trigger signal at this connection whenever it is powered on. AVR Mono 1/8-inch (3.5mm) Mini-Plug Interconnect (not supplied) Device with Trigger In Connector Connect to AC Power AVR 151: Connect the supplied AC power cord to the AVR’s AC Input connector and then to a working, non-switched AC power outlet. AVR AC Input Connector AC Power Outlet Power Cord (supplied) AVR 1510: Connect the AVR’s power cord to a working, non-switched AC power outlet. AVR Power Cord 18 AC Power Outlet Set Up the Remote Control Set Up the Remote Control 2. Look up the code numbers for the device in Tables A10 – A20 in the Appendix. Write all the applicable code numbers in a convenient place. Install the Batteries in the Remote Control 3. Press the Source Selector button for the device and hold it as it glows red, goes dark and glows red again. Then release it. The remote is now in the Programming mode. Remove the remote control’s battery cover, insert the two supplied AAA batteries as shown in the illustration, and replace the battery cover. 1. Remove Cover 2. Insert Batteries 3. Replace Cover NOTE: The remote will remain in the Programming mode for 20 seconds. If you do not complete Step 4 within 20 seconds, the remote will exit the Programming mode, and you will need to repeat Step 3. 4. Aim the remote at the source device and use the remote’s Number buttons to enter a code number from Step 1, above. a) If the device turns off, press the Source Selector button again to save the code. The Source Selector button will flash, and the remote will exit the Programming mode. b) If the device does not turn off, enter another code number. c) If you run out of code numbers for a device, you can search through all of the codes in the remote’s library for dervices of its type by pressing the remote’s Up button repeatedly until the device turns off. When it does, press the Source Selector button to save the code. 5. Check that other functions control the device correctly. Sometimes manufacturers use the same Power code for several models, while other function codes vary. Repeat this process until you’ve programmed a satisfactory code set that operates most of the device’s functions. 6. If you searched through the remote’s code library to find the code, you can find out which code number you have programmed by pressing and holding the Source Selector button to re-enter the Programming Mode. Then press the remote’s OK Button, and the Source Selector button will flash in the code sequence. One flash represents “1,” two flashes for “2,” and so forth. A series of quick flashes represents “0.” Record the code number programmed for each device in Table A6 in the Appendix. Repeat Steps 3 – 6 for each source device you want to control with the AVR remote. Reassigning a Source Selector Button for a Different Device Type Program the Remote to Control Your Source Devices and TV You can program your AVR remote to control many brands and models of audio/video source devices and TVs. The remote is also ready to operate your iPod or iPhone when it is connected to the AVR’s front-panel USB port. Each of the remote’s Source Selector buttons has been preprogrammed to control certain types of source devices: Cable/Sat: Controls cable TV and satellite TV tuner boxes Disc: Controls Blu-ray Disc and DVD players Radio: Controls the AVR’s built-in FM/AM tuner TV: Controls TVs and video displays USB: Browses compatible media on an Apple iOS device that is connected to, or a USB device that is inserted in the AVR’s USB port Note: Does not require programming. You can reassign a Source Button to control a different device type (for example, you can program the Server button to control a DVD player). 1. Turn on the source device you want the remote to control. 2. Look up the code numbers for the device in Tables A10 – A20 in the Appendix. Write all the applicable code numbers in a convenient place. 3. Press the Source Selector button you want to override and hold it for three seconds as it glows red, goes dark and glows red again. Then release it. The remote is now in the Programming mode. 4. Press the Source Selector button that corresponds to the source device’s type (i.e., for a DVD player, press the Disc button). The Source Selector button you pressed in Step 3 will flash once. 5. Aim the remote at the source device and use the remote’s Number buttons to enter a code number from Step 2, above. Game: Controls video-game consoles a) If the device turns off, press the Source Selector button from Step 3 again to save the code. The Source Selector button will flash, and the remote will exit the Programming mode. Media Server: Controls media servers b) If the device does not turn off, enter another code number. Network: Browses compatible media on DLNA-compatible devices connected to your home network and on vTuner (Internet Radio). Note: Does not require programming. c) If you run out of code numbers for a device, you can search through all of the codes in the remote’s library for devices of its type by pressing the remote’s Up button repeatedly until the device turns off. When it does, press the Source Selector button from Step 3 to save the code. DVR: Controls TiVo® recorders AUX: Controls HDTV tuner boxes, CD players, VCRs and PVDs. Although the Source Selector buttons are preprogrammed for the device types listed above, you can reassign a Source Selector button to a different device type. See Reassigning a Source Selector Button for a Different Device Type, on page 19. Once you have programmed the remote, you can switch the remote’s control mode to access the functions for a particular device by pressing the remote’s Source Selector button for that device. Most of the button labels on the AVR remote describe each button’s function when the remote is used to control the AVR. However, the button may perform a different function when used to control another device. Refer to the Remote Control Function List, Table A9 in the Appendix. Follow these steps to program the Source Selector buttons for your source devices: 1. Turn on the source device you want to program the remote to control. 19 ENGLISH AVR AVR Set Up the AVR Set Up the AVR the Master menu when you press the AVR button. If necessary, reread the Making Connections and Set Up the Remote sections before continuing. In this section, you will configure the AVR to match your actual system’s makeup. Although it’s possible to configure the AVR using only the remote and the messages on the AVR’s front-panel display, it is easier if you use the on-screen menu system. Configure the AVR for Your Speakers Turn On the AVR Press the front-panel Power button. Power Button Your AVR is flexible and may be configured to work with most speakers and to compensate for the acoustic characteristics of your room. Before beginning, place your loudspeakers as explained in the Place Your Speakers section, on page 10, and connect them to the AVR. Consult the owner’s guide for the speakers or the manufacturer’s Web site for their frequency-range specification. Although you may set the AVR’s individual channel levels “by ear,” an SPL (sound-pressure level) meter purchased at a local electronics store will provide greater accuracy. Record your configuration settings in Tables A2 through A7 in the Appendix for easy reentry after a system reset or the unit has been unplugged for more than four weeks. Step One – Determine Your Speakers’ Crossover Frequencies Consult the technical specifications for all of your speakers and locate the frequency response, usually given as a range, e.g., 100Hz – 20kHz (±3dB). Write down the lowest frequency that each of your speakers (except the subwoofer) is capable of playing (100Hz in the above example) as the crossover in Table A2 in the Appendix. NOTE: This is not the same as the crossover frequency listed in the speaker’s specifications. 1510 The AVR’s bass management determines which speakers will be used to play back the low-frequency (bass) portion of the source program. Sending the lowest notes to small satellite speakers will result in bad sound and may even damage the speakers. The highest notes may not be heard at all through the subwoofer. With proper bass management, the AVR divides the source signal at a crossover frequency. All information above that crossover frequency is played through your system’s speakers, and all information below the crossover frequency is played through the subwoofer. This way, each loudspeaker in your system will perform at its best, delivering a more powerful and enjoyable sound experience. Using the On-Screen Menu System Step Two – Measure the Speaker Distances To access the menu system, press the OSD/Menu button on the remote. The Master Menu will appear, and if a video source is playing, the menu will automatically re-size so the picture will be visible behind the menu. Ideally, all of your speakers would be placed in a circle, with the listening position at the center. However, you may have had to place some speakers a little farther away from the listening position than others. Because of this, sounds that are supposed to arrive simultaneously from different speakers may blur, due to different arrival times. Your AVR provides a Distance adjustment that compensates for these real-world speaker placement differences. Measure the distance from each speaker to the listening position, and write it down in Table A3 in the Appendix. Even if all of your speakers are the same distance from the listening position, enter your speaker distances as described in Distance, on page 21. Step Three – Speaker Setup Menu Now you are ready to program the AVR. Sit in your usual listening position, and make the room as quiet as possible. With the AVR and video display turned on, press the OSD/Menu button to display the menu system and select the Speaker Setup menu. The Speaker Setup screen will appear. NOTE: The actual on-screen menus may differ slightly from the illustrations in this manual. The Master Menu system consists of six submenus: Source Select, Source Setup, Surround Mode, Speaker Setup, Network and System Setup. Use the Up/Down/Left/Right buttons on the remote or the front panel to navigate the menu system, and press the OK button to select a menu or setting line, or to enter a new setting. The current menu, setting line or new setting will appear in the front-panel display, as well as on screen. To return to the previous menu or exit the menu system, press the Back/Exit button. Be certain all settings are correct, as any changes you have made will be retained. Most users should follow the instructions in this Set Up the AVR section to configure a basic home theater system. You may return to these menus at any time to make additional adjustments, such as those described in the Advanced Functions section, on page 27. NOTE: To save the current settings, press the Back/Exit button. Before beginning the following setup steps, all loudspeakers, a video display and all source devices should be connected. You should be able to turn on the AVR and view For best results, adjust the submenus in this order: Speakers, Crossover, Distance and Output Adjust. 20 Speakers This selection lets you program the correct setting for each speaker group. The settings in this menu affect the remainder of the speaker setup process and the availability of various surround modes at any time. Select ON when the speakers are present in the system; select OFF for positions where no speakers are installed. The Front Left & Right setting is always ON and may not be disabled. Set Up the AVR L/R+LFE: This setting sends all low-frequency information to the subwoofer, including a) information that would normally be played through the front left and right speakers and b) the special low-frequency effects (LFE) channel information. OFF: Select this setting when no subwoofer is in use. All low-frequency information will be sent to the front left and right speakers. LFE: This setting plays low-frequency information contained in the left and right program channels through the front left and right speakers, and directs only the LFE-channel information to the subwoofer. Distance As described above in Step Two, when you measured the distances from each of your speakers to the listening position, your AVR provides an adjustment that compensates for the different distances so that the sound from each speaker will reach the listening position at the proper time. This process will improve the clarity and detail of the sound. On the Speaker Setup menu, move the cursor to the Distance line and press the OK button to display the Adjust Speaker Distance menu. When you have finished, press the Back/Exit button. Crossover After you return to the Speaker Setup menu, navigate to the Crossover line and press the OK button to display the Crossover menu. Enter the distance from each speaker to the listening position that you measured in Step Two and recorded in Table A3 in the Appendix (see page 33). Select a speaker, then use the Left/Right buttons to change the measurement. You can enter distances between 0 and 30 feet (9.1m). The default distance for all speakers is 10 feet (3m). The default unit of measurement is feet. To change the unit to meters, select the Unit line and press the Left or Right button to change the setting. Step Four – Setting Channel Output Levels The AVR will display only those speaker groups you set to On in the Number of Speakers menu. Refer to Table A2 to see the crossover frequencies that you wrote down for your speakers. For each speaker group, select one of these eight crossover frequencies: Large, 40Hz, 60Hz, 80Hz, 100Hz, 120Hz, 150Hz or 200Hz. If the speaker’s crossover frequency is below 40Hz, select the first option, “Large.” This setting doesn’t refer to the speaker’s physical size but to its frequency response, which is also called “full range.” We recommend that you set the Subwoofer Crossover to the same frequency you used for the Front Left & Right speaker setting. If you set the Front Left & Right speakers to “Large”, we recommend that you experiment with different Subwoofer Crossover Frequency settings to find the one that produces the best blend between the subwoofer and Front Left & Right speakers with your system in your room. For a conventional stereo receiver, a simple balance control adjusts the stereo imaging by varying the relative loudness of the left and right channels. In a home theater system with up to five main channels plus a subwoofer, achieving proper imaging becomes both more critical and more complex. The goal is to ensure that each channel is heard at the listening position with equal loudness (when signals of equal loudness are played through them). The Output Adjust menu allows you to calibrate the levels manually, either using the system’s built-in test tone or while playing source material. From the Speaker Setup menu select Output Adjust to display the speaker volume adjustment menu. Write down the settings in Table A2 in the Appendix. When you have finished entering the settings, press the Back/Exit button to return to the Speaker Setup menu. Select the “Speakers” menu again and note the Subwoofer setting: This setting depends upon the Crossover setting you selected for the front left and right speakers. Ř If you set the front speakers to a numeric crossover frequency, the subwoofer setting will always be Sub. All low-frequency information will always be sent to the subwoofer. If you don’t have a subwoofer, either upgrade to full-range front left and right speakers or add a subwoofer at the earliest opportunity. Ř If you set the front left/right speakers to Large, select one of the three following settings for the subwoofer: All of the system’s speakers will appear with their current level settings. You can adjust each speaker’s level between –10dB and +10dB in 1dB increments. 21 ENGLISH AVR AVR While making adjustments, you can measure the channel levels in one of these ways: Ř Preferably, use a handheld SPL meter set to the C-weighting, slow scale. Adjust each speaker so that the meter reads 75dB when the AVR’s built-in test noise is playing. Ř By ear. Adjust the levels so that the test tone sounds equally loud to you when it plays through each speaker. To set your levels using the AVR’s internal test tone, select the menu’s Test Tone line and use the Left/Right buttons to turn the test tone on. Then select the Test Tone SEQ line to select between Auto and Manual: Auto: The test tone will automatically circulate to all speakers, as indicated by the highlight bar. Use the Left/Right buttons to adjust the level for any speaker when the test tone is paused there. Use the Up/Down buttons to move the highlight bar to another line, and the test tone will follow the bar. To stop the test tone, use the Up/Down buttons to move the cursor out of the screen’s speaker listings area. Manual: The test tone will stay on the selected speaker until you use the Up/Down buttons to move it to another speaker. Use the Left/Right buttons to adjust the level for the speaker through which the test tone is playing. Set Up the AVR Set Up Your Sources The Source Setup menu lets you assign the correct physical audio and video connections to each source and lets you set many audio and video playback features for each source. IMPORTANT: The “Video In” and “Audio In” settings are not optional and must be adjusted before you use your AVR to enable playback of each source. You can adjust the other settings later. See System Settings, on page 29, for complete information about adjusting all of the Settings menu options. 1. Review the input connections you listed on the Source Buttons and Assigned Connectors table, on page 15. Note what changes (if any) you want to make from the default connector assignments that appear on the list. 2. Turn on your TV and select the TV input where you connected the AVR in Connect Your TV or Video Display, on page 14. 3. Press the remote control’s OSD/Menu button. The AVR’s OSD setup menu will appear on the TV. (Note: If you have used a composite video connection to your TV, the OSD menus will not appear on your TV. Follow the steps below using the AVR’s front-panel display.) If you are using an external source to set your output levels, set Test Tone to Off, use the Up/Down buttons to navigate to each speaker, and use the Left/Right buttons to adjust the speaker’s level while the source plays. NOTE: If you are using a handheld SPL meter with external source material, such as a test disc or an audio selection, play it and adjust the AVR’s master volume control until the meter measures 75dB. Then adjust the individual speaker levels. Output Reset: To reset all levels to their factory defaults of 0dB, scroll down to this line and press the OK button. When you have finished adjusting the speaker levels, record the settings in Table A2 in the Appendix. Then press the Back/Exit Button. Notes on Setting Speaker Volumes in Home Theater Systems: While setting your system’s individual speaker volume levels is ultimately up to your personal taste, here are some ideas you may find helpful: 4. Use the remote’s arrow and OK buttons to select “Source Setup,” and use the left/right arrow buttons to select a source button with connectors that you want to re-assign. Ř For films and video-music programs, your overall goal should be to create an enveloping, realistic sound field that draws you into the film or music program without drawing your attention away from the action on the screen. Ř For multichannel music recordings, some music producers will create a sound field that places the musicians all around you; others will create a sound field that places the musicians in front of you, with more subtle ambience in the surround speakers (as you would experience in a concert hall). Ř In most multi-channel film soundtracks, the surround speakers are not intended to be as loud or as active as the front speakers. Adjusting the surround speakers so they are always as loud as the front speakers could make dialogue difficult to understand and will make some sound effects sound unrealistically loud. Notes on Setting Subwoofer Volume: Ř Sometimes the ideal subwoofer volume setting for music is too loud for films, while the ideal setting for films is too quiet for music. When setting the subwoofer volume, listen to both music and films with strong bass content and find a “middle ground” volume level that works for both. Ř If your subwoofer always seems too loud or too quiet, you may want to place it in a different location. Placing the subwoofer in a corner will always tend to increase its bass output, while placing it away from any walls or corners will always tend to reduce its bass output. 22 5. Select “Video In” and select the video input connector you want to assign to the source button. Press the OK button. NOTE: If you select an HDMI connector as the video input connector, the audio input connector will automatically change to the same HDMI connector. You cannot use a different audio input connector with an HDMI video input connector. 6. If you have not selected an HDMI connector for Video In, select “Audio In” and select the audio input connector you want to assign to the source button. Press the OK button. should automatically assign the AVR an IP address, and the AVR should automatically join your network. If your AVR does not automatically join your network (in which case the AVR will display a “Not Connected” message when you press the Network source button): 1. Press the OSD/Menu button, select System Setup, then select Network. 2. The Network menu will appear. 7. Press the remote’s Back/Exit button and repeat steps 3 – 6 for the remaining source buttons with connectors you want to re-assign. Title: This selection lets you change the display name for the source, which is useful if your source’s device type is different from the source’s preprogrammed name. Use the Up/Down buttons to scroll forward or backward through the alphanumeric characters until the desired character appears, then use the Left/Right buttons to move the cursor to the next or previous position. Move the cursor again to leave a blank space. (Your name can have a maximum of 10 characters.) When you have finished, press the OK Button. The new name will appear on the AVR’s front panel and throughout the on-screen menu system. Tone: This setting determines whether the treble and bass controls are active for the source. When it’s set to Off, the tone controls are out of the circuit, with no changes to the sound. When it’s set to On, the bass and treble controls are in the circuit. Treble/Bass: These settings boost or cut the treble or bass frequencies by up to 10dB, in 2dB increments. Use the Left/Right buttons to change the setting. The default setting is 0dB. Night Mode: This setting activates Night mode for the source, which works with specially encoded Dolby Digital discs or broadcasts. Night mode compresses the audio so that louder passages are reduced in volume to avoid disturbing others, while dialogue remains intelligible. The following settings are available: Ř Off: No compression is applied. Loud passages in the program remain as they were recorded. Ř Mid: Loud passages in the program are reduced moderately in volume. Ř Max: Loud passages in the program are reduced more in volume. Lip Sync: This setting lets you resynchronize the audio and video signals from the source to eliminate a “lip sync” problem. Lip-sync issues can occur when the video portion of a signal undergoes additional processing in either the source device or the video display. Use the Left/Right buttons to delay the audio by up to 180ms. (The active source’s video will be visible behind the OSD menu, allowing you to synchronize the audio with the picture.) You can also make lip sync adjustments without activating the AVR’s OSD menus. Pressing the remote’s Delay button will display the Lip Sync menu bar on the TV, superimposed at the bottom of the video. Use the Left/Right buttons to delay the audio until it is synchronized with the picture. 3. Select IP Configuration, then press the Right button button twice to cycle the setting from “Auto” to “Manual” and back to “Auto.” 4. Scroll down to the bottom of the page, then press down once more. Select “Apply & Save”. The AVR will attempt to connect to the network. 5. If the AVR again fails to connect to the network, you may need to enter your network’s settings manually. In this case, you may need to obtain your network’s settings from your ISP or network administrator. After obtaining your network’s settings: a) Select IP Configuration and use the Left/Right buttons to change the setting to “Manual.” The following settings will become active: IP Address, Subnet Mask, Gateway, Primary DNS and Secondary DNS b) Use the Up/Down buttons to select the correct numbers and make entries for all of these settings. c) When you have finished, scroll down to the bottom of the page, then press down once more. Select “Apply & Save,” and press the OK button. The AVR will refresh the network connection while it remains on. If the AVR cannot connect to the network using the manual settings, contact your ISP or network administrator for assistance. IMPORTANT: You must select “Apply & Save” for your network settings to take effect. NOTE: We recommend that you directly connect the AVR to a home-network router so that it can directly access the Internet for Internet radio, or access devices on the network for playback of content stored on the devices (see Listening to Media via Your Home Network, on page 26, for more information). NOTE: If you have trouble connecting to the network at any time, cycle the AVR into the Off mode, and then turn it back on. Operating Your AVR Now that you have installed your components and completed a basic configuration, you are ready to begin enjoying your home theater system. HARMAN Remote App Set Up the Network To play MP3 or WMA media located on DLNA-compatible devices connected to the network or use the AVR’s internal Internet radio tuner, the AVR must be connected to your home network. If your network uses an automatic IP address, you should not have to perform any network setup procedures. Once you connect the AVR to your home network, the network For easy control of your AVR with your hand-held device, download the free Harman Kardon Remote app from iTunes App Store for compatible Apple products, or from Google Play for compatible Android powered smartphones. The Harman Kardon Remote App controls virtually all the functions of AVR 1510 and AVR 151 AVRs that are connected to the same network as the device that has the app installed. With this easy-to-use app you can turn the AVR on or off, select a source, control the volume and virtually any other function. You can also access and navigate all of the AVR’s on-screen setup menus. 23 ENGLISH AVR Set Up the AVR and Operating Your AVR AVR Operating Your AVR Controlling the Volume Selecting a Surround Mode Adjust the volume either by turning the front-panel Volume knob (clockwise to increase volume or counterclockwise to decrease volume) or by pressing the Volume Up/Down buttons on the remote. The volume is displayed as a negative number of decibels (dB) below the 0dB reference point (–80dB – +10dB). Selecting a surround mode can be as simple or sophisticated as your individual system and tastes. Feel free to experiment, and you may find a few favorites for certain sources or program types. You can find more detailed information on surround modes in Audio Processing and Surround Sound, on page 27. 0dB is the maximum recommended volume for your AVR. Although it’s possible to turn the volume to a higher level, doing so may damage your hearing and your speakers. For certain more dynamic audio materials, even 0dB may be too high, allowing for damage to equipment. Use caution with regard to volume levels. To select a surround mode, press the OSD/Menu button and select Surround Mode. The Surround Mode menu will appear. To change the volume level display from the default decibel scale to a 0-to-90 scale, adjust the Volume Units setting in the System Settings menu, as described in System Settings, on page 29. Muting the Sound To mute all speakers and the headphones, press the Mute button on the remote. Any recording in progress will not be affected. The MUTE message will appear in the display as a reminder. To restore the sound, press the Mute button again, or adjust the volume. Listening Through Headphones Plug the 1/4-inch stereo plug on a pair of headphones into the front-panel Phones jack for private listening. The default HARMAN Headphone mode uses virtual surround processing to emulate the sound of a 5.1-channel speaker system. Press the Surround Modes button on the front panel or the remote to switch to the Headphone Bypass mode, which delivers a conventional two-channel signal to the headphones. No other surround modes are available for the headphones. NOTE: You will be unable to listen through headphones if the iPod source is selected. Selecting a Source There are three different ways to select a source: Ř Press the front-panel Source buttons to scroll through the sources. Ř Using the on-screen menus, press the OSD/Menu button, highlight “Source Select” and press the OK button. Scroll to the desired source and press the OK button. Ř You can directly select any source by pressing its Source Selector button on the remote. The AVR selects the audio and video inputs assigned to the source, and any other settings you made during setup. The source name, the audio and video inputs assigned to the source, and the surround mode will appear on the front panel. The source name and active surround mode will also briefly appear on the TV screen. Video Troubleshooting Tips If there is no picture: Ř Check the source selection and video input assignment. Ř Check all connections for a loose or incorrect connection. Ř Check the video input selection on the TV/display device. Additional Tips for Troubleshooting HDMI Connections Ř Turn off all devices (including the TV, the AVR and any source components). Ř Unplug the HDMI cables, starting with the cable between the AVR and the TV, and continuing with the cables between the AVR and each source device. Ř Carefully reconnect the cables from the source devices to the AVR. Connect the cable from the AVR to the TV last. Ř Turn on the devices in this order: TV, AVR, source devices. NOTE: Depending upon the particular components involved, the complexity of the required communication between HDMI components may cause delays of up to a minute in the completion of some actions, such as input switching or switching between SD and HD channels. 24 Auto Select: For digital programs, such as a movie recorded with a Dolby Digital or DTS soundtrack, the AVR will automatically use the soundtrack’s native surround format. For two-channel analog and PCM programs, the AVR uses the Logic 7 Movie or 2CH Stereo mode, depending on the source. Virtual Surround: When only two main speakers are present in the system, you can use Virtual Surround to create an enhanced soundfield that virtualizes the missing speakers. Stereo: When you want two-channel playback, select the number of speakers you want to use for playback: Ř “2 CH Stereo” uses two speakers. Ř “5 CH Stereo” plays the left-channel signal through the front left and surround left speakers, the right-channel signal through the front right and surround right speakers, and a summed mono signal through the center speaker. Movie: Select from the following when you want a surround mode for movie playback: Logic 7 Movie, DTS Neo:6 Cinema or Dolby Pro Logic II Music: Select from the following when you want a surround mode for music playback: Logic 7 Music, DTS Neo:6 Music or Dolby Pro Logic II. The Dolby Pro Logic II Music mode allows access to a submenu with some additional settings. See Audio Processing and Surround Sound, on page 27, for more information. Game: Select from the following when you want a surround mode for game playback: Logic 7 Game, Dolby Pro Logic II Game. After you select the Surround Mode Category, use the Left/Right buttons to change the surround mode. You can also change surround mode categories by repeatedly pressing the Surround Mode button on either the remote or the front panel. You can change surround modes within surround mode categories by pressing the Surround Mode Select buttons on the front panel. See Audio Processing and Surround Sound, on page 27, for more information on surround modes. Operating Your AVR Listening to FM and AM Radio No other types of media are supported. Select the Radio source. A screen similar to the one in the illustration below will appear. Playing files on a USB device 1. Insert the USB drive into the AVR’s front-panel USB port. IMPORTANT: Do not connect a personal computer or peripheral to the USB port. USB hubs and multi-card readers are not supported. 2. Press the USB source selector button on the remote until the front-panel display’s “USB” as the source. The USB screen will appear. Use the Up/Down buttons or the Remote’s Channel buttons to tune a station as displayed on the front panel and on-screen display. The AVR defaults to automatic tuning, meaning each press of the Up/Down buttons scans up or down the frequency band until a station with acceptable signal strength is found. To switch to manual tuning, in which each press of the Up/Down buttons steps through a single tuning frequency increment, press the Tuning Mode button on the front panel. Each press of the button toggles between automatic and manual tuning modes. You can also switch between automatic and manual tuning modes by pressing the OK button on the remote control for 3 seconds. Once you have tuned an FM station, toggling the mode setting also switches the radio between stereo and monaural reception. (Mono reception may improve reception of weaker stations.) 3. Select a folder and press the OK button. The AVR will list all compatible audio files. 4. Select a file to begin playback. The USB play screen will appear. Any ID3 information will be displayed, along with the track’s elapsed/current time and icons indicating the current playback status. Preset Stations You can store a total of 30 stations (AM and FM combined) as presets. When you want to save the currently tuned station as a preset, press the remote’s Memory button. Use the Number buttons to enter the desired preset number. There are three ways to tune to a preset station: Ř Press the Left/Right buttons. Ř Press the remote’s Preset Scan button. The AVR will tune to each preset station in order for five seconds. When the desired preset is tuned, press the Preset Scan button again. Ř Enter the preset number using the Number buttons. For presets 10 through 30, press 0 before the preset number. For example, to enter preset 21, press 0-2-1. Auto Store is an alternate method for storing presets automatically. When you select Auto Store, your AVR will scan for any frequencies with good signal and save them as presets automatically. To use Auto Store: Ř In either FM or AM source, press the Info/Option button on the AVR’s remote control. Ř Press OK to select “Auto Store.” Ř Highlight “Yes” and press “OK.” Your AVR may take several minutes to complete the Auto Store process. Note that performing Auto Store will erase all currently saved preset station. Listening to Media on a USB Device Your AVR is compatible with MP3 and WMA media. MP3 compatibility: Mono or stereo, contstant bit rates (CBR) from 8kbps to 320kbps, variable bit rates (VBR) from lowest to highest quality, with sample rates from 8kHz – 48kHz. NOTES: Ř To skip to the next track, press the Right button; to skip to the beginning of the current track, press the Left button once; to skip to the beginning of the previous track, press the Left button twice (or the Left button once if the track’s elapsed time is less than 5 seconds.) Ř You can use the Transport Control buttons to control playback (skipping to the previous or next track, searching at high speed forward or backward within a track, playing a file, pausing playback or stopping playback). Ř To repeat a file or folder, press the Option/Info Button and select the Repeat option. Each press of the Left or Right buttons will change the setting from Off (no repeat) to On (files at the current directory level of the drive). Repeat will always be activated when Shuffle Music playback is turned on. Ř To play the audio tracks in random order, press the Options/Info button and select Shuffle. Each press of the Shuffle turns the setting on or off. The AVR will automatically repeat the tracks until playback is stopped manually. Ř To collapse a folder or return to the previous menu level, press the Back/Exit button. WMA compatibility: Ver. 9.2, stereo CBR with 32kHz – 48kHz sampling rate and 40kbps – 192kbps bit rate, mono CBR with 8kHz – 16kHz sampling rate and 5kbps – 16kbps bit rate, VBR Pass Encoding and Quality Encoding 10 – 98, 44kHz and 48kHz sampling rate. 25 ENGLISH AVR AVR Operating Your AVR Listening to an iPod/iPhone/iPad Device Listening to vTuner (Internet Radio) When an iPod, iPhone or iPad device is connected to the AVR’s front-panel USB port, you may play audio files through your high-quality audio system, operate the iPod, iPhone or iPad using the AVR remote or the AVR’s front-panel controls and charge the iPod, iPhone or iPad. For the latest compatibility information, please see our Web site: www.harmankardon. com. Your AVR’s Network connection brings you a world of MP3- and WMA-format streams via the Internet. After you have successfully connected to your home network as described in Connect to Your Home Network, on page 17, and set up the network as described in Set Up the Network, on page 23, press the Network Source Selector button on the remote. Each press toggles between the Network and vTuner screens. Press the USB source selector button on the remote until the front-panel displays “iPod” as the source. The iPod playback screen will appear. The table below summarizes the controls available during normal playback via the USB port. iPod, iPhone or iPad Function Play Pause Forward Search Reverse Search Next Track Previous Track Remote Control Button Play Pause Forward Search Reverse Search Skip Forward or Right Arrow Skip Backward or Left Arrow While a selection is playing, the song title, and play mode icon will appear on the frontpanel display. The iPod playback screen displays the play mode icon, song title, artist and album. If random or repeat play has been programmed, an icon will appear. With the vTuner screen (above) displayed, the AVR will automatically connect to the Internet via the www.radioharmankardon.com portal. To select a stream use the Up/ Down buttons to search by category. NOTE: The categories displayed vary by region. Navigation is similar to other menus. Scroll to the desired item and press the OK button to select it. To return to the previous menu level (or to clear the top-level menu from view), press the Back/Exit button or the Left button. The AVR is not able to connect to streams that require site registration or other interaction prior to playing the stream. If the AVR cannot connect to the stream, a “Not Connected” message will appear briefly, and the Internet Radio screen will remain essentially blank. Preset Streams You can store a total of 30 streams as presets. When you want to save the currently tuned stream as a preset, press the remote’s Memory button. Use the Number buttons to enter the desired preset number. These streams are accessible from the Presets menu item. To create a Favourites list, log onto www.radioharmankardon.com from your computer. Enter your AVR’s vTuner ID # (the vTuner ID # is on the Help screen in the vTuner source main menu) and create an account. Favourites that you select on the Web site will be available on the AVR. Listening to Media via Your Home Network CAUTION: We strongly recommend that you use the screen saver built into your video display to avoid possible damage from “burn-in” that may occur with plasma and CRT displays when a still image, such as a menu screen, remains on the display for an extended period of time. Press the Option/Info button to view the iPod options menu: Repeat: Select this setting to repeat a track or all tracks in the current album or playlist. Each press of the Left/Right buttons switches the setting: Repeat Off, Repeat One or Repeat All. Shuffle: Select this setting to play all the available songs in random order. Each press of the Left/Right buttons switches the setting: Shuffle Off or Shuffle On. NOTE: The iTunes application allows you to exempt some tracks from Shuffle mode. The AVR cannot override this setting. 26 Your AVR is DLNA-compatible and can access MP3 and WMA audio media that is stored on other DLNA-compatible devices that are connected to the same network as your AVR. DLNA is a file sharing protocol that creates a bridge between the AVR and other devices on the same network that contain audio media. DLNA is supported by PCs that have Windows Media Player, Windows Media Center or Intel Media Server file sharing. Apple computers can also share files via DLNA using HARMAN Music Manager software, which you can download without charge from www.harmankardon.com. (Third-party software that enables DLNA file-sharing also is available.) MP3 compatibility: Mono or stereo, contstant bit rates (CBR) from 8kbps to 320kbps, variable bit rates (VBR) from lowest to highest quality, with sample rates from 8kHz – 48kHz. WMA compatibility: Ver. 9.2, stereo CBR with 32kHz – 48kHz sampling rate and 40kbps – 192kbps bit rate, mono CBR with 8kHz – 16kHz sampling rate and 5kbps – 16kbps bit rate, VBR Pass Encoding and Quality Encoding 10 – 98, 44kHz and 48kHz sampling rate. Before you can access files located on other devices via the network, each device must first give permission to share files with the AVR: To share media on PCs: 1. Open Windows Media Player. 2. Open the Library menu and select Media Sharing. The Media Sharing window will appear. 3. Check the “Share My Media” box. An icon for the AVR will appear in the window. 4. Select the AVR icon, select “Allow,” then select “OK.” The computer’s WMA and MP3 media should now be available to the AVR. To share media on other types of computers, operating systems or media software: Check the instructions for the computer, operating system or media player. To listen to shared media, press the Network Source Selector button. (If vTuner appears as the source, press the button a second time to switch from the Internet Radio source to the Network source.) The Home Network screen will appear. Surround Modes Surround-mode selection depends upon the format of the incoming audio signal as well as your personal taste. Although there is never a time when all of the AVR’s surround modes are available, there is usually a wide variety of modes available for a given input. Table A8 in the Appendix, on page 36, offers a brief description of each mode and indicates the types of incoming signals or digital bitstreams the mode may be used with. Additional information about the Dolby and DTS modes is available on the companies’ Web sites: www.dolby.com and www.dtsonline.com. When in doubt, check the jacket of your disc for more information on which surround modes are available. Usually, nonessential sections of the disc, such as trailers, extra materials or the disc menu, are available only in Dolby Digital 2.0 (two-channel) or PCM two-channel mode. If the main title is playing and the display shows one of these surround modes, look for an audio or language setup section in the disc’s menu. Also, make sure your disc player’s audio output is set to the original bitstream rather than twochannel PCM. Stop play and check the player’s output setting. The channels included in a typical 5.1-channel recording are front left, front right, center, surround left, surround right and LFE (low-frequency effects). The LFE channel is denoted as “.1” to represent the fact that it is limited to the low frequencies. Digital formats include Dolby Digital 2.0 (two channels only), Dolby Digital 5.1, Dolby Digital Plus (7.1), Dolby TrueHD (7.1), DTS-HD High-Resolution Audio (7.1), DTS-HD Master Audio (7.1), DTS 5.1, DTS 96/24 (5.1), 2-channel PCM modes in 32hHz, 44.1kHz, 48kHz, 88.2kHz or 96kHz, and 5.1 or 7.1 multichannel PCM. (Your AVR will downmix the discrete surround back-channel information in 6.1-channel and 7.1-channel recordings into your system’s surround left and surround right channels.) When the AR receives a digital bitstream, it detects the encoding method and the number of channels, which is displayed briefly as three numbers, separated by slashes (e.g., “3/2/.1”). The screen will list by name all devices on the network that allow sharing. Use the Up/ Down and OK buttons to browse the content stored in the device’s media player library. Scroll to the desired item and press the OK button to select it. To return to the previous menu level (or to clear the menu from view from the top level), press the Back/Exit button. NOTE: Although video content may appear in the menu, the AVR does not support video playback from the network connection, although the AVR will attempt to play the audio information from the video file. Advanced Functions Much of the adjusting and configuration your AVR requires is handled automatically, with little intervention required on your part. You can also customize your AVR to suit your system and your tastes. In this section we will describe some of the more advanced adjustments available to you. Audio Processing and Surround Sound Audio signals can be encoded in a variety of formats that can affect not only the quality of the sound but the number of speaker channels and the surround mode. You may also manually select a different surround mode, when available. Analog Audio Signals Analog audio signals usually consist of two channels – left and right. Your AVR is able to process two-channel audio signals to produce multichannel surround sound, even when no surround sound has been encoded in the recording. Among the available modes are the Dolby Pro Logic II, Virtual Speaker, DTS Neo:6, Logic 7 and 5 CH Stereo modes. To select one of these modes, press the Surround Modes button. The first number indicates the number of front channels in the signal: “1” represents a monophonic recording (usually an older program that has been digitally remastered or, more rarely, a modern program for which the director has chosen mono as a special effect). “2” indicates the presence of the left and right channels but no center channel. “3” indicates that all three front channels (left, right and center) are present. The second number indicates whether any surround channels are present: “0” indicates that no surround information is present. “1” indicates that a matrixed surround signal is present. “2” indicates discrete surround left and right channels. (Bitstreams with discrete surround back left and right channel signals will be indicated by a “4,” although the AVR downmixes the surround back-channel information into the surround left and right channels.) The third number is used for the LFE channel: “0” indicates no LFE channel. “.1” indicates that an LFE channel is present. Dolby Digital 2.0 signals may include a Dolby Surround flag indicating DS-ON or DS-OFF, depending on whether the two-channel bitstream contains only stereo information or a downmix of a multichannel program that can be decoded by the AVR’s Dolby Pro Logic decoder. By default, these signals are played in Dolby Pro Logic II Movie mode. When a PCM signal is received, the PCM message and the sampling rate (32kHz, 44.1kHz, 48kHz, 88.2kHz, 96kHz, 176.4kHz or 192kHz) will appear. When only two channels – left and right – are present, the analog surround modes may be used to decode the signal into multiple channels. If you would prefer a different surround format than the native signal’s digital encoding, press the Surround Modes button to display the Surround Modes menu (see Selecting a Surround Mode, on page 24). The Auto Select option sets the surround mode to the native signal’s digital encoding, e.g., Dolby Digital, DTS, Dolby TrueHD or DTS-HD Master Audio. For two-channel materials, the AVR defaults to the Logic 7 Movie mode. If you prefer a different surround mode, select the surround-mode category: Virtual Surround, Stereo, Movie, Music or Game. Press the OK button to change the mode. Digital Audio Signals Digital audio signals offer greater flexibility and capacity than analog signals, and allow the encoding of discrete channel information directly into the signal. The result is improved sound quality and startling directionality, since each channel’s information is transmitted discretely. High-resolution recordings sound extraordinarily distortion-free, especially in the high frequencies. 27 ENGLISH AVR Operating Your AVR and Advanced Functions AVR Each surround-mode category is set to a default surround mode: Ř Virtual Surround: Virtual speaker. Ř Stereo: 2-CH Stereo. Ř Movie: Logic 7 Movie. Ř Music: Logic 7 Music. Ř Game: Logic 7 Game. You may select a different mode for each category. Below is a complete list of available surround modes. (The actual surround modes available will depend on the number of speakers in your system.) Ř Virtual Surround: Virtual speaker. Ř Stereo: 2-CH Stereo or 5-CH Stereo. Ř Movie: Logic 7 Movie, DTS Neo:6 Cinema, Dolby Pro Logic II Movie. Ř Music: Logic 7 Music, DTS Neo:6 Music, Dolby Pro Logic II Music. Ř Game: Logic 7 Game or Dolby Pro Logic II Game. Once you have programmed the surround mode for each type of audio, select the line from the Surround Modes menu to override the AVR’s automatic surround-mode selection. The AVR will use the same surround mode the next time the source is selected. Dolby PLII Music: Some additional settings are available when you select the Dolby Pro Logic II Music Mode in the Surround Modes menu: Center Width: This setting affects how vocals sound through the three front speakers. A lower number focuses the vocal information tightly on the center channel. Higher numbers (up to 7) broaden the vocal soundstage. Use the Left/Right buttons to adjust. Dimension: This setting affects the depth of the surround presentation, allowing you to “move” the sound toward the front or rear of the room. The setting of “0” is a neutral default. Setting “F-3” moves the sound toward the front of the room, while setting “R-3” moves the sound toward the rear. Use the Left/Right buttons to adjust it. Panorama: With the Panorama mode turned on, some of the sound from the front speakers is moved to the surround speakers, creating an enveloping “wraparound” effect. Each press of the OK button toggles the setting On or Off. Please refer to Table A8 in the Appendix for more information on which surround modes are available with different bitstreams 28 Advanced Functions System Settings The AVR’s System Settings menu lets you customize in what way many of the AVR’s features operate. Press the OSD/Menu button and navigate to the System line. Press the OK button to display the System Settings menu. System Settings Sleep Timer The sleep timer sets the AVR to play for up to 90 minutes and then turn off automatically. Press the Sleep button on the remote, and the time until turn-off will be displayed. Each additional press of the Sleep button decreases the play time by 10 minutes, from 90 to 10 minutes. The SLEEP OFF setting disables the sleep timer. When the sleep timer has been set, the front-panel display will automatically dim to half brightness. If you press the Sleep button after the timer has been set, the remaining play time will be displayed. Press the Sleep button again to change the play time. Processor Reset If the AVR behaves erratically after a power surge, unplug the AC power cord for at least 3 minutes. Plug the cord back in and turn the AVR on. If this procedure doesn’t help, reset the AVR’s processor as described below. Panel Timeout: This setting allows you to set the AVR’s front-panel display to automatically turn off after remaining on for a predertimined time (3 – 10 seconds) each time you use a control. Set this to “Off” to have the display remain on continually. Auto Power Off: This setting allows you to set the AVR to automatically switch to the Off mode after being in the Sleep mode for a predetermined time (1 – 8 hours) and switch to the Sleep mode after this amount of time if a source with an analog audio input or internal source (FM, AM, USB, iPod, Home Network, vTuner or DMR) is active. See Power Indicator/Power Button, on page 5, for more information. Menu Timeout: This setting allows you to set the amount of time (20 – 50 seconds) a menu screen will remain on after the last adjustment. Set this to “Off” to have the menus remain on continually until you press the OSD/Menu button. Status Message: When the AVR is turned on, the volume is adjusted, the source is changed or a change in the input signal is detected, a status message will be displayed on the TV screen. Select how long the message remains visible, from 2 to 10 seconds, with a default of 3 seconds. Select “Off” if you do not wish to see the status messages on the TV screen (they will still appear on the AVR’s front-panel message display). NOTE: A processor reset erases all user configurations, including speaker and level settings, and tuner presets. After a reset, reenter all of these settings from your entries in the Appendix worksheets. To reset the AVR’s processor: 1. Press the front-panel Standby/On switch for more than three seconds to turn the AVR off (the Power Indicator will turn amber). 2. Press and hold the front-panel Surround Modes button for at least 5 seconds until the RESET message appears on the front-panel Message Display. NOTE: After performing a processor reset, wait at least 1 minute before pressing any Source Selector buttons. If the AVR does not function correctly after a processor reset, contact an authorized Harman Kardon service center for assistance. Authorized service centers may be located by visiting our Web site at www.harmankardon.com. Volume Default and Default Volume Setting: These two settings are used together to program the volume level when you turn on the AVR. Set Volume Default to On, and then set the Default Volume Setting to the desired turn-on volume. When Volume Default is set to Off, the AVR will turn on at the last-used volume setting from the previous listening session. HDMI Audio to TV: This setting determines whether HDMI audio signals are passed through the HDMI Monitor Out connector to the video display. In normal operation, leave this setting at Off, as audio will be played through the AVR. To use the TV by itself, without the home theater system, turn this setting to On. In this case you will need to mute the TV’s speakers (or switch the setting to Off) when using the AVR for audio. HDMI Link: This setting allows the communication of control information among the HDMI devices in your system. Turn this setting to On to allow control communication between the HDMI devices; turn the setting to Off to forbid control communication. When this setting is set to Off, the TV source audio input is set to Optical. When this setting is set to On, the TV source audio input is set to HDMI ARC. Software Update: If a software upgrade is released for your AVR, installation instructions will be available in the Product Support section of the Web site or from Harman Kardon customer service. At that time, you may use this submenu to install the upgrade software. IMPORTANT: During a software upgrade, do not power off the AVR or use any of its controls. Doing so could permanently damage the AVR. 29 ENGLISH AVR Troubleshooting AVR Symptom Unit does not function Troubleshooting Cause Ř1R$&SRZHU Solution Ř(QVXUHWKDWWKHSRZHUFRUGLVSOXJJHGLQWRDOLYH$& power outlet Ř&KHFNLIWKH$&RXWOHWLVVZLWFKFRQWUROOHG Ř,QWHUPLWWHQWLQSXWFRQQHFWLRQ Ř6HFXUHDOOLQSXWDQGVSHDNHUFRQQHFWLRQV Ř0XWHLVRQ Ř3UHVV0XWHEXWWRQ Ř9ROXPHFRQWUROLVWXUQHGGRZQ Ř7XUQXS9ROXPHFRQWURO Ř$PSOLƂHULVLQSURWHFWLRQPRGHGXHWRSRVVLEOHVKRUW circuit Ř&KHFNDOOVSHDNHUZLUHVDWVSHDNHUDQG$95 connections for crossed wires Ř$PSOLƂHULVLQSURWHFWLRQPRGHGXHWRLQWHUQDO problems Ř&RQWDFW\RXUORFDO+DUPDQ.DUGRQVHUYLFHFHQWHU Ř,QFRUUHFWVXUURXQGPRGH Ř6HOHFWDVXUURXQGPRGHRWKHUWKDQVWHUHR Ř3URJUDPPDWHULDOLVPRQRSKRQLF Ř0RQRSURJUDPVFRQWDLQQRVXUURXQGLQIRUPDWLRQ Ř,QFRUUHFWVSHDNHUFRQƂJXUDWLRQ Ř&KHFNWKHVSHDNHUFRQƂJXUDWLRQLQWKHVHWXSPHQX Ř3URJUDPPDWHULDOLVVWHUHR Ř7KHVXUURXQGGHFRGHUPD\QRWFUHDWHFHQWHURU surround-channel information from nonencoded programs Ř:HDNEDWWHULHVLQUHPRWH Ř&KDQJHEDWWHULHVLQUHPRWH Ř5HPRWHVHQVRULVREVFXUHG Ř(QVXUHWKDWWKH$95őVIURQWSDQHOUHPRWHVHQVRULVLQ the line of sight of the remote Intermittent buzzing in tuner Ř/RFDOLQWHUIHUHQFH Ř0RYHWKH$95RUDQWHQQDDZD\IURPFRPSXWHUV fluorescent lights, motors or other electrical appliances Unable to activate remote control Programming mode Ř6RXUFH6HOHFWRUEXWWRQLVQRWKHOGIRUDWOHDVW seconds Ř%HVXUHWRKROGWKH6RXUFH6HOHFWRUEXWWRQIRUDWOHDVW 3 seconds Unable to establish network connection Ř$95QHWZRUNSURJUDPPLQJUHTXLUHVUHERRWLQJ Ř&\FOHWKH$95LQWRWKH2IIPRGHDQGWKHQWXUQLWRQ again Front-panel display lights, but there’s no sound or picture No sound from any speaker No sound from center or surround speakers Unit does not respond to remote control commands Additional information on troubleshooting possible problems with your AVR and installation-related issues may be found in the list of “Frequently Asked Questions,” which is located in the Product Support section of our Web site: www.harmankardon.com 30 Specifications Specifications AM Tuner Section Audio Section Stereo power: Multichannel power: 75W per channel, two channels driven @ 6/8 ohms, 1kHz, <0.9% THD 75W per channel, two channels driven @ 6/8 ohms, 1kHz, <0.9% THD Input sensitivity/impedance: 250mV/27k ohms Signal-to-noise ratio (IHF-A): 100dB Surround system adjacent channel separation: Dolby Pro Logic/DPLII: 40dB Dolby Digital: 55dB DTS: 55dB Frequency range: 520 – 1710kHz (AVR 1510) 522 – 1620kHz (AVR 151) Signal-to-noise ratio: 38dB Usable sensitivity (loop): 500μV Distortion (1kHz, 50% mod): 1.0% Selectivity (±10kHz): 30dB Video Section Television format: NTSC (AVR 1510); PAL (AVR 151) Input level/impedance: 1Vp-p/75 ohms Output level/impedance: 1Vp-p/75 ohms Frequency response (@ 1W): 10Hz – 130kHz (+0dB/–3dB) Video frequency response (composite video): 10Hz – 8MHz (–3dB) High instantaneous current capability (HCC): ±28 amps HDMI: HDMI 1.4 Transient intermodulation distortion (TIM): Unmeasurable General Specifications Slew rate: 40V/μsec Power requirement: Power consumption: 120V AC/60Hz (AVR 1510); 220V – 240V AC/50Hz – 60Hz (AVR 151) <0.5W (standby); 410W maximum FM Tuner Section Dimensions (W x H x D): Frequency range: 87.5 – 108.0MHz Usable sensitivity IHF: 1.3μV/13.2dBf Signal-to-noise ratio (mono/stereo): 70dB/68dB Distortion (mono/stereo): 0.2%/0.3% Stereo separation: 40dB @ 1kHz Selectivity (±400kHz): 70dB Image rejection: 80dB IF rejection: 80dB Weight 17-5/16" x 4-3/4" x 11-13/16" (440mm x 121mm x 300mm) 10 lb (4.6kg) Depth measurement includes knobs, buttons and terminal connections. Height measurement includes feet and chassis. 31 ENGLISH AVR Appendix AVR Appendix Appendix – Default settings, worksheets, remote product codes Table A1 – Recommended Source Component Connections Device Type AVR Source Audio Connection Video Connections Media server Server HDMI 1 HDMI 1 DVD Audio/Video, SACD, Blu-ray Disc, HD-DVD player Disc HDMI 2 HDMI 2 Cable TV, satellite TV, HDTV or other device that delivers television programs Cable/Sat HDMI 3 HDMI 3 DVR or set-top box STB HDMI 4 HDMI 4 Video-game console Game Analog 2 Composite 2 Any audio or video device, e.g., CD player, camcorder, cassette deck AUX Analog 1 Composite 1 Any audio-only playback device (e.g. CD player, cassette deck) Audio Analog 2 No 32 Appendix Table A2 – Speaker/Channel Setting Defaults Default Settings Front Left/Right Speakers ON Center Speaker ON Surround Left/Right Speakers ON Subwoofer ON Front Left/Right Speakers Crossover Frequency 100Hz Center Speaker Crossover Frequency 100Hz Surround Left/Right Speakers Crossover Frequency 100Hz Subwoofer Crossover Frequency 100Hz Subwoofer Mode (if Front Speakers are set to Large) Your Settings Position 1 Your Settings Position 2 Your Delay Settings Position 1 Your Delay Settings Position 2 L/R + LFE Front Left Level 0dB Center Level 0dB Front Right Level 0dB Surround Right Level 0dB Surround Left Level 0dB Subwoofer Level 0dB Table A3 – Delay Setting Defaults Speaker Position Default Distance From Speaker to Listening Position Front Left 10 feet (3 meters) Center 10 feet (3 meters) Front Right 10 feet (3 meters) Surround Right 10 feet (3 meters) Surround Left 10 feet (3 meters) Subwoofer 10 feet (3 meters) 33 ENGLISH AVR AVR Appendix Table A4 – Source Settings Cable/ Sat Disc Server Radio TV / iPod/ USB Network vTuner Game Connected Device Surround Mode Video Input N/A N/A N/A N/A Audio Input Radio HDMI ARC/ Optical USB Network Night Mode N/A N/A N/A Adjust Lip Sync N/A N/A N/A Change Name N/A N/A N/A N/A Bass Treble Table A5 – Dolby Pro Logic II Music Settings Default Settings Center Width 3 Dimension 0 Panorama Off 34 Your Settings AUX STB Audio Table A6 – Remote Control Codes Source Input Appendix Device Type (if changed) Product Brand and Code Number Cable/Sat Disc DVR Media Server TV Game AUX Table A7 – System Settings Feature Default Panel Timeout Off Auto Power Off 8 hours Menu Timeout Off Status Message 5 seconds Volume Default Off Default Volume Setting Your Settings –25dB HDMI Audio to TV Off HDMI Link Off 35 ENGLISH AVR AVR Appendix Table A8 – Surround Modes Surround Mode Dolby Digital Description Provides up to five separate main audio channels and a dedicated low-frequency effects (LFE) channel. Incoming Bitstream or Signal Ř'ROE\'LJLWDORURURU 2/1/.0 or .1, 2/2/.0 or .1, 3/2/.0 or .1 Ř'ROE\'LJLWDO(; SOD\HGDV Ř'ROE\'LJLWDO3OXVGHFRGHGDQGGHOLYHUHGYLDFRD[LDORURSWLFDO connection An expansion of Dolby Digital 5.1 that adds a surround back channel that may be played through one or two surround back speakers. May be manually selected when a non-EX Dolby Digital stream is detected. Ř'ROE\'LJLWDO(; Dolby Digital Plus An enhanced version of Dolby Digital encoded more efficiently, Dolby Digital Plus has the capacity for additional discrete channels and for streaming audio from the Internet, all with enhanced audio quality. Source material may be delivered via an HDMI connection or decoded to Dolby Digital or PCM and transmitted via coaxial or optical digital audio. Ř'ROE\'LJLWDO3OXVYLD+'0,FRQQHFWLRQ VRXUFHGHYLFHGHFRGHVWR Dolby Digital when a coaxial or optical connection is used) Dolby TrueHD Dolby TrueHD is an expansion of MLP Lossless™ audio, the same format used on DVD-Audio discs. Dolby TrueHD adds the features found in Dolby Digital, such as night mode settings, while delivering fully lossless audio that is a true reproduction of studio master recordings. Ř%OXUD\'LVFRU+''9'HQFRGHGZLWK'ROE\7UXH+'GHOLYHUHGYLD HDMI Dolby Digital Stereo Delivers a two-channel downmix of Dolby Digital materials. Ř'ROE\'LJLWDORURURU 2/1/.0 or .1, 2/2/.0 or .1, 3/2/.0 or .1 Dolby Digital EX Ř'ROE\'LJLWDORURU Ř'ROE\'LJLWDO(; Dolby Pro Logic II Mode Group Analog decoder that derives five full-range, discrete main audio channels from matrix See below surround-encoded or two-channel analog sources. Four variants are available. Dolby Pro Logic II Movie Variant of Dolby Pro Logic II that is optimized for movie and television programs. Ř'ROE\'LJLWDORU Ř$QDORJ WZRFKDQQHO Ř7XQHU Ř3&0 N+]N+]N+]N+] Dolby Pro Logic II Music Variant of Dolby Pro Logic II that is optimized for music selections. Allows adjustment of sound-field presentation in three dimensions: Ř&HQWHU:LGWK DGMXVWVZLGWKRIYRFDOVRXQGVWDJH Ř'LPHQVLRQ DGMXVWVGHSWKRIVRXQGVWDJH Ř3DQRUDPD DGMXVWVZUDSDURXQGVXUURXQGHIIHFW Ř'ROE\'LJLWDORU Dolby Pro Logic Ř'ROE\'LJLWDORU Variant of Dolby Pro Logic II that emphasizes use of the surround channels and subwoofer for total immersion in the video gaming experience. Ř$QDORJ WZRFKDQQHO Ř7XQHU Ř3&0 N+]N+]N+]N+] Ř$QDORJ WZRFKDQQHO Ř7XQHU Ř3&0 N+]N+]N+]N+] Dolby Pro Logic II Game Original version of Dolby Pro Logic that steered a mono signal containing information below 7kHz to the surround channels. Ř'ROE\'LJLWDORU Ř$QDORJ WZRFKDQQHO Ř7XQHU Ř3&0 N+]N+]N+]N+] 36 Appendix Table A8 – Surround Modes – continued Surround Mode Virtual speaker Description Simulates 5.1 channels when only two speakers are present or a more enveloping sound field is desired. Incoming Bitstream or Signal Ř'ROE\'LJLWDO Ř$QDORJ WZRFKDQQHO Ř7XQHU Ř3&0 N+]N+]RUN+] DTS Digital Using a different encoding/decoding method than Dolby Digital, DTS Digital also provides up to five discrete main channels, plus an LFE channel. Ř'76RURURURURU 3/2/.0 or .1 Ř'76(60DWUL[ SOD\HGDV Ř'76(6'LVFUHWH SOD\HGDV DTS-HD DTS-HD is a new high-definition audio format that complements the high-definition video found on Blu-ray Disc and HD-DVD discs. It is transmitted using a DTS core with high-resolution extensions. Even when only DTS 5.1 surround sound is desired (or available, if the multizone system is in use), the higher capacity of high-resolution discs serves up DTS at twice the bit rate used on DVD-Video discs. Ř%OXUD\'LVFRU+''9'GLVFVHQFRGHGZLWK'76+'PRGHV delivered via HDMI connection DTS-HD Master Audio DTS-HD Master Audio technology delivers bit-for-bit reproductions of the studio master recording in up to 7.1 channels for an incredibly accurate performance. Ř%OXUD\'LVFRU+''9'GLVFVHQFRGHGZLWK'76+'0DVWHU$XGLR technology, delivered via HDMI connection DTS-ES Matrix DTS Extended Surround adds a single surround back channel to DTS 5.1 digital surround sound. The Matrix version includes the surround back channel information “matrixed” into the left and right (side) surround channels for compatibility with 5.1channel systems. Ř'76(60DWUL[ DTS-ES Discrete DTS-ES Discrete is another Extended Surround mode that adds a surround back channel, but this information is encoded discretely on the disc and is not derived from information contained in the surround channels. Ř'76(6'LVFUHWH DTS Stereo Delivers a two-channel downmix of DTS Digital materials or presents a matrixencoded surround presentation. Ř'76RURURURURU 3/2/.0 or .1 Ř'76 Ř'76(60DWUL[ Ř'76(6'LVFUHWH 37 ENGLISH AVR AVR Appendix Table A8 – Surround Modes – continued Surround Mode Description Incoming Bitstream or Signal DTS Neo:6 Mode Group DTS Neo:6 analog processing is available with DTS and DTS 96/24 signals and two-channel analog or PCM signals to create a 3-, 5- or 6-channel presentation. See below DTS Neo:6 Cinema Depending on the number of speakers in your system, select 3-, 5- or 6-channel modes, enhanced for movie or video presentations. Ř'76RURU Ř'76 Ř$QDORJ WZRFKDQQHO Ř3&0 N+]N+]RUN+] DTS Neo:6 Music Available only in 5- and 6-channel modes, creates a surround presentation suitable for music recordings. Ř'76RURU Ř'76 Ř$QDORJ WZRFKDQQHO Ř3&0 N+]N+]RUN+] Logic 7 Mode Group A HARMAN proprietary technology, Logic 7 enhances two-channel and matrixencoded recordings by deriving separate information for the surround back channels. It provides more accurate placement of sound, improves panning and expands the sound field, even when used with 5.1-channel systems. Logic 7 technology uses 96kHz processing and is available in 5.1 mode. Three variants are available. See below Logic 7 Movie Especially suited to two-channel sources containing Dolby Surround or matrix encoding, Logic 7 Movie mode increases center-channel intelligibility. Ř$QDORJ WZRFKDQQHO Ř7XQHU Ř3&0 N+]N+]N+]N+] Logic 7 Music Logic 7 Music mode is well suited to conventional two-channel music recordings. Ř$QDORJ WZRFKDQQHO Ř7XQHU Ř3&0 N+]N+]N+]N+] Logic 7 Game Use Logic 7 Game mode to enhance enjoyment of video-game consoles. Ř$QDORJ WZRFKDQQHO Ř7XQHU Ř3&0 N+]N+]N+]N+] 5-Channel Stereo 2-Channel Stereo 38 Useful for parties, the left- and right-channel information is played through both the front and surround speakers on each side, while the center speaker plays a summed mono mix. Ř$QDORJ WZRFKDQQHO Turns off all surround processing and plays a pure two-channel signal or a downmix of a multichannel signal. The signal is digitized and bass management settings are applied, making it appropriate when a subwoofer is used. Ř$QDORJ WZRFKDQQHO'63GRZQPL[DYDLODEOHIRUPXOWLFKDQQHO Ř7XQHU Ř3&0 N+]N+]N+]N+] Ř7XQHU Ř3&0 N+]N+]N+]N+] Appendix Server Info/Option Refer to the numbered buttons when using the Function List in Table A9. 39 ENGLISH AVR AVR Appendix Table A9 – Remote Control Function List Radio No. Button Name AVR AVR Power On AVR Power On 01 02 AVR Power Off AVR Power Off 03 Mute AVR Mute 04 Cable/Sat Input Sel 05 STB Input Sel 06 TV Input Sel 07 Disc Input Sel 08 Server Input Sel 09 Aux Input Sel Audio Input Sel 10 11 Game Input Sel 12 AVR Input Sel 13 USB Input Sel 14 Network Input Sel 15 Radio Input Sel 16 Surround Modes Surround Modes 17 OSD/Menu Menu 18 Up Up 19 Left Left 20 OK OK 21 Right Right 22 Down Down 23 Back/Exit Back/Exit 24 Info/Option Options 25 1 1 26 2 2 27 3 3 28 4 4 29 5 5 30 6 6 31 7 7 32 8 8 33 Clear Clear 34 9 9 35 0 0 36 Test Test Tone 37 Volume + Volume + 38 Delay Delay Adjust 39 Sleep Sleep 40 Channel/Tuner Up Preset Up Volume – 41 Volume 42 Tone 43 Dim Channel/Tuner Down Preset Scan Direct Memory RDS Previous Rew WW FF XX Next Top Menu Stop Play X/Pause Prev. CH 44 45 46 47 48 49 50 51 52 53 54 55 56 40 Tone Controls FM AVR Power On AVR Power Off AVR Mute Input Sel Input Sel Input Sel Input Sel Input Sel Input Sel Input Sel Input Sel Input Sel Input Sel Input Sel Input Sel Surround Modes Menu Tune Up Preset/Down OK Preset/Up Tune Down Back/Exit Options 1 2 3 4 5 6 7 8 Clear 9 0 Test Tone Volume + Delay Adjust Sleep Preset Up Volume – AM AVR Power On AVR Power Off AVR Mute Input Sel Input Sel Input Sel Input Sel Input Sel Input Sel Input Sel Input Sel Input Sel Input Sel Input Sel Input Sel Surround Modes Menu Tune Up Preset/Down OK Preset/Up Tune Down Back/Exit Options 1 2 3 4 5 6 7 8 Clear 9 0 Test Tone Volume + Delay Adjust Sleep Preset Up Volume – NETWORK/vTUNER Blu-ray/DVD Media Server DMC1000 TV USB/iPod Device Power On Device Power Off AVR Mute Input Sel Input Sel Input Sel Input Sel Input Sel Input Sel Input Sel Input Sel Input Sel Input Sel Input Sel Input Sel Surround Modes Menu Up Left OK Right Down Back/Exit Options 1 2 3 4 5 6 7 8 Clear 9 0 Test Tone Volume + Delay Adjust Sleep Preset Down Volume – Device Power On Device Power Off AVR Mute Input Sel Input Sel Input Sel Input Sel Input Sel Input Sel Input Sel Input Sel Input Sel Input Sel Input Sel Input Sel Surround Modes Menu Up Left Enter Right Down Clear Device Power On Device Power Off AVR Mute Input Sel Input Sel Input Sel Input Sel Input Sel Input Sel Input Sel Input Sel Input Sel Input Sel Input Sel Input Sel Surround Modes Menu Up Left Enter Right Down Back Device Power On Device Power Off AVR Mute Input Sel Input Sel Input Sel Input Sel Input Sel Input Sel Input Sel Input Sel Input Sel Input Sel Input Sel Input Sel Surround Modes Menu Up Left OK Right Down 1 2 3 4 5 6 7 8 1 2 3 4 5 6 7 8 1 2 3 4 5 6 7 8 9 0 Find Volume + 9 0 Find Volume + 9 0 Sleep Sleep AVR Power On AVR Power Off AVR Mute Input Sel Input Sel Input Sel Input Sel Input Sel Input Sel Input Sel Input Sel Input Sel Input Sel Input Sel Input Sel Surround Modes Menu Up Left OK Right Down Back/Exit Options 1 2 3 4 5 6 7 8 Clear 9 0 Test Tone Volume + Delay Adjust Sleep Tone Controls Tone Controls Volume – PIP Audio/PopUp Menu Volume – Tone Controls Dimmer Dimmer Dimmer Dimmer Preset Down Preset Down Preset Down Down Preset Scan Preset Scan Preset Scan Preset Scan Direct Tuner Entry Direct Tuner Entry Direct Tuner Entry Direct Tuner Entry Chapter +/Zoom Preset Save Preset Save Preset Save Preset Save Angle/Bookmark RDS RDS RDS RDS Previous Previous Previous Previous Previous Rew WW Rew WW Rew WW Rew WW Rew WW FF XX FF XX FF XX FF XX FF XX Next Next Next Next Next Top Menu Stop Stop Stop Stop Stop Play X/Pause Play X/Pause Play X/Pause Play X/Pause Play X/Pause Level Adjust Level Adjust Level Adjust Level Adjust Volume + Sleep Channel Up Volume – V-Off Volume – Tone Controls Dimmer Channel Down Preset Down Preset Scan Direct Tuner Entry Preset Save RDS Previous Rew WW FF XX Next Angle Previous Rew WW FF XX Next Top Menu Stop Play X/Pause Prev. Ch Stop Play X/Pause Level Adjust Appendix Table A9 – Remote Control Function List – continued DVR No. Button Name Cable/Sat Game 01 02 03 04 05 06 07 08 09 10 11 12 13 14 15 16 17 18 19 20 21 22 23 24 25 26 27 28 29 30 31 32 33 34 35 36 37 38 39 40 41 42 43 44 45 46 47 48 49 50 51 52 53 54 55 56 AVR Power On AVR Power Off Mute Cable/Sat STB TV Disc Server Aux Device Power On Device Power Off AVR Mute Input Sel Input Sel Input Sel Input Sel Input Sel Input Sel Input Sel Input Sel Input Sel Input Sel Input Sel Input Sel Surround Modes Menu Up Left OK Right Down Bypass Device Power On Device Power Off AVR Mute Input Sel Input Sel Input Sel Input Sel Input Sel Input Sel Input Sel Input Sel Input Sel Input Sel Input Sel Input Sel Surround Modes Start Up Left Select Right Down Clear 1 2 3 4 5 6 7 8 Audio Game AVR USB Network Radio Surround Modes OSD/Menu Up Left OK Right Down Back/Exit Info/Option 1 2 3 4 5 6 7 8 Clear 9 0 Test Volume + Delay Sleep Channel/Tuner Up Volume Tone Dim Channel/Tuner Down Preset Scan Direct Memory RDS Previous Rew WW FF XX Next Top Menu Stop Play X/Pause Prev. CH AUX HDTV Device Power On Device Power Off AVR Mute Input Sel Input Sel Input Sel Input Sel Input Sel Input Sel Input Sel Input Sel Input Sel Input Sel Input Sel Input Sel Surround Modes Menu Up Left Enter Right Down Exit/Cancel PVD Device Power On Device Power Off AVR Mute Input Sel Input Sel Input Sel Input Sel Input Sel Input Sel Input Sel Input Sel Input Sel Input Sel Input Sel Input Sel Surround Modes Menu Up Left Setup Right Down Exit TIVO Device Power On Device Power Off AVR Mute Input Sel Input Sel Input Sel Input Sel Input Sel Input Sel Input Sel Input Sel Input Sel Input Sel Input Sel Input Sel Surround Modes Menu Up Left Select Right Down Exit CD Device Power On Device Power Off AVR Mute Input Sel Input Sel Input Sel Input Sel Input Sel Input Sel Input Sel Input Sel Input Sel Input Sel Input Sel Input Sel Surround Modes VCR Device Power On Device Power Off AVR Mute Input Sel Input Sel Input Sel Input Sel Input Sel Input Sel Input Sel Input Sel Input Sel Input Sel Input Sel Input Sel Surround Modes Menu Up Left Enter Right Down Cancel 1 2 3 4 5 6 7 8 9 0 1 2 3 4 5 6 7 8 Clear 9 0 1 2 3 4 5 6 7 8 Exit 9 0 1 2 3 4 5 6 7 8 9 0 1 2 3 4 5 6 7 8 Clear 9 0 9 0 1 2 3 4 5 6 7 8 Clear 9 0 Volume + Volume + Volume + Volume + Volume + Volume + Volume + Sleep Channel Up Volume – Sleep Scan Up Volume – Sleep Channel Up Volume – Sleep Page Up Volume – Sleep Channel Up Volume – Sleep (+10) Volume – Sleep Channel Up Volume – Channel Down Scan Down Channel Down Page Down Channel Down Disc Skip Channel Down FAV FF XX Repeat/Live TV Slow Down Previous Next Slow Up Back Rew WW FF XX Replay Previous Rew WW FF XX Next Thumb Down Rew WW FF XX Thumb Up Skip Down R. Search F. Search Skip Up Scan Down Rew WW FF XX Scan Up Stop Play X/Pause Stop Play X/Pause Prev. Ch Stop Play X/Pause Stop Play X/Pause Stop Play X/Pause Stop Play X/Pause 41 ENGLISH AVR AVR Appendix Refer to Tables A10 through A20 when programming the codes for your components into the remote. Table A10 – Remote Control Product Codes: TV Setup Code Number TV Manufacturer/Brand Setup Code Number ADMIRAL 192 OPTONICA 077 ANAM 045 106 109 112 122 ORION 207 208 209 210 211 AOC 037 122 123 128 PANASONIC 087 148 169 AUDIOVOX 012 PHILCO 045 115 123 128 132 148 BLAUPUNKT 084 PHILIPS 033 034 035 036 123 128 132 145 148 BROKSONIC 205 206 PIONEER 024 123 128 CITIZEN 045 123 128 132 POLAROID 003 004 005 006 043 045 PORTLAND 128 132 CRAIG 045 157 158 159 PROSCAN 133 CROWN 045 132 PROTON 008 059 122 128 132 165 CURTIS MATHES 123 128 132 QUASAR 032 087 045 128 132 180 196 197 TV Manufacturer/Brand CONTEC 045 087 102 105 106 108 111 114 116 119 127 128 132 RADIO SHACK DAYTRON 128 132 RCA 021 115 123 128 133 145 161 163 DYNATECH 063 REALISTIC 045 167 196 DYNEX 014 RUNCO 044 046 152 153 115 132 SAMPO 059 123 128 045 123 128 132 139 157 158 159 162 205 SAMSUNG 020 022 124 128 132 145 FUJITSU 041 042 SANYO 026 054 FUNAI 045 SCOTT 045 128 132 FUTURETECH 045 SEARS 128 132 145 GE 029 087 121 123 128 133 145 159 163 SHARP 077 128 132 GRUNDIG 193 SIEMENS 084 HALL MARK 128 SIGNATURE 069 HARMAN KARDON 201 SONY 028 031 117 130 136 194 212 HITACHI 123 128 132 144 147 SOUNDESIGN 045 128 HYTEK 016 SYLVANIA 025 123 128 145 148 INKEL 120 SYMPHONIC 184 JC PENNEY 115 123 128 132 145 TANDY 077 JENSEN 019 TATUNG 063 JVC 079 087 134 TECHNICS 181 KEC 045 TECHWOOD 128 KLH 006 TEKNIKA 045 069 115 123 128 132 KTV 045 123 132 162 TELERENT 069 LG/GOLDSTAR 002 013 101 110 122 128 132 TERA 156 LLOYTRON 172 173 THOMSON 190 191 LODGENET 069 TIVO 051 052 and See Table A20 LXI 077 145 148 TMK 128 MAGNAVOX 030 040 123 128 132 145 148 TOSHIBA 063 129 202 MARANTZ 115 123 148 TOTEVISION 132 MEMOREX 069 128 VIDEO CONCEPTS 160 084 VIDTECH 128 115 123 128 VIEWSONIC 011 038 039 047 MITSUBISHI 077 115 123 128 160 167 168 VIZIO 001 002 MTC 175 176 WARDS 069 128 132 148 NATIONAL 148 177 179 180 181 182 WESTINGHOUSE 017 018 023 NEC 010 115 121 123 125 YAMAHA 123 128 OLEVIA 007 YORK 128 ZENITH 069 090 DAEWOO ELECTROHOME EMERSON METZ MGA 42 Appendix Table A11 – Remote Control Product Codes: AUX-HDTV VCR Manufacturer/Brand Setup Code Number 439 440 TV Manufacturer/Brand Setup Code Number NAD APEX 614 616 NATIONAL DISH NETWORK 612 NEC 318 348 LG 604 NORDMENDE 348 MAGNAVOX 607 608 609 610 611 OPTIMUS 459 MOTOROLA 605 ORION 447 RCA 601 612 PANASONIC 425 450 467 472 SAMSUNG 603 PHILCO 340 618 PHILIPS 340 375 TIVO See Table A20 PORTLAND 394 ZENITH 602 606 619 PULSAR 376 TATUNG Table A12 – Remote Control Product Codes: AUX-VCR QUASAR 301 425 RADIO SHACK 355 434 440 442 458 459 RCA 395 424 425 457 472 VCR Manufacturer/Brand Setup Code Number REALISTIC 317 320 340 345 459 AIWA 340 SAMSUNG 345 351 395 405 409 AKAI 348 408 409 426 SANSUI 348 416 447 AUDIO DYNAMICS 318 348 SANYO 317 320 410 447 SCOTT 410 412 CANON 435 440 SEARS 317 320 CAPEHART 394 SHARP 429 456 CITIZEN 434 SONY 380 429 340 BROKSONIC 345 416 SOUNDESIGN DAEWOO 317 394 404 SYLVANIA 340 DAYTRON 394 SYMPHONIC 340 DBX 318 348 TANDY 317 340 DYNATECH 340 TEAC 340 348 EMERSON 313 340 342 410 412 TEKNIKA 340 FISHER 317 THOMAS 340 FUNAI 340 TIVO See Table A20 GE 376 395 424 TMK 313 HARMAN KARDON 302 303 318 349 TOSHIBA 412 455 HITACHI 340 348 TOTEVISION 345 JC PENNEY 318 345 UNITECH 345 JENSEN 348 VECTOR RESEARCH 318 JVC 318 348 411 432 VIDEO CONCEPTS 318 340 KENWOOD 320 348 VIDEOSONIC 345 LG/GOLDSTAR 318 407 WARDS 340 345 412 LLOYD 340 YAMAHA 318 340 348 LXI 320 340 ZENITH 340 350 376 383 MAGNAVOX 340 MARANTZ 318 MEMOREX 317 320 340 352 353 354 376 442 MGA 349 CRAIG MITSUBISHI 349 431 MULTITECH 340 43 ENGLISH AVR AVR Appendix Table A13 – Remote Control Product Codes: AUX-CD CD Manufacturer/Brand Setup Code Number CD Manufacturer/Brand Setup Code Number RCA 024 081 093 150 ADCOM 063 069 REALISTIC 058 093 095 104 105 108 164 166 AIWA 072 111 118 156 170 SANSUI 047 081 134 157 172 AKAI 050 177 184 SANYO 033 082 095 AUDIO TECHNICA 053 SCOTT 108 AUDIOACCESS 125 SHARP 058 105 114 151 159 167 180 181 AUDIOFILE 211 SHERWOOD 003 041 058 105 133 BSR 044 SONY 103 115 116 118 132 139 163 205 206 207 208 212 217 CALIFORNIA AUDIO 109 SOUNDSTREAM 124 CAPETRONIC 070 SYMPHONIC 059 110 CARRERA 087 TAEKWANG 177 CARVER 136 140 141 143 144 145 185 186 TEAC 011 058 085 086 106 107 110 121 137 146 154 CASIO 117 166 THETA DIGITAL 039 CLARINETTE 166 TOSHIBA 013 074 097 151 155 173 DENON 187 188 213 VECTOR RESEARCH 087 EMERSON 052 093 108 VICTOR 120 130 FISHER 055 095 WARDS 095 FUNAI 126 YAMAHA 019 031 053 061 135 169 GE 164 YORK 166 HAITAI 099 214 HARMAN KARDON 001 002 025 054 190 HITACHI 093 INKEL 216 DVD Manufacturer/Brand JC PENNEY 098 147 APEX DIGITAL 061 JENSEN 153 DENON 019 020 051 JVC 176 195 196 GE 003 004 KENWOOD 030 062 078 079 148 151 176 178 181 HARMAN KARDON 001 002 032 LG/GOLDSTAR 016 087 JVC 006 LOTTE 108 LG/GOLDSTAR 005 010 055 064 066 LUXMAN 077 102 MAGNAVOX 056 LXI 164 MARANTZ 059 MAGNAVOX 039 113 MITSUBISHI 023 MARANTZ 058 084 191 192 193 NAD 062 MCINTOSH 194 ONKYO 009 048 MCS 080 098 PANASONIC 008 024 030 044 MITSUMI 152 PHILIPS 016 056 MODULAIRE 166 PIONEER 018 027 041 065 NAD 013 074 197 198 PROCEED 060 NAKAMICHI 199 200 201 PROSCAN 003 004 NEC 069 RCA 003 004 NIKKO 053 055 SAMSUNG 017 053 054 ONKYO 037 038 045 046 171 175 202 203 SHARP 028 OPTIMUS 065 089 091 092 099 104 212 SONY 011 012 015 043 045 PANASONIC 075 109 119 158 183 204 THOMSON 003 004 PHILIPS 039 138 149 209 TOSHIBA 009 058 067 PIONEER 071 094 100 112 123 131 161 162 215 YAMAHA 030 063 PROTON 210 ZENITH 005 055 064 RADIO SHACK 126 166 213 44 Table A14 – Remote Control Product Codes: DVD Setup Code Number Appendix Table A15 – Remote Control Product Codes: SAT Table A16 – Remote Control Product Codes: Game SAT Manufacturer/Brand Setup Code Number GAME Manufacturer/Brand Setup Code Number BIRDVIEW 425 Microsoft (XBOX, XBOX 360) 001 003 CHANNEL MASTER 320 321 325 361 NYKO (PS3) 005 CHAPARRAL 315 316 451 SONY (PS2, PS3) 002 004 CITOH 360 DIRECTV 309 310 314 DISH NETWORK 364 DRAKE 313 317 318 413 481 Cable Manufacturer/Brand Setup Code Number DX ANTENNA 331 352 379 483 ABC 001 011 ECHOSTAR 364 395 397 452 453 463 477 478 484 485 ALLEGRO 111 392 AMERICAST 212 FUJITSU 324 329 334 ARCHER 112 GENERAL INSTRUMENT 303 311 323 365 403 454 468 474 BELCOR 113 HITACHI 304 455 CABLE STAR 033 113 HOUSTON TRACKER 463 CITIZEN 111 HUGHES 305 306 437 489 COMCAST 007 JANIEL 366 DIGI LINK 114 JERROLD 454 468 484 EAGLE 186 453 EASTERN 066 070 317 365 369 370 371 EMERSON 112 MAGNAVOX 461 473 GENERAL INSTRUMENT 001 011 017 096 097 210 MEMOREX 453 GC ELECTRONICS 113 MITSUBISHI 307 GEMINI 032 060 MOTOROLA 312 319 HAMLIN 056 099 100 101 117 175 208 NEXTWAVE 423 HITACHI 001 188 NORSAT 373 JASCO 111 OPTIMUS 466 JERROLD 001 002 011 017 073 096 097 162 188 210 PACE 328 487 LINSAY 118 PANASONIC 353 366 457 469 MACOM 191 PANSAT 420 MAGNAVOX 017 019 068 PERSONAL CABLE 418 MOVIETIME 035 039 PHILIPS 375 NSC 035 190 407 OAK 197 220 PRESIDENT 381 404 PACE 179 RCA 301 358 439 458 465 490 PANASONIC 053 176 177 189 214 349 480 PANTHER 114 SAMSUNG 322 326 442 PHILIPS 013 019 020 085 090 SATELLITE SERVICE CO 335 388 PIONEER 001 041 119 171 209 215 216 SCIENTIFIC ATLANTA 339 356 RADIO SHACK 111 112 213 SONY 362 405 RCA 053 214 STAR CHOICE DBS 459 RECOTON 116 STARCAST 347 REGAL 056 099 100 101 208 SUPER GUIDE 327 423 REMBRANT 032 330 333 390 391 393 409 SAMSUNG 003 072 186 TOSHIBA 302 426 460 461 462 470 SCIENTIFIC ATLANTA 183 203 221 222 SEAM 121 UNIDEN 323 332 348 349 350 351 354 355 381 383 389 403 466 479 480 SIGNATURE 001 188 ZENITH 359 384 385 387 394 419 488 SPRUCER 053 081 177 189 ELECTRO HOME LEGEND MACOM PICO REALISTIC TELECOM Table A17 – Remote Control Product Codes: Cable 45 ENGLISH AVR AVR Appendix Table A17 – Remote Control Product Codes: Cable – continued Table A20 – Remote Control Product Codes: AUX- TiVo Cable Manufacturer/Brand Setup Code Number Manufacturer/Brand STARCOM 002 011 163 COMCAST TIVO 808 STARGATE 120 COX TIVO 808 TANDY 024 DIRECTV TIVO 806 TELECAPATION 028 HUMAX TIVO 803 TEXSCAN 036 Nero LiquidTV TIVO 805 TFC 122 PIONEER TIVO 801 TIVO 029 030 and See Table A20 TIVO HD XL DVR 807 TOCOM 170 205 TIVO HD DVR 804 UNITED CABLE 011 TIVO SERIES2™ DT DVR 802 UNIVERSAL 033 034 039 042 113 TOSHIBA TIVO 803 VIDEOWAY 124 211 VIEWSTAR 019 025 053 086 089 190 ZENITH 065 125 211 219 Table A18 – Remote Control Product Codes: Media Server Manufacturer/Brand Setup Code Number APPLE 008 009 BEYOND 003 ESCIENT (FIREBALL) 004 005 006 007 HARMAN KARDON 001 002 LOGITECH 012 MICROSOFT 003 NAIM 011 REQUEST 010 SONOS 013 Table A19 – Remote Control Product Codes: AUX-Cable/SAT Recorder (PVR) Manufacturer/Brand Setup Code Number DAEWOO 701 704 ECHOSTAR 714 715 716 EXPRESSVU 714 HUGHES 717 727 HYUNDAI 718 PANASONIC 710 723 PHILIPS 711 717 724 727 PROSCAN 719 RCA 719 727 REPLAYTV 708 710 712 725 726 SONICBLUE 710 712 SONY 707 713 720 721 722 723 724 46 Setup Code Number HARMAN International Industries, Incorporated 8500 Balboa Boulevard, Northridge, CA 91329 USA © 2013 HARMAN International Industries, Incorporated. All rights reserved. Harman Kardon is a trademark of HARMAN International Industries, Incorporated, registered in the United States and/or other countries. Other trademarks and trade names are those of their respective owners. Apple, iPhone, iPod and iTunes are trademarks of Apple Inc., registered in the U.S. and other countries. Blu-ray Disc is a trademark of the Blu-ray Disc Association. CEA is a registered trademark of the Consumer Electronics Association. DLNA®, the DLNA Logo and DLNA CERTIFIED® are trademarks, service marks, or certification marks of the Digital Living Network Alliance. Manufactured under license from Dolby Laboratories. Dolby, Pro Logic, and the double-D symbol are trademarks of Dolby Laboratories. MLP Lossless is a trademark of Dolby Laboratories.Manufactured under license under U.S. Patent #’s 5,956,674; 5,974,380; 6,226,616; 6,487,535; 7,212,827; 7,333,929; 7,392,195; 7,272,567 & other U.S. and worldwide patents issued and pending. DTS-HD, the Symbol, & DTS-HD and the Symbol together are registered trademarks, and DTS-HD Master Audio is a trademark, of DTS, Inc. Product includes software. © DTS, Inc. All Rights Reserved. HDMI, the HDMI logo and High-Definition Multimedia Interface are registered trademarks of HDMI Licensing LLC in the United States and other countries.Intel is a registered trademark of Intel Corporation. iOS is a registered trademark of Cisco Systems, Inc., and/or its affiliates in the United States and certain other countries. TiVo is a registered trademark of TiVo Inc. Series2 is a trademark of TiVo, Inc. Windows Media is a registered trademark of Microsoft Corporation in the United States and/or other countries. Features, specifications and appearance are subject to change without notice. Part No. HKP5094 Rev. A www.harmankardon.com