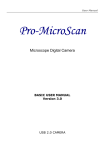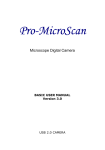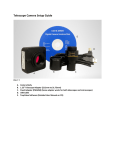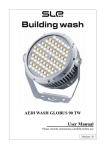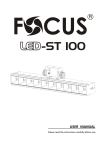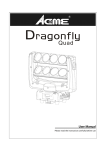Download EM Series_Basic_User..
Transcript
User Manual EM Series Microscope Digital Cameras QUICK GUIDE INSTALLATION MANUAL Version 3.5 User Manual WARNING! TO AVO ID TH E RISK OF FIRE OR ELECT RICAL SHOCK. N EVER EXPOSE THIS PRO DUC T TO WATER OR OPER ATE IN A H IGH HU MID IT Y EN VIRONME NT. Keep camera away from the following: High temperatures and excessive humidity Direct sunlight or other heat sources Dust Extreme vibration If the camera lens becomes dirty, first try blowing dust particles from it. Next use a lint free cloth or proper lens cleaning cloth to wipe the lens gently. Only use approved lens cleaning fluids. Never touch the lens with your fingers! Do not allow the camera to come into contact with water or any other liquid. If water or a foreign substance should get in the camera, unplug the camera immediately and do not attempt to plug in until after a long period of time to allow for drying. This does not necessarily mean it will work again! Do not open the camera case or attempt your own repairs. Internal components may create risk of electrical shock or fire. There are no user serviceable components inside. Clean the outside of the camera by wiping with a clean, dry cloth. Never use harsh or abrasive cleaners or organic solvents on the camera or any of its parts. If you notice smoke or a strange smell coming from the camera, immediately unplug the camera and consult an authorized dealer. User Manual Trademark and Copyright information © COPYRIGHT 2012, TOUPTEK PHOTONICS All rights are reserved. No part of this document may be photocopied, reproduced, or translated to another language without the prior written consent of TOUPTEK PHOTONICS. The information contained in this document is subject to change without notice. TOUPTEK PHOTONICS shall not be liable for errors contained herein or for consequential damages in connection with the furnishing, performance or use of this material. Microsoft ® and Windows ® are U.S. registered trademarks of Microsoft Corporation. Welcome Thank you for buying EM Series ® high quality digital camera s. We suggest you spend a few minutes carefully reading this user manual before installing and using your camera. Please keep this user manual in a safe place for future reference. User Manual Warnings and Precautions Precautions when using your EM Series Microscope Camera Keep camera away from the following: · High temperatures and excessive humidity · Direct sunlight or other heat sources · Dust · Extreme vibration If the imaging sensor lens becomes dirty, first try blowing dust particles from it. Next use a lint free cloth or proper lens cleaning cloth to wipe the lens gently. Only use approved lens cleaning fluids. Never touch the lens with your fingers! Do not allow the camera to come into contact with water or any other liquid. If water or a foreign substance should get in the camera, unplug the camera immediately and do not attempt to plug in until after a long period of time to allow for drying. This does not necessarily mean it will work again! Do not open the camera case or attempt your own repairs. Internal components may create risk of electrical shock or fire. There are no user serviceable components inside. Clean the outside of the camera by wiping with a clean, dry cloth. Never use harsh or abrasive cleaners or organic solvents on the camera or any of its parts. If you notice smoke or a strange smell coming from the camera, immediately unplug the camera and consult an authorized dealer. User Manual System Requirements PC running either Windows ® (32-bit & 64-bit) XP , Vista , 2008 and 7 ; Mac OSX and Linux Performance is not guaranteed if the following specification cannot be reached. ♦ DirectX 9.0 or later installed ♦ 2.0 GHz minimum processor(Recommend dual core 2.8GHz or more) ♦ USB 2.0 Port ♦ CD-ROM drive ♦ 2GB RAM(Recommend 2GB or more) ♦ 200 MB Free HDD Performance is dependent on the PC's graphics card. USB 2.0 is supported on Windows ® XP, 2003, Vista, 2008 and 7. also Mac OSX, Linux(Kernel 2.6 or Above). Windows XP Pro must have Service Pack 2 (or later) installed in order for the camera to function correctly. To check if you have USB2.0 installed on your computer goes to: Start > Settings > Control Panel > System⋯ or 'right-click' on “My Computer” and select “properties” from the context menu... Click on the “Hardware” tab and then onto the button “Device Manager”; Within Universal Serial Bus controllers (USB controllers) you will see a list of USB devices installed on your machine. In this example the red arrow is indicating the USB2.0 device. USB2.0 controllers may be labeled as USB2.0 controllers, however they may also be labeled as “Enhanced” or “Standard Enhanced” controllers. The so-called “ Standard” or “Standard Universal” controllers are for the slower USB1.x system. User Manual Package Contents If you find any contents missing or damaged, contact the place of purchase. Camera Software CD USB Cable Manual Calibration slide* Fixed lens adaptor* Focusable Lens adaptor* CS-Mount Ring* Lens adaptor for eyepiece tube* USB Cable* (90˚ connector) “*” marked parts are optional accessories ToupSee is a free basic software, supporting DirectShow and Twain interface, which can facilitate the video preview preservation, video record and picture management operation. ToupView (Advanced measurement and analysis) is available for option at extra cost. Not in the standard package. ToupSee ToupView Product safety information: This product is in compliance with the low-voltage, EMC, Health and Safety Regulation: 26/95/EC, EN62471:2008 2004/108/EC, EN61326-1:2006, EN 61000-3-2:2006+A2:2009、EN 61000-3-3:2008 Installing the Driver and Software 1. Insert CD into CD-ROM drive, the CD Autorun will pop up the start interface. User Manual 2. Select “Install Camera Driver”. 3. Select “Next”. 4. Select “I Agree”. User Manual 5. Select the driver consistent with model of your products, and then click “Next”. 6. Select the installation path. If the installation path in the default one, just click the “Install”. The progress of installation…… User Manual 7. Click “Finish”, the end of the installation. (If using Vista, please plug the digital eyepiece into the USB slot before installing camera driver and skip step 3) 8. Click to select the “Install Image Software” (the installation image software-ToupView for example) 9. Click the “Next” User Manual 10. Click the “I Agree” 11. Select the installation path. If the installation path in the default one, just click the “Install”. The progress of installation…… User Manual 12. Click the “Finish”, end of the installation (after the success of installation, the shortcut icon “ ” ToupView will appear on the desktop) Connect the camera to a Microscope The left hand holds the camera and makes the dust cover down, the right hand rotate the dust cover clockwise. Keep the interface vertically downward in the process. Connect the camera with the optical adaptor of microscope photography channel, note: try to keep the camera and adaptor in a horizontal position during the installation, to prevent tiny dust due to friction to pollute camera sensor surface and optical center of lens of internal interface. To Connect Camera Connect the USB cable into a free USB slot on the computer (Requires USB 2.0 interface). “New Hardware Found” or “Installing device driver software” displays at the bottom right of your PC screen. The camera is recognized. -->The found new hardware wizard would start, Select “Install the software automatically” -->Finish (If unidentified publisher/ Windows Logo Testing appear, select continue anyway) NOTE: 1. Plug the USB connector to board USB2.0 port directly on the back of the PC is recommend, 2. Do NOT use anything to extend the USB cable. User Manual Using the camera 1. Double click on the desktop icon “ ”, and start ToupView. 2. If the camera is connected with the computer correctly, click the device on the camera list of left sidebar, and then preview window will be open. Camera Initialization Settings On the first use of camera for video preview, the following settings are available for adjustment to make the camera work in the preset condition. 1. Buttons and Icons 1 3 2 5 4 7 6 9 8 11 10 13 12 15 14 17 16 19 18 21 20 23 22 25 24 27 26 29 28 1: Open (Ctrl + O) 7: Zoom 13: Track 19: Two Parallel 26: Two Circles 2: Save (Ctrl + S) 8: Video Source Properties 14: Object Select 20: Vertical 27: Arc 3: Browse (Ctrl + B) 9: Video Stream Format 15: Angle 21: Rectangle 28: Text 4: Camera List 10: Capture Image 16: Point 23: Ellipse 29: Polygon 5: Unit 11: Calibrate 17: Line 24: Circle 30: Manual Fusion 6: Magnification 12:Image Select 18: Parallel 25:Annulus 31:Gray Calibration 31 30 User Manual Snap: Capture single image Record: Capture video stream Resolution settings: Choose suitable resolutions will get both smooth video and high resolution still images. 1, Advanced users unselected automatic exposure button, enter the manual exposure mode. 2,Tune the microscope light source to a bright state, and then pull exposure time block left and right until the brightness of the image is in the best visual effects. If and only if the microscope light source brightness can not meet the demand of imaging, increase the analog gain value appropriately, in order to meet the requirements for increasing the brightness. 3,You can also input precise exposure time in the pop-up dialog box. Region of interest property: 1, Click the White Balance bar to open the property sheet and the view finder appears in the preview window(marked with White Balance). You can drag the mouse to move the viewfinder image to find the region of concern. If the viewfinder is placed in the blank background, click on “White Balance” button, the software regard background area selected as white reference for calibration of image color parameters. If the automatic setting and actual result still has deviation, turn to color adjustment manually to correct. 2, The viewfinder should be placed in blank background in regulating white balance. 3, In automatic exposure mode, when the Exposure & Gain property sheet is open. The viewfinder marked with “Exposure “ appear. The area of viewfinder will be regarded as the reference region of judging brightness target values of the image. Move it to the dark position, image will be the overall light. Conversely, move it to lighter area, image will be the overall dark. viewfinder 1, Set hue, saturation, brightness parameters according to the requirement. 2, Adjust the contrast and gamma values according to the user preference and output device. User Manual Different frame rates are available. You can select proper frame rate according to your computer performance. Select the fastest frame rate if your computer is good enough. If you need to observe color image, select “Color” If you need to observe black and white image, select “Gray” If the image on the screen appears in different direction from what is viewed under the microscope, check the “level” and “vertical” option to correct screen square. Choose the right light source power frequency. Optional sampling mode in low resolution: Bin or Skip “Bin” will allow more sensor sensitivity and “Skip” will give faster video frame rate Histogram property: 1, By dragging the pink line on both sides of the histogram to the proper position, the histogram distribution of image is changed make the contrast and brightness curve of image improved. 2, You can also input directly the accurate value in the number box of chart, and make extension of histogram. 3, Click “Refresh” button to update the histogram information, if the vision is moved or the scene is changed. 2. Calibrate the magnification Put the TS-M1 stage micrometer in the view field and find the scale, set the live resolution Max. and zoom to 100% display. Click on the Calibrate button “ ”, and a red line calibrate tool appeared. Put the 2 ends of the red line on the scale, measuring the scale corresponding to the pixel value. Select or input the magnification of current objective and input the actual length of the selected scale in the pop-up dialog box. Click the “OK” button to finish the magnification calibration. User Manual Before definition: After definition: 3. Calibrate the gray values of image This function can make image brightness stable and uniform results with a lot of shooting or in differe nt time shooting, achieve the requirement of the continuity of the shooting. Method of use: use the “Image Select” tool to select a reference region as the brightness setting in the video window background, click on the menu bar “input” menu “gray scale”, then pop-up dialog box, scroll and display current mean value of brightness and gray, then adjust the brightness of microscope light source, until close to the preset value, click “OK” and finish. The recommended value is 200. Special Function and tools of ToupView 1. Video Overlay (Setup --> Video Overlay --> Overlay) User Manual 2. Video Marker (Setup --> Video Overlay --> Marker) 3. Video / Image Measurement Capture and save ToupView provides a variety of image or video recording mode and can easily achieve a single picture, sequence images, video capture and preservation. 1、Taking single picture and video During the video showing, you can always use the “Snap” button “F8” to freeze a picture, can also use the “Record” button , or use the shortcut key or use the shortcut key “F9” to record movies. The pictures can be saved to the specified directory by the menu bar “File” menu “Save as” leaflet, and can also be saved one-time through the “Batch Save”. Note: during the video, it may lose frames seriously by setting resolution, depending on the transmission and recording performance of computer. User Manual 2、Capture a sequence of pictures (Time-Lapse) This function can capture a sequence of pictures with the same interval of time after setting time interval; you can precisely set the time interval (2 to 3600 seconds) and the total number of shots. Open path: the menu bar “Capture” menu “Time-lapse” The file name saved automatically can be a serial number or the date and time, and can be coupled with the prefix. There are a variety of file storage format available. For example, when choosing JPG format, you can set the parameters of “Options” and adjust compression quality of pictures saved. Trouble Shooting WARNING: Please do not attempt to open the camera case. There are no user serviceable parts inside. USB Device Conflicts When there are a number of USB devices installed at the same time, unexpected errors can arise. The cause can be insufficient available USB bandwidth, or possibly too much combined current being drawn by USB devices. To test for these conditions you should uninstall and unplug as many other USB devices as possible. This should help to rule out the above, and eliminate possible conflicts with other cameras. If you are using an extended USB cable, please make sure the cable’s bandwidth is good enough to support High-Speed USB 2.0 standard. Once the camera is not working well, please remove it. Image Preview Is Black Screen / Capture Problems If communication fault of the camera and computer occurs the error message: User Manual Fault reason: Solution: 1 The light source of the microscope is closed Open light source and adjust the brightness 2 The position of the splitter lever of the microscope is in the Switch the splitter lever to open to photography channel 3 The preset exposure time is too short Reset the exposure time 4 USB cable disconnects accidentally Reconnect and open video 5 USB cable connection is bad or lack of power supply Change to another USB interface or USB cable 6 The driver is not installed properly Reinstall the driver wrong position to make the photography channel closed Image motion lag, slow-moving Fault reason: Solution: 1 Preview resolution is set too high Set the smaller size for video preview resolution 2 Light source is closed or lighting level is inadequate (automatic Cancel auto exposure, open or increase the brightness of exposure mode) light and shorten the exposure time 3 The preset exposure time is too long (manual exposure) Shorten the exposure , and increase the brightness of light 4 The preset frame rate is “low” Adjust the frame rate in the “Frame Rate” property 5 Computer performance does not meet the requirements Use computer with high performance Color noise on the screen Fault reason: Solution: 1 Analog gain value is too large and lighting is poor Reduce the gain and increase the brightness of the light 2 The exposure time setting is too long, use continuously long source(set gain to the minimum, if the brightness Is sufficient) exposure for a long time 3 The brightness of light is too low, beyond the camera ability Long exposure function will lead to thermal noise of the photosensitive chip, if the camera without refrigeration device, it is recommended to shortens working time Switch to a more sensitive camera, such as the EXCCD series. If you have any other problems, please visit our website to get help information http://www.touptek.com/ User Manual Warranty TOUPTEK PHOTONICS Three Year Limited Warranty TOUPTEK PHOTONICS warrants its products to be free from the date of purchase this product for three years. TOUPTEK PHOTONICS will repair or replace such product or part thereof which, upon inspection by TOUPTEK PHOTONICS, is found to be defective in materials or workmanship. As a condition to the obligation of TOUPTEK PHOTONICS to repair or replace such product, the product must be returned to TOUPTEK PHOTONICS together with proof-of-purchase satisfactory to TOUPTEK PHOTONICS. All returns must be accompanied by a written statement setting forth the name, address and daytime telephone number of the owner, together with a brief description of any claimed defects. Parts or product for which replacement is made shall become the property of TOUPTEK PHOTONICS. The customer shall be responsible for all costs of transportation and insurance, both to and from the factory of TOUPTEK PHOTONICS, and shall be required to prepay such costs. TOUPTEK PHOTONICS shall use reasonable effort to repair or replace any accessory covered by this warranty within thirty days of receipt. In the event repair or replacement shall require more than thirty days, TOUPTEK PHOTONICS shall notify the customer accordingly. TOUPTEK PHOTONICS reserves the right to replace any product which has been discontinued from its product line with a new product of comparable value and function. License Agreement The software and accompanying documentation are protected by the International copyright laws. Any use of this software in violation of copyright laws or the terms of this agreement will be prosecuted to the best of our ability. TOUPTEK PHOTONICS authorizes you to make archival copies of this software for the sole purpose of back-up and protecting your investment from loss. Under no circumstances may you copy this software or documentation for the purposes of distribution to others. You may not distribute, modify, adapt, translate, reverse engineer, recompile, disassemble or otherwise attempt to discover the source code of the Software. Any information supplied by TOUPTEK PHOTONICS or obtained by you, as permitted hereunder, may only be used by and may not be disclosed to any third party or used to create any software which is substantially similar to the Software.