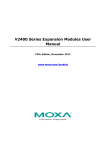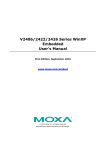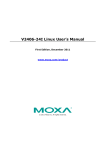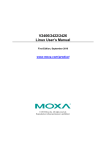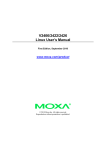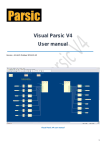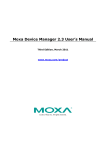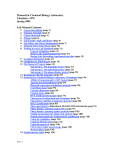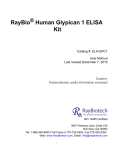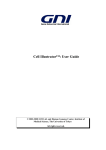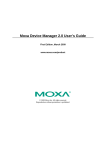Download MDM Mass Configuration Tool User`s Manual
Transcript
MDM Mass Configuration Tool User’s Manual First Edition, October 2010 www.moxa.com/product © 2010 Moxa Inc. All rights reserved. Reproduction without permission is prohibited. MDM Mass Configuration Tool User’s Manual The software described in this manual is furnished under a license agreement and may be used only in accordance with the terms of that agreement. Copyright Notice Copyright ©2010 Moxa Inc. All rights reserved. Reproduction without permission is prohibited. Trademarks The MOXA logo is a registered trademark of Moxa Inc. All other trademarks or registered marks in this manual belong to their respective manufacturers. Disclaimer Information in this document is subject to change without notice and does not represent a commitment on the part of Moxa. Moxa provides this document as is, without warranty of any kind, either expressed or implied, including, but not limited to, its particular purpose. Moxa reserves the right to make improvements and/or changes to this manual, or to the products and/or the programs described in this manual, at any time. Information provided in this manual is intended to be accurate and reliable. However, Moxa assumes no responsibility for its use, or for any infringements on the rights of third parties that may result from its use. This product might include unintentional technical or typographical errors. Changes are periodically made to the information herein to correct such errors, and these changes are incorporated into new editions of the publication. Technical Support Contact Information www.moxa.com/support Moxa Americas Moxa China (Shanghai office) Toll-free: 1-888-669-2872 Toll-free: 800-820-5036 Tel: +1-714-528-6777 Tel: +86-21-5258-9955 Fax: +1-714-528-6778 Fax: +86-21-5258-5505 Moxa Europe Moxa Asia-Pacific Tel: +49-89-3 70 03 99-0 Tel: +886-2-8919-1230 Fax: +49-89-3 70 03 99-99 Fax: +886-2-8919-1231 Table of Contents 1. Introduction ...................................................................................................................................... 1-1 2. Getting Started.................................................................................................................................. 2-1 Preparing the Environment .................................................................................................................. 2-1 Installation ........................................................................................................................................ 2-1 Installing MDM Agent ................................................................................................................... 2-1 Starting MDM Agent..................................................................................................................... 2-2 Stopping MDM Agent ................................................................................................................... 2-2 Uninstalling MDM Agent ............................................................................................................... 2-2 Installing Mass Configuration Tool ................................................................................................. 2-2 Uninstalling Mass Configuration Tool .............................................................................................. 2-5 Launching Mass Configuration Tool ....................................................................................................... 2-7 3. Configuring Mass Configuration Tool ................................................................................................. 3-1 Creating a Configuration ...................................................................................................................... 3-1 Configuring Network Settings........................................................................................................ 3-2 Selecting the Upload Files............................................................................................................. 3-3 Updating the Auto Launch List ...................................................................................................... 3-4 Synchronizing System Time .......................................................................................................... 3-4 Opening a Configuration File ................................................................................................................ 3-5 Starting the Configuration.................................................................................................................... 3-6 Viewing the Configuration Record ......................................................................................................... 3-6 1 1. Introduction Moxa Mass Configuration Tool is a convenient tool that helps users simultaneously deploy multiple tasks to Moxa’s embedded computers. Mass Configuration Tool is particularly helpful when configuring several computers of the same product model. Users can configure the settings in the control center, and then deploy the settings to all the computers at once. This saves a lot of time in the system configuration and program setting process. As soon as the computers are configured with the Mass Configuration Tool, they can be taken out to the remote field site for installation. 2 2. Getting Started This section describes how to set up the environment and install the programs required to use Mass Configuration Tool. Preparing the Environment We recommend that you use a PC or laptop to use Mass Configuration Tool. Connect the embedded computers to an Ethernet switch so that they can be monitored by the PC or the laptop. Please make sure that all the computers are on the same local network and same subnet. Installation Installing MDM Agent Take the following steps to install MDM Agent on the embedded computers that you would like to deploy: 1. Download the version of MDM Agent for your embedded computer model from Moxa's website. 2. Unzip the archive first, and then use FTP to upload the file to the embedded computer. 3. Log in to the embedded computer as Administrator. 4. Unzip MDM2_Agent-V24XX_V21XX-XPe.zip to the folder of your choice (e.g., C:\mdm) a. Open a Command window b. Type: cd C:/mdm c. Execute Autolaunch.exe to install the AutoLaunch service. d. Start AutoLaunch from the following path: Start menu Control Panel Administrative Tools Services Auto Launch Start Service MDM Mass Configuration Tool Getting Started 5. View the file list in folder C:\mdm. You should see the files listed below: File Description AutoLaunch.exe Auto-launch service mdm-main.exe MDM Agent executable Starting MDM Agent Double-click mdm-main.exe to start MDM Agent manually. Stopping MDM Agent You may use the following methods to stop MDM Agent. 1. Use Task Manager to stop mdm-main.exe manually. 2. You may also shut down or power off the computer to stop MDM Agent. Uninstalling MDM Agent Follow the steps below to uninstall MDM Agent. 1. Stop mdm-main.exe. 2. Stop the AutoLaunch.exe service by clicking: Start menu Control Panel Administrative Tools Services Auto Launch stop 3. Remove the MDM Agent installation folder (C:\mdm). Installing Mass Configuration Tool The Mass Configuration Tool software can be downloaded from Moxa’s support webpage. You may also contact Moxa’s technical support staff for assistance. Mass Configuration Tool should be installed on a computer at the control center. Once installed, the computer can be used to configure embedded computers connected to the same Intranet. The files will be packaged in zip format. Unzip the files and then run setup.exe or Mass Configuration Tool.msi if your computer has been pre-installed with Microsoft Installer. 1. Double click setup.exe to start the installation procedure. 2-2 MDM Mass Configuration Tool Getting Started 2. Click Next to continue. 3. Next, select Browse if you would like Mass Configuration Tool to be installed in a different folder. Click Next to continue. 2-3 MDM Mass Configuration Tool Getting Started 4. Click Next to confirm the installation. 5. Wait until the installation has finished. 2-4 MDM Mass Configuration Tool Getting Started 6. Click Close to complete the installation procedure. Uninstalling Mass Configuration Tool To uninstall Mass Configuration Tool, click Uninstall from Start Programs MOXA Mass Configuration Tool, and then click Yes. Alternatively, you may use the following method to uninstall Mass Configuration Tool. 1. Select Add or Remove Programs from Start Settings Control Panel. 2-5 MDM Mass Configuration Tool Getting Started 2. Select Mass Configuration Tool from the program list, and then click Remove to continue. 3. Click Yes to start removing Mass Configuration Tool from your computer. 2-6 MDM Mass Configuration Tool Getting Started Launching Mass Configuration Tool There are two ways to launch Mass Configuration Tool: 1. Double-click the Mass Configuration Tool icon on your desktop. 2. Click Start Programs MOXA Mass Configuration Tool Mass Configuration Tool. 2-7 MDM Mass Configuration Tool Getting Started Once launched, the Mass Configuration Tool interface will appear. The left panel indicates the IP of the service gateway (your PC or laptop where Mass Configuration Tool is installed) that the computers are connected to. 2-8 3 3. Configuring Mass Configuration Tool Creating a Configuration 1. Click the first icon on the tool bar of the configuration dialog. 2. Provide a name for this configuration file. When finished, click Next to continue. MDM Mass Configuration Tool Configuring Mass Configuration Tool Configuring Network Settings First, configure the network settings for the embedded computers. For products with multiple LAN ports, you may configure the settings for LAN1, LAN2, or more. You may configure these ports as either DHCP or fixed IP Address. In fixed IP mode, there are two additional policies to select in addition to the default IP, Auto Incremental and Take DHCP assigned IP. These functions are described below: 1. Default IP (may be the IP segment of the connected devices): you can configure the net mask or gateway without changing their IP addresses. 2. Auto Incremental: you can configure a list of IP addresses; these IP addresses will be assigned to the connected devices sequentially. 3. Take DHCP assigned IP: this policy retrieves the current DHCP assigned IP address and sets it as the fixed IP address. 3-2 MDM Mass Configuration Tool Configuring Mass Configuration Tool 4. When finished, click Next to continue. 5. Next, you may edit the DNS server values for each LAN port. These LAN ports may use the same or different DNS. When finished, click Next to continue. Selecting the Upload Files After the network settings are ready, select the file you wish to upload from your computer to the remote device. You may select several files to upload, or the specific files can be uploaded to the different folders of the remote device. For example, you may upload one file to the A folder, and another file to the B folder. Simply drag the files from the PC to the folders of the Device. When finished, click Next to continue. 3-3 MDM Mass Configuration Tool Configuring Mass Configuration Tool Updating the Auto Launch List You may update the Auto Launch program list from the following page. Drag and drop the program you would like to add into the auto launch list shown below. Use the Delete button to delete the selected programs from the auto launch list, or use the Move Up or Move Down buttons to adjust the launch sequence of the selected programs. Synchronizing System Time If you would like to synchronize the system time of the embedded computers with the service gateway (in this case, your PC), click Yes. 3-4 MDM Mass Configuration Tool Configuring Mass Configuration Tool When finished, click Finish to complete the configuration. Once you click Finish, the deployment process will start immediately, and a deployment record will be displayed. Opening a Configuration File There are four icons on the dialog toolbar. See the following figure for detailed descriptions. To create a new configuration file, click the New icon and follow the steps outlined in the previous chapter. To open the configuration file, click the Open icon. Select the configuration file, and then click Next to continue. You may also choose to view, update, or delete the configuration file. View: View the configured settings by selecting this option. 3-5 MDM Mass Configuration Tool Configuring Mass Configuration Tool Update: Change the settings by selecting this option. All configurations can be updated. Follow the steps in the previous chapter and update the configurations. After you click the Finish button, the updated configurations will be immediately deployed to the embedded computers. Delete: Delete the selected configuration file by selecting the option; click Finish to begin the delete procedure. Starting the Configuration Once you finish configuring the network settings, upload file settings, auto launch list settings, and time synchronization settings, the deployment will begin immediately. Or, you may open the configuration and select Update to restart the deployment with the updated settings. Viewing the Configuration Record On the Mass Configuration Tool page, you can view the configuration file status, such as the MAC addresses, IP addresses, the start time and the duration of the deployment. If you would like to the view the details of the configuration records, click the Retrieve Record icon on the toolbar. The record file will be downloaded from the service gateway (in this case, your PC) and executed immediately. The record is stored in CSV format; we recommend viewing the record with Microsoft Excel. In this record, you may view the MAC addresses (column A) as the index; configured items are below the MAC address. Column B indicates whether or not the deployment was successful (Y=successful deployment, N=not successful) or not. You may also check the IP addresses of the embedded computers, and the deployment tasks in column C, and you can view the starting time (column D) and duration in seconds (column E) of the deployment. The format of the configuration items are as follows: Item Content IP setting <mode> <lan> <mode> <lan> <IP address> <Net mask> <Gateway> <mode>: 0 for DHCP and 1 for fixed IP file upload <file path in device> time sync DNS setting <primary DNS> <secondary DNS> change mode <file path> <file mode> auto launch <program path> <arguments> trigger auto launch 3-6