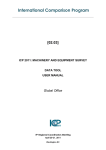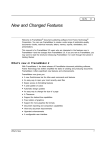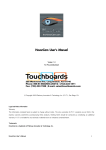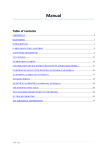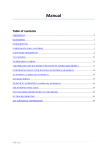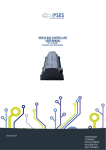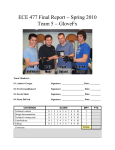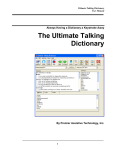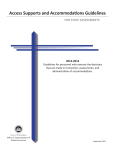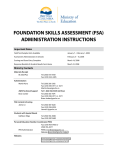Download chapter 1 introduction ................................................................... 3
Transcript
User manual CHAPTER 1 INTRODUCTION ................................................................... 3 v Product Description ............................................................................................ 3 v About this user manual ...................................................................................... 3 CHAPTER 2 GETTING STARTED ................................................................ 4 v Program enhancements ................................................................................... 4 v Starting a session ................................................................................................. 4 v Understanding the Program Interface ............................................................ 5 · Main interface.................................................................................................. 5 · Menus ................................................................................................................ 5 v Main features ....................................................................................................... 6 v Exit the program .................................................................................................. 9 v Install the program .............................................................................................. 9 v Uninstall the program ....................................................................................... 14 v Update the program ........................................................................................ 15 v Working environment ....................................................................................... 15 CHAPTER 3 OPENING PATENT DOCUMENT ......................................... 16 v MS Word Add-ins: .............................................................................................. 16 v Ez mode .............................................................................................................. 16 v Full mode ............................................................................................................ 18 v Taskbar icon ....................................................................................................... 20 v Create Comprehensive Report: ..................................................................... 21 CHAPTER 4: ANALYZE CLAIMS ............................................................. 23 -1- User manual v Find claims.......................................................................................................... 23 v Show the claim that contains noun phrase.................................................. 26 v Edit noun phrases for each claim that is unlawful ....................................... 26 v Report ................................................................................................................. 27 v Show Claim Dependency ............................................................................... 28 v Search Function ................................................................................................ 29 v Automatic sort functions .................................................................................. 30 CHAPTER 5: ANALYZE SPECIFICATION ................................................ 33 v Show the first sentence which contains the noun phrase ......................... 35 v Edit numbers for noun phrases that is unlawful ............................................ 35 v Check existence of figures and to show paragraph contain them ......... 38 v Report function ................................................................................................. 40 v Automatic sort functions .................................................................................. 43 CHAPTER 6: ANALYZE TITLE AND ABSTRACT ........................................ 47 CHAPTER 7 SEARCH ONLINE ................................................................ 50 Search in text area and table: ....................................................................... 50 v v · Search Patent ................................................................................................ 50 · Search Definition ........................................................................................... 53 · Search Synonyms........................................................................................... 56 Manual search: ................................................................................................. 59 CHAPTER 8 TEMPLATE ........................................................................... 61 CHAPTER 9 ERROR WHEN USE THE PROGRAM .................................... 63 -2- User manual Chapter 1 Introduction Nowadays, the development of new technology has grown increasingly important as key driver for our life. Moreover, it also has strongly influenced on our values and the work of life in the society. Additionally, it became good tool to process some personal problems. Because of this, we want to develop a tool to help you can simply search, check and format … information of your patent documents. Especially, for your patent documents are very complex and you cannot control it. v Product Description The PinPoint service is a productivity tool for practitioners who draft patent document applications. It provides an array tools designed to streamline complex tasks related searching, checking and formatting patent applications. It designed to integrate into your existing document-drafting workflow. When you want to check and format your patent, you can open it by PinPoint to help for your work. v About this user manual This user manual contains all information help you to use the PinPoint service. It assumes that you have already installed the software. It is detailed instructions for use its functions and detailed installation instructions. -3- User manual Chapter 2 Getting Started Before using the PinPoint service for the first time, you should to know about basic information, including in these following sections: v Program enhancements This release includes these new features: Ø Support to open patent file with its format is (*.doc), (*.docx), (*.txt) or (*.pdf). Ø The ability to checks claim section across patent documents and update claims. Ø The ability to checks reference number across patent documents and update it. Ø Save file when it is changed. Ø Open a template document to write patent. Ø Choose appropriately online search service. Ø Have a relationship with MS Word, automatically edit. Note: The program only open (*.docx) format if user’s computer has installed MS Word 2007 v Starting a session After you install program, you can simple open the PinPoint to start the program. Then starting it, the program’s interface runs and you can use some its functions. Some steps to start a PinPoint session: 1. Run program. 2. Open the patent document that you want analyzer. 3. Click menu option corresponding to the PinPoint task you want to perform on the active patent document. -4- User manual Note: you must open file that its format is (*.doc), (*.docx), (*.txt) or (*.pdf) v Understanding the Program Interface Program interface refer to the composite virtual components that provide functions and allow you to perform various other tasks. It includes: · - Main interface - Menus Main interface It contains tabs that you click to use popular features of the program. It show front of the program. · Menus Menus allow you to access program commands and initiate various tasks. When you start the program, it shows in the header of the program. It includes a list of functions in these following figures. File: -5- User manual Function: Help: v Main features Ø Open Patent from Internet. Ø Analyze Claims. Ø Analyze Specification. Ø Analyze Title and Abstract. Ø Search Functions. -6- User manual Ø Create Comprehensive Report. Ø Report, Edit. Before using any of these features, you need open file that you want to work. 1. Open Patent from Internet by clicking “File” tab from menu then choose “Open Patent from Internet”. 2. Analyze Claims is executed after the program open Patent file completely. Another way is bu clicking “Function” tab from menu then choose “Analyze Claims”. Analyze Specification is executed by clicking “ANALYSIS OF SPECIFICATION” tab. After that, click “ANALYSIS OF CLAIMS” tab if you want to open in full screen. 3. Click to show Analysis of Specification 4. Another way, click “Function” tab from menu then choose “Analyze Specification”. -7- User manual 5. Analyze Title and Abstract is executed by clicking “Function” tab from menu then choose “Analyze Title and Abstract”. 6. Search Patent is executed by clicking “Function” tab from menu, choose “Search” then choose “Search Patent”. 7. Search Definition is executed by clicking “Function” tab from menu, choose “Search” then choose “Search Definition”. 8. Search Synonyms is executed by clicking “Function” tab from menu, choose “Search” then choose “Search Synonyms”. -8- User manual 9. Open Template is executed by clicking “File” tab from menu then choose “Template”. 10. Create Comprehensive Report is executed by clicking “File” tab from menu then choose “Create Comprehensive Report”. v Exit the program Exit PinPoint service is very simple by clicking “Quit” from menu “File” or to click left mouse to ( v ) button at right and top angle. Install the program To start the program you need AIR environment. So, follow these steps. · Install AIR plug-in: You must install AIR plug-in. You can download it from link -9- User manual http://get.adobe.com/air/ After download the newest version, click “AdobeAIRInstaller.exe”. Secondly, choose “I Agree” Thirdly, click “Finish” button to complete the installation. - 10 - User manual · Install PinPoint program: You click “PinPoint.air” file to install the program. Then, click to “Install” button or click “Cancel” button if you want to stop. - 11 - User manual Click “Add shortcut icon to my desktop” and “Start application after installation”, if you want to start program after the installation finish. Then, click “Continue” button to install the program. - 12 - User manual Wait till the program install completely. After installing the program completely, it makes icon in the desktop. You run the program by clicking the icon. Moreover, you can click “Start” button, choose “All programs” then click “PinPoint” to start the program. - 13 - User manual v Uninstall the program Uninstall the program is very simple. You can open “Control Panel\Programs and Features”, choose “PinPoint” to uninstall it. Moreover, you can click “PinPoint.air” install file to uninstall the program After click “Uninstall” button to uninstall the program or click “Run Now” button to start the program or click “Cancel” button to stop uninstall. Finally, click “Finish” button to finish uninstall. - 14 - User manual v Update the program When you want to install or update new version, it is very easy. You only need click the new version of PinPoint. Then choose “Replace” button. v Working environment PinPoint can run in “Window XP”,” Window Vista”, “Window 7” OS with “MS Word 2003”, “MS Word 2007”. PinPoint also can be run in “Mac OS” and “Linux” operating system with input file format is (*.txt), so in order to run the program you need to convert (*.doc), (*.docx), (*.pdf) files to (*.txt) files. - 15 - User manual Chapter 3 Opening Patent document v MS Word Add-ins: PinPoint can be imported to MS Word by running “Import_PinPoint.exe” file: Then it will become MS Word Add-ins: - MS Word 2003: - MS Word 2007: When click to launch PinPoint, the program will run with an active document which is opened by MS Word. v Ez mode You can open your patent document by dragging it to the program’s blank area and drop. - 16 - User manual After the program process completely, its interface like the following figure: And a report file is also showed to help user to find errors in their patent: - 17 - User manual The report includes full functions to announce summay of errors that found in your patent document. v Full mode Opening a Patent Document: After you start the program, you want to open your patent document to work. Open patent document by click “File” menu then choose “Open File”. Next, it shows in the following figure. - 18 - User manual You find the file that you want to open. You can choose file name and file format. Note: You should open the file which ist format is (*.doc), (*.docx), (*.txt) or (*.pdf). If you try to open another formats, the program will give an error message: Opening a Patent Document from Internet: Open Patent from Internet is executed by clicking “File” tab from menu to choose “Open Patent from Internet”. - 19 - User manual Then a dialog box will show: Select United State Patent Number you want and put in text box then click “Ok”. The program will auto search the patent in http://www.freepatentsonline.com then download it and run in Ez mode. Note: After you open your patent document, the program will automatically create a text file that have the same name with your patent, store its content and save it in the same folder. v Taskbar icon When you click “Minimize” The program will be existed as taskbar icon at right-bottom angle of your computer’s screen. You can see in the following figure. - 20 - User manual When you click right-mouse in the “PinPoint” icon, you can select functions to show again the program or to exit the program. v Create Comprehensive Report: If you want to view all report of the program, you click “File” tab from the program’s menu and choose “Create Comprehensive Report” Then a report file will show: - 21 - User manual - 22 - User manual Chapter 4: Analyze Claims Analyze Claims is PinPoint service which eases the process of identifying, finding noun phrase and diagnosis antecedent rule. Ø Find claims. Ø Correct inconsistencies noun phrases in each claim. Ø Show most of noun phrases in each claim. Ø Edit noun phrases for each claim that is unlawful. Ø Showing the claim that contains noun phrase. Ø Report. Ø Automatic sort functions. v Find claims The program will check in your patent document to find claim section, then show them in a table. 1. Running the program and opening your patent document for which you want to find noun phrases in claim. 2. After you open patent document, PinPoint’s interface will show “ANALYSIS OF CLAIMS” table. - 23 - User manual On the other hand, you can click “Function” tab in the program’s menu then click “Analyze Claims” line. The program will show “ANALYSIS OF CLAIMS” form. - 24 - User manual The “Claim Element” column shows all claims, the noun phrases are unique or they only show once in all of claims. In there: - Pink noun phrases occur in claim section but don’t occur in description section. - Blue noun phrases are warning that mean they don’t have article. - Green noun phrases are error because they don’t follow the antecedent rule. - Black noun phrases are suitable the antecedent rule. - 25 - User manual v Show the claim that contains noun phrase When you move mouse over a noun phrase, a tooltip will show the sentence which contains it. For example, when you move mouse over “bracket”, a tooltip will show claim 1 with noun phrase is capitalize. v Edit noun phrases for each claim that is unlawful When the program shows all noun phrases in each claim, you can edit them by way: You choose noun phrase that you want edit then double click to it. - 26 - User manual After you double click to it, the original patent document opens then you can change noun phrases in each claim. Note: When edited completely in MS Word, you must quit MS Word and use PinPoint to open patent file again then you just can see the change. v Report You can make report by clicking “Report” button. The content of report file. Summary of claims: Quantity of claims, Quantity of independent claims, Quantity of dependent claims and Dependency level of claims. For example: The figure shows, the patent document has 21 claims while it has 2 independent claims, 19 dependent claims and 3 level of claims. - 27 - User manual Claims dependency analysis: Showing the dependent and independent of claims. For example: The figure shows claim 2, claim 3, claim 5 depend on claim 1; claim 4 depend on claim 3 and claim 1; claim 6, claim 7, claim 8 depend on claim 5 and claim 1 v Show Claim Dependency The program will show all of claims with the relationship between them. - 28 - User manual v Search Function You can search automatically noun phrases in each claim such as Search Patent, Definition and Synonyms by clicking right mouse. The function shows in the following figure: - 29 - User manual v Automatic sort functions You can simple survey claims and noun phrases by some ways: automatically sort on noun phrase, automatically sort on corresponding description and automatically sort on diagnosis. Sort in single column: 1. Automatically sort on claim element: when you click the header of “Claim Element” column, all of claim’s elements sort on the increase or the decrease in ASCII code table. 2. Automatically sort on corresponding description: when you click the header of “Corresponding Description” column, all of noun phrases sort on the increase or the decrease in ASCII code table. - 30 - User manual 3. Automatically sort on diagnosis: when you click the header of “Diagnosis” column, it will enumerate most of the same status site by site. Sort in multiple columns: Automatically sort on three the functions. The first column sorts “Claim Element”, the second column sorts “Corresponding Description” and the third column sorts “Diagnosis”. Firstly, you sort in “Claim Element” column. Next, you sort in “Corresponding Description” column. Finally, you sort in “Diagnosis” column. - 31 - User manual Note: you must click across the advice of arrow. - 32 - User manual Chapter 5: Analyze Specification Managing and analyze specification in patent documents can be tedious and difficult work. Especially, in the complex documents where it is easy to lose track of how you have numbered and named the various parts of your invention. The PinPoint service can help you develop well-formed and valid reference numbers. It identifies and analyzes reference numbers in your patent documents, allowing to easily doing any of the following: Ø Find noun phrases with numbers and detect noun phrases with numbers inconsistencies. Ø Correct inconsistencies in noun phrases. Ø Show most of noun phrases with numbers in the table. Ø Show the first sentence, which contains the noun phrase. Ø Edit numbers or noun phrases which are inconsistencies. Ø Check existence of figures and showing the sentences in brief description section that contain them. Ø Report function. Ø Automatic sort functions. Ø Finding noun phrase and detecting noun phrases with numbers inconsistencies. In analyzing a patent document for reference numbers, the PinPoint service by default lists in numerical sort each occurrence of all reference numbers it was able to identify, along with the noun phrase corresponding to each reference numbers occurrence. You can see at a glance which noun phrases are associated with multiple reference numbers. It also provides for quickly detecting noun phrase with numbers inconsistencies. Note: Analyze specification only completes in three sections: Back Ground, Detailed Description and Abstract. Moreover, the program only runs well when you use it for standard patent documents. 1. Running the program and opening your patent document for which you want to find noun phrases associated with reference numbers. - 33 - User manual 2. In the PinPoint menu, click the “Function” tab then click “Analyze Specification”. 3. The “Noun Phrase with Number” box opens, displaying the “ANALYSIS OF SPECIFICATION” form. Noun phrases Numbers The state of noun phrases The “Noun Phrase” column shows all noun phrases associated with reference numbers, the noun phrases are unique or they only show once. The red noun phrases are potential inconsistency because a noun phrase associated more than a number, while each particular noun only associated a number. In contrast, the black noun phrases are lawful noun phrases. - 34 - User manual The “Reference Number” column shows all numbers associated with noun phrases, the red numbers are potential inconsistency. In contrast, the black numbers are lawful numbers. The “Analyze” column shows the status of noun phrases. v Show the first sentence which contains the noun phrase You choose the noun phrase or the number that you want to show the first sentence, which contains it, a comment will show. For example, when you move mouse to the “device” noun phrase, a comment will show in the following figure: · Show all sentences in “Brief Description” section that the figure’s appear at there: · Show the first sentence to describe noun phrases: While (‘one or more PLAN 120 who review the information and then make …”) sentence is the first sentence that the noun phrase appears. v Edit numbers for noun phrases that is unlawful When the program shows all noun phrases, you can edit them by two ways: editing for a noun phrase or editing for multi-noun phrases. Editing for a noun phrase with number or figure with number: - 35 - User manual You choose noun phrase that you want edit then double click it or click “Edit” button. “Input Box” box opens. You change both old noun phrase and old number by editing new value into “New Noun Phase” text and “New Number” text then click “OK” button. If you don’t want to change them, you can click “Cancel” button. When you click “OK” then the values of all nouns phrase or numbers are updated. Wait to update complete. The new values of noun phrase or number will show in the table. Note: when you met some noun phrases that did not change them, you must open your patent document and to change directly them. Editing for multi-noun phrases: You choose noun phrases with numbers or figures with numbers that you want to edit: You can use “shift” key to choose a space or choose all individual elements by click the first element then keep “shift” key next click final line or - 36 - User manual keep “ctrl” key then click all lines that you want to edit. Finally, you click “Edit” button to edit. “Input Box” box opens. You change both old noun phrases and old numbers by editing new value into “New Noun Phase” text and “New Number” text then click “OK” button. If you do not want to change them, you can click “Cancel” button. When you click “OK” then a comment show You click “yes” then the values of all nouns phrase or numbers are updated. - 37 - User manual Wait to update complete. The new values of noun phrases or numbers will show in the table. Note: when you meet some noun phrases that no change them, you must open your patent document and to change directly them. v Check existence of figures and to show paragraph contain them When the “Noun Phrase with Number” box opens, you can also see figures list: Noun phrases Numbers The state of noun phrases The “Noun Phrase” column and “Reference Number” column show most of figures associated with numbers in your patent document. - 38 - User manual Note: The figures are also noun phrases so they only complete in three sections: Back Ground, Detailed Description and Abstract. And the program only runs well when you use it for standard patent documents. The “Analyze” column shows the state of the figures. If they exist, it will not appear comment line in the “Analyze” column. Else it will appear “Lack in BriefDescription” line in the “Analyze” column. The “Analyze Specification” will help you check the existence of the figures in your patent documents. Especially, most of figures only exist in the “BRIEF DESCRIPTION OF THE DRAWINGS” section. Because the program will check the figures in all of your patent documents and compared them with figures in the “BRIEF DESCRIPTION OF THE DRAWINGS” section to check their existence. When mouve mouse to line in the “Analyze” column contain figure’s name, the program can show all sentences in the “BRIEF DESCRIPTION” section that exist this name. They are showed in the following figure: - 39 - User manual v Report function 1. You can make report to save or to print noun phrases with numbers by click “Report” button. The characters of report file: Figures: showing all of figures and the existence of them in brief description. For example: Tables: showing all of figures and the existence of them For example: - 40 - User manual Charts: showing all of figures and the existence of them For example: Potential inconsistency reference number: Showing all of noun phrases that have potential inconsistency reference number. For example: Ex: “32” is the number of “archiwire interface” noun phrase. Reference number in background section: Showing all of noun phrases with numbers in back ground section. For example: - 41 - User manual Reference number in detailed description section: Showing all of noun phrases with numbers in detailed description section. For example: Reference number in abstract section: Showing all of noun phrases with numbers in abstract section. For example: - 42 - User manual 2. You can search automatically noun phrase such as Search in Patent, Definition and Synonyms by click right-mouse then choose function to search. The function sees follow figure. v Automatic sort functions You can simple survey noun phrases and numbers by some ways: automatically sort on noun phrase, automatically sort on reference number and automatically sort on analyze or automatically sort multiple columns. Sort in single column Automatically sort on noun phrase: when you click the header of “Noun Phrases” column, most of noun phrases sort on the increase or the decrease in ASCII code table. 1. 2. Automatically sort on reference number: when you click the header of “Reference Number” column, all numbers will sort to follow the increase or the decrease in ASCII code table. - 43 - User manual Note: most of numbers declare “string” so they will sort on ASCII code table. 3. Automatically sort on analyze: when you click the header of “Analyze” column, it will enumerate most of the same status site by site. - 44 - User manual Sort in multiple columns: Automatically sort on multiple columns. The first column is sorted sequence of noun phrases, the second column is sorted the sequence of reference numbers and the third column is sorted the sequence of analyze status. Firstly, you sort in “Noun phrase” column. Next, you sort in “Reference Number” column. Finally, you sort in “Analyze” column. Note: you must click across the advice of arrow. - 45 - User manual - 46 - User manual Chapter 6: Analyze Title and Abstract The “Title” and “Abstract” paragraphs of the patent document are limited by the number of characters. Particularly, follow the standard of the patent document is: - The “Title” section has max allowed 500 characters. - The “Abstract” section has max allowed 150 words. The “Analyze Title and Abstract” helps you count the number of characters in the “Title” section and the number of words in the “Abstract” section. 1. Running the program and opening your patent document. 2. In the PinPoint’s menu, click “Function” tab then click “Analyze Title and Abstract” line. 3. The number of characters in the Title: - 47 - User manual In the example, you can see the number of characters in the “Title” paragraph which are 42 characters while max allowed 500 characters. 4. you can see content of the “Title” section of the patent document by move mouse to the “Title” line. 5. The number of words in the Abstract: - 48 - User manual In the example, you can see the number of words in the “Abstract” paragraph which are 83 words while max allowed 150 words. 6. You can see content of the “Abstract” section of the patent document by move mouse to the “Abstract” line. - 49 - User manual Chapter 7 Search online The PinPoint service designed specifically to find definitions, synonyms, or variants in your patent documents via direct lookup in a number of online dictionaries, thesauruses and search patent. The program provides three ways to search: Ø Search Patent. Ø Search Definition. Ø Search Synonyms. v Search in text area and table: · Search Patent The PinPoint service it easy to find the meaning of terms used in patent documents. The web search features work by automatically passing some words or terms was directly selected within a patent document to one of a number of websites and display the results of the search. Note: You must have an active internet connection to use feature. 1. In the program’s text area, to highlight the word(s) that you want to search on internet. - 50 - User manual 2. In the table such as “ANALYSIS OF SPECIFICATION” table or “ANALYSIS OF CLAIMS” table, you click the position in table to search “Noun Phrase”. In “ANALYSIS OF CLAIMS” table: - 51 - User manual In “ANALYSIS OF SPECIFICATION” table: The Search function is the same “ANALYSIS OF CLAIMS” table. 1 Click right-mouse and choose “Search Patent”. 2. The selected word passes to the default search Patent and the results of the search displays as a Web page within the browser pane on the right side of the Web search dialog box. Firstly, the browser pane will load default web site. 3. You can select many Web sites to search by you click left mouse web’s name on the left side of the Search Paten dialog box. - 52 - User manual · Search Definition The PinPoint service it easy to find the meaning of terms used in patent documents. The web search feature works by automatically passing any word or terms was directly selected within a patent document to one of a number of Web-based dictionaries and displaying the results of the search. Note: You must have an active internet connection to use feature. 1. In the program’s text area, to highlight the word(s) that you want to search on the internet. - 53 - User manual 2. In the table such as “ANALYSIS OF SPECIFICATION” table or “ANALYSIS OF CLAIMS” table, you click the position in table to search “Noun Phrase”. In “Noun Phrase in Claim Section” table: - 54 - User manual In “ANALYSIS OF SPECIFICATION” table: The Search function is the same “ANALYSIS OF CLAIMS” table. 3. Click right mouse and choose “Definition”. The selected word(s) to search definition and the results of the search displayed in a window title. - 55 - User manual · Search Synonyms The PinPoint service it easy to find the meaning of terms used in patent documents. The web search feature works by automatically passing any word or terms was directly selected within a patent document to one Web-based dictionary and displaying the results of the search. Note: You must have an active internet connection to use feature. 1. In the program’s text area, to highlight the word(s) that you want to search for on the internet. You can search synonyms of a word or a string in your patent document. - 56 - User manual 2. In the table such as “ANALYSIS OF SPECIFICATION” table or “ANALYSIS OF CLAIMS” table, you click the position in table to search “Noun Phrase”. In “Noun Phrase in Claim Section” table: - 57 - User manual In “ANALYSIS OF SPECIFICATION” table: The Search function is the same “ANALYSIS OF CLAIMS” table. 3. Click right mouse and choose “Synonyms”. The selected word(s) to search synonyms and the results of the search displayed in a window title. - 58 - User manual v Manual search: You can manual search by click “Function” menu then choose “Search Definition”, “Search Synonyms” or “Search Patent” function. After click search function, a form will show to help you put word(s) that you want to search. - 59 - User manual - 60 - User manual Chapter 8 Template When you want to write a patent document, you can open template to write your patent document. The template will help you to write a standard patent document. Opening the “template” by you click “template“ from “File” tab in menu of the program. Right now, a file “PatentAppTemplate.doc” opens. It has standard frame in the following: Attorney Docket No.: Client Reference No.: PATENT APPLICATION TITLE Inventor(s): Assignee: (ADDRESS (NAME) Status: Large/Small Entity TITLE OF APPLICATION CROSS-REFERENCES TO RELATED APPLICATIONS This section is NOT required if priority data is included in the Application Data Sheet (ADS). However, include this section to incorporate other references REMOVE 'NOT APPLICABLE' IF TEXT IS ADDED FOR THIS SECTION [01] NOT APPLICABLE - 61 - User manual STATEMENT AS TO RIGHTS TO INVENTIONS MADE UNDER FEDERALLY SPONSORED RESEARCH OR DEVELOPMENT [02] NOT APPLICABLE REFERENCE TO A "SEQUENCE LISTING," A TABLE, OR A COMPUTER PROGRAM LISTING APPENDIX SUBMITTED ON A COMPACT DISK. Incorporation by reference of the material on compact disk, including total number of CDs including duplicates and files on each CD REMOVE 'NOT APPLICABLE' IF TEXT IS ADDED FOR THIS SECTION [03] NOT APPLICABLE BACKGROUND OF THE INVENTION [04] BRIEF SUMMARY OF THE INVENTION [05] BRIEF DESCRIPTION OF THE DRAWINGS [06] DETAILED DESCRIPTION OF THE INVENTION WHAT IS CLAIMED IS: ABSTRACT OF THE DISCLOSURE FIG. 1 FIG. 2 - 62 - User manual Chapter 9 Error when use the program 1. Error will meet with the format file when the program opens file: When you open your patent document but you don’t choose exactly files that their expansions are (*.doc), (*.docx), (*.txt) or (*.pdf), the program will show error’s comment in the following figure: You can only edit noun phrases one times and wait to complete then continue to edit so the program will show error’s comment if you edit noun phrase twice continuously in the “ANALYSIS OF CLAIMS” and “ANALYSIS OF SPECIFICATION” table . Because, when you click to edit noun phrase, the original patent document will open to change claims and noun phrases then you must exit your patent document and open again it. If you don’t exit your patent document and you continue click to edit, an error comment will show in the following figure: 2. - 63 -