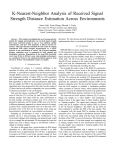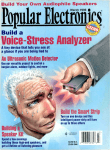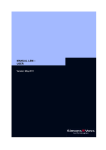Download User Manual Hettich Label Printer_En V4 Label
Transcript
User Manual Hettich Label Printer_En V4 User Manual Hettich Label Printer_En V4 Label-Printer Document name Creation date Created by Edited by User Manual Hettich Label Printer_En V4 Monday, 25. July 2011 Radhika Krishnakumar, HCS Dr. Bernd Lowitzer, HHO Page 1 of 49 User Manual Hettich Label Printer_En V4 Table of Contents 1. 2. 3. 4. 5. Brief Introduction........................................................................................................ 3 Important Remarks: .................................................................................................... 3 Introduction:................................................................................................................ 4 Users and Objective: ................................................................................................... 4 General Information:................................................................................................... 4 System Requirements...................................................................................................... 4 Label-Master Definitions & Size .................................................................................... 5 Different Screens and their Explanations ....................................................................... 6 Further Information Related to Help Function: .............................................................. 8 6. Registration of a New User:...................................................................................... 10 Password ....................................................................................................................... 15 Function: “Forget Password”:....................................................................................... 16 Function: User Preferences ........................................................................................... 17 7. Log in and Label Selection ....................................................................................... 18 Examples for the Calculation of Label Quantity .......................................................... 27 Adjustment of label positioning on label-master .......................................................... 31 Objective of Positioning: .............................................................................................. 34 How is Label Positioning Adjusted? ............................................................................ 36 Page 2 of 49 User Manual Hettich Label Printer_En V4 1. Brief Introduction The operation in a nutshell - - - - Register via the website http://supplier.hettich.com Your user id and password is active once you accept the terms and conditions of the user agreement and the data security agreement and submit the fully completed registration form successfully Click on the ‘forget password’ link in case of forgetting password in order to get a new password from the Administrator All registration details entered by you at the time of registration can be changed by clicking on user preferences Log in with your user id and password. Select the label type and enter the article number, the purchase order number and if required, the individual traceability information Select the label format you prefer DIN A-4 (with or without cut-lines) or “Endless” Optional: Enter the production quantity. You get the number of sheets or the number of individual labels in case of A-4 or endless respectively Adjust the label positioning and label master template just once, if you have chosen DIN A-4 format. The print area must be centrally aligned in each label! Create the label in PDF form after making the necessary changes in the printer options and manually entering the number of sheets/labels which is derived from the preview screen. (Important printer setting: scaling/ shrink to fit/ “none”) Please contact [email protected] in case of any problems / questions. The user manuals as well as the specifications for printing can be downloaded from the “Log-in” screen 2. Important Remarks: - - - The use of print selection DIN A4 “with cut lines” is intended only for usage of scissors to cut label from DIN A4 page (no single label pre-cut on master). With use of “With cut lines”, the function of positioning of the label is inactive. Label prints are automatically centred in middle of master & cut lines (no adjustment necessary). When using Zebra printers, the centred positioning of print contents on label master have to be adjusted / set during installation process in Zebra printer itself. This is not a function in the Label-Printer. Please refer to your Zebra printer manuals. Page 3 of 49 User Manual Hettich Label Printer_En V4 3. Introduction: This document gives the users information about the Hettich label printing software including details regarding its application and usage. The label printing software helps the users to print Hettich selling unit labels in the formats, sizes and guidelines prescribed by the Hettich organisation. This software is webbased and can be used easily with the prescribed standard software tools. 4. Users and Objective: This user manual is targeted at both external and internal users of the label printing software worldwide. External users could be the external suppliers assigned by the Hettich Group for Hettich products and internal users would be the Hettich subsidiaries and warehouses. On reading this manual the user will be able to register his company in the Hettich label printer website, see the different activated labels for the articles, set the print format for his articles and also print them in the required quantity. The labels may be printed in both DIN A4 as well as endless (Zebra) formats. 5. General Information: System Requirements Before the software is set up, the user has to ensure / make available the following: - Internet connection - Web browsers like Internet Explorer, Fire Fox or Netscape - Printer for either DIN A4 format or Zebra printer (endless prints) - Preferably use laser printer type (for optimal print quality) - PDF-Reader (Recommendation: Versions 4 to 9) Page 4 of 49 User Manual Hettich Label Printer_En V4 Label-Master Definitions & Size Page 5 of 49 User Manual Hettich Label Printer_En V4 Different Screens and their Explanations This software includes different screens for different purposes. An overview of the different screens is given below to help understand the nomenclature used. Log-in Screen Registration Screen “Welcome” Screen Page 6 of 49 User Manual Hettich Label Printer_En V4 Preview Screen PDF Screen Page 7 of 49 User Manual Hettich Label Printer_En V4 Further Information Related to Help Function: The label printer software is extremely user friendly and contains two types of help functions for the users: - By clicking on “Help” Link – Help links have been provided in certain screens (for e.g. positioning) which may be clicked by the user to get more information about that functionality. Page 8 of 49 User Manual Hettich Label Printer_En V4 - Tool tip (Quick Info) – When the user moves the cursor over any function on the screen, a short description / help message about the button appears. Page 9 of 49 User Manual Hettich Label Printer_En V4 6. Registration of a New User: In order to access the software, the user must log into the website. Unregistered users cannot use the label printing software. All valid suppliers should hence register themselves in the label printing software. The following link is to be used for this purpose: http://supplier.hettich.com Click on the link to open the log-in screen: Please click on “New User” as mentioned in the picture above. Alternatively you can use the language selection option marked in the above image in order to choose the language from the drop-down option. Then click on “New User”. The registration page opens. Page 10 of 49 User Manual Hettich Label Printer_En V4 Please enter the name of your company in full. The User ID always has to be the Hettich Supplier number. No other number should be used for registration. Please set your desired password. Do not disclose your password. Further details regarding the password will be given later in the manual. Please retype your password to confirm correctness. Please enter the complete address of your company. Enter the e-mail address to which communication regarding label printer has to be sent (for e.g. queries, problems etc.). Choose the default language from the drop-down option. With this you have chosen your default language which will be automatically set each time you log in. Please enter the printer model used by you. For e.g. Brother 150C or equivalent. Please click on the link “Click here” Page 11 of 49 User Manual Hettich Label Printer_En V4 Following window opens. This is an agreement regarding the usage of the label printer. Please read this page carefully and set a tick mark in the given square. Page 12 of 49 User Manual Hettich Label Printer_En V4 With a tick in the corresponding square you have confirmed that you have read the agreement and accept the terms and conditions given in the agreement. Click on the link “Click here” The following window opens. Page 13 of 49 User Manual Hettich Label Printer_En V4 Here you can see the imprint and legal issues as well as the data security regulations. Please read them carefully and set a tick mark in the prescribed square. Page 14 of 49 User Manual Hettich Label Printer_En V4 With this, you have confirmed that you have read and accepted the data security regulations. Note: 1. The user must set the tick marks in both squares. You have to accept both the user agreement as well as the data security regulations. Only on acceptance of both points you can proceed further with the registration process. 2. If there are any changes in the user agreement, the user would be asked again to read and accept the changed agreement. Only with new acceptance you will be able to log into the software again. If the user is not in agreement with the new terms and conditions, then he will be denied to further use the label printer. In this case the user must contact Hettich. 3. The fields bearing “*” are mandatory. After entering the above details, please click on “Register”. On successful registration you get the following message: . Click on the link “Click Here” to go to the log in page. You can now log in by entering your user-id and password and then clicking on the button “Log in”. Password Page 15 of 49 User Manual Hettich Label Printer_En V4 Before the user creates his password, he must keep in mind the following rules regarding the password structure - The password must have at least 8 characters. - It should be comprised of both alphabets and numerals. - The password should neither contain your supplier number nor the word “HETTICH”. They also should not be a part of your password. For e.g. 12HETTICH345 is not permitted. - The password should not be the same as the previous 8 passwords used by the user. - The password expires after 180 days. The user would be requested to change his password in such cases. Function: “Forget Password”: If the user forgets his password, he has to click on the link “Forget password” as shown in the picture below. This will automatically open the user’s e-mail browser with the e-mail address of the label printing software administrator. The user may send his request for new password along with information regarding user name and user id. A new password will be mailed to the user within the next working day. The user may log into the software using the new password and later change his password by clicking on “user preferences” and then entering the desired password. Page 16 of 49 User Manual Hettich Label Printer_En V4 Function: User Preferences Click on the button “User Preferences” on the left side of the welcome screen. The following page opens: Page 17 of 49 User Manual Hettich Label Printer_En V4 This page contains all the details entered by the user at the time of registration. The user can use this page to change the following details: - Password - Company address - E-mail address - Default Language The user must then click on the button “Update”. All the changed settings are now saved. Note: Please note that the language of a page can be changed at any time using the drop down option given on top of the page (see picture below). Selection of language through this option will not change the language set in the user preferences or the default language given in the registration page. 7. Log in and Label Selection After a registered user logs in with his user-id and password, the welcome screen appears: Page 18 of 49 User Manual Hettich Label Printer_En V4 In this “Note” field, a Hettich notice can be displayed for the user after the login. This will be set by the HettichAdministrator and will be visible to all the users. Through this message, Hettich can inform the registered users about for e.g., changes within the software, label print or label layout. The user should always pay attention to these messages. All the activated labels will be given in this selection field. From the drop down option in this field, you can select the label type you want to print (currently only the “Hettich Common” Label.) Enter the official Hettich purchase order number, for which you want to print the labels. Enter the article number of the article for which the labels need to be printed. Page 19 of 49 User Manual Hettich Label Printer_En V4 Please enter your internal and individual traceability information for the purpose of processing of complaints. Please use only numerical, alphanumerical characters including’/’ and ‘-‘. Please do not enter plain text (max. 10 digits). After making entries on these fields, click on “submit”. The preview screen opens. You will see the layout preview of the label which is to be printed. See the image below: The above screen shows the preview of the label along with sections in which the user may want to make manual entries. Let us now see each part of the screen in detail. Box.1 Page 20 of 49 User Manual Hettich Label Printer_En V4 This is the first section which will display the article number selected by the user and the current date. (Current date is displayed also in a cryptic form in the labelupper right corner). Page 21 of 49 User Manual Hettich Label Printer_En V4 The article number entered by the user is displayed here. Manual changes not possible. Current date displayed in DD/MM/YYYY format. Manual changes not possible. This is the button which the user has to click in order to enter a new article number (Goes back to the welcome screen). Box.2 In this box, the user gets a preview of the label selected. Let us see it in detail: Page 22 of 49 User Manual Hettich Label Printer_En V4 The Hettich brand logo. This may change to other variants like ProDecor or Magic depending upon the article number chosen. The catalogue number Article description text: Lines 1-3 in German, Lines 4-6 in English. 3 lines of traceability information. 1. line – current date in cryptic format, 2. line – the purchase order number entered in the “Welcome” screen, 3. line- the individual traceability information entered in the “Welcome” screen Article image. Note: Display and print of images may not be implemented for all articles. Hence the print area for images may remain empty. Delivery unit. Number of units/ pieces in a package. Article number along with the barcode (Type 128B). EAN-13 Barcode Customer specific information. Manual changes not possible. Box.3 With this box, the user has the possibility to make selections related to the label formats and sizes. The user has to select whether he wants DIN A-4 prints or Page 23 of 49 User Manual Hettich Label Printer_En V4 endless (Zebra prints) of labels. The label sizes are however prescribed and cannot be changed. Here the default size of the label is displayed. This field cannot be activated by the user. Possible sizes of label-master are 97mm * 68mm (Zweckform 4872) or 75mm-99mm * 33mm. Page 24 of 49 User Manual Hettich Label Printer_En V4 This is with respect to the label format. If the user has a Zebra printer (endless roll) he can click on the circle to select the same. Click on this option if the user wants to print the label in the DIN A4 format or letter format. If the User has selected the DIN A-4 format, he gets the option to print the labels with or without cut lines. This option is deactivated if Zebra format is chosen. With selection of “cut lines”, the resultant PDF-page shows scissor cut-lines between the labels (horizontal & vertical). This helps to cut the individual labels as standard label has no border lines. Please use “with cut lines” only when using scissors! A single print of A4/ letter page will always give a full page of labels: 8 labels per page (2*4) for 97mm*68mm label-size 16 labels per page (2*8) for 75-99mm*33mm label-size Box.4 This box helps the user to calculate the number of prints he needs to take based on his production quantity. The number of prints depend on the printing format chosen by him i.e. DIN A-4 or endless in Box 3. The corresponding calculation formula for the same is adjusted automatically based on the label size. The correct result is displayed. Page 25 of 49 User Manual Hettich Label Printer_En V4 In this field, the user must enter the production quantity in pieces. This field shows the delivery unit i.e. the number of pieces in one package. In the above picture, we can see that the number of Page 26 of 49 User Manual Hettich Label Printer_En V4 pieces per package is 12345. This field is deactivated for manual entry. After entering the production quantity, click on “Calculate” button to initiate the calculation of label quantity. The number of sheets to be printed in case of A-4 format is displayed here. This field will show the number of individual labels to be printed in case endless format is selected. Note Please note that the numbers displayed in the fields 4 or 5 have to be entered in the print option box manually in the field “Copies”. As a variety of printer-types with different print settings exist, the automatic transfer of the number of copies into print option box has not been implemented. Examples for the Calculation of Label Quantity Example 1 Preset: Selection: Standard-Label, Size 97mm*68mm DIN A4, with cutting lines Here the production quantity is 1,234,500 units and the number of units per package is 12,345 units. Labels per sheet are 8. On this basis, the software calculates and gives the number of sheets of labels to be printed. So for DIN A4, the user has to enter 13 in the print option box manually. (1,234,500 / 12,345 = 100 Labels; 100 labels / 8 labels per sheet = 13 Sheets) Page 27 of 49 User Manual Hettich Label Printer_En V4 Example 2 Endless (Zebra) Format Preset: Selection: Standard Label, Size 97mm*68mm Endless (Zebra) For the same production quantity as above, the number of labels we need as per endless format is 100 labels. User must enter the number 100 manually in the print option box. Page 28 of 49 User Manual Hettich Label Printer_En V4 Example 3 Preset: Selection: Special Label, Size 75mm*33 mm DIN A4, with cut lines Here the production quantity is 1,234,500 units and the number of units per package is 12,345 units. Labels per sheet are 16. On this basis, the software calculates and gives the number of sheets of labels to be printed. So for DIN A4, the user has to enter 7 in the print option box. (1,234,500 / 12,345 = 100 Labels; 100 labels / 16 labels per sheet = 7 Sheets) Page 29 of 49 User Manual Hettich Label Printer_En V4 Example 4 Preset: Selection: Special Label, Size 75mm*33 mm Endless (Zebra) For the same production quantity as above (1,234,500), the number of labels we need as per endless format is 1,000 labels. User must enter the number 1000 manually in the print option box. Page 30 of 49 User Manual Hettich Label Printer_En V4 Box.5 Adjustment of label positioning on label-master This box is optional and is activated only in case the user chooses the DIN A-4 printing format. With this option the user can adjust his label positioning based on his printer settings and the label master template. Note Endless (Zebra): In Zebra printers, label formats are automatically installed (label format has to be set with printer installation) and label positioning is automatically measured. The centred positioning of print area of the label is also ensured. Therefore this function is deactivated with selection of “endless” in Box 3. Note Only one setting can be set and saved for “Label positioning” in Box 5 per label-size! Page 31 of 49 User Manual Hettich Label Printer_En V4 The four variables L, T, H and V are for individual positioning of the printed area of a label in a DIN A4 page. L = Distance label to left margin T = Distance label to top margin V = Vertical gap between labels H = Horizontal gap between labels See image below (Left) (Top) (Vertical) (Horizontal) Page 32 of 49 User Manual Hettich Label Printer_En V4 The default values for positioning the Hettich Common Label are: Page 33 of 49 User Manual Hettich Label Printer_En V4 97mm * 68mm 75mm * 33mm L=2mm, T=9mm, V=0mm, H=0mm. L=15mm, T=5mm, V=30mm, H=1mm Objective of Positioning: The printed area of each label should be in the centre and equidistant from all the four borders. See the example below: Standard size Special size Page 34 of 49 User Manual Hettich Label Printer_En V4 Labels printed like the images given below will not be allowed and can lead to complaints from Hettich: Page 35 of 49 User Manual Hettich Label Printer_En V4 Standard size Special size How is Label Positioning Adjusted? User makes one sample-print on normal DIN A4 sheet. He has, for e.g. set the positioning as follows: Page 36 of 49 User Manual Hettich Label Printer_En V4 - The standard label template (blank template) would be placed over the test print and the exact and centralised positioning of the printed area of each label in the sheet would be checked (horizontal and vertical respectively in the centre). Page 37 of 49 User Manual Hettich Label Printer_En V4 Page 38 of 49 User Manual Hettich Label Printer_En V4 - Recommended sequence for checking: First set the left border “L” and the top border “T” in such a way the first label is at the centre of the template. Then adjust and centralise the second (right) label in the first row by adjusting the value “V”. At last adjust and centralise the lower labels by adjusting the distances “H”. Following you see two examples. Page 39 of 49 User Manual Hettich Label Printer_En V4 Example 1: The label with the black border is the test print and the red border is the standard template - The relative displacement is measured in [mm]. The top left label must be shifted by 4 mm downwards, so that it would be positioned at the centre. This means that the value “T=0” must be added by “4” to “T=4”. With this Page 40 of 49 User Manual Hettich Label Printer_En V4 change, the upper (left) label will be positioned 4 mm lower (and also the ones below in first column). Following the right upper label has to be moved 2mm to the right, so that “V=0” has to be changed to “V=2”. Now the user must make another test print and repeat the test till the positioning is perfect for all label. Now the positioning is correct, see the image below: Page 41 of 49 User Manual Hettich Label Printer_En V4 - - 2. Example: In the picture below, the distance between the first and second label row must be increased by 2mm. So the value in the box “H=0” must be set to “2” (0 mm + 2 mm). Each distance between the rows is now adjusted by 2mm each. Then save the values. The print result should be same as on page 41. Page 42 of 49 User Manual Hettich Label Printer_En V4 Note: All “H” gaps between the rows of labels will be changed by the same value! All changed measurements will be saved by clicking the button “Save”. The measurements saved by the user will be set as default for his next log-in. However they are changeable and it is possible to set them back to program defaults by clicking on the button “Reset” and “Save”. Box.6 This is the final step in printing the label. On executing this step, the user will get the labels in PDF format, which can then be printed on the printer of user’s choice in either DIN A4 or endless (Zebra printer) format. By clicking on the button PDF-Print, the following screen opens in a separate window namely the PDF screen. Page 43 of 49 User Manual Hettich Label Printer_En V4 Click on the printer icon (see the image above) to activate printing of labels. The following screen appears. Make the following adjustments in this window before you click on ‘OK’ to print. Page 44 of 49 User Manual Hettich Label Printer_En V4 Select the name of the printer to be used for printing the labels. Click on the button ‘Properties’. Make the following settings: Page 45 of 49 User Manual Hettich Label Printer_En V4 Select ‘All’ as the print range. Manually type the number of sheets you need to print. The number of sheets or labels (in case of endless labels) may be retyped from the calculation results of Box 4 in the preview screen. Page 46 of 49 User Manual Hettich Label Printer_En V4 Note: In A4 format full A4 pages are always printed. In the 97mm*68mm size = 8 labels per sheet; in 75mm*33mm format = 16 labels. Choose the option “None” in the page scaling option. Page 47 of 49 User Manual Hettich Label Printer_En V4 Deactivate the option “Auto Rotate and Center”. See image above. With this, the printing of the labels is complete. The labels would appear as follows: Page 48 of 49 User Manual Hettich Label Printer_En V4 (Please note that the above image shows 2 labels from a sheet of 8 labels which have been printed using the A-4 with cutting lines option.) The user can now close the label window and enter a new article or log out. Page 49 of 49