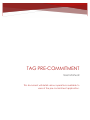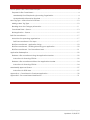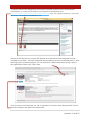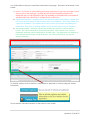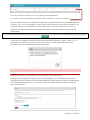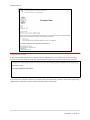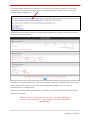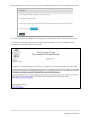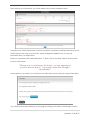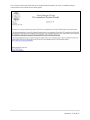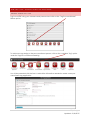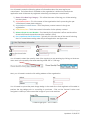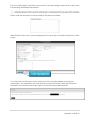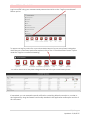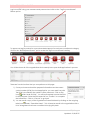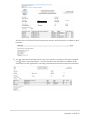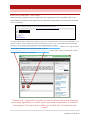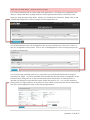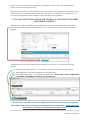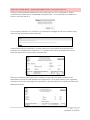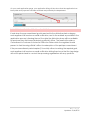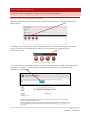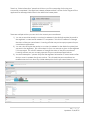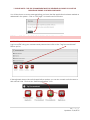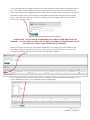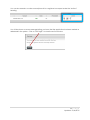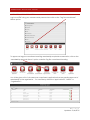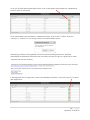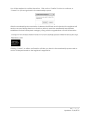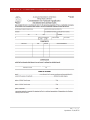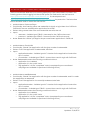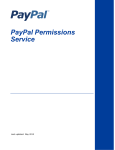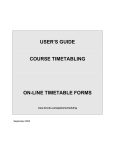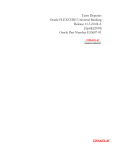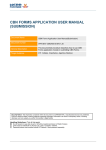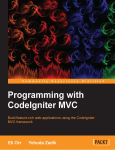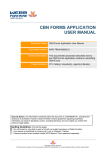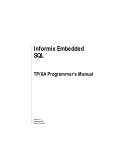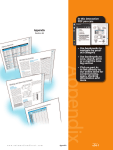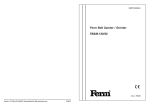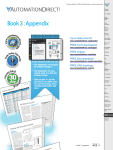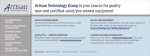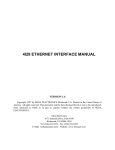Download View Instruction Manual - Commitment To Purchase License Plate
Transcript
TAG PRE-COMMITMENT User Manual This document will detail various operations available to users of the pre-commitment application. TABLE OF CONTENTS How to place a Pre-Commitment Request ................................................................................................. 2 Payment for Pre-Commitment .................................................................................................................... 4 Membership Proof Required by Sponsoring Organization ................................................................ 4 No Membership Information Required .................................................................................................. 8 New Tag Type – Instructions for DOR Users ................................................................................................. 10 Adding a New Tag Type ............................................................................................................................ 10 Breaking down the Category Information ............................................................................................. 11 Committed Plate – Queue ........................................................................................................................ 13 Bulk Application – Queue .......................................................................................................................... 15 Bulk Pre-commitment ..................................................................................................................................... 17 Instructions for sponsoring organizations................................................................................................. 17 Bulk Pre-commitment - First steps.......................................................................................................... 17 Bulk Pre-commitment - Application Listing ............................................................................................. 18 Bulk Pre-commitment - Finalizing/submitting your application .......................................................... 20 Bulk Pre-commitment - Pre-Commitment end ...................................................................................... 21 Application Redemption ............................................................................................................................... 22 Redeem a Pre-commitment Using the Application Number ............................................................. 22 Instructions for Licensing Officials ......................................................................................................... 22 Redeem a Pre-commitment Without the Application Number ......................................................... 24 Instructions for Licensing Officials ......................................................................................................... 24 Membership Approval Queue ..................................................................................................................... 27 Instructions for DOR Users ....................................................................................................................... 27 Appendix A – Commitment to Purchase Application ............................................................................. 30 Appendix B – Pre-commitment Web Service ............................................................................................ 31 1|Page Updated – 2/26/2015 HOW TO PLACE A PRE-COMMITMENT REQUEST The Motor Vehicle Title, Registration and Insurance (MVTRIP) Portal is used to purchase precommitments. In order for individuals to purchase pre-commitments, go to https://www.mvtrip.alabama.gov/MVTRIP/Dashboard/Index, select the “Tag Pre-commitment” option and click on the “Pre-commitment Application” icon. The user will be directed to a screen that displays all of the license plate categories that are available for purchase. The plate categories are grouped by the pre-commitment period. After selecting a pre-commitment period, you can search for a particular plate by typing in part of the organization name in the “Filter” area. Once you have found the plate you wish to purchase, click on the blue “Request Plate” button below the image of the distinctive license plate. 2|Page Updated – 2/26/2015 You will be taken to the pre-commitment information entry page. There are 3 main areas on this screen: 1) Notice – If you plan on personalizing the license plate when it becomes available, check the box next to the message. **PLEASE NOTE THAT PERSONALIZED LICENSE PLATE MESSAGES MAY NOT BE REQUESTED UNTIL THE NUMBER OF REQUIRED PRE-COMMITMENTS ARE RECEIVED FOR THE SPECIALTY LICENSE PLATE CATEGORY** 2) Registrant Information – All information in this area is required to be entered. Please type in the Last and First Name OR the business name of the registrant. Enter and confirm your correct email address. This address will be used to send your receipt and redemption information. Enter your full mailing address, phone number and county of residence. 3) Vehicle Information – Enter the current tag number and click the “vehicle search” button. The vehicle information should be populated. If the vehicle is not currently registered, enter the vehicle identification number (VIN). The application will attempt to populate the vehicle make, model and year. The vehicle information can also be entered manually. To add the vehicle, click on the blue “Add Vehicle to Application” button under the vehicle information. This will add the vehicle information to the bottom of the screen 3|Page Updated – 2/26/2015 You can continue to add up to ten (10) vehicles to the application. If you wish to remove a vehicle from the list, click on the red “X” next to the vehicle. After all vehicles have been added to the application, please verify that all information entered is correct. If it is, click on the green “Submit” button at the bottom of the vehicle information. By clicking this button you certify that the information listed is true and correct, that you own or lease the vehicle(s) described and authorize the release of this information to the sponsoring organization. A pop-up box will appear requesting verification that the information is correct. Click “OK” to proceed if all information is correct. If not, click on the “x” in the upper right hand of the information pop-up and edit the incorrect information. PAYMENT FOR PRE-COMMITMENT MEMBERSHIP PROOF REQ UIRED BY SPONSORING ORGANIZATION If the sponsoring organization requires proof of membership, you will be required to print the transmittal sheet document sent to the email address provided and submit proof of membership to the Department of Revenue. You will receive the following notification screen with all the required information. 4|Page Updated – 2/26/2015 Example Email: MEMBERSHIP DENIED If the membership information is rejected by the department, you will receive an email letting you know that you did not meet the membership requirements for the license plate category. If you have any questions about not meeting these requirements, please contact the sponsoring organization using the contact information provided in the email. 5|Page Updated – 2/26/2015 MEMBERSHIP APPROVED If the membership information is approved, you will receive an email notifying you of this fact. Additionally, the email will contain a link to your application that will allow you to pay for the pre-commitment application. After clicking on the link provided, your web browser application will open, and you will receive the invoice payment screen. Verify that your vehicle information is correct and either complete your billing information for the credit card you are using or click on the “Same as Registrant Address” box to copy the information from your application. Enter your complete credit card information. To finish, click on the blue “Submit” button at the bottom of the screen. **Please note, by clicking on this button, you are agreeing to pay the amount above. Your credit card will be charged immediately** 6|Page Updated – 2/26/2015 If the payment is successful, you will receive a confirmation screen with your receipt information. You can print the receipt directly from this page by clicking on the blue “Print Receipt” button. You will also receive an email with your receipt and information on how to redeem the precommitment for the distinctive license plate. 7|Page Updated – 2/26/2015 NO MEMBERSHIP INFORM ATION REQUIRED After verifying your information, you will be taken to the invoice payment screen. Verify that your vehicle information is correct and either complete your billing information for the credit card you are using or click on the “Same as Registrant Address” box to copy the information from your application. Enter your complete credit card information. To finish, click on the blue “Submit” button at the bottom of the screen. **Please note, by clicking on this button, you are agreeing to pay the amount above. Your credit card will be charged immediately** If the payment is successful, you will receive a confirmation screen with your receipt information. You can print the receipt directly from this page by clicking on the blue “Print Receipt” button. 8|Page Updated – 2/26/2015 You will also receive an email with your receipt and information on how to redeem the precommitment for the distinctive license plate. 9|Page Updated – 2/26/2015 NEW TAG TYPE – INSTRUCTIONS FOR DOR USERS ADDING A NEW TAG TYPE Log into MVTRIP using your username and password and click on the “Tag Pre-commitment” Ribbon option. To add a new tag design to the pre-commitment process, click on the “Add New Tag” option under the Tag Pre-commitment heading. You will be presented with the form to add all the information needed to create a new precommitment tag application. 10 | P a g e Updated – 2/26/2015 BRE AKING DOWN THE CATEGORY INFORM ATION You will need to enter the following pieces of information about the new tag for precommitment. The information is available on the organization’s distinctive license plate application and will be seen by registrants when they purchase pre-commitments. 1) Name of the New Tag Category – This will be the name of the tag you will be entering into the system. 2) Organization Name – This is the name of the organization that is sponsoring the precommitment license plate category. 3) Organization Contact Name – This is the primary contact name for the given organization. 4) Email/Phone/Fax – This is the contact information for the primary contact 5) Balance Sheet Account Number – Provided by the Comptroller’s office and should be shared with financial operations and the cashier’s office. 6) Pre-commitment Period Start Date – Typically, this is the first day of the month following the LOC committee meeting when the plate application was approved. You will need to select the quantity class of the tag that you are entering by clicking on the down arrow next to the quantity class and selecting either 250 or 1,000 tags Next, you will need to enter the full mailing address of the organization. You will need to upload the plate image design to the web site so that registrants will be able to preview the tag design prior to commiting to purchase. Click on the “Browse” button and navigate to where you have saved the image on your local machine. **Valid Image types – JPG or PNG** 11 | P a g e Updated – 2/26/2015 If proof of membership is required to pre-commit to this plate design, please click on the check box denoting membership requirement. Finally, enter the description for the proceeds in the text box provided. When finished, click on the “Create Tag Application” button that is located on the bottom of the screen. You will receive a confirmation screen when you have successfully added a new tag precommitment. The organization will receive email communication that it has been setup and information on their bulk commitment login to include the email address and PIN. 12 | P a g e Updated – 2/26/2015 COMMITTED PLATE – QUEUE Log into MVTRIP using your username and password and click on the “Tag Pre-commitment” Ribbon option. To approve a tag for production or produce related reports for pre-commitment categories when the pre-commitment period has expired, click on the “Committed Plate Queue” option under the Tag Pre-commitment heading. You will be shown all of the plate categories that are in the pre-commitment phase: 1 2 3 If requested, you can resend the email notification containing either the receipt or voucher to the registrant by using the Search functionality detailed in the application redemption section of this document. 13 | P a g e Updated – 2/26/2015 There are 3 main functions that you can perform on this page: 1) If a tag has reached its pre-commitment goal prior to its end date, you will be able to approve the tag design for order. Click on the green check box to approve the tag. You will be required to enter an effective date for this tag. This will be the date that the tag will be available for orders. Click the “X” in the upper right hand corner of the confirmation window to cancel. 2) You can create a count by county report by clicking on the blue chart icon under “Report”. This will show the total number of commitments, by county, broken down by pre-numbered and personalized. The report is in the CSV format. 3) You can create an organizational report for each tag by clicking on the yellow inbox under “Report”. This will give a breakdown by registrant that committed to purchasing the tag. The report is in the CSV format. Approve the tag for order Print the count by county report Print the organizational report 14 | P a g e Updated – 2/26/2015 BULK APPLICATION – QUEUE Log into MVTRIP using your username and password and click on the “Tag Pre-commitment” Ribbon option. To approve a tag for production or produce related reports for each pre-commitment category, click on the “Bulk Payment Queue” option under the Tag Pre-commitment heading. You will be shown all of the organizations that currently have open bulk applications in process. There are 3 main functions that you can perform on this page: 1) Once you have received the payment information and document control number (DCN) for a bulk application, you can mark it as paid. The DCN is provided by the cashier’s office personnel. Click on the icon under “Mark as Paid”. You will be prompted to enter the DCN for the payment. Enter the DCN and click on “Confirm” to complete the transaction. Click on “Cancel” to go back. 2) You can email a copy of the Organization Transmittal sheet by clicking on the outgoing letter icon under “Transmittal sheet”. This will send an email to the organization with a list of all registrants that have committed to buying this plate. 15 | P a g e Updated – 2/26/2015 At the bottom of the email, the total fees due amount and information on where to remit payment: 3) You can also download and print a copy of this report by clicking on the sheet of paper icon under “Transmittal Sheet”. This will have the same information available as the email report to the organization, including total fees due and remit payment information. 16 | P a g e Updated – 2/26/2015 BULK PRE-COMMITMENT INSTRUCTIONS FOR SPO NSORING ORGANIZATION S BULK PRE-COMMITMENT - FIRST STEPS When the tag is available for pre-commitment, the organization will be emailed a PIN to the email address provided on the application for specialty license plates. This email will look similar to the one below: This email will contain the name of the tag you wish to be created and the name of your organization. You will also be given a link to begin the bulk pre-commitment process, your email address and PIN (for login purposes). You can get to the application home page directly by visiting https://precommit.mvtrip.alabama.gov/UserCommit/GroupApplicationLogin directly or by using the Motor Vehicle Title, Registration and Insurance (MVTRIP) portal at https://www.mvtrip.alabama.gov/MVTRIP/Dashboard/Index, selecting the “Tag Pre-commitment” option and clicking on “Bulk Pre-commitments” **Please Note – Appendix A includes a power of attorney form that allows the sponsoring organization to submit a pre-commitment application on behalf of the registrant. This form is also available on the Bulk Pre-Commitments web page** 17 | P a g e Updated – 2/26/2015 BULK PRE-COMMITMENT - APPLICATION LISTING You will be presented with all current open bulk applications. This allows your organization the ability to create and allow multiple people to enter applicant information at the same time simply by using the same email & PIN. Initially, you will be shown a blank list. Please click on the “Create Bulk Application” button to begin your first application list. You will be presented with a list of registrants that you have entered up to this point. If this is a new list, no registrants will be listed. Click on the “Add Registrants” button to begin the process of adding commitments. You will now begin entering each of your supporter’s pre-commitment information using the following form page. You will be required to enter either first and last name of a registrant or the business name, along with all of their contact and vehicle information. If entering a VIN, a decoder will attempt to populate the make, model and year for you. You can also enter the license plate (or Tag) number to do a search on that vehicle to populate the vehicle information from the current registration data on file with the department. 18 | P a g e Updated – 2/26/2015 When you have finished with the registrant’s information, click on the “Confirm Registrant” button in the lower left hand corner. The vehicle information for that individual will be shown below the “Registrant Information” area. Please continue to add individual and vehicle information to complete your supporter list. As you add more registrants, the list and the total funds due will be updated. **YOU CAN SAVE THE APPLICATION AND RETURN AT A LATER TIME TO ADD MORE REGISTRANTS IF NEEDED** When you have finished adding all the registrants for your bulk pre-commitment application, click on the “Add Registrants to Application” button at the bottom of the screen to save your progress. All registrants that you have added will be reflected. At this point, you have the following options: 1) Return to Bulk Application List – This will return you to list of all current applications. 2) Add Registrants – Add more registrants to this application 3) Submit Bulk Application – This finalizes this application. Please note – once an application is submitted, no additions or revisions can be made to it. ** Please note – you will lose all new registrant information when leaving the registrant information screen prior to clicking on add registrants to application. Please save your work often by clicking on add registrant to application** 19 | P a g e Updated – 2/26/2015 BULK PRE-COMMITMENT - FINALIZING/SUBMITTING YOUR APPLICATION Clicking on the Submit Bulk Application button will prompt you for a confirmation. Please confirm that this application is completed and please note – once submitted, no additions or revisions can be made to it. On successful submission you will receive a confirmation message on the main window along with total fees due that must be submitted: A bulk transmittal will be received, via email, that must to be printed and submitted with payment to the Department of Revenue. You will be shown the list of all registrants in that particular application along with the total fees due. The pre-commitment web page will not update until payment has been remitted to the Department of Revenue and applied to the application. Once paid, each of your supporters will receive an email containing the Commitment to Purchase Receipt for Distinctive Plates with redemption details. 20 | P a g e Updated – 2/26/2015 On your main application page, your application listing will also show that the application has been paid once payment has been received and posted by the department. BULK PRE-COMMITMENT - PRE-COMMITMENT END If and when the pre-commitment goal is reached for the distinctive plate category, each applicant will receive an email notification, sent to the address as provided in the application process, informing them of the date the distinctive place will be available for purchase from the license plate issuing official’s office. The email will contain a Commitment to Purchase Voucher for Distinctive Plates which the registrant should present to their licensing official’s office for redemption of the paid pre-commitment. If the pre-commitment period expires (12 months) without reaching the required goal, each applicant will receive an email notification letting them know that the tag design will not be printed and to contact the sponsoring organization with any questions. 21 | P a g e Updated – 2/26/2015 APPLICATION REDEMPTI ON REDEEM A PRE-COMMITMENT USING THE APPLICATION NUMBER INSTRUCTIONS FOR LIC ENSING OFFICIALS Log into MVTRIP using your username and password and click on the “Tag Pre-commitment” Ribbon option. To redeem a pre-commitment where the registrant has a voucher from the pre-commitment system or they know the application number, you can click on the “Redeem a Precommitment” icon. You will be directed to a page asking you to enter their application number. Enter the number and click on “Search”. The application number can be found at the top middle of the redemption voucher page. 22 | P a g e Updated – 2/26/2015 There is a “Status Information” pane that will show you if the campaign for the tag was successfully completed, if the applicant already redeemed their voucher for the tag and if the applicant has already paid the fee for the distinctive license plate. There are multiple actions you can do for the current pre-commitment. 1) You can re-send the receipt or voucher (to redeem for the distinctive plate) by email to the registrant’s current email address if it is requested. This will NOT redeem or change the status of the pre-commitment. Licensing officials may not accept payments for precommitment applications. 2) You can view and print the receipt or voucher (to redeem for the distinctive plate) that was sent to the registrant. This can be kept for your own records or given to the registrant if it is requested. This will NOT redeem or change the status of the pre-commitment. Licensing officials may not accept payments for pre-commitment applications. 3) Voucher redemption – please verify that the registrant information is correct and confirm that you want to redeem the given voucher. This will mark the pre-commitment as redeemed and will not allow any further redemptions for this pre-commitment to occur. 1 2 3 23 | P a g e Updated – 2/26/2015 **PLEASE NOTE – THE PRE-COMMITMENT MUST BE REDEEMED IN ORDER TO GIVE THE REGISTRANT CREDIT FOR THEIR PURCHASE** You will be shown a success message letting you know that the application has been marked as redeemed in the system. Click on “Exit Page” to close the active window. REDEEM A PRE-COMMITMENT WITHOUT THE APPLICATION NUMBE R INSTRUCTIONS FOR LIC ENSING OFFICIALS Log into MVTRIP using your username and password and click on the “Tag Pre-commitment” Ribbon option. If the registrant does not know their application number, you can do a search on their name or their vehicle’s VIN. Click on the “Search Applications” icon. 24 | P a g e Updated – 2/26/2015 You will be directed to a page allowing you to enter the application number, registrant name or VIN. You do NOT need to enter all 3 pieces of information. If you know their first name or last name, type that into the “Registrant Name” field (if the full name, enter “Last Name, First Name”. This search option will try and find all pre-commitment applications with the given first or last name. If you have the VIN, type in the VIN. When you have entered a piece of information, click on the “Search” button. **PLEASE NOTE - ALL OF THE PRE-COMMITMENTS THAT MATCH YOUR SEARCH WILL BE RETURNED. YOU WILL NEED TO VERIFY THE VIN AND FULL NAME OF THE REGISTRANT ON THE SEARCH PAGE IF MORE THAN ONE RECORD IS RETURNED** When you find the correct pre-commitment application, you can pull up the full detail of the record by clicking on the yellow pencil next to the record. This will allow you to check if this voucher has already been used and to verify the registrant’s address. You will be shown the full detail of the record. To redeem this pre-commitment application, click on the “Redeem Voucher” icon under the actions sub-heading. 25 | P a g e Updated – 2/26/2015 You can also resend a voucher or receipt email to a registrant on request under the “Actions” heading. You will be shown a success message letting you know that the application has been marked as redeemed in the system. Click on “Exit Page” to close the active window. 26 | P a g e Updated – 2/26/2015 MEMBERSHIP APPROVAL QUEUE INSTRUCTIONS FOR DOR USERS Log into MVTRIP using your username and password and click on the “Tag Pre-commitment” Ribbon option. To approve a tag pre-commitment awaiting membership required documentation, click on the “Membership Approval Queue” option under the Tag Pre-commitment heading. You will be given a list of all current pre-commitment applications that are pending approval of membership to the organization. You can filter by either the “Application ID”,“Name” or “Organization”: 27 | P a g e Updated – 2/26/2015 Once you find the appropriate application, click on the green check under the “Membership Actions” area of the queue. Once membership documentation is deemed sufficient, click on the “Confirm” button to continue, or “Cancel” to quit and go back to the membership queue. After being confirmed, the registrant will receive an email letting them know that their membership requirements have been met, and they will need to log into a given link in order complete the process and pay. If the registrant did not supply the correct membership information, click on the red “X” to reject their application. 28 | P a g e Updated – 2/26/2015 You will be required to confirm the action. Click on the “Confirm” button to continue, or “Cancel” to quit and go back to the membership queue. After the membership documentation is deemed insufficient and is rejected, the registrant will receive an email letting them know that they did not meet the membership requirements established for that license plate category, along with the organizations contact information: Clicking “Cancel” on either confirmation will take you back to the membership queue and no action will be performed on that registrant’s application. 29 | P a g e Updated – 2/26/2015 APPENDIX A – COMMITMENT TO PURCHASE APPLICATION 30 | P a g e Updated – 2/26/2015 APPENDIX B – PRE-COMMITMENT WEB SERVICE The Pre-commitment Web Service is used for redemption of pre-commitment vouchers in the licensing system without logging into the MVTRIP portal. The web service can be found at: https://precommitpublicapi.caps.ua.edu/Service1.svc for development and https://precommitpublicapi.mvtrip.alabama.gov/Service1.svc for production. The instructions below should be used to access the web service. Method Name: GetAccessToken Functionality: Uses licensing office user credentials to obtain a login token from CAPSLock. CAPSlock is the user authentication application for MVTRIP. Returns: string access token if the user credentials are valid, else null Inputs: o username – Variable type: STRING - Username for the CAPSLock account o password – Variable type: STRING - Password for the CAPSLock account Notes: Needs the “APIUse” privilege in the pre-commitment application in CAPSLock Method Name: CheckValid Functionality: Checks if an application with the given number is redeemable Returns: True if the application is redeemable, else false Inputs: o ApplicationNumber – Variable type: INT - Number for the application found at the top of voucher. o Accesstoken – Variable type: STRING - Access token used for login with CAPSLock. Notes: Redeemable means the following conditions hold trueo Application is not deleted o Application is in the “paid” status o Tag applied for is in the “completed” status (completed its pre-commitment campaign and available for purchase in licensing offices) Method Name: MarkRedeemed Functionality: Checks if an application with the given number is redeemable, and if so marks the application as redeemed Returns: True if the application is successfully redeemed, else false Inputs: o ApplicationNumber – Variable type: INT - Number for the application found at the top of voucher o Accesstoken – Variable type: STRING - Access token used for login with CAPSLock Notes: Redeemable means the following conditions hold trueo Application is not deleted o Application is in the “paid” status o Tag applied for is in the “completed” status (completed its pre-commitment campaign and available for purchase in licensing offices) 31 | P a g e Updated – 2/26/2015