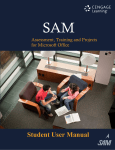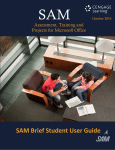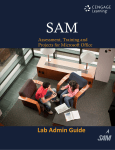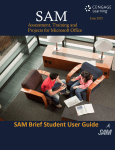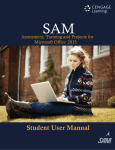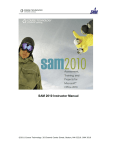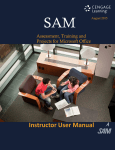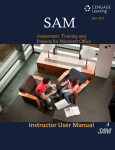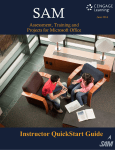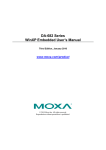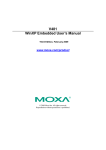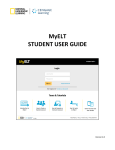Download Student User Manual
Transcript
SAM Assessment, Training and Projects for Microsoft Office Student User Manual Contents Introduction 4 System Requirements 5 Configuring Your Browser 7 Supported Browsers 7 Enabling JavaScript 7 Internet Explorer 7 Firefox for Windows 8 Chrome for Windows 8 Safari for Mac 9 Setting Up Pop-Ups (IE Only) 9 Disabling Pop-Up Blockers 9 Internet Explorer 9 Firefox for Windows 10 Chrome for Windows 11 Safari for Macintosh 11 Third-Party Pop-Up Blockers 12 Disabling Ad Blockers 12 Setting Up Your Computer 13 Necessary Software 13 Monitor Resolution 13 Windows Vista 13 Windows 7 and 8 14 Mac OS X 14 Viewing Applications on a Split Screen Windows Tips for Mac Users Account 14 15 16 17 My Account 17 Notifications 17 Help 17 Logging into a SAM Course 19 Logging into a SAM Course 19 First Time Login Activities 19 22 Activity Calendar 22 Activity List 23 Reports 24 Gradebook 25 Sections 26 My Sections 26 Join a Section 26 Taking Assignments 27 Adding a Product 27 Searching for and Selecting an Assignment 27 Activity Calendar View 27 Always Available Assignments from Activity Calendar View 28 Activity List View 28 Exam Assignments 28 Training Assignments 29 SAM Path 30 Using the Content Player 32 Title Bar: Assignment Information 32 Question Area: Assignment Questions and Tasks 32 Control Panel: Content Player Controls 32 Control Panel: Content Player Controls (Continued) 33 Recovering and Resuming from a Crash or Lost Connection 34 Internet Explorer 34 Firefox for Windows 34 Chrome for Window 35 Safari 35 Project Assignments 36 Starting a Project 36 Submitting a Project 36 Dealing with Project Errors 36 Wrong Key 37 Wrong Name 37 Wrong Format 37 Wrong Application 37 Virus Detected 37 Maximum File Size Exceeded 38 Completing a Reading Assignment Dropbox 38 39 Adding a File in Dropbox 39 Deleting a File in Dropbox 39 Deleting a Note in Dropbox 39 Logging Out 40 Introduction SAM (Skills Assessment Manager) is a web-based application that measures student proficiency in Microsoft Office software and technology-related topics. SAM teaches Microsoft Word, Excel, PowerPoint, Access, Outlook and Internet Explorer, in addition to foundational computer concepts. SAM uses skill-based assessments, interactive training, real-world projects and just-in-time remediation to help students master essential computing skills. SAM offers exams, training, projects and path-based assessment and readings. The student manual introduces the basic functions of SAM. NOTE: Some screen shots may vary slightly because you are accessing Cengage course materials via your campus Learning Management System. System Requirements Your workstation must meet the following minimum system requirements to use SAM: Requirements Details Computer Audio and Video Processor: Intel Pentium 4 or higher processor required; Intel Centrino or an equivalent multi-core processor recommended Memory: 512 MB RAM required; 1 GB RAM recommended Operating Systems: Windows Vista SP1 32or 64-bit, Windows 7 32- or 64-bit or Windows 8 32- or 64-bit; Mac OS X 10.6 Snow Leopard or higher Graphics: SVGA Resolution: Minimum recommended 1280 x 800 Color: 32-bit Video Memory: 64 MB minimum; 128 MB recommended Video Card: Modern DirectX compatible Network Internet Connection: 56K modem minimum; broadband connection (cable, DSL, T1 or ISDN) recommended; persistent connection required Software and Disk Storage Web Browsers: 4 MB Adobe Flash Player 11 recommended; versions 10.2 or higher have been tested and are supported; versions prior to 10.1 are not supported: 2 MB Adobe Reader 8 minimum; 9 recommended: 22.4 MB SAM Projects: — For SAM 2010 Projects: Microsoft Office 2010 Professional for Windows — For SAM 2013 Projects: Microsoft Office 2013 Professional for Windows, Professional Plus, RT and Office 365 (Home Premium, University) NOTE: Refer to your Microsoft documentation for current disk storage requirements. For up-to-date system requirements for Microsoft products, refer to the following pages on the Microsoft website: For the Windows Vista operating system: http://support.microsoft.com/kb/919183 For the Windows 7 operating system: http://windows.microsoft.com/enus/windows7/products/system-requirements For the Windows 8 operating system: http://windows.microsoft.com/en-us/windows-8/systemrequirements Configuring Your Browser You need to enable the following settings on your browser: Supported Browsers You can access SAM using the following browsers: Operating Systems Supported Browsers Windows Vista SP1, Windows 7 and 8 Internet Explorer 9 through 11 for 32-bit version of Windows or 64-bit versions running in 32-bit emulation mode; Firefox (latest version and latest -1); Chrome (latest version and latest -1) NOTES: SAM 2010 Assessment and Training content is not tested on Chrome. Compatibility Mode is not supported for Internet Explorer. Mac OS X 10.6, 10.7, and 10.8 Snow Leopard Safari 5.0 or 6.0 (for Mac OS 10.8 only); Firefox (latest version and latest -1) Confirm these settings in your browser: JavaScript is enabled. Pop-up blocking is disabled, either entirely or just for the SAM URL: http://sam.cengage.com. Ad-blocking software is disabled for the URL http://sam.cengage.com. Enabling JavaScript To use SAM, verify that JavaScript is enabled on your browser. To confirm its status, use the procedure appropriate to your browser: Internet Explorer Use this table to enable JavaScript on Internet Explorer: Step Action 1 Select Internet Options from the Tools menu. Result: The Internet Options dialog box displays. 2 Click the Security tab. 3 Click the Trusted Sites icon. 4 Click Custom level. Result: The Security Settings – Internet Zone dialog box opens. Step Action 5 Scroll to the Scripting section. 6 Under Active Scripting, confirm that the Enable radio button is selected. 7 Click OK to close the Security Settings – Internet Zone dialog box. 8 Click OK to close the Internet Options dialog box. Firefox for Windows Follow this table to enable JavaScript on Firefox: Step Action 1 On the Tools menu, select Options. Result: The Options dialog box opens. 2 Click the Content tab. 3 Confirm that the Enable JavaScript check box is selected. 4 Click Advanced to the right of the Enable JavaScript check box. Result: The Advanced JavaScript Settings dialog box opens. 5 Confirm that the Hide the status bar check box is selected. 6 Click OK in the Advanced JavaScript Settings dialog box to close it. 7 Click OK in the Options dialog box to save your changes. Chrome for Windows Follow this table to enable JavaScript on Google Chrome: Step Action 1 Select Settings on the Customize and Control Google Chrome menu in the upperright corner of the browser window. Result: The Settings dialog box opens. 2 Click the Show Advanced Settings… link. 3 Click Content Settings. 4 Confirm that the Allow All Sites to Run JavaScript check box is selected. 5 On the Content Settings dialog box, click Done to save your changes. Safari for Mac Follow this table to enable JavaScript on Safari: Step Action 1 On the Safari menu, select Preferences. Result: The Preferences dialog box opens. 2 Click the Security tab. 3 Confirm that the Enable JavaScript check box is selected. 4 Close the dialog box to save your changes. Setting Up Pop-Ups (IE Only) SAM requires that pop-ups in Internet Explorer always display in a new window instead of a new tab. Use the following procedure to set up this display requirement: Step Action 1 On the Tools menu, click Internet Options. Result: The Internet Options dialog box displays. 2 On the General tab under the Tabs Category, click Settings. Result: The Tabbed Browsing Settings dialog box opens. 3 Under When a pop-up is encountered, select Always open pop-ups in a new window. 4 Click OK to save your changes and close the Tabbed Browsing Settings dialog box. 5 Click OK to close the Internet Options dialog box. Disabling Pop-Up Blockers To use SAM, disable pop-up blocking software on the browser for the URL http://sam.cengage.com. Use the procedure appropriate to your browser to disable pop-up blocking. Internet Explorer Use this procedure to turn off pop-up blocking entirely or for the SAM URLs only: Step Action 1 Start Internet Explorer. 2 On the Tools menu, click Internet Options. Result: The Internet Options dialog box opens. 3 Click the Privacy tab. Step 4 Action You can turn off pop-up blocking completely or for SAM URLs only. To turn off Pop-up blocking completely To turn off pop-up blocking for SAM URLs only To disable pop-up blocking completely, confirm that the Turn on Pop-up Blocker check box is not selected. To disable pop-up blocking for SAM URLs only: Confirm that the Turn on Pop-up Blocker check box is selected. Under Pop-up Blocker, click Settings. Result: The Pop-up Blocker Settings dialog box opens. In the Address of website to allow field, enter http://sam.cengage.com. Click Add. Click Close to return to the Internet Options dialog box. Click OK to save your changes. NOTES: You can also turn off pop-up blocking entirely on the menu bar following these steps: On the Tools menu, click Pop-Up Blocker. On the Pop-Up Blocker menu, click Turn Off Pop-Up Blocker. Firefox for Windows Use this procedure to turn off pop-up blocking entirely or for the SAM URLs only: Step Action 1 Start Firefox. 2 On the Tools menu, click Options. Result: The Options dialog box opens. 3 Click the Content tab. 4 You can turn off Pop-up blocking completely or for SAM URLs only. To turn off Pop-up blocking completely To turn off pop-up blocking for SAM URLs only Confirm that the Block pop-up windows check box is not selected. If not selected, click Exceptions to the right of the check box. In the Address of website field, enter the URL http://sam.cengage.com. Click Exceptions to the right of the check box. Result: The Allow Sites – Pop-ups dialog box displays. Click Allow. Step Action 5 On the Allow Sites – Pop-ups dialog box, click Close. 6 In the Options dialog box, click OK to save your changes. Chrome for Windows Use this procedure to turn off pop-up blocking entirely or for the SAM URLs only: Step Action 1 Start Chrome. 2 On the Customize and Control Google Chrome menu in the upper-right corner of the browser window, click Settings. Result: The Settings dialog box opens. 3 Click the Show Advanced Setting link. 4 Click Content Settings. 5 You can turn off Pop-up blocking completely or for SAM URLs only. 6 To turn off Pop-up blocking completely To turn off pop-up blocking for SAM URLs only Confirm that the Allow All Sites to Show Pop-ups check box is selected. Click Manage Exceptions. In the hostname pattern field, enter the URL http://sam.cengage.com In the Pop-up exceptions dialog box, click Done. In the Content Settings dialog box, click Done to save your changes. Safari for Macintosh Safari does not support disabling pop-up blocking for individual URLs. Turn off pop-up blocking so that you can use SAM. Step Action 1 On the Safari menu, click Preferences. Result: The Preferences dialog box opens. 2 Click the Security tab. 3 Deselect the Block pop-up windows check box. 4 Close the Preferences dialog box to save your changes. You can turn off pop-up blocking on the menu bar using the following procedure: Step Action 1 Click the Safari menu. 2 Deselect the Block Pop-Up Windows option. NOTE: Safari does not support disabling pop-up blocking for individual URLs. Turn off pop-up blocking so that you can use SAM. Alternatively, you can turn off pop-up blocking from the menu bar using the following procedure: Step Action 1 Click the Safari menu. 2 Deselect the Block Pop-Up Windows option. Third-Party Pop-Up Blockers Third-party Internet Explorer, Firefox and Chrome toolbars offered by companies like Yahoo!, Google and Ask.com may include pop-up blockers. Deactivate this feature, either completely or for the URL http://sam.cengage.com only. Refer to the toolbar’s documentation for instructions on how to disable this feature. Disabling Ad Blockers Third-party add-ons and extensions for Internet Explorer, Firefox and Safari may block the display of ads. This may cause issues if one of the SAM URLs is present on the block list. To prevent this, disable the ad blocker for the URL http://sam.cengage.com. Refer to the ad blocker’s documentation for more information. Setting Up Your Computer You need the following computer settings to run SAM: Necessary Software You need the following software on your computer to use SAM: Adobe Flash Player: Required to use the simulations in exams and training. Links to this component are on the right side of the Home page, under Software. Click the link or go to http://get.adobe.com/flashplayer/ and follow the installation prompts. Microsoft Office 2010 or 2013 Professional for Windows (specifically, Access, Excel, PowerPoint and Word): Required to complete projects. Go to http://office.microsoft.com/enus/products/FX100487411033.aspx?pid=CL100571081033&ofcresset=1 if you need to purchase and download Microsoft Office for Windows. NOTE: You cannot use Microsoft Office 2007 for Windows or 2008 for Mac. Adobe Reader: Required to read SAM user manuals. Go to http://get.adobe.com/reader/ if you need to download Adobe Reader. IMPORTANT: If you are using a computer in a computer lab, always ask the lab administrator before installing any software. Monitor Resolution The preferred screen resolution is 1280 x 800 or higher; however, you can run SAM with a resolution of 1024 x 768. This setting enables SAM simulations to display fully on a 17-inch or larger monitor. Scroll right or left to see the full display using a smaller screen resolution. Use the following procedures to check or update the current resolution: Windows Vista Use this table to change your screen resolution for Windows Vista: Step Action 1 Right-click anywhere on your computer’s desktop. Result: A shortcut menu displays. 2 On the shortcut menu, select Personalize. Result: The Personalize appearance and sounds dialog box displays. 3 Click Display Settings. Result: The Display Settings dialog box displays. 4 Drag the slider toward High until the desired setting displays (if the current resolution is less than 1280 x 800). Record the current setting so you can restore it later. Step 5 Action Click OK to save your changes. Result: The Display Properties dialog box closes. Windows 7 and 8 Use this table to change your screen resolution for Windows 7 and 8: Step Action 1 Right-click anywhere on your computer’s desktop to display a shortcut menu. 2 On the shortcut menu, select Screen Resolution to display the Screen Resolution dialog box. 3 On the Resolution menu, select 1280 x 800. Record the current setting so you can restore it later. 4 Click OK to save your changes. Result: The Screen Resolution dialog box closes. Mac OS X Use this table to change your screen resolution for Macs: Step Action 1 On the Apple menu, select Systems Preferences to display system preferences. 2 From the Hardware category, click Displays to edit the screen resolution. 3 On the Resolution menu, select 1280 x 800. Record the current setting so you can restore it later if desired. 4 Click OK to save your changes. Viewing Applications on a Split Screen You can use SAM in a split screen environment with another browser, window or application. (Examples: You can read a Cengage eBook while doing a Training assignment or view the instructions and application while working on a project.) You can display each application window on the side you prefer. If you have a wider monitor, you may choose to split the screen. Follow these procedures to set up a split screen environment: Windows Confirm that the Aero Snap feature is enabled: Step Action 1 Click Start and select Control Panel from the menu on the right. 2 From the Control Panel dialog box, select Ease of Access. Result: The Ease of Access Center dialog box opens. 3 Select Make the keyboard easier to use. 4 Confirm that Prevent windows from being automatically arranged when moved to the edge of the screen is deselected. 5 Click OK. 6 Start the applications to display on the left and right sides of the screen. 7 Click and drag the Windows title bar to the left until the arrow icon reaches the left edge of the screen. The window fills the left side of the screen. 8 Start the application to display on the right side of the screen. Click the Windows title bar and drag to the right until the arrow icon reaches the right edge of the screen. The window fills the right side of the screen. Mac Use this procedure to use a split screen on a Mac: Step Action 1 Start the application to display on the left. 2 Click and drag the lower-right corner of the window so it fills the left side of the screen. 3 Start the application to display on the right. 4 Click and drag the lower-right corner of the window so it fills the right side of the screen. 5 Drag the window to position it. NOTE: If you use OS X version 10.6 or greater, you can purchase an app called Split Screen from the App Store to split the screen display. If you use a computer in the lab, always ask the lab administrator before you install an application. Tips for Mac Users If you use a Mac, you can use the same procedures for enabling JavaScript, cookies and pop-ups on your browser. If you use an Apple Mac computer to access SAM, you may find the following tips helpful: When instructions direct you to press the Windows Ctrl key, do the following, depending on your keyboard: Using a Mac with an Apple keyboard, press the Command key instead. Using a Mac with a generic USB keyboard, press the Ctrl key. You may need to press the Alt key for the same function. When instructions direct you to click the right button of a Windows mouse, do the following: Using a single-button mouse or track pad, press the Ctrl key and click at the same time. Using a more recent MacBook that supports gestures, touch the track pad with two fingers. (You need to enable this in your System Preferences.) Using a generic USB two-button mouse or track pad, click the right button. To Backspace, hold the Function (fn) key on the keyboard while pressing the Delete key. Account You can change your account settings in the top right corner of SAM. My Account Use the following procedure to update your SAM account: Step Action 1 Click the My Account link on the upper-right side of the page. Result: Your account information displays. 2 Review the information. Click Edit to make changes. 3 Edit the information as necessary. You cannot change dimmed field values. Name fields cannot contain any of the following characters: % # ! \ / > < & ; : | , 4 If you want to change your password, click Change Password. The Change Password window opens. Enter your current password, your new password, confirm the password and click Save. Result: The message Your password has been successfully saved displays. 5 Click Cancel if you do not want to change your password. 6 Select a Secret Question from the dropdown menu and enter a Secret Answer to set your security question. 7 Click Save to save the changes to your account. Click Cancel if you do not want to save your changes. Result: A confirmation message displays: All new information will be lost. Proceed? 8 To cancel the changes, click OK. If you do not want to cancel the changes, click Cancel and return to Step 5. Notifications System messages display in the Notifications dropdown. Notifications include system downtime or failure to meet system requirements such as installing Adobe Flash player. Plan your schedule if there are periods when SAM will not be available to you. Help If you require technical assistance, you can access documentation through the Help menu or contact Cengage Customer Support. To open the documentation, select the link to either the online help or the User Manual. If you need technical assistance, do the following: Step Action 1 Click Help 2 Click Technical. Result: The Cengage Customer Support page opens in another tab. 3 Under Returning User, enter your SAM/Cengage Brain username/email address and password and click Sign In. 4 On the Select a Product menu, click Select Product and select SAM Result: The SAM Knowledgebase page displays. From here you can do the following: Browse articles, downloads and tutorials in the left column. Search the knowledgebase by entering one or more keywords in the Search field and clicking Search. Enter a new problem by clicking No, please create a new case on the upper-right side of the page. Follow the online directions to complete your case. Logging into a SAM Course Logging into a SAM Course This section details how to log in to your SAM course for the first time. First Time Login The first time you log in to your SAM course, follow these steps: Step Action 1 Log in: Log in to your campus learning management system 2 Find the course: After accessing your course you will see links provided by your instructor and Cengage Learning You need your access code (or have the ability to purchase access) the first time you click on one of the Cengage Learning links Step 3a 4 Action Select a Payment Option: If… Then… Payment Option A: Already purchased an access code? Enter access code (NOT the ISBN): Payment Options B: Purchase online Select “secure checkout” Payment Option C: Pay later Or buy later and start your trial access (available for a limited time after class start date). After completing one of the three payment options, you are taken directly into your course materials. Step 5 Action Scroll down to “accept” the Service Agreement. Please be aware that Cengage Learning resources will open in a new tab or window, so you will need to allow popups. Activities You can view and take assignments from either the Activity Calendar or Activity List view. The Activity Calendar displays assignment available and due dates on a calendar. The Activity List displays assignment details in a list format. Activity Calendar The Activity Calendar displays when you log into SAM. The Activity Calendar displays activities that become available and when they are due in a calendar format. NOTE: The first time you log into SAM, no sections display. Register for a section in the Sections tab. Action Result Activity Calendar Display The Activity Calendar displays Exams, Training, Projects and SAM Paths. Badges display next to the activity type. A gray badge indicates the assignment becomes available that day. A red badge means the assignment is due that day. The number in the badge refers to the number of activities of that type. Hover over a badge to display the assignments and Due Dates. Click the hyperlink to begin the assignment. Action Result Filter Activity Types Activity types that display in orange display in the Activity Calendar view. Select an activity type to hide it from the calendar view. Activities that display in blue do not display in the Activity Calendar View. NOTE: Activity filters settings apply to the Activity Calendar, Activity List and Reports pages. Sections filter Select a section from the dropdown menu. All sections display by default. Enter text for partial search functionality. Days Click a day to display the Daily Assignments dialog box. The dialog box displays additional assignment details, including the due date and time, number of attempts allowed and how many times you attempted the assignment. Unavailable assignments The assignment name displays dimmed in the dialog box if the assignment is not available or past due. Begin an assignment Select an assignment from the Daily Assignments dialog box to begin. Result: The Assignment Start or Project dialog displays. Always Available Always Available Assignments display in the top left corner with the number of assignments that are always available. Click the dropdown menu. Select the activity type you want to view by selecting the check box. All activity types are enabled by default. Click the assignment name to launch the assignment. Switch month Select the arrow next to the month to navigate the calendar. Activity List Click the Activity List view to see a list of all activities. The Activity List displays assignments from all sections by default. From this menu, you can select assignments to begin. The Activity List displays the name, type, availability, due date, section and status. Assignments that you completed and have no more attempts available do not display in the Activity List. Action Result Sections filter Select a section from the dropdown menu. All sections display by default. Enter text for partial search functionality. Sort The Activity List initially displays by assignment name. Click a heading row to sort by it. Filter Activity Types Select a type of activity to remove it from the list view. Activity types with orange backgrounds display in the Activity List view. The Always Available filter is off by default. Action Result NOTES: If you use the Always Available filter, you need to turn on a filter for one or more assignment types for assignments to display. The Always Available filter is on by default. Assignments with no due date do not display in the Activity List view while the filter is off. Activity filters apply to the Activity Calendar and Reports. Due Date The Due Date column displays both the date and time an assignment is due. Available Lists the assignments availability. Status Status describes your progress on an assignment. Type The type describes whether the assignment is an exam, training or project. Sections The Section column lists the course associated with the assignment.. Beginning an assignment Click an assignment to begin. Result: The Assignment Start or Project dialog box displays. NOTE: Some assignments require an 18-digit keycode. Enter the correct keycode when prompted. See Adding a Product for more information. Reports You can view Exam Results and Training Progress from the Reports view. You can also view Study Guides for exams and SAM Path assignments. Action Result Sections filter Select a section from the drop-down menu. All sections display by default. Enter text for partial search functionality. Filter Activity Types Select a type of activity to remove it from the list view. Activity types with orange backgrounds display in the Reports page. NOTE: Activity filters apply to the Activity Calendar and Activity List. Sort The Reports initially display by assignment name. Click a heading row to sort by it. Submitted The Submitted column displays the date and time when you submitted the activity. Action Result View all Reports Click View all Reports to view every report from a section. Different activity types have different reports. A message displays if the report is not available for students to download. The following are the reports you can download for each activity type: Exams — Study Guide: The Study guide lists tasks and provides links to training. — Results Training — Training Progress Projects — Download submitted project file — Study Guide: The Study guide lists tasks and provides links to training. SAM Paths — Study Guide: The Study guide lists tasks and provides links to training. Gradebook Gradebook enables you to view your assignment scores for each section in which you enrolled. This includes scores for the SAM Exams, Projects and Training Assignments. Step Action 1 Select the Gradebook view. 2 Select a section from the drop-down menu. Entering text begins a search. 3 Click OK. If your instructor has set up the Gradebook for the section to display to students, you can view the score information for each assignment. You may have to wait for a specified date. — Assignments are grouped by their Type. You can expand and collapse them by clicking + and -. If your instructor has not set up the Gradebook for the section to display to students, the following message displays: There is no gradebook data available at this time. Sections You can view the sections in which you enroll or you can enroll in new sections. You are either enrolled automatically or wait listed depending on how the instructor set up the course. My Sections View the sections in which you are enrolled using the following procedure: Action Result On the Navigation bar, click Sections. The My Sections page displays and you see a list of sections in which you are enrolled or wait listed. Sort The My Sections initially display by section name. Click a heading row to sort by it. Filter by instructors with dropdown menu. Only courses with the selected instructor display. Enter text for partial search functionality. Instructor If a course has multiple instructors, a carat displays. Click the carat to view all instructors. Section Details Click the section’s Name to view the section name, course name, term, instructor and required textbook. Join a Section Use the following procedure to join a section. You can join sections only if the instructor enables autoenrollment. SAM places you on the waiting list if instructors do not enable auto-enrollment. The instructor decides whether to enroll you. Step Action 1 On the Navigation bar, click Sections. Result: The My Sections page displays. You can view a list of sections in which you are enrolled. 2 Click Join a Section. Result: A list of available sections displays. NOTES: Select an instructor from the Instructor drop-down menu to see the sections offered. Enter text for partial search functionality. Click a column head to sort by it. 3 Click the Join Section icon. Result: A confirmation message displays. 4 Click the Close icon. Result: You return to the Join a Section page. The course does not display in the join a section filter. Taking Assignments You can launch assignments in SAM through the Activity Calendar or Activity List. You can take exams, training and projects in SAM. Some assignments are password protected. Instructors provide the password. Enter the password at the prompt. Adding a Product Depending on how your institution licensed SAM, you may need to enter Key Codes to access specific features like readings, exams, training and projects. If this is the case, your assignments display as inactive until you add the necessary product using the following procedure: Step Action 1 Navigate to the Activity List view. 2 Click Add Product. Result: The Add Product window displays. 3 Enter the product’s 18-digit Key Code. If you need to purchase a Key Code, go to http://www.cengagebrain.com. If you do not have the correct Key Code for the assignment, a message displays asking for a Key Code. 4 Click OK. Result: A message displays confirming the activation of the product. 5 Click OK. Result: The Activity List view displays and the applicable assignments display as active. Searching for and Selecting an Assignment Before you can work on an assignment, search for and select it. Students can search for assignments through either the Activity Calendar or the Activity List. Activity Calendar View Use this procedure to begin an assignment using the Activity Calendar: Step Action 1 Navigate to the Activity Calendar view. 2 Narrow the list of assignments by selecting a Section from the drop-down menu or an Assignment Type from the filter bar. NOTE: Assignments that display with a gray badge become available that day. Assignments with a red badge are due that day. The assignments display only on their available or due date. You can take the assignment between the availability and due date. To take the assignment, click the day it is available or due. Step Action 3 Select a day to view assignment details for a day. 4 Click the assignment name. Result: The Assignment Start or Project dialog box displays. 5 Click Start to begin an assignment. Always Available Assignments from Activity Calendar View Use this procedure to begin always available assignments: Step Action 1 Navigate to the Activity Calendar view. 2 Narrow the list of assignments by selecting a Section from the drop-down menu or an Assignment Type from the filter bar. 3 Click Always Available Assignments drop-down menu. Result: A list of assignments displays. 4 Select a check box to enable or disable assignment types. 5 Click the activity name. The Assignment Start or Project Start dialog box displays. 6 Click Start to begin an assignment. Activity List View Use this procedure to begin an assignment using the Activity Calendar: Step Action 1 Navigate to the Activity List view. 2 Sort the list by clicking on a column heading. 3 Narrow the list of assignments by selecting a Section from the drop-down menu or an Assignment Type from the filter bar. 4 You can work on assignments if they are listed with an availability of Always or Now. Enable the Always Available filter to view assignments with no due date. They display in blue. 5 Click the activity name. The Assignment Start or Project Start dialog box displays. 6 Click Start to begin an assignment. Exam Assignments Use the following procedure to take an exam. NOTE: Before you start an exam, close all applications except your browser. Then, close any additional browser windows or tabs unless otherwise indicated by your instructor. This helps ensure that the SAM Content Player performance is not affected. This is especially important if you take a timed exam. Step Action 1 Select an exam from the Activity Calendar or Activity List. 2 If your instructor specified a password for the assignment, SAM prompts you for it. Enter the password and click OK. Result: The assignment details display in a new window, listing the following information about the assignment: The name of the assignment Instructions Incorrect actions allowed per task and question Whether the exam can be retaken The number of times an exam can be retaken The number of retakes you have remaining 3 Click Start. Result: The Content Player starts and the exam begins. See Using the Content Player for further information. 4 Follow the instructions that display. 5 In the Control Panel, click Exit to close the Content Player. A message displays if there are any incomplete questions. Click Yes if you want to exit or click No to continue working on the exam. SAM does not grade incomplete questions. IMPORTANT: Your exam does not submit if you close the Content Player by closing the browser window. Training Assignments Use the following procedure to take a training assignment NOTE: Close all applications other than your browser and additional browser windows or tabs unless otherwise indicated by your instructor. This ensures that the SAM Content Player performance is not affected. Step Action 1 Select a training assignment from the Activity Calendar or Activity List. 2 If your instructor specified a password for the assignment, SAM prompts you for it. Enter the password and click OK. Result: The assignment details display in a new window, listing information about the training, including: The name of the assignment When the training is due Step Action 3 Click Start. Result: The Content Player starts. See Using the Content Player for further information. Follow the instructions. 4 Click Exit in the Control Panel to close the Content Player when you are done. A message displays if there are any incomplete tasks. Click Yes if you want to exit or click No to continue working on the training. IMPORTANT: Your training does not submit if you close the content player by closing the browser window. SAM Path SAM Paths are assignments consisting of sequential combinations of exams and training. Supported path combinations include the following: Exam > Training > Exam: Use this path to test students on a topic, provide remedial training for any errors and re-test students for proficiency. Training > Exam: Use this path to train students on a topic and test their proficiency. Exam > Training: Use this path to test students on a topic and provide remedial training for errors. NOTE: You need to complete SAM Path Assignments in the order they are listed. Step Action 1 Select a SAM Path from the Activity Calendar or Activity List. NOTE: You can also begin SAM Path assignments from the Always Available filters 2 If your instructor specified a password for the assignment, SAM prompts you for it. Enter the password and click OK. Result: The assignment details display in a new window, listing the following information about the assignment: The name of the assignment Instructions Incorrect actions allowed per task and question Whether the exam can be retaken The number of times an exam can be retaken The number of retakes you have remaining 3 Click Start. Result: The Content Player launches and the exam begins. See Using the Content Player for further information. NOTE: You need to complete the activities in the order in which the instructor assigned them. Step Action 4 Follow the instructions. 5 Click Exit in the Control Panel to close the Content Player. A message displays if there are any incomplete questions. Click Yes if you want to exit or click No to continue working on the exam. SAM does not grade incomplete questions. IMPORTANT: The exam or training assignment does not submit if you close the content player by closing the browser window. Using the Content Player As an instructor, you can use the SAM Content Player to preview exams, trainings and training assignments. There are three areas in the SAM Content Player: Title Bar Questions Area Control Panel Title Bar: Assignment Information The title bar of the Content Player’s window lists general information about the assignment including: Your name The name of the assignment Question Area: Assignment Questions and Tasks The question displays either the question you need to answer or the simulated task you need to complete. Follow the displayed instructions. When you begin a training, a window describing the training task displays. Click Continue to proceed with the training. Control Panel: Content Player Controls The control panel at the bottom of the page displays the Content Player controls. These include: Control Description These controls enable you to do the following: Open and close the menu of questions. Select specific questions to answer. Select tasks to perform. For training assignments, different SAM versions and training types have different controls: Intro: Provides a basic summary of the task. Observe mode: Provides audio and visual instructions for the task. Practice mode: Helps you perform the task by providing audio and visual prompts. Apply mode : Enables you to perform the task without assistance. CC: Enables you to use Closed Caption. The following are controls for various course subjects: Controls Course Subject Microsoft Office2010 Microsoft Office 2013 Computer Concepts (training about Windows or the computer) Control Panel: Content Player Controls (Continued) Control Description Displays when you are taking an exam. Displays the ID of the current task or question. Enables you to go to the previous or next question in the task list. Displays when you are using training. Ends one training mode and takes you to the next. NOTE: If clicked while in practice mode, it takes you to the next task. Display when you are using the training’s Observe and Practice modes. Enable you to reset, rewind, pause and fast forward through the demonstration of each task. Enable you to mute and unmute the audio presentation. For Computer Concepts, enables you to use Closed Caption. Display when you are taking an exam. Indicate the time remaining for a timed exam. Indicate the number of attempts you have to answer the question or complete the task. Control Description Closes the Content Player. If there are any unanswered questions or incomplete tasks, the following warning displays: There are unfinished tasks. Are you sure you want to exit? Click Yes to exit or No to return to the session. — If you exit, you also see a summary of the session. You can click Print to print the summary or click Close to end the session and return to the Preview Exam or Preview Training window. — Click Close to close the Preview window and return to the Exam, Training or SAM Assignments page, depending on where you clicked Preview. IMPORTANT: Do not use the X of the Windows control to exit the Content Player. If you click the X of the Windows control, you will lose your work. Recovering and Resuming from a Crash or Lost Connection If your computer crashes or you lose your connection to SAM during an exam or training, you can restart once conditions return to normal. Log in, navigate to the Activities List view, and select the assignment. The Content Player begins where you lost connection, and SAM saves any complete questions and tasks. If you have a problem logging back in to SAM or re-starting the Content Player, clear your browser’s temporary Internet and history files using the following procedures. Internet Explorer Use this procedure to clear your browsing history on Internet Explorer: Step Action 1 Start Internet Explorer. 2 On the Tools menu, select Delete Browsing History. Result: The Delete Browsing History dialog box opens. 3 Select the Temporary Internet Files and History check boxes. 4 Make sure the other check boxes are not selected. 5 Click Delete. Firefox for Windows Use this procedure to clear your browsing history on Firefox: Step Action 1 Start Firefox. 2 On the Tools menu, select Clear Recent History. Result: The Clear Recent History dialog box opens. 3 Select the appropriate Time range to clear from the drop-down menu. If in doubt, select Everything. 4 Select the Browsing & Download History and Cache check boxes. 5 Make sure the other check boxes are not selected. 6 Click Clear Now. Chrome for Window Use this procedure to clear your browsing history on Chrome: Step Action 1 Start Chrome. 2 On the Tools menu, select Clear browsing data. 3 Select the following: Browsing history Download history Delete cookies Cookies and other site and plug-in data, Cached Images and other files 4 Make sure the other check boxes are not selected. 5 Click Clear browsing data. Safari Use this procedure to clear your browsing history on Safari: Step Action 1 Start Safari. 2 On the Safari menu, select Reset Safari. Result: The Reset Safari dialog box opens. 3 Select the Clear History and Empty Cache check boxes. 4 Make sure the other check boxes are not selected. 5 Click Reset. Project Assignments Projects are a type of assignment in SAM. When working on a project, download instructions and a start file to your computer. Use the start file to complete your work with the appropriate Microsoft application. Upload the completed file back to SAM for grading. Starting a Project Use this procedure to take a project assignment in SAM: Step Action 1 Select a project from the Activity Calendar or Activity List. Result: The project details display. 2 Click Start to display the project instructions. 3 Click Download Instructions. 4 Click the download links for the start file. 5 When you have finished the project, save it and upload it. 6 Click Submit. Result: SAM grades the project automatically. NOTE: SAM checks the uploaded project file to verify the filename, filetype, size and run a virus scan. If any of these checks fail, a message displays. Fix the specified error and upload the completed project file. Submitting a Project Use this procedure to submit a project assignment in SAM: Step Action 1 Select a project from the Activity Calendar or Activity List. The project details display. 2 Click Start to display the project instructions. 3 Click Choose Files to upload the project. 4 Click Submit. Result: SAM grades the project automatically. NOTE: SAM checks the uploaded project file to verify the filename, file type, size and run a virus scan. If any of these checks fail, a message displays. Fix the specified error and upload the completed project file. Dealing with Project Errors When you submit a project for grading, SAM performs a number of checks: The embedded key in the uploaded file matches the key assigned to your start file The uploaded file name matches the name expected by SAM The file type matches that of the project’s start file. In other words, if a Word 2010/2013 document (Example: .docx extension) is expected, then you need to upload a Word 2010/2013 document You did not use Office 2010/2013 to complete the project The file contains no viruses The file does not exceed SAM maximum file size (Office 2010: 1741 KB; Office 2013: 5 MB) If the completed project file fails any of these tests during upload, it will not be accepted by SAM, and you will see an appropriate alert. To resolve these problems, refer to the following sections. Wrong Key You are not using the SAM account that downloaded the original start file. Log back in to SAM using the correct start file and account. Wrong Name Rename the file to the name SAM expects. Refer to the Project information on the Activity Calendar or Activity List page for the correct file name. Wrong Format You changed the format of the project start file using the Save As function. For example, you might have saved a Word 2010/2013 document (.docx) as a Word 97-2003 file (.doc). Use the Save As function to save the document using the format that SAM is expecting. If you changed the document to something other than its native format (e.g., you changed a Word document to an HTML document) and you do not have the original start file, download a new start file from the Project information through the Activity List or Activity Calendar and start over. Wrong Application You used an application other than Office 2010/2013 to work on a project file. SAM rejects project files created by applications such as: Office 2008 for Macintosh WordPad for Windows Any version of the full Office 2007 suite (This requires SAM 2007.) Any third-party application that supports Office 2010/2013 file formats Virus Detected Run an anti-virus utility to disinfect your computer and any other computer on which the file might be stored. Popular products include Norton AntiVirus and McAfee VirusScan. The anti-virus utility does one of two things to the project file: If possible, it disinfects the project file and you can submit it again. The anti-virus utility could quarantine or delete the file. Download the project file again from the Project information through the Activity List or Activity Calendar and start over. Maximum File Size Exceeded This occurs if the file you are uploading is has exceeded the maximum size (Office 2010: 1741 KB; Office 2013: 5 MB). To fix this, edit the file, remove any extra content and upload it again. For Access projects, compress the database prior to submission to SAM. From the Office menu, select Manage/Compact and Repair Database. Completing a Reading Assignment If your instructor has selected a Cengage eBook for your section, the instructor can assign readings from that book. If you have purchased that eBook through Cengage Brain (http://www.cengagebrain.com), you can read that book online from within SAM using the following procedure: Step 1 2 3 Action Select the reading assignment from the Activity Calendar or Activity List view. If… Then… You purchased the eBook through Cengage Brain http://www.cengagebrain.com The name of the Reading Assignment is underlined. Click the name of the assignment and another browser window or tab opens. You have not purchased the eBook yet The assignment name is underlined. You are prompted for a license that can be purchased through Cengage Brain. If this is the first time you have accessed the eBook, the MindTap Service Agreement displays. Click Accept to continue or click Decline. Result: The eBook displays. Dropbox Dropbox is a file box where you submit files for instructor review. You can store up to 350 MB in Dropbox. NOTE: Do not submit project assignment files through Dropbox. Submit project files by uploading the finished file through the Activity List or Activity Calendar view. Adding a File in Dropbox To submit a file in Dropbox, use the following procedure: Step Action 1 On the drop-down menu, select the section for the Dropbox you want to view. 2 Click Submit New File to upload a file. 3 Click Choose File to select the file 4 Click Save. Result: The assignment displays in the Dropbox. The file type, name, size and time submitted display. 5 You can also view notes from your instructors by clicking the view icon. The note also displays in the Note column. Deleting a File in Dropbox To delete a file in Dropbox, use the following procedure: Step Action 1 Click the Trash Can icon next to the name of the file you want to delete. Result: A warning prompt displays. 2 Click OK. NOTE: You cannot retrieve a deleted file. Deleting a Note in Dropbox To delete a note in Dropbox, use the following procedure: Step Action 1 Click the Trash Can icon next to the note you want to delete. Result: A warning prompt displays. 2 Click OK. NOTE: You cannot retrieve a deleted note. Logging Out Once you are done using SAM, click the Logout link in the upper-right corner of the page. The SAM login page displays.