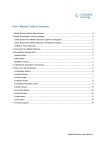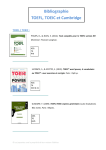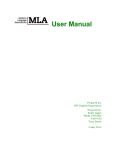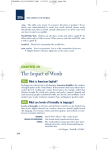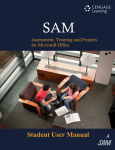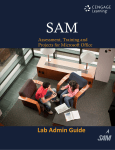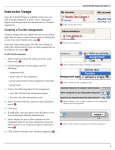Download MyELT STUDENT USER GUIDE
Transcript
MyELT STUDENT USER GUIDE Version 4.0 ABOUT THIS GUIDE This guide includes step-‐by-‐step instructions on how to access and successfully use MyELT. If you have questions that are not answered in this guide, please contact MyELT Technical Support at [email protected]. TABLE OF CONTENTS REGISTERING ................................................................................................................................................................ 2 HOW DO I REGISTER FOR AN INSTRUCTOR-‐LED COURSE? ........................................................................................ 2 HOW DO I CREATE A SELF-‐STUDY ACCOUNT? ........................................................................................................... 6 WHAT SHOULD I DO IF I DID NOT ENTER A COURSE KEY WHEN I REGISTERED? .................................................... 10 TAKING COURSES ........................................................................................................................................................ 13 HOW DO I DO AN ASSIGNMENT? ............................................................................................................................ 13 HOW CAN I SEE MY GRADES? ................................................................................................................................. 17 WHY AM I HAVING TECHNICAL PROBLEMS? ........................................................................................................... 19 DOING SELF-‐STUDY ACTIVITIES .................................................................................................................................... 21 HOW DO I DO A SELF-‐STUDY ACTIVITY? .................................................................................................................. 21 ADDING RESOURCES TO MY ACCOUNT ....................................................................................................................... 24 HOW DO I ADD NEW CONTENT? ............................................................................................................................. 24 HOW DO I ADD A NEW COURSE? ............................................................................................................................ 27 HOW DO I ADD A NEW COURSE AND ITS CONTENT? .............................................................................................. 30 GETTING HELP ............................................................................................................................................................. 34 HOW DO I EMAIL MY INSTRUCTOR? ....................................................................................................................... 34 HOW DO I CONTACT TECHNICAL SUPPORT? ........................................................................................................... 36 1 Version 4.0 REGISTERING In this section, you will learn how to register for an instructor-‐led MyELT course or self-‐study activities. HOW DO I REGISTER FOR AN INSTRUCTOR-‐LED COURSE? To register for a MyELT course taught by an instructor, you need a Course Key and a Content Access Code. Your instructor will give you the Course Key. You can find the Content Access Code on the inside cover of your book or MyELT card. 1. Go to MyELT.heinle.com. 2. Click Create an Account! 2 Version 4.0 3. Click Student and then click Next. 4. Click Instructor-‐led and then click Next. 5. In the Course Key box, type the course key that your instructor gave you. Note: The code shown here is an example, not the one you should enter. 3 Version 4.0 6. In the Content Access Code box, type the code that appears on the inside cover of your book or MyELT card. Note: The code shown here is an example, not the one you should enter. 7. Click Next. 8. Type the name you want to use as your MyELT login in the Login ID box. 4 Version 4.0 9. Type the password you want to use for MyELT in the Create Password box and then type it again in the Retype Password box to confirm it. 10. Type the email address you want to use for MyELT in the Email Address box and then type it again in the Retype Email Address box to confirm it. 11. Choose a Security Question and enter your answer in the Answer box. 12. Enter your First Name, Last Name, and Country. 13. Read the agreement at the bottom of the page and then click I agree. 14. Click Submit to finish registering for MyELT. 15. Click Start Using MyELT to begin working on your course. 5 Version 4.0 HOW DO I CREATE A SELF-‐STUDY ACCOUNT? To register a Self-‐Study account so you can work with MyELT on your own, you need a Content Access Code. You can find this code on the inside cover of your book or MyELT card. 1. Go to MyELT.heinle.com. 2. Click Create an Account! 3. Click Student and then click Next. 6 Version 4.0 4. Click Self-‐Study and then click Next. 5. Type your Content Access Code and then click Next. Note: The code shown here is an example, not the one you should enter. 7 Version 4.0 6. Type the name you want to use as your MyELT login in the Login ID box. 7. Type the password you want to use for MyELT in the Create Password box and then type it again in the Retype Password box to confirm it. 8. Type the email address you want to use for MyELT in the Email Address box and then type it again in the Retype Email Address box to confirm it. 9. Choose a Security Question and enter your answer in the Answer box. 10. Enter your First Name, Last Name, and Country. 11. Read the agreement at the bottom of the page and then click I agree. 12. Click Submit to finish registering for MyELT. 8 Version 4.0 13. Click Start Using MyELT to begin working on your self-‐study activities. 9 Version 4.0 WHAT SHOULD I DO IF I DID NOT ENTER A COURSE KEY WHEN I REGISTERED? If you are taking an instructor-‐led course but you registered before you had a Course Key or you are switching from self-‐study to an instructor-‐led course, you can add a Course Key to your existing account. 1. Go to MyELT.heinle.com. Enter your username and password, and then click Sign In. 2. Click Add a Resource. 10 Version 4.0 3. Click Enroll and then click Save and Go to Step 2. 4. Enter your Course Key and click Save and Go to Step 3. Note: The code shown here is an example, not the one you should enter. 5. If you see this warning message, click OK. 11 Version 4.0 6. Review the information. If it is correct, click Submit to finish enrolling in the course. Note: If the information is not correct, click to re-‐enter your Course Key. 7. Click Go To [your course’s name]. 8. Sign back in to MyELT to open your course. 12 Version 4.0 TAKING COURSES In your course, you will see the Assignments that have been assigned to you by your instructor. In your course, you will be able to take or retake an assignment and view the number of takes available, the due dates, and your scores on the assignments. HOW DO I DO AN ASSIGNMENT? 1. Go to MyELT.heinle.com. Enter your username and password, and then click Sign In. 2. Find the course you want to work on and click its Assignments button to see all the assignments that are available for you to take. 13 Version 4.0 3. Click Take to the right of the assignment you want to do. Notes: • • If you have already taken the assignment once, the button will say Retake. If you started the assignment but didn’t finish it, the button will say Resume. To view all the assignments in the course—not just the ones that are available now—click Show All. 14 Version 4.0 4. Answer all questions in the assignment and then click Submit. 5. To see the correct answer to a question, click Show Answer. Note: If there are multiple questions on a page, the button may be labeled Show Answers. 15 Version 4.0 6. Depending on what you want to do next: • Click Retake to take the assignment again. • Click Next • Click X in the top-‐right corner of the page to go back to the list of assignments. to work on your next assignment. 16 Version 4.0 HOW CAN I SEE MY GRADES? You can see your scores on assignments and self-‐study activities in the gradebook. You can also see the correct answers to any questions you got wrong. 1. Go to MyELT.heinle.com. Enter your username and password, and then click Sign In. 2. Find the course or self-‐study content that you want to see your grades for and click the Grades button. 3. View your scores on each assignment or activity you have completed. If you just submitted an assignment or activity, it appears at the top of the page. 17 Version 4.0 4. Click your score on an assignment or activity to see more detailed information, such as the correct answers. 5. Click Prev Grades or Next Grades to see detailed information for the previous or next assignment or activity. 18 Version 4.0 WHY AM I HAVING TECHNICAL PROBLEMS? Q: When I look at the list of assignments for my course, I see “Enter content access code” instead of “Take” or “Retake” in the far-‐right column for the assignment I want to do. What does this mean and what should I do? A: You do not have access to the correct book for your course. Check with your instructor to find out which book you need and then purchase a Content Access Code. Then, add the content to your course by following the steps listed on page 24. Q: When I click Show All to see a list of every assignment for my course, nothing appears in the far-‐right column for one of them. What does this mean? 19 Version 4.0 A: It means one of the following: • The assignment is not available yet for you to take. • You have already taken the assignment as many times as your instructor will let you. • It is past the due date for the assignment. In any of these cases, you cannot do the assignment. Q: When I answer a question by speaking, the audio doesn’t sound right? Why does this happen and what should I do? A: Here are some common reasons for audio issues and how to solve them: • If your computer doesn’t record you at all: o Close the assignment you are working on and then re-‐open it. In the Adobe Flash Player Settings window, click both the Allow and Remember boxes. Click Close and try the assignment again. If you are still having problems, follow the instructions on page 36 to send an email to MyELT Technical Support. o Use a headset with a microphone and headphone instead of the microphone that is built into your computer or a separate microphone. • If there is static when you record or the sound comes and goes, move the microphone further away from your mouth, lower the input volume, and do not touch the microphone while speaking. • If you hear breathing or “popping” sounds, move the microphone a little further away from your mouth. • If voice is loud sometimes and quiet at other times, speak at a constant volume as you answer questions. • If you hear background noise, turn off anything else in the room that is making a sound or go to a quieter place. Also, check the connection between your computer and your headset by unplugging it and then plugging it back in. 20 Version 4.0 DOING SELF-‐STUDY ACTIVITIES Any online content you have access to appears on the main MyELT page called Your Resources. If you are taking an instructor-‐led course, you can do these activities for extra practice and review. These activities do not count toward your course grade. To get a score on an assignment, you must click the Assignments button for your course and then select from the list that appears. HOW DO I DO A SELF-‐STUDY ACTIVITY? 1. Go to MyELT.heinle.com. Enter your username and password, and then click Sign In. 2. Find the content you want to use and click its Self-‐Study Activities button. 21 Version 4.0 3. Click a unit title to see its available self-‐study activities. 4. Click the title of an activity to start it. 5. Answer all questions in the activity and then click Submit. 22 Version 4.0 6. To see the answer you submitted for a question, click the question. To compare your answers to the correct one, click Show Answer. Note: If there are multiple questions on a page, the button may be labelled Show Answers. 7. Depending on what you want to do next, click: • Click Retake to take the assignment again. • Click Next • X in the top-‐right corner of the page to go back to the list of assignments. to work on your next assignment. 23 Version 4.0 ADDING RESOURCES TO MY ACCOUNT HOW DO I ADD NEW CONTENT? To access additional learning materials, you may need to enter a Content Access Code. Note: If you have an existing account, you do not need to create another one. 1. Go to MyELT.heinle.com. Enter your username and password, and then click Sign In. 1. Click Add a Resource. 24 Version 4.0 2. Click Add Content and then click Save and go to Step 2. 3. In the Content Access Code box, type the code that appears on the inside cover of your book or MyELT card. Note: The code shown here is an example, not the one you should enter. 4. Click Save and go to Step 3. 25 Version 4.0 5. Click Submit if the information that appears is correct. Note: If the information is not correct, click to re-‐enter your Content Access Code. 6. Click Go To [your new content] to work on it. 26 Version 4.0 HOW DO I ADD A NEW COURSE? If you are starting a new instructor-‐led course but already have access to its content, you need to input a Course Key. Note: If you have an existing account, you do not need to create another one. 1. Go to MyELT.heinle.com. Enter your username and password, and then click Sign In. 2. Click Add a Resource. 27 Version 4.0 3. Click Enroll and then click Save and go to Step 2. 4. Enter your Course Key and then click Save and go to Step 3. Note: The code shown here is an example, not the one you should enter. 28 Version 4.0 5. Review the information. If it is correct, click Submit to finish adding the course to your account. Note: If the information is not correct, click to re-‐enter your Course Key. 6. Click Go To [your new course] to work on it. 29 Version 4.0 HOW DO I ADD A NEW COURSE AND ITS CONTENT? If you are starting a new instructor-‐led course and do not have access to its content yet, you need to add both a Course Key and a Content Access Code to your account. Note: If you have an existing account, you do not need to create another one. 1. Go to MyELT.heinle.com. Enter your username and password, and then click Sign In. 2. Click Add a Resource. 30 Version 4.0 3. Click Enroll/Add Content and then click Save and go to Step 2. 4. Enter your Course Key in the box on the left and your Content Access Code in the box on the right. Note: The codes shown here are examples, not the ones you should enter. 31 Version 4.0 5. Click Save and go to Step 3. 6. Review the information. If it is correct, click Submit to finish enrolling in the course. Note: If the information is not correct, click Code. to re-‐enter your Course Key and/or Content Access 32 Version 4.0 7. Click Go To [your course’s name] to work on your new course. 33 Version 4.0 GETTING HELP HOW DO I EMAIL MY INSTRUCTOR? 1. Go to MyELT.heinle.com. Enter your username and password, and then click Sign In. 2. Find the course taught by the instructor that you want to email and click the envelope her name. next to his or 34 Version 4.0 3. Enter a subject and your message, and then click Send E-‐mail. 4. When you see the confirmation message, click X to close the window. 35 Version 4.0 HOW DO I CONTACT TECHNICAL SUPPORT? If you have questions that are not answered in this guide, please contact MyELT Technical Support at [email protected]. You will receive a response in 1 to 3 business days. When contacting Technical Support, please provide the following information: First and last name School Operating system Browser and version Content Access Code Course Key (if you have one) Description of the problem Screenshot of the problem 36 Version 4.0