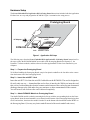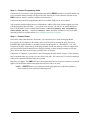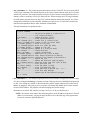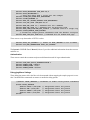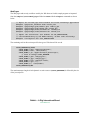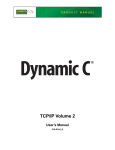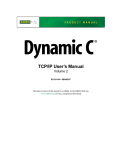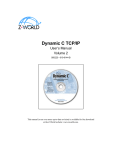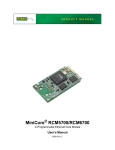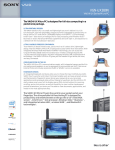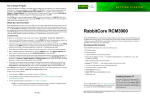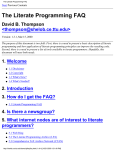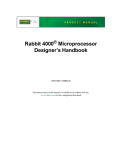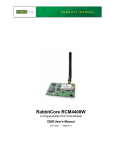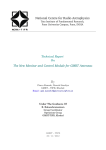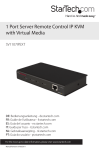Download AN417 - Secure Embedded Web Application Kit 2.0
Transcript
AN417
Secure Embedded Web Application Kit 2.0
Introduction
The Secure Embedded Web Application Kit allows you to develop a secure embedded Web interface for
your embedded systems. The Application Kit is based on the RCM4300 RabbitCore module, which features
built-in Ethernet, a swappable flash memory device, and an optional A/D converter.
Features
• RCM4300 RabbitCore® module with 512 MB miniSD™ Card and SD Card adapter
• Prototyping Board.
• Secure Embedded Web Application Kit CD including Complete Dynamic C®, FAT File System,
RabbitWeb, Rabbit Embedded Security Pack, and sample programs and reference information related
to the Application Kit
Example Applications
• Gathering, storing, reading, and manipulating data on miniSD™ Card
• Encrypting and reading encrypted data on miniSD™ Card
• Accessing data on miniSD™ Card in a secure way
• Controlling and monitoring outputs and inputs securely via a Web browser in real time
What Else You Will Need
Besides what is supplied with the Application Kit, you will need a PC with an available USB port to program
the RCM4300 RabbitCore module in the Application Kit. Your PC also needs an RJ-45 jack to allow an
Ethernet interface with the RCM4300.
022-0127 Rev. A
1
Hardware Setup
The Secure Embedded Web Application Kit 2.0 Getting Started instructions included with the Application
Kit show how to set up and program the RCM4300. Figure 1 summarizes the setup process.
Prototyping Board
RS-232
Programming Header
to PC
AC Adapter
PW
R
RCM4300
Ethernet
Jack miniSD Card
Figure 1. Application Kit Setup
The following steps from the Secure Embedded Web Application Kit 2.0 Getting Started instructions list
the steps to place the RCM4300 RabbitCore module on the Prototyping Board once Dynamic C, the
Dynamic C software modules, and the software from the supplemental CD have been installed on your
computer.
Step 1 — Prepare the Prototyping Board
To facilitate handling the Prototyping Board, snap in four plastic standoffs to the four holes at the corners
from the bottom side of the Prototyping Board.
Step 2 — Insert the miniSD™ Card
Insert the miniSD™ Card.into the miniSD Card holder on the RCM4300. The card is designed to
fit easily only one way — do not bend the card or force it into the slot. While you insert the card,
take care to avoid touching the electrical contacts on the bottom of the card to prevent electrostatic
discharge damage to the card and to keep any moisture or other contaminants off the contacts.
You will sense a soft click once the card is inserted completely.
Step 3 — Attach RCM4300 Module to Prototyping Board
Turn the RCM4300 module so that the mounting holes line up with the corresponding holes on the Prototyping Board. Insert the metal standoffs, secure them from the bottom of the Prototyping Board using three
screws and washers, then insert the module’s header J4 on the bottom side into header socket RCM1 on
the Prototyping Board. (You may use plastic standoffs instead of the metal standoffs and screws.)
022-0127 Rev. A
2
Step 4 — Connect Programming Cable
Connect the 10-pin connector of the programming cable labeled PROG to header J1 on the RCM4300. Be
sure to orient the marked (usually red) edge of the cable towards pin 1 of the connector. (Do not use the
DIAG connector, which is used for a normal serial connection.)
Connect the other end of the programming cable to an available USB port on your computer.
Your computer should recognize the new USB hardware, and the LEDs in the shrink-wrapped area of the
USB programming cable will flash — if you get an error message, you will have to install USB drivers.
Drivers for Windows XP are available in the Dynamic C Drivers\Rabbit USB Programming
Cable\WinXP_2K folder — double-click DPInst.exe to install the USB drivers. Drivers for other
operating systems are available online at www.ftdichip.com/Drivers/VCP.htm.
Step 5 — Connect Power
Once all the other connections have been made, you can connect power to the Prototyping Board.
First, prepare the AC adapter for the country where it will be used by selecting the plug. The Secure
Embedded Web Application Kit 2.0 presently includes Canada/Japan/U.S., Australia/N.Z., U.K., and
European style plugs. Snap in the top of the plug assembly into the slot at the top of the AC adapter, then
press down on the spring-loaded clip below the plug assembly to allow the plug assembly to click into
place. Release the clip to secure the plug assembly in the AC adapter.
Connect the AC adapter to 3-pin header J1 on the Prototyping Board as shown in Figure 1. The connector
may be attached either way as long as it is not offset to one side—the center pin of J1 is always connected
to the positive terminal, and either edge pin is ground.
Plug in the AC adapter. The PWR LED on the Prototyping Board next to the power connector at J1 should
light up. The RCM4300 and the Prototyping Board are now ready to be used.
NOTE: A RESET button is provided on the Prototyping Board next to the battery holder to
allow a hardware reset without disconnecting power.
022-0127 Rev. A
3
Computer Setup
Follow these instructions to set up your computer. Check with your administrator if you are
unable to change the settings as described here since you may need administrator privileges. The
instructions are specifically for Windows XP, but the interface is similar for other versions of
Windows.
TIP: If you are using a computer that is already on a network, disconnect the computer from that
network to run these sample programs. Write down the existing settings before changing them
to facilitate restoring them when you are finished with the sample programs and reconnect your
computer to the network.
1. Go to the control panel (Start > Settings > Control Panel), and then double-click the Network
Connections icon.
2. Select the Local Area Connection and click the “Properties” button on the “General” tab. Click “Internet
Protocol (TCP/IP)” and click the “Properties” button on the “General” tab.
In earlier versions of Windows, you would select the network interface card used for the Ethernet interface you intend to use (e.g., TCP/IP Xircom Credit Card Network Adapter) and click on the
“Properties” button. Now “Configure” your interface card for an “Auto-Negotiation” connection on the
“Advanced” tab. Now select the IP Address tab, and check Specify an IP Address, or select TCP/IP
and click on “Properties” to assign an IP address to your computer (this will disable “obtain an IP
address automatically”)
NOTE: Your network interface card will likely have a different name.
3. Assign the following IP address settings to your computer (this will disable “obtain an IP address automatically”):
IP Address : 10.10.6.101
Netmask : 255.255.255.0
Default gateway : 10.10.6.1
4. Click <OK> or <Close> to exit the various dialog boxes.
Use the Cat. 5 Ethernet crossover cable to connect the RCM4300 to your computer’s RJ-45 Ethernet jack.
RCM4300
System
IP 10.10.6.101
Netmask
255.255.255.0
User’s PC
Ethernet
crossover
cable
Direct Connection PC to RCM4300 Module
022-0127 Rev. A
4
Sample Programs
The following sample programs are available for the Secure Embedded Web Application Kit 2.0, and can
be found in the Dynamic C SAMPLES\SecureWeb folder.
Follow these steps to run these and other sample programs.,
1. Your RCM4300 with the miniSD™ Card installed must be plugged in to the Prototyping Board as
described in the Secure Embedded Web Application Kit 2.0 Getting Started instructions.
2. Dynamic C and the software from the Dynamic C software modules and supplemental CD in the Secure
Embedded Web Application Kit 2.0 must be installed and running on your computer.
3. The programming cable must connect the programming header on the RCM4300 to your computer.
4. Power must be applied to the RCM4300 via the Prototyping Board.
To run a sample program, open it with the File menu, then run it by selecting Run in the Run menu (or
press F9).
Getting Ready to Work with the Sample Programs
Browser Setup
Except for the two sample programs used to configure network settings, the sample programs use the
TCPCONFIG 1 macro. As long as you have not changed this macro, enter the following server address in
your Web browser to bring up the Web page served by the sample program.
http://10.10.6.100
The two sample programs that illustrate how to configure network settings via a Web interface, SSL_
FAT_NETCNFIG.C and SSL_FAT_NETCNFIG.C, use the TCPCONFIG 0 macro, which means that
the network settings are specified in the sample program. Use the following server address in your Web
browser to bring up the Web page served by these two sample program.
http://192.168.1.197
Otherwise use the TCP/IP settings you entered according to the Dynamic C LIB\Rabbit4000\TCP_
CONFIG.LIB library.
SSL Certificate
Before you can compile and run the sample programs, you must first create a certificate named mycert.
dcc in the Dynamic C SAMPLES\SecureWeb\cert directory. Use the Rabbit SSL certificate utility,
which is included in the SSL installation, to create the certificate. Complete details of how to do this are
provided in Section 4.1 of the Secure Sockets Layer (SSL) Protocol guide in the Dynamic C documentation.
This certificate is called by the #ximport line in the sample programs.
#ximport 'cert\mycert.dcc' SSL_CERTIFICATE
Login Information
Username: rabbit
Password: test
Format the miniSD Card
Format the miniSD Card using the FAT16 file system. The FAT_CREATE.C sample program in the
SAMPLES\Filesystem\FAT directory provides an example of how to format the miniSD Card.
022-0127 Rev. A
5
Sample Program Descriptions
• INFO_PROTECT.C—This sample program demonstrates the basic capabilities of the Secure
Embedded Web Application Kit 2.0.
Once you have compiled and run this sample program, point your Web browser to the IP address you
set in the preparatory steps. The sample program serves a Web page with a login button that redirects
you to an SSL-secured Web page to enter a username and password. Once you are logged in, you may
enter data, which will be encrypted and stored on the miniSD Card in the cdata.txt file.
Once the new record is stored, the entire cdata.txt file is decrypted and displayed in the Dynamic C
STDIO window.
You may break this sample program down into two programs as you develop your own application.
1. Gather and store data securely using the Data_Set_cb() and Write_Data() function calls.
2. Retrieve, examine, and manipulate data using the Read_Data() function call.
• SD_LOCK.C—This sample program and its
A Hypothetical Security Issue
associated sample program SD_UNLOCK.C demonstrate how to lock and unlock data on a miniSD Two users (Alice and Bob) would like to exchange
data, but are concerned about security over the
Card with a shared key.
Internet. Alice contracts a courier to hand-deliver
Once you have compiled and run this sample pro- a miniSD Card with encrypted data to Bob.
gram, point your Web browser to the IP address
1. Alice and Bob agree on a passphrase that will
you set in the preparatory steps. The sample probe used to generate an AES symmetric key to
gram serves a Web page with a login button that
lock and unlock the data.
redirects you to an SSL-secured Web page to
2. The Rabbit generates an MD5 checksum on the
enter a username and password. Once you are
data before they are encrypted.
logged in, you will enter a passphrase that will
3. The checksum is stored in a file (SD_lock.
then be used to encrypt the SD_lock.txt data
log) that is encrypted using the passphrase.
file and the MD5 checksum in the SD_lock.log
4. The data are stored in a file (SD_lock.txt)
file on the miniSD Card.
that is encrypted using the passphrase.
Once the files are created, run the SD_UNLOCK.C
sample program to validate the data.
5. The encrypted files are stored on the miniSD
Card that Alice sends it to Bob via the courier.
• SD_UNLOCK.C—This sample program and its
associated sample program SD_LOCK.C demonstrate how to lock and unlock data on a miniSD
Card with a shared key.
6. When Bob receives the miniSD Card, both files
are decrypted with the passphrase.
Run the SD_LOCK.C sample program to create
the data and checksum log files before you compile and run this sample program. Once you have
the files, run the SD_UNLOCK.C sample program,
and point your Web browser to the IP address you
set in the preparatory steps. The sample program
serves a Web page with a login button that redirects you to an SSL-secured Web page to enter a
username and password. Once you are logged in,
you will enter a passphrase that will then be used
to access the data stored on the miniSD Card.
If a villain intercepts the miniSD Card, there
would be nothing he could do with the card other
than what was intended. He doesn’t know the
passphrase or the AES key generated from the
passphrase, so he cannot read the data on the
miniSD Card. Furthermore, he can’t change the
data because the MD5 checksum that is encrypted
within the data would no longer match.
7. The MD5 checksum is used to verify the integrity of the file, and Bob is able to view it.
Alice and Bob can invalidate old cards by changing the AES key/passphrase that is used to encrypt
the data.
022-0127 Rev. A
6
• SSL_SD_EXPLORE.C—This sample program demonstrates how to access the the miniSD Card via
HTTP and HTTPS (SSL) servers. It also illustrates how to protect folders and files so that only
authenticated users can access them via the Web interface. Users can view folders and files, upload
and download files, and delete files via a Web interface..
By default, the sample program creates an ADMIN_FOLDER called “admin” that is only accessible
by the ADMIN_USER authenticated by the ADMIN_PWORD. The default username and password
for these sample programs will allow access to the ADMIN_FOLDER.
ADMIN_FOLDER "admin"
ADMIN_USER "rabbit"
ADMIN_PWORD "test"
If the ADMIN_FOLDER, ADMIN_USER, or ADMIN_PWORD macros are changed, they must also
be changed in the sd_explore.htm file in the Pages folder.
• SSL_FAT_NETCNFIG.C—This sample program provides an easy method to configure the network
settings of a device using the ifconfig() function call and a Web page driven by RabbitWeb and
protected by SSL. New settings are entered via the Web interface and are stored on the on the miniSD
Card in a file called net.cfg. The net.cfg file is parsed on startup to get the network settings. If
there is no net.cfg file, one is created and a default IP address is stored there.
When the network settings change, the sample program will test the new IP address by pinging it. If
the ping receives a response, that means that another device on the network has the same IP address.
The program will abort changing the network settings. Otherwise the previous network settings will
be stored in a flat text file named net.log on the miniSD Card.
The file names can be changed by using the CONFIG_FILE and LOG_FILE macros in the FAT configuration portion of the code.
Remember to access the Web interface via http://192.168.1.197 in your Web browser.
NOTE: Be cautious when using a Web-based program to set the IP address of the device. If the IP
address is set incorrectly, you may no longer be able to access the Web page. This program does
not test for incorrectly typed IP addresses.
022-0127 Rev. A
7
• SSL_FATSHELL.C—This sample program demonstrates the use of the FAT file system using UNIX
or DOS style commands. This sample program can be used to format either an empty device or unformatted FAT partitions. The sample program can also be used to reformat existing partitions once it is
running, which is essentially a fast way to delete all files. When an empty device is being formatted,
the shell sample program creates one large FAT partition and then formats that partition. You will be
prompted for permission to proceed before formatting an empty device. Use the shell’s format command to format partitions that are either formatted or unformatted.
The shell commands are reproduced below.
FAT_Shell commands
p:......................Set partition where p is partition id
ls......................List current directory
cd [dirname]............Change directory [root]<
pwd.....................Print current directory
touch filename [alc]....Create file [1 cluster alloc]
mtouch n filename [alc].Create n files [1 cluster each]
wr filename [bytes].....Write to file [1k]
mwr n filename [bytes]..Write to n files [1k each]
ap filename [bytes].....Append to file [1k]
map n filename [bytes]..Append to n files [1k each]
mkdir dirname...........Create directory
mmkdir n dirname........Create n directories
rd filename [bytes].....Read from file [first 1k max]<
split filename newfile..Split excess allocation to newfile
trunc filename [bytes]..Truncate file [length] (Free Prealloc.)
del filename............Delete the file
rmdir dirname...........Remove the directory (must be empty)
tail filename [bytes]...Read last bytes from file [last 1k max]
pdump...................Print partition info
fat [startx [endx]].....Print FAT table [2 [64]]
stat filename...........Print file/directory info
format [p]..............Erase partition or device a,b,...,0,...
help....................Print this help message
exit....................Unmount the SD Card and exit program
h or ? = help>
• SSL_NETCNFIG.C—This sample program provides an easy method to configure the network settings
of a device using the ifconfig() function call and a Web page driven by RabbitWeb and protected
by SSL. New settings are entered via the Web interface and the sample program will test the new IP
address by pinging it. If the ping receives a response, that means that another device on the network
has the same IP address. The program will abort changing the network settings.
Remember to access the Web interface via http://192.168.1.197 in your Web browser.
NOTE: Be cautious when using a Web-based program to set the IP address of the device. If the IP
address is set incorrectly, you may no longer be able to access the Web page. This program does
not test for incorrectly typed IP addresses.
022-0127 Rev. A
8
• SSL_RSI.C—This sample program demonstrates how to control and monitor I/O via a Web
browser in real time. The sample program uses a CGI function call to communicate with a client
application within the ssl_rsi.htm Web page. The client application uses JavaScripts, iframes, and
forms to communicate with the Rabbit server (server_cgi() function call). This technique is
called remote scripting with iframes, and it allows Web servers to send data to clients without having
client requests. It allows for event-driven Web applications, which are hosted in the Web browser. Up
to five users can access the Rabbit server and view I/O in real time. This is limit is set by the HTTP_
MAXSERVERS-1 macro, which is set to 6. (At least one socket must remain open for users to have
the ability to post output changes to the server.)
This program also uses SSL and HTTP basic authentication. Any user can monitor the status of I/O in
real time, but only the ADMIN_USER, who is authenticated using HTTP Basic over an SSL connection, is able to make changes to the I/O.
Once you compile and run this sample program, you may access the Web interface through your Web
browser to toggle the Prototyping Board “LEDs” on/off with the “switches.”
Parallel Port B bit 2 = Prototyping Board LED DS2
Parallel Port B bit 3 = Prototyping Board LED DS3
Parallel Port B bit 4 = Prototyping Board switch S2
Parallel Port B bit 5 = Prototyping Board switch S3
• SSL_RSI_RWEB.C—This sample program demonstrates how to control and monitor I/O via a Web
browser in real time. The sample program uses a CGI function call to communicate with a client
application within the ssl_rsi.htm Web page. The client application uses JavaScripts, iframes, and
forms to communicate with the Rabbit server (server_cgi() function call). This technique is
called remote scripting with iframes, and it allows Web servers to send data to clients without having
client requests. It allows for event-driven Web applications, which are hosted in the Web browser. Up
to five users can access the Rabbit server and view I/O in real time. This is limit is set by the HTTP_
MAXSERVERS-1 macro, which is set to 6. (At least one socket must remain open for users to have
the ability to post output changes to the server.)
This program also uses SSL and HTTP basic authentication. Any user can monitor the status of I/O in
real time, but only the ADMIN_USER, who is authenticated using HTTP Basic over an SSL connection, is able to make changes to the I/O.
Once you compile and run this sample program, you may access the Web interface through your Web
browser to toggle the Prototyping Board “LEDs” on/off with the “switches.”
Parallel Port B bit 2 = Prototyping Board LED DS2
Parallel Port B bit 3 = Prototyping Board LED DS3
Parallel Port B bit 4 = Prototyping Board switch S2
Parallel Port B bit 5 = Prototyping Board switch S3
• SSL_RTC_RWEB.C—This sample program demonstrates how to view the Rabbit’s real-time clock
via a Web browser. The ADMIN_USER, who is authenticated using basic authentication over an SSL
connection, is able to make changes to the date/time.
The date and time are stored in UTC/GMT, which is converted to the time zone the computer is set to
using the JavaScript Date object in the Web browser.
022-0127 Rev. A
9
Appendix — Software Reference
Sample Program
Let’s examine some of the code in the SSL_FATSHELL.C sample program.
First, the program settings used at startup are defined. These macros are used by the parameters in the
function calls, and you may change the macro definitions to suit your needs.
TCP/IP Configuration
#define TCPCONFIG 1
The TCPCONFIG 1 macro specifies a basic Ethernet configuration with no PPP, no DHCP, and no runtime setup. The macro will set the IP configuration as follows.
IP Address : 10.10.6.100
Netmask : 255.255.255.0
Nameserver: 10.10.6.1
Default gateway : 10.10.6.1
If you would like to change the default values, for example, to use an IP address of 10.1.1.2 for the
RCM4300 module, and 10.1.1.1 for your PC, you can edit the values in the section that directly
follows the “General Configuration” comment in the TCP_CONFIG.LIB library. You will find this
library in the Dynamic C LIB\TCPIP directory.
You can create a CUSTOM_CONFIG.LIB library and use a TCPCONFIG value greater than 100. Instructions for doing this are at the beginning of the TCP_CONFIG.LIB library in the LIB\TCPIP directory.
There are some other “standard” configurations for TCPCONFIG that let you select different features such
as DHCP. Their values are documented at the top of the TCP_CONFIG.LIB library in the LIB\TCPIP
directory. More information is available in the Dynamic C TCP/IP User’s Manual.
Web Interface Configuration
These commands are used to configure the Web interface. The HTTP_MAXBUFFER macro is used for each
Web server to hold received and transferred information. In particular, it holds each header line received
from the Web client. Digest authentication generally results in a large WWW-Authenticate header that can
be larger than the default HTTP_MAXBUFFER value of 256.
These macros set the size of the network buffer to 40 bytes, the maximum number of HTTP servers on port
80 (4), the maximum number of open sockets (4), the number of TCP socket buffers (4), and the maximum
name length of each dynamic or static resource (32 bytes).
022-0127 Rev. A
10
#define
#define
//
#define
#define
#define
#define
HTTP_MAXBUFFER (ETH_MTU-40)/2
HTTP_MAXSERVERS 4
must have more than 1 server for this sample
SSPEC_MAX_OPEN HTTP_MAXSERVERS
SSPEC_MAXNAME 32
MAX_TCP_SOCKET_BUFFERS HTTP_MAXSERVERS
TCP_BUF_SIZE (ETH_MTU-40)*4
#define MAX_CMD_SIZE 64 // maximum size of a command
#define MAX_PWD_SIZE 64 // maximum size of directory path
#define MAX_LINE_SIZE MAX_PWD_SIZE+28 // maximum size of a single rsp
#define STDIO_ENABLE_LONG_STRINGS
// allows for longer printf statements than the default 128 bytes
#define MAX_SIZE_RSP_PAGE 4096 // maximum size of fatRSP.htm page
These macros set up the number of HTTPS sockets.
#define HTTP_SSL_SOCKETS 2 // number of HTTP_SERVERS to use as HTTPS
#define SSL_MAX_CONNECTIONS HTTP_SSL_SOCKETS
The Dynamic C TCP/IP User’s Manual (Volume 2) provides additional information about these macros
and their use.
Authentication
These macros contain the username and password information used for logon authentication.
#define
#define
#define
#define
USE_HTTP_BASIC_AUTHENTICATION 1
ADMIN_USER "rabbit"
ADMIN_PWORD "test"
ADMIN_REALM "Secure"
Debugging Macro Settings
These debugging macros allow the flow to be documented without stopping the sample program’s execution. Uncomment the commented out macros to enable the debug options.
//#define LOCAL_VERBOSE // uncomment to enable local printf statements
#ifdef LOCAL_VERBOSE
#define BLACK "\x1b[30m"
#define RED "\x1b[31m"
#define GREEN "\x1b[32m"
#define BLUE "\x1b[34m"
#endif
//
//
//
//
foreground
foreground
foreground
foreground
022-0127 Rev. A
colors
colors
colors
colors
for
for
for
for
printf
printf
printf
printf
11
Web Pages
The Web pages and security certificate used by the Web browser for this sample program are imported
from the Samples\SecureWeb\pages folder into xmem with the ximport commands as shown
below.
// Import the rsi.htm page with contains the client JavaScript application
#ximport "pages/ssl_fatshell.htm" client_htm
#ximport "pages/imgs/gifs/rabbit.gif" rabbit_gif
#ximport "pages/imgs/gifs/uload.gif" uload_gif
#ximport "pages/imgs/icons/locked.ico" locked_ico
#ximport "pages/imgs/icons/unlock.ico" unlock_ico
// Import the certificate (use default of SSL_CERTIFICATE,
// used automatically by the HTTP library, no API calls necessary)
#ximport "cert\mycert.dcc" SSL_CERTIFICATE
The remaining code in this section specifies the types of files that will be served.
SSPEC_MIMETABLE_START
SSPEC_MIME(".exe","application/exe"),
SSPEC_MIME(".htm", "text/html"),
SSPEC_MIME(".js","application/x-javascript"),
// need to change SSPEC_MAXNAME
SSPEC_MIME(".gif","image/gif"),
SSPEC_MIME(".jpg","image/jpg"),
SSPEC_MIME(".ico","image/x-icon"),
SSPEC_MIME(".cgi",""),
SSPEC_MIME("/", "text/html")
SSPEC_MIMETABLE_END
The maximum name length of each dynamic or static resource (SSPEC_MAXNAME) is affected by the size
of the javascript file.
Rabbit — A Digi International Brand
www.rabbit.com
022-0127 Rev. A
12