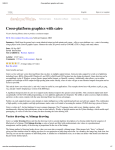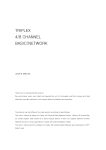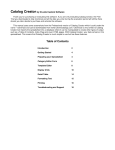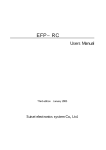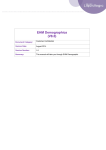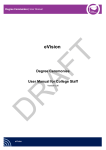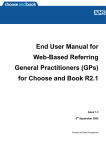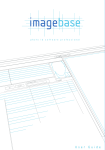Download Imagebase Quick Reference Document
Transcript
Quick Reference Guide Page | 1 Quick Reference Guide for ImageBase Table of Contents. Page 3 1.1 Opening an ImageBase Database Page 4 1.2 ImageBase - Main View Page 4 1.2 ImageBase - Toolbar Page 5 1.3 Working with Images Page 5 1.4 Opening Card Designer Page 6 1.5 Card Designer Tools Page 7 1.6 Creating a New Design Page 8 1.7 Saving your Design Page 8 1.8 Printing and Batch Printing Page 10 1.9 Page references from the user manual for more in depth explanation Page | 2 ImageBase Quick Reference Guide 1.1 Opening an ImageBase Database The first time you load ImageBase you will need to do the following to open up a database that has been created. 1. Double Click the ImageBase Icon on your Desktop 2. Click Open Existing Database 3. Click Open Existing Database on this page 4. Then Click Microsoft Access Database Here 5. You then browse to the database file, click to highlight it and click Open to open the Database. Note! If our design team has created a database for your company, Unzip the Database in to a location on your computer or folder on a shared drive and follow the above instructions to open your database. For details on creating a new database from scratch go to the menu at the top of the program window and click Help > User Manual and reference page 12 for more detailed instructions. After you have opened a database for the first time it will then appear on the welcome screen as the Most Recent Database. The next time you open ImageBase it is much quicker to get to. Important! If you are starting your own database from scratch it is best to create your database before any designs. Once this is done any card designs that are created when the database is open will be added to the print menu and saved within the database file. Creating a design first means additional steps are required to attach a design to a new database. Refer to Page 12 of the manual for creating a new database Page | 3 1.2 ImageBase - Main View Tool Bar – Details below… Menu – Use this to access other parts of the ImageBase software Single Record View – Shows the details for a single person Main Table – This is partial list of records currently in the database. Quick Search – Enter a name or details in here and hit return to perform a search or click the drop down arrow to do a multi field search. Field Name Header – Click a Field Name to sort the database on that field in Alphabetical or Numeric Order. 1.3 ImageBase Tool Bar 1. 2. 3. 4. 5. 6. 7. 8. 9. 10. 11. 1. Add Record – Click to create new empty record to add a person’s details to the main table, When you have typed in all the information click the ‘Add’ Button below the single record view to add the record to the database.. 2. Edit Record - Click to edit a record. Once the editing is complete click the ‘update’ button below the single record view to finish editing the record. 3. Delete Record – Click to delete a record from the main table. Click “Yes” in the dialogue box to confirm the delete. 4. Grab Image – Click to Load up the capture device (Webcam or SLR Camera) so you can grab a person’s photo. 5. Scan Image - Click to load up the scanning page of a TWAIN flatbed scanning device. Page | 4 6. Print Card - Click the Blue ID card to print the “Default card” or the drop down arrow to select from the Card Design List. 7. Notepad - Opens up the note pad so you can put in notes about using the software and anything useful for using your system. 8. Nuts and Bolts – Gives you a list of other options such as People Picker, Query builder, Query Record Delete. 9. Refresh – Refreshes the data in the database. 10. Add Record to People Picker – Clicking this icon will open up the people picker and add a record into it for batch printing 11. Open People Picker. – Clicking this icon will open up an empty people picker so you can create a list of people for batch printing 1.3 Working with Images Every record will need to have an image loaded into it if you have an ID card type set up. When a record has been added to the database you can do one of the following to get a picture into the person’s record. Click on the Empty grey area where a person’s photo would be to get this menu. Grab Image – Select to load up the capture device, Webcam or SLR Camera Scan Image – Select to load up a TWAIN type scanning device Load Image – Open windows file browser to locate jpeg or bmp photo Save Image - Saves loaded image out of database as bitmap file Copy/Paste Clipboard – You can Copy or paste from clipboard into the image window Blank Image – This deletes the image in the record that is selected Enhance Image – Gives you options to improve the Image quality and size Capture Properties – Opens up the settings for Image Grab options 1.4 Opening Card Designer Within ImageBase there is a sub program called Card Designer. This enables you to generate your own card templates which you can link to the database and print cards with. You can create as many designs as you want with in a database. To open Card Designer up onto a second tab in ImageBase go to the menu at the top of the program window and select View > Card Designer. Page | 5 1.5 Card Designer tools 1. 2. 3. 4. 5. 6. 7. 8. 9. 10. 11. 12. 13. 14. 15. 16. 17. 1. New Design – Creates a new blank design window for you to start a new design 2. Open Design – Opens an existing card design saved in the database or in a location on your computer 3. Save Design – Saves a design into the database file or onto a location on your computer 4. Print Card – Opens print dialogue window 5. Cut – Cut’s an object(s) onto the clip board 6. Copy – Copy’s an object(s) onto the clip board 7. Paste – Pastes an object(s) from the clip board 8. Delete – Deletes an object that has been selected 9. Undo – Un-does the last operation performed in Card Designer 10. Redo – Re-does the last operation performed in Card Designer 11. Pipette – Samples any colour that is displayed on the design area in Card Designer and loads it into fill colour 12. Colour Pallet – Loads up the colour palette 13. Align Object(s) – Aligns multiple objects together 14. Notepad – opens up a text page to add notes to about your design 15. Snap to Grid – Turns on the snap to grid to assist aligning different objects together. 16. Marquee – Turns on the marquee so you can see object more clearly 17. Refresh – refreshes the design on screen Side Tool bar… Select – Selects an object on the Design area by clicking on any object Box – Draws a simple box on the design area that can be filled with a block or gradient colour Image – Draws and image box on the design area that links directly to the image field in a Database Text - drops a text object on the design area for fixed or database linked text Barcode - drops a Barcode object on the design area for fixed or database linked Barcodes Bitmap – Opens a browser window, so you can load in an image file and drop onto the design area Magnetic stripe properties – Displays the properties in a card design for magnetic stripe encoding Mifare Properties - Displays the properties in a card design for Mifare stripe encoding Page | 6 1.6 Creating a new design Once card designer is open on a separate tab you can begin to create your new designs by following these simple steps. 1. Add items onto the design area by clicking the item you require on the tool bar on the left and then moving the cursor onto the design area. You need to click again to drop the object where you want it. 2. Once an object is on the design area you can select it again with a left click. You can use the blue control points to resize the object or you can see the objects properties when it is selected either by right clicking and selecting “properties” or by hitting “E” on your keyboard. Click the centre green control point to move the object. 3. When you drop an Image box onto your design Card Designer will display the photo of the person’s record that is selected at that time. The Image box will link directly to the Image field in the database. 4. To Link text fields you can select the field in the “Database Contains” Window (bottom right of card designer) and drag and drop a dynamically linked field. Or create a new text box and enter the name of the field and put it in square brackets. For example of you had fields called Forename and Surname you could edit a text object and enter the following.. Click on the different tabs in the text properties to format text as required. Font = Selects font type Style = Bold, Italics Underline and spacing of text Align = Options for how text is draw eg “Shrink to fit” or “word wrap” used for variable fields that change length. Angle = Change Angle text is draw at Shadow = Adds simple drop shadow effects 5. Adding barcodes is similar to Text. Choose barcode type and link to database field using square brackets around the name of the field and adding this information into the Code area in the barcode properties. 6. Add graphics onto the design by clicking the Bitmap button. You will then be able to browse to a BMP, JPEG or GIF file on your computer and load it onto the design. Click on the design area to position the graphic. 7. Mag stripe encoding can pull information from the Database by using the square Brackets in the Magnetic stripe properties button. Like so …. When linking mag data to a design you must ensure that the data that is linked is compatible with ISO Standard otherwise you will get encoding errors. For instance uppercase letters are only allowed on Track 1. Track 2 and 3 are numbers only. All three tracks can have a limited number of other characters such as =: $*< > Refer to your printers manual for complete details on formatting mag stripe encoding data correctly. 8. Click the Mifare Encoding button so set encoding properties when you printer has a Mifare encoder. Page | 7 1.7 Saving your design Once you have created your design you need to save it. It is important to note that it is best to create your database first then create any designs whilst you are in the database. This way designs will be easily attached to the database f ready and available to print. If you save designs on to a location on your computer they will have a .cdl extension. When your design is complete click File> Save (or Save As if you are using another design as a template) Clicking “OK” will save the design inside the main database file and not in a location on your computer. Click “Yes” to add the design to the print menu You can add as many designs as you like to the Print menu which will appear here You can also access the cards created by clicking the drop down arrow next to Print Card button and going to Edit and then selecting the design you need to change. You can also start a new design by clicking Create new card 1.8 Printing Cards Once you have created the designs that you are going to print from the database you should only need to use card designer to change existing or add new designs. To get printing follow these steps… 1. Make sure your card printer is selected. On the ImageBase menu at the top of the program window click.. File > Select Printer then highlight the name of your card printer and click OK. 2. To print a card design click on the Print Card button on the main tool bar. This prints the “default card design” (the top one in the list) If you have multiple designs you can click the drop down arrow next to the Print Card button and access the Print Card fly out which will show other designs that have been assigned to the list. Remember! You can also access card designs created by clicking the drop down arrow next to the print card button and going to Edit and then selecting the design you need to change. This opens up Card Designer for quick editing. You can also start a new design by clicking Create new card or click Browse for Card to print a design (.cdl file) store in a folder on your computer. Page | 8 3. When you click print the first time you will get a print preview so you can see your design before it prints out. When you are happy your design prints correctly you can un-tick Produce Preview to stop the preview of the new card each time you click print. You can also enter the number of copies on the preview page if you need multiple copies of one card. 1.9 Using People Picker to Batch Print cards If you have a large number of people to print in your database you may want to run cards of in batches. This can be done easily using the People Picker function. To add a record into a new People Picker window click here or to open up an empty People Picker click here You can also add multiple records a once by clicking the nut’n’bolt button on the tool bar and selecting Add Records to People Picker to get this dialogue box. Choose the number to be entered, click OK and the records are added to a new list. By filtering the database on certain fields e.g Department you can create batches by going to the first person in a department and then adding multiple records into the People Picker. This list can then be saved for printing later. By going to the menu and selecting Window > Tile Vertically you will get this view. Choose the design you require in the Card Layout drop down at the bottom of the People Picker and click Print Cards to start batch printing. Note: You can also remove unwanted people from the list, load and save new lists, print reports or export data into a .csv file for use in other such as MS Excel from the People Picker window. It is Important to note that when printing a batch of cards a print job is generated for every record/card. It is recommended that batches are limited in size to avoid print job data from using up too much of your computers resources and causing your system to slow down. For example if you have a 5MB logo on your design and you send 1000 cards to print you are sending over 5GB of data to the print spooler , but If you only had some text and simply coloured boxes on your design and the print job was only 20Kb sending 1000 jobs would not be an issue. Page | 9 1.9 ImageBase Manual Reference Guide For a more detailed look at the ImageBase software it is recommended that you reference the PDF manual. This can easily be found by going to the menu at the top of the program window and selecting Help > User Manual Here are some useful pages for reference from the Manual… Getting started ............................................................................ Running ImageBase for the first time . . . . . . . . . . . . . . . . . . . . . . . . . . . . . . . . . . . . . . . . . . . . . . . . . . . . . . . . . . . . . Registering ImageBase . . . . . . . . . . . . . . . . . . . . . . . . . . . . . . . . . . . . . . . . . . . . . . . . . . . . . . . . . . . . . . . . . . . . . . . . Creating a database to use . . . . . . . . . . . . . . . . . . . . . . . . . . . . . . . . . . . . . . . . . . . . . . . . . . . . . . . . . . . . . . . . . . . . Adding card designs to the database . . . . . . . . . . . . . . . . . . . . . . . . . . . . . . . . . . . . . . . . . . . . . . . . . . . . . . . . . . . . Entering data into the database . . . . . . . . . . . . . . . . . . . . . . . . . . . . . . . . . . . . . . . . . . . . . . . . . . . . . . . . . . . . . . . Opening the database . . . . . . . . . . . . . . . . . . . . . . . . . . . . . . . . . . . . . . . . . . . . . . . . . . . . . . . . . . . . . . . . . . . . . A brief introduction to the Main Record View . . . . . . . . . . . . . . . . . . . . . . . . . . . . . . . . . . . . . . . . . . . . . . . Main Record View Pane . . . . . . . . . . . . . . . . . . . . . . . . . . . . . . . . . . . . . . . . . . . . . . . . . . . . . . . . . . . . . . . . . . . . . . Introduction to the Main Record View . . . . . . . . . . . . . . . . . . . . . . . . . . . . . . . . . . . . . . . . . . . . . . . . . . . . . . . The Toolbar . . . . . . . . . . . . . . . . . . . . . . . . . . . . . . . . . . . . . . . . . . . . . . . . . . . . . . . . . . . . . . . . . . . . . . . . . . . . . . . . The Image Box . . . . . . . . . . . . . . . . . . . . . . . . . . . . . . . . . . . . . . . . . . . . . . . . . . . . . . . . . . . . . . . . . . . . . . . . . . . . . Printing cards for multiple records . . . . . . . . . . . . . . . . . . . . . . . . . . . . . . . . . . . . . . . . . . . . . . . . . . . . . . . . . Printing multiple static designs . . . . . . . . . . . . . . . . . . . . . . . . . . . . . . . . . . . . . . . . . . . . . . . . . . . . . . . . . . . . People Picker . . . . . . . . . . . . . . . . . . . . . . . . . . . . . . . . . . . . . . . . . . . . . . . . . . . . . . . . . . . . . . . . . . . . . . . . . . . . . . . . . Making Adjustments to Images . . . . . . . . . . . . . . . . . . . . . . . . . . . . . . . . . . . . . . . . . . . . . . . . . . . . . . . . . . . . . Card Designer – Designing Card Layouts . . . . . . . . . . . . . . . . . . . . . . . . . . . . . . . . . . . . . . . . . . . . . . . . . . . . . . . . . . . . The Card Designer Program Window . . . . . . . . . . . . . . . . . . . . . . . . . . . . . . . . . . . . . . . . . . . . . . . . . . . . . . . . . . . Program Menu Reference . . . . . . . . . . . . . . . . . . . . . . . . . . . . . . . . . . . . . . . . . . . . . . . . . . . . . . . . . . . . . . . . . . . . . . . ImageBase Menu Structure . . . . . . . . . . . . . . . . . . . . . . . . . . . . . . . . . . . . . . . . . . . . . . . . . . . . . . . . . . . . . . . . . . . Report Menu . . . . . . . . . . . . . . . . . . . . . . . . . . . . . . . . . . . . . . . . . . . . . . . . . . . . . . . . . . . . . . . . . . . . . . . . . . . . . . . . Admin Menu . . . . . . . . . . . . . . . . . . . . . . . . . . . . . . . . . . . . . . . . . . . . . . . . . . . . . . . . . . . . . . . . . . . . . . . . . . . . . . . . . Window menu . . . . . . . . . . . . . . . . . . . . . . . . . . . . . . . . . . . . . . . . . . . . . . . . . . . . . . . . . . . . . . . . . . . . . . . . . . . . . . . . Help menu . . . . . . . . . . . . . . . . . . . . . . . . . . . . . . . . . . . . . . . . . . . . . . . . . . . . . . . . . . . . . . . . . . . . . . . . . . . . . . . . . . . Appendix A - Magnetic Encoding . . . . . . . . . . . . . . . . . . . . . . . . . . . . . . . . . . . . . . . . . . . . . . . . . . . . . . . . . . . . . . Track Formats . . . . . . . . . . . . . . . . . . . . . . . . . . . . . . . . . . . . . . . . . . . . . . . . . . . . . . . . . . . . . . . . . . . . . . . . . . . . Appendix B - Database Types . . . . . . . . . . . . . . . . . . . . . . . . . . . . . . . . . . . . . . . . . . . . . . . . . . . . . . . . . . . . . . . . . Appendix C - Database Field Types . . . . . . . . . . . . . . . . . . . . . . . . . . . . . . . . . . . . . . . . . . . . . . . . . . . . . . . . . . . . Appendix E - Expressions . . . . . . . . . . . . . . . . . . . . . . . . . . . . . . . . . . . . . . . . . . . . . . . . . . . . . . . . . . . . . . . . . . . . 11 11 11 12 17 22 22 22 32 32 34 41 50 50 51 54 58 58 111 111 130 145 169 171 173 173 174 177 182 Page | 10