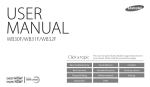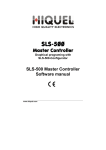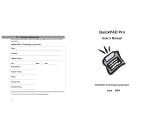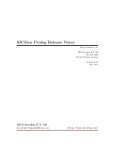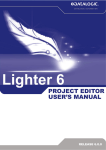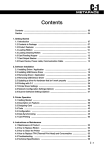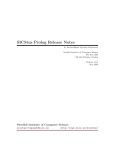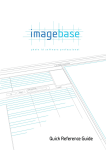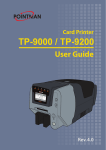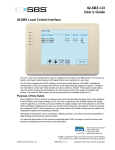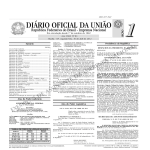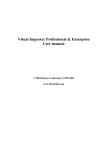Download Imagebase manual
Transcript
Table Of Contents Introduction . . . . . . . . . . . . . . . . . . . . . . . . . . . . . . . . . . . . . . . . . . . . . . . . . . . . . . . . . . . . . . . . . . . . . . . . . . . . . . . . . . . . . . . . .6 This Manual . . . . . . . . . . . . . . . . . . . . . . . . . . . . . . . . . . . . . . . . . . . . . . . . . . . . . . . . . . . . . . . . . . . . . . . . . . . . . . . . . . . . . . . . .6 Installation . . . . . . . . . . . . . . . . . . . . . . . . . . . . . . . . . . . . . . . . . . . . . . . . . . . . . . . . . . . . . . . . . . . . . . . . . . . . . . . . . . . . . . . . . .7 Welcome . . . . . . . . . . . . . . . . . . . . . . . . . . . . . . . . . . . . . . . . . . . . . . . . . . . . . . . . . . . . . . . . . . . . . . . . . . . . . . . . . . . .7 License Agreement . . . . . . . . . . . . . . . . . . . . . . . . . . . . . . . . . . . . . . . . . . . . . . . . . . . . . . . . . . . . . . . . . . . . . . . . . .7 Customer Information . . . . . . . . . . . . . . . . . . . . . . . . . . . . . . . . . . . . . . . . . . . . . . . . . . . . . . . . . . . . . . . . . . . . . . .8 Destination Folder . . . . . . . . . . . . . . . . . . . . . . . . . . . . . . . . . . . . . . . . . . . . . . . . . . . . . . . . . . . . . . . . . . . . . . . . . .8 Ready to Install . . . . . . . . . . . . . . . . . . . . . . . . . . . . . . . . . . . . . . . . . . . . . . . . . . . . . . . . . . . . . . . . . . . . . . . . . . . . .9 Getting started . . . . . . . . . . . . . . . . . . . . . . . . . . . . . . . . . . . . . . . . . . . . . . . . . . . . . . . . . . . . . . . . . . . . . . . . . . . . . . . . . . . . .11 Running ImageBase for the first time . . . . . . . . . . . . . . . . . . . . . . . . . . . . . . . . . . . . . . . . . . . . . . . . . . . . . . . . . .11 Registering ImageBase . . . . . . . . . . . . . . . . . . . . . . . . . . . . . . . . . . . . . . . . . . . . . . . . . . . . . . . . . . . . . . . . . . . . . . . .11 Creating a database to use . . . . . . . . . . . . . . . . . . . . . . . . . . . . . . . . . . . . . . . . . . . . . . . . . . . . . . . . . . . . . . . . . . . .12 Defining what information is to be stored . . . . . . . . . . . . . . . . . . . . . . . . . . . . . . . . . . . . . . . . . . . . . . . . . . .12 Save Locations . . . . . . . . . . . . . . . . . . . . . . . . . . . . . . . . . . . . . . . . . . . . . . . . . . . . . . . . . . . . . . . . . . . . . . . . . . . . .13 Creating your fields to hold information . . . . . . . . . . . . . . . . . . . . . . . . . . . . . . . . . . . . . . . . . . . . . . . . . . . .13 Limiting fields to certain data . . . . . . . . . . . . . . . . . . . . . . . . . . . . . . . . . . . . . . . . . . . . . . . . . . . . . . . . . . . . . .16 Setting up the search fields . . . . . . . . . . . . . . . . . . . . . . . . . . . . . . . . . . . . . . . . . . . . . . . . . . . . . . . . . . . . . . . .17 Adding card designs to the database . . . . . . . . . . . . . . . . . . . . . . . . . . . . . . . . . . . . . . . . . . . . . . . . . . . . . . .17 Entering data into the database . . . . . . . . . . . . . . . . . . . . . . . . . . . . . . . . . . . . . . . . . . . . . . . . . . . . . . . . . . . . . . .22 Opening the database . . . . . . . . . . . . . . . . . . . . . . . . . . . . . . . . . . . . . . . . . . . . . . . . . . . . . . . . . . . . . . . . . . . . .22 A brief introduction to the Main Record View . . . . . . . . . . . . . . . . . . . . . . . . . . . . . . . . . . . . . . . . . . . . . . .22 Entering a record into the database . . . . . . . . . . . . . . . . . . . . . . . . . . . . . . . . . . . . . . . . . . . . . . . . . . . . . . . .24 Summary . . . . . . . . . . . . . . . . . . . . . . . . . . . . . . . . . . . . . . . . . . . . . . . . . . . . . . . . . . . . . . . . . . . . . . . . . . . . . . . . . . . . . .31 Program Features . . . . . . . . . . . . . . . . . . . . . . . . . . . . . . . . . . . . . . . . . . . . . . . . . . . . . . . . . . . . . . . . . . . . . . . . . . . . . . . . . .32 Main Record View Pane . . . . . . . . . . . . . . . . . . . . . . . . . . . . . . . . . . . . . . . . . . . . . . . . . . . . . . . . . . . . . . . . . . . . . . . .32 Introduction to the Main Record View . . . . . . . . . . . . . . . . . . . . . . . . . . . . . . . . . . . . . . . . . . . . . . . . . . . . . . .32 The Current Record Pane . . . . . . . . . . . . . . . . . . . . . . . . . . . . . . . . . . . . . . . . . . . . . . . . . . . . . . . . . . . . . . . . . .32 The Record List Pane . . . . . . . . . . . . . . . . . . . . . . . . . . . . . . . . . . . . . . . . . . . . . . . . . . . . . . . . . . . . . . . . . . . . . .33 The Quick Search Tool . . . . . . . . . . . . . . . . . . . . . . . . . . . . . . . . . . . . . . . . . . . . . . . . . . . . . . . . . . . . . . . . . . . . . .34 The Toolbar . . . . . . . . . . . . . . . . . . . . . . . . . . . . . . . . . . . . . . . . . . . . . . . . . . . . . . . . . . . . . . . . . . . . . . . . . . . . . . . .34 The Image Box . . . . . . . . . . . . . . . . . . . . . . . . . . . . . . . . . . . . . . . . . . . . . . . . . . . . . . . . . . . . . . . . . . . . . . . . . . . . .41 Configuring cameras and scanners . . . . . . . . . . . . . . . . . . . . . . . . . . . . . . . . . . . . . . . . . . . . . . . . . . . . . . . . . . . .44 What hardware is available? . . . . . . . . . . . . . . . . . . . . . . . . . . . . . . . . . . . . . . . . . . . . . . . . . . . . . . . . . . . . . . .44 TWAIN Sources . . . . . . . . . . . . . . . . . . . . . . . . . . . . . . . . . . . . . . . . . . . . . . . . . . . . . . . . . . . . . . . . . . . . . . . . . . . .44 Non-TWAIN sources . . . . . . . . . . . . . . . . . . . . . . . . . . . . . . . . . . . . . . . . . . . . . . . . . . . . . . . . . . . . . . . . . . . . . . . .45 Canon Cameras . . . . . . . . . . . . . . . . . . . . . . . . . . . . . . . . . . . . . . . . . . . . . . . . . . . . . . . . . . . . . . . . . . . . . . . . . . . .45 Printing Cards . . . . . . . . . . . . . . . . . . . . . . . . . . . . . . . . . . . . . . . . . . . . . . . . . . . . . . . . . . . . . . . . . . . . . . . . . . . . . . . .49 Printing a single card . . . . . . . . . . . . . . . . . . . . . . . . . . . . . . . . . . . . . . . . . . . . . . . . . . . . . . . . . . . . . . . . . . . . . .49 Printing cards for multiple records . . . . . . . . . . . . . . . . . . . . . . . . . . . . . . . . . . . . . . . . . . . . . . . . . . . . . . . . .50 Printing multiple static designs . . . . . . . . . . . . . . . . . . . . . . . . . . . . . . . . . . . . . . . . . . . . . . . . . . . . . . . . . . . .50 Workflow . . . . . . . . . . . . . . . . . . . . . . . . . . . . . . . . . . . . . . . . . . . . . . . . . . . . . . . . . . . . . . . . . . . . . . . . . . . . . . . . . . . . . . . . . . .51 People Picker . . . . . . . . . . . . . . . . . . . . . . . . . . . . . . . . . . . . . . . . . . . . . . . . . . . . . . . . . . . . . . . . . . . . . . . . . . . . . . . . .51 Scan and Slice . . . . . . . . . . . . . . . . . . . . . . . . . . . . . . . . . . . . . . . . . . . . . . . . . . . . . . . . . . . . . . . . . . . . . . . . . . . . . . . . .51 Batch Image Enhance . . . . . . . . . . . . . . . . . . . . . . . . . . . . . . . . . . . . . . . . . . . . . . . . . . . . . . . . . . . . . . . . . . . . . . . . . .51 Print Station . . . . . . . . . . . . . . . . . . . . . . . . . . . . . . . . . . . . . . . . . . . . . . . . . . . . . . . . . . . . . . . . . . . . . . . . . . . . . . . . . .51 2 Using Scan and Slice . . . . . . . . . . . . . . . . . . . . . . . . . . . . . . . . . . . . . . . . . . . . . . . . . . . . . . . . . . . . . . . . . . . . . . . . . .51 Choosing the records . . . . . . . . . . . . . . . . . . . . . . . . . . . . . . . . . . . . . . . . . . . . . . . . . . . . . . . . . . . . . . . . . . . . . .52 Loading the A4 Image . . . . . . . . . . . . . . . . . . . . . . . . . . . . . . . . . . . . . . . . . . . . . . . . . . . . . . . . . . . . . . . . . . . . . .52 Slicing . . . . . . . . . . . . . . . . . . . . . . . . . . . . . . . . . . . . . . . . . . . . . . . . . . . . . . . . . . . . . . . . . . . . . . . . . . . . . . . . . . . . .52 Batch Image Enhance . . . . . . . . . . . . . . . . . . . . . . . . . . . . . . . . . . . . . . . . . . . . . . . . . . . . . . . . . . . . . . . . . . . . . . . . . .53 Queue . . . . . . . . . . . . . . . . . . . . . . . . . . . . . . . . . . . . . . . . . . . . . . . . . . . . . . . . . . . . . . . . . . . . . . . . . . . . . . . . . . . . .54 Making Adjustments to Images . . . . . . . . . . . . . . . . . . . . . . . . . . . . . . . . . . . . . . . . . . . . . . . . . . . . . . . . . . . . .54 Printing Images . . . . . . . . . . . . . . . . . . . . . . . . . . . . . . . . . . . . . . . . . . . . . . . . . . . . . . . . . . . . . . . . . . . . . . . . . . .54 Macros . . . . . . . . . . . . . . . . . . . . . . . . . . . . . . . . . . . . . . . . . . . . . . . . . . . . . . . . . . . . . . . . . . . . . . . . . . . . . . . . . . . .54 Print Station . . . . . . . . . . . . . . . . . . . . . . . . . . . . . . . . . . . . . . . . . . . . . . . . . . . . . . . . . . . . . . . . . . . . . . . . . . . . . . . . . .56 Card Designer – Designing Card Layouts . . . . . . . . . . . . . . . . . . . . . . . . . . . . . . . . . . . . . . . . . . . . . . . . . . . . . . . . . . . .58 The Card Designer Program Window . . . . . . . . . . . . . . . . . . . . . . . . . . . . . . . . . . . . . . . . . . . . . . . . . . . . . . . . . . .58 The Main Toolbar . . . . . . . . . . . . . . . . . . . . . . . . . . . . . . . . . . . . . . . . . . . . . . . . . . . . . . . . . . . . . . . . . . . . . . . . . . . . . .59 Open Design File . . . . . . . . . . . . . . . . . . . . . . . . . . . . . . . . . . . . . . . . . . . . . . . . . . . . . . . . . . . . . . . . . . . . . . . . . . .60 Save Design File . . . . . . . . . . . . . . . . . . . . . . . . . . . . . . . . . . . . . . . . . . . . . . . . . . . . . . . . . . . . . . . . . . . . . . . . . . .61 Cut, Copy, Paste and Delete . . . . . . . . . . . . . . . . . . . . . . . . . . . . . . . . . . . . . . . . . . . . . . . . . . . . . . . . . . . . . . . . .62 Undo . . . . . . . . . . . . . . . . . . . . . . . . . . . . . . . . . . . . . . . . . . . . . . . . . . . . . . . . . . . . . . . . . . . . . . . . . . . . . . . . . . . . . .63 Redo . . . . . . . . . . . . . . . . . . . . . . . . . . . . . . . . . . . . . . . . . . . . . . . . . . . . . . . . . . . . . . . . . . . . . . . . . . . . . . . . . . . . . .63 Pick Colour . . . . . . . . . . . . . . . . . . . . . . . . . . . . . . . . . . . . . . . . . . . . . . . . . . . . . . . . . . . . . . . . . . . . . . . . . . . . . . . .63 Set Colour . . . . . . . . . . . . . . . . . . . . . . . . . . . . . . . . . . . . . . . . . . . . . . . . . . . . . . . . . . . . . . . . . . . . . . . . . . . . . . . . .64 Colour Selection . . . . . . . . . . . . . . . . . . . . . . . . . . . . . . . . . . . . . . . . . . . . . . . . . . . . . . . . . . . . . . . . . . . . . . . . . . .64 Alignment Tools . . . . . . . . . . . . . . . . . . . . . . . . . . . . . . . . . . . . . . . . . . . . . . . . . . . . . . . . . . . . . . . . . . . . . . . . . . . .66 Notes . . . . . . . . . . . . . . . . . . . . . . . . . . . . . . . . . . . . . . . . . . . . . . . . . . . . . . . . . . . . . . . . . . . . . . . . . . . . . . . . . . . . .68 Snap To Grid . . . . . . . . . . . . . . . . . . . . . . . . . . . . . . . . . . . . . . . . . . . . . . . . . . . . . . . . . . . . . . . . . . . . . . . . . . . . . . .68 The Design Toolbar . . . . . . . . . . . . . . . . . . . . . . . . . . . . . . . . . . . . . . . . . . . . . . . . . . . . . . . . . . . . . . . . . . . . . . . . . . . .69 Select Mode . . . . . . . . . . . . . . . . . . . . . . . . . . . . . . . . . . . . . . . . . . . . . . . . . . . . . . . . . . . . . . . . . . . . . . . . . . . . . . .69 Box tool . . . . . . . . . . . . . . . . . . . . . . . . . . . . . . . . . . . . . . . . . . . . . . . . . . . . . . . . . . . . . . . . . . . . . . . . . . . . . . . . . . .75 Image tool . . . . . . . . . . . . . . . . . . . . . . . . . . . . . . . . . . . . . . . . . . . . . . . . . . . . . . . . . . . . . . . . . . . . . . . . . . . . . . . . .77 Text tool . . . . . . . . . . . . . . . . . . . . . . . . . . . . . . . . . . . . . . . . . . . . . . . . . . . . . . . . . . . . . . . . . . . . . . . . . . . . . . . . . . .79 Barcode tool . . . . . . . . . . . . . . . . . . . . . . . . . . . . . . . . . . . . . . . . . . . . . . . . . . . . . . . . . . . . . . . . . . . . . . . . . . . . . . .83 Bitmap tool . . . . . . . . . . . . . . . . . . . . . . . . . . . . . . . . . . . . . . . . . . . . . . . . . . . . . . . . . . . . . . . . . . . . . . . . . . . . . . . .86 Magnetic Encoding Options . . . . . . . . . . . . . . . . . . . . . . . . . . . . . . . . . . . . . . . . . . . . . . . . . . . . . . . . . . . . . . . .89 CardDesigner Menu Structure . . . . . . . . . . . . . . . . . . . . . . . . . . . . . . . . . . . . . . . . . . . . . . . . . . . . . . . . . . . . . . . . .90 The File menu . . . . . . . . . . . . . . . . . . . . . . . . . . . . . . . . . . . . . . . . . . . . . . . . . . . . . . . . . . . . . . . . . . . . . . . . . . . . . .90 The Edit menu . . . . . . . . . . . . . . . . . . . . . . . . . . . . . . . . . . . . . . . . . . . . . . . . . . . . . . . . . . . . . . . . . . . . . . . . . . . .100 The View menu . . . . . . . . . . . . . . . . . . . . . . . . . . . . . . . . . . . . . . . . . . . . . . . . . . . . . . . . . . . . . . . . . . . . . . . . . . .109 The Admin menu . . . . . . . . . . . . . . . . . . . . . . . . . . . . . . . . . . . . . . . . . . . . . . . . . . . . . . . . . . . . . . . . . . . . . . . . . .109 The Help menu . . . . . . . . . . . . . . . . . . . . . . . . . . . . . . . . . . . . . . . . . . . . . . . . . . . . . . . . . . . . . . . . . . . . . . . . . . .109 Program Menu Reference . . . . . . . . . . . . . . . . . . . . . . . . . . . . . . . . . . . . . . . . . . . . . . . . . . . . . . . . . . . . . . . . . . . . . . . . .111 ImageBase Menu Structure . . . . . . . . . . . . . . . . . . . . . . . . . . . . . . . . . . . . . . . . . . . . . . . . . . . . . . . . . . . . . . . . . . .111 Context-dependent menus . . . . . . . . . . . . . . . . . . . . . . . . . . . . . . . . . . . . . . . . . . . . . . . . . . . . . . . . . . . . . . . .111 File Menu . . . . . . . . . . . . . . . . . . . . . . . . . . . . . . . . . . . . . . . . . . . . . . . . . . . . . . . . . . . . . . . . . . . . . . . . . . . . . . . . . . . .112 File > Open Database . . . . . . . . . . . . . . . . . . . . . . . . . . . . . . . . . . . . . . . . . . . . . . . . . . . . . . . . . . . . . . . . . . . . .112 File > Close Database . . . . . . . . . . . . . . . . . . . . . . . . . . . . . . . . . . . . . . . . . . . . . . . . . . . . . . . . . . . . . . . . . . . . .113 File > Import Data . . . . . . . . . . . . . . . . . . . . . . . . . . . . . . . . . . . . . . . . . . . . . . . . . . . . . . . . . . . . . . . . . . . . . . . .113 File > Image Batch Import . . . . . . . . . . . . . . . . . . . . . . . . . . . . . . . . . . . . . . . . . . . . . . . . . . . . . . . . . . . . . . . . .120 File > Select Printer . . . . . . . . . . . . . . . . . . . . . . . . . . . . . . . . . . . . . . . . . . . . . . . . . . . . . . . . . . . . . . . . . . . . . .121 File > Select TWAIN Source . . . . . . . . . . . . . . . . . . . . . . . . . . . . . . . . . . . . . . . . . . . . . . . . . . . . . . . . . . . . . . . .122 File > Set Password for <username> . . . . . . . . . . . . . . . . . . . . . . . . . . . . . . . . . . . . . . . . . . . . . . . . . . . . . .122 3 4 File > Set <username> as the Default User . . . . . . . . . . . . . . . . . . . . . . . . . . . . . . . . . . . . . . . . . . . . . . . .123 File > Set <Database> as the default database. . . . . . . . . . . . . . . . . . . . . . . . . . . . . . . . . . . . . . . . . . . . .124 File > Exit (Alt + F4) . . . . . . . . . . . . . . . . . . . . . . . . . . . . . . . . . . . . . . . . . . . . . . . . . . . . . . . . . . . . . . . . . . . . . . .124 File > <MRU list of databases> . . . . . . . . . . . . . . . . . . . . . . . . . . . . . . . . . . . . . . . . . . . . . . . . . . . . . . . . . . . .124 View Menu . . . . . . . . . . . . . . . . . . . . . . . . . . . . . . . . . . . . . . . . . . . . . . . . . . . . . . . . . . . . . . . . . . . . . . . . . . . . . . . . . . .125 View > People Picker . . . . . . . . . . . . . . . . . . . . . . . . . . . . . . . . . . . . . . . . . . . . . . . . . . . . . . . . . . . . . . . . . . . . .125 View > Scan and Slice . . . . . . . . . . . . . . . . . . . . . . . . . . . . . . . . . . . . . . . . . . . . . . . . . . . . . . . . . . . . . . . . . . . . .127 View > Batch Image Enhance . . . . . . . . . . . . . . . . . . . . . . . . . . . . . . . . . . . . . . . . . . . . . . . . . . . . . . . . . . . . . .128 View > Print Station . . . . . . . . . . . . . . . . . . . . . . . . . . . . . . . . . . . . . . . . . . . . . . . . . . . . . . . . . . . . . . . . . . . . . .128 View > Archived Records . . . . . . . . . . . . . . . . . . . . . . . . . . . . . . . . . . . . . . . . . . . . . . . . . . . . . . . . . . . . . . . . . .128 View > Notes . . . . . . . . . . . . . . . . . . . . . . . . . . . . . . . . . . . . . . . . . . . . . . . . . . . . . . . . . . . . . . . . . . . . . . . . . . . . .129 Report Menu . . . . . . . . . . . . . . . . . . . . . . . . . . . . . . . . . . . . . . . . . . . . . . . . . . . . . . . . . . . . . . . . . . . . . . . . . . . . . . . .130 Report > Card Print Logs . . . . . . . . . . . . . . . . . . . . . . . . . . . . . . . . . . . . . . . . . . . . . . . . . . . . . . . . . . . . . . . . .130 Report > Card Print Log > Current Record . . . . . . . . . . . . . . . . . . . . . . . . . . . . . . . . . . . . . . . . . . . . . . . . .131 Report > Card Expiry . . . . . . . . . . . . . . . . . . . . . . . . . . . . . . . . . . . . . . . . . . . . . . . . . . . . . . . . . . . . . . . . . . . . .132 Report > Records With No Image . . . . . . . . . . . . . . . . . . . . . . . . . . . . . . . . . . . . . . . . . . . . . . . . . . . . . . . . . .132 Report > Query Builder . . . . . . . . . . . . . . . . . . . . . . . . . . . . . . . . . . . . . . . . . . . . . . . . . . . . . . . . . . . . . . . . . . .133 Report > Print Record List . . . . . . . . . . . . . . . . . . . . . . . . . . . . . . . . . . . . . . . . . . . . . . . . . . . . . . . . . . . . . . . .143 Admin Menu . . . . . . . . . . . . . . . . . . . . . . . . . . . . . . . . . . . . . . . . . . . . . . . . . . . . . . . . . . . . . . . . . . . . . . . . . . . . . . . . .145 Admin > Database Definition F12 . . . . . . . . . . . . . . . . . . . . . . . . . . . . . . . . . . . . . . . . . . . . . . . . . . . . . . . . .145 Admin > This Database > Open in Database Definer . . . . . . . . . . . . . . . . . . . . . . . . . . . . . . . . . . . . . . .160 Admin > This Database > User Accounts . . . . . . . . . . . . . . . . . . . . . . . . . . . . . . . . . . . . . . . . . . . . . . . . . . .163 Admin > This Database > Apply Package . . . . . . . . . . . . . . . . . . . . . . . . . . . . . . . . . . . . . . . . . . . . . . . . . .164 Admin > Options . . . . . . . . . . . . . . . . . . . . . . . . . . . . . . . . . . . . . . . . . . . . . . . . . . . . . . . . . . . . . . . . . . . . . . . . . .164 Window menu . . . . . . . . . . . . . . . . . . . . . . . . . . . . . . . . . . . . . . . . . . . . . . . . . . . . . . . . . . . . . . . . . . . . . . . . . . . . . . . .169 Window > Cascade . . . . . . . . . . . . . . . . . . . . . . . . . . . . . . . . . . . . . . . . . . . . . . . . . . . . . . . . . . . . . . . . . . . . . . . .170 Window > Arrange Icons . . . . . . . . . . . . . . . . . . . . . . . . . . . . . . . . . . . . . . . . . . . . . . . . . . . . . . . . . . . . . . . . . .170 Window > (List of views) . . . . . . . . . . . . . . . . . . . . . . . . . . . . . . . . . . . . . . . . . . . . . . . . . . . . . . . . . . . . . . . . . .170 Help menu . . . . . . . . . . . . . . . . . . . . . . . . . . . . . . . . . . . . . . . . . . . . . . . . . . . . . . . . . . . . . . . . . . . . . . . . . . . . . . . . . . .171 Help > How to Register . . . . . . . . . . . . . . . . . . . . . . . . . . . . . . . . . . . . . . . . . . . . . . . . . . . . . . . . . . . . . . . . . . .171 Help > Register . . . . . . . . . . . . . . . . . . . . . . . . . . . . . . . . . . . . . . . . . . . . . . . . . . . . . . . . . . . . . . . . . . . . . . . . . .171 Help > Digitalid on the Web . . . . . . . . . . . . . . . . . . . . . . . . . . . . . . . . . . . . . . . . . . . . . . . . . . . . . . . . . . . . . . .171 Help > Online Updates . . . . . . . . . . . . . . . . . . . . . . . . . . . . . . . . . . . . . . . . . . . . . . . . . . . . . . . . . . . . . . . . . . . .172 Help > About ImageBase . . . . . . . . . . . . . . . . . . . . . . . . . . . . . . . . . . . . . . . . . . . . . . . . . . . . . . . . . . . . . . . . . .172 Appendix A - Magnetic Encoding . . . . . . . . . . . . . . . . . . . . . . . . . . . . . . . . . . . . . . . . . . . . . . . . . . . . . . . . . . . . . .173 Track Formats . . . . . . . . . . . . . . . . . . . . . . . . . . . . . . . . . . . . . . . . . . . . . . . . . . . . . . . . . . . . . . . . . . . . . . . . . . . .173 Appendix B - Database Types . . . . . . . . . . . . . . . . . . . . . . . . . . . . . . . . . . . . . . . . . . . . . . . . . . . . . . . . . . . . . . . . .174 Microsoft SQL Server . . . . . . . . . . . . . . . . . . . . . . . . . . . . . . . . . . . . . . . . . . . . . . . . . . . . . . . . . . . . . . . . . . . . .174 Microsoft Access . . . . . . . . . . . . . . . . . . . . . . . . . . . . . . . . . . . . . . . . . . . . . . . . . . . . . . . . . . . . . . . . . . . . . . . . .174 MySQL . . . . . . . . . . . . . . . . . . . . . . . . . . . . . . . . . . . . . . . . . . . . . . . . . . . . . . . . . . . . . . . . . . . . . . . . . . . . . . . . . . .175 Connection Details: . . . . . . . . . . . . . . . . . . . . . . . . . . . . . . . . . . . . . . . . . . . . . . . . . . . . . . . . . . . . . . . . . . . . . . .175 CSV (Comma Separated Values) . . . . . . . . . . . . . . . . . . . . . . . . . . . . . . . . . . . . . . . . . . . . . . . . . . . . . . . . . . . .175 Oracle . . . . . . . . . . . . . . . . . . . . . . . . . . . . . . . . . . . . . . . . . . . . . . . . . . . . . . . . . . . . . . . . . . . . . . . . . . . . . . . . . . . .176 Appendix C - Database Field Types . . . . . . . . . . . . . . . . . . . . . . . . . . . . . . . . . . . . . . . . . . . . . . . . . . . . . . . . . . . .177 AutoNumber-Identity . . . . . . . . . . . . . . . . . . . . . . . . . . . . . . . . . . . . . . . . . . . . . . . . . . . . . . . . . . . . . . . . . . . . .177 Binary Data . . . . . . . . . . . . . . . . . . . . . . . . . . . . . . . . . . . . . . . . . . . . . . . . . . . . . . . . . . . . . . . . . . . . . . . . . . . . . .177 Bureau Log . . . . . . . . . . . . . . . . . . . . . . . . . . . . . . . . . . . . . . . . . . . . . . . . . . . . . . . . . . . . . . . . . . . . . . . . . . . . . .177 Byte . . . . . . . . . . . . . . . . . . . . . . . . . . . . . . . . . . . . . . . . . . . . . . . . . . . . . . . . . . . . . . . . . . . . . . . . . . . . . . . . . . . . . .177 Calculated . . . . . . . . . . . . . . . . . . . . . . . . . . . . . . . . . . . . . . . . . . . . . . . . . . . . . . . . . . . . . . . . . . . . . . . . . . . . . . . .177 Card Designation . . . . . . . . . . . . . . . . . . . . . . . . . . . . . . . . . . . . . . . . . . . . . . . . . . . . . . . . . . . . . . . . . . . . . . . . .177 Card Print Count . . . . . . . . . . . . . . . . . . . . . . . . . . . . . . . . . . . . . . . . . . . . . . . . . . . . . . . . . . . . . . . . . . . . . . . . . .177 Card Print Date . . . . . . . . . . . . . . . . . . . . . . . . . . . . . . . . . . . . . . . . . . . . . . . . . . . . . . . . . . . . . . . . . . . . . . . . . . .177 Currency1 . . . . . . . . . . . . . . . . . . . . . . . . . . . . . . . . . . . . . . . . . . . . . . . . . . . . . . . . . . . . . . . . . . . . . . . . . . . . . . . .177 Date/Time . . . . . . . . . . . . . . . . . . . . . . . . . . . . . . . . . . . . . . . . . . . . . . . . . . . . . . . . . . . . . . . . . . . . . . . . . . . . . . . .177 Double . . . . . . . . . . . . . . . . . . . . . . . . . . . . . . . . . . . . . . . . . . . . . . . . . . . . . . . . . . . . . . . . . . . . . . . . . . . . . . . . . . .178 Expiry Date . . . . . . . . . . . . . . . . . . . . . . . . . . . . . . . . . . . . . . . . . . . . . . . . . . . . . . . . . . . . . . . . . . . . . . . . . . . . . . .178 Float . . . . . . . . . . . . . . . . . . . . . . . . . . . . . . . . . . . . . . . . . . . . . . . . . . . . . . . . . . . . . . . . . . . . . . . . . . . . . . . . . . . . .178 GUID . . . . . . . . . . . . . . . . . . . . . . . . . . . . . . . . . . . . . . . . . . . . . . . . . . . . . . . . . . . . . . . . . . . . . . . . . . . . . . . . . . . . .178 Image . . . . . . . . . . . . . . . . . . . . . . . . . . . . . . . . . . . . . . . . . . . . . . . . . . . . . . . . . . . . . . . . . . . . . . . . . . . . . . . . . . . .178 Image Grab Date . . . . . . . . . . . . . . . . . . . . . . . . . . . . . . . . . . . . . . . . . . . . . . . . . . . . . . . . . . . . . . . . . . . . . . . . .178 Image on Disk . . . . . . . . . . . . . . . . . . . . . . . . . . . . . . . . . . . . . . . . . . . . . . . . . . . . . . . . . . . . . . . . . . . . . . . . . . . .178 Integer . . . . . . . . . . . . . . . . . . . . . . . . . . . . . . . . . . . . . . . . . . . . . . . . . . . . . . . . . . . . . . . . . . . . . . . . . . . . . . . . . . .178 Last modified . . . . . . . . . . . . . . . . . . . . . . . . . . . . . . . . . . . . . . . . . . . . . . . . . . . . . . . . . . . . . . . . . . . . . . . . . . . . .178 Memo . . . . . . . . . . . . . . . . . . . . . . . . . . . . . . . . . . . . . . . . . . . . . . . . . . . . . . . . . . . . . . . . . . . . . . . . . . . . . . . . . . . .178 Record Creation Date . . . . . . . . . . . . . . . . . . . . . . . . . . . . . . . . . . . . . . . . . . . . . . . . . . . . . . . . . . . . . . . . . . . . .179 Report Title . . . . . . . . . . . . . . . . . . . . . . . . . . . . . . . . . . . . . . . . . . . . . . . . . . . . . . . . . . . . . . . . . . . . . . . . . . . . . .179 Small Integer . . . . . . . . . . . . . . . . . . . . . . . . . . . . . . . . . . . . . . . . . . . . . . . . . . . . . . . . . . . . . . . . . . . . . . . . . . . . .179 Text . . . . . . . . . . . . . . . . . . . . . . . . . . . . . . . . . . . . . . . . . . . . . . . . . . . . . . . . . . . . . . . . . . . . . . . . . . . . . . . . . . . . . .179 Time . . . . . . . . . . . . . . . . . . . . . . . . . . . . . . . . . . . . . . . . . . . . . . . . . . . . . . . . . . . . . . . . . . . . . . . . . . . . . . . . . . . . .179 To Print Flag . . . . . . . . . . . . . . . . . . . . . . . . . . . . . . . . . . . . . . . . . . . . . . . . . . . . . . . . . . . . . . . . . . . . . . . . . . . . .179 Unsupported Type . . . . . . . . . . . . . . . . . . . . . . . . . . . . . . . . . . . . . . . . . . . . . . . . . . . . . . . . . . . . . . . . . . . . . . . .179 Yes/No . . . . . . . . . . . . . . . . . . . . . . . . . . . . . . . . . . . . . . . . . . . . . . . . . . . . . . . . . . . . . . . . . . . . . . . . . . . . . . . . . . .179 Appendix D – Database field configuration Options . . . . . . . . . . . . . . . . . . . . . . . . . . . . . . . . . . . . . . . . . . .180 Appendix E - Expressions . . . . . . . . . . . . . . . . . . . . . . . . . . . . . . . . . . . . . . . . . . . . . . . . . . . . . . . . . . . . . . . . . . . .182 FieldName . . . . . . . . . . . . . . . . . . . . . . . . . . . . . . . . . . . . . . . . . . . . . . . . . . . . . . . . . . . . . . . . . . . . . . . . . . . . . . . .182 DateTime(“format”) . . . . . . . . . . . . . . . . . . . . . . . . . . . . . . . . . . . . . . . . . . . . . . . . . . . . . . . . . . . . . . . . . . . . . . .182 Format(fieldname, “format”) . . . . . . . . . . . . . . . . . . . . . . . . . . . . . . . . . . . . . . . . . . . . . . . . . . . . . . . . . . . . . .183 LeftString(fieldname,number) . . . . . . . . . . . . . . . . . . . . . . . . . . . . . . . . . . . . . . . . . . . . . . . . . . . . . . . . . . . . .184 RightString(fieldname,number) . . . . . . . . . . . . . . . . . . . . . . . . . . . . . . . . . . . . . . . . . . . . . . . . . . . . . . . . . . .184 MidString(fieldname,position,number) . . . . . . . . . . . . . . . . . . . . . . . . . . . . . . . . . . . . . . . . . . . . . . . . . . . . .184 UpperString(fieldname) . . . . . . . . . . . . . . . . . . . . . . . . . . . . . . . . . . . . . . . . . . . . . . . . . . . . . . . . . . . . . . . . . . .184 LowerString(fieldname) . . . . . . . . . . . . . . . . . . . . . . . . . . . . . . . . . . . . . . . . . . . . . . . . . . . . . . . . . . . . . . . . . . .184 Now() . . . . . . . . . . . . . . . . . . . . . . . . . . . . . . . . . . . . . . . . . . . . . . . . . . . . . . . . . . . . . . . . . . . . . . . . . . . . . . . . . . . . .185 SpaceOut(fieldname,number) . . . . . . . . . . . . . . . . . . . . . . . . . . . . . . . . . . . . . . . . . . . . . . . . . . . . . . . . . . . . . .185 Max(a,b,....) . . . . . . . . . . . . . . . . . . . . . . . . . . . . . . . . . . . . . . . . . . . . . . . . . . . . . . . . . . . . . . . . . . . . . . . . . . . . . . .185 Min(a,b,....) . . . . . . . . . . . . . . . . . . . . . . . . . . . . . . . . . . . . . . . . . . . . . . . . . . . . . . . . . . . . . . . . . . . . . . . . . . . . . . . .185 Len(string) . . . . . . . . . . . . . . . . . . . . . . . . . . . . . . . . . . . . . . . . . . . . . . . . . . . . . . . . . . . . . . . . . . . . . . . . . . . . . . .186 Trim(string) . . . . . . . . . . . . . . . . . . . . . . . . . . . . . . . . . . . . . . . . . . . . . . . . . . . . . . . . . . . . . . . . . . . . . . . . . . . . . . .186 Hex(value) . . . . . . . . . . . . . . . . . . . . . . . . . . . . . . . . . . . . . . . . . . . . . . . . . . . . . . . . . . . . . . . . . . . . . . . . . . . . . . . .186 Int(value) . . . . . . . . . . . . . . . . . . . . . . . . . . . . . . . . . . . . . . . . . . . . . . . . . . . . . . . . . . . . . . . . . . . . . . . . . . . . . . . . .186 LeftFill(value, length, string) . . . . . . . . . . . . . . . . . . . . . . . . . . . . . . . . . . . . . . . . . . . . . . . . . . . . . . . . . . . . . .186 RightFill(value, length, string) . . . . . . . . . . . . . . . . . . . . . . . . . . . . . . . . . . . . . . . . . . . . . . . . . . . . . . . . . . . .186 ZeroSpace(string,number) . . . . . . . . . . . . . . . . . . . . . . . . . . . . . . . . . . . . . . . . . . . . . . . . . . . . . . . . . . . . . . . .186 FirstName(f) . . . . . . . . . . . . . . . . . . . . . . . . . . . . . . . . . . . . . . . . . . . . . . . . . . . . . . . . . . . . . . . . . . . . . . . . . . . . . .186 SurName(f) . . . . . . . . . . . . . . . . . . . . . . . . . . . . . . . . . . . . . . . . . . . . . . . . . . . . . . . . . . . . . . . . . . . . . . . . . . . . . . .187 FullName(f) . . . . . . . . . . . . . . . . . . . . . . . . . . . . . . . . . . . . . . . . . . . . . . . . . . . . . . . . . . . . . . . . . . . . . . . . . . . . . . .187 Appendix F – Supported Barcode types . . . . . . . . . . . . . . . . . . . . . . . . . . . . . . . . . . . . . . . . . . . . . . . . . . . . . . .188 5 Introduction Thank you for purchasing a copy of the ImageBase 2.0 image database software by Digital ID. This user guide will provide a guide to getting started with the software and provide a handy day-to-day reference for the user or administrator. ImageBase is a flexible piece of software which allows the user to create a searchable database that contains images as well as the more familiar textual information usually found in standard databases. Whilst the primary use for ImageBase is intended to be the creation and issue of ID cards for staff or visitors within a corporation, it is flexible enough to be used for many other applications involving the storage of images and information within a database. This Manual Many users of software like to ‘jump in’ to a program before reading it’s associated documentation. However, because of the size and information covered in this manual it is recommended that you start at the section entitled “Getting Started” in order to gain a grounding in the set-up and use of ImageBase. It should not take longer than an hour to do, will introduce some of the main features of the program and could save more than an hour’s time when using the program later. 6 Installation ImageBase is very easy to install. Simply insert the ImageBase CD into the CD-ROM drive on the PC and follow the on-screen instructions. If nothing happens after the CD has been inserted into the drive, this may be because the PC is not c onfigured to automatically run programs from the CD. If this is the case, the instructions below should be followed for manual program installation: First ensure that the ImageBase CD-ROM is correctly inserted into the CDROM drive. Double-click on the “My Computer” icon from the desktop, then double-click on the icon for the CDROM drive that contains ImageBase (this is usually drive ‘D:’). If the “My Computer” icon is not available, you may use the Windows Explorer program to perform this step. Double-click on the Setup or Setup.exe file icon. The setup program will now run and begin the installation in exactly the same way as if the automatic start-up had commenced. Welcome The Wizard begins by showing the ImageBase welcome screen. At this stage nothing is required to be entered so click the next button to progress onto the next step in the installation process. License Agreement The License agreement outlines the terms and conditions for use of the ImageBase software. To accept this and move to the next step in the installation, click on the circle next to the I accept the terms in the license agreement. 7 Click the next button to continue. Customer Information You can now specify some basic program information. Enter a user name and Organisation that will be associated to this program. This information can be anything but typically is just your name and company name. Click the next button to continue. Destination Folder The wizard will now present a dialog which allows customisation of the intended location of ImageBase on the PC. 8 It is recommended that the default location for the installation is used, however the option is provided to select a custom location by clicking on the “Change…” button. Click the next button to continue. Ready to Install The installation is now ready to proceed and install ImageBase 2.0 onto the computer. To begin the installation click the Install button. The install process will now commence. Please wait until this completes. When the installation is complete the following dialog will appear. 9 Click the finish button to close the installation Wizard and start using ImageBase. In the unlikely event that the installation fails to complete, the user should make a note of exactly what happened and of any error codes that were generated by the program if possible. This will allow Digital ID to identify the difficulty more quickly. 10 Getting started_Running ImageBase for the first time Once installed, the ImageBase program may be run from the Windows “Start” menu in the “Programs” section under “ImageBase”. When first run you will be presented with the ImageBase welcome screen. This screen provides access to recently created ImageBase databases as well as giving you the ability to create new or browse for existing databases. You should see the following screen when you first run ImageBase. For now, click the X button shown in the top right corner of the image below. Registering ImageBase To Register the software for full use click the Help->Register… menu option. This is shown next to the Window menu option above. The Register… dialog will now appear. You will have been provided a ‘Registered Name’ and ‘Authorisation Code’ with your ImageBase CD package. Enter these details in the associated text boxes as shown opposite. In this example the details entered were (you will have your own Registered Name and Code): Registered Name = Andre Authorisation Code = 11111111 If you do not have your required licence information please consult your supplier for the necessary details. 11 TIP: You can ignore the Auxiliary Code. Only the Registered Name and Authorisation Code provided with your ImageBase CD is required for successful activation. Creating a database to use The first step in configuring ImageBase will be to create a database where your information can be stored. The types of information to be stored in the database will vary depending on your requirements, so for now we will concentrate on creating a standard employee database introducing you to the basics of ImageBase. There are a number of available information fields that we will not use in the creation on this new database. However descriptions of these and their expected uses are included in the Reference section of this manual under the heading Database Field Types on page 150. Defining what information is to be stored The first step in configuring a database is deciding what information you want to keep a record of. We do this in ImageBase by using the Database Definition tool available via Menu options. Select the Database Definition option from the Admin menu (or press the F12 key). This will bring up the Database Wizard, showing a number of template options. For the purposes of this example, select the Blank Database option and click the next button (for more information on using the Database Wizard, read Database Definition -> Database Wizard on page 145). You must now determine what kind of database to create. There are a variety of options, but for now select the Microsoft Access Database as shown opposite and click the Ok button. To select a Database Type click required option in the list and click the ok button. Dependant on the option selected a dialog will appear that will prompt you for the required details in order to create your database. more information on different Database types can be found in Appendix B on page 174. A screen will appear asking you where you wish to save the new database. We can use this screen to navigate around and choose a file location to save to. 12 Navigate to the location where you wish to save the new database. A good location for now might be “c:\Temp”. Type in the name sample into the File name field as shown above. This will be the name of your database and what will be used to reference when opening it. Save Locations ImageBase (Microsoft Access) databases can be stored in any file location that you can navigate to. This can be on your local machine or somewhere on your network. It is important to note however that network speed and connectivity can affect the performance of ImageBase. If you are unsure where to save the database consult with your local IT department. Creating your fields to hold information Your database will be no good to you until you have created all the fields to contain your employee information. A field is a ‘place’ in the database where data can be stored. Typically, fields hold different ‘types’ of information such as text, numbers or even images. 13 To add a new field to the database click on the Add button which is identified by the icon. A new field will appear under the existing ID field with the type defaulted to Text and a size=80. You will also notice the information in the bottom window pane has changed. Each field has user configurable options and are explained in Database field Configuration options on page 150. Note: Available options can vary between field types. If the option is not available for a particular selected field type, it will not appear in the bottom window pane. Edit the field by typing in ‘Surname’ as shown below. Once entered click on the ID field. This will remove focus from your newly created field, locking it into place. You can see this by the cursor being removed from the newly created field (note the field is not saved at this point). More fields need to be added to our sample database to complete it. The next step in the creation of our employee database is to create all of the fields that we will need to record staff details. In our example this will include fields such as where in the company they work, whether they have had a card issued yet, how many cards they have had in total and their image. Because some fields cannot be changed from one type to another i.e. Image to Date field, particular care should be taken to enter the correct Type and associated configurable options. To add each field, hit the add button and then enter the field name as indicated below. You will also need to select the field type by clicking in the next column and selecting a value from the dropdown list. Select the type by clicking on the type field and selecting a dropdown item 14 Enter the following fields: Field Surname Forename Dept Title Count To Print Card Type Last Modified Image Type Text Text Text Report Title Card Print Count To Print Flag Card Designation Last Modified Image Size/Format Additional Notes and Instructions 80 <- This field should already exist (see previous) 80 80 n/a n/a n/a n/a n/a Square(1:1) The Database Definition should now appear as shown below: Field Configuration options for an Image Once all the fields in the above table have been created, a check should be made to see that no errors or extra fields have been entered by mistake. The information that was entered for each field can be reviewed by left-clicking with the mouse on the grey part next to the field name (where the blue arrow covers). In the image below the current item selected is Dept. Left click on the grey part to select a record 15 If necessary you can modify field details by clicking on the name of the field which should place a flashing cursor inside the box (as shown when first creating a field). For example, above, if you clicked on the letter ‘p’ in Dept then this field would become editable allow you to change its details. This will also have the effect of changing the configuration options in the bottom window pane, making them available for editing. If there are any fields that do not match those listed in the table above, they should be removed by left-clicking on the offending field with the mouse to select it, then clicking the Delete button. Limiting fields to certain data For some types of text field, it is desirable to pre-define a set of entries that are often used within that field. For instance, the Dept field of the sample database is likely to have a fixed set of entries that are used over and over again. These fields might represent the current list of departments within the company. To define these values in the sample database, select the Dept field in our list. In the field configuration options there will be an item called Values. Click on the [None] next to this field. This will display a button towards the far right of the field. Clicking the button loads the Field Values dialog from which you can add entries by clicking on the add button and then typing in the appropriate value. For this example enter these 5 values: Personnel Sales Marketing Corporate Management Security When the list of departments is complete, click the OK button to return to the Database Definition dialog. To have the list of field values sorted alphabetically select the check box at the bottom of the dialog. You will notice that the [None] value previously existing in the Values field has now changed. It should reflect the number of items in the Field list. In this case it will be showing as [5 in list]. 16 Saving the changes The database should now be saved again. Click on the Save changes to Database button which is just under the menus at the top of the application. Setting up the search fields One of the most useful functions of a database is the ability to search through the entire set of records to find the people or information that is needed. With this aim in mind, the next step in configuring the sample database is to define which of the fields in the database are going to be used for such searches. To define a field as searchable requires altering the Indexed option located in the fields bottom window pane. An example of this is shown in the Image below. Although most fields have this option available, it is not always practical to assign this feature. For the purposes of this sample database, the fields that are most useful in terms of performing searches are Surname, Forename and Dept. Ensure the Indexed value for each field is set to yes by changing its value as shown below. Once all fields have had their Indexed values changed ensure you save the database once more. Adding card designs to the database Card designs should be added to a database to make it easier to print cards and associate records to designs. Although you can easily create your own custom designs, at this stage there are some pre-constructed ones that we will use in order to get started. The Database Definition should be visible with the nine fields added plus the ID field. Three of these fields should have their indexed value set to yes. 17 To add card designs or design from scratch now, click on the Cards tab. The Cards Tab. This will change the Database Definition view to that shown below. From here you will see three sections. Before we start adding cards to the database a brief description of the sections should be covered first. Viewable from the Cards tab should be 3 identifiable sections. Cards Stored on Disk Card Designs in database Cards Available to print Card Designs Cards Available to Print Cards stored on disk Cards Stored on Disk If you have card designs located on disk, you can use this section to browse for them. This is done by clicking on the folder icon located to the right of the textbox. From there cards can be dragged into the Card Designs view if you wish to store them in the database permanently or they can be dragged directly into the Cards Available for print if you wish to leave their contents on disk. In the image to the right, you can see three cards of type .cdl stored in the c:\Program Files\ImageBase32\Demonstration Data\ folder. 18 Card Designs If you have card designs already stored in the database, these will appear in this section. From here you can choose to Add , Edit or Delete stored designs. This is done by clicking the buttons located below the Card Designs heading.. New Card Design using Card Designer Delete an existing Card Designer Edit an existing design using Card Designer From the example above you will see the database has one card design stored within the database, namely Hospital Front.cdl. Cards Available to Print Because printing cards is an important part of ImageBase it is important that the card design used to print is easily accessible from within the application. This is made possible by providing the Card Designs tab where you can select and associate card designs for use within ImageBase. If Cards are not attached to the database, then every time a card is to be printed, you would need to browse for that card design, either on disk, or by selecting from a list in the database. However, by attaching these designs, printing cards can become as easy as a one click operation. In a real database, there may be several different styles of printed ID cards used for visitors, staff, security etc. For the purposes of this sample database we will convert an existing design on disk into one stored in the database and then reference that file in the Cards Available to Print section Adding a card design to the database First we need to browse for the existing card design. To do this, click on the folder icon located to the right of the textbox in the Cards Stored on Disk section. This will display a browse dialog. Browse to the folder as shown in the right hand dialog and click the ok button. Once you click ok, the Cards Stored on Disk should be populated with all the .cdl files located in this folder. This folder should be located in the installed directory for Imagebase, typically c:\Program Files\Imagebase\Demonstration Data. 19 To convert a card design from being stored on disk to being stored in the database is as simple as dragging the design you wish to use to the Card Designs section. Select the Your Company.cdl file from the Cards Stored on Disk section and holding the mouse down move it into the Cards stored in the database list. This card design is now stored in two locations. Within the ImageBase database and also on the File system. It is important to note that changes made to the Card design located in the Demonstration Data folder will not alter that stored in the database and vice versa. We now need to add this design to the Cards Available to Print section to ensure the ImageBase printing process knows about it. Using the same drag and drop method used above, select the Your Company.cdl file from the Card Designs section and move it to the Cards Available to Print section. This will add a new entry into the list, with the Design Name set to Your Company.cdl. At this point a ‘Description’ and ‘Field Value’ can be specified for this card design template. Description: Is used to identify this card design within the ImageBase application. For ease of use purposes keep this as short as possible to describe the intended use of the card design. Field Value: Is a four character code which provides a way of referencing this card template in the database via a field. Field Values are only used in specialised situations where card types differ between groups of people within a corporation. We will not set a value for now. My Company’ and leave the field value blank. To change For this example set the Description value as ‘M the description click in the empty square box next to the Design name labelled ‘Your Company.cdl’. Click Here 20 Finished Click on the button to save the changes made. The database is now fully configured. All that remains is to open it and start adding data. 21 Entering data into the database_Opening the database You can now open your database directly from the Database Definition window. To do this click on the Open Database icon which will close the database definition and load the Main View for ImageBase. The Main Record View of ImageBase should now be visible and ready to use for printing record details as required. A brief introduction to the Main Record View The Main Record View (MRV) is the heart of the ImageBase program and so it makes sense to introduce some of its main features at this point. A more complete reference to the MRV pane can be found in the Program Features section on page 32. The MRV can be split into five main areas of interest The toolbar The current record pane The record list The image box The quick search tool We will look at each of these elements in a little more detail: 22 The Toolbar This is the control centre for the MRV. The tools it holds allow the user to create, change and remove records from the database as well as control common functions such as capturing or scanning images and printing cards. The Current Record Pane The current record pane is the main interface through which you enter information into the database. Each of the fields (Surname, Forename, Dept etc) that were entered during the configuration stages can be seen in the column on the left hand side of the pane. Information for each field may be entered in the blank cells to the right, with the currently selected field having a coloured highlight to show exactly where the user’s information is to be entered. The Record List The record list will ultimately show a portion of the database as a list of records. Currently, the list will appear empty as shown above because no records have been added yet. However, even with no data, the field names still appear as column headers. As records are added to the database each one will appear in the record list with the relevant data for each record appearing under the appropriate columns. The widths of these columns may be adjusted by dragging on the vertical divider lines between them and moving them left or right to suit. 23 The record list is primarily used to allow records to be found quickly and to be selected for display and/or editing in the current record pane. The Image Box This is the container that will show the image stored in the database for the currently selected record. A pop-up menu to help with acquiring images is shown if the user right clicks on this box with the mouse. Further information on the image box menu may be found in the Program Features section on page 36 The Quick Search Tool The quick search tool provides a means by which records can be found quickly without the need for navigating the record list line by line. You can search by any field that has had its indexed field set to yes in the Database Definition. In our example this would be the Forename, Surname and Dept fields. For instance, selecting the Surname field, then typing the surname of a person into the QuickSearch box will move the current record pointer down through the list of records to the first closest record match. More information can be found in the Program Features section on page 32. TIP: Not all of the word needs to be entered into the QuickSearch box to perform a search partial words (such as ‘Smi’ instead of ‘Smith’) can be entered, however the resulting record position may not be as well targeted as would be the case if the full name was entered. In the previous steps, the different fields within the sample database were defined. The next step is to enter some data to produce complete records within the database. TIP: Records can be thought of as being similar to the old-fashioned record cards in a card filing system Fields are simply the lines of information that are written on to each card. In this way, a whole database could be thought of as a very large Rolodexstyle information system. The first thing to do to create a new record within the database is to click on the Add Record button on the toolbar of the main record view pane. 24 When this is done, the top line (not including the ID field so the Surname field in this case) of the current record pane will be highlighted in pale yellow and the cursor will be seen flashing within the field waiting for text to be added. Enter the surname as Smith and press the ‘enter’ key on the keyboard to move down to the next field. The next field is the Forename field. Enter the name Peter and again press the ‘enter’ key to move fields. When Dept is highlighted, a small drop-down button will be seen on the right of the text entry box. Clicking on this button allows the user to select one of the pre-defined values for the different company departments that were set up previously in the database definition stage. One of those drop-down values may be used or, alternatively, a different Dept value may be typed using the same method as that for the Forename and Surname fields above.For the purposes of the sample database, select the value ‘Sales’ from the drop-down box as shown above. The rest of the fields are not directly changeable by the user. Click on the grey Add button located to the left of the QuickSearch box to enter the completed record into the database. Next, we need a few more people added to the database by repeating the steps taken previously. As a reminder, the steps to be taken are: 1. Click the Add Record button (the one with the blank person image and green ‘+’ sign) 2. Enter the Surname, Forename and Dept values into the field edit boxes 3. Click on the grey Add button. Add the following new records to the database: Surname Davis Dowey Hussain Johnson Jones Waters Meads Peters Stevens Wilburn 25 Forename Sarah Mike Abed David Robert Nikki Michael Sue Anna Pat Dept Corporate Management Marketing Security Personal Marketing Sales Security Sales Personal Sales Once all the records have been added, the ImageBase record list should look something like this (only a portion of the records are shown here). TIP: The currently selected record in the Record List pane has a triangular arrow shown to the left of it. In the image above, the record for Peter Smith is the currently selected one. Because it is selected, the contents of Peter’s record will automatically be displayed in the Current Record pane. 26 Adding the Images There are several different ways that an image can be added to record: Video capture from a camera Input from a scanner From an image file on disk Copied from the windows clipboard For simplicity and to ensure that this example can be followed by all users regardless of the equipment connected to their PC, only images supplied by the ImageBase installation will be used. During the next section of this example, those users who already have a camera or scanner installed on their PC will find that they are able to acquire images from that source without too much difficulty (if they wish to experiment). You can read more about this in the Configuring Cameras and Scanners section on page 40 Select Sarah Davis’s record from the record list by clicking on her record once. An image can now be added to her record. To do this click with the mouse on the empty image box to the right of the Main Record view. A pop-up menu will appear from which we can select options relating to record images. Select Load Image… from the menu and a dialog will appear allowing selection of an image file from disk. Locate the ImageBase installation directory (often c:\Program Files\ImageBase32) and select the samplec.bmp image. The selected image should load into the picture frame and will now appear whenever this record is selected. TIP: Users with a camera attached to their PC may at this point alternatively try clicking on Grab Image… to see if their camera can be used as an image source, whilst users with scanners attached may try Scan Image… If nothing happens or a warning or error message is displayed it is likely that the camera or scanner needs to be configured. Please refer to the Program Reference section under the Configuring Cameras and Scanners heading and try again. 27 In the installation directory there is another image called SampleFree.jpg. Load this image into Peter Smith’s record to further practice this process. Searching the Database ImageBase has some very powerful search facilities that allow the user to perform complex searches for particular records. Most of the time however, the user will simply wish to find a particular person or group of people that are associated together. For this reason, the Quick Search facility is available to do just that. The Quick Search tool allows the user to perform searches on fields that were earlier specified in the Database Definition. The tool is fundamentally a box, into which the user types a string of text to be compared to the contents of one of the database fields. Once the user presses the enter key, the current record indicator will jump down through the record list to the first occurrence of the text string. The search only occurs on the currently selected field. This is shown by being in brackets after the “Quick Search” title (for example, the currently selected field in the image above is the Id field). To change the current search field, click on the Quick Search dropdown button (the small black triangle) and select the appropriate field name. Alternatively you can select the field column header to set the search field. For the purposes of this example, ensure that the Surname field is the one selected. You will notice a value in this list called Search For… This provides the ability to search multiple fields for a piece of text and is explained below in Searching multiple fields. Once the Surname field is selected the title will change from Quick Search (Id) to Quick Search (Surname). The records will now also be ordered in ascending order as determined by your selection. You can now search the Surname fields of your record list. Type into the Quick Search box the letter ‘j’ and hit the ‘enter’ key on the keyboard. The current record indicator (the blue triangle) will move through the list to the Johnson record. 28 Now add the letter ‘o’ to the Quick Search box so that it reads ‘jo’. Hit the ‘enter’ key again and you will see that the current record pointer stays on the Johnson record.. Finally, add a ‘n’ to the ‘jo’ in the Quick Search box so that ‘jon’ is displayed, then press ‘enter’. The current record indicated will now be pointing to the Jones record as shown above. Of course, you could have typed ‘Jones’ into the search box, pressed enter and gone straight to the record. However, using this partial approach to finding records can be very handy in the case of misspelled names, or names where you are unsure of the spelling. You will also notice that the record for Robert Jones will be displayed in the Current Record pane and any associated Image shown accordingly. Another useful search would be to find all of the people within a given department of the company. To perform this search, click on the Quick Search drop-down button and select the Dept field as the default search field. Now type in the word ‘sales’ into the QuickSearch box and press the ‘enter’ key. As before, the Quick Search moves the pointer to a record which has the search text in the appropriate search field. This time the pointer will be showing the first found member of the sales department. TIP: When selecting a field to search on, the fields are grouped alphabetically allowing for more efficient results. Searching a record is not case-sensitive so searching for SALES and sales will return the equivalent results. Searching multiple fields There may be occasions when you wish to search for a record but you are unsure what field to search on. An example of this might be when you have been given only one name but can’t determine if it relates to the person’s Forename or Surname. 29 In this case you can search for the name in two different fields at once. Click on the black triangle next to the Quick Search box to display the list of search fields again. Before we selected Surname that allowed us to search on only one field i.e. Surname. This time however, select the Search For… option. A dialog will appear as shown opposite. You will notice all the fields down the left with square boxes next to them. To search on more than one field click on a square box next to the field name. This will place a tick inside the box meaning that the field will be included in the search. Grey Test Button In this case select the Surname and Forename fields. In the box below the Search For: text enter in ‘peter’. To perform a test search click on the grey Test button. Two records should appear as shown below. One of these is Sue Peters and one should be Peter Smith. Two records found when clicking the Test Button. Now click on the Search button located at the bottom right. This will close the dialog and display only the records shown when the Test button was pressed. TIP: To return the record list to how it was click in the Quick Search box and press the Esc Key. 30 Summary During the Getting Started section, many useful operations were covered. These operations form the core of any ImageBase database setup and hopefully will have provided the foundation to now move on to creating a custom database. The operations and techniques covered were: Running the program Familiarity with the main controls Defining database fields Setting-up search fields Adding card templates to the database Entering data into the database Adding images to the database Using the QuickSearch facility As a next step, it is recommended that you read about how to configure any image capture devices that may be available on their system. Full instruction on how to do this can be found at Program Reference -> Configuring cameras and scanners on page 44. If image capturing is not required, the section on Printing Cards on page 49 would be a good alternative starting point. 31 Program Features _Main Record View Pane MRV) window is displayed within When a database is created or opened, the Main Record View (M the ImageBase program window. Introduction to the Main Record View The MRV is the principal user interface for performing data entry and record modification, image capture and searches. The purpose of this introduction is to familiarise the user with the names and functionality of the various parts of the MRV. For the purposes of describing the MRV, it can be considered as being made up from several distinct functional parts, although the functionality of each element is closely bound to the others. The distinct parts are: Current Record Pane Record List Pane QuickSearch Tool Toolbar Image Box There now follows a description of the function and features of each section of the MRV: The Current Record Pane When records are being viewed, the Current Record Pane displays the 32 information belonging to the currently selected record in the Record List. The title of each field in the database is listed down the left-hand side and the contents of those fields for the current record are displayed to the right of each one in the field data boxes. Additionally, the Current Record Pane is the section of the MRV that is normally used to enter data into the database. When a record is being added, all of the editable fields are blank and the user clicks on each in turn to enter data into it (unless a default entry has been setup in which case the field will start out with a value). Where pre-defined data values have been configured for particular fields, a drop-down box is accessible via a small button at the right-hand end of the field data box. Empty Date fields have a question mark button at the end of the data entry box which pops-up a calendar dialog so that the user may select the date required. The month and year may be selected by clicking the buttons at the top of the dialog with the left and right arrows on them. The day itself is selected by clicking on the desired day of the month with the mouse. The Record List Pane The Record List Pane lists all of the records in the database in a tabular format. Each record is listed on a single row of the list with each field of the database having its own column in the list. The user may scroll up and down through the record list at will and scroll left and right to view all of the fields (except image fields) in each record. The Record List Pane can show either the entire database or a subset of the database records at any one time. This is determined either by the Record Count setting accessible through the Database Definition (see page 158), or by any query you may do that returns a subset of data. The order in which the records are listed is dependant upon which field has been selected as the Quick Search field. If no Quick Search field has been set, the default listing order is in ascending numerical order of the ID field which also happens to be the order in which the records were entered. The example Record List Pane shown above has the Surname field 33 selected as the Quick Search field and so the records are listed in ascending alphabetical order according to the surname in each record. You order in which the data is listed can be shown by the small grey arrow in the record header. In the Image above, you will notice that the data has been ordered by Surname, so the small grey arrow has appeared next to the Surname field. . Clicking on the field again changes the order. The currently selected field is the one that has the triangular pointer activated to the left of the record. This is the record that is displayed in the Current Record View. Lock/Unlock Record List - The Record List Pane may be used to edit records only if this button is set to ‘unlocked’ with the open padlock showing. Clicking on the button toggles the setting. The Quick Search Tool This tool uses the Searchable Fields which are created as part of the Database Definition process (see page 136 for a full description of setting up Searchable Fields). Quick Search uses these searchable fields to perform simple searches of the database. The required field can be selected from the Quick Search tool by clicking on the black drop-down button and selecting the required field from the list that appears. This currently selected field will now be displayed in the Quick Search Tool’s title and from that point onwards the record list will be listed in ascending alphabetic or numeric order of the contents of the field. Also, any values entered into the Quick Search box will be compared to the data in that field and the currently selected record will point to the first occurrence of that value. As an example, if the QuickSearch Default Field is set to the Surname field, typing a surname into the QuickSearch box will instantly cause the record list to move to the first matching record with that surname. 34 TIP: Not all of the word needs to be entered into the QuickSearch box to perform a search – partial words (such as ‘Smi’ instead of ‘Smith’) can be entered, however the returned search results may not be as well targeted as would be the case if the full name was entered. NOTE: It is possible to not find a record if there the records found for the search term are greater than the number of records shown in the record view. If this is the case, try doing a search using the Query Builder, or look at increasing your Local Records Count. The Toolbar The toolbar consists of a row of buttons across the top of the Main Record View. Add Record This button clears the contents of the Current Record Pane and the Image Box and waits for the user to enter data and create a new record. Once the data for the record has been fully entered, the grey Add button (located to the left of the Quick Search tool and not to be confused with the Add Record button) should be clicked to enter the new record into the database. If the Cancel button is clicked instead, the record is not added to the database and the data entered is discarded. Clicking the black arrow brings up a menu with two options. Blank Record: Does the same as clicking the Add Record icon, where a new blank record will be created. Duplicate Record: Creates a new record based on the information present in the currently selected record. NOTE: It should be noted that images may not be grabbed or scanned while a record is in the process of being entered. Edit Record The Edit Record button allows the currently selected record to be edited in the Current Record Pane. All data pertaining to the current record is displayed ready for changes to be made. Once the modification has been completed, the user should click the Update button (located to the left of the Quick Search tool) to commit the changes to the database. Again, clicking on cancel discards the modifications, this time leaving the original data for that record intact. 35 Delete Record Delete Record will completely remove the currently selected record from the database. The deletion only occurs if the user responds in the affirmative to the prompt that appears asking if the record should be deleted. A record cannot be retrieved if it has been deleted, so care must be taken when using this function. Grab Image Provided that a camera-based image capture system is configured in ImageBase (see Configuring Cameras and Scanners on page 44 for details) the Grab Image button will cause the Image Capture dialog to appear showing a ‘live’ view from the camera. On the Grab Image dialog, clicking the Grab button will capture a still image from the capture source. The blue lines above and below the video image show where the image will be cropped to fit the selected camera aspect ratio which is set via the Options button as explained on the following page. Select Cancel to leave the Image Capture dialog without taking a new picture. The Image Capture ‘Options’ button Clicking the Options button on the Image Capture dialog causes an extra section of the dialog to appear below the image. The options allow the user to dictate which device is to be selected as the video source (assuming that more than one capture device is present) and the horizontal and vertical dimensions of the captured video images. For convenience, the current Video Capture Device selection can be carried out on the Options 36 dialog via a drop-down box. The Capture Aspect Ratio of the acquired images is set by highlighting the appropriate setting of Square, Portrait or Irregular. As each setting is selected, the blue bands above and below the image show the width of image that will be captured with that aspect ratio setting. Square sets the width equal to the image height, Portrait sets the image height to 1.25 times the width and Irregular captures the image at the current resolution setting. The three buttons, Source, Format and Display are used to launch features present within the software for the capture device being used on the user’s PC. Any functions that are not supported by that software will not be accessible. It will be noted that the Display button in the above dialog is greyed out because the Video Blaster Webcam software being used in this example does not support the Display feature. The Source button causes a dialog to appear. The contents of this dialog will, to a great extent, depend upon the software supplied by the manufacturer of the video capture hardware being used on the system. The following dialogs are for the Creative Labs WebCam Plus camera, but may not be representative of other devices: The dialog has two tabs, both of which are shown above. The first tab allows the user to change the camera properties such as brightness, contrast and colour settings, whilst the second tab allows the video source itself to be selected. As mentioned before, these dialogs will vary according to which brand of video capture hardware is being used. Please refer to your capture system’s documentation for an explanation of the functionality. The Format button shows the Video Format dialog in which the user may select the image resolution and pixel depth (and hence the overall image file size which is a multiple of the two settings) from two drop-down boxes. 37 The range of resolutions available will again depend upon the capture system available. Unless there is a real need for detailed images, it is advisable to keep the resolution and Pixel Depth to low-to-medium settings to avoid the database becoming very large. As a reference, the size of the file is shown for each combination of the two settings so that the user may make an informed choice of resolution and pixel depth. Scan Image This toolbar button activates the software interfaces of the default Twain source that is installed on the PC system and configured within the ImageBase software. Typical devices that use the TWAIN standard to transfer images are scanners and certain types of cameras. The software that runs when the button has been clicked will be specific to the scanner or camera that is being used on the PC. This type of software is normally supplied with its own user manual and this should be referenced if the interface is unfamiliar to the user. Print Card This button will print the default card for the record currently being viewed. If the option to view a preview of the card being printed was selected in the ImageBase Options section (see below) then an image of the card as it will be printed will appear before the user decides whether to print it or cancel the print job. Otherwise, the card will be printed via the default printer. The Print Card button has a drop-down arrow next to it which, when clicked, shows a small menu from which the user may select from card templates that are referred to in the current 38 database or browse the PC’s hard disk for alternative Card Layout files. Holding down the CTRL key whilst initiating a card print will cause a preview to be displayed, overriding the program options setting. Notes for Database This button displays a freeform text entry window which can be used to keep any kind of textual notes within the database. A typical use of this function may be to log when major changes are made to the content of the database or to log dates when batches of cards have been printed. Misc Options This button provides quick access to a number of commonly used features within ImageBase. To access the options list click on the Misc Options icon. A menu list will appear much like that below indicating the various options available. Using the mouse, highlight an option to select it and then click the left mouse button to initiate the action. Load Image: Opens up the load Image dialog for the particular selected record. No action is taken if no record is selected. Save Image: Opens up the Save Image dialog so that you can save the selected records image to file. No action is taken if no record is selected. Query Builder: Allows you to create queries on the database, providing enhanced searching capabilities. For further information consult the section Report -> Query Builder on page 114. 39 Add Current Record to People Picker F2: Adds the currently selected record to the People Picker control. For further information consult the section View -> People Picker on page 125 Add Records to People Picker…: This option allows you to select a range of records that would be added to the People Picker list. Selecting this option brings up the screen below from where you can determine what records you wish to add to the people picker. Add From: Determines where the first record to be added starts. Top of List: Means the first record is at the top of the record list. Current Record: Adds records from the currently selected record. How Many: Determines how many records to add. The start of the records to add is determined by the Add From option described above. 10: Adds ten records 20: Adds twenty records To End: Adds to the end of the record list Number: You can specify any number of records the box below Number. Add All Records to People Picker: This option adds all the records from the current view to the people picker list. Delete Records from Database: This option deletes all the records in the current view from the database. NOTE: You cannot delete all records from the Main record view. If you wish to delete all database records from your database, you will need to run a query first that retrieves all database records, and then delete from that view. 40 Archive Current Record: Selecting this option archives the currently selected record in the MRV. Refresh Record List Occasionally when adding or deleting records, the contents of the Record List Pane may need to be refreshed to re-sort and display the records in the correct order. This button performs that function when clicked. Add to People Picker When this button is clicked, the currently selected record is added to the People Picker. If the record is already stored in the People Picker, a message is displayed informing the user that the record was not added because it is already in it. Show People Picker This button causes the People Picker window to be displayed within the ImageBase program window. Full details of the operation of the People Picker can be found on page 125 of this manual. The Image Box This is a container in which database images are displayed. If an image is being displayed, it is that of the ‘currently displayed record’. A pop-up menu to help with a cquiring images is shown if the user clicks on this box with the mouse. If more than one image field is specified in a database, all of the images will be available from the Image Box with each image field having its own tab beneath the box. In the example on the right, the tab has Image written in it which is the name given to the image field in the sample database. 41 The Grab Image… and Scan Image… options perform the same functions as the Main Record View toolbar buttons of the same name (see previous pages for details). Save Image… allows the user to save a copy of the file to disk. Load Image… allows the user to load an image from a file on the users computer into the current record in the database. Copy to Clipboard allows the user to place a copy of the image into the Windows clipboard. The image may then be ‘pasted’ into another Windows application. Paste from Clipboard enables the user to paste an image into the current record from the Windows clipboard. Blank Image removes all image data from the current record and the Image Box becomes empty. Capture Properties opens a dialog which is for selecting the video source and the capture aspect ratio. The facility has been provided here so that it is not necessary to perform an image ‘grab’ before setting the video source. This dialog is detailed in Configuring Cameras and Scanners on page 44. Enhance Image… is a very useful tool. It provides a way for the user to alter the lighting and colour of an image and to crop the image to eliminate any unwanted features from it. At any time before the Apply button is clicked to make the changes, the Defaults button may be used to revert the picture back to its original state. The Mono tab This slider controls the brightness of the image. This slider controls the contrast of the image. This slider controls the amount of Gamma Correction applied to the image. 42 NOTE: Gamma Correction controls the overall brightness of an image. Images which are not properly corrected can look either bleached out, or too dark. Trying to reproduce colours accurately also requires some use of gamma. Varying the amount of gamma correction changes not only the brightness, but also the ratios of red to green to blue. The RGB tab Here the user can change the colour balance of the image. This is particularly useful for correcting colour tints in images that have been supplied. This slider changes the tint from Cyan through to Red. This slider changes the tint from Magenta4through to Green. This slider changes the tint from Yellow through to Blue. The Extras tab The Extras tab holds sliders that allow the image to be sharpened or blurred and cropped. This slider makes the image sharper or more blurred as the setting is changed. This slider sets the size of a dotted rectangle on the image (see image to right). The rectangle is always in the selected aspect ratio of the image and is positioned on the image by means of clicking the mouse at the position of the top left corner of the rectangle. When the Apply button is selected, the image will be cropped to the area of the rectangle. Please note that the rectangle will not be visible until the size has been set to smaller than the current image. The Mirror checkbox provides a left-to-right mirror image of the picture when it is checked. 43 Configuring cameras and scanners ImageBase has the ability to grab images from a variety of sources including most scanners, video capture boards and webcams. From a technical viewpoint, ImageBase can capture from any camera or device that supports the standard capture driver model and any scanner/ camera with a TWAIN interface What hardware is available? There are two distinct types of imaging hardware that need to be set up if they are present in the PC that is running ImageBase. NOTE: To configure camera devices, you must have at least one field of type Image defined in your database. TWAIN Sources This group of devices covers items of hardware such as scanners and certain cameras. The TWAIN sources are set up via the File > Select TWAIN Source… menu entry. ‘TWAIN’ is a standard for reading image data from scanning or image capture equipment. If the PC which ImageBase is installed on has a scanner or image capture device that is TWAIN compatible, it can be set as the default TWAIN source allowing ImageBase to capture images directly from it. Selecting this function results in the following dialog. Note that the dialog contents will likely vary depending upon what items of equipment are available on the ImageBase PC: In the above instance, a standard Epson scanner is installed and two different TWAIN interfaces are available for using it. To select a specific source, simply click on the desired one and click on the Select button. If no suitable TWAIN sources are available on the ImageBase PC, the Sources list-box will be empty. Only one TWAIN source may be selected at any one time. 44 Non-TWAIN sources This group of devices covers items of hardware such as webcams and video capture boards with cameras attached. These devices can only be set up only when after a database has been opened. To set up a non-TWAIN source, click on the Image Box in the Main Record View and select Capture Properties… from the pop-up menu. The dialog shown to the right will appear, though the list of devices will vary from PC to PC. If any non-TWAIN devices are present and correctly installed on the PC, they will be listed in the Device box. The user should select the device that is to be used for image acquisition. The user should also select a Capture Aspect Ratio that suits the style of ID cards that are eventually to be printed. Canon Cameras ImageBase works with a number of Canon cameras that provide an programmable interface to a standard Windows your PC (To see if your Canon camera is compatible contact Digital ID support at [email protected]. Click Admin->Options and select the Capture properties tab, or alternatively click in the Image box in the Main Record View and select Capture Properties … The dialog opposite shows the Capture properties when accessed via the Admin->Options menu. You will notice the Image fields box with the text Image in it. Because you can configure different camera devices for different image fields, this field identifies what image field the settings relate to. 45 In this case there is only one image field in the database called Image. To select the Canon camera as the image device, click on the circle located next to the text Use Canon Camera. Do Immediate Grab: Selecting this option means that any image captured using a Canon camera is done so immediately upon selecting the records Grab Image option. * If you wish to preview the image first and ensure it is in the correct place ensure there is no tick inside this square box. * Selecting this option will still give you the chance to re-take the picture manually once the initial image is captured. Canon Device Settings To access and change the device settings when taking a photo you must first access the Image Capture screen. This can be done from the Capture properties dialog shown above opposite by clicking on the Test… button. Cameraview If the Camera is installed, turned on, and in play mode, a dialog like the one below should appear (your camera view will be different dependant on what your camera is pointing at). Canon Device Settings There are a number of tabs shown that allows you to adjust settings relating to the functioning of the Canon camera. These tabs are indicated at the bottom of the Image Capture screen by: Grab Area Device Canon Camera controls (May be specific to your Canon Camera model) TIP: Because battery life is limited, it is recommended that all Canon Cameras are connected to a power adapter rather than running on battery life. 46 Grab Area Provides the ability to configure the cropping area size that is used when selecting the portion of the Image to save to record. These settings can only be adjusted once the Freeze button has been pressed and the Image is captured is returned. You will know this by the Freeze button changing to show Live.The freeze button changes to Live to reflect this. Calibrate Mode: By selecting this option after taking a photo, you can adjust the size of the Image to save to disk by moving the Capture Size scroll bar left and right. When doing this you will notice the transparent part of the screen growing/shrinking in size. Remember to uncheck this option after calibration is complete. Fixed Area: Indicates that the capture area is fixed and you cannot dynamically select a region to crop.. Device Shows what camera is currently selected for taking photos. Canon Camera controls Depending on your camera model, the text entered for this control may vary. For example if you had the A60 Canon camera, the text might say Canon A60 Camera Controls. Zoom: To zoom the camera in and out, click on the zoom button and move it left and right. Depending on the camera version, different zoom capabilities will be available. Exposure: You can change the exposure of the camera by clicking the down arrow and selecting a new value. 47 Device: Click the device button brings up the following dialog. Flash Settings: Determines whether the camera will use the flash when taking the picture or not. Use Red Eye Reduction: Specific camera specific functionality that reduces the amount of red eye when taking a picture. Powersave: This determines when the camera goes into sleep mode. TIP: If you are not taking a lot of pictures at once, or if the camera is running on batteries then it is suggested that you set this to Immediate. 48 Printing Cards Printing cards using ImageBase is simple and pain free as long as you have a design and record information available. If you do not have these details set-up, it would be a good idea to read through the Getting Started section on page 11 prior to attempting any card printing. Printing a single card First, select the record you wish to print by clicking selecting it in the Main Record View list. Once selected the details for that record will appear in the Main Record View pane showing in the top half of the screen. Selecting the printer To print a card you must ensure the Card printer is selected as the print output. This is easily done by selecting the printer via menu options File -> Select Printer. Alternatively you can click the printer name shown on the main screen status bar. There may be more than one printer shown in the list box, however you just need to select the card printer installed with your system. In the case shown opposite, the card printer selected is the SmartDriver SP55. TIP: Ensure the appropriate Ribbons and cards are loaded into the printer before attempting to print and that the printer is turned on. This will help to avoid reprints. Printing the card To print the card design you need to select the design from the Card design dropdown. Select the card design you wish to print. If you have the Produce Card previews option available the preview window will be displayed. If so you can preview what the card will look like before initiating the print process. Once happy with the result click the Print button to send the design to the printer. 49 The card should now be printed and appear in the output hopper of the card printer. Printing cards for multiple records You can print cards for multiple records by using the People Picker list to queue up the records, and then selecting the Print button.. For more information read the View -> People Picker section on page 125. Selecting the records to print First, you must determine what records you wish to add to the people picker. Records can be added in a number of ways. Producing a query to determine the record list and then adding all the queried records. Consult the Query builder section on page 133 Using the Misc Options to select a portion of the record list. Consult the Misc Options section on page 39 Importing the data from a file which can automatically place the records into the people picker. Consult File -> Import Data section on page 113 Selecting the card design Once records have been added to the people picker, you must select the card design you wish to print. This is done by selecting the design via the drop down box towards the bottom left of the screen. In the case below, the Your Company.cdl design has been selected to print. Printing the cards Once a card design is selected, press the Print Cards button. This will spool the designs to the card printer, freeing you up to use other parts of the software as required. Printing multiple static designs Multiple cards can be printed via Card Designer if there is no information on the card that requires record information. This process is typically used to print the backs reverse of cards. 50 Workflow ImageBase has a set of features that allow you to work with records as a batch. These features are: People Picker A window that allows ad-hoc records to be chosen and built into a list. From here operations such as printing cards or image enhancement can be applied to the records. Scan and Slice A window that can take a People Picker list and a large scanned image containing many images. This allows you to place a number of photographs on the bed of a scanner; make one scan and then chop up the resulting image. Batch Image Enhance Once sliced with the Scan and Slice tool, the images can be adjusted for brightness and contrast with the Batch Image Enhancer. Print Station After the images have been made ready for printing the print station can manage the printing of cards. The four parts of the workflow are all performed in individual windows all of which can be accessed via the ‘View’ menu. If you have enough licensed copies of ImageBase you could have a PC for each part of the workflow, allowing the process to be scaled effectively. Using Scan and Slice Scanning individual images is a time consuming and awkward process. The concept behind Scan and Slice is that you scan a large image, possibly generally a sheet of A4 with multiple photographs placed on 51 it attached. Once scanned you then slice it up using a movable ‘slice’. Each image that gets sliced is automatically passed to the Batch Image Enhancer so that you can adjust each image’s brightness or colour. The basic process for performing scan and slice is: 1.Produce a list of the records into which you are going to put the images you have to scan and load them into the People Picker 2.In the People Picker press ‘Scan and Slice’ 3.Scan the A4 sheet containing the images 4.Slice up the sheet into images using the movable slice. Choosing the records You should use the People Picker to select the records for which you have photographs. It is probably a good idea to select them in the order they appear on the scanned page because the Scan and Slice tool automatically moves to the next record after each a slice. Once the scan is loaded into the People Picker, press the ‘Scan and Slice’ button. The Scan and Slice window will show the records in the top right. The list is automatically saved and you can re-load a set by pressing the ‘Read…’ button. You can delete old sets by pressing the ‘Manage…’ button. Loading the A4 Image There are two ways to load the A4 scanned image into the Scan and Slice tool: Scanner: Pressing the ‘Scanner’ button will allow you to directly scan in the A4 page Open Existing Scan: Pressing the ‘Open’ button allows you to read a pre-existing scan image file. This is useful if you do not normally scan images using ImageBase. Whether you scan the image or load from disk you should ensure the image has enough resolution to produce a good scan. Scanning at near 300DPI is probably a good resolution to start experimenting at.for printing quality images. Slicing Slicing involves pointing at the image and clicking the mouse button. You will see on the scanned image a purple outline. This is the slice tool and is automatically shaped to the image field in your database. Purple outline defines the slice area to be captured To change the purple slice selection area, move the mouse by holding hold down the <Shift> key. The purple slice will follow the mouse cursor, making it easy to position over a photograph on the scan. You can change the size of the slice area by pressing the ‘+’ and ‘-‘ keys. Once you have adjusted the size of the slice to one image it will probably be good for most of them. As you move the purple slice across the image you will see a magnified version of the area shown next to the record’s details in the bottom right. As you move this image is shown as deliberately pixelated low quality (for speed). If you pause for a few seconds the enlarged image will sharpen. When you have the image as required click the mouse in the slice area and the image will be stored in the database. The record will have a tick mark placed against it and the record marker will automatically move to the next record. This allows the process to be: ‘move’, ‘click’, ‘move’, ‘click’... Using this process, whole sheets of images can be scanned very quickly. If you miss-scan slice an image (i.e. click at the wrong time), just click the record again in the list and continue the process. Each image that you slice and store in the database will automatically be placed in the batch image enhance queue. Batch Image Enhance The Batch Image Enhance tool allows you to quickly adjust a series of images and send them for printing. The current queue of images that require enhancing is shown in the ‘Queue’ list with the next image to be processed highlighted and shown in the middle of the window. 53 Queue There are two ways for an image to get into the Batch Image Enhance queue: By using the ‘Scan and Slice’ tool By loading the records into the People Picker and choosing ‘Extra Utilities’ – ‘Add List to Batch Enhance Queue’. NOTE: Each image that is shown is already stored in the ImageBase database and any changes you make will occur to that record. Making Adjustments to Images To make adjustments to the current image you should press the action buttons to the right. These make small adjustments to the image. As you press a button a list of the actions you perform is shown in the action list in the top right. If you perform an adjustment that you do not want you can either press ‘<Backspace>’ or click the Undo button above the list of actions. Once the image is shown adjusted/processed as required, press ‘Save’. The next record will then be loaded. If the image does not require any adjustment then press the ‘Save’ button without pressing any adjustment buttons. Printing Images You can queue cards to be printed by checking the card designs listed in the bottom left. One card will be printed per record for every design checked. These prints will be queued in the print station. Macros The buttons in the Actions section can be configured to do any sequence of adjustments required. As you press buttons, a list of the actions is built -up in the action list. You may find that on average each image requires the same set of button presses. If you hold down the <Shift> key and then press ‘Quick Keep’, the button will be assigned that set of adjustments. Pressing the button (without <Shift>) will replay the adjustments. The ‘Quick Keep’ button acts as a quick way of storing the most used set of button presses. You can reassign any of the adjustment buttons by pressing <Shift> followed by the button itself. More control is available by using the ‘Button Editor’. If you press the black right triangle next to the action list there is an additional list of commands that can be issued. At the top of the menu is ‘Button Editor’ where you can refine the effects performed. 54 From here you can refine the macro that is performed when the button is pressed. When closed the macros are saved to the database. The ‘Use Current’ button copies the current action list into the ‘Macro:’ edit area. The macros themselves are stored as a sequence of text commands and you can issue them yourself by typing+ing into the Director Command text box just below the action list in the Batch Enhance Window. The following is a list of the valid macro commands: Brightness pct Changes the brightness by pct percent. Example: Brightness -10 Contrast pct Changes the contrast by pct percent. Example: Contrast 5 Gamma g Changes the image gamma to be g. Example: Gamma 0.9 Red pct Changes the amount of red in the image by pct percent. Reducing the red is the same an increasing the cyan. Example: Red 7 Green pct Changes the amount of green in the image by pct percent. Reducing the green is the same an increasing the magenta. Example: Green 15 Blue pct Changes the amount of blue in the image by pct percent. Reducing the blue is the same an increasing the yellow. Example: Blue -15 RGB rpct gpct bpct Changes the red, green and blue components of the image at the same time. Has the same effect as typing individual Red, Green and Blue commands. Example: RGB 10 10 5 Hue pct Changes the hue of an image by pct percent. Hue is a measure of the actual colour, so changing the hue will change the colour of the image but not the brightness or the amount of colour. Example: Hue 5 Saturation pct Changes the saturation of an image by pct percent. Saturation is the amount of colour in an image and 55 behaves in a similar way to the ‘Colour’ control on a television. Example (convert to black and white): Saturation -100 Luminance pct Changes the luminance of an image by pct percent. Luminance is the amount of light in an image and is similar to brightness. Example: Luminance -20 Blur Blurs the image Sharpen Sharpens the image Mirror Makes the image into its mirror image Flip Turns the image upside down Rotate deg Rotates an image through deg degrees anti-clockwise. Example: Rotate 90 Autocontrast Applies autocontrast to the image Equalise Applies equalise to the image. Print Station The Print Station is a mechanism for reducing the amount of time it takes to print a card. Normally when you print a card, a lot of work is done to create the print job. This can be mitigated by using a printer on a network. The Print Station is part of the workflow process that starts at Scan and Slice and moves to Batch Image Enhance. When Batch Image Enhance is used you can send jobs to the Print Station by 56 pressing Save with card designs checked in the bottom left corner. You can see the current print queue in this window. It can be refreshed by pressing the refresh button – although it will automatically refresh. Pressing ‘Process Next’ will cause the next job in the list to be processed. If you check the ‘Process’ checkbox then print jobs will be run automatically (i.e. you do not have to press ‘Process Next’ every time). As jobs print, some may not succeed. For example the The printer foil may run out for example. These jobs have failed and will be marked as such. The ‘Recover Failed Jobs’ will set each failed job to a state where they can be reprinted. You can remove completed jobs from the queue by pressing ‘Delete Completed’. If you select print jobs and press the right mouse button then you will have the following options: Reset Jobs so they will Print This set the jobs ready to print. A paused job will be un-paused, a failed job will move to ‘ready’. If a job requires a reprint you can use this menu item. Pause Printing on these Jobs Any jobs selected will move to ‘Paused’ and will not print. Delete Jobs The selected jobs will be deleted from the queue. 57 – Designing Card Layouts The Card Designer Program Window To start editing card designs, select it from the View->Card Designer menu option. A new tab will appear with the screen below shown. The window comprises of a number of different elements:- 58 Menu Bar This list of functions is shown at the top of the screen. Clicking on the words File, Edit, View, Tools or Help causes the appropriate menu of commands to drop down below the menu bar. Main Toolbar This horizontal row of buttons, located just below the menu bar, has pictures representing many of the file and editing functions that the user may select. Any functions that are not currently available will be ‘greyed out’ to stop them being selected. Design Toolbar This vertical row of buttons has pictures representing all of the types of graphical objects that may be added to a card design. These objects are things like barcodes, pictures or text. It is located down the left hand side of the program window. Rulers There are two rulers, one horizontal just under the Main Toolbar and one vertical, just to the right of the Design Toolbar. These rulers are provided to allow exact placement of objects onto the card design. Card Design The main bulk of the CardDesigner program window is taken up with the ‘blank sheet’ of card onto which the user’s design is placed. This is the white area seen in the centre of the program window. All text, images and other design objects are placed in position on this card until the design is complete. Status Bar At the very bottom of the CardDesigner program window, there is a bar that is used to display useful information to the user. On the image above, the status bar is blank as the program has just been started. The Main Toolbar The toolbar consists of a row of buttons across the top of the tab window. These buttons provide quick and easy access to the most commonly used functions in the program. To select a particular function, the user should simply move the cursor over the appropriate button and click the left hand mouse button once. Each button has two states – active and inactive. Any inactive buttons may be identified by their being ‘greyed-out’. In the toolbar above, there are two buttons that are greyed-out in this way (the Paste tool and the Redo tool, seventh and tenth buttons from the left). All the other buttons are fully coloured and therefore available to be selected. New Design This button initiates a new card design. If an unsaved card design is already in progress, the user is offered the possibility of saving the ongoing work. This button causes the New Card Design dialog to appear as shown below: 59 This dialog allows the user to select from pre-defined card templates that take into account the style of card to be printed on. Choices shown in the dialog on the right include a single-sided plain plastic card, a two-sided design on a card with a magnetic stripe, a two-sided design with a smart-card chip on and a combined magnetic stripe and smart card design. To aid in selection of the correct card template, the dialog shows the dimensions, the orientation of the card and whether it is double-sided or not. Any additional notes that were added when the template was created are also displayed. When the desired template has been highlighted in the left-hand list box, the user should simply click on the OK button. It is important that the user should select the correct card type that matches the one to be printed on. This is because all magnetic stripes or smart card chips present in the template will NOTE: The smart-card chip: This small patch of metal pads hides a miniature computer which stores important information about the owner of the card securely. It is essential that the metal pads are not printed upon as the smart chip may not function if this happens. To help the user to avoid printing on this sensitive area, CardDesigner has templates which show exactly where the smart-chip is located for the ISO-7816 standard card format. Similar positioning markers are also supplied for cardswith magnetic stripes as well as combinations of the two technologies. be shown on the card design in the correct positions allowing the user to avoid positioning printable items over these sensitive areas. Creating a new Template Creating a new template is easy – all that needs to be done is to create a card design file as normal, then save it into the template directory. Setting the location of the template directory is performed by using the Tools > Options menu and is described in detail on page 61. Open Design File If the option to save designs to the database is selected, a different dialog will appear from where you can select the design to open. When this button is clicked, the file selection dialog opens to allow the user to select the card design file that they wish to load into CardDesigner. 60 The exact appearance of the Open dialog will to some extent depend upon the version of Windows that is running on the PC. The basic elements of the dialog will be available however. To locate a previously-saved card design, the user should use the drop-down box at the top of the dialog to select the correct location in which the file was saved. In the image on the right, this drop-down box contains a small yellow folder icon and the text “CardDesigner Files”. Once the correct directory has been located, a list of ImageBase compatible card design files will be shown in the main list box on the dialog. To load a particular file, the user should select it by clicking on it once in the main list box, then click on the Open button. Note that only the newer version card design files (with names ending in .cdl or .cdt) are shown by default. To display any older card design files from earlier versions of Card Designer, the user should click on the ”Files of Type” drop-down box at the bottom of the dialog and select the option “Old Style Card Designer Files (*.ccl)”. These older files will then be visible in the main list box. Save Design File This button is used whenever the user wishes to save their work-in-progress to a file on one of the computer’s disk drives. It is only active if there are some new changes to the card design that require saving. If a loaded card design has not been modified since the last time it was saved, then the Save button will appear in its ‘greyed-out’ state as shown on the left This button performs two slightly different functions depending on whether the design has already been saved or not: If the card design has already been saved and the Save button is clicked, the current work is saved to the same file name without any further 6user intervention. The user will know that the work has been saved successfully as the Save button will become greyed-out immediately after the save operation. If the card design is new and has not previously been saved, then the button will act as though the user had selected the “FFile > Save As…” menu function and a “Save As…” dialog will appear. This dialog is almost identical to the Open dialog mentioned above, except that the user should enter a new file name into the “File name” box once the correct directory has been selected. To 61 save the file, the user should then click on the dialog’s Save button. Print Card This button is used to initiate the printing of the card currently being displayed in the Card Design area. It causes the Print Card dialog to appear as shown below: All printers installed on the PC on which ImageBase is running are displayed in this dialog in the Printer list on the right hand side. The printer that is currently selected to be the Windows default printer will automatically be highlighted at the top of the list. This will be the case until a new default card printer is selected from the File>Select Printer... menu option (see page 95 for details). The user should select the appropriate printer on which the card should be printed by clicking the required one once in the printer list. The desired printer will more often than not be a plastic card printer of some sort, but the ability to print to standard inkjet or laser printers is built-in and could be used to make prints of cards onto standard paper for testing or administrative purposes. The Sample Mode checkbox has been provided to allow users to print copies of card designs without incrementing the built-in serial number if one is included on the card design. See page 107 for details on including automatic serial numbers on cards. Multiple copies of a card may be created by selecting the desired number of copies using the Copies drop-down box. Up to 150 copies of a card may be printed in any one batch. For card designs that are two-sided, the option to print both sides of the card is provided by the Print Both Sides checkbox. This checkbox is only selectable if the design being printed is a double-sided one. Editing buttons Cut, Copy, Paste and Delete A set of four commonly-used editing buttons has been provided for convenience on the main toolbar. These buttons allow the user to perform common editing operation on the graphical and textual objects that have been added to the card design. Typically, before being able to use these buttons, an object such as an image, barcode or text must have been selected on the Card Design area by being clicked on using the mouse. As soon as an object has been selected the object will appear highlighted around its edge, 62 resizing and movement ‘bubbles’ will have appeared on the object and the editing buttons on the toolbar (with the possible exception of the Paste button) will become active. Cut Copy Paste Delete This button will remove the selected object or objects from the design and place a copy on the computer’s clipboard. This button makes a duplicate of the currently selected object(s) and places the copy on the clipboard without affecting the original object. This button copies the contents of the Windows clipboard onto the current card design as a graphical or textual object. This button deletes the currently selected object(s) from the card design. Any object that has been deleted by mistake may be recovered by using the Undo button (described on the next page) provided the design has not been saved since the deletion occurred. Full details on how to select and manipulate objects may be found on page 70. Undo This button is a powerful tool that can be used to rectify mistakes that have been made when designing a card. If the user modifies a card design and wishes to backtrack to an earlier stage, then the Undo button may be used to remove recent changes one at a time. Changes may only be removed back to the point at which the card design was last saved – any modifications that were made and then subsequently saved cannot be undone. Redo The Redo button works in the reverse way to the Undo button. If a recent change was removed by using the Undo button by mistake or too many times, then the user may re-implement the last change that was undone by clicking on the Redo button. TIP: Here is one simple example of the use of the Undo and Redo buttons:- A user places five objects onto a card design then decides that only the first three are required. The user then clicks the Undo button to remove the last two placements, however the button is clicked three times by mistake removing one of the required objects. The Redo button may then be used to place the ‘undone’ object back onto the card. In fact, if the user wished, they could click on the Redo button two more times after that to restore all five objects. Pick Colour This button activates the colour picking tool. This tool allows the user to click on any object or pixel (graphic point) on the card design and set the current colour value to that of the object 63 that was ‘picked’. The colour value that was picked is displayed on the CardDesigner program status bar. Also, holding down <CCtrl> and clicking on the Pick Colour button will change the Set Colour button to the colour of the selected object. For instance, with a yellow box selected, holding down the <CCtrl> key and clicking the Pick Colour button will change the Set Colour button to yellow. Set Colour This button is slightly different in operation to the others on the toolbar. This button has two elements – the main Set Colour button (shown by the red square on the image above) and the drop-down selection menu indicated by the downward-pointing black triangle. The main Set Colour button can be used to quickly set the colour of an object currently on the card design. The colour that the object is set to is indicated directly on the button. The image shown above has a red square and so any object that is selected will have its colour changed to red if this button is clicked. For instance, if a ‘Box’ object is selected on a card design, clicking the Set Colour button will change the colour of that box to the colour that is currently indicated on the button. The drop-down selector causes a menu to appear that has a mini palette of commonly-used colours that the user may select from. Each colour is indicated by a coloured square which, when clicked, sets that colour as the current one. At the foot of the mini colour palette is a button labelled “More…” This button takes the user to a more powerful colour selection dialog which allows the user to finetune the colour to exactly the hue required. Colour Selection Clicking on the More… button on the pop-up mini palette displays the Colour Selection dialog. This dialog has four tabs at the top. Clicking on each one of these tabs allows the user to select from a huge range of colours as follows: 64 The “Named” tab Clicking the Named tab displays a list box that shows all of the named colours that the computer has available for selection. This list is very extensive and the use of a named colour ensures that the user can easily recall and duplicate any colour that was used in a card design.Clicking on a name in the list box causes the selected colour to be displayed in the Sample box on the right of the dialog. The Original box above it shows the colour that the Set Colour button is currently set to. This allows the user to compare new colours with existing ones on the card design. The “Palette” tab Clicking the Palette tab shows a ‘rainbow’ palette of colours within a large box. This palette allows direct selection of over 64,000 different colours. To select a colour, the user simply has to click on the palette with the mouse and the colour underneath the mouse pointer will be selected and displayed in the Sample box. The “RGB” tab Colours may be defined by the amounts of Red, Green and Blue light that each contains. This RGB way of defining colours is often used to accurately determine colours on computers and so the RGB tab has been provided to allow users to select colours using this method. Each of the component colours (red, green and blue) has a slider with a numerical reading alongside it. Moving each slider changes the amount of that colour that is present in the Sample displayed on the right. A value of zero for a colour signifies that there is none of that colour present in the sample. A value of 255 indicates that the maximum amount of that colour has been added to the sample. 65 The “CMY” tab In a similar way to the RGB tab, the CMY tab allows the user to select colours by means of their Cyan, Magenta and Yellow components. This method of colour definition is often used within the printing profession and so has been included for those who are familiar with it. Each Cyan, Magenta or Yellow component, has its intensity set by the appropriate slider bar. The colour-coded numerical readout to the right of each slider indicates the exact value that the particular component has been set to. Changes to the CMY components are reflected in the Sample colour box as soon as they are set. A value of zero for a colour component signifies that there is none of that colour present in the sample. A value of 255 indicates that the maximum amount of that colour has been added to the sample. Alignment Tools The Alignment tools are provided to easily line-up multiple objects on the card design. This is often useful when objects on multiple layers need to be overlaid precisely. Clicking on the Align Tools drop-down button (the downward-pointing arrow to the right of the alignment button) causes an extra toolbar to appear as shown below: Moving the mouse cursor over this mini toolbar highlights each alignment button and a pop-up description of each one will appear if the cursor is allowed to hover over it for a moment. It should be noted that the alignment tools will only be available on the toolbar if at least one object is currently selected on the card design. Another important thing to note is that the first object to be selected is always the one to which the others are aligned and can be identified by it having a thicker border around its N’ bubbles than the other selected objects. This ‘key’ object may be changed by pressing the ‘N P’ (for Previous) keys on the keyboard to cycle between the selected objects. (for Next) and ‘P For more information on selecting objects, refer to page 67. In all the alignment icons shown below, the first-selected object is assumed to be the larger of the two boxes. 66 The different alignment buttons are: Align to left-most edge. Moves all other objects to line up with the left-most edge of the first-selected object. Align to right-most edge. Moves all other objects to line up with the right-most edge of the first-selected object. Align to top-most edge. Moves all other objects to line up with the top-most edge of the first-selected object. Align to bottom-most edge. Moves all other objects to line up with the bottom-most edge of the first-selected object. Align to horizontal centre of object. Moves all other objects to line up with the centre of the first-selected object in the horizontal direction only. Align to vertical centre of object. Moves all other objects to line up with the centre of the first-selected object in the vertical direction only. Align to centre of object. Moves all other objects to line up with the centre of the first-selected object in both the horizontal and vertical directions. Align to horizontal centre of card. Moves all objects to line up with the centre of the card design in the horizontal direction only. Align to vertical centre of card. Moves all objects to line up with the centre of the card design in the vertical direction only. 67 Notes Clicking this button displays the Notes dialog. The Notes dialog is simply a free-form text entry box which allows the user to enter any textual notes that need to be associated with the current card design. This allows the designer of a card to inform other users of pertinent information that could be useful if the card is ever re-worked or modified. In the example on the right, notes have been entered to describe the differences between the current card design and another standard one that is used within the company concerned. After typing, clicking on the OK button commits the notes to the design. Subsequently saving the design using the Save button will store the notes along with the card design file. Snap To Grid To aid in positioning objects on the card design, the Snap To Grid function has been provided. When this button is selected, all objects placed onto the design will automatically have their centres aligned to a 1mm increment grid. All previously-positioned objects will remain in their previous alignments unless they are moved or resized after the Snap To Grid has been selected. Refresh Sometimes, items displayed on the Card Design area may have been modified outside of the ImageBase program – for example an image or company logo may have been changed by an image editing program while ImageBase was running with the card design loaded and visible on screen. If that has happened, the image or logo shown on the card design will be the older, unmodified one. The Refresh button has been provided to ‘refresh’ the content of the card design and display any changes made to the objects on it. Clicking it will ensure that all displayed objects are representative of the current versions. 68 The Design Toolbar The design toolbar consists of a row of buttons stacked vertically down the left side of the program window tab. These buttons provide quick and easy access to graphical and textual objects that may be placed on the card designs. They give the user a full set of building blocks that may be used to create any number of card designs suitable for many different purposes. Each button has two states – ‘available’ and ‘selected’. All buttons are always available for use (unlike the main toolbar which sometimes has buttons disabled) with the currently selected tool having a darker background to indicate that the button has been ‘pressed’. In the image to the left of the design toolbar, the top-most button – the Select Mode tool – is currently in use and is shown as ‘selected’. Select Mode The Select Mode tool is the default tool that is active whenever the Card Designer utility is started. This tool does not place an object onto the card design – rather it is a general purpose manipulation tool that may be used to change the positions and dimensions of objects on the design as well as selecting objects for subsequent modification or editing. To use the Select Mode tool, the tool must first be chosen by clicking on the button. Also, there must be some objects already on the card design for the tool to be used with. Here are some examples of the use of the Select Mode tool. In each case, the tool is assumed to have already been clicked and appropriate objects have already been placed on the card design: Selecting objects An object is on the card and the Select Mode tool is chosen. 69 The mouse cursor is moved over the object and the left button is clicked. The object is now selected and has coloured ‘bubbles’ around its edges and in its centre. The blue bubbles are used to re-size the object, the green one is used to move it. Multiple objects may be selected by clicking and dragging the mouse cursor to form a dotted box around all of the desired objects. Alternatively, holding down the <Ctrl> button on the keyboard while clicking on successive objects will select each one cumulatively. Clicking again on a selected object when holding <Ctrl> down will de-select the object. In this way, multiple objects can be selected accurately. When multiple objects are stacked on top of each other, they may each be selected in turn by hovering the mouse cursor over them all where they overlap and then holding the <SShift> key down on the keyboard whilst clicking to select successive objects in the stack. Copying objects With the object selected, the Copy and the Paste buttons on the main toolbar may be clicked in succession to create a duplicate of the purple box. This new box will be superimposed exactly over the top of the other box, ready to be positioned. The main indication that a new box has been created is to be found on the status bar at the bottom of the application window: Moving objects The green bubble allows the selected object to be moved around the Card Design area. When the mouse pointer is placed over the green ‘move’ bubble, the cursor changes to a four-pointed cross. There are two ways of using a move bubble: Left-click the bubble and then hold the left mouse button down while dragging the object around the screen Left-click and release the button, move the object, then left-click and release again to drop the object. The green bubble on the duplicate purple box was clicked and the box was moved alongside the original one. It is noticeable that the box which was moved is still selected after the move is completed (the bubbles are still visible). When an object is being moved, the cursor position is indicated 70 on the horizontal and vertical rulers by a moving line. This feature allows the object to be positioned accurately on the card design. It is also possible to move an object by holding down the <Shift> key on the keyboard and clicking any of an object’s bubbles. This is useful for positioning objects by means of their edges rather than their centres as the moving marker on the rulers represents the bubble position. When multiple objects are selected, they may all be moved together using the same methods. Moving objects using the keyboard The keyboard may be used to move items around the card design area. Using the cursor keys (up, down, left and right) on the keyboard will move a selected object (or objects) around the screen in small increments. For precise control, the <Ctrl> key may be held down whilst using the cursor keys to perform finer movement. Re-sizing The blue bubbles on the selected object allow the user to re-size the object in different directions. The bubbles that are available on the corners of a selected object allow size to be changed in diagonal directions. Certain objects - images for example - can be set to always keep the same aspect ratio and so the relative size of the height to the width remains the same for those objects. The bubbles attached to the middles of the horizontal and vertical faces of the object are used to change the width or height of the object individually. This changes the aspect ratio of the object when changes are made. These bubbles are not present on any fixed-aspect ratio objects. The cursor style will change depending on which bubble is selected on the object: The top-left and bottom-right bubbles get a top-left to bottom-right diagonal cursor. The top and bottom bubbles on the horizontal edges get a cursor that points up and down. The bottom-left and top-right bubbles get a bottom-left to top-right diagonal cursor. The left and right bubbles on the vertical edges get a cursor that points left and right. 71 The colour-coding above shows the styles of cursor that appear for each bubble. The box on the right of the pair of purple boxes is here shown having been resized to be larger. This was done by clicking on the bottom-right button and dragging the edge of the box to the desired size. During the dragging operation, the new edge positions of the box were visible and markers were seen on both rulers to aid accurate placement. After the resizing operation, the object remains selected and ready for more changes. Changing an object’s Properties For all objects that have been placed onto the card design, extra settings are available and may be changed by the user. For example, once a text object has been positioned, the text itself may be changed. This is done by selecting Properties for the text object. All objects have this ability to be changed. There follows a step-by-step example of a text object being edited. Note that the “properties” dialogs for the various types of object are all different and will be described in detail in the subsequent sections – this example is simply to show the procedure used to display the properties dialogs. Here, a text object has been placed on a card design. The text object has now been selected by clicking on it with the mouse cursor The user then moves the mouse over the selected object and clicks the right mouse button to display a pop-up menu. The Properties function is then selected on this menu. The Text Object Properties dialog then appears and allows access to a whole range of settings that can change the appearance of the text. 72 The Properties dialog for any object may also be accessed by selecting the object and then pressing the E key on the keyboard. Locking an object Selecting the Lock function from the pop-up “Properties” menu disables the movement and resizing bubbles for the selected object. The bubbles will subsequently appear grey if the object is selected while the Lock is on and the object will not be able to be moved, resized or edited while it is locked. The image on the right shows the greyed bubbles, the disabled Properties function on the pop-up menu and the check-mark next to the Lock menu item that indicates the object’s “locked” status. To remove the lock, simply re-select the pop-up “Properties” menu and re-select the Lock function to remove the lock. Selecting an object and pressing the L key on the keyboard toggles the lock status of that object. Layers One problem when laying-out different kinds of objects onto a card design is determining what is printed on the card if objects overlap. Overlapping objects may be desirable – for instance, a background image may be wanted for the whole card with other objects appearing overlaid on it. The computer does not ‘instinctively’ know that the background image is meant to be ‘behind’ the other objects, so the other objects may be obscured by it. One way of making sure that all objects are correctly positioned in the foreground or background is to think of a design in terms of being made up of different ‘layers’ like different sheets of clear acetate being overlaid – each with different images on – to create a design based on the superimposed images. 73 An example of layers in action Four box objects have been placed on a card design, each of a different colour and each set to be on a different layer of the design. The layers used are 1, 2, 3 and four. The Yellow box is then right-clicked to show the pop-up Edit menu and the Layer option is selected. This in turn displays the available layer numbers for the design. Layers are numbered from 1 to 10. The lowest positioned printable layer is layer 1, the uppermost is layer 10. On the left, the current layer (3) of the yellow box is marked by a check-mark in the list of layers. In this example, the layer is to be changed to a higher one – layer 5. Now that the yellow box has been changed to be on layer 5 rather than layer 3, it appears on top of all of the other box objects that are on lower layers. In the same way, users may compose complex multi-layer card designs with background images, superimposed photos and text. They can also ensure that barcodes and other important information on any cards designed with CardDesigner will not be obscured by other graphics when printed. TIP: There is another layer listed in the Layer pop-up menu – the Non Printable layer The Non Printable layer is a layer that is typically used to identify features of the card that need to be taken into account when designing a card, but which will not be printed when the design is printed. For example, the magnetic strip or a smart-chip on the card may be shown on the Non Printable layer. The user may place any object on the Non-Printable layer, but once placed there the object will no longer be selectable or editable because this layer is ‘locked’ by default. The Non-Printable layer may be ‘unlocked’ by selecting the Layers… option from the Edit menu - this will then allow objects on this layer to be selected and edited. It is strongly recommended that the user refrains from unlocking the Non-printable layer unless absolutely necessary as this may allow pre-defined templates to be accidentally changed. 74 Box tool The Box tool allows the user to place square or rectangular box-shapes onto a card design. Typically boxes may form a shaded area onto which other objects such as text or barcodes may be placed. All boxes have a black outline when created and the default colour for the box within the outline is ‘transparent’. This allows boxes to be used as a ‘frame’ for other items on a card design. To place a box object onto a card design, the Box tool button on the toolbar should be selected and then the left mouse button clicked in the position on the design where the first corner of the box should appear. The mouse is then moved and the left button clicked (or released if dragging) when the outline of the box is the desired size and shape. The box object will then appear and be selected automatically in case further positioning is required. It should be noted that the <Esc> key can be used to abort any box placement as well as most other operations if required. Properties of Box objects Right-clicking on a Box object and selecting ‘Properties’ will display the properties dialog for the selected Box object. There are three tabs on the Box Properties dialog. The first one, General, is provided to allow the colour of the box to be changed. To change the box colour, the Change... button, located below the Colour box, must be clicked to display the colour-change dialog. The desired colour for the box may then be selected as was described in the Set Colour section of this manual on page 64. 75 The second tab is the Border tab. The settings available on the Border tab allow the thickness and the colour of the border of the box object to be selected. The default thickness is ‘Hairline’ and the default colour is black. The thickness is changed by clicking on one of the preset thicknesses provided in the list box. The colour of the border is changed by clicking on the Change... button located below the Colour box. As with setting the colour of the rest of the box, the colour-change dialog is used to set the colour and this is described in full on page 64. The final tab allows a Shadow to be shown for the selected box. This property allows the shadow to be turned on or off via the Enabled checkbox. It also allows the shadow to be orientated vertically and horizontally by means of the “Shadow is Above” and “Shadow is to Left” checkboxes. If the shadow is not ‘above’ then it is set to be ‘below’ instead. Similarly, if it is not set to the ‘left’ then it will appear on the right. The Offset of the shadow may be set to different measurements. The larger the offset, the more pronounced the shadow of the box will be. The colour of the shadow may also be set by clicking on the Change... button. 76 Image tool The Image tool allows the user to place an image of the card-holder onto the card design. To place an image object onto a card design, the Image tool button on the toolbar should first be selected. The mouse may then be used to draw the outline of the image on the card design either using a “click to start drawing – click to stop drawing” technique or a “click, then drag and release” technique. Both methods of using the mouse will result in a box being drawn on the card design into which a default image will appear. This image is simply a place-holder and will be replaced when card printing is performed using data from an external database. The image may be positioned and resized as required as with all other objects, however some restrictions to the shape of the image may be encountered depending on the properties assigned to the object (see below). Images are treated differently from standard graphic files placed on the design. They are assumed to be photographic images that are retrieved from an ImageBase database rather than being a fixed graphic to be used unchanged on every card. This use of database content (text can also be drawn from those databases as will be seen later) allows a single card design to be used to print cards for many different people. The images placed using the Image tool can be taken automatically from the ImageBase database provided that the database field name to be used as the source is referred-to in the card design. For instance, if an the database keeps its images under the title “ID_Photos” then specifying this name in the “ImageBase32 Field” setting for the image on the card design will ensure that the correct stored image is printed for each card produced. For simplicity, a field name does not need to be specified if there is only one Image field in the database. 77 Properties of Image objects Right-clicking on an Image object and selecting ‘Properties’ will display the properties dialog for the selected Image object. There are three tabs for the properties, the first of which is the General tab. The General tab allows the aspect ratio of the displayed image to be set. The options are: Square – both the height and the width of the image are equal. If the height is changed, the width automatically changes to match and viceversa. Portrait – the image is taller than it is wide in the ratio of 4:3 - the same format as most passport photos. Changes to height cause a corresponding change in width to keep the 4:3 ratio automatically. Free – the user may set the height and width of the image to any size required. Changing the height of the image does not affect the width at all and vice-versa. The other property that may be set on the General tab is the ImageBase32 Field name. The name used for the field containing images in an ImageBase database is entered here. Once entered, the image from the current record open in the ImageBase database will be displayed in the Image object automatically within the CardDesigner tab. The Image properties dialog has two other tabs available – the Border tab and the Shadow tab. The properties on these two tabs are used to set the border colour and thickness as well as setting the colour and prominence of any shadow that is to be used behind the image object. The workings of these two tabs are identical to those of the Box tool property dialog details of which may be found on page 64. 78 Text tool The Text tool allows the user to place fixed text and database field names onto a card design. When selected, a dialog instantly appears allowing the user to enter the text and change how it looks when placed on the card design. The dialog has six tabs, each with different sets of properties that may by changed to customise the appearance of the text. The Text tab provides a text-entry box into which the text to be displayed is entered. If the Instant Refresh checkbox is ticked, the text entered will automatically be displayed in the Sample display box on the left of the dialog as it is typed. Three buttons are provided above the text-entry box providing the familiar Cut, Copy & Paste facilities that are useful when editing text. The Font tab allows the font style and font size to be selected from two list boxes. The fonts available on each PC will vary to some extent. More fonts may be installed if they are required – contact your system administrator if more fonts are required. In the example to the left, the font style “Comic Sans MS” was chosen and the font size was set to 23 by clicking on the desired settings in each list. The Sample screen automatically displays the new font in the new size when the selections are made. In this way, the user may check each font style to find an appropriate one for the card design. 79 Linking fields to the design Fields can be linked to the design by entering the fieldname into the text box enclosed in brackets. For example, if you had a field called Forename in the database, then the design can be linked to display the information in that field by entering the value [Forename] into the design. An example is shown below: Applying specific properties to text Within the text properties box you can apply custom attributes to help format the design layout. Attributes that can be applied to the text include bold, italics and underline. To apply the attributes to a particular word, requires wrapping that word within tags, much like html formatting. The following tags include: Property Start Tag Bold <b> Italics <i> Underline <u> End Tag </b> </i> </u> Example <b>text entry</b> <i>[Forename]</i> <u>Title:</u> This is not underlined The Style tab allows the appearance of the text to be changed further. A mini toolbar allows the text to be set to be Bold, Italic and//or Underlined. In the example to the right, the text has been set to be italic. 80 Output text entry Andre Title: This is not underlined It is possible to set an opaque background colour (the default is that the background is transparent). To do this, the checkbox “Background is opaque” should be set. This then enables the Change... button which, in turn, allows the colour for the background to be selected. This colour selection process is identical to that described on page 64. The width of the characters and the gaps between them may also be set from this dialog. Each of these settings is performed by clicking on the desired entry in the Character Width and Character Gap list boxes. In the example above, the Character Width has been set to 43, making the letters wider than normal. Any changes made are shown instantly in the Sample box if it is enabled. The Align tab has been provided mainly for when longer sections of text with multiple rows are to be added to a card design. The text alignment mini toolbar allows the text to be aligned to the left, centrally or to the right by clicking on the appropriately positioned button. There are four checkboxes provided to perform different alignment functions: Shrink text to fit limits This reduces the point size of the text to fit the size of the text object that is on the card design. This is a very useful feature for text objects that are being used to display database field contents. For instance, if a [Name] field is extracted from a database, the text object will fit “Alan Smith” and “Michael Schumacher” in the same sized text object by shrinking the text of the latter name to a smaller font. Word Wrap This makes text occupy multiple lines rather than being placed all on the one line. This is useful for when longer text strings, either fixed or from a database, are used on a card design. Don’t let text print Outside limits This function crops any text that would stray out of the bounds of the text object that is placed on the card design.. In the previous“shrink to fit” example with the two names, the latter would 81 be truncated if this option was selected and the text object was too small to display the full name at the requested font size. Automatically alter Grab points This changes the positions of the resizing bubbles and the move bubble to accommodate the new size and shape of the text i the object. The Angle tab allows the text in the text object to be printed at any angle on the card. A mini toolbar is the main control on this dialog. The buttons allow text to be drawn at fixed angles or at a custom angle. The buttons functions are as follows: Normal orientation – text is printed horizontally and the correct way up. Bottom to top – text is rotated 90° anti-clockwise. Upside down – text is rotated 180° anti-clockwise Top to bottom – text is rotated 270° anti-clockwise Custom orientation – the list of angles below the toolbar is enabled and the user may select any angular orientation for the text. The angles range from 0° to 359° all measured anti-clockwise from the normal, horizontal text position. In the example above, the text has been set to an angle of 25°. 82 The Shadow tab allows a coloured shadow to be created for the text in the text object. The shadow can be turned on or off at any time by means of the Enabled checkbox. The default position of the shadow is below and to the right of the text itself. This orientation may be changed by setting the Shadow is Above and Shadow is to Left checkboxes. The colour of the shadow may be selected by clicking on the Change... button below the Colour box. The colour dialog can then be used to change the colour of the shadow. The operation of the colour dialog is covered fully in the section on page 50 of this manual. The amount that the shadow is offset from the text affects the overall effect of the shadow. The greater the offset, the more noticeable the shadow is. The Shadow Offset list box offers a range of different values of offset for the shadow. Clicking on the desired one selects that value. A value of 1.50 points has been selected in the ongoing example shown above. When the OK button is eventually clicked, the user is free to place the text object in the correct position on the card design if it is a new object. The final result of the example worked-through on the previous pages is shown here. Barcode tool The Barcode tool allows a wide range of different barcode types to be printed on a card design. To place a barcode object onto a card design, the Barcode tool button on the toolbar should first be clicked. The mouse may then be used to draw the outline of the barcode on the card design either using a “click to start drawing – click to stop drawing” technique or a “click, then 83 drag and release” technique. Both methods of using the mouse will result in a box being drawn on the card design into which a default barcode will appear. This barcode is simply a place-holder and may be changed by means of the barcode properties dialog. The barcode may be positioned and resized as required as with all other objects Properties of Barcode objects Right-clicking on a Barcode object and selecting ‘Properties’ will display the properties dialog for the selected barcode. There are three tabs on the Barcode properties dialog – General, Detail and Text. The General tab is the most important tab as it contains the entry box for the code as well as the selector for the type of barcode that is to be used. The code number that the barcode is to represent is entered into the Code box. A field name may also be used in the Code entry box so that the barcode values may be assigned from ImageBase database records. Field names are always enclosed within square brackets – if the barcode was generated from the “EmployeeNo” field, then [EmployeeNo] would be entered into the Code box. The Barcode Type determines the encoding method and appearance of the barcode that is displayed on the card. It is essential that the correct format of barcode is used to match the barcode-reading equipment to be used with the cards. The desired barcode type is selected by clicking on it in the Barcode Type list box. A detailed description of each barcode type is beyond the scope of this manual. For some of the more popular barcodes, a brief description of the barcode will appear in the yellow panel on the right of the dialog. 84 It should be noted that certain barcode types require a specific number of digits in order for them to be created. If an insufficient number of digits has been entered in the Code box, the display in the Sample box will appear as shown on the left. When a valid number of digits has been entered, the barcode will be displayed. The Detail tab allows the orientation of the barcode to be changed as well as the relative widths of the bars in the barcode. The Wide to Narrow Ratio setting alters the ratio of a Wide line to the Narrow lines in a barcode. This has an impact on the machine-readability of the barcode and certain settings will be better for certain barcode readers than others. The manufacturer of the barcode reader may specify an appropriate ratio or the best-performing ratio may be determined by testing the different ones out on a printed card. To set the correct ratio, the appropriate value should be clicked in the list box. The orientation of the barcode is selected by means of four orientation buttons: Normal orientation – barcode is printed horizontally with any text the correct way up. Bottom to top – the barcode is rotated 90° anti-clockwise. Upside down – barcode is rotated 180° anti-clockwise and so any text is inverted. Top to bottom – barcode is rotated 270° anti-clockwise. The two final property settings on the Detail dialog are both checkboxes: Has Check Digit 85 A check digit is a mechanism for checking that a barcode has been read correctly. It adds an extra digit into the barcode which is dependent on the code itself. It should only be used if the barcode reader is configured to use it. The use of the check digit does not affect the code that is returned by the barcode reader – it is used purely to make sure that the code was interpreted correctly. Print text This setting allows the code to be reproduced in textual format beneath the barcode. It is sometimes useful to have the code in a human-readable format for those circumstances where a barcode reader fails to read the code correctly. This way the proper code may be entered into a system manually. The Text tab allows the font style and font size to be defined for any text that is displayed beneath the barcode. Both the Font and Size are selected from the lists provided by clicking on the desired settings. A mini toolbar is also supplied to give quick access to functions that make the text Bold, Italic or Underlined. Bitmap tool The Bitmap tool allows a standard image file to be placed onto the card design. Clicking on this tool causes the Load Picture dialog to appear which allows the desired image to be located and selected from the PC’s disk drives. The Load Picture dialog is a standard Windows file opening dialog and as such will vary in appearance depending upon which version of Windows is being used on the PC. In the example shown on the right, the operating system being used is Windows XP Professional. With all of the Windows 86 operating systems from Windows 95 onwards, the main navigation controls will be similar and located at the top of the dialog. Once the desired file has been located and clicked on, the Open button on the dialog will select that file and the outline of the bitmap will be shown on the card design area ready to be positioned. Effectively the bitmap image is in ‘Move’ mode and may be moved around the card design using the mouse before the left mouse button is clicked to place it. Once placed on the card design, the image may be selected, re-sized and re-positioned as with all other objects. TIP: Using the Load Picture dialog to place images onto the card design area is fine, but it is sometimes quicker to ‘drag & drop’ an image into the card design from Windows Explorer or an open directory. Simply click on the required image in the directory, holding the mouse button down and drag the image across onto the card design area. There, the image may be dropped and then selected, moved and resized as required. Right-clicking a Bitmap object shows an extra menu item – Resize to Fill Card. Selecting this menu item causes the bitmap to be changed in size to cover the entire card design area. The bitmap is also moved to layer 1 of the design and this layer is then locked to prevent the background from being selected. Before the image is locked however, the user may make changes to the position and size of the bitmap to ensure it is correctly placed on the card design. When a new card design is saved for the first time, the user is prompted to see if the bitmap images used on the design should be saved to the same directory as the card design file. This allows copies of all of the files necessary for editing and printing the design to be kept together in one place. If a bitmap is deleted or otherwise becomes unavailable to CardDesigner (for instance if the bitmap is stored on a network drive and the network connection is lost) then the ‘NoImage.gif’ placeholder (shown left) will be seen in place of the original bitmap. To restore the original bitmap, restore access to the original file or right-click the placeholder and select Properties to search for an alternative source file. 87 Bitmaps and resolution Many card printers are able to print at 300 dpi (dots per inch) resolution (or 8 dpmm in metric). For optimal appearance, bitmap images used on card designs should be scanned at the same resolution. This would mean that a 10mm square image should ideally be “80 dots by 80 dots” resolution. Other resolutions may be used of course, but the printed output may display some distortion or aliasing effects where lines or jagged edges are seen on the printed image. Properties of Bitmap objects Right-clicking on a Bitmap object and selecting ‘Properties’ will display the properties dialog for the selected bitmap image. The Bitmap Properties dialog allows the Aspect Ratio of the image to be fixed or freely changeable and also allows the location of the bitmap file to be seen and changed if required. The Aspect Ratio is set to Proportional by default to keep the relative height and width of the original bitmap constant. Setting it to Free allows the bitmap to be stretched both horizontally or vertically. The ‘browse’ button at the right of the Source File text box pops-up a standard Windows File Open dialog which may be used to locate and open any compatible image file. File formats typically used include the BMP (Windows Bitmap) format, GIF (Graphical Interface Format) and JPEG/JPG (Joint Picture Expert Group). 88 Magnetic Encoding Options It is possible with certain plastic card printers to perform the printing and the encoding of the card’s magnetic stripe in a single operation. The Magnetic Encoding Options facility has been provided for such printing operations. With it, data may be written in up to three tracks on the magnetic stripe. Each track on a magnetic stripe may be enabled or disabled by means of the checkboxes on the right of each Track data entry box. Each track has its own data entry box which may contain specific textual or numeric data or a combination of both. It may also contain database field names for linking into an ImageBase database. All such field entries must be enclosed within square brackets []. If magnetic encoding is not required for certain print jobs, then the encoding of all tracks may be disabled by clearing the master Enabled checkbox located at the bottom-left of the dialog. 89 CardDesigner Menu Structure Because CardDesigner is such an important part of the ImageBase program, when this option is selected and active, the menu options change to accommodate specific options. To aid the user in understanding all of these options, the following section will describe each menu function individually. Main menu sections (the File, Edit, View, Tools and Help headings) will be shown before each sub-menu to help identify where the particular sub-menu is located. This will be shown in the form <Main menu> to <sub-menu> in the sections below. One example of this notation would be: View > Refresh View” menu which would require the user to first click on the “V Refresh” sub-menu item as shown in the picture to then on the “R the right. The File menu The File menu contains all of the familiar file manipulation functions associated with most Windows programs such as creating new files, opening existing files, saving files and printing them. Other features such as closing the CardDesigner tab changing the ‘page’ properties of the card such as its size and colour are also included. There follows a complete guide to each function in the file menu. File > New… The New… menu function instructs CardDesigner to create a completely new, blank card design to use as a starting point for a new design. 90 If a design is already in progress and is currently unsaved, a prompt will be issued to the user to allow the existing design to be saved before the new, blank design is started. This ensures that the user does not lose any work-in-progress if the New… function is selected by mistake. When the New... function has been selected and any existing work saved, the New Card Design dialog will be displayed to allow the user to select from a range of standard templates for different styles of card. The required card style is selected from the ‘Template’ list box and it will be applied when the OK button is clicked. The new, blank card design will reflect the style chosen. Selections available are standard blank card (the ‘None’ template), a double-sided card with a magnetic stripe on the back, a smart card (single-sided with smart-card chip position marked) and double-sided with both a magnetic stripe and smart-card chip.Once the template has been chosen, the blank card is shown, ready for the design to be started. File > New Design Window This function creates another fully-functional card design window to appear. It effectively allows two or more copies of the program to run side-by-side. This is particularly useful if the user wishes to copy sections of an existing card design from one card to another. The Copy, Cut and Paste commands may be used to duplicate or move sections of one card design over to the other design window. File > Open... The Open... function allows the user to select a previously-saved file from disk to be opened for modification or printing in the card design editor. This function may also be selected by pressing the < Ctrl > and O keys simultaneously on the keyboard. 91 When this function is selected, the Open... dialog appears to allow selection of the previouslysaved design file. The precise appearance of the Open... dialog will depend upon which version of Windows (2000 or XP) that ImageBase is running under, but the basic functionality is the same for all versions of Windows. The navigation bar at the top of the dialog allows the user to locate the disk drive and directory in which the desired file has been stored. Once the file has been located, it is opened by using the mouse to select it, then clicking on the Open button with the mouse. The design file will then be loaded into the card design editor. File > Close The Close function is used when a card design is completed or the user wishes to cease work on a design. This function may also be selected by pressing the <Ctrl> and F4 keys simultaneously on the keyboard. Note that F4 is a single ‘function’ key located at the top of most keyboards. If changes were made to the current design that have not yet been saved, the user will be prompted to save the design before the design workspace is cleared. Once the Close command has been completed, the card design workspace will be blanked with no card displayed. The user will then need to select either File > New or File > Open to continue using the program with a new or existing card design. 92 File > Save The Save function is used when the user wishes to save changes to a previously stored card design. This function may also be selected by pressing the <Ctrl> and S keys simultaneously on the keyboard. The Save function is only enabled in the menu when there are currently changes to be saved to the design. If no changes were made and the saved file is identical to the one in the design window, then the Save function will be ‘greyed out’ to indicate that the stored file is up-to-date. When a Save is performed, the design file being worked on is updated to reflect the present state of the design. At this point also, the Undo and Redo buffers are cleared and any changes that were previously applied to the design file cannot then be removed or re-applied by these automated functions. Once the design is saved, the Save function in the menu will become greyed-out until more changes have been made to the design. The Save function assumes that the design has already been assigned a file name. If this is not the case - for example in the situation where a design has been started from scratch - then the Save As... dialog will appear automatically to allow the design to be given a file name. File > Save As... The Save As... function is essentially the same as the Save function except that it allows the user to specify a new file name for the card design under which the design will be stored. This function is used when a new design is first saved or when the user wishes to make a copy of an existing card design under a different file name. When the Save As... function is selected, the Save As... dialog appears allowing the location of the new file and the file name to be selected and entered respectively. The intended location of the file is selected by means of the standard Windows navigation toolbar at the top of the Save As... dialog. 93 Once the location has been selected, the new file name should be entered into the ‘File name’ textbox near the bottom of the dialog and the Save button clicked. This new file name should be different to all other files in that directory unless the new file is to replace an earlier one. TIP: If the file name that is entered already exists, a message box will be displayed warning of this and asking if the new file should overwrite the one that is already stored. Selecting the YES button on the message box replaces the old file with the new one. Once a file is overwritten in this way the older file is irretrievable, so care must be taken whenever this message appears. Also, if the card design has bitmap images on it and the design is being saved for the first time, a dialog will appear asking the user if the bitmap images should be copied into the same location as the card design file. This allows all of the files associated with a card design to be kept safely in one location on the disk drive. File -> Import From Allows you to directly overwrite an existing design by loading a pre-configured .cdl file from disk. Clicking the Import From option will bring up a dialog from where you can browse for the existing .cdl file. When you select that file, the old design will be overwritten with the new contents as specified in the new file. Once imported you will need to save your changes before they will take effect. File -> Export To Provides the same kind of functionality as the Import From mentioned above but instead of loading the import file saves it elsewhere. This provides a convenient method for transferring design files between ImageBase databases, or providing a method from which to extract any file to disk. 94 File > Print... The Print function will send a card design to be printed on any printer that is available to the PC that is running ImageBase. This function may also be selected by pressing the <Ctrl> and P keys simultaneously on the keyboard. Selecting Print causes the Print Card Design dialog box to appear as shown below: This dialog allows the number of copies of the printed card design and the printer used to print the copies to be selected. There is also the option for the printing to be performed in “Sample Mode”. This checkbox, when set, does not automatically increment any serial numbers that are normally printed on the cards. This ensures that new card serial numbers are only created for completed card designs. Printing may be directed to standard ink-jet or Laser printers to evaluate designs or to professional plastic-card printers for final card printing. File > Select Printer... The Select Printer... menu item allows the user to define which card printer is to be used by default when printing cards. Selecting Choose Printer... causes the Choose Card Printer dialog to appear as shown below: All of the printers that are currently installed on the PC on which ImageBase is running will be listed in the Choose Card Printer list box. Any printer that is currently selected as the card printer will be highlighted. 95 It should be noted that the default card printer is not necessarily the one labelled as the ‘Default’ printer in the list – the word ‘Default’ in the list refers to the Windows Default Printer which is typically a standard inkjet or laser printer. The list of printers will, of course, depend on which printing devices are connected to the PC and so will not be the same as the list shown in the example dialog on the left. To select which printer is to be used as the default one, the desired printer is highlighted by clicking with the mouse before selecting the OK button. Defining a default printer in this way is convenient when printing as the user can simply hit the Print button without having to select the correct printer each time a card design is to be printed. 96 File > Page Setup and Information... This function is used to change the basic properties of a card design such as its size, number of printed sides, background colour, orientation and any printing margins that may be applicable. Selecting the Page Setup and Information... menu option causes the following dialog to appear. The dialog has four different ‘tabs’, each showing different settings that may be used to customise the card design: General Tab The General tab shows the basic size and printing margin settings for the current card design. The card width and height are displayed in millimetres and may be changed directly by changing the figures in the Card Width and Card Height display boxes. The Print Left Offset and Print Top Offset values may be edited in a similar fashion to offset the position of the card on the printed media. These values allow the printed design to be moved horizontally and/or vertically to align the printer output correctly on the printer’s media. For example, printing onto a self-adhesive label rather than a plastic card may require that the offset is changed to centre the card design on the label. One other important feature on the General tab is the “2 sided design” checkbox. This checkbox determines whether both sides of the card are to be edited within the design window. If this box is cleared, a single-sided design is selected and the “Back” tab on this dialog will be disabled. If it is set, the card design area will show a Front and Back tab to allow editing of both sides. Front Tab The Front tab allows the orientation of the card design for the front side of the card to be set to either Landscape or Portrait. Landscape orientation is with the longer side of the card horizontal as is common with most credit cardstyle designs. Portrait orientation has the shortest side of the card 97 horizontal. This format is often used for ID-card designs. The Fill Colour for the front side of the card may be set on this tab. The fill colour is effectively a background colour for the card and is set to ‘transparent’ by default. Note that this is a printed colour and not the colour of the plastic. To change the fill colour, the Change... button beneath the Fill Colour box should be clicked to display the standard Colour Selection dialog (covered in detail in the ‘Set Colour’ section on page 49 of this manual). Once a colour has been selected via the selection dialog, the Fill Colour box is changed to display the selected colour. The fill colours selected for the front and the back sides of the card are totally independent. Back Tab The Back tab is only accessible if the “2 sided design” checkbox is set on the General tab (see previous page). It allows the orientation of the card design to be set to either Landscape or Portrait for the reverse side of the card. Landscape orientation is with the longer side of the card horizontal as is common with most credit cardstyle designs. Portrait orientation has the shortest side of the card horizontal. This format is often used for ID-card designs. The Fill Colour for the back side of the card may be set on this tab. The fill colour is effectively a background colour for the card and is set to ‘transparent’ by default. To change the fill colour, the Change... button beneath the Fill Colour box should be clicked to display the standard Colour Selection dialog (covered in detail in the ‘Set Colour’ section on page 49 of this manual). Once a colour has been selected via the selection dialog, the Fill Colour box is changed to display the selected colour. The fill colours selected for the front and the back sides of the card are totally independent. 98 Info Tab This tab displays information regarding the origins of the card design. It shows the name and location of the current file, any template that was used to create it as well as the date and time that the file was originally created. This information may be used to identify a specific variant of a card design by means of the file name and date/time of creation. File > Exit The Exit menu option is used to completely close the design window. This function may also be selected by pressing the <Alt> and F4 keys simultaneously on the keyboard. Note that F4 is a single ‘function’ key located at the top of most keyboards. When the Exit function is selected and there is a card design in progress that has been changed, then the user will be prompted to see if the work should be saved before exiting. 99 File > <list of most recently used files> At the bottom of the File menu, a list of the most recently-used files is shown. This list is often convenient as the user can open a particular card design file with a single click of the mouse rather than having to browse for the file using the File > Open dialog. The list will display the last eight files used within CardDesigner with the most recently used at the top of the list and the rest in descending order of usage. The files are numbered from 1 to 8 in the list and these numbers may be used as keyboard shortcuts to open the files. For example, when the File menu has been opened the ‘11’ key could be pressed to load the most recently used file instead of clicking on it with the mouse. The Edit menu The Edit menu contains many functions for manipulating the various graphical and textual objects that go together to create a card design. Typical features of many standard Windows programs are found in this menu such as the Cut, Copy and Paste clipboard functions as well as more specialised functions that determine card serial numbers or control the multi-layering characteristics of CardDesigner. There follows a complete guide to each function in the Edit menu. Edit > Undo < action> The Undo < action> menu function allows the user to remove the last change made to the card design. All changes right back to the last time that a file was saved or originally loaded may be undone one-by-one. 100 This function may also be accessed from the keyboard by holding down the <Ctrl> key and pressing Z. The text of the Undo menu function will change to give an indication of the last modification that may be rescinded. For example, in the menu shown above, the last change made was an object being resized. The menu entry automatically shows “Undo Resize” to reflect this. Every change made to a card design since the last Save operation may be undone. The changes are undone one-by-one in the reverse order of their implementation. For most users, the convenience of using the Undo toolbar button will mean that this menu option will not be the primary method of using the Undo function. The next change to be undone may be seen by hovering the mouse cursor over the button until a ‘tooltip’ appears that shows similar information to that listed in the menu. Edit > Redo < action> The Redo < action> menu function allows the user to re-perform a change that was previously removed by the Undo function. All changes right up to the first time an Undo command was used may be redone one-by-one provided that they are redone straight away. Redo may also be accessed from the keyboard by holding down the <Ctrl> key and pressing Y. The text of the Redo menu function will change to give an indication of the change that will be re-done to the design if a Redo is performed. For example, in the menu shown above, Redo will re-implement the movement of an object. The menu entry automatically shows “Redo Move” to reflect this. Every Undo operation made to a card design may be re-implemented by the Redo function. The changes are re-done one-by-one in the reverse order of their previous removal. For most users, the convenience of using the Redo toolbar button will mean that this menu NOTE: One limitation of the Redo function is that it can only redo an operation if no other operation has be carried-out on the card design. For example, the user may redo an Undo that was only just carried out. However, if that Undo operation was carried out and then the colour of a box was changed, the Undo could not be redone again because the previous Undo has been committed to the design by the performing of the new operation. option will not be the primary method of using the Redo function. The next change to be re-done may be seen by hovering the mouse cursor over the button until a ‘tooltip’ appears that shows similar information to that listed in the menu. 101 Edit > Duplicate The Duplicate function is used to create identical copies of an object on a card design. This feature is effectively a combination of the Copy and Paste functions combined into a single command for convenience. One other advantage that the Duplicate function has is that it does not overwrite the contents of the Windows clipboard. Duplicate can also be performed by using the keyboard shortcut <Ctrl> D. For the Duplicate function to be activated, there must be at least one object on the design that has been selected (see page 69 for details on selecting objects). If no objects have been selected then the Duplicate function will appear greyed-out in the menu and will be disabled. Having selected an object and then duplicated it, the card design window will appear unchanged because the new duplicate object has been positioned in exactly the same position as the original object and is now on top of the original and is automatically selected. To use the new duplicated object, it should be moved to its intended position. The original object will then be seen when the duplicate has been moved away from it. Edit > Cut The Cut function is used to copy a selected object (or objects) to the Windows clipboard and then delete that object from the design. The object(s) may then be pasted from the Windows clipboard to another card design window. Cut may also be performed by using the standard Windows keyboard shortcut <Ctrl> X. The Cut function will be disabled and will appear greyed-out in the menu if there is no object currently selected on the card design (see page 69 for details on selecting objects). Edit > Copy The Copy function places a copy of a selected object onto the Windows clipboard. The object may then be pasted from the Windows clipboard to another card design window. Copy may also be performed by using the standard Windows keyboard shortcut <Ctrl> C. 102 The Copy function will be disabled and will appear greyed-out in the menu if there is no object currently selected on the card design (see page 69 for details on selecting objects). Edit > Paste If an object has previously been copied to the Windows clipboard by using the Cut or Copy functions, then the Paste function will be enabled. When used, Paste places a copy of the object that is in the clipboard directly onto the card design. Paste may also be performed by using the standard Windows keyboard shortcut <Ctrl> V. Edit > Delete The Delete function removes any previously selected object from the current card design. If multiple objects are selected, then all of them will be deleted when Delete is selected. The keyboard shortcut for Delete is the Del key. Once deleted, objects may be restored by use of the Undo feature which is described on page 63). Edit > Select All The Select All function highlights all objects currently placed on a card design so that they may all be cut, copied, deleted or moved at the same time on the current side of the card design. Select All may also be performed by using the standard Windows keyboard shortcut of <Ctrl> A. 103 Edit > Precise Control The Precise Control function allows any currently selected object to have their size and position changed quickly. Precise Control is always accessible if at least one object is selected and may be initiated either from the Edit menu or by pressing the X key on the keyboard. When Precise Control is initiated, a dialog appears. This dialog has two tabs that are used to change the object – one for position and one for size. The Position tab The Position tab allows the user to specify the location of the current selection in several ways. First of all, the location of the selection may be measured in Relative or Absolute measurements. Relative measurements are used when the object concerned needs to be moved from its current position by a known measurement. This allows changes like moving an object 2mm to the right very easy. The relative changes are simply entered into the X and Y boxes in positive or negative format. Since X is horizontal movement, a negative X value moves the object to the left, a positive value moves it to the right. Similarly in the Y direction (vertical) a negative value moves the object upwards and a positive one moves it down. Absolute measurements measure the location of the object with respect to the lop-left of the card (at position 0mm x 0mm on the rulers). Using this method of specifying an object’s location is useful if the exact position that the object should have is known. All absolute measurements should be entered as positive values otherwise the object will be positioned either partially or completely off the card design area. 104 Quick Position Changes” list is provided so that pre-set locations on the card design may be A “Q used to align objects with a single selection. The preset alignments are: Left edge of design Right edge of design Top edge of design Bottom edge of design Centre horizontally Centre vertically Centre As each Quick Position Change item is selected, the new position that the object would take is shown in numerical format in the X and Y boxes with the values either relative or absolute depending upon the current positioning setting. The Size tab The Size tab allows the user to specify the dimensions of the current selection in several ways. First of all, as with the location, the size of the selected object may be changed using Relative or Absolute measurements. Relative sizing allows the size of the object to be changed by simply adding or subtracting from the X (horizontal) or Y (vertical) dimensions of the object. For instance, an entry of -5 in the Width box will decrease the width of an object by 5mm from its present value. If the value entered attempts to set a negative value for width or height, a message will notify the user that the value entered was not valid. Selecting the Absolute sizing method immediately displays the current dimensions of the selected object in the Width and Height boxes. If the size that the object should be is known, then it may be entered directly in those two boxes. Again, any negative values for width or height are not accepted. 105 Quick Size Changes” list is provided so that pre-set size changes may be applied to objects A “Q with a single selection. The preset size changes are: 50% 150% 200% Design Width Design Height Design Full Area TIP: Multiple objects may be selected and any increase in size will be implemented on all of the objects in relation to their sizes. Also, if an object is set to be ‘proportional’, then the resize may not appear as was expected. As each Quick Size Change item is selected, the new size that the object would have is shown in numerical format in the X and Y boxes with the values either relative or absolute depending upon the current setting. Edit > Snap to Grid To aid in positioning objects on the card design, the Snap To Grid function has been provided. When this function is selected, all objects placed onto the design will automatically have their centres aligned to a 1mm pitch grid. All previously-positioned objects will remain in their existing alignments unless they are moved or resized after the Snap To Grid has been selected. When this option has been selected, a ‘tick’ will appear next to the menu item (as shown in the image to the right) showing that Snap to Grid is active. The Snap to Grid button on the main toolbar will also be shown in the ‘down’ position when Snap to Grid is active. Snap to Grid is also selectable by pressing the F2 function key on the keyboard. 106 Edit > Serial Number... The Serial Number... function allows each card to have its own unique number based on a format that the user can select. The serial number that is configured does not just apply to the one card, but defines a sequence of serial numbers that will apply to all cards printed from the current design. This allows just a single card design to produce printed cards with sequential serial numbers without having to manually change the card design for each new number. When selected, a dialog box appears to allow the serial number to be fully defined: Three entries are available to create the base and format of the serial number sequence as well as the increment between each number. Using these settings, the serial number may be set to most commonly used styles. Next Serial Number This is the next value to be used in the sequence of serial numbers. Increment This is the value which is added to each successive serial number to produce the next in the sequence. For example, with a Next Serial Number value of ‘1’, an increment of 1 will produce serial numbers 1, 2, 3, etc. A value of 5 will give serial numbers 1, 6, 11, 16, etc. Pattern The pattern forces the serial number to be a particular number of digits for uniformity. For example, the pattern value 00000 would force the serial numbers to be 00001, 00002, etc. Letters and decimal points may also be used to further customise the format. 107 To place the serial number on the card design, a text object with the value [serialnumber] should be added. When printed, the cards will have sequential serial numbers. When printing cards, it is possible to stop the serial numbers from being incremented if required by setting the “Sample Mode” checkbox on the Print dialog. Further details of the print dialog may be found on page 95. Edit > Layers... The Layers... function allows the properties of the different layers of the card design to be configured. Each layer has three properties that are turned on or off by setting or clearing the respective checkboxes. Each one may be Locked, Visible and/or Printable. A list of all of the available layers is provided in the dialog that appears when the Layers... function is selected. Each layer may be individually selected in the list to display the current property settings for that layer. There are eleven layers in total with the Non-Printable layer at the bottom and layer 10 at the top. By default, all layers except the Non Printable layer are set to be not Locked, Visible and Printable. The Non Printable layer is set to be Locked, Visible and not Printable by default. A Locked layer does not allow changes to be made on any objects that are placed on the layer. This includes changes to size, position or to the objects themselves. More importantly, the objects cannot be selected when they are on a locked layer – this is particularly useful to prevent background objects from interfering with the selection of objects in the foreground. New objects may be assigned to a locked layer, but the layer must be first unlocked to allow any objects to be removed. 108 The Visible checkbox allows entire layers of objects to be hidden from view within card d esigner. The objects on layers that are not visible still exist and will be printed as normal provided that the layer is still set to be Printable. This feature is useful for particularly detailed card designs where entire layers may be made invisible to allow the user to see other objects on other layers more clearly. The Printable checkbox relates to what information will be seen when a card is printed. All objects on a layer that is set to be printable will be output when a card is printed. Non-printable layers do not appear on a printed card at all. Setting a layer so that it is not printable is useful if design notes or template guidelines need to be placed on the card design, but are not wanted on the printed cards. One application of Magnetic Stripe – 2 Sides” template used in the this is the black magnetic stripe shown on the “M example in the Getting Started section of this manual on page 91. A detailed description of Layers and their uses can be found on page 73 of this manual. The View menu The View menu contains several functions that affect how the card design area appears. The View menu ma1y be activated by pressing the key combination of <Alt> V. There follows a complete guide to each function in the View menu. View > Refresh The Refresh function is provided to allow the card design area to be re-drawn on the screen if the need arises. Sometimes, items displayed on the card design area may have been modified outside of the ImageBase – for example an image or company logo may have been changed by an image editing program while ImageBase was running with the card design loaded and visible on screen. Another common reason for refreshing the card design area is for when a new record has been selected from the ImageBase Main Record View and the data fields displayed on the card design need to be refreshed to display the new data. 109 If that has happened, the image or logo shown on the card design will be the older, unmodified one. The Refresh function has been provided to ‘refresh’ the content of the card design and display any changes made to the objects on it. Using Refresh ensures that all displayed objects are representative of the current versions. This function may be performed at any time by hitting the F5 function key on the keyboard. View > Grid The Grid function toggles whether or not a fine, visible grid appears in the card design area. Having a grid on the design area is often useful when positioning and aligning objects on a card design. The grid may also be toggled on and off using the keyboard shortcut of <Ctrl>G. Using the grid simply provides a reference for the designer – it does not affect the card design at all and can be turned on and off at will. In addition, the grid will not appear on any printed cards whether it is currently on or off. To aid in positioning objects on the card design, the Snap To Grid function has also been provided to force objects to align on the same grid points. (SSnap To Grid is accessible from the Edit menu and is described in full on page 68). View > Object List... On a card design, there may be Several Layers of objects overlapping, this function allows the user to select an object easily. Once selected a window will appear listings the type of placed objects within the design, position, size and a short description. Just simply tick or untick the objects from the list that you wish to select. 110 Program Menu Reference_ImageBase Menu Structure To aid the user in understanding the functions of the ImageBase program, the following section will describe each menu option individually. Main menu sections (the File, View, Report, Admin, Window and Help headings) will be shown before each sub-menu to help identify where the particular sub-menu is located. This will be shown in the form (Main menu) > (sub-menu) in the sections below. One example of this notation would be: Admin > Database Definition… Admin” menu then on the “D Database which would require the user to first click on the “A Definition…” sub-menu item as shown in the picture to the right. TIP: Where an underlined character can be seen in the dropdown menu items, this indicates that a keyboard shortcut is available to call that item directly without using the menu. For main menu items, hold down the Alt key and hit the appropriate letter key. For sub-menu items, press the appropriate letter key. Sometimes the shortcut keys are listed after the menu items as can be seen in the above image where the user may hit the F12 function key to select the Database Definition… function. Context-dependent menus The ImageBase program menu is ‘context dependent’. This context dependant behaviour has been put in place to simplify the menu structure for the user by presenting only those functions that are currently available for use within the program at that particular time. In the case of ImageBase, this means primarily that the menu changes its content and structure dependent upon whether there is a database currently opened or not. Certain functions, such as Database Definition… for example, are only available for use when there is no open database (this is to avoid corrupting a database that is currently being used) and conversely, the View and Report creation menus are hidden when there is no database open because these functions require a database to operate on.Functions that are currently unavailable will either be greyed-out or missing from the menu structure. 111 File Menu The File menu may be accessed by either clicking on the File menu header or by holding down the Alt key and hitting ‘FF’. This menu is concerned with the control of database files, data import from other databases, printer selection, user access and image acquisition. It also shows a list of the Most Recently Used databases that were accessed by the program. File > Open Database… To select and open a database for use within the ImageBase program, the user should select the File menu then click on Open Database. You should already be aware of what type of database it is that you wish to open. The following dialog will appear from which you can select the database type. From there the database specific open dialog will appear. For more specific information Database Types, see Appendix B – Database Types on page 174. 112 File > Close Database This option is only available when there is a database already open within the program. When selected, the current database is closed and the Main Record View pane disappears along with any supporting windows such as the People Picker etc. After a couple of seconds the Welcome screen will appear from where recently opened databases can be accessed. File > Import Data… This option is only available when there is a database already open within ImageBase. It allows the user to add records from another data source into the currently opened ImageBase database. To Import Data you must first create some Import settings so that ImageBase knows how to import the data and convert it into a readable format. Select the Import Data option. The following dialog below should be displayed. If you have imported data before any saved settings will show in the list. In the image below, there is one saved Import Setting called myData. Create the Import Settings Click on the New… button to load the Import Settings dialog. ImageBase can import from all database formats (as support by ImageBase only), so you must first determine which format you wish to import from. After selecting the data source from which you will import from, the following dialog appears. 113 Within this dialog are 3 tabs. These tabs will be used in configuring the information required to Import from the data source. Source Table or View: # indicates the dot character and can be ignored. This tab shows the data sources from where you can import from. If you have imported data before, these will appear in this list along with your newly specified import source. You must select the name of your import source before attempting to configuring the rest of the settings to ensure the correct information is imported. In the case above we have selected the ImageBaseData#csv which represents a CSV Import Source of ImageBaseData.csv (the dot has been replaced with a # for ImageBase compatibility). 114 Unique Key: Indicates the source data field type. The list of names shown above (Bus_Unit, Ext etc) indicate the columns in the source data as being available for importing. In this dialog, you should specify if any of the fields are unique, so that if the record exists the data is added to that record, rather than added as a new entry (to avoid duplicate data entries in subsequent imports) Adds the currently selected field to the Unique Key list. Removes the currently selected Unique Key from the list. Does a test of the source data to ensure the Keys specified in the Unique Key list are in fact unique. For instance, it may be beneficial to Import using a field that contains a company payroll number as every instance would be unique. This would mean that only genuinely duplicate records (ones with details on the same person, not just with the same ID number) would be overwritten. Of course, this would only work if the payroll number field was used in both the target and the currently open ImageBase database. 115 Data Mapping This tab allows you to map fields between the source data and the ImageBase database so that any imported data is placed in the correct ImageBase fields. The fields stored in the ImageBase table are identified in the grey area (shown above) down the left side of the screen. The source data fields are available as a list next to each ImageBase field. You can use this list to select the data you wish to have mapped to the relevant ImageBase field. In the example above, the following fields are available and mapped for this Import. ImageBase Field Forename Surname Bus_Unit Ext Mapped fields from data source Forename Surname Bus_Unit Ext If a required field from the source data is not required to be imported, do not map that field to an ImageBase field (as shown above). 116 CAUTION! Importing records from other databases is a one-way process and if a mistake is made by the user, there is no easy way to separate the original records from the newly merged ones, short of manually deleting the unwanted ones one-by-one. For this reason, it is wise to exit the program and make a full backup of all ImageBase database files before performing any database imports. Normally, the user will not wish to merge the ID fields between data sources because the ID field is not determinable by the user and so may cause undesirable merge effects. In the case above, the ID field within the ImageBase database is an Auto-Increment field so cannot be mapped. When a new record is created, this value will instead be given a new value. If you wanted to import the ID field from the source table, you would have to create a new field in the database of type Integer to specifically map the source ID to. In this way, each import field will be given an ImageBase field to place the data into. Note: The entire contents of the database to be imported will be added to the currently open one using the Unique Field as the comparison to see where the data goes. Any duplicate records will be overwritten resulting in a fully merged database. If a Unique Field is not selected in the target database, then the records will simply be added and none overwritten (This could lead to duplicate record entries). Saving and Import settings Once configuration of the Import settings is complete you must save the settings before running the Import. To do this, click the save button located down the bottom right of the screen. When prompted for a name to save as, assign something relevant to the source data. If the Import settings are valid you will notice the Valid column (shown below) now contains a Yes. If there is a No here, then you cannot import the data until the problem is resolved. 117 Running the Report To start the Import process, click the Import button shown on the bottom right of the screen. ImageBase now attempts to query the data source and identify the validity of the content. Once this is complete, three tabbed windows will appear that shows the correlation between the data being imported and the current database. Note: No information is imported until the Update button is pressed. 118 The Tabs: New Records: This identifies the imported data records that have not been matched up to existing records in the ImageBase database. Records appearing in this tab will be created and added to your existing database. Existing Records: Identifies records that currently exist in the database and will be overwritten by the Import. Unmatched Records: Identifies existing records in the database that do not appear in the data to be imported and will be unaffected. Update: Once you are happy with the data to be imported, click the Update button to complete the import process and update your ImageBase database. 119 File > Image Batch Import… The Batch Image Import function is a feature available to allow large batches of images to be added to database records with a minimum of time and effort. The Batch Image Import requires that the filenames of the images to be imported uniquely match the contents a current ImageBase field. The tool scans the specified field and where a file name matches the contents of the field, the image is added to that record. The imported image can then be moved, deleted or left as is. In the example shown in the image to the right, the Surname field has been specified as the Unique field. This is fine for the purposes of giving a clear example of how the field type and the filenames are linked. However in practice the Surname field would not be a good choice for Batch Image Imports because Surnames are not necessarily unique for each person in the database. A much more practical field would be one where the contents are definitely unique such as a payroll or personnel number. The images for each person should then be saved using the person’s payroll or personnel number as the file name. Import Location: You can use this to browse for the directory where your images are located. To browse, click on the folder icon located next to the drop down box. People Picker Table Name: When you import an image you may wish to automatically locate those records created or changed. This may be because you wish to immediately print cards, or simply to go through and ensure the details are correct. By automatically adding each record to the People Picker, you can accomplish this. 120 However, if this is not a problem, you can remove this functionality by clicking on the ticks shown in the image above. This will ensure no people picker list is created on Image Import. For more information on the People Picker read page 125 The name given to the People Picker list is identified in the text box. In this case it would be Thu 10 Nov 05 at 12:49. If you wish to assign a more relevant name for better reference, simply click in this box and change the details. Unique Field: This identifies what field in the database is used to match up the images being imported. Destination Image Field: If you have more than one Image field in the database, then this identifies which field to insert the data into. General Settings: There are a number of options available for use when importing data. These options typically relate to the Image being imported and are shown opposite. Note: : If you select the Move images to this location, you must specify a valid disk location using the box below. Importing the Images Click the OK button located at the top right of the dialog to initiate the import process. Because images can be quite large and may be spread over a network, this may take a while. File > Select Printer… This selection allows the user to select the printer that will be used to print any ID cards from ImageBase. The following dialog is displayed which will allow selection of the correct printer: Only printers that have been installed into Windows prior to operation of ImageBase will be listed in this dialog. Many devices which are considered by Windows to be types of printers, such as faxes or software utilities, may also be listed alongside any real printers as is the case in the 121 image above. Alternatively to select the printer for output, click on the printer option in the bottom right of status bar. Product Previews: The Produce Previews checkbox should be selected if a preview of the card to be printed is required to be shown before printing occurs. This is useful when testing a new card layout with real data from the database. File > Select TWAIN Source… ‘TWAIN’ is a standard for reading image data from scanning or image capture equipment. If the PC which ImageBase is installed on has a scanner or image capture device that is TWAIN compatible, it can be set as the default TWAIN source allowing ImageBase to capture images directly from it. Selecting this function results in the following dialog. Note that the dialog contents will likely vary depending upon what items of equipment are available on the ImageBase PC: In the above instance, a standard Epson scanner is installed and two different TWAIN interfaces are available for using it. To select a specific source, simply click on the desired one and click on the Select button. If no suitable TWAIN sources are available on the ImageBase PC, the Sources list-box will be empty. File >Set Password for (username)… This function is linked to the User Accounts… section of the program which is accessible via the Admin menu. In User Accounts… it is possible to assign user names and passwords for those users to ensure that only authorised personnel have access to the data within the database. If a user has logged-in to the ImageBase program, they may change their password using the Set Password for <username>… operation. When it is selected, the following dialog is shown: 122 In this example, the user ‘rob’ is asked to type a password into the left-hand box and press the ‘enter’ key. Because the password is obscured for security reasons, the user is requested to re-type the password into the right-hand box to v23erify that the password was typed correctly the first time. It should be noted that passwords are ‘case dependant’. This means that upper-case letters are considered to be different to lower-case ones. The password “theword” is therefore not the same as ‘TheWord’. If the two new passwords match, then a message will pop-up confirming that the password has been changed. If the passwords do not match, then the option will be given to retry entering them or to cancel the operation, leaving the password unchanged. File > Set (username) as the Default User When this menu option is selected, the user who is currently logged into the ImageBase software is set to be the default user. The following confirmation pops-up after selection showing the username that was selected to be the default. In this case the user logged-in was ‘rob’: Now, whenever the ImageBase software is started up, the username ‘rob’ will automatically appear in the password request box to save the user having to type the username in. They then are just required to type in their password. If no password (or a blank password) is set up for the default user, the ImageBase program will automatically bypass the password request box and go straight into the program. This is, 123 of course, only suitable for situations where the data in the ImageBase database does not need to be protected from unauthorised access. File > Set (Database) as the default database. Using this option allows the application to automatically load a desired database when it is started. This can help when ImageBase is used to only access one database, bypassing the need to select your database each time ImageBase is started. If no database is loaded the menu option reverts to ‘Set no Database as default’ allowing the default to be turned off. File > E xit (Alt + F4) This option closes the ImageBase software immediately. No data will be lost when exiting as all changes made to the database within ImageBase are saved automatically during the operation of the program. File > (MRU list of databases) Located at the bottom of the File menu, the Most Recently Used file list (or MRU list) is a useful shortcut that displays a list of the last databases that were accessed by ImageBase. Selecting one of these Most recently used databases opens it without having to use the Open Database… dialog to load the database manually. If the entry is greyed-out, this is because the database can no longer be found at that location. 124 View Menu The View menu may be accessed by either clicking on the View V’. menu header or by holding down the Alt key and hitting ‘V This menu provides access to: People Picker Scan and Slice Batch Image Enhance Print Station Card Designer Archived Records Notes View > People Picker The People Picker is a very useful utility within ImageBase that allows the user to create a separate list of records from those within the currently open database. This list can then be used to print cards or create printed reports to a standard paper printer. Features of the People Picker -The People Picker record list may be ‘pruned’ by selecting one of the records and clicking the Remove button -The People Picker list can be cleared by clicking on the Remove All button. -The current list of entries in the People Picker may be saved to disk by clicking on the Save… button. The dialog shown below appears when Save… is pressed. -You can add all the records in the people picker to the Batch Enhance queue giving the ability to quickly go through each image and adjust quality as required. 125 -To save the list, simply enter a file name into the New Name box (or select an existing one to overwrite the file) and click on the OK button. In the image above, the current People Picker list will be saved as ‘Print Later’. -Any saved ‘pick lists’ may be retrieved by selecting the Load… button. This will display a dialog showing a list of all the pick lists that were saved previously. Simply select a file name from the list and click on the OK to load that list into the People Picker. -The Manage… button allows the user to rename or delete any saved ‘pick lists’ that are shown in the dialog. To delete a saved list, click once on the name to be deleted, then hit the Delete button. To rename a particular saved list, click on the desired name to highlight it, then click on the 126 Rename button. The dialog shown in the image below will then appear allowing the user to enter a new name. Clicking OK will then implement the change. At the bottom of the People Picker are the Card Layout selector and the Print Cards and Print Report buttons. The Card Layout allows the style of ID card to be selected for the current list of records in the People Picker. When the Print Cards button is then clicked, ID cards of that style will be produced from the records. The Print Report… button causes the Print Report Options dialog to appear. This dialog allows the user to specify the title, orientation of the report (portrait or landscape), whether it has page numbers and also the Card Design to be used. The Background tab allows the user to select the background design used for the report and the margin widths. TIP : Use this feature to produce customized reports that differ from the standard line by line layout i.e. Card Expiry Reminder notices View > Scan and Slice The Scan and Slice utility provides the ability to take a People Picker list and a large scanned image containing multiple images. This allows you to place photographs on the bed of a scanner; make one scan and then chop up the resulting image. For more information read the section Workflow on Page 51. 127 View > Batch Image Enhance Adjusting image quality may be am important factor when using the ImageBase software. To adjust multiple images quickly and efficiently the Batch Image Enhance tool is available. For more information read the section Workflow on Page 53. View > Print Station When images have been made ready for printing the print station can manage the printing of cards. For more information read the section Workflow on Page 53. View > Archived Records Archived records provide the ability to temporarily delete records from the system with the ability for retrieval at a later date if necessary. Clicking on this option will return a record list containing all the currently archived records. A new Record View will appear with the title Archived Records as shown below. Note : To Archive records read the Main Record View Pane -> Archive Current Record section on page ?? Because the records shown in this view are archived, most options will be disabled when the Archive view is active. 128 Options available in this mode include: De-Activate: Replaces the Edit Record button. Clicking on this will re-instate the archived record back into the Main Record View available for printing and editing. Refresh: Exists as per the Main Record View. Clicking this button will reload the Archived record list. People Picker: Loads the People Picker view. For more information read the People Picker section on page 125 View > Notes The Notes utility allows general text notes to be associated with a database. Simply open the Notes window by selecting it from the menu and type freely within it. This facility can be used for any purpose that the user desires. For example, notes may be made about major modifications to the database content, or they may simply be reminders for things to be done with the database etc. 129 Report Menu Report > Card Print Logs The Card Print Logs menu option has a sub-menu with two ways to view card print logs. The logs are historical listings of records that have had cards printed for them. In this way, the date and time of issue and type of card issued to each person in the database can be found and checked. The Complete Log function shows a list of all records that have had cards printed for this database: The titles at the top of each column (Submitted, Design, Record Info and Record ID) may be clicked to re-format the report by arranging the records in that column in numerical or alphabetical (for a text entry) order. This allows the user to view which people had cards printed most recently or simply to group the record information so that each person’s card printing records are shown sequentially. For example, in the image above, the Record Info column shows that a total of three cards have been issued to Cathy Parker. 130 Adding Custom Columns Most ImageBase database fields containing text, can be added to the print log. This is done via the Database Definition, and is configured in the fields settings under “Include in Print Log”. For more information read the Database Definition section on page 130 Setting Date Ranges Selecting the date range allows for the card print log to be further narrowed, providing a better display of card print activity for any one period. Determining how many prints have occurred Rather than counting the entire print log by hand, you retrieve this information by clicking the Count button located at the bottom right of the screen. However, if the results have been filtered, the count only takes into account the filtered records. Copying the data for printing Rather than print directly from the card print log, you can copy the data to a clipboard then create a document from this data. To do this follow these steps: 1) Click the copy button 2) Create a new text document and name it accordingly ie. myData.txt 3) Paste the data into the text document. 4) Rename the text document with the file extension .html instead of .txt When you open this up, the card print log data should be nicely formatted and available for printing via any web browser. Speeding up the querying Because there can at times be thousands of recorded card prints, it may not always be efficient to query back the entire log, when you only want a small subset of data. You can limit the amount of records returned at any one time by changing the Records drop down combo. The default number of records returned is 100. Report > Card Print Log > Current Record The Current Record function in the Card Print Logs sub-menu displays the card print log for the record currently displayed in the Current Record Pane. This saves having to scroll through a very large log file to find the person whom the user wishes to check upon. 131 Report > Card Expiry The Card Expiry reports are only available when there is 1 Card Expiry field within the database. The standard reports only work with the first Card Expiry field within the database so if there are more, a custom Query would need to be built (see Query Builder on page 133). > Already Expired: Returns all records where the expiry date is less than or equal to the current date. > Expire this Month: Returns all records that will be expiring in the current month. > Expire..: This option provides the ability to set the start and end ranges for an expiry period. To do this, click on the start date in the left date picker (as shown below) and the end date in the right date picker). Then click ok to run the query. In this example the expired records that would be returned would include: -All records with an Expiry Date between 7th July 2005 incl and 1st October 2005 incl. Report > Records With No Image This function searches the database to find which records have not yet been issued with an image. This is a useful facility when adding images into the database. It allows the user to see clearly which people need to have their images added without having to search record-byrecord through the entire database. The resulting list of records is presented to the user within a new window similar to the Main Record View, but with just the records without images listed in it. The full range of features of the Main Record View are available for use on this sub-set of the database. 132 To add images to these records, the user should right-click on the blank image box.. Then select the method by which to obtain the image, either by scanning, loading from file, or capturing via camera. Report > Query Builder The query builder is a powerful tool that allows complex searches of the database to be performed. It uses logical comparisons on multiple fields in order to find particular groups of records that are of interest. 133 When the Query Builder tool is selected, the dialog shown above appears. This will show all of the fields in the current database listed in the Fields box on the left of the dialog. Defining what fields are returned in the query The query that is to be constructed will search through one or several fields within the database using search criteria and return a list of record matches. It is possible to specify the fields that are to be returned from the query – for instance, just the Surnames of people could be returned or the user may wish to see both Surname and Company Payroll number in the results. To do this, simply click on the black box in the Fields list to insert a tick. In the example above, the Id field is the only field at present to be returned in the query. Adds all fields to be returned in the query. Specifying the order fields are returned in Each of the three drop-down boxes for the First, Second and Third Sort Fields contains a list of all of the fields present within the database. If the user requires the results to be sorted, select the required field in one or more of the drop down boxes as desired. You can change the ordering by clicking on the Order button located to the right of each dropdown box. Normally by default, results are listed in ascending numeric or alphabetic order (1,2,3… or a,b,c…). An example of using the sort fields in a real-life situation would be to select the First Sort Field as Surname and the Second Sort Field as Forename. This would result in a list of records being presented in the following way with the Surname being the main ordering field and the Forename being the secondary: 134 Surname Rabin Roberts Slade Smith Smith Smith Smith Thomson Truman The Surnames are listed in alphabetical order 135 Forename Alex Steve Bill Ann George Steven Zachary David Howard The Smiths are listed in alphabetical order of their Forenames Determining the search criteria The heart of the Query Builder is the Criteria section.. You can add up to four search criteria within a query. Each criteria entry consists of the Field that is to be tested, the Operation and the Value that the field contents are to be tested against. Adding criteria This can be done by clicking the add button. You will then be shown 3 empty boxes, from which you can select the criteria information. Deleting criteria Click the associated delete button next to the criteria you wish to delete. Configuring criteria Field boxes Clicking on one of the Field boxes causes a drop-down list of all the available database fields to be displayed. The desired field should be selected from that list. Operation boxes Clicking on one of the Operation boxes allows the user to select from a set of conditional operators that can be used to filter results from the database. The operations and descriptions of each one’s function is listed below: Equals This tests the contents of the selected field against contents of the Value box which is alongside it. If the contents of the field exactly match the value in the Value box, then the Included fields for that record are added to the results listing. An example would be: 136 This would result in all people with the surname of Smith being listed with no other surnames included in the results (unless one of the other clauses was being used as well). Does not Equal This tests the contents of the selected field against contents of the Value box which is alongside it. If the contents of the field are not exactly the same as the value in the Value box, then the Included fields for that record are added to the results listing. An example would be: This would result in all people with surnames other than Smith being included in the results. Is Greater Than This tests the contents of the selected field against contents of the Value box which is alongside it. If the contents of the field are numerically, alphabetically or chronologically greater than the value in the Value box, then the Included fields for that record are added to the results listing. An example would be: This would result in all people with surnames higher up the alphabet than Smith being included in the results. For instance, the surnames “Stevens” and “Tripp” would be included in the results, but “Jones” and “Simpson” would not. 137 Is Greater Than or Equal To This tests the contents of the selected field against contents of the Value box which is alongside it. If the contents of the field are numerically, alphabetically or chronologically greater than or exactly equal to the value in the Value box, then the Included fields for that record are added to the results listing. An example would be: This would result in all people with surnames higher up the alphabet than Smith and exactly equal to Smith being included in the results. For instance, the surnames “Smith”, “Stevens” and “Tripp” would be included in the results, but “Jones” and “Simpson” would not. Is Less Than This tests the contents of the selected field against contents of the Value box which is alongside it. If the contents of the field are numerically, alphabetically or chronologically less than the value in the Value box, then the Included fields for that record are added to the results listing. An example would be: This would result in all people with surnames lower down the alphabet than Smith being included in the results. For instance, the surnames “Jones” and “Simpson” would be included in the results, but “Stevens” and “Tripp” would not. Is Less Than or Equal To This tests the contents of the selected field against contents of the Value box which is alongside it. If the contents of the field are numerically, alphabetically or chronologically less than or exactly equal to the value in the Value box, then the Included fields for that record are added to the results listing. 138 An example would be: This would result in all people with surnames lower down the alphabet than Smith and exactly equal to Smith being included in the results. For instance, the surnames “Smith”, “Jones” and “Simpson” would be included in the results, but “Stevens” and “Tripp” would not. Contains This tests the contents of the selected field against contents of the Value box which is alongside it. The Contains operator is unlike the other operators in that it is used in conjunction with wildcards’. values that feature ‘w Wildcards are powerful tools in the query builder. They offer a way for the user to specify blocks of names or values without having to specify the entire name within the Value box. There will be different wildcard options available dependant on the type of underlying database you are using. This setting should only be used if you are knowledgeable of the underlying database query facilities. An example would be: This would result with all surnames that start with the letters ‘Jo’ are followed by any number of characters, then the character ‘s’ and then any number of characters. So it would pick up names like Johnson , Jones, Jonsor, but not Jonathon, John etc Is Empty / Is Not Empty This query is typically used in conjunction with data fields where you wish to enquire whether the field contains any data or not. A typical use is with Image fields, where you wish to return 139 only those records that contain an Image (although this value can be used in any field where you wish to check if it contains any data). An example would be: This query will return all records that do not contain an image. This query would return all records that do contain an image. Starts width / Ends with This does exactly as it says, querying for data that starts or ends with the values specified in the Value field box. The value specified is not case sensitive so entering a ‘S’ and ‘s’ will return the same results. You can enter as many characters as you wish to indicate into the search. So entering Jo would return values such as Jones , Jon, but not James etc An example of this would be: This query would return all Surnames that start with the values ‘st’. This query would return all Surnames that end with the values ‘son’. 140 Clause in Value This option provides advanced querying abilities where the provided Operations do not cover. By selecting this you can enter in any query expression as the where clause of the query. This option should only be used by advanced users who are aware of the facilities available within the underlying database schema and so be able to make use of the options it gives you. Using this field ignores any fieldname specified in the Field name text box. An example would be where you wished to set query range for some data. The Value specified in this case is Dept like ‘C%’ or Dept like ‘M%’ By specifying this, the query will return all Departments contained within the database that start with either a C or a M. Some helpful hints: 1) When including more than one field name as criteria the system appends them together as the Boolean ‘And’ clause. This means that each condition specified needs to be true in order for a particular record to be returned. 2) You can specify free form text within the Value fields by placing the information within curly braces {some data}. This can help where you wish to include some custom clauses within the configured Operation. For example: If you wanted to search for surnames that started with M or started with N you would do something like. 141 Saving your queries To save your query, first give it a title, as indicated in the Title field in the top left of the screen. This title will be something relevant to what information the Query is returning. The final stage in building a query is to save it by clicking the Save… button. Once saved, the query that was created will be available for use within ImageBase and will be listed along with any other saved queries at the foot of the Report menu as shown in the image to the right. In the example to the right two custom-named queries are shown: 1) Find Surnames > B 2) Find Surnames G through S When choosing a query from the Report menu a new record list will be produced. If the CTRL key is held down as the query is selected then the query results will be loaded into the People Picker and not a new record window. The Load… button allows the user to load previously saved queries for duplication or modification and the Manage… button allows the user to delete unwanted ones or rename them. The functionality of the dialogs for saving, loading, deleting and renaming query files is the same as that of the file management for the People Picker detailed on pages 125. Running without Saving To run a query without saving it for future use, click the Use rather than the Save button . Testing the query If you expect your query to return a large number of results, or if you just want to verify some of the data it returns to ensure it is working as expected, click the Test button. 142 The example above shows the results of a query after the Test button has been pressed. If you are happy with the results shown, you can then proceed to run the query or save it for future use. Determining how many records will be returned Click the Count button located at the bottom of the screen to determine how many records will be returned by the current query. Report > Print Record List This option provides the ability to print records to your standard paper printer. Clicking on Print Record list will bring up the a screen that looks like the following Note : May vary dependant on the current RecordList and Field configuration setup. This screen gives the ability to customize what information you wish printing along with some standard printout options. 143 Selecting the fields to print To include or remove fields from the print output, click the square box next to the field name in the Fields: box. Tick indicates the field is selected in the print output. No tick means the field will be ignored. When you select a field you will also notice that it is included in the Sample output below. You can resize fields to customize how much room they take up on the paper by clicking on the bar that is located between the field names and holding the mouse down. Then by dragging it left and right you can change the field width. Appearance Orientation: Available layouts for printing are indicated as Portrait and Landscape only. The selected option is indicated by appearing indented. Page Numbers: Indicates if page numbers are to be included in the print output. Page numbers appear at the bottom of the printed output, and are centred. Print Title: Will print the title given to the report on the print output. The print title appears at the top of the printed output, and is aligned to the left of the document. Word Wrap Cells: Because some fields may take up more room than the specified print width, this option provides the ability to nicely wrap the information onto the next line. If this option is not selected and the text to be printed is too large for the column it will be truncated to fit within the column boundaries. Range Print Current Record Grid(..): This option will print only those records that are visible in the currently active Record View. This enables you to run queries for information and then print off that query result set only. Print Entire Database: Prints every record in the database. Saving Layouts for future use Report layouts and settings can be saved for future use by using the Templates option. To save a report click on the Template… button and click save. This will ensure all settings relating to this report is saved for future use. 144 Loading Saved Templates Click on the Template… button and click Load. Once the Templates dialog comes up select the Template you wish to use and click Open. Admin Menu The Admin menu may be accessed by either clicking on the Admin menu header or by holding down the Alt key and hitting ‘aa’. The Admin menu allows the user to access tools for editing ImageBase databases, administering users, setting the overall ImageBase program options and running administration queries provided by Digital ID. Admin > Database Definition F12 This option provides the starting point for configuring and setting up an ImageBase database. New Database Wizard ImageBase provides a wizard that allows you to quick start your database setup. Provided within this wizard are a number of predefined database configurations. If you wish to start from a blank configuration select the Blank Database option. Selecting the this option will take you to the Save database as shown on page 74. 145 There are a number of standard Templates available through the Database Wizard. All go through the same process for setting up the database, but provide different data options that can be used (excluding Blank Database). The following steps will go through a standard setup and describe the various wizard dialogs using the Staff Template as an example. Click the next button. Step 1 - Field Selection Fields help define what information you wish to store in the database. In the example above all fields with a tick mark next to their name will be included in the database. To add additional fields not provided in the above Recommended and Optional fields list, you will have to do this manually after the Wizard completes. (Steps for this can be shown via the Database Definition on page 151) Fields specified from the Image above to be added to your database include: 146 Id Forename Surname Department Image Payroll number Job Title Telephone Click the next button. Step 2 - Indexing Indexing provides the ability to select which fields will be available to be used for searching records with. You will notice above that some of the fields to add (as specified earlier in Field Selection) are not available in the Indexed Fields list e.g. Image. This is because an Image is not a relevant field for searching, as this feature would typically only be for text information. In the image above the selected fields that ImageBase will use to search on include: ID Surname Payroll Number TIP : All field indexes use space and take a small amount of time to keep up-to-date so its not a good idea to just tick every box. Select those fields that are the most likely to be searched on in a day to day basis, and use the Query Builder tool to search for other information. Click the next button. Step 3 - Field Order This step determines the order with which the fields to be setup are displayed in the Main Record View pane of ImageBase. Use the Down and Up arrows located towards the bottom of the Order list to arrange the field order to your liking. 147 Click the next button. Step 4 - Sample Card Design Card Designs are part of the core functionality of ImageBase. You can produce a sample design to work from by ensuring the tick is located next to the Produce me a sample card design text. In the example above, a card design will be created that looks exactly like the sample above (barring the photo). When printing cards, the fields indicated above will be replaced by the information in your database (Forename will be the actual persons name of the record being printed, and the Image will be the 148 records specific image). You can change the design and/or create new ones at a later date through Card Designer. See page 45 Click the next button. Step 5 - Overview The final screen in the Database Wizard provides an overview of the options selected. If you are not satisfied at this point, use the Back button to traverse through the Wizard sections and make any adjustments required. Click the Finish button. Saving your database Before you can start adding records and printing cards you must save the database. There are a number of supported database formats available, as shown by the list in the image opposite. Select an option from the list and click the OK button. * For more information on particular database formats see Appendix B on page 174. Depending on the option you select, a dialog will appear prompting you for the save information. 149 For example, selecting the Microsoft Access Database option brings up a browse dialog that prompts you for a save location on disk. Selecting the MySQL option however will bring up a MySQL dialog requiring specific connection details. Create Progress When creating or saving changes made to the Database definition, the Create progress dialog will appear showing the steps used. This will disappear once the necessary changes/additions have been completed. Database Definition The database definition dialog is the primary location for configuring the setup of an ImageBase database. The main screen is divided into 4 sections identified by tab options at the top of the screen. These sections are identified as: Fields: Identifies any fields and their configuration options currently stored in the database. Cards: Attaches card designs to the databases allowing for ease of use in printing. External Connections: Determines any connection to a database that has not been created by the ImageBase application. Settings: General settings applicable to the database setup and configuration. The icons located above the tabs provide features for creating/editing/saving and accessing the current ImageBase database. New Database: Starts a new blank database. Open Existing Database: Provides features for opening an existing Database Definition. Save Database: Saves any changes made to the current Database Definition. Open Database: This option will change to the Main Record View for the current database being edited. 150 Fields: Your database will be no good to you until you have created all the fields required to contain record information. A field is a ‘place’ in the database where data can be stored. Typically, fields hold different ‘types’ of information such as text, numbers or even images. NOTE : Fields defined in the database are located here. Adding a new field To add a new field to the database click on the Add button which is identified by the icon. A new field will appear at the end of the field list with the type defaulted to Text and a size=80. You will also notice the information in the bottom window pane has changed. Each field has user configurable options and are explained in Appendix D - Database Field configuration options. NOTE : that available options can vary between field types. If the option is not available for a particular selected type it will not appear in the bottom window pane. Edit the field by typing in the field name. In the image below, the field name entered is ‘Surname’. Once entered click on the ID field. This will remove focus from your newly created field, locking it into place. You can see this by the cursor being removed from the newly created field (note the field is not saved at this point). 151 Select the field type by clicking in the type column as shown below. A description of the various field types can be found in Appendix C – Database field types. NOTE : Select the type by clicking on the type field and selecting a dropdown item. Deleting a field You can delete a field by selecting that field and clicking the delete button. Only fields that are not Indexed already can be deleted. If you wish to delete an indexed field, first mark it as not indexed, save the changes and then attempt to delete it. Limiting fields to certain data For some types of fields, it is desirable to pre-define a set of entries that are often used within that field. For instance, a Department field is likely to have a fixed set of entries that are used over and over again. These fields might represent the current list of departments within the company. To define these values, select a field that has the Values configuration option available (for a list of these fields see Appendix D on page 156). In the configuration options there will be an item called Values. Click on the [None] next to this field. This will display a button towards the far right of the field. Clicking the button loads the Field Values dialog from which you can add entries by clicking on the add button and then typing in the appropriate value. 152 For example if you enter these 5 values: Personnel Sales Marketing Corporate Management Security The 5 values will be available for selection when entering in record information. NOTE : To have the list of field values sorted alphabetically select the check box at the bottom of the dialog. When the list of departments is complete, click the OK button to return to the Database Definition dialog. You will notice that the [None] value previously existing in the Values field has now changed. It should reflect the number of items in the Field list. In this case it will be showing as [5 in list]. Setting up the search fields One of the most useful functions of a database is the ability to search through the entire set of records to find specific record details. Imagebase does this by providing the ability to select fields as Indexed. You can do this by altering the Indexed option located in the field configuration pane. An example of this is shown in the Image below. 153 Although most fields have this option available, it is not always practical to assign this feature. Each time a field is indexed, database performance is affected. Although this may not be apparent for small databases, it may be noticeable in larger databases. Card Designs Associating card designs is one of the most important aspects of the ImageBase software. By doing this, you can then easily choose that card design to be printed for a selected record. To add card designs or design from scratch, click on the Cards tab. The Card Tab This will change the Database Definition view to that shown below. From here you will see three sections. Before we start adding cards to the database a brief description of the sections should be covered first. Card Designs Cards available to Cards stored on Viewable from the Cards tab should be three identifiable sections (as shown by the Image below): Cards Stored on Disk Card Designs in database Cards Available to print 154 Cards Stored on Disk If you have card designs located on disk, you can use this section to browse for them. This is done by clicking on the folder icon located to the right of the textbox. From there designs can be dragged into the Card Designs view if you wish to store them in the database permanently or they can be dragged directly into the Cards Available for print if you wish to leave their contents on disk. In the example to the right, you can see three cards of type .cdl stored in the c:\ProgramFiles\ImageBase32\ Demonstration Data\ folder. NOTE : Because it is easier to backup one database, store card designs in the database rather than on disk. Card Designs If you have card designs already stored in the database, these will appear in this section. From here you can choose to Add , Edit or Delete stored designs. This is done by clicking the buttons located below the Card Designs heading.. New Card design using Card Designer Delete an existing stored card design Edit an existing design using Card From the example above you will see the database has one card design stored, namely Hospital Front.cdl. Cards Available to Print Because printing cards is an integral part of ImageBase it is important that the card designs used to print are easily accessible from within the application. If Cards are not attached to the database, then every time a card is to be printed, you would need to browse for that card design, either on disk, or by selecting from a list in the database. However, by attaching these designs, printing cards can become as easy as a one click operation. You can have as many card designs as you wish attached to the database. However, too many designs may become confusing, so a good card design is just as important as the data it conveys. 155 Adding a card design to the database First we need to browse for the existing card design. To do this click on the folder icon located to the right of the textbox in the Cards Stored on Disk section. This will display a browse dialog like the one shown opposite. Using the browser, browse to the destination folder where the existing card design files reside. Once located, click ok. The Cards Stored on Disk list should now be populated with all the .cdl files located in this folder. To convert a card design from being stored on disk to being stored in the database is as simple as dragging the design you wish to the Card Designs section. NOTE : Select the Your Company.cdl file from the Cards Stored on Disk section and holding the mouse button down move it into the Cards stored in the database list. This card design is now stored in two locations. Within the ImageBase database and also on the file system. It is important to note that changes made to the Card design located in the Demonstration Data folder will not alter that stored in the database and vice versa. You would now need to add this design to ensure the printing process knows about it. Using the same drag and drop method used above, select the .cdl file from the Card Designs section and move it to the Cards Available to Print section. This will add a new entry into the list, with the Design 156 Name set to the file name of the card design. At this point a ‘Description’ and ‘Field Value’ can be specified for this card design template. Description: Is used to identify this particular design within the ImageBase application. For ease of use purposes keep this as short as possible to describe the intended use of the card design. Field Value: Is a four character code which provides a way of referencing this card template in the atabase. It is used in conjunction with the Card Designation type field and can allow records to be automatically associated to a card design. This can help where you have a large number of designs and do not with to select a design every time you print a card. NOTE : Click here to add a description. When a card is selected you will notice it is previewed in the bottom left of the Cards tab. A number of options are available for each card design. Typically you will not need to change these options and they can be left alone. NOTE : Card Properties. Card Properties Each card design has a unique set of property values that define how the card acts in the system. Dependant on if the design is stored in the database or on disk, some different property values will become available. The list of all property values are described below: Stored in Database : Shows where the card design is stored. Name: The name given to the card design when accessed via ImageBase file name: The name of the file if it is stored on disk. Description: The description that appears on the ImageBase print selection options. 157 Field Value: Any field value setting configured (works in conjunction with the Card Designation Field Type). Encode: Determines if this card can encode if there is any information present for this operation. Sides: Determines which side is attempted to be printed Copies: Number of default copies to print, each time a design is printed. Enforce Driver: The specific Print Driver to be used for the card design. Setting this will override any Card Printer set when printing from the People Picker. Admin Only: Determines if only the logged in user with Administrative rights can print this card or not. Validity Expression: An expression that must be true before the card can be printed. Could be something like the Forename of a design must not be empty. External Connections External connections provide the ability to connect to a non ImageBase database and query the information provided. It is used in conjunction with the Data Source and Data Statement field options to provide read only access to any external database format supported by ImageBase. The process for setting up an external connection is the same as creating a new ImageBase database in that you are prompted for the database details when making the connection. There are four icons used to create an external connection. New External Connection: Brings up the Open Database option that will prompt you to enter the connection details for the particular database if required. Delete External Connection: Removes the connection from ImageBase. Test External Connection: Verifies the validity of the connection details. Remake External Connection: Rather than deleting and then creating a new external connection of the same name, you can simply remake the connection by selecting this option. This will then bring up an Open Database dialog where you can select the new details. Settings This tab provides a number of general settings for the ImageBase database. These are described below. 158 On Disk Location: If record Images are stored on disk, this informs ImageBase of the root location to find the images. Card Designs: Card designs can be stored in the Database or on Disk. Local Records: The amount of records to show in the Record List when in ImageBase at any one time. Setting this to a high number i.e. 10000 can cause the application to run a bit slower. If performance is a problem, lower this value to try and improve it. Require Print Reasons: When printing cards, it is possible to force the user to enter in a reason for the print. This can be good for audit tracking of the history of card prints. For information on how to add Print Reasons, see Admin > Print Reasons below. Require Archive Reasons: Requires the user to enter in a reason for archiving a particular record. Admin > Edit Print Reasons… If the Require Print Reasons option is set to Yes, then the reasons available for selection by the user will need to be configured appropriately. Click on the Admin -> Edit Print Reasons… option from the menu. This will bring up the print reasons dialog. The dialog opposite shows three currently entered print reasons. Reason List Delete Reason Add Reason Namely: LOST CARD NewReason No Reason Given Adding a print reason To add a new Print Reason, click on the green plus located at the right of the screen. This will insert a new value into the Print Reasons list and default its name to NewReason. You can then edit its name by typing directly into the Reason edit box. This will also change the reason in the list and re-order it as you type. Editing a print reason Select the print reason you wish to edit by clicking on the item in the list. Then simply start typing in the Reason text box located towards the right of the dialog. Deleting print reasons: Select the print reason from the list and click the red cross button. 159 Options A comment must be entered: By selecting this option, then whenever that particular print reason is selected from the list during a print, a user comment has to be entered in order to continue. Print reason is visible: You can hide a print reason without deleting it. Saving Changes To save the changes immediately to the database click the Ok button. This automatically saves any changes made to the Print Reasons. If you click Cancel, all changes made will be lost and you will need to re-enter the details. Admin > This Database > Open in Database Definer Selecting this option will load the currently active database definition. This will allow you to make configuration changes as required. For more information on the Database Definer read the section on Database Definition on page 150 Admin > This Database > User Accounts… The Admin> This Database > User Accounts command invokes the dialog that allows the Supervisor to create or delete user accounts and define varying degrees of access to the ImageBase program’s functionality. At the ‘power user’ end of the scale, accounts may be set up for other supervisors who will be able to access all features of ImageBase, whereas at the other end of the scale, accounts may be created for users who may only browse the database and not access any other features or change the information within the database. 160 Each user account is displayed in the Users list on the left of the dialog. After a new installation of ImageBase, only the Supervisor account will be listed. Clicking on a particular user causes the Access Rights and Password settings (though not the password itself) to be shown in the panels to the right of the Users list. Creating and deleting user accounts Two buttons are provided which allow the current supervisor to add or delete user accounts. Clicking on the Add User button causes the supervisor to be prompted for a new and unique user name for the new account: After the unique user name has been entered and the OK button clicked, the new user name will appear in the Users list. Clicking on this new user will display its access rights. By default, all new user accounts have no rights set and are set to Account Disabled. User accounts may be deleted by selecting the account name from the Users list by clicking on it and clicking on the Delete User button. A prompt will then appear asking for confirmation of the deletion. Setting the user’s access rights Warning : If the Supervisor account is deleted, has its Supervisor access rights removed or the password is forgotten, there will be no way to get back into the User Accounts menu. The only ways of recovering that situation would be to restore a previously backed-up version of the Users.mdb file in the ImageBase directory or to install the program again from scratch. Access rights may be assigned to individual users by selecting or de-selecting the checkboxes in the Access Rights panel. Rights are additive, not restrictive. The different access rights give the selected user the following capabilities: The user has full supervisor privileges allowing them to create, delete and modify user accounts. The user may not have been given access rights to change data or print cards, but they will have the capability to create a new account that could do so and so Supervisor rights should be carefully controlled. This option allows the account holder to modify records in the database. 161 With this selected, the user may add new records to the database. Being given Add Records rights also allows the user to import data from other databases into the current one. This option allows the account holder to remove records from the database. This option allows the account holder to print new ID cards from the records within the database. With the Grab Images right assigned, a user may add images to records in the database from a camera, scanner or file source. The user is also assigned the ability to perform Image Batch Imports into the database. Edit Card Designs enables the user of the account to launch Card Designer from the ImageBase View menu. This checkbox allows the supervisor to disable a particular user’s account without losing the settings for that account or deleting it. For convenience, three buttons have been provided on the Access Rights panel to None) or set allow the supervisor to set all checkboxes (FFull), clear all checkboxes (N the access rights checkboxes to a pattern which is typical for a standard trusted User). user (U NOTE : Supervisors should be aware that any modification in a user’s access rights will not become active until the next time that particular user logs in to the ImageBase program 162 Password settings For each user account, the supervisor may specify requirements regarding password usage. The specific settings will be a matter of policy for the supervisor and will be dependant upon the level of security deemed necessary for the environment in which the ImageBase software is being used. If the Required checkbox is left empty, the user has the choice of whether or not to use a password. With this not set, the user can simply choose to enter a blank (zero-length) password if they do not wish to type a password in for each login. Setting this checkbox forces the user to use a password. The supervisor may set the password’s minimum length to ensure that suitably secure ones are entered. The facility to force the user to change the password after a period of time helps to minimise the risk of passwords that have been compromised being used illicitly beyond that period. To set the initial password for the user account being set up, the supervisor may click the Set Password button. This causes the Change Password for User: <username> dialog to appear: In this example, the supervisor is setting the password for a user account named ‘rob’. A password is typed into the left-hand box and the ‘enter’ key is pressed. Because the password is obscured for security reasons, the supervisor must then re-type the password into the right-hand box to verify that the password was typed correctly the first time. If the two passwords match, then a message will pop-up confirming that the password has 163 been changed. If the passwords do not match, then the option will be given to retry entering them or to cancel the operation, leaving the password empty (if it is a new account) or set to the previous value (for existing accounts). Once a user has logged-in to the ImageBase program with their new account, they may change their password from the one set by the supervisor to one of their own by using the Set Password for <username> … operation from the File menu. The supervisor may see the date that the password was last changed for each user account by checking the date displayed below the Set Password button. TIP : When a new account is created, the password is automatically set to be the same as the user name. Admin > This Database > Apply Package… This facility provides the ability for Digital ID staff to run database administration tasks without direct access to the computer ImageBase is running on or d to the underlying database. Digital ID staff will email an encrypted text string which is required to be pasted into the main box of the Apply Package dialog. Once inserted, click the OK button to run the commands shown. To ensure security is maintained only encrypted commands sent by Digital ID staff can be inserted and run in this utility. Admin > Options This menu selection allows the user to specify general settings and options within the ImageBase program. 164 The Options dialog can have up to six tabs (as shown above) which are selectable by clicking on them. These tabs each have a set of options which relate to the various customizable features of ImageBase. The tabs are described below. General Tab Provides access to the following settings: Allow records to be edited in record List: This provides the ability for the user to edit records by directly manipulating their data via the record list. This is a shortcut to clicking the update button of the Main Record View. Allow Record-Edit by selecting field: Allows you to automatically put a record in the Main Record View pane into Edit mode by clicking on the field information. Show ID fields: ImageBase uses internal ID’s to keep track of records and ensure they are unique. Often these will have no benefit to the user and this option can be left de-selected. Hide Record List: Hides the record list from being displayed. Quick searches can still be done to find specific records. Grab when Record Added: Goes through the Image Grab process as soon as a new record is added to the database. ImageBase32 v1 compatibility: Limits the databases that can be opened to Microsoft Access only e.g. .mdb files. Show welcome at Startup: Displays the welcome screen when the software first loads. This enables the user to quick select databases to open without the need for browsing when there is no default database selected. Printing Tab 165 The printing tab provides configuration access to the Card Printer module. Setting the Card Printer: To determine the printer to use for printing cards, select the appropriate name in the list as shown above. In this instance, the selected card printer happens to be Default (\\DPSDATA\OKI C7350(PCL)). However, if you wished to have the Eltron P310 Card Printer as the output printer, you would select this option by left clicking on it in the list. Product Previews: When printing an individual card, this option determines if a preview of it will be shown before printing occurs. This is a good method of previewing how the card will look and ensuring it is acceptable before actually sending it to the printer for printing. Enforce Card Designation Fields: If there is a Card Designation Field configured in the database this option ensures it is applied to all printing for this particular card. If no value is set for this field, the first card design in the list is printed. Locations Tab Batch Image Directory: The last known directory that images were imported from using the Batch Image tool. Card Directory: The location of the card designs if they are stored on disk. Visitor Pass Database: Location of the VisitorPass database. Backup Directory: Required for Digital ID administrative purposes. 166 Fonts/Etc Tab Provides options for changing the look and feel of the Main Record View pane only. Databases Default Database: You can set what database ImageBase will use to open automatically by clicking on the browse icon located to the right of the ext box. Setting this value will allow the database to open immediately upon running ImageBase. Web Bureau Database: Used for specific administrative purposes and can be ignored. 167 Capture Properties (<field name>) The ability to configure Camera capture devices is only available when there is at least one Image field present in the database. Using this utility allows ImageBase to set which capture device it will use to capture an image for the selected field. If you have multiple Image fields configured, you can change the device for each one by clicking on the Image Fields list (shown above), and selecting the required field. Selecting the Device To select a Canon camera as the desired capture device for this image field select the Use Canon Camera option. To select an alternative device, select the Use Standard Windows Device and select that device in the list. In the image above, if this option was required, the available devices for selection would be: Creative PC-CAM 880 (VFW) Microsoft WDM Image Capture (Win32) Test You can test your settings by clicking the Test button. This will attempt to connect to any capture devices that you have selected from where you can take a picture to test its functionality. 168 Window menu The window menu allows the user to arrange windows within the ImageBase main program in different ways. Window > Cascade This function arranges the windows within the ImageBase program in a cascading fashion that allows easy access to all windows. 169 Window > Arrange Icons When multiple windows have been minimised to icons, they can be formed into an orderly ‘stack’ in the lower left hand corner of the ImageBase window by using this command. Window > (List of views) A list of the currently active windows within ImageBase is provided at the foot of the Window menu. This allows a particular window to be selected and brought to the front so that it may be used. Help menu The Help menu may be accessed by pressing <Alt> ‘h’ from the keyboard or by selecting the Help menu option. 170 Help > How to Register Registration information can be obtained from Digital ID using the following contact information: Telephone: +44 (0) 161 480 4462 Email: [email protected] Website: http://www.digitalid.co.uk Help > Register The registered name and Authorisation code should be located on the CD case provided with the ImageBase package. Enter the details as indicated on the package, ignoring the Auxillary Code field, and press the Ok button. You must then exit ImageBase and restart to enable a fully functional system. TIP : The registration details is case sensitive, so please ensure that all details are added in as specified with the provided licence details. Help > Digitalid on the Web The Digital ID website is www.digitalid.co.uk. 171 Help > Online Updates If you have a valid internet connection, the Online Updates utility provides access to downloading and installing the latest software versions. To check the internet for the latest software versions click the Start button. If a new version is available you will be prompted whether you wish to download and install it. Once downloaded, all open ImageBase applications will be closed, and the install process will commence. When the updates are installed, ImageBase will automatically start back up. Disable Automatic Updates: If this option is not selected, ImageBase will automatically check the Internet for updates every time the application loads. To disable this, select this option but clicking in the small square box next to Disable Automatic Updates. NOTE : This feature requires a valid Internet connection in order to function correctly. Help > About ImageBase… The About box contains program version and copyright information for the ImageBase program. It also has a button labelled System Info which causes the Microsoft™ Windows™ System Information program to be run. This program can be useful when trying to troubleshoot installation or system problems. To exit the About box, the OK button should be clicked. 172 Appendix A - Magnetic Encoding Track Formats ImageBase provides the ability to encode cards using IAT encoding. The format and text that can be encoded onto each track is defined below. IATA, ABA, and TTS character sets The IAT encoding format selection for card printers encodes IATA data on track 1, ABA data on track 2, and TTS data on track 3. This meets the requirements of the ISO standard. IATA (International Air Transport Association) The maximum field length for IATA format is 76 characters. IATA allows spaces, upper case alphabetic characters, numeric characters, and the following special characters: !#$%‘()*+,-./;:<@>=^]\[“&_ ABA (American Bankers Association) The maximum field length for ABA format is 37 characters. ABA allows numeric characters and the following special characters: :;<=> TTS (Thrift Third Standard) The maximum field length for TTS format is 104 characters. TTS allows numeric characters and the following special characters: :;<=> 173 Appendix B - Database Types Microsoft SQL Server Typically this database will reside in a remote location and require special user accounts and privileges to gain access. This will be required to be setup by the Technical department managing the SQL server databases. For further information on Microsoft SQL Server refer to the Microsoft home page. Connection Details : Server: Determines the location of the machine that the MS SQL server is running on. Typically this is a machine located on your network accessible from your machine. The machine specified can be the Hostname or the IP address. Use your Windows …: Use this option if the Windows logon account has been granted privileges to logon to the SQL database with the ability to Create and Edit tables. Log onto SQL Server….: Use this to define a specific SQL logon and password with appropriate privileges. Database name: Once a connection is established using the Test button, this list contains the known databases available for access. Test: Click this button to check the connection settings to the SQL server. If everything is ok, the list of known databases will be returned in the Database name combo box. Ok: Select a database in the Database name list and click the OK button to logon. User login accounts: Users should have a minimum of db_datawriter, db_datareader and db_ddl admin privileges. They will be required to create/edit and read the database being created. Microsoft Access Microsoft access databases can be stored on your local machine or remotely across the network. This is the typical and most effective means to create a small and quick database as it does not require any external security measures in getting it setup (other than directory read/write access). 174 Clicking on the Microsoft Access database option, brings up the windows browse dialog. Use this to select/create the Microsoft access database (.mdb) file as required. MySQL A variation of the MS SQL database, this database requires similar security information to that required by MS SQL. ImageBase requires ODBC drivers for MySQL to be pre-installed on the local machine in order for the system to communicate effectively with this database. These can be obtained from the MySQL website if not already installed at www.mysql.com. Connection Details: Server: Determines the location of the machine that MySQL is running on. Typically this is a machine located on your network somewhere Port: The port number used to connect to MySQL. Typically this setting does not require changing, but if so please consult your Technical Department for the relevant information. Username and password: The security information setup by your IT department to obtain access to the MySQL database. Database name: Once a connection is established using the Test button, this list contains the known databases available for connecting to. Test: Click this button to check the connection settings to the MySQL server. If everything is ok, the list of known databases will be returned in the Database name combo box. Ok: Select a database in the Database name list and click the OK button to logon. CSV (Comma Separated Values) ImageBase cannot create databases of this type but it can read the information within them and hence use that information to print cards. This can be an effective means to have card printing information provided by an external party but the printing done locally, whilst not saving any of the printed information to a central database. Clicking on the Comma Separated Values (CSV) option, brings up the windows browse dialog. Use this to 175 select the target file (.csv). It’s important to note here that Image locations must be on the File System due to there being no facility for this in a CSV file. Oracle For more information on Oracle databases read www.oracle.com. 176 Appendix C - Database Field Types AutoNumber-Identity This field specifies a read only numerical field that contains incremented values starting from 1. On record insertion, a unique numerical value will be created automatically (the system wide ‘Id’ field is an example of an AutoNumber-Identity field). Binary Data Can contains information that is formatted as binary data rather than standard text. Bureau Log Contains history information pertaining to card prints for each record. Byte Contains an 1 byte value. Calculated Contains a formula to calculate the required value for the field. Card Designation This field holds the four character code specified as the Descriptor in the Add Card Template dialog (page 51). When the user presses ‘print’ in the record view ImageBase will try to match the value of this field with a card layout descriptor to select the correct card to print. Card Print Count This is a numerical field that contains a count of how many cards have been printed for each record. It can be used for various purposes. One is to keep track of those people who keep losing their cards, another is to tell who has never had a card printed. Card Print Date A record of the last date and time that a card was printed for the record is kept in this field. Currency Contains numerical values limited to currency format. This enforces decimal places to a maximum of 2. Date/Time This field type can hold a date and time for more precise logs of events within a record. 177 Double A large integer field. Expiry Date Is a Date field that provides access to creating Expiry reports as well as accessing pre-configured reports. The pre-configured reports can be navigated to via the Report -> Card Expiry menu. Float A large integer field that can contain decimal digits. GUID To ensure compatibility with SQL Guid field Image This field type can hold an image in bitmap (.bmp), JPEG (.jpg), GIF (.gif), or TIF (.tif) formats. Image Grab Date When an image is captured for a record, this field is automatically updated with the current local date. Image on Disk A calculated field which can determine where the image is stored on the disk. Provides the ability to store images on disk rather than in the database. Captured images are also stored in this location as determined by the calculated field. Integer This field type can store integer(non-fractional) numbers only. Last modified This field type automatically stores the date and time that a record was last modified. No input is required from the user to maintain the contents of this field. Memo This is a free-form text entry field that can be used to enter miscellaneous notes or descriptions for records. 178 Record Creation Date This field automatically stores the date on which the record was initially created. No input is required from the user to maintain the contents of this field. Report Title This field displays the title of the last report that the particular record was included in. This includes the results of queries and People Picker lists. The title is added automatically by ImageBase if this field is used and can be used to check who was included in particular reports. Small Integer A smaller representation of the integer field. Useful for where you know the field will not contain large numerical values in order to keep the database size down and help searching efficiency. Text A standard text field which can store up to 255 characters. Time Contains text value formatted into 24hr time as hh:mm. To Print Flag This field type contains a marker which identifies records which have already had a card printed for them. Unsupported Type This is a field type that ImageBase does not understand and is primarily used when data has been imported from a non-ImageBase source. In theory no field should get this type, but it has been included just in case it is needed. Yes/No This field type allows a simple ‘Yes’ or ‘No’ selection to be entered by the user into a record. It is useful to use this rather than entering ‘Yes’ or ‘No’ into a text field as it takes up less space in the database. It also ensures that only those two responses are allowed. 179 Appendix D – Database field configuration Options The following is a list of all field configuration options. The field options appear in the bottom window pane of the Database Definition field dialog. Some options are only applicable to certain field types and are identified as such. The following configuration options apply to all Field Types defined in the database: Name: Identifies the name of the field in the database Can be Deleted: Identifies if the field information can be removed. Read Only: Setting this to yes means that when adding or editing a record, this field cannot be changed. Validity: Provides the ability to ensure data entered adheres to particular company policies. For example if someones payroll number must be at least 8 digits for it to be entered you could put something like. Len(Payroll Number) = 8 Data Source: If obtaining data from an external database rather than ImageBase, this determines the external connection source. External connections are created in the External Connections tab of the Database Definition. Data Statement: this allows you to determine where the field information is to be obtained when using the External connection Data source. This is accomplished by doing a select statement of the relevant field required. The following are additional configuration options to specific field types only: Required: Determines if a field is required to have information entered into it before the record can be added to the database. Applies To: All numbers except Auto-Number, Calculated and Image Required to Print: Determines if information is required in this field before it can be printed. Applies To: All fields except Calculated. Size: The number of characters available to be entered in the field Applies To: Text 180 Letter Case: Will convert the characters entered into the field to the specified case. Applies To: Bureau Log , Memo, Text Default: Provides the ability to determine a default value when the record is first created. This is helpful in setting custom dates for example. An example of setting a default expiry date for 3 years in the future would be: DateSerial(Year(Now()) + 3, Month(Now()), Day(Now())) * A complete list of available functions can be found in Appendix E – Expressions. Applies To: Bureau Log , Card Designation , Date/Time, Image On Disk, Integer, Memo, Report Title, Text, Expiry Date Indexed: Determines if the field is searchable from within ImageBase Applies To: Byte , Card print Count , Card Print Date, Currency, Date/Time, Double, Float, Guid , Image Grab Date, Last Modified, Record Creation Date, Report Title, Small Integer, Text, Time, To Print Flag, Yes/No, Expiry Date Values: Fields can be converted to drop down lists by adding items to the Values. Adding values immediately allows users to select field data from a drop down list, rather than having to type it in themselves (if they don’t want to). Values can be configured by a Question box located towards the right hand side of the field when selected. Applies To: AutoNumber-Identity, Byte , Integer, Small Integer, Text Restrict To Values: Set this to yes if only the data in the Values list can be selected as an entry for this field. Applies To: Byte, Card Designation, Integer, Text Include In Print Log: If set to yes, this field is included into the print log as an extra column header, and any print log entries will have the field data included into this column. Applies To: AutoNumber-Identity, Bureau Log , Byte , Calculated, Card Print Count , Card Print Date , Currency , Date/Time, Double, Float, Guid , Image Grab Date, Integer, Last Modified, Memo, Record Creation Date, Report Title, Small Integer, Text, Time, To Print Flag, Yes/No, Expiry Date Sort: This outputs the data by alpha numeric ascending i.e. A – Z. Applies To: Card Designation Aspect Ratio: Can determine the size of the Image as seen by the user and stored on disk. Applies To: Image 181 Appendix E - Expressions The text object along with the barcode object and the magnetic encoder information make use of text expressions. This allows text to be fixed, variable, or a mixture of the two. Fixed text is simply typed into a text expression box. Variable text is entered between square brackets (i.e. ‘[[]’). Variable text is calculated when the card is printed. All fields from a database can be used plus SerialNumber which is incremented every time a card is printed. Proper arithmetic expressions may be used such as brackets. +, -, * / and these all follow the normal &’ is preferred as it is the mathematical rules. ‘++’ may be used to join strings of characters together, but ‘& concatenation operator. Unary minus operator is also allowed. All string constants should be enclosed within double quotation marks, for example: “string” To use a double quote inside a string, precede the double quote with a backslash. For example, “string\”value” represents the text string”value. FieldName The contents of the field ‘FFieldName’ are substituted for the name of the field. It is this mechanism which is used to print record information onto a card. All field names or expressions using functions must be enclosed by square brackets [] or they will not be evaluated. DateTime(“format”) This will insert the date and time the card is printed in the format required. The value of ‘format’ denotes how the date and time will appear. The value of ‘format’ must be included within double quotation marks for it to work. It can take on any of the following values: Format Value Result Long Date Medium Date Short date Long Time Medium Time Short Time Display the date in a long format (month spelled out) Display the date in a medium format (month abbreviated) Display the date in a short format (month as number) Display the time in a long format (includes seconds) Display the time in a medium format (12-hour time with am/pm) 24 hour format In addition the following characters can be combined to form a custom time or date. 182 Character Result d dd ddd dddd w ww m mm mmm mmmm q y yy yyyy h hh n nn s ss AM/PM am/pm : / <space> day of the month 2 digit day of the month abbreviated day of week day of week in full day of week as a number (1=Sunday) week of the year month as a number 2 digit month abbreviated month month in full quarter of year day of the year 2 digit year 4 digit year hour 2 digit hour minute 2 digit minute second 2 digit second display AM or PM in uppercase display am or pm in lowercase display ‘:’ display ‘/’ display ‘ ’ Format(fieldname, “format”) This is similar to DateTime() except that it takes a database field value and allows a greater range of formatting operations. All format values must be included within double quotation marks in order for them to be used. In addition to all the formats allowed for DateTime(), Format also allows the following formats: Value Result Currency Fixed formats the value to the current Windows currency settings display at least one digit to the left and two digits to the right of the decimal separator. display number with thousands separator, at least one digit to the left and two digits to the right of the decimal separator. display number multiplied by 100 with a percent sign (%) appended to the right; always display two digits to the right of the decimal separator. use standard scientific notation. display No if number is 0; otherwise, display Yes. display False if number is 0; otherwise, display True. display Off if number is 0; otherwise, display On. display a digit or a zero. If the value has a digit in the position where the 0 appears in the format string, display it; otherwise, display a zero in that position. Standard Percent Scientific Yes/No True/False On/Off 0 (zero) 183 # . % @ & < > ! display a digit or nothing. If the value has a digit in the position where the # appears in the format string, display it; otherwise, display nothing in that position. decimal placeholder the expression is multiplied by 100. The percent character (%) is inserted in the position where it appears in the format string. display a character or a space. display a character or nothing. display all characters in lowercase format. display all characters in uppercase format. force left to right fill of placeholders One useful example is: Format(now()+365, “yyyy”) to print the next year on a card. LeftString(fieldname,number) This will display the first ‘nnumber’ characters in the field ‘ffieldname’. For example, with the Name field containing the name “FredBloggs”, LeftString(Name, 4) will display Fred. RightString(fieldname,number) This will display the last ‘nnumber’ characters in the field ‘ffieldname’. For example, with the Name field containing the name “FredBloggs”, RightString(Name, 6) will display Bloggs. MidString(fieldname,position,number) This will display up to ‘nnumber’ characters from position ‘pposition’ in the field ‘ffieldname’. For example, with the Name field containing the name “FredBloggs”, MidString(Name, 4, 5) will display dBlog. The ‘number’ value may be omitted to return the rest of the string. For example: MidString(Name, 4) will display dBloggs. UpperString(fieldname) This changes the contents of the specified field to be all in uppercase characters. The upper-cased contents are only displayed or printed - the actual field contents are not changed. LowerString(fieldname) This changes the contents of the specified field to be all in lowercase characters. The lower-cased contents are only displayed or printed - the actual field contents are not changed. 184 Now() This is a function that returns the current date and time when used. For example, a text object set to have Now() as the text will produce similar results to the following output when the text object is seen on the card design: 20/04/2002 22:45:59 (Ultimately, this format depends on the PC’s Country locale settings) Of course, the date and time will be different, but the format will be the same. Now() may be used with the Format() or Left/Right/MidString() expressions to extract parts of the date or time. The Now() field name does not need to be defined in the Sample Data list as it is a built-in function of CardDesigner. SpaceOut(fieldname,number) This is an unusual function in that it splits the field into a series of strings separated by spaces. The spacing is set by the value of ‘number’ although each digit of the number is taken as a number itself. For example if the field ‘Barcode’ had the value 1234567890 then: SpaceOut(Barcode,3421) would produce 123 4567 89 0 This can be very useful when formatting serial numbers or barcode numbers. Some more examples of text entries are: Format Name: [Name] [Surname],[Name] Today is [DateTime(“dddd”)] The time is [DateTime(“h:mm AM/PM)”] Hello [Name] today is [DateTime(“Medium date”)]. [Format([Number],000000) [LeftString([Surname],3)] [MidString([Surname],3,2) Max(a,b,....) Returns the maximum value in the argument list. For example, Max(1,5,8,12,4,9) returns the value 12. Min(a,b,....) Returns the minimum value in the argument list. For example, Min(1,5,8,12,4,9) returns the value 1. 185 Result Name: Smith B. Bloggs, Fred Today is Monday The time is 11:23 AM Hello Fred today is 30 May 2002. 0001354 Blo og Len(string) Returns the number of characters in the string. For example Len(“Bill”) returns the value 4. Trim(string) This removes any spaces from the beginning or end of the string. Hex(value) Converts a numeric value to hexadecimal format. For example, Hex(124) returns 7C. Int(value) Converts the value to an integer value. For example, Int(12.4) returns the value 12. LeftFill(value, length, string) This takes a value and pads it out to the length specified using the string value added to the left of the value. For example, LeftFill(12,5,”0”) returns 00012. RightFill(value, length, string) This takes a value and pads it out to the length specified using the string value added to the right of the value. For example, RightFill(12,5,”0”) returns 12000. ZeroSpace(string,number) Pads the string with zeros until it is ‘nnumber’ characters long. For example, ZeroSpace(12,5) returns the value 00012. FirstName(f) Returns the first name of a person in a VisitorPass32 database. 186 SurName(f) Returns the last name of a person in a VisitorPass32 database. FullName(f) Returns the first and last names of a person in a VisitorPass32 database. 187 Appendix F – Supported Barcode types Here is a list of supported barcodes used within CardDesigner. Many of them are very specific – descriptions are given where available for the more popular ones. ID Barcode Name Description if available 0 EAN13” 1 2 3 4 5 6 7 8 EAN-8” EAN13+2” EAN13+5” UPC-A” UPC-E” ITF-14” ITF-6” Code 39” “Numeric-only 13-digit code used in Europe for retail article numbering. There are variants with an extra 2 or 5 digits (EAN13+2 and EAN13+5). ISBN and ISSN are EAN13 variants” “EAN-8 is a simpler 8-digit form of the more common EAN13 code” “Variant of EAN13. Has an extra 2 digits after the main EAN13 code” “Variant of EAN13. Has an extra 5 digits after the main EAN13 code” 9 10 11 Code 128” EAN-128” 2 of 5” 12 I-2 of 5” 13 14 15 16 3 of 9” Code B” Code 11” Codabar” 17 18 19 20 21 22 23 24 25 26 28 29 30 31 32 33 34 35 36 37 38 39 MSI” Ext Code 39” UPCA+2” UPCA+5” EAN8+2” EAN8+5” UPCE+2” UPCE+5” Telepen numeric” Telepen ASCII” PostNet A” PostNet C-5” PostNet C-9” FIM A” FIM B” FIM C” RM4SCC” 4-State” Code 93” Ex Code 93” ISBN” Matrix 2/5” 188 “Commonly used alphanumeric code. Was the first code to be able to represent letters” “Fairly uncommonly used numeric only barcode type. I-2 of 5 is much more com mon.” “A commonly used numeric only barcode type. This code encodes digit-pairs to produce an efficient code. Encoding as digit pairs implies that it can only produce even length barcodes” “Codabar is a numeric code that allows 6 additional characters ($ : / . + -). This is a fairly common barcode type” 40 41 42 43 44 45 46 47 48 49 189 Plessey” Australia Post” Swiss Post” Deutsche Post” DUN-14” Planet Origin” Planet Destination” SISAC” ISSN” ISMN” Index About ImageBase, 172 Absolute measurements, 104 Absolute sizing, 104 access rights, 161 Align tab, 65 Align to bottom-most edge, 66 Align to centre of object, 66 Align to horizontal centre of card, 66 Align to horizontal centre of object, 66 Align to left-most edge, 66 Align to right-most edge, 66 Align to top-most edge, 66 Align to vertical centre of card, 66 Align to vertical centre of object, 66 Alignment Tools, 66 Angle tab, 82 Appendix A - Expressions, 173 Appendix B, 174 Arrange Icons, 159 Back Tab, 98 Barcode tool, 84 Barcode types supported by CardDesigner, 188 Bitmap Properties, 88 Bitmap tool, 86 Bitmaps placeholder, 87 Resize to Fill Card, 87 Bitmaps and resolution, 87 Box tool, 75 brightness, 42 bubbles, 70 Card Print Logs, 130 Cascade, 169 Change Password for <username>, 123 Close Database, 113 Colour Selection, 65 The CMY tab, 65 The Named tab, 65 The Pallette tab, 65 The RGB tab, 65 Complete Log, 130 Configuring cameras and scanners, 44 Context-dependent menus, 111 contrast, 42 Copy, 63 190 Copying objects, 63 correcting colour tints, 43 Creating and deleting user accounts, 161 Current Record Pane, 33 currently selected field, 34 cursor styles, 70 Cut, 63 Database Field Types, 177 Card Designation, 177 Card Print Count, 177 Card Print Date, 177 Date/Time, 177 Image, 178 Integer, 178 Last Modified, 178 Memo, 178 Record Creation Date, 179 Report Title, 179 Text, 179 To Print Flag, 179 Unsupported Type, 179 Yes/No, 179 date displaying on card, 182 DateTime, 182 DateTime(), 182 default card printer, 95 Delete, 63 Detail tab, 85 Edit > Copy, 102 Edit > Cut, 102 Edit > Delete, 103 Edit > Duplicate, 102 Edit > Layers..., 108 Edit > Paste, 103 Edit > Precise Control, 104 Edit > Redo (action), 103 Edit > Select All, 103 Edit > Serial Number..., 107 Edit > Snap to Grid, 106 Edit > Undo <action>, 103 Edit menu, 100 Editing buttons, 62 Exit, 124 expressions, 182 Field Contents, 113 FieldName, 182 File > (list of most recently used files), 100 File > Choose Printer..., 95 File > Close, 92 File > Exit, 99 File > New Design Window, 91 File > New…, 90 File > Open..., 91 File > Page Setup and Information..., 97 File > Print..., 94 File > Save, 93 File > Save As..., 93 File Menu, 112 Font tab, 79 Format(), 183 Front Tab, 97 Gamma Correction, 55 General Tab, 97 Grid, 110 Help menu, 110, 170 Image Batch Import, 113 Image Box, 41 Blank Image, 41 Capture Properties, 41 Copy to Clipboard, 41 Enhance Image, 41 Paste from Clipboard, 41 Image tool, 77 ImageBase32 Field, 78 Images free, 78 portrait, 78 square, 78 Import Data, 113 Importing records, 117 Increment, 107 Info Tab, 99 Layers, 73 LeftString(), RightString(), MidString(), 184 Lock/unlock record list button, 34 Locked layers, 108 Locking an object, 73 Magnetic Encoding Options, 89 Main Record View, 32 Main Toolbar, 59 Menu Structure, 90, 112 Most Recently Used file list, 124 Moving Objects, 70 191 Moving objects using the keyboard, 71 MRV, 32 New Design, 59 Next Serial Number, 107 Non-TWAIN sources, 42 Notes, 68 Now(), 185 Open Database, 112 Open Design File, 60 orientation of barcodes, 85 Password settings, 163 Paste, 63 Pattern, 107 Pick Colour, 63 Position tab, 104 Precision placement, 103 Printable layers, 108 Program Window, 58 Properties, 72 Properties of Barcode objects, 83 Properties of Box objects, 69 Properties of Image objects, 72 Query Builder, 133 Clauses Tab, 140 Field boxes, 140 Op – ‘<’, 140 Op – ‘<=’, 140 Op – ‘<>’, 140 Op – ‘=’, 140 Op – ‘>’, 140 Op – ‘>=’, 140 Op boxes, 140 Quick Position Changes, 105 Quick Size Changes, 105 QuickSearch Tool, 34 Record List Pane, 33 Records With No Image, 132 Redo, 63 Refresh, 68, 109 Relative measurements, 104 Relative sizing, 105 Re-sizing, 71 Sample Data, Sample Field List, 115 Save As, 61 Save Design File, 61 Select Mode, 69 Select Printer, 121 Select TWAIN Source, 122 Selecting objects, 69 Set <username> as the Default User, 116 Set Colour, 64 Shadow tab, 83 Size tab, 105 Snap To Grid, 68 SpaceOut(), 185 square brackets, 183 Style tab, 80 Text tab, 79 Text tool, 79 The Design Toolbar, 69 The View menu, 109 time displaying on card, 1782 Toolbar, 34, 59, 69 Add Record, 34 Add to People Picker, 39 Delete Record, 35 Edit Record, 35 Grab Image, 35 Misc Options, 38 Notes for Database, 38 Print Card, 37 Refresh Record List, 39 Scan Image, 37 Show People Picker, 40 Tools menu, 114 TWAIN Sources, 42 Undo, 63 UpperString(), LowerString(), 185 user accounts, 161 View > Grid, 110 View > Refresh, 110 View > Sample Data..., 110 Visible layers, 108 Wildcards, 137 Window menu, 169 192 193