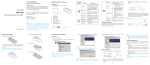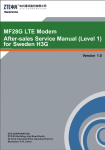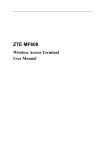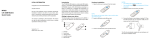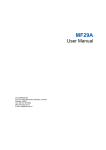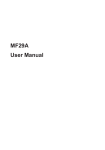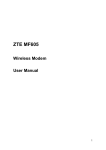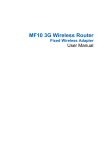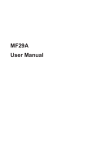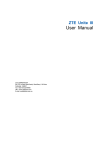Download ZTE MF28G user manual - 4G
Transcript
LEGAL INFORMATION Copyright © 2012 ZTE CORPORATION. All rights reserved. MF28G No part of this publication may be excerpted, reproduced, translated or utilized in any form or by any means, electronic or mechanical, including photocopying and microfilm, without the prior written permission of ZTE Corporation. Quick Guide The manual is published by ZTE Corporation. We reserve the right to make modifications on print errors or update specifications without prior notice. Welcome • Please keep yourself at least 20 centimeters away from router. • Keep the length of the cable between the router and the phone less than 10 meters. Thank you for choosing ZTE MF28G Router (hereinafter referred to as “unit” or “router”). To get the most from your router and to keep it in the best condition, please read this manual carefully. • Do not use your router in dangerous environments such as oil terminals or chemical factories where there are explosive gases or explosive products being processed. • The router is for indoor use only. Do not use the router outside. Do not connect telephone extensions which run outside of the building. These can result in lightning damage to your unit. The pictures, symbols and contents in this manual are for your reference only. They might not be completely identical with your router. ZTE operates a policy of continuous development. We reserve the right to update the technical specifications in this manual at any time without prior notice. Safety Precautions • Some electronic devices may be susceptible to electromagnetic interference. Locate the router away from TV set, radio and other electronic equipment to avoid electromagnetic interference. • The router may interfere with medical devices like hearing aids and pacemakers. Consult a physician or the manufacturer of the medical device before using the router. NO. 55, Hi-tech Road South, ShenZhen, P.R.China Postcode: 518057 Http://www.zte.com.cn Service Hotline: +86-755-26779999 E-mail: [email protected] Manual No.: 079584504454 1 • This warranty is end user’s sole remedy and ZTE's sole liability for defective or nonconforming items, and is in lieu of all other warranties, expressed, implied or statutory, including but not limited to the implied warranties of merchantability and fitness for a particular purpose, unless otherwise required under the mandatory provisions of the law. 2 Getting started Appearance USB Jack Limitation of Liability WPS Button LED Indicator ZTE shall not be liable for any loss of profits or indirect, special, incidental or consequential damages resulting from or arising out of or in connection with using of this product, whether or not ZTE had been advised, knew or should have known of the possibility of such damages, including, but not limited to lost profits, interruption of business, cost of capital, cost of substitute facilities or product, or any downtime cost. State Description ON Signal strength is very good or good (RSSI >= -90dBm) 1 WAN signal strength indication Blinking WPS button: To activate the PBC (Push Button Config) function. LED Indicator Off 5 Phone status indication (1) (not Blinking supported) Local phone hang up or VoIP network unregistered or registration failure WLAN shut down On WLAN working normally with no data transmission Blinking WLAN working normally with data transmission Registered to 3G network Connected to Internet 6 WiFi indication Connecting to Internet OFF Not connected to Internet Off Local phone hang up or VoIP network unregistered or registration failure Phone picked up, ringing or VoIP network registering • Do not take out your USIM card unnecessarily. The USIM card may be easily lost or it can be damaged by static electricity. ON 7 Power indication OFF ii. End User’s failure to follow ZTE’s installation, operation or maintenance instructions or procedures. iii. End User’s mishandling, misuse, negligence, or improper installation, disassemble, storage, servicing or operation of the Product. iv. Modifications or repairs not made by ZTE or a ZTEcertified individual. v. Power failures, surges, fire, flood, accident, actions of third parties or other events outside ZTE’s reasonable control. vi. Usage of products of third Parties, or usage in conjunction with third party products provided that such defects is due to the combined usage. vii. Any other cause beyond the range of normal usage for Products. End User shall have no right to reject, return, or receive a refund for any Product from ZTE under the above-mentioned situations. 5 Interface Description 6 Connecting with External Power Connect the external power adaptor to a standard power outlet. Insert the plug into the socket at the rear of the router. Notes: Do not put anything on the top of the router. Do not lay routers to overlap each other when using. 2. Wait 1~2 minutes after turning the router on before you use the service. The 3G/4G & POWER indication LED should be lit on. Off ON • Do not use your router during a thunderstorm. Remove the mains power pack from the wall socket. i. Reasonable Router Appearance Disfiguration. Switching on Your Device Registered to 4G network Not Registered • Use the router within the temperature range of -10℃ +55℃ , and the storage temperature range is -20 ℃ ~ +60 ℃ . The humidity range is 5%~95%. • This warranty does not apply to defects or errors in the Product caused by: Phone picked up, ringing or VoIP network registering Green OFF • Use an antistatic cloth to clean the router. Do not use chemical or abrasive cleanser as these could damage the plastic case. Turn off your router before you clean it. 4 On 4 Phone status indication (2) (not Blinking supported) 8 Signal strength is weak (-100dBm < RSSI < -90dBm) Cleaning and Maintaining • Do not allow children to play with the router or charger. No signal(RSSI < -100dBm) On 7 • Do not expose the router to direct sunlight or store it in hot areas. High temperature can shorten the life of electronic devices. OFF 3 WAN connection Blinking status indication Interface • The device must be placed in ventilation environment for use. Local phone calling or VoIP network registered 2 Network mode Blue indication USIM Port • Do not place objects on top of the router. This may lead to overheating of the device. 3 Indicator The router operates on the 4G(TDD2600/FDD2600/FDD800) and 3G(2100/900) network and support data services. • Do not attempt to dismantle the router. There are no user serviceable parts. • Do not allow the router or accessories to come into contact with liquid or moisture at any time. Do not immerse the router in any liquid. General Precautions ZTE Corporation • Please use original accessories or accessories that are authorized by ZTE. Unauthorized accessories may affect the router performance, damage the router or cause danger to you. Limited Warranty Green--Once device has been initialized and under operational status Red--Once power button is pushed and device is being initialized Once power button is pushed and device is powered off 1. Turn the power switch on to get started. Phone: Standard RJ11 connector for Telephone. PSTN: Standard RJ11 connector for PSTN. LAN1/WAN: Ethernet connections to internet. LAN2~LAN4: Ethernet connections to computer. ON/OFF: Turn the router ON or OFF. Reset: To restore factory default configurations after pressing for 7 seconds. 7. ANT: Connect with the external antenna. 8. PRESS ANT ON: To switch between internal antenna and external antenna modes 9. POWER Socket: To power on the device or shut down the power. 1. 2. 3. 4. 5. 6. Notes: If the net mode indication LED is blinking constantly, try to move the router to another location. The router takes 1~2 minutes to initialize, attach to the network and obtain an IP address. Power Supply For normal operation, connect the router to the external power adapter. In case of power failure or when there is no available external power supply, the router will not work. Local phone calling or VoIP network registered 9 10 11 12 Internet Access The router does not require any drivers, and it supports all operating systems with Ethernet LAN capability, such as Windows 2000, XP, Vista, Windows 7, MAC OS X and Linux. The router supports at least four computers surfing on internet using Ethernet cable at the same time. Note: All the parameter settings in this chapter are just for your reference. Please contact your service provider for detail. Notes: You need to check your Wireless Network Connection. Set the client to obtain an IP address automatically in the Internet protocol (TCP/IP) properties, and the client will get an IP address like”192.168.1.100”. 3. Select the SSID (3Bredband_XXXX) of your device, and then click Connect. You find the SSID and password on the back side of your router. Via RJ45 Ethernet cable 1. Connect your device and the client with the RJ45 Ethernet cable. 2. Power on your device. The connection between your device and the client will be established successfully a moment later. 2. Use your normal Wi-Fi application on the client to search the available wireless network. Settings Advanced Settings After logging in, select SETTINGS, and you can do the following operations. Select ADVANCED, and you can do more advanced settings. WPA • Add MAC Fi4Gring Rule: Enable or disable wireless. Wireless MAC Fi4Gring • MAC address: Set the MAC address that will be fi4Gred. WPS Config Accessing the Internet by Fixed Cable Broadband Select the desired language and input the password (the default Password is Password). Click Login to log in the device. Notes: It is recommended that you use IE (7.0 or later), Firefox (3.0 or later), Opera (10.0 or later), Safari (4.0 or later) or Chrome (5.0 or later). 14 4G Settings Wi-Fi Settings Advanced Firewall Notes: • You can configure how to connect to the Internet, select network band, Access Point Name settings, Enable or disable roaming. • This function is only available in 4G Gateway mode. • View the current station list. • Change the basic or advanced wireless network settings. • Choose Operation mode, change the Administrator Settings, restore factory defaults, manage PIN. • LAN Interface setup, upgrade the software, SNTP or Data usage statistics. • Set the Mac/IP/Port Fi4Gring, URL Fi4Gring, Port Forwarding. • Set DMZ or the System Security configuration. Make sure that you can remember the new password if you change the login password by selecting Advanced > Management. Please restore the device to the factory default settings in case you forget the new password. Usage of WPS If your client device supports WPS, you need not to input the password manually after WPS has been available. Please do the following: 1. Start up your device. 1. Connect the device with LAN/WAN port. 2. Login the WebGUI and set the Operation Mode as Cable Broadband mode. 3.Set Advanced WAN Connection in WebGUI. Notes: 15 Accessing the Internet with Mobile Broadband Note: Please make sure that you have install USIM card before you switch on the device. 1. Login the WebGUI and set the Operation Mode as 4G Gateway. 2.Set Advanced WAN Connection in WebGUI. 13 • WPA Algorithm: AES mode only. • Pass phrase: You can input hexadecimal digits up to 64 characters or input ASCII characters choose a length of 63 characters or less. Before accessing the internet, make sure; 1. Switch on the device. 2. Establish a connection between your device and the client. 2. Launch the internet browser and enter http://3.home or http://192.168.1.1 in the address bar. 1. Power on your device directly. It will take 1~2 minutes to initialize, and then Wi-Fi LED is blinking. Security Mode To make changes to your settings you need to login. You login by pressing the login button in the upper right corner alternatively by pressing any tab. On the page you will get a pop up: 3. Wait a moment, the connection between your device and the client will be established successfully. Via Wi-Fi • Open: You can authenticate successfully with a SSID without entering a password. • WPA2-PSK: It is the securer version of WPA with implementation of the 802.11i standard. • WPA-PSK/WPA2-PSK: Apply both the WPA-PSK and WPA2-PSK scheme. Accessing the Internet 1.Make sure the connection between your device and the client is correct. Establishing a connection between your device and the client Wireless Network Login Accessing the WebGUI Configuration Page Preparation • Network Name (SSID): Service Set Identifier (SSID). Enter a string less than 32 characters as the name for your wireless local area network (WLAN). 3.At http://3.home you find information about usage, network name etc: If you check Save after type in password, the device will save it. Next time when you want to login the device with the same password, what you need to do is click Login. 16 17 18 U-Disk Master Logout Troubleshooting 1. Start up your device. 2. Launch the client device connected to your device. 3. Connect the storage devices (i.e.USB disk) to the USB port of the device. 4.Select Start > Run of the computer. 5.Input \\3.home or \\192.168.1.1\, in the open field and press OK. Select Logout, a pop-up window will appear as the following figure shown: Internet Related Problems 2. Launch the client device connected to your device. Symptoms Possible Problems/ Solutions Please check your configuration settings. Please wait 1~ 2 minutes for the I cannot access the internet at all. router to initialize. Check your service indicator LED’s. Click The speed is dependent on signal The download or upload speeds strength. Check your signal are very slow. strength and network type. to logout the web page. 3. Enable the WPS function of your device. 4. Enable the WPS function of the client. Others Symptoms Notes: For the detailed operations about the client, please refer to the client’s instruction. Possible Problems/ Solutions This indicates poor reception. The RSSI signal indicator is Try moving the router to another always blinking or does not light. location near the window. 6.Input User Name and Password. The default User Name is admin, Password is admin. Then you can view storage devices. • Enable or disable WPS. 19 20 21 22 23 24