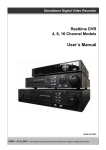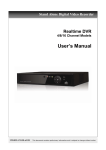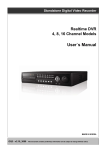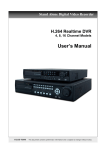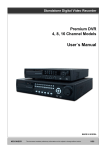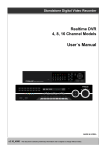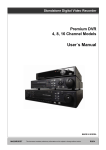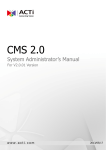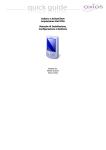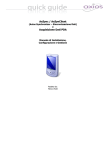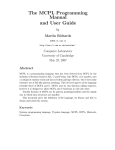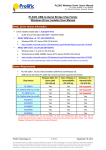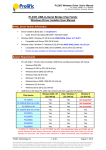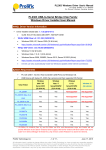Download User`s Manual - DVRMaster.com
Transcript
Stand Alone Digital Video Recorder Realtime DVR 4, 8, 16 Channel Models User’s Manual HKSQ3_V2.09-d079 This document contains preliminary information and is subject to change without notice. 1 FCC Compliance Statement Notice to Users: This equipment has been tested and found to comply with the limits for a Class A digital device. Pursuant to Part 15 of the FCC Rules, these limits are designed to provide reasonable protection against harmful interference when the equipment is operated in a commercial environment. This equipment generates, uses and can radiate radio frequency energy and, if not installed and used in accordance with the instruction manual, may cause harmful interference to radio communications. Operation of this equipment in a residential area is likely to cause harmful interference in which case the user will be required to correct the interference at his own expense. CAUTION Changes or modifications not expressly approved by the party responsible for compliance could void the user’s authority to operate the equipment The equipment complies with the requirement of FCC CFR 47 PART 15 SUBPART B, Class A. Explanation of Graphical Symbols This symbol indicates the presence of important operating and maintenance (servicing) instruction in the literature accompanying the product. This symbol indicates the presence of uninsulated “dangerous voltage” within the product’s enclosure that may be of sufficient magnitude to constitute a risk of electric shock to persons. Warnings } Installation and servicing should be performed only by qualified and experienced personnel. } Power off the DVR when connecting cameras, audio, or sensor cables. } The manufacturer is not responsible for any damage caused by improper use of the product or failure to follow instructions for the product. } The manufacturer is not responsible for any problems caused by or resulting from the user physically opening the DVR for examination or attempting to fix the unit. } The manufacturer may not be held liable for any issues with the unit if any labels are removed in the product. 1 Cautions } This product has multiple-rated voltages (110V and 220V). See installation instructions before connecting to the power supply. } This product uses a Lithium battery. } To avoid any risk of explosion, do not replace the battery on the main board by anything other than a Lithium battery. } Dispose of used batteries according to the manufacturer’s instructions. } This equipment and all communication wirings are intended for indoor use only. } To reduce the risk of fire or electric shock, do not expose the unit to rain or moisture. WEEE(Waste Electrical and Electronic Equipment) Customers in European Union countries are advised to dispose this product, at the end of its useful life, as per applicable local laws, regulations and procedures. Important Safeguards 1. Read Instructions All safety and operating instructions should be read before the appliance is operated. 2. Retain Instructions The safety and operating instructions should be retained for future reference. 3. Cleaning Unplug this equipment from the wall outlet before cleaning it. Do not use liquid aerosol cleaners. Use a damp soft cloth for cleaning. 4. Attachments Never add any attachments and/or equipment without manufacturer approval as such additions may result in the risk of fire, electric shock, or other personal injury. 5. Water and/or Moisture Do not use this equipment near water or in contact with water. 6. Accessories Do not place this equipment on an unstable cart, stand or table. The equipment may fall, causing serious injury to a child or adult and serious damage to the equipment. Wall or shelf mounting should follow the manufacturer’s instructions and should use a mounting kit approved by the manufacturer. Move this equipment and cart combination with care. Quick stops, excessive force and uneven surfaces may cause the equipment and cart combination to overturn. 7. Power Sources This equipment should be operated only from the type of power source indicated on the marking label. If not sure the type of power, please consult to distributor or local power company. 8. Power Cords Operator or installer must remove power, BNC, alarm and other connections before moving the equipment. 9. Lightning For added protection for this equipment during a lightning storm, or when it is left unattended and unused for long periods of time, unplug it from the wall outlet and disconnect the antenna or cable system. This will prevent damage to the equipment due to lightning and power-line surges. 10. Overloading Do not overload wall outlets and extension cords to avoid the risk of fire or electric shock. 2 11. Objects and Liquids Never push objects of any kind through openings of this equipment as they may touch dangerous voltage points or short out parts that could result in a fire or electric shock. Never spill liquid of any kind on the equipment. 12. Servicing Do not attempt to service this equipment yourself. Refer all servicing to qualified service personnel. 13. Damage Requiring Service Unplug this equipment from the wall outlet and refer servicing to qualified service personnel under the following conditions: y When the power-supply cord or the plug has been damaged y If liquid is spilled or objects have fallen into the equipment y If the equipment has been exposed to rain or water y If the equipment does not operate normally by following the operating instructions, adjust only those controls that are covered by the operating instructions as an improper adjustment of other controls may result in damage and will often require extensive work by a qualified technician to restore the equipment to its normal operation. y If the equipment has been dropped or damaged the cabinet. y When the equipment exhibits a distinct change in performance—this indicates a need for service. 14. Replacement Parts When replacement parts are required, ensure the service technician uses replacement parts specified by the manufacturer or that have the same characteristics as the original part. Unauthorized substitutions may result in fire, electric shock, or other hazards. 15. Safety Check Upon completion of any service or repairs to this equipment, ask the service technician to perform safety checks to determine that the equipment is in proper operating condition. 16. Field Installation This installation should be made by a qualified service person and should conform to all local codes. 17. Correct Batteries WARNING RISK OF EXPLOSION IF BATTERY IS REPLACED BY AN INCORRECT TYPE. DISPOSE OF USED BATTERIES ACCORDING TO THE INSTRUCTIONS. 18. Operating Temperature An operating temperature range is specified so that the customer and installer may determine a suitable operating environment for the equipment. 19. Elevated Operating Ambient Temperature If installed in a closed or multi-unit rack assembly, the operating ambient temperature of the rack environment may be greater than room ambient. Therefore, consideration should be given to installing the equipment in an environment compatible with the specified operating temperature range. 20. Reduced Air Flow Installation of the equipment in the rack should be such that the amount of airflow required for safe operation of the equipment is not compromised. 21. Mechanical Loading Mounting of the equipment in the rack should be such that a hazardous condition is not caused by uneven mechanical loading. 22. Circuit Overloading Consideration should be given to connection of the equipment to supply circuit and the effect that overloading of circuits might have on over-current protection and supply wiring. Appropriate consideration of equipment nameplate ratings should be used when addressing this concern. 23. Reliable Earthing (Grounding) Reliable grounding of rack mounted equipment should be maintained. Particular attention should be given to supply connections other than direct connections to the branch circuit (for example, use of power strips). WARNING Warranty is void if seal or label is removed or damaged. 3 THE LIST OF CONFIGURATION A Type 4CH 8CH 16CH B Type DVR Set 4CH 8CH 16CH CD (Software/Manual) Remote Controller Manual Screws HDD Brackets Data Cable (SATA Cable) Power Cable 4 Operation Precautions } Power Off y Do not turn DVR off, or plug off the power adapter while DVR is in operation (record/playback). Otherwise, it may cause permanent damage to the equipment. Please click ( ) SETUP>SYSTEM>Shutdown sequentially and then remove the power after DVR is shutdown completely. It is safe to wait for 5 seconds before turning the power on again. y Do not turn DVR off, or plug off the power adapter while External storage device (e.g., USB memory stick, removable external hard disk and the like) in use. Otherwise, it may cause permanent damage to the equipment. Make sure that the power switch is in the “ON” position until data storage is completed. Please be aware that removing the storage device cause the same damage to the equipment. y Do not turn DVR off, or plug off the power adapter during the format of the hard disk. Otherwise, it may cause permanent damage to the equipment. Make sure that the power switch is in the “ON” position until the formatting of the disk is completed. } HDD Installation/Addition/Moving/Replacement/Removal y For installation/addition/replacement/Removal of HDD (DVD-RW), make sure that DVR is turned off. Otherwise, it may cause permanent damage to the HDD (DVD-RW). y When wish to power DVR off, please click ( ) SETUP>SYSTEM>Shutdown sequentially and then remove the power after DVR is shut down completely. y Installation/Addition/Moving/Replacement: Start ‘HDD initialization’ including formatting. Otherwise, DVR won’t recognize the hard disk and may begin to function abnormally. Please follow the below procedure for ‘HDD initialization’. ① (Date/Time setup) Set up the current date and time (SETUP>SYSTEM>Admin>Date/Time). ② (Initialization of system setup) All setup values are restored to original factory default settings. (SETUP>SYSTEM>Information>Status>Setup>Default). ③ (HDD format) HDD format is done by SETUP>SYSTEM>Admin>Storage>Format. If there are more than two HDDs, each must be formatted, separately. When the format is completed, DVR will auto-reboot. y Removal: Follow the Remove procedure even when a pre-installed hard disk has been removed. SETUP>SYSTEM>Admin>Storage>Format, click ( ) ‘Removed’ item under the discrete Format headings of a corresponding HDD to discard ‘HDD’ item. When the Remove procedure is completed, DVR will auto-reboot. } Date/Time Change y Any change in Date/Time is immediately applied onto live video (LIVE), but the date/time when the recording was done are not changed. y Make sure to reboot DVR after adjusting the Date/Time. y Also, do not forget to execute SETUP>SYSTEM>Shutdown in sequence before reboot. } Upgrade y Do not upgrade until install a hard disk drive. Make sure that upgrade when the hard disk drive is in proper operation. } Using a Mouse y Left mouse button: have the same function as Enter ( ) on the Front panel of DVR y Central button (wheel): have the same function as Search key on the Front panel of DVR(display search menu) y Right mouse button: display a number of ‘Function keys’ (please see ‘Input Device and Screen Icons>Using a mouse’ in this manual) } PLAY/PAUSE Key y Press the PLAY/PAUSE key to one-touch playback on the viewing screen (playback the recorded video from the last one minute). y Every time pressing the PLAY/PAUSE key during playback mode, it is changed to ‘1X PLAY’ and ‘PAUSE’. The displayed sign on the screen also changes from to II. y If wish to change mode (1X PLAY, REW, FF, BACKWARD, FORWARD) during playback, always press the PLAY/PAUSE key first (please see if the sign II is shown on the screen). y Press the PLAY/PAUSE key to back up. Make sure that the backup is done in ‘PAUSE’ mode. } Camera Title y Camera Title displayed in Record and Playback modes of DVR is set to CAM1 ~CAM16. Registering camera title in setup menu (DEVICES>Camera/PTZ>Title) is to make every setup process easier. 5 Table of Contents SERVER 1. Product Features ---------------------------------------- 8 1.1 1.2 1.3 Unpacking ------------------------------------------------------ 8 Service ---------------------------------------------------------- 8 System Connection Diagram------------------------------ 8 2. Installation -------------------------------------------------- 10 2.1 2.1.1 2.1.2 2.1.3 2.2 2.2.1 2.2.2 Hard disk and DVD-RW Installation ------------------SATA Port ----------------------------------------------------HDD Installation --------------------------------------------DVD-RW Installation --------------------------------------Connector Wiring-------------------------------------------Video In/Out Connections--------------------------------Monitor Connections --------------------------------------(Video Out, VGA, SPOT) 2.2.3 Audio Connections ----------------------------------------2.2.4 TCP/IP(Ethernet) Connections -------------------------2.2.5 Alarm Connections ----------------------------------------2.2.6 RS-485/422 Connections --------------------------------2.2.7 USB Connections ------------------------------------------2.2.8 Factory Reset Switch -------------------------------------2.2.9 Power Supply Connections -----------------------------2.2.10 Connection Guideline -------------------------------------- 4.2.5 4.2.6 4.3 4.3.1 4.3.2 Full Seq Quad Seq 10 10 10 11 11 11 11 X9 Seq 4.3.3 4.3.4 4.4 4.4.1 Input Device and Screen Icons ------------------ 13 3.1 3.2 3.3 3.4 3.5 3.6 Keys and LEDs ---------------------------------------------- 13 Camera Select Keys for 4/8 channel DVR ----------- 14 Front Panel ---------------------------------------------------- 14 Using a Remote Control ----------------------------------- 15 Using a Mouse ----------------------------------------------- 15 Screen Icons -------------------------------------------------- 16 4. Setup ---------------------------------------------------------- 17 4.1 4.2 4.2.1 Login/Logout ------------------------------------------------- 17 SYSTEM ----------------------------------------------------- 18 Information ----------------------------------------------------- 18 Spot Monitor ------------------------------------------------- 29 Spot Monitor Control on Display Mode --------------- 29 DEVICES ------------------------------------------------------ 30 Network --------------------------------------------------------- 30 LAN DDNS 11 11 11 11 11 11 11 12 3. Exit --------------------------------------------------------------- 27 Shutdown ----------------------------------------------------- 27 DISPLAY ----------------------------------------------------- 27 OSD ------------------------------------------------------------- 27 Main Monitor -------------------------------------------------- 28 Port Notification 4.4.2 4.4.3 4.4.4 4.4.5 4.4.6 4.5 4.5.1 Camera/PTZ-------------------------------------------------- 33 Audio ------------------------------------------------------------ 34 Alarm In -------------------------------------------------------- 34 Alarm Out ------------------------------------------------------ 34 Serial In --------------------------------------------------------- 35 RECORD ---------------------------------------------------- 35 Settings -------------------------------------------------------- 35 Continuous Event Emergency Status Version 4.5.2 4.5.3 4.5.4 4.5.5 4.6 4.6.1 4.6.2 4.6.3 4.6.4 4.6.5 Schedule ------------------------------------------------------- 37 Pre Alarm ------------------------------------------------------ 38 Motion Detection -------------------------------------------- 39 Holiday --------------------------------------------------------- 39 LINK ----------------------------------------------------------- 40 Alarm In -------------------------------------------------------- 40 Motion Event ------------------------------------------------- 41 Video Loss ---------------------------------------------------- 41 System Event ------------------------------------------------ 42 Popup Link --------------------------------------------------- 43 5. Operation Instruction -------------------------------- 44 5.1 5.1.1 5.1.2 5.1.3 5.1.4 5.1.5 5.1.6 5.1.7 5.1.8 Viewing---------------------------------------------------------- 44 First Image ---------------------------------------------------- 44 View Formats ----------------------------------------------- 44 Digital Zoom -------------------------------------------------- 45 Freeze Live Image------------------------------------------ 45 Pan/Tilt Control----------------------------------------------- 45 System Log---------------------------------------------------- 46 Key Lock------------------------------------------------------- 46 Emergency Recording------------------------------------- 47 Record 4.2.2 Admin --------------------------------------------------------- 21 Date/Time NTP Storage 4.2.3 Account --------------------------------------------------------- 24 New Group Login Settings New User 4.2.4 System Log ---------------------------------------------------- 26 6 5.2 5.2.1 5.2.2 5.2.3 5.3 5.4 5.5 5.6 5.7 Search --------------------------------------------------------- 47 Date/Time Search ------------------------------------------ 47 Calendar Search -------------------------------------------- 47 Event Search ------------------------------------------------- 48 Playback------------------------------------------------------- 49 One-touch Playback---------------------------------------- 50 Archive --------------------------------------------------------- 50 Color Control and Position -------------------------------- 51 Alarm Out Control ------------------------------------------ 52 Program Installation ----------------------------------- 54 6.1 6.2 6.3 System Recommendation--------------------------------- 54 Program Installation Method------------------------------ 54 Login------------------------------------------------------------- 55 7. Function and Instructions ------------------------- 56 8. Watch Mode ----------------------------------------------- 57 8.1 8.2 8.2.1 8.2.2 8.3 8.3.1 8.3.2 8.3.3 8.3.4 8.3.5 8.3.6 8.3.7 8.3.8 8.4 8.5 8.5.1 8.5.2 8.5.3 8.5.4 8.5.5 8.5.6 8.6 Login Screen -------------------------------------------------- 57 Local Setting -------------------------------------------------- 57 System Setup ------------------------------------------------ 57 Remote Site --------------------------------------------------- 58 Live Video ----------------------------------------------------- 60 Network Connect ------------------------------------------- 60 Watch Mode -------------------------------------------------- 61 Multi Screen -------------------------------------------------- 62 Screen Color Adjustment --------------------------------- 62 Audio ----------------------------------------------------------- 62 System LOG ------------------------------------------------- 62 Alarm Out ----------------------------------------------------- 63 One Touch Recording ------------------------------------- 63 PTZ Control --------------------------------------------------- 63 Health Check ------------------------------------------------- 64 Camera Connection and Operating Status ---------- 65 HDD Connection and Its Operating Status ----------- 65 Recording Status -------------------------------------------- 65 Motion Recording Status ---------------------------------- 65 Alarm In Connection and Operating Status ---------- 65 Alarm Out Connection and Operating Status ------- 65 Remote Setting----------------------------------------------- 65 Others --------------------------------------------------------- 72 10.1 10.2 10.3 10.4 10.5 Viewer ----------------------------------------------------------- 72 E Map ------------------------------------------------------ -72 Watermark Check System----------------------------- 73 Estimator ------------------------------------------------ -- 74 EXE to AVI Converter ---------------------------------- 74 Keyboard Controller 11.1 11.1.1 11.1.2 11.1.3 11.2 11.3 11.4 11.4.1 11.4.2 11.4.3 CMS 6. 10. Connection --------------------------------------------------- 77 Configuration Diagram Ⅰ---------------------------------- 77 Configuration Diagram Ⅱ --------------------------------- 77 Configuration Diagram Ⅲ --------------------------------- 78 Keyboard Setup in DVR ---------------------------------- 78 Keyboard Configuration ----------------------------------- 79 Operation ------------------------------------------------------ 79 DVR / PTZ Mode Conversion --------------------------- 79 DVR Control Mode ------------------------------------------ 80 PTZ Control Mode ------------------------------------------ 80 Serial ln 12.1 12.2 12.3 12.4 12.4.1 12.4.2 12.5 12.5.1 12.5.2 12.5.3 12.5.4 12.6 Usage of Serial-In Function ------------------------------ 83 Connection method in each series --------------------- 83 Connection Diagram ---------------------------------------- 83 Link -------------------------------------------------------------- 84 Link Setup ----------------------------------------------------- 84 Schedule Setup ---------------------------------------------- 85 Setup ------------------------------------------------------------ 85 Title -------------------------------------------------------------- 85 Port Setting ---------------------------------------------------- 85 OSD Display -------------------------------------------------- 86 Pattern Setting ----------------------------------------------- 86 Search ---------------------------------------------------------- 89 CMS Web Client 13.1 13.2 13.3 Setup and Login ------------------------------------------- 91 Live Display ------------------------------------------------- 91 Playback Screen ------------------------------------------- 92 Mobile CMS 9. Search Mode ---------------------------------------------- 67 9.1 9.2 9.3 9.4 9.5 9.5.1 9.5.2 9.5.3 9.5.4 Search Screen ----------------------------------------------- 67 Remote Search --------------------------------------------- 67 Local Search ------------------------------------------------- 68 Event Search ------------------------------------------------- 68 Playback ------------------------------------------------------- 69 Playback Control Button ----------------------------------- 69 Print ------------------------------------------------------------- 69 Save ------------------------------------------------------------ 70 Archive---------------------------------------------------------- 70 14.1 14.2 14.3 14.4 14.5 7 Setup and Login ------------------------------------------- 95 Installation --------------------------------------------------- 95 Site Configuration ----------------------------------------- 97 Connect ------------------------------------------------------ 99 Uninstall ------------------------------------------------------- 99 1. 1.1 Product Features Unpacking y This equipment is an electronic appliance, so it should be handled with special care. y After unpacking, please check if all the following items are included. - DVR Main body - Power Supply Adapter (DC 12V, 5A) and Power Supply Cable - Remote Control With 2 AAA batteries - Installation CD (CMS Software & User’s Manual) 1.2 Service y If there is any problem in the product, please refer servicing to a supplier or a distributor with qualified service personnel. 1.3 System Connection Diagram A Type - 4 / 8 / 16 Channel Series DVR 8 B Type - 4 / 8 / 16 Channel Series DVR 9 2. Installation 2.1 Hard disk and DVD-RW Installation 2.1.1 SATA Port y Main substrate of this DVR has three SATA ports: they are indicated as SATA 1,2 and SATA 3.( A Type ) Main substrate of this DVR has four SATA ports: they are indicated as SATA 1,2 and SATA 3,4.( B Type ) y Up to two SATA devices (hard disk and DVD-RW) are connected in Serial to the SATA ports, but the devices must be connected correct SATA port. y Please mount DVD-RW at the SATA 3 port.( A Type DVR) Please mount DVD-RW at the SATA 4 port.( B Type DVR) y Refer to below table to mount a hard disk and DVD-RW. A Type Storage A Type 4/8/16 Channel DVR SATA 1,2 Port SATA 3 Port HDD DVD-RW 1 2 3 1 1 HDD ---- DVD-RW 2 1 HDD HDD DVD-RW B Type Storage B Type 4/8/16 Channel DVR 2.1.2 SATA 1,2 Port HDD DVD-RW 1 1 1 2 1 3 4 SATA 3,4 Port 2 3 4 HDD ---- ---- DVD-RW HDD HDD ---- DVD-RW 1 HDD HDD HDD DVD-RW 0 HDD HDD HDD HDD HDD Installation y Securely fix a hard disk by using bracket and screws provided herewith. y Please do not use any different hard disk cables (data cable and power supply cable) other than ones we provide. Otherwise, it may cause damage to the hard disk. CAUTION Install hard disk after DVR power is off. Otherwise, it may cause permanent damage to the hard disk. To turn off DVR, please click ( ) SETUP>SYSTEM>Shutdown. Also, wait for 5 seconds before plugging in power supply again. CAUTION y For installation/addition/replacement/Removal of HDD (DVD-RW), make sure that DVR is turned off. Otherwise, it may cause permanent damage to the HDD (DVD-RW). y Installation/Addition/Moving/Replacement: User should start ‘HDD initialization’ including formatting. Otherwise, DVR won’t recognize the hard disk and may begin to function abnormally. Please follow the below procedure for ‘HDD initialization’. ① (Date/Time setup) Set up the current date and time (SETUP>SYSTEM>Admin>Date/Time) ② (Initialization of system setup) All values in setup are restored to factory default settings (SETUP>SYSTEM>Information>Status>Setup>Default). ③ (HDD format) HDD format is done by SETUP>SYSTEM>Admin>Storage>Format. If there are more than two HDDs, each must be formatted, separately. When the format is completed, DVR will auto-reboot. y Removal: Follow the Remove procedure even when a pre-installed hard disk has been removed. In SETUP>SYSTEM>Admin>Storage>Format, click ( ) ‘Removed’ item under the discrete Format headings of a corresponding HDD to discard ‘HDD’ item. When the Remove procedure is completed, DVR will auto-reboot. 2.1.3 DVD-RW Installation y Securely fix DVD-RW by using bracket and screws provided herewith. 10 y Please do not use any different DVD-RW cables (data cable and power supply cable) other than the ones we provide. Otherwise, it may cause damage to the DVD-RW. y Only one DVD-RW can be used. Mount it at the SATA 3 port. (A Type DVR) Only one DVD-RW can be used. Mount it at the SATA 4 port. (B Type DVR) CAUTION Install DVD-RW hard disk after DVR power is off. Otherwise, it may cause permanent damage to the hard disk. To turn off DVR, please click ( ) SETUP>SYSTEM>Shutdown. Also, wait for 5 seconds before plugging in power supply again. 2.2 Connector Wiring 2.2.1 Video-In/Out Connections y Connect a camera to ‘VIDEO IN’. y If wish to link camera input to another device, please connect the camera to ‘LOOP OUT’. y Assure the ‘VIDEO IN’ and ‘LOOP OUT’ are connected properly, not oppositely. (NOTE) LOOP OUT function use Only B Type model. 2.2.2 Monitor Connections (Video Out, VGA, SPOT) y Use with CCTV monitor and computer monitor. Please connect the CCTV monitor to ‘VIDEO OUT’, the computer monitor to ‘VGA’, respectively. If necessary, connect another CCTV monitor to ‘SPOT’. 2.2.3 Audio Connections y Connect an audio device to ‘AUDIO IN’ and a speaker system to ‘AUDIO OUT’. Please use a speaker system with volume adjustable. 2.2.4 TCP/IP(Ethernet) Connections y Connect to ‘ETHERNET’ connector with the LAN cable. y When connect to Internet, use an ordinary LAN cable (Non-cross cable). However, when connect directly to a PC, please use only ‘Crossover cable’. 2.2.5 Alarm Connections y Connect Alarm Input (Sensor) to ‘AI 1~AI 4(AI 16)’ connectors and connect Sensor Common to ‘G’ connector. y Connect Alarm Output (buzzer, siren, etc.) to ‘AO 1~AO 4(AO 16)’ connectors and connect Common to ‘G’ connector. y Connect Pan/Tilt receiver (or Pan/Tilt camera) to ‘RS-485/422’ connector. Please observe proper (+) and (-) polarity. 2.2.6 RS-485/422 Connections y PTZ Camera connector y Please use TX+, TX-, RX+ and RX- terminals. 2.2.7 USB Connections y There are four identical USB (2.0) ports in front and in rear. It is possible to connect an external hard disk, an external USB, DVD-RW and a USB memory stick to the USB ports. y When using an external hard disk, please assure the connecting cable is not longer than 1.8m (6 ft). 2.2.8 Factory Reset Switch y Reset the switch to restore all setup values of menus to factory default settings. It is also possible to use to initialize System Log file. y The switch is located in a pin hole on the left-hand side of the USB connector of the back panel. y Put the clip pin into the switch hole on the monitor (Live) screen and keep pressing until the switch has clicked. CAUTION PRESS FACTORY RESET SWITCH ONLY IN LIVE MODE. NEVER PRESS IN SETUP MODE. 2.2.9 Power Supply Connections y Plug the power supply adapter (DC 12V, 5A) which include in this product to ’DC12V’ connector and plug another side to power source. Adapter input voltage is a free volt (100 VAC ~ 240 VAC). Please do not use any different power supply adapter because it may cause the DVR to malfunction. 11 2.2.10 Connections Guideline y Video Out Connector: If only the monitor is connected to VIDEO OUT connector, please set the impedance switch on the rear side of the monitor to 75 ohms to prevent abnormally bright or collapsed images. If wish to connect another device (e.g., a recorder) to the back of the monitor, please set the impedance switch on the rear side of the monitor to HIGH Z (High Impedance) and set the last device to 75 ohms. y Alarm Input Connector: Do not input any type of voltage to the AI 1~AI 4 (AI 16) connectors. 12 3. Input Device and Screen Icons 3.1 Keys and LEDs KEYS ▲, ▼, ◄, ► PTZ KEY Operating mode • Control Pan/Tilt rotation of up/down/left/right in PTZ mode 1~8 • Camera select keys : (4/8 channel DVR) 1 ~ 10 • Camera select keys : (16 channel DVR) DISPLAY • Select sequence mode SEQUENCE • Channel sequence mode on/off (Main Monitor) SEARCH • Video search mode on/off ARCHIVE • Copy video data into the external storage device FREEZE • Screen freeze mode on/off AUDIO/ESC • Audio on/off (Viewing/Playback) • Select audio channel: Press AUDIO key and then channel key • ESC EMERGENCY • Emergency recording on/off EVENT • System Log display on/off PTZ • Pan/Tilt control mode on/off MENU • Enter the Main Menu (Setup mode) REW BACKWARD PLAY/PAUSE FORWORD FF FORWARD Power LED (Red) HDD LED (Green) Network LED (Yellow) Setup mode • Up/Down/Left/Right on screen cursor control • Fast reverse playback (changes to x16, x32 with each press) • Zoom Out in PTZ mode • Frame-by-frame reverse still image playback • Zoom In in PTZ mode • Viewing mode: One-touch playback (playback the recorded video from the last one minute) • Playback mode: 1X PLAY/PAUSE • Focus Near in PTZ mode • Focus Far in PTZ mode • Exit Window without saving • Fast forward playback (changes to x16, x32 with each press) • Save Preset in PTZ mode • Frame-by-frame forward still image playback • Go to in PTZ mode • Light off: DVR off • Light on: DVR on • Light off: Stop recording • Blink : Recording/Playback modes (HDD Access), Archive in operation • Light off: failed to connect to Ethernet • Blink: Connected to Ethernet 13 3.2 Camera Select Keys for 16 channel DVR. A Type model y Below shows how to select camera channel for 4 channel DVR – Select Camera No. 1~4: press key and use 1~4 key y Below shows how to select camera channel for 8 channel DVR – Select Camera No. 1~8: press key and use 1~8 key y Below shows how to select camera channel for 16 channel DVR – Select Camera No. 1~9: press key and use 1~9 key – Select Camera No. 10~16: press key and use , 1~6 key B Type model y Below shows how to select camera channel for 4/8/16channel DVR y Below shows how to select camera channel for 4 channel DVR – Select Camera No. 1~4 y Below shows how to select camera channel for 8 channel DVR – Select Camera No. 1~8 y Below shows how to select camera channel for 16 channel DVR – Select Camera No. 1~10: use 1~10 direction key – Select Camera No. 11~16: press key and use 1~6 direction key 3.3 Front Panel A Type model 4 Channel DVR 8 Channel DVR 16 Channel DVR 14 B Type model 4 Channel DVR 8 Channel DVR 16 Channel DVR 3.4 Using a Remote Controller y Usage of a remote controller is same as the front panel keys. y Follow the procedure below when using the remote controller for multi DVRs. ① Check System ID (e.g., between 1 and 999) of the DVR that wish to use (SETUP>SYSTEM>Information>Status>System ID). ② Holding up the remote controller to face towards the DVR and press the System ID numbers one by one, while pressing ID button on the remote controller. Note that the System ID is a 3-digit number. Button ‘10’ functions the same as ‘0’. (e.g.: If System ID is 3, press 10>10>3 buttons in sequence while pressing the ID button) 3.5 y y y y Using a Mouse Mouse provides an easier access to adjustment. Refer to below for proper use. Left mouse button functions the same as Enter ( ) key on the front panel of DVR. Right mouse button displays the following “Function keys” on screen. Click Search menu at “Function Keys” the same as Search key on the front panel of DVR. Press the button, then the Search menu will appear on screen. Name of Key Function Name of Key Function Display Same as panel key Event Same as panel key (indicate System Log) Sequence Same as panel key Search One-touch playback (same function with (PLAY/PAUSE) Spot Same as panel key Setup Same as panel key Zoom Same as panel key Emergency Same as panel key Freeze Same as panel key Shutdown Pre-step before Power off (SETUP>SYSTEM>Shutdown) PIP Same as panel key Cancel Cancel Function key menu PTZ Same as panel key 15 3.6 Screen Icons Icon Description Icon Continuous recording mode Description In Audio recording Event recording mode CMS access indication/ No. of accesses 4 (Alarm In/Motion) (up to 4) In recording In channel sequencing PTZ registration / PTZ mode Lock Remote Controller Setup in HDD Overwrite mode Setup in HDD No Overwrite mode Setup in HDD No Overwrite mode (HDD Full) (recording) 16 4. Setup 4.1 Login/Logout y At the default setting of DVR, user have to input the password to enter the set up menu. y Please press SETUP key to enter the setup menu and the following screen will appear. y In order to use all functions and privileges, login is as ID: admin. y Default Password is “1111”. y At Setup>System>Account, Administrator should set an user rights depending on each users separately in “Login Settings”. When users use Setup, Archiving, Search, Shutdown, Network menu, Administrator is possible to limit the general users’ approach independently by the login setup (See 4.2.3 Account). y After login successfully, following screen will appear: y Recording continues during setup. y Main menu consists of 5 sub menus. (SYSTEM / DISPLAY / DEVICES / RECORD / LINK) y There is no factory default in the case of passwords. y To escape from the setup menu, please click( ) on SYSTEM>Exit on the screen. Then, the following dialogue box will appear. y Please choose ‘OK’ to log out. y User may select the Main menu with submenu under the Main menu. , direction keys or mouse click. Please click ( ) the submenu to choose a 17 (NOTE) Press AUDIO/ESC in the setup screen, start operation alike CANCLE (ESC). It will not operate live or playback mode but only in the setup menu. 4.2 SYSTEM 4.2.1 Information y Please click ( ) SYSTEM>Information and the following screen will appear. Status Site Description y Decide name of DVR. y Please click ( ) keyboard icon on Site Description frame and the following virtual keyboard will appear. y Please click ( ) desired letters (characters) on the virtual keyboard to input. ① Use to erase one character every time. ② Use to erase the whole sentence. y Please choose ‘OK’ to confirm the input and choose ‘Cancel’ to cancel. System ID y Control DVRs by one remote controller by setting DVR IDs. y Please click ( ) ▲, ▼ direction keys on the right-hand side of the System ID frame to set the ID of DVR. Take any whole number between 1 and 255. y While pressing (+) or (-) button, the System ID value increases or decreases by 10 units. Language y Please click ( ) Language frame to choose desired language and press ( ) key again. Setup y Default: Click ( ) Default frame to restore all setup values of menus to factory default settings. Please note that System Log is not initialized. (NOTE) This has a different function from Factory Reset Switch on the back panel of DVR in that System Log is not initialized. 18 y Import: Copy the Menu setup stored in USB memory stick into DVR. Please plug in the memory stick and then click ( ) Import. y Export: Store the Menu setup of DVR in USB memory stick. Please plug in the memory stick and then click ( ) Export. y When user is on Default, Import or Export process, a message box will ask the progress and click the confirmation icon, then a message box will show whether its success or failure. System Log y Export: Store the System Log contents in USB memory stick. Please plug in the memory stick and then click ( ) Export. y When user is on Default, Import or Export process, a message box will ask the progress and click the confirmation icon, then a message box will show its success or failure. Version y When user complete Status data input, please click ( ) Version and the following screen will appear. Version Upgrade y User may upgrade DVR software. y Please follow the Upgrade procedure below. ① Plug USB memory stick having upgrade file into DVR. ② Click ( ) Load frame. Then, software version stored in the USB will appear on the left-hand side. ③ Click ( ) Start frame to start the upgrade. ④ When the upgrade is completed, a dialogue box pops up. Please choose ‘OK’ and DVR will auto-reboot. CAUTION DO NOT UPGRADE UNTIL INSTALL A HARD DISK DRIVE. MAKE SURE TO UPGRADE WHEN HDD IS IN PROPER OPERATION. CAUTION PLUGGING OUT USB DEVICE OR FORCED POWER-OFF MAY CAUSE PERMANENT DAMAGE. Record y When user completes Version input, please click ( ) Record. Then, the following screen will appear. y The screen shows start time and end time of recorded data. 19 Overwrite Setting y Click( ) Overwrite Setting button and the following screen will appear. y User may set for beeping or notifying messages that notify the used percentage of disk. y Check Disk Overwrite and user may activate the overwrite function. This function makes restart the recording from the beginning when the HDD is full. The previous recorded data will be erased from the first one. Following icon will display in bottom of live mode . ① Uncheck (□) Disk Overwrite, recording will stop automatically when the HDD is full. ② At no Overwrite mode, icon will appear when HDD capacity is full that indicates the recording has stopped icon will appear while the recording is going on. and, ③ If user changes this setting, the warning message will appear. Then click ( ) “confirmation” button and user may change the setting. y If user checks (5) Disk full notify item, the warning message will appear as the used amount of disk. ① Used User may set the certain value of HDD usage for notification. It will notify at that point. The values are from 50 ~ 100%. ② Alarm-Out The Alarm-out will happen at the used amount of HDD which is specified at Used. ③ Beep Check (5), the warning sound will happen at the used amount of HDD which is specified at Used. ④ Blink Message Check (5), the warning message “Disk Used(xx%)!” will appear on the OSD. (NOTE) Notify setting does not affect saving the recorded data. It only gives notification and keep recording until hard disk is full. (NOTE) For more specific setting about Alarm-out, use Setup>DEVICES>Alarm Out. Clear All Data y Use to delete or purge all normal recorded data from database. Please follow the procedure below. ① Click ( ) Clear All Data frame. ② When a dialogue box asking “Remove All Data?” shows, choose ‘OK’. ③ Then, Progress window will appear and the process starts. ④ When all data are deleted, a dialogue box asking “Are you sure to remove log?” will pop up. ⑤ Choose ‘OK’ to delete all the recorded data as well as System Log. (NOTE) This might take a while to completely delete all data. In case of 80GB HDD for example, it takes about 90 seconds. y When user finished all the necessary inputs to SYSTEM menu, please click ( ) ‘OK’ on the bottom to go back to SETUP screen. 20 4.2.2 Admin y Please click ( ) SYSTEM>Admin and the following screen will appear. Date/Time Date y This menu will allow user to adjust the settings. y Please follow the procedure below for time adjustment. ① Click ( ) items (Y, M, D) to change. A designated item will be highlighted in a box (Y: Year, M: Month and D: Date). ② Adjust the number by clicking ( ) ▲, ▼ buttons on the right-hand side. ③ Repeat the same procedure to change Y, M and D. Time y This menu will allow user to adjust the current time. The adjustment procedure is same as of Date. CAUTION IF ADJUSTED DATE/TIME IS PRIOR TO RECORDED DATA, DATA AFTER NEW DATE/TIME MAY BE ERASED. CAUTION ANY CHANGE IN DATE/TIME IS IMMEDIATELY APPLIED ON VIEWING SCREEN (LIVE), BUT THE DATE/TIME WHEN THE RECORDING WAS DONE ARE NOT CHANGED. MAKE SURE TO REBOOT DVR AFTER CHANGING THE DATE/TIME. DO NOT FORGET TO EXECUTE SHUTDOWN (SYSTEM>Shutdown) BEFORE REBOOT. Time Zone y Please click ( ) Time Zone frame to see the list of nations and choose one. y Click ( ) a check box next to Use Daylight Saving Time. When user dwells in a region of DST area, please check it (i.e. 5). y If DST is observed, please click ( ) Period and the following screen will appear. y Adjust the dates of beginning (Begin) and end (End) of DST by ‘Month/Week/Weekday’. y Click ( ) the numbers in ‘Month/Week/Weekday’ for adjustment. y Choose ‘OK’ to confirm the setting. 21 Date Format y Set date indication format. Please click ( ) Date Format frame to select a format from the list. Time Format y Set time indication format. Please click ( ) Time Format frame to select a format from the list. NTP y When user complete Date/Time input, please click ( ) NTP and the following screen will appear. y This menu is for accurate setting of time of day clock in DVR. y User may check 5 only one of Run as Server and Use NTP. – Run as Server: NTP cannot be used in a non-networked environment (Intranet environment). In this case, DVR with Run as Server functions as Time Server. – Use NTP: Connect to Internet to synchronize DVR clock with Network Time Server’s clock. NTP Server y Click ( ) keyboard icon in NTP Server frame and the virtual keyboard will appear. Input IP address of NTP server. (NOTE) Currently used NTP is administered by pool.ntp.org and its IP address is 65.23.154.62. However, users are allowed to use IP address of any NTP site. Interval y Set clock-update-interval from NTP Server. Normally, user can adjust 1 hour up to 24 hours. System Clock y Display DVR clock. Server Clock y Display NTP Server’s clock if Internet is connected to Server Clock. If not displaying, please click ( ) Connect button. y When Server Clock is displayed, please click ( ) Sync button to synchronize NTP Server’s clock with DVR clock. y Choose ‘OK’ to confirm the clock synchronization. Storage y When user completes NTP input, please click ( ) save and the following screen will appear. y Set S.M.A.R.T. (Self-Monitoring Analysis and Reporting Technology) function for HDD format and auto-display of HDD information. DVD-RW is not shown here. 22 y Four rows will show as follows: – – – – 1: SATA 1 Port 2: SATA 2 Port 3: SATA 3 Port 4: SATA 4 Port( B type model only ) Format y User must format when: – – – – – install new HDD add another HDD replace HDD move HDD (change installation port) remove HDD y Click ( ) Add/Remove frame in Format column and choose ‘OK’ on the dialogue box to start formatting. y Following format, DVR will auto-reboot. If there are more than 2 HDDs, please format each of HDDs. DVR will auto-reboot when all the HDDs are formatted. y If the frame changes to ‘---‘ after reboot, it means formatting has been properly done. CAUTION EXECUTE REMOVE PROCEDURE EVEN WHEN USER REMOVE PREVIOUSLY INSTALLED HDD. THE REMOVE PROCEDURE IS THE SAME AS THE FORMAT PROCEDURE DESCRIBED ABOVE. S.M.A.R.T y Click the frame on S.M.A.R.T column and temperature and HDD damage will show. S.M.A.R.T Setup y Please click ( ) S.M.A.R.T Setup and the following screen will appear. y Check the square box 5 next to Use On. Through S.M.A.R.T function, make alarm message, indicating HDD damage, will show. y Check 5 Beep, it will give the alarm sound, indicating HDD damage, as the SMART setup. y Check 5 Blink Message, the alarm message will blink on the OSD, as the SMART setup. y If “Use on” box is unchecked, Beep, Blink Message will be unchecked automatically. Only when “Use on” is checked5, user 23 can set Beep, Blink Message function. Click ( ) Inspection Time frame to set inspection time. Click Check by frame to select inspection interval. Last Check Time: show the time of the last inspection. Click ( ) ▲, ▼ direction buttons on the right-hand side of Temperature frame to adjust to maximum temperature for the HDD used in DVR. In general, it is 55℃. y Click ( ) ▲, ▼ direction buttons on the right-hand side of HDD Damage frame to set the permissible level of HDD damage (%). HDD is a very crucial element for DVR recording, so set the permissible level within 1% to 2% to assure maximum safety. While pressing (+) or (-) button on the rightmost side of Temperature or HDD Damage item, a target value increases or decreases by 10 units. y Choose ‘OK’ to confirm the setting. y y y y 4.2.3 Account y Please click ( ) SYSTEM>Account and the following screen will appear. New Group y Please click ( ) New Group and the following screen will appear. y Click ( ) keyboard icon on the right-hand side of Group Name frame. Then, the virtual keyboard will show. Please click ( ) desired characters (up to 8 characteristics) on the virtual keyboard. y Do provisioning for Group Name by selectively checking 5 some of the following items (Setup, Search, Network, Archiving and Shut Down). y Choose ‘OK’ to confirm the setting. Login Settings y Please click ( ) Login Settings and the following screen will appear. y Selectively enable password protection for important operations (Setup, Search, Network, Archiving and Shut Down). Please check 5 the operations that wish to enable password protection. CAUTION USER WILL NOT BE ASKED TO ENTER YOUR PASSWORD FOR OPERATION(S) WHERE PASSWORD PROTECTION IS NOT ENABLED. 24 y Choose ‘OK’ to confirm the setting. New User y Please click ( ) New User and the following screen will appear. y Click ( ) the keyboard icon on the right-hand side of User Name frame and the virtual keyboard will appear. Click desired characteristics (up to 8 characteristics) on the virtual keyboard. y Input Password and Confirm. y Choose ‘OK’ to confirm the setting. Then, lists of Group and User will show as follows. y Click ( ) 6 to delete the set Group or User. y User may create up to 8 Groups and 8 Users. y Choose ‘OK’ to confirm the setting. Password Resetting y Click ID on User column. The following screen will appear. 25 y This is a screen for password resetting y Input password by clicking the keyboard icon on the right-hand side of the frame. y Use 4.2.4 key if wish to erase password on keyboard. System Log y Please click ( ) SYSTEM>System Log and the following screen will appear. y System Log System Log displays diverse events. – – – – – – – – – – Setup (Menu) Enter/Exit Playback Mode Enter/Exit Network Access Enter/Exit Archive Success/Fail System Start/shut down S.M.A.R.T. Check NTP Sync/ Server Success/Fail Send E-mail Success/Fail HDD Format Success/Fail Data clear Success/Fail 26 – USB Upgrade Success/Fail – DVR Setup Change by Remote – Before/After Time Adjust y System Log removal procedure is as follows: – Execute Clear All Data in SYSTEM>Information>Record and choose ‘OK’ on the popup dialogue box. Please note that all normal recorded video data are deleted from database. – Press Factory Reset Switch on the back panel. Please note that the entire menu setup is also defaulted. 4.2.5 Exit y Please click ( ) SYSTEM>Exit and choose ‘OK’ on the popup dialogue box to exit from the setting. CAUTION ANY CHANGES MADE IN SETUP ARE APPLIED AFTER EXIT. 4.2.6 Shutdown y Shutdown is a function to help user safely turn the DVR off. Please use the proper shut down procedure to avoid damaging to our DVR system. Do not remove the power during shut down. CAUTION DO NOT TURN DVR OFF WITHOUT USING THE PROPER SHUT DOWN PROCEDURE. OTHERWISE, IT MAY CAUSE DAMAGE TO DVR. ALWAYS REMOVE THE POWER AFTER SHUT DOWN. y Click ( ) SYSTEM>Shutdown and then choose ‘OK’ on the dialogue box to confirm. y When user select Shutdown menu, the OSD menu on the screen disappears. y Reboot the DVR after Shutdown. Turn off the DVR and wait for 5 seconds before restart. 4.3 DISPLAY y Please click ( ) DISPLAY and the following screen will appear. 4.3.1 OSD y Please click ( ) DISPLAY>OSD and the following screen will appear. 27 y The OSD menu will allow user to configure full features (i.e., on/off every letter and icon) displayed on the screen. y Letters and icons are divided under System and Camera categories. If click ( ) ‘All’, all items are on/off at once. OSD Margin y The OSD Margin menu will allow user to adjust the position of OSD (letters) on the monitor. Use it when some of letters are dropped out and invisible on the monitor. y Adjust Horizontal to change margin between both ends of the monitor on horizontal side and OSD. Margin range is between 0 and 50, with a larger number representing greater margin. y Adjust Vertical to change margin between both ends of the monitor on vert 130 y Vertical side and OSD Margin range is between 0 and 50, with a larger number representing greater margin. y While pressing (+) or (-) button, a target value increases or decreases by 10 units. De-Interlace y This function changes playback display into Progressive Scan or Interlace Scan. Check (5) De-Interlace, then frame will display as the Progressive Scan and shows the better picture quality. Transparency y The Transparency menu will allow user to alpha-blending of OSD menu on the monitor. Transparency is the quality that an object or substance has when user can see through it. y Transparency range is between 0 and 100, with a larger number representing can see through it. (default 0) y While pressing (+) or (-) button, a target value increases or decreases by 10 units. 4.3.2 Main Monitor y Please click ( ) DISPLAY>Main Monitor and the following screen will appear. y The Main Monitor menu will allow user to adjust channel sequencing interval of Main monitor. Full Seq y Adjust interval for ‘Full screen sequencing’. y Check 5 check box next to the camera that wish to include in sequencing. Any camera with unchecked check box will be excluded from channel sequencing. y Adjust the rotation interval of camera by clicking Dwell column. The rotation interval changes to 3>5>10>15>30>60 seconds by each press. Quad Seq y Use only with 8 / 16 channel DVRs. y Adjust interval for ‘X4 Split Screen sequencing’. y Check 5 check box next to the camera that wish to include in sequencing. Any camera with unchecked check box will be excluded from channel sequencing. y Adjust the rotation interval of camera by clicking Dwell column. The rotation interval changes to 3>5>10>15>30>60 seconds by each press. y ‘4 Split Screen sequencing’ is disabled in the following modes. – 8 channel DVR: 3x3 Mode – 16 channel DVR: 4x4 Mode X9 Seq y Use only with 16 channel DVR. y Adjust interval for ‘X9 Split Screen sequencing’. 28 y Check 5 check box next to the camera that wish to include in sequencing. Any camera with unchecked check box will be excluded from channel sequencing. y Adjust the rotation interval of camera by clicking Dwell column. The rotation interval changes to 3>5>10>15>30>60 seconds by each press. y ‘9 Split Screen sequencing’ is disabled in 4X4 Mode. 4.3.3 Spot Monitor y Please click ( ) DISPLAY>Spot Monitor and the following screen will appear. y This menu will allow adjust interval of channel sequencing of Spot monitor. y Click ( ) Spot Select to choose Spot monitor to be set up. y Check (check box next to the camera that wish to include in sequencing. Any camera with unchecked check box will be excluded from channel sequencing. y Adjust the rotation interval of camera by clicking Dwell column. The rotation interval changes to 3>5>10>15>30>60 seconds by each press. 4.3.4 Spot Monitor Control on Display Mode y A Type : Every click of the “SPOT” menu item on mouse right click menu will indicate “SP”, “SP1” on the right bottom of main monitor. - SP mode: Sequential display is activated as configured on spot monitor Setup menu. SP1 mode: Displayed channel on Spot monitor 1 can be changed by pressing channel button. Sequence stops at “SP1” mode y B Type : Every click of the “SPOT” menu item on mouse right click menu will indicate “SP”, “SP1”, “SP2” and “SP3” on the right bottom of main monitor. After “SP3”, the it shows nothing. And system gets out of spot monitor control mode. - SP mode : Sequence is activated as configured on spot monitor Setup menu. - SP1 mode : Displayed channel on Spot monitor 1 can be changed by pressing channel button. Sequence stops at “SP1” mode. - SP2 mode : Displayed channel on Spot monitor 2 can be changed by pressing channel button. Sequence stops at “SP2” mode. - SP3 mode : Displayed channel on Spot monitor 3 can be changed by pressing channel button. Sequence stops at “SP3” mode. 29 4.4 DEVICES y Please click ( ) DEVICES and the following screen will appear. 4.4.1 Network y Please click ( ) DEVICES>Network and the following screen will show. LAN Network Type y Please click ( ) Network Type. Every time click ( ), it changes to Static (fixed IP) and DHCP (floating IP). y In Static, user must manually set the static IP address for use. – Set IP Address, Subnet Mask and Gateway. Please ask your network administrator for more details. – To input address, please click ( ) and execute the keyboard icon on the right-hand side of each frame. y In DHCP, IP Address, Subnet Mask, Gateway and DNS Server will have input automatically. DNS Server y When user set Network Type to DHCP, DNS server will be inputted automatically. y When user set Network Type to Static, please click ( ) the keyboard icon on the right-hand side of DNS Server frame and manually input the address. 30 CAUTION NOTE THAT DNS SERVER ADDRESS IS IP ADDRESS OF YOUR COMMUNICATIONS COMPANY NAME SERVER PROVIDING INTERNET SERVICE. IT IS NOT THE IP ADDRESS OF DDNS SERVICE SITE. DDNS y Please click ( ) DDNS and the following screen will appear. y ‘Floating IP system’, although being predominantly used over Internet, is very inconvenient for users because its address varies every time when user access. The best alternative is DDNS (Dynamic Domain Naming System) which uses name (domain name) instead of IP address (numbers). DDNS automatically recognizes ever changing, floating IP addresses, so it will allow easy Internet access. y Check 5 a checkbox of Use DDNS to use DDNS function. y As for DDNS Server, dvrdomain.com name will be showing as default. y As for Port, 95 is shown by default. If ‘95’ is disenable, please consult with a product distributor. y When user press Get Domain Name button, Domain Name and MAC Address value will automatically display after 10 seconds. y Choose ‘OK’ to confirm the setting. Port y Please click ( ) Port and the following screen will appear. 31 y Transfer Speed is used for setting a mean transfer speed per unit of time between a client and a DVR. y Set a proper Transfer Speed for a current configuration state of the network for the client to be able to playback DVR screen in optimum state. y There is a total of 14 different transfer speeds user may choose. (bps: bit per second) 26 kbps, 128 kbps, 256 kbps, 512 kbps, 1 Mbps, 2 Mbps, 4 Mbps, 8 Mbps, 10 Mbps, 20 Mbps, 40 Mbps, 80 Mbps, 100 Mbps, Unlimited y Network video transmission speed and quality can be configured by pressing “Frames” and “Quality” buttons as follows. - Frames : 1, 2, 3, 4, 5, 7, 15 frames for NTSC(1, 2, 3, 4, 5, 6, 12.5 frames for PAL) - Administrator: 5000~9999 Quality : Std. 1, Std. 2, Std. 3, Std. 4 (standard), High 1, High 2, High 3, Super 1, Super 2, Super 3 y The Port Number Setup menu will allow user to set Administrator and Port Number for Video/Audio and Web Port. y For Port Number Setup, please get an approval of the network administrator in connection with CMS program. Port Number: Video / Audio: 5000~9999 Web: 80~4999 CAUTION IT IS NOT ABLE TO CHANGE Port Number DURING CMS ACCESS TO DVR. CAUTION CHANGES BEING MADE ARE APPLIED AFTER COMPLETE SETUP TO EXIT. CAUTION ONCE PORT NUMBERS ARE CHANGED, IT MUST BE CHANGED THE PORT NUMBERS OF CMS (Central Monitoring Station) PROGRAM AS WELL. y Choose ‘OK’ to confirm the setting. Notification y Please click ( ) Notification and the following screen will appear. y The Notification menu will allow user to set transmission of Event occurred in DVR via E-Mail. y Click ( ) the keyboard icon on the right-hand side of Add E-Mail item then the virtual keyboard will appear. Please register E-Mail address. E-Mail address should contain @. y When an event occurs, user can send an email to a designated mail address by clicking Attach button and selecting Data to be transmitted. User may select one of JPEG, VIDEO CLIP, None modes. In case of transmitting VIDEO CLIP Data, set the duration of time for recoded images in Duration item (e.g., 1 sec, 3 sec, 5 sec). CAUTION According to the various local conditions, some e-mail servers may not work correctly with this function. 4.4.2 Camera/PTZ y Please click ( ) DEVICES>Camera/PTZ and the following screen will appear. 32 y Give titles to cameras and choose PTZ protocols. y Click ( ) the keyboard icon on the right-hand side of each frame on Title column and the virtual keyboard will appear. Then, register titles of cameras. y If a check box is checked 5on No column, a video of the corresponding camera is recorded and displayed on the monitor. However, if user does not check the checkbox, both recording and monitor display stop. Then, DVR picture, instead of a recorded video, will be displayed on the monitor. CAUTION WHEN YOU EXCLUDE A CORRESPONDING CAMERA VIDEO FROM RECORDING AND MONITOR DISPLAY (CHECK A CHECK BOX ), MAKE SURE CHANNELS OF LARGE NUMBERS ARE EXCLUDED FIRST. y If a check box is checked 5 on Covert column, a video is recorded but is not displayed on the monitor. y Click ( ) each frame on PTZ column to select PTZ protocols connected to a corresponding camera. y Click ( ) each frame on Set to set PTZ Settings connected to a corresponding camera. y If user click (Default), proper number of selected PTZ will appear automatically. Please choose ‘OK’ to confirm the setting. y Menu, Tour and Pattern help user to use OSD function of PTZ camera. PTZ camera itself supports OSD menu, use the setup value to more easily enter and use the OSD menu even in DVR. If OSD enter command is 95 + PSET for example, designate 95 for Menu item, if shortcut key to use Tour function is 71 ~79 + PSET, designate 70 for Tour item and if shortcut key to use Pattern function is 81 ~ 89 + PSET, designate 80 for Pattern item. The setting information herein is used for PAN/TILT control in 5.1.5 (to be described). If click Default, basic setup values are given (i.e., Menu: 95, Tour: 70, Pattern: 80). For further details on setting, please refer to the PTZ camera manual. y Click ( ) ▲, ▼ direction buttons on the right-hand side of the ID column to set ID number (i.e., 0 ~ 9999) of each PTZ. y While pressing (+) or (-) button, ID increases or decreases by 10 units. y Choose ‘OK’ to confirm the setting. 4.4.3 Audio y Please click ( ) DEVICES>Audio and the following screen will appear. 33 y The Audio menu will allow user to choose whether to record Audio. y When a check box is marked 5 on No column, corresponding audio and video are recorded. However, if the check box is not marked, recording stops. y Choose ‘OK’ to confirm the setting. 4.4.4 Alarm In y Please click ( ) DEVICES>Alarm In and the following screen will appear. y The Alarm In menu will allow user to give title and to select the type of Alarm input. y Click ( ) the keyboard icon on the right-hand side of each frame on Title column and the virtual keyboard will appear. Then, please register the title of Alarm input. y When a check box is marked 5 on No column, a corresponding Alarm starts operating. However, if user does not check the check box, the operation stops. y Click ( ) each frame on Type column to select type of a corresponding Alarm input. – NO: contact is normally open (Normally open) – NC: contact is normally closed (Normally closed) y Choose ‘OK’ to confirm setting. 4.4.5 Alarm Out y Please click ( ) DEVICES>Alarm Out and the following screen will appear. y The Alarm Out menu will allow user to give title and to select the type and duration of Alarm output. 34 y Click ( ) the keyboard icon on the right-hand side of each frame on Title column and the virtual keyboard will appear. Then, please register the title of Alarm output. y When a check box is marked 5 on No column, a corresponding Alarm output starts operating. However, if user does not check the check box, the operation stops. y Click ( ) each frame on Type column to select type of a corresponding Alarm output. – NO: contact is normally open (Normally open) – NC: contact is normally closed (Normally closed) y Click ( ) each frame on Duration column to select duration (i.e., 1 second ~3 hours) of a corresponding Alarm output. y Choose ‘OK’ to confirm the setting. 4.4.6 Serial In (NOTE) Please refer to “12. Serial In”. 4.5 RECORD y Please click ( ) RECORD and the following screen will appear. 4.5.1 Settings y Please click ( ) RECORD>Settings and the following screen will appear. y There are three kinds of recording mode. – Continuous: record continuously. – Event: record only when Sensor or Motion calls. – Emergency: record when press EMERGENCY key. Continuous y The Continuous menu will allow user to set recording mode. y Each frame on Title column shows camera title registered in DEVICES>Camera/PTZ. User cannot change camera titles here. y Click ( ) each frame on Resolution column to select recording resolution of a corresponding camera. User may select one 35 of 720x480, 720x240 and 360x240. y Click ( ) each frame on Frames column to select recording rate of a corresponding camera. Recording rate varies by camera. Below lists the maximum recording rate of each camera. NTSC(PAL) 360x240 720x240 720x480 4 Channel DVR 120(100) 120(100) 60(50) 8 Channel DVR 240(200) 120(100) 60(50) 16 Channel DVR 480(400) 240(200) 120(100) y Click ( ) each frame on Quality column to select recording quality of a corresponding camera. User may select one of Super, High and Std. y Choose ‘OK’ to confirm the setting. Event y Please click ( ) Event and the following screen will appear. y The Event menu will allow user to set Event videos. y Each frame on Title column shows camera title registered in DEVICES>Camera/PTZ. User cannot change camera titles here. y Click ( ) each frame on Resolution column to select recording resolution of a corresponding camera. User may select one of 720x480, 720x240 and 360x240. y Click ( ) each frame on Frames column to select recording rate of a corresponding camera. Recording rate varies by camera. Below lists the maximum recording rate of each camera. NTSC(PAL) 360x240 720x240 720x480 4 Channel DVR 120(100) 120(100) 60(50) 8 Channel DVR 240(200) 120(100) 60(50) 16 Channel DVR 480(400) 240(200) 120(100) y Click ( ) each frame on Quality column to select recording quality of a corresponding camera. User may select one of Super, High and Std. y Click ( ) each frame on Duration column to select recording duration (i.e., 1 second ~3 hours) of a corresponding camera. y Choose ‘OK’ to confirm the setting. Emergency y Please click ( ) Emergency and the following screen will appear Emergency. y The Emergency menu will allow user to set Emergency videos. y Each frame on Title column shows camera title registered in DEVICES>Camera/PTZ. User may not change camera titles here. 36 y Click ( ) each frame on Resolution column to select recording resolution of a corresponding camera. User may select one of 720x480, 720x240 and 360x240. y Click ( ) each frame on Frames column to select recording rate of a corresponding camera. Recording rate varies by camera. Below lists the maximum recording rate of each camera. NTSC(PAL) 360x240 720x240 720x480 4 Channel DVR 120(100) 120(100) 60(50) 8 Channel DVR 240(200) 120(100) 60(50) 16 Channel DVR 480(400) 240(200) 120(100) y Click ( ) each frame on Quality column to select recording quality of a corresponding camera. User may select one of Super, High and Std. y Click ( ) each frame on Duration column to select recording duration (i.e., 1 second ~3 hours) of a corresponding camera. y Choose ‘OK’ to confirm the setting. 4.5.2 y y y y Schedule Please click ( ) RECORD>Schedule. Each weekday is composed of 24 ‘Time blocks’. Each block represent 1 hour. Click ( ) Camera frame to select Camera No. 1. Please set the recording mode as follows: ① Mark a check box the desired recording mode in the schedule (i.e., Continuous, Alarm, Motion and PreAlarm)). If user wants to stop recording, please clear all check boxes. ② Click block, row, column or all (square box) to register desired recording mode. – – – – Click ( ) a block and only the block will be registered. Click ( ) a row (S~H) and the entire row will be registered. Click ( ) a column (00~23) and the entire column will be registered. Click ( ) a square box (top-left side between ‘S’ and ‘00’) and all the rows/columns will be registered. y Repeat the procedure for Camera Nos. 2 to 16. If user wants every camera to have the same mode, please click ( ) Copy to All Camera. y Below lists symbols of the respective recording modes. Continuous 37 Alarm In Alarm In / Continuous Alarm In / PreAlarm Motion Motion / Continuous Motion / PreAlarm Motion / Alarm In Motion / Alarm In / Continuous Motion / Alarm In / PreAlarm y Choose ‘OK’ to confirm the setting. (NOTE) Holiday (H) registration is done with a separate menu. 4.5.3 Pre Alarm y Please ( ) RECORD>Pre Alarm and the following will appear. y Pre Alarm is effectively used when user selected recording mode by Alarm or Motion. y The Pre Alarm will allow user to check, during playback, the previously recorded video before the record start time. y Each frame on Title column shows camera title registered in DEVICES>Camera/PTZ. User cannot change camera titles here. y Click ( ) each frame on Resolution column to select recording resolution of a corresponding camera. User may select one of 720x480, 720x240 and 360x240. y Click ( ) each frame on Frames column to select recording rate of a corresponding camera. Recording rate varies by camera. Below lists the maximum recording rate of each camera. NTSC(PAL) 360x240 720x240 720x480 4 Channel DVR 120(100) 120(100) 60(50) 8 Channel DVR 240(200) 120(100) 60(50) 16 Channel DVR 480(400) 240(200) 120(100) y Click ( ) each frame on Quality column to select recording quality of a corresponding camera. User may select one of Super, High and Std. y Click ( ) each frame on Duration column to select recording duration (i.e., 1 second ~ 3 hours) of a corresponding camera. y Choose ‘OK’ to confirm the setting. 4.5.4 Motion Detection y Please click ( ) RECORD>Motion Detection and the following screen will appear. 38 y The Motion Detection menu will allow user to set Motion detection alarm. y Press SETUP key (or right mouse button) and the SETUP menu will appear. y SETUP menu descriptions. – Camera: select camera for setup. – Sensitivity: select sensitivity (Low, Normal and High) – Reverse Vert: activate the entire column at the cursor’s position. – Reverse Horz: activate the entire row at the cursor’s position. – Select All: active all blocks. – Deselect All: deactivate all blocks. – Copy to All Cameras: The present channel setup applies to all other cameras. Only when click save button, the changed setup can be saved. – Save: save the new settings and go back to previous menu (page). – Exit: ignore the new settings and go back to previous menu (page). – Cancel: cancel Motion Setup menu. y Choose ‘OK’ to confirm the setting. 4.5.5 Holiday y Please click ( ) RECORD>Holiday and the following screen will appear. y The Holiday menu will allow user to register holidays. Please follow the registration procedure below. ① Use arrow buttons in the Month Calendar to select Year and Month of holiday to be registered. – – – – : search subsequent ‘Year’ : search previous ‘Year’ : search subsequent ‘Month’ : search previous ‘Month’ ② Click ( ) on date user need to register as holiday. ③ Click ( ) ADD button and the date just clicked on will be copied to the Schedule frame for registration. ④ If wish to cancel the registration of a certain holiday, please click 6 button next to the Schedule frame. y Since holidays may vary every year, we recommend user to update on a regular basis. y Choose ‘OK’ to confirm the setting. 39 4.6 LINK y Please click ( ) LINK and the following screen will appear. y The LINK menu will allow user to set recording modes of all kinds of alarms (Sensor, Motion Event, Video loss, System Event, etc.), alarm output, e-mail notification and the like. 4.6.1 Alarm In y Please click ( ) LINK>Alarm In and the following screen will appear. y Select cameras for recording while the motion sensor is in operation and alarm outputs and set up E-mail addresses for notification. y Link Notification displays E-mail addresses registered in DEVICES>Network>Notification. y Please follow the setup procedures below. ① Click ( ) Alarm In frame and select Alarm In 1. ② Select cameras for recording when Alarm In 1 is on. Please check 5 a check box under Link Camera. More than two cameras can be set. ③ Select alarm outputs to be worked when Alarm In 1 is on. Please check 5 a check box under Link Alarm Out. More than two alarm outputs can be set. ④ Select E-mail addresses for notification when Alarm In 1 is on. Please check 5 a check box under Link Notification. More than two E-mail addresses can be set. ⑤ Repeat the above procedure for Alarm In 2~ Alarm In 4 (Up to 16 for Type B). y Choose ‘OK’ to confirm the setting. 4.6.2 Motion Event y Please click ( ) LINK>Motion Event and the following screen will appear. 40 y Select cameras for recording while the motion sensor is in operation and alarm outputs and set up E-mail addresses for notification. y Link Notification displays E-mail addresses registered in DEVICES>Network>Notification. y Please follow the setup procedures below. ① Click ( ) Motion Event frame and select Motion Event 1. ② Select cameras for recording when Motion Event 1 is on. Please check 5 a check box under Link Camera. More than two cameras can be set. ③ Select alarm outputs to be worked when Motion Event 1 is on. Please check 5 a check box under Link Alarm Out. More than two alarm outputs can be set. ④ Select E-mail addresses for notification when Motion Event 1 is on. Please check 5 a check box under Link Notification. More than two E-mail addresses can be set. ⑤ Repeat the above procedure for Motion Event 2~ Motion Event 16. y Click( )By Duration box to set up the recording duration and prevent recording caused by event. The duration time can be controlled by previous setting mode: RECORD>Settings>Event y Choose ‘OK’ to confirm the setting. 4.6.3 Video Loss y Please click ( ) LINK>Video Loss and the following screen will appear. y Select cameras for recording while the motion sensor is in operation and alarm outputs and set up E-mail addresses for notification. y Link Notification displays E-mail addresses registered in DEVICES>Network>Notification. y Please follow the setup procedures below. ① Click ( ) Video Loss frame and select Video Loss 1. ② Select cameras for recording when Video Loss 1 is on. Please check 5 a check box under Link Camera. More than two cameras can be set. ③ Select alarm outputs to be worked when Video Loss 1 is on. Please check 5 a check box under Link Alarm Out. More than two alarm outputs can be set. ④ Select E-mail addresses for notification when Video Loss 1 is on. Please check 5 a check box under Link Notification. More than two E-mail addresses can be set. ⑤ Repeat the above procedure for Video Loss 2~ Video Loss 16. y Click No Beep 5 to deactivate alert sounds from video loss. Apply to all channel. y Choose ‘OK’ to confirm the setting. 4.6.4 System Event 41 y Please click ( ) LINK>System Event and the following screen will appear. y Select recording cameras and alarm outputs while Emergency recording using EMERGENCY key and set E-mail addresses for notification. y Link Notification displays E-mail addresses registered in DEVICES>Network>Notification. y Please follow the setup procedures below. ① System Event frame displays Emergency, which user does not have to change. ② Select cameras for recording when emergency occurs. Please check 5 a check box under Link Camera. More than two cameras can be set. ③ Select alarm outputs to be worked when emergency occurs. Please check 5 a check box under Link Alarm Out. More than two alarm outputs can be set. ④ Select E-mail addresses for notification when emergency occurs. Please check 5 a check box under Link Notification. More than two E-mail addresses can be set. y Choose ‘OK’ to confirm the setting. 42 4.6.5 Popup Link y Please click ( ) LINK>Popup Link and the following screen will appear. y When Motion or Alarm-In is detected, user can select a popup or beep sound for warning, or have a particular channel of interest to pop-up on Spot Screen. y Please follow the setup procedures below. ① Select camera ② Popup: Please Check 5 a check box under making the popup screen for main monitor. ③ Beep: Please Check 5 a check box under making beep sound. ④ Spot: Please Check 5 a check box under making the popup screen for spot monitor y Click Copy to All Cameras button, then the present channel setup will apply to all other cameras. y Choose ‘OK’ to confirm the setting. 43 5. Operation Instructions 5.1 Viewing 5.1.1 First Image y Power on DVR and the following live video will appear, while viewing and recording at the same time. y The screen will display date/time and icons below. Icon Description Continuous recording mode Event recording mode (Alarm In/Motion) In recording PTZ registration/PTZ mode In Audio recording 4 CMS Access Indication/No. of accesses (up to 4) In channel sequencing Setup in HDD Overwrite mode Setup in HDD None Overwrite mode(recording) Setup in HDD None Overwrite mode(HDD Full) y On the right bottom side of the screen, disk usage will show by %. y On the left low side of the screen, , , , , y At the normal state, HDD Overwrite mode is on and icon will show as the progress. icon shows. y When Overwrite mode is off (see 4.2.1 Information>Record>Overwrite Setting), becomes full, the icon will be changed into y Click Emergency recording button, y Click Audio button, 5.1.2 will show. And when the disk . icon will show. icon will show. And click channel button, then user can change only audio channel. (Only B type) View Formats y The available view formats when the Main Monitor is in viewing mode include Full Screen, Split Screen, Channel Sequencing Screen and PIP screen. – Full Screen: Please press camera select key (1~16) to view the corresponding camera image in full view format. (NOTE) Using a mouse: Double click to view the corresponding camera image in full view format and click one more time to back to Split Screen. 44 – Split Screen: Please press DISPLAY key and the available split screens (or multi-window view formats) will display alternately (i.e., 2x2, 3x3 and 4x4). – Channel Sequencing: Please press SEQUENCE key to display images in sequencing view format periodically. This automatic sequence function is not limited to the full screen format, but can be used in any view mode. In 8 channel DVR, 4-camera sequencing view mode is possible and in 16 channel DVR, 4 or 9-camera sequencing view modes are possible. 5.1.3 Digital Zoom y Activate mouse menu with right click at live mode and click ZOOM. y Use direction keys to view certain parts on the zoomed screen. y The digital zoom function works only in the full screen. Please do not use the digital zoom function in split screen format, channel sequencing mode or PIP mode. 5.1.4 Freeze Live Image y Press FREEZE key while viewing live image to pause the image. y The Freeze function works only in the full screen or split screen formats. Please do not use this function in channel sequencing mode or in PIP mode. 5.1.5 Pan/Tilt Control y Press PTZ key to adjust PTZ cameras connected to DVR. Pan/Tilt mode is available only in the full screen format. y In Pan/Tilt mode, the icon is displayed on the bottom of the screen. y Following is the key usage found in Pan/Tilt mode. Key ▲, ▼, Function , Up/Down/Left/Right rotation Zoom out Zoom in Focus near Focus far Iris Close Iris Open Save Preset Go to the Preset Go to OSD main menu Run Group Tour 1~9 45 Run Pattern 1~9 y To use a mouse in Pan/Tilt mode, please move the cursor to the lower portion near the center of the screen. To use front button in Pan/Tilt mode, please push setup button. A key pad control will show as follows: y To save current camera number, select Preset No and button click. y To move to preset, select preset No and button click. y Available 1 ~ 255 Preset numbers can saved it depends on camera specification. y As explained earlier in 4.4.2. press Menu button to pop-up PTZ camera OSD setup screen and set up Tour and Pattern items. Since these functions make use of a memory function of the camera itself, user should set them in Camera OSD. Once user completes the setup, close the Camera OSD menu. User can conveniently use Tour and Pattern functions simply by clicking Tour and Pattern buttons. Particulars on how to setup each function on OSD Menu are found in the manual of a corresponding camera. (NOTE) Suppose a command for using Tour function is 71 ~ 79 + PSET and if you had set Tour to 70, use Preset No: 1 ~ 9 + Tour button to benefit the Tour function (70 + 1~9). 5.1.6 System Log y Press EVENT key and the System Log screen will appear. y Please refer ‘SETUP>SYSTEM>System Log’ to learn different events listed on the System Log and see how to delete the System Log. 5.1.7 Key Lock y Press AUDIO>FF>FORWARD keys in sequence to operate the key lock function. This function is indicated by icon in the lower portion on the right-hand side of the screen. y Once the Key Lock function is on, user cannot use any key. If wish to use a key, please enter the correct password to release the key lock function. If Password is not required, simply press ENTER key. 46 5.1.8 Emergency Recording y When user presses EMERGENCY key, recording starts right away regardless of preset recording mode. y Emergency recording is not operated while SETUP. y Press Emergency key one more time to stop the emergency recording. 5.2 Search y This involves searching recorded video to playback the wanted video of a specific date and time. y Press SEARCH key on the viewing screen, or Click Search menu at “Function Keys” and the following Search menu will appear. y There are three ways to search video, i.e., by date/time and by calendar. – Date/Time Search: search by inputting date/time. – Calendar Search: search by using calendar. – Event Search: search by event. 5.2.1 Date/Time Search y Please click ( ) Date/Time Search in SEARCH menu and the following input box will appear. y Follow the procedure below to search video by date/time. ① Click ( ) the date and/or time whichever user needs to change and block the item. The designated item will be marked in a square. ② Click ▲, ▼ buttons on the right-hand side to adjust the values. y Choose ‘Search’ to confirm the setting. Then, the selected video will be played back. y Playback continues from the designated time until the last recording time. 5.2.2 Calendar Search y Please click ( ) Calendar Search in SEARCH menu and the following input box will appear. 47 y Dates and Time with recorded data available will be high-lighted. y Follow the procedure below to search video by calendar. ① Select Year and Month by using the arrow buttons in the calendar. – – – – : search subsequent ‘Year’ : search previous ‘Year’ : search subsequent ‘Month’ : search previous ‘Month’ ② Click ( ) a date. The date will be displayed in black color. ③ Click ( ) ▲ symbol below the time indication bar. The date will turn to orange color and ▲ symbol to ▲. ④ Use and keys to move the ▲ symbol to the start time of the video playback. ⑤ Click ( ) ▲ button to show pop-up window on the screen, If there is a recorded data. ⑥ The screen will show selected date/time. ⑦ Click ▲▼ button for selecting cameras. ⑧ Selected camera will show the time bar 0-60 and It will be marked on 2.5minutes basis during selected time zone. and keys to move the ▲ symbol to the start time of the video playback. ⑨ Use y Click ( ) Search to start playing back the selected video. y Playback continues from the designated time until the last recording time. (NOTE) ④ Click ( ) search button for showing entire channel search based on different time frames. 5.2.3 Event Search y Please click ( ) Event Search in SEARCH menu and the following input box will appear. y This involves searching recorded video to playback the selected video of a specific date and time. y Press SEARCH key on the viewing screen, or use the mouse wheel (central button) and the following Search menu will appear. 48 ① Designate Event Search start time. ② Designate Event Search end time. ③ Select camera (video) to search data. ④ Check a check box (Motion / Alarm In / Emergency / Serial In) Check box. ⑤ Click on Search Index button to recorded search event data. 5.3 Playback y This involves searching recorded video to playback the wanted video of a specific date and time in search mode. y Press SETUP key or please press the mouse right button and click in Playback mode. Then, the following screen will appear. y There are three ways to search video, i.e., by date/time and by calendar. – Date/Time Search: search by inputting date/time. – Calendar Search: search by using calendar. – Event Search: search by event. y There are three other functions in playback mode; – Archive: The Archive function will allow user to copy the recorded video (moving images and still images) from a storage device (USB memory stick, DVD-RW). – Exit Search: From playback display to live display. – Cancel: Hide menu in playback mode. y Playback mode runs in the available maximum number of split screen format. To change the viewing mode, please press DISPLAY key or Camera Select key (1~16). 49 (NOTE) Using a mouse: Double click to view the corresponding camera image in full view format and click one more time to back to Split Screen. y Move the cursor of the mouse and the keypad control will appear at the bottom near the center of the screen. y Every time user presses the PLAY/PAUSE key during playback mode, it is changed to ‘1X PLAY’ and ‘PAUSE’. The displayed sign on the screen also changes from to II. y Following is the key usage found in playback mode. User may also use the keypad provided on the screen. Go to Start I • Go to start of recorded data • Fast reverse playback (changes to x2, x4, x8, x16, x32, x64 and Extreme with each press) REW I BACKWARD • Playback mode: 1X PLAY PLAY II PAUSE FORWARD • PAUSE I • Frame-by-frame forward still image playback • Fast forward playback (changes to x2, x4, x8, x16, x32, x64 and Extreme with each press) FF Go to End • Frame-by-frame reverse still image playback I • Go to end of recorded data y Press SEARCH key to stop playing back video. 5.4 One-touch Playback y Press the PLAY/PAUSE key or click the mouse wheel (central button) in the viewing mode. Then, user will be able to view the wanted recorded video right away without going through the search procedure. The video plays back the recorded video from the last one minute. To stop playing back the video, please press SEARCH key. 5.5 Archive y The Backup function will allow user to copy the recorded video (moving images and still images) from a storage device (USB memory stick, DVD-RW). y Please execute Backup Live or playback. y Follow the backup procedure. ① Press ARCHIVE key. In case of using a mouse, please press the mouse right button and click in Archive. Then, the following screen will appear. 50 ② Click ( ) Format frame to select EXE or JPEG. Choose EXE for storing moving images; and JPEG for still images. ③ Click ( ) the keyboard display on the right-hand side of FROM frame to set the storage start time. ④ Click ( ) the keyboard display on the right-hand side of TO frame to set the storage end time. ⑤ Click ( ) Destination frame to select a storage device out of USB and DVD-RW. ⑥ Click ( ) the keyboard display on the right-hand side of File Name frame to input a file name. User does not need to input extension (exe, jpeg). Please note that the file is not going to be stored unless user inputs a name. ⑦ Check 5 a check box next to a camera with the video that want to store. User can archive multichannel at the same time. on the rightmost side of Format line to check the data capacity for backup. ⑧ Click ( ) the Calculator button The capacity will show only for EXE Archive. ⑨ Click ( ) Start button. Then, Progress bar will appear and the storage process proceeds. The progress bar does not show actual progress time. Depending on to the file size, it will appear again even after it shows 100%. It is important not to detach storage device until DVR displays “Archive Success” message. ⑩ If the storage is done properly, Archive Success message will pop up. Please choose ‘OK’ to confirm. If the storage fails, Archive Fail message will pop up. In this case, user must try again. (NOTE) PLEASE DO NOT USE JPEG FORMAT SELECTING WHILE ARCHIVING IN LIVE MODE. (NOTE) PLEASE DO NOT CHANGE THE SETTINGS BY DVR OR CMS, WHILE BACKUP. (NOTE) ” BUTTON ON THE RIGHT AGAIN AFTER THE FIRST “ARCHIVE WHEN THE TARGET FILE SIZE IS OVER 2GB, PRESS “ SUCCESS”. AND DVR WILL CONTINUE TO ARCHIVE TO ANOTHER FILE WITH THE EXTENSION OF “-002” AUTOMATICALLY ADDED. IN CASE OF DVD MEDIA, CHANGE IT AFTER THE FIRST FILE IS FINISHED AND PRESS “ THE REST OF PROGESS. ” TO CONTINUE TO CAUTION PLEASE DO NOT USE THE SPACE IN BACKUP’S FILE. CAUTION WHILE BACKUP, PLEASE DO NOT DETACH STORAGE DEVICE OR POWER OFF THE DVR. OTHERWISE, IT MAY CAUSE PERMANENT DAMAGE TO THE DVR OR THE STORAGE DEVICE. IN SUCH CASE, YOU MUST REBOOT THE DVR. IF THE DVR DOES NOT OPERATE PROPERLY, YOU MIGHT NEED FILE SYSTEM RECOVERY PROGRAM OR YOU MUST FORMAT HDD. 5.6 Color Control and Position y Please click ( ) Color /Alarm in SEARCH menu and the following input box will appear. (NOTE) THIS FUNCTION IS ENABLED ONLY WHEN LIVE MODE AND 1 CHANNEL MODE 51 y If user clicks (Default), proper number of Color Control or HSTART/VSTART will appear automatically. Please choose ‘OK’ to confirm the setting. y Click ( ) ▲, ▼ direction buttons on the right-hand side of Brightness/Contrast/Saturation to set adjust color of the screen (i.e. 0 ~ 255) y Click ( ) ▲, ▼ direction buttons on the right-hand side of HSTART / VSTART to set adjust display poison. y If user wants every camera to have the same mode, please click ( ) Copy to All Camera. y Choose ‘OK’ to confirm the setting. 5.7 Alarm Out Control y Please click ( ) Color / Alarm in SEARCH popup menu or in front panel and the following input box will appear. (NOTE) THIS FUNCTION IS ENABLED ONLY WHEN LIVE MODE AND 4 SPLIT SCREEN MODE OR HIGHER. (NOTE) ONLY 4 ALARM CONTROLS ARE AVAILABLE FOR Type A MODEL. y Check 5 a check box next to a alarm control user wants to on/off alarm out control. y Choose ‘Close’ to confirm the setting. 52 Stand Alone Digital Video Recorder CMS (Central Monitoring Station) User’s Manual V2.09-d079 This document contains preliminary information and is subject to change without notice. 53 6. PROGRAM INSTALLATIONS 6.1 System Recommendations y The followings are our recommendations for system configurations/specifications used with CMS. - Processor: Intel Pentium(R) (at 2.8GHz or higher) - Memory: 1.00GB or more - Video: 128 MB AGP VGA card, 1024 x 768 Resolution, 32-bit Color, DirectX® 8.1 version or later - HDD Space: 500 MB of space - Monitor: SVGA or XGA, 1024 x 768 Resolution, 32-bit Color - OS: Windows® 2000 (SP4) or Windows XP only 6.2 Program Installation Method y Please follow the program installation procedures below. ① If an old version of CMS program was installed, completely remove or delete the old version. CAUTION YOU SHOULD COMPLETELY REMOVE CMS PROGRAM OF AN OLD VERSION BEFORE INSTALLING NEW VERSION TO REDUCE COLLISION. ② Insert CD in DVD-RW. ③ Run the CMSSetup.exe file. ④ When the following screen appears, click Next. ⑤ When the following screen appears, select folder and click Next. ⑥ When the following screen appears, mark additional icons that wish to make and click Next. 54 ⑦ When the following screen appears, click Install. ⑧ When the following screen appears, click Finish to complete the installation. 6.3 Login y After install CMS software, CMS icon below appears on desktop. Please double click on the icon to execute the program. y CMS 55 7. FUNCTION AND INSTRUCTIONS y Below lists are functions of the program. ICON ICON NAME WATCH MODE SEARCH MODE REMARKS System Log DVR System Log PTZ Control DVR PTZ Control System Health Check DVR System Health Check REMOTE WATCH DVR Data Playback DVR Data Playback CMS(PC) Data Playback CMS(PC) Data Playback DVR Event Record Data DVR Event Record Data Changed to Watch Mode REMOTE SEARCH Changed to Search Mode LOCAL SETTING Local Setting CMS Setting REMOTE SETTING Remote Setting DVR Setting ARCHIVE Archive(Moving Image) Playback Image Archive E MAP View E map image DVR(Name) DVR Activation DVR Select REMOTE CONNECT DVR Connection Network Connection REMOTE DISCONNECT DVR Disconnection Network Disconnection Exit CMS DVR Disconnection Network Disconnection INSTANT RECORD Instant Record Watch Screen Recording IMAGE PRINT Print Playback Image Print IMAGE SAVE Save(Still Image) Playback Image Save Full Screen Quad Screen 9-Split Screen 16-Split Screen 36-Split Screen 64-Split Screen Zoom Mode (Setup screen disappears and the image is zoomed) (Cancel: click the right mouse button) 56 8. 8.1 WATCH MODE Login Screen y When user login CMS, the following screen will appear. This screen is of Watch mode. y Because it is not connected to DVR, images do not show. y Please do Local Setting first before connecting to DVR. 8.2 Local Setting y Please click LOCAL SETTING button of Toolbar and the following screen will appear. y This menu is for CMS (PC) and Network setup. 8.2.1 System Setup y This menu is for CMS (PC) setup. y CMS VERSION: displays current version of CMS. y Time Format: displays current time and allow user to set date and time. y Display Option: - Default Division: default displays division. - Display Mode: (Default: YUV2 Mode (Default)). - FULL E Map Display: full E Map displays (page 72). - FULL Screen Display: display in Full Screen depending on to the resolution of PC. y Security Option: Set up user’s ID, Password and attribution for login CMS. Click Account and will display following. 57 - Manager/User: allow user to authority. y Save Option: allow user to select Drive(C, D) and folder to save data. y Choose ‘OK’ to confirm the setting. 8.2.2 Remote Site y This menu is for Network setup. y Make CMS IP address and Port coincide with DVR. y Remote Site Connection Setup - Site Name: input DVR site name to be displayed on the right-hand side of DVR icon. Please note that this name has nothing to do with the ID registered in DVR. User may create a name that is fairly easy to distinguish. - IP Address/Domain Name: input IP address or Domain Name of DVR (check with SETUP>DEVICES>Network in DVR). - Command Port: input Administrator’s number among port numbers set in DVR (check with SETUP>DEVICES>Network in DVR). - Stream Port: INPUT Video/Audio number among port numbers set in DVR (check with SETUP>DEVICES>Network in DVR). - Re-connect when abnormal disconnected: When the CMS has abnormally disconnected, it automatically verifies the network condition, then tries reconnecting to designated site. y Scan DVR - This function automatically detects and registers units currently connected to local networks. - Click “Scan DVR”, then following will pop up. 58 - Click “Scan DVR” button then IP address of DVR will be listed which is currently connected with PC in the network. - Select the IP address and click “Add site” then the connected DVR is automatically registered in the CMS. y Camera Name - It helps to set the camera name in CMS program other than DVR camera name. - Click “Camera Name” then follow will appear - Select one site by clicking “Current Site”. - Choose camera name between DVR and CMS setting or both. y y y y y y y y By DVR setting : Display camera name of DVR. By CMS setting : Display Camera name of CMS. Both : Display both as [DVR name]-[CMS name]. - Type the name of each cameras in “Camera Name” item. It is not available when select displaying DVR name only. - It is possible to erase all names by clicking “Clear all names”. - Click “Save” to save the setting. - Save and close the setting panel by clicking “OK”. - Exit without saving by clicking “Cancel”. Remote Site Login Setup: Input ID and Password. - Please do not input ID and Password if wish a popup window for logon ID and password to appear at the time of connection to CMS. - Please input ID and Password if wish to connect directly to CMS without ID and password verification. - ID and Password should be coincident with those of DVR. If Password for DVR has not been set up, enter ID only (check with DVR: SETUP>SYSTEM>Account>User in DVR). - Transfer Camera Select enables user to set the kind of channel(s) that show during the initial connection. Add Site: Click this button to add DVR site. User may be able to register up to 256 DVR site. Delete Site: use this button to delete the already registered DVR site(s). E-map Setup: Use this to upload saved E-map image file (see 10.2 E-map). Popup Display: Setup for beep and popup displays when event input. Beep: Beep when event occur. Covert On: Tick the box off, then it shows the covert screen. Please choose ‘OK’ to confirm the setting. 59 8.3 Live Video 8.3.1 Network Connection y As the setup is completed, user should connect CMS to DVR over Network. y Please click in REMOTE DVR on the screen. y It will turn to blue, while being activated. y Please click REMOTE CONNECT button. y If a popup window for ID/Password appears, please input ID/Password. The window may not show up at all depending on Remote Site Login Setup. (NOTE) If there is no Admin Password set up in DVR, user may log-in to Admin for CMS and enter without Password. (NOTE) Before network connection, be sure that HDD is installed. Otherwise, the DVR will not be connected over network. y y y y y If video does not display, please check Local Setting again. Site Tree of DVR will show with the video. Site Tree lists DVR sites being currently connected to the CMS. This is Live video of the connected DVR. User can connect maximum 16 sites simultaneously If user clicks Remote Disconnect, interface with a site is disconnected. y To connect another DVR, please press REMOTE DISCONNECT button to disconnect the current DVR and connect the new DVR. y If wish to exit CMS program, click on Exit CMS button. ⑪ ① ④ ⑫ ⑤ ⑥ ② ⑨ ⑩ ⑧ ⑦ y The list below describes functions of each part of the screen. 1 Tool Bar 2 Watch Mode 60 ③ 8.3.2 3 Date/Time LED 4 Site Tree (DVR and Channels) 5 Color Control Bar 6 Instant Record Button 7 System Log 8 Alarm Out Channels 9 Audio Channels 10 Two way Audio 11 Video Display Screen 12 Network Connect/Disconnect Button/Exit CMS Watch mode The first image (or the initial image) shows the available maximum split screen format, but user is able to select a watch mode among below modes. y Full Screen Mode: Select a channel and click on FULL SCREEN button. Then, the corresponding channel will display in Full Screen. (NOTE) A selected channel is outlined in red. y Quad Screen Mode: Click on QUAD SPLIT button and a quad screen will display. The quad screen is in combination of 1~4, 5~8, 9~12 and 13~16. If user selects Channel No. 7 and click the button, 5~8 quad screen will display. Similarly, if user selects Channel No. 16, 13~16 quad screen will display. y 9-Split Screen Mode: Click on 9-SPLIT button and 9-split screen will display. The 9-split screen is in combination of 1~9 and 8~16. If user selects Channel No. 9 and click the button, 1~9 split screens will display. Similarly, if user selects Channel No. 10, 8~16 split screens will display. y 16-Split Screen Mode: Click on 16-SPLIT button and 16-split screens will display. y 36-Split Screen Mode: Click on 36-SPLIT button and 36-split screens will display. y 64-Split Screen Mode: Click on 64-SPLIT button and 64-split screens will display. y Zoom Mode: Click on Zoom button. Then, the setup screen will disappear and only the video image will be zoomed (scaled to fit the screen). To cancel, please press the right mouse button. 61 y E Map: load and close E Map image program. y Mouse Double Click: If user does double click of the mouse on a split screen, it will turn to full screen mode. Double click the mouse to back to the previous watch mode. 8.3.3 Multi Screen y CMS supports multi remote site connections simultaneously. y Server Drag & Drop: Drag & Drop Remote Site of site tree to any screen. Then all cameras of the site will display sequentially. y Camera Drag & Drop: Drag & Drop a camera of Remote Site to any screen. Then the camera will display. 8.3.4 Screen Color Adjustment y Adjust color of the screen using three bars (Brightness / Contrast / Saturation). Selecting a channel and dragging the bar(s) with a connected mouse. Color will change in about 7 seconds. y Click on UNDO button to return to the original colors. Brightness Contrast Saturation 8.3.5 Audio Undo y Click an audio channel to listen to the corresponding channel. y User may adjust the audio volume with a mouse. y Click a MIC Icon to use to two way audio. 8.3.6 y System LOG Click on LOG button on Watch screen. This will allow user to check System Log of Remote Site (DVR). 62 8.3.7 Alarm Out y This is for operating Alarm Out of a selected DVR from a remote distance. y Click a channel number and Alarm Out of the corresponding channel will operate. y If user sees an intruder, use this function to turn on a siren in an area where the DVR is installed. 8.3.8 y One Touch Recording Click on INSTANT RECORD button to save video of every channel in HDD of Local System (PC with CMS installation). 8.4 PTZ Control y This is for the control of Pan/Tilt of DVR. y Click on PTZ button in Watch mode and the following screen will appear. ① ② y Buttons on the screen have the following functions. ① Up/Down/Left/Right direction buttons ② Zoom/Focus/Iris Control buttons 63 ③ Zoom Out/ In Focus Near / Far Iris Close / Open Preset Control / Go to Preset ③ Preset Control button The completed Preset y Click on Preset Control button and the following screen will appear. Please input Title and Preset Number. y When user completes the inputting, please choose ‘OK’ to confirm. y Press LOG button to go back to Live video. 8.5 Health Check y This function allows user to check operating status of each unit in DVR connected to CMS. y Click on Health Check button in Watch mode and the following screen will appear. ⑨ ⑧ ① ③ ② ④ ⑤ ⑥ ⑦ y The list below describes functions of each part of the screen. 1 CMS connections (up to 4) 2 Camera connections and operating status 3 HDD connection and its operating status 4 Recording status 5 Motion recording status 64 8.5.1 6 Alarm In connection and operating status 7 Alarm Out connection and operating status 8 Version 9 Recording start/end date and time Camera Connections and Operating Status y Camera is in normal operation. y Camera is not in use. y Camera is not connected or Video Loss. y Camera is Covert status. 8.5.2 HDD Connections and Operating Status y HDD is in normal operation. y HDD is not connected (up to 4). y HDD has an error. 8.5.3 Recording Status y In recording. y Recording is stopped. y Above the maximum number of cameras allowed. 8.5.4 Motion Recording Status y In motion recording. y No motion recording is available. y Above the maximum number of cameras allowed. 8.5.5 Alarm In Connection and Operating Status y Alarm In is On. y Alarm In is Off. y Above the maximum number of Alarm In allowed. 8.5.6 Alarm Out Connection and Operating Status y Alarm Out is On. y Alarm Out is Off. y Above the maximum number of Alarm Out allowed. 8.6 Remote Setting y User may change DVR’s Menu setup through CMS. y Remote Setting works only in Watch mode. 65 y Click on REMOTE SETTING button in Watch mode and the following SETUP menu same as DVR’s will appear on CMS screen. y The setup procedure is same as that of DVR. y When the setup is completed, do not click Exit button on the SETUP screen, but click OK or Cancel button on the Remote Setup screen. 66 9. SEARCH MODE 9.1 Search screen y This menu is for playing back recorded data. y Click on REMOTE SEARCH button in Watch mode and the following Screen mode screen will appear. y Search mode provides three search functions. One is for searching DVR video by clicking REMOTE SEARCH button and another is for searching video stored in CMS (HDD of PC) by clicking LOCAL SEARCH button and the other is for searching event recorded data stored in DVR by clicking REMOTE EVENT button. ③ ① ④ ⑪ ⑥/⑦ ⑫ ② ⑤ ⑨ ⑩ ⑧ y The list below describes functions of each part of the screen. 1 Tool Bar 2 Watch Mode 3 Date/Time LED 4 Site Tree (DVR and Channels) 5 Calendar 6 IMAGE PRINT button 7 IMAGE SAVE button 8 Playback control button 9 Time Select Bar Fast Forward/Backward & Playback (Click to increase the speed by x1, x2, x4, x8, x16, x32, x64 and Extreme) 10 9.2 11 Network Connect/Disconnect button 12 Audio Channel (Display selected Audio channel) Remote Search y The REMOTE SEARCH button allows user to playback recorded video of DVR. y Select Date - In Calendar, dates with recorded data are marked in red. - Click the wanted date among the dates marked in red. In background of Time Select Bar, data recorded time is displayed in bar shape. y Select Time - Click the time want to playback, then Time Select Bar will move. User may drag the Time Select Bar with mouse. 67 Search previous ‘Year’ Search subsequent ‘Year’ Search previous ‘Month’ Search subsequent ‘Month’ ① ⑥ ④ ③ 1 ⑤ ② Fast Forward/Backward & Playback (Click to increase the speed by x1, x2, x4, x8, x16, x32, x64 and Extreme) 2 Select Camera to be played back 3 Time LED (24 Hour) 4 Data Bar (Recorded data) 5 Time Select Bar 6 Start Time (Time for starting playback) y When Date/Time search is completed, please click Playback control button to begin playback. 9.3 Local Search y The LOCAL SEARCH button allows user to playback recorded data in CMS (HDD of PC). y Date/Time search procedures are same as Time Search. y When Date/Time search is completed, please click Playback control button to begin playback. 9.4 y Event Search The REMOTE SEARCH button allows user to search event recorded data of DVR. 68 ① Designate Event Search start time. ② Designate Event Search end time. ③ Select camera (video) to search data. ④ Check a check box (Motion/Alarm In/Emergency/Serial in) Check box ⑤ Click on Search Index button to recorded search event data. 9.5 9.5.1 Playback Playback Control Button y Select time and click Fast Forward/Backward button. y Click ` button to begin playback. y Use the control buttons below while playback. I I I I Fast Backward Play Fast Forward Play Play Stop Go to the First Image Go to the Last Image Go to the Previous Image Go to the Next Image CAUTION Make sure that use control buttons after STOP button. For example, if you want to change from Play mode to Fast Forward Play mode, press STOP button first, select the speed and then Fast Forward Play button. This applies equally when you use other buttons. 9.5.2 Print y This is for printing a selected image (within the red outline). Click IMAGE PRINT button and the following screen will appear. y y Choose ‘OK’ to confirm the setting. Then, the printing proceeds. 69 9.5.3 Save y This is for saving still image(s) in Bitmap or JPEG file. y Click IMAGE SAVE button and the following screen will appear. y Input the name of the file to save and execute Save. CAUTION If images are not saved properly, click UNDO button and save again. 9.5.4 Archive y This is to back up the DVR’s moving image data to EXE file in PC(CMS). y Work only in playback mode. y y Press STOP button first to make sure the playback is stopped and then press ARCHIEVE button. Click ARCHIVE button and the following screen will appear. ① Designate Archive start time. 70 ② Designate Archive end time. ③ Designate file name. ④ Select camera (video) to save. ⑤ Click on Start button to begin Archive. 71 10. 10.1 Others Viewer y The Format of archive file is .exe(executable file). y Please double click on the icon to execute the program. PLAY • Playback mode: 1X PLAY PAUSE • Playback mode: PAUSE BACKWARD • Frame-by-frame backward still image playback FORWARD • Frame-by-frame forward still image playback REW • Fast reverse playback FF • Fast forward playback I • Deinterlace On / Off DEINTERLACE 10.2 E MAP y User can find emap.exe program following directory (Default: C:\Program Files\CMS\emap.exe). y Please double click on the emap.exe to execute the program. 72 y Please click on the icon to load the image file. y , , , , y User can also rotate the icon. y To move the icon just drag and drop. Please click on the icon and input the name of the E Map file to save and execute. Please click on the icon to exit program. y y Please click on CMS (PC) setup and select remote site tab and the following screen will appear. y Please click on file open button and select the E Map file to load. y Please click on OK button to exit program. y Click button and user can use E Map function. (User cannot use E Map function in the Search Mode, Health Check Mode) y To move an E Map image, just click the image after connected the DVR. 10.3 Watermark Check System y Mouse double click WCS.exe program in the CMS program folder (Default: C:\Program Files\CMS\WCS.exe). 73 y To open the check .exe or .jpg or .bmp file just click Load File button. y To click the check button, user will get following message; Result: Verification OK ! Corrupted or Modified 10.4 Estimator y After the installation of CMS program, the application, Estimator will be installed together. y The operation screen is as follows. y At Setup>Record>Settings, by changing settings, user can estimate data size, maximum recording days in advance. y Set DVR channel, video type, hard disk size of use. y After setting FPS per channel, video size, video quality, click and data size will show. 10.5 button. Then the maximum recording days EXE to AVI Converter y Users are able to convert Archived file(EXE format) to AVI format. y Users will be required a converting codec between “ Microsoft MPEG-4 codec” and “DIVX MPEG-4 codec” or able to use both. y Both are able to download freely in many web-sites. y Select “Start>Programs>CMS>EXE to AVI” to open the program 74 y Click “File Open” and choose an Archived file(EXE format) y Click “EXE to AVI File” and select a directory to save the converted AVI file. y Select a channel to convert (Only one channel can be converted at once) y Select a Video Encoder between Microsoft and DIVX encoder y Click “Save” then converting will automatically start. 75 Keyboard Controller Keyboard Controller CP1200A User’s Manual V2.09-d079 This document contains preliminary information and is subject to change without notice. 76 11.1 Connection User may connect cameras and Keyboard through DVR in various ways. Below shows the major probable connection methods through RS-485; 11.1.1 Configuration Diagram I – Single System Configuration (1 Camera, 1 DVR) DVR PTZ Port Tx+ Tx- Rx+ Tx1+ 11.1.2 Rx- Tx1- Tx2+ Tx2- Tx3+ RS485 RS485 Rx+ Rx- Tx3- TRx+ TRx- Configuration Diagram II – Multiple System Configuration (Multi Cameras, 1 DVR) RS485 RS485 RS485 + Tx+ Max 16 camera RS485 …… + Tx- Tx+ Tx- Tx+ Tx- Tx+ Tx- Multi port Rx+ Rx- Rx+ Rx- Rx+ Rx- Tx2 Tx2 DVR 1 Tx+ Tx- Rx+ Tx1 Rx- Tx1 77 Tx3 Tx3 TRx TRx 11.1.3 Configuration Diagram III – Multiple System Configuration (Multi Cameras, Multi DVRs) RS485 RS485 RS485 + Tx+ Max 16 camera RS485 …… + Tx- Tx+ Tx- Tx+ Tx- Tx+ Tx- Multi port Rx+ Rx- Rx+ Rx- Rx+ Rx- …… Max 16 DVR DVR 1 Tx+ Tx- Rx+ Tx+ Rx- DVR 2 Tx+ Tx- Rx+ Rx- Tx- Tx+ Tx- Tx+ Tx- Tx+ Tx- Multi port Rx+ Rx- Rx+ Rx- Rx+ Rx- Tx1 Tx1 Tx2 Tx2 Tx3 Tx3 TRx Please make sure to connect “Tx to Rx “or “Rx to Tx” with positive polarity. (+ to +) and (- to -) 11.2 Keyboard Setup in DVR y Enter “Setup>SYSTEM>Information: System ID” and define the ID of DVR y When user connects more than two DVRs then each DVR has to have a different ID. y Then move to “Setup>Device>Camera/PTZ: Keyboard” and select CP1200A y Then, choose PTZ protocol and Camera ID 78 …… TRx 11.3 Keyboard Configuration 11.4 Operation 11.4.1 DVR / PTZ Mode Conversion y Press System ID number (For example, ID: 001 press Num Pad ) with button. y OSD will show “KBD:1” in right-bottom side that the keyboard is on DVR mode as below picture; y Then, user should be able to operate the DVR functions by the keyboard controller. 79 11.4.2 y DVR Control Mode In DVR control mode, all buttons are operated according to texts written underneath of each button. The functions are same as Front buttons of DVR as follows: - DISPLAY: change channel split screens in sequence of 1>4>9>16>1. - SEQ: turn on/off Sequence function. - SPOT: change the channel of a screen connected to the Spot monitor. - ARCHIVE: pop up Archive window. - AUDIO/ESC: shut down window when Setup window appears. Otherwise, it activates the AUDIO function. Any setup changes during shutdown are not saved.(same as Cancel) - EMERGENCY: turn on/off Emergency record function. - EVENT: pop up a window to see System Log. - PIP: turn on/off PIP screen in case of 1 channel screen. If PIP function is on, user number key(s) + ENT key to change the PIP channel. In case of 4 or 9 channel screen, it changes the screen to a next one in the sequence. - FREEZ: freeze a current image. - SETUP: pop up Setup window. - PLAY/PAUSE: play/pause recorded data in play mode. - SEARCH: pop up Search window, or switches play mode to search mode. - ZOOM: zoom in a current image. - JOYSTICK (REW): rewind in sequence of 2X, 4X, 8X, 16X, 32X, 62X, Extreme in play mode. - JOYSTICK (FF): fast forward in sequence of 2X, 4X, 8X, 16X, 32X, 62X, Extreme in play mode. - JOYSTICK(SETUP): operate with direction keys if Setup window is popped up. (up/down/left/right) - ENT: view a channel in full screen (by selecting a number with ENTER button). 11.4.3 y Push PTZ Control Mode once to exit DVR mode and turn PTZ mode. y Press number keys + “ENT”(Hold for a while until double beep sounds) key to change to Camera ID that wish to control. If there is a corresponding Camera ID, a full camera image will show up and PTZ control is possible. y It is able to control 255 devices. y PSET: Preset save – Number keys + PSET (Hold for a while until double beep sounds) Preset shift – Number keys + PSET y Joystick: PAN/TILT, Zoom In, Zoom Out y TELE: Zoom Out y WIDE: Zoom In 80 (Note) When a Key does not Work after Set up y If the communication speed of DVR and CP are not co-related, it may not work. Please make sure the Baud rate of Keyboard sets on 9.6kbps. y Press the button to enter PTZ mode and switch to DVR mode again. y Please reboot the DVR. When Tx Blinks Continually on the LED Window y If Tx blinks continually without any operation, it may be mistakenly set up for Joystick. - OFFSET of the Joystick may not appropriately set up. Please touch the Joystick and position it on the center. 81 Serial In (POS / ATM) Serial In (POS / ATM) User’s Manual V2.09-d079 This document contains preliminary information and is subject to change without notice. 82 12.1 Usage of Serial-In Function y Enables to record/search/display all transactions on monitoring screen by connecting POS/ATM/Cash Register. y User can choose the data whether to record/display on their taste without limitedly designated protocols 12.2 Connection method y This model has one ATM/POS channel and it is available to expand its connections up to four channels(Optional). y Connect the RS232 port of Serial-in application to USB slot of DVR by using USB to RS-232 Converter Cable and it is available to connect up to 4 serial-in devices by using the converter. y Applicable converters as follows - FTDI chipset included converter - Prolific PL2303 / PL2303X / PL2303HX chipset included converter - Winchiphead chipset included converter y When use a converter, please connect USB slot of DVR first, then restart in order to the DVR recognizes the USB converter. y When use a multi-converter, the port recognizes as Number 1 as its shortest line of converter consequently. y When use both single and multi-converters, single converter is recognized as Port Number 1. (Note) It is available to connect 1 Serial-In application without additional option. This function is only supports English alphabetical characters. The maximum extension length for RS-232 cable is 15 meters approximately. 12.3 Connection Diagram y Using USB: Connect RS-232 port to USB port at front/rear of DVR by using a converter 83 12.4 Link 12.4.1 Link Setup y Click “Setup>Link>” then shows as below (Note) The above menu is only available on the DVR model with Serial-In function. y Click “Serial In” to appear following screen. y y y y Select POS/ATM port by clicking ‘Serial In’ button. Assign the port to display/record channel by clicking a “Link Camera”. Select “Link Alarm Out” item to run alarm output when the serial in events occur. Designate the E-Mail address or IP/Domain name at “Link Notification” box when the serial in events occur. (NOTE) E-Mail address or IP/Domain configuration is possible to set in ‘Setup>Network>Notification’ menu. y Set other POS/ATM port as above. y Click “OK” to save the configuration. 84 12.4.2 Schedule Setup y Click “Record>Schedule>” then shows as below Tick the box(□) item AlarmIn Click the Time/Date that wish to activate ATM/POS function on schedule. It is possible to activate all the time by clicking top-right side of table. Click “OK” to save the schedules. y y y y 12.5 y Setup Please click ( ) “System>Devices>Serial-In”, then user will see the display below. (Note) This [Serial In] section does not show without additional Serial-in option. 12.5.1 Title y Click “Title” item then virtual keyboard will appear. y Input the title then click ( ) to save. 85 12.5.2 Port Setting y Press ( ) the “Port Setting” button in order to set up the port. Default values are Baud rate 2400 bps, Data Bit 5 bit, Stop Bit 1 bit, Parity None. y When the setup is done, press enter ( ) to save the setting. 12.5.3 OSD Display y OSD items are to decide whether to display the information from the serial port connected to the rs232 port on OSD screen. They have 4 menus as followings: - None: displays nothing on the OSD screen. - Live: displays incoming information from the serial port in real time on the OSD screen. - Playback: displays the saved information on the OSD screen during replay. - Both: displays all the information on both Live and Playback mode. 12.5.4 Pattern Setting y User can select the name of serial device if click ( ) the keyboard button of Title. y When “Use” items of Numbers 1-4 are checked5 on Serial-In page, it receives the data from the applicable serial device. y Check5 the “Auto” item so as to capture automatically all the data which includes unnecessary dummy data out of serial device as below. y Analyze among the automatically captured data which will be displayed or discarded then enter Pattern Setting. - Unless user checks “Auto” item, make sure to set up “Start Pattern” and “End Pattern” - “Discard Pattern”, “Line Delimiter” and “MCPL” are utilized independently, not relation to “Auto” mode. y It is possible to input and analyze the serial data by clicking “Pattern” after tick the “Auto” box(□) off. y Each item explains below: 86 - Start Pattern : Indicates the beginning of the new data when new designated data are received from a serial device. - End Pattern : Indicates the end of the data when designated data are received from a serial device. - Discard Pattern : Does not show the designated data on OSD screen. Sets up in order to designate dummy data or characters which is not favorably to be displayed. Can be designated up to 64 of discard patterns in total. - Line Delimiter : Inputs characters to be used as delimiter between lines. - MCPL(Minimum Character Per Line) : Sets up the number of the minimum strings each line. Does not show the characters on OSD screen if there is a character of which number is below the designated number in each line divided by the line delimiter. Example) y When it firstly connected, the data will be displayed as below y Input a certain repeated string to “Line Delimiter”. y Decide the number of minimum characters in “MCPL” item to hide data under the designated number of characters. 87 y Input the pattern of dummy data to Discard Pattern. y Choose the data which willing to display and enter the Start Pattern and End Pattern. y Then tick the Auto box off in order to make the DVR recognizes the data between the Start and End patterns. y Finally, test again and adjust data to remove missed dummy data. 88 12.6 Search y Using event search function. y Please click ( ) the “Search>Event Search” menu on the pop-up menu of the wallpaper, then user will see the following screen. y It is possible to search the recorded data which is set up on Serial In and Linking pages. y The keyboard button for setting up the characters to be searched activates only when the Serial In item is checked5. 89 CMS Web Client CMS Web Client User’s Manual V2.09-d079 This document contains preliminary information and is subject to change without notice. 90 13.1 Setup and Login y y y y y MS Explorer web browser is required for installation and using this program. Open a browser and type the IP address of DVR. It is required to install ActiveX in the first connection. Basically, Explorer limits automatic ActiveX installation. Click the message above in the screen, then following menu box will appear. y y y y Click “Install ActiveX Control…” and start installation. Installation box will appears and click “Install” for next step. After complete installation, Login panel will appear. Enter User ID and password of registered DVR then click (Note) Before network connection, be sure that HDD is installed. Otherwise, the DVR will not be connected over network. 13.2 Live Display. y After Login, following screen will appear. 91 ① ④ ③ ② ⑤ y The screen contains following features: 1. Display current live video 2. Setting display mode - Playback : Transferring search mode. - Freeze : Pause current display. - Resume : Resume paused display. - Quit : Finish program and close browser. 3. PTZ controller – Must complete the control setting on its DVR and Cameras first. - Pan/Tilt direction button. Zoom In / Zoom Out control button. Focus Near / Focus Far control button. 4. Select display split mode. User can choose 1,4,9,16 split display consequently Check boxes for hiding/showing text from OSD. 5. Channel selection button - available to check the channel (camera) number of current display. 13.3 Playback Screen y Click [Playback] then following screen will appear. 92 ① ⑤ ③ ④ ⑥ ② y The screen contains following features: 1. Searched playback video displays 2. Transferring Live mode 3. Setting Date/Time to search Click a date in calendar, then recorded data will be showed up in Time bar Start Time : Setting start time Camera : Choosing camera number from 1~16 individually or all channels. 4. Play functions for playback . I I I I Fast Backward Play Fast Forward Play Play Stop Go to the First Image Go to the Last Image Go to the Previous Image Go to the Next Image 5. Select display split mode. User can choose 1,4,9,16 split display consequently Check boxes for hiding/showing text on OSD. 6. Indicate the recorded data in Time bar figure. 93 Mobile CMS Mobile CMS User’s Manual V2.09-d079 This document contains preliminary information and is subject to change without notice. 94 14.1 y y y y Requirements OS Memory Device Network 14.2 : : : : Windows Mobile 6.1 or higher version. 512Kb or Higher. Smartphone Available all wireless networking method. I.e. Wi-fi, HSDPA, Wibro. Installation y Prepare ActiveSync program to user’s PC. Available download at following link. http://www.microsoft.com/downloads/details.aspx?FamilyID=9e641c34-6f7f-404d-a04b-dc09f8141141&DisplayLang=en ActiveSync enable users manage documents, calendars, contact lists and email between their PC and mobile device through a Cradle or a USB connection. . y Connect mobile device to PC then double click “Setup_MobileCOM.exe” to start installation. y The following screen will appear: . y Click “Next” button. y Click accepting the license agreement, then click “Finish” button. 95 y y y y y Installation box will appear Click [OK] to start installation. When installation completed, following pop-up will appear. Click [OK]. If following message appeared, it has successfully installed. (Note) Depending on mobile device, successful installation message may not appear. Click [OK] when license agreement message appear. y Move to [Programs] page to check whether CMS has installed. 96 14.3 Site configuration y Start CMS, following screen will appear. Add y Click [Add] to appear following screen. 97 y Fill in correct information. Site Name : Insert the name of site. IP/Domain : Insert the IP address or Domain name of the site. ID : Input the registered ID of the site. Password : Input the password of the registered ID. Command Port : Insert Command Port of the site. Stream Port : Insert Stream Port of the site. y Click [Save] then following screen will appear with registered site. Edit y Select a site and click [Edit] then following screen will appear. y Correct items then click [Save]. Delete y Select a site and click [Del]. y Confirmation message will pop up. 98 y Click [Yes] then the site information will be removed. 14.4 Connect y Select a site then click [Connect]. y Live display screen of the site will appear if it is successfully connected. y Users are able to select a camera by clicking camera button. y Click [Disconnect] then, live display screen will be closed and Site list box will appear. 14.5 Uninstall y Move to [Program Menu> System] then click [Remove Programs]. y The currently installed list will show up. 99 y Choose Mobile CMS on the list and click [Remove]. y Confirmation message will pop up y Click [Yes] to complete uninstall then program will be removed. 100