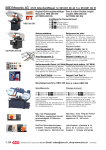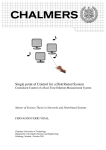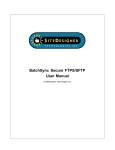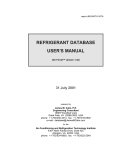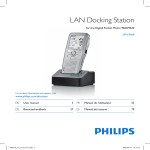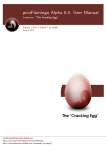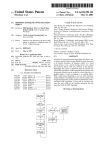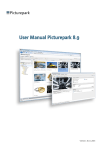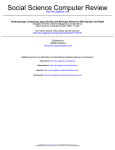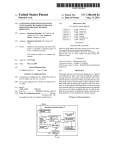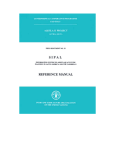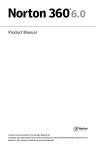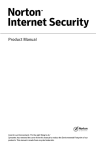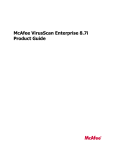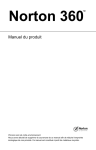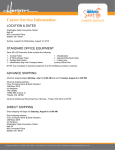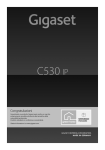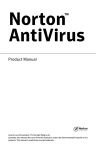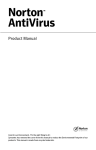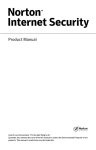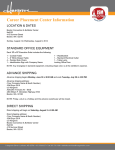Download 3D-FTP User Manual - SiteDesigner Technologies, Inc.
Transcript
3D-FTP User Manual Copyright © SiteDesigner Technologies, Inc. 3D-FTP Copyright © SiteDesigner Technologies, Inc. All rights reserved. No parts of this work may be reproduced in any form or by any means - graphic, electronic, or mechanical, including photocopying, recording, taping, or information storage and retrieval systems - without the written permission of the publisher. Products that are referred to in this document may be either trademarks and/or registered trademarks of the respective owners. The publisher and the author make no claim to these trademarks. While every precaution has been taken in the preparation of this document, the publisher and the author assume no responsibility for errors or omissions, or for damages resulting from the use of information contained in this document or from the use of programs and source code that may accompany it. In no event shall the publisher and the author be liable for any loss of profit or any other commercial damage caused or alleged to have been caused directly or indirectly by this document. Contents I Table of Contents Foreword 0 Part I 3D-FTP Overview 4 1 Introduction to ................................................................................................................................... 3D-FTP 4 2 Awards ................................................................................................................................... 5 3 What Is FTP? ................................................................................................................................... 6 4 Automated folder ................................................................................................................................... sync solutions 6 Part II Installation and System Requirements 1 Installation 9 ................................................................................................................................... 9 2 Uninstallation................................................................................................................................... 9 3 System Requirements ................................................................................................................................... 9 Part III Getting Started 11 1 3D-FTP Main................................................................................................................................... screen 11 2 Making your ................................................................................................................................... first connection 11 3 Transferring ................................................................................................................................... files 11 4 Connect to an ................................................................................................................................... FTP Site with Site Manager 12 5 Instant connection ................................................................................................................................... 13 6 FAQ ................................................................................................................................... 13 Part IV Ordering and Support 16 1 3D-FTP Evaluation ................................................................................................................................... vs. Full version 16 2 Ordering Information ................................................................................................................................... 16 3 Technical Support ................................................................................................................................... 17 4 Contact Us ................................................................................................................................... 18 Part V How to... 21 1 How to Import ................................................................................................................................... Sites from earlier version of 3D-FTP 21 2 How to Backup ................................................................................................................................... Site Manager data 22 3 How to Use Transfer ................................................................................................................................... Speed Limiter 22 4 How to Schedule ................................................................................................................................... File Transfers 23 5 How to Use Quick ................................................................................................................................... Site List 24 6 How to Use Proxy ................................................................................................................................... and Firewall 24 7 How to Import ................................................................................................................................... Sites from CuteFTP, WS_FTP etc. 25 8 How to Resume ................................................................................................................................... Transfer 25 9 How to Customize ................................................................................................................................... Toolbar 25 10 How to Add Bookmarks ................................................................................................................................... 26 Copyright © SiteDesigner Technologies, Inc. II 3D-FTP 11 How to Show................................................................................................................................... Total Directory Size 27 12 How to Print ................................................................................................................................... Directory Listings 27 13 How to Synchronize ................................................................................................................................... Folders 28 14 How to Select ................................................................................................................................... Files with Wildcard and Compare 30 15 How to Sort File ................................................................................................................................... Listings 32 16 How to Download ................................................................................................................................... from Ratio Sites 32 17 How to Create ................................................................................................................................... Custom Commands 33 18 How to Access ................................................................................................................................... Commands for Files and Directories 38 19 How to Refresh ................................................................................................................................... File List 38 20 How to Disable ................................................................................................................................... Directory List Caching 38 21 How to Share................................................................................................................................... Site Manager Information 38 Part VI Settings and Hotkeys 41 1 Site Manager................................................................................................................................... Settings 41 2 General Settings ................................................................................................................................... - File Tab 44 3 General Settings ................................................................................................................................... - File Viewer & Editor 45 4 General Settings ................................................................................................................................... - Mode Tab 46 5 General Settings ................................................................................................................................... - Queue Tab 46 6 General Settings ................................................................................................................................... - Firewall Tab 47 7 General Settings ................................................................................................................................... - Advanced Tab 48 8 General Settings ................................................................................................................................... - Other Tab 49 9 General Settings ................................................................................................................................... - Sounds Tab 50 10 General Settings ................................................................................................................................... - Logs Tab 50 11 General Settings ................................................................................................................................... - Antivirus Tab 51 12 Hotkeys ................................................................................................................................... 52 13 Command Line ................................................................................................................................... Parameters 54 Part VII License Agreement Index 56 0 Copyright © SiteDesigner Technologies, Inc. Part I 3D-FTP Overview I 4 3D-FTP 1 3D-FTP Overview 1.1 Introduction to 3D-FTP 3D-FTP is an FTP Client software application (FTP = File Transfer Protocol) used to transfer files between your computer and FTP Servers. In addition to standard FTP protocol, 3D-FTP also fully supports secure connections to FTPS and SFTP servers over SSH protocol. FTP, and its secure variants FTPS and SFTP, are commonly used for various file transfer tasks, and 3D-FTP is the perfect solution for: · · · · · · · · Publishing web sites Uploading web page HTML and picture files to the web server Editing files directly on the remote server Uploading images to auction sites such as eBay Downloading game demos and mp3 music files Downloading free programs and DVD iso images Performing remote server backups Downloading log files Accelerated File Transfers The 3D-FTP uses the MultiWire™ multi-threaded transfer engine to take full advantage of broadband Internet connections. This means that 3D-FTP automatically makes multiple, simultaneous connections to the FTP Server to speed up file transfers. 3D-FTP also allows you to transfer files in the background, while continuing work with other file management tasks. Secure File Transfers using FTPS and SFTP 3D-FTP can secure and encrypt all your private connection login information and transferred file data by using secure FTPS (also called FTP/S and FTP/SSL) and FTPS protocols. These protocols ensure that all your private data is encrypted while being transferred over internet. Automatic Resume in Case of Transfer Failure If the file transfer is interrupted for any reason, 3D-FTP resumes the transfer in exact point of failure. So if internet connection fails in middle of the transfer, you do not need to start all over, but 3D-FTP automatically continues from point of interruption. Features at a Glance · · · · · · · · · · · Multithreaded transfers Secure transfers using FTPS (also called FTP/S and FTP/SSL) and SFTP over SSH protocols Support for FTPS implicit and explicit modes Background transfers Folder synchronization Transfer speed limiter Bookmarks Recurring scheduling Custom commands with macros Autoresume and Autoreconnect Session and Transfer logging Copyright © SiteDesigner Technologies, Inc. 3D-FTP Overview 5 Remote editor with color syntax highlighting for HTML, Javascript code, etc. Site Manager with Import Folder total size with Tree view Print directory listings Selectable Themes to customize looks Automatic Compression with MODE Z Unlimited file size support for files over 4GB+ Support of wide range of FTP and FTPS servers running on different operating systems, like unix variants (Linux, HP/UX, AIX, Solaris, BSD), Windows, IBM iSeries, MVS, AS/400, OS/2, VMS, Novell, GXS, Tandem, etc. · Support of wide range of SFTP servers, like OpenSSH, WinSSHD, freesshd, Tectia SSH, Globalscape, VanDyke VShell etc. · Full Windows 7 and Vista support, both 32-bit and 64-bit editions · · · · · · · · 1.2 Awards 3D-FTP has won numerous awards from these highly popular internet sites: TUCOWS: Head of the Herd-award "The TUCOWS review staff is proud to present SiteDesigner Technologies' 3D-FTP with the Head of the Herd-award." SiteDesigner Technologies, Inc. is very proud to receive this honor from TUCOWS the biggest Internet-related, software download site in the world. Thank You! CWSApps: Cool App of the Week Winner 3D-FTP is CWSApps Cool App of the Week Winner! "The apps featured on this [Cool App of the Week] page are either outstanding representatives of their class or are unique, 'break-through' clients that you can expect to shape the way we make use of and benefit from this wild, extraordinary thing that is The Internet." More: Download.com: "Exclusive, Pick, Popular" TUCOWS: Weeks TOP 10 Picks (the Best of the Best-list) CoolTool.com: "Powerful, Flexible, Looks Fantastic" BetaBites.com: "An Awesome FTP Client" ZDNet Editors' Pick, The Best * * * * * stars, 3D-FTP is featured on ZDNet LaunchPad TUCOWS: The Best 5/5 Cows (1000+ mirror sites) DaveCentral.com: What's Hot TOP #1 SlaughterHouse.com: Pick of the Day RocketDownload.com: :) :) :) :) "Visual Treat" ZDNet.com: Weekly TOP 10 downloads #6 SoftSeek.com: TOP 3 downloads Download.com: Selected Internet Apps TOP 6 FileDudes.com: The Best 5/5 dudes 5Star-Shareware.com: * * * * * "A truly excellent FTP Client and our personal favorite" FileTransit.com: The Best * * * * * stars WebAttack.com: CoolTool! Award PcWorld.com: The Editors' Pick Copyright © SiteDesigner Technologies, Inc. 6 1.3 3D-FTP What Is FTP? FTP - Technical Background FTP is the acronym for File Transfer Protocol. FTP, one of the Internet protocol standards, is a simple and powerful way to exchange files between computers on the Internet. The FTP connection requires two parties: the Client and the Server. 3D-FTP is an FTP Client application that makes a connection to the FTP Server, which authenticates the connection request and shows a list of files that reside on the server. In addition to the FTP Client, users must be able to connect to the Internet (via a modem, cable modem, ADSL connection or local area network) to establish a connection. The Client's access rights determine what the Client can do on the server. For public FTP Servers, the Client is normally allowed to view a list of files and to download files. For private FTP Servers (like those used to maintain the web Server pages), the Client can list, download, upload and delete files and create and modify folders. An FTP Client-Server session consists of two connections: · Control connection: this stays open for the duration of the session. All FTP Commands are sent via control connection. Normally occurs to port 21 on the server. · Data connection: this opens and closes on each data download, upload and directory listing request. The FTP Server runs on the computer that is permanently connected to the Internet. It waits for the connection requests to port 21 from the FTP Client. When an FTP Client requests connection, the FTP Server authenticates the Client by requesting it to send the username and password. If these are valid, the Server allows the Client to send extra commands, such as request a file listing or download a file. The FTP Server normally grants access only to a limited set of files and directories on the server, so the user might get the error message Permission Denied when trying to upload a file or change a directory. These permissions are granted and controlled by the FTP Server administrator. 1.4 Automated folder sync solutions We offer reliable, secure and fast solutions for automating file transfer, synchronization, mirroring, replication and backups over FTP, FTPS, and SFTP connections. Our sync product line consists of four different software packages that are all based on same robust MultiWire™ multithreaded transfer engine as 3D-FTP. BatchSync FTP BatchSync is a reliable and high speed solution for automating file synchronization, backups, mirroring, and replication over FTP. BatchSync is designed to be run scheduled and unattended at the server, with extensive logging options and email notifications to help with remote monitoring. Features: · · · · · · · Folder sync between local/network and FTP server folders One-way file synchronization One-way file replication One-way file move (transfer & delete) Two-way file synchronization (bi-directional) SyncDB™ smart change tracking Task Editor for task editing & Sync preview Copyright © SiteDesigner Technologies, Inc. 3D-FTP Overview · · · · · · · · · · 7 Command line software for batch files Run scheduled/On demand Run as a service Multithreaded transfers Automatic reconnects, retries, and resumes Include/Exclude filtering by name, size, date, attributes Use regular expressions in filters Email notifications Extensive logging with auto-rotate schemes Windows Vista™ compatible Read more at http://sitedesigner.com/batchsync.htm BatchSync Secure FTPS/SFTP BatchSync Secure FTPS/SFTP adds security features to BatchSync FTP by supporting connections to FTPS and SFTP servers. Additional features: · · · · Folder sync between local/network and FTP, FTPS and SFTP server folders Secure - Full support for FTP over SSL/TSL and full support for SFTP over SSH FIPS 140-2 certified components SSH public key authentication Read more at http://sitedesigner.com/batchsync_secure.htm Compare our folder sync solutions Visit our product comparison page at http://sitedesigner.com/products.htm Copyright © SiteDesigner Technologies, Inc. Part II Installation and System Requirements II Installation and System Requirements 2 Installation and System Requirements 2.1 Installation 9 · Download the 3dftp.zip file and unzip it to the temporary folder. This zip file contains a setup wizard in an executable file called 3D-FTP.Setup.exe · Run the setup wizard executable to start the installer program. The installer will configure 3D-FTP to run on your computer. · Follow the instructions on the screen to complete the installation. · After the installation is complete, you will find the 3D-FTP-item in the Windows Start menu at the Start > Programs > 3D-FTP sub-menu. 2.2 Uninstallation Activate the Control Panel, double-click Add/Remove Programs, and double-click the 3D-FTP entry in the list of programs. 2.3 System Requirements · Windows 7, Vista, XP, 2000, Server 2003, Server 2008, NT4, Millenium Edition (ME) or 98 · Supports both 32-bit and 64-bit editions of Windows · Internet connection Copyright © SiteDesigner Technologies, Inc. Part III Getting Started III Getting Started 3 Getting Started 3.1 3D-FTP Main screen 3.2 Making your first connection 11 This example shows you how to make a connection to an FTP site with the Quick Connect feature: 1. 2. 3. 4. Click the Quick button on the toolbar Enter ftp.kernel.org to the Host address field Click the Connect button, and you will see the Connecting... window appear You are connected! The remote server files and folders appear in file list pane on the right. 3.3 Transferring files To download files (transfer files from a remote server to a local computer): 1. 2. 3. 4. Connect to ftp.kernel.org site as shown in previous chapter Select the welcome.msg file in the remote file list Click the Download button on the toolbar After a while, the welcome.msg file is downloaded and appears in the local file list pane on the left Copyright © SiteDesigner Technologies, Inc. 12 3.4 3D-FTP Connect to an FTP Site with Site Manager The Site Manager is a storage location for FTP Server information, where you enter the server login parameters once, for later reuse. For example: If you have a web server at a web hosting company and you need to upload some files to it, the web hosting company will give you three essential pieces of information: 1. Host address: ftp.server.com 2. Username: joe_smith 3. Password: xyz123abc You need this information to make a connection the server and to upload files. NOTE: You cannot make a connection using this sample data; you will need to get your own connection parameters from the web hosting company. Create a New Site with Site Manager 1. 2. 3. 4. 5. 6. 7. 8. Click the Connect button on the toolbar to open the Site Manager window Click the New button. Enter My Web Server to the Site Label field. (This is free-form name for the new site.) Enter ftp.server.com to the Host Address field Deselect the Log in as Anonymous User check box (to make it inactive) Enter joe_smith to the Username field Enter xyz123abc to the Password field Click the OK button to save the new site Now you can see the new site entry My Web Server in the tree view. The list of sites is automatically saved for later use. Connect to the Site 1. Select the My Web Server site in the tree view 2. Click the Connect button, or, as a short-cut, double-click the site name with your mouse 3. The remote files appear in the right-hand file listing pane; and you are now connected Upload a file Change to remote server folder where you want file to be uploaded 1. Change the remote folder by double-clicking folder names until you are in the proper destination folder 2. For this example, we will change to the /httpdocs folder Locate and select file to upload on the local computer 1. Change the local folder by double-clicking the folder names on the left until you find the file you want to upload 2. For this example, we will change to the C:\WebSite folder 3. Select the file you want to upload. For this example, we will select the index.html local file Upload the file 1. 2. Use your mouse to drag'n drop the index.html file from the local file pane to the remote file pane (from left to right) Your local file is uploaded to the remote folder. After the transfer is completed, the file appears in the remote file pane Copyright © SiteDesigner Technologies, Inc. Getting Started 3.5 13 Instant connection After you have connected to a site, this site is added to the Most Recently Used site list. To make a connection to one of these sites: 1. Right click over the empty remote file pane 2. A pop-up menu will appear with the list of Most Recently Used sites 3. Select one of the sites in the menu and you are instantly connected to it This is very quick and easy. You can also access the Most Recently Used site list this way: 1. Select one of the sites in the Site menu, or 2. Click the down arrow next to the Connect button on the toolbar 3.6 FAQ Q: When I order 3D-FTP, where can I download the full version? A: There is no separate downloadable version for registered users, but you convert the downloadable evaluation version to full version by entering the unlock key (that you received via email at purchase) to the Start up screen. You can also enter the code via the Help > Register menu option. Q: I cannot connect to any FTP site, what's wrong? A: Any personal firewall software (like Norton Personal Firewall, McAfee Personal Firewall, ZoneAlarm, etc.) on your system can block access to all FTP Servers. To enable 3D-FTP support for firewalls: 1. Go to Settings > General Settings > Proxy/Firewall-tab 2. Check the Passive Transfer check box (to make it active) 3. Also see the personal firewall documentation about how to enable FTP access Q: Why do I get the error message "Illegal PORT Command" when trying to connect? A: You are most likely behind a firewall if you get this error message 500 Illegal PORT Command Syntax error, command unrecognized To enable 3D-FTP support for firewalls: 1. Go to Settings > General Settings > Proxy/Firewall-tab 2. Check the Passive Transfer check box 3. Try connecting again. Q: What versions of Windows does 3D-FTP support? A: 3D-FTP runs on Windows 7, Vista, XP, 2000, NT, ME, Win98, Windows Server 2003 and 2008 Q: You say that 3D-FTP is 20x faster than its competitors, but I have only seen a 3x speed Copyright © SiteDesigner Technologies, Inc. 14 3D-FTP increase. Are there any settings that I can adjust? A: 3D-FTP provides up to 20x faster transfer speed! The 20x improvement is the maximum that can be achieved when all 20 download threads are active (default is 4 threads). You can adjust the number of threads in use by clicking the thread numbers in the lower left hand corner of the main window. The speed increase also depends on your Internet connection: generally the faster your Internet connection, the more improvement you'll see. This means that modem users will normally get 2-3x faster performance and cable modem users will get 3-5x faster performance. Q: I would like to use proxy or firewall for my FTP access. Can I do that? A: Yes. See the firewall/proxy tab (firewall is the same as proxy to 3D-FTP) in Site Editor to modify the proxy/firewall settings for the selected site. If you want to use proxy or firewall for all sites, change the settings at Settings > General Settings > Proxy/Firewall. Q: The program gives a error message and crashes. What is wrong? A: Please make sure that you have latest version of 3D-FTP installed. If you still experience any problems, please contact us using the web form at http://3dftp.com/contact_support.htm Copyright © SiteDesigner Technologies, Inc. Part IV Ordering and Support IV 16 3D-FTP 4 Ordering and Support 4.1 3D-FTP Evaluation vs. Full version The downloadable evaluation version have a free 30-day trial period to allow you to fully evaluate the performance and features of the software before purchasing. This downloadable versions contains all the functionality of the purchased software. The evaluation version will stop functioning after 30-days. If you want to continue using the software after the evaluation period, you will need to purchase a license from our online store. After purchase, you will receive an unlock key via email. This key will convert the evaluation version to the full version, so you won't need to download and install the software a second time. · The full price list and purchase options are available at http://3dftp.com/purchase.htm We thank you for your interest in 3D-FTP! 4.2 Ordering Information To order 3D-FTP online with a credit card or PayPal and download your order immediately, please go to our online store: · http://3dftp.com/purchase.htm Other ordering options The following ordering options are available: · · · · · · · Credit Card - Online Credit Card - Fax PayPal Bank/Wire Transfer Check/Money Order Invoice Purchase Order You will see complete pricing and ordering information on our web site: · http://3dftp.com/purchase.htm What do I get when I purchase the license? You will receive the unlock key and a receipt for purchase via email in just minutes. Where do I download the purchased software? After your purchase is completed, you will receive an unlock key via email. This unlock key converts the 3D-FTP trial version into the full version. If you have already downloaded and installed the trial version, then all you need to do is enter the unlock key at the start up screen to convert to the full version, so there is no separate full version to download. The trial version download is available at: http://3dftp.com/download.htm Copyright © SiteDesigner Technologies, Inc. Ordering and Support 17 Where do I get the unlock key? We will send you the unlock key via email. If you order with your credit card or PayPal account, we will process the order in real-time, so you will receive the unlock key immediately after your purchase is processed. If you use another payment method, we will email you the unlock key immediately after your order is fully processed. How do I enter the unlock key? 4.3 1. 2. 3. 4. Download the trial version of the software here: http://3dftp.com/download.htm Install it Run it via the Start menu Click the Enter Unlock Key-button on the Start up screen. The following window opens: 5. 6. 7. Enter the UNLOCK KEY in the Unlock Key text field Click the OK button Now the trial version is converted to the full version, with all evaluation version limitations removed Technical Support If you encounter technical problems with 3D-FTP, follow this procedure: 1. Check the FAQs to see if your problem is addressed there 2. Make sure that you have the latest version of 3D-FTP installed. You can find out the version number by selecting menu Help > About. Compare that version number to the currently available latest downloadable version shown at our website, http://3dftp.com/download.htm If you still cannot find solution to your problem, follow this procedure: 1. 2. 3. 4. 5. 6. Select menu Help > Contacting Support Turn Reporting Mode ON and close the window Perform necessary steps to repeat the problem Select menu Help > Contacting Support again Click the Create Report button Copy the report to a clipboard by clicking the Copy to Clipboard button and paste it into an email message with the detailed description on what you were doing when you received the error 7. Use the Support Form at http://3dftp.com/contact_support.htm to send the report to us If you have an idea about a new feature for 3D-FTP or a suggestion about how we could improve the program, please let us know at [email protected] Copyright © SiteDesigner Technologies, Inc. 18 4.4 3D-FTP Contact Us Our Mission Our mission is to create robust software tools that allow business users around the globe to transfer files quickly and securely over the Internet. Our software helps users automate complex file transfer tasks for unattended operation, thus lowering management and operational costs. Our software ensures data safety by using standardized and proven encryption protocols and methods. References We have over 40.000 customers in 110+ countries. See a partial reference list at http://3dftp.com/references.htm Order Contact Information All of our orders are processed by RegNow.com. RegNow.com is a service of Digital River, Inc. (NASDAQ: DRIV). Online and phone ordering is available 24/7. Click here to view prices and purchase options. 24/7 Phone ordering Toll Free 1-877-353-7297 International +1-952-646-5331 Fax ordering Toll Free Fax 1-800-442-3172 International Fax +1-952-646-5604 Postal Mail RegNow / Digital River 9625 West 76th Street Eden Prairie, MN 55344 USA Company Contact Information SiteDesigner Technologies, Inc. 795 Folsom Street San Francisco, CA 94107 USA Phone (415) 670-9170 Sales Please use the contact form at http://3dftp.com/contact.htm Copyright © SiteDesigner Technologies, Inc. Ordering and Support or email us at [email protected] Copyright © SiteDesigner Technologies, Inc. 19 Part V How to... V How to... 5 How to... 5.1 How to Import Sites from earlier version of 3D-FTP 21 All 3D-FTP Site Manager data is stored in the SITES.INI file. When you install and run 3D-FTP 9.0 first time, it prompts you to import the Site Manager data from the earlier version of 3D-FTP installed on the same system. The dialog box is opened that lists all SITES.INI files in default install locations. If the file you want to import is listed, just select it, and click OK to import it. If the file you want to import is not shown in the list, you need to manually locate the file. Manually locating SITES.INI file If 3D-FTP does not automatically find the SITES.INI file you want to import, you need to manually locate the file. The best way to find all instances of SITES.INI files in the computer, is to use Windows Search-feature. In Windows XP, this command is located in the Start-menu > Search > Search for files and folders. In Vista and Windows 7, its located directly in the Start-menu. After this command is selected, enter SITES.INI as search file name criteria. Under advances options, make sure that following options are selected: · Search system folders · Search hidden files and folders · Search subfolders In Windows Vista and Windows 7 you might need to select Advanced Search options, and then select "Include non-indexed, hidden, and system files" check box to locate all instances of SITES.INI. Default install locations for SITES.INI file The default install folder of SITES.INI file depends on Windows version you are using. Here is the list of the most common folders: 3D-FTP 9.x · C:\Documents and Settings\All Users\Application Data\SiteDesigner\3D-FTP · C:\ProgramData\SiteDesigner\3D-FTP 3D-FTP 8.x · C:\Documents and Settings\All Users\Application Data\3D-FTP · C:\ProgramData\3D-FTP 3D-FTP 7x and earlier · C:\Program Files\3D-FTP Importing SITES.INI file After you find the SITES.INI file you want to import, do as follows: 1. 2. Write down the path where SITES.INI file is found Select 3D-FTP menu Site > Import Sites-command Copyright © SiteDesigner Technologies, Inc. 22 3D-FTP 3. 4. 5. 6. 7. 8. 9. Select 3D-FTP from the drop down list, and click Get Sites-button Import Sites - Locate SITES.INI window opens Click Browse... button Now browse to the SITES.INI file at path you wrote down in step 1 Click OK to select it and a list of all sites in the file Select all sites you want to import Click Import-button Now imported sites are shown in the Site Manager. NOTE! You can also import whole SITES.INI file, including its structure and all sites in it, by copying SITES.INI file to the proper folder. You can read more here. 5.2 How to Backup Site Manager data All 3D-FTP Site Manager data is stored in the SITES.INI file. To backup Site Manager data, make a copy of this SITES.INI file, and put it into a safe place. 3D-FTP stores this file in one of the following folders: Windows XP and earlier · C:\Documents and Settings\All Users\Application Data\SiteDesigner\3D-FTP Windows Vista and Windows 7 · C:\ProgramData\SiteDesigner\3D-FTP Restoring Site Manager data If you later need to restore all Site Manager data, simply copy the backed up SITES.INI file to the above shown folder. You can also restore a subset of sites by selecting menu Site > Import Sites command. You can find more information about this here. 5.3 How to Use Transfer Speed Limiter The Transfer Speed Limiter is shown in the program status bar. By default, speed limiter is not in use, and it shows: Speed limit: No limit The speed limiter sets a maximum number of bytes transferred per second, and therefore it controls the amount of network bandwidth 3D-FTP uses. Normally you can leave this limiter to its "No limit" default setting. But sometimes, in the middle of the large FTP transfer, you may want to browse the internet with web browser, or need to perform other actions that requires internet connection bandwidth. In those cases, you simply drag the speed limiter scroller to the limit you want to use, like setting: Speed limit: 200 KB/s means that 3D-FTP uses maximum of 200 kilobytes per second for file transfers, and rest of the bandwidth is free for other uses. This way file transfer can continue in the background, but it does not consume all the available bandwidth. Copyright © SiteDesigner Technologies, Inc. How to... 23 NOTE! Speed limiter remembers its setting over sessions, and restores the set limit on the next program startup. 5.4 How to Schedule File Transfers You can schedule your file transfer to a later time. When you are trying to download from heavily loaded FTP Servers, it can be more convenient to download files later during the night when there is less Internet traffic. You can have multiple items in the queue scheduled for transfer at different times and to/from different servers. There are two ways to schedule a file transfer: Schedule 1: 1. 2. 3. 4. Select the files you want to download from the remote file list Click the Schedule button in the toolbar Select Schedule and enter the transfer time and date to the Schedule window that opens Click the OK button. Now the files appear in the queue with the clock symbol next to them. They will be transferred at the scheduled time. NOTICE! 3D-FTP must be running when you have scheduled the transfer, so do not exit the program after scheduling. But you can continue using 3D-FTP normally when there are scheduled items in the queue. In other words, you can connect to other sites, download and upload files and perform all other functions as usual. 3D-FTP will connect to the proper site and transfer the scheduled items automatically in the background at the scheduled time. Schedule 2: Populate the queue: 1. Drag'n drop files to add them to the queue 2. Add files to the queue from different servers if needed 3. Mix uploads and downloads in the Queue if needed Add scheduling: 4. Select the files in the queue to schedule 5. Right click the mouse to select Schedule Items from the the pop-up menu 6. Enter transfer time and date Repeat steps 4-6 for different queue items to schedule a different transfer time. Cancelling a scheduled transfer You can delete the scheduled queue items to cancel a scheduled transfer. To cancel all items: · Click the Clear button on the lower left hand corner of the window To cancel some items: Copyright © SiteDesigner Technologies, Inc. 24 3D-FTP 1. Select the items in queue you want to cancel 2. Right click at the top of the selection 3. Select Delete Items from the pop-up menu Recurring Schedules In addition to the Transfer Once schedule option, you can schedule recurring transfers. The available options are: · Transfer Weekly - Select the week day the transfer should occur. · Transfer Monthly - Select the months the transfer should occur. You can also select first/last day of the week, select a specific day on the month or the Nth day of the month. For these options you can select the time of transfer. Options are: · At – The transfer occurs at a certain time of day · Every – The transfer is repeated every Nth sec/min/hour between selected hours. In addition to these options, you can specify start and end times and dates for the schedule. 5.5 How to Use Quick Site List The fastest way to connect to an FTP site in 3D-FTP is to right click with your mouse on top of the empty remote file pane. You will see the list of the 10 most-recently used sites, and you can make the connection by simply selecting the site name from the pop-up-menu. You can access the same list when you click down arrow next to Connect toolbar button. 5.6 How to Use Proxy and Firewall The access to FTP Servers is usually restricted in company networks. A company network is normally connected to the Internet via a proxy or firewall server, and in order to establish an FTP connection, you must tell 3D-FTP what proxy and firewall settings to use. If you access the Internet with a modem, ISDN-adapter or via an unsecured company network, you can leave the proxy/firewall settings empty. Please consult your network administrator for proper values to enter to the Proxy/Firewall tab. If you are running personal firewall software like Norton Desktop Firewall, McAfee Personal Firewall or similar products: · Turn on the Passive Transfer mode at Settings > General Settings > Proxy/Firewall. · Check the Passive Transfer check box (to make it active). This should allow FTP site access through the firewall software. Global Settings for All Sites You can globally set proxy/firewall access to all sites (if they are using 'Default Settings') by editing the firewall settings in the Settings > General Settings dialog, Proxy/Firewall tab. This is the recommended way to set proxy/firewall properties, as you will only need to enter the values once. All sites use these firewall settings by default. Settings for Individual Sites You can also adjust proxy/firewall setting for individual sites. In Site Editor (Connect button > Site Manager Edit/Add button) you can click the Proxy/Firewall tab to see the available proxy and firewall Copyright © SiteDesigner Technologies, Inc. How to... 25 server settings for each saved site entry. You can change these properties separately for each site by deselecting the Use Default Settings check box and entering the proper values to this window. 5.7 How to Import Sites from CuteFTP, WS_FTP etc. You can import the site listings you have saved in other FTP clients to 3D-FTP: 1. Select the Import Sites command from the Site menu 2. Click the drop-down list in Step1 and select the FTP Client you want import sites from. Note the version number of the Client. 3. Click the Get Sites button and browse to the site file where sites are stored. The site filename is already selected, so you only need to browse to the correct folder. If you do not know where this site file is located, use the Windows Search feature. The filename you are searching is listed in parentheses, next to the FTP Client name. 4. After selecting the site filename, you will see the list of available sites 5. Select the sites you want to import and click the Import button. You can select all sites by clicking the Select All button NOTICE! Some clients store their login passwords in encrypted form; therefore, 3D-FTP cannot import them. You will need to enter each password manually in the Site Manager after completing the import process. All imported sites are stored in the Site Manager under the Imported folder. You can further edit these sites in Site Manager. 5.8 How to Resume Transfer 3D-FTP can automatically resume transferring if the connection is broken in the middle of the transfer for any reason. Resuming means that the file transfer continues from the exact position of the interruption, without the need to start over. This is especially handy when transferring big files or trying to transfer data to/from a very busy FTP Server over a bad connection. Changing Resume Settings If the file already exists, you can change Resume settings in Settings > General Settings > File Viewer tab > Action. Read more about resume settings here. The default settings are Resume on download and Ask User on upload. NOTICE! The Resume function requires support from the FTP Server. So if the server you are connected to does not support Resume, 3D-FTP cannot resume the transfer; instead, the file must be transferred from the beginning if the connection is lost in the middle of the transfer. Fortunately, almost all FTP Servers now support the Resume function. 5.9 How to Customize Toolbar Add or remove buttons on the main toolbar: 1. 2. 3. 4. 5. Click the down arrow at the right end of the toolbar Select the Add or Remove Buttons item Select the Main Toolbar item Select one of the buttons from the list; it will disappear from the toolbar You can retrieve the button by selecting it again Show small icons on the toolbar Copyright © SiteDesigner Technologies, Inc. 26 3D-FTP 1. 2. 3. 4. 5. Click the down arrow at the right end of the toolbar Select the Add or Remove Buttons item Select the Customize item Click the Options tab Deselect the Large icons check box Rearrange buttons on the toolbar 1. 2. 3. 4. Click the down arrow at the right end of the toolbar Select the Add or Remove Buttons item Select the Customize item While the Customize window is open, you can rearrange toolbar buttons with the mouse. Just drag'n drop the buttons to arrange them how you want them 5. You can also drag'n drop to rearrange menu items 5.10 How to Add Bookmarks The bookmark is a direct link to a certain folder on the local computer or on the remote FTP Server. Bookmarks help you access the most-used folders with a single mouse click. For example: you can add a bookmark to your web server /pub/public_html folder and name it Web Pages. Once created, this bookmark appears in the Bookmark menu, and you can connect to the web server and change to the /pub/public_html folder by simply selecting the Web Pages bookmark in the Bookmark menu. Bookmarks are also available in the Favorite Directories drop-down list. You can open this list by clicking the local or remote folder name. Add a Local Bookmark 1. 2. 3. 4. 5. Change to the local folder that you want to bookmark Select Add Bookmark from the Bookmark menu Select the Bookmark current local folder option Enter a name for the bookmark (or just accept the default name) Click the OK button This new local bookmark is now available in the Bookmark menu for later use. All bookmarks are saved automatically. Add a Remote Bookmark 1. 2. 3. 4. 5. To add a bookmark, connect to the FTP Server and change to the folder you want to bookmark Select Add Bookmark from the Bookmark menu Select the Bookmark current remote folder option Enter a name for the bookmark (or just accept the default name) Click the OK button This new remote bookmark is now available in the Bookmark menu for later use. All bookmarks are saved automatically. Edit Bookmark To change a bookmark name (=name that appears in the Bookmark menu): 1. Select Edit Bookmarks... from the Bookmark menu 2. Select the bookmark name in the list you want to edit Copyright © SiteDesigner Technologies, Inc. How to... 27 3. Click the Edit button 4. The Edit Bookmark window opens and you can now edit the bookmark name 5. Click the OK button to save changes. The new name appears in the Bookmark menu. NOTICE! You cannot edit the remote folder name that bookmark leads to, so if you have created a bookmark to the wrong folder, simply delete the bookmark and create a new one in the correct folder. Delete Bookmark To remove bookmark from the menu: 1. 2. 3. 4. Select Edit Bookmarks... from the Bookmark menu Select the bookmark name in the list you want to delete Click the Delete button When you see a Confirmation message, select Yes to continue with the deletion The bookmark is now deleted from the menu. 5.11 How to Show Total Directory Size You can display the total size for all files in either local or remote folder: 1. Right click the local or remote file list to display the pop-up menu 2. Select the Show Total Size command 3. The total size for all files in the current folder is shown in the window. This size includes only files in the current folder, not files in subdirectories below the current folder. Click the Start button to show the total size for all files in the current folder PLUS all files in sub-folders. 3D-FTP traverses through all directories under the current folder and builds a tree view of the directories and displays the total size for each folder next to the folder name. When the size calculation is finished, the total size is displayed, and the two largest directories are flagged with red and blue folder icons. Calculating the total size will take a while, but you can interrupt this calculation any time by clicking the Stop button. 5.12 How to Print Directory Listings To print directory listings: 1. 2. 3. 4. 5. Right click the local or remote file listing pane to display the pop-up menu Select the Print Listing command Select options in the Print Directory Listing window and click the OK button The web browser starts and displays the file listing Print this by clicking the Print Now link When file listing is displayed in the web browser, you can also select the Print Preview command from the browser menu to verify the printout before committing to print. The Print Listing command prints the file listing in the same sorting order and with the same visible columns that you see in the main window. So if you want to sort files in the printout by size, click the Size column header in the file listing before selecting the Print Listing command. Copyright © SiteDesigner Technologies, Inc. 28 5.13 3D-FTP How to Synchronize Folders Synchronizing folders is a very useful feature when updating web site contents or making a backup copy of the web site. The folder synchronization feature allows the user to duplicate local folder contents to the remote server, automatically uploading only new and changed files. It also makes it very easy to duplicate remote server contents to a local hard disk by downloading only new and modified files. In either case, the user does not need to know or remember what files were modified and need to be transferred. To synchronize folders: 1. Connect to the remote server and navigate to the desired remote folder 2. Navigate to the desired local folder 3. Select the Synchronize Folders command from the Commands menu or press the F3 hotkey The Synchronize window opens and you can configure the sync options. This window displays a preview of files that will be transferred. Notice that this list includes only files in current folders, as Synchronize also transfers files in subfolders if the Include Subfolders check box is selected. Synchronize Direction Synchronize Local > Remote. Uploads all new and changed files in the local folder to make the remote folder contents similar to the local one. This option is useful when you maintain a copy of your web site on your local hard disk. You can add html files and pictures and update web pages locally. When the site is ready to be published, you synchronize the local folder to the remote server. This way, all new and changed files are uploaded automatically, and you don't need to remember what files need to be uploaded. Synchronize Remote > Local. Downloads all new and changed files in the remote folder to make the local folder contents similar to the remote one. This option is useful when you make regular backups of your web site. Just connect to the web server and sync the remote folder to the local one. The program automatically downloads all new and changed files and keeps the backup copy always updated. Synchronize Local <> Remote. This options makes both folders identical. It: · · · · Uploads all files that do not exist in the remote Upload all files that are newer in the local folder than in the remote folder Downloads all files that do not exist in the local folder Downloads all files that are newer in the remote folder than in the local folder Synchronize Options Include Subfolders Synchronize also syncs subfolders under the current folder Ignore Case Consider filenames FILENAME.EXT and filename.ext as the same Compare File Size When turned on, compares file size if the file exists in the local and remote folders. And transfers the file if its size is different. Compare File Date When turned on, compares the file date if the file exists in the local and remote folders. If sync direction is Local > Remote or Remote > Local, transfers the file if the file date is different. If sync Copyright © SiteDesigner Technologies, Inc. How to... 29 direction is Local <> Remote, transfers the file that is newer. NOTICE! This option is somewhat problematic due to limitations in FTP specifications. The problem lies in the fact that when uploading files, the file dates are always reset to the current server time and date. This means that if you have a local file that was last modified 30/12/2008 12:45, and you upload it on 31/12/2008 11:00, the file gets the upload date on the server (31/12/2008 11:00). So even though the files are the same, they now have different date stamps on the local and remote folders. So when viewed at a later time, there is no way for you to know if the files are the same, as the file size is same, but the file date is different. This problem does not occur when doing Remote > Local sync, because after downloading, 3D-FTP sets the local file time and date to the same value as it is on the server. Unfortunately there is no way in the FTP standard to allow 3D-FTP to set the remote file date to same value as the local time and date after uploading. Due to these file date-related problems, it many times makes sense to leave the Compare File Date option unselected. Delete Extra Files and Folders After transferring all new and changed files, you can let 3D-FTP delete all files on the destination site that do not exist in the source folder. For example, Local > Remote sync mode deletes all files in the remote folder that do not exist in the local folder. By allowing deletions, local and remote folders are identical after synchronization. Confirm Deletes Shows a confirmation dialog before actually deleting any files. This setting only applies when the Delete Extra Files and Dirs option is also selected. Sync Filtering Filter Inactive... You can enable filtering for the sync session by pressing the Filter Inactive button. The filters you specify are automatically saved for later sessions, so if you turn filtering ON, it is NOT automatically turned off when you exit 3D-FTP, but the same setting is restored at the next program start up. You must manually turn filtering off to disable it. The Sync Filter options are: · Include Filter: If used, only file and folder names that match the filter criteria are included in the sync operation. All files that do not match filter criteria are excluded. · Exclude Filter: If used, file and folder names that match filter criteria are excluded from the sync operation. Examples. You specify following filters: Copyright © SiteDesigner Technologies, Inc. 30 3D-FTP Include Files: *.html;*.htm;*.gif Include Files: * Include Files: sys*.* Include Files: sys* Include Dirs: pub;public Exclude Files: *.log Exclude Files: *.tmp;*.temp;_* Exclude Dirs: bin;usr;etc All HTML files and picture files with the "gif" extension are included in the sync All files are included in the sync All file names starting with "sys" and having some extension are included. NOTICE! Files without an extension are NOT included. (see below) All file names starting with "sys" are included in the sync, with or without extension. When the Include subdurectories option is in use, files in the current folder and files in the "pub" and "public" folders are included in the sync. Notice! Only "pub" and "public" subfolders under these are included. Exclude filenames with "log" extension from the sync. Exclude filenames with "tmp" and "temp" extensions, and filenames prefixed with underscore character from the sync. Exclude "bin", "usr" and "etc" folders from the sync. You can specify multiple filters simultaneously by separating them with semicolons. NOTICE! The filter *.* applies ONLY to filenames that have an extension. You must specify * to apply the filter to all filenames. Disabling Filtering 1. Click the Filter Active... button 2. Click the Reset button to disable all filtering. 5.14 How to Select Files with Wildcard and Compare 3D-FTP has a Select Files menu that is accessible via the Commands menu at the top and via the file list right-click popup menus. This menu contains following commands: Select All Select all files and folders in the active file list. You can also use Click Ctrl-A hot key to access this command. Select All Files Select all files in the active file list. Folders and drives are not selected. Select All Folders Select all folders in the active file list. Files and drives are not selected. Select with Wildcards This command opens a window where you can enter wildcard selection criteria. The selection is made Copyright © SiteDesigner Technologies, Inc. How to... 31 to active file list. The wildcard selection criteria use the wildcard characters * and ? to create criteria: * character matches any character string ? character matches any single letter or digit Example: To select all ZIP files, enter the *.zip wildcard selection criteria. The previously-entered criteria are available in the drop-down list. Examples: *.exe Select all files with the .exe extension *.doc Select all files with the .doc extension log*.zip Select files like log.zip, logfile.zip, log2008.zip *.htm* Select all files with the .htm and .html extension *.jpg; *.gif, *.png Select image files with the .jpg, .gif or .png extensions Select with Compare Select with Compare is the most advanced selection method of all the above. It makes selections by comparing local and remote file listings; therefore, this command is only available when you are connected to the remote FTP Server. The command is most useful when you need to synchronize the local/remote folders by uploading only changed or missing files. When you select this command when the local file list is active, the following options are available: Select files that do not exist on remote Selects all files that do not exist on the remote folder. The filename comparison is case sensitive. Select files that do exist on remote Selects all files that do exist on the remote folder. The filename comparison is case sensitive. The extra options below are combined with this rule with the logical AND operator. and are newer than corresponding ones on remote The full rule becomes: Selects all files that do exist on the remote folder and are newer than corresponding files on the remote folder. So the matching file is located in the remote file listing and its modification date is compared to the local file's modification date. If the local file is newer, it is selected. If the file has the same datestamp, then it is not selected. and are older than corresponding ones on remote The full rule becomes: Selects all files that do exist on the remote folder and are older than the corresponding files on the remote folder. So the matching file is located in the remote file listing and its modification date is compared to the local file's modification date. If the local file is older, it is selected. If the file has the same datestamp, then it is not selected. NOTICE! Uploaded files normally get the date/timestamp from the remote server system clock. You can change this with the Set uploaded file time with MDTM command option found in Site Manager. Read more here. and have different size than corresponding ones on remote The full rule becomes: Selects all files that do exist on the remote folder and have a different size than corresponding files on the remote folder. So the matching file is located in the remote file listing and its Copyright © SiteDesigner Technologies, Inc. 32 3D-FTP size is compared to the local file size. If the sizes are different, it is selected. NOTICE! File sizes might be different even if you have just uploaded the file to the remote server. This often happens with ASCII files like html and txt files because the remote server is often UNIX-based and stores ASCII files in a different format: the linefeed is a single character in UNIX boxes, whereas it is two characters in Windows machines. So the same file is smaller when uploaded to a UNIX Ftp server than the exact same file on the local hard disk. How to select new and changed files to synchronize local and remote folders You can use the Select with Compare command to select only changed and new local files to synchronize the remote folder contents to match local folder contents. Select the following check boxes: Select local files that... X do not exist on remote X do exist on remote X and are newer than corresponding ones on remote By doing this, all new and updated files are selected on the local file list. You can then upload selected files via the menu Command > Upload or add them to the queue with the menu Command > Add File(s) to Queue. 5.15 How to Sort File Listings You can sort items in file listings by using three different methods: 1. Click the column header to sort the listing by clicked column. The arrow next to the column name indicates the current sorting order. Click the column header a second time to reverse the sorting order. 2. Right click on top of the file listing to open the pop-up menu. Then select the sorting order from the Sort submenu. 3. There is a shortcut to sort filenames by extension: Press the Shift key and click the Filename column header. This is the same as selecting the Sort by extension command from the pop-up menu (method 2). You can repeat the Shift-Click method to reverse the sorting by extension. Notice that file listings always list folders before files. Saving sort order on exit By default, the sorting order is saved on exiting the program and restored automatically on the next program start up. You can change this via the menu Settings > General Settings > Other tab > Remember file list sort order check box. Deselecting the check box resets the sorting order to Sort-byfilename on program start up. 5.16 How to Download from Ratio Sites What are ratio sites? Ratio Sites are FTP Servers that are configured in a special way: They require you to upload files before you can download files. The ratio between uploads and downloads is normally expressed by a number like 1:3. This means that you must upload 1 file to download 3 files. There are three variables Copyright © SiteDesigner Technologies, Inc. How to... 33 in ratio sites: Initial Credit The term credit is often used to tell how many files (or how many bytes) the user can download before he needs to upload a file. So if your current credit is 5, you can download 5 files before you must upload a file(s) to continue downloading. The Ratio As explained above, ratio is between uploads and downloads (e.g. 2:5). For example: if a ratio site has a 1:4 ratio and you want to download 12 files, you must upload 3 files (12 :4=3). 3D-FTP makes these calculations for you. Counting Method The upload:download ratio can be calculated from the number of files or bytes uploaded/downloaded. You can normally find the ratio used and the counting methods in the FTP Server welcome message. Current ratio values are also normally displayed in the log file after every file transfer. Downloading from ratio sites First connect to the ratio site and find out what ratio it uses and how much initial credit you get. Next open the Ratio window by selecting the Ratio Sites command from the Queue right-click menu. Next: 1. Add all the files that you want to download to the queue 2. Add all the upload files that can be used for your credit to the queue 3. Click the Rearrange button to let 3D-FTP arrange the queue optimally to fulfil the upload:download ratio using the smallest number of upload files and optionally remove useless files from the queue. NOTICE! 3D-FTP switches to single threaded mode to handle ratio transfers, because many FTP Servers cannot handle multi-threaded transfers when ratio counting is in use. Click the Threads button to switch back to multi-threaded mode after any ratio transfers have completed. Ratio site options Access Ratio Site Options by clicking the Options button, which shows these options: Open as "always on top" floating window This option allows you to edit queue contents (add and remove files) while the Ratio Sites window is open. The statistics and Queue Status are updated in the Ratio Sites window automatically, so you'll immediately see the effect of changes made to the queue. Toolbar mode Opens the ratio window as a small toolbar-type window. Close on Rearrange Close the Ratio Sites window when you click the Rearrange button. If unselected, the window stays open and you can "preview" the rearrange effects while continuing to modify the queue contents. 5.17 How to Create Custom Commands Custom commands provides an easy way to send any commands to the FTP Server, so you can communicate with the server by sending commands that are not directly supported by 3D-FTP. You can either send a one time server command or store them for later use. Copyright © SiteDesigner Technologies, Inc. 34 3D-FTP Send a server command To quickly send a custom command to the server: 1. Select Commands > Custom Commands > Send and Edit Custom Commands from the menu. This menu is also available by right clicking the remote file listing. 2. Enter the command you want to send to the server in the Enter server command: field 3. Click the Send button You can access previously entered commands by selecting from the drop-down list. Create a new custom command If you need a send a specific server command often, or you want to send a sequence of commands, it makes sense to save it for later reuse. 1. Select the Commands > Custom Commands > Send and Edit Custom Commands from the menu. This menu is also available by right clicking the remote file listing. 2. Click the New... button 3. Enter the custom command identifier to the Custom Command Label field. You can add a character to make the next letter a short-cut key (shown underlined in the menu) 4. Type the commands to the List of Server Commands text field. You can enter multiple commands by separating them with linefeed (=press Enter). Commands are sent to the server in the sequence they appear in this field, and they can contain one or more macros (see more about macros below). 5. Click the OK button Now the new custom command is available for use in the Commands > Custom Commands menu. Refresh Remote File Listing Check Box By selecting this option, you can automatically command 3D-FTP to refresh the remote file listing after sending custom commands to the server. This is handy if custom command modifies the remote files, so that the remote file listing is reread from the server to keep the file details up-to-date. Macros in Custom Commands Saved custom commands can contain macros that are expanded when custom command is send to server. These macros are: Copyright © SiteDesigner Technologies, Inc. How to... Macro Replaced with Example %fn Autoexec.bat %fp FileName. Replaced with currently selected filename Filename with Path %fs File Size 54321 %fa File Attributes -rwrwrw %fd[Format] File Date and Time. See more about 12/31/2008 09:45:59 format below Show user an input box and prompt user to enter a value. Entered value replaces this macro. If present in the beginning of the line, this line is show in the log window and not sent to server %p[Prompt] %log 35 /pub/bin/Autoexec.bat If any of the file-related macros are present in the custom command (%fn, %fp, %fs, %fa, andfd), one or more files must be selected in the remote file listing when custom command is selected. If multiple files are selected, the command sequence is repeated once for each file. In the examples below, two files /pub/FileA.txt and /pub/FileB.txt are selected in the remote file list when the command is selected. Examples Example Cmd with Macros 1: Search for files Custom command sequence: SITE INDEX %p[Search for text:] Output when executed: Macro prompts user "Search for text:". User enters *.cgi and clicks OK Macro sends SITE INDEX *.cgi Example Cmd with Macros 2: Change file attributes Custom command sequence: SITE CHMOD %p[Enter new attributes for the file %fn] %fn Output when executed: Macro prompts user "Enter new attributes for the file FileA.txt". User enters 771 and clicks OK Macro sends SITE CHMOD 771 FileA.txt Macro prompts user "Enter new attributes for the file Autoexec.bat". User enters 771 and clicks OK Macro sends SITE CHMOD 771 Autoexec.bat Example Cmd with Macros 3: Show selected file details Copyright © SiteDesigner Technologies, Inc. 36 3D-FTP Custom command, list of commands: %log %log %log %log %log %log ========================= Filename: %fn Filename with path: %fp File Size: %fs File Attributes: %fa File Date & time: %fs[MM/DD/YY hh:nn:ss] This macro sends nothing to the server, it only displays text in the log pane: ========================= Filename: FileA.txt Filename with path: /pub/FileA.txt File Size: 12345 File Attributes: -rwrwrw File Date & time: 06/06/07 12:00:31 ========================= Filename: FileB.txt Filename with path: /pub/FileB.txt File Size: 543321 File Attributes: -rwrwrw File Date & time: 12/31/07 15:10:00 Example Cmd with Macros 4: Rename file Custom command sequence: %log === RENAME FILE %fn ============== RNFR %fn RNTO %p[Enter new name for file %fn] Output when executed: === RENAME FILE FileA.txt ============== RNFR FileA.txt Macro prompts user "Enter new name for file FileA.txt". User enters NewA.txt and clicks OK RNTO NewA.txt === RENAME FILE FileB.txt ============== RNFR FileA.txt Macro prompts user "Enter new name for file FileB.txt". User enters NewB.txt and clicks OK RNTO NewB.txt %fd Macro Format parameter The following table identifies characters you can use to create date/time formats: Copyright © SiteDesigner Technologies, Inc. How to... 37 Character Description (:) d Time separator. In some locales, other characters may be used to represent the time separator. The time separator separates hours, minutes, and seconds when time values are formatted. The actual character used as the time separator in formatted output is determined by your system settings. Date separator. In some locales, other characters may be used to represent the date separator. The date separator separates the day, month, and year when date values are formatted. The actual character used as the date separator in formatted output is determined by your system settings. Display the date as ddddd and display the time as ttttt, in that order. Display only date information if there is no fractional part to the date serial number; display only time information if there is no integer portion. Display the day as a number without a leading zero (1 – 31). dd Display the day as a number with a leading zero (01 – 31). ddd Display the day as an abbreviation (Sun – Sat). dddd Display the day as a full name (Sunday – Saturday). ddddd w Display the date as a complete date (including day, month, and year),formatted according to your system's short date format setting. For Microsoft Windows, the default short date format is m/d/yy. Display a date serial number as a complete date (including day, month, and year) formatted according to the long date setting recognized by your system. For Microsoft Windows, the default long date format is mmmm dd, yyyy. Display the day of the week as a number (1 for Sunday through 7 for Saturday). ww Display the week of the year as a number (1 – 54). m mmm Display the month as a number without a leading zero (1 – 12). If m immediately follows h or hh, the minute rather than the month is displayed. Display the month as a number with a leading zero (01 – 12). If m immediately follows h or hh, the minute rather than the month is displayed. Display the month as an abbreviation (Jan – Dec). mmmm Display the month as a full month name (January – December). q Display the quarter of the year as a number (1 – 4). y Display the day of the year as a number (1 – 366). yy Display the year as a 2-digit number (00 – 99). yyyy Display the year as a 4-digit number (100 – 9999). h Display the hour as a number without leading zeros (0 – 23). hh Display the hour as a number with leading zeros (00 – 23). n Display the minute as a number without leading zeros (0 – 59). nn Display the minute as a number with leading zeros (00 – 59). s Display the second as a number without leading zeros (0 – 59). ss Display the second as a number with leading zeros (00 – 59). ttttt Display a time as a complete time (including hour, minute, and second), formatted using the time separator defined by the time format recognized by your system. A leading zero is displayed if the leading zero option is selected and the time is before 10:00 A.M. or P.M. For Microsoft Windows, the default time format is h:mm:ss. Use the 12-hour clock and display an uppercase AM with any hour before noon; display an uppercase PM with any hour between noon and 11:59 P.M. (/) c dddddd mm AM/PM Copyright © SiteDesigner Technologies, Inc. 38 5.18 3D-FTP Sample Output %fd[m/d/yy] 1/31/02 %fd[d mmmm yyyy, hh:mm] 31 January 2008, 23:59 %fd[yyyy-mm-dd] 2008-01-31 How to Access Commands for Files and Directories The easiest way to access all file and folder commands is to: 1. Select files or folders in the file list 2. Right click on top of the selection 3. Select the command from the popup menu There are different right-click menus for the local and remote file lists, the queue and the log window. 5.19 How to Refresh File List By default, 3D-FTP uses file list caching on remote servers to speed up its file operations. The caching means that the file listing is read only once from the server and then saved to the local hard disk; then on subsequent requests, the file listing is read from the local hard disk. By default, the local cached file listing is reread (=refreshed) from the server after it is over 1 hour old (see Site Editor to change this setting). This caching causes you to see file listings that might not contain all the files and folders that are on the remote server, or to see file sizes and dates that are not up-to-date. To manually refresh the file listing (=command 3D-FTP to reread file listing from server), hit the F5 hot key or select the Refresh command from the file list right-click menu (right click on top of the remote file list). 5.20 How to Disable Directory List Caching In the Site Editor (the Connect > Edit/Add button), you can disable the remote directory listing cache from the Advanced tab. Deselect the Use default advanced settings check box and make sure the Enable Cache check box is unchecked. If you alter the Enable Cache setting in the General Settings dialog, cache is disabled on all sites that use the default advanced settings. You can also modify the cache hours value, for example to 4, to tell 3D-FTP to reread the cache contents when it is older than 4 hours. 5.21 How to Share Site Manager Information If you need to share same Site Manager information between all 3D-FTP installations in the network, you can make an entry to the registry in all workstations that are running 3D-FTP. You can find this registry entry is at \HKEY_CURRENT_USER\Software\SiteDesigner Technologies\3D-FTP\Options SiteFile=\\server\shared\sites.ini This registry setting specifies the location of the shared Site Manager file and sets 3D-FTP to share Copyright © SiteDesigner Technologies, Inc. How to... 39 Site Manager mode. By default, all instances of 3D-FTP that use the shared Site Manager file open it as read-only. So no changes can be made via Site Manager. You can override this with the /M (=Master) command line switch, so start 3D-FTP with this command line: 3dftp.exe /M In Master mode, the file is opened as writable and changes made to it are saved (and made visible to all 3D-FTP instances that use the shared file). This is convenient for admin PCs that can update the Site Manager information, while other installations can see the changes after 3D-FTP restarts. If this "SiteFile" entry is not found in the registry, the SITES.INI file in the 3D-FTP installation folder is used for Site Manager information. Copyright © SiteDesigner Technologies, Inc. Part VI Settings and Hotkeys VI Settings and Hotkeys 6 Settings and Hotkeys 6.1 Site Manager Settings 41 Site Settings - Required Site Label Free form name for the site. Examples: My Web Server, The Best MP3 Site. Host Address Enter the domain name (or IP address) of the FTP Server. Examples: ftp.myserver.com, ftp.yourdomain.net, 217.10.43.198. Protocol The following protocols are supported: · FTP. File Transfer Protocol. The default and most widely used protocol. Default port is 21. · FTPS with SSL (explicit with data). Same as FTP but uses SSL encryption (AUTH TLS) for both command and data transfer connections. Default port is 21. · FTPS with SSL (explicit without data). Same as FTP but uses SSL encryption (AUTH TLS) for command connection only (secures login username and password, but not files transferred). So the data channel is not encrypted. Default port is 21. · FTPS with SSL (implicit with data). Same as FTP but uses SSL encryption for both command and data transfer connections. Default port is 990. · SFTP using SSH2. Totally different protocol from FTP. Makes connection using SSH protocol and uses SFTP (Secure File Transfer Protocol) to transfer files. SSH1 servers are not supported, only SSH2 servers. Default port is 22. NOTE! All FTP servers do not support FTPS connections. In order to utilize encrypted transfers, the server must be explicitly set up to support encrypted connections. And most FTP servers are not set up that way. If your server is owned by a web hosting company, please consult them for the different options available to you. FTP/SSL Protocol - Implicit and explicit modes In the implicit mode, the server is set up to listen to a specific port (most often 990), and it accepts only SSL secured connections. This mode is not formally adopted in an RFC, but it is widely supported. Both command and data channels are automatically secured. In the explicit mode, the server is usually set up to use port 21, and the server can be configured to accept both secure (FTPS) and non-secure (FTP) connections. 3D-FTP initiates a secure connection with the AUTH TLS command. This mode is formally adopted by an RFC, so for strict compliance to standards, use the explicit method. Notice! The server configuration determines what modes can be used. So if a server is configured to support only FTPS implicit on port 990, then you cannot use anything else. Similarly, if a server only supports FTPS explicit on port 21, then you must select that option. There is no automation or intelligence in selecting the proper mode, but as the user you need to know what modes the server uses and supports. So please consult your server administrator for help in selecting the correct mode and port to use. Port The FTP port number, usually 21. Copyright © SiteDesigner Technologies, Inc. 42 3D-FTP Log in as Anonymous User When checked, 3D-FTP will log in to the site as an anonymous user, using the e-mail address as the Password. You can change the e-mail address from General Settings. Leave this checked when connecting to publicly-available FTP Servers. Prompt for Password on Connect When this box is checked, 3D-FTP does not save the password with site info, but instead, it asks for the password every time you connect to the site. Username The Login name for the FTP Server. Also called UserId or Login name. If you are going to access the web pages in the web hosting company's server, you have received the ftp host name, username and password from them. Password Your Password used together with your Username to log in to the FTP Server. If you leave this field blank, software prompts you to enter your password each time when connecting to the FTP Server. You also get your Password from your web hosting company. Local Init Folder If defined, 3D-FTP will try to change to this local folder after successful connection. Remote Init Folder If defined, 3D-FTP will try to change to this remote folder after successful connection. Set uploaded file date with MDTM or MFMT command When this is checked, 3D-FTP sets the uploaded file date to match the local file date with the MDTM or MFMT command. By default, the uploaded file gets its date/time stamp from the remote computer system (so it actually records the upload time), but with the MDTM/MFMT command, the uploaded file gets its date/time stamp from the local file. This way, the uploaded file preserves the actual modified date/time of the local file. There are two choices related to the MDTM command: · Use UTC time with MDTM / MFMT command (default). Most FTP Servers uses UTC time with the MDTM command. This is the de facto standard. · Use local time with MDTM / MFMT command. If the uploaded file timestamp is off by a few hours after the MDTM command, then try changing to this option. Some servers expect local time in the MDTM command, one such server is Serv-U, or at least older variants of it. Note: The MDTM command is not part of the official FTP standard, so not all servers support it. If you see errors like 550 No such file or directory or 550 Command not understood, then the FTP Server does not support this feature. In this case, you can turn this feature off. Site Settings - Advanced If the Use Default Advanced Settings check box is checked, the global settings are used and options in this tab are disabled. Connect Timeout Number of seconds the 3D-FTP will wait for server to respond when making the connection. Number of Retries (connect) Number of retries before giving up the connection attempt. Retry Delay (connect) Number of seconds to wait between connection attempts. Copyright © SiteDesigner Technologies, Inc. Settings and Hotkeys 43 Transfer Timeout If there is no data transferred in NN seconds, tries to restart and resume the transfer. Number of Retries (transfer) Number of retries before giving up the transfer. Retry Delay (transfer) Number of seconds to wait between transfer attempts. Enable Cache. Cache remote folders for N hours The cache is a special temporary local storage for remote file listings. This means that, instead of requesting the file listing from the remote server every time the folder is changed, the file listing is read only once and then saved to local storage for later reuse. This local copy – the cache – speeds up the folder changes dramatically. You'll see the problems of caching when the remote server folder contents change, but due to caching, the local cached copy of the contents is shown. Therefore, you do not see the current file status, but instead the old one. But because caching makes folder changes much faster, its use is recommended, and here you can control how long the cached copy of the file listing is stored. So if you have a setting of 12 hours, the local cached copy is used for 12 hours before it is reread from the server. You can flush the cache anytime (=force the file listing to be reread from the server) by selecting the Refresh command from the menu or hitting the F5 key. As for other Advanced Settings, you can control this setting on a per site basis (from Site Manager). Site Settings - Proxy/Firewall If the Use Default Proxy Settings check box is checked, the global settings are used and options in this tab are disabled. These settings are needed ONLY if you are accessing the FTP Server through a corporate or personal proxy or firewall server. FTP Proxy/Firewall Settings Use Passive Transfer (PASV mode ON) If your Internet connection is through a proxy or firewall server and you cannot make connections, check the Use Passive Mode option and try again. If you have no problems connecting, but cannot see the remote file listing, try using the Passive Transfer Mode. If that does not help, you need to enter the more advanced settings for the firewall connection below (consult your network administrator for proper settings). Use Proxy/Firewall Server for FTP Connections In corporate environments, special proxy or firewall servers normally monitor all Internet connections. These servers limit the outgoing connections made to the servers outside the company and also restrict the incoming, potentially harmful, connections. Proxy/Firewall servers can be totally transparent, meaning that no special settings are needed here to make connections. But if that is not the case, you need to enable proxy/firewall use and enter proper connection parameters. Notice that you cannot guess these parameters, but you need to consult your network administrator for proper values. Tell the administrator that you are going to perform an FTP file transfer and need the firewall login parameters for that. Copyright © SiteDesigner Technologies, Inc. 44 3D-FTP HTTP Proxy/Firewall Settings If HTTP transfers are monitored by a proxy or firewall server, enter the connect parameters here. Again, consult your network administrator for more information. Site Statistics These statistics show a summary of previous connections to this site. You can reset the stats by clicking <?> buttons. 6.2 General Settings - File Tab File Viewer & Editor Click here to read about the File Viewer & Editor Settings. Force File Case These settings control automatic case conversion for file transfers. You can separately control case conversion for downloads and uploads. Available settings are: Setting Source Destination (None) ThisIsFile.Ext ThisIsFile.Ext lower.case ThisIsFile.Ext thisisfile.ext UPPER.CASE ThisIsFile.Ext THISISFILE.EXT Mixed.case ThisIsFile.Ext Thisisfile.ext Action if file already exists - Resume Settings This is the default action when a target file with the same name already exists at the file transfer destination. The options are: · Ask User - A dialog box is opened if a file with the same name already exist on the target. From this dialog, the user can select the Overwrite, Resume or Skip actions for the file. · Overwrite – The file is transferred in full, overwriting the already existing file. · Resume - If the destination file is smaller than the source file, 3D-FTP tries to resume the transfer. This is handy in situations where connection to the server drops in the middle of the transfer because it allows you to continue the transfer at the exact point of interruption. · Skip - Do not transfer the file if a file with the same name already exists in the destination Double Click Actions These settings control what happens when a file in local or remote file list is double-clicked. Copyright © SiteDesigner Technologies, Inc. Settings and Hotkeys 6.3 45 General Settings - File Viewer & Editor · File Viewer Settings specify which application is started when the View command is selected from the menu. When the user selects the View command for the remote file, the file is first downloaded and then opened with the matching application. · File Editor Settings specify which application is started when the Edit command is selected from the menu. When the user selects the Edit command for the remote file, the file is first downloaded and then opened with the matching application. After editing is complete, the file is uploaded. Rules The Viewer and Editor settings are a list of rules that connect the filename extension and the application used to open it. The rules consist of 1. Filename Mask - List of filename extensions used for matching rule criteria (like *.exe and *.txt) 2. Action - What is done when a matching extension is found: · Open file using Windows associations (normally applications register extensions when they are installed. Windows uses these registered extensions to determine what application should be opened to edit each extension). · Open the file using the 3D-FTP Text Editor · Open the file using a selected application (user can select any application name) · Execute the file In other words, 3D-FTP looks through each rule to see if the rule Filename Mask matches the filename the user is going to View or Edit. And when a match is found, it takes proper action. For example, the rules could say: When user wants to View *.txt file -> Open file with Notepad When user wants to View *.html file -> Open file with Internet Explorer When user wants to Edit *.html file -> Open file with 3D-FTP Text Editor When user wants to Edit *.doc file -> Open file with Word When user wants to Edit *.psd file -> Open file with Photoshop If none of the rules matches the filename, then default rules are used. If there is more than one matching rule, the first rule found is used. Filename Mask Examples The filename mask is one or more wildcard expressions separated with semicolons (;). For example: Filename Mask Matches *.txt All filenames with .txt extension *.doc All filenames with .doc extension *.htm* All filenames with .htm .html .htmlx (etc.) extensions *.lo? All filenames with .log .lox .loa .loo (etc.) extensions readme;read.*;*.txt Filenames like Readme, read.txt, read.log, read.me, filename1.txt, sample2.txt (etc.) All masks are case insensitive. Copyright © SiteDesigner Technologies, Inc. 46 3D-FTP Wildcard characters * ? character matches zero or more characters character matches one character NOTICE! The "?" character does not match zero characters, so *.htm? does not match .html extension. 6.4 General Settings - Mode Tab Automatic ASCII Mode Settings In FTP file transfers, all text, HTML and script files must be transferred in ASCII-mode, and all executables, images and zip files, etc., must be transferred in BINARY-mode. By default, 3D-FTP uses an Auto-mode, where it uses this list to determine which mode to use. This list contains all filename extensions (or filename masks) that need to be transferred in ASCII-mode, and files NOT matching any criteria in the list are transferred in BINARY-mode. Keep Alive Keep Alive Commands and Delay FTP Servers are normally configured so that they disconnect all idle (=non-active) clients after a certain idle period (like 60 seconds or 5 minutes). 3D-FTP fools these servers with its Keep Alive feature by sending a dummy command every 60th second (this is user configurable), effectively making the Client look active. You can change the set of the commands (separated with semicolon) that are sent to the server. You can also change the delay between each command. Reconnect automatically Some servers cannot be fooled by Keep Alive-commands, but they disconnect all clients that have not made an actual file transfer within idle-period. You cannot prevent these servers from disconnecting, but automatic reconnect feature commands 3D-FTP to reconnect to server if its been disconnected by server for any reason. If auto-reconnect is turned off, you can select Reconnect-command from Site-menu (or press Ctrl-R hot key) to reconnect after being kicked out by server. FTP Server LIST Command By default, 3D-FTP sends a LIST command to the FTP Server to get the remote file listing. Some servers do not return a full list, but require some extra parameters to return the full listing. The mostused custom command is LIST -al. With this command, many servers return the full listing, including hidden files. These commands are non-standard, but you can safely start experimenting with the LISTal command if your FTP Server does not display hidden files. You can get more information about custom commands from your FTP Server administrator. 6.5 General Settings - Queue Tab Enable Clipboard Monitoring The Enable Clipboard Monitoring setting lets you monitor the clipboard for FTP URLs and add them automatically to your queue (the FTP URL is a download link on the web page). To use 3D-FTP to download the linked file instead of the browser, select the Copy Shortcut command from your Internet Copyright © SiteDesigner Technologies, Inc. Settings and Hotkeys 47 Explorer browser right-click menu. This action copies the FTP URL to the clipboard, where 3D-FTP detects it and adds a download request to the queue. By using 3D-FTP for downloading, you get the benefit of being able to resume interrupted transfers. Keep Files in Queue During Transfer When selected, this setting ensures no files are removed from the queue until all files in the queue have been transferred. Enable Resume Dialog Timing. Show for NN Seconds When selected, the Resume Dialog setting is shown only for NN seconds. If the user does not select any of the presented options within the specified time frame, Resume (if target file is smaller) or Skip is selected automatically. If you deselect this option, Resume Dialog stays open until you select one of the options. Autostart File Transfers When selected, this setting starts the file transfer automatically when files are added to queue. This setting applies to all files added by drag'n drop operation, clipboard monitoring or by the Add URL command. If unselected, you must click remove GO button to start the transfer. NOTICE: If you drag'n drop a file to the local or remote file list, the transfer is always started automatically. This setting applies only to drag-operations when the file is dropped to the queue. AutoScroll Queue When selected, this setting keeps the files being transferred always visible in the queue by automatically scrolling the queue contents. Sticky queue When selected, this setting saves the queue contents on program exit and restores it at the next program start up. Remove Files from Queue When selected, this setting defines the action after the file in the queue is transferred: · · · After successful transfer - Removes item from the queue ONLY if the transfer was successful. So all files with transfer errors stay in queue, and it is easy to spot unsuccessful transfers. Always after transfer - Removes item from the queue whether transfer was successful or not. Only manually: Never remove items from queue automatically. You need to click Clear-command to empty queue. You can also change this option per file basis by selecting Item Properties-command from queue rightclick menu. 6.6 General Settings - Firewall Tab These settings are usually only needed when accessing the FTP Server through corporate or personal proxy- or firewall server. By default these settings are used for all sites, but you can override them by modifying the firewall settings in Site Manager separately for each site. Copyright © SiteDesigner Technologies, Inc. 48 3D-FTP FTP Proxy/Firewall Settings Use Passive Transfer (PASV mode ON) By default, this settings is turned on. This helps software to make connection when Windows firewall is in use. It also helps to make connections, when other firewall configurations are in use. If you have no problems on connecting, but cannot see the remote file listing, try changing passive transfer mode setting. Use Proxy/Firewall Server for FTP Connections In corporate environments special proxy or firewall servers normally monitor all Internet connections. These servers limit the outgoing connections made to the servers outside the company and also restrict the incoming, potentially harmful connections. Proxy/Firewall servers can be totally transparent, meaning that no special settings are needed here to make connections. But if this is not the case, you need to enable proxy/firewall use and enter proper connection parameters. Notice that you cannot guess these parameters, but you need to consult your network administrator for proper values. Tell administrator that you are going to perform FTP file transfer and need firewall login parameters for that. Try to resolve host names locally If you are using SOCKS v4 firewall, select this options to resolve Internet domain names to IP addresses locally, as SOCKS v4 server cannot perform resolving. HTTP Proxy/Firewall Settings If HTTP transfers are monitored by proxy or firewall server, enter connect parameters here. Again, consult you network administrator for more info. 6.7 General Settings - Advanced Tab Default Advanced Settings By default, these settings are used for all sites, but you can override them by modifying the advanced settings in Site Manager separately for each site. Connect Timeout Number of seconds the 3D-FTP will wait for server to respond when making the connection. Number of Retries (connect) Number of retries before giving up the connection attempt Retry Delay (connect) Number of seconds to wait between connection attempts. Transfer Timeout If there is no data transferred in NN seconds, tries to restart and resume the transfer. Number of Retries (transfer) Number of retries before giving up the transfer Copyright © SiteDesigner Technologies, Inc. Settings and Hotkeys 49 Retry Delay (transfer) Number of seconds to wait between transfer attempts. Enable Cache. Cache remote folders for N hours Cache is special local storage for remote file listings. This means that instead of requesting file listing from the remote server every time the folder is changed, the file listing is read only once, and then saved to local storage for later use. This local copy – the cache – speeds up the folder changes dramatically. You'll see the problems of caching when remote server folder contents changes, but due to caching, local cached copy of the contents is shown. And therefore you do not see the current file status, but instead the old one. But as caching makes folder changes much faster, its use is recommended, and you can here control how long the cached copy of file listing is stored. So if you have setting of 12 hours, local cached copy is used for 12 hours before it is re-read from the server. You can anytime flush the cache (=force the file listing to be re-read from the server) by selecting Refresh-command from the menu or hitting F5key. The cache is re-read automatically after each file transfer. As for other Advanced Settings, you can control this setting per site basis (from Site Manager). 6.8 General Settings - Other Tab Temporary folder When you view or edit remote files, they are downloaded to this temporary folder. Email address When logging in to the FTP Server as Anonymous user, you need to supply a valid email address as login password. Usually this email address does not need to be your real email address, but you can use the default email address entered here. Show Site Manager at start up When selected, the Site Manager window is opened automatically on program start up. Remember last used folder When selected, 3D-FTP stores the current local folder on program exit and automatically restores it on next program start up. Minimize main window to system tray When selected, program is minimized to the system tray instead of task bar. The system tray is special area in the lower right-hand corner of the task bar, containing small icons. Keep original file dates When selected, downloaded files will have the same date than they have in the server. If not selected, downloaded files get current system date. Use Recycle Bin when deleting This setting applies only to the local file listing: If selected, deleted files are moved to the Recycle Bin Copyright © SiteDesigner Technologies, Inc. 50 3D-FTP and you can restore them later if you deleted them accidentally. If not selected, files are deleted from the hard disk and cannot be restored later. The latter option saves disk space and makes deletions faster. Show NN most recently visited sites in main menu Number between 0 and 9. You can control the number of recent sites listed in the Site-menu. You can disable this feature by entering 0. Remember file list sort order When selected, program saves the sort order for local and remote file lists on program exit and restores sorting on program start up. If unselected, file lists are sorted on filename on program start up. Show raw directory listings in the log-pane When selected, software displays raw directory listings from the server as-is in the log-pane. 6.9 General Settings - Sounds Tab The sounds are played on various program events. You can enable sounds for each event type separately by selecting the check box in front of the event type. You can change the sound file by selecting the … button and test it by clicking the arrow button. All selected files must be standard WAV files. 6.10 General Settings - Logs Tab You can log your connection and file transfer actions into the two different log files: · Session Log - This log file contents are the same as what can be seen in the log pane. · Transfer Log - This log contains the list of all transferred files and also file transfer errors. This is convenient for tracking web site changes or keeping a record of scheduled transfers. Session Logs Display time stamp in session logs When selected, the date and time are shown next to each log entry in the log window and log pane. The log file contains the date and time stamp, regardless of this option. Include Info messages in session logs When selected, informational messages like Transfer complete, Average transfer speed, etc., are shown/written to the log Include Client commands in session logs When selected, commands that Client sends to the server, like TYPE A, LIST, etc., are shown/written to the log Include Server response in session logs When selected, server responses to Client commands like Access denied, Directory created, etc., are shown/written to the log Write session logs to file Copyright © SiteDesigner Technologies, Inc. Settings and Hotkeys 51 When selected, the log is written to a file in addition to being displayed on the log window. You can select how often the new log file is started: Every Day · A new session log file is started every day, and all actions within that day are written to the same log file. · Files are named like this: · SessionLog 16 July 2008.log · SessionLog 17 July 2008.log · SessionLog 18 July 2008.log Every Week · A new session log file is started every week, and all actions within that week are written to the same log file. · Files are named like this: · SessionLog for Week 25 2008.log · SessionLog for Week 26 2008.log · SessionLog for Week 27 2008.log Every Month · A new session log file is started every month and all actions within that month are written to the same log file. · Files are named like this: · SessionLog for Month Jul 2008.log · SessionLog for Month Aug 2008.log · SessionLog for Month Sep 2008.log Transfer Logs Write transfer logs to file When selected, the log is written to a file in addition to being displayed in the log window. You can select how often a new log file is started. The files are named with the same logic as above, with the TransferLog prefix. Log File Folder Save log files to folder By default, all log files are written to the C:\Documents and Settings\All Users\Application Data\3DFTP\Logs folder. You can select another folder by clicking the ... browse button. 6.11 General Settings - Antivirus Tab You can command 3D-FTP to invoke your antivirus software to automatically check all downloaded files for viruses. Because the 3D-FTP does not ship with antivirus software, you must have separate antivirus software (like Norton Antivirus, McAfee VirusScan, Panda Antivirus, etc.) installed to utilize this feature. Here is how this feature works: Copyright © SiteDesigner Technologies, Inc. 52 3D-FTP 1. 2. 3. 4. 3D-FTP downloads all files in the transfer queue After transfer is complete, 3D-FTP invokes your antivirus software separately for each file 3D-FTP passes the downloaded filename as part of the command line when invoking antivirus software 3D-FTP displays a progress bar during the virus scan. You can cancel this operation any time if you prefer. Downloaded files are not removed if you cancel virus scanning, only virus scanning is cancelled. Antivirus protection Scan files for viruses after download Select this check box to turn on antivirus checking. You also must select the antivirus executable location and the command line below to successfully perform the scanning. Antivirus software settings Antivirus software executable location Enter your antivirus software executable location with full pathname. Click the ... button on the right to select the filename from the list. Examples are: · C:\Program Files\Norton Antivirus\NAVW32.exe · D:\Antivirus\Scan.exe This executable is called separately for each downloaded file, so if you have downloaded 100 files, then antivirus software is called 100 times. Command line for antivirus software Enter parameters that are passed as part of command line to antivirus software. Use the %filename macro as part of the command line. This macro is replaced with the full pathname of each downloaded file when the antivirus software is executed. Examples: · /noresults /m- /b- "%filename" (command line for Norton Antivirus software) · /nodda /nomem /autoexit /uinone "%filename" (command line McAfee VirusScan) In the above examples, %filename is replaced with the actual filename of the downloaded file, like "c:\temp\download\setup302.exe" so full expanded command line in first example becomes /noresults /m- /b- "c:\temp\download\setup302.exe" The quotes used in the examples above are normally necessary for passing long filenames with spaces properly. Please consult your antivirus software for the proper command line switches needed (use 'command line' search phrase to locate info from your antivirus software online help). 6.12 Hotkeys Copyright © SiteDesigner Technologies, Inc. Settings and Hotkeys Hotkey Description F1 Help F2 Rename file or folder F3 Synchronize Folders F4 Start Queue Transfer (Same as pressing the GO-button) Alt-F4 Exit F5 Refresh File List (Flushes the cache) F6 Show Total Size F7 Print Directory Listing F8 Add selected files/folders to queue F9 Connect F10 Show File or Folder Properties F11 Move file or folder(s) Ctrl-A Select All Ctrl-D Disconnect Ctrl-E Edit File Ctrl-I Select Theme Ctrl-M Site Manager Ctrl-R Reconnect Ctrl-S Stop or Cancel Ctrl-Q Quick Connect Ctrl-U Upload Ctrl-W View File Ctrl-Y Download Del Delete file or folder(s) Ins Create a new folder BackSpace Change folder up one level (CD ..) Enter Go into selected folder 53 Mouse shortcut: You can "Sort by extension" by Shift-clicking the filename column header (i.e., keep the Shift-key down when clicking the column header). Copyright © SiteDesigner Technologies, Inc. 54 6.13 3D-FTP Command Line Parameters Command line Explanation /S:mysite /R:"/upload/more" Connect to mysite on program start up. The mysite must be a site name (=label) defined in the Site Manager Change to this remote folder on connect /L:"c:\temp" Change to this local folder on connect /Q:filename.que Load this queue on program start up. If the /Q parameter is not specified, the program tries to load the StickyQueue.que file that was saved on the last program exit. This implements the StickyQueue-feature. /M Open Site Manager file in Master Mode when using the shared Site Manager file. The file is opened as read-write. Copyright © SiteDesigner Technologies, Inc. Part VII License Agreement VII 56 7 3D-FTP License Agreement 3D-FTP™ END-USER LICENSE AGREEMENT IMPORTANT—READ CAREFULLY: This End-User License Agreement ("EULA") is a legal agreement between you (either an individual or a single entity) and SiteDesigner Technologies, Inc. ("SiteDesigner") for the SiteDesigner software product identified above, which includes computer software and may include associated media, printed materials, "online" or electronic documentation, and Internet-based services ("Software"). An amendment or addendum to this EULA may accompany the Software. YOU AGREE TO BE BOUND BY THE TERMS ("Terms") OF THIS EULA BY INSTALLING, COPYING, OR OTHERWISE USING THE SOFTWARE. IF YOU DO NOT AGREE, DO NOT INSTALL, COPY OR USE THE SOFTWARE. EVALUATION LICENSE An Evaluation License is applicable when you download an evaluation version of the Software or you are granted a time limited license by SiteDesigner or its resellers for evaluation purposes. The Software is licensed to you for the sole purpose of evaluating the Software and only for a specified evaluation period, which will begin on the date that the Software is first downloaded by or delivered to you. After the specified time period, you must either purchase the Software license from SiteDesigner or its reseller, or destroy and stop using the Software. If you purchase the Software before the expiration of the evaluation time and register the Software, you have a valid license and you do not need to destroy the Software. SiteDesigner shall have no obligation to provide support or maintenance services for Evaluation Licenses. COMMERCIAL LICENSE Subject to the payment of the applicable license fees and subject to the following terms and conditions, you have been granted a non-exclusive, non-transferable right to use the specified Software. SiteDesigner reserves any and all rights not expressly granted to you. You may: A) Install and use the Software only by the number of Users as stated in the SiteDesigner License Certificate, applicable invoice, product packaging or agreement where these Terms have been appended. "User(s)" means Licensee, if Licensee is an individual purchasing the Software for use at office or home (in which case Licensee's immediate family members residing in the same household shall not be considered additional Users), or, if Licensee is a corporation or similar business or commercial entity or government agency, its current employees. Subject to the limitations of this License, each authorized User may only use the Software on any central processing unit ("CPU"), workstation or portable which is owned or controlled by Licensee. B) Create copies of the Software for installation and backup purposes only. C) Extend the number of licenses by purchasing additional licenses. You may not: A) Install and use the Software against these Terms, the SiteDesigner License Certificate or other related documentation. B) Distribute copies of the Software to a third party, electronically transfer the Software to a computer belonging to a third party, or permit a third party to copy the Software. C) Modify, adapt, translate, rent, lease, resell, distribute or create derivative works based upon the Copyright © SiteDesigner Technologies, Inc. License Agreement 57 Software and/or related files or any part thereof. D) Decompile, reverse engineer, disassemble, or otherwise reduce the Software and/or related files to any human-perceivable form as the Software contains or may contain trade secrets of SiteDesigner. E) Use the documentation for any purpose other than to support your use of the Software. Please contact SiteDesigner directly if you are interested in any other rights to the Software other than those granted in these Terms. F) Disclose the license authorization code provided for the program installation (included but not limited to serial key, subscription number and registration key) to any third party. G) Use the Software or any portion thereof to implement any product or service to operate on or in connection with the Software for any other purpose than granted herein. TITLE Title, ownership rights, and intellectual property rights in the Software shall remain those of SiteDesigner, and/or its suppliers. The Software is protected by copyright laws and international copyright and other intellectual property treaties. LIMITED WARRANTY AND DISCLAIMERS Limited Warranty on Media. SiteDesigner warrants the media on which the Software is recorded to be free from defect in material and workmanship under normal use for 30 days from the date of delivery. Any implied warranties on the media, including implied warranties of merchantability and fitness for a particular purpose, are limited in duration to 30 days from the date of delivery. SiteDesigner will, at its option, replace the media or refund the purchase price of the media. SiteDesigner shall have no responsibility to replace or refund the purchase price of media, which is damaged by accident, abuse, or misapplication. Disclaimer of Warranty on Software. THE SOFTWARE IS PROVIDED "AS IS", WITHOUT WARRANTY OF ANY KIND. SITEDESIGNER EXPRESSLY DISCLAIMS ALL IMPLIED WARRANTIES, INCLUDING BUT NOT LIMITED TO IMPLIED WARRANTIES OF TITLE, NONINFRINGEMENT, MERCHANTABILITY OR FITNESS FOR A PARTICULAR PURPOSE. SiteDesigner does not guarantee the Software or related documentation in terms of their correctness, accuracy, reliability, or otherwise. You assume the entire risk as to the results and performance of the Software and related documentation. Complete Statement of Warranty. The limited warranties provided in the preceding paragraphs are the only warranties of any kind that are made by SiteDesigner on the Software. No oral or written information or advice given by SiteDesigner, its dealers, distributors, agents, or employees shall create a warranty or in any way increase the scope of the foregoing limited warranty, and you may not rely on any such information or advice. Some states do not allow the exclusion of implied warranties, so the above exclusion may not apply to you, and you may have other rights which may vary from state to state. Limitation of Liability. IN NO EVENT SHALL SITEDESIGNER OR ITS SUPPLIERS BE LIABLE TO YOU FOR ANY SPECIAL, CONSEQUENTIAL, INCIDENTAL, OR INDIRECT DAMAGES, INCLUDING, BUT NOT LIMITED TO, LOSS OF REVENUE OR PROFIT, LOST OR DAMAGED DATA OR OTHER COMMERCIAL OR ECONOMIC LOSS, ARISING OUT OF THE USE OF, OR INABILITY TO USE, THE SOFTWARE OR RELATED DOCUMENTATION, EVEN IF SITEDESIGNER HAS BEEN ADVISED OF THE POSSIBILITY OF SUCH DAMAGES. Some states do not allow the limitation or exclusion of liability for incidental or consequential damages so the above limitation or exclusion may not apply to you. SITEDESIGNER SHALL IN NO EVENT BE LIABLE FOR ANY DAMAGES ARISING FROM PERFORMANCE OR NON-PERFORMANCE OF THE SOFTWARE. OUR MAXIMUM LIABILITY TO YOU FOR ACTUAL DAMAGES FOR ANY CAUSE WHATSOEVER SHALL IN NO EVENT EXCEED THE AMOUNT PAID BY YOU FOR THE SOFTWARE. Nothing contained in these License Terms shall prejudice the statutory rights of any party dealing as a consumer. SiteDesigner is acting on behalf of its employees and licensors or subsidiaries for the purpose of disclaiming, excluding, and/or restricting obligations, warranties, and liability as provided in this clause, Copyright © SiteDesigner Technologies, Inc. 58 3D-FTP but in no other respects and for no other purpose. EXPORT RESTRICTIONS (EXCLUSIVELY FOR CRYPTOGRAPHIC SOFTWARE) 1. If the Software is shipped or otherwise distributed to you from the United States of America: You acknowledge that the Software and the maintenance and support services including without limitation technical services and technical data (e.g., manuals, blueprints, plans, diagrams, models, formulae, tables, engineering designs and specifications and instructions written or recorded and any other such technical services and technical data ("the Services") are of U.S. origin for purposes of U.S. export control laws, regulations, administrative acts or Executive Orders, and any amendments thereof, including without limitation the Export Administration Act of 1979, as amended (the "Act"), and the regulations promulgated thereunder (the "U.S. Export Control Laws"). You agree to comply with all applicable U.S. Export Control Laws and any applicable international laws and regulations that apply to the Software and to the Services, including without limitation the Act as well as end-user, end-use and destination restrictions issued by the U.S. and other governments. 2. If the Software is shipped or otherwise distributed to you from a country other than the United States of America: You agree to comply with the local regulations regarding exporting and/or using cryptographic software. In all cases, SiteDesigner will not be liable for the illegal export and/or use of its cryptographic software by you. U.S. GOVERNMENT RIGHTS If the Software is licensed for or on behalf of the United States of America, its agencies and/or instrumentalities ("U.S. Government") pursuant to solicitations issued on or after December 1, 1995, the Software is provided with the commercial rights and restrictions described elsewhere herein. If the Software is licensed for or on behalf of the U.S. Government pursuant to solicitations issued prior to December 1, 1995, the Software is provided with RESTRICTED RIGHTS as provided for in FAR, 48 CFR 52.227-14 (JUNE 1987) or DFAR, 48 CFR 252.227-7013 (OCT 1988), as applicable. GENERAL The license will terminate immediately without notice if you are in breach of any of its terms and conditions. You shall not be entitled to a refund from SiteDesigner or any of its resellers as a result of termination. The terms and conditions concerning confidentiality and restrictions on use shall continue in force even after any termination. SiteDesigner may revise these Terms at any time and the revised terms shall automatically apply to the corresponding versions of the Software distributed with the revised terms. If any part of these Terms is found void and unenforceable, it will not affect the validity of rest of the Terms, which shall remain valid and enforceable according to its terms. In case of controversy or inconsistency between translations of these Terms to other languages, the English version issued by SiteDesigner shall prevail. These Terms shall be governed under the Laws of Finland without regard to conflict of laws rules and principles and without regard to the United Nations Convention of Contracts for the International Sales of Goods. The courts of Finland shall have the exclusive jurisdiction and venue to adjudicate any dispute arising out of these Terms. Version U2008.1 Copyright © SiteDesigner Technologies, Inc.