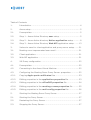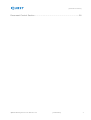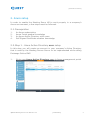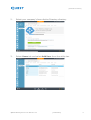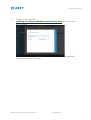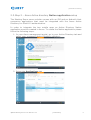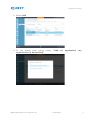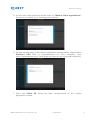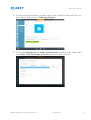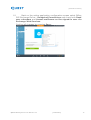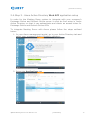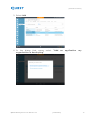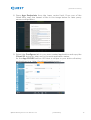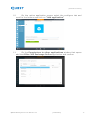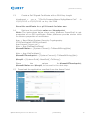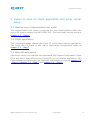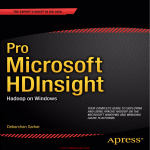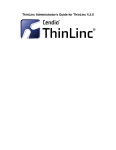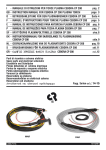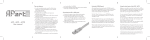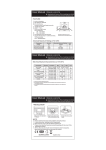Download Meeting Rooms User Manual
Transcript
Meeting Rooms User Manual Document Identifier: iQMRUM Document Statu\Version: Draft\0.0.3 Document Publication Date: 2015.05.12 Template Identifier\Version: iQuest Document Template T-1\2.0.0 Table of Contents 1. Introduction ......................................................................... 4 2. Azure setup .......................................................................... 5 2.1. Prerequisites......................................................................... 5 2.2. Step 1 - Azure Active Directory user setup ............................... 5 2.3. Step 2 – Azure Active directory Native application setup .......... 8 2.4. Step 3 - Azure Active Directory Web API application setup ....... 13 3. Values to save for client application and proxy server setup ....... 21 3.1. Meeting room impersonated user email ................................... 21 3.2. Client application.................................................................. 21 3.3. Web API application .............................................................. 21 4. VM Proxy configuration ......................................................... 22 4.1. Prerequisites........................................................................ 22 4.2. Connecting to the Azure Vitrual Machine .................................. 22 4.3. Configuring the Meeting Room Proxy Server .properties............. 22 4.3.1. Copying Apple push certificates files ................................... 23 4.3.2. Editing properties in the application.properties file ................ 23 4.3.3. Editing properties in the office365.properties file................... 24 4.3.4. Editing properties in the meeting-rooms.properties file ......... 25 4.3.5. Editing properties in the mail-config.properties file ................ 26 5. Starting the Meeting Room Proxy Server ................................. 27 5.1. Starting the Proxy Server ...................................................... 27 5.2. Restarting the Proxy Server ................................................... 27 5.3. Stopping the Proxy Server ..................................................... 27 [Internal Document] Document Control Section ................................................................... 28 iQMRUM Meeting Rooms User Manual 0.0.2 [Confidential] 3 [Internal Document] 1. Introduction iQMRUM Meeting Rooms User Manual 0.0.2 [Confidential] 4 [Internal Document] 2. Azure setup In order to enable the Meeting Room VM to work properly in a company’s Azure environment, a few steps must be followed. 2.1. Prerequisites 1. 2. 3. 4. An Azure subscription Azure Portal general knowledge An Azure Active Directory with users Self Signed Certificate creation knowledge 2.2. Step 1 - Azure Active Directory user setup In this step you will create an account in your company’s Active Directory that is used by the Meeting Rooms Server to be impersonated while calling Exchange Online EWS 1. Go to your Azure Active Directory page in Azure management portal iQMRUM Meeting Rooms User Manual 0.0.2 [Confidential] 5 [Internal Document] 2. Select your company’s Azure Active Directory directory 3. Select Users tab and select Add User from the utility bar iQMRUM Meeting Rooms User Manual 0.0.2 [Confidential] 6 [Internal Document] 4. Create a user named [email protected] with user role permissions Follow the 3 steps of the creation wizard providing the required information about the user. iQMRUM Meeting Rooms User Manual 0.0.2 [Confidential] 7 [Internal Document] 2.3. Step 2 – Azure Active directory Native application setup The Meeting Room server solution comes with an iOS and an Android client companion applications that must be integrated with the Azure Active Directory for OAuth2.0 authentication. In order to integrate the two mobile apps an Active Directory Native application must be created in Azure. To create the Native application please follow the following steps. 1. In your Azure management portal, go to your Active Directory tab and select your company’s Active Directory directory 2. Select the Applications tab iQMRUM Meeting Rooms User Manual 0.0.2 [Confidential] 8 [Internal Document] 3. Select Add 4. In the dialog that opens organization is developing” iQMRUM Meeting Rooms User Manual 0.0.2 select “Add an [Confidential] application my 9 [Internal Document] 5. In the next step select the bullet next to “Native client application” and give it a name (e.g. meetingroom.native) 6. On the second step in the native application configuration wizard add a Redirect URI that is representative to your company (e.g. http://iquestgroup.com) (this does not have to be a physical endpoint) 7. Save the Client ID string for later configuration of the mobile application clients iQMRUM Meeting Rooms User Manual 0.0.2 [Confidential] 10 [Internal Document] 8. On the native application screen select the configure tab and scroll to the bottom and click on “Add application” 9. On the Permissions to other applications window that opens add the Office 365 Exchange Online application and confirm iQMRUM Meeting Rooms User Manual 0.0.2 [Confidential] 11 [Internal Document] 10. Back on the native application configuration screen select Office 365 Exchange Online - Delegated Permissions and check both Read user calendars and Access mailboxes as the signed-in user via Exchange Web Services. Confirm all changes by pressing Save. iQMRUM Meeting Rooms User Manual 0.0.2 [Confidential] 12 [Internal Document] 2.4. Step 3 - Azure Active Directory Web API application setup In order for the Meeting Room system to integrate with your company’s Exchange Online and Outlook Online server it must be first setup in Azure Active Directory so that it can authenticate and obtain an access token for Exchange Online and Outlook Online APIs. To integrate Meeting Room with Azure please follow the steps outlined below: 1. In your Azure management portal, go to your Active Directory tab and select your company’s Active Directory directory 2. Select the Applications tab iQMRUM Meeting Rooms User Manual 0.0.2 [Confidential] 13 [Internal Document] 3. Select Add 4. In the dialog that opens organization is developing” iQMRUM Meeting Rooms User Manual 0.0.2 select “Add an [Confidential] application my 14 [Internal Document] 5. In the next step select the bullet next to “Web application and/or web API” and give it a name (e.g. meetingroom.webapi) 6. In the last step of the application setup wizard add a Sign-On URL and an App-ID URL. 7. Save the application Client ID from the configuration page. iQMRUM Meeting Rooms User Manual 0.0.2 [Confidential] 15 [Internal Document] 8. Open App Endpoints from the lower control belt. From one of the listed URLs copy the tenant id like in the image below for later proxy server configuration. 9. Select the Configure tab in your new created application and copy the Client ID string for later use in the web application setup. As the App ID-URI add an URI that is unique to your active directory applications (e.g. http://localhost/meetingroom) iQMRUM Meeting Rooms User Manual 0.0.2 [Confidential] 16 [Internal Document] 10. On the native application screen select the configure tab and scroll to the bottom and click on “Add application” 11. On the Permissions to other applications window that opens add the Office 365 Exchange Online application and confirm iQMRUM Meeting Rooms User Manual 0.0.2 [Confidential] 17 [Internal Document] 12. Back on the application configuration screen select Office 365 Exchange Online - Application Permissions and check both Read calendars in all mailboxes and Use Exchange Web Services with full access to all mailboxes. Confirm all changes by pressing Save. iQMRUM Meeting Rooms User Manual 0.0.2 [Confidential] 18 [Internal Document] 13. Create a Self Signed Certificate with a 2048 key length #makecert -r -pe -n "CN=MyCompanyName MyAppName Cert" 12/15/2015 -e 12/15/2016 -ss my -len 2048 -b Save this certificate in a .p12 format for later use. 14. Retrieve the certificate value and thumbprint Note: The instructions below show using Windows PowerShell to get properties of a x.509 certificate. Other platforms provide similar tools to retrieve properties of certificates. $cer = New-Object System.Security.Cryptography. X509Certificates.X509Certificate2 $cer.Import("mycer.cer") $bin = $cer.GetRawCertData() $base64Value = [System.Convert]::ToBase64String($bin) $bin = $cer.GetCertHash() $base64Thumbprint = [System.Convert]::ToBase64String($bin) $keyid = [System.Guid]::NewGuid().ToString() Store the values for $base64Thumbprint, $base64Value and $keyid, to be used in the next step. 15. Download the application manifest from the Azure Portal iQMRUM Meeting Rooms User Manual 0.0.2 [Confidential] 19 [Internal Document] 16. In the manifest replace the empty “KeyCredentials”: [], property with the following JSON. "keyCredentials": [ { "customKeyIdentifier": "$base64Thumbprint_from_above", "keyId": "$keyid_from_above", "type": "AsymmetricX509Cert", "usage": "Verify", "value": "$base64Value_from_above" } ], 17. Save and upload the manifest back in Azure. Save all changes and wait for Azure confirmation that the operation has completed successfully. iQMRUM Meeting Rooms User Manual 0.0.2 [Confidential] 20 [Internal Document] 3. Values to save for client application and proxy server setup 3.1. Meeting room impersonated user email The impersonated user email is required for user impersonation when the proxy VM tries to access the EWS SOAP API. The user email can be found at chapter 2.2 – Step 4 3.2. Client application The client applications require the Client ID of the Azure Native application. The value can be found in the native application configuration guide at chapter 2.3 - Step 7 3.3. Web API application The proxy server VM requires the generated Self Signed Certificated, Client ID of the Azure Web API and the Tenant ID for the created application. The three values can be found in the Web API configuration guide at chapter 2.4 – Step 13,chapter 2.4 – Step 7 and chapter 2.4 – Step 8. iQMRUM Meeting Rooms User Manual 0.0.2 [Confidential] 21 [Internal Document] 4. VM Proxy configuration 4.1. Prerequisites • • • • Basic Basic Basic Basic SSH knowledge Linux knowledge Linux CLI knowledge Linux editing tools knowledge (e.g. nano, vi) 4.2. Connecting to the Azure Vitrual Machine 4.3. Configuring the Meeting Room Proxy Server .properties In this step you will configure the Meeting Room Proxy Server with information about your environment in order for the Proxy Server to be able to connect to your Azure AD and Office 365 Exchange Online. All the steps below are mandatory unless instructed otherwise. Please complete them in order for the system to function properly. The properties are located in the Tomcat webapps folder. In order to begin configuration please navigate to the webapps folder by typing in the terminal: #cd /usr/share/tomcat/webapps/meetingroom/WEB-INF/classes/ The tutorial assumes using Linux’s nano tool to edit the .properties files. Any other editing tool can be used for editing these files. To begin editing a .properties file type in the terminal while in the /usr/share/tomcat/webapps/meetingroom/WEB-INF/classes/ #sudo nano <file-name>.properties To save the edited files press “Ctrl+X”, confirm saving when asked with “Y” and confirm the file override with “Enter”. To cancel the operation after “Ctrl+X” press “N” to abort saving the file. iQMRUM Meeting Rooms User Manual 0.0.2 [Confidential] 22 [Internal Document] After all configurations are complete please restart the proxy server. See Chapter 5 for instructions on how to do this. 4.3.1.Copying Apple push certificates files In order to enable push notifications for Apple devices please copy the Apple push certificates for the iPhone and iPad applications at the location /usr/share/tomcat/webapps/meetingroom/WEB-INF/classes/ 4.3.2.Editing properties in the application.properties file This properties set is needed to configure the Meeting Room Proxy Server to be able to send push notifications to the iPhone, Android and iPad mobile applications. In the table below you will find the properties that need to be edited in the application.properties file together with their respective descriptions and example. Property name Description device.notification.gcm. apiKey This property represents the AIzaSyDNP4igvXLR2GY Google Cloud Messaging Api Key oaKezYFpRRPjjHused to sent push notifications bbSBY to Android mobile devices device.notification.apple Certificate.certPath This property represents the iphone_push_cert.p12 iPhone push notification certificate file name present in the /classes directory device.notification.apple Certificate.certAlias This property represents the apns iphone alias iPhone push notification certificate’s certificate alias name. The alias was set when the certificate was created device.notification.apple Certificate.certPwd This property represents the iPhone1234 iPhone push notification certificate password. This password was set when the iQMRUM Meeting Rooms User Manual 0.0.2 Example [Confidential] 23 [Internal Document] certificate was created device.notification.apple Certificate.certPath.pad This property represents the ipad_push_cert.p12 iPad push notification certificate file name present in the /classes directory device.notification.apple Certificate.certAlias.pad This property represents the apns ipad alias iPad push notification certificate’s certificate alias name. The alias was set when the certificate was created device.notification.apple Certificate.certPwd.pad This property represents the iPad1234 iPad push notification certificate password. This password was set when the certificate was created 4.3.3.Editing properties in the office365.properties file This properties set is needed in order to enable the Meeting Room Proxy Server to be able to access meeting rooms information from your company’s Azure Active Directory and to obtain Access Tokens in order to access the Office 365 API and Exchange Online API. In the table below you will find the properties that need to be edited in the office365.properties file together with their respective descriptions and example. Property name Description office365.exchange.onli ne.impersonated.smtp This property represents the meeting.room@contos user email needed to be set as o.onmicrosoft.com an impersonated account when making SOAP requests to Exchange Web Services. The creation of this account was done in chapter 2.2 – Step 4 office365.client.id This property represents the 44ab8ae8-973d-4104Azure Active Directory Web API 8ac3-33fc5b023bab iQMRUM Meeting Rooms User Manual 0.0.2 Example [Confidential] 24 [Internal Document] application’s Client ID and it has been generated when the application was created. To find it please see in chapter 2.4 – Step 7 office365.tenant.id This property represents your f69b1501-2f02-4ab2company Tenant ID. This b722-a64208f9c095 property has been generated when the Azure Active Directory Web API application was created. To find it please see in chapter 2.4 – Step 8 office365.certificate.na me This property represents the file azuread-certificate.p12 name of the certificate used by the proxy for SSL authentication with Azure Active Directory. This certificate is the one that was created in chapter 2.4 – Step 13 office365.certificate.pas sword This property represents the azureCertPassword password for the Azure Active Directory certificate used for SSL authentication. This password is the one that was used when the certificate was generated in chapter 2.4 – Step 13 4.3.4.Editing properties in the meeting-rooms.properties file This properties set is needed in order for the Meeting Room Proxy Server to be able to configure itself with values on initialization. In the table below you will find the properties that need to be edited in the meeting-rooms.properties file together with their respective descriptions and example. Property name Description mailbox.domain This iQMRUM Meeting Rooms User Manual 0.0.2 property Example represents the contoso.onmicrosoft.co [Confidential] 25 [Internal Document] mail mailbox domain of the m account created earlier (see chapter 2.2 – Step 4). It is used to generate secure basic authentication credentials for secure client-to-server API access 4.3.5.Editing properties in the mail-config.properties file This properties set is needed in order to enable the Meeting Room Proxy Server to notify via email a support person or group in the eventuality of a critical system failure (e.g. server crash, Exchange configuration error). The generated mail can then be forwarded to the appropriate support entity for issue remediation. In the table below you will find the properties that need to be edited in the mail-config.properties file together with their respective descriptions and example. Property name Description mail.host This property represents the smtp.gmail.com mail host address of the SMTP mail service to be used for email sending. mail.username This property represents the meetingroom.reporter email username of to use for @gmail.com email sending. mail.password This property represents email account password. iQMRUM Meeting Rooms User Manual 0.0.2 Example the Password12345 [Confidential] 26 [Internal Document] 5. Starting the Meeting Room Proxy Server There are three operations available to interact with the Meeting Room Proxy Server 5.1. Starting the Proxy Server To start the Meeting Room Proxy Server please type in the terminal: #sudo service tomcat start 5.2. Restarting the Proxy Server To restart the Meeting Room Proxy Server please type in the terminal: #sudo service tomcat restart 5.3. Stopping the Proxy Server To stop the Meeting Room Proxy Server please type in the terminal: #sudo service tomcat stop iQMRUM Meeting Rooms User Manual 0.0.2 [Confidential] 27 [Internal Document] Document Control Section Record of Changes No. Version Date Status 1 0.0.1 2015.06.10 Draft 5 0.0.2 2015.06.11 Draft Who Marius Gherman Marius Gherman Description Azure Setup Draft Added .properties configurations 6 7 Recipients of Document No. Version Date Who Description 1 2 3 4 5 6 7 iQMRUM Meeting Rooms User Manual 0.0.2 [Confidential] 28