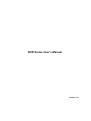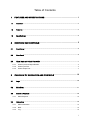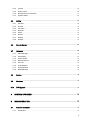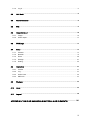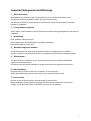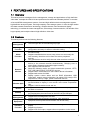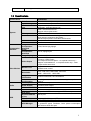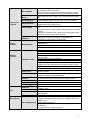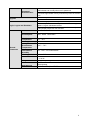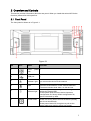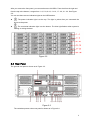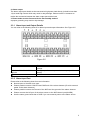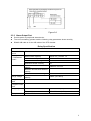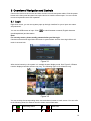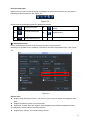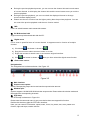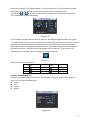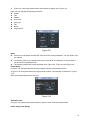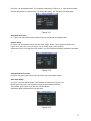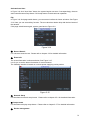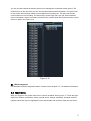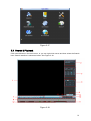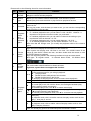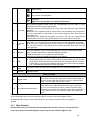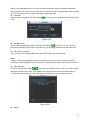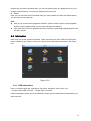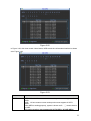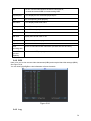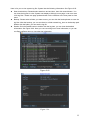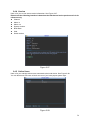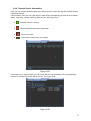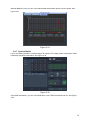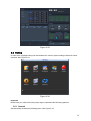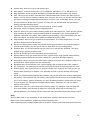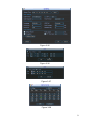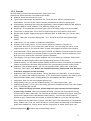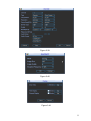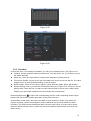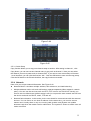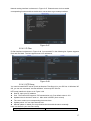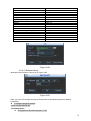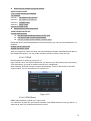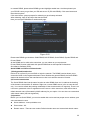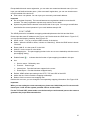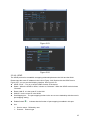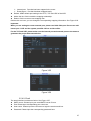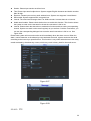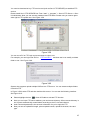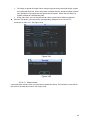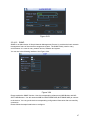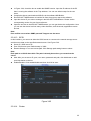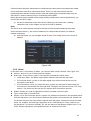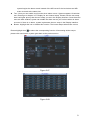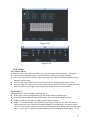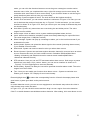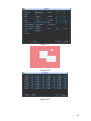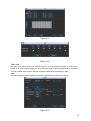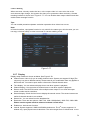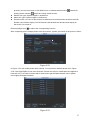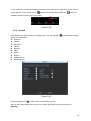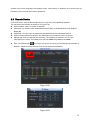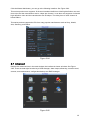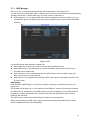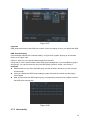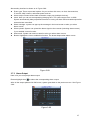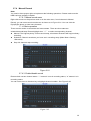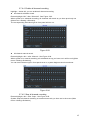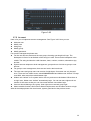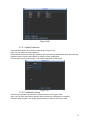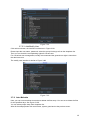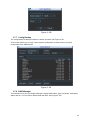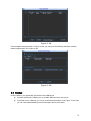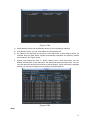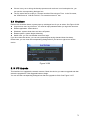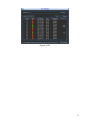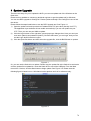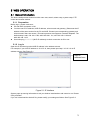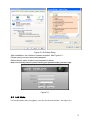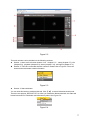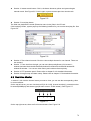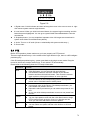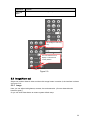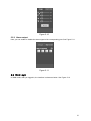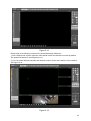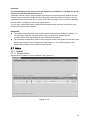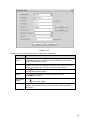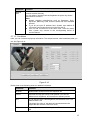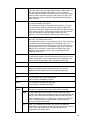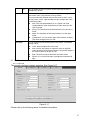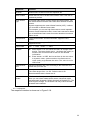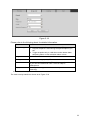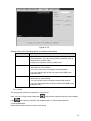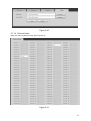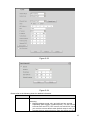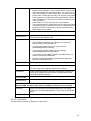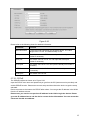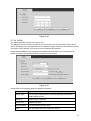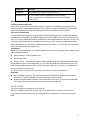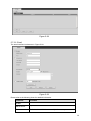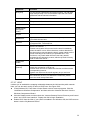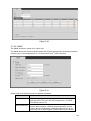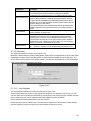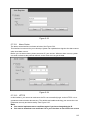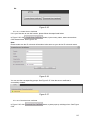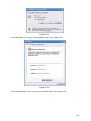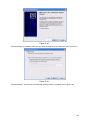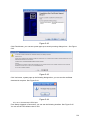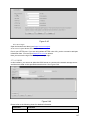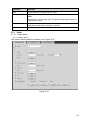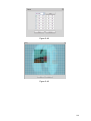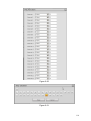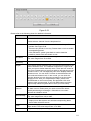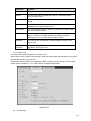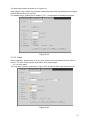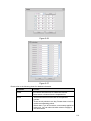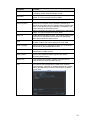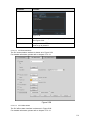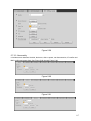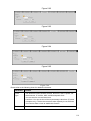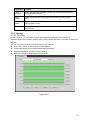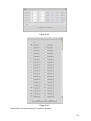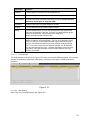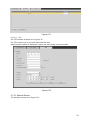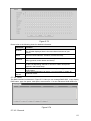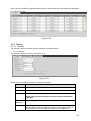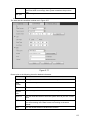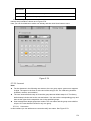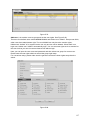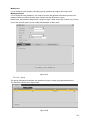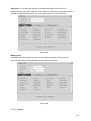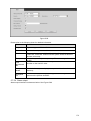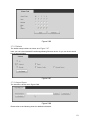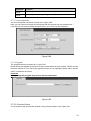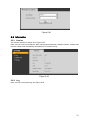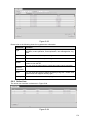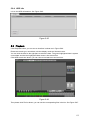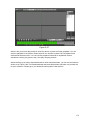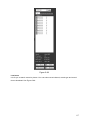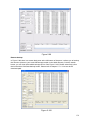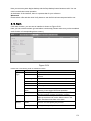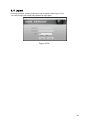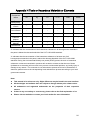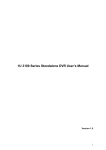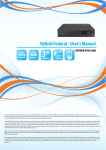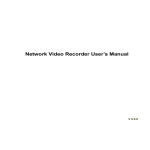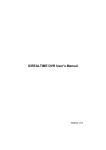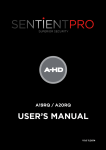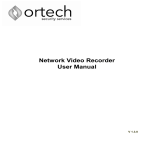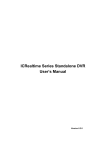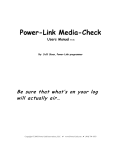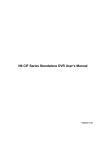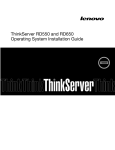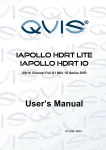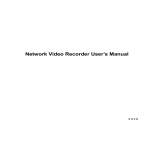Download LB DVR User`s manual
Transcript
NVR Series User’s Manual Version 3.0.1 Table of Contents 1 FEATURES AND SPECIFICATIONS.................................................................. 1 1.1 Overview ........................................................................................................................................... 1 1.2 Features............................................................................................................................................ 1 1.3 Specifications ................................................................................................................................... 2 2 OVERVIEW AND CONTROLS ........................................................................... 5 2.1 Front Panel ....................................................................................................................................... 5 2.2 Rear Panel........................................................................................................................................ 6 2.3 Alarm Input and Output Connection ............................................................................................... 7 2.3.1 Alarm Input and Output Details .................................................................................................. 8 2.3.2 Alarm Input Port ........................................................................................................................... 8 2.3.3 Alarm Output Port ........................................................................................................................ 9 3 OVERVIEW OF NAVIGATION AND CONTROLS ............................................ 10 3.1 Login ............................................................................................................................................... 10 3.2 Main Menu ...................................................................................................................................... 17 3.3 Search & Playback......................................................................................................................... 18 3.3.1 3.4 Mark Playback ........................................................................................................................... 20 Information...................................................................................................................................... 22 3.4.1 HDD Information ........................................................................................................................ 22 3.4.2 BPS............................................................................................................................................. 24 3.4.3 Log .............................................................................................................................................. 24 i 3.4.4 Version ....................................................................................................................................... 26 3.4.5 Online Users .............................................................................................................................. 26 3.4.6 Remote Device Information ...................................................................................................... 27 3.4.7 System Status............................................................................................................................ 28 3.5 Setting ............................................................................................................................................. 29 3.5.1 General....................................................................................................................................... 29 3.5.2 Encode ....................................................................................................................................... 32 3.5.3 Schedule .................................................................................................................................... 34 3.5.4 Network ...................................................................................................................................... 35 3.5.5 Alarm .......................................................................................................................................... 49 3.5.6 Detect ......................................................................................................................................... 52 3.5.7 Display........................................................................................................................................ 56 3.5.8 Default ........................................................................................................................................ 58 3.6 Remote Device ............................................................................................................................... 59 3.7 Advanced ........................................................................................................................................ 60 3.7.1 HDD Manager ............................................................................................................................ 61 3.7.2 Abnormality ................................................................................................................................ 62 3.7.3 Alarm Output .............................................................................................................................. 63 3.7.4 Manual Record .......................................................................................................................... 64 3.7.5 Account ...................................................................................................................................... 66 3.7.6 Auto Maintain ............................................................................................................................. 68 3.7.7 Config Backup ........................................................................................................................... 69 3.7.8 RAID Manager ........................................................................................................................... 69 3.8 Backup ............................................................................................................................................ 70 3.9 Shutdown ........................................................................................................................................ 72 3.10 IPC Upgrade ................................................................................................................................... 72 4 SYSTEM UPGRADE......................................................................................... 74 5 WEB OPERATION ............................................................................................ 75 5.1 5.1.1 General Introduction ...................................................................................................................... 75 Preparation................................................................................................................................. 75 ii 5.1.2 Log in .......................................................................................................................................... 75 5.2 LAN Mode ....................................................................................................................................... 76 5.3 Real-time Monitor........................................................................................................................... 78 5.4 PTZ ................................................................................................................................................. 79 5.5 Image/Alarm out ............................................................................................................................. 80 5.5.1 Image.......................................................................................................................................... 80 5.5.2 Alarm output............................................................................................................................... 81 5.6 WAN Login ..................................................................................................................................... 81 5.7 Setup ............................................................................................................................................... 83 5.7.1 Camera....................................................................................................................................... 83 5.7.2 Network ...................................................................................................................................... 92 5.7.3 Event ........................................................................................................................................ 108 5.7.4 Storage ..................................................................................................................................... 119 5.7.5 Setting ...................................................................................................................................... 124 5.8 Information.................................................................................................................................... 133 5.8.1 Version ..................................................................................................................................... 133 5.8.2 Log ............................................................................................................................................ 133 5.8.3 Online User .............................................................................................................................. 134 5.8.4 HDD Info................................................................................................................................... 135 5.9 Playback ....................................................................................................................................... 135 5.10 Alarm ............................................................................................................................................. 139 5.11 Log out .......................................................................................................................................... 140 APPENDIX H TOXIC OR HAZARDOUS MATERIALS OR ELEMENTS ................ 141 iii Welcome Thank you for purchasing our NVR! This user’s manual is designed to be a reference tool for the installation and operation of your system. Here you can find information about this series NVR features and functions, as well as a detailed menu tree. Before installation and operation please read the following safeguards and warnings carefully! iv Important Safeguards and Warnings 1.Electrical safety All installation and operation here should conform to your local electrical safety codes. The product must be grounded to reduce the risk of electric shock. We assume no liability or responsibility for all the fires or electric shock caused by improper handling or installation. 2.Transportation security Heavy stress, violent vibration or water splash are not allowed during transportation, storage and installation. 3.Installation Keep upwards. Handle with care. Do not apply power to the NVR before completing installation. Do not place objects on the NVR. 4.Qualified engineers needed All the examination and repair work should be done by the qualified service engineers. We are not liable for any problems caused by unauthorized modifications or attempted repair. 5.Environment The NVR should be installed in a cool, dry place away from direct sunlight, inflammable, explosive substances and etc. This series product shall be transported, storage and used in the specified environments. 6. Lithium battery Improper battery use may result in fire, explosion, or personal injury! When replace the battery, please make sure you are using the same model! 7. Accessories Be sure to use all the accessories recommended by manufacturer. Before installation, please open the package and check all the components are included. Contact your local retailer ASAP if something is broken in your package. v 1 FEATURES AND SPECIFICATIONS 1.1 Overview This series product is designed for the management, storage and applications of high definition video data. It adopts the LINUX OS and professional customized hardware platform. It consists of several HDDs management systems, front-end high definition device management system, high definition analysis system, and large-capacity video storage system. It uses the high-stream flow data network transmission technology, multiple-channel video decode and display technology. It realizes the smart management, safe storage, fast transmission, HD decode of the huge-capacity and multiple-channel high definition video data. 1.2 Features This series product has the following features: Different user rights for each group, one user belongs to one group. User The user right can not exceed the group right. Management Storage Function Alarm Function Network Monitor Window Split Record Backup Network Management Peripheral Equipment Assistant Function Support central server backup function in accordance with your configuration and setup in alarm or schedule setting. Real-time respond to external alarm input as user pre-defined activation setup. Support centralized alarm server setup, alarm can auto notify the user remotely; the alarm can be from the various peripheral devices. . Can generate an email to notify the user when an alarm occurred. Transmit audio/video data from the IPC or the NVS connected to the device to the network terminal simultaneously. Delaying time is within 500ms (Network bandwidth support needed). Max supports 128 connections. Adopt the following audio and video transmission protocol: HTTP, TCP, UDP, MULTICAST, RTP/RTCP and etc. Support SMTP transmission for some alarm data or information. Support web access for WAN. Display system current status such as RAID information, HDD information, network usage information, fan speed, CPU usage, CPU temperature, memory usage, power information and etc. Adopts the video compression and digital process way to output several-window to display in one monitor at the same compression rate. Support 1/4/9/16-window mode and etc. Support schedule record function. Support search and playback via the Web or local-end. Support USB record backup function. It can copy the record file to the peripheral devices connected to the NVR via the USB port. Realize NVR configuration and management via Ethernet. Support device management via web. Support peripheral equipment connection, each peripheral equipment control protocol and interface can be set freely. Support system resource information and running status real-time display. Support log function. Support local GUI output, support shortcut operation via the mouse. . 1 Support to browse video and audio of the remote IPC and NVS. 1.3 Specifications Specifications NVR8256DR Main Processor Operation System Power Fan System Compression Standard Memory Case User Interface Network Protocol Image Compression Standard Audio Compression Standard Image Display Video Output Video Monitor Monitor Tour Resolution Audio HDD Image Information Color Configuration Audio Input Audio Output Bidirectional Talk HDD Amount HDD Installation Disk Array Enclosure/Backu p Port HDD Backup HDD Mode HDD Manager Industrial X86 multiple-core processor Embedded LINUX system Support hot swap Redundant dual ball bearing fan MTBF>100 thousand hours Support online replacement. 8GB Server-level 1.2mm extra-thickness hot-dip galvanized steel. High accuracy aluminum alloy slider. Self-developed patent removable HDD bracket. WEB, local GUI RTP/RTCP, RTSP, UDP, HTTP, NTP, SNMP H.264, MotionJpeg,Mpeg4 G711A, MpegLayerII 1/4/8/9/16/25/36/64-window 1-channel VGA output 2-channel HDMI output LCD output at the front panel(For special series only.) Support VGA/HDMI/LCD(For special series only)video output at the same time. Support monitor tour functions such as motion detection, and schedule auto control. Real-time monitor VGA: 1280*1024, 1920*1080, 1024*768; HDMI : 1280*1024、1920*1080 Channel information, time information. Hue, brightness, contrast, saturation and gain setup for each channel. 1-chanel audio input 1-channel audio output 1-channel bidirectional talk input 24 HDDs Independent HDD bracket, support HDD hot swap. eSATA port Support global hotspare HDD One HDD/RAID0/RAID1/RAID5 Non-working HDD adopts hibernation function. It is suitable to guarantee sound ventilation, lower power consumption and enhance HDD life span. 2 Record Mode Record Repeat Mode Record Search Record and Playback Backup function Various File Switch Ways Various search engines such as time, type and channel. Various fast play, slow play speeds, manual frame by frame playback and reverse play mode. Can switch to previous or next file or any file in current play list. Can switch to file on other channel of the same time. (If there is a file) Support file continuous play, when a file is end system auto plays the next file in the current channel Multi-Channel Playback Support 64-channel D1 playback at the same time. Playback Mode Backup Mode Network Function Network control Video Loss External Alarm Manual Alarm Control Alarm Input Alarm Output Alarm Relay USB port Port Manual recording, motion detection recording, schedule recording and alarm recording. Priority: Manual recording>card number recording-> alarm recording>motion detection recording>schedule recording. When hard disk is full, system can overwrite previous video file. Network Amount Network Features RS485 RS232 User Management User Management HDD backup. Redundancy HDD backup. Support peripheral USB backup device. (Flash disk, portable disk and etc.) Support peripheral eSATA device. Support network download and save. View monitor channel remotely. NVR configuration through client-end and web browser Upgrade via client or browser to realize remote maintenance. View alarm information such as motion detection and video loss via client. Support network PTZ lens control File remote download and backup and playback Multiple devices share information via corresponding software such as professional surveillance software (PSS) Network alarm input and output Bidirectional audio. Alarm can activate record, external alarm, screen message prompt, or audio. Support record activation function or activate external alarm or screen message in specified period. Enable or disable alarm input channel Simulate alarm signal to specific alarm output channel. 4-channel alarm input (NO/NC) 4-channel relay output 30VDC 2A,125VAC 1A(activation output) 1 USB 2.0 ports, 2 USB3.0 ports 4 100/1000Mbps Ethetnet port 4 Ethernet port load balance or 4 independent 1000Mbps Ethernet port. Serial port protocol communication Multi-lever user management; various management modes Integrated management for local user, serial port user and network user. Configurable user power. Support user /group and its corresponding rights modification. No limit to the user or group amount. 3 Password Authentication Upgrade Login, Logout and Shutdown Power Power Consumption General Parameters Working Temperature Working Humidity Storage Environment Temperature Storage environment Humidity Working Altitude Dimensions Weight Installation Mode HDD Amount Password modification Administrator can modify other user’s password. Account lock strategy Five times login failure in thirty minutes may result in account lock. Client-end/update tool. USB device Password login protection to guarantee safety User-friendly interface when login. Provide the following options: Logout /shutdown/ restart. Right authentication when shut down to make sure only those proper people can turn off NVR. 100V~240V,47~63Hz 200~400W(With HDD) 0℃~40℃ 10%~80%(No condensation) -20℃~70℃ 5%~90%(No condensation) -60m~5000m 495(No LCD)mm*446(Without ear)mm*175mm (L*W*H) 27Kg(No package materials, no HDD) Standard 19-inch rack installation Rack/desktop 24 SATA HDD (Max 4T/HDD) 4 2 Overview and Controls This section provides information about the rear panel. When you install this series NVR for the first time, please refer to this part first. 2.1 Front Panel The front panel is shown as in Figure 2-1. Figure 2-1 SN Icon Name Function 1 Front lock panel / 2 USB port / 3 Network indicator light The network indicator light is blue and it flashes when you connect the device to the network. 4 Alarm indicator light 5 System HDD Indicator light 6 Power button The alarm indicator light becomes on once an alarm occurred. It becomes on via the software detection. The alarm includes local alarm, no disk and etc. The blue light flashes when system is reading or writing the system HDD. In the system HDD, there are device important configuration file, factory default configuration file, device initial boot up data. Press it once to turn on the device. Press it for a long time to turn off the device (Usually we do not recommend). Press power button for a long time or pull out the power cable may result in device auto restart. 5 After you remove the front panel, you can see there are 24 HDDs. From the left to the right and from the top to the bottom, it ranges from 1~4, 5~8, 9~12, 13~16, 17~20, 21~24. See Figure 2-2. You can see there are two indication lights on the HDD bracket. : The power indication light is at the top. The light is yellow after you connected the device to the power. : The read-write indication light is at the bottom. The blue light flashes when system is reading or writing the data. Figure 2-2 2.2 Rear Panel The general rear panel is shown as in Figure 2-3. Figure 2-3 The redundant power series rear panel is shown as in Figure 2-4. 6 Figure 2-4 Please refer to the following sheet for detailed information. SN Name SN Name 1 Alarm input/alarm output 2 HDMI port(Reserved port. Right now system does not support HD decode card.) 3 Power port 4 HDMI port 5 eSATA port 6 USB port 7 SAS port 8 Video VGA output 9 Network port 10 RS485 port 11 RS232(RS422) port 12 Audio input port 13 Audio output port 2.3 Alarm Input and Output Connection Please refer to the following sheet for alarm input and output connection. There are two alarm input types for you to select: normal open (NO) and normal close (NC). 1. Alarm input a. Please make sure alarm input mode is grounding alarm input. b. Grounding signal is needed for alarm input. c. Alarm input needs the low level voltage signal. d. Alarm input mode can be either NC (normal Open) or NO (Normal Close) e. When you are connecting two NVRs or you are connecting one NVR and one other device, please use a relay to separate them, 7 2. Alarm output The alarm output port should not be connected to high power load directly (It shall be less than 1A) to avoid high current which may result in relay damage. Please use the co contactor to realize the connection between the alarm output port and the load. 3. Please make sure the front-end device has soundly earthed. Improper grounding may result in chip damage. 2.3.1 Alarm Input and Output Details You can refer to the following sheet X for alarm input and output information. See Figure 2-5. Figure 2-5 Icon 1~4 NO1 C1,NO2 C2,NO3 C3, NO4 C4 Note ALARM 1 to ALARM 4. The alarm becomes active in low voltage. Four groups of normal open activation output (on/off button) GND 2.3.2 Alarm Input Port Please refer to the following sheet for more information. Normal open or Normal close type. Please parallel connect COM end and GND end of the alarm detector (Provide external power to the alarm detector). Please parallel connect the Ground of the NVR and the ground of the alarm detector. Please connect the NC port of the alarm sensor to the NVR alarm input(ALARM) Use the same ground with that of NVR if you use external power to the alarm device. 8 Figure 2-6 2.3.3 Alarm Output Port Provide power to peripheral alarm device. To avoid overloading, please read the following relay parameters sheet carefully. RS485 A/B cable is for the A/B cable of the PTZ decoder. Relay Specification Model: JRC-27F Material of the touch Silver Rating (Resistance Load) Rated switch capacity 30VDC 2A, 125VAC 1A Maximum switch power 125VA 160W Maximum switch voltage 250VAC, 220VDC Maximum switch currency Between touches with same polarity 1A Between touches with different polarity 1000VAC 1minute Between touch and winding Between touches with same polarity 3ms max 1000VAC 1minute Insulation Surge voltage Length of open time 1000VAC 1minute 1500V (10×160us) Length of close time 3ms max Longevity Mechanical 50×106 times (3Hz) Electrical 200×103 times (0.5Hz) Temperature -40℃ ~+70℃ 9 3 Overview of Navigation and Controls Connect the device to the monitor and then connect a mouse and power cable. Click the power button at the front panel and then boot up the device to view the video output. You can use the mouse to implement some GUI operation. 3.1 Login Right click mouse, you can see system pops up the login interface for you to input user name and password. You can use USB mouse to input. Click to switch between numeral, English character (small/capitalized) and denotation. Note: For security reason, please modify password after you first login. Continuous three times login failure will result in system alarm and five times login failure will result in account lock. Figure 3-1 After device booted up, the system is in multiple-channel display mode. See Figure 3-2.Please note the displayed window amount may vary. The following figure is for reference only. Figure 3-2 You can overlay the corresponding date, time and channel name on each screen. You can refer to the following sheet for channel record or alarm status information. 1 Recording status 3 Video loss 2 Motion detection 4 Monitor lock 10 Preview control bar When you move your mouse on the top middle pane of the preview window, you can see the following preview control bar. See Figure 3-3. Figure 3-3 Please refer to the following sheet for detailed information. 1 3 5 Real-time monitor IPC bidirectional talk 2 Main stream and extra stream switch 4 Digital zoom in Close monitor source. ①: Real-time monitor It is to playback the previous 5-60 minutes record of current channel. Please go to the Main menu->Setting->General to set real-time playback time. See Figure 3-4. Figure 3-4 Please note: Support drag and play function. You can use your mouse to select any playback start time. Support playback, pause and exit function. Right now, system does not support slow playback and backward playback function. The playback control has the following features. Support play, pause, and exit and drag function. 11 During the preview playback process, you can not see the channel title and record status of current channel. It will display the channel title and the record status once you exit the preview playback. During the preview playback, you can not switch the displayed channel or change current window-display mode. Please note the tour function has the higher priority than the preview playback. You can not control the preview playback until the tour function ended. ②: M/S Click it to switch between main stream/sub stream. ③:IPC Bidirectional talk Support dual-way bidirectional talk with the IPC. ④: Digital zoom It is to zoom in specified zone of current channel. It supports zoom in function of multiplechannel. a) Click button , the button is shown as . b) Drag the mouse to select a zone to zoom in to view. c) Right click mouse to cancel zoom in and resume original interface. d) Click , the button is shown as . Now you have exited the digital zoom function. ⑤: Close video source. Navigation bar The navigation bas is shown as below. See Figure 3-5. Figure 3-5 ①:Main interface ②:Output screen option: Select corresponding output device and set the output window amount. ③:Window split: System supports 1/4/8/9/16/25/36/64-window output mode. Please select the window mode and then select the corresponding channels. ④:PTZ Setup The PTZ setup is shown as in Figure 3-6. Please note the commend name is grey once device does not support this function. Double click the title to hide the PTZ menu interface. Here you can control PTZ direction, speed, zoom, focus, iris, preset, tour, scan, pattern aux function, light and wiper, rotation and etc. 12 Speed is to control PTZ movement speed. The value ranges from 1 to 8.The speed 8 is faster than speed 1. You can use the remote control to click the small keyboard to set. You can click and of the zoom, focus and iris to zoom in/out, definition and brightness. The PTZ rotation supports 8 directions. Figure 3-6 In the middle of the eight direction arrows, there is a 3D intelligent positioning key. See Figure 3-7. Please make sure your protocol supports this function and you need to use mouse to control. Click this key, system goes back to the single screen mode. Drag the mouse in the screen to adjust section size. The dragged zone supports 4X to 16X speeds. Drag the mouse from top to the bottom to zoom in. Drag the mouse from bottom to up to zoom out. It can realize PTZ automatically. The smaller zone you dragged, the higher the speed. X Figure 3-7 Here is a sheet for you reference. Name Function key Zoom Focus Iris function Function key Near Near close function Far Far Open Preset/ Patrol/Pattern/Scan In Figure 3-6, please click the “set” button. The interface is shown as below. See Figure 3-8. Here you can set the following items: Preset Tour Pattern Border Figure 3-8 13 In Figure 3-6, click page switch button, the interface is shown as in Figure 3-9. Here you can activate the following functions: Preset Tour Pattern Auto scan Auto pan Flip Reset Page switch X328H328H328H Figure 3-9 Note: Preset, tour and pattern all need the value to be the control parameter. You can define it as you require. You need to refer to your speed dome user’s manual for Aux definition. In some cases, it can be used for special process. The following setups are usually operated in the Figure 3-6, Figure 3-8 and Figure 3-9. Preset Setup In Figure 3-6, use eight direction arrows to adjust camera to the proper position. In Figure 3-8, click preset button and input preset number. The interface is shown as in Figure 3-10. Now you can add this preset to one tour. Figure 3-10 Activate Preset In Figure 3-9, please input preset number in the No. blank, and click preset button. Patrol setup (Tour Setup) 14 In Figure 3-8, click patrol button. The interface is shown as in Figure 3-11. Input preset number and add this preset to a patrol (tour). For each patrol (tour), you can input max 80 presets. Figure 3-11 Activate Patrol (tour) In Figure 3-8, input patrol (tour) number in the No. blank and click patrol button X341H341H341H Pattern Setup In Figure 3-8, click pattern button and then click “begin” button. The interface is shown as in Figure 3-12. Then you can go to Figure 3-6 to modify zoom, focus, and iris. Go back to Figure 3-12 and click “end” button. You can memorize all these operations as pattern 1. Figure 3-12 Activate Pattern Function In Figure 3-9, input mode value in the No. blank, and click pattern button. Auto Scan Setup In Figure 3-10, click border button. The interface is shown as in Figure 3-13. Please go to Figure 3-6, use direction arrows to select camera left limit Then please go to Figure 3-13 and click left limit button Repeat the above procedures to set right limit. Figure 3-13 15 Activate Auto Scan In Figure 3-9, click “Auto Scan” button, the system begins auto scan. Correspondingly, the auto scan button becomes Stop button. Click stop button to terminate scan operation. Flip In Figure 3-9, click page switch button, you can see an interface is shown as below. See Figure 3-14. Here you can set auxiliary function. The aux value has relation ship with the Aux button of the decoder. Click page switch button again, system goes back to Figure 3-6. Figure 3-14 ⑤:Record Search It is a shortcut search menu. Please refer to chapter 3.3 for detailed information. ⑥:Event Info The event information is shown as below. See Figure 3-15. It is for you to set the alarm information of current channel. The following interface is based on our dual-power supplying series product. Figure 3-15 ⑦:Network Setup It is the shortcut network setup button. Please refer to chapter 3.5.4 for detailed information. ⑧: Output mode It is the shortcut display setup button. Please refer to chapter 3.5.7 for detailed information. ⑨:Device management 16 You can use the channel list and the device list to manage the connected remote device. The channel list is on the left. Here you can view all connected channel information. The green color in front of the camera name means current channel is recording now. The grey color means current channel is not recording. The device list is on the right. Here you can view connected device information. Green icon means current device is online while the red cross means current device is offline. See Figure 3-16. Figure 3-16 ⑩:HDD management It is the shortcut HDD management button. Please refer to chapter 3.7.1 for detailed information. 3.2 Main Menu After you logged in, the system main menu is shown as below. See Figure 3-17. There are total eight icons: search, Information, setting, remote device, backup, advanced, shutdown and IPC upgrade. Move the cursor to highlight the icon, then double click mouse to enter the sub-menu. 17 Figure 3-17 3.3 Search & Playback Click search button in the main menu, or you can right click mouse and then select the Search item. Search interface is shown as below. See Figure 3-18. Figure 3-18 18 Please refer to the following sheet for more information. SN 1 2 Name Display window Function Here is to display the searched picture or file. Support 1/4/9/16-window playback. Search type Here you can select to search extra stream, main stream or picture. Select play from read-write disk or play from thee peripheral devices. 3 Calendar 4 Playback mode and channel selection pane. 5 File list switch button 6 Card number search The blue highlighted date means there is picture or file. Otherwise, there is no picture or file. In any play mode, click the date you want to see, you can see the corresponding record file trace in the time bar. Playback mode:1/4/9/16 and etc. (It may vary due to different series.). In 1-window playback mode: you can select 1-128(64/256) channel(It depends on the product channel number you purchased.) In 4-window playback mode: you can select 4 channels according to your requirement such as channel 1-4, 5-8…. In 9-window playback mode, you can switch between 1-8, 9-16…. In 16-window playback mode, you can switch between 1-16, 17-32…. The time bar will change once you modify the playback mode or the channel option. Double click it, you can view the picture/record file list of current day. The file list is to display the first channel of the record file. The system can display max 128 files in one time. Use middle button of the mouse to view the file. Select one item, and then double click the mouse or click the ENTER button to playback. You can input the period in the following interface to begin accurate search. File type:R—regular record; A—external alarm record;M—Motion detect record. The card number search interface is shown as below. Right now, system does not support this function. ►/ ■ 7 Playback control pane. │/ │ ► Play/Pause There are three ways for you to begin playback. The play button Double click the valid period of the time bar. Double click the item in the file list. In slow play or fast play mode, click it to resume normal payback. Stop button. Backward play In normal play mode, left click the button, the file begins backward play. Click it again to pause current play. In backward play mode, click ►/ to restore normal play. In normal play mode, when you pause current play, you can click │ and │ to begin frame by frame playback. In frame by frame playback mode, click ►/ to restore normal playback. Slow play In playback mode, click it to realize various slow play modes such as slow play 1, slow play 2, and etc. Fast forward In playback mode, click to realize various fast play modes such as fast play 1,fast play 2 and etc. Note: The actual play speed has relationship with the software version. 19 Smart search The volume of the playback 8 Time bar 9 Time bar unit 10 Backup 11 Clip 12 13 Record type Mark function Snapshot Right now, system does not support this function. It is to display the record type and its period in current search criteria. In 4-window playback mode, there are corresponding four time bars. In other playback mode, there is only one time bar. Use the mouse to click one point of the color zone in the time bar, system begins playback. The time bar is beginning with 0 o'clock when you are setting the configuration. The time bar zooms in the period of the current playback time when you are playing the file. The green color stands for the regular record file. The red color stands for the external alarm record file. The yellow stands for the motion detect record file. ●The option includes: 24H, 12H, 1H and 30M. The smaller the unit, the larger the zoom rate. You can accurately set the time in the time bar to playback the record. The time bar is beginning with 0 o'clock when you are setting the configuration. The time bar zooms in the period of the current playback time when you are playing the file. Select the file(s) you want to backup from the file list. System max supports files from four channels. Then click the backup button, now you can see the backup menu. Click the start button to begin the backup operation. Check the file again you can cancel current selection. System max supports to display 32 files from one channel. It is to edit the file. Please play the file you want to edit and then click this button you can see the time control. Select the start time and end time on the right side and click this button again, you can see the backup data to be saved in the pop-up dialogue box. Click this button again to exit the clip mode. In any play mode, the time bar will change once you modify the search type. Click it to go to the mark list. Here you can view all the mark information in the channel by time. 14 Digital zoom 15 Customized mark function Other Functions When the system is in full-screen playback mode, left click the mouse in the screen. Drag your mouse in the screen to select a section and then left click mouse to realize digital zoom. You can right click mouse to exit. During the one-channel playback mode, you can give a mark once there is any important information in the record file. You can use mark time or the key words to search mark information to search the important record file to playback. It is very convenient for you to get the video information you need. Note: All the operations here (such as playback speed, channel, time and progress) have relationship with version. Some series NVRs do not support some functions or playback speeds. 3.3.1 Mark Playback Please make sure your purchased device support this function. You can use this function only if you can see the mark playback icon on the Search interface (Figure 3-18). 20 When you are playback record, you can mark the record when there is important information. After playback, you can use time or the mark key words to search corresponding record and then play. It is very easy for you to get the important video information. Add Mark When system is playback, click Mark button , you can go to the following interface. See Figure 3-19. Figure 3-19 Playback Mark During 1-window playback mode, click mark file list button in Figure 3-18, you can go to mark file list interface. Double click one mark file, you can begin playback from the mark time. Play before mark time Here you can set to begin playback from previous N seconds of the mark time. Note Usually, system can playbacks previous N seconds record if there is such kind of record file. Otherwise, system playbacks from the previous X seconds when there is such as kind of record. Mark Manager Click the mark manager button on the Search interface (Figure 3-18); you can go to Mark Manager interface. See Figure 3-20. System can manage all the record mark information of current channel by default. You can view all mark information of current channel by time. Figure 3-20 Modify 21 Double click one mark information item, you can see system pops up a dialogue box for you to change mark information. You can only change mark name here. Delete Here you can check the mark information item you want to delete and then click Delete button, you can remove one mark item. . Note After you go to the mark management interface, system needs to pause current playback. System resume playback after you exit mark management interface. If the mark file you want to playback has been removed, system begin playbacking from the first file in the list. 3.4 Information Here is for you to view system information. There are total seven items: HDD info, BPS (data stream statistics), log, Version, online user, remote device information and status. See Figure 3-21. Figure 3-21 3.4.1 HDD Information Here is to list hard disk type, total space, free space, and status. See Figure 3-22. ○ means current HDD is normal.. - means there is no HDD. If disk is damaged, system shows as “ERROR”. Please remove the broken hard disk before you add a new one. 22 Figure 3-22 In Figure 3-22, click view record d time button, HDD record time information interface is shown as in Figure 3-23. Figure 3-23 Parameter Function HDD Port SATA 1-16: 1-16 here means current series product max supports 16 HDDs. RAID:1-6 here means current series product max supports 6 SATA HDDs. When HDD is working properly, system is shown as O. . “_” means there is no HDD. This series product max supports 24 SATA HDDs, 16 RAID HDDs. 23 SN You can view the HDD amount the device connected to; ﹡ means the second HDD is current working HDD. Physical port It is to display device connected physical port. Type The corresponding HDD property. Raid name It is to display RAID HDD name. Total space The HDD total capacity. Free space The HDD free capacity. Status HDD can work properly or not. Bad track Display there is bad track or not. Page up Click it to view previous page. Page down Click it to view the next page. View recording time Click it to view HDD record information (file start time and end time). View HDD type and capability Click it to view HDD property, status and etc, 3.4.2 BPS Here is for you to view current video data stream (KB/s) and occupied hard disk storage (MB/h). See Figure 3-24. You can click PgUp/PgDn to view information of more channels. Figure 3-24 3.4.3 Log 24 Here is for you to view system log file. System lists the following information. See Figure 3-25. Start time/end time: Pleased select start time and end time, then click search button. You can view the log files in a list. System max displays 100 logs in one page. It can max save 1024 log files. Please use page up/down button on the interface or the front panel to view more. Backup: Please select a folder you want to save; you can click the backup button to save the log files. After the backup, you can see there is a folder named Log_time on the backup path. Double click the folder, you can see the log file Details: Click the Details button or double click the log item, you can view the detailed information. See Figure 3-26. Here you can use rolling bar to view information, or you can use Page up/Page down to view other log information. Figure 3-25 Figure 3-26 25 3.4.4 Version Here is for you to view some version information. See Figure 3-27. Please note the following interface is based on the 128-channel series product and it is for reference only. Channel Alarm in Alarm out System version: Build Date Web Serial number Figure 3-27 3.4.5 Online Users Here is for you manage online users connected to the local device. See Figure 3-28. You can disconnect one user or block one user if you have proper system right. Figure 3-28 26 3.4.6 Remote Device Information Here you can view the channel status of the remote device, connection log and network balance information and etc. Channel status: Here you can view the IPC status of the corresponding channel such as motion detect, video loss, camera masking, alarm and etc. See Figure 3-29. :Network camera is normal. :Network camera connection is abnormal. :There is an alarm. :The network camera does not support. Figure 3-29 Connection log: In this interface, you can search the IPC log information of the corresponding channel. It includes IPC online, offline and etc. See Figure 3-30. Figure 3-30 27 Network Balance: Here you can view network data transmission speed, receive speed. See Figure 3-31. Figure 3-31 3.4.7 System Status It is to view host information, network usage, fan speed, CPU usage, power information, RAID information and HDD information. See Figure 3-32. Figure 3-32 Click RAID information, you can view RAID name, level, HDD information and etc. See Figure 3-33. 28 Figure 3-33 3.5 Setting In main menu, highlight setting icon and double click mouse. System setting interface is shown as below. See Figure 3-34. Figure 3-34 Important Please note you need to have the proper right to implement the following operation. 3.5.1 General General setting includes the following items. See Figure 3-35. 29 System time: Here is for you to set system time Date format: There are three types: YYYYY-MM-DD: MM-DD-YYYYY or DD-MM-YYYY. Date separator: There are three denotations to separate date: dot, beeline and solidus. DST: Here you can set DST time and date. Please enable DST function and then click set button. You can see an interface is shown as in Figure 3-36. Here you can set start time and end time by setting corresponding week setup. In Figure 3-36, enable date button, you can see an interface is shown as in Figure 3-37. Here you can set start time and end time by setting corresponding date setup. Time format: There are two types: 24-hour mode or 12-hour mode. Language: Here is to display current language name. HDD full: Here is for you to select working mode when hard disk is full. There are two options: stop recording or rewrite. If current working HDD is overwritten or the current HDD is full while the next HDD is no empty, then system stops recording, If the current HDD is full and then next HDD is not empty, then system overwrites the previous files. Pack duration: Here is for you to specify record duration. The value ranges from 1 to 120 minutes. Default value is 60 minutes. Device No: When you are using one remote control (not included in the accessory bag) to control several NVRs, you can give a name to each NVR for your management. Realtime play: It is to set playback time you can view in the preview interface. The value ranges from 5 (default) to 60 minutes. Device ID: Please input a corresponding device name here. Startup wizard: Once you check the box here, system will go to the startup wizard directly when the system restarts the next time. Otherwise, it will go to the login interface. Auto logout: Here is for you to set auto logout interval once login user remains inactive for a specified time. Value ranges from 0 to 60 minutes. Navigation bar: Check the box here, system displays the navigation bar on the interface. IPC Time Sync: You can input an interval here to synchronize the NVR time and IPC time. Holiday setup: Click it you can see an interface shown as in Figure 3-38. Here you can set holiday date. Please go to chapter 3.5.3 Schedule to view or set the holiday date record setup. When you enable Holiday settings and schedule setup at the same time, holiday setting has the priority. If the selected day is a holiday, then system records as you set in holiday setting. If it is not a holiday, system records as you set in Schedule interface. Please note you need to go to chapter 3.5.3 Schedule to enable Holiday setup. Otherwise you can not enable holiday record setup. Please note, there is no year setup on the holiday setup. For example, if you set 30th Oct, 2012 as a holiday, then the date of 30th Oct in each year will be set as a holi day. So, general speaking, your holiday setup in other year may also affect the holiday setup in 2012. Note: Since system time is very important, do not modify time casually unless there is a must! Before your time modification, please stop record operation first! After completing all the setups please click save button, system goes back to the previous menu. 30 Figure 3-35 Figure 3-36 Figure 3-37 Figure 3-38 31 3.5.2 Encode Encode setting includes the following items. See Figure 3-39. Please note some series do not support extra stream. Channel: Select the channel you want. Type: Please select from the dropdown list. There are three options: regular/motion detect/alarm. You can set the various encode parameters for different record types. Compression: According to the front-end parameter, system supports MPEG4, MS_MPEG4, MPEG2, MPEG1, H263, MJPEG, FCC_MPEG4, H.264 and etc. Resolution: The mainstream resolution type is IPC’s encoding config such as D1/1080P. Frame rate: It ranges from 1f/s to 25f/s in NTSC mode and 1f/s to 30f/s in PAL mode. Bit rate type: System supports two types: CBR and VBR. In VBR mode, you can set video quality. Quality: There are six levels ranging from 1 to 6. The sixth level has the highest image quality. Video/audio: You can enable or disable the video/audio. Overlay: Click overlay button, you can see an interface is shown in Figure 3-41. Cover area: Here is for you to set privacy mask section. You can drag you mouse to set proper section size. In one channel video, system max supports 4 zones in one channel. Preview/monitor: Cover area has two types. Preview and Monitor. Preview means the cover area can not be viewed by user when system is in preview status. Monitor means the cover area can not be view by the user when system is playback. Time display: You can select system displays time or not when you playback. Please click set button and then drag the title to the corresponding position in the screen. Channel display: You can select system displays channel number or not when you playback. Please click set button and then drag the title to the corresponding position in the screen. Snapshot: Click snapshot button, you can set snapshot mode, picture size, quality and frequency. See Figure 3-40. Before the snapshot operation, please make sure the frontend device supports current operation. Snapshot mode: There are two modes: Timing (Schedule) and activation. If you set timing mode, you need to set snapshot frequency. If you set activation snapshot, you need to go to Detect interface (Main menu->Setting-Detect) to set snapshot activation operation. Image size: Here you can set snapshot picture size. Image quality: Here you can set snapshot quality. The value ranges from 1 to 6. Snapshot frequency: It is for you to set timing (schedule) snapshot interval. The value ranges from 1-7 picture(s) per second. Copy:Before the Copy operation, please make sure you selected channel supports current copy contents. After you complete the setup, you can click Copy button to copy current setup to other channel(s). You can see an interface is shown as in Figure 3-42 (The figure here is based on the 128-channel series product.). You can see current channel number is grey. Please check the number to select the channel or you can check the box ALL. Please click the OK button in Figure 3-42 and Figure 3-39 respectively to complete the setup. Please note, once you check the All box, you set same encode setup for all channels. Audio/video enable box, overlay button and the copy button is shield. See Figure 3-43. Please highlight icon to select the corresponding function. 32 Figure 3-39 Figure 3-40 Figure 3-41 33 Figure 3-42 Figure 3-43 3.5.3 Schedule In the main menu, from setting to schedule, you can go to schedule menu. See Figure 3-44. Channel: Please select the channel number first. You can select “all” if you want to set for the whole channels. Week day: There are eight options: ranges from Saturday to Sunday and all. Pre-record: System can pre-record the video before the event occurs into the file. The value ranges from 1 to 30 seconds depending on the bit stream . Record types: There are four types: regular, motion detection ( MD), Alarm, MD & alarm. Holiday setting: Click it you can see an interface shown as in Figure 3-45. Here you can set holiday date. Check the box, it means current channel shall record as your holiday setup. Please go to the Period interface to set the holiday date record setup. Please highlight icon to select the corresponding function. After completing all the setups please click save button, system goes back to the previous menu. At the bottom of the menu, there are color bars for your reference. Green color stands for regular recording, yellow color stands for motion detection and red color stands for alarm recording. The white means the MD and alarm record is valid. Once you have set to record when the MD and alarm occurs, system will not record neither motion detect occurs nor the alarm occurs. 34 Figure 3-44 Figure 3-45 3.5.3.1 Quick Setup Copy function allows you to copy one channel setup to another. After setting in channel 1, click Copy button, you can see current channel name is grey such as channel 1. Now you can select the channel you wan to paste such as channel 5/6/7. If you wan to save current setup of channel 1 to all channels, you can click the first box “ALL”. Click the OK button to save current copy setup. Click the OK button in the Encode interface, the copy function succeeded. 3.5.4 Network Here is for you to input network information. See Figure 3-46. Network Mode: It includes multiple address, fault tolerance, and load balancing. Multiple-address mode: eth1 and eth2 and etc operate separately (Max support 4 network ports). You can use the services such as HTTP, RTP service via eth1/2/3/4. Usually you need to set one default card (default setup is eth1) to request the auto network service form the device-end such as DHCP, email, FTP and etc. Network fault-tolerance: In this mode, device uses bond0 to communicate with the external devices. You can focus on one host IP address. At the same time, you need to set one master card. Usually there is only one running card (master card).System can enable alternate card when the master card is malfunction. The system is shown as offline once all cards are offline. 35 Load balance: In this mode, device uses bond0 to communicate with the ext ernal device. All cards are working now and bearing the network load. Their network load are general the same. The system is shown as offline once these cards are all offline. For IPv6, the IP address and the default gateway are left in blank. Ethernet Card Name: In the multiple address modes, you can select the Ethernet card name from the dropdown list. Default Ethernet port: Please select after you enabled multiple access function. IP address: Here you can input the corresponding number to set IP address. Then you can set the corresponding subnet mask the default gateway. DHCP: It is to auto search IP. When enable DHCP function, you can not modify IP/Subnet mask /Gateway. These values are from DHCP function. If you have not enabled DHCP function, IP/Subnet mask/Gateway display as zero. You need to disable DHCP function to view current IP information. Besides, when PPPoE is operating, you can no t modify IP/Subnet mask /Gateway. IP version: There are two options: IPv4 and IPv6. Right now, system supports these two IP address formats and you can access via them. TCP port: Default value is 37777. You can change if necessary. UDP port: Default value is 37778. You can change if necessary. HTTP port: Default value is 80. RTSP port: Default value is 554. HTTPS port: Default value is 443. Important: System needs to reboot after you changed and saved any setup of the above four ports. Please make sure the port values here do not conflict. Max connection: system support maximal 128 users. 0 means there is no connection limit. Preferred DNS server: DNS server IP address. Alternate DNS server: DNS server alternate address. Transfer mode: Here you can select the priority between fluency/video qualities. LAN download: System can process the downloaded data first if you enable this function. The download speed is 1.5X or 2.0X of the normal speed. After completing all the setups please click save button, system goes back to the previous menu. Figure 3-46 3.5.4.1 Network Setting 36 Network setting interface is shown as in Figure 3-47. Please draw a circle to enable corresponding function and then double click current item to go to setup interface. Figure 3-47 3.5.4.2 IP Filter IP filter interface is shown as in Figure 3-48. You can add IP in the following list. System supports IPv4 and IPv6 both. The list supports max 64 IP addresses. Figure 3-48 3.5.4.3 NTP Setup You need to install SNTP server (Such as Absolute Time Server) in your PC first. In Windows XP OS, you can use command “net start w32time” to boot up NTP service. NTP setup interface is shown as in Figure 3-49. Host IP: Input your PC address. Port: This series NVR supports TCP transmission only. Port default value is 123. Update interval: minimum value is 1. Max value is 65535. (Unit: minute) Time zone: select your corresponding time zone here. Update period: You can input interval here. Manual update: It allows you to synchronize the time with the server manually. Here is a sheet for your time zone setup. City /Region Name Time Zone 37 London Berlin Cairo Moscow New Deli Bangkok Beijing (Hong Kong) Tokyo Sydney Hawaii Alaska Pacific Time(P.T) American Mountain Time(M.T) American Central Time(C.T) American Eastern Time(E.T) Atlantic Time Brazil Middle Atlantic Time GMT+0 GMT+1 GMT+2 GMT+3 GMT+5 GMT+7 GMT+8 GMT+9 GMT+10 GMT-10 GMT-9 GMT-8 GMT-7 GMT-6 GMT-5 GMT-4 GMT-3 GMT-2 Figure 3-49 3.5.4.4 Multicast Setup Multicast setup interface is shown as in Figure 3-50. Figure 3-50 Here you can set a multiple cast group. Please refer to the following sheet for detailed information. IP multiple cast group address -224.0.0.0-239.255.255.255 -“D” address space The higher four-bit of the first byte=”1110” 38 Reserved local multiple cast group address -224.0.0.0-224.0.0.255 -TTL=1 When sending out telegraph -For example 224.0.0.1 All systems in the sub-net 224.0.0.2 All routers in the sub-net 224.0.0.4 DVMRP router 224.0.0.5 OSPF router 224.0.0.13 PIMv2 router Administrative scoped addressees -239.0.0.0-239.255.255.255 -Private address space Like the single broadcast address of RFC1918 Can not be used in Internet transmission Used for multiple cast broadcast in limited space. Except the above mentioned addresses of special meaning, you can use other addresses. For example: Multiple cast IP: 235.8.8.36 Multiple cast PORT: 3666. After you logged in the Web, the Web can automatically get multiple cast address and add it to the multiple cast groups. You can enable real-time monitor function to view the view. 3.5.4.5 PPPoE PPPoE interface is shown as in Figure 3-51. Input “PPPoE name” and “PPPoE password” you get from your ISP (Internet service provider). Click save button, you need to restart to activate your configuration. After rebooting, NVR will connect to internet automatically. The IP in the PPPoE is the NVR dynamic value. You can access this IP to visit the unit. Figure 3-51 3.5.4.6 DDNS Setup DDNS setup interface is shown as in Figure 3-52. You need a PC of fixed IP in the internet and there is the DDNS software running in this PC. In other words, this PC is a DNS (domain name server). 39 In network DDNS, please select DDNS type and highlight enable item. And then please input your PPPoE name you get from you IPS and server IP (PC with DDNS). Click save button and then reboot system. Click save button, system prompts for rebooting to get all setup activated. After rebooting, open IE and input the domain name. Now you can open DDNSServer web search page. Figure 3-52 Please note DDNS type includes: CN99 DDNS, NO-IP DDNS, Quick DDNS, Dyndns DDNS and Private DDNS. All the DDNS can be valid at the same time, you can select as you requirement. Private DDNS function shall work with special DDNS server and special Professional Surveillance Software (PSS). Quick DDNS and Client-end Introduction 1) Background Introduction Device IP is not fixed if you use ADSL to login the network. The DDNS function allows you to access the NVR via the registered domain name. Besides the general DDNS, the Quick DDNS works with the device from the manufacturer so that it can add the extension function. 2) Function Introduction The Quick DDNS client has the same function as other DDNS client end. It realizes the bonding of the domain name and the IP address. Right now, current DDNS server is for our own devices only. You need to refresh the bonding relationship of the domain and the IP regularly. There is no user name, password or the ID registration on the server. At the same time, each device has a default domain name (Generated by MAC address) for your option. You can also use customized valid domain name (has not registered.). 3) Operation Before you use Quick DDNS, you need to enable this service and set proper server address, port value and domain name. Server address:www.quickddns.com Port number:80 Domain name:There are two modes: Default domain name and customized domain name. 40 Except default domain name registration, you can also use customized domain name (You can input your self-defined domain name.) After successful registration, you can use domain name to login installed of the device IP. User name: It is optional. You can input your commonly used email address. Important Do not register frequently. The interval between two registrations shall be more than 60 seconds. Too many registration requests may result in server attack. System may take back the domain name that is idle for one year. You can get a notification email before the cancel operation if your email address setup is OK. 3.5.4.7 UPNP The UPNP protocol is to establish a mapping relationship between the LAN and the WAN. Please input the router IP address in the Figure 3-46. Double click the UPNP item in Figure 3-47, you can see the following interface. See Figure 3-53. UPNP on/off :Turn on or off the UPNP function of the device. Status: When the UPNP is offline, it shows as “Searching”. When the UPNP works it shows “Success” Router LAN IP: It is the router IP in the LAN. WAN IP: It is the router IP in the WAN. Port Mapping list: The port mapping list here is the one to one relationship with the router’s port mapping setting. Enable Switch List: : :It shows that the function of port mapping is enabled in this port. Service name:Defined by user. Protocol: Protocol type Internal port:Port that has been mapped in the router. External port:Port that has been mapped locally. Default: UPNP default port setting is the HTTP, TCP and UDP of the NVR. Add to the list: Click it to add the mapping relationship. Delete: Click it to remove one mapping item. Double click one item; you can change the corresponding mapping information. See Figure 3-54. Important: When you are setting the router external port, please use 1024~5000 port. Do not use wellknown port 1~255 and the system port 256~1023 to avoid conflict. For the TCP and UDP, please make sure the internal port and external port are the same to guarantee the proper data transmission. 41 Figure 3-53 Figure 3-54 3.5.4.8 UPNP The UPNP protocol is to establish a mapping relationship between the LAN and the WAN. Please input the router IP address in the LAN in Figure 3-46. Double click the UPNP item in Figure 3-47, you can see the following interface. See Figure 3-53. UPNP on/off :Turn on or off the UPNP function of the device. Status: When the UPNP is offline, it shows as “Unknown”. When the UPNP works it shows “Success” Router LAN IP: It is the router IP in the LAN. WAN IP: It is the router IP in the WAN. Port Mapping list: The port mapping list here is the one to one relationship with the router’s port mapping setting. Enable Switch List: : :It shows that the function of port mapping is enabled in this port. Service name:Defined by user. Protocol: Protocol type 42 Internal port:Port that has been mapped in the router. External port:Port that has been mapped locally. Default: UPNP default port setting is the HTTP, TCP and UDP of the NVR. Add to the list: Click it to add the mapping relationship. Delete: Click it to remove one mapping item. Double click one item; you can change the corresponding mapping information. See Figure 3-54. Important: When you are setting the router external port, please use 1024~5000 port. Do not use wellknown port 1~255 and the system port 256~1023 to avoid conflict. For the TCP and UDP, please make sure the internal port and external port are the same to guarantee the proper data transmission. Figure 3-55 Figure 3-56 3.5.4.9 Email The email interface is shown as below. See Figure 3-57. SMTP server: Please input your email SMTP server IP here. Port: Please input corresponding port value here. User name: Please input the user name to login the sender email box. Password: Please input the corresponding password here. 43 Sender: Please input sender email box here. Title: Please input email subject here. System support English character and Arabic number. Max 32-digit. Receiver: Please input receiver email address here. System max supports 3 email boxes. SSL enable: System supports SSL encryption box. Interval: The send interval ranges from 0 to 3600 seconds. 0 means there is no interval. Health email enable: Please check the box here to enable this function. This function allows the system to send out the test email to check the connection is OK or not. Interval: Please check the above box to enable this function and then set the corresponding interval. System can send out the email regularly as you set here. Click the Test button, you can see the corresponding dialogue box to see the email connection is OK or not. See Figure 3-58. Please note system will not send out the email immediately when the alarm occurs. When the alarm, motion detection or the abnormity event activates the email, system sends out the email according to the interval you specified here. This function is very useful when there are too many emails activated by the abnormity events, which may result in heavy load for the email server. Figure 3-57 Figure 3-58 3.5.4.10 FTP 44 You need to download or buy FTP service tool (such as Ser-U FTP SERVER) to establish FTP service. Please install Ser-U FTP SERVER first. From “start” -> “program” -> Serv-U FTP Server -> ServU Administator. Now you can set user password and FTP folder. Please note you need to grant write right to FTP upload user. See Figure 3-59. Figure 3-59 You can use a PC or FTP login tool to test setup is right or not. For example, you can login user ZHY to FTP://10.10.7.7 and then test it can modify or delete folder or not. See Figure 3-60. H140H140H1 40HTU U TH Figure 3-60 System also supports upload multiple NVRs to one FTP server. You can create multiple folders under this FTP. In Figure 3-539, select FTP and then double click mouse. You can see the following interface. See Figure 3-61. Please highlight the icon Here you can input FTP server address, port and remote directory. When remote directory is null, system automatically create folders according to the IP, time and channel. User name and password is the account information for you to login the FTP. Now you can set upload file length, picture upload interval, upload file channel, time and type. in front of Enable to activate FTP function. 45 File length is upload file length. When setup is larger than the actual file length, system will upload the whole file. When setup here is smaller than the actual file length, system only uploads the set length and auto ignore the left section. When interval value is 0, system uploads all corresponding files. At the same time, you can set two periods, three record files for different channels. Click the Test button, you can see the corresponding dialogue box to see the FTP connection is OK or not. See Figure 3-62. Figure 3-61 Figure 3-62 3.5.4.11 Alarm center It provides alarm center host IP, port and alarm upload time setup. The interface is reserved for the users to develop this function. See Figure 3-63. 46 Figure 3-63 3.5.4.12 SNMP SNMP is an abbreviation of Simple Network Management Protocol. It provides the basic network management frame of the network management system. The SNMP widely used in many environments. It is used in many network device, software and system. You can set in the following interface. See Figure 3-64. Figure 3-64 Please enable the SNMP function. Use the corresponding software tool (MIB Builder and MGSOFT MIB Browser. You still need two MIB file: BASE-SNMP-MIB, NVR-SNMP-MIB) to connect to the device. You can get the device corresponding configuration information after successfully connection. Please follow the steps listed below to configure. 47 In Figure 3-64, check the box to enable the SNMP function. Input the IP address of the PC than is running the software in the Trap address. You can use default setup for the rest items. Compile the above mentioned two MIB file via the software MIB Builder. Run MG-SOFT MIB Browser to load the file from the previous step to the software. Input the device IP you want to manage in the MG-SOFT MIB Browser. Please set the corresponding version for your future reference. Open the tree list on the MG-SOFT MIB Browser; you can get the device configuration. Here you can see the device has how many video channels, audio channels, application version and etc. Note Port conflict occurs when SNMP port and Trap port are the same. 3.5.4.13 iSCSI In this interface, you can set to allow the ISCIS server to connect to the network storage server and then save data on the specified network server. See Figure 5-46. Server IP: ISCSI server IP. Port: ISCSI server port. Default setup is 3260.. Remote Storage: It is to set remote path. Click Storage path setting button to select. Note Each path is an iSCSI share disk. The path is already there when you created on the server. Add: After you set server IP, port, user name, password and path, click Add button to add new information on the list. Enable/Disable: Click enable/disable and then click OK to save. Figure 3-65 3.5.4.14 Cluster 48 Cluster function: When the master device is malfunction the slave device can replace the master device setup and virtual IP to monitor and record. There is no risk of record loss and can guarantee proper real-time monitor function. After the master device resumed proper work, the slave device continue working until you fix manually via the WEB. During the whole period (master device proper working->malfunction->resume proper work), you can use this virtual IP to login. a) Set two IP addresses for the main device. Please go to the main menu->Setting>Network to set. In this chapter you can set a virtual IP address. Note: The first IP is for cluster internal control(For interactive communications between the master device and slave device .), the virtual IP address is for cluster external control (For external network connection). b) Click OK button, you can complete virtual IP setup. The master device can use the IP address. Figure 3-66 3.5.5 Alarm In the main menu, from Setting to Alarm, you can see alarm setup interface. See Figure 3-67. Alarm in: Here is for you to select channel number. Event type: There are four types. Local input/IPC external/IPC offline alarm. Local input alarm: The alarm signal system detects from the alarm input port. IPC external alarm: It is the on-off alarm signal from the front-end device and can activate the local NVR. IPC offline alarm: Once you select this item, system can generate an alarm when the front-end IPC disconnects with the local NVR. The alarm can activate record, PTZ, snap and etc. The alarm can last until the IPC and the NVR connection resumes. Enable: Please you need to highlight this button to enable current function. Type: normal open or normal close. Period: It is to set local alarm period. System only enables local alarm in the specified period. Click the Set button; you can select the business day and the non-business day. Please note for the work day/free day setup and the specific work day setup, system just saves the latest setup. For example, the work day ranges from 8:30-17:30 Monday to Friday, and then you set the period 7:10-18:00 for Monday. So, the arm period of the Monday ranges from 7:10 to 18:00. Please highlight the corresponding button to enable this function. 49 PTZ activation: When an alarm occurred, system can activate the PTZ operation. The PTZ activation lasts an anti-dither period. In the Pan/Tilt/Zoom interface (Main menu->Setting-> Pan/Tilt/Zoom), please set video channel, speed dome protocol and etc. Select the channel of current speed dome as current monitor video and the right click mouse to select Pan/Tilt/Zoom item. Now you can set preset, tour pattern. In Figure 3-68, click “select” button, you can see an interface is shown as in Figure 3-69. Here you can set the activation operation such as preset tour, pattern and enable. Anti-dither: Here you can set anti-dither time. The value ranges from 5 to 600s. The antidither time refers to the alarm signal lasts time. It can be seem as the alarm signal activation stays such as the buzzer, tour, PTZ activation, snapshot, channel record. The stay time here does not include the latch time. During the alarm process, the alarm signal can begin an antidither time if system detects the local alarm again. The screen prompt, alarm upload, email and etc will not be activated. For example, if you set the anti-dither time as 10 second, you can see the each activation may last 10s if the local alarm is activated. During the process, if system detects another local alarm signal at the fifth second, the b uzzer, tour, PTZ activation, snapshot, record channel will begin another 10s while the screen prompt, alarm upload, email will not be activated again. After 10s, if system detects another alarm signal, it can generate an alarm since the anti-dither time is out. Alarm output: The number here is the device alarm output port. You can select the corresponding ports(s) so that system can activate the corresponding alarm device(s) when an alarm occurred. Latch: When the anti-dither time ended, the channel alarm you select in the alarm output may last the specified period. The value ranges from 1 to 300 seconds. This function is not for other alarm activation operations. The latch is still valid even you disable the alarm event function directly. Show message: System can pop up a message to alarm you in the local host screen if you enabled this function. Alarm upload: System can upload the alarm signal to the network (including alarm centre and the WEB) if you enabled current function. System only uploads the alarm channel status. You can go to the WEB and then go to the Alarm interface to set alarm event and alarm operation. Please go to the Network interface to set alarm centre information. Send email: System can send out the alarm signal via the email to alert you when alarm occurs. Record channel: you can select proper channel to record alarm video (Multiple choices). You need to set alarm record mode as Schedule in Record interface (Main Menu>Advanced->Record). Please note the manual record has the highest priority. System record all the time no matter there is an alarm or not if you select Manual mode. Now you can go to the Schedule interface (Main Menu->Setting->Schedule) to set the record type, corresponding channel number, week and date. You can select the record type:Regular/MD/Alarm/MD&Alarm. Please note, you can not select the MD&Alarm and MD(or Alarm) at the same time. Now you can go to the Encode interface to select the alarm record and set the encode parameter (Main Menu->Setting->Encode). Finally, you can set the alarm input as the local alarm and then select the record channel. The select channel begins alarm record when an alarm occurred. Please note 50 system begins the alarm record instead of the MD record if the local alarm and MD event occurred at the same time. Tour: Here you can enable tour function when alarm occurs. System supports 1/8-window tour. Please go to chapter 3.5.7 Display for tour interval setup. Please note the tour setup here has higher priority than the tour setup you set in the Display interface. Once there two tours are both enabled, system can enable the alarm tour as you set here when an alarm occurred. If there is no alarm, system implements the tour setup in the Display interface. Buzzer: Highlight the icon to enable this function. The buzzer beeps when alarm occurs. Please highlight icon to select the corresponding function. After setting all the setups please click save button, system goes back to the previous menu. Figure 3-67 Figure 3-68 51 Figure 3-69 Figure 3-70 3.5.6 Detect Go to Detect Menu In the main menu, from Setting to Detect, you can see motion detect interface. See Figure 3-71.There is three detection types: motion detection, video loss, camera masking. The video loss has no detection region and sensitivity setup and camera masking has no detection region setup. You can see motion detect icon if current channel has enabled motion detect alarm. You can drag you mouse to set motion detect region without Fn button. Please click OK button to save current region setup. Right click mouse to exit current interface. Motion Detect Detection menu is shown as below. See Figure 3-71. Event type: From the dropdown list you can select motion detection type. Channel: Select a channel from the dropdown list to set motion detect function. Enable: Check the box here to enable motion detect function. Region: Click select button, the interface is shown as in Figure 3-72. Here you can set motion detection zone. There are 396(PAL)/330(NTSC) small zones. The green zone is current cursor position. Grey zone is the motion detection zone. Black zone is the disarmed zone. You can click Fn button to switch between the arm mode and disarm mode. In arm 52 mode, you can click the direction buttons to move the green rectangle to set the motion detection zone. After you completed the setup, right click mouse to exit current setup. Do remember click save button to save current setup. If you click ESC button to exit the region setup interface system will not save your zone setup. Sensitivity: System supports 6 levels. The sixth level has the highest sensitivity. Period: Click set button, you can see an interface is shown as in Figure 3-74. Here you can set for business day and non-business day. In Figure 3-74 click set button, you can see an interface is shown as in Figure 3-75. Here you can set your own setup for business day and non-business day. Anti-dither: System only memorizes one event during the anti-dither period. The value ranges from 5s to 600s. Alarm output: when an alarm occurs, system enables peripheral alarm devices. Latch: when motion detection complete, system auto delays detecting for a specified time. The value ranges from 1-300(Unit: second) Show message: System can pop up a message to alarm you in the local host screen if you enabled this function. Alarm upload: System can upload the alarm signal to the network (including alarm centre) if you enabled current function. Send email: System can send out email to alert you when alarm occurs. Record channel: System auto activates motion detection channel(s) to record once an alarm occurs. Please make sure you have set MD record in Schedule interface(Main Menu>Setting->Schedule) and schedule record in manual record interface(Main Menu>Advanced->Manual Record) PTZ activation: Here you can set PTZ movement when alarm occurs. Such as go to preset when there is an alarm. Click “select” button, you can see an interface is shown as in Figure 3-73 . Click PgUp/PgDn to set more channels. Record Delay: System can delay the record for specified time after alarm ended. The value ranges from 10s to 300s. Tour: Here you can enable tour function when alarm occurs. System one-window tour. Please go to chapter 3.5.7 Display for tour interval setup. X305H305H305H X Please highlight icon to select the corresponding function. After all the setups please click save button, system goes back to the previous menu. Note: In motion detection mode, you can not use copy/paste to set channel setup since the video in each channel may not be the same. In Figure 3-72, you can left click mouse and then drag it to set a region for motion detection. Click Fn to switch between arm/withdraw motion detection. After setting, click enter button to exit. 53 Figure 3-71 Figure 3-72 Figure 3-73 54 Figure 3-74 Figure 3-75 Video Loss In Figure 3-71, select video loss from the type list. You can see the interface is shown as in Figure 3-76.This function allows you to be informed when video loss phenomenon occurred. You can enable alarm output channel and then enable show message function. Tips: You can enable preset/tour/pattern activation operation when video loss occurs. Figure 3-76 55 Camera Masking When someone viciously masks the lens, or the output video is in one-color due to the environments light change, the system can alert you to guarantee video continuity. Camera masking interface is shown as in Figure 3-77. You can enable alarm output channel and then enable show message function. Tips: You can enable preset/tour/pattern activation operation when video loss occurs. Note: In Detect interface, copy/paste function is only valid for the same type, which means you can not copy a channel setup in video loss mode to camera masking mode. Figure 3-77 3.5.7 Display Display setup interface is shown as below. See Figure 3-78. Channel name: Here is for you to modify channel name. System max support 25-digit (The value may vary due to different series). Please note all your modification here only applies to NVR local end. You need to open web or client end to refresh channel name. Time display: You can select to display time or not when system is playback. Channel display: You can select to channel name or not when system is playback. Screen mode: The NVR724 series is the multiple-screen output. It is to view the output screen number and its resolution. Screen2 display: Check the box here to display the second screen. The second screen can realize 4-channel decode in one window. Screen No.: You can select from the dropdown list. Resolution: There are two options: 1280×720, 1280×1024(default), 1920×768, 1920×1080. Please note the system needs to reboot to activate current setup. Enable tour: Activate tour function. Interval: System supports 1/4/8/9/16/25/36/64-window tour. The 2nd screen supports 1/4window only. Input proper interval value here. The value ranges from 5-120 seconds. In tour 56 process, you can use mouse or click Shift to turn on window switch function. Stands for opening switch function, stands for closing switch function. Monitor tour type: System support 1-window tour. Alarm tour type: System support 1-window tour. Encode mode: You can use this function for different environments when the device has HD decode card. Decode display: The HD decode card decodes the data and then display on the screen 3 to screen 6. Please highlight icon to select the corresponding function. After completing all the setups please click save button, system goes back to the previous menu. Figure 3-78 In Figure 3-78, click modify button after channel. You can see an interface shown as in Figure 3-79. Click PgUp/PgDn to view more channels. Please note all your modification here applies to local end only. You need to refresh web or client-end to get the latest channel name. System max support 25-digital character. Figure 3-79 57 In tour mode, you can see the following interface. On the right corner, right click mouse, you can control the tour. There are two icons: stands for enabling window switch and stands for disabling window function. See Figure 3-80. Figure 3-80 3.5.8 Default Click default icon, system pops up a dialogue box. You can highlight to restore default factory setup. See Figure 3-81. Select all General Schedule RS232 Network Alarm Detect Display Channel name Remote device Figure 3-81 Please highlight icon to select the corresponding function. After all the setups please click OK button, system goes back to the previous menu. Warning! 58 System menu color, language, time display mode, video format, IP address, user account will not maintain previous setup after default operation! 3.6 Remote Device In the main menu, click the Remote Device icon to go to the corresponding interface. The remote device interface is shown as in Figure 3-82. Device search: Click it to search IP address. Add: Click it to connect to the selected device and add it to the Added device list. Support Batch add. Show filter: You can use it to display the specified devices from the added device. Delete: Please select one device in the Added device list and then click it to remove. Manual add: Click it to add the IPC manually. The default port number is 37777 if the manufacture is Private. The default user name is admin and password is admin. Edit:Click Edit button you can go to Figure 3-83. Here you can change the searched IP address. Please note this function is for IP from private manufacturer. Figure 3-82 Figure 3-83 59 Click the Manual Add button; you can go to the following interface. See Figure 3-84. This series product max supports 32-channel standard definition video/high definition non-realtime video and the transmission rate is 1mbps per channel. It can also max supports 4-channel high definition video and the transmission rate is 8mbps. The delay time of each channel is below 500ms. This series product supports the IPC from many popular manufactures such as Sony, Hitachi, Axis, Samsung, and Dahua. Figure 3-84 3.7 Advanced Double click advanced icon in the main window, the interface is shown as below. See Figure 3-85. There are total eight function keys: HDD manager, alarm output, abnormity, manual record, account, auto maintenance, configuration backup and RAID manager. Figure 3-85 60 3.7.1 HDD Manager Here is for you to view and implement hard disk management. See Figure 3-86. You can see current HDD type, status, capacity and record time. When HDD is working properly, system is shown as O. When HDD error occurred, system is shown as X. HDD operation: You can select HDD mode from the dropdown list such as read-only or you can erase all data in the HDD. Please note system needs to reboot to get all the modification activated. Figure 3-86 For the HDD group setup operation, please note: Each channel’s records can be stored into the specified HDD Group. Each HDD Group is corresponding to several hard disks, while one hard disk is only included in one HDD Group. Each channel is only corresponding with one HDD Group, while one HDD Group can store records from several channels. HDD Group is only available for read-write HDD, other types of hard disks cannot be set as HDD Group. HDD Setting Click the button “HDD Setting” in Figure 3-86, system will pop up an interface as below. See Figure 3-87. The number of hard disk from 1 to 24 is shown in the “HDD No.” column (The following interface for reference only. It depends on the HDD amount you device supported.). If the HDD number is highlighted, it means this interface have access to the hard disk, otherwise it does not have access to the hard disk. The “HDD Group” column lists the HDD Group number of current hard disk. When you are setting the HDD Group, please choose the corresponding HDD Group number from the dropdown list and save the settings. 61 Figure 3-87 Important HDD group here refers to the HDD port number it does not change in case you replace the HDD. HDD Channel Setting Click the button named with “Channel Setting” in Figure 3-86, system will pop up an interface shown as in Figure 3-88. Channel:: Here you can view the channel amount of the NVR. Group name: It is the serial number of the HDD group management. If you set HDDs as group 1 and group 2, you can see there are only two HDD group numbers: Group 1 and Group 2. Important Please make sure you have set HDD group for each channel, otherwise you can not save current setup! Once you change the HDD Group settings, system will pack the records and then begin record again! After you removed one HDD channel group, corresponding channel record will be saved on the HDD of the same group. Figure 3-88 3.7.2 Abnormality 62 Abnormality interface is shown as in Figure 3-89. Event type: There are several options for you such as disk error, no disk, disconnection, IP conflict, MAC conflict, redundant power and etc. Alarm output: Please select alarm activation output port (multiple choices). Latch: Here you can set corresponding delaying time. The value ranges from 1s-300s. System automatically delays specified seconds in turning off alarm and activated output after external alarm cancelled. Show message: system can pop up the message in the local screen to alert you when alarm occurs. Alarm upload: System can upload the alarm signal to the network (including alarm centre) if you enabled current function. Send email: System can send out email to alert you when alarm occurs. Buzzer: Highlight the icon to enable this function. The buzzer beeps when alarm occurs. Figure 3-89 3.7.3 Alarm Output Here is for you to set proper alarm output. Please highlight icon to select the corresponding alarm output. After all the setups please click OK button, system goes back to the previous menu. See Figure 3-90. Figure 3-90 63 3.7.4 Manual Record Note: You need to have proper rights to implement the following operations. Please make sure the HDD has been properly installed. 3.7.4.1 Manual record menu Right click mouse on the preview mode or in the main menu, from Advanced->Manual Record, you can see manual record menu is shown as in Figure 3-91. You can click the PgUp/PgDn button to view more channels. 3.7.4.2 Basic operation There are two modes: main stream and extra stream. There are three statuses: schedule/manual/stop. Please highlight icon“○” to select corresponding channel. Manual: The highest priority. After manual setup, all selected channels will begin ordinary recording. Schedule: Channel records as you have set in recording setup (Main Menu->Setting>Schedule) Stop: All channels stop recording. Figure 3-91 3.7.4.3 Enable/disable record Please check current channel status: “○” means it is not in recording status, “●” means it is in recording status. You can use mouse or direction key to highlight channel number. See Figure 3-92. Figure 3-92 64 3.7.4.4 Enable all channel recording Highlight ○ below All, you can enable all channel recording. All channel schedule record Please highlight “ALL” after “Schedule”. See Figure 3-93. When system is in schedule recording, all channels will record as you have previously set (Main menu->Setting->Schedule). The corresponding indication light in front panel will turn on. Figure 3-93 All channel manual record Please highlight “ALL” after “Manual.” See Figure 3-94. When system is in manual recording, all scheduled set up you have set in will be null ((Main menu->Setting->Schedule)). You can see indication light in front panel turns on, system begins manual record now. Figure 3-94 3.7.4.5 Stop all channel recording Please highlight “ALL” after “Stop”. See Figure 3-95. System stops all channel recording no matter what mode you have set in the menu (Main menu->Setting->Schedule) 65 Figure 3-95 3.7.5 Account Here is for you to implement account management. See Figure 3-96. Here you can: Add new user Modify user Add group Modify group Modify password. For account management please note: For the user account name and the user group, the string max length is 6-byte. The backspace in front of or at the back of the string is invalid. There can be backspace in the middle. The string includes the valid character, letter, number, underline, subtraction sign, and dot. System account adopts two-level management: group and user. No limit to group or user amount. For group or user management, there are two levels: admin and user. The user name and group name can consist of eight bytes. One name can only be used once. There are four default users: admin/888888/666666 and hidden user “default”. Except user 6666, other users have administrator right. Hidden user “default” is for system interior use only and can not be deleted. When there is no login user, hidden user “default” automatically login. You can set some rights such as monitor for this user so that you can view some channel view without login. One user should belong to one group. User right can not exceed group right. About reusable function: this function allows multiple users use the same account to login. After all the setups please click save button, system goes back to the previous menu. 66 Figure 3-96 3.7.5.1 Modify Password Click password button, the interface is shown as in Figure 3-97. Here you can modify account password. Please select the account from the dropdown list, input the old password and then input the new password twice. Click the Save button to confirm current modification. For the users of user account right, it can modify password of other users. Figure 3-97 3.7.5.2 Add/Modify Group Click add group button, the interface is shown as below. See Figure 3-98. Here you can input group name and then input some memo information if necessary. There are total 29 rights. The modify group interface is similar to the Figure 3-98. 67 Figure 3-98 3.7.5.3 Add/Modify User Click add user button, the interface is shown as in Figure 3-99. Please input the user name, password, select the group it belongs to from the dropdown list. Then you can check the corresponding rights for current user. For convenient user management, usually we recommend the general user right is lower than the admin account. The modify user interface is similar to Figure 3-99. Figure 3-99 3.7.6 Auto Maintain Here you can set auto-reboot time and auto-delete old files setup. You can set to delete the files for the specified days. See Figure 3-100. You can select proper setup from dropdown list. After all the setups please click save button, system goes back to the previous menu. 68 Figure 3-100 3.7.7 Config Backup The configuration file backup interface is shown as below. See Figure 3-101. This function allows you to copy current system configuration to other devices or import configuration from USB devices. . Figure 3-101 3.7.8 RAID Manager This interface is for you to manage RAID disk, display RAID name, type, free space, total space, status and etc. You can add or delete RAID disk here. See Figure 3-102. 69 Figure 3-102 Click Hotspare manager button in Figure 3-102, you can go to the following interface to add or delete hotspare disk. See Figure 3-103. Figure 3-103 3.8 Backup In this interface, you can backup record file to the USB device. a) Connect USB burner, USB device, or portable HDD and etc to the device. b) From Main menu->Backup, you can go to the Backup interface. See Figure 3-104. Here you can view detected backup device total space and current status. 70 Figure 3-104 c) d) e) f) Select backup device and click Backup button to go to the backup interface. Click Browse button, you can view folders of connected device. Set channel, file start time and end time. Click add button, system begins search. All matched files are listed below. System automatically calculates the capacity needed and remained. See Figure 3-105. System only backup files with a √ before channel name. Click start button, you can backup selected files. At the same time, the start button becomes stop button. You can view the remaining time and process bar at the left bottom. When the system completes backup, you can see a dialogue box prompting successful backup. Figure 3-105 Note: 71 If there is any error during the backup process such as there is no backup device, you can see the corresponding dialogue box. The file name format usually is: Channel number+Record type+Time. In the file name, the YDM format is Y+M+D+H+M+S. File extension name is .dav. 3.9 Shutdown Double click shutdown button, system pops up a dialogue box for you to select. See Figure 3-106. Logout menu user: log out menu. You need to input password when you login the next time. Restart application: reboot device. Shutdown: system shuts down and turns off power. Restart system: system begins rebooting. Switch user: you can use another account to login. If you shut down the device, you can see system begins saving data and then shut down. Please note, you can view the corresponding dialogue box if you have no right to turn off the device. Figure 3-106 3.10 IPC Upgrade This interface is to upgrade the network camera. Check the device you want to upgrade and then select the upgrade file. Click Upgrade button to begin. You can see the corresponding dialogue box after the upgrade is finish. See Figure 3-107. 72 Figure 3-107 73 4 System Upgrade There are two ways for you to update the NVR: you can use update tool of the Windows or the flash drive. Please visit our website or contact our technical engineer to get the update tool for Windows. You can use REC upgrade or ConfigTool. Please update manually if the ConfigTool can not find the device. Please follow the steps listed below to use the REC Upgrade tool. See Figure 4-1. 1) Open the update tool and input device IP address and TCP port value (Usually it is 3777). The application layer software did not enable successfully if you can not update via port 3777. Then you can use port 3800 to update. 2) Click the Login button on the right side, system pops up a dialogue box. Here you can input user name (admin) and password (admin). Click the OK button, you can login. And you can see the Login button becomes Logout. 3) Click the Open files button and then select the upgrade file, click the BIOS button to update. Figure 4-1 Or, you can use the flash drive to update. Please copy the update file to the flash drive and make sure the update file is update.bin. Insert the flash drive to one of the USB port. From the Main menu-Info->Version, click the Start button to begin update. See Figure 4-2. Please note the following figure is based on our 128-channel series product and it is for reference only. Figure 4-2 74 5 WEB OPERATION 5.1 General Introduction The device web provides channel monitor menu tree, search, alarm setup, system setup, PTZ control and monitor window. 5.1.1 Preparation Before log in, please make sure: PC and NVR connection is OK. You have set PC IP address, NVR IP address, subnet mask and gateway. (Please set the IP address of the same section for the PC and NVR. Please input corresponding gateway and subnet mask if there are routers.) This series product max supports 4 network adapters. The default setup is eth1:192.168.1.108, eth2:192.168.1.101, eth3:192.168.1.102 and eth4:192.168.1.103. Use order ping ***.***.***.***(NVR IP address) to check connection is OK or not. 5.1.2 Log in Open the IE and then input the NVR IP address in the address column. For example, if your NVR IP address is 10.10.3.16, then please input http:// 10.10.3.16 in IE address column. See Figure 5-1. Input IP address here. Figure 5-1 IE Interface System pops up warning information to ask you whether install webrec.cab control or not. Please click yes button. If you can’t download the ActiveX file, please modify your settings as follows. See Figure 5-2. 75 Figure 5-2 IE Safety Setup After installation, the interface is shown as below. See Figure 5-1. Please input your user name and password. Default factory name is admin and password is admin. Note: For security reasons, please modify your password after you first login. Figure 5-1 5.2 LAN Mode For the LAN mode, after you logged in, you can see the main window. See Figure 5-2. 76 Figure 5-2 This main window can be divided into the following sections. Section 1: there are five function buttons: Live(chapter 5.3), setup (chapter 5.7), info (chapter 5.8) , playback (chapter 5.9), alarm (chapter 5.10), and logout (chapter 5.11). Section 2: There are connected channel numbers. Please refer to Figure 5-3 for main stream and extra stream switch information. Figure 5-3 Section 3: Start talk button. You can click this button to enable audio talk. Click 【▼】 to select bidirectional talk mode. There are two options: DEFAULT/G711a. After you enable the bidirectional talk, the Start talk button becomes End Talk button and it becomes yellow. See Figure 5-4. Figure 5-4 77 Section 4: Instant record button. Click it, the button becomes yellow and system begins manual record. See Figure 5-5. Click it again, system restores previous record mode. Figure 5-5 Section 5: Local play button. The Web can playback the saved (Extension name is dav) files in the PC-end. Click local play button, system pops up the following interface for you to select local play file. See Figure 5-6. Figure 5-6 Section 6: Zero-channel encode: Click it to view multiple-channel in one channel. There are two screens. Section 7: From the left to the right ,you can see video quality/fluency/ full screen/1window/4-window/6-window/8-window/9-window/13-window/16-window/20-window/25window/36-window.. You can set video fluency and real-time feature priority. Section 8: PTZ operation panel. Please refer to chapter 5.4 for detailed information. Section 9: Image setup and alarm setup. Please refer to chapter 5.5 for detailed information. 5.3 Real-time Monitor In section 2, left click the channel name you want to view, you can see the corresponding video in current window. On the top left corner, you can view device IP(10.10.6.129), channel number(1), network monitor bit stream(2466Kbps) and stream type (M=main stream. S=Sub stream). See Figure 5-7. 1 2 3 4 Figure 5-7 On the top right corner, there are five function buttons. See Figure 5-8. 78 1 2 3 4 5 Figure 5-8 1: Digital zoom: Click this button and then left drag the mouse in the zone to zoom in. right click mouse system restores original status. 2: Local record. When you click local record button, the system begins recording and this button becomes highlighted. You can go to system folder RecordDownload to view the recorded file. 3: Snapshot picture. You can snapshoot important video. All images are memorized in system client folder PictureDownload (default). 4: Audio :Turn on or off audio.(It has no relationship with system audio setup ) 5: Close video. 5.4 PTZ Before PTZ operation, please make sure you have properly set PTZ protocol. There are eight direction keys. In the middle of the eight direction keys, there is a 3D intelligent positioning key. Click 3D intelligent positioning key, system goes back to the single screen mode. Drag the mouse in the screen to adjust section size. It can realize PTZ automatically. Please refer to the following sheet for PTZ setup information. Parameter Scan Function Preset Tour Pattern Aux Select Scan from the dropdown list. Click Set button, you can set scan left and right limit. Use direction buttons to move the camera to you desired location and then click left limit button. Then move the camera again and then click right limit button to set a right limit. Select Preset from the dropdown list. Turn the camera to the corresponding position and Input the preset value. Click Add button to add a preset. Select Tour from the dropdown list. Input preset value in the column. Click Add preset button, you have added one preset in the tour. Repeat the above procedures you can add more presets in one tour. Or you can click delete preset button to remove one preset from the tour. Select Pattern from the dropdown list. You can input pattern value and then click Start button to begin PTZ movement such as zoom, focus, iris, direction and etc. Then you can click Add button to set one pattern. Please input the corresponding aux value here. You can select one option and then click AUX on or AUX off button. 79 Parameter Function Light and wiper You can turn on or turn off the light/wiper. 3D Intelligent Positioning Key You can click this icon to display or hide the PTZ control platform. Figure 5-9 5.5 Image/Alarm out Select one monitor channel video and then click Image button in section 8, the interface is shown as Figure 5-10. 5.5.1 Image Here you can adjust its brightness, contrast, hue and saturation. (Current channel border becomes green). Or you can click Reset button to restore system default setup. 80 Figure 5-10 5.5.2 Alarm output Here you can enable or disable the alarm signal of the corresponding port. See Figure 5-11. Figure 5-11 5.6 WAN Login In WAN mode, after you logged in, the interface is shown as below. See Figure 5-12. 81 Figure 5-12 Please refer to the following contents for LAN and WAN login difference. 1) In the WAN mode, system opens the main stream of the first channel to monitor by default. The open/close button on the left pane is null. 2) You can select different channels and different monitor modes at the bottom of the interface. See Figure 5-13. Figure 5-13 82 Important The window display mode and the channel number are by default. For example, for the 16channel, the max window split mode is 16. 3) Multiple-channel monitor, system adopts extra stream to monitor by default. Double click one channel, system switches to single channel and system uses main stream to monitor. You can view there are two icons at the left top corner of the channel number for you reference. M stands for main stream. S stands for sub stream (extra stream). 4) If you login via the WAN mode, system does not support alarm activation to open the video function in the Alarm setup interface. Important For multiple-channel monitor mode, system adopts extra stream to monitor by default. You can not modify manually. All channels are trying to synchronize. Please note the synchronization effect still depends on your network environments. For bandwidth consideration, system can not support monitor and playback at the same time. System auto closes monitor or playback interface when you are searching setup in the configuration interface. It is to enhance search speed. 5.7 Setup 5.7.1 Camera 5.7.1.1 Remote Device Remote device interface is shown as below. See Figure 5-14. Figure 5-14 83 Figure 5-15 Please refer to the following sheet for log parameter information. Parameter Function Device search Click Device search button, you can view the searched device information on the list. It includes device IP address, port, device name, manufacturer and type. Add Select a device in the list and then click Add button, system can connect the device automatically and add it to the Added device list. Or you can double click one item in the list to add a device. Modify Click or any device in the Added device list, you can change the corresponding channel setup. Delete Click , you can delete the remote connection of the corresponding channel. Connection status Delete : Connection succeeded. : Connection failed. Select a device in the Added device list and then click Delete button, system can disconnect the device and remove it from the Added device list. 84 Parameter Function Manual Add Click it, the interface is shown as in Figure 5-15. Here you can add network camera manually. You can select a channel from the dropdown list (Here only shows disconnection channel.) Note: System supports manufactures such as Panasonic, Sony, Dynacolor, Samsung, AXIS, Arecont, Dahua and Onvif standard protocol. If you do not input IP address here. System uses default IP 192.168.0.0 and system does not connect to this IP. Can not add two devices at the same time. Click OK button here, system only connect to the corresponding device of current channel. 5.7.1.2 Conditions Here you can view device property information. The setups become valid immediately after you set. See Figure 5-16. Figure 5-16 Please refer to the following sheet for detailed information. Parameter Function Channel Please select a channel from the dropdown list. Period It divides one day (24 hours) to two periods. You can set different hue, brightness, and contrast for different periods. Hue It is to adjust monitor video brightness and darkness level. The default value is 50. The bigger the value is, the large the contrast between the bright and dark section is and vice versa. Brightness It is to adjust monitor window brightness. The default value is 50. 85 The larger the number is , the bright the video is. When you input the value here, the bright section and the dark section of the video will be adjusted accordingly. You can use this function when the whole video is too dark or too bright. Please note the video may become hazy if the value is too high. The value ranges from 0 to 100.The recommended value ranges from 40 to 60. Contrast It is to adjust monitor window contrast. The value ranges from 0 to 100. The default value is 50. The larger the number is, the higher the contrast is. You can use this function when the whole video bright is OK but the contrast is not proper. Please note the video may become hazy if the value is too low. If this value is too high, the dark section may lack brightness while the bright section may over exposure .The recommended value ranges from 40 to 60. Saturation It is to adjust monitor window saturation. The value ranges from 0 to 100. The default value is 50. The larger the number is, the strong the color is. This value has no effect on the general brightness of the whole video. The video color may become too strong if the value is too high. For the grey part of the video, the distortion may occur if the white balance is not accurate. Please note the video may not be attractive if the value is too low. The recommended value ranges from 40 to 60. Gain The gain adjust is to set the gain value. The smaller the value is, the low the noise is. But the brightness is also too low in the dark environments. It can enhance the video brightness if the value is high. But the video noise may become too clear. White level It is to enhance video effect. Color mode It includes several modes such as standard, color. You can select corresponding color mode here, you can see hue, brightness, and contrast and etc will adjust accordingly. Auto Iris It is to enable/disable auto iris function. Flip It is to switch video up and bottom limit. This function is disabled by default. Mirror It is to switch video left and right limit. This function is disabled by default. BLC Mode BLC The device auto exposures according to the environments situation so that the darkest area of the video is cleared WDR For the WDR scene, this function can lower the high bright section and enhance the brightness of the low bright section. So that you can view these two sections clearly at the same time. The value ranges from 1 to 100. When you switch the camera from no-WDR mode to the WDR mode, system may lose several seconds record video. HLC After you enabled HLC function, the device can lower the brightness of the brightest section according to the HLC control level. It can reduce the area of the halo and lower the brightness of the whole video. 86 Off Profile It is to disable the BLC function. Please note this function is disabled by default. It is to set the white balance mode. It has effect on the general hue of the video. This function is on by default. You can select the different scene mode such as auto, sunny, cloudy, home, office, night, disable and etc to adjust the video to the best quality. Day/Night Auto: The auto white balance is on. System can auto compensate the color temperature to make sure the vide color is proper. Sunny: The threshold of the white balance is in the sunny mode. Night: The threshold of the white balance is in the night mode. Customized: You can set the gain of the red/blue channel. The value reneges from 0 to 100. It is to set device color and the B/W mode switch. The default setup is auto. Color: Device outputs the color video. Auto: Device auto select to output the color or the B/W video according to the device feature (The general bright of the video or there is IR light or not.) B/W: The device outputs the black and white video. Sensor: It is to set when there is peripheral connected IR light. 5.7.1.3 Encode 5.7.1.3.1 Encode The encode interface is shown as below. See Figure 5-17. Figure 5-17 Please refer to the following sheet for detailed information. 87 Parameter Function Channel Please select a channel from the dropdown list. Video enable Check the box here to enable extra stream video. This item is enabled by default. Code stream type It includes main stream, motion stream and alarm stream. You can select different encode frame rates form different recorded events. System supports active control frame function (ACF). It allows you to record in different frame rates. For example, you can use high frame rate to record important events, record scheduled event in lower frame rate and it allows you to set different frame rates for motion detection record and alarm record. Compression The main bit stream and the sub stream supports H.264, MJPG. Resolution The main stream supports 720P/1.3M and etc. The sub stream supports D1/CIF. Frame Rate Bit Rate PAL:1~25f/s;NTSC:1~30f/s. Main stream: You can set bit rate here to change video quality. The large the bit rate is , the better the quality is. Please refer to recommend bit rate for the detailed information. Extra stream: In CBR, the bit rate here is the max value. In dynamic video, system needs to low frame rate or video quality to guarantee the value. The value is null in VBR mode. Reference bit rate Recommended bit rate value according to the resolution and frame rate you have set. I Frame Here you can set the P frame amount between two I frames. The value ranges from 1 to 150. Default value is 50. Recommended value is frame rate *2. Watermark enable This function allows you to verify the video is tampered or not. Here you can select watermark bit stream, watermark mode and watermark character. Default character is DigitalCCTV. The max length is 85-digit. The character can only include number, character and underline. 5.7.1.3.2 Snapshot The snapshot interface is shown as in Figure 5-18. 88 Figure 5-18 Please refer to the following sheet for detailed information. Parameter Function Snapshot type There are two modes: Regular (schedule) and Trigger. Regular snapshot is valid during the specified period you set. Trigger snapshot only is valid when motion detect alarm, tampering alarm or local activation alarm occurs. Image size It is the same with the resolution of the main stream. Quality It is to set the image quality. There are six levels. Interval It is to set snapshot frequency. The value ranges from 1s to 7s. Or you can set customized value. The max setup is 3600s/picture. Click it; you can copy current channel setup to other channel(s). Copy 5.7.1.3.3 Video Overlay The video overlay interface is shown as in Figure 5-19. 89 Figure 5-19 Please refer to the following sheet for detailed information. Parameter Function Cover-area Check Preview or Monitor first. Click Set button, you can privacy mask the specified video in the preview or monitor video. System max supports 4 privacy mask zones. You can enable this function so that system overlays time information in video window. You can use the mouse to drag the time title position. You can view time title on the live video of the WEB or the playback video. You can enable this function so that system overlays channel information in video window. You can use the mouse to drag the channel title position. You can view channel title on the live video of the WEB or the playback video. Time Title Channel Title 5.7.1.3.4 Path The storage path interface is shown as in Figure 5-20. Here you can set snap image saved path ( path ( in the preview interface) and the record storage in the preview interface).The default setup is C:\PictureDownload and C:\RecordDownload. Please click the Save button to save current setup. 90 Figure 5-20 5.7.1.4 Channel Name Here you can set channel name. See Figure 5-21. Figure 5-21 91 5.7.1.5 IPC Upgrade Here you can upgrade network camera. See Figure 5-21. Select a network camera you want to upgrade and then click browse button to select upgrade file. Click start upgrade button to begin upgrade process. You can see the corresponding dialogue box after the upgrade is finish. Tips Use device type filter to select several cameras at the same time. Figure 5-22 5.7.2 Network 5.7.2.1 TCP/IP The TCP/IP interface is shown as in Figure 5-23. 92 Figure 5-23 Figure 5-24 Please refer to the following sheet for detailed information. Parameter Function Network Mode It includes multiple address, fault tolerance, and load balancing. Multiple-address mode: eth1 and eth2 and etc operate separately (Max support 4 network ports). You can use the services such as HTTP, RTP service via eth1/2/3/4. Usually you need to set one default card (default setup is eth1) to request the auto network service form the device-end such 93 as DHCP, email, FTP and etc. Network fault-tolerance: In this mode, device uses bond0 to communicate with the external devices. You can focus on one host IP address. At the same time, you need to set one master card. Usually there is only one running card (master card).System can enable alternate card when the master card is malfunction. The system is shown as offline once all cards are offline. Load balance: In this mode, device uses bond0 to communicate with the external device. All cards are working now and bearing the network load. Their network load are general the same. The system is shown as offline once these cards are all offline. Please select after you enabled multiple access function. Default card Ethernet Card In the multiple address modes, you can select the Ethernet card name from the dropdown list. Mode There are two modes: static mode and the DHCP mode. The IP/submask/gateway are null when you select the DHCP mode to auto search the IP. If you select the static mode, you need to set the IP/submask/gateway manually. If you select the DHCP mode, you can view the IP/submask/gateway from the DHCP. If you switch from the DHCP mode to the static mode, you need to reset the IP parameters. Besides, IP/submask/gateway and DHCP are read-only when the PPPoE dial is OK. Mac Address It is to display host Mac address. IP Version It is to select IP version. IPV4 or IPV6. You can access the IP address of these two versions. IP Address Please use the keyboard to input the corresponding number to modify the IP address and then set the corresponding subnet mask and the default gateway. Preferred DNS DNS IP address. Alternate DNS Alternate DNS IP address. For the IP address of IPv6 version, default gateway, preferred DNS and alternate DNS, the input value shall be 128-digit. It shall not be left in blank. LAN load System can process the downloaded data first if you enable this function. The download speed is 1.5X or 2.0X of the normal speed. Set Cluster IP Click it to set device virtual IP. See Figure 5-24. 5.7.2.2 Connection The connection interface is shown as in Figure 5-25. 94 Figure 5-25 Please refer to the following sheet for detailed information. Parameter Function Max connection It is the max Web connection for the same device. The value ranges from 1 to 120. The default setup is 120. TCP port The default value is 37777. You can input the actual port number if necessary. UDP port The default value is 37778. You can input the actual port number if necessary. HTTP port The default value is 80. You can input the actual port number if necessary. HTTPS The default value is 443. You can input the actual port number if necessary. RTSP port The default value is 554. 5.7.2.3 PPPoE The PPPoE interface is shown as in Figure 5-26. Input the PPPoE user name and password you get from the IPS (internet service provider) and enable PPPoE function. Please save current setup and then reboot the device to get the setup activated. Device connects to the internet via PPPoE after reboot. You can get the IP address in the WAN from the IP address column. Please note, you need to use previous IP address in the LAN to login the device. Please go to the IP address item to via the device current device information. You can access the client-end via this new address. 95 Figure 5-26 5.7.2.4 DDNS The DDNS interface is shown as in Figure 5-27. The DDNS is to set to connect the various servers so that you can access the system via the server. Please go to the corresponding service website to apply a domain name and then access the system via the domain. It works even your IP address has changed. Please select DDNS from the dropdown list (Multiple choices). Before you use this function, please make sure your purchased device support current function. Figure 5-27 Please refer to the following sheet for detailed information. Parameter Function Server Type You can select DDNS protocol from the dropdown list and then enable DDNS function. Server IP DDNS server IP address Server Port DDNS server port. Domain Name Your self-defined domain name. User The user name you input to log in the server. 96 Parameter Function Password The password you input to log in the server. Update period Device sends out alive signal to the server regularly. You can set interval value between the device and DDNS server here. Quick DDNS and Client-end Introduction 1) Background Introduction Device IP is not fixed if you use ADSL to login the network. The DDNS function allows you to access the NVR via the registered domain name. Besides the general DDNS, the quick DDNS works with the device from the manufacturer so that it can add the extension function. 2) Function Introduction The quick DDNS client has the same function as other DDNS client end. It realizes the bonding of the domain name and the IP address. Right now, current DDNS server is for our own devices only. You need to refresh the bonding relationship of the domain and the IP regularly. There is no user name, password or the ID registration on the server. At the same time, each device has a default domain name (Generated by MAC address) for your option. You can also use customized valid domain name (has not registered.). 3) Operation Before you use Quick DDNS, you need to enable this service and set proper server address, port value and domain name. Server address:www.quickddns.com Port number:80 Domain name:There are two modes: Default domain name and customized domain name. Except default domain name registration, you can also use customized domain name (You can input your self-defined domain name.) After successful registration, you can use domain name to login installed of the device IP. User name: It is optional. You can input your commonly used email address. Important Do not register frequently. The interval between two registrations shall be more than 60 seconds. Too many registration requests may result in server attack. System may take back the domain name that is idle for one year. You can get a notification email before the cancel operation if your email address setup is OK. 5.7.2.5 IP filter The IP filter interface is shown as in Figure 5-28. After you enabled trusted sites function, only the IP listed below can access current NVR. If you enable blocked sites function, the following listed IP addresses can not access current NVR. 97 Figure 5-28 5.7.2.6 Email The email interface is shown as in Figure 5-29. Figure 5-29 Please refer to the following sheet for detailed information. Parameter Function Enable Please check the box here to enable email function. SMTP Server Input server address and then enable this function. Port Default value is 25. You can modify it if necessary. 98 Parameter Function Anonymity For the server supports the anonymity function. You can auto login anonymously. You do not need to input the user name. password and the sender information. User Name The user name of the sender email account. Password The password of sender email account. Sender Sender email address. Authentication (Encryption mode) You can select SSL or none. Subject Input email subject here. Attachment System can send out the email of the snapshot picture once you check the box here. Receiver Input receiver email address here. Max three addresses. It supports SSL, TLS email box. The send interval ranges from 0 to 3600 seconds. 0 means there is no interval. Please note system will not send out the email immediately when the alarm occurs. When the alarm, motion detection or the abnormity event activates the email, system sends out the email according to the interval you specified here. This function is very useful when there are too many emails activated by the abnormity events, which may result in heavy load for the email server. Please check the box here to enable this function. Interval Health mail enable Update period (interval) Email test This function allows the system to send out the test email to check the connection is OK or not. Please check the box to enable this function and then set the corresponding interval. System can send out the email regularly as you set here. The system will automatically sent out an email once to test the connection is OK or not .Before the email test, please save the email setup information. 5.7.2.7 UPnP It allows you to establish the mapping relationship between the LAN and the public network. Here you can also add, modify or remove UPnP item. See Figure 5-30. In the Windows OS, From Start->Control Panel->Add or remove programs. Click the “Add/Remove Windows Components” and then select the “Network Services” from the Windows Components Wizard. Click the Details button and then check the “Internet Gateway Device Discovery and Control client” and “UPnP User Interface”. Please click OK to begin installation. Enable UPnP from the Web. If your UPnP is enabled in the Windows OS, the NVR can auto detect it via the “My Network Places” 99 Figure 5-30 5.7.2.8 SNMP The SNMP interface is shown as in Figure 5-31. The SNMP allows the communication between the network management work station software and the proxy of the managed device. It is reserved for the 3rd party to develop. Figure 5-31 Please refer to the following sheet for detailed information. Parameter Function SNMP Port The listening port of the proxy program of the device. It is a UDP port not a TCP port. The value ranges from 1 to 65535. The default value is 161 Read Community It is a string. It is a command between the manage process and the proxy process. It defined the authentication, access control and the management relationship between one proxy and one group of the managers. Please make sure the device 100 Parameter Write Community Trap address Trap port SNMP version Function and the proxy are the same. The read community will read all the objects the SNMP supported in the specified name. The default setup is public. It is a string. It is a command between the manage process and the proxy process. It defined the authentication, access control and the management relationship between one proxy and one group of the managers. Please make sure the device and the proxy are the same. The read community will read/write/access all the objects the SNMP supported in the specified name. The default setup is write. The destination address of the Trap information from the proxy program of the device. The destination port of the Trap information from the proxy program of the device. It is for the gateway device and the client-end PC in the LAN to exchange the information. It is a non-protocol connection port. It has no effect on the network applications. It is a UDP port not TCP port. The value ranges from 1 to 165535. The default value is 162. Check V1, system only processes the information of V1. Check V2, system only processes the information of V2. 5.7.2.9 Multicast The multicast interface is shown as in Figure 5-32. Multicast is a transmission mode of data packet. When there is multiple-host to receive the same data packet, multiple-cast is the best option to reduce the broad width and the CPU load. The source host can just send out one data to transit. This function also depends on the relationship of the group member and group of the outer. Figure 5-32 5.7.2.10 Auto Register The auto register interface is shown as below. See Figure 5-33. This function allows the device to auto register to the proxy you specified. In this way, you can use the client-end to access the NVR and etc via the proxy. Here the proxy has a switch function. In the network service, device supports the server address of IPv4 or domain. Please follow the steps listed below to use this function. Please set proxy server address, port, and sub-device name at the device-end. Please enable the auto register function, the device can auto register to the proxy server. 101 Figure 5-33 5.7.2.11 Alarm Centre The alarm centre interface is shown as below. See Figure 5-34. This interface is reserved for you to develop. System can upload alarm signal to the alarm centre when local alarm occurs. Before you use alarm centre, please set server IP, port and etc. When an alarm occurs, system can send out data as the protocol defined, so the client-end can get the data. Figure 5-34 5.7.2.12 HTTPS In this interface, you can set to make sure the PC can successfully login via the HTTPS. It is to guarantee communication data security. The reliable and stable technology can secure the user information security and device safety. See Figure 5-35. Note You need to implement server certificate again if you have changed device IP. You need to download root certificate if it is your first time to use HTTPS on current 102 PC. Figure 5-35 5.7.2.12.1 Create Server Certificate If it is your first time to use this function, please follow the steps listed below. In Figure 5-35, click button, input country name, state name and etc. Click Create button. See Figure 5-36. Note Please make sure the IP or domain information is the same as your device IP or domain name. Figure 5-36 You can see the corresponding prompt. See Figure 5-37. Now the server certificate is successfully created. Figure 5-37 5.7.2.12.2 Download root certificate In Figure 5-35, click button, system pops up a dialogue box. See Figure 5-38. 103 Figure 5-38 Click Open button, you can go to the following interface. See Figure 5-39. Figure 5-39 Click Install certificate button, you can go to certificate wizard. See Figure 5-40. 104 Figure 5-40 Click Next button to continue. Now you can select a location for the certificate. See Figure 5-41. Figure 5-41 Click Next button, you can see the certificate import process is complete. See Figure 5-42. 105 Figure 5-42 Click Finish button, you can see system pops up a security warning dialogue box. See Figure 5-43. Figure 5-43 Click Yes button, system pops up the following dialogue box, you can see the certificate download is complete. See Figure 5-44. Figure 5-44 5.7.2.12.3 View and set HTTPS port From Setup->Network->Connection, you can see the following interface. See Figure 5-45. You can see HTTPS default value is 443. 106 Figure 5-45 5.7.2.12.4 Login Open the browser and then input https://xx.xx.xx.xx:port. xx.xx.xx.xx: is your device IP or domain mane. Port is your HTTPS port. If you are using default HTTPS value 443, you do not need to add port information here. You can input https://xx.xx.xx.xx to access. Now you can see the login interface if your setup is right. 5.7.2.13 ISCSI In this interface, you can set to allow the ISCIS server to connect to the network storage server and then save data on the specified network server. See Figure 5-46. Figure 5-46 Please refer to the following sheet for detailed information. Parameter Function Server IP ISCSI server IP. 107 Parameter Function Port ISCSI server port. Default setup is 3260. Path It is to set remote path. Click browse button to select. Note Each path is a iSCSI share disk. The path is already there when you create on the server. Add After you set server IP, port, user name, password and path, click Add button to add new information on the list. Enable/Disable Click enable/disable and then click OK to save. 5.7.3 Event 5.7.3.1 Video detect 5.7.3.1.1 Motion Detect The motion detect interface is shown as in Figure 5-47. Figure 5-47 108 Figure 5-48 Figure 5-49 109 Figure 5-50 Figure 5-51 110 Figure 5-52 Please refer to the following sheet for detailed information. Parameter Function Enable You need to check the box to enable motion detection function. Please select a channel from the dropdown list. Period Motion detection function becomes activated in the specified periods. See Figure 5-48. There are six periods in one day. Please draw a circle to enable corresponding period. Click OK button, system goes back to motion detection interface, please click save button to exit. Anti-dither System only memorizes one event during the anti-dither period. The value ranges from 5s to 600s. Sensitivity There are six levels. The sixth level has the highest sensitivity. Region If you select motion detection type, you can click this button to set motion detection zone. The interface is shown as in Figure 5-49. Here you can set motion detection zone. There are four zones for you to set. Please select a zone first and then left drag the mouse to select a zone. The corresponding color zone displays different detection zone. You can click Fn button to switch between the arm mode and disarm mode. In arm mode, you can click the direction buttons to move the green rectangle to set the motion detection zone. After you completed the setup, please click ENTER button to exit current setup. Do remember click save button to save current setup. If you click ESC button to exit the region setup interface system will not save your zone setup. Record channel System auto activates motion detection channel(s) to record once an alarm occurs. Please note you need to set motion detect record period and go to Storage-> Schedule to set current channel as schedule record. Record Delay System can delay the record for specified time after alarm ended. The value ranges from 10s to 300s. Alarm out Latch System can delay the alarm output for specified time after an alarm ended. The value ranges from 1s to 300s. Show Enable alarm activation function. You need to select alarm output port so that system can activate corresponding alarm device when an alarm occurs. System can pop up a message to alarm you in the local host 111 Parameter message Function screen if you enabled this function. Buzzer Check the box here to enable this function. The buzzer beeps when an alarm occurs. Alarm upload System can upload the alarm signal to the centre (Including alarm centre. Message When 3G network connection is OK, system can send out a message when motion detect occurs. Send Email If you enabled this function, System can send out an email to alert you when an alarm occurs. Tour You need to click setup button to select tour channel. System begins 1-wiindow or multiple-window tour display among the channel(s) you set to record when an alarm occurs. Snapshot You need to click setup button to select snapshot channel. See Figure 3-49. PTZ Activation Here you can set PTZ movement when alarm occurs. Such as go to preset X. See Figure 5-50. 5.7.3.1.2 Video Loss The video loss interface is shown as in Figure 5-53. After analysis video, system can generate a video loss alarm when the detected moving signal reached the sensitivity you set here. Please note video loss does not support anti-dither, sensitivity, region setup. For rest setups, please refer to chapter 5.7.3.1.1 motion detect for detailed information. Figure 5-53 5.7.3.1.3 Tampering 112 The tampering interface is shown as in Figure 5-54. After analysis video, system can generate a tampering alarm when the detected moving signal reached the sensitivity you set here. For detailed setups, please refer to chapter 5.7.3.1.1 motion detect for detailed information. Figure 5-54 5.7.3.2 Alarm Before operation, please make sure you have properly connected alarm devices such as buzzer. The input mode includes local alarm and network alarm. 5.7.3.2.1 Local Alarm The local alarm interface is shown as in Figure 5-55. It refers to alarm from the local device. Figure 5-55 113 Figure 5-56 Figure 5-57 Please refer to the following sheet for detailed information. Parameter Function Enable You need to check the box to enable this function. Please select a channel from the dropdown list. Period This function becomes activated in the specified periods. There are six periods in one day. Please draw a circle to enable corresponding period. Select date. If you do not select, current setup applies to today only. You can select all week column to apply to the whole week. 114 Parameter Function Anti-dither Sensor type Click OK button, system goes back to local alarm interface, please click save button to exit. System only memorizes one event during the anti-dither period. The value ranges from 5s to 600s. There are two options: NO/NC. Record channel System auto activates motion detection channel(s) to record once an alarm occurs. Please note you need to set alarm record period and go to Storage-> Schedule to set current channel as schedule record. Record Delay System can delay the record for specified time after alarm ended. The value ranges from 10s to 300s. Alarm out Enable alarm activation function. You need to select alarm output port so that system can activate corresponding alarm device when an alarm occurs. Latch System can delay the alarm output for specified time after an alarm ended. The value ranges from 1s to 300s. Show message System can pop up a message to alarm you in the local host screen if you enabled this function. Buzzer Check the box here to enable this function. The buzzer beeps when an alarm occurs. Alarm upload System can upload the alarm signal to the centre (Including alarm centre). Send Email If you enabled this function, System can send out an email to alert you when an alarm occurs. Tour You need to click setup button to select tour channel. System begins 1-wiindow or multiple-window tour display among the channel(s) you set to record when an alarm occurs. See 115 Parameter Function Figure 3-48. Snapshot You need to click setup button to select snapshot channel. See Figure 3-49. PTZ Activation Here you can set PTZ movement when alarm occurs. Such as go to preset X. 5.7.3.2.2 IPC External Alarm The IPC external alarm interface is shown as in Figure 5-58. For detailed information, please refer to chapter 5.7.3.2.1. Figure 5-58 5.7.3.2.3 IPC Offline Alarm The IPC offline alarm interface is shown as in Figure 5-59. For detailed information, please refer to chapter 5.7.3.2.1. 116 Figure 5-59 5.7.3.3 Abnormality It includes seven statuses: No disk, disk error, disk no space, net disconnection, IP conflict and MAC conflict and power fault. See Figure 5-60 through Figure 5-66. Figure 5-60 Figure 5-61 117 Figure 5-62 Figure 5-63 Figure 5-64 Figure 5-65 Figure 5-66 Please refer to the following sheet for detailed information. Parameter Function Event Type The abnormal events include: No disk, disk error, disk no space, net disconnection, IP conflict, MAC conflict and power fault. You can set one or more items here. Less than: You can set the minimum percentage value here (For disk not space only). The device can alarm when capacity is not sufficient. You need to draw a circle to enable this function. Enable Check the box here to enable selected function. 118 Parameter Function Show message System can pop up a message to alarm you in the local host screen if you enabled this function. Alarm upload System can upload the alarm signal to the centre (Including alarm centre. Send Email If you enabled this function, System can send out an email to alert you when an alarm occurs. Buzzer Check the box here to enable this function. The buzzer beeps when an alarm occurs. 5.7.4 Storage 5.7.4.1 Schedule In this interfaces, you can add or remove the schedule record setup. See Figure 5-67. There are three record modes: general (auto), motion detect and alarm. There are six periods in one day. You can view the current time period setup from the color bar. Green color stands for the general record/snapshot. Yellow color stands for the motion detect record/snapshot.. Red color stands for the alarm record/snapshot. Blue color stands for MD&alarm record/snapshot. Figure 5-67 119 Figure 5-68 Figure 5-69 Please refer to the following sheet for detailed information. 120 Parameter Function Channel Please select a channel from the dropdown list. Pre-record Please input pre-record time here. The value ranges from 0 to 30. Redundancy Check the box here to enable redundancy function. Please note this function is null if there is only one HDD. Snapshot Check the box here to enable snapshot function. Holiday Setup Click the Setup button, you can set record period. See Figure 5-68. There are six periods in one day. If you do not check the date at the bottom of the interface, current setup is for today only. Check the box here to enable holiday function. Please click Save button and then exit. Copy Copy function allows you to copy one channel setup to another. After setting in channel, click Copy button, you can go to interface Figure 5-69. You can see current channel name is grey such as channel 1. Now you can select the channel you wan to paste such as channel 5/6/7. If you wan to save current setup of channel 1 to all channels, you can click the first box “ALL”. Click the OK button to save current copy setup. Click the OK button in the Encode interface, the copy function succeeded. 5.7.4.2 Local Storage 5.7.4.2.1 Local Storage The local interface is shown as in Figure 5-70. Here you can see HDD information. You can also operate the read-only, read-write, redundancy (if there are more than on HDD) and format operation. Figure 5-70 5.7.4.2.2 HDD Setting Here is for you to set HDD group. See Figure 5-71. 121 Figure 5-71 5.7.4.2.3 FTP The FTP interface is shown as in Figure 5-72. The FTP function is on if you check the Enable box here. When network is offline or malfunction, system can save record or picture to HDD. Figure 5-72 5.7.4.3 Manual Record The interface is shown as in Figure 5-73. 122 Figure 5-73 Please refer to the following sheet for detailed information. Parameter Function Channel Here you can view channel number. The number displayed here is the max channel amount of your device. Status There are three statuses: schedule, manual and stop. Schedule System enables auto record function as you set in record schedule setup (general, motion detect and alarm). Manual It has the highest priority. Enable corresponding channel to record no matter what period applied in the record setup. Stop current channel record no matter what period applied in the record setup. Check the corresponding All button, you can enable or disable all channels record. Stop Start all/ stop all 5.7.4.4 RAID The RAID interface is shown as in Figure 5-74. Here you can manage RAID HDD. It can display RAID name, type, free space, total space, status and etc. You can add/delete RAID HDD here. Figure 5-74 5.7.4.5 Channel 123 Here you can set HDD for specified channel record. Please select from the HDD group dropdown list. See Figure 5-75. Figure 5-75 5.7.5 Setting 5.7.5.1 General The general interface includes general, date/time and holiday setup. 5.7.5.1.1 General The general interface is shown as in Figure 5-76. Figure 5-76 Please refer to the following sheet for detailed information. Parameter Function Device ID It is to set device name. Device No. It is device channel number. Language You can select the language from the dropdown list. Please note the device needs to reboot to get the modification activated. Video Standard This is to display video standard such as PAL. HDD full Here is for you to select working mode when hard disk is full. There are two options: stop recording or rewrite. If current working HDD is overwritten or the current HDD is full while the next HDD is no 124 IPC sync empty, then system stops recording, If the current HDD is full and then next HDD is not empty, then system overwrites the previous files. Click it to sync network camera time. 5.7.5.1.2 Date and time The date and time interface is shown as in Figure 5-77 Figure 5-77 Please refer to the following sheet for detailed information. Parameter Function Date format Here you can select date format from the dropdown list. Time Format There are two options: 24-H and 12-H. Time zone The time zone of the device. System time It is to set system time. It becomes valid after you set. Sync PC You can click this button to save the system time as your PC current time. DST Here you can set day night save time begin time and end time. You can set according to the date format or according to the week format. NTP You can check the box to enable NTP function. 125 NTP server You can set the time server address. Port It is to set the time server port. Interval It is to set the sync periods between the device and the time server. 5.7.5.1.3 Holiday Setup Holiday setup interface is shown as in Figure 5-78. Here you can click Add box to add a new holiday and then click Save button to save. Figure 5-78 5.7.5.2 Account Note: For the character in the following user name or the user group name, system max supports 6-digits. The space in the front or at the end of the string is null. The valid string includes: character, number, and underline. The user amount default setup is 20 and the group amount default setup is 8. The factory default setup includes two levels: user and admin. You can set the corresponding group and then set the rights for the respective user in the specified groups. User management adopts group/user modes. The user name and the group name shall be unique. One user shall be included in only one group. 5.7.5.2.1 User name In this interface you can add/remove user and modify user name. See Figure 5-79. 126 Figure 5-79 Add user: It is to add a name to group and set the user rights. See Figure 5-80. There are four default users: admin/888888/666666 and hidden user “default”. Except user 6666, other users have administrator right. The user 666666 can only have the monitor rights,. Hidden user “default” is for system interior use only and can not be deleted. When there is no login user, hidden user “default” automatically login. You can set some rights such as monitor for this user so that you can view some channel view without login. Here you can input the user name and password and then select one group for current user. Please note the user rights shall not exceed the group right setup. For convenient setup, please make sure the general user has the lower rights setup than the admin. Figure 5-80 127 Modify user It is to modify the user property, belonging group, password and rights. See Figure 5-81. Modify password It is to modify the user password. You need to input the old password and then input the new password twice to confirm the new setup. Please click the OK button to save. Please note, the password ranges from 1-digit to 6-digit. It shall include the number only. For the user of the account rights, he can modify the password of other users. Figure 5-81 5.7.5.2.2 Group The group management interface can add/remove group, modify group password and etc. The interface is shown as in Figure 5-82. Figure 5-82 128 Add group: It is to add group and set its corresponding rights. See Figure 5-83. Please input the group name and then check the box to select the corresponding rights. It includes: shutdown/reboot device, live view, record control, PTZ control and etc. Figure 5-83 Modify group Click the modify group button, you can see an interface is shown as in Figure 5-84. Here you can modify group information such as remarks and rights. Figure 5-84 5.7.5.3 Display 129 Figure 5-85 Please refer to the following sheet for detailed information. Parameter Function Output format System supports HDMI1+HDMI2. Screen No. It is to select output screen No. Resolution There are four options: 1920×1080, 1280×1024(default), 1280×720, 1024×768. Please note the system needs to reboot to activate new setup. Here is for you to adjust transparency. The value ranges from 128 to 255. Check the box here, you can view system time and channel number on the monitor video. Transparency Time title/channel title Startup wizard Check the box; system displays startup wizard interface when it boots up. Navigation bar Check the box; system displays navigation bar when you left click mouse on the preview interface. 5.7.5.4 Alarm output Alarm output interface is shown as below. See Figure 5-86. 130 Figure 5-86 5.7.5.5 Default The default setup interface is shown as in Figure 5-87. Here you can select Network/Event/Storage/Setting/Remote device. Or you can check the All box to select all items. Figure 5-87 5.7.5.6 Import/Export The interface is shown as in Figure 5-88. Figure 5-88 Please refer to the following sheet for detailed information. 131 Parameter Function Import It is to import the local setup files to the system. Export It is to export the corresponding WEB setup to your local PC. 5.7.5.7 Auto maintenance The auto maintenance interface is shown as in Figure 5-89. Here you can select auto reboot and auto delete old files interval from the dropdown list. If you want to use the auto delete old files function, you need to set the file period. Figure 5-89 5.7.5.8 Upgrade The upgrade interface is shown as in Figure 5-90. Please select the upgrade file and then click the update button to begin update. Please note the file name shall be as *.bin. During the upgrade process, do not unplug the power cable, network cable, or shutdown the device. Important Improper upgrade program may result in device malfunction! Figure 5-90 5.7.5.9 Preview Control It is to set split mode and preview channel on the preview interface. See Figure 5-91. 132 Figure 5-91 5.8 Information 5.8.1 Version The version interface is shown as in Figure 5-92. Here you can view record channel, alarm input/output information, software version, release date and etc. Please note the following information is for reference only. Figure 5-92 5.8.2 Log Here you can view system log. See Figure 5-93. 133 Figure 5-93 Please refer to the following sheet for log parameter information. Parameter Function Type Log types include: system operation, configuration operation, data operation, event operation, record operation, user management, log clear. Start time Set the start time of the requested log. End time Set the end time of the requested log. Search You can select log type from the drop down list and then click search button to view the list. You can click the stop button to terminate current search operation. You can select one item to view the detailed information. Detailed information Clear You can click this button to delete all displayed log files. Please note system does not support clear by type. Backup You can click this button to backup log files to current PC. 5.8.3 Online User The online user interface is shown as in Figure 5-94. Figure 5-94 134 5.8.4 HDD Info It is to view HDD information. See Figure 5-95. Figure 5-95 5.9 Playback Click Playback button, you can see an interface is shown as in Figure 5-96. Please set record type, record date, window display mode and channel name. You can click the date on the right pane to select the date. The green highlighted date is system current date and the blue highlighted date means it has record files. Click HDD record time button, you can view record start time and end time. Figure 5-96 Then please click File list button, you can see the corresponding files in the list. See Figure 5-97. 135 Figure 5-97 Select a file you want to play and then click Play button, system can begin playback. You can select to playback in full-screen. Please note for one channel, system can not playback and download at the same time. You can use the playback control bar to implement various operations such as play, pause, stop, slow play, fast play and etc. Select the file(s) you want to download and then click download button, you can see an interface shown as in Figure 5-98. The Download button becomes Stop button and there is a process bar for your reference. Please go to you default file saved path to view the files. 136 Figure 5-98 Load more It is for you to search record or picture. You can select record channel, record type and record time to download. See Figure 5-99. 137 Figure 5-99 Remote backup In Figure 5-99, there is a remote back pane at the left bottom of the pane. It allows you to backup the record or picture to your local USB storage media via the Web remotely. Click the search button; you can view the available storage device. See Figure 5-100. Please select file(s) from the list and then Click Start backup button. Please refer to chapter 5.7.1.3.4 to set device download path. Figure 5-100 138 Now you can see system begins backup and the Stop backup button becomes valid. You can click it to terminate current operation. At the bottom of the interface, there is a process bar for your reference. Watermark Please select a file and then click Verify button to see the file has been tampered with or not 5.10 Alarm Click alarm function, you can see an interface is shown as Figure 5-101. Here you can set device alarm type and alarm sound setup (Please make sure you have enabled audio function of corresponding alarm events.). Figure 5-101 Please refer to the following sheet for detailed information. Type Alarm Type Parameter Video loss Motion detection Function System alarms when video loss occurs. System alarms when motion detection alarm occurs. Tampering System alarms when camera is viciously masking. Disk full Disk error External alarm System alarms when disk is full. System alarms when disk error occurs. Alarm input device sends out alarm. IPC external alarm IPC offline alarm Operation Prompt Alarm Sound Play alarm sound It refers to the on-off alarm from the network camera. It can trigger NVR local operation The NVR can generate an alarm when the NVR and the network camera connection is offline. Check the box here, system can automatically pops up an alarm icon on the Alarm button in the main interface when there is an alarm. System sends out alarm sound when an alarm occurs. You can specify as you wish. Sound path Here you can specify alarm sound file. 139 5.11 Log out Click log out button, system goes back to log in interface. See Figure 5-102. You need to input user name and password to login again. Figure 5-102 140 Appendix H Toxic or Hazardous Materials or Elements Toxic or Hazardous Materials or Elements Component Name Pb Hg Cd Cr VI PBB PBDE Sheet Metal(Case) Plastic Parts (Panel) ○ ○ ○ ○ ○ ○ ○ ○ ○ ○ ○ ○ Circuit Board ○ ○ ○ ○ ○ ○ Fastener Wire and Cable/Ac Adapter Packing Material Accessories ○ ○ ○ ○ ○ ○ ○ ○ ○ ○ ○ ○ ○ ○ ○ ○ ○ ○ ○ ○ ○ ○ ○ ○ Note O: Indicates that the concentration of the hazardous substance in all homogeneous materials in the parts is below the relevant threshold of the SJ/T11363-2006 standard. X: Indicates that the concentration of the hazardous substance of at least one of all homogeneous materials in the parts is above the relevant threshold of the SJ/T11363-2006 standard. During the environmental-friendly use period (EFUP) period, the toxic or hazardous substance or elements contained in products will not leak or mutate so that the use of these (substances or elements) will not result in any severe environmental pollution, any bodily injury or damage to any assets. The consumer is not authorized to process such kind of substances or elements, please return to the corresponding local authorities to process according to your local government statutes. Note: This manual is for reference only. Slight difference may be found in the user interface. All the designs and software here are subject to change without prior written notice. All trademarks and registered trademarks are the properties of their respective owners. If there is any uncertainty or controversy, please refer to the final explanation of us. Please visit our website or contact your local retailer for more information. 141