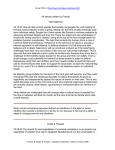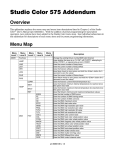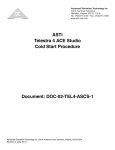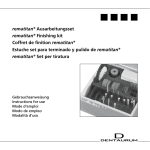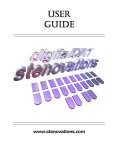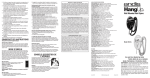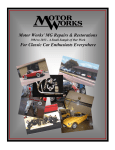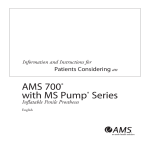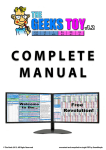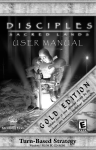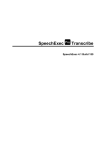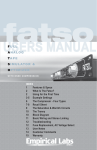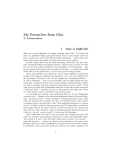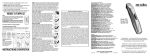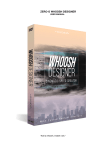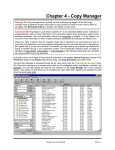Download Media Check Manual - Power
Transcript
Power-Link Media-Check Users Manual V1.0b By: Jeff Sloan, Power-Link programmer Be sure that what’s on your log will actually air… Copyright © 2005 Power-Link Innovations, LLC www.Power-Link.com (904) 794-1953 Power-Link Media-Check Users Manual Table of Contents Safety Precautions.................................................................................................................... 3 Introduction ............................................................................................................................. 4 The Marketing Spiel .................................................................................................................................... 4 This is what I think about that .................................................................................................................. 5 Now, Let’s Talk about Something Really Interesting, like ME! ........................................................... 5 My Take on What Media-Check Does..................................................................................................... 6 First Things First – Installing Media-Check........................................................................... 9 Media-Check System Requirements ......................................................................................................... 9 Media-Check Installation............................................................................................................................ 9 Prerequisites ................................................................................................................................................. 9 Taking a Look Around at What this Installer has Wrought ..................................................................... 10 Configuring Media-Check for each Station ........................................................................... 11 Getting Around in the Media-Check Windows Programs .....................................................12 Using Run Media-Check ........................................................................................................14 Using the Media-Check Configuration Editor.......................................................................16 The Global Matching Criteria tab page.................................................................................................. 18 The Matching Criteria by Event Tab...................................................................................................... 26 The Discrepancy Notification Tab ......................................................................................................... 28 General Options ........................................................................................................................................ 28 On to the reports…Common Elements in the HTML Email Reports ....................................................... 31 Common Elements in the HTML Email Reports ..................................................................................... 32 Report Format Options and The Resulting Reports .................................................................................... 35 The Files Tab ............................................................................................................................................. 43 Web Reports.............................................................................................................................................. 43 Archiving of Discrepancy Reports............................................................................................................... 44 Media-Check Logging................................................................................................................................ 45 The Email Options Tab............................................................................................................................ 46 Email Method........................................................................................................................................... 46 Email Sender Account............................................................................................................................... 48 SysAdmin Email Recipients...................................................................................................................... 48 The Other Stuff ......................................................................................................................................... 48 Appendix................................................................................................................................ 49 Configuring the INVRead Automation Translation Programs .......................................................... 49 Configuring INVRead for ENCO and Audio Vault AvAir................................................................... 49 Configuring INVRead for DCS Maestro.................................................................................................. 51 .NET Security Issues and the Media-Check Programs........................................................................ 52 Running Media-Check from a Network Share (if you MUST!)................................................................. 52 Hacking the Media-Check HTML Report Elements ........................................................................... 60 Page 2 Power-Link Media-Check Users Manual Safety Precautions 1. Read and understand all safety and operating instructions before the software is opened and installed. 2. Retain these instructions and review these safety precautions from time to time. 3. Heed all warnings on the use of this software and operating instructions should be followed. 4. This software should not be used near water. Do not use near a bathtub, kitchen sink, open toilets, washbowls, laundry tubs, basements, swimming pools, rivers, oceans, or mud holes. Keep all water guns and hoses at a safe distance, keep all water balloon and food fights at least 20 feet from this software and the machines it is running on. 5. Unplug the PC from the AC power outlet before opening the box containing the installation discs and user manuals (oops! I bet I got you there!). After the packing material is properly disposed of you may plug your PC back into the AC power outlet and turn it on. 6. Dispose of all packing materials in a responsible manner. Plastic used in shrink-wrapping this software and other small parts can choke small children, pets and adults stupid enough to put them in their mouths. 7. Do not put a PC running Media-Check software on an unstable cart, stand, bracket or table. The PC may fall causing serious personal injury to anyone standing nearby. And the MediaCheck software may become bruised or get other types of hurties. 8. This software should only be operated in locations where it does not interfere with proper ventilation of the work area. Traffic managers that constantly chain-smoke Marlboros or Camel Cigarettes without filters should be encouraged to take their frequent smoke breaks somewhere the hell away from the PC running Media-Check, as it can have adverse reactions to smoke and may drop some of your spots. 9. Never put the software in direct sunlight without first applying an ample coating of HPFS 40 sun block or higher over the entire part of the software that is exposed to the sun’s direct rays. At higher elevations, where the ozone layer is thinner, take extra precautions. Sun burnt Media-Check software has been known to report false discrepancies until the redness and swelling goes down. 10. The software is equipped with a polarized type plug (a plug having one blade wider than the other). This lug will fit into the power outlet only one way. If this isn’t working for you take a pair of strong metal snips and cut off the excess metal on the stupid prong that some idiot made too wide to fit in the friggin’ outlet. 11. If left unattended for extended periods of time try to have someone come by occasionally and talk to the software and tell it how big and strong it is and that your station would probably go broke and the general manager would be living in a cardboard box under the freeway drinking Ripple wine if it weren’t for all the great things that Media-Check has done for the bottom line of the station. Page 3 Power-Link Media-Check Users Manual Introduction First of all thank you for purchasing Power-Link’s Media-Check software. It’s really cool and I think you’re going to like it. I sure hope you like it because if you don’t, I don’t get paid and I’ll have to go live on the streets with a sign that says, “Feed my Babies! – Will code for FOOD.” I’m not much of a marketing person; I’m just the geeky Programmer that created this program from a broken bucket of bits. Breathing life into it. Spending night and day slumped over my overheated P.C. keyboard living on pizza and Jolt Cola (until those dirty S.O.B.s stopped selling it down at the 7-11 on the corner—I HATE THEM!) Working, toiling, debugging – giving my last ounce of blood, sweat and code for this project…but I digress… I think the best way for me to introduce you to the joys of Media-Check would be to just go and copy some of the stuff the marketing guy said about Media-Check when it was still just a little sparkle of vaporware in my boss’ eye. He actually did a pretty good job describing the vision for Media-Check. So well, here it is straight from the web page’s mouth: The Marketing Spiel Media-Check from Power-Link Innovations, LLC • Learning about missing or incorrect media too late to fix it? • Running spots after the kill date, or before the start date? • Running a 60 second spot in a 30 second slot? Media-Check can help you solve all of these issues. What is Media-Check? Media-Check is an add-on module for Power-Link that reads the traffic log before it is loaded into your on-air system, and checks the status with your on-air system to be sure that all media is ready to run. No more late night surprises. Media-Check Features: 1. Checks the on-air library and compares it to the traffic log to find production issues before the log is loaded. Media-Check compares: o Media Present (does the spot exist?) o Duration (is the actual spot close to the stated length?) You decide how close is close enough. o Title (is the title the same, or close?) o ISCI Code (does it match the traffic system?) o Start and End Dates (is it ok to run this spot tomorrow?) 2. Prints a report listing any or all of discrepancies you wish to see Page 4 Power-Link Media-Check Users Manual 3. Automatically sends an email to you with the report you designed, containing just the issues and detail you are interested in, and sends custom reports to any others that need to see this information too. Do you want a report with every issue to go to Production, but just the duration issues to go to Programming? Should your Sales Manager see any issues, or just the date issues? Does your Business Manager want to see every issue, or none at all? Media-Check will notify the right person automatically, so these issues can be resolved before it's too late. This is what I think about that Hey, not too bad for a guy who wears a Hawaiian shirt, pink tights, loafers with those little leather tassels where the shoelaces should be and an earring to work! I especially liked the part when he said “No more late night surprises.” I HATE those! With Media-Check you’re going to get all of your surprises where the sun DOES shine, not in the other place. But seriously, This Media-Check program is extremely cool, if I don’t say so myself. It does all that stuff the marketing guy says it does plus it does a whole lot more. I took those golden words of inspiration that you just read, used them as my specs and went off to my cubicle for months and started hacking together this thing we now know as Power-Link Media-Check. Actually, if the truth be known, I got together with a lot of people working in the industry to see what it was they were looking for in a program like this, and came up with the crème de la crème of ‘da crop de la crop of specifications for Media-Check. And since the specs were rooted in reality, while at the same time were as loose as the proverbial goose, I think I’ve been able to craft a program that will really help you guys do your jobs better, which as I see it, is making a PILE of MONEY for your bosses! Of course being me, I probably threw in a bunch of real geeky programmer stuff that will drive all you “radio people” NUTS! But then again, maybe you’re just as much a geek as I am. Now, Let’s Talk about Something Really Interesting, like ME! I think this would be a good time to introduce myself, since I’m the one who got stuck writing this Youuuuuusers MANuuuual. (ya’ know, the only thing worse than having a programmer test his own code is having him write his own users manual…but we’re a small shop and we all have to wear different hats at times! So I’ll give this my best). As you can undoubtedly tell by now, I’m not a technical writer, and don’t pretend to be. I write CODE man! Lots and lots of it. And I have been doing so for longer than I can remember. No, actually longer than that, because I know I’ve been doing this for more than a couple of days—and that’s about all I seem to be able to remember anymore…Oh but when I was young I was good. I was a code warrior, the “Wild Bill Cody” of code, I was a Contenda’…… I was, I was…No that’s not quite right; I was a pretty good self-taught coder who happened to get in with some Page 5 Power-Link Media-Check Users Manual really serious genius-level software engineers who taught me everything I know. Since then I’ve gained a different kind of experience working for some pretty big companies. I’m now working for the best company ever- Power-Link Innovations, LLC. In short, life is GREAT. As for industry experience, aside from the crazy-making software companies I used to work at, I actually did some on-air work in the radio biz. For about 9 months I was the weekend disc jockey for a classic rock station in a little resort town in the mountains. Of course in a little station like that I didn’t just talk on the radio. Oh no! I had to program the entire weekend, in exchange for my 9 glorious hours on the air, not to mention the $7 bucks an hour they paid me. We were using an ancient DOS automation system along with a fancy schmancy traffic program whose idea of compatibility and interoperability was printing out a paper log with spots that didn’t even fit into the breaks we had to fill. So it was totally a manual process to get the music, promos, jingles and spots to come together in a somewhat coherent manner. MAN, I wish we had Power-Link! But I had a ball and got a taste of what you guys are going through out there in the trenches. Not a lot of knowledge but just enough to make me dangerous! Ok, that’s enough about me, let’s get going… My Take on What Media-Check Does This is MY description of what Media-Check does. It does all that other stuff mentioned in the marketing piece, and hey, you know that slogan on the first page of this manual “Make sure that what’s on your log actually airs.” I made that up! Whoooooee! Not bad for a mentally challenged bit banger! All right, all right, now I’m going to calm down and adroitly explain to you what Media-Check does (I’ve got no idea what “adroitly’ means, but it sounds pretty good--do YOU know what it means smarty-pants?) Media-Check is intimately familiar with how Power-Link keeps track of all the spots and other events on your log. As a matter of fact, Power-Link knows more about your spots than they know about themselves. With this knowledge in hand, Media-Check goes directly to your automation system and pulls out information on every piece of audio in that sucker. It catalogs it, analyzes it, collates it and does all kinds of other stuff to it in order to put it into a format that Media-Check can understand and work with. At that point, with tomorrow’s log in hand, Media-Check goes through all that info from your automation system and looks to make sure that the stuff that’s on your log is in the automation system and ready to play at a moment’s notice. Most times, sure enough, your log asks for C123, a 30 sec spot for Purina Turtle chow at 12:16am, and it’s right there like it should be, Oh it’s length might be something like 33.5 sec and the description might have been mistyped as “Turina Page 6 Power-Link Media-Check Users Manual Purtle Chow,” but Media-Check takes a look and compares it to the specifications you have programmed into the system telling it how close a match is OK and gives that Purtle Chow spot a big thumbs up. On the other hand your log may have a 60 sec spot for Angela’s Super Hair Crème to play at 5a, but Media-Check only finds a similar cart in there that has a kill date of sometime last week. This could be a problem unless your production people are so slow, that the spot will still be in there by tomorrow anyway. But MediaCheck doesn’t know how slow those production guys are, or if the mistake is on the log, so it decides it should warn you about this potential problem. Media-Check makes a note about this cart and keeps on rolling through your log. It sees that a few cart#s from your log just aren’t anywhere to be found in inventory, no matter how you slice it. MC makes another note and continues on. Then it comes upon a 30 sec spot for Joe’s Gruel Cakes with Cart # g101. Well, g101 is there, and it’s start and kill dates are ok. The title says “Joe’s Cruel Cakes,” but hey, that’s close enough (It’s PROBABLY a lot closer to the truth than Joe would like to admit) but the cart length in inventory says 9.25 seconds. Hold the phone! That’s never going to cut it—Media-Check makes a little note about cart g101 and continues on… It all sounds pretty freakin’ boooooring dosen’t it? But that’s what computers are for. They NEVER get bored. They just keep chunkin’ along ‘till the job is done or ‘till someone pulls the plug. You want to know another little secret? Computers are dumb as ROCKS! Yeah really. It’s us programmers, and you guys that input the data (like defining the Media-Check discrepancy tolerances), that tell those stupid, ignorant piles of silicon and wires what to do at every turn. And they are GLAD to do our bidding. In fact, they LOVE it! If we give them the correct information, they do the job that we ask them to do. It JUST WORKS! And it’s a good thing it does, because after a little while, Media-Check goes back and looks at it’s notes (computers NEVER loose their notes) and checks the specifications you guys put into the system telling it exactly what you wanted to know about, and what stuff you didn’t give a flip about, and creates some real spiffy reports to let you see where all the potential problems between what your log says is supposed to play and what the automation system thinks it’s supposed to play. And it gives you all this valuable information in enough time to bang some heads and get the right stuff where it’s supposed to be in time for that other “Paragon of Intellectual Amazingness,” the Automation System, to spit out the correct audio or video at just the right moment with just the right content to make the advertisers happy (and paying their bills) and to generally keep the station running smoothly. And those reports you’ll get are so customizable that when you look at all the options you have for creating them, your eyes will probably glaze over and you’ll be out there somewhere in the ozone with the Maharishi, sayin’ Oooommmmm, Page 7 Power-Link Media-Check Users Manual OOOmmmmm for a while. ‘Till I jerk you back to reality and explain what all that complicated looking stuff really means. But like a lot of things in life, after you’ve had your little “time out” you’ll come back to a place where it all starts making sense. Then you’ll start diggin’ on the holistic harmonic convergence happenin’ down there in the Media-Check Discrepancy Report definition page. You’ll, just UNDERSTAND it ALL. We call that moment, “Power-Link Nirvana.” Savor it…it will never again be like it was this first time. From then on, all those seemingly random patterns of checkboxes and edit fields, buttons and dialog boxes will become your friends. It’s quite an experience. When new Media-Check users reach this epiphany of Media-Checkedness, they are often found huddling close to their monitors, cooing gently, “MC I Loooooove you Man! I used to misunderstand you. But now I finally GET IT. You are sooooo beautiful. I never though it could be like this…” Well, maybe that’s a slight exaggeration, but you really do start to understand how to create reports that tell you exactly what you need to know in exactly the way you like to see it. Really… Would I lie? Actually, before you even get to defining your reports you’re going to have to set up your tolerances and ranges within which carts in the automation system can be declared to be good to go, and where others are just a bit, or WAY out of line. To cut to the chase, when used correctly, Media-Check will make YOU look REALLY GOOD in the eyes of your boss. Fixing the problems Media-Check finds for you (before anyone else finds out) directly affects the Bottom Line (I’m not sure what that means, but if you say that in the presence of a management ‘Suit” it really gets their attention—Oh shoot, I just realized we don’t make spiffy pie charts and graphs in Media-Check—that would really make the Suits get excited. Ill make a note about that for Version 2…Pie charts and graphs… yeah… That’s the ticket! Well enough of this chit chat, I think it’s time we got our hands dirty and start tearing into the guts of this Media-Check thing to see what makes it tick. We’re gonna’ tune that puppy up and get it purring like a cat… huh?… Oh Well! YOU know what I mean! Moving ON…. Hey, since we’re getting a little more serious here, I’m going to change my font to something a little less comical, something, oh you know, with a little more class (no you moron! HIGH class)… something a little more like… This… ah yes, this is much more sophisticated, debonair, and generally, you know STRAIGHT. It feels so, so… RIGHT. Ok it’s all business from here on out kiddies. Let’s get started. Page 8 Power-Link Media-Check Users Manual First Things First – Installing Media-Check Media-Check System Requirements Supported Operating Systems: Windows 2000 (all workstation and server products), Windows 98, Windows 98 Second Edition, Windows ME, Windows NT (Windows NT 4.0 Server or Workstation products require service pack 6a), Windows Server 2003 family, Windows XP Make sure you have the latest service pack and critical updates for any version of Windows. Microsoft Internet Explorer 5.01 or later is needed for all installations of the .NET Framework. Minimum Hardware Requirements: Pentium 90MHz with 32MB RAM or the minimum required by the operating system, whichever is higher. Media-Check Installation You have either downloaded a Setup program from our web site or received it on CD. So do what you have to do to click on the file called Media-CheckSetup.exe. You will be presented with a wizard page showing you the default directory where Media-Check thinks it wants to be installed. It usually selects the unimaginative directory of “C:\PL.” As unimaginative as it may seem, many times that is JUST where it should go. Basically Media-Check wants to be close to its Power-Link buddies. It is particularly drawn to a file called PL.exe and STATIONS.CFG. Where these files are found (the Power-Link working directory, usually called “PL”), Media-Check will follow. So if “C:\PL” isn’t really your Power-Link directory, navigate to it and tell the install program that this is where you want Media-Check to live, and press the “Next” button. At this point the setup program is going to ask you to make some choices about which version of the INVRead inventory translation program is going to work with your automation system. Choose the version that matches your automation system and press the “Next” button again. Prerequisites After you’ve chosen the appropriate version of INVRead the setup program is going to check your system for some vital components it needs to help do it’s job. Most of these files are already on your machine, but if there any are missing they will be installed for you. All of the little packages are included in the setup program except for one REALLY BIG one. The Media-Check programs require the Microsoft .NET Framework v1.1 and if you don’t already have it installed it will go out to the web and download and install it for you. Here’s a list of some of the components that that might be installed for you: • • • • • • • • • Microsoft C Runtime Library 6.0 Microsoft C Runtime Library 7.1 Microsoft Component Category Manager Library v4.7 Microsoft Data Access Components v2.7 Microsoft GDI+ v1.0 Microsoft Jet Database Engine 4.0 (English) Microsoft OLE 2.40 for Windows NT and Windows 95 Microsoft Visual Basic Virtual Machine 6.0 Microsoft Windows Common Controls 6.0 Page 9 Power-Link Media-Check Users Manual With the installation directory set, and all the prerequisites installed you now just have to keep pressing the “Next” buttons until the cows come home, or there aren’t any more next buttons to press, whichever comes first. That, my friend is all there is to it. Media-Check is installed. Taking a Look Around at What this Installer has Wrought You should see a new desktop icon with a crude little graphic (sorry, I’m no artist!) and the words “Run Media-Check” under it. You will use this a lot, but not just yet. You should also find a new menu item on your “Start:Programs” menu called “Power-Link” then inside that rather sparse menu is another one called, you guessed it: “Media-Check.” When you open this menu there will be a couple of tasty items. One will be a link to this document; another will be to a program called “Run Media-Check” (that’s the one whose evil twin brother is hunkered down on your desktop with that ridiculous icon). You’ll also see another item called “Configure Media-Check,” we’ll get to that later. The item we’re really interested in now is the one called “Configure INVRead.” Although it has a rather strange and embarrassing name, “Configure INVRead” holds the key to the door you must now pass through if you intend to have communication with the great OZ (the Wizard, you know the little bald guy with all the goofy gifts!). The INVRead Configuration Editor is where you tell the INVRead inventory translation program where to find the automation system database files and certain other information it needs to Grok them. By now you’re getting pretty anxious aren’t you? If you can just get past this nasty troll guarding the bridge leading to the wonderful world of Media-Check where everyone’s wishes come true, there’s no hunger or war and nobody has to work anymore…. Oh wait, that’s not this program…never mind. What I’m sayin’ is that you’ve got to finish configuring INVRead before the real fun starts. Now’s the time when I get to be a real jerk (I Love this part!), and say that you’ll have to join us next week for the continuation of this story. Weeeeell, not exactly. But what I do have to tell you is that because there are so many different automation systems out there, we practically need to have a custom converter program for each one. And the information about configuring that sucker is in the Appendix to this manual. There you will find a section that details how to configure INVRead for the automation system you are running there at your station. Now, I’m going to close my eyes, and count to a gazillion. And when I open my eyes back up, I expect to see you back here with the mission of configuring the INVRead program accomplished. OK …go! - Go Read the Configuring INVRead section in the Appendix now, and do what is says! Well, I see you’re back. Yes a little haggard, but if it were easy everyone could have Media-Check running on his or her PCs. But I can see that you’re not like all those others. No, you my friend are different. You’re a cut above. You’re a Media-Check kinda’ guy or gal--one of the few, the proud, the… Oh WHATEVER!!! Oh wait, now it’s my turn to guide you through the rest of this little adventure. All right, take a deep breath, maybe get out of your chair and stretch a little, go grab a cup of coffee and then settle down at your PC, we’re in the home stretch. Did I hear one of you say “Are we there yet Daddy?” …Yes dear we’re almost there; I think it’s just around the next corner. Page 10 Power-Link Media-Check Users Manual Configuring Media-Check for each Station Ok, for real now. The next step is to use the Media-Check Configuration Editor program to configure each of your stations in such a way that Media-Check will be able to do it’s job the way you need to have it done. At this point in the process you will find the “RunMC.exe” aka “Run Media-Check” program to be invaluable. You’re going to start with one station, make some educated guesses at the settings you want to use when checking carts, try those out and keep adjusting them until you have the settings just right. Hey, maybe you’ll get it right the first time, but usually there’s a little bit of trial and error necessary to get everything dialed in for your station. You will read about the details later when we look at each screen of the Configuration Editor, but here’s an overview of the process: Using the “Run Media-Check” program: 1. Select the station to work on from a list. 2. Press the “Configure Media-Check” button. This will bring-up the Media-Check Configuration Editor program. 3. Set some tolerance values on the “Global Matching Criteria” tab. You can start out using the defaults-or better yet, set the tolerances extremely tight, for instance set the “% variance for Comparing Cart Lengths” to 5%, set the “% match for Comparing Descriptions” to 95%. Making the tolerances unrealistically tight will cause almost everything to fail, but will be a good starting point for relaxing the settings to the point where a discrepancy is declared only when there really is a problem you need to take care of. 4. Save the configuration and go back to the “Run Media-Check” window. 5. Check all of the checkboxes EXCEPT the one that says “Run ALL Stations” 6. Double check that the station you’re working on is selected in the list of stations, then press the “Run Media-Check” button. 7. Media-Check will now run in a console window (sometimes called a DOS window). Since you checked the “Run in Verbose Mode” checkbox you will see several progress messages explaining what is going on, and possibly (but hopefully NOT) some error messages. When it’s all done there will be a message on the screen that says: “Done… Press any key to close window.” This is because you checked the “Pause when done” checkbox. Now if there were any problems you have a chance to read the error messages and try to fix them. If there were no errors, go ahead and press a key to close the console window. Sometime right about now, since you checked the “Just SHOW ME” checkbox, a web browser window should have popped up displaying a special report which shows the results of the MediaCheck session. 8. Take a close look at the report. If you see any items that were reported as discrepancies that are really OK, you can go back to the Configuration Editor and adjust the tolerances. 9. Repeat this procedure until you are getting the results you expect. You are looking for a delicate balance where a discrepancy is not getting declared when the cart is really OK, but real problems are not slipping through. After getting your tolerance settings where you want them, the next step will be to enter the names and email addresses of the people you want to notify when something needs attention, and to assign each of them a specific report. Then it’s time to get a little “geeky” configuring your mail server. You will probably want to call over your I.T. guru to help fill out the last tab of the configuration screens the “Email Options” Page 11 Power-Link Media-Check Users Manual tab. If you’re not sure who the I.T. guru is, I might be able to help you. I only know how to identify male I.T. gurus, if yours is a female; you’ll probably just have to ask who she is, because I haven’t had any experience with female I.T. gurus. Get to work early one day and watch all the people coming into the office. Your male I.T. guru should fit one of these descriptions: 1. He’s that slightly balding guy with his pants hiked half way up his rear-end showing his white socks and black wingtip shoes. He’s probably wearing black horn rimmed glasses with one or both hinges held together with electricians tape. He’s got a plastic pocket protector in his white short-sleeved shirt pocket, which nonetheless has ink stains dripping down the front. He may also be carrying a giant ream of extra wide, perforated fan-fold printer paper filled with lines and lines of cryptic text. 2. Or, he may be the guy with a pony tail half way down his back, wearing faded Levis and a tee shirt with a strange logo screen-printed on the front or back and some text containing one or more of the following words: Microsoft, Linux, Java, Infrastructure, Downtime, Uptime, What time? Or something about Star Trek. He’s got about 4 or 5 devices clipped to his belt including, but not limited to: cell phone, pager, pocket PC, portable GPS, graphing calculator, iPod, Leatherman tool, and an ultra-mini-compact solar-powered espresso machine. This guy s REAL smart and will be more than happy to tell you that he is. Be NICE to him… Then the smart guy, or gal, will help get the “Email Options” tab setup just right. So that’s the general idea of what you’re going to be doing to get Media-Check configured and up and running. What follows is some reference material explaining in detail the screens of the “Run Media-Check” and “Media-Check Configuration Editor” programs. Sorry, but now I’m going to have to get real serious. No more foolin’ around. Getting Around in the Media-Check Windows Programs All of the Media-Check configuration editors have been designed to give you the ultimate flexibility in creating configurations that will cause Media-Check to behave in exactly the way you need it to, regardless of the size of your station, your market, or your programming format. However, to achieve this tremendous flexibility, some of the settings may at first seem complicated and it may not be immediately obvious how they all interact with each other. To this end a rather novel type of “Help System”’ is used in all of these Windows applications. Rather than having an F1 help system where general help about the entire window or dialog box is presented when the F1 key is pressed, the Media-Check Programs have used a different approach. Each and every control on a page, that means every checkbox, every edit box, every drop-down list and every button has help text just waiting for you when you most need it—while you are entering data or setting options and preferences. Take a look around and just briefly hover the mouse pointer over practically any control in any window, and in a second or two a tool tip window will pop-up displaying extremely context-sensitive help explaining the purpose of each point of data entry as well as an explanation of the valid types of values that may be entered at that point in the configuration process. These tool tip windows are small when appropriate, but at other times when there is a lot of information to convey, they get HUMONGOUS. These tool tip help windows should be your first place to check for help. When in doubt, place your mouse cursor over a control and see what it has to say. Below are just a few examples of these Page 12 Power-Link Media-Check Users Manual tool tips in action. First you’ll see a modest little one, then one of the huge ones containing lots of useful information. Here is a short one above, and below is an example of a novella within a tool tip. Page 13 Power-Link Media-Check Users Manual Using Run Media-Check OK! Let’s have a look at our starting off point: Run Media-Check. Click on the ugly icon on your desktop and you should see something like this (without all the red markings--I did that): You’ll notice a couple of things. 1. Each of the stations contained in the STATIONS.CFG file will appear in this. As you might guess, it is possible to select one or more of these stations by clicking on a single station or <ctrl> or <shift> clicking to select multiple stations in the list. That’s how you select the station(s) you’d like to configure or run. If multiple stations are selected, pressing the “Configure Media-Check” button will open the first one selected. 2. The little checkbox below the Stations list box is an easy way to tell the program to run ALL of the stations, one after the other, without having to select each one individually. 3. This list lets you specify the level of verbosity you want recorded in the Media-Check application log. This application log is very valuable when troubleshooting problems with Media-Check. At first, DEBUG is a good level to set in order to capture the most information, later when everything is working as expected, a lesser level of verbosity will be fine. At a minimum, select the LOG_ERROR level to at least capture the details of any major problems that may occur. 4. The edit box on the right is where you can either tediously enter a date in the MMDDYY format for the log you want to check (and hope that one exists out there with that date), or a more friendly way to specify the date is to press the button with the ellipsis ( . . . ) which will bring up a file selection dialog box, which you can use to directly select a Power-Link Log file a.k.a. .HLD file from the desired station’s working directory (this does not actually select that particular log, per se, what it does is fill in the date values with those associated with the selected .HLD file, so you could select a .HLD file for one station and use that date setting for another station. An EVEN MORE friendly (read: Easy) way to specify the date is to not specify a date at all. Simply check the “Use most recent log” checkbox, and that’s exactly Media-Check will do. Page 14 Power-Link Media-Check Users Manual 5. The items in the red circle are some other options that affect the behavior of the MediaCheck program. a. “Run in Verbose Mode” causes the program to output various progress and error messages to the console screen as it runs. b. “Pause when done” goes hand in hand with “Verbose” because it allows you to read the verbose output after the program is done. After the program pauses, pressing any key will close the window. c. “Get Up to Date Inventory” will cause the INVRead program to run for the selected stations prior to calling Media-Check. This way Media-Check will be using the freshest, most up-to-date inventory when checking against the log. d. “Just Show Me” is a great option to use when fine-tuning a station’s configuration. Media-Check will run all the normal tests as specified in the station’s configuration file but then rather than generate all the different reports it normally would and send email notifications, it simply creates one detailed, all encompassing report and pops it up in a browser window. Only use this option when running a single station. 6. Pressing the “Configure Media-Check” button opens up the Media-Check Configuration Editor program where you create and edit the configuration files for each station. If a station is highlighted in the stations list box, its configuration file will be loaded into the configuration editor. If a file does not exist for the selected station, a new one will be created. If multiple stations are selected, the first one will be loaded. 7. This is the button that gave this program its name. Pressing the “Run Media-Check” button will run Media-Check using all of the options in the station’s config file as well as the other options you selected in this window. The preferred method, especially while fine-tuning your settings, is to run with Verbose and Pause ON, Logging Level set to DEBUG and with Show Me checked. This gives you the most feedback as to what’s happening while Media-Check is running, shows you the resulting discrepancies, but does not out any emails. When running MC.exe in Verbose mode, here’s an example of the output you should see: Page 15 Power-Link Media-Check Users Manual Using the Media-Check Configuration Editor This section will go through each of the tab pages in the Media-Check Configuration Editor. To start off, here is the General page. Here you see the WPLK station’s configuration being selected. Initially, no configurations actually exist. All of the stations are listed because they were read in from the STATIONS.CFG file in the Power-Link directory. Eventually a configuration must be created for each of these stations. Selecting a station loads it’s configuration into the editor. If a .cfg file for that station does not exist, one will be created with all values set to a default state. When a new station is selected, the title bar will list the station with an asterisk next to the file name indicating that it is a new. The asterisk will not be next to the file name if the file already exists. Page 16 Power-Link Media-Check Users Manual Once a station has been selected, the screen looks like this: Here, the station “WPLK” has been selected. Notice that the edit box in the middle of the screen is defaulted to the station call letters. It is possible to change this, without the risk of the station loosing it’s identity! It’s perfectly acceptable to replace the actual call letters with something else like “WPLK News Talk Radio” or “Power 106,” etc. This is simply how the station’s title will appear at the top of discrepancy reports. It does not have to be anything like the call letters that show up in the selection box at the bottom of the screen. Please note however, that changing the “Station Code” value is risky business, as it is an internal code used by the other Power-Link programs to identify the station. Don’t mess with this unless you are entering a brand new station, and you know the PowerLink single letter code for that station. Notice the tabs along the top of the window. These tabs are clicked on to access different parts of the station configuration. As you see there is a “Global Matching Criteria’’ tab, and a tab for “Matching Criteria by Event.” Several of the matching criteria, or rules, can be set at a global level, affecting all event types, or at the event type level which allows you to set completely different criteria and tolerances for different types of events. For instance you might be a little less strict with PSAs than you would with billable spots. Maybe there are certain event types from your log that don’t need to be checked at all such as segments, programs, or filler. As you will see as you progress through the tabs, there are many ways you can organize your media checking strategy. Page 17 Power-Link Media-Check Users Manual The Global Matching Criteria tab page The settings on the “Global Matching Criteria” tab are often sufficient to define a station’s standard for determining whether a particular cart in the automation system is the same one referred to on the log, especially if only one type of events are being checked. On the next tab, the “Matching Criteria by Event” tab, you will see many of the same fields and settings. “Event Type” settings apply only to a specific event type on the log and in most cases will override the settings on the Global tab. Notice the “Ignore…” checkboxes for each discrepancy type (underlined in yellow). You will see this “Ignore” terminology used often on the next two tabs. If a particular discrepancy type is being ignored, it is in effect being given a PASS, because regardless of how that attribute of an event on the log compares to the corresponding attribute of a cart in the automation system, Media-Check doesn’t even check for those types of discrepancies. So the “Ignored” issues will never show up on a discrepancy report. If a discrepancy type is ignored at this global level, it will always be ignored for all event types. If you want to ignore the discrepancy for some event types and not for others, leave the “Ignore” checkboxes here unchecked and make those settings for each event type on the “Events” tab. 1. Checking Automation Start / Kill dates. This refers to checking that the start date in automation is before or equal to the log date, and likewise that the kill date in automation is later then the log date. Either one or both of these discrepancy types can be ignored globally. This is the only setting for which there is no equivalent setting for each event type. 2. Comparing Cart Lengths. This is one of the items that does appear on the events tab, so there could be values defined there that pertain only to certain event types which would override any value entered here. There are two methods of evaluating the length of carts in the automation system as compared to an event length from the log: Page 18 Power-Link Media-Check Users Manual a. Method A. This method, “% +/- Variance Log vs. Automation Length,” is the easiest to specify. A percentage value is simply entered which applies to all events regardless of their length. For instance, if the tolerance is set at 10%, an event on the log that is 60 seconds long is allowed to use carts that are within 54-66 seconds in length. That looks pretty good at first glance. Events that are 10 seconds long can accept lengths of 9-11 seconds. Now that’s getting a little tight. How about our lowly 5-second spot? He’s only able to use copy that is 4.5-5.5 seconds long– try to match that one in your automation inventory! But even with this exaggerated effect on shorter events, this method is the simplest to specify, and in many cases works just fine. Please note that when a cart falls outside of these percentage tolerance ranges, discrepancy reports will express the allowable tolerance in terms of a range of allowable length values, consistent with the way acceptable ranges of cart lengths are defined using Method B, below. b. Method B. “Specify Range for Each Cart Length” was designed to give a much finer grained control when specifying the range of cart lengths in the automation system that are acceptable to use for an event of a given length on the log. Using this method, you first enter an event length that would appear on the log. Then you enter the shortest possible length of a cart in the automation system that would be acceptable for this length event and likewise the longest length cart that would be acceptable. You can enter as many data points as you like, but often logs contain a set number of standard event lengths that need to be checked. A very common set of event lengths on a log might be :05, :10, :20, :30, 1:00 These are the default lengths used by the configuration editor, but it is possible to use as many or as few as you like. Event lengths on the log that are not explicitly specified will be evaluated using a calculated range of values as described below. The finer grained control you need, the more data points that should be entered. I’ll get deeper into how rages are entered shortly. So when you push the “Set Ranges” button, here’s the window that pops up: An empty range grid! Yahoooooo! Now you get to fill in all those values, one for each event length you anticipate having on your log. But actually, Media-Check does provide a couple of ways of filling that grid that are a little less painful than typing each and every range in by hand. Page 19 Power-Link Media-Check Users Manual When making a new configuration at the global level you actually start off with some pretty good default ranges that look something like this: Now, that’s more like it. You could delete all of those default values and start from scratch, edit the defaults and/or add new event lengths to the list, or import a complete set of ranges from a file. But whether you start with the defaults or import a file, you still may have to do some adjustment to those values. And here’s how that is done: To edit an existing range, just click on its row in the grid. The row will become highlighted and the values from that row will magically pop into those little edit boxes on the left hand side of the screen (see above). The top edit box (and the first column in the grid) holds the event length on the log. The second edit box (corresponding to the second column in the grid) holds the value you deem to be worthy of being the shortest allowable length of a cart in the automation system that will be OK to use for events that are, in this, case 1-minute long. And the bottom edit box (and the last column in the grid) holds the value for the longest piece of copy in the automation system that can be used for events that are 1minute long on the log. Edit these values as you like, and then press the “Update” button. Your new values will replace the original ones in the grid for that event length. Enter a new range by filling in the edit boxes to the left, then pressing the “Add” button. If a row is already selected, you can hit the “Clear Fields” button to deselect the row and clear the edit boxes, and then enter your new values. Delete a range by highlighting its row in the grid and pressing the “Delete” button. Once you get some really cool ranges that you might want to share with one of your other stations (or sell on eBay), you can press the “Export” button. The ranges will be saved into a file with a “.rng” extension. Likewise, if you already have a set of ranges saved to a file (or you bought a range file on eBay), you can load those ranges by pressing the “Import” button to select the file and load it. Just a couple of other things you need to know about ranges. Duplicate ranges (that is, two ranges that have the same “Length” value) are not permitted, the longest length in the range must be longer than the shortest, and the length values must be entered in an acceptable format. But fear not, I’m from the government and I’m here to Heeeeelllp YOU. The “Update” or “Add” buttons will remain disabled until you can figure out what the magic format is. And until you DO figure it out, those buttons is stayin’ as grey as the hair on my little ol’ head! Good luck solving this one… Ho de do, de do, de do, hohodedooooooo, de do, de do... Page 20 Power-Link Media-Check Users Manual Ok, I give up! Here’s a guide to some valid length formats: With Hours hh:mm:ss.uuu h:m:s h:m:s.uuu Just minutes and seconds :m:s :m:s.uuu m:s.uu Just seconds s s.uuu :ss :ss.uuu * h = an hours digit, m = a minutes digit, s = a seconds digit, and u = a fraction of a second digit 2 letters, like: ”ss”, means that there must be 2 digits so one second would have to be entered as “01” 1 letter, like: “s” means that you can enter things like “1”, “01”, or “45” 3. Comparing Description Fields Description matching is a very interesting problem. Consider that you have several different people entering orders into the sales order system, copy instructions into the traffic system, and cart descriptions into the automation system. Maybe some stations have this all standardized so that each advertiser, spot title and ISCI code gets entered exactly the same way in all these different programs (Yeah, RIGHT!). But most likely that is not the case. For this reason description matching has to be a little “fuzzy” in the logic it uses to try and match descriptions on the log with the ones that may be sorta, kinda, in a way almost similar to the descriptions in automation. I won’t bore you with all the details, but suffice it to say that this is one of those areas where fine-tuning the percent values, as well as some utilization of the “Advanced Matching Options” can pay off, big time (“Advanced Matching Options” are coming up soon). In some cases, it may even come down to someone having to try to enforce some kind of semi-standardization of the way things are entered into all of the different systems. But that’s not an issue for MediaCheck – that’s up to you and the “Suits.” Another thing that makes description matching difficult is that typically traffic logs have several description fields, such as: Advertiser, Product, Spot Title, and ISCI, while most automation systems have just a single field for the cart description, and it’s usually pretty short compared to all those fields on the log. Many automation systems actually do have a separate field for “Agency” (a.k.a. “ISCI” codes) but in practice, this field is seldom used. So the way we deal with this big gray area is to give you as many options as we can, and then leave it up to you to experiment and see what works best in your situation (hey, as far as I’m concerned, you should bust some heads and get all of these “data entry” drones in line! But I guess you never asked me what I thought, huh?). This description matching issue is like a double-edged sword. If you’re too strict, a lot of carts that are really OK are going to show-up as discrepant—that’s a pain in the keester, but the opposite problem is much worse. If you are too loose with your requirements and the matching gets just a little too fuzzy, you are going to get false positives, meaning that the whole purpose of Media-Check is down the drain—It just let a cart that was WRONG pass through as if it was the correct one. A lot of work goes into this stage of the process, but once you get it nailed, you’re good to GO baby! That is, until the company hires someone new to input some of this stuff and they do it a completely different way… and then you’re up a creek-again! You know, SNAFU, SOS--different day. 4. Comparing ISCI – In my humble opinion (and after all, I’m the one who wrote the stinkin’ CODE!), matching ISCIs is a whole different ballgame as compared to descriptions. ISCI codes have very definite values, they’re not nearly as fuzzy as the descriptions mentioned earlier. But of course ISCIs can get crammed into one of those automation description fields where they may get a little bit mashed, if you know what I mean, probably truncated. So when doing ISCI matching, Media-Check assumes that if the whole ISCI is not there, fully intact; that the portion of it that is there will be made up of continuous characters from the original. It may have some characters chopped off the front or back end, but it won’t just be scrambled up with bits and pieces all over the place. So ISCI matching is not very “fuzzy” at all. In fact, it’s pretty darned strict (the ISCI Gestapo is in ‘da HOUSE!), a little more on this when we get into Advanced Matching Options. Page 21 Power-Link Media-Check Users Manual 5. Speaking of the Devil, “Advanced ISCI and Description Matching Options” are next. Pressing the rather long and impressive button “Advanced ISCI and Description Matching Options” (it had to be long to hold that title!) brings up a special window where further adjustments can be made to how description matching is done: a. “Minimum number of Consecutive Matching Characters Needed for a Match.” While Media-Check is looking through description and ISCI fields trying to find a match, this value determines when it considers that something it has found is really a part of a match. After a lot of trial and error, it seems that 3 is the magic number here. Less than 3 will seemingly match anything, and anything higher than 3 seems to shave all the fuzz off of Media-Check’s fuzzy matching logic. But this is the place where you can tell Media-Check how many consecutive characters YOU want it to require for a match, you just might come up with a magic number of characters, other than 3, that works great for your station. b. Here’s where we could get into a long discussion on how we do our fuzzy matching, but we’re not going to go there. The short version of the story is that we’ve found that of all the things that get in the way of detecting good matches, the WORST offenders are things like spaces, periods, dashes, etc. In other words, we found that when we threw out ALL non-alphanumeric characters from the two fields we were trying to match, our results magically became very accurate. Not only were we able to get good matches where we had failed before, we also got almost no false matches, which as I mentioned earlier are much worse than false failures. HOWEVER, far be it from us here at Power-Link to dictate to our clients that we’re just going to throw out all those perfectly good characters just because it makes our jobs easier. Oh Nooooooo. If you have any of these non-alphanumeric characters that you particularly like to use in description fields, that’s OK we’ll give them back to you. Just put those special characters here in this edit box, and even though we’re throwing away all of those other “bad” characters, we won’t throw out your “good” ones. We will leave your good characters in all of the fields we will be comparing. So hey, don’t say I never done nothin’ nice for yas’ OK? c. Some automation systems will tack a punctuation character or something else really annoying on the beginning or end of a cart number which signifies something to the automation system but messes up our cart number matching when comparing the carts in automation against those from the log. Your log may say C123, but for Page 22 Power-Link Media-Check Users Manual some reason it’s in automation it is listed as “!C123” If you have this or a similar situation and would like Media-Check to remove those pesky little troublemakers, just enter the characters in this edit box and they will disappear before any comparisons are made. But be aware that those characters are not just removed from the beginning or the end of a cart number; they will be removed regardless of where they appear in the cart number, so proceed with caution. d. Another little nicety we do when description matching, is base the percentage match on the length of the shorter of the two fields we are comparing. After all, it only seems fair. What we do when looking for a match between the log and automation is take all those description fields from the log (because there’s no way of telling which of these fields the guys in production are going to use when they fill in the description field in the automation system), excluding ISCI if we are looking for it in the automation ISCI field, and remove all those bad non-alphanumeric characters (except for your good ones). We then we mash all of those fields together into one big nonsensical field and go about comparing it to the automation description field, in a most fuzzy way—Oh yeah! In most cases, the automation field is the shorter field and we use it as the basis for computing our percentage ([number of matching characters found, divided by the length of the automation field] x 100 = percentage match). But sometimes (like once in a blue moon) the log fields will be unusually sparse, and lo and behold, all the fields from the log when mashed all together are still shorter than the description field in automation. And like I said earlier, it seems only fair to use the shorter field when doing our calculations (in this case the log fields). But this here option we’re talkin’ about lets you be a real mean and nasty person. If you check this option you’re saying, “I don’t care if the log says ‘ABC’ and the inventory description says ‘ABC Sunday Night Movies.’ AND, and I KNOW that the most matches I can get is 3, because that’s all I got from the log and the inventory description is 20 chars long, BUT, I’m a mean ornery S.O.B. and I demand that you calculate the percentage match based on that 20 character length of the inventory description ANYWAY!” So, if you’re this mean and lack the simple compassion to let the percentage match always be based on the shortest field, well then… HERE, YOU CAN HAVE IT…See if I care! Even though I don’t like it. And it goes against every statistical analysis class I never took because I dropped out of college to become an itinerant musician. I guess the customer is always right and just like at that fast-food joint… We here at PowerLink believe that the customer is always right and that you should “have it your way” (even if you are a mean old so and so…). e. On rare occasions the automation description field will be completely empty. This may be because somebody got lazy over there in production, or it may have happened because there was some sort of hiccup during the translation of the inventory data into the Media-Check format. Like there were some really bad sunspots up there on the sun makin’ all our computers freak out! Well, for whatever the reason, you just might want to take a second look at a cart that otherwise looks OK but is missing a description. The default is to go ahead and pass the description match if the inventory field is empty, so you’ll have to turn this on if you want to always fail carts with empty automation description fields. f. Wow, we made it to 5f. Isn’t that just so…SPECIAL! This here’s a handy little ol’ setting that you just might find to your likin’ if you take advantage of the event types Page 23 Power-Link Media-Check Users Manual and use Media-Check to treat all kinds of different events, like announcements, PSAs, programs and all that stuff differently. Check this box and ISCI will only be compared on event types that you have specified as being “Commercial.” By “Commercial” we mean event types that generate revenue for the station. I think that only makes good sense, and there is no further need for discussion. But you don’t have to agree with me, use or don’t use the “Commercial” designation and this option as you please. After all you paid for Media-Check, use it any way you see fit. g. 5g—Oh my God! This is one of my favorites! Matt in Jacksonville had this idea and I just think that it is the coolest thing since … uh … since … SNOW. Yeah, the coolest thing since snow. What it says is that if you’re like Matt you ALWAYS try to hide your ISCI code somewhere inside the description field in automation. Matt hides these ISCI codes all over the description fields and then goes in the hallway where the continuity and traffic people are trying to figure out if their copy is going to air, and giggles and giggles while those girls have fits trying to find their copy!!! (What some people won’t do for a little fun.) Well Matt, I hate to be the one to break it to you, but the jig is up, your little giggle fest is about to come to an end. Now those poor, put-upon traffic and continuity girls can come up here and check this little box. And just like that—poof! Media-Check will now use all its fancy computer power to dig those hidden ISCI codes right out of those automation description fields. Naner-naner-naaaner! Maaaaaaatttt! Oh, and you probably thought, “yeah, but this is going to wreak havoc with their fuzzy wuzzies when they try to go matching all those other description fields from the log against this automation description field with it’s little hidden dull surprise in there. He-he-hehe!.” But no Matt, Media-CheckMAN to the rescue! When we find an ISCI code cleverly hiding inside an automation description field we take our little Swiss Army knives out of our pockets and RIP THAT ISCI RIGHT OUT OF THERE! So now the description field with it’s little ISCI-ectomy has nothing left but the other description stuff that was also in there. It’s a shorter, leaner field to try to match and all’s well that ends well in Fuzzy-Wuzzy-Description-Matching Land. 6. OK, we’re getting serious again…you can specify one range of carts to always ignore. The only rules here is the range low and high must be matching in kind. In other words C1C999 is ok C1-G4, NOT ok. Or C100-4300, Not Ok also backward ranges, like L200-L1, NOT Ok. Make sense? Right. 7. Ah this is where it gets kind of fun, and in a very real way, almost negates the need for cart number ranges at all. You can indicate single cart numbers to always ignore. BUT to make it really fun, you can use “wildcards” within those cart numbers. So one little entry in this list can cause Media-Check to ignore hundreds, thousands, MILLIONS of cart numbers! You probably already know about the standard wildcard characters used by DOS and Windows for specifying file names or for searching: “ * ” and “ ? ” Things like: “ N* ” would match any cart numbers starting with “N” or “ C3?? ” Would match any cart beginning with C in the 3 hundreds range (C300-C399), and so on. Page 24 Power-Link Media-Check Users Manual Well that’s cool, but Power-Link has taken pattern matching to a whole new level with the addition of the “ # ” and “ @ ” wildcard characters. Here’s the rundown: * ? # @ Matches an unlimited number of any characters Matches Exactly One of any character Matches Exactly One numeric digit Matches Exactly One alphabetical character Now you can specify wildcard matches that were not possible before such as: “ X@1## ” would match a cart number that was exactly 5 characters long, starting with “X” then any letter, then “1” then any two digits. You can also use the old wildcards in combination with the new ones: “ @5*A# “ would match a cart number of at least 4 characters in length starting with any single letter then a “5” followed by zero or more of any character except “A” then an “A” followed by any single digit. You probably don’t use weird cart numbers like this, but if you do, Media-Check can handle it. This makes for some very specialized and accurate pattern matching, but you’ve got to keep a few things in mind. When you see something like this “ *# ” in this case the splat can contain any number of non-numeric characters because the first numeric it encounters ends the splat run. Likewise “ @*@ “ means that the splat can only contain non-alpha characters. See what I mean?. Interesting stuff, but you’ve just got to be extra careful that you know exactly what you’re asking for when using these extra wild wildcards. Page 25 Power-Link Media-Check Users Manual The Matching Criteria by Event Tab Man, I thought we’d never get here, and this is only the 3rd tab! This tab looks very much like the “Global…” tab, in fact it’s almost identical. The purpose of this tab is to allow all of the configurability available on a global level to be broken out by event type. So that, for instance: Different tolerances could be used for PSAs or Announcements than those that were set up globally for all other event types. It also allows you to completely ignore all events of a certain event type (see the checkbox just above the little red circle in upper left corner of screen, underlined in yellow?). You can also declare that a particular event type is “Commercial” (that’s the checkbox that is circled in the top left-hand part of the screen). This attribute of an event type is used in conjunction with the setting on the Global tab’s Advanced settings, which said “Only compare ISCI on Commercial events.” It is also used for something you don’t know about yet, Preformatted Report Styles-on the “Discrepancy Notifications” tab, where you can create a report template that applies only to these “Commercial” event types or the opposite of that, only “Non-Commercial” event types. More on preformatted reports later… And now, if you will notice that when “Ignore ISCI” is checked on the Global tab, that entire portion of the events tab relating to ISCI is disabled (grayed out) and there is an indication (see: red underline) that lets us know that ISCI is being ignored globally. This does not let us enter anything about ISCI codes on this tab that would mislead us into thinking it had any effect whatsoever. Page 26 Power-Link Media-Check Users Manual Ok, moving right along, more on the Events tab…. Here you see that instead of “Ignoring” a particular event type, it is also possible to completely delete an unneeded event type( y ). You can also rename events( z ) to match the terminology used at your station. Page 27 Power-Link Media-Check Users Manual The Discrepancy Notification Tab This is the place where a lot of important stuff happens. It’s where all of the report formats get created and assigned to the various interested parties. This is the part that was mentioned way back in the beginning by the marketing guy where he said that you only get the information you care about and get it presented in a way that makes sense to you. General Options Before we get into the subject of creating reports, I’d like to briefly cover the options on the “Discrepancy Notification” tab that are not directly related to the content of the reports. 1. “Only Send Report if Discrepancies Exist.” This option is handy for those on your distribution list that don’t want to be bothered unless there is s problem that needs attention. The only caution with this option is that there should be SOMEONE on the recipient list who is getting reports every day, even if there are no discrepancies. This person will get used to receiving their report by a certain time every day and if a report does not show up in their mailbox, can look into the matter to assure that there is not a problem causing Media-Check to not be able to send notifications. Usually it will probably be that Traffic is just a little behind finalizing the log, but if there is a technical glitch causing the problem, the appropriate people need to be made aware of the situation so that it can be solved. Otherwise the person using this option may be lulled into thinking everything is OK, when there actually may be some un-reported discrepancies. 2. “Send Report as HTML.” Checking this option tells Media-Check to send mail in the much richer HTML format. Leaving it unchecked will result in email reports being sent as plain text. Note that this option is only applicable if email is being sent via the SMTP method. The simple MAPI email does not support HTML email, so if this is checked it will have no effect, email will still be sent as plain text for stations using MAPI. There will be more on the different email methods in the “Email Options” section. Page 28 Power-Link Media-Check Users Manual 3. “Use for Daily Archive” & “Use as Web Page Report”. If neither of these checkboxes are checked for any of the reports in the list, a default report format will be used if you are outputting a web page report or archiving daily reports (more on these topics in the section on the “Files” tab). These checkboxes allow you to tell Media-Check to use one of the other reports you created for either archiving, web reporting, or both. These checkboxes can be checked for any report that is being sent to a particular email recipient, or may be used on a report that is not being sent to anyone. If you want to use a report that is not actually being emailed to someone for either of these purposes, simply create a report format and check either of both of these checkboxes. At that point you can add the report to the list even though the email address and name edit boxes are empty. Either of these checkboxes may only be attached to one report format each. So if you have one report tagged for either of these options and you set it for another report in the list, the report that originally had the checkbox checked will have it removed. Adding, Editing and Removing Email Recipients 4. Adding, Editing and Removing Email Recipients. With the exception mentioned above in item #3 for web and archive reports without email recipients, all the other items that show up in the list in the upper right-hand corner of the window will represent an email recipient and the report that is to be emailed to him or her. To add a recipient, define a report format then fill in the email address and name edit boxes and press the “Add” button. To edit an existing item, click on the item in the list; you will then notice that all of the report options set for the selected recipient will be shown and the email address and name will be placed in the edit boxes. Make any changes, and then press the “Update” button. This function can also be used as a shortcut in the following scenarios: a. Adding a new recipient using the same report preferences as an existing recipient. To do this, select the recipient with the desired report preferences, change the email address and name and press “Add” instead of “Update” b. Sending additional reports to a recipient already on the list. Select the desired recipient in the list, change the report preferences and then press “Add” rather than “Update” To remove a recipient, select the recipient from the list and press the “Remove” button. Also notice that the first time you click on an item in the list, the item becomes highlighted and all of the preferences and the email address/name will reflect those of the selected recipient. If you click a second time on the same item in the list, it will become un-selected: the highlight will go away and the email address and name edit boxes will be cleared, while all of the other report preferences will remain set as they were when the item was first selected. This can be used to help with item “a” above by setting the report preferences with the first click, then clearing the email edit boxes with the second click, so you don’t have to clear them manually. No big deal but every keystroke saved is… well, a keystroke SAVED! 5. “Disable Email.” This checkbox allows you to temporarily disable email for the selected recipient. It is handy to use when a person is going to be away from the office and does not care to have the discrepancy reports cluttering-up their mail box. Or when you see them in the boss’s office and the boss is yelling at them and you’re not sure whether they’re getting fired and won’t be here tomorrow or not. Page 29 Power-Link Media-Check Users Manual 6. “Include Only These Events.” This allows you to specify which event types the recipient wishes to have included on their report. This is used in situations where, for example, some people are interested only in commercials; and others in announcements, or promos. At any given time, this list will only contain event types that have not been turned off either by deleting the event type or setting it to be “Ignored” on the Events tab. 7. “Format Times as.” There are all kinds of different ways people in the broadcast industry like to see time formatted. You’ve got your “24-hour military time” types, and your “12-hour am/pm” types. Then you’ve got your “always show two digits, as in 01 for one” types, etc. The list goes on and on, as you will see when you pull down this drop down list. This is another example of Power-Link’s dedication to the “Have it YOUR way” motto. Every report recipient can have their time formatted their own unique way, and here’s where you set that up. Here are the time formats available to choose from: 24hr 24hr 12hr 12hr 12hr 12hr 12hr 12hr 12hr 12hr 12hr 12hr 12hr 12hr 12hr 12hr 12hr 12hr 12hr 12hr - 01:03:03 1:05:03 1:05:03a 1:05:03 a 1:05:03am 1:05:03 am 1:05:03 a.m. 1:05:03A 1:05:03 A 1:05:03AM 1:05:03 AM 01:05:03 A.M. 01:05:03a 01:05:03am 01:05:03 am 01:05:03 a.m. 01:05:03A 01:05:03AM 01:05:03 AM 01:05:03 A.M. Page 30 Power-Link Media-Check Users Manual Preformatted Reports I would like to call your attention to the little drop down box in the upper left corner of the window that says “Select or Save a Preformatted Report Style” (see screenshot below). Media-Check ships with this little drop-down list empty. It’s up to you, if you think it would be useful, to play around with the different combinations of report preferences, then when you come upon a particular combination that you’d like to use again, pull down the menu and select “Save current Report Prefs As…” You will then be asked to give the report a name, an optional description, and specify which event types should be a part of this particular report format, then save it. It’s as easy as that. From then on, when you want to use that particular report, you can simply select it from the list and avoid having to painstakingly set each check box, one by one. And if you don’t like one of your creations, the little button next to the drop down list with the “X” on it will (after confirming that you really want to) delete the currently selected report style. Deleting a preformatted report style will not change any report preferences for recipients already using that style, it simply removes the item from the list for future use. By the way, these preformatted or “canned” reports are saved to a plain text file in the PL directory called “MC_CannedReports.cfg” so if you ever have a need to share some of your creations with a station at another site, or you just want to sell them on eBAY, that’s the file you’re going to be interested in. On to the reports… Page 31 Power-Link Media-Check Users Manual Common Elements in the HTML Email Reports There are certain elements that are present in all of the HTML email reports. I’ll show you those now, so that we can then concentrate on the things that will be different in each report according to how you have set the various report preferences. By the way, the content and to some extent the formatting shown here in HTML also applies to the plain text versions of the reports. Examples of the plain text versions of these will follow these HTML examples. Report Header All of the reports have very similar headers listing the station name; the date of the log; and the exact time the report was generated along with the exact time the inventory was pulled. With the exception of the extremely short “Executive Summary” report, all of the other reports have a Table of Contents (TOC) section that is itself a collection of hyperlinks to the sections referenced in the TOC. An executive summary is also printed at the top of every report just after the TOC. Executive summary sections are notable in that they contain some overall stats about the number of carts processed and total number of discrepancies, while the 2nd half of the summary contains only numbers that pertain to the actual event and discrepancy types the recipient of the report declared that they were interested in… Here is an example of a typical report header, TOC and Executive Summary section: Page 32 Power-Link Media-Check Users Manual Quick Cart Index Another feature of most reports is the Quick Cart Index that appears at the top of the body of the report. It contains a very simple listing of each cart number along with a collection of onecharacter discrepancy codes indicating each type of discrepancy the cart has. There are two nice features of this Quick Cart Index. First, each of those one-letter discrepancy codes following the cart number is actually a hyperlink that takes you directly to the line item in the report for that discrepancy. Also, in some browsers and email programs (ones that support DHTML), there is a little something extra to show you when the mouse hovers over the cart number in the Quick Index: A cute little tool tip window will pop-up diaplaying some additional information about the cart and it’s discrepancies. These tool tips are supported in the Internet Explorer browser and all of its offshoots. The Firefox browser will show a tool tip, but often the text is truncated. The Opera browser does not support these tool tips at all. The Outlook Express email program also fully supports these tool tips. There may be other browsers and email clients that support the tool tips, but I am not aware of them (so far, I was too darn lazy to install and test these other applications, but like good art, you’ll know if your application supports tool tips when you see them—or, don’t see them). Here’s what a quick index looks like: Page 33 Power-Link Media-Check Users Manual Report Footer Here is an example of the optional footer that can be printed at the end of each report showing the options used to create the report. This comes in handy during the period when you and your staff are getting used to the reports. It will help you quickly answer the question “why doesn’t my report show XYZ?” Page 34 Power-Link Media-Check Users Manual I’m going to let the next several pages speak for themselves. I’ll show you several combinations of report preferences, and then show snippets of the reports that resulted from those choices. Report Format Options and The Resulting Reports These report options: Verbose descriptions but no details, sorted by time, grouped by discrepancy Yield entries in the report that look like this: Note that when “Details” are omitted the report indicates how many times the cart is scheduled to air along with the first time during the log day that it airs. By giving this first time to air, it lets the concerned person know how much time is left to solve the problem. Page 35 Power-Link Media-Check Users Manual This report is very much like the prior one, but it does not have verbose descriptions checked This report is much more terse. You are told what the problem is, and a little bit about the offending cart but are given no specific information about the nature or degree of the problem. Page 36 Power-Link Media-Check Users Manual This report contains all issues in compact format, sorted by time This is an excellent report for production since is sorted chronologically as the carts appear on the log, it can be used as a straight-down checklist. Note the tool tip listing some of the details. Page 37 Power-Link Media-Check Users Manual Compact report sorted chronologically and grouped by discrepancy When doing a compact report grouped by discrepancy, there’s no need to list the discrepancy code for each entry. And there’s that tool tip again! Page 38 Power-Link Media-Check Users Manual Here’s a report with everything, including the details of each time a cart plays on the log, Just look at all them details! That’s why they call this one the Whole Enchilada! The “Event ID” is the referential number from your Traffic system, if it has one, and the one letter code in parenthesis at the end of the line is the Power-Link event type code. Page 39 Power-Link Media-Check Users Manual I present to you ladies and gentlemen…. The Executive Summary The executive doesn’t have much in his report…. But He’s an Executive and you’re not. Page 40 Power-Link Media-Check Users Manual A Brief Look at the Text Reports The text reports aren’t nearly as sexy as the HTML reports but I suppose they do have their place—especially for people who have their email programs set to not accept HTML email (thank you SPAMMERS). The content and format of these reports is exactly the same as the HTML reports that we’ve looked at earlier, they just use plain old boring text to show the same information. We won’t belabor this, but I just wanted to give you a brief glance at a few of the various flavors of text discrepancy reports. This is just a potpourri, a mélange a… remix or mash-up, of several report formats as they appear in plain text: Discrepancy Codes: M = Cart Missing L = Wrong Length S = Start Date K = Kill Date D = Description Mismatch I = ISCI Mismatch Cart Cart Cart Cart Cart Cart Cart Cart Cart Cart Cart Cart Cart Cart Cart 609 419 611 N2071 586 944 588 956 693 786 966 N2295 201 621 510 LD LKD LD L LKD LD LKD M LKD LKD LD D LD LD LD Airs Airs Airs Airs Airs Airs Airs Airs Airs Airs Airs Airs Airs Airs Airs 4x 1x 4x 1x 1x 8x 1x 6x 1x 1x 1x 1x 2x 1x 1x - 1st 1st 1st 1st 1st 1st 1st 1st 1st 1st 1st 1st 1st 1st 1st at at at at at at at at at at at at at at at 00:20:00 00:50:00 00:51:00 01:53:00 03:50:00 04:50:00 04:50:30 06:20:20 06:22:20 06:22:30 06:23:30 06:26:20 06:50:10 06:51:10 06:53:10 Discrepancies grouped by discrepancy type, carts in chronological order (compact) Discrepancy: Wrong Length Cart 609 Airs 4x - 1st Cart 419 Airs 1x - 1st Cart 611 Airs 4x - 1st Cart N2071 Airs 1x - 1st at at at at 00:20:00 00:50:00 00:51:00 01:53:00 Discrepancy: Kill Cart 419 Airs Cart 586 Airs Cart 588 Airs Cart 693 Airs at at at at 00:50:00 03:50:00 04:50:30 06:22:20 Date 1x 1x 1x 1x - 1st 1st 1st 1st Discrepancy: Description Mismatch Cart 609 Airs 4x - 1st at 00:20:00 Cart 419 Airs 1x - 1st at 00:50:00 Page 41 Power-Link Media-Check Users Manual Discrepancy: Cart Missing Cart 956 (1:00) IDAHO HOME MORTGAGE Airs 6x, 1st at 06:20:20 Cart N2309 (:10) UNIGRAVITATAS: GRAVIS GRATIS Airs 2x, 1st at 08:20:10 Discrepancy: Wrong Length Cart 609 (1:00) HOMETOWN RADIO PSA'S Length in Inventory: :13.240 Acceptable range is :59.880 - 1:00:00.120 Airs 4x, 1st at 00:20:00 Discrepancy: Kill Date Cart 586 (1:00) Gomers RADIO PSA'S Kill date in Inventory: 06/25/2005 Airs 1x, 1st at 03:50:00 Discrepancy: Description Mismatch Cart 609 (1:00) Mama Rosita's Bagel Shop Description in Inventory: Greenberg Torrillas (Match = .00% - Requires: 60.00%) Airs 4x, 1st at 00:20:00 Cart 419 (1:00) Howdy Doodie is Dead Description in Inventory: Oh No he's NOT!(Match = .00% - Requires: 60.00%) Airs 1x, 1st at 00:50:00 Discrepancy: Wrong Length Cart 4312 (1:00) GOYOTA OF TALLAS: GOYOTA OF TALLAS Length in Inventory: :13.400 Acceptable range is :54 - 1:01 Cart appears on log: * 10/21/05 00:23:00 Event ID: 4081508 (S) * 10/21/05 01:22:00 Event ID: 4081506 (S) * 10/21/05 02:22:00 Event ID: 4081510 (S) * 10/21/05 03:22:00 Event ID: 4081509 (S) * 10/21/05 04:20:00 Event ID: 4081507 (S) * 10/21/05 05:24:10 Event ID: 4081370 (S) * 10/21/05 10:22:10 Event ID: 4118688 (S) * 10/21/05 12:20:00 Event ID: 4118689 (S) * 10/21/05 13:20:00 Event ID: 4118690 (S) * 10/21/05 14:25:00 Event ID: 4118691 (S) * 10/21/05 18:47:10 Event ID: 4118692 (S) * 10/21/05 19:47:20 Event ID: 4081279 (S) * 10/21/05 20:47:20 Event ID: 4081276 (S) * 10/21/05 21:47:20 Event ID: 4081277 (S) * 10/21/05 22:51:20 Event ID: 4081278 (S) * 10/21/05 23:21:00 Event ID: 4081371 (S) Cart 5911 (:20) KPLK PROMOTIONS: LINERS/IMAGE PROMOS.. Length in Inventory: :42.320 Acceptable range is :18.500 - :23.000 Cart appears on log: * 10/21/05 00:47:00 Event ID: 4123570 (S) * 10/21/05 04:47:00 Event ID: 4123572 (S) * 10/21/05 07:49:00 Event ID: 4123578 (S) * 10/21/05 19:47:00 Event ID: 4123585 (S) Cart 4316 (:30) ORACHA (I): LA CASA DE SU MAMMA Length in Inventory: 1:07.670 Acceptable range is :27.000 - :34.000 Cart appears on log: * 10/21/05 00:47:20 Event ID: 4128926 (S) * 10/21/05 01:50:20 Event ID: 4128929 (S) * 10/21/05 02:49:20 Event ID: 4128923 (S) * 10/21/05 03:49:20 Event ID: 4128928 (S) * 10/21/05 05:26:10 Event ID: 4128927 (S) * 10/21/05 11:25:10 Event ID: 4128925 (S) Page 42 Power-Link Media-Check Users Manual The Files Tab To tell you the truth, this is where all the stuff that didn’t seem to fit very well any place else, or there wasn’t enough room for on another tab got stuck. Web Reports Item #1 above: This is probably one of those things where the programmer got a little carried away with himself and put a feature into the program that very few stations will actually ever use. But since I’m the programmer, and I’m writing this User Manual, you’re going to have to see it! The purpose of this feature is to allow you to create a web page containing a discrepancy report. You can choose any report format you design, or just use the default report format. You can give the page a name, tell Media-Check where to place the web page within your local or network file system, change the background color, use a background image, and place a banner image at the top of the page, aligned as you please. See all that stuff up there? There it is. The next question that arises is: Why on earth would I want to create a web page displaying all of our continuity screw-ups? Good question… It seemed like a good idea at the time? I’ve got no good answer to that one, but let me explain a little bit. I thought that maybe you’d like to post a discrepancy report on an INTERNAL web server, and interested people could just surf on over to it to see what’s up with the log vs. the automation system. The default report format will be used for the web page report unless you designate a particular report (on the “Discrepancy Notifications” tab) as being the report you want to use for the web page, by checking the little checkbox in the lower right-hand side of the page that says “Use As Web Page Report.” You don’t even have to assign the report to an actual email recipient to tag it to use for the web, just check the box and add it to the list. You can also choose to use the background colors, background image and banner image specified here for your HTML emails if you like. The only deal with using the images in emails is that they need to be available at a URL on the Internet or your internal intranet so that when your email program shows you the email, it will know where to go and find the graphic. It does look really cool Page 43 Power-Link Media-Check Users Manual to have your logo at the top of reports! So if you want to do this, just put the full URL for the images into the appropriate edit boxes above. Or alternately, you can specify the location relative to the place your web report is to be placed, and if the “Web Page Home Directory URL” field contains the web URL for the web page report, the full URLs for the images will be figured out from there and placed in the emails. Here’s an example: Background color for emails is a lot more straightforward. Just click on the button, choose a color, and indicate that you would like to use BG Colors for emails, and it will be done, no URLs to specify or anything else, the emails get generated with your background color choice. Well, if you think any of this is a good idea, this is YOUR feature! Archiving of Discrepancy Reports Item #2 above: This and the next item are some more examples of the programmer in me putting in some features that are exposing my “anal-retentive tendencies.” You may not care what your discrepancies were yesterday or two weeks ago, as a matter of fact, you PROBABLY would like to forget about it and would burn all the evidence if you could! But if you’re like me and hate to throw stuff away you can tell Media-Check to save a history of your discrepancies (every time I throw something away that I’ve been saving for a long time, it never fails that the VERY NEXT DAY I desperately need it!). So, as you can see, you can choose to archive HTML, text of both versions of your reports; and specify how many days worth of history you would like to keep. Setting the number of days to keep the archive reports to zero will keep them forever (that’s what I would choose), but any number above zero will delete the files older than the number of days you set here. You can specify which report format you would like to use for these archives on the “Discrepancy Notifications” tab, or if none of your existing reports are tagged for archiving a default report style will be used. These reports will be stored in an “Archive” folder inside Media-Check’s “Reports” directory (which is inside your station’s Power-Link working directory, which is inside…oh, never mind). Page 44 Power-Link Media-Check Users Manual Media-Check Logging Item #3 above: Ok, another “dumb programmer tricks” feature, I admit. Let me try and explain my way out of this one. When Media-Check runs, it keeps a log telling various things about what happened during that run. Things like errors, warnings, general status information, and some very verbose debug information. The level of this verbosity can be set to various levels. Usually we set it to a high level at first, so that if anything goes wrong or seems to be acting strangely, us here at Power-Link tech support can ask you to send us your log and it may help us try and figure out what caused your problem. This is really for us, and possibly your IT guys. Anyway, this is where you tell Media-Check how to handle those logs. “Use Single Logfile” means that a single log file is created and the logging output for each day’s run is added to that one file. This file can get pretty big, as you can imagine, but it may be helpful in diagnosing a problem that only happens some of the time, not every time Media-Check runs. In a case like that, you can temporarily set this option to ON and let the logs accumulate until the problem shows it’s ugly head. Then you can send the log file to us and turn the feature off. In contrast to the other choice “New Log Each Time MC is Run,” will create a new log each time Media-Check is run, rather than continually adding to the same one. If you have the “Archive Daily Log” checked, each day’s log will be given a unique name, including the date, and will be saved for the specified number of days. Archiving logs is kind of like using a single log file, except the single log file option will capture the log each time Media-Check is run, even if you run it 100 times a day, whereas archiving daily logs will just save one for each day, regardless of how many times you run Media-Check (it saves the last one for each day). If you set the number of days to zero, it will save the logs forever; any other number above zero will delete logs older then the specified number of days. Page 45 Power-Link Media-Check Users Manual The Email Options Tab This is that tab I mentioned earlier that you will probably want to get your I.T. department involved with because it deals with some pretty geeky stuff like email servers. Email Method Item #1 above: The two choices here are “SMTP” and “MAPI.” SMTP is the more versatile, in that it allows sending HTML email. The SMTP method requires that Media-Check have direct access to an SMTP server. The version of MAPI used by Media-Check, which is “simple MAPI,” does not support HTML email. The MAPI method does not require direct communication with an SMTP server by MediaCheck, email is sent using an email client program that supports MAPI. That email client then uses it’s connection to another mail server to send the email. There are ways to send HTML email via MAPI, but they all rely on knowing which email client you are using and manipulating it using COM calls that rely on Media-Check knowing all about the internal workings of the particular email program, so simple MAPI was chosen because any email client that supports MAPI can be accessed using the universal simple MAPI API. There may also be issues with your firewall and virus checking software that will need attention, regardless of which method is used. I’ll tell you all I know about those issues later. The MAPI Email Method Using MAPI requires that the PC running Media-Check have a MAPI compliant email client program installed. That email program needs to be set as the default email client and needs to be setup in such a way that it will accept email from Media-Check and send it. Page 46 Power-Link Media-Check Users Manual MAPI Email Client Program Setup The various email client programs all have slightly different terminology for the options that must be set, but I’ll list the necessary settings below based on using Microsoft Outlook Express. Outlook Express’ settings are accessed via the “Tools” menu item “Options.” 1. As mentioned above, the email client program must be the default email program. This can be done in Outlook Express on the General options tab. 2. There must be a default email account defined which requires no password. This does not mean that no password is required by the POP3 server—that’s OK, Media-Check will not be receiving email, so it doesn’t matter. Just make sure that the default email account does not itself need a password to get into the email program. Also if the outgoing SMTP server requires authentication, configure that as needed. 3. “General” tab: “Send and Receive Messages at Start-up” = YES 4. “Send” tab: “Send Messages Immediately” = YES 5. “Security” tab: “Warn me when other applications try to send email as me” = NO In other email client programs this may be an option that simply says allow other applications to send mail using that program. The email client program does not need to be constantly running, when Media-Check calls upon it to send email, the program may pop up on the screen while sending the emails, then go away when done. In the case of Outlook Express, just the small progress window that shows the emails being sent pops up and then goes away after the emails are on their way. The SMTP Email Method To use the SMTP method of sending email the “SMTP Server IP Address” edit box must be filled in with either the IP address of the server or the network server name. If the PC running MediaCheck is also the SMTP server use either the IP address 127.0.0.1 or “localhost” as the server name, not the PC’s external network computer name. The SMTP server must be setup to allow relaying of email from Media-Check’s helper program: “PL_SmtpMail.exe” There may also be other security issues to deal with in order to allow the Media-Check PC to communicate with the SMTP server. These issues will be specific to your site, so I won’t try to cover them here. Firewall and Virus Checking Issues Firewalls usually need to be told that it’s OK for “MC.exe” and “PL_SmtpMail.exe” to access the Internet. You may need to add these programs to a list of programs allowed Internet access, or sometimes a window will pop-up the first time Media-Check tries to send email, asking you if it’s OK. Either way, the firewall needs to know that Media-Check is a friend, and to let it through the firewall. Note also that if you are upgrading from an earlier version of Media-Check some Internet security programs will notice that the executables have changed and require you to approve them again after installing the new version. Virus check programs are usually not a problem, but may also need to be made aware of the MediaCheck programs, and either told to not scan email coming from MC or at least not to require the user to respond to a dialog box when the scanning is done. Page 47 Power-Link Media-Check Users Manual Email Sender Account Item #2 above: The email sender account should be set to the default mail account for the email client program you are using for MAPI, and for SMTP it may need to be an account that the server knows is allowed to send email. In either case, this must be filled in correctly or email will not work. SysAdmin Email Recipients Item #3 above: This is a list of email recipients that you would like notified when Media-Check has a problem and is unable to complete it’s work. This will probably be the person who helped setup this email options tab, or it may be several people who might be able to help solve any problems. You might even want to put a non-technical person on this list if they are in someway responsible for making sure Media-Check is running and doing it’s job correctly. When a SysAdmin email goes out, the body of the email will contain a description of the error, plus the contents of Media-Check’s application log for that day (if you are using the option of having each day’s log saved in a single file, Media-Check will go in and extract only today’s entries to send). The only gotcha here is that if the problem is that Media-Check can’t send email, it probably won’t be able to send the SysAdmin emails either—but it will try anyway. Hope springs eternal! The Other Stuff Disable Discrepancy Report Email Notifications Item #4 above: This checkbox is used to disable sending ALL Discrepancy Notification emails. It does not disable SysAdmin email. This may be used in cases where you want to run Media-Check in normal mode (as opposed to the Show Me mode which does not send email) but don’t want the email notifications to be sent. If you just need to disable some but not all email reports from going out, you can do that from the “Discrepancy Notifications” tab for individual email recipients. Report Footer This option causes Media-Check add some additional information at the bottom of each email report describing the report preferences that were used to produce the report. This is probably something that you will want to set initially when you start using Media-Check. Then later you may want to turn it off. The reason you might want to have it on only at first is that some people receiving reports may have questions or complaints about what is included or excluded from their report or about the formatting of the report. Having this little footer at the bottom makes it much easier to troubleshoot those kinds of problems because it does not require someone opening up the Media-Check Configuration Editor program to look at the settings. When describing the discrepancy types included on the report, if the report is set to display “Details” for a discrepancy type, that is indicated by adding “+det” to the discrepancy type indication (see below). Here’s an example of what this footer looks like: Page 48 Power-Link Media-Check Users Manual Appendix Configuring the INVRead Automation Translation Programs INVRead is the program that goes out to your automation system database and pulls out the information about the audio clips or “carts” that Media-Check needs to check against the copy on your station logs. INVRead gets this data and transforms it into a format that Media-Check can understand. These conversion programs need to know where to find the automation database files, and often some clues as to how to convert the data properly. Configuring INVRead for ENCO and Audio Vault AvAir Go to the “Power-Link:Media-Check” menu and select “Configure INVRead.” You will see this screen: Item #1: First, since this version of INVRead works for both the ENCO and AvAir automation systems, select the automation system you are using. All stations must use the same automation system. Item #2: Next select each station and: Item #3: Either enter the path to the automation inventory file for your automation system or navigate to it by pressing the button to the right of the edit box. AvAir systems use a file called “AvAir.mdb” and ENCO systems use a file called “CUTS.DBF.” Item #4: Check with the people in charge of your automation system and see if they would rather have the database file copied out to the station’s work directory or accessed in-place. The INVRead program simply reads the database files using a SQL “Select” statement, so there is no danger of it changing any data. It’s probably best to access the database file in-place to avoid concurrency problems or corrupt data in the copied file, which could happen if Media-Check tries to copy the file while another process is writing to the database. Item #5: This version of INVRead, like Media-Check, writes to an application log file each time it runs, recording run time information including any errors that occur. This file is often useful in Page 49 Power-Link Media-Check Users Manual troubleshooting problems with the program. Normally, when this item is unchecked, the log file is overwritten each time INVRead runs. By checking this item, the file will not be overwritten, but rather, each time INVRead runs it will append information from that run to the end of the existing log file. In this way the file contains a history of each time the program was run. This file can get quite large over time and will eventually need to be deleted. However, if you are having intermittent problems that don’t necessarily happen each time INVRead is run, using this option could help capture the problem, since the log would contain information from several runs, the successful ones and the ones with problems. Item #6: Pressing this button will copy all of the information entered on the screen (including the Network access information discussed in item #7) to all of the other stations. This can save some time if all of the stations share the same automation database, or if the values to enter for each station are very similar and it would be easier to just copy the first station’s settings to the rest and then make slight changes to the other stations’ settings. Item #7: Check this item if you need to access the automation database file using a shared network folder which is not always available and may require a userID and optionally, a password to gain access. When checked, the normally disabled network access controls will become enabled, allowing you to set up the necessary NET USE command for each station. When enabled, here is what the screen will look like: The controls circled in red are the ones used to define the NET USE command parameters. They are all pretty self-explanatory, so there is no need to go into each one. As you can see, the “Password” field is protected from prying eyes by obscuring its contents by displaying asterisks in place of the actual password. Also be aware of the fact that both the “User Name” and “Password” are encrypted in the configuration file, making it impossible for anyone to glean this sensitive data by looking at the INVRead.cfg file. Page 50 Power-Link Media-Check Users Manual Configuring INVRead for DCS Maestro Go to the “Power-Link:Media-Check” menu and select “Configure INVRead.” This version of the INVRead program actually does not have a separate configuration utility. The “Configure INVRead” menu item simply calls the INVRead program with a command line option, /V, which displays the following configuration screen: The program reads the STATIONS.CFG file to create the tabs across the top of the screen allowing you to configure each station. Each Maestro machine maintains it's own inventory file. The file naming convention is CMINVnn.DAT. Where 'nn' is the two-digit, zero based, hexadecimal* node number of the workstation in question. So, if a user sees in his config file for Maestro that the node number is 1 then the associated inventory file will be CMINV00.DAT. If the user sees a node number of 11, the inventory file will be CMINV0A.DAT*. You will have to enter the path where the CMINVnn.DAT files are located and the Maestro workstation node number for each station. The node number will have to be obtained from the Maestro configuration file. The Inventory Path can be entered in either UNC or Drive Mapping. After configuring, you can actually process the inventory this first time by pressing the “Process This Station Now” button. You can then view the translated cart information in the window at the bottom of the screen to verify that you have the correct .DAT file. *NOTE: Hexadecimal is a base 16 numbering system, in contrast to our base 10 system. Hex digits count up in the following fashion: Hexadecimal 0 Base-10 0 1 1 2 2 3 3 4 4 5 5 6 6 7 7 Page 51 8 8 9 9 A 10 B 11 C 12 D 13 E 14 F 15 Power-Link Media-Check Users Manual .NET Security Issues and the Media-Check Programs Most of the applications that make up the Media-Check suite use the Microsoft .NET Framework runtime libraries to provide a great deal of their functionality. As a matter of fact the only two programs that don’t use .NET are the Media-Check core program, MC.exe, and the INVRead.exe program for DCS. These programs and others that use less modern technologies execute subject to the security permissions granted to the user who logged onto the PC and started the program. And since Windows is such a pain to run with anything less that the full set of Administrative Permissions if you need to install or upgrade programs or even save files to certain parts of your hard drive or the network, it turns out that often regular users are actually running with the full blown set of permissions that allows them, and any programs they run to do just about anything they darn well please. .NET applications, on the other hand, were designed with a completely different security model in mind. Since many .NET applications are run from the web, the issue is not so much who is running the applications as it is of where the code came from in the first place. For this reason there are ALL KINDS of very stringent security measures taken to prevent malicious code from “who knows where” from running willy-nilly through your local machine and network doing all kids of nasty things that I don’t even want to talk about. You know what I mean, certain viral, Trojan horsey, spywarey, spammy sorts of stuff that you definitely want to keep OUT of your neighborhood. So all this security stuff is good. But there are times when it can seem like a real pain in the keester. Like for instance when you’re… Running Media-Check from a Network Share (if you MUST!) This is where the REAL fun starts (NOT). .NET security has several different mechanisms it can use individually or in conjunction with each other to protect your computer and your network from the bad guys. One of the key concepts is one of different “zones” which have differing amounts of “trust” with regards to running code that originates from one of these zones. For instance you probably guessed that the least trusted zone of all is the “Twilight Zone.” Oh, just kidding, I meant to say the “Internet Zone.” There’s no telling what kind of junk is hangin’ out there just waitin’ for some unsuspecting dweeb to click some link and run it. Another zone that has a little more trust that the Internet is the “Local Intranet Zone.” This includes all the computers you can get to on your local network. Then there’s the most trusted zone of all the “My Computer Zone” which is by default given “Full Trust,” meaning that you can run any .NET code (program) that is physically located on your machine. There are actually a couple of other zones and each one of these can be given varying levels of trust. Trust can be granted in big chunks, or doled out piecemeal, a little bit of this for this application in such and such a zone, a little more for this other one over here, and so forth. It can get as complicated as you want it to get. So as you are probably starting to see that this is a much bigger subject that we can completely cover here. If you’re a real masochist there are plenty of big thick books you can get dealing exclusively with .NET security. My plan here is to try and make this .NET security stuff as simple and painless as possible, allowing the Media-Check programs to run and do the things they need to do, while still maintaining a pretty good level of security for you guys. Page 52 Power-Link Media-Check Users Manual There are a couple of ways we could go about letting you install Media-Check somewhere out there on your network (usually on what’s called a “Network Share”). The first way, which I’m not going to go into detail about, because it’s less secure, is to just go and give your entire Local Intranet Zone “Full Trust.” I’ve got a better way that only gives trust where trust is deserved and needed, in the Power-Link directory. You DO trust Power-Link don’t you? I knew that you did. Page 53 Power-Link Media-Check Users Manual Setting up the .NET Security Policy for Media-Check and other Power-Link Programs I will now step you through the process of setting up some very basic security policy on your local machine, which will allow you to safely run any Power-Link .NET application that’s sitting out there on your network. It all starts by going to the Windows Control Panel and selecting a program called “Administrative Tools” (as you might expect, you have to have administrative privileges to get into this program, so if you don’t, it’s time to go calling for the I.T. dudes and dudettes). When the Administrative Tools window opens up it will look very much like this: Double click on the item highlighted above, “Microsoft .NET Framework 1.1 Configuration.” Then you will see this screen. Well, not exactly this screen: Actually, the tree in the left pane of the window will probably be collapsed when you first open this widow, but go ahead and start clicking nodes and opening it up until it looks like this. Ok, I’ll spell it out for ya. First click on the “Runtime Security Policy” folder, then open up the “Machine” node, drill down to the “Code Groups” folder and click on the node below that labeled “LocalIntranet_Zone.” You will now see that the right pane of the window looks like the screen shot above. Click on the blue link that says “Add a Child Code Group.” Page 54 Power-Link Media-Check Users Manual Good. Now you should see this screen: Follow the leader (that’s me) and select “Create a new code group” and fill in the name “PowerLink.” You can put in a description like I did, but it’s ok to just leave it blank if you’re like, really in a hurry or something! Now click on the “Next” button, and bingo, the next screen looks like this: Select “URL” from the drop down list. See all those other choices? Those are just some of the other ways to tell the .NET security guard how a program can provide what we call “evidence” in the .NET security world, that they meet a particular set of requirements which is setup differently for each of those choices. See, this stuff gets real complicated real fast-like and you can hire some Page 55 Power-Link Media-Check Users Manual pretty high-priced “experts” to hold your hand through all this high tech mumbo jumbo. But don’t worry…I’m here to lead the way and I come cheap, a little too cheap. But as you’ll see in a few more screens, this isn’t really “Rocket Science.” You’ve just got to have a buddy like me to show you the ropes. And by the way, if you’d feel better paying some fancy consultant lots of dough to come in and do this for you…I’m available. And I’ll even put on a monkey suit and wear a (ughh!) necktie. Sorry, I don’t have any black wing tip shoes. But I’ve got a really nice clean pair of sneakers that look really cool with a suit! I’ll give you a little discount on account of the shoes, ok? Back to the URL stuff: As you see, after choosing the URL condition type from the list, there is now a place where you can enter the URL, or in this case the UNC path to the Power-Link directory somewhere out there on your network. Enter it as I have done above. You will notice that the wildcard “splat” * follows the directory name so that all .NET programs in the Power-Link directory will be getting the same permissions. If you wanted to, you could specify a different permission set for each .NET executable file. Actually there are several ways to do that, but we’re not going there. Go ahead and press the “Next” button. Page 56 Power-Link Media-Check Users Manual So here you have a choice: use an existing permission set, or make your own. If you’d like to make your own, be my guest. I’m even going to list the specific types of permissions each of the MediaCheck .NET programs require to run, so you could make this into a whole lot of work if you want to. I’ll leave that for you to play with if you like. Just don’t come crying to me when you’ve got your self all tied up in knots and can’t get it straightened out. In that case I’ll just have to put on my necktie and pay you an extremely expensive visit! And be warned, on these types of visits I bring my paddle along. So to put it directly: I STRONGLY suggest you do what is shown above and select “Full Trust” from the existing permission set drop list. It’s not really that scary. You’re just saying that you are going to trust any code run from this ONE folder out there on your network. Click the “Next” button and then on the next page press “Finish,” and you’s done! Now your .NET Configuration tree will look something like this: Page 57 Power-Link Media-Check Users Manual Notice that when you click on your newly created Power-Link Code Group the right pane of the window summarizes the security policy you setup. Look where the mouse pointer is pointing and you will see that the URL has automatically been converted to a file:// URL and it even flipped those backslashes around to Internet style forward slashes. I think that is just Sooooo cool, don’t you? Ok, so now you have to go around to each and every PC that needs to access the Media-Check .NET programs and go through this whole rigmarole, right? Not unless you want to. There is a shortcut and I’ll show you what it is. Close some of those tree nodes and get back up to the “Runtime Security Policy” folder node. Yeah, click on it. Look over there in the right pane and see where the mouse is pointing. If you click on that link, a Windows installer .msi file will be created which can be deployed on any other machine by using group policy or the Microsoft Systems Management Server. Ok, that’s it for .NET security. In my opinion this is all a real PAIN IN THE BUTT. If possible, you should just install MediaCheck locally and run it from the same machine it’s installed on. Your life will be much easier. You can take longer lunch breaks and you won’t even have to know how to spell .NET it will just work. Page 58 Power-Link Media-Check Users Manual .NET Security Permissions required by each Media-Check .Net Assembly Ok, this is for all you knuckleheads that want to get your hands dirty and create some custom permission sets and apply them to each .NET assembly individually. I know how to do it, but I’m not going to tell you how because I think you’re a knucklehead (it’s not really that hard, but it’s still a knuckleheaded thing to want to do). Here are the permissions needed by each Media-Check .NET EXE and DLL: PL_AppLog.dll FileIOPermission = Unrestricted PL_Config.dll FileIOPermission = Unrestricted PL_WinFormUtils.dll FileIOPermission = Unrestricted FileDialogPermission = Unrestricted UIPermission = Unrestricted Since other modules which may need more permissions than this one does, it may be necessary to go ahead and give it “Full Trust” and be done with it. ConfigMC.exe FileIOPermission = Unrestricted FileDialogPermission = Unrestricted UIPermission = Unrestricted ReflectionPermission = Unrestricted SecurityPermission SerializationFormatter = true PL_SmtpMail.exe FileIOPermission SocketPermission DnsPermission = Unrestricted = Unrestricted = Unrestricted RunMediaCheck.exe FileIOPermission = Unrestricted FileDialogPermission = Unrestricted UIPermission = Unrestricted ReflectionPermission = Unrestricted SecurityPermission SerializationFormatter = true INVRead.exe – for ENCO and AvAir FileIOPermission OleDbPermission ReflectionPermission = Unrestricted = Unrestricted = Unrestricted ConfigINVRead.exe exe – for ENCO and AvAir FileIOPermission FileDialogPermission UIPermission ReflectionPermission = = = = Unrestricted Unrestricted Unrestricted Unrestricted Page 59 Power-Link Media-Check Users Manual Hacking the Media-Check HTML Report Elements Have you ever wanted to be a hacker? Well here’s your chance. But this is the “good” kind of hacker; the kind that does all sorts of interesting, secret magical stuff that doesn’t hurt anybody. You’ll probably be really popular with the chicks too because I’ve heard that they really go for guys that have skills. You know nunchuck skills, computer hacking skills… Most of the elements in a Media-Check HTML report or web page can be altered if you would like your reports to look different than the default style. However, this is a manual process and involves modifying the station’s Media-Check configuration file by hand. The following HTML elements can be modified: 1. All fonts used in the reports 2. All HR (Horizontal Line) elements 3. The Base or default font face (font name) used for the entire document 4. The Base or default text color 5. The link color 6. Background color can also be modified, but you can also do that from within the Configuration Editor without manually editing the file Only someone who is familiar with the HTML language should attempt editing these values. Also, none of the other values in the file should be modified by hand. Doing so could cause major problems with Media-Check and might even break it. Before attempting to modify the HTML settings make a back-up copy of the file so that you may revert back to the original version if something does not work out. The configuration file for each station is located in the Power-Link working directory and is named in the following way MC_xxxx.cfg the “xxxx” will be the station call letters. So for instance, if the Power-Link directory is “C:\PL” the configuration file for the station WPLK will be: C:\PL\MC_WPLK.cfg There is a section in the configuration file, which describes the various elements that may be altered, and how to do it. The different fonts used in the HTML reports all have names, and this section of the configuration file lists all of those names. Hopefully it will be obvious which fonts are which, but if you are unsure, just change one into something really outrageous and I’m sure you’ll find it when you run Media-Check and take a look at the report! This would be a good time to use the Run Media-Check program’s “Show Me” feature to experiment with the results of your hacking. What follows is a copy of the section of the configuration file describing the HTML hacking options. Notice that the pound character “ # “ when used at the beginning of a line, designates that the line is a “comment” line. Comment lines are skipped over when Media-Check or the Configuration Editor reads the configuration file. So don’t “un-comment” any lines that shouldn’t be, and likewise don’t “comment out” any lines that should remain active. When defining an element, follow the examples shown. Items and their values are entered as the first thing on a line (no spaces before the item) in the following form: ItemName=Value I’m sure you’ll catch on when you take a look at the rest of the file. The HTML section of the configuration file I’ve been talking about is on the next page. Have fun hacking if you dare, but like your mother always used to say “Be CAREFUL!” Page 60 Power-Link Media-Check Users Manual --[HTML_Elements] BGColor=#FFFFF0 BGImageFile=images/BGImage.gif BannerImageFile=images/BannerLogo.gif BannerAlignment=LEFT BaseFontFace= BaseTextColor= LinkColor= #################################### # Font Parameters - set some or all # (remove # and leading space) #---------------------------------# Face= # IsHeaderFont= # Size= # Bold= # Itallic= # Underline= # Color= # ################################### # Available Fonts to specify # (remove # and leading space) #---------------------------------# ----[ReportTitle1] # ----[ReportTitle2] # ----[ReportSubTitle] # ----[TocTitle] # ----[TocBody] # ----[ExecSummaryTitle] # ----[ExecSummaryBody] # ----[SectionHeading] # ----[CartNumDiscrepancyHeading] # ----[DiscrepancyDescription] # ----[CartDiscrepDescriptionBold] # ----[CartDiscrepDescriptionBoldUnderlined] # ----[CartOccuranceHeading] # ----[CartOccuranceItem] # ----[CompactDescription] # ----[CompactHighlight] # ----[DiscrepancySectionLinkHeader] # ----[Footer] # ----[Copyright] # #################################### ---[Fonts] ----[ExampleFont] Face=Courrier,Courrier New IsHeaderFont=NO Size=6 Bold=YES Itallic=NO Underline=NO Color=RED Page 61 Power-Link Media-Check Users Manual ############################################### # Horizontal Line Parameters - set some or all # (remove # and leading space) #---------------------------------------------# Alignment= # WidthPercent= # ThicknessPixels= # Color= # ############################################### # Available Horizontal Lines to specify # (remove # and leading space) #---------------------------------------------# ----[BelowTitle] # ----[SectionSeparator] # ----[FooterTop] # ----[FooterBottom] # ############################################### ---[HorizontalLines] ----[ExampleHR] Alignment=CENTER WidthPercent=75 ThicknessPixels=6 Color=BLACK Page 62