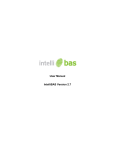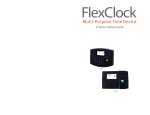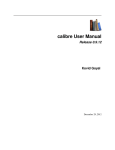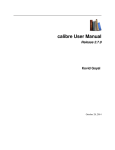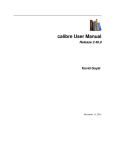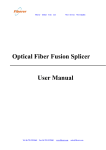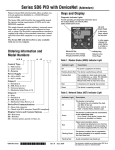Download User Manual IntelliBAS Version 2.5
Transcript
User Manual IntelliBAS Version 2.5 Table of Contents 1.0 INTRODUCTION ..................................................................................................................... 3 1.1 INTELLIBAS........................................................................................................................... 3 1.2 INTELLIBAS VERSIONS........................................................................................................ 3 1.3 INTELLIBAS COMPONENTS ................................................................................................. 4 1.4 ABOUT INTELLIBAS SERVICE ............................................................................................. 4 1.5 ACCESSING THE BIO ACQUISITION SERVICE ................................................................... 5 2.0 SOFTWARE PACKAGE AND SYSTEM REQUIREMENTS ..................................................... 6 2.1 SOFTWARE PACKAGE ......................................................................................................... 6 2.2 SYSTEM REQUIREMENTS .................................................................................................... 6 3.0 INSTALLATION AND SUPPORT ............................................................................................ 7 2.1 MANAGING SOFTWARE INSTALLATION............................................................................. 7 2.2 MANAGING LICENSE REGISTRATION NEW........................................................................... 10 4.0 INITIATING OPERATIONS WITH INTELLIBAS APPLICATION.............................................. 11 5.0 INTELLIBAS APPLICATION................................................................................................... 12 5.1 INTRODUCTION .................................................................................................................... 12 5.2 INTELLIBAS HOST APPLICATION ....................................................................................... 13 5.2.1 Plugin Tab ........................................................................................................................... 14 5.2.2 Setting Tab .......................................................................................................................... 17 5.2.3 Users Tab 5.2.4 Log Tab ............................................................................................................................... 21 5.2.5 Save ..................................................................................................................................... 22 5.2.6 Close ................................................................................................................................... 22 5.2.7 About 5.2.8 Skins.................................................................................................................................... 24 5.2.9 Help ..................................................................................................................................... 24 NEW ...................................................................................................................... 19 NEW ............................................................................................................................. 22 5.2.10 Unlock ................................................................................................................................. 24 6.0 INTELLIBAS DATA TRANSFER MODES ............................................................................... 25 6.1 WITH STORAGE PLUGIN ...................................................................................................... 25 6.2 BYPASS STORAGE PLUGIN................................................................................................. 26 7.0 INTELLIBAS BIODEVICE PLUGINS....................................................................................... 27 Page 2 of 27 1.0 Introduction 1.1 IntelliBAS The IntelliBAS, abbreviated BAS-Component, is an intelligent Windows Component that offers a website and desktop application the service to easily address and access local resources (hardware, files, applications, etc.) from the website and from a windows application. intelliBAS is a component / SDK specifically optimized for web applications, yet it could be integrated in Windows Applications very easily. Via this dual approach it is time & effort saving to share your business logic among your web application and desktop application. With the carefully designed interface and the built-in wizard mode, the intelliBAS component is lightweight, easy to use yet very powerful. You can typically do your TWAIN scanning job, File Uploading job, Fingerprint Enrollment etc in several lines of code. High-level acquisition support is provided for ease of use, and low-level functionality is provided for flexibility and control in even the most demanding applications. With intelliBAS, you can use (or develop) sophisticated plugins (called BIO Device Plugins) to automatically collect the data from a camera, scanner, document. IntelliBAS is capable of transferring result biometric data in many different possibilities. By default intelliBAS is always shipped with the enhanced TWAIN plugin and FileUpload plugin. With this TWAIN plugin, you can easily write a code snippet that controls any TWAIN compatible digital camera in a web page or desktop application. After acquiring images and optionally editing them, the result will be uploaded to web server, inserted in a database or saved on the local disk. With the FileUpload plugin you can easily integrate a mechanism in your website to allow a user to upload multiple files (of different types) simultaneously. This document is written to give understanding of the IntelliBAS HOST. 1.2 IntelliBAS Versions IntelliBAS offers you the functionality of working with multiple biometric plugins. IntelliBAS package come with these built-in plugins. File Upload Twain Other Device Plugins are available upon request and after contacting our sales! Page 3 of 27 1.3 IntelliBAS Components A system is always a set of elements and composition and so IntelliBAS is also composed out of three different components: IntelliBAS Host This is the host application which should be installed on the windows client. This application operates as a black-box and is the link between the website, the device plugins and the storage plugins. In case intelliBAS is integrated in a desktop application, there is NO need to use this host application. Device Plugin A device plugin contains the (business) logic to access / address the local resource. A device plugin will ensure that all features / functionalities of the coupled resource are accessed or could be addressed via the web or desktop application e.g. Twain Device Plugin, Lumidigm FingerPrint Device plugin, 3M Document Scanning Device Plugin, etc. Storage Plugin A storage plugin is the link between the BAS host and the website. The web service will contain the logic to pass the result objects to the website. If no plugin is used, acquired data will be returned to the website via POST method. Note: Storage plugin is optional; IntelliBAS can also work without StoragePlugin. In case intelliBAS is used in a desktop application, use of the Storage Plugin is otiose. 1.4 About IntelliBAS Service The intelliBAS Host exists out of a Windows Service and a configuration form. The Bio Acquisition Service (BAS) is simple windows service that runs on the client desktop and listens to BAS related process calls. A windows service is a long-running executable that performs specific tasks and which is designed to run without user intervention. Windows services can be configured to start when the operating system is booted and run in the background as long as Windows is running. When BAS is called from web, the windows service invokes the device and desired result is returned to the destination. Page 4 of 27 1.5 Accessing the Bio Acquisition Service A website that integrates the IntelliBAS component will use a SilverLight control to access and pass the object to the windows service. Here the SilverLight control works as a bridge between web and desktop and it is used to communicate with the Bio Acquisition Service and website. SilverLight Component is the heart of IntelliBAS. The purpose of Silver Light control is to communicate with Website and BAS service to invoke device, get acquired data, error notification, warning and etc. Page 5 of 27 2.0 Software Package and System Requirements The following sections specify the software package and the system requirements for the IntelliBAS product. 2.1 Software Package Software package includes the following: 1. Setup file (setup.exe) 2. Serial number for activating the software 2.2 System Requirements Below you‟ll find the system requirements to run the IntelliBAS product on your computer properly. Always install the latest Microsoft updates and service packs. Supported Operating Systems: o Windows 7 o Windows XP Supported Architectures: o x86 o x64 (in 32 bit mode) Hardware Requirements: o Recommended minimum for good performance: Dual Core or higher with 1GB MB RAM or more. o Minimum disk space: 100 MB. o One free USB 1.0 (or higher) port to connect biometric devices to the PC (if applicable). For some biometric devices USB 2.0 is required; we advise the use of a USB 2.0 port. Otherwise the biometric data transfer speeds will be much lower than usual. Prerequisites: o Microsoft .NET Framework 4.0 o Microsoft SilverLight 4.0 or higher Security: o Installation: during the installation, installation privileges are required. o Operation: during the operation of IntelliBAS read/write privilege are required. This folder contains the different setting files. Page 6 of 27 3.0 2.1 Installation and Support Managing Software Installation The following are the steps for the installation of an IntelliBAS Application: 1. Run setup.exe. Press <Next> to install IntelliBAS Application. 2. Click <Next> to initiate the installation procedure of IntelliBAS Application . Page 7 of 27 3. The installation process is in progress. 4. Intermediate Installation will be performed during the current main installation. Page 8 of 27 5. The installation process has been successfully completed. Click <Finish> to exit the Setup. Page 9 of 27 Managing License registration NEW 2.2 IntelliBAS license can be activated online with the internet connection. The steps below will help you to register the IntelliBAS software: 1. Go to „Start‟ and select „All Programs‟. 2. Select the IntelliBAS application. 3. Select Register. 4. Now enter the Application Serial code that is provided with the Software Package. 5. Press the Register button. 6. “Congratulations! Your product‟s license is now registered” message box appears for notifying successful validation. Note: If you do not get this message box, something went wrong during the registration. Page 10 of 27 4.0 Initiating operations with IntelliBAS application The first time when IntelliBAS application starts, the loading time might be considerably high because the license is checked and the plugins are loaded and configured. Once IntelliBAS is started, the application will continue running in the background on your system. So, the next time the IntelliBAS application is called, it will take less than a second to load. If IntelliBAS is running in the background, icon will be displayed in the system tray. By double-clicking on this icon, IntelliBAS will be restored. Page 11 of 27 5.0 5.1 IntelliBAS Application Introduction IntelliBAS is a user-friendly application to use biometric devices such as Twain/WDM devices, Fingerprint readers, Card readers, Passport scanner and many more. To get a full list (and detailed) feedback of all device plugins already supported by intelliBAS, contact our sales! User needs to configure these devices via IntelliBAS application and then they can be invoked from the web based application. The main purpose behind IntelliBAS is to provide complete solution for biometric data capture and usage. Our mission is to keep it user-friendly, secure and fast. Page 12 of 27 5.2 IntelliBAS Host Application IntelliBAS host application enables you to configure biodevice plugins and set other data transfer options. The graphical user interface of host application is designed simple and us. intelliBAS application window Page 13 of 27 5.2.1 Plugin Tab Plugin Tab Page 14 of 27 There are total three groups in plugin tab and they are as follows. a. Add Plugin When a user acceses the intelliBAS application from the website then, the website passes the device settings while invoking the plugins. In such case the user do not have to explicitly add the plugin instances using „Add Plugin‟ option. „Add Plugin‟ group box contains functionality to add the plugin instance. There are total four controls in this group. BioDevice Plugin This combo box lists all the plugins available with IntelliBAS package. The plugin names are displayed with their version in this combo box. Storage Plugin All the storage plugins are listed in the storage plugin combo box along with their versions. Plugin Name The name of the instance should be written in this textbox. This plugin name will be used by the website which will integrate the IntelliBAS. All the plugin names need to be unique and should be according to the ones used in website. Add Button „Add button‟ will add the plugin instance of selected plugin with selected storage plugin and the instance name given by user. The instance will be immediately visible to the plugin list in plugin manager group. b. Plugin Manager Plugin manager will display all the plugin instances and allows user to update or remove them. It contains three controls. Plugin List This list displays all the plugin instances along with their storage plugin names. When the selection is changed from the list, corresponding configuration panel of that plugin will be displayed in plugin configuration group box. Page 15 of 27 Update Button „Update button‟ allows user to update the particular plugin instance. On clicking it, a dialog box will be displayed which allows the user to update plugin type as well as plugin storage type. Remove Button „Remove button‟ allows the user to remove the particular instance. As soon as the instance is removed from the list, the configuration panel also gets clear and the next plugin instance is selected. c. Plugin Configuration The configuration panel of the particular plugin is displayed here in this group box. And also when plugin list selection is changed, the new configuration panel is loaded into this group. Page 16 of 27 5.2.2 Setting Tab Setting Tab There are two groups in the settings tab. And they are as follows. a. General Settings General settings of IntelliBAS are provided in this group. Start IntelliBAS when Windows Start If the checkbox is checked, the IntelliBAS application start when windows starts. Else user has to run the application manually. Show Information Balloon If this checkbox is checked, the general information about the execution of application will be shown in the balloon in the taskbar system tray. Page 17 of 27 Inherit Language From Server If this checkbox is checked, user does not need to select the language manually. The language will be inherited by IntelliBAS from the web server. And also if the checkbox is checked, the Language combo box will be disabled as it is of no use on this case. Language If the language is not inherited from server, user can select language from this combo box. It will take effect from the very next start up of the IntelliBAS. Logging Settings User can enable or disable the log generation by this settings attribute. If this setting is enabled, the log is enabled and the log path input field enables. User has to configure path where log file should be stored. b. Advance Settings Advanced Settings of IntelliBAS are provided in this group: Lock Settings If this checkbox is checked, the settings get locked. So that any unauthorized person cannot change the configuration of IntelliBAS Plugins. As soon as this checkbox gets checked, the pin input box enables and after entering pin, the user can lock the configuration on application start up. To change configuration when application is locked, user has to press unlock button and provide the correct password. Background Upload Settings If background upload is enabled, then user has to configure this background upload path. In case of background upload, this directory will be used as temporary directory. Page 18 of 27 5.2.3 Users Tab NEW Users Tab This tab contains the User Management configurations: User Authentication User Authentication feature can be enabled/disabled with this configuration setting. On enabling this configuration, only authenticated users will be able to access intelliBAS application from web. When intelliBAS is accessed through web, the host website has to pass valid credentials and if credentials are verified by intelliBAS, then only the process will continue. Administrator can add/remove users. For enabling or disabling this function, the user will be prompted to enter the ‘Administrator Password’ so that inadvertant or unauthorized changes are avoided. If this box is checked, the username and password combo box will be enabled. Page 19 of 27 User Authentication Window The Administrator Password is provided by the vendor (for the Administrator) for user authentication. Performing important actions like adding or removing a user require „Administrator Password‟. User Name Administrator has to provide the username in this field. Password Administrator has to provide the password in this field. Add user Button Clicking this button will prompt to enter the administrator password (provided by the vendor). If administrator password is verified, new user will be added. User List The list will list all the users which are currently added to the application. Administrator can remove that user by click the „Delete‟ icon inline. On Deleting the user, administrator will be asked to enter Administrator password, on success, the user will be deleted. To Bypass the login pop-up while accessing the intelliBAS application from web, the website has to pass the „User credentials‟ that were stored by the intelliBAS application. Note: To save all the changes, administrator has to click „Save‟ button otherwise all the changes will be reverted on next application startup. Page 20 of 27 5.2.4 Log Tab The log tab is used to show the log to the user. As soon as the application starts, it generates log so the user can trace the control flow. Log Tab This log will contain technical as well as non-technical information about the execution of IntelliBAS. It will list all the actions performed and all the detail about the execution of IntelliBAS. Page 21 of 27 5.2.5 Save In the bottom right corner of the application, you will find “Save” button. This save button is for saving plugin instance, individual plugin settings and IntelliBAS settings. When user presses the save button, IntelliBAS will check for the storage plugin integration and Host settings. It will validate whether the settings are properly set or not. It will show appropriate message on error saving the settings and instances. 5.2.6 Close When user closes the application, it will continue running in system tray. But when user presses the „Close‟ button on bottom right corner of the host application, the application will close and will not run in taskbar system tray as well. 5.2.7 About NEW User can find „About‟ button on top right corner of the host application. By pressing the about button, user will be able to open the about form of IntelliBAS. About form will list all the details about IntelliBAS including plugin list that IntelliBAS supports, system diagnostics and manufactures information. Page 22 of 27 License Information NEW The About option also shows the Licensing Information of the IntelliBAS host application. The about option shows the current version of License that is being used by the host software. It displays whether the current version of the installed software is validated „Full version‟ or the „Demo version‟. Page 23 of 27 5.2.8 Skins Permanent things radiate monotonous feelings so IntelliBAS supports several skins for the host application. By clicking skins button, a pop-up will display and user will be able to select the skin. Skins Window 5.2.9 Help On the top right corner of the application, you will find help button. Clicking the help button will load user manual PDF file for help. 5.2.10 Unlock While loading the IntelliBAS, if the settings are locked, user will have to enter password first to make any changes in IntelliBAS. An input box will pop-up on clicking the unlock button. The default password for unlocking the settings is: 1686 NOTE: Unlock button will only be visible, if the lock settings option is selected while previous configuration. Page 24 of 27 6.0 IntelliBAS Data Transfer Modes There are ways to transfer data to the web server from where the plugin call was made. They are described as follows. 6.1 With Storage Plugin BioDevice Storage plugin is used to transfer data in this approach. Generally it is a .NET assembly (DLL) is used mostly to refer web service. After successful acquisition of biometric data or when schedule to upload temporary data to the host website, IntelliBAS will call linked Storage Plugin to upload the data on web server They are designed in such a way that they can be used in two modes. Synchronous Transfer While this mode is used, it will directly upload files to the destination. It will certainly take more time than that of asynchronous transfer. The transfer speed depends upon the speed of your internet. The web will take time to reflect the data. And also it will physically upload the data on the destination. Asynchronous Transfer While this mode is used, background upload path is used and files are temporarily stored. Data will immediately reflect on the website and mean while it will silently be uploaded from the temporary directory to the web server via linked Storage Plugin with requested PluginInstance (Bio DevicePlugin). Temporary files will be deleted once data is uploaded to the web server. Here user gets quick response. And also it seems faster. Storage plugin is a safer way to transfer data and it is faster as well. Storage plugin provides better option to upload data on the host website. Page 25 of 27 6.2 Bypass Storage Plugin The use of Web Services on the World Wide Web is expanding rapidly as the need for application-toapplication communication and interoperability grows. If Storage Plugin is not linked with the requested BioDevice Plugin instance, then intelliBAS will simply return acquired biometric data as a XML to the website host website can save data from this XML and update the website for acquired data based on the requirement In this approach, there are two ways to transfer data to the web. With Web-Service If there is web-service available to the destination, then BAS will directly call that web service and transfer data to the destination via same web-service. This web service will be called from JavaScript, and a SilverLight component is used to call the JavaScript. Without Web-Service In case there is no web-service is available to the destination, the biometric data will be converted into xml object and the xml object will be transferred via code behind function. Same way, if platform is PHP, then this call will be made by server script. Acquired result XML can be uploaded to the web server from code behind server page/script Page 26 of 27 7.0 IntelliBAS Biodevice Plugins IntelliBAS is a generic application which supports multiple biodevice plugins. IntelliBAS is based on Managed Extensibility Framework (MEF) to support multiple plugin. IntelliBAS architecture is made in such a way that, if any changes are made to the biodevice plugins, there is no need to change the host application. User only has to replace the old dlls with new and the IntelliBAS is ready to work. IntelliBAS supports following plugins. File Upload File upload plugin uploads files of various formats to the destination. It also provides multiple files to be uploaded at a time with various formats. Twain Twain plugin will be used to capture/get image from the applications and devices. It supports all the application and devices on the machine that uses twain driver on the system. It allows capture/get photo in various extension. Each biodevice plugin contains business logic and graphical user interface. It contains one configuration panel that will be loaded into the IntelliBAS application, it will contain a Result user control (In case plugins are used with desktop application), and other functionality forms. To know more about other bio device plugins, please contact your reseller. Page 27 of 27