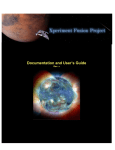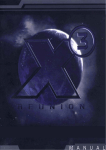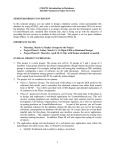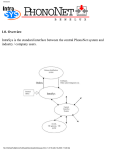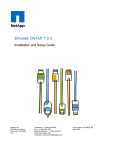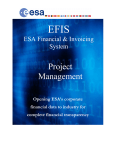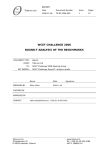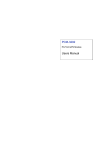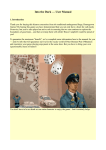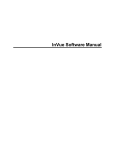Download The X3 Savegame Manager - v 1.i User Guide
Transcript
The X3 Savegame Manager - v 1.i User Guide Introduction The Savegame Manager is a utility which makes managing multiple sets of X3 savegames simpler and safer. Manually moving savegame sets around as you switch between games (for example, between your main game where you are a peaceful trader, and another where you are a pirate) is risky, because one mistake in copying files can mean you lose your progress, or worse, your entire saved game. The savegame manager removes this risk by handling the movement of different sets of savegames between the X3 savegame folder and its own storage folders. Even if you just have the one game in progress, it provides a way of having more than one copy of your saves, and making backups, which reduces the chances of losing them. The savegame manager calls sets of savegames 'campaigns'. Adding a set of saves to it creates a campaign, which you name, and can provide a description for (more on this later). There is no limit on the number of campaigns it can manage. It doesn't matter whether the savegames are vanilla, mod, or script savegames, or whether you have one or more X3:TC or X3:R installs on your machine. All that matters is that they are valid X3 *.sav files, and that all your X3 game installs refer to the same savegame folder. You will need the right version of the savegame manager for your X3 version (Reunion or Terran Conflict), but that's all. You simply select the campaign you wish to play at the moment from a list, then 'activate it', which moves the current campaign back into storage and puts your activated campaign into the X3 savegame folder, ready for you to start playing. Using the included log file recording feature, you can also keep a written record of your progress. This utility has been designed with two things in mind. One is ease of use, and the second is the safety of your savegames. Of the two, savegame safety has been the major focus, but I've done my best to make sure the interface is as self explanatory as possible. Most buttons have tooltip text that explains what they do. Hover the mouse over a button to bring up the tooltip. The usage guide presented here is comprehensive, and fairly big. However a lot of what the savegame manager can do is explained as you actually use it, and it is not possible to do something by accident that will erase a savegame from within the savemanager itself. Therefore you can if you want, start using it and read this user guide at your leisure to understand the more advanced things the savegame manager can do. Installation Download the zip file and uzip it. Place the file (x3tcSavegameManager.jar or x3rSavegamemanager.jar, depending on which you downloaded) into its own directory. If you already have a campaigns folder from a previous install of the savegame manager, make sure it is in the same folder s the savegame manager, if not, one will be created for you. You will need to have Java installed for this program to run. Savegame sets can be quite large. A full set, including autosaves, comes to 160Mb, so if you have several sets, you will need a lot of space. Therefore you should place the directory containing the savegame manager on a partition with enough space. Some larger usb sticks - 8 to 16gb would also be suitable if you wanted to keep your saves in portable form (although in that case you should make sure the usb stick doesn't have the only copies of your savegames, usb sticks can go missing!). Running the Savegame manager for the first time You need to have at least one savegame file in your X3 savegame folder (meaning you should have run the game and saved at least once), unless you have a pre-existing campaigns folder with savegame set in, which will be covered in a bit. This utility is a runnable jar file. Provided you have an up to date Java Runtime installed, it will behave like any normal executable file, so you can double click on it to run it. As there is no installer yet, you will need to make your own desktop shortcut, should you want one. One running the utility, it will create (if they do not already exist), an xml file cfg.xml and a subdirectory Campaigns/. Managed savegame sets are called Campaigns by the savegame manager, and this folder is where they will be stored. if you have one or more saves in the X3 savegame folder and they aren't already set up as a campaign, you will be asked if you wish the savegame manager to manage your savegame set for you. If you click YES you will be presented with the following dialog box. Type in a name for your savegame set, and a comment/description if you want, and click Done. The descriptive text can be changed or updated at any time. The savegame manager doesn't have the option to change a campaign name later, but it can be done manually if you really need to (see the FAQ in the forum thread). This creates a file called campaign file.xml, which the savegame manager uses to identify and control savegame sets (campaigns). This file does not interfere with the X3 savegame files themselves. A copy of your newly created campaign will be moved to storage, within Campaigns/ in a subdirectory having the same name as the campaign itself, along with a copy of this campaign file.xml file. So, for example, if you named your new campagn 'vanilla game', the storage folder for this campaign would be Campaigns/vanilla game/. Because the campaign file.xml file you just created is in the X3 savegame folder, that makes the campaign it describes (being your savegames) the active campaign , as far as the savegame manager is concerned. Active means that the campaign in question is the one that will appear in the X3 load/save screen. If you already have a managed campaign in your savegame folder (meaning there is a previously created and valid campaign file.xml in the savegame folder, as well as some savegame files), the savegame manager will detect it and store a copy if it doesn't already have one, adding it to its list of managed campaigns. If you already have a pre-existing campaigns folder with campaigns stored, and this campaigns folder is in the same directory as the savegame manager itself, they will be detected and loaded into the savegame manager. If no active campaign is found in the X3:TC savegame folder, and there aren't some savegames present to make a campaign from, you will be prompted to select which of the available campaigns you wish to activate. What to do if you have a non standard X3 savegame folder. (This won't effect most players, but some do have their savegames in custom locations. If you don't, you can skip this part.) If you have set a savegame folder other then the default egosoft one, then you will need to open the cfg.xml file in a text editor and specify your custom savegame folders location. Locate the following entry (it won't be hard, its the only xml element in the file). <saveFolderPath><![CDATA[standard]]></saveFolderPath> Replace the word standard with your custom savegame location. For example, if your savegames were kept in f:\X3TC\savegames\ you would change it to <saveFolderPath><![CDATA[f:\X3TC\savegames\]]></saveFolderPath> If you make a mistake or otherwise damage cfg.xml, delete it and restart the savegame manager, it will be regenerated for you. Using the Savegame manager 1: Updating the stored copy of a campaign Every time you switch between available campaigns, the currently active campaign is returned to storage. However, if you have a campaign active for a long time, or only have one campaign in your list, you may wish to update the stored copy without switching to a different campaign. To do this, click the Save Active Campaign button. The savegame manager will replace your stored copy with the savegame files currently in the X3 savegame directory. 2: Switching between stored campaigns When you want to change the currently active campaign for another you have stored, select the campaign you want to change to from the All Available Campaigns list (left click it with the mouse to highlight the campaign you want to change to), and click the Activate Selected Campaign button. Your currently active campaign will be returned to storage, the X3 savegame folder will be cleared, and the selected campaign will be copied into the X3 savegame folder, becoming the new active campaign. 3: Forking Campaigns - Creating a new campaign using the saves from another If you want to make a copy of a current campaign that will remain in the available campaigns list (instead of a backup of a campaign, which would be stored elsewhere), then you should activate the campaign you wish to duplicate, or 'fork', and then click the Fork Active Campaign button. You will then be presented with the same dialog that was used when you converted your first savegame set into a campaign. Fill it in, and provided the campaign name you chose isn't already in use, your new campaign will be created in the campaigns folder, and copies of the currently active campaigns savegame files will be transferred to the new campaigns folder. The list of available campaigns will then be updated to include this newly created campaign. Note that the forked campaign does not become the active campaign, you will have to switch to it yourself using the 'activate campaign' button. 4: Beginning a new campaign without using pre-existing savegame files If you want to start a fresh campaign that doesn't involve any savegames you currently have, the you should click the Begin New Campaign button. You will be presented with the campaign name and description entry dialogue again. Fill in the name for your new campaign, and the description. Provided once again that the campaign name you selected is available, your currently active campaign will be returned to storage, the X3 savegame folder will be cleared. Once this has been done the campaign manager will exit. Load X3, start a new game, make at least one save. Then once you have finished playing and exited the game, open the savegame manager again, and click Save Active Campaign. Any other option, such as changing the active campaign will also update the stored copy of this new campaign with the newly created save files too, so if you forget, there's no problem, the savegames will be stored eventually. 5: Importing and Exporting Campaigns To import or export campaigns, click the Import Export Manager button. You will then be presented with the following dialog box: From here you have three options: Import Campaign This option is to be used when you have a campaign that has been exported from another instance of the savegame manager that you want to include in the install you are currently using. You would most likely use this when moving campaigns between machines, for instance. This button, when clicked, opens a directory selection dialogue. Using this you should navigate to the folder containing your campaign. By this I mean the folder produced when the campaign was exported which contains the savegame files and the campaign file.xml file. This folder can be located on the local machine, a storage device attached to it, or on any other computer accessible via a network shared folder. Select it, click OK, and the campaign will be imported. It is also possible to import campaigns simply by copying them into the campaigns folder yourself, but doing it using the import method described here allows you to import a campaign which is already present and active (you might do this if you were playing the same game on several machines and swapping savegames between them). If the campaign is not only present already, but active, and you copy it into the campaigns folder manually, the next time the active campaign updates its stored copy, your imported version will be overwritten. If you import it using the savegame manager, the active savegemes in the X3 savegame folder are themselves overwritten with the newly imported campaign files, preventing this issue. Export Campaign Clicking this button opens a dialog box listing the available campaigns. Select the one you want to export, and then click Done. This will open a directory selection window, and you then navigate to the location you want to export the selected campaign to, and click OK to close the folder selection dialogue. Once you have chosen the destination, which can again be on the local machine or any shared folder on another computer available over a network, the savegame manager will write a copy of the selected campaign to the chosen destination. You can then export another campaign or close the import/export manager window. If you want to export more than one campaign at once, for now just open the campaigns folder and copy them manually. Import Savegame Set This option allows you to import other savegame sets you may have and turn them into managed campaigns. When you click the Import Savegame Set button, you will once again be presented with a directory selection dialogue. Navigate to the directory which holds the savegames you wish to import. Click OK, and the campaign setup dialogue will appear, asking for a campaign name and description. Once this is filled in and you've clicked Done, the savegame set will be imported, and a campaign storage folder created for them. If you have more than one savegame set to import, there is no need to close the import export manager between import operations. 7: Using the Campaign Log File System After your initial description on creating the campaign, you can add incrementally numbered log file entries. Adding a new Log Entry To update the logfile of the active campaign, click Open the Pilots log file editor . The log file manager will appear. Clicking New Log Entry will make the logfile on display editable, and insert a new log file entry for you to fill in. The skeleton of this logfile entry is provided by a logfile template. To begin with this is the default log file template, but you can alter the template to suit your own needs. To save the new logfile entry, click Save. If you decide you don't want to save the log entry after all, click Cancel. If you edit and remove one or more numbered log entries, the automatically incremented log entry number may be out of sync. If this happens, type your preferred log number into the edit box labelled 'Set Log Number to', and click apply. Editing the default log entry template Altering the logfile template is done by clicking the edit log template button in the log file viewer. This brings up the following dialog: Using this you can alter the basic template in any way you wish, then either save your changes by clicking Save and Exit, revert to to the default version by clicking Reset to Default, or if you decide not to make any changes, click Exit without saving. There are two tokens that you can use in your logfile template that will, when the logfile template is used to add a new log entry to your log file, result in either the log entry number, or the current date, being added to the log entry. These are: <lognum> The current log entry number. <datetime> The current date and time in short format. provided the token is added as it appears above, the log file editor will recognise it and substitute the relevant value. The current logfile entry template is -------------------Log entry: <lognum> Day: Which, when a new logfile entry is made (lets assume its the second logfile entry), becomes -------------------Log entry: 2 Day: If you wanted to go ahead and have the date in there, you could change the template to -------------------Log entry: <lognum> Date: <datetime> Which would become, when a logfile entry was made -------------------Log entry: 2 Date: 2009-06-06:20-27-14 My personal log file template, which you can see in use in the 'add new log entry' image above, is this one: -------------------Log entry: <lognum> Day: Credits: Flying: Explored: 8: Web links to the forum thread for the Savegame Managers, the FAQ, and the X-Universe forum These are available via the file menu. See the following image It's pretty easy to use, just click the one you want, and the page will open in your default browser. 9: The Vault You can use the vault to keep copies of particularly important savegames or whole campaigns. Once you add something to the vault, it is available to be used as a base for new campaigns, but can't be directly used, so it won't get overwritten. (Note that while the savegame manager won't overwrite vault contents, or allow them to be deleted without definite confirmation that this is what you want, the same is not true of Windows. The vault folder is just as susceptible to direct deletion as any non system folder.) To access the vault, click the Vault Manager button on the main window. On doing this, the stored version of your currently active campaign will be updated, so it matches the copy of the campaign currently in the X3 savegame folder. After this, if it doesn't already exist, a new sub folder will be created in the savegame managers folder, called 'Vault'. You will then be presented with the following dialog You now have three options. Since you can't use the first - Open The Vault - until there is already something stored in it, we will start with the second option: Add a Campaign to the Vault Clicking this will bring up the following dialogue Once you have chosen the campaign that you want to send to the vault, a new dialogue opens that asks you to choose which savegames to include. This can be all of them, or just the ones you want. Having done this, Done and one more dialogue appears Provided the name you give for this vault entry isn't already in use in the vault, when you fill in that and the optional description, clicking Done will create the vault entry. Open The Vault We can now use the vault contents viewer, so clicking on Open The Vault will bring up the vault browser. You can now browse the various vault entries and read their accompanying descriptive text. Unlike normal campaigns, the descriptions cannot be added to, as they are not normal pilots log files. Should you need to edit them, you need to edit the xml file by hand in a suitable text editor. Obviously there's not much point in just having these savegames in the vault, so the option to create a new campaign based on a vault entry is available. To create a new campaign using a vault entry, click the Create button. This presents you with a vault entry selection dialogue as follows: Pick the vault entry you want to use as a base for your new campaign, and click Done. You will get the standard campaign setup dialogue, asking for a campaign name and the first entry in the pilots log for the campaign, and then your new campaign is ready for use. Delete a Vault Entry This option allows you to delete previously stored vault entries. Deletion using this feature is permanent, unlike manually sending something to the recycle bin. It's pretty self explanatory, and replete with dire warnings as you go through the process. 10: Renaming Campaigns You can change the name of any campaign using this feature. Click 'Rename Campaign, and you will be presented with the following dialog: Type your new name, then hit 'Done', and provided the name isn't already in use, your campaign will be renamed. 11: Deleting Campaigns You can delete any campaign except the currently active one using this feature. Click 'Delete Campaign, and you will be presented with the following dialog: Select the campaign you want to delete, then click 'Delete' You will be presented with a dire warning, listing the campaign to be deleted and mentioning that this operation cannot be undone, then if you select 'OK', the campaign in question will be deleted. ----Here endeth the user manual. MrBadger (aka Carey Pridgeon)