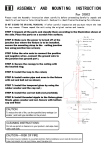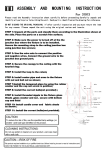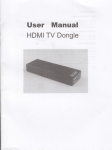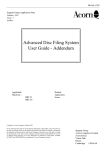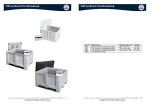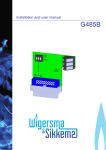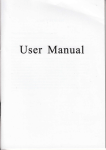Download Android HDMI Stick v0.l
Transcript
Android HDMI Stick
lt
Poreron
Connect power
l.Supply the power to'power adaptoi', which is
MANUAL
v0.l
!ndex
an accessory.
2.Connect the USB cable to'power adaptor'and
Android HDMlstick
3.After the above 2 steps, Android HDMI stick
powers on, the LED indicator will be On
4.Wait for the power on complete, the TV will
display the below screen.
Prepare
l.Connect TV
2.Connect mouse, Power On
3.Connect the power
Use it
4.Connect the network
5.Adjust display resolution
6.Adjust volume
7.Copy files
8. lnstall/Uninstall Application (apk)
lf cannot power on normally, please refer to FAe
Use it
Connect to the network.
Android HDMlstick builds in Wi-Fi, it need's to
:&qt"^setup
Connect USB mouse
1.The USB mouse to control theAndroid HDMI
stick, it is the same way with use it on PC. lt can
use an ordinary mouse, or 2.4G wireless mouse.
Note:
Please notice, use a mouse to run an
application or control the menu, it needs 'Single
Click', not'Double Click'
Adjust the display resolution
lf the TV display abnormal, please try to adjust
'
the resolution, run 'Setup', enter the menu
'Display->Resolution', check'Auto Detect';
and'Display-
Adjust the volume
the Wi-Fi network to let it work with a new
Wi-Fi AP.
1 .User the mouse,
k the'Setup'
Prepare
Connect to TV
l.ConnecttheAndroid HDMI stick toTV through
HDMI interface; Or use the HDMI cable @nnect
theAndroid HDMI stick and W
2.Power on the TV, use the TV remote controller
to switch the 'Video source' to HDMI. (Please
refer to TV's user manual for reference)
3.lnplt the password (if needs) , click'Connect',
wait for the Wi-Fi connection establish, when it
has been done, a Wi-Fi icon appears in the
boftom right corner of the screen.
Copyfiles (fronrrtoPC)
2.ln the setup menu, 'Setup->Wi-Fi', Check'WiFi'. Select Wi-FiAP name
l.ConnecttteAndrcid HDMI stickwifi PC by USB
caHe. tf the Ardrc*i HDMI stick connect the iV at
the sarne TV, please wait for the below screen
appear.Dont shut out the cooling holes.
2.Use the mouse; click red cycle '1, then red cycle
3.lf it is the first time run 'Google play',
please input the Google account according
to the system guidance.
Uninstall
:
Run 'Setup', please reference below
picture, click red cycle 1, all the user
{.Waitfor a new'drive'appear
installed application will be displayed in red
rectangle 2, find the application you want
to uninstall, click it, and follow the system
guidance to uninstall it.
in the PC
lnstall/Uninstall the application
lnstall
:
l.Click the icon in the right top corner,
it will
display all the installed application.
FAQ:
2Run'Google Play'(or it can use 3rd party
?plication market)
1.lf power cable (USB cable) already
connected, but LED indicator is still OFF,
please check the power adaptor; if use
the TV's USB port to supply the power,
please change to power adaptor.
2.lf LED indicator is ON, but there is no
HDMloutput, please check if the HDMI
cable connect properly, and check ifthe
TV's video source has been switch to
HDMI
USB mouse has been connect to
Android HDMI stick, but there is no
mouse cursor, please check if the mouse
connected properly, and if a battery
needed f or 2.4G wireless mouse. (There
is very few kinds of mouse don't work with
Android HDMI stick)
3..1f
4.lf the Wi-Fi network has been setup, but
Android HDMI stick doesn't access the
internet, please check if the Wi-Fi icon is
gray color, which means the Wi-Fi signal is
weak, please consider to adjust the Wi-Fi
equipment or find your network technical
support
5.lf there is no'Soft Keyboard'when click
a place to input, please find the small
'keyboard'icon in the bottom right corner,
and select the switch off the physical
keyboard.
6.Some applications are designed for
mobile phone, which has the difference
resolution from Android HDMI stick's
HDMI (1920x1080), they don't work full
screen in TV.
7.lf some application don't work on
Android HDMI stick, they are not
optimized on Android 4.0