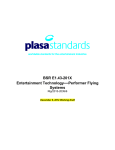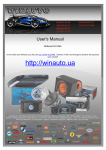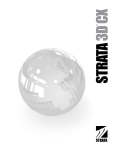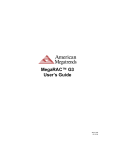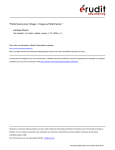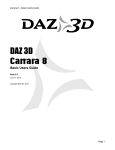Download User Manual - Realsoft Graphics
Transcript
User Manual
User Manual
Published 1985 ... 2009
Copyright © 1985 ... 2009 Realsoft
All rights reserved. This documentation contains proprietary confidential information and trade secrets of Realsoft.
THIS SOFTWARE AND RELATED MATERIAL IS PROVIDED "AS IS" WITHOUT WARRANTY OF ANY KIND. IN NO EVENT SHALL
REALSOFT BE LIABLE FOR ANY DAMAGES CAUSED USE OF THIS MATERIAL.
Table of Contents
1. Readme ........................................................................................................................................... 1
2. Introduction ...................................................................................................................................... 9
Getting Started ............................................................................................................................. 9
Installing and Starting the Program ....................................................................................... 9
Default User Interface ......................................................................................................... 10
Building Your First Scene ........................................................................................................... 12
Modeling Your First Building ....................................................................................................... 23
Building Walls .................................................................................................................... 23
Editing the Walls ................................................................................................................ 25
Windows and Doors ........................................................................................................... 28
Decorating Rooms .............................................................................................................. 30
The Roof ............................................................................................................................ 31
Furniture ............................................................................................................................ 32
Landscape ......................................................................................................................... 34
Project Harry .............................................................................................................................. 35
Introduction ........................................................................................................................ 35
Modeling the body .............................................................................................................. 35
Adding Materials ................................................................................................................. 41
Programming the Skin with VSL .......................................................................................... 42
Local UV Texture ............................................................................................................... 48
Hair .................................................................................................................................... 50
Skeleton ............................................................................................................................. 54
Animating the Character ..................................................................................................... 58
Rendering the Animation ..................................................................................................... 62
3. Modeling ........................................................................................................................................ 65
Using Curve, Circle and Rectangle Tools .................................................................................... 65
Using Object Handles ................................................................................................................. 71
Working with Multiple Projects ..................................................................................................... 76
Snapping to Points Using Dragging ............................................................................................. 78
Using the Numeric Interface for Accurate Modeling ...................................................................... 81
Grids .......................................................................................................................................... 82
Boolean Operations .................................................................................................................... 83
Advanced Boolean Operations .................................................................................................... 88
Lattice Mapping .......................................................................................................................... 89
Recording and Executing Macros ................................................................................................ 94
Particles ..................................................................................................................................... 97
Creating Leaves Using 3D Particles .......................................................................................... 103
Camera .................................................................................................................................... 106
Fonts ........................................................................................................................................ 110
Rotator Object .......................................................................................................................... 111
Tube Object ............................................................................................................................. 112
Instances .................................................................................................................................. 113
Constraints ............................................................................................................................... 114
Field Evaluator ......................................................................................................................... 115
Metaball Object ........................................................................................................................ 116
Link Object ............................................................................................................................... 121
4. Subdivision Surfaces .................................................................................................................... 124
Subdivision Surface Modeling .................................................................................................... 124
Using Compass Menus in SDS Modeling ................................................................................... 128
Using Point, Edge and Face Handles ........................................................................................ 130
Pointwise Creation of Arbitrary SDS Shapes .............................................................................. 132
Modeling a Bird ........................................................................................................................ 134
Converting Objects to Subdivision Form .................................................................................... 136
Defining Pointwise Properties .................................................................................................... 140
Creating Symmetric Objects with the Duplicate Tool ................................................................... 141
Adding New Points and Faces .................................................................................................. 144
iv
User Manual
5.
6.
7.
8.
Rational Subdivision Surfaces ...................................................................................................
Creases ...................................................................................................................................
Rounding ..................................................................................................................................
Assigning Materials to Faces .....................................................................................................
Using the Knife tools ................................................................................................................
NURBS Curves and Surfaces .......................................................................................................
NURBS Curves ........................................................................................................................
NURBS Surfaces ......................................................................................................................
Rotational Surfaces ...................................................................................................................
Sweep and Bi-Rail Tools ...........................................................................................................
Cross Section Surfaces .............................................................................................................
Extruded Surfaces ....................................................................................................................
Trimming NURBS Surfaces .......................................................................................................
Welding ....................................................................................................................................
Fillets .......................................................................................................................................
The Font Tool ..........................................................................................................................
Vectorizing Curves from Images ................................................................................................
Creating Curves from Surfaces .................................................................................................
The Displace Tool ....................................................................................................................
Modeling Buildings ........................................................................................................................
Creating Parametric Objects ......................................................................................................
Modeling Roofs ........................................................................................................................
Multiple Floors ..........................................................................................................................
Designing Kitchens ...................................................................................................................
Materials ......................................................................................................................................
Introduction ..............................................................................................................................
Blending Materials ....................................................................................................................
Texture Mapping .......................................................................................................................
Material Classes .......................................................................................................................
3D Painting ..............................................................................................................................
Visual Shading Language .........................................................................................................
Introduction to Visual Shading Language ...........................................................................
VSL Wizards ....................................................................................................................
Building an Interface for a VSL Material .............................................................................
Bump Mapping .................................................................................................................
Fog Examples ..................................................................................................................
Illumination Examples .......................................................................................................
Miscellaneous Examples ...................................................................................................
Type Casting ....................................................................................................................
Parameters .......................................................................................................................
Assigning Multiple Materials to SDS Objects ..............................................................................
Modeling a Pot .........................................................................................................................
Modeling the shape ..........................................................................................................
Texturing our pot ..............................................................................................................
Scope mapping ................................................................................................................
Clip Mapping ............................................................................................................................
Previewing Materials .................................................................................................................
Combining 2D and 3D ..............................................................................................................
Adding Dirt ...............................................................................................................................
Adding Dirt .......................................................................................................................
Dirty Wall .........................................................................................................................
Color Control ............................................................................................................................
Rendering ....................................................................................................................................
Introduction ..............................................................................................................................
Rendering Settings ...................................................................................................................
Rendering to a File ...................................................................................................................
Distributed Rendering ...............................................................................................................
Lighting ....................................................................................................................................
Volumetric Rendering ................................................................................................................
v
145
148
149
152
155
157
157
166
172
175
177
179
180
184
187
188
190
191
192
194
194
206
209
212
214
214
218
221
224
225
233
233
238
238
239
242
244
247
251
251
252
256
256
257
260
262
265
266
273
273
275
277
281
281
283
283
286
288
294
User Manual
Motion Blur ...............................................................................................................................
Field Rendering ........................................................................................................................
Scanline Hairs ..........................................................................................................................
Alpha Channel ..........................................................................................................................
Advanced Illumination Examples ...............................................................................................
Outline Rendering .....................................................................................................................
Caustics ...................................................................................................................................
Animation with Global Illumination .............................................................................................
9. Post Effects ..................................................................................................................................
Post Image Effects ...................................................................................................................
Post Particle Effects .................................................................................................................
Blur effect ................................................................................................................................
Particle Smoke .........................................................................................................................
Compositing .............................................................................................................................
Animated Lens Flare .................................................................................................................
Post Shading ............................................................................................................................
Technical Outline Drawing Style ................................................................................................
10. Animations .................................................................................................................................
Getting Started with Animation ..................................................................................................
Animation Controls ...................................................................................................................
Choreography Basics ................................................................................................................
Choreography Essentials ..........................................................................................................
Path Animations .......................................................................................................................
Animating Materials ..................................................................................................................
Animating Particle Effects .........................................................................................................
Animating Image Effects ...........................................................................................................
Rotations ..................................................................................................................................
Texture Morphing .....................................................................................................................
Rendering Animations ...............................................................................................................
Skeletons .................................................................................................................................
Choreography Parametrization ..................................................................................................
Batch Rendering .......................................................................................................................
11. Simulations .................................................................................................................................
Simulations Overview ................................................................................................................
Controlling Velocity and Spin .....................................................................................................
The Creator Object ...................................................................................................................
Explosions ................................................................................................................................
Gravity .....................................................................................................................................
Collision Detection ....................................................................................................................
Electro Magnetism ....................................................................................................................
Fluid Dynamics .........................................................................................................................
Scripting in Simulations .............................................................................................................
12. User Interface .............................................................................................................................
Customizing the Toolbar ...........................................................................................................
Customizing the User Interface .................................................................................................
Binding Macros to Keys ............................................................................................................
Binding Macros to Pull Down Menus .........................................................................................
Binding Macros to Buttons ........................................................................................................
Binding Macros to Compass Menus ..........................................................................................
Localization ..............................................................................................................................
13. Scripting .....................................................................................................................................
Introduction to Scripting Languages ...........................................................................................
Controlling Geometric Objects ...................................................................................................
Binding Scripts to GUI Objects ..................................................................................................
JavaScript ................................................................................................................................
Introduction ......................................................................................................................
Creating User Interface Objects .........................................................................................
Managing Geometric Objects ............................................................................................
Vectors and Matrices ........................................................................................................
vi
299
301
302
305
307
314
317
320
329
329
332
335
336
338
343
344
348
351
351
354
356
362
366
371
375
375
376
378
380
381
388
393
394
394
397
398
401
403
406
410
410
414
417
417
418
420
425
425
427
428
431
431
431
432
432
432
433
440
444
User Manual
Managing Materials ...........................................................................................................
Layers ..............................................................................................................................
Implementing New Classes ...............................................................................................
14. Miscellaneous .............................................................................................................................
Hot Keys ..................................................................................................................................
Productivity Tips .......................................................................................................................
Troubleshooting ........................................................................................................................
15. Copyright ....................................................................................................................................
16. Imprint ........................................................................................................................................
Index ................................................................................................................................................
vii
448
451
452
457
457
464
466
469
470
471
Chapter 1. Readme
Welcome to Realsoft 3D Version 7!
If this is the first time you use the software, the tutorials of this User Manual help you to get started. Remember
to register at realsoft.com! It qualifies you for technical support, upgrade announcements, special customer
discounts and an access to free software updates. After installing the program, you can send us your contact
details easily using the pull down menu Help/Realsoft in the Web/Register.
This readme chapter gives a quick overview of what is new in version 7. To keep this introduction easily
readable, the new features are described here only briefly. For more information, please consult other sections
of the user and reference manuals.
Thank you for choosing Realsoft 3D!
1
Readme
Modeling
A new Lathe tool available. It builds the rotated shape very efficiently using
Analytic objects. The tool is easy and straightforward to use, and supports
both sharp-edged profile as well as smooth round profiles.
Analytic objects modeled using the
lathe tool
Rounded, sharp and conical tube tools from Real3D V3 plugged in as a
single unified tool. The tool provides a quick way to model pipes etc. objects
using efficient analytic shapes.
Sharp-edged,
rounded
and
conical analytic tubes combined
The new Twist tool allows easy creation of spiral like forms by twisting a shape
around an axis.
Objects can be dropped from the object browse window directly to hierarchy
levels in the select window. This is often the quickest way to bring in objects
from disk files.
Twist deformation
Metaball object now has a new Expansion attribute. It expands (or shrinks) the
included metaballs from their true geometrical size. With the new control, it is
easy to set up a collision detection system between metaballs: an expanded
size allows objects to melt together, while collision detection prevents excessive
penetration.
Metaball level now has an option to scan full sub hierarchy for metaballs. Full
hierarchy scan is not always desired, because it can contain parameter objects
for animation, such as sample objects for a Creator object.
New metaball options
2
Readme
A new Shift parameter added to plant leaf controls. With this
parameter, it is easy to set up useful growth patterns:
• Branch's U Leaf density = 2, Shift = 1 gives regularly
alterning leaf pairs
• High U count, Shift = 1 produces a spiral distribution of
Regularly side switching and spiralwise leaf
leaves around the branch
distributions
Two new Boolean tools, Split and Invert, included.
The 'UV from View' tool, previously available for UV-Set objects,
implemented also for the SDS object.
A new option 'Bevel backlid out' available for the NURBS Extrude
object.
The new Bevel Backlid Out option
blends extruded text smoothly with a
base plate
Rendering
Render engine's memory management has been redesigned. The allocated memory is now split into a
common, scene specific part, and to a render box (=thread) specific optimization part. This improves memory
management dramatically in multi-core machines. A dual core system can typically render 50 % more complex
scenes, a quad core 2 times and an eight core system 3-4 times more complex scenes than before. There is
no speed penalty, only remarkable speedup when use of VMEM is avoided.
Bottlenecks related to rendering of high poly models with dense
render box subdivivison optimized. One million face triset model
rendered using 16*12 render boxes renders now almost 10 times
faster!
New optimizations speed up ray trace rendering typically 10% 20% with all kinds of scenes.
Measuring objects and the associated numerical value can be Ray tracing -visible measuring lines
made visible in photorealistic rendering. RT-invisible flag is set
by default - clearing it makes the lines visible. Line thickness
and rendering method (ray trace/scanline/post process) can be
selected from the property window. A new Pseudo 3D option is
available, for ensuring a standard size rendering. The option makes
the measure objects better readable in all camera angles.
File rendering window now has a new Walkthrough rendering mode.
When the walkthrough mode is activated, the program does not
redefine the scene in every frame; it is kept static during the whole
animation. Only camera changes are considered. This feature
can be a real time saver, especially when the scene includes
fractal trees or other high-detail geometries. In extreme cases, the
walkthrough mode can double the rendering speed.
3
Fast Walkthrough rendering option
Readme
Static option available for mapped shadows. It turns off automatic re-rendering of shadow maps in every render
cycle / animation frame.
Terminate ray VSL shader is now evaluated for rays, which are stopped because they fall below recursion
threshold. Previously only rays, which hit the recursion depth limit, were treated this way. This allows more
detailed shading control and the results are more consistent.
Animation and Modifiers
A general purpose trajectory tracker tool added. It is based on the new modifier
approach. The tool can be applied to any animated or simulated object in order
to capture its motion as a set of trajectory curves. In point mode trajectories
are created for all vertices of the object. In Object mode only one trajectory is
created for the object. Three trajectory types supported: continuous, dot and
dash (represented as nurbs, 1d or 2d particle objects so that they can later
be used as motion curves, exported, or simply used in rendering for artistic
impression).
Simulation rewinding system improved. The initial state is no longer restored
Trajectory curves of a falling
by reading a backup file, but using the construction history approach. For
cube
example, modifications applied in the middle of the simulation will not
disappear after rewind.
Warp modifier tool. Any geometric object can define a
deformation effect. For example, using an analytic sphere, one
can deform a planar NURBS mesh to a sphere.
The new Noise modifier deforms targets by recursive
fractal 3D noise. Combining random deformations with other
animation effects is now really easy.
Noise modifier in action
4
Readme
Morphing object rewritten to use the modifier approach,
featuring:
• Any attribute can be morphed
• A single morphing modifier can be bound to any number of
target objects
• Morphing effect can be made relative similar to all modifiers.
Several morphing modifiers can control a single target, each
with its own weight
Ball bearing exploded volumetrically
• Morphing effect can be repeated cyclically, extrapolated,
auto closed as a loop or stopped at the extreme key values
Explosions are now implemented using the modifier principle.
The new system introduces many new options, such as
true volumetric division of exploding volume using boolean
operated instances, successive recursive explosions, and
division to cubes, spheres or surface elements.
Real3D v3 style shrink wrap implemented as a general
purpose collision detection modifier. Three projection types
supported: parallel, spherical and cylinder-wise.
Animated shrink wrapping
The new Axis modifier defines its deformation
using three factors: tangential (rotation), radial
(scale) and axial translation. The level of
deformation depends on the distance/projection
to specified axis as well as on the selected control Twist effect animated using the general purpose axis
curve: linear, hyperbolic, spherical or gaussian. deformer
For example, the closer the particle to the axis the
higher the rotation.
Particles
A tool for creating particle emitters from geometric
objects. Emitter can now generate particles
colored by the emitting surface. The volume of the
particle flow can be adjusted and turned off easily
using the new creation rate attribute.
A tool for filling geometric objects with particles
New particle tools
5
Readme
A tool for distributing particles over surfaces. Particle color can be defined by the color of the corresponding
surface point. Creation rate control included.
All particle types now include controls for easy access for particle's age at rendering stage. By default, each
particle's age grows relatively from zero to one during its lifetime, regardless of the actual time (in seconds)
the particle existed.
Import / Export
Full support for ILM's OpenEXR image format. The new format
supports arbitrary number of channels and layers, and all data types
- half, integer and float - of OpenEXR. The format provides a widely
supported solution for creating HDR illumination effects.
PostScript (ps) and EmbeddedPostScript (eps) export are now
included
View window has a new popu menu: Render/Save 2D Projection.
It stores the 2D projected contents of the view into a file using a Top view projection exported as 2D
selected export format, such as dxf or postscript. The file can be vectors
edited further in a CAD program or printed.
User Interface
Grid object has new controls for dynamic snapping. When user zooms out and the grid becomes too dense,
it automatically changes the snapping interval. There is also a density based color mapping option available,
similar to the ground plane drawing: small grids are drawn lighter than coarse grids. Basically, now a single
grid can work well in all modeling scales and distances.
View window has a new Ruler option. The ruler shows the scale of the model by displaying a line segment and
its length using the current distance measuring unit. The ruler is especially useful with a visible grid, because
the ruler unit is automatically matched to the current grid. In version 7, the density of a grid may change
automatically when zooming, and the ruler helps to keep track of the grid scale.
6
Readme
New View controls introduced:
• View window's sync time (interrupt threshold) can be defined accurately. This
helps to optimize the responsiveness of the user interface for each computer
system. Previously there was just a switch for selecting a short or a long sync
time.
• View's backgound color can be changed per view.
• Object selection highlight color can be defined per view
Hidden line wireframe view
Using these controls, some useful new view's has been configured to the View
pull down menu:
• Scrollable high resolution view for saving print resolution black and white
wireframe images
• Black and white hidden line wireframe view
View saving to image file now has a new interface, which allows saving to
all supported image formats. Previously saving was limited to bmp.
The select window now has a new 'Find Selected' pop-up menu, which autoscrolls the select window to show
the currently selected objects.
Select window specific methods, such as 'Rename object' and the new 'Find selected' can be recorded to
macros and bound to keys, buttons or compass menus for maximum ergonomy
The select window's Filter field is hidden by default maximizing the space for the actual select tree. Selecting
the 'Set Filter' menu shows the field. It then remains visible as long as there is a non-empty filter string defined
in the field.
All select window tabs use now the hierarchical tree gadget similar to the geometric objects tab. Objects can
be multi selected and hierarchical objects can be plugged in.
Real Time Rendering
OpenGL view's now have 4 drawing modes
available:
• Wire
• Shaded
• Shaded+Wire
• Hidden Line Wireframe
Analytic, smooth SDS and polygon objects displayed in
Shaded+Wire composite mode
7
Readme
Object drawing quality controls (Wire, Shaded, Texture) and Forced Visibility work
now hierarchically. Changing the quality of a hierarchy level updates all children.
Texture quality control has now an explicit UV Image option, which selects quick
display of the UV texture (defined in Property window/Col tab/Texture map controls)
in its native resolution. Evaluated 3D materials are not shown in this mode. Quality =
None option hides all textures, including the UV texture.
Wire profiles + shaded
Object wireframes have a new option 'Draw Only Profile'. If set, only wireframe of OpenGL
sharp edges and the object boundary is drawn. This works especially well when
visualizing dense SDS/NURBS objects in shaded OpenGL. The reduced wireframe
only enhances the main features of the geometry.
Miscellaneous
Materials now have a 'Disable' switch. Using it, effect of a material can be removed and restored back from
the whole scene easily.
Two new VSL Wizards for Fade Map and Illumination Map added.
Undo buffer is now chronological: last applied operation is undone regardless of the current select window
layer. Operations changing several layers - such as project loading - can be undone with a single undo step.
A new proportional unit type implemented. Unit choices are plain decimal, per cent and per mill points. The
proportional scale is a conveninet choice for numeric controls, which display values between 0..1. Per mill
scale controls, such as rendering quality tresholds, display useful values, even when the user has chosen only
2 or 3 decimal accuracy
New key event handling featuring the good old "any-key-as-modifier" and the new "exec-by-key-down" ideas.
This new implementation works in all platforms (unlike the original v5 implementation which worked only on
Windows).
Curve editor now provides 3 extrapolation choices:
• Flat (default setting, used in earlier versions)
• Linear (curve is extended tangetially)
• Repeat (shape is repeated multiple times)
The feature is used e.g. in GI post system. GI gamma curve now handles all
illumination ranges consistently.
The scripting interface now supports new type r3boundingbox. The methods that
deal with bounding boxes now work in javascript. A bounding box Defines two vector
attributes: min and max.
8
Flat, linear and repeating
extrapolations
Chapter 2. Introduction
Getting Started
Installing and Starting the Program
To install the program, browse the contents of the install CD-ROM disk or the folder where you downloaded
the setup file. Double click the 'Realsoft 3D-7.0-x64.exe' setup icon and follow the instructions.
Realsoft 3D can be started in the same way as any standard application, by clicking the Window's Start button
and selecting the menu: All Programs # Realsoft # Realsoft 3D # Realsoft 3D
After installation, you need to set the install key. Start the program and select the pull down menu Help/About.
The opened About window includes an Install Key field. Type your install key into it exactly as written in the
sticker of the install CD or in the license registration message, and then click the Set Key button. Note that
characters are case sensitive. You can also find the install key after the download link in the Software Updates
area of realsoft.com.
Note
The install key consists of your personal license key, and a platform specific extension. It should
look as follows:
annnnnnnnnnnn.nnnnnnn
If you do not set the install key, the program will expire after 2 months. It will then run in demo mode, save
functionality disabled.
If you are a new Realsoft 3D user, remember to register your license! It qualifies you for technical
support, upgrade announcements, special customer discounts and an access to free software updates at
9
Introduction
www.realsoft.com. After installing the program, you can register easily from the pull down menu Help/Realsoft
in the Web/Register.
Default User Interface
When you start the program, the default user interface is loaded from the startup project. The default interface
consists of the following elements:
Toolbar
Tabbed Toolbar
The Toolbar allows you to activate such things as the creation and modification tools, as well as many others.
The default configuration shows a 'tabbed' toolbar, with tool icons grouped under several tabs like SDS,
Creation, Light Sources, and so on. You can hide/show the toolbar by clicking the header area at the top left
corner of the toolbar.
Control Bar
The Control Bar is located right below the Toolbar. The control bar
is context sensitive. When you select a tool (the Rectangle tool, for
instance), the control bar contains the set of modifiers that are relevant
to that tool. If you activate the Rectangle tool, valid rectangle-specific
options are shown.
Rectangle tool selected. The
control bar automatically shows the
tool-specific controls
The Control Bar always shows options that are related to the action the user is currently performing. Therefore,
its contents change frequently, and adapt to the workflow.
The Control Bar contain more tools than may fit into your screen. However, you can scroll the toolbar with the
mouse wheel or by dragging it with the right mouse button while holding down the Ctrl key.
View Control Bar
The View Control Bar is a tall and narrow vertical window, located near the right edge of the main window. It
allows you to control the view orientation, and other options specific to View Windows.
For example, the View Control Bar contains buttons for switching between Front/Side/Top views,
activating different rendering methods, and rotating, zooming, and panning a view.
Note
Clicking the Front, Side and Top button while holding the Shift down will switch the view into the
opposite direction.
The View Control Bar can be scrolled in the same way as the Toolbar if all the controls do not fit into the
screen area.
10
Introduction
Select Window
The Select Window is located near the left edge of the main window. It
allows you to select objects based on their names. When working with
large projects, this window is extremely useful for selecting all types of
objects, from geometric ones to light sources and material maps. Through
its various tabs, the Select window also allows you to manage such things
as materials, rendering settings, post effects, and so on.
The Select Window
The Select Window allows you to manage the object hierarchy using a drag&drop interface. For example, you
can drag one object inside another 'level' object. A drag box can be used for multi-selecting objects. You can
also multi-select objects by holding down the Shift key while clicking objects.
If there are more objects than fit into the window, you can scroll the contents of the select window in the same
way you can scroll the toolbar: just hold down the Ctrl key while dragging with the right mouse button.
View Window
The View Window is perhaps one of the most often needed windows. It renders geometric 3D objects using
various rendering methods, such as wire frame, shaded OpenGL, or ray tracing. You can enter 3D data through
the View Window using mouse or some other input device, such as a digital tablet.
To Pan a view window (scroll it): Ctrl + drag right mouse.
Zoom a view window: Shift + drag right mouse vertically
To Rotate a view window: Alt + drag right mouse.
View in Shaded OpenGL mode
Status Window
The Status Window is where the program prints out messages and other feedback.
Status window
In addition to these, there are several other windows included with the standard startup project. You can open
any of these windows through the View pull down menu.
Compass Menus
View window also support special purpose menus called Compass Menus. They are context sensitive. The
contents of the compass are usually set to include those functions that are most likely needed in each situation.
For example, if a curve object is selected, the compass menu includes the most frequently needed curve editing
functions.
11
Introduction
You access a Compass Menu by dragging the right mouse
button in the view window. Where you drag, the mouse
determines which compass menu is displayed. When you have
moved the mouse more than a certain threshold distance, the
compass menu is opened.
Drag with the right mouse button to select far
south-east compass menu
For example, to enable the perspective view projection, drag while pressing the right mouse button in the View
Window. The compass menu is displayed. Keep moving the mouse until the perspective label is highlighted
and release the mouse button.
The big idea behind the compass menus is that your muscles can learn to use them. Selecting functions in this
manner can become very fast after some practice, because it is not necessary to watch the menu while using
it (unlike when using traditional menus, or buttons where you have to accurately position the mouse pointer
over the desired item). Your hand remembers the necessary motions to pick an item.
Compass menus also can be bound to keys. For example, the View window compass menu (shown in the
previous illustration) is bound to v key. Holding down the v key while dragging with the right mouse button
overrides the default context sensitivity rules, allowing you to access the view specific options whenever you
need.
Compass menus are an extremely powerful way to access tools in Realsoft 3D and we strongly suggest you
learn to use them.
Building Your First Scene
This first tutorial project introduces you the basic workflow for building and rendering a simple animation in
Realsoft 3D. It is intended for first time users including users familiar with previous Realsoft products, because
it introduces several features not available in previous program versions.
In this tutorial, you will do the following:
• Model a wooden table with a marbled sphere on it
• Add a light source
• Create a camera
• Animate the sphere to move along the table
• Render the animation to an AVI an MPEG file.
Tutorial level: Beginner
12
Introduction
Modeling
To prepare the View Window for modeling the table, make sure OpenGL Shading and
Perspective options are set in the View Control Bar. Depending on the screen resolution, you
may have to scroll the View Control Bar all the way down. You can either drag with the LMB
when the mouse is not over any of the gadgets of the View Controls bar (the cursor changes to
an up/down arrow) or hold down the Ctrl while dragging with the right mouse button anywhere
on the View Controls bar. Or simply use the Mouse Wheel for scrolling
The first task is to model a simple rectangular table with a simple set of legs. All five of the pieces needed for
the table can be constructed using the Analytic Cube tool. Let us start by creating the tabletop first.
We create the tabletop by defining it from the top view. To switch the view to the top view,
click the Top button near the top edge of the View Controls Bar.
Tip
Shift modidier swaps the direction 180 degrees, so that you can also switch to Back, Right and
Bottom views using the same view controls.
Make sure you are viewing the Analytic tab in the Toolbar, then click the Cube icon with the left mouse button
to activate the tool.
The Control bar now displays options related to creating cubes. The default settings are fine for the current task.
The Definition type is Corner-Corner, meaning you define the upper left corner
and the lower right corner of the rectangle. Filled is checked, so a closed cube
with six sides will be constructed.
The Cube Tool activated
Click the Left Mouse Button once near the top left corner of the view window to define the upper right corner
(do NOT hold down the LMB, just click). Move the mouse down to the right bottom corner of the view. Click
with the LMB button again. A cube is created.
Controlling the Orientation of the View Window
To verify that you really created a cube, you might want to rotate
the view window a bit.
You can rotate the view window interactively, using the mouse
and a key modifier. To rotate, zoom, or pan the View Window,
hold down either the Alt (rotate), Ctrl (pan), or Shift (zoom) key
and drag with the right mouse button.
Rotate the view by dragging with the right
mouse button while holding down the Alt
key.
13
Introduction
There are several other ways for you to alter the View window
or change its orientation. The view window's compass menu is
one alternative. Hold down the 'v' key and drag the RMB in the
view window until the compass menu appears. The outermost
items are view orientation settings. Here, in addition to the Front,
Top, and Left-side views, you can also find menus to rotate the
current view left, right, up and down 90 degrees.
Compass menu
Transforming
The three circles and axes associated with the created cube are so called transformation handles. These
handles are shown for all selected object and you can drag them to move, rotate or scale the object.
The created cube appears to be slightly too thick, so let's scale
it in its 'y' direction. To do this, move the mouse over the end
point of the vertical 'y' axis handle. Then press the left mouse
button key down to start scaling. Move the mouse downwards
to see how the object gets scaled in its y direction. Release the
mouse button when you are happy with the thickness of the
tabletop.
Cube translated and scaled in 'y' direction
The tabletop also lies now on the ground plane, so let's try moving it up a bit. To do this, move the mouse
over the actual 'y' axis handle. Then press the left mouse button down and move the mouse upwards to lift the
tabletop. Release the mouse to exit the move tool.
Similary, you would be able to rotate objects using the three cirular rotation handles.
When you select an object, the Control Bar (the context sensitive tool bar) shows you the most commonly
needed tools for editing the selected object. In this case, it shows you the controls for editing the size and the
edge roundings of the cube.
Cube specific controls
Most real world objects have slightly rounded edges. By default, the program displays measures using meter
scale. Therefore, set the Rounding field to a small value, such as 0.005 = 5 mm. The preferred measuring unit
can be selected using File/Preferences pull down menu.
Note that the view window doesn't show you the rounding in any way. The rounding will show up later when
we create an image using photo realistic ray tracing.
Renaming
The Select window at the left side of the screen has several tabs on it. Currently, it is displaying the Geometric
Objects tab, which shows the hierarchical structure of the object geometry of your project.
14
Introduction
In general, selecting objects from the Select window is more accurate and far less error prone than trying to
select objects in a view window.
The default name for created objects is typically the name of the object type (cube for instance) followed by a
number. Since this is not a good name name for our tabletop, we'll change it.
Move the mouse over the cube object in the select window, and then left
click the name slowly two times. You can also select Rename from the popup menu of the select window. The default name of the level is highlighted
and placed in an edit box. Type the word "tabletop" and press the Enter key.
Rename the cube as tabletop
Using Materials
The next step is to assign a 'wood' material with our tabletop object. Make sure the tabletop object is still
selected and then click on the Materials tab. The select window now displays the current material library.
Click the Wood material to select it (you may need to scroll the material
list first). Next, click the right mouse button over the wood material icon to
open a popup menu. This popup menu is different from the menu that was
available from the Select window. (The popup menu is context sensitive,
and its contents depend on the place where you open it.)
Select the 'wood' material
Note
If you see only a list of material names instead of the preview images, click with the right mouse
button and select Show Previews from the popup menu.
There is a Map submenu at the bottom of the popup menu. Move the cursor down the list to highlight the Map
option. A submenu opens that displays the available mapping object types.
A mapping object wraps a material to a target object according to a specific map
geometry, which can be cube-like, disk-like, cylindrical, spherical, etc. Select
Parallel mapping from the menu.
Select Parallel Map Tool
Which one is most suitable depends on both the characteristics of the material and the shape of the target
object. The Wood material is designed so that it works best with parallel mapping.
Then in the view window, switch to the Side view and
define the parallel map geometry with two mouse clicks.
Just make the parallel mapping object smaller to achieve
suitably dense wood grains.
The white parallel map box defines wood grain
projection
15
Introduction
Note
The direction, from which you draw the parallel map (the Side view above) defines how wood
grains travel trough the tabletob.
The Hierarchy
Click the Geometric Objects tab (first on the left) of the Select window. Notice that the structure has
changed; now, instead of a "tabletop" object under the root, you have a new folder called "tabletop + Parallel
Mapping(wood)". Open this folder by clicking the little box at the left side of the name.
You can see that the new folder contains the tabletop object and a parallel
mapping object. When you drew the parallel map of the Wood material for the
tabletop object, the mapping tool created a new hierarchy level and placed the
wood mapping and the target cube into that level.
Tabletop consists of a
cube and a wood mapping
Realsoft 3D uses the concept of hierarchy extensively to manage the data a user places in the scene. For
example, a human body consists of several parts: arms and legs, a head, a torso, etc. In turn, an arm has
several subparts like upper arm, forearm, and hand; a hand consists of several more parts, and so on. The
object hierarchy is designed to categorize and collect object groups, in the same way that the file system on
your computer does.
Similarly, the wooden tabletop in this example consists of a tabletop shape and a wood mapping object. Select
the 'parallel mapping(wood)' object. If you want bigger wood grains, just scale the mapping object bigger. If you
want to control the direction of the wood grain, rotate the mapping object. After adjusting the mapping, click
the WF-Inv button in the MiscTools bar below the select window to hide the wireframe of the parallel map. We
do not need to see it any more, so hiding it helps to keep the scene visually cleaner and simpler.
Tip
A mapping object only affects other objects that are in the same hierarchy level!
The next step is to create four legs for the table.
Modeling a wooden leg for our table is easy, now that we know how to create a wooden tabletop so we repeat
the steps very briefly now.
Switch to the top view. The legs will be created under the tabletop. The shaded
tabletop now blocks our view under the table, making further modeling hard.
Therefore, turn Shaded OpenGL drawing off using the view control icon in the
lowest group of the view control bar.
Turn Shaded OpenGL off
Look at the select window; you should see so called Current Level marker (by
default, a black dot) at the left side of the 'tabletop+parallel mapping(wood)'
name. The Current Level defines where the program places new objects. A
leg is not a part of the tabletop, so click the root folder to make it the current
level.
Create a cube representing a
leg
16
Introduction
Enable the Cube tool. Then enter two points in the view window, somewhere close a tabletop corner, to create
a cube representing a leg.
Rename the created cube as 'leg'.
You may find it quite difficult to place the cube properly using perspective view. As intuitive as the perspective
view is, it makes accurate modeling with the mouse difficult. Turn off the Perspective option either using View
popup/Camera/Perspective menu or from the View control bar's Perpective icon. Then switch to the front view.
Use the transformation handles to scale the leg longer and fit it under the tabletop. The parallel view projection
makes these steps easy and accurate.
Switch back to the top view. Attach wood the material to the leg exactly the same way as you attached it to
the tabletop. This time use the top view when drawing the parallel map, to align the wood grains with the leg.
If you used the side view, the wood grain would be perpendicular to the leg, which is quite unnatural.
Now the 'root' object consists of two sub objects: a wooden tabletop and a wooden leg.
Duplicating
Rather than making three more legs from scratch, we can just duplicate the one we already have. To do this,
make first sure the 'leg + parallel map(wood)' object is selected, then click the RMB in the Select window, and
choose Duplicate from the popup menu.
Then drag one of the translation handles in the view window to move the newly created leg to the opposite
edge of the tabletop.
Rather than duplicating the remaining legs one by one, we can multi select both legs, duplicate and translate
them in one simple operation.
To multi select the two legs, hold down the Shift key and click each leg object with the
mouse. You can click them either in the select window or in the view window.
Legs multiselected
Tip
Realsoft 3D supports the following selection modifiers:
• Shift - multi select
• Ctrl - select range
• Alt - subtract from the current selection
We could again use the Duplicate menu to get more legs. However, there is even easier way: transformation
handles support automatic duplication via Ctrl key. Let's try this.
Switch to the side view. Then press the Ctrl key down and drag the
translation handle. The selected legs are instantly duplicated and
the move operation is applied to them. Move the two new legs to
the opposite edge of the tabletop.
Legs duplicated and translated
We have now created all the geometric objects we need for our table. Enable Perspective view and OpenGL
shading again. Use the same controls as before - they toggle the mentioned View properties on and off.
17
Introduction
Manipulating the Hierarchy
We have created all the table parts under the root level. It would be much better to put the legs inside a single
dedicated level object 'base'. Such a structure has many advantages. For example, we can then modify all the
four legs easily, simply by modifying the 'base' object.
To create a new level, open the popup menu of the Select window with a right mouse
button click. Select New/Level from the popup menu. Rename the created new level
object as 'base'.
Then multi select the four legs and drag & drop them inside the base level.
Legs moved inside a
new level
In addition to drag & drop, you can group objects into new levels using the 'Drop to a level' tool. To move both
the tabletop and the base in a separate level called 'table', multi select the objects and then select the item Drop
to level from the pop-up menu of the select window. Rename the new level which now contains all modeled
parts as 'table'. The root object nown consists of only one sub object, the table.
Creating Light Sources
We now have a wooden table, but the scene is quite dark. Only the dim flashlight of the View camera illuminates
the objects. The next task is to add a light source to the scene.
Select the Light Sources section of the Toolbar at the top of the screen
and click the Point light source icon.
Activate the point light tool
Switch to the side view and enter two points in the view window - somewhere above the table - to define the
position and radius for the point light object. The distance between the two clicks will define the falloff rate of
light intensity.
Now, there is also a Point light object in the hierarchy. The tool control bar displays some useful controls for it.
Let's experiment with them. For example, change the Falloff property from the default value None to Distance,
so that light intensity decreases by distance just like in the real world. Then increase the Intensity value to 1.0.
Note
Unlike the material mapping objects, which affect only objects at the same hierarchy level, light
source objects, by default, illuminate all objects in the model regardless of the hierarchy.
Editing Geometry
Earlier, you transformed the tabletop cube using the the transformation handles, which automatically show up
when you select an object.
These transformation handles are common to all objects: for example, the rotate handle consisting of three
perpendicular circles can be used for rotating all kinds of objects.
Some handles are object specific. You can ask the selected object to show its object specific handles by clicking
the Edit button in the Control Bar.
18
Introduction
We created the light source by entering two points, which defined the center and the fall-of radius for light
source. Both properties can be edited after creation using the Edit mode.
Select the light source and click the Edit button, or simply hit the space bar key,
which does the same thing.
A circular handle shows up around the light source. This circle represents the
fall-off radius, which specifies the distance where the intensity decreases to
50%. If the light source doesn't seem to illuminate objects of you scene enough,
drag this intensity handle bigger.
Point light specific handles
Only the point light source has this kind of handle. For example, a cube defines other kind of handles (six face
handles), which can be simpy dragged around to edit the size of the cube.
Ray Tracing
So far, we have worked with our table in shaded mode, so let's see what our table looks like when it is ray
traced. Make any adjustments you want to the view orientation using Alt+dragRMB to get a nice view of the
table. You can then render the view window by clicking the Render View button, which is at the bottom group
of the View Control bar.
Note that all icons have tool tips. If you do not know what a particular button represents, move the cursor over
the icon, and in a moment a short message explaining the icon is displayed. You can also activate rendering
using the view popup menu Render/Ray Trace.
Shadows and Reflections
Light sources cast shadows by default. In order to see shadows, we need something the table can shadow.
So let us use create a floor.
The floor we need can be represented by a large rectangle. Now, you should already have a pretty good idea
how to do this: switch the view window to the Top view, use Shift+RMB to zoom out so that you can create
quite large floor. Then enable the Rectangle tool in the Analytic tab of the tool bar and enter two points in the
view window to define the size for the rectangle. Take a side view and move the floor just below the table.
To make the floor more interesting, you might want to attach a nice material to it too.
Some of the materials define reflectivity, in which case they automatically reflect the surrounding world in a
physically correct way. Let's see how this work.
Switch to the front view, then select the Analytic Sphere tool from the Analytic tab of the Toolbar. Click twice
in the view window above the table to define the center and the radius for the sphere.
A gray sphere is quite boring, so let's apply a material to the sphere, but this time using the drag&drop interface.
Make sure that the sphere is selected, then switch to Materials tab of the Select window. Move the mouse
pointer over the dark 'marble1' material, and press and hold down the left mouse button. You have just
"grabbed" the marble material. Now drag the mouse into the view window and release the mouse button. The
sphere has been assigned the marble material. To verify this, switch back to the Geometric Objects tab of the
Select window and look at your hierarchy.
Drag&Drop is another way to map materials to objects and very useful when you don't have to define a specific
mapping geometry. Earlier, when assigning wood to table legs, we wanted to make sure that grains follow the
leg direction,and therefore explictly drew the required parallel map. Now we did not worry about the orientation
of the marble pattern, and therefore the quickest way to assign a material was quite suitable.
19
Introduction
Rotate the view upwards (Alt + dragRMB) and click the Ray
Trace button in the View Controls bar to check the result.
The image is starting to look more interesting. The table casts
shadows on the floor. The marble sphere should reflect the
table.
A marbled sphere on a wooden table
Creating an Animation
The next part of our task is to animate the sphere so it rolls across the table. There is much to say about
animation, and we will get to that in later tutorials. For now, what you need to know is that you "key" the position,
rotation, etc. of objects at particular frames, and let the computer fill in the in-between frames (often called
"tweens"). So how do you do it?
Realsoft 3D has the normal main menu below the program title bar. It contains all the general-purpose tools,
and if the icon of some tool is not included in the toolbar (because of lack of screen space, etc.), you can find it
from here. The main menu also includes the functions that are needed for project management and changing
the working environment.
We need to display the Animation window. It appears at the bottom of the main window, below the view window,
and looks like the following.
The Animation Window
If this window is not visible already, go to the View menu (main menu bar) and select Animation window from
the list. If you don't need animation controls, you can hide the window to save some screen space.
We want to animate the marbled sphere, so select the 'sphere+marble' object from the hierarchy tree of the
Select window.
Place the sphere at the position where you want the animation to start (in
other words, your initial scene). For example, use the 'x' translation handle
to place the sphere at the back of the table.
Sphere in frame 0
At the right end of the Animation window, there is a red circular button. Click this button. Now animation
recording is on and all modifications to the table scene applied while the recording is on are stored as into
the animation.
Move the time slider in the Animation window to frame 30, which
represents 1 second in NTSC format. If you prefer, move the time slider
to frame 25 for 1 second in PAL format.
Sphere in frame 30
20
Introduction
Drag the 'x' translation handle to move the sphere to the right edge of the table. Congratulations - you have
just created an animation!
The Animation Window should now show you two knots, placed
at frames 0 and 30 correspondingly. These represent the sphere
position in time.
Key frames
Try moving the time slider between these two knot to verify that the sphere really moves between the two edges
of the table when you move the time slider between the two knots in the time line.
You can move these knots to adjust timing. For example, if the sphere moves too slowly on the table, drag the
second keyframe from the frame 30 to frame 20 so that the sphere will reach the edge of the table in frame 20.
Let's create a few more key frames. Move the time slider to the frame 60, drag the sphere further over the table
edge and then drag the 'y' translation handle to move the sphere down to the floor. Move the time slider to the
frame 90. Drag the 'y' translation handle to move the sphere up a bit, as if it had bounced from the floor.
You have now created an animation where the sphere moves on the table, then falls down to the floor and
bounce up once.
Click the red animation Record button again to turn off the recording mode.
Click the Play button in the Animation Window to see your animation.
Animation may not look that realistic yet, as only a couple of key frames is not sufficient to represent a realistic
bouncing motion. You can fine tune the animation the same way you created it in the first place: enter animation
recording mode and modify the sphere in desired frames to fine tune the motions.
Note
You can also modify the animated sphere animation recording mode disabled. For example, if you
animate a sphere to bounce on a table, and you then move it down the floor recording turned off,
the sphere bounces on the floor. In other words, if you transform the object in animation recording
mode, you edit/create key frames. If you modify the object without animation recording on, then
the transformation affects uniformly all motions.
Saving Projects
At this point, we must also perform one important step: save the work done so far. Therefore, select File/Save
As from the main menu. Choose a suitable folder and file name for saving the project using the browse button.
Press OK to finish the Save operation.
Rendering the Animation
In most cases, the created animation must be rendered to a suitable file format, so that it can be presented as
a part of a multimedia show or in a home page, etc. This is the final step for this tutorial.
When rendering images to disk files, it is necessary to create a camera object for the scene. The camera
defines how the scene is viewed in the rendered pictures. The view window cannot define this, because there
may be many views opened simultaneously, or no views at all.
Click the Camera tool icon on the Creation section of the Toolbar. Then enter three points through
the view window to specify the position, the aimpoint and the viewing angle for the camera.
21
Introduction
As you can see, the created camera has the standard
transformation handles. The camera object is also added
to your object hierarchy. It can be selected, modified and
animated similar to any geometric object, such as the bouncing
sphere above.
Camera object created
Tip
If you click the Accept button in the Control Bar without entering any points in the view window, the
orientation of the current view window will be used for determining the orientation of the created
camera.
If you want to see how things look from the cameras stand point, simply drag&drop the camera object from
the select window into the view window. If you lost your sphere or table in the view window (for example,
you accidentally panned the view too much) just drag the desired object from the select window into the view
window. This turns the view to show the dropped object.
Adjust the camera position and other attributes until the camera shows the scene in a suitable way.
Select File/Render from the main menu. This opens a File Rendering window with settings for controlling the
final rendering of the animation. Do the following:
In the Output section, enter a suitable path and filename (e.g. 'images/myanim') in the File Name field. Use
the browse gadget if necessary.
By default the file rendering window renders images and animations
to .BMP format, which is not what we want now. Left click to highlight
BMP from the Active File Formats list, then press the Remove button
to remove the BMP format from the list.
The Rendering Window
Press the downward pointing arrow to the right of the Available Formats field. Select 'AVI Animation' from the
list, and then click the Add button.
In the Settings section, select the value 'Reasonable quality' for the Rendering Settings field.
In the Resolution section, set the Width field to 400 and the Height field to 400. The height and width should
be the same, because the camera we created above has a symmetric image aspect ratio 1.0 (=square). If
the resolution ratio h/w and the image aspect of the camera do not match, rendered pixels will not be perfect
squares but stretched rectangles.
Press the Render Animation button to start rendering the scene. This button renders the entire animation,
whereas the Render Image button renders a single still image, based on the current position of the time slider.
Wait until the progress indicator shows 100% and the Render Animation button and Render Image button
become enabled again. This indicates that rendering has completed. You can now play the animation using your
favorite media player. On many systems, all you need to do is double-click the AVI file from the File Manager.
Summary
This first tutorial has introduced several of the basic concepts of Realsoft 3D . An important element of this
tutorial was to show you that there are a number of ways to activate various functions in Realsoft 3D.
22
Introduction
All these different methods of performing the same function may seem confusing at first, but it allows for much
flexibility as you learn the program. Beginners may use simple methods like tool icons or menus, whereas
experienced users may use fast methods like keyboard shortcuts and compass menus. The program includes
thousands of features, and all the input devices - mouse, keyboard, etc. - are loaded with power features.
As you learn to use the program, it becomes possible to execute a complicated workflow surprisingly fast by
combining these techniques.
This marks the end of the first tutorial. Congratulations on creating your first scene. Hopefully, this first lesson
has whetted your appetite, and demonstrated some of the power of Realsoft 3D. Happily, there is much, much
more. Further lessons introduce and explore more specific features and techniques. All that can be said at this
point is: be patient. 3D modeling is a huge topic, but isn't learning fun!
Modeling Your First Building
Building Walls
Start the program. Change the view window to the quadview mode by clicking the
quadview button. The mentioned button, as well as many other useful view navigation
and control tools are grouped into the vertical view control bar at the right side of the
view window.
Click the top left quadrant of the view (labeled as 'Top) to activate it. Then click the
Quadview button again to maximize the selected top view. Alternatively, you can press
Alt key down and double click the selected view quadrant to maximize it.
The view control
bar is located at
the right side of the
view window. The
Quadview button
is highlighted and
shows the tool tip.
Use the navigation controls to zoom out and move the view camera far enough from the origin,
so that you will see enough space for modeling a complete building. Note that the status
window displays changed camera parameters while you use the navigation controls. The view
window should display about at least 15 meters wide area of space, and the camera should
be moved at least 10 meters away from the origin. Undesired clipping problems arise, if parts
of the building reach out all the way behind the camera.
Zoom and
Distance
controls
Note
In this software, the XZ plane is the ground plane and Y axis points upwards. You can see the
orientation of world from the coordinate system drawn in the view window. The direction convention
can be changed using the Space selector of the File/Preferences window.
Activate the Building tool. It is located in the Creation tab of the toolbar.
First you need to draw a continuous loop, which defines the outer walls of the house. Click somewhere on the
top left corner of the view window to start drawing the walls.
Note
Click the left button - do not drag the mouse while holding the left button down. Dragging operation
is reserved for point snapping.
23
Introduction
Move the mouse to see a rectangular shape drawn on the view window.
By default, the building tool is in automatic mode, which draws a frequently
needed rectangular base for the building. However, if the second click is
exactly in a vertical or horizontal line from the first click, the tool continues
accepting an arbitrary sequence of wall segments. Let's use the latter
alternative.
Draw a line sequence, which
defines the walls
Move the mouse to the opposite side of the view window horizontally. To easily find an exact horizontal level,
just hold the Shift key down. When the first wall segment is 14 meters wide, click second time. Then continue
drawing the base of the house until you have an L shaped form shown in the example picture. To finish the
drawing, either click the Accept button in the toolbar or click again on top of the first wall point to close the loop.
Note
If you accidentally enter a point in a wrong position, hit the backspace key to step back in drawing.
A new object called 'buildingX' appears into the select window, which is located at the left side of the screen.
The select window shows you the structure of your current scene. It is very important tool and we will learn
more about it later.
Let's draw some inner walls next. While a building object is selected, the second row of the toolbar
automatically shows you some frequently needed controls and tools, which are useful for building
Sub
construction. Click the Sub Wall tool.
Wall
Click two times to draw a horizontal wall as shown in the picture
Note that you do not have to aim carefully to match the inner wall
with outer walls. After activating the Sub Wall tool, take a look at
the second row of the toolbar; it now shows the options of the Sub
Wall tool. Snap Start and Snap End options are active by default,
indicating that the tool will automatically fill the gaps. Finish wall
drawing by clicking Accept or hitting the Enter key.
Draw the first sub wall with 2 mouse clicks.
Length does not matter.
Activate the Sub Wall tool again and draw a second set of inner walls
as shown in the picture. As you can see, sub walls can have multiple
points and turns.
The second sub wall has 3 points
24
Introduction
It's time to save the work. Select the pull down menu File/Save As. After
the save window has opened, define a suitable file name for saving, such
as 'house'. You can also fill in some information to the Thumbnail fields. By
clicking the thumbnail image, you can record the contents of the view into the
thumbnail. Click OK to save the project.
Save the project at regular
intervals
Editing the Walls
The dimensions and walls of the building can be changed easily. All parameters can be found from the
hierarchical structure of the building. The building system is fully parametric. When any part of a building
definition is modified, the required parts of the geometry are rebuilt again.
Make sure that the building object is still selected (its name is highlighted in the select window). You can see
the dimensions of the walls by selecting Measure Lines=Left from the tool bar.
Measuring lines enabled
Click the little square which has a + sign inside it at the left side of the building item on
the select window. The building folder opens and shows its sub objects. Open the first
sub level called wall definitions. It contains three wall objects. The first one is what we
drew first, the outer walls. Select it.
Note how the second row of the toolbar immediately shows some options for the
selected wall. Change the thickness of the wall from 0.2 meters to 0.25 meters. Then
change the extrusion side from Right to Left. The polyline for outer walls originally
defined the outer dimensions of the building, but now the walls are built outside the
polyline. While you made the changes, sub walls automatically adjusted their length,
The
hierarchy
of
thanks to the auto snap option.
the building opened.
Outer wall definition
selected.
25
Introduction
Open the up most wall level on the select window, and select the
polyline object called 'nurbsXX' inside it. Hit Spacebar or click the Edit
button in the toolbar to put it into the edit mode. The line displays some
little red squares - its point edit handles - on the view window. Dragselect (move the mouse holding the left button down) a point pair on
the bottom part of the wall, as seen on the picture.
A point pair selected. The drag
selection box is also included in the
picture.
A circle and some axis lines show up around the point pair. The circle is the rotation handle, and lines are
translation handles. The end knobs of axis lines are for scaling. Try modifying the point pair by dragging these
handles with the mouse. Note that you can cancel an experiment by hitting Esc key, and undo the action
afterwards using the Exit/Undo pull down menu. After experiments, expand the building to Z axis direction by
dragging the blue axis line 2 grid units downwards.
Note
When you select the nurbs polyline, the toolbar displays a large set of tools for editing the line.
With these tools, you can for example add more points or delete existing ones.
Above, we used point editing to modify the walls. A wall can be modified as a complete object, too. Select
the second wall object from the select window. Then drag blue axis line on the view window to move the sub
wall. Note how the sub wall automatically expands while you move it. Place the wall exactly in the corner as
shown in the picture below.
Sub wall moved to a new position
Now we can stop experimenting with wall editing. Close the level 'wall definitions' in the select window to keep
the hierarchy display simple. Then select the whole building object from the select window. Turn measuring
lines off using the control in the tool bar.
So far, the results of our modeling actions were seen in a simple wireframe model. Next we will experiment
how to model in perspective shaded view. But before that, let's add a light source. Alt-double click the view to
see the quadview, then Alt-double click the Side view quadrant to maximize it.
The Zoom button is located in the top part of the view control window.
26
Introduction
Zoom Tool
Move the mouse on top of it, press LMB down and drag downwards, so that you will see a larger area of space
around the house.
Tip
The quickest way to zoom in and out is to hold the Shift key and the right mouse button down and
move the mouse up and down above the view window.
Switch to the Light Sources tab and activate the Point Light tool.
Click somewhere above and in front of the house. The falloff
radius defined by the second click does not matter this time, so
click a second time anywhere on the view.
Adding a point light
Go back to Quadview (Alt-doubleclick) and maximize the bottom right quandrant, which shows the perspective
shaded view.
Switch the select window to the second tab from the left. It shows the current material library. The default
startup library includes a large collection of materials, but we will need only some of them. So, select Purge
from the popup menu of the select window. Only one material called building remains in the material library.
Double click it select it and to open the property window.
The building material was actually created by the building tool, when we applied it in the beginning of the
tutorial. So called Auto Texture option does this unless the user explicitly turns it off. So, all we need to do now
is to click the browse button at the right side of the Filename control, and select a texture map using the file
browser. Pick for example bricks.jpg from the textures folder. Then close the property window.
Note
The sub folder 'Walls' of the building contains a texture mapping object 'Default mapping(building)'.
It assigns the material to the walls. If you select this material map object, you can change its target
material to another alternative using the material selector gadget, which appears in the tool bar as
soon as the material map object becomes selected.
Select a brick texture for the walls of the building
Go back to the leftmost tab of the Select Window. Click the building object to select it. Currently the building
has only walls. To add a base plate under it, go to the second row of the toolbar and set Base=Fitted to Walls.
27
Introduction
Note
The narrow toolbar has room for only the basic options. For more detailed control, open the
Property Window (from the popup menu of the select window, by double clicking the object or
using the 'p' hotkey). Then you can adjust the height of the base plate etc.
Rotate the view around the house using the view rotate button in the view control bar. Another way is to hold
the Alt key down and drag in the view window with the right mouse button. The view rotates to the direction
where you move the mouse. Another useful navigation control of the view control bar is the pan tool (available
also via Ctrl+RMB dragging). Try these controls to find a view where you see the straight inner wall.
Let's cut away part of the inner wall. Click the Hole tool in the toolbar.
Hole Tool
Move the mouse pointer to a position where the wall meets the floor and click to define the bottom left corner
of the hole. Move the mouse to the left and upward. Note how the hole snaps to the 0.5 meter grid units. Click
second time when the hole is 3 meters wide and 2 meters high.
Cutting a wall with the hole tool
Note
Just like the wall definitions, you can find the new hole object from the hierarchy of the building.
It is located under a sub level called holes. Open the level and select the hole. Go to the tool bar
and change its Width to a new value, say, 2.5 meters. You can also move the hole around using
its transformation handles.
It's again time to save the project. Select File/Save As from the pull down menu. Change the file name for
example to 'house2'. This way you will get multiple backups of the project, representing different stages of the
modeling process.
Windows and Doors
We could add all windows and doors to the building using the hole tool. However, there is even quicker method
available: drag and drop from object libraries.
Modeling in shaded perspective view is fun but often the best accuracy is obtained by using parallel projection
and a wireframe view. So, alt-double click the view to get back to the quad view and then alt-doubleclick the
top view to maximize it.
To find a good zoom scale for further modeling, switch to the leftmost geometry tab of the select
window, drag the building object and drop it into the view window. Dropping an object to view performs Auto
an Auto Focus operation. The view window will zoom exactly around the selected target. You can Focus
also use the Auto Focus tool in the view control bar after selecting the building.
The loaded window and door items should go under the building hierarchy. Therefore, click the 'Building'
object in the Select Window. The current level marker jumps from the root to the building level. Then select
Browse Object Library from the popup menu. This opens the loader window, which shows disk library objects
conveniently as small thumbnails.
Click the library folder called furniture, and find the item door. Drag the door icon over the view window and
drop it just outside the point where you want to insert the main door of the building. Do not drop it too far away
28
Introduction
from the wall; the door has auto-snapping properties, which become active if a wall surface is found closer
than one meter. If the drop position was correct, the door snaps exactly to the wall and rotates itself to the
direction of the wall.
A door snaps to the wall when dropped close enough
The loaded door object appears in the view window and in the select window's hierarchy tree. It is automatically
selected and displays useful attributes in the toolbar. Try changing the width to 1.2 meters.
Next drag and drop another door for the small closed room in
the upper corner of the house. The width of this door can be
smaller, say 0.8 meters - change it using the toolbar control.
Then drag and drop several windows so that every wall and
room gets at least one window. Note that you have to drop the
windows outside the building; otherwise the outer mouldings
of the window may rotate to the wrong side of the wall.
Two doors and seven windows added
Close the loader window and take a front view. The windows are quite small; let's make them bigger. In the
select window, drag a selection box around all objects called window. You can also select them all by clicking
them one by one holding down the Shift key, which is the multi selection modifier.
The windows are parametric objects, which automatically display the dimensions in the tool bar. Change width
and height to 1.2 meters. If the upper edge of the windows got too high, simply drag the green translation axis
downwards on the view window. Note that holding down the Shift key releases grid snapping temporarily and
allows you to align the windows with the upper edge of the door.
Windows resized and aligned with the door
Before proceeding into other steps of building construction, let's clean up the hierarchy. Multi select all
doors and windows, and select Drop to a level from the popup menu of the select window. The selected
objects are placed under a new folder. Use the Rename tool of the popup menu to rename the folder as
doors_and_windows and close the folder. This action keeps your scene hierarchy more compact and better
manageable. You can naturally later open the folder, select and edit any door or window if you like. Then save
the project with a new name.
29
Introduction
Decorating Rooms
Now all walls are made of solid brick, and the floor is just the base plate under the building. The room object
allows individual decoration of rooms. This modeling stage happens best in the shaded perspective view. Turn
it on as before and rotate the view so that you see the building from above.
Select the building object. As usual, some useful tools for this type of object appear on the toolbar.
Click the Room tool button
Room
Tool
When the room tool is activated, the tool bar shows some tool options. Change the name of the room to 'kitchen'.
Click in the middle of the room, which is located in the lower right end of the house. The tool adds a new room
object into the hierarchy, and white surfaces enclose the space around the clicked point. Select the room object
from hierarchy, and turn off Ceiling option from the tool bar. Now we can see again into the room.
Go to the second tab of the select window, which includes the material library. The room tool has inserted a
set of new material templates. Double click the material building_kitchen_floor to open the property window.
Open the file selector using the filename browse button and select a texture, for example plates.jpg.
Select a second material, building_kitchen_walls. All surfaces need not to have a pattern. The Wizard selector
in the property window shows Color; just click the Add button and a color selector appears on the bottom of
the property window. Pick a constant color for walls, for example some nice shade of light brown.
One room decorated
Switch back to the geometry tab of the select window. Open the hierarchy of the kitchen folder. Select a
folder called floormouldingsample. Apply Make Current from the select window's popup menu to make it the
current level. Then pick the popup menu Browse Object Library. The loader window, which we already used
for doors and windows opens. Select the mouldings folder from the browser window. Then drag and drop the
item floormoulding_pine somewhere in the view window. Drop position does not matter, as long as it is in the
view window. A moulding made of pinewood appears.
Then select the folder ceilingmouldingsample from the select window and apply Make Current popup tool to it.
Then drag and drop the item ceilingmoulding_birch from the browser window to the view. Now the decoration
of the first room is ready. Select the kitchen object. Just for fun, drag the kitchen object around using the axis
handles in the view window. As soon as the indicator reaches another room, the selected surface materials
spread around the new room! Easy and fun, isn't it! Finally put the decoration back to its original place and
check the Ceiling option in the tool bar. We will leave the ceiling plain white this time.
Note
Instead of loading some predefined mouldings, you can model the profile of the moulding yourself
using the toolkit of the Nurbs tab of the toolbar.
30
Introduction
We will decorate another room using a method that is even quicker and easier. Select the building object from
the select window. Rotate the view so that you can see inside the little corner room. In the object browser
window, select the folder called room_decorations. Drag the item 'bathroom' and drop it inside the little room.
The room gets fully decorated right away. After viewing the result, just check the Ceiling option in the tool bar
to add the top surface to the bathroom. It was initially disabled so that you could immediately check the result
after loading the decoration.
If you look at the object hierarchy, you can see that the dropped bathroom object is placed into the building
folder. If you do not like the decoration it defines or want to try another alternative, just delete the object.
Decorate the third room either step by step or using predefined decorations. Note that you can easily customize
predefined library decorations by changing the textures or mouldings. When all rooms are decorated, close the
browser window. You can also close the room object folders in the select window hierarchy to hide the details,
which are no longer under our attention. Save the project.
The Roof
To add a roof above the building, select the building object and click the Roof tool in the toolbar.
Roof Tool
By default, the roof has a rectangular base shape and a pyramid like structure.
The shaded view shows that again, all surfaces are plain white by default.
Switch to the material tab of the select window and double click the material
building_roof. After the property window has opened, use the file browser to
select a texture map called roof1.jpg.
Textured roof
The roof properties, such as the height, width of eaves etc. can be adjusted from the tool control bar and in
more detail using the property window. The actual roof shape can be changed using the Roofline tool.
Go to the unshaded top view. Make sure that the roof object is selected and click the roof line tool.
Roof Line tool
Click three times to draw a line that travels in the middle of the L-shape of the building. It does not matter how
far the lines reach outside the building. After the third point, click Accept or hit Enter.
Note
You can use Shift, x and y modifier keys to easily define exact horizontal and vertical lines.
Defining the roof line
31
Introduction
The building now has a hip roof. Change it to a gable roof by selecting Roof End = Straight from the tool bar.
Switch back to shaded perspective view and rotate around the house. As you can see,
there are triangular holes below the roof at both ends of the house. To fix that, open the
wall definitions folder under the building. Select the first wall object (it defines the outer
walls). Then activate the Extend to Roof option from the tool bar. The roof is now ready.
Select the outer
wall object
The gable roof finished
Furniture
Furniture can be modeled manually using the general modeling tools. The easiest way is to use the intelligent
drag and drop tools and predefined furniture libraries.
Take the top view (OpenGL shading switched off). Let's handle the kitchen first. Zoom in so that the kitchen
fills the view window. Select kitchen from the select window and open its hierarchy, if not open yet. Make sure
the kitchen is the current level; note that a small indicator at the left side of the hierarchy level shows what
the current level is.
To keep the scene hierarchy in order, all pieces of furniture will be collected to a new
level. Select New/Level from the popup menu of the select window. A new hierarchy
folder appears to the end of the sub object list of the kitchen. Rename the level as
'furniture'. Then make the level current so that all loaded items will be placed there
automatically.
Pick Browse Object Library from the popup menu of the select window. Click the
furniture folder in the browser window. Find the item called cabinet. Drag and drop it to
the top right corner of the kitchen, 2 grid units down from the corner and one grid unit
away from the wall. The drop position is marked with a red cross in the picture below.
If the drop position was correct, the cabinet snaps into the corner and aligns with the
back wall of the kitchen, which was closest to the drop position.
32
A new level for
furniture added into
the kitchen and made
current
Introduction
Drop position of the cabinet and the loaded object. The cabinet aligns itself with the closest wall.
Drag the same cabinet and drop to the same position - 2 grid units down and 1 unit away from the wall. The
new cabinet snaps to the end of the first cabinet.
Note
Do not drop the cabinet inside the wall. It may align to the wrong side of the wallpaper!
Check the tool bar after you dropped the second cabinet. It is a parametric object, and you can easily change
its width from 0.4 meters to, say, 0.6 meters.
Next drop the cabinet_open to the end of the cabinet row. This time you must
shift the drag position one grid unit further. Then add one more cabinet to finish
the cabinet group.
Four cabinets loaded
Note
If you accidentally drop a cabinet to a wrong place, just move the cabinet to its intended place or
apply Edit/Undo pull down menu and try again.
To finish the experiments in the kitchen, drop the object simple_lamp to the middle of the kitchen. Lamp does
not snap to any wall, but it moves in view's orthogonal direction to find the ceiling. If you forgot to enable Ceiling
after decorating the kitchen, lamp will travel all the way up to the roof.
Add also some furniture to the middle room. First make it the current level, then add a new sub level called
furniture, then make the furniture level the current level. Add the furniture as follows:
• Drop a sofa object close to a wall so that it snaps to the wall.
• Drop a table object in front of the sofa. The table snaps only in Y direction to the floor.
• Drop a chair by the table. Rotate it with the circular rotation handle if necessary.
• Ctrl-drag the chair to the opposite side of the table. Dragging an object with Ctrl key automatically duplicates
the object. Rotate the copy 180 degrees.
• Drop a lamp object on top of the table.
33
Introduction
After these steps, take a side view to verify that all objects have snapped vertically to a correct height.
Some pieces of furniture added. Top and side view.
Landscape
The house is floating in empty space. You can model and texture the environment
manually, or use predefined world models. We will now use the latter approach. Select
the pull down menu Layers/World/flat_ground. New objects appear into the select window
hierarchy. The loaded world model also includes a sun, so select the original light point
from the select window and hit Del key to delete it.
Add a world around
the house
Take the front view. Make sure that the base of the house meets the ground level. If not, you can fix it easily:
• Method 1: Select the ground level and move it upwards using the translation handle (hold Shift to release
grid snapping)
• Method 2: Select the building and move it up or down
• Method 3: Select the building, open the property window, go to the Spec tab and change the height of the
base with the numeric slider
Go to the top view. Select the level called World. Make it the
current level. From now on, new items will be loaded to the world
level. Zoom out so that you can see the whole building and the
surrounding area. We will plant some trees next.
Some trees planted
Open the object browser window from the popup menu of the select window. Go to the folder models/Plants/
simple and drag and drop an object called flowertree in front of the house. Then drop three camelia trees to
the front yard.
Close the object browser window. The 3 camelia trees are identical, which is quite unnatural. Multi select the
trees and click the Randomize tool on the tool bar. Each tree becomes unique.
Close the world level on the select window and click the root level. Then click the Camera tool on the toolbar.
First click on the position where you want to place the camera, for example in the front yard. Click second
34
Introduction
time where you want to aim the camera - in the middle of the house. The third click defines the opening angle
of the camera.
Create a second camera inside the house, for example into the kitchen. Take a front view. Move the cameras
upwards to a natural height, say 1.5 meters from the ground level.
Drag and drop the first camera to the view window. The view takes the projection parameters from the dropped
camera object. Click the render button, which is located in the lowest icon group of the view control bar. Note
that you can scroll the bar with the mouse wheel in case the button is hidden below the visible area. The last
step is to save the finished project.
Ray traced image of the house and its environment
Note
You can save the contents of the view to an image file using the view popup menu Render/Save
to File. To create print resolution images, use the File/Render pull down menu.
Project Harry
Introduction
In this tutorial, we will model, texture and animate a funny little character called
Harry. The tutorial is a complete example and includes all usual steps of making
an animation. Although the subject is quite advanced, the workflow is described
in detail. Even new users who are already familiar with 3D graphics can try out
this tutorial. If you find a certain part of the tutorial difficult, you should examine
other beginner level tutorials of the same issue and continue again with improved
skills.
Tutorial level: Advanced
Example project: tutorprojects/harry/harry.r3d
Modeling the body
The model will be built using subdivision surface modeling. This technique allows stepwise refinement of a
rough control cage into a detailed model. It is a very powerful way to build organic freeform shapes.
First some terminology: the left mouse button will be abbreviated as LMB, the right button as RMB. Moving
the mouse while holding a mouse button down is called dragging. 'Click' means LMB click unless specified
otherwise. Similarly, dragging means LMB dragging.
35
Introduction
Start Realsoft 3D. You may close the animation bar on the bottom
of the screen by hitting the function key F7. This maximizes working
space on the view window.
The initial control cage for Harry's body is a simple cube. Switch to
the leftmost tab (SDS) of the toolbar. Click on the Cube button to
activate the SDS cube tool.
SDS cube tool
Move the mouse over the blue View window. Click once to define
one corner of the cube. Press Shift key down to force a symmetric
shape (width=height=depth) and move the mouse diagonally away
SDS object created
from the first point.
When you see a shape that has a suitable size for the body, click second time. The simple, somewhat rounded
shape is the surface generated by a cube like control cage.
Let's modify our modeling environment a bit. To get a shaded real time view of the shape,
click the OpenGL rendering icon. It is the third icon from the bottom in the vertical view control
bar, located at the right side of the view.
The shaded SDS object may look a bit blocky. To see the actual smooth surface better, double click the object
name 'subdivXX' on the leftmost Select window. A quick double click opens the object property sheet (you can
also hit a lowercase 'p' hotkey).
Switch to the 'Wire' tab of the opened window. There you can find a
slider 'Shaded Quality'. Set it to value 4 or 5, and then close the property
window.
In shaded OpenGL modeling, light sources usually help to visualize the
shape. Let's add one. Zoom out the view window a bit by holding down
both the Shift key and the right mouse button and by moving the mouse
downwards. You will now see a larger area of space. Similarly, RMB
dragging with Alt rotates the view, and RMB with Ctrl key pans the view.
Fluent space navigation is an important part of modeling in every 3D
software package, so it might be a good idea to practice these controls
until you feel comfortable with them. If you get lost in space, just hit the
blue 'N' icon in the view control bar. It brings you back to the front view
towards space origin.
Point
light
Property Window
Then back to the light source issue: the toolbar on the top includes a tab called 'Light Sources'. Bring
it to the front. Click the 'Point' light icon. Then click on the view window, for example on the top left
corner. Move the mouse a bit and click second time to finish the tool.
After these preliminary steps, we can start the actual control cage editing. Select the SDS object, which we
created above, from the leftmost select window by clicking its name (SubdivXX).
We can quickly set the object into so-called edit modes using the View window's
compass menu.
So, move the mouse over the View window, press the right mouse button down
and move the mouse. This opens the context sensitive compass menu. When a
SDS object is selected, the compass includes among other things 3 edit modes:
edit points, edit edges and edit faces. Move the mouse to the right until 'edit edges'
becomes highlighted. Then release the right mouse button.
36
Introduction
The idea behind the compass menu is that, because it is based
on clearly distinctive directions and distances, your hand can
learn the selections and make them very quickly. There's no need
to aim slowly and precisely.
Now the SDS object is in edge edit state. You can see its control
cage as a wire frame around the shaded surface. If you move the
pointer over the shape, you can see how edge handles become
highlighted. Select all edge handles by pressing LMB down and
dragging a selection box around the whole SDS object. Selected
edges display a blue edge normal handle line. Make sure all the
edges are selected. If not, you can add them to selection by Shift
clicking them one by one.
Edges selected
Press the Ctrl key down. Move the
pointer over a red knob at the outer end
of one of the blue edge normal handles.
Press LMB down and drag the knob
outwards, Ctrl held down. Ctrl dragging
an end knob performs the edge bevel
operation. Release the LMB when the
bevels cut the object into equally sized
parts as shown in the figure on the right.
Note
If the operation fails (not all edges were selected etc.),
just apply Undo (Ctrl-z) to step back in modeling history. Edges beveled
Now switch to 'Edit Faces' mode; you can do this with the compass menu.
Rotate the view (Alt+ RMB drag) so that you see the object from below. Note
that the grid on the ground plane helps to visualize rotations. Select a face at
the bottom left side by clicking it. This face will be the starting point of a leg.
Face selected
Press the Alt key down, move the mouse over the bottom edge of the
selected face and LMB drag. This activates rotation of the face around
the edge. When the face is fully horizontal, release LMB.
Click the face at the bottom right side to change the face handle selection
and rotate it to the horizontal plane, too. Then, press the Shift key down
and click the face, which you already rotated. Shift clicking does multiselection and now you have both faces selected. If you accidentally select
wrong faces, you can Alt click them to deselect.
37
Introduction
As already indicated, we will 'branch out' two legs from these faces.
Before doing that, you may decrease the size of the faces slightly, to
make the leg diameter smaller. This happens by LMB dragging the
end knob of either of the face normal handles. Note that if you hit a
wrong handle, just hit esc key to cancel, or Undo (Ctrl z) afterwards.
You may also move the faces closer to each other, by dragging an
appropriate face edge. This moves the face in the edge direction. After
these adjustments, make sure both faces are selected.
At this point, it is a good idea to save the project. Undo has a limited
depth, and you may later want to reload a certain work phase. So,
select 'File/Save As' from the pull down menu, type in a file name and
hit OK to save. Remember to repeat saving at regular intervals. It is
also a good idea to change the file name occasionally so that you will
get several backup versions: harry1, harry2, ... etc.
Now we start leg branching. Press Ctrl key down and LMB-drag either of
the blue face normal handles from the middle of the line downwards. Two
extrusions appear. Leave the first extrusion quite short, so that there will be
enough geometry detail to allow leg bending at pelvis area. Release LMB to
finish extrusion. Then drag an outer end knob of a blue normal handle line
to shrink the leg diameter slightly.
Just keep both end faces of leg extrusions selected and repeat extrusions
and diameter adjustments until you reach the heel of legs. Put some
extra cross-sections into the knee area, to allow knee bending and better
control of surface detail. Feel free to use your imagination here! Learning
the keyboard modifiers, such as the Ctrl-drag for extrusion, takes some
practicing before it feels easy, but once you learn it, you can change the
model this way efficiently. The handles are loaded with all kind of useful
functionality, which you can access very quickly.
Select the faces behind the leg ends and extrude the heels (Ctrl-drag
a normal handle) backwards. Then extrude first foot sections using
the two opposite faces. Remember that you can build both legs at the
same time, just by keeping the respective face handle selections on
both legs.
Increase the foot diameter by dragging the end knob of a face
handle. Then make the faces flatter (lower) by Shift-dragging
a vertical edge. To summarize edge drag operations we have
used so far: plain dragging moves, shift dragging scales and altdragging rotates.
38
Introduction
Now its time to extrude some toes. Use the compass menu to
switch to the edge edit mode. Click an edge at the top of a foot
extrusion. Then Shift click the remaining 3 horizontal edges at
the end of the foot extrusions, to add them to the selection.
The second row of the toolbar contains a tool icon Split E. Press
the icon. Enter 3 to the Splits field and click OK.
Use the compass menu to activate edit points. Click
the first split point on the top edge of the left foot to
select it, then Shift click the corresponding point below.
Now a point pair is selected and you can apply the
Add tool of the second toolbar row to create a vertical
connecting edge.
Select the next point pair and apply Add. Do this until all edge point
pairs are connected. These steps prepare 4 new faces per foot, each one
suitable for branching out a toe for Harry.
Open the view compass and select Edit faces mode. Click the leftmost
base face of a toe to select it. Then shift click the remaining 7 toe faces to
multi select them all. Next we will extrude toes.
Since we are extruding connected faces, we need to specify some
additional options. So, instead of Ctrl-dragging face normals,
activate the Extrude tool from the second row of the toolbar. The
toolbar changes to show the extrude tool options. Set the Region
selector to Separately. Click anywhere on the view window, move
the mouse and click again when the toe extrusion length is about
one half of the full toe.
Shrink toe diameters using a red end knob of a face normal, and
then extrude a new thicker section out. Again, you can build all 8
toes at the same time. If toes start to overlap, you can move them
apart by dragging horizontal edges of selected faces. The final foot
is shown in the example image.
Modeling the beak and mouth takes some simple extrusions as shown in the
pictures below. Use the normal handle with the Ctrl modifier to perform them
easily. Note that the extrude operation works also inwards - you can create
the mouth with it.
39
Introduction
The figures show a very simple mouth construction, but feel free to put some additional geometry detail to the
mouth area. This can be done, for example, by splitting the mouth edges and connecting the new points to the
surrounding vertices. The more geometry there is, the more flexible expressions the mouth can show.
The two 'horns'
or 'eye arms' are
extruded from the
head. First select the
two faces on both
sides of the head as
the image on the left
shows.
Then press the Ctrl
key down and drag
the outer end knob
of a face normal
handle.
Ctrl dragging the end knob does something similar to the extrude operation, except that now the new face
appears inside the original one. This way you can set up a smaller area for the actual horn branching.
The remaining modeling steps for horns are just applying extrusion and diameter scaling repeatedly - see the
leg modeling instructions above. Add enough cross sections to horns so that you can later bend them in a
flexible way and set up interesting poses. One cross section in the middle already allows bending, but with 2
or 3 cross sections more you can achieve multiple 'S' like bends.
At the end of the horns, you should extrude little cup like nests for
the eyeballs.
Now the actual body mesh is ready. Fine tune the shape using
point, edge and face handles if you like. Then turn edit mode off by
selecting 'object' editing from the compass menu (it's the compass
selection straight to the left). You can also hit the spacebar to toggle
edit mode on/off.
To model the eyeballs, switch to the Analytic tab of the toolbar
and activate the Sphere tool. Analytic sphere is a very simple and
efficient way to model the eyes.
The Analytic Sphere tool
Hit the blue 'N' icon in the view control bar at the right edge of the screen to get a straight front view. Click in
the middle position of the left eyeball. Then move the mouse, and click again when the size is suitable. Then
select 'Edit/Duplicate' from the pull down menu, or press Ctrl + d to make a duplicate sphere. Hit 'm' key to
activate the move tool. Click the first eye to start moving, move the mouse until the duplicate sphere is located
in the proper position in the second horn and click again to finish moving. Take a top view by hitting the camera
like icon above the reset icon 'N' in the view control bar. Make sure that the eyeballs are in the middle of the
horn also in Z direction. If not, apply the move tool again. Now the eyes are ready.
Let's clean up the hierarchy a bit. Select the body mesh called subdivXX, click the RMB
and select Rename from the popup menu. Change the name to 'body' and hit Enter. Select
the first sphere and rename it as 'eye1', then rename the second sphere as 'eye2'. Multiselect all three objects (for example: first click the body, then Shift-click eye1 and eye2 on
the select window), click the RMB and select the tool Drop to a level from the popup menu.
This creates a new hierarchy level, which includes the three objects. Rename the level as
'Harry'. Now we have a clean, simple structure for the character with easily recognizable
component names. Organizing and naming the scene parts carefully is a useful modeling
practice, and essential in managing complex scenes.
The body is now ready. Save the project again.
40
Introduction
Adding Materials
The next step is to apply some materials to the character. You can continue from the previous chapter or start
from scratch by loading the example project 'tutorprojects/harry/body.r3d'.
Select both spheres (eye1 and eye2) from the select window; you can do this by dragging a selection box
around the two object names, or by Shift clicking them. Keyboard modifiers work on the select window exactly
the same way as in the view window. You can also click the spheres in the view window to perform the selection
there, although it can be harder there if other objects overlap the desired targets. Note how objects become
highlighted at selection.
Switch to the second tab of the select window, which contains a list of
materials. By default, material names are displayed, but you can also get
their preview icons by selecting 'Show Previews' from the popup menu.
Drag and drop a material called 'glass', from the select window into the
view window. This assigns the dropped material to the selected objects.
Note that object selection, not drop position, defines the targets for material
assignment.
If glass is not in the library, select New/From Template from the popup menu and use the file browser to find
and load it in (file 'materials/combined/glass').
Click the body mesh on the view window to select it. Make sure that the mesh is no longer in Edit mode. If it
is, hit the spacebar to turn edit mode off. This is important because dropping a material to a SDS object in edit
state may apply the material only locally. Drag and drop a material 'reptile' to assign a bump map to the body.
Let's do a test render. Rotate (Alt-RMB drag) and zoom (Shift-RMB drag) the view to find an appropriate viewing
angle. Then click the ray trace icon (on the bottom right corner of the screen) or hit the zero hotkey '0'.
Most likely the bump map pattern, which makes the skin wrinkled, needs some
scale adjustments. Perhaps the bumps are too big? Switch to the leftmost
geometry tab of the select window. The body mesh has been dropped into a new
level with a parallel map object. Select the parallel mapping - it is the object, which
attaches the reptile shader to the body geometry.
On the view window, move the mouse pointer on top of the little scale
knob at the end of red axis line (other knobs will do as well). Press Shift
key down and drag the knob towards the handle center. Release LMB
when the map geometry has shrunk sufficiently.
Render the view. Now bumps are smaller. However, they appear much
steeper because the height did not change in density scaling. To adjust
bump height, switch back to the material library on the select window,
double click the Reptile material to open the property window and
change the Bump Height value (default 0.01 m = 1 cm) to a smaller
value, such as 0.002 = 2 mm. So, type 0.002 in the Bump height box
and hit Enter. You can now close the property window.
Now bumpiness is OK but there is one problem: bump pattern is tied to the body geometry along a rigid
parameter grid, defined by the parallel map box. The simple box cannot follow when Harry for example bends
its leg. Therefore, we must convert parallel map based pattern to a pattern that is fixed to the actual vertices
defining the body.
There is a tool for this purpose. On the geometry tab of the select window, select both the body mesh and
the parallel mapping. Go to the Materials tab of the toolbar and activate Map2Obj tool. The default options,
Target=Points, Source =Map Coords and Destination=UV Coords are suitable. This will evaluate and store
parallel map coordinates into every point of the SDS mesh. Hit Accept.
Now you can delete the parallel map object (use Delete hotkey or Edit/Delete pull down menu). Then select the
parent level of the body mesh. Switch to the materials tab ob the select window. Make sure that Reptile is still
41
Introduction
highlighted, and select Map/Default from the popup menu. This creates a new kind of material map, which uses
UV coordinates. UV coordinate values are stored into vertices, so they will not change when the model deforms.
Save the project.
Programming the Skin with VSL
The reptile skin material is now attached to the body. It defines only bumpiness, no color patterns or other
shading information. Let's make the skin material more interesting:
• More variations to bumps
• Color patterns
• Metallic shine
• Efficient antialiasing
Original and improved skin
The example project to start this chapter is 'tutorprojects/harry/body_and_materials.r3d'. You can also load the
improved materials from the example project 'body_and_skin.r3d' if you wish to skip this VSL oriented chapter.
Surface Geometry
Switch to the material tab of the select window, make sure the reptile material is selected and open the property
window. Check the Advanced option to see the structure of the material. It is very simple:
Surface geometry
Bump height += Cell (Map coords)
A VSL material consist of top level blocks called shaders: Surface geometry, Surface properties etc. Shaders
define what happens in each step of the rendering pipeline. As the name suggests, a Surface geometry shader
defines geometrical modifications for target surfaces. Although you can add shaders into a material in an
arbitrary order, shaders have a fixed, natural order of evaluation. For example, a Surface geometry shader is
always evaluated before a Surface illumination shader. Within shader levels, the evaluation order is the order
of the objects in the VSL tree.
The first step is to make bumps more interesting. A surface geometry shader that does this looks as follows:
Below is a description how to build the shader. Creating a finished shader
from scratch may look like a complicated task especially for users with no
programming experience. However, in a real modeling situation, such shaders
are created one small step at a time. For example, you could first solve how
to control the bump shape only. While adjusting the shader and rendering
previews of it, that part of the shader becomes very familiar to you and it is
easier to proceed into the next part.
Let's start: drop a Variable object to the root level of the material. You can
add VSL objects either by selecting the target level in the VSL hierarchy
and choosing a VSL object from the popup menu, or by drag and dropping
VSL object icons from the VSL Objects frame. The latter alternative has the
advantage that you can place the object exactly at the desired location. Popup
menu adds new objects to the end of the selected level, and you often have
to drag the new item to the right place.
The new VSL object - Variable - becomes automatically selected. The bottom part of the VSL window shows
a property gadget for it. Set the Type of variable to Float and rename it as 'bh'. VSL supports 3 kinds of
42
Introduction
variables: one dimensional float and 3 dimensional color and vector variables. The rendering system handles
type conversions automatically, but it is wise to use the most appropriate type. For example, when you assign
a value to color variable, VSL editor shows you a RGB color selector instead of a numeric vector gadget. Bump
height is clearly a one dimensional value, so we use a float variable here.
This root level variable 'bh' will store bump height information and pass it to the Surface properties shader - we
will use it there to define color from the bumpiness. Root variables are visible in all shaders, and therefore they
can be used to pass information between shaders. Adding a new channel is another alternative, but this is a
lighter, only locally visible alternative. One must be careful when passing information in root variables. Because
of ray trace recursion, the material can be evaluated several times between shading steps. For example, do not
expect that a root variable initialized in Surface properties still contains the same value in Surface illumination.
Shadow computation may evaluate the same material on another position to find out object's transparency.
The method can be used here because there are no shading events between Surface geometry and Surface
properties shaders in our scene.
The original bumps were quite regular. A standard solution to make a pattern irregular is to add some noise
to the parameter channel. The channel that contains the 3D space related parameter (suitably warped by a
geometry of a material map object such as a parallel or a spherical map) is Map coords. Its original value may
be needed later, and therefore we compute the modified parameter and store the result to a local variable.
So, drop a new variable object to the beginning of the Surface geometry shader. Set the type to Vector and
rename it as 'mc'. Add a Linear object after the variable, set its Input0=Surface:Map coords and Output=mc
(you can change Input and Output from the popup menu of the shader tree gadget). Set the Multiply value of
the Linear object to (0.5 0.5 0.5). This value controls the density of bump shape irregularities. Density should
be in a suitable proportion to the bump size. If the noise is clearly denser as the skin cell pattern, individual
cells get distorted. If the noise density is lower, cells keep their original shape but their positions change and
dimensions twist along the noise curvature.
Original skin, distortion by a low density noise and distortion by a high density noise
Add a Noise object after the Linear object, set Input=mc, Output=mc,
Octave ratio=2, Smooth option enabled and Amplitude=0.1. Amplitude is
the most important value here - it defines how large the bump shape
irregularities become. You can find suitable values by experimenting, but
0.1 is a good starting point. The Octaves value of the noise controls how
much detail the noise has. If you plan to make an animation, which shows
the skin from a very close distance, you should use a high number of
octaves so that the magnified skin shows enough details. For this example,
3 or 4 octaves is enough.
Now mc contains noise values for the bump shape distortion. To get the
original parameterization included, add a Copy object after the Noise object,
set Destination to mc from the popup menu, Source to Surface:Map coords
and Operation from the General tab of the property window to +.
Noise properties
Now mc is a sum of irregular noise and regular Map coords. Using pure noise to define bumps would create
a totally distorted bump pattern. Therefore we will use a sum of noise and Map coords. To summarize the
computation with some clarifying comments:
mc=Linear(Map coords) // Define noise density as mc = 0.5 * Map coords
mc=Noise(mc) // Compute noise value.
mc+=Copy(Map coords) // Add regular parameter
43
Introduction
Next activate the Cell object, which is already in the shading tree. It
should be the last object in the Surface geometry shader. If not, drag
it to the end of the object list. Change its Input0 to mc and Output to
bh. Change Minimum value to 0 and amplitude to 1. We will modify
the bump shape with a curve object, and the 0...1 range is a suitable
parameter interval for it. In the General tab, change the operation from
'+' to '='. The Cell object now initializes the new bh variable instead
of modifying the actual Bump height channel. Other Cell settings can
be as in the figure below.
We can adjust the shape of bumps with a curve object. The purpose
is to define grooves between relatively flat bumps. Add a Curve
object after the Cell object and set Input0=bh and Output=bh. Open
the popup menu over the Curve gadget and select Set Minimum and
Maximum Values. The default Curve scale, 0-1 meters, is definitely
not suitable for skin details. Set Max Y = 0.01 meters in the opened
dialog, set Rescale and hit O.K. Then edit the curve as shown in
the picture below.
If you want to preview the bump pattern now, just change the Output
of the Curve object to Bump height and render. When the result is
OK, change Output back to bh to continue the example. The curve
controls the profile of bumps, and you can change it here easily
and intuitively. Just note that the curve defines only one half of the
bump, from the edge to the middle point.
The bumps have now somewhat irregular shape, but the surface does not have very fine detail. The bumps
are actually quite smooth. The standard solution is to add a suitably dense noise field. Because the fine details
must be clearly denser as 'large scale' bumps, we need again a modified parameter. So, drop a new Linear
object to the end of the Surface geometry shader and set its Output to mc. We use the already defined mc
variable here again, because its old value is no longer needed. Set Multiply of the Linear object to 5 5 5. This
will give roughly 5 times denser bump pattern as the base pattern consisting of cells.
Then add a new Noise object to the end of the shader. This is
very fine detail noise, so set Amplitude to 0.002 (2 millimeters)
by typing 0.002 in the Amplitude box. Activate the Smooth option
(there are no sharp edges on the skin) and set the 1D Noise option,
because Bump height is a one-dimensional value. 1D noise is faster
to compute as 3D or 4D noise. Set Input0 to mc, Output to bh and
Operation from the General tab to '+'.
The final step is to move the computed bh value to the actual Bump height channel. We do this in an intelligent
way, which improves antialiasing quality efficiently.
First, drop a new variable to the Surface geometry shader. You can place it to the beginning of the shader to
make the VLS code nicely structured. Change the type of the variable to Float and rename it, for example, as
44
Introduction
'aa'. Then add a new Linear object to the end of the shader, set Input0=Surface:Antialiasing and Output=aa. The
Multiply value of the Linear object should be relatively high, 500 or so. The value of the Add field should be 1.
The last VSL object is an Operation object - add it to the end. Set its Type to Divide. Input0 should be bh, Input1
= aa and Output = Surface:Bump height. In the General tab, change the assignment Operation from '=' to '+'.
It is a good practice to use + operation when modifying the bump height channel. All materials coded like this
can be multi mapped to a same target object and bump maps become automatically summed up.
Let's consider the last VSL line a bit more: the computed bump
height value is divided by an antialiasing factor, which describes
'information density' around the examined point. The density
is very high if you view the object from very far away or in a
low angle. When we divide the bump height with a high-density
factor, bumps will gradually fade away. This is exactly what we
need: small specular highlights from bump peaks, dark grooves
and other details which would cause distracting flickering in
animations unless a very high ray trace sampling rate were used,
now automatically blend towards a nicely behaving smooth
surface.
The Surface geometry shader is now ready; make some test No antialiasing on the left, shader based
renders and play with the Multiply value of the Linear object antialiasing on the right
which scales Antialiasing, to find a suitable value, which does
not reduce orthogonal bumps close to the camera too much.
Note
If you intend to use displacement mapping with these antialiased bumps, remember to turn
antialiasing off by setting Multiply=0 for the Linear VSL object which scales antialiasing channel.
The shader computes a different bump height value for a camera view and for light sources. In
other words: light sources see the object shape in another way as the camera does. Inconsistent
geometry definition by surface displacement will create strange shadows, which almost certainly
spoil the image.
Note for advanced users: the antialiasing channel has a 3 dimensional value. The third Z component contains
a base value which depends on camera projection and focal length, distance from the examined point and the
surface angle against the viewing ray. The first two sub components X and Y incorporate the contribution of the
material mapping geometry. Shrinking a parallel map dimensions to one half doubles the antialiasing X and Y
factors. This option is useful for example when mapping bitmap textures to surfaces. In our example, parameter
is defined using a Default map object, which simply moves the value of UV coords (stored in vertices) to the
Map coords channel. The Default map has no 3D space geometry of its own, and therefore it sets all three sub
values of the antialiasing channel to equal. In the example above, we could use any of the sub channels; now
the first X component is used because of the type conversion rules of VSL.
45
Introduction
Surface Properties
Next we will define some color patterns for the skin. The goal is:
bumps have a certain base color and the grooves between them have
a different color. In addition to this, bumps have some large dark
irregular rings on them. Rings do not color grooves.
Add three color variables to the root level of the material and rename
them as groove, bump and ring. For each variable, check the Initialize
option and set the color value as you find suitable.
In the example scene, grooves are dark bluish red (0.6 0.1 0.2). Bumps
are turquoise green (0.1 0.5 0.4) and rings are almost black (0.1 0.1
0.1). Initializing the values into root variables is an efficient solution: it
is done only once at the beginning of rendering, not in every examined
point. You can also initialize the values efficiently using Constant
objects in a Material Initialization shader (bump = Constant(0.1 0.5
0.4) etc.).
Add a new shader object to the material. Its default type, Surface properties, is just what we need. First we
compute a value, which adds the rings. Add two variables to the beginning of the Surface properties shader.
The first one is a vector variable 'mc' and the second is a float variable 'k'. Set the types and names as before.
The variable mc is used the same way as in the Surface geometry shader: we compute a noise distorted
parameter into it, so that we can generate irregular patterns. Computation goes now as:
mc = Linear(Map coords)
mc += Noise(mc)
So drop a Linear and a Noise object to the Surface properties shader, and set Input and Output channels as
shown above. The Multiply factor of the Linear object should be now much smaller, for example (0.2 0.2 0.2).
The variable mc will be used for ring patterns, which are much larger as the skin bumps. When we multiply the
Map coords with a number smaller than one, the product changes slower in 3D space and hence the patterns
become larger. Noise Amplitude can be for example 0.07. The bigger the value, the more irregular rings you
will get. Change also the assignment operation of the Noise from = to + in the General tab.
Next add a Cell object to the end of the Surface properties shader. It
defines where rings appear. Set Output=k and Input0=mc. Cell options
are shown in the image below. It is important that Minimum value is 0
and amplitude is 1, and amplitude variation is 0 - we will use k variable
to 'key' the black rings to the skin. Also, cell Degree must be 0 so that
the output value jumps straight up to 1 from the base value 0. A higher
degree would produce gradient-edged rings. Set also 1D option for faster
computation. Size variation can be 0.
The Cell object now produces spots, not rings. Subtracting a slightly
modified smaller Cell signal turns spots into rings. To modify the inner
spot shape, we add more noise to mc. So, drop a new Noise object to
the end of Surface properties. Set its Output to mc and Operation to +:
mc += Noise(Map coords)
Noise Amplitude must be quite small, for example 0.002 - otherwise rings will easily break. Press Ctrl key down
and drag the already added Cell object to the end of the Surface properties shader. This creates a duplicate
of the Cell object. Decrease the Size from 0.3 to 0.2. Change the Operation from = to -.
46
Introduction
To ensure that the key value k does not get negative, drop a Constant object to the end of the Surface properties
shader. Set its Output to k. Change the Operation to max:
k = max(k, Constant(0))
Now the key value is set. We need one more color variable. Drop a Variable object to the beginning of the
Surface properties shader and rename it as 'c' (you can also use longer names if you like). Add an Operation
object to the end of the Surface properties shader. Set the Type of the operation to the formula labeled as (1p1)*p2 + p1*p3. This cryptic looking formula actually does simple linear interpolation. With such an operation,
you can blend a color over another color using 'alpha key'. Set Output to the color variable c, Input0 to k,
Input1 to bump and Input2 to ring. Remember that the two last input parameters were the colors defined in
the root level.
Finally we will key color c - combination of bump and ring colors - with the groove color using the bump height
as a parameter. In the Surface geometry shader, we stored non-antialiased bump height to a root level variable
bh. Drop a new Linear object to the end, set its Output to k and Input0 to bh:
k = Linear(bh)
Because the bump height was maximally about 0.005 meters, the Multiply value of the Linear object should be
200. That scaling gives us the suitable keying range 0...1.
We can antialiase also the color pattern efficiently within the shader, just like we did with the bump height. The
idea is to blend the color pattern towards the average color. Especially fine details, such as the thin grooves
between bumps, need careful antialiasing. We can incorporate the antialiasing step easily into the final color
interpolation as follows: drop a new Linear object to the end of the Surface properties shader. Set Output=k,
Input0=Surface:Antialiasing and Multiply=100. The Multiply value may need some adjusting later - this is just
a guess to get started. Set Operation in the General tab to +. Now the interpolation key value grows by the
bump height and by the antialias channel value. Therefore, the groove color will gradually fade away at object
edges or when the object gets further away from the camera.
To ensure that the key value - a sum of two factors - does not exceed 1, add a Constant object to the end. Set
its output to k and the Constant value to 1.0, and change the General tab's Operation to 'min':
k = min(k, constant(1))
The last shading action in Surface properties is color interpolation. Ctrl -drag a copy of the already existing
Operation object, which computes c, to the end of the shader. Change the Output to Surface:Color, Input1 to
groove and Input2 to c. The definition of surface's color is now ready.
Customized Specular Illumination
The third shader will control specular illumination. A metallic shine
is very easy to add, so let's make the shine more interesting by
controlling its color with a viewing angle dependency. Shine color
will change from green to blue, depending on how we look at the
surface.
Add two new root level variables to the beginning of the material, where you already placed some other root
variables. Both new variables are color variables. Rename the first as speccol1 and the second speccol2.
Check Initialize option for both variables and choose the color you like; in our example scene, speccol1 is light
green (0.1 1 0.5) and speccol2 light blue (0.1 0.5 1).
47
Introduction
Select Specular Color from the wizard selector at the top of the VSL window and hit the Add button. This
initializes the illumination shader, which we will customize. Add two variables to the beginning of the new
Surface illumination shader. Rename the first color variable as speccol. Change the second variable to type
Float and rename it as k. The latter variable is again an interpolation key.
Drop a new Operation object to the Surface illumination shader, just above the last Specular object. Change
the operation Type to dot product. Set Output=k, Input0=Light:Ray and Input1=Surface:Ray. Dot product is a
quick way to measure angle between two directions: k=0 when rays are orthogonal, -1 or 1 when rays have
opposite or parallel direction.
To ensure that the key is positive, drop another Operation object after the previous one. Set the Type to
Abs.value, Input0=k and Output=k. Now k is suitable for interpolation. Add a third Operation object above the
Specular object and select the interpolation formula (1-p1)*p2+p1*p3 to the Type field. Set Output to speccol,
Input0 to k, Input1 to speccol1 and Input2 to speccol2. This operation will interpolate a specular highlight color
using the surface viewing angle from two base colors. The result, varying metallic shine, will look interesting
especially in animations. As the final step, select the last Specular object and set its Input0 to speccol.
At this point, you should save the project again.
Local UV Texture
The body has now a procedurally defined color texture that covers the surface everywhere. This is a good
starting point. However, details, which follow the geometry in a unique, irregular way - for example color bands
around the mouth - can be hard to add procedurally. The easiest solution is to use a painted texture, which
is wrapped onto the face of the character. We will do this next using so called UV Set object, which defines
the texture only locally.
Start situation for this chapter: tutorprojects/harry/body/and/skin.r3d
Take a side view. Select the body mesh. In the screen shots
below, we have turned off OpenGL shading of the skin textures.
OpenGL visualization will not be accurate enough for estimating
texture continuity. Also, when later pasting hair and animating the
character, non-textured body renders much faster in OpenGL. To
turn off the skin textures, open the property window, go to the Wire
tab and set Texture quality to None.
Put the SDS mesh to the face edit mode. Activate all SDS faces at
the face area of the body.
The tool control bar includes a tool called UV Set. It is at the right edge
of the control bar, so you may have to Ctrl-RMB drag the control bar to
find it. Click the tool. A new item 'SDS UV Set' appears to the hierarchy.
UV Set created
By default, this UV set object takes the UV coordinates from the parent SDS mesh. Those were defined using
a parallel projection, which we adjusted for the reptile skin. Such UV coordinates are probably not suitable for
mapping a texture image to the face.
To improve this, take a front view (=view against the UV set area), zoom
the view so that the UV set fills the view area and click the From View tool
(while SDS UV Set is selected) in the tool control bar. This tool uses the
current view projection to define UV coordinates.
Open the UV editor from the pull down menu Windows/UV Editor. You can
now see the defined UV mesh; hit the spacebar to set it to the edit mode. If
the object is in face edit mode, choose Edit Points from the UV Editor's popup menu. Point edit vertices to adjust the result. For example, the mouth
area may contain overlapping points - move them apart. The Unwrap UV
tool can be helpful in fixing dense areas and folded surfaces. Close the UV
editor when UV mesh is good enough.
48
Introduction
We can 'bake' the existing color pattern to a texture map. This will make it easier to join the painted area to
other skin. To initialize the texture, make sure that UV Set is still selected, go to the Materials tab of the tool
bar and activate the UVImage tool. Set a suitable resolution to X and Y fields, for example 400*400 pixels.
Change Type to Evaluate and change the file name to a more suitable form, such as 'facemap'. Hit OK and
wait until the evaluation is finished.
The tool adds a new material mapping under the UV Set object: Default
Mapping(SDS UV Set Colormap)
In the material library, you can find the respective material, which textures
the UV set area. Open the UV editor; you can see the created texture
map as a background image. It may look grainy because of a low default
resolution, but you can increase the quality by selecting the UV Set and by
increasing the Texture quality value in the Wire tab of the property window.
Then UV editor will display the background image accurately.
A test rendering shows that the edges of the new UV Set texture
match the surrounding area quite well. However, the new texture
mapping material does not include the same antialiasing mechanism
as the procedural shaders created earlier in this tutorial. We can add
antialiasing to the texture map object, too. Switch to the material library
of the select window, select the new material 'SDS/UV/Set/Colormap',
open the property window and check the advanced option. Select the
Texture object from the shader tree and switch to the General tab.
Set Antialiasing to a high value, for example 30, and the Threshold to
0.01. U and V samples can be for example 8. The higher the value,
the better antialiasing you will get. 8*8 samples out of a 400*400 pixel
image is a reasonable compromise between speed and quality.
You can test antialiasing factors by making a couple of test rendering cycles. Skin patterns should appear
sharp when you view the object from a close distance and fade away when you move camera further away.
Both the procedural skin and the painted skin have now antialiasing enabled. This does not ensure continuity
at the border, because mechanisms are quite different. Therefore, we will next set up a gradual fading of the
texture map towards its boundary. We need a new channel for that purpose. Switch to the Channels tab of the
select window and create a new channel using the popup menu New/Float Channel. Rename the channel as
'fweight' or something similarly descriptive - the channel is the weight for the face texture map.
Switch back to the geometry tab of the select window. Open both the UV editor and the property window. Go
to the Spec tab of the property window. UV Set should be still selected and in the edit mode. If not, you can
select 'Edit Points' from the UV Editor's popup menu. Use for example the lasso selector (hotkey '4' + LMB
drag) to select only the interior points of the UV Set.
On the property window, choose fweight to the
Selected Points/Attribute field. UV Set has no
values assigned to this channel, so the value
field is empty. Type the value 1.0 and hit enter.
Now the interior has full weight, but vertices
at the UV Set boundary got a default channel
value 0. You can verify this by activating one
of the boundary points.
Close the UV editor. The UV Set is ready, so you can turn off its wireframe using the WF-Invisible button in
the toolbar or the 'i' hotkey.
49
Introduction
Switch to the material library of the select window. The last material, SDS UV Set Colormap, should be still
active and in the Advanced edit state. To enhance visibility of the blending process, add a Constant object
after the Texture object, set its value to e.g. medium red (0.5 0 0) and change General/Operation to +. In other
words, we make the face area redder as other parts of the body. A test render shows now a very clear boundary
between the materials.
In the VSL editor, drop a Copy object to the end
of the shader. Set Source to Surface:fweight and
Destination to Surface:Scope. The blending setup is
now ready - test render to see that materials blend
smoothly.
The Scope channel is the system channel, which
defines how strongly a material affects the target.
Scope 0 makes the material invisible and Scope 1
gives a full effect. In the configuration we created
above, Scope values were taken from a vertex
channel, which gives us is a simple and intuitive
control.
Advanced users might wonder why we did not assign the scope channel directly to the UV Set vertices but
used another fweight channel to carry the value. The reason is simply the order of material evaluation: the
Default Map under the UV Set is evaluated last. Its default scope 1 would overwrite the scope values from UV
Set vertices. Therefore we use another, private channel to carry the values to the required shading level.
Now you can finish the face texturing. Paint some details to the created texture map (realsoft3d/facemap in
the example above) in your favorite paint software, or use the 3D painting tools of Realsoft 3D. Then save
the project.
Hair
Next we will add some hair to Harry's head. You can continue the tutorial from the previous section by loading
the sample file 'tutorprojects/harry/body_and_uvskin.r3d'.
We start hair modeling by drawing a single hair element: a NURBS curve.
So, go to the NURBS tab of the toolbar. Activate the Curve tool and draw a single hair into the view window.
If you want to create long hair, use a sufficient amount of points so that
hair bending, curly hair etc. details can be represented by the geometry. In
this example, we will make relatively short hair, so, 5 or 6 points are quite
enough. You can place the points at regular intervals. Position of the curve
does not matter. Its shape should be quite a straight line - hairs will be bent
and made curly later. After the last point, select Accept or hit the Enter key
to finish the curve tool. Then rename the curve as Hair.
Each hair will be positioned to the skin using the pivot point - the center point of red, green and blue object
handles. To ensure that hair will properly stick into the skin surface, not float above it, we have to move the
pivot point along the hair.
You can do this by carefully clicking the center
point of the object handles, and then a second
time, say, 10% towards the opposite end of
the hair. The pivot point can be moved also
by activating the move tool ('m' hotkey) and
selecting Target=Handles from the tool control
bar.
50
Introduction
Note
The hair will be added using the Paste tool. The tool rotates the pasted objects so that their
blue object space axis matches the surface normal. Therefore, make sure that the hair object
you created has a correct object space orientation. The points should approximately follow the
blue move handle line. A new NURBS curve has the correct orientation after its creation, but
the orientation can change if you point edit the curve heavily or apply tools, which change the
orientation, such as the Normalize Object Space tool.
To ensure quick drawing of a large number of hair objects, open the property
window and go to the Wire tab. Check the Hide Geometry option and set Show
Control Polygon=Always. Control polygon is the simplest way to draw the curve
geometry. It is not totally accurate but good enough for our purposes. Clear the
Draw Knots option.
While the curve is still selected, switch to the Spec tab of the property window. Set both Head and Tail radius
to a suitable value - you may try 1 mm first. It's quite thick, but we can adjust it later. Now the hair will have
a constant radius, just like human hair. Using a lower tail radius to get a tapered shape is naturally possible.
Because of antialiasing related reasons, infinitely thin zero tail radius is not recommended for animated hair.
It is wiser to use 'almost zero' radius such as 10 % of the Head radius value. Decrease the Quality from the
default value 24 (suitable for scanline) to the minimal value 2. That is most likely sufficient and renders much
quicker. Then switch to the leftmost Gen tab and clear the option Invisible in photo realistic rendering.
Next we scatter some hundreds of hair copies on top of Harry's head. We do not have to add every single hair,
but only a number, which is enough to define the hairy area, hair growth direction and other such variations.
The rest will be generated by interpolating the sample hairs.
Make sure that the curve object - the sample hair - is still selected. Then take a top view over the head. Go to
the Lattice mapping tab and activate the Paste tool. Select the Airbrush option, set Count = 1, Project=Surface
and Rotate=Normal.
Move the mouse pointer over the view window. The brush size is shown as a circle. Adjust the diameter to
approximately one quarter of the diameter of Harry's head (with the scroll wheel of the mouse or from the tool
bar). Too large radius will scatter copies too distantly, making interpolation hard. Too small radius just means
lot of pasting work to cover the head top.
Press LMB down to start pasting and move the mouse around at a constant speed to add hair. For an optimal
result, try to fill the surface by pasting hair bands back and forth across the head. Make sure that these hair
bands overlap enough; otherwise you may see visible gaps between them.
While pasting, you can release the LMB, change the view
direction and continue again. If possible, continue new pasting
from where you ended the previous brush strokes. You can
also adjust the brush radius any time. Try to avoid brushing
hair to the horns and other undesired places. However,
misplaced copies do not matter much because we can
relatively easily delete them later.
When a proper area of the head is covered by hair samples,
click Accept to finish the tool. If you are not happy with the
result, apply Undo and hit 'a' hotkey to start pasting again with
the same options.
When hair pasting is done, the select window lists a large number of new objects. Curve duplicates are
automatically selected and you can see their count in the top area of the select window. For a simple character
51
Introduction
like Harry, 500-1000 hair samples can be enough. A high number of hairs will unnecessarily slow down further
editing and especially animation actions. Therefore, it is wise to aim at a minimal sample count.
While the new hair copies are still active, select Drop to a level from the popup menu of the select window.
Delete the original hair sample. Drag and drop the level containing the hairs from the root level into the level
called 'harry' - hairs belong to the hierarchy of the character.
Open the hierarchy level that contains the hair curves on the select window (just click the little box at the left
side of the level icon). After opening the level hierarchy, you can select individual hair objects again.
You can trim a symmetric hairline, and the same time, remove unwanted hairs as follows. Select any hair on
the select window and hit Ctrl+a (or apply the pull down menu Edit/Select All). Then take a side view, zoom
and pan so that you see the hairy area.
Press Ctrl key down to activate AND selection. Then
press also '4' key down to activate lasso selection.
Both keys held down, draw a loop that encloses the
hairs you want to keep. Only the hairs inside the lasso
remain selected.
Select Edit/Invert selection from the pull down menu
(or use Ctrl+i) and hit the Del key. Undesired hairs are
removed. If there are still some unwanted hairs left, for
example around the horn and skull joining area, just
zoom in heavily and click the hairs one by one and
delete them by pressing the Del key.
Trimming the hairy area with the lasso selector
Let's experiment how to adjust hair direction and shape. Now all hairs
are pointing perpendicularly away from the head. Select again all hairs
like we just did above (use Ctrl+a). Take a side view, activate the
rotate tool ('r' hotkey), set the About Pivot option from the toolbar, click
in the middle of the head and then somewhere at the outer edge of
hair. Move the mouse and observe how each hair rotates around its
root. Rotate hairs so that they turn backwards and Harry gets a bit
more aerodynamic haircut.
Each sample hair still has an identical shape, which is unnatural. To randomize the curves, make sure that all
hair objects are still selected. Hit spacebar to put them into the point edit mode. Open the property window,
go to the Spec tab, activate the Selected point field, type in 0 and hit Enter key. This selects the root point
of every hair. Actually we do not want to dislocate the root point from the skin - it is the only point that must
not move. So, apply the pull down menu Edit/Invert selection or press Ctrl+i. Now we have selected a suitable
point set for geometry randomization.
Randomization can be applied using the Noise transform tool. Zoom in heavily to see part of hairs in detail. Go
to the Transformation tab of the toolbar and activate the Noise tool. Click once in the view window; position
does not matter because noise fills the whole space.
52
Introduction
The second click position, however, is
important. If you click close to the first point,
the noise field will be dense and every single
point moves quite randomly. If you leave
more distance between the clicks - say a
length of a hair or more - noise deforms
hairs into recognizable turbulence patterns.
After the second click, moving the mouse
away from the click position increases
deformation. The third click finishes the tool.
Experiment freely with various distances - Randomizing hair points with the Noise transformation
just hit Esc to cancel the tool and try again,
or use Undo afterwards.
So far, we have not defined any color for hair. We will now assign a unique color to each hair using a material.
Hit spacebar to turn off the edit mode and select the parent level of the hairs. Go to the second (materials) tab
of the select window. Select New/VSL material from the popup menu. A new material is added at the bottom
of the list. Open the property window. Rename the new material as 'Haircolor' using the Name field. Select the
'Color' wizard and hit the Add button. A new Color field appears to the property window. Click the color square
and pick a base color for the hair from the palette, for example a light brown (R=0.8 G=0.6 B=0.4). Then check
the Advanced option. Click Surface properties in the shader tree to select it, open the popup menu and select
the item New/Random. Set Density value of the created Random VSL object to 1.0 (to randomize everywhere),
Minimum value to 0 and Amplitude to 0.2. Check also the 1D option if you just wish to change the darkness of
hairs. 3D randomization will make hairs slightly colorful. Finally, in the General tab, change Operation from '='
to '+'. In other words, the material will make each hair a random amount lighter.
The material is now ready and you can close the property window. Make
sure that the new Haircolor material is still selected. Select Map/Parallel
from the select window and draw a parallel map box into the view window
with 2 clicks. Map size and position do not matter, because the material
simply picks a random value in each point.
Note
By using a Noise object instead of a Random object, you can
assign hair colors that change less rapidly. With a suitable
material, you can define color stripes or other patterns.
Switch back to the leftmost tab of the select window. Select the first hair object and then Edit/Select All to
activate every hair object and the newly inserted parallel mapping, which is the last object in the level.
Note
If Select All for some reason does not highlight all hair curve names, then you have left the point
edit mode on, and the first curve has all points selected. If this happens, scroll down to the end of
object name list and Ctrl-click the last name to range select all objects.
Go to the Materials tab of the toolbar. Activate the Map2Obj tool. Set Target=Object, Source=Color and
Destination=Color. These settings will copy material defined color into object colors. Then hit Accept. Now you
can find, select and delete the parallel map object from the select window. We do not need it any more because
colors are now stored to hair objects.
Time to save the project! Then find a suitable view angle to hair and hit the zero hotkey '0' to render the view
window. The hair looks OK but is far too sparse. We will now add the already mentioned interpolation system,
which produces more copies. Once again, select all hair curves. Go to the Creation tab of the toolbar, activate
the Interpolator tool and click Accept.
With the new interpolator object selected, open the property window and go to the Spec tab. The default
interpolation count 10 is quite OK - it will multiply hair count by 10. Set Min distance to a small value such as
0.001. That ensures there will not be 10 overlapping hairs within one-millimeter distance. Set max distance to a
53
Introduction
value, which is about 10%-20% of the diameter of the head. A value 0.1 prevents interpolation across distances
higher than 0.1 meters. The idea is to interpolate curves that are 'relatively' close to each other. Interpolating
a curve on the back of the head to another one on the forehead is useless because interpolated copies would
be placed inside the skull. Another example: you would not want to interpolate cat's tail hair towards a hair in
its ear because interpolated copies would float in the air.
We can also add some geometry randomization here: set
the random value for example to 0.01. This makes each
interpolated copy unique. Do not set too high random value
because hair can get dislocated from the skin. Do you
remember when we positioned the pivot point of the first hair?
The random value should not exceed the distance of the pivot
and the first point of the curve.
Now interpolator is ready. Render a test image ('0' key) and
adjust its parameters if necessary. Bilinear interpolation often
gives a better result, especially if the number of used samples
is low.
Save the project with a new file name, such as 'hairy_harry', to backup your work.
Skeleton
The next task is to bind Harry to a skeleton. The example project for starting this chapter is 'tutorprojects/harry/
body_hair_skin.r3d'.
Take a side view. Set view projection to Parallel (hotkey '*' toggles the projection), because it is easier to
position the skeleton without the perspective distortion. Zoom the view so that the body fills it. Placing skeletons
inside shaded surfaces is often easier in wireframe mode. If your view window is still in Shaded OpenGL mode,
select View Properties from the popup menu, go to Draw tab, clear the Shaded option and close the View
Property Window.
Switch the tool bar to the Modifier tab. Activate the Skeleton tool. We will
draw the backbone first. Because the body shape is so simple, one bone
will be enough to control the body. So, LMB click first in the hip, move the
mouse upwards. Swing the mouse sideways (approximately 45 degrees to
both directions) to define a typical motion range of the backbone. At the start
of the backbone, there is a triangular joint constraint, which shows how much
the bone can rotate around its root. The triangle should point upwards. If not,
move the pointer straight up from the hip and Ctrl-Click to set the constraint
direction. Click second time at the top of the head to define the end point of
the backbone. Then click Accept or hit Enter to finish the tool. Rename the Backbone added
created object as backbone.
Next we will draw a skeleton for legs. Motions of bones are constrained by a set of angles. You can define the
most important angle constraints intuitively already when drawing the skeleton. Therefore, it is best to draw the
skeleton in a plane where it bends most. Clearly, a side view is the best view for defining how the knee bends.
Activate the skeleton tool and click first in the hip. Leg will connect there to the backbone. Then move the
mouse down towards the knee. Try to avoid accidental mouse movements upwards from the hip because
mouse motions now define the main angle constraint for the joint. Harry is a fat character and his legs cannot
bend that high.
We can set now the orientation for the hip constraints of the leg. The constraint space should point towards the
center of the motion range of the thighbone. For a leg, that direction is straight down. This is quite important:
if the constraint space points upwards, key framing leg's motion from back to front would rotate the leg up
through the body.
54
Introduction
You can see the direction of the first constraint from the triangle at the start
of the skeleton. If you moved the mouse down from the hip, the triangle can
already point to the right direction. If not, press Ctrl down and LMB click in the
middle of the knee. Ctrl-click does not add new joint but sets the constraint
orientation.
Move the mouse forward and up until the thighbone is rotated to its extreme Ctrl click at the knee sets root
front position. Then rotate the bone back to the knee position and then constraint direction downwards
backwards to its extreme back position. This way you can 'teach' to the bone
how much it can move.
Click in the middle of the knee to add a new joint. Then carefully move
the mouse down to the angle point. Define the angle limits again by
moving the mouse backwards and up, until the shinbone is rotated to
its extreme position. Do not rotate the bone forward, because the knee
does not bend that way. Click in the ankle to finish the shinbone.
Defining angle limits for a bone
Note
If you accidentally define a wrong joint position, just select Go Back from the popup menu or hit
Backspace. You do not have to start from the beginning. Note also that angle limits can be adjusted
later easily. It is enough to draw the skeleton approximately the right way. You can fix and fine
tune everything later.
After the ankle joint, add one joint to the position where toes bend. Put the last
joint to the tip of the toes. Click Accept to finish the leg skeleton. Rename the
skeleton object as leg1.
Switch to the front view. Make sure that the backbone is in the middle of the body.
Move it, if necessary. Select the leg skeleton. Use the blue object space handle
to move the skeleton to the middle of the left leg.
The skeleton
finished
for
legs
Hit the spacebar key to set the skeleton in edit mode. Click the little red knob
at the hip joint to select the first joint of the leg. You will see some handles,
which control constraint angles. Drag the little black triangle at the end of the
green line to the left, until the angle sector appears suitable for thighbone's
motion range to that direction. Then drag the triangle at the opposite end of
the sector to the right.
Note
Adjusting angle constraints for
The cursor changes into a pen shape when the mouse pointer is leg motion sideways
close enough for dragging a constraint handle.
55
Introduction
There is a third motion sector to define left:
rotation of the thighbone around its axis. Take
a top view. You can see the sector as a blue
line. It can be adjusted just like the green sector
above, but let's use numeric controls for a change.
Open the property window, go to the Spec tab,
and Joints/Constraints sub tab. Decrease the
Banking/Min angle to, say, -15 degrees, and
Max angle to 15 degrees. Note how the sector
changes respectively on the view window. Close
the property window.
Now the first leg skeleton is ready. Hit spacebar
to turn the edit mode off. Switch back to the front
view. Press Ctrl down and move a duplicate of the
leg skeleton using the blue move handle to the
middle of the other leg. Rename the copy as 'leg2'.
Turn the edit mode on and adjust the green motion
sector of the thighbone (it should be mirrored from
the other leg).
Adjusting banking constraints from the property window
Legs are now ready. We need to add two skeletons more for the horns. We can
assume that horns are quite flexible and bend to all directions symmetrically. So,
we can draw the skeleton from the front view. Pan and zoom the view to see the
left horn properly. Start the skeleton tool and draw the skeleton inside the horn the
same way as you defined the leg skeleton. Remember to set the root constraint
after the first point with a Ctrl-click, and swing the mouse slightly sideways to
set symmetric angle constraints for each joint. For flexible bending, add as many
skeleton joints as there are cross sections in the SDS control cage. When the
bone and geometry density match, the result behaves elastically. You can end the
skeleton anywhere after the bendable area. It does not have to reach longer than
controlled geometry points. Rename the new skeleton as horn1.
The skeleton for the left
horn
We need to allow some bending of horns in front-back direction as well. Set the horn1 skeleton to the edit mode.
Click the first joint (the one close to the head) to select it. Open the property window and go to the Spec/Joints/
Constraints tab. Enter the Pitching range Min=-30, Max=30 degrees. You can finetune the Heading limits to
the same range if you like. Banking range can remain zero because horn shape does not need it. Activate the
joints one by one and set same kind of angle constraints for them all. Then you can close the property window.
Duplicate the horn1 skeleton, move and rotate it inside the second horn geometry. Rename the copy as horn2.
Take a side view and make sure that the horn skeletons are inside the respective geometry.
Multi select the leg and horn skeletons and drag them
into the backbone hierarchy. Multi select all the sub
skeletons, and hit the Attach button on the toolbar to
connect the sub skeletons to the backbone. The Attach
option means that pulling any bone with Inversed
Kinematic tool will eventually drag the full skeleton
along (unless so called anchors have been set). Select
the backbone and click the Store button on the toolbar.
This records the current state of the skeleton (including
the sub skeletons) to be the native pose of the system.
You can any time return to the stored pose by clicking
the Native button. Finally, drag and drop the backbone
object into the hierarchy of the Harry character.
The next step is to bind the points of the model to the skeleton. The project template for practicing the binding
tools is 'tutorprojects/harry/skeleton.r3d'.
56
Introduction
Select the backbone and hit the Bind Nrst (Bind Nearest) button in the toolbar. This operation, which binds
all objects in the same hierarchy level, is a simple way to get started, although the result most likely needs
some corrections.
Make sure backbone is still selected and hit the spacebar to put the skeleton system into the edit mode. To test
the result of the Bind Nearest action, drag the skeletons for example from the end of a toe bone to change the
pose. Most likely you will see some strange deformations in the geometry of the character, because of some
wrong skeleton bindings. Hit the Native pose button in the toolbar to reset the skeleton.
Apparently eyes and horns were mapped correctly - the respective skeletons are clearly the closest. Hair should
be bound only to the backbone, but part of it got bound to horns. The simplest way to fix this is to unbind the
hair completely and then make a new binding. So, multi select the hair level and the skeleton system's root
object (=backbone) and hit the Unbind button in the tool control bar.
Hair no longer follows the skeleton. We can also clean up the model at this point. Open the hair level, then the
interpolator object under it and select the first hair curve. The bold typeface on the select window indicates that
the hair curves still have animation data attached (the root choreographs, under which the skeleton binding
choreographs were placed). Make sure that the first curve is not in point edit mode and hit Ctrl-a to multi select
all hair curves. Then select Delete Choreographs from the select window's popup menu.
The skeleton we created will not be used to deform the hair - it is far too inaccurate for that purpose. Thereore,
we can use a simpler and quicker way to attach the hair to the backbone. Instead of mapping the thousands of
points one by one to the backbone, we will use a special Carriage constructor object to attach the hair object
as a single target.
Close the hierarchy of the hair level and leave the level selected. Go to the
Modifier tab of the toolbar and activate the Carriage tool. Click in the middle
of the backbone, move the mouse and click a second time. The two clicks
define a coordinate system, which will control the hair. The orientation of the
coordinate system does not matter, because all its points will be attached
to the backbone. When the tool is finished, a new item 'Carriage' appears
to the select window. Drag and drop it to the hierarchy of the harry level,
and rename it as 'hair_carriage' to describe its purpose better.
Put the new carriage object into the edit mode (hit spacebar) and select all its points by dragging a box around
the coordinate system geometry. Next select the backbone object. It should still be in the edit mode. In the
view window, click the bone inside Harry's head (= the real backbone) to select it. Remember: the selection is
indicated by a highlighted bone axis and the constraint handles.
Then shift click the carriage object on the select window, to multi select both objects.
Click the Bind button of the skeleton tool group on the tool control bar (note: use
the Skeleton Bind, not the Carriage Bind tool). The geometry of the Carriage object
became bound to the backbone.
The next goal is to fix the incorrect bindings of the body mesh. Multi select the hair level and the carriage object
and hit 'i' hotkey to make the dense distracting wireframe invisible. Select the body level and hit spacebar to turn
the edit mode on. If you do not see the point handles, open the level, select the actual SDS body under it and
change its edit mode to Edit/Points from the tool control bar. Then close the level containing the body and leave
it selected, edit state on. Make sure that all points are unselected - hit Ctrl + t to unselect all points, if necessary.
Select the backbone skeleton object. Drag select all bones on the left horn. Then press Shift key down and
add all bones of the right horn into the selection by a new drag selection box. Shift click the Body level on the
select window to multi-select it, too. Then hit the Select button on the tool control bar. All points mapped to
the horns became selected.
57
Introduction
Applying the Select tool to find out which points were mapped to the horn skeletons
Click the body level on the select window to remove the skeleton system
from the selection. Then deselect all points of the horns of the body, for
example by Alt-dragging two selection boxes around them. The remaining
selected points are exactly the points, which were incorrectly mapped to
horn bones instead of the backbone.
Press Shift key down and add click the Backbone object on the select
window to multi select it with the body. The skeleton still has the horn
bones selected after the previous steps of this tutorial. Click the Unbind
tool to remove the incorrect binding.
Incorrectly
extracted
mapped
points
Carefully change the object selection to the skeleton only by clicking it on the select window. You should not
lose the valuable point selection of the body mesh by an accidental click or drag on the view! When the skeleton
system alone is selected, go to teh view window and click the backbone inside the body to select it. Then Shift
click the body level on the select window to multi select it. Finally, hit the Bind button on the tool control bar
to make a new, right kind of binding.
There are some more incorrect bindings at the leg-backbone joint area, but you can fix them exactly the same
way as instructed above. Just select all leg bones, apply the Select tool to find out which points are mapped
to them, exclude the correctly mapped points, unbind the remaining points from the leg bones and bind them
to the backbone.
Save the project as 'harry_rigged.r3d'.
Animating the Character
In this section, we will add facial expressions and skeleton movements to the project.
The example project for practicing animation steps: 'tutorprojects/harry/rigged.r3d'.
To see Harry's expressions better, turn shaded OpenGL on. Then, select the SDS object, which represents the
body and set it to the point edit mode. If the animation window is not opened yet at the bottom of the screen,
open it from the View pull down menu or by hitting the hotkey F7. The number of frames, displayed on the
animation window, can be for example 100. We can change it later if necessary.
Open the choreography window (Animation/Choreographs from the pull down menu or F6 hotkey). Go to the
Time Lines tab. There is a list of choreographs on the left side of the window. Open the popup menu of the
choreography list gadget and make sure 'Only Selected Objects' is enabled. Otherwise the hundreds of skeleton
mapped hair choreographs may show up although they will not be edited.
Now the choreography list shows two items: 'Body:Init' and 'SDS UV Set:Init'. Click the latter one and select
Delete from the popup menu. We will not animate the UV Set, so we can clean up the list this way.
You can open the contents of the Body's root choreography by clicking the little square at the left side of
its name. It includes one item 'Skeleton1<-Backbone'. This is the choreography, which binds the body to the
skeleton.
We will define a couple of expressions using a simple pose approach. Select the Body:Init choreography by
clicking it and then New/Pose from the popup menu. A new item appears to the end of the choreography list.
58
Introduction
If you open its sub structure, you can see that it contains one animated attribute, Points. The attribute was
automatically included in the pose because the previous skeleton chorography modifies geometry points.
Points are just what we want to pose, so we do
not have to make any changes in the attribute
list. However, Select the pose item and apply
Rename from the popup menu to rename it as
'smile'. In the view window, move the points of
the mouth to form a smile expression.
The first pose: Harry is smiling
Go to the Weights tab of the choreography window. The weight of the new pose is at the full level 1.0. Move
the body.Smile slider down and up, and observe how the expression changes respectively. Leave the slider to
zero position. This makes it easier to define more expressions. Poses are combined by adding the weighted
point movements together, and it is best to define each pose starting from a neutral expression.
Select New/Pose again (you can have the
existing pose or the body:init0 choreography
selected when doing this). Rename the new
pose as 'Open Mouth'. Then edit the mouth
area to reflect this new expression. Try the
weight slider of the new pose to open and
close the mouth. Leave the weight to zero.
The second pose: the mouth wide open
You can add as many expressions as you like this way. Let's see how we can use the poses in animation. But
before that, there is one important change we must make: the order of choreographs is wrong. Namely, the
skeleton choreography should be after the face expression poses in the choreography list.
For example, the smile pose moves mouth sides upwards (up direction being defined
in the object space of the body). If the skeleton had bent Harry's face to look
down, movement upwards would move the points of the mouth inside the characters
head, which is apparently wrong. To change the order, drag and drop the skeleton
The
skeleton
choreography after the two poses.
deformation
comes
after the poses
Make sure that the body.init0 choreography is selected and
pick New/Keyframer from the choreography list's popup menu.
Click the new Keyframer item to activate it, and go to the
Animateable Attributes tab. Find the attribute SmileWeight,
select it and set Animated on. Do the same for the Open Mouth
Weight.
The keyframer also includes Points as an animated attribute (it
was included because the previous choreographs had it, too)
- you may clear the animated state of that attribute. To do it,
select Points from the attribute list and uncheck the Animated
field. The keyframer will now only control the selected weights.
The pose weights prepared for key framing
Switch to the Weight Curves tab. Select Create predefined curve/45 degree curve from the popup menu of the
curve gadget at the right side of the smile item. Change the curve type to Poly line - it is continuous enough for
controlling expressions, and very easy to set up. Then edit the curve so that Harry starts smiling at the end of
the animation. To achieve this, click the curve about at the frame 75 and move the inserted point down to zero
level. Then click the curve about 10 frames later and move the new point up to the full level one.
Note: The Weight Curves tab shows the curves, which control choreographs. The program does not draw any
numerical scales to keep space requirements minimal. This is important, because often several curves must
be visible simultaneously for animation synchronization. The vertical range of the curve graphs is by default
0..1, which is suitable for weight control. You can examine and edit a single weight curve more accurately in
59
Introduction
the Properties tab, or adjust the graph to include some negative weight range, too. A smile with a weight -1
is an unhappy expression.
Apply the same two menus, Create predefined
Curve/45 degree curve and Type/Poly line, to initialize
a curve, which controls the Open Mouth choreography.
This time edit a curve, which opens and closes the
mouth a couple of times in the beginning, then again
during the third quarter of the time line. This Curve
makes Harry talk. Make sure that the weight goes to
zero when smiling starts. Otherwise the expression - a
smile with a fully opened mouth - might look strange.
Weight curves, which make Harry talk and smile
Now you can play the animation and check that everything works as expected. The playback speed may be
somewhat slow, mainly because of the large number of hair objects connected to the skeleton. You can also
open a smaller view window from the Windows pull down menu and apply Animation/Preview from its popup
menu to create a quickly playable .avi preview.
Next we add some skeleton controlled motions to the character. For example, let's make Harry jump. Rewind
the animation to the beginning. To make animation easier, take a top view and use toolbar's Analytic/Cube tool
to create a floor object. Take a side view and move the floor under the feet. Select the skeleton and make sure
the skeleton is in its native pose - apply the Native button of the toolbar if necessary.
The first phase of a jump is that Harry squats down to get some speed for his jump.
This probably takes half a second. So, RMB click on the animation window about
at the frame 12. The time slider jumps to that position. Put the skeleton into the edit
mode. From the side view, zoom into the feet. Drag-select both toe bones. Set the
anchor selector in the tool control bar from Free to Anchor. A little anchor symbol
appears to the locked joints. Be careful to lock the joints where the toes start from
Toes anchored to floor
the feet, not the tips of the toes.
Turn animation recording on. Move the mouse over the knee position and drag the point handle at the knee
forward and down. Dragging activates the inversed kinematics tool, which computes a pose by rotating the
connected bones. Do the same for the other knee. Note that you can hit the Esc key to cancel joint dragging
at any time.
Drag the knees until the legs are properly bent. Then
check the toes. It is possible that a toe angle constraint
has rotated the toes of a foot when you bent the other
leg. If that has happened, click the toe bone and drag
from the red arc (forward kinematics handle) to rotate
the toes so that they touch the floor.
Drag the knees with IK and fix the toes with FK
Click the backbone to activate it. Drag the red forward kinematics arc to rotate Harry's body to lean forward, so
that his position becomes more balanced. Turn Shaded OpenGL off (from the View property window's Draw
tab) if it is hard to see the handles inside the shaded skin. Then take a front view and zoom into the root of
the horns.
Select the lowest bone of the left horn and rotate it
upwards using the FK arc. Be careful and zoom in
enough - the bone is quite small, and there are many
handles in that area. If you accidentally drag too close
of the black triangles, you will start the angle constraint
modification instead of FK. If that happens, hit the Esc
key. Do a similar rotation for the right horn. The idea is
just to make the horns match the motions of the body.
These kinds of little details are important in character
Rotate the body forward and the horns straight up from
animation.
the FK handles
60
Introduction
The next keyframe shows Harry leaving the ground. The jump starts with a quick
acceleration, so 5 frames is quite enough. Move the time slider to the frame 17. Take
a side view. Drag the knees back and up, to straighten the legs. The heels should
still stay off the floor. You can also drag the joint at the hip to adjust the body position,
and the FK handle of the backbone to make the body point straight up. Because
Harry is accelerating the speed upwards, the flexible horns should bend downwards.
So, take a front view and drag the horns from their end points to bend downwards.
The next position could define the highest point of the jump. But because the motion
up and down is almost symmetric, we will now define the the key position when Harry
has just fallen back to the floor, and his feet start resisting the impact of the floor.
The highest point of the jump will be defined afterwards.
Harry is on his way up
So, move the time slider 10 frames forward, to the frame 27. Now Harry is falling and the horns should point
again upwards; apply IK to the horn ends to pose them. From the side view, move the heels slightly downwards.
Now move the time slider back in time to the frame 22. Here Harry has reached the maximum height and just
starts falling. Click the backbone to activate it. Press the y key down to lock the movement to the Y axis and
drag the spine bone to the up most point of the jump. At this point, the horns have returned to a relaxed position.
So, apply IK from the front view to achieve that.
We already defined the key frame (frame 27), where Harry hits the floor. The next
key frame shows a squat position, because of the impact of hitting the floor. The
squat position can become deepest in the frame 30. Move the time slider to that
frame. Apply IK to the knees to squat him, check the toes and rotate the spine bone
to lean forward. Don't forget the horns - they bend again down from the impact.
Move to the frame 33. This frame ends the jump. We can easily restore the original
position by hitting the native pose button in the tool control bar. Then turn off the
animation recording. You can also select the toe bones and release the anchors.
The jump cycle is now ready. Rewind and play the animation to see the result.
Harry squats when he
hits the floor
If you followed the steps above, the motion probably looks quite good. However, some details need adjusting.
Most likely the toes penetrate the floor when Harry straightens his legs. Let's fix these errors. Make sure the
skeleton system is selected and open the choreography window. Go to the Time Lines tab.
The first thing that might need fixing is the length of time lines. We key framed the jump motion to happen
during the frames 0 - 33. The program initialized the time lines to cover the whole animation. It will be easier
to position and adjust the timing of the jump if the time lines reflect the key frame range. We will not add any
other keyframe motions in this tutorial, and therefore we can set the root level time lines.
Click first the backbone.init0 choreography to select it.
Open its sub time lines, including the keyfr1 time line,
to see the animated attributes and their key positions.
Press the Shift key down click the end knob of each .init
choreography, one by one, to multi select it. Do not select
any sub time lines! When all .init-related end knobs are
selected, press both Shift and Alt keys down and drag the
first selected knob to the frame 33. Alt-modifier scales the
time line without moving underlying key frames.
Root level time lines normalized to match the
key frame range
The keyframe choreography for the backbone includes some items we will not need. The native pose tool
assigned also bone lengths to the skeletons. However, we did not actually change the bone length. A
choreography, which assigns a constant value, is pretty harmless, but we can clean up the animation data and
improve performance by removing unnecessary items. Click the Length 0 attribute name and hit the Del key
61
Introduction
to remove it. Remove also Length 1. Open also other keyframe choreographs and delete the length attributes
from them.
Next we will change the time when the jump happens.
Harry is talking in the beginning of the animation let's make him jump after that, starting from the frame
25. Click in the middle of the time line of the first
choreography (backbone.init). Press the Shift key down
and select the rest of .init time lines by clicking in the
middle of them. Shift key held down, LMB drag the first
selected time line to the right, until the start knob is about
at the frame 25.
Time lines moved to a later moment
Next we solve the problem of foot penetration into the floor. Move the time to the frame 25, where the jump
starts. You can step the animation time back and forth frame by frame either by LMB clicking the time line,
using the mouse wheel over teh time line or with the + and - hotkeys. Move time forward, until you find the frame
where the feet are in the lowest position. In the example animation, it is the frame 31. Select the choreography
attribute backbone.init0/keyfr1/RootPosition and go to the Properties tab. The position curves are defined in
the object space of the skeleton. The red curve shows the motion in the vertical direction. Click the red curve in
the position, which corresponds the frame 31. A new point appears to the curve. With this new key frame, we
can fine tune the motion. Drag the point upwards, until the feet no longer penetrate the floor. The view window
is updated instantly to reflect the editing of the animation curve.
Note that the final height position of the feet
is defined as a combination of several bone
angles and the base position, which we just
edited. Setting y=0 for the new curve knot
does not mean that feet touch the floor. It
means that Harry's hip is at the same height
as in the first frame. If knees are bent or
ankles are pointing straight down, feet will not
match the ground.
Foot penetration fixed in the frame 31
When you move the time forward, you will notice that some frames later the feet penetrate the floor again. You
can add a new point to the red curve and move it upwards to compensate. However, if you solve the penetration
by only editing the vertical position of the skeleton, the result may look unnatural.
A better solution is to check all the joint angle
curves and edit them as well. For example,
leg1.init0/keyfr1/Angle 2 is the angle of the ankle.
The ankles do not straighten up in the beginning
of the jump. They give the final push for the jump
just before the feet get off the ground. Editing
the red curve to reflect this fact will create a
better-looking motion and reduce the penetration
problem.
Ankle rotations improved
Getting the motion right will take a lot of curve editing for all choreographs. It is also important to understand
what the curves define, what is the relation of curvature to acceleration etc. Just continue editing the curves
and experimenting until you learn to control the motions via the curves.
When you are satisfied with the jump motion, save the project.
Rendering the Animation
The final stage of the production is rendering the animation to a suitable format.
62
Introduction
The example project for practicing this part of the tutorial is 'tutorprojects/harry/animated.r3d'
The animation will be rendered directly to an .avi file. Because the images are not stored from a view window,
we must define the camera view for each frame by adding a camera object to the scene. First we define the
camera setup for the first frame. Navigate the view window so that you see the animated character for example
from the side. Open the view property window, go to the Camera tab and make sure that the settings are OK.
For example, you can set the focal length now to 50 mm. Turn also perspective projection on. If the character
does not fit into the 50 mm view, just increase the Distance value in the Orientation section of this view property
sheet. When the camera setup appears suitable (don't worry too much at this point, you can change every
detail later), close the view property window. Go to the Creation tab of the toolbar, activate the Camera tool
and select Accept from the view's popup menu. This creates a camera object and records the camera settings
of the view window into it.
Double click the camera object in the select window to open
the property window. Go to the spec tab. View window most
likely has an unusual aspect ratio, which depends on the
opened GUI elements, monitor resolution etc. The ratio was
stored to the camera object, too. Change the image aspect
ratio to some sensible value. In this tutorial, we will use the
image aspect of the PAL and NTSC standards. You can
select it (height/width = 0.75) from the predefined ratios of
the Image Aspect/Type gadget.
Remember to define the aspect ratio
You can adjust other camera settings, too, using the property window. For example, if the image was too dark,
you can either make the flashlight color brighter, or increase the film sensitivity value. To preview the result,
just drag and drop the camera object from the select window into the view window and render the view. Close
the property window.
We can animate the camera easily using a couple of key frames. Move the time slider to the end of the
animation. Then rotate the view so that you see Harry from the front. Decrease the distance to the character (5th
view control from the top in the view control bar) and center the view to show Harry's face. The animation will
end to a close-up of a smiling face. Turn animation recording on (use the red button on the animation window).
Then select Camera/View to Object from the view popup. This tool records the view camera to the camera
object. Because animation recording is on, this added a new key frame for the camera. Turn the animation
recording off.
Note: View to Object operation does not assign the image aspect
value, because view windows, which are attached to the main window,
rarely have a useful image aspect ratio. Therefore, the key frame
creation method above did not change the selected aspect ratio (0.75
for PAL) of the camera. If you zoom out slightly, you will see the
rectangular wireframe of the camera on the view window. Most likely
it does not match the proportions of the view window.
Play the animation to check the camera motion. If the view window
does not follow the camera motion, make sure that View property
window/Camera tab/Track animation play is enabled.
Most likely two key frames are not enough. Stop the playback in the
middle of the animation. Navigate the view window so that the main
actor is again properly in the picture. Then turn the recording on, apply
again the View to object tool and turn recording off. Now the camera
motion is ready. Rewind the animation back to beginning.
Select File/Render from the pull down menu. Enter a suitable file name
and hit Enter. The default configuration has Windows BMP in the
Active Formats list, which defines the outputted file formats. Use the
popup menu of the list to remove it. Then select avi from the Available
Formats list and hit the Add button. Now the output target is an avi file.
63
File render window
Introduction
In the rendering settings field, there is an item Quality over
speed selected. It is almost suitable for our project. However,
thin hair objects require very careful antialiasing. The best
way to antialiase such objects is using sufficient stochastic
antialiasing. The important point is that stochastic antialiasing
can be obtained as a free side effect of motion blur. On the
select window, go to the render settings tab and select the
item Quality over speed. Open the property window and go
to the leftmost Ray Tracing tab. Set Antialiasing/Level to zero
and Mode to Stochastic.
Antialiasing settings for use with motion blur
Close the property window. Select Windows/Animation Settings from the pull down
menu. Turn Motion Blur on and set the number of samples to for example 9. Close
the Animation Settings window.
Go back to the file render window. We did not define any resolution yet. The official
PAL and NTSC resolutions are included in the Presets box. Both PAL and NTSC
use non-square pixels, and playing animations rendered to those standards on a
computer screen shows the images stretched, because all usual screen resolutions
have a pixel aspect ratio, which is quite close to one.
Motion blur enabled
So, let's use a lower, computer-oriented resolution. Enter for example Width=640, Height=480. Note that the
aspect field shows a ratio 480/640 = 0.75, which is exactly the aspect ratio we defined for the camera object.
This means that the pixels will be exactly square-like (pixel aspect = 1.0).
Save the finished project. Then start rendering by clicking the
Render Animation button. Note, that you can safely cancel
the rendering, save the project to a temp file, reload it later
and continue rendering. When the rendering is done, play the
created .avi file with your favorite media player.
64
Chapter 3. Modeling
Using Curve, Circle and Rectangle Tools
Realsoft 3D supports three kinds of geometric objects:
1. Analytic
2. NURBS
3. SDS
Analytic objects are memory efficient, fast to render and they perform fast
Boolean operations. Analytic means that the surface and other geometric
properties of an object are defined accurately using a mathematical equation. For
example, an analytic sphere is defined by two attributes: center and radius. The
problem with analytic objects is that due to their minimal definition, their geometry
is very rigid and doesn't allow you to represent arbitrary freeform shapes.
Various Analytical objects
- Polyhedron with boolean
holes, cylinder, cube and
cone
65
Modeling
NURBS (Non-Uniform Rational B-Spline) has become a standard curve and
surface representation method in computer graphics. NURBS objects are slightly
slower in Boolean operations but they can be used for representing freeform shapes
easily, because a NURBS surface is defined by a set of freely editable points. One
powerful feature of NURBS surfaces is the ability to cut away part of the surface
with trim curves. A NURBS surface always has a regular, 'rectangular' topology:
It consists of a grid of connected rectangular patches. Branching surfaces can be
modeled by joining several surface patches together, and cutting with trim curves
creates holes.
NURBS object with trim
curves defining edges
SDS (=Subdivision) surfaces allow arbitrary polygonal
and smooth freeform shapes. The major advantage of
SDS surfaces is their free topology: A single SDS object
can include branches and holes. Therefore, they are very
suitable for modeling organic shapes, human figures, etc.
The toolbar or Realsoft 3D includes a specialized tab
for each of these three object types. You can find basic
geometrics shapes from each tab. You can also use so
called unified toolset to create geometric objects. The
unified toolset can create all geometry types described
above, and even more: the four general purpose tools SDS object - created from an SDS cube
have a large number of sub options. By combining the
sub options, you can access hundreds of different tools.
The default toolbar does not include the unified tools, but you can add the tools
to your program interface using the Customization/Available Objects pull down
menu.
Unified creation tools
You can activate these tools also from the Tools/Unified pull down menu. The menu contains four basic creation
tools: Curve, Sphere, Circle and Rectangle. With these four tools you can create all basic geometric shapes
with a freeform, spherical, circular and rectangular shape.
Using the Rectangle tool
The unified Rectangle tool allows you to create various objects with a rectangular shape:
• Rectangular NURBS paths
• Analytic rectangular surfaces i.e. rectangles
• Extruded rectangles i.e. cubes
• Pyramids
• Pyramids with a cut top
• Rectangular freeform meshes
• Rectangular trim curves
• Paint rectangular shapes to bitmap textures
• Rectangular material mapping objects (parallel map, cube map, mesh map)
66
Modeling
For example, to create an analytic rectangle:
1. Activate the unified Rectangle tool (Pull Down Menu/Tools/
Unified/Rectangle)
Unified Rectangle tool activated. The tool
control bar shows you the unified Rectangle
tool specific options
2. Click the Type field and Select Analytic.
3. Now enter two points defining two opposite corners of the
rectangle through the view window.
Select Analytic
An analytic rectangle is very memory efficient and a fast object to render. It can be
A rectangle defined by
used for representing planar surfaces such as walls, floors, etc. However, it cannot
entering two opposite
be bent nor twisted. Analytic rectangles can only represent flat planar surfaces.
corner points
If you need to create a rectangle which can be deformed (for example, which can contain
bumps in its geometry), you should create a rectangular NURBS mesh. This can be done
as follows:
1. Activate the unified Rectangle tool.
Set the Type
field to Nurbs
2. Set the Type field to Nurbs.
Now the tool control bar shows you options specific to NURBS meshes. For example, there are two resolution
fields, which define the number of control points for the rectangular mesh.
3. Set U to 6 and V to 4 to create a Nurbs mesh with 6x4 control points.
Resolution set to 6x4
4. Enter two points through the view window to create a NURBS rectangle.
A Nurbs mesh consisting of
6x4 control points
The trim curve feature makes it possible to remove a part of a Nurbs
surface. For example, to drill a rectangular hole to the mesh:
5. Make sure the Nurbs mesh is selected and activate the unified
Rectangle tool. Set Class to Trim Curve and click two points over the
Nurbs mesh to define a rectangular trim curve.
NURBS mesh with a rectangular
hole
To create an analytic cube:
1. Activate the unified Rectangle tool, set the Type field to Analytic and set
the Extrude option.
67
Options for creating an
analytic cube
Modeling
The Filled option is set by default. It means that the cube will be a solid one
with 6 faces. If Filled is cleared, the cube will become hollow and without the
front and back covers.
2. Define two opposite corner points through the view window to define the
base rectangle. As soon as you enter the second point, the unified Rectangle
tool starts to outline an apex point and the object looks like a pyramid. Don't
define the third point. Just select Accept from the view's popup menu or from
the tool control bar. A cube is created.
Analytic cube
If you want to create a pyramid instead of cube, enter three points and
then press Accept. If you want to create a pyramid woth a flat top,
enter four points.
In other words, the type of the object depends on the number of points
entered. If only two points are entered, the result is a cube. Three Three different objects achieved by
points define a base rectangle and an apex (i.e. pyramid). Four points using the Extrude option
define a base rectangle and a top rectangle i.e. cut pyramid.
Using the Circle tool
The unified Circle tool allows you to create:
• arcs
• disks
• cylinders
• cones
• cones with a cut peak
• hyperboloids
• disk and cylinder material mapping objects
• circular shapes to textures
To create an analytic cylinder:
1. Activate the unified Circle tool.
2. Set Type to Analytic just like you did with the unified Rectangle tool and
select Extruded from the Extrude gadget.
Options of analytic cylinder
3. Click two points through the View window and select Accept. A
cylinder is created.
If you accept the tool after three points, the result is a cone. Entering
four points (center and radius for the bottom and top disks) creates
a cut cone.
Note: the Define field allows you to control the creation method. For
example, a circle can be defined by entering three points on it, by Shaping a cylinder
defining one center and one circle point or by defining a rectangle,
which represents the bounding box of the circle.
68
Modeling
To create a circular Nurbs curve:
1. Activate the unified Circle tool.
2. Reset the Filled option (we don't want to create a surface).
3. Set the number of points defining the curve to the
Points field, for example 8.
Options for a circular Nurbs curve
4. Enter two points through the View window to define
the center and the radius for the curve.
Using the Curve tool
The unified Curve tool can create:
• freeform polygonal and smooth curves
• polygons, polyhedrons and polymids
• extruded curves
• meshes with a freeform boundary
• trim curves with an arbitrary shape
• freeform shapes to textures
• freeform material mapping objects
To create a smooth NURBS curve:
1. Activate the unified Curve tool
2. Enter a number of points through the view
window. At your last point, select Accept from the
toolbar or from the popup menu of the view window.
Drawing a smooth Nurbs curve
To create a polygonal curve:
1. Activate the unified Curve tool.
2. Set Order to Polygonal. Then define a desired number of points through the view window and click Accept.
Polygonal curves have sharp edges - quadratic and cubic curves use control
points which are interpolated through to create a smooth curve. You can
control the sharpness of these curves by adjusting the weights of each
control point.
Polygonal curve
To create an analytic polyhedron (extruded polygon):
1. Activate the unified Curve tool
Options for a polyhedron
69
Modeling
2. Set Type to Analytic and set Extrude. Define a desired number of
points through the view window and click Accept.
3. The program starts visualizing the apex of a pyramid-like shape.
A new mouse click would create such a pyramid, but choose Accept
instead. In other words, Accept twice to create a polyhedron - one
Accept + a new click creates a pyramid shaped polyhedron.
Polyhedron created
Using the Pen option to create surfaces
The unified curve tool supports a Pen option, which allows you to create Nurbs surfaces interactively. Use the
pen option this way:
1. Draw a Nurbs curve as instructed earlier in this tutorial
2. Make sure the curve is selected and activate the unified Curve tool.
3. Select a suitable pen type from the pen gadget of the tool control bar.
4. Draw the new Nurbs curve. The program shows you the resulting surface as you enter the points of the
new curve.
The following pen options are available:
None. If this is set, pen is though to be an infinitely small point and a curve is
created.
Plain curve
Rail. If this option is set, the selected pen curve will be swept
along the curve drawn. The pen object is not rotated while
sweeping.
Rail pen
Sweep. This option is the same as the previous one except that
the pen object is rotated according to the curvature of the curve
drawn. For example, by using a circle as the pen object, one can
create a circular tube.
Sweep pen
Rotate. This method uses the pen object as an axis and rotates
the new curve around it.
Rotate pen
70
Modeling
Using unified tools for mapping materials and for 3D
painting
The unified tools can also create material mapping objects through the Class option. For
example, we can use the unified Rectangle tool to map the wood material to a sphere using
the Parallel mapping method.
To do this:
Class option
of the unified
Curve tool
1. Create a test object, for example a sphere.
2. Activate the unified Rectangle tool and set Class to Parallel Map. Now the
control bar contains a list of available materials. Select wood and define two
opposite corner points through the view window.
The Parallel map option of
the unified Rectangle tool
A parallel mapping object is created. You can render the view window to make
sure the created material mapping object works.
Note that there are also many special purpose tools for creating mapping
objects. You can find them from the Materials tab of the main toolbar, for
example. If you need to map many materials, you might find the specialized
tools more productive.
Similarly, you can find the 3D painting tools through the unified tool interface,
although the Materials section of the toolbar contains more specialized painting
Wood mapped sphere
tools.
Using Object Handles
Object handles allow you to manipulate object properties directly - pretty much the same way people tend to
manipulate objects in real life. For example, you do not have to push some 'move' button somewhere on your
desk to enter 'move paper' mode or tool. You just grab the paper and move it.
Object handles in Realsoft 3D work the same way. They provide direct control over object properties like
position, size and orientation.
Transformation handles
All geometric objects have nine transformation handles, which allow
you to control position, size and orientation. When selecting multiple
objects the handles of the first selected object are shown.
When you 'drag' (press the left mouse button while moving the mouse)
one of the transformation handles, the corresponding transformation
tool is activated. The transformation follows the mouse movement
during the drag operation.
Transformation handles
71
Modeling
Translation handles
To move a rectangle, follow these steps:
Create a small rectangle and select it. You can now see the three perpendicular lines, which are the handles
to move the rectangle.
Move the mouse over the 'x' axis handle (the red axis), press the left mouse button and hold it. Note: when the
mouse is positioned over the handle, the cursor changes to reflect the function of the handle. Also the status
bar informs you about the purpose of the handle.
The rectangle is moved along its 'x' axis as you drag the mouse. When a desired new position is reached,
release the mouse button to accept the tool. Hitting the 'Esc' key during the dragging cancels the operation.
Rotation handles
To rotate the rectangle just drag one of its circular rotation handles.
Scale handles
To scale the rectangle drag the end points of the move handles (the perpendicular lines). The scale handles
are marked with small diamonds.
Note: the color of a handle corresponds to directions of the object space as follows:
• X - Red
• Y - Green
• Z - Blue
Activating handles by clicking them
You can also activate a transformation tool by clicking the corresponding object handle. In this case the clicked
handle acts as a 'constraint' for the tool. All the tool options are shown and you will be able to use numeric
interface, dragging and other snapping techniques.
Let us see what is possible in this mode but first a quick excursion to a useful technique called 'point snapping':
To 'point snap' specific points of an object, move the mouse above and to the left of the point and press and
hold the left mouse button. While holding the left button down move the mouse downwards and to the right
(drag the mouse) until the point is inside the small rectangle that is drawn. Now release the mouse button. This
handy operation is called 'point snapping' and can be used to snap the mouse position exactly to a desired
point position.
Now we will perfectly align two rectangles using the "drag selection" technique:
Create two rectangles say 'red' and 'blue'.
Now we want to move the red rectangle so that the upper horizontal edge
of the red rectangle is aligned to the lower horizontal edge of the blue
rectangle.
Select the red rectangle and click the 'y' translation handle (the green axis).
The 'y' handle becomes thicker to indicate that it is selected and the Move
tool is activated. The rectangle now moves on its 'y' axis as you left click Rectangles to be aligned
and move the mouse.
72
Modeling
Drag select the top right corner of the red rectangle using point snapping
[1]. Then drag one of the bottom corners of the blue rectangle to define
the target position [2]. The two edges of the rectangles are now precisely
aligned!
Now scale the red rectangle so that its top right corner matches the bottom
left corner of the blue rectangle.
Click the end point of the 'x' translation handle (the red axis). Note: when
Snap the upper right corner of the
you move the mouse over the end point handle, the cursor changes.
red rectangle to the left bottom
This, in addition to the help text in the status bar, indicates that the scale
corner of the blue rectangle
operation will be activated if you click the mouse.
Select the top right corner of the red rectangle using point snapping.
Then drag the left bottom corner of the blue rectangle the same way.
The right edge of the red rectangle is now perfectly aligned with the left
edge of the blue rectangle!
Use point snapping to define two
points for exact result
The pivot point
When rotating and scaling objects, it is often necessary to define an appropriate center for the transformation.
When activating the Scale or Rotate tool from the Toolbar this center point is
defined by the first mouse click. When using object handles the origin of the object
space is used as the center of transformation. Many program call this 'center of
transformation' point the Pivot Point.
To change the pivot point you can either drag the pivot point or click it. Dragging
is perhaps faster to use but by clicking the pivot point you can use point snapping
and other snapping methods for more precise results. Moving the pivot point means
Drag over the pivot point
that you move the object space origin.
Now move the pivot point of the 'red' rectangle exactly to the left top corner:
Move the mouse over the pivot point handle and left click to activate the Move tool
with 'Handles' option. Hitting the 'Insert' key also activates this "move pivot" mode.
Use point snapping to pick up the pivot point so that you can position it exactly at
the desired point. Now the object handles move while you move the mouse.
Then drop the pivot by point snapping the top left corner of the rectangle. This
accepts the Move tool and the pivot point is now located exactly at the top left corner
of the rectangle.
Drag over the left top
corner to drop the pivot
point
Using modifiers with handles
The 'Shift' key is perhaps one of the most often needed modifiers. The purpose of this modifier depends on
the tool.
73
Modeling
Uniform scaling: If you scale an object, the Shift key acts as a 'uniform' modifier. By dragging any of the three
scale handles while holding down the Shift key, you can scale them uniformly in all the three dimensions. This
is a common practice in many other applications as well, so it should be easy to remember.
For example, to make the red rectangle bigger:
Select the red rectangle and press down the 'Shift' key.
Drag a scale handle, while still holding down the Shift key.
The rectangle maintains its proportions in all three dimensions during the scale operation.
Rotating with angle grid When rotating an object, the Shift key activates the angle grid. The default angle
grid is 45 degrees. This enables a rotation of, say, 90 degrees quickly and accurately.
For example, to rotate the red rectangle 90 degrees:
Hold down the Shift key
Move the mouse cursor over the blue circular rotation handle and drag (move the mouse while holding down
the left mouse button) the mouse around the pivot point while still holding down the Shift key. You will only be
able to rotate the rectangle in 45-degree steps and therefore 90-degree rotation can be easily achieved.
Duplicating and instancing: Many tools in the program use 'Ctrl' key as a 'copy' modifier. The 'Alt' key can
be used for instancing objects. This is also true for object handles. Holding down the Ctrl key while dragging
any of the handles first duplicates the selected objects and then applies the handle operation to the duplicated
object. The original object is not affected.
Let's create four red rectangles.
Select the red rectangle (if not already selected) and press down the 'Ctrl' key.
Drag the 'x' move handle (the red axis handle) while pressing the 'Ctrl' key to duplicate the rectangle and move
the new rectangle sideways. Repeat this operation three times to get three new rectangles.
There are many other useful modifiers which can be used for making object handles even more powerful.
However, they are beyond the scope of this tutorial.
Using the numeric interface
It is often necessary to apply exact transformations to objects. Let us assume you want to rotate the red
rectangle by exactly 23.4 degrees.
Make sure the numeric window is opened. If not, select the pull-down menu 'View/Numeric Window' to open
it. You can now see how coordinates run on the numeric window as you move the mouse on the view window.
Select the red rectangle and double click one of its rotation handles. You can either double click the rotation
handle or just click it two times. If you now move the mouse, you can see how the rotation angle field in the
numeric interface shows you the current rotation angle.
Enter 'Numeric' mode by hitting the 'n' key. This activates the 'Angle' field in the numeric window. Alternatively,
you can activate the 'Angle' gadget by clicking it with the mouse. Type the desired rotation angle of 23.4 degrees
and hit the 'Enter' key to accept the rotation.
The selected red rectangle is rotated by exactly 23.4 degrees.
Also the Move and Scale tools support the numeric interface. However, when activated through handles, only
one-dimensional scale and transformation factor needs to be defined. For example, to move the red rectangle
0.1 meters along its 'y' axis:
Click the green 'y' axis of the rectangle twice. The numeric window now shows you the displacement along
the 'y' axis.
74
Modeling
Hit the 'n' key and enter '0.1' in the Move1D field. Then press the 'Enter' key. The object is moved 0.1 meters
along the axis.
Rotating and scaling about arbitrary points
Object handles allow you to scale and rotate objects easily provided that you want to apply the modification
about the pivot point. As soon as you want to apply transformation about an arbitrary point, you have to move
the pivot point. Moving pivot point frequently just to get an object rotated sounds like a lot of work and can soon
become a 'major pain'. Fortunately, there is a faster way.
To rotate a rectangle about its left top corner:
Select the rectangle.
Click the desired rotation handle as usual. This activates the rotation tool about the pivot point. However, the
tool activated by the rotation handle is the standard Rotate tool i.e. the very same tool you can activate through
the toolbar or by hitting the 'r' shortcut key.
All transformation tools support 'Go Back' function, which allows you to re-enter any of the input points if needed.
Therefore, it is possible to re-enter the rotation center. Select 'Go Back' from the view's pop-up menu or hit
the 'Backspace' shortcut key.
You can now click or drag anywhere to define a new center of rotation. The transformation is still locked to
the original, suitable rotation plane.
Transforming multiple objects
You can multi select any number of objects. In this case, only the first selected object provides the
transformation handles so that the numerous handles don't clutter the entire view window. The handle of the
first selected object transforms all the selected objects.
By controlling the selection order you can define a desired transformation space for modifying all the selected
objects. For example, you can even add special 'reference' objects whose only purpose is to provide appropriate
transformation spaces for the actual objects.
If you frequently have to transform objects in three special directions, just create three dummy objects whose
object spaces match those directions. Then multi select the desired orientation object first and then the actual
objects you wish to transform. The first selected object provides you conveniently oriented transformation
handles.
Note: you can also change the object selection after you have activated a tool by clicking a handle. This is a
very powerful feature, too. Let us demonstrate this with a simple example:
The goal is to rotate the red rectangle using the handles of the blue rectangle. You can, of course, move the
pivot point of the red rectangle over the blue rectangle and then use the rotation handles to rotate the object.
But this is not the same if the blue rectangle has a different object space orientation. However, there is an easy
way to accomplish that: Just select the blue rectangle and click its rotation handle. This activates the Rotate
tool and uses the pivot point of the blue rectangle. Then, using the select window, select the red rectangle.
Then continue the rotation as usual. You have used a rotation handle of the 'blue' rectangle to transform the
'red' rectangle!
Accessing object specific handles
All geometric objects share a number of common properties, such as position, orientation and size.
Correspondingly, they all support a set of common handles described above.
Additionally, geometric objects can define handles, which are specific to the object class in question. These
object specific handles are shown when you enter the 'Edit' mode. Such special handles can activate arbitrary
object specific tools.
75
Modeling
For example:
Select the red rectangle.
Select 'Edit' from the view's popup menu or click the 'Edit' gadget in the
tool control bar. The transformation handles disappear and three small point
handles (little squares) appear.
Move the mouse over the handle in the top right corner. Press the left mouse
button and drag the handle to a new position.
Editing a rectangle
Leave the edit mode by deactivating the 'edit' option from the popup menu or the tool control bar.
The object specific handles of a rectangle are the 3 points defining the geometry of the rectangle. You can
use them to 'point edit' the rectangle. You can naturally also apply the usual tools like move, rotate, etc. and
techniques like point snapping to these handles.
You can find more information about object specific handles from the tutorials describing geometric objects.
Working with Multiple Projects
Any number of projects can be created. Each project contains an independent set of materials, geometric
primitives, post particle and post image effects. It should be noted that some data sections are shared between
projects: render settings, grids, file render configurations are such shared objects.
You can cut or copy objects in one project and paste them into another project.
Animation time is also defined by a project: it is possible to continue modeling a project while playing the
animation of another project.
There is one special purpose project called material preview project. By modifying this project, you can define
how material preview renders preview icons for the select window's material tab.
Opening a new project
To create a new project, select the pull down menu: File/New.
This creates a new project and makes the new project the current working project. All
newly created objects are inserted into the current project. Also, all windows (such as
the Select window and the View window) reflect the contents of the current working
Create a new project
project.
Switching between projects
For example, you can create objects in a temporary project and when ready, move the new object into the
actual project by using the cut/paste tools.
The current project
To make a project the current working project:
1. Click the Projects check box in the select window. The project list is shown.
2. Click the desired project to make it the current working project.
You can rename projects through the Name field.
76
Project list opened
Modeling
Deleting projects
The current project can be deleted from the project list by selecting the pull down menu File/Close. All objects,
such as materials, geometric primitives, etc. are deleted. Note: the files are not deleted from your harddrive.
The previous project in the project list becomes the current working project.
Loading projects from a file
The file load dialog, opened from File/Load pull down menu, is 'non modal' just
like all the other dialogs in Realsoft 3D.
Load function automatically detects the format of the file to be loaded. If none
of the installed file format classes recognize the given format 'Unknown file
format' error message is shown.
The Replace check box defines whether the loaded objects should replace the
existing objects or not. If not checked, new objects are inserted into the current
project. If checked, existing objects are deleted from the current project before
new objects are loaded in.
After a file has been selected, new format specific options appear to the
window. The native Realsoft 3D file format provides options for loading
The file load window in
individual data sections from a file. If the Sections box is checked, a suitable
Sections
mode, where you
combination of data section selectors can be checked for loading only particular
can
select
type
of the data for
data from the file. For example, if you want to load only materials, check the
loading
Materials check box and reset all the other section check boxes.
Saving projects to a file
The menu File/Save As opens a file dialog. This dialog, just like the File/Load dialog, is 'non modal'. It does not
block use of other windows and hence it can be left open when necessary.
The File Format gadget defines the file format used for saving the project. The
gadget shows the installed file formats, which support save operation.
The Thumbnail contains a small screenshot. To create a thumbnail picture,
just click in the picture frame. Name of the user and company are filled
automatically, but can be altered if needed. The comment field can be used to
add some project specific information.
Sections defines, which sections in the current project should be saved. See
the File/Load description above. If this field is set to Selected sections, the
window is expanded and a number of check boxes are shown for section
selection. Save all tries to save all data sections. Note that some formats may
not support saving of all sections. You cannot save Realsoft 3D materials to
a DXF file.
The native Realsoft 3D file
If Collect External Files is checked, all the bitmap texture files used by the
format
selected. The lower
scene are collected into one single textures folder, which is placed to the same
part
of
the
window allows you
folder where you save the project. This helps greatly when you need to move a
to
specify
file format specific
project to another computer system. Finding all the textures (possibly scattered
options.
to many folders) would be laborious to do manually.
The pull down menu tool File/Save saves the current project using its name as
a file name and the native file format. All data sections are saved.
77
Modeling
The pull down menu File/Save as Startup saves the entire current project to the file, which is automatically
loaded in program startup. Use this function after you have customized the working environment to suit your
personal needs. The backup copy of the original startup file can be found from the 'environments' folder.
Rendering projects
The current working project can be rendered to a file using the File/Render window.
This File Rendering window allows you to select file format, rendering settings, post effects, image resolution,
frame command and file name for the image to be rendered. Both still images and animations can be rendered.
You should insert a camera object to the project before rendering it to a file.
See the manual chapter Rendering for more information about this topic.
Snapping to Points Using Dragging
Many tools in the program require 3D geometry points as inputs. Typically, these geometry points are entered
using the mouse, which is not a very accurate input device.
Snapping allows you to snap the entered mouse points to existing geometry points, achieving exact results
during various modeling tasks.
In this tutorial we go through some basic snapping techniques, such as using the drag box and the lasso
selector, as well as snapping to nearest point. You will find this functionality very useful in many modeling tasks.
Dragging supported by the View window is a very powerful modeling aid. It allows you to snap to all existing
points, pivot points, mid points and so on, all in one simple operation.
Consider the following situation: You have created two rectangles (red and white)
and you have to align them so that the left top corner of the white rectangle
matches exactly the right bottom corner of the red rectangle.
Initial
position:
displaced rectangles
two
Do this:
1. Create two analytic rectangles as shown in the image.
2. Select the red rectangle ...
... and activate the Move tool by hitting 'm' key or from the Transformation tab of the toolbar.
3. Move the mouse near the left top corner of the red rectangle. Press down the
left mouse button and move the mouse. Drag box is shown. Move the mouse so
that the left top corner is inside the drag box. Then release the mouse.
The corner of the rectangle was snapped into the mouse pointer. Now, move the
mouse and the left top corner of the red rectangle follows the mouse precisely.
Drag over the left top corner
of the red rectangle to snap
to the corner
78
Modeling
4. Now, drag over the right bottom corner of the white rectangle to snap the target
point of the move tool there.
You can also drag over multiple points. In this case, all points inside the drag box
are averaged. This allows you to snap to the middle point of the dragged points.
For example, let's move the left top edge of the red rectangle to the middle of the
right vertical edge of the white rectangle.
Left top corner of the
red rectangle snapped
precisely to the right
bottom corner of the white
rectangle
1. Select Edit/Undo from the pulldown menu to restore the original situation. Select
the red rectangle and activate the Move tool.
2. Drag over the top left corner of the red rectangle. Move is activated and the
dragged corner follows precisely the mouse.
Drag over the top left
corner
3. Drag over the right vertical edge of the white rectangle so that its right edge is completely inside the drag
box, and release the mouse.
Drag over the vertical edge..
to snap to its middle point
Correspondingly, you can snap to the center of an object by dragging over the entire object. This averaging
feature built in to the dragging makes the dragging very powerful feature because it allows you to achieve
several important snapping methods through one easy to use interface. Dragging works with all transformation
tools. Whenever you have to click the mouse in the view window, you can also snap to existing points using
dragging.
Let's see how you can take advantage of the dragging feature with the Rotate
tool. The starting situation is like in the adjacent image. The task is to move
and rotate the white rectangle so that its bottom edge matches exactly the top
edge of the red rectangle. Thanks to dragging, it takes just a couple of mouse
clicks to do this.
Initial positions
1. Select the white rectangle and activate the Move tool.
2. Now, using dragging, move the left bottom edge of the white rectangle to the
left top edge of the red rectangle just like we did in the previous examples.
Corners snapped together
79
Modeling
Next we should rotate the white rectangle about its left bottom corner to get the edges aligned.
1. Make sure the white rectangle is still selected and activate the Transformation/Rotate tool.
2. Drag over the left bottom edge of the white rectangle. This snaps the rotation center to the corner.
3. Enter the second point for the Rotate tool by dragging over the right bottom corner of the white rectangle. If
you now move the mouse, the bottom edge points precisely towards the mouse.
4. Enter the last point for the Rotate tool by dragging over the right top corner of the red rectangle. Edges are
now precisely aligned!
Drag three points for the Rotate tool: center, from point and to point
Note
Dragging averages all points inside the dragged area, including overlapping ones. For example,
dragging over the white rectangle in the image above does not snap to the center of it, because the
top edge of the red rectangle becomes included as well. The average of two points of the white top
edge, two points of the white bottom edge and two points of the red top edge is not the middle point.
As you can see, dragging is an extremely simple but extremely powerful feature. With just a couple of mouse
clicks you can move, rotate and scale about any point.
Lasso selector
In addition to the rectangular drag box, you can use a lasso selector to pick up geometry points. You can
activate the lasso selector by holding down the lasso selector modifier. By default, this modifier is bound to the
key '4'. Press down this key and drag on the view window to see the lasso selector.
3D snapping
Most people still use a two dimensional monitor and a mouse. This means that you can only see the position
of a point using two coordinates x and y.
By default, dragging eliminates the third z (depth) coordinate so that when you, for example, move objects
using dragging, their depth is not affected - the distance from view's camera to the two rectangles above did
not change in the dragging operations.
By holding down a special depth modifier you can override the default behavior and dragged points are entered
as true 3D points. The default key for depth modifier is ',' (comma).
Snapping to the nearest point
In addition to dragging, you can snap to single geometry points using snap to nearest modifier. Current mouse
position is snapped to the nearest snap point when you hold down the key '5'. The nearest point snapping
80
Modeling
works always in 3D (the depth changes as well). Note, that snapping starts as soon as you press down the left
mouse button. This means that you can drag the mouse around and see which snap point becomes selected
- release the mouse button when a suitable one is found.
Snapping to the nearest curve
By holding down the key '6', you can project the current mouse position on the nearest curve point (any point,
not only edge/control point).
Using the Numeric Interface for Accurate
Modeling
In addition to the mouse, the input data for creating and transforming objects can also be defined using a
numeric interface.
For example, to create a curve by entering the control points numerically:
1. Open the numeric window by selecting the pull-down menu View/NumericWindow.
2. Activate the Nurbs Curve tool from the 'NURBS' tab. The numeric window now shows
you controls specific to the NURBS Curve tool. There are two fields: 'Position' and
'Relative'. The former allows you to define coordinates in 'world' space. The latter allows
you to define points relative to the previously entered point (or to the 'hot point', which is
the origin of the input plane, when no points has been entered yet). 'Relative' coordinates
can also be accessed in polar (angle coordinate) form.
3. Hit the 'n' key. This activates the Position field. You can also
click the field in the numeric window to activate it.
Open the Numeric
Window
The numeric window with the 'Position' field
activated
4. Enter three coordinates by separating them with a white space and hit Enter.
This creates the first point for the curve.
Enter the first point and hit
Enter
5. Enter three more points. After each entered point click the Enter key. Note: in some countries comma ',' is
used as decimal point in which case you can replace the '.' in the following examples with comma.
0.1 0 0
0.1 0.1
0 0.1 0
Now four points has been added to the curve, and it has an arc-like shape.
6. Let us try the relative measuring next: hit the Tab key. The Relative field becomes
activated. Type the coordinates 0 -0.2 0 and hit Enter. A new point is added -0.2 meters
below the first one. The relative measuring field remains active and you can continue
entering coordinates this way, or hit Tab until the focus gets back to the Position field.
Shape
points
7. Now click the Accept button in the tool control bar. This terminates the curve tool and
the curve is created.
81
after
4
Modeling
Expression evaluation
All numeric fields support standard expression evaluation.
For example, to create a sphere with a radius sin(0.3)
1. Activate the sphere tool.
2. Click the left mouse button in the View window to define the center of the sphere.
3. Enter numeric mode by hitting the key 'n'. This automatically activates the Radius field in the numeric window.
Type
sin(0.1)
and hit Enter.
This creates a sphere whose radius is 0.099833.
Note: Also vector fields support expression evaluation. For example, you can define the center of a sphere by
entering three expressions separated by a space:
0.1+0.1 2/3 0.224*0.555
Measuring units and accuracy
The program uses internally the standard SI units. For example, positions and sizes of geometric objects are
defined as meters. All numeric fields of the user interface convert internal SI units to desired current units.
You can select current units from the Preferences window.
If you want to work with millimeters:
1. Open the Preferences window from the pull down menu File/Preferences.
2. Go to the Metrics tab.
3. Set the Distance field to 'mm'.
4. Close the window.
Now all numeric fields that represent distances (positions, lengths, etc.) are shown in millimeter units.
Note: you can change units any time. It has no effect to the scene you are modeling. The user interface only
displays properties of objects using the new units. The Metrics tab of the options window contains also a
slider for defining the number of decimals. If the measuring unit is meter and number of decimals is three, all
dimensions are shown with millimeter accuracy (0.001 m = 1 mm).
Grids
In addition to dragging and the numeric interface, grids help you to enter accurate coordinates during the
modeling process.
82
Modeling
Any number of grids can be defined in the select window's grid tab.
To create a new grid object:
1. Go to the Select window's Grids tab.
2. Press the right mouse button and select New from the select window's popup menu.
Editing grid properties
3. Select Properties from the select windows pop-up menu to edit the grid properties. The following options
are available:
• Name: The name of the grid object
• Horizontal, Vertical, Normal: sets the grid dimensions, which define the distance between snap positions.
Usually, all three fields are set to the same value. If you wish to enter small values like 0,001, make sure the
value of the options/window/metrics tab is set to match.
• Color: The base color used for grid drawing.
• Highlight: A second color used for drawing the grid lines, whose frequency is determined using the Cycle
slider.
• Cycle: Defines the density of grid lines that are drawn with the highlight color.
• Dynamic: Automatic adjustement of snapping interval.
• Dynamic Color: Automatic adjustement of grid color for dynamic grids. The shorter the snap interval, the
lighter grid is drawn.
You can activate the desired grid by dragging and dropping it into the view window. This sets the current grid
for the view window and activates both Snap to grid and Show grid options. You can also use view property
window's Input tab for controlling view's grid snap and draw options.
Note: do not mix the grid with the ground plane visualization in perspective views. The ground plane has nothing
to do with snapping and is provided as an orientation guide only. It is automatically turned off when grid drawing
is enabled.
The view control bar allows you to switch Snap to grid and Show grid options on/off quickly any time.
Show Grid and Snap to Grid icons
The grid drawing fills the entire view window. If you zoom out the view window
so that the grid appears denser and denser, the grid system stops drawing
the base colored lines at some point, because the too densely drawn lines
would not serve any useful purpose. Drawing only the highlighted lines keeps
grid visualization useful. If you continue zooming out, also highlighted lines
get too dense and their drawing will be stopped.
The same density control is used when perspective projection is enabled and
view camera is not locked to the grid plane. Only the part of the infinite grid
plane, which is not too dense, is visualized.
Too dense part of the grid is not
The automatic density control does not affect grid snapping, only grid drawn in perspective mode
drawing.
Boolean Operations
Boolean operations offer a very powerful way of creating and modifying objects.
Consider a situation where an engineer cuts an object made of pine with a tool that has just been painted.
Since the paint on the tool is still wet, it sticks on the object and the cut surface is painted with the wet paint.
83
Modeling
The engineer notices this and replaces the tool with another clean tool. The new cut surface is clean showing
the beautiful texture of the pine. The Boolean operations of Realsoft 3D work in a similar way.
A simple example of a object created with a Boolean operation is a lens.
A lens can be thought of as the intersection of two partially intersecting
spheres.
Tutorial level: Beginner
Example project: 'tutorprojects/modeling/boolean/splitlens'
1. Create an analytic sphere using the Analytic Sphere tool.
Two intersecting spheres
2. Duplicate the sphere by holding down the Ctrl key while moving it so that the original and duplicated spheres
are partially intersecting (you can also use Edit/Duplicate pull-down menu to duplicate an object).
3. Multi select both spheres. As usual, this can be done by clicking the both spheres in the select window while
holding down the Shift key.
4. Switch to the Boolean tab of the toolbar.
5. Activate the second tool, Intersect.
6. Then click Accept.
Intersect tool activated
The resulting object will be the part of the work piece that is inside the tool. It
is a lens. If you change the material of the lens to glass, it can be used as a
magnifying glass!
Intersection of two spheres
In the select window, you can see that the two objects have been replaced with a new
level named 'sphereX & sphereY'.
This reveals the nature of Boolean operations in Realsoft 3D: a Boolean operation is just
a level object consisting of objects to be operated. The objects used in these operations Structure
can be complex ones with many levels of hierarchy, and they can contain objects that Boolean
between
result from previous Boolean operations.
spheres
of
a
operation
two
This means that instead of using the procedure described above, you can
also make Boolean operations manually. When you create a new level, its
type is set to union (OR). If you want to do intersection instead, open the
property window and change the Type field of the Spec tab to Boolean
Intersection.
Activating intersection for a level
object
Note that the original Boolean operated objects (sphere1 and
sphere2) can be modified after the operation just like any regular
objects. You can even activate the Simulation for the Boolean level
and let gravity and other simulation effects to animate the sub
objects.
Let's continue experimenting with the lens object by cutting an oval
hole through the lens.
7. Rename the created intersection level as Lens.
8. Create an oval analytic cylinder passing through the lens object. A cylinder passing through the lens
object
84
Modeling
9. Select the lens and the cylinder object (in this order) and activate the Boolean
operation tool again. Select the third Boolean operation option Remove and click
Accept.
A new object 'Lens & !cylinder' is created. Rename it as 'lens with a hole'.
In Realsoft 3D it is possible to execute the Boolean operations so that the tool affects
not only the volume but also the surface of the object that it is operating on. This is
a very useful feature. For example, if you cut a notch in a pine board using a shiny
A lens with an oval hole reflecting (material attributes) tool and use Remove operation with Paint option, you
get a shiny reflecting notch on the board.
Likewise, if you use a red tool you get a red notch. And if you use a chimney to cut a notch, you get a piece of
wood with a notch of brick coating. On the other hand, if you use any of the non-painting operations, you get
a clean notch of pine on your pine board (the wood texture of the pine board 'x-rays' right through the object
so that you get a continuity of the texture). In this case the surface of the tool does not affect the object that
is operated on.
To test this feature:
10. Open the 'Lens with a hole' object by clicking its '+' handle in the select window. You
can see that the level consists of two sub objects: the original complete lens and the
cylinder representing the oval hole.
A
hierarchical
11. Select the oval hole object and open the property window. Go to the Col tab and Boolean operation
change the color of the cylinder to red (1 0 0).
Click Render and you will see a white lens with a red hole.
You can disable this Paint effect by clearing the Paint in Boolean Operations option
in the cylinders property window's 'Gen' tab. You can obtain the same results by
setting the Ignore materials option of the Boolean tool, instead of changing the
attributes afterwards.
Finally, we can make a section diagram of the lens by removing half of the lens
using a cube object.
A cube enclosing half of
the lens
12. Create an analytic cube so that half of the lens is inside the cube.
13. Select the 'lens with a hole' and the cube. Then click the Boolean tool in the
toolbar, set Intersection option and click Accept.
If you have OpenGL switched on, the inaccurate polygonal representation might not
look that beautiful. However, if you ray trace the view, you can see a perfect half of
a lens with an oval red hole through it.
This is still a very simple object for Realsoft 3D. You can continue Boolean operations
resulting in more complex shapes. They can be saved to disk and used in constructing
other objects. As you complete useful new objects and tools, using the program
becomes easier and faster.
A split lens with an oval
hole through it
Inverting volumes
We created half of lens as an Intersection of the lens object and a cube. All parts of the lens outside the cube
were removed.
85
Modeling
If we invert the Volume property of the cube, the operation will cut the
part of the lens inside the cube. As a matter of fact, this is the way the
Remove Boolean operation works. Remove a cylinder from a lens is the
same operation as Intersect a Lens with an inverted cylinder.
To invert the volume of the cube, which cuts half of the lens:
Inverting volume
14. Select the Cube and open the property window. Go to the Gen tab and
set the Volume Inverted checkbox.
The previously removed half of the lens becomes now the result of the
operation.
Wireframes of Booleans
Real-time visualization of a Boolean operation does not always show properly the true shape of the object. The
reason for this is that the wireframe for a Boolean operation level is computed from wire frames of sub objects,
and performing the operation often increases the quality requirements. Wire frame and shaded quality can be
adjusted using the quality settings of the property window's Wire tab.
The automatic computation of Boolean wireframe is not always desirable. Turning
Boolean wireframe computation off can increase the screen refresh rate and
sometimes even give a better visual look. The next example demonstrates this.
1. Create an analytic cube and an analytic cylinder through it.
Parts for a Boolean
operation
2. Now check an important thing: take a side view and make sure that
the cylinder is long enough. The ends of the cylinder must stick out from
the cube. If the objects are equally long, drilling with the cylinder will not
succeed. Stretch the cylinder, using the blue rotation handle, if necessary
to achieve this.
Verify that the drill is long enough
3. Select the cube and then (with the Shift key held down) the cylinder. Activate the
Boolean tool and select the third operation type Remove. Click Accept.
All the parts of the cylinder wireframe outside the cube are cut away (because they
do not belong to the resulting volume). This leaves very little wireframe left. Let's first
adjust it by using the wireframe quality controls.
Insufficient
wireframe
Boolean
4. Open the hierarchy of the level 'cube & !cylinder' created by the Boolean
operation from the select window. Select the cylinder. Open the property window
and go to the Wire tab. Change the Wire density slider from the default value 1 to
the value 5. Then select the parent level. Click AND wireframe off button first on
and then off to cause a refresh of the Boolean wireframe.
Now the denser wireframe clearly shows that a hole has been drilled through the
Cylinder
wireframe
cube. However, the original wireframes of the cube and the cylinder would give an
density increased
elegant and beautiful representation of the operation (see the illustration of step1
above). To achieve this:
86
Modeling
5. Select the cylinder again and drop the Wire density value back to one. Then select its parent level and
check the AND wireframe off box. Now the object disappears from the view window. This happens, because
the Boolean tool made sub objects invisible, so that they would not obscure the computed Boolean wireframe.
Switch to the Gen tab of the property window. Select both the cube and the cylinder, and clear the Invisible in
real time rendering box. The original wireframes appear again, which is what we wanted.
Summary:
• A Boolean operation level automatically computes a new wireframe/shaded representation from its child
objects
• The quality of the Boolean visualization can be controlled using the Wire attributes
• Boolean wireframes can be switched off if necessary
Boundary representation solids
In the previous examples we used analytic sphere, cylinder and cube objects in Boolean
operations. All analytic objects are very fast in Boolean operations because their interior
volume is defined efficiently by a mathematical formula.
However, it is also possible to use one or more surfaces, such as NURBS or subdivision
meshes, to construct new solid objects. This kind of freeform solids are defined using so
called Boundary Representation Theory. Solids defined this way can be used in Boolean
operations the same way as analytic objects.
To create a new solid object from a set of NURBS meshes:
1. Create and select any number of surfaces defining a closed volume.
Note
Closed volume means that it should not be possible to get inside the object
without passing through a surface.
Two nurbs
meshes and a set
of weld objects
defining a closed
volume selected
2. Activate the Boolean tool. Select the last operation Solid and click Accept.
This creates a new solid primitive from the selected surfaces. Now you can use
this new level object similar to other solid objects.
Operation set to Solid
For example, to drill a hole through the new boundary solid object:
3. Create an analytic cylinder through the object.
4. Select the level object and the cylinder (in this order) and activate the Boolean tool with Remove option.
Then click Accept and render the view to see the accurate result.
Editing Boolean operations
When you execute a Boolean operation, the hierarchical structure of the object is modified to reflect the resulting
object. If you move the lens object of the previous example, you notice that the hole faithfully follows the lens.
On the other hand, you can select the hole and make it bigger. The result of the Boolean operation changes
immediately to reflect this change. You can also create animations where the hole moves, or where the
progression of the hole being drilled is animated. The hierarchical implementation of Boolean operations makes
this very easy in Realsoft 3D.
87
Modeling
Advanced Boolean Operations
Realsoft 3D has a very powerful Boolean feature set that allows the user to create subtractions and unions of
objects in many ways. Not limited to simply cutting a hole through an object, Realsoft 3D can cut entire scenes
in half and have complex level structures join together to create very detailed objects.
Most commonly, Boolean operations are used to subtract one object from another. For example, a drill cutting
a hole into a desk. But the power of Booleans allows us to use more than just one object. By dropping a whole
series of objects to a level, we can make multiple cuts into one object:
1. Create an analytical cube.
2. Duplicate the cube (Ctrl+d) and size it so it is a very thin slit, smaller than the original using the handles.
Position it so that it is slightly inside the original cube.
3. Drop this thin cube into its own level (Right click "drop to a Level") and rename the level: "Cuts"
4. Select the thin cube in the level. Make the "cuts" level the current level (Right click "Make Current")
5. Turn on Macros/Record (Macro pull down menu).
6. Duplicate the thin cube and move it up slightly. (Do not use the handles to duplicate - use either the pull
down menu, right click, or the keyboard shortcut Ctrl+d to duplicate)
7. Turn off Macros/Record. Press the Ctrl+g key to execute the macro once.
Repeat until you have the desired number of thin cuts (say 10).
8. Make the Root level the current level (Right click "Make Current"). Select
the first cube, and the level "Cuts".
9. Select the Boolean tab of the toolbar.
10. Select the 'Remove' icon. Leave all other values to default and accept.
The Boolean operation now cuts the thin cubes from the original cube. This is dependent on the selection order
- always select the object you want to cut FROM, then the object to be cut OUT.
Note that we can now add object freely to this "Cut" level and they all cut out from the original cube. Typically,
if only 2 objects are used in a Boolean operation, the Cut object is set the attributes: invisible in wire, and
volume inverted.
By dropping these objects to a level before applying
the Boolean operation, the level inherits these attributes
and all objects underneath inherit the level's properties.
Hence we can also change the level's color to change
all the cut colors. This ability to add objects to the
level without having to set the Inverted volume attribute
allows us to take this example further:
Adding materials to a cut object level allows us to create
all sorts of interesting effects - For example, having a
brick outer wall, then cutting holes in the wall with wood
mapped cubes would yield a wooden window sill in the
walls.
It is important to note that Booleans can include other Boolean objects. To create a piston ring, one creates
a cylinder, cuts a hole in the middle, then uses that object to cut out from another cylinder, then duplicating
the first cut ring to create a piston with a ring cut and piston ring inside. Such nesting of Booleans is limitless
- cutting and shaping an object until the final form is realized.
88
Modeling
Primarily analytical objects are used as they are closed shapes and the volume is easily inverted. The
polyhedron shape is of particular use - it is an 'analytical freeform' shape. By using polyhedrons creatively, one
can create almost any shape.
Attached is a relatively simple scene
making good use of Boolean operators.
Starting from a simple cylinder we
"chiseled" out the form of a piston.
Thinking in terms of subtraction is the key
- How you want to "Cut" the object to
obtain the shape you desire. Often this
means cutting the cut tool - as with this
scene. Examine how chamfers were cut
from the shape with cones, then cut again
from the piston cylinder. Note that this
object was created solely from analytical
objects - predominantly cylinders.
A useful technique for modeling complex forms such as this is to duplicate many of the objects from the original
cylinder. This creates objects in the correct transform space and often only requires simple scaling or rotating.
When attempting to visualize the shapes inside a Boolean - creating the cut shapes OUT of the Boolean level
is useful, placing them in the correct location, then dragging the icon into the "Cut" level.
Boolean representations can often be quite confusing and the Wire and Open GL representations quite
inaccurate. Remember that these are merely previews of the object - renderings show the final form. Working
in wireframe is by far the fastest method with Booleans - as the Open GL view is constantly being updated,
computation times can sometimes be too slow for complex Booleans. Working in wireframe is best with complex
scenes.
Under the object properties/wire tab of a Boolean level is a tag "AND wireframe off". This can be set to turn
off the automatic Boolean wireframe representation if needed.
Problem solving Booleans
Occasionally, after much cutting and pasting between levels - errors can appear. These errors can either be
strange artifacting - which is quite possibly the result of two shapes exactly on top of each other. Or Booleans
looking completely wrong. If this is the case, the easiest method to check your objects is to drag half of the
objects out of the Boolean level and render (Often the wireframe representation is enough). If the Boolean
looks OK then slowly add various shapes back under the Boolean level until you can pinpoint which shape
is causing the problems (drag the icons out of the Boolean level and turn off render.) The problems are most
likely due to having 'Invert Volume' on. Check the problem objects for unusual attributes under the 'Object
properties/Gen' tab.
One must be very careful with the placement of cutting objects. Sometimes duplicates may appear unnoticed by
the user and strange artifacting may result as two identical objects may be cutting another. The finite accuracy of
computers allows us to place objects in exactly the same positions, but when cutting two objects, it is imperative
that the cut object is slightly away from the edge or corner to allow at least some cut or no cut at all. Otherwise
strange results might appear. This is also applicable when mapping scope or finite materials.
When mapping Boolean objects, it is often a good idea to drop the Boolean level to another level, then apply
the material.
Lattice Mapping
The lattice mapping system allows you to attach an object to another object called lattice. When the lattice
object is modified, also the attached object becomes modified accordingly.
89
Modeling
Any object can act as a lattice object. For example, you can attach a number of logos to a NURBS curve and
deform the curve to control the positions of the logo objects.
The idea is that a complex geometric object, such as body of a character, can be controlled easily using a
simpler object, such as a skeleton.
Tutorial level: Medium
1. Create a SDS sphere.
2. Create a horizontal straight NURBS curve consisting of four control points and
passing through the sphere.
3. Multi select both objects, the SDS sphere first, the curve second. Make sure A NURBS curve passing
that you select the objects in this order because the Mapping tool maps the first through a SDS sphere
selected object to the last selected object.
4. Click the Map tool in the Lattice Mapping tab of
the toolbar. You can now see a couple of mapping
specific options in the control bar. These default
options are just fine, so Accept the tool.
Apply the Map tool to the selected sphere and curve
objects
We have now mapped the sphere to the curve. Select the curve and move it. The sphere is moved with the
curve. If you rotate the curve, also the sphere gets rotated. How about if you want the curve to affect only the
position of the sphere, so that the curve does not affect the direction of the sphere in any way? To do this:
1. Select the SDS sphere.
2. Open the property window and go to the Map tab.
3. Reset the Rotate check box.
If you now rotate the NURBS curve, the sphere is only moved. In other
words, the curve controls only the position of the sphere.
If you want to use the curve to control the orientation of the sphere, not the
position, just reset the Translate check box and set the Rotate check box.
Rotate check box reset. The
curve affects only the position of
the sphere.
Pointwise mapping
In the previous example, we mapped a sphere to a curve using object mapping
option. Therefore, the lattice curve controlled the four properties of the object space
of the sphere: position, size, orientation and skew.
To allow lattices to fully deform objects, point mapping should be used instead of
object mapping.
To map an object to a curve using pointwise mapping:
A NURBS curve passing
1. Create a freeform object (such as a SDS cylinder, which containse enough points through a SDS cylinder
to allow interesting deformations). Create also a NURBS curve passing through the
mesh just like we did in the previous example.
90
Modeling
Use Pointwise mode
2. Select both the cylinder and the curve in that
order. Click the Map tool. Now you can again see the
mapping options in the Control Bar. Set the Mapping
mode field to Pointwise and accept the tool.
3. Now select the curve and enter the Edit mode. NURBS curve bent. The
Point edit the NURBS curve. The mapped mesh is mapped SDS cylinder is
deformed with the curve.
bent accordingly
Modifying mapped objects
If the position of the mapped object is not correct, you can simply move it into the new position. For example:
1. Select the SDS cylinder we created in the previous example and turn off the
Edit mode if it is still on.
2. Activate the Move tool.
3. Set Target=LatticeCoords from the tool control bar.
SDS object moved along
4. Click a point on the lattice curve. When you move the mouse, you can see the curve
how the SDS cylinder moves along the curve. When a desired position is found,
click the mouse again.
Note
When moving mapped objects, the first point entered for the Move tool is very critical. Make sure
you click over the curve so that the move tool has a good reference point to start moving the target
along the curve. If the first point for the move tool is heavily displaced from the curve, the moving
route in the curved lattice space is not intuitive, making the operation hard to control.
Detaching mapped objects from lattices
You can unmap an object from a lattice object by using the Unmap tool. For example, to detach the SDS
cylinder from the curve.
1. Select the SDS cylinder and the curve objects (in this order).
2. Activate the Unmap tool and click the Accept button in the tool control bar.
Unmap tool activated
If you now modify the curve, the SDS cylinder is not affected in any way.
Mapping multiple objects to a lattice
You can map any number of objects to a single lattice object.
There are two ways to accomplish this. First, you can multi select all the objects and map them to the desired
lattice object at once. Just make sure the lattice object is the last selected object when accepting the Map tool.
Or, you can select and map objects to a lattice object one by one.
You can repeat the Map tool any number of times for the same lattice
object.
A NURBS curve passing through five
spheres
Let's map a number of spheres to a curve.
91
Modeling
1. Create five small analytic spheres and a NURBS curve passing through the spheres.
2. Hold down the Shift (multi selection) key and multi select all objects by clicking their names
on the select window one by one: spheres first and the curve last.
3. Activate and accept the Map tool with the default options.
Modify the NURBS curve. The spheres are modified with it.
Select
the
NURBS curve
last by Shiftclicking
the
objects from top
to bottom
Swapping lattice objects
The Reconnect tool detaches objects from their current lattices and attaches them to a new lattice object.
For example, a sphere moving along a NURBS curve can be reconnected to a skeleton to get the sphere to
move along the skeleton.
Note that only the lattice object is switched. All other mapping information remains untouched.
This tool can be very useful when you need to map complex objects to curved lattices. For example, you might
want to map a NURBS mesh to move along a cylinder surface. Instead of trying to bend the mesh to match
the shape of the cylinder, simply map the mesh to a planar surface and animate it there. When the animation
is ready, reconnect the animated mesh to its actual cylinder lattice.
Let's see how this works.
1. Create a NURBS mesh (rectangle) consisting of 5 x 5 points and map it to a bigger analytic rectangle using
pointwise mapping.
2. Activate animation recording and move the mesh in the initial position in the beginning of the animation.
3. Move the time slider to the last frame and move the mesh to another position. You can also single point
edit the mesh for animated deformations.
4. Reset animation recording and play the animation to see how the NURBS mesh moves in the space defined
by the analytic rectangle.
5. Now, create an analytic cylinder (actually a NURBS cylinder or sphere or any other geometric object with
a curved surface will do).
6. Select the animated NURBS mesh and the new cylinder, activate the Lattice Mapping/Reconnect tool and
click Accept.
Play the animation to see how the mesh moves along the surface of the cylinder.
Multi mapping
The previous examples used only one lattice object. However, a single object can be
mapped to any number of lattice objects.
For example, you can use multiple NURBS curves to control different parts of a single
SDS mesh.
Let's see how this work. Let's create a SDS cylinder whose left side is mapped to one
A SDS cylinder
curve and the right side is mapped to another curve.
and two vertical
1. Create a horizontal SDS cylinder (use for example 4*8 points) and two vertical NURBS NURBS curves
curves at both ends of the SDS cylinder.
92
Modeling
2. Select the SDS cylinder and enter point editing mode (select
Edit Points from the compass).
3. Select all the left side points of the SDS cylinder using dragging.
Enter point
mode
editing 4. Multi select the SDS cylinder (with its left end points selected)
and the left side NURBS curve in this order.
Select points in the
left half
If you look at the View window now, you can't see any points selected in the
SDS cylinder. This is normal. The points are still selected, although not highlighted
because of multi-selection situation.
Apply the Map tool with
5. Activate the Map tool and set the Mapping mode option to Selected points. Then
the Selected points mode
Accept the tool.
Try moving the left side NURBS curve now. The left end of the SDS cylinder is moved
with the curve.
6. Now repeat the steps 3...5 for the right side points of the SDS cylinder. In other words,
select the right side points of the SDS cylinder, then multi select the right side NURBS
curve and apply the Map tool again with the Selected points option.
The leftmost curve
moved upwards
Weighted mapping
The Weight parameter controls how strongly lattice objects affect the mapped points or objects. This is often
needed in multi mapping.
For example, you can map a point on two lattices so that the first lattice affects the
point with 30% strength and the other one affects the point with 70% strength. Or
you can define weights so that the shorter the distance to a skeleton, the stronger
the skeleton affects the points/objects.
Mapping with 50%
strength
Let's multi map a SDS sphere to two NURBS curves and experiment with weights:
1. Create a SDS sphere and two identical NURBS curves passing through the sphere (duplicate the curve to
get two identical curves).
2. Select the sphere and the first curve just like we did in the previous examples
and apply the Map tool using the Object mapping mode.
3. Map the sphere on the second curve.
You have now mapped the sphere on two curves using equal full weights.
A sphere multi mapped on
two NURBS curves with
1.0 weights
4. Now move the curves. The sphere is always located exactly between the NURBS curves, because both
curves affect the sphere with an equal weight.
To make the first curve affect the sphere only 10%:
5. Select the sphere, open the property window and go to the Map tab.
6. The Lattice field shows you the name of the first curve. Set Weight to 0.1. The sphere is moved towards
the second curve.
93
Modeling
7. Now, pick the name of the second curve from the property window's lattices list. Then set also the weight
of the second lattice curve to 0.1. The sphere is moved back to the center of the curves because both curves
affect again the mapped object with equal (0.1) weights!
Weights are like strings, which attempt to pull the mapped points to the position defined by the lattice objects.
The higher the weight, the stronger the string. Therefore, if you have only one lattice object, weights are
irrelevant, because even the weakest string will pull the mapped object or point. There is no other string resisting
it.
Using the property window to edit mapping parameters
The Map tab in the Property window controls mapping parameters.
• Lattices: The list of lattice objects controlling the selected object. Other
gadgets of the tab display to properties related to the lattice defined by
this gadget.
• Map method: Displays the type of the lattice mapping (object or pointwise)
• Weight: The control weight of the lattice. In pointwise mapping, each point
can have an individual weight, and the gadget shows and changes the
weight of the selected points (set the mapped object to edit mode if you
want to change point weights).
Lattice mapping properties
• Translate, Scale, Rotate, Skew: These gadgets define which components of the target object's space are
affected by Object type lattice mapping.
Using the vertex painting tool to control weights
You can use the Vertex Painting tool (this multi-purpose tool is located in the Materials tab) to control weights
of pointwise lattice mapping. Select the mapped object and then activate the tool. The tool control bar shows
a selector Property to be painted. Pick Weight from it, select a suitable brush size, define the weight and paint
over the desired points.
Recording and Executing Macros
When you use the program in the macro recording mode, all actions are recorded
into the current macro. Current macro can then be executed, for example, to
speed up a certain modeling task. You can also rename the current macro to
create a named macro and bind the named macro to keys, buttons or menus.
This tutorial shows how macros can be recorded and executed. The GUI chapter
of the manual explains how to bind macros to the components of the user
interface.
In this tutorial, we create one chair and record a macro, which duplicates and
moves the chair. Then we execute the macro a couple of times to get a row of A chair for a train
chairs.
1. Create a chair and make sure it is selected.
Recording on
2. Switch to the top view and activate macro
recording by selecting the Macros/Record pull
down menu. This operation clears the previous
current macro and enables macro recording.
Duplicate and move the chair
94
Modeling
3. Select the Edit/Duplicate pull down menu and use the Move tool to move the duplicated chair to get a second
chair.
4. Now reset macro recording by selecting Macro/
Record again. Then select Macros/Execute a desired
number of times to create the rest of the chairs.
Duplicate+Move macro executed a couple of times
Rotate a view
When macro recording is activated, by default all applied actions are recorded to macros. For example, you
can record a macro, which rotates the view window.
1. Set macro recording on
2. Rotate the view window by holding down the Alt key while dragging with the right mouse button.
3. Clear macro recording. Now hit the key combination 'Ctrl g' to execute the current macro (or select the pull
down menu Macros/Execute). The view window is rotated.
Spiral stairs
You can record a macro, which first moves an object, then rotates the view and finally moves the selected
object again. Such a macro contains two kinds of actions: those which are applied to the view window and
those which are applied to the selected objects.
Sometimes you don't want view specific events to be recorded into macros.
Macro filters prevent actions applied to a certain target, such as the view window, being
recorder to a macro.
This tutorial demonstrates how to create spiral stairs using macros. The idea is that each step
of the stairs can be created by duplicating, rotating and moving the previous step. These three
functions can be recorded to a macro. The stairs are then built by executing the macro a
A center pillar desired number of times.
for spiral stairs
1. Create a cylinder representing the axis of stairs.
2. Create one analytic cube
representing the first step.
The first step created
3. Go to the Select
window's Macro tab
(the third last one)
and open the Filters
frame. By default,
all macro targets are
enabled. Reset the
Disable macro components, View Settings check
box to disable events,
which affect view's options
which change view
orientation.
95
Modeling
4. Activate Macro Recording. Make sure the step object is selected and apply the Edit/
Duplicate pull down menu. This records the Duplicate operation to the current macro.
5. Switch to the side view. Because macro recording for view window is disabled, view
rotation is not recorded into the current macro. Move the duplicated step upwards using
the Move tool.
Duplicated
step
translated upwards
6. Switch to the top view and
rotate the duplicated step using
the Rotate tool.
7. Reset macro recording
and make sure the second
step is still selected. Select
the Macros/Execute pull
down menu to create the
third step for the stairs.
Repeat 'Macro/Execute' a
desired number of times to
get all steps created.
We have now created the
second step by duplicating,
moving and rotating the first
one.
Second step ready
The stairs are now ready.
Macro
times
executed
six
Entering points from a macro
In this example, we create a simple macro, which just enters a number of points through the view window.
Before you try this example, make sure the View Settings macro target is activated in the select window's
Macro/Filters controls.
1. Set macro recording on
2. Click the left mouse button several times in the view window. Nothing happens because you haven't activated
any creation tool. However, these mouse clicks are still recorded to the current macro.
3. Disable macro recording. You have now recorded a macro, which simply feeds a number of points to the
current tool, whatever it is.
4. Click the NURBS/Curve tool and hit the key 'Ctrl g'. A smooth NURBS curve appears to the view window.
Click Accept to finish the tool.
5. Activate the NURBS/Curve tool again. This time set the order to Polygonal. Then execute the current macro
and click Accept. A polygonal NURBS curve is created through the recorded points.
Activating tools from a macro
You can record a macro, which only activates a tool, but lets you interactively define the necessary points for
the tool. The purpose of such a macro is to save the work of selecting the suitable tool options.
1. Set macro recording on.
2. Click the desired tool and set suitable tool options through the control bar.
3. Disable macro recording and cancel the tool. Hit the keys 'Ctrl g' to activate the tool with the specified options.
Creating named macros
The latest recorded macro is named as 'current' by default. Whenever you record a new macro, the old current
macro is destroyed.
96
Modeling
If you want to keep a macro more permanently, you have to rename it. This
can be done as follows:
1. Record a macro as described in the previous examples.
2. Go to the select window's macro tab and open the Named Macros frame.
Named macros
3. Activate the Name field, enter a new appropriate name and hit Enter.
Executing a named macro
You can execute any named macro by dragging & dropping it into a view window.
If you want to repeat a macro multiple times, just select it from the named macro list,
enter a suitable count to the Repetitions field and click the Apply button.
Repeat a macro 5
times
Particles
Particles are objects with a very simple geometric description. Due to their simplicity, they are memory efficient
and a large number of them can be created.
Phenomena such as water drops, fur, fog and fire, can be simulated using particles. Particles can be rendered
in a variety of ways: as small dust particles, lens flares or foggy spheres, to name a few examples.
Despite their simplicity, the rendering engine of Realsoft 3D can make particles look very interesting. For
example, particles can be textured just like other geometric objects.
The Particle tool allows you to create particles interactively.
To create a flock of particles:
1. Activate the particle tool.
When you activate the tool, the Control Bar shows you a number of particle specific options.
Particle tool activated. The Control Bar shows you creation specific options.
2. Specify desired options from the Control Bar. To get started, just use the default
values. Then create particles interactively through the view window by holding
down the left mouse button while moving the mouse.
When done, accept the tool by clicking the right mouse button and selecting Accept
from the opened pop-up menu.
1D and 2D particles
You can also airbrush particles on the surface of the selected objects. To do this, set the Surface option of
the particle tool. Orientation of 2D and 3D particles will then be determined by the orientation of the underlying
surface. This option allows you to create easily fur and hair for objects.
Below is a description of particle tool specific options.
97
Modeling
Particle tool options
Class
The type of the created particles. Currently three kinds of particles can be created:
• 1D. 1D particle is defined by a single point. Rendering engine can render 1D particles as points, circles, stars
etc. 1D particles look the same from all directions.
• 2D. A 2D particle consists of two points. So, it has properties such as direction and length. Real world objects
like water drops, which have a symmetry axis, can be rendered using 2D particles. Also, polarity can be
simulated (particles can have positive and negative ends).
• 3D. The geometry of 3D particles is represented as a coordinate system. In other words, 3D particles can be
scaled, rotated and skewed. They can be used for rendering objects, which look different from all the three
main directions. Please note that the current scan line shaders do not render 3D particles visible.
Pen
Currently there are three pens available:
• Pencil. This creates one particle for each mouse movement.
• Brush. The number of particles created for each mouse movement can
be defined through the Count field.
• Object. This creates particles along a selected NURBS curve. The number
of particles generated for each mouse move event can be defined using A NURBS curve used as a pen
the Count control.
for creating 1D particles
Brush
This field controls the radius of the airbrush particle tool. The size is measured in pixels.
Count
Defines the number of particles created per each mouse movement when using the brush and selected object
pens.
Project
This option controls the depth coordinate of particles added by the brush pen. Three choices are available:
• Disc: Particles are created into the input plane. The result is a flat particle cloud.
• Sphere: Each mouse movement adds a new spherical cloud of particles around the mouse position defined
by the input plane. The diameter of the particle cloud is defined by the Brush gadget.
• Surface: Particles are added to the surface of the selected objects. The surface also defines the orientation
of the particles.
Size Defines the size of created particle items.
Rnd Size
Randomizes the size of created particle items. 0=constant size, 1=fully randomized size.
Rnd Dir
Randomizes the direction of created particle items. 0=fixed orientation, 1=quite random orientation dominated
by original direction, 10=totally random orientation.
98
Modeling
Modifying particles
Particles can be modified just like any regular objects, such as spheres and NURBS curves.
For example, you can modify the created particle flock by using the move tool with Collision Deformation option
set:
1. Select the particle object and activate the move tool with the Collision deformation
option.
2. Move the particle object against the sphere.
When you select a particle object, the control bar automatically
shows you particle specific tools.
Particle tools
You can also enter the edit mode to single point edit the particles.
You can use any of the available tools, such as move, rotate or bend, to modify the
selected particles. You can duplicate points simply by dragging them while holding down
the copy modifier key 'Ctrl'.
Some
of
the
particles selected in
edit mode
Properties of particles
All common object properties, such as name, color or mass, can be
modified through the property window.
The color of a particle object can be defined in the usual way using the
property window's Col tab.
The default scanline shading of particles does not look especially pretty.
1D and 2D particles rendered
Particle specific options can be controlled through the Property Window's
Spec tab. It includes three sub tabs, which are described below.
Rendering tab
Particles can be rendered using scanline, post processing and ray tracing
techniques. These are not exclusive: you can render a scanline particle
and add a post effect on top of it. For more information about how to define
visual appearance of particles, see the Post processing chapter.
Particle specific properties
Scan line rendering
The color, optical and other surface properties of scanline rendered particles can be defined in the same way
as those of any regular objects - by using the material system.
For example, you can texture map scanline particles using the wood material of the default material library.
99
Modeling
To texture particles:
1. Create a set of particles. Select the particle object.
2. Drag&drop a material from the Materials tab of the
Texture mapped 2D particles. Wooden particles Select window into the view window. This creates the
object hierarchy shown in the example image.
consist of two sub objects: 2D particle and wood.
Particles have a well defined surface parameter space, and therefore
you can use UV mapping to map materials to particles. The UV space
of 1D particles is two dimensional. The 'u' coordinate is defined in the
radius direction. It is zero in the center of a 1D particle and runs to one
with the radius. The 'v' coordinate increases with the order number of
individual particles: the first created particle has the v coordinate value
0, and the last particle has v equal to one.
UV mapped particles. Color changes
by the 'u' coordinate.
The UV space of 2D particles is three dimensional.
'U' runs along the length of a particle. 'V' runs
perpendicular to the direction of the particle (from
the axis towards the edge). The 'W' coordinate runs
with the order number of the particle. Using the
UV coordinates, you can define materials, which for
example, make 2D particles look like 3D cylinders,
cones, or hairs. And of course, 2D particles can also be 2D particles whose color fades by v coordinate making
bump mapped, clip mapped, they can be transparent them look like 3D cones, and bump mapped 2D
or reflect light.
particles
Scan line rendered 1D and 2D particles are visible in ray tracing. For example, other objects can cast shadows
on particles.
The only drawback with scan line rendered particles is that they are quite memory consuming. However, a
high render box count in rendering decreases memory consumption. Summary: defining material properties
for scanline particles does not differ much from defining material properties for any regular geometric object
such as a sphere or a NURBS mesh.
Post Processing
In addition to scan line rendering, also post processing can be used for
rendering particles. To do this:
1. Select the desired particle object.
2. Drag&drop a post particle effect from the select window into the view
window.
Drag&drop the desired particle
effect into the view window to
map it to the selected particle
objects
As expected, this creates the object hierarchy
shown in the adjacent image.
Star filtered particles
Rendering this shows a number of stars.
Note that several rendering methods (scanline &
post processing) can be used simultaneously. For A star effect mapped to 1D
example, you can use the scan line particles to particles and rendered
render hairs and then use post processing to make
the hairs glow.
100
Modeling
Geometry tab
The Geometry tab controls particle specific properties such as size and
length. It includes the following fields:
Count
Controls the number of particles. If you increase the count, position and
other properties of added particles are computed by interpolating the
existing particles.
Max Count
Limits the maximal number of particles. The value is used, when a particle
constructor is enabled, making the count vary over time.
Geometric particle properties
Creation Rate
Defines how rapidly particle count increases, when a constructor is
enabled. The value defines the total number of added particles during the
whole animation. Note that the rate value can be animated, making the
density of particle flow variable. A negative value stops particle recreation
(particle count starts decreasing, when existing particles die).
Properties
This list view allows you to select and define particle specific properties, such as life time and speed.
The rest of the fields in this tab are used for defining initial values and other properties for the selected attribute.
Common Value
This gadget shows the common 'per object' value of the selected
property.
For example, to modify the size of 1D particles:
1. Select the Size property from the Attribute list.
Uniform size defined for 1D particles
2. Enter a desired radius to the Common Value field.
Pointwise
Each property can have a uniform value or it can be defined per particle. Uniform means that the all particles
in the object share the defined property.
By checking the Pointwise box, you can assign an individual value for each
particle. For example, to modify the size of particles:
1. Select the Size property from the Attribute list.
2. Enter a suitable base value to the Common Value field. This value will initialize
per point values.
3. Check the Pointwise option.
4. Set the particle object to edit state and select some particles from the view 2D particles here and there
window.
5. Enter a new radius to the Point Value field.
Render Channel
101
Modeling
This gadget selects a channel for holding the value of a pointwise property in rendering. For example, you can
define that a dynamic float channel Age holds the value of the Life Time attribute of particles. Then you can
make a simple VSL material, which reduces the color of particles by the Age channel.
Constructor tab
Constructor
This control allows you to control the shape of the particle flock using other geometric
objects. Distribute over surface option distributes the particles over the surface of the sub 2D particle object
contains a sphere
objects. To use this feature:
1. Create some 2D particles and create a sphere inside the particle object.
2. Select the particle object and open the property window. Go to the Spec/Geometry
tab and activate the Distribute over surface constructor.
3. Modify the sphere. Particles remain distributed over the sphere.
2D
distributed
sphere
particles
over a
Animating particles
Particles can be animated in the same way as any geometric objects.
Key framing and Morphing Particles
Particles can be key framed the same way as other geometric object. For example, to morph particles, simply
turn on animation recording and single point edit the particles.
Path Animations
Particle objects also support path animations.
For example, you can use pointwise mapping to map particles to a path to achieve animated path deformations:
1. Create a set of particles with the Particle tool.
2. Create a NURBS curve.
3. Select the particle object and then the curve object and apply the
pull down menu Animation/Path/Pointwise.
4. Select the particle object and drag&drop a desired post particle effect
(such as the star effect) into the view window. You get a bunch of stars Particles following a path
traveling along the path.
Simulations
Particles are often animated using the simulation system. For example, you can use a number of 1D particles
as meteorites acting under the influence of a gravity field caused by a planet.
To do this:
1. Create a number of 1D particles representing meteorites.
2. Create a sphere representing a planet.
102
Modeling
3. Multi select the sphere and the particles and apply the tools Animation/Simulations/Gravity and Animation/
Simulations/Collision Detection. Open the Property Window for the sphere, go to the simulation tab, and
change Gravity and Collision Detection to Cause.
4. Select the particles and apply the tool Animation/Physical Properties/Warm butter.
5. Set the frame count to 500 and play the animation.
Note
Using the simulation system to control particles does not differ from using the simulation system
to control any regular object. However, note that particles don't have volume, and therefore two
particles cannot collide. Particles can collide with true 3D objects, such as spheres, without any
problems.
Creating Leaves Using 3D Particles
This tutorial shows how to simulate tree or plant leaves using textured 3D
particles.
Beginner/intermediate level.
Click on the Particle tab and select the Particle tool.
Particle tool selected, set to
create 3D particles using the
airbrush pen
Spherical brush projection selected
Select the 3D particles and select the Airbrush pen. This allows you to literally spray particles around. Next set
the Brush radius to 30, Count to 2 and Project to Sphere.
These settings allow you to spray just a few 3D particles with every mouse click. This
also causes the particles to be sprayed around using a spherical brush, meaning that
the particles are not all in the same 2D plane, but spread in all 3 dimensions, only limited
by the size of the brush.
To see how this spherical brush works, just click and hold the right mouse button for
about 10 seconds and then accept the tool. In your view window the particles will form
a 3D sphere about the size of your brush. Press Ctrl + Z to undo last action. Then, in
Select Again to
the view window, press the right mouse button and select Again from the pop-up menu.
This restarts the particle tool with the same settings as you had the last time you used it. restart the tool with
the same settings
as last time
The particle tool has some additional controls for size and direction.
Set Size to 0.1, RndSize (Random Size) to zero and RndDir (Random
Direction) to 0.5.
Settings for Size, Random Size
and Random Direction
If RndSize is set to zero, all particles will have the same size. If RndSize is set to a higher value, more and
more particles will have a different size. The same goes for RndDir: if set to zero, all particles will have the
same orientation towards the camera; change that value and their orientation will change randomly.
All settings are OK now. So, spray just a few particles around by clicking and releasing
the left mouse button at various locations in the view window. If you click and hold the left
mouse button, more particles are added to the scene. When done, accept the tool. A 3D
particle object is now added to the hierarchy in the Select Window.
103
Modeling
From spheres to rectangles
If we now render the scene, all 3D particles will render as spheres.
This is the default setting. Because we want to make the particles
look like leaves, we need the shape to change from spheres into
rectangles. This is simply done by changing the properties of
the 3D particle object. Double click on the 3D particle object in
the Select Window to open it's properties. Go to the Spec tab of
the property window. On the Rendering tab make sure that Post
Processing and Scan Line are unchecked and then check Ray
Tracing and then Ray Trace Rectangles.
Ray Tracing and Ray Trace Rectangles
options set on the Rendering tab of the
property window
The Ray Trace Rectangle option ensures that all particles are rendered as rectangles, which can be textured.
In our case, we can texture them now to look like leaves. And because we set the RndDir option as well, not
all rectangles (leaves) will face the camera, which enhances the effect we need.
When the Ray Trace Rectangles option is set, all 3D particles are rendered
as equally sized squares. This is of course due to the settings we used when
creating them (RndSize = 0). It is also possible to edit the size and shape of
each individual particle inside the 3D particle object after we created them.
Attributes like size, shape, position and orientation of the individual particles
can even be keyframed for animation.
To change the size of a single particle, just select the particle object in the A single 3D particle in edit
Select Window and press the Space bar on your keyboard to go in edit mode. mode
The 3D particles have 3 points that can be edited and one center point that
can be used to move the particle around.
Modifying a the shape of a particle is simple: just drag the red dots on each axis until the particle reaches
desired shape. To move a particle, just drag the red dot in the center of the particle to a new location in your
view window. If you wish to move several individual particles, hold the Shift key and click at the center dot of
each particle you wish to move. You can also use the Drag Select method to multi select particles. To modify
all selected particles simultaneously, use the Drag Select method to multi select particles and then apply the
Noise tool, which is located in the Transformation toolbar .
Creating the Leaf material
Create a new VSL material, call it Leaf1. Check the Preview box. We need a leaf texture and an alpha map
of the same leaf. So why not use these two images?
The color map (D_longleaf.gif) and the alpha map (A_longleaf.gif) of our leaves (Thanks Bernie den Hertog!)
Just save these two images to your favorite directory and use them in this tutorial.
104
Modeling
Use the texture wizard and select the colored leaf texture
(D_Longleaf.gif). Leave the Tile X,Y and Grade X,Y boxes empty. Check
the Advanced checkbox to get access to the VSL statements.
Select a Constant object and drag that into the Surface properties shader.
In the lower section of the property window there are three tabs, related
to the Constant object. We start with the third (most right hand) tab.
The third tab is called the In/Out tab. Make sure that Output is set to
Surface:Fade.
The second tab is called General. The Operation should be set to '=' (the
default value) and do not check the other boxes. Finally, go to the first The Constant object added, output
tab (Constant) and set the Constant value to 1. Notice that the preview set to fade and constant value set
to 1
box turns empty!
Select the Color=Texture(Map coords) instruction, press the right mouse
button and select Duplicate from the pop-up menu. The duplicate
instruction will be placed at the bottom of the hierarchy.
The Color=Texture(MapCoords)
instruction will be duplicated
Select the duplicate instruction. In the lower section
of the property window there are now five tabs.
Go to the Texture tab and select the alpha map
image (A_longleaf.gif). Next, click the General tab. Set
Operation to '-' (the minus sign) .Finally, go to the In/
Out tab. Click on Output and next set the Output to
Surface:Fade, simply by selecting it from the list on the
right side of the window.
Finally, drop a VSL curve object into the hierarchy, which gives us color control
over the texture. At the In/Out tab of the curve object, set both Input0 and
Output to Surface:Color. The shader should now look like in the example
image.
The material is completed
And then...
Map the Leaf1 texture to the 3D particles using a default mapping. Add
a simple infinite rectangle to have a background and add a light source.
Press render, and you should get something like this...
Now this scene can be made more interesting, if not all leaves have
the same color. This is where the VSL curve object becomes handy.
Perform the following steps:
1 Create just a few new particles using similar settings as before and
now also add some random size, like 0.3.
The first
particles!
2. Duplicate the Leaf1 material, call it Leaf2
105
render:
leaves-textured
Modeling
3. Modify the color of the texture in Leaf2, using the VSL curve. This is done as follows. Make sure the material
Preview box is checked. In the VSL property window, select the Color=Curve(Color) instruction. In the lower
section of the window a graph appears, showing a red line. Click in the middle of the red line. This creates a
knot point. Drag the knot point slightly diagonally upwards. Notice the color change in the preview box. When
happy with the new color, close the property window.
4. Render again and it already looks more interesting!
Another example
In this part of the tutorial we put our knowledge to use and show some
more of the shear power of 3D particles!
First create an analytic cube, which will act as a brick wall. Then
create a brick texture and map that to the cube (wall) using a parallel
projection. Don't forget to enable the Roll option in the parallel mapping
object. You get something like this:
Nice brick wall eh?
Then it's time to grow some plants on that wall. Again we will use our 3D particles with the same Leaf1 material
applied to it. Only this time we will use a different projection when creating the particles. This allows us to let
the plants follow the structure of the wall. Activate the particle tool again, select 3D particles and the airbrush
pen, just like before, only this time with the following settings:
Settings for the 3D particles. Notice the Surface projection and the size of the particles
Make sure the cube (wall) is selected in the Select window. Now spray just a few particles at a time right on
the top left corner of the wall and make your way down. Notice that there will be no particles added to the
scene when you do not spray on the wall. This is because we set the projection method to Surface and we
selected the wall as target.
Then open the properties of the 3D
particle object, set the Ray Tracing
and Ray Trace Rectangle options
at the Spec tab. Apply a default
mapping of the Leaf1 material. Then
repeat the particle creation process
with the same settings and then
apply the Leaf2 material and render.
No Shadows option set, to
increase render speed!
Leaves grow over the wall
When using many textured particles, you may find yourself waiting for your render to finish. Setting the No
Shadows option in the property window of the 3D particle object could be a real time saver!
Camera
The rendering engine needs a camera object to define position of the camera, viewing angle and focal length,
among other things.
106
Modeling
A view window contains an internal camera, which can be controlled interactively with several view navigation
functions available through the keyboard, view property window and the view control bar. In addition to this,
the user can create any number of camera objects into the hierarchy of geometric objects. View windows can
fetch their orientation and other properties from these camera objects.
This tutorial examines how various camera properties can be managed.
Creating a camera
1. Activate the Camera tool from the Creation tab of the Toolbar.
The Camera tool
selected
2. Define the camera geometry by entering three points through the view
window. These three points define position, aim point and viewing angle
for the camera.
You have now created a camera object. You can modify the camera just
like any other geometric object using the modify tools (Move, Rotate etc.)
Enter three points in a view
and the property window.
window to define the position, aim
point and viewing angle for the
camera
View's camera
A view window uses an internal camera object to define its orientation. When you rotate, pan and zoom the
view, you actually modify the position, direction and distance of this internal camera object.
Instead of defining geometry for a camera object under construction by clicking three points, you can also use
geometry from a view's internal camera. Using this feature, you can easily save the current state of the view
camera to a camera object and restore it whenever needed.
To create a camera object which matches the current orientation of a view window:
1. Activate the camera tool.
2. Accept the tool immediately without entering any points. The created camera matches exactly the orientation
of the current view window. (Including orthographic views, i.e. non perspective views!)
Working with multiple cameras
You can add any number of cameras to your project using the two creation methods described above.
To fetch the viewing angle and other settings of a camera object into a view window, simply drag & drop the
object from select window to the view window.
If you have included multiple cameras to a project and want to start file rendering or animation preview, you
have to first define which camera is the Current camera. By animating the Current camera option, you can also
jump from one camera to another during animation.
To make a camera the current camera:
1. Select the camera in the Select window
107
Modeling
2. Click the Current icon in the tool control bar
The camera backdrop tool
You can define backdrop images using the Backdrop tool. A backdrop image is a plane defined in a camera's
space.
Because a backdrop image is a true 3D surface, other objects can reflect it, cast shadows on it and so on. For
example, you can create a magnifying glass, which really magnifies the backdrop image.
Any number of backdrop images can be created per camera. Only the backdrop images of the Current camera
are active in file and view rendering.
The Backdrop tool allows you to create most commonly needed backdrop effects easily.
To define a constant background color:
1. Click on a camera in the Select window. This makes the Backdrop icon show in the control bar. Now click
on the Backdrop icon and define the desired color to the Color field of the tool control bar
Backdrop tool activated, constant white color defined
2. Select Accept on the desired view window.
This automatically creates a new camera object with a
backdrop object. If a camera object was selected when
applying the tool, the backdrop object is inserted into
it (a new camera is not created).
To preview the backdrop in a view window, simply
A backdrop object shown in the view and the select render the view. If the scene contains multiple
cameras, make the camera Current first.
windows
Backdrop images are represented as planes in view windows. You can move a backdrop object like any other
geometric object. However, you can't shear or scale it. The backdrop always remains perpendicular to the focal
axis of the camera.
Backdrop tool sets up a backdrop image, which always renders with the specified color. Light sources don't
affect the shading of the backdrop image in any way. This result is achieved by setting the actual diffuse color
of the backdrop to black and assigning the desired RGB value to the Illumination channel. To change the
unshaded constant color of a backdrop:
1. Select the backdrop object.
2. Open the property window and go to the Col tab.
3. Select Illumination from the Attribute list and enter a new color to the value field below the attribute gadget.
Activating a lens flare effect for a camera
To activate a lens flare for a certain camera:
108
Modeling
1. Select the camera.
2. Open the property window. Go to the Spec tab. The Lens Flare gadget shows the contents of the current
library of post particle effects (you can add new alternatives using the Post Particle Effects tab of the select
window). Select a suitable alternative.
To preview the lens flare, drag & drop the camera from the select window into a view window and click Render.
Note
You can render a lens flare in a view window without a camera object. The view property window
contains a camera property gadget (for controlling view's internal camera) and you can select the
effect directly using it.
Camera lens flare is a camera specific effect. Lens flares are automatically created by the light sources, which
are directly visible from the camera. You can add other kinds of lens flares to your scenes using the post
processing system of Realsoft 3D. You can, for example,create thousands of particles and render them as
lens flares. This approach provides much more control than the 'automatic' camera lens flare feature. Multiple
effects per light position can be defined and flares can be added only to certain light sources by placing a flaremapped particle to the desired positions.
Depth of field
Depth of field is another camera specific effect. A camera object provides you with an intuitive interface to
this effect.
To activate depth of field for a camera, just check the Depth of field check box in the property window's Spec
tab. The aim point handle of the camera allows you to specify the distance at which scene renders sharp. By
animating the position of the aim point, you can easily animate depth of field. The amount of depth of field
depends on the focal length of the camera and F-stop value just like in real world cameras.
Note
You can also control the depth of field effect without a camera object. The module, which renders
the effect, is included in the Default Effects configuration, which is available in the Post Image
Effects tab of the select window. If you select the included depth of field effect and clear the Camera
defined option using the property window, you can control its parameters independently of camera
objects. See the Post Processing chapter for more information.
Animating cameras
Camera objects, just like any other geometric object, can be animated using various methods. For example,
you can key frame cameras, use gravity to attract them, map them to a motion path and so on.
The key framer allows you to animate the position and orientation of the cameras easily. The program uses an
advanced quaternion interpolation system to achieve smooth and intuitive camera rotations.
In many cases, either the camera rotates about its aim point or the aim point is rotated about the camera
position. If you want to achieve the former effect, just drag the pivot point of the camera into the aim point.
Then rotate the camera using the rotation handles to key frame it.
When using motion paths, banking needs some special attention. The path animation tool provides the most
common banking control types. For example, you can select airplane type banking.
Lattice mapping system allows you to set up camera tracking animations easily. For example, you map the aim
point of a camera to a moving object to make the camera follow the object automatically.
109
Modeling
Connecting a view and a camera object
The view window supports a Tracking option. In other words, you can lock a view window to the current camera
object. Whenever the camera object is moved or otherwise changed, the view window updates accordingly.
You can activate this feature from the view property window's Camera tab. If you set Tracking = Track animation
play, the camera is updated only when animation time is changed.
If you set Tracking = Track always, the view window and the camera become completely synchronized. If
you rotate the view window, the camera object is rotated accordingly. If the camera object changes, the view
changes with it. Take care using this option when setting keyframes with animation recording ON, make sure
to turn this feature OFF when you have finished recording. Otherwise you may ruin your carefully set camera
keyframes by changing the view later.
Fonts
The Font tool creates NURBS curves
representing a given text string and font
type. The generated curves can then be
extruded to 3D or used as animation paths,
etc.
The Font tool selected
1. Activate the Font tool. It's located in the
NURBS tab of the control bar.
2. Define a TrueType font and some text through the
control bar.
3. Enter two points through a view window to define a
base line for the outline curves.
Enter two points through the view window to define
a base line
This creates the object hierarchy shown in the example
image.
You can modify the generated text any time by
selecting the font manager object (such as 'truetype
outline69') and editing its text property using the
property window.
Font construction consists of
a Font Manager object and
font curves
For example, to change the Realsoft 3D text to 'Yes':
1. Double click the 'Truetype outline69' object in the select window. The
property window is opened, or simply activated if already open.
2. Go to the Spec tab and enter a new string to the Text field.
Changing Text of a font manager The font manager object updates the curves to reflect the new string.
object
110
Modeling
To extrude the NURBS curves, simply select all levels below the font manager containing the single letter
curves and select NURBS/Extrude from the main toolbar.
Rotator Object
The rotator object creates a number of new objects by copying, rotating and translating its sample objects. For
example, you can create the balls of a ball bearing using the rotator object.
To create balls for a ball bearing:
1. Create one analytic sphere
2. Select the sphere and activate the Rotator tool (it's in the Modifier tab). The
tool control bar now shows you a number of rotator tool specific options.
Rotator tool activated
3. Enter a point through the view window to define the center of rotation. This
accepts the tool. You now have four spheres rotated about the defined center Four spheres created by rotator
tool
point.
In the select window, you can now see a rotator object and three instances. If you
click the '+' handle of the Rotator object, you will find the original sphere and a
NURBS axis object inside it. The rotator object duplicates the sphere about the
created axis object.
A sphere is instanced and
rotated three times by a
rotator object
Modifying rotator objects
You can change the number of object copies created by a rotator object (and
other options as well) afterwards. For example, to change the number of
spheres to 8:
4. Select the rotator object and open the property window.
5. Go into the Spec tab and set the U Direction/Angle field to 45 degrees.
Changing the U direction angle
Then set the Count field to 7. You now have eight spheres (the original sphere
and number of copies
+ seven instances).
In addition to rotation, the rotator object can translate objects along the
defined axis. Value 1 translates spheres by the full length of the axis. You can
also replace the straight NURBS line with any curved object to get spheres
translated and rotated along a curved path.
If you only define 'translation' and set rotation to zero, the rotator object can
be used as an alignment tool.
111
Translation and rotation along a
curve
Modeling
The rotator accepts also a two-dimensional object, such as a rectangle, as an axis. In this case you can control
the rotation/translation in two directions. For example, you can create arrays of objects using two perpendicular
translations.
Animating a rotator object
Rotator objects can be animated the usual way: just set animation recording on and modify the rotation options,
such as the number of copies, to key frame them. You can also animate the axis and sample objects freely.
Tube Object
The tube object connects analytic spheres using cylinders and cones.
To create a tube object:
1. Select the New/Tube from the pop-up menu of the
select window. This creates a level object.
2. Create the desired number of analytic spheres
inside the tube object. The object hierarchy in the
select window should look as in the picture below.
The spheres you dropped inside the tube level object
are instantly connected with cylinders and/or cones.
A tube connects four spheres with a varying diameter
Editing tubes
You can freely modify the position and size of spheres inside a tube object. The shape of the tube is updated
instantly.
However, you should not stretch the spheres. The reason for this is that it is not possible to connect ellipsoids
using cones and cylinders. If you need to create a tube with an arbitrary shape and cross-section, use NURBS
or subdivision surface tools instead.
The property window can be used for selecting the desired tube type. For example, to create a closed tube:
1. Select the tube object
2. In the property window/spec tab, set Type to Closed.
Selecting Closed tube
This connects the first and the last spheres so that the tube becomes a
closed loop.
The Star type tube connects the first sphere with the other spheres
creating a star shaped tube system.
Tutorial project: 'tutorprojects\modeling\tube\star'
The Star option connects five
spheres
112
Modeling
Animating tubes
You can animate the shape of the tube by animating its sub objects.
For example, you can create a fancy animation by using collision detection and gravity to control the sub objects
as follows:
1. Create a tube object consisting of a set of spheres.
2. Select the spheres. Then select the menu Animation/Simulations/Gravity from the menu bar.
3. Select the menu Animation/Simulations/Collision Detection.
4. Play the animation.
Tutorial project: 'tutorprojects\modeling\tube\tube through colliding spheres'
Instances
Consider a situation where you need to model hundreds of chairs for
a cinema theatre. The chairs all look the same, only their position and
orientation vary.
Instances allow you to manage this kind of situations efficiently. An
instanced object duplicates its source object. When the source object is
modified, all instances referring to it will change accordingly. Instances
can be transformed or deformed using any available modify function
including single point editing. Instances can be instanced, instances of
instances can be instanced, etc.
For example:
A sample chair
1. Model a chair of a movie theatre.
2. Make sure that the chair is selected. Then select the pull-down menu Edit/Instance.
Modifying Instance Objects
You can modify an instance object using all common tools, such as delete, duplicate, move, rotate and scale:
3. Select the instance of the chair and activate the Move tool.
4. Move the instance to the right side of the original chair.
We can use the macro system to achieve more instances quickly:
5. Select Macros/Record from the pull-down menu.
6. Select the instance object. Select Edit/Duplicate.
Then move the duplicated instance to the right.
7. Select Macros/Record again from the pull-down
menu to switch macro recording off. Go to the Macros
tab of the select window. Enter a suitable value to the
Repetitions field and click Apply.
A row of chairs
113
Modeling
Modifying the Source Object of Instances
Let's improve the chairs. Because of instancing, only one chair
needs improvements:
8. Add a neck support to the sub hierarchy of the original chair.
9. Select all sub objects of the original chair and rotate them.
All instances change to reflect these modifications.
More comfortable chairs
Properties of instances
• Instances can be freely animated.
• Levels with many sub objects can be instanced.
• Instances spare RAM memory used for storing object geometry and wire frame representations. Instances
also consume less disk space than 'real' geometric objects when saved to a file.
• When the Render as Instance option is unset, the photorealistic render engine converts the instance to an
actual geometry (for speed reasons). In this case, instances do not decrease rendering time memory usage.
If Render as Instance is active, raytrace rendering becomes very memory efficient but usually a bit slower.
• Instance property gadget has a control which specifies how transforming the source object or its parent levels
affects the instance. By default, the Ignore Matrix option is set, meaning that you can move, rotate and scale
the source object independently of its instances. To modify both the source object and the instances, you
have to make the modification to the sub hierachy of the source object (sub objects or geometry points in
edit state). If the option is cleared, the instance system takes into account the modifications performed to
parent levels. If you modify the parent level of an object, instances referring to that object become modified
as well. In many cases this is the expected behavior. However, there is one side effect: if an instance and its
source object are moved into a new hierarchy level, the transformation history defined by the parent levels
may change. Therefore, the evaluation of modifications performed to the instance may also change. The
following example clarifies this: Create a level, and put an object into it. Create an instance of the object to
the same hierarchy level and move it 0.1 m to the right. Rotate the level 45 degrees. Both objects rotate as
expected. The instance still contains the information 'source moved 0.1 m to the right', but moving happens
now in the rotated parent space. Now create a new level and drag & drop both the instance and the source
to it. The instance jumps to a new position, because the new parent level is not rotated.
Constraints
Assume that you have to create a sphere whose 'x' coordinate always stays right in the middle of the 'x'
coordinates of the two other spheres. However, in 'y' and 'z' directions, you should be able to move the sphere
without any restrictions.
Constraint objects allow you to set up this kind of relations between objects. To define the relation outlined
above:
1. Create three analytic spheres and name them as 'sphere1' 'sphere2' and 'sphere3'
2. Select the sphere1 and activate the Constraint tool. You can access this tool from the menu (Tools/Modifier/
Create Constraint). Click Accept.
114
Modeling
3. In the select window, drag and drop sphere2 and sphere3 into the created 'constraintX' folder.
4. Select the constraint object, open the properties window and go to the Spec tab. Set Command Language
to JavaScript and enter the following program:
var i = 0;
var mid_x = 0.0;
for(i = 0; i < 2; i++)
{
child = Self.GETSUBBYORDNUM(i);
if(!child)
break;
p = child.GetCenter();
mid_x = mid_x + p.x;
}
if(i != 0) {
mid_x = mid_x/i;
}
p=Target.GetCenter();
p.x=mid_x;
Target.SetCenter(p);
The constraint defines all attributes of the associated objects in its own attribute space.
Field Evaluator
The field evaluator object provides you with useful information of an object, such as true velocity, spin,
acceleration and angular acceleration. The animation chapter presents how to use the field evaluator to create
an object whose muscles are deformed by acceleration. This chapter will show you how to evaluate material
properties in any point in space and use the evaluated property to control other objects.
Tutorial level: Medium
Evaluating color
To find out the color in a certain point in space:
1. Create a field evaluator object by selecting New/Field Evaluator from the
pop-up menu of the select window.
2. Move the origin of the field evaluator object to a desired position.
3. Open the property window and in the Spec tab, set the Channel field to The color in the specified point is
Color. You can read the color from the Value field.
1.00, 1.00, 1.00
If you want to find out the transparency, just set Channel to Transparency.
This kind of tool is naturally useful for examining object properties. Furthermore, you can use the evaluated
information to drive choreographs.
115
Modeling
Gauge
Let's animate object lengths based on the color of a given point in space. Three rectangles represent a sort
of gauge object. When we move the gauge to a desired position, the lengths of the rectangles immediately
show us the color in that point.
There is no such built-in feature in the program. However, we can create it easily using
the field evaluator object. The idea is simple: first we model three rectangles, red, green
and blue. Then we make their length depend on the evaluated color.
1. Create a level object consisting of three rectangles (red, green and blue). Create
A
gauge
object
also a field evaluator object.
consisting of three
2. Select the field evaluator object and in the property window's Spec tab set the color indicators and a
Channel attribute to Color. This way we ask the field evaluator object to evaluate the field evaluator object
color property.
3. Animate each rectangle so that they grow longer as the time proceeds. You can also rotate the rectangles
so that they behave more like a traditional speed gauge. Or, perhaps you want to animate the color of the
rectangles.
The only thing we need to do now is to use the field evaluator to control the choreographs of the rectangles.
This can be achieved as follows:
4. Open the choreography window and select the Input
tab. Select the first keyframe choreography, which
modifies the red rectangle. aDrag the field evaluator
object from the select window and drop it over the
selected choreography. Then select the Value.x from
the input attribute list. Repeat this step for the remaining
two choreographs. Then switch to the Time Lines Tab.
Select again each choreography and set its Start and
End values to 0 and 1, because the RGB values
typically range between 0 and 1. The gauge is now
ready.
Use the field evaluator's Value components to drive
the choreographs
To test it, just create a material mapping object (such as a
parallel map) anywhere in space and move the object space
origin of the field evaluator to the desired point. The lengths of
the three rectangles change immediately to show you the color
in that point.
Note: you can freely move the field evaluator in the object
hierarchy. For example, to measure the color of a wooden
sphere, just drag & drop the field evaluator object into the
'wooden sphere' hierarchy.
Tutorial project: 'tutorprojects\animation\fieldeval\gauge'
The origin of the field evaluator object moved
over a textured object. The gauge object
shows us the color
Metaball Object
Technically speaking, a metaball object is a special kind of level which interprets its sub objects as a
density distribution and computes a connecting boundary surface to a given density iso value. In practice, a
metaball 'melts' its sub object together. The melting property makes the metaball object especially suitable for
representing liquids.
116
Modeling
The first metaball tutorial shows you how to set up a metaball system using a special
construction tool.
Tutorial level: Beginner
Example project: 'tutorprojects/modeling/metaball/snowman'
1. Model a snowman using some analytic spheres. As the name might indicate, a
metaball object melts only spheres, so do not use other kinds of objects. However, you A
snowman
can freely stretch the spheres if necessary.
consisting of six
analytic spheres
2. Select all spheres. Go to the
Creation tab of the toolbar and
activate the Metaball tool.
A new object called 'Metaball'
appears in the object hierarchy.
Open its sub hierarchy; all the
original spheres are placed there.
Metaball tool
Select
the
spheres and
activate
the
metaball tool
The hierarchy of a
metaball system
Controlling iso value
The default properties of the 'snowman' metaball are such that the boundary surface
shrinks radically from the original spheres.
Shrunk snowman
The surface generated by a metaball level follows a given density
value in space. Each sphere inside a metaball level adds its
contribution to the density field: the density is zero at the outer edge
of the sphere, and reaches its maximum value of one at the middle
of the sphere radius.
A cross-section of a metaball system
consisting of two spheres
3. Select the metaball level. Open the property window and go to the Spec tab.
The Iso Value field defines the density value, which the metaball surface follows.
The default Iso Value is 0.5. Change it to a smaller value, say 0.1, and you will
see how the snowman rapidly gains weight.
The metaball specific
properties
117
Modeling
Editing metaballs
The sub objects of a metaball level define its construction history. You can modify the sub objects and add
new spheres, and the shape is updated automatically.
4. Select the head sphere of the snowman.
5. Activate the Transformation/Scale tool and expand the sphere. The metaball surface follows the modification.
6. Select the Metaball level. Apply the Make Current menu from the select window's popup.
7. Create two new analytic spheres below the snowman (legs). The spheres are inserted to the current level
(= metaball), and the shape changes accordingly.
Alternatively, you can create the spheres at the root level, edit them a bit and finally drag&drop them into the
metaball level.
Converting metaballs to another geometry type
Sometimes it may be desirable to convert a shape modeled using metaballs to another form. For example, a
metaball surface does not have well defined UV coordinates, which can make applying textures and materials
difficult. Fortunately, it is easy to convert a metaball shape to subdivision surface form. The converted shape
can be edited further and textured using the SDS tools.
Let's experiment how this happens using the snowman shape:
8. If Metaball is still the current level, select the root level and apply Make Current to it. Then select the metaball
level.
9. Go to the SDS tab of the toolbar. Activate the To SDS tool. Make sure that Use Default Resolutions and
Subdivision Object options are set. Then click Accept.
10. Note that when the To SDS tool is used, it converts all sub objects to SDS objects as well. We do not need
any of these sub objects converted. Hence select all the newly created SDS objects except the last one and
delete them. This leaves us with the metaball SDS only.
11. You can now delete the metaball object.
12. Select the created subdivision object and open the property window. Go to the Spec tab. Change Rendering/
Type option to Smoothen to Nurbs, and set Quality to the minimum value 1. Close the property window.
13. The remaining step is polygon reduction by converting triangles to rectangles. To do this, select the function
Methods/Subdivision Surface/Merge Triangles to Quadrangles.
A subdivision surface that consists of quads usually renders smoother than a triangular SDS mesh, because
it is difficult to divide most surface forms to triangles using a symmetric pattern.
Metaball properties
The Spec properties of a metaball include the controls listed below.
Iso Value: The iso value of the density distribution. The generated surface follows this value.
Channel: Defines the channel, which modifies the density distribution. If set, materials that affect the metaball
are evaluated to find out the channel value.
Expansion: Expands (or shrinks) the size of metaballs from their true geometric size.
118
Modeling
Resolution X, Y, Z: These gadgets define the overall accuracy of density field evaluation for metaball surface
computation. The higher the resolution, the more accurate and smooth the computed surface will be. On the
other hand, increased accuracy means longer computation time and higher polygon count on the resulting
surface.
Test interval: An optimization control. If the metaball system does not include small details, or if the Resolution
fields are so high that all details will be accurately sampled, the test interval value can be larger than one.
Test interval defines how accurately the program examines points defined by the resolution values to find out
places where the density really changes. If most of the space is empty, using this control can speed up metaball
evaluation dramatically.
Accuracy: Defines how accurately a detected density iso value point is computed. The higher the value, the
more exactly the surface follows the given iso value. The default accuracy level zero is sufficient for most
situations.
Field: The type of density distribution. Defines how smoothly the density inside a metaball component
decreases from one to zero. The following four alternatives are available:
Volume: The density drops rapidly to zero at the Linear: The density decreases at a constant rate.
boundary.
Quadric: The density decreases smoothly to zero.
Cubic: The density decreases extra smoothly to zero.
4th Degree: The density decreases proportionally to the 4th power of the radius. The smoothest way to blend
metaballs.
Rendering:
• Triset - the surface is rendered polygonially using the Marching Cubes Algorithm. This is usually the fastest
way, but the result shape often suffers from various rendering errors which are typical to polygon models.
• Procedural - the surface is resolved during ray trace rendering without polygonization. This method renders
a perfectly smooth surface, when the Accuracy setting is high enough. It is also extremely memory efficient.
Hierarchical: If set, the full sub hierarchy of the metaball level is examined to find metaballs, otherwise only
the direct children.
119
Modeling
Fluid simulation using metaballs
The next tutorial example, flowing water, combines fluid dynamics and
metaballs. The idea is to use a creator object to produce new metaballs (= water
drops) during the animation. First read the manual chapter Simulation if you are
not yet familiar with the simulation tools of Realsoft 3D.
Tutorial level: Advanced
Example project: 'tutorprojects/modeling/metaball/metafluid'
1. Use the select window's New/Creator to add a creator object to the hierarchy.
2. Create an analytic sphere (radius about 5 cm) and drop it into the creator level. The sphere represents a
water drop.
3. Open the property window and go to the Phys tab. Change the mass of the sphere to about 0.15 kilograms.
4. Switch to the Sim tab. Define Gravity = Affected and Fluid Dynamics = Affected for the sphere.
5. Select the creator object. Go to the Spec tab of the property window, and define (approximately) the following
values:
• Creation Interval = 0.15 seconds. This value defines how much water comes out from the water pipe. Note:
You may have to set the Time System in the Options/Window/Animation tab to 'seconds'.
• Life Time = 3 seconds. The lifetime should be long enough so that water drops have time to fall outside
the rendered images.
• Velocity = '0.3 0.05 0'. This value defines how fast water bursts out from the pipe.
Note that these values represent only one possible combination creating a slow water flow. You can experiment
and find other values that work as well.
6. Switch to the Phys tab and define a spin value '2 0 0' for the creator object. This changes the direction of
water drops slightly during the animation, making it more interesting.
7. Activate the Simulation/Fan tool from the toolbar, and draw a fan object in a view window. Set Turbulence
= 1 from the Spec tab of the property window. Then go to the Phys tab and set Density = 10 (dense air will
enable slow motion effect). Change Fluid Velocity to 1 m/s.
8. Start the Simulation/Gravity tool and draw a gravity line downward in a view window. Using the Spec tab,
change Strength of gravity to 0.2.
9. Activate the Simulation option for the parent level of the created objects.
Now it is time to play the animation to check how the water drops move. It is faster to test the simulation part
now when the metaball system is not yet included. Rewind the animation and adjust the above mentioned
properties if necessary.
10. Select New/Metaball from the select window's popup menu. Drag and drop the
creator, the fan and the gravity into its sub hierarchy.
The hierarchy of the scene is now ready. It is shown in the adjacent image.
11. We dropped the simulation components to a new hierarchy level after initial The structure of the
experiments. Therefore, select the metaball level and using the Spec tab of the property simulation
window, turn on Simulation again.
12. With the metaball level selected, drag & drop the glass material from the material library to the view window.
120
Modeling
Add a nice environment and lighting to the scene before rendering the animation - the kind of environment that
gives a realistic look for transparent objects.
Material controlled density field
The regular spherical density field of metaballs can be modified using a material. The following example
explains the required steps.
Tutorial level: Medium
Example project: 'tutorprojects/modeling/metaball/asteroid'
1. Create a group of analytic spheres. Select them and apply the tool Creation/Metaball.
2. Go to the Channels tab of the select window and create a new Float channel. Rename it, for example, as
metadensity.
3. Go to the Materials tab of the select window and create a new VSL material
called as 'Metafield'. Open the property window and check the Advanced option.
First drop a Shader object from the VSL objects frame into the material root folder.
Change the type of the shader to Surface Geometry. Then drop a Noise object into Density field material
the Surface Geometry shader. Change Output of the Noise object to metadensity.
Leave the Base value of the noise to zero and Amplitude to 1, as the noise should
vary between 0 and 1 just like the original density field of metaballs. Set the 1D
option to obtain faster noise computation (density is a one-dimensional value).
Activate the Smooth option, which produces more continuous surface distortion.
4. Select Map/Parallel from the popup menu of the material library. Hold the Shift Density field mapped to
key down to get an uniform map geometry and draw a faily large parallel map metaballs
cube over the metaballs in a view window.
5. Go back to the object hierarchy tab of the select window and activate the
metaball level, which is now inside a new level. Open the property window. Go
to the Spec tab and select metadensity from the Channel gadget. You may also
set Rendering to Procedural; that method can properly represent very complex
Metadensity channel
surfaces. However, procedural rendering is often much slower than triangle modifies the density field of a
based rendering. On the other hand, memory consumption is very low and the
metaball system
render quality is much better.
6. Adjust the Iso Value so that a suitable amount of the density
field generates a surface around it.
Note
The total density field is the product of the spherical
density fields and the material defined density field.
An asteroid defined by two metaballs and
a density field material
Link Object
A link object points to a geometric object. It can be used where a geometric object would be evaluated.
The first link tutorial shows you how to evaluate a curve object through a link.
121
Modeling
Tutorial level: Beginner
Example project: 'tutorprojects/modeling/link/linkpath'
1. Create a curve using the NURBS/Curve tool.
The Link tool selected
2. Select the curve. Go to the Creation tab of the toolbar and apply the Link tool. new object called 'link (nurbs3)'
appears in the object hierarchy.
3. Create an analytic sphere near the first point of the curve.
4. Select the sphere and the link object in that order.
5. Go to the Lattice Mapping tab of the toolbar and activate the Path tool.
Click the Accept button.
6. Click the Play button on the Animation window to see how the sphere follows the curve.
Using a link object with particles
Tutorial level: Beginner/Intermediate
Example project: 'tutorprojects/modeling/link/linkparticle'
1. Go to the Creation tab and activate the Particle tool. Create a cloud of 1D particles and accept the tool.
2. Select the particle object. Open the Property window. Select the Spec tab, then the Constructor sub tab. Set
the Constructor gadget to Distribute over Surface.
3. Create an analytic sphere.
4. Select the sphere. Apply the Link tool.
5. Drag & drop the link object inside the particle level object. The object hierarchy should The
hierarchy
be as in the adjacent image.
object
The particles are now distributed over the sphere's surface.
Using a link object with fluid dynamics
Tutorial level: Intermediate
Example project: 'tutorprojects/modeling/link/linkfan'
1. Go to the Creation tab and activate the Particle tool. Create a cloud of 1D particles and accept the tool.
2. Select the particle object. Open the Property window. Select the Spec tab, then the Constructor sub tab.
Set the Constructor gadget to Emitter.
3. Select the Phys tab and set the Mass gadget (inside the General frame) to 0.01.
4. Select the Sim tab and set the Fluid Dynamics gadget to Affected.
5. Create an analytic sphere.
6. Select the sphere. Apply the Link tool.
7. Drag & drop the link object inside the particle level object.
122
The
hierarchy
object
Modeling
8. Create a Fan object pointing at the sphere (The Fan tool is in the Simulation tab of the toolbar). The object
hierarchy is shown in the adjacent image.
9. Click the Play button on the Animation window to see how the particles are emitted from the sphere and
blown away by the fan.
123
Chapter 4. Subdivision Surfaces
Subdivision Surface Modeling
Subdivision surfaces combine all the good features of NURBS and polygonal surfaces; they allow organic
shapes to be modeled easily and define perfectly smooth shapes with a varying surface.
Realsoft 3D provides a very powerful set of tools for modeling with subdivision surfaces.
This tutorial goes through a number of basic modeling examples for beginners.
Creating a coffee cup
The SDS toolbar allows you to create basic subdivision surface objects.
SDS tool bar
Click the SDS/Cube tool button. As usual, the control bar now shows you a number of subdivision cube specific
options.
The options for the subdivision surface cube tool
124
Subdivision Surfaces
Now switch to the top view either by clicking the top view button in the view
control bar at the right side of the view winsow or from the view's popup
menu Camera/Top. Define the cube through the view window by entering
two points with the mouse. While doing this, you may hold down the Shift key
in order to achieve a symmetric cube. A subdivision cube is created.
A subdivision surface defined by
a cube-like control polygon
As you can see, the created cube defines an object which doesn't look like a cube at all. In fact, the cube tool
created an object, which more or less looks like a sphere!
However, it is relatively easy to turn this spherical object to a coffee cup, or whatever other shape, as we will
see soon.
This is actually a very common situation when modeling with subdivision surfaces. One starts from a very
simple object, such as a cube, and adds details to it using different subdivision modeling tools.
The new subdivision object should be automatically selected after its creation. If you accidentallyy deselected
it, click its name in the select window. As usual, the tool control bar automatically shows you the appropriate
subdivision modeling tools as soon as a subdivision object becomes selected.
The control bar shows you the tools, which can be applied to the selected subdivision object
As you can see, most of the tools are disabled. The reason for this is that most of the subdivision modeling
tools can only be applied in the 'Edit' mode. Subdivision objects provide three kinds of editing handles: faces,
edges and points.
Point handles allow you to single point edit the subdivision object. There are also a number of
tools, which can be applied to points. There are also edge and face handles available - they
modify several points at a time.
In order to turn our cube into a cup, we will be using the face handle mode. Select Face from
the Control Bar's Edit field.
Select Face
edit mode
Select the top face by clicking it with the left mouse button. The selected face
is highlighted.
Rotate the view window (drag downwards with the right mouse button Alt key
held down) so that you can see the object's front and top sides. You can see
a so called face normal handle sticking out from the selected top face. The
face normal handle is perpendicular to the selected face and allows you to
move the selected face.
Top face selected
125
Subdivision Surfaces
Let's move the face to make our 'sphere' a bit higher. To do this, simply move
the mouse over the center of the face normal handle and drag it. Note: don't
drag the end points of the handle. They scale and rotate the face.
When you selected the top face, many of the subdivision modeling tools in
the control bar were enabled. This indicates that they can be applied to the
selected face.
Top face moved along its normal
Activate the Subdiv tool (Subdivide Face) and LMB click in the view window.
Subdivide Face tool
When you now move the mouse up/down, you can see the effect of the
subdivision tool. When an appropriate subdivision degree is achieved, click
the left mouse button again to accept the operation.
Top face subdivided
Now activate the Extrude tool and enter one point through the view window.
By moving the mouse up/down you can extrude the top face up/down. If you
extrude it downwards, the object starts to look like a cup.
Top face extruded inwards
The bottom of the cup is too round. Subdividing the bottom face adds new
geometry, which will help to flatten the base. So, alt-drag with the right mouse
button held down to rotate the view so that you see the cup from below. Click
the bottom face to select it. Instead of pressing the Subdiv tool button, let's
use the object handles. Hold the Ctrl key down and LMB drag the outer end
knob of the face handle line. A new face appears and changes its size while
you move the mouse. Make the new face almost as large as the original
bottom face and release the mouse.
Bottom face subdivided
As you noticed, many useful subdivision tools can be activated by dragging the handles while holding a suitable
modifier key down. The extrude tool which was applied above can be activated by Ctrl-dragging the actual face
handle line, not its end knob. The handles usually provide the fastest way to achieve a certain action, because
the tool is available at the same place where your focus is.
Now our cup is able to stand stable which is one of the basic requirements for a decent cup.
As you can see, with just a dozen of control points, we can define a cup with a smooth surface.
Extruding the handle
Most coffee cups have a handle. Let's see how we can use the Realsoft 3D modeling tools to create one.
126
Subdivision Surfaces
There are numerous ways to create handles for the cup. Which one is the best method, depends on the case.
For example, we can use the Extrude tool to extrude two "tentacles" out and connect the ends of the tentacles.
Let's try this.
Click the Smooth tool. This subdivides the entire control polygon of the cup, producing a more dense
control polygon. However, the actual shape of the cup is not changed by this operation.
Now, select two of the side faces (one on top of the other). Keep the Shift modifier pressed when selecting
multiple faces.
Select two side faces and..
..apply the Subdivide Face tool
Now apply the Subdiv tool. Subdivide the selected faces just like we did when we subdivided the top face in
the beginning of this example.
Activate the Extrude tool. When the tool is activated, the control bar shows
you the available extrude tool specific options. Enter 3 into the Sections field
in the control bar.
Extrude three cross sections
Now enter two points through the View window to get two tentacles extruded.
Two faces extruded with 3
sections
Use the Realsoft 3D Bend tool (in the Transformation toolbar tab) to give
the desired shape to the handle tentacles. To do this, rotate the view until
you see the tentacles directly from the side. In the view window, LMB-drag
a selection box, which includes the faces of the upper tentacle. The faces
inside the box become selected. In edit mode, transformations modify only
selected handles, and we can now bend only the upper tentacle.
Extruded tentacles bent
Click the bend tool to activate it. Click once in the middle of the first cross section of the tentacle and click
another time at the end of the tentacle. Move the mouse to find a suitable bend and click to finish the tool.
Drag-select the bottom tentacle area and bend it, too.
Now we only need to connect the ends of the tentacles to finish the cup. To
do this, zoom and rotate the view window to see the end face of the upper
tentacle from below. Click to select it. Rotate the view upwards to see the
end of the lower tentacle well. Press the Shift key (=multi select modifier)
down and click the end face of the lower tentacle. When both faces are
selected, the Tunnel tool in the toolbar becomes enabled. Click it to connect
the selected faces. The cup is now ready.
The Tunnel tool
Tentacles connected
127
Subdivision Surfaces
Using Compass Menus in SDS Modeling
The context sensitive control bar allows you to easily access any subdivision object specific tool. Just select
a subdivision object and the control bar shows you the tools, which can be applied to the selected subdivision
objects.
However, clicking buttons in the toolbar is not the most productive way to access tools in Realsoft 3D.
The compass menus provide a much faster interface to most modeling tools. Compass menus are context
sensitive just like the control bar. In other words, the structure of the compass menu depends on the selected
objects. For example, when you select an edge, the compass menu shows you the edge specific tools.
Compass menus are also completely user customizable. You can define any number of compass menus and
bind them to any key or key combination. This makes compass menus a very powerful interface to access
frequently needed tools.
This chapter demonstrates how the compass menus can be used to increase the productivity in subdivision
modeling.
Another coffee cup
Let's create another coffee cup. This time we will use a slightly different
approach.
Tutorial level: Beginner
Example project: 'tutorprojects/modeling/sds/cupcreatedin20s'
1. Create a subdivision cube, select it and select the near east compass
menu.
Switch to the edge editing mode by
selecting the 'near east' menu
This switches the SDS object to edge editing mode.
2. Move the mouse over one of the
vertical edges. The edge in question
is highlighted and the cursor is
changed to indicate that the mouse
really hits the edge in question.
Click the edge to select it.
Now select the near north menu.
This activates the 'Bevel' tool and
Mouse moved over an edge handle starts beveling.
Select an edge and start the Bevel
tool
You only have to move the mouse
up/down to control the beveling
size. Bevel the edge so that the
size of the beveling corresponds to
the thickness of the handle to be
created. This creates a new face
into the cube.
3. Switch to the face mode.
The near southeast compass menu
switches to face editing
The edge beveled
128
Subdivision Surfaces
Again, you can use the Edit field in the tool control bar. The same can
be accomplished by selecting the near southeast compass menu.
4. Move the mouse over the face so that the face gets highlighted and
the cursor is changed. Click to select the face. Then select the near
northwest compass menu. Move the mouse up/down to control the
level of extrusion.
Select the near northwest compass
menu to activate the extrude tool
Extrude a tentacle and subdivide the side faces of the tentacle
Next we have to drill a hole through the extruded handle tentacle.
5. Select both side faces of the extruded handle tentacle (select the first side face, rotate the view to the
opposite side, hold down the Shift key and click the other side face).
Now, subdivide the selected faces by activating the 'Subdivide' tool from the tool control bar and by entering
two points through the view window.
As a result of subdivision, the newly created inner faces become selected. The only thing you have to do is
to apply the 'Tunnel' tool to the selected faces.
To do this, select the far northwest compass menu.
Create a hole through the handle using the Tunnel tool
6. Rotate the view downwards to see the bottom face of the cup. Select it and apply the 'Subdivide' tool to get
a flat and stable base for the cup.
7. Rotate the view upwards, select the top face and apply 'Subdivide' to achieve a smaller inner face.
8. Activate 'Extrude' using the compass menu and extrude the inner top face inside the cup to make the cup
hollow.
129
Subdivision Surfaces
Subdivide the top and bottom faces and extrude the inner top face inside the cup
If you practice this tutorial a couple of times, you will be able to model the cup in less than 20 seconds!
Using Point, Edge and Face Handles
Object handles allow you to apply most of the commonly needed operations simply by dragging the appropriate
handle. For example, dragging a point handle allows you to move the selected point.
This tutorial demonstrates how the SDS object specific handles can be used to improve productivity in
subdivision modeling.
Face handles
Faces can be selected and moved by simply clicking or dragging the face itself.
All the default handle selection rules also apply to face handles. For example, you can multi-select faces by
holding down the Shift key while clicking them. You can use the drag box to select multiple faces in one
operation.
The comma (",") key is the depth modifier. By holding down the comma key,
you can select faces behind rather than in front. In conjunction with the Shift
key, one can select faces in the front AND behind - allowing you to easily select
back faces without having to rotate the view. For example, if you want to select
the 'ear' faces from the side of a head, simply hold down the comma and the
Shift keys while clicking the left mouse button. The first click selects the nearest
'ear' face and the second click selects the face on the other side of the head.
An object sheared by moving
a face
Face edge handles
The edges of a face can be used for activating the following face tools:
- drag: move on edge (move face in the direction of the edge)
- drag + Shift: scale face about the edge center
- drag + Alt: rotate face about the edge.
Face normal
Face normal handles are only shown for the selected faces. The face normal handle is always perpendicular
to the face.
130
Subdivision Surfaces
A face normal handle consists of three separate sub handles:
• end point - scales, subdivides
• rotate handle (face center)
• move handle (connecting line)
As you may already know, the face handle allows you to move
the face along its normal. We lifted the top face of our coffee
cup in the 'create a cup' tutorial with this handle.
The length of the surface normal handle is relative to the size
of the face. If you scale the face smaller, also the length of
the surface normal handle gets smaller. Correspondingly, by
changing the length of the surface normal handle, the size of
the face can be changed.
Drag the end point of the face normal handle
To do this, simply drag the end point of the face normal handle. to scale the face
The other end of the surface normal handle i.e. the face center handle allows you to
rotate the face.
In most operating systems, you can duplicate files, icons, etc. by holding down the Ctrl
key while dragging the icon. In Realsoft 3D, you can do the same with geometric objects;
holding down the Ctrl key while moving an object duplicates the object.
In addition to entire objects, this works for faces too. Holding down the Ctrl key while
dragging a face normal handle duplicates the face and connects the edges of the copied
face to the edges of the original face. In other words, it extrudes the face.
By dragging the end point of a face normal handle (scale handle) with the Ctrl key, you
can subdivide the face.
Edge handles
Edges work similar to faces in that they allow easy selection
and moving. Simply click or drag the desired edge to select
or move it.
Dragging an edge handle while holding down the Ctlr key
copies the selected edges and connects the copied edges
to the original edges by creating new faces. The new edges
are automatically selected and can be readily moved with A subdivision object before and after the 'copy
the mouse. In short, this can be used to 'grow' new faces selected edges' interactor.
to selected edges.
131
Subdivision Surfaces
Edge normal
When an edge is selected, its edge normal handle
is shown. This handle works similar to a face normal
handle: it allows you to apply move on normal, rotate
and scale operations to the edge.
An edge selected and its
edge normal handle shown
Edges cannot be subdivided or extruded. Therefore,
Ctrl+normal handle is the same as the normal handle
alone, and Ctrl+scale handle is used for beveling.
An edge beveled by dragging
the end point of the edge
normal while holding down the
Ctrl key
Point handles
Point handles support most of the features described above. Dragging the actual point
allows you to move it freely in 3D space.
When a point handle is selected, it shows its point normal handle.
The point normal handle works similar to the face and edge normal handles. It allows
you to move the point along its normal.
Four point
selected
handles
You can't rotate or scale point handles because a point
does not have a size. Therefore, the end point of a
point normal handle always applies the bevel vertex
tool.
Selected points beveled by
dragging the end point of the
point normal handle
Pointwise Creation of Arbitrary SDS Shapes
The basic creation tools (rectangle, cube, sphere, circle) allow you to create SDS objects with most faces
having four points. However, Realsoft 3D does not set any restrictions on the number of points per face. A
face can include any number of points.
This tutorial demonstrates how to use the 'Subdivision' modeling tool to create subdivision objects point by
point (or face by face).
The 'Subdivision' creation tool can be found from the toolbar.
Subdivision creation tool
1. Activate the tool. The control bar now shows you the tool specific options.
132
Subdivision Surfaces
Make sure that the Auto Accept checkbox is reset. This allows you to add any number of
points to a face. Set Type to Smoothen to NURBS.
2. Now, enter eight points, which form the letter 'T, then click Accept.
3. Select the created object, switch to the face editing mode and select the face.
A face consisting
of eight points
4. Activate the Extrude tool. The Control Bar shows you its options.
Set the Leave Floor option
5. Check the Leave Floor option and extrude the face. Our 'T' object is ready.
An object consisting of
faces with four and
eight points
Creating multiple faces
You can also use existing points with the Subdivision creation tool. This can be achieved by holding down the
Alt key while entering the points. Then the entered points become snapped to the nearest existing point (new
points will not be added to the object).
Let's create a head, which consists of multiple faces.
1. Activate the Subdivision creation tool and set the 'Auto Accept' option. Make sure that
the 'Points per Face' field is set to '4'.
2. Create the first face by entering four points.
First face defined,
four new points
created
Because we activated the Auto Accept mode, the face is automatically created and you
can start to define the next face. Do not click 'Accept'!
3. Now, hold down the Alt key and 'snap' the two first points to the existing points. Then
release the Alt key and enter the remaining two points.
Second
face
created, two new
points inserted
133
Subdivision Surfaces
4. Continue adding new faces to the mesh by repeating step 3 so that the mesh
finally represents a face from the side. When done, accept the tool. We now have a
planar mesh model of one half of a face.
5. Reset the editing mode and create an analytic sphere behind the face. We will use
collision detection to deform the face to make it a real 3D surface.
6. Activate the Transformation/Move tool and check the Collision Deformation option.
Then move the subdivision mesh towards the sphere to get the face deformed.
A planar subdivision
mesh representing a
face
Select the mesh, activate the move tool with collision deformation and move and deform the mesh against
the sphere
7. Switch to the face editing mode again and take the front view.
Duplicate tool
8. Click the Duplicate tool in the control bar. This duplicates all the faces in the
object, creates new faces, which connect the edges between the original faces and the
duplicated faces, and leaves the newly created faces selected.
9. Activate the Transformation/Mirror tool and mirror the duplicated faces to the right side.
Left side of the face
The head is now ready.
Note: this is not the best way to model a head. The
purpose was to demonstrate the Subdivision creation
tool.
A complete head
Modeling a Bird
This is a very basic subdivision modeling example which mostly uses two tools: subdivide and extrude.
134
Subdivision Surfaces
Recall that these tools can be activated as follows:
• Subdivide: Hold down the Ctrl key while dragging the face normal end point.
• Extrude: Hold down the Ctrl key while dragging the actual face normal line.
You can also activate these tools using the keyboard short cuts, compass or the
context sensitive toolbar.
The body of a bird
1. Create a SDS cube and switch to the 'Edit/Face' mode.
2. Select the left and right side faces. Now you can see their face normal
handles.
Side faces selected
3. Subdivide the selected faces: hold down the Ctrl key and drag the left normal
end handle towards the face center.
4. Select the topmost left and right faces and drag the 'move on normal' handle
while holding down the Ctrl key to extrude. Do this twice.
Faces subdivided
Head and tail extruded again
Head and tail extruded
5. Now, switch to the top view and multi-select the right end faces.
Stretch them wider (use the Transformation/Extend tool) to form a tail.
Then use the Extend tool again to make the opposite end, the head,
narrower.
6. Subdivide the end face of the head so that we can extrude a beak
out of it.
7. Extrude two end faces a couple of times and scale them to look like The bird from the top view
a beak.
Head end face subdivided and two faces selected for
extrusion
The head finished
135
Subdivision Surfaces
8. Subdivide the bottom face of the bird. Subdivide the
created middle bottom face again. Scale a suitable pair
of the bottom faces smaller so that they can be used for
extruding legs out of the body.
The bottom face subdivided twice and two faces
selected for the leg extrusion
9. Now extrude the selected faces a couple of times to
get the legs extruded.
Legs extruded
10. Subdivide the end faces of the legs. Then select
the four outermost end faces in both legs for toe
extrusion.
Subdivide the end faces of the legs. Four outermost
faces selected.
11. This time start the 'Extrude' tool from the control bar. Set the Region option to
Separately and extrude the toes.
Toes extruded
12. Modify the extruded toe faces making three toes to point forward and
one toe to point backwards.
The next task is to extrude wings out of the side faces of the body to get our
bird completed. However, this would just be repeating the steps described
above. Therefore, we complete this example here.
Toes finished
Converting Objects to Subdivision Form
The Convert to SDS tool allows you to convert other geometric objects, such as NURBS surfaces and quadrics,
to SDS objects.
136
Subdivision Surfaces
Curves are converted to sets of SDS vertices. No faces will be created.
Surfaces are converted to SDS surfaces consisting of triangles (faces with three vertices) and quadrangles
(faces with four vertices).
The standard Realsoft 3D installation contains a scanned NURBS head. You can convert it to the SDS form
as follows:
1. Go to the select window's geometry tab and select 'Paste from file'. Load the file 'models/head'.
2. Select the loaded head. Activate the To SDS tool from the 'SDS' tab of the toolbar. By default, the tool
examines the complexity of the selected object and attempts to generate an appropriate number of faces for
the SDS object. This automatic resolution detection is usually desired so just select 'Accept' from the View's
pop-up menu to finish the conversion. A SDS head is created.
3. Delete the original NURBS head.
Note
You can also check the 'Del orig.' option in the control bar, which deletes the original object after
converting it to SDS. Then step 3 is not needed.
Inverting SDS surfaces
Conversion to SDS form works by evaluating surface points of the selected object to form the control polygon
of the SDS object. Therefore, the generated SDS surface is typically slightly smaller than the original surface.
A SDS surface usually shrinks inwards from its control polygon. The shrinking can be compensated by appying
the 'Invert' tool. The actual surface will then pass through the previously used control points.
Converting polygonal models to the SDS form
The following three tools can be used to achieve a successful conversion from polygonal models to SDS
surfaces:
Convert to SDS
The To SDS tool handles polygonal (typically triangle based) models by simply converting the polygons
to corresponding SDS faces. Polygonal models often consist of triangles. Unfortunately a non-symmetric
triangular structure, when used as a SDS control polygon, usually gives a very poor rendering quality. The
triangular nature of the model can be seen from the rendering.
Merge Triangles to Quadrangles
The 'Merge Triangles to Quadrangles' tool scans through the selected triangles (or the whole object if it is not
in the editing mode) and attempts to merge them to quadrangles. Whenever two associated triangles form an
approximately rectangular face, the tool merges the triangles to one rectangle. This simplifies the model. Also,
quadrangles usually produce much nicer SDS surfaces.
Note that often it is not possible to merge all the triangles.
The tool can be found from the main menu bar: 'Methods/Sub Division Surface' submenu includes a full SDS
specific toolkit.
137
Subdivision Surfaces
Invert
Finally, you can invert the generated surface so that the surface passes through the original polygon points.
Create a coffee cup
Any geometric object that defines a true surface can be converted to a subdivision surface. You can use, for
example, all NURBS modeling tools to create subdivision objects easily. This is demonstrated in the following
tutorial.
Let's first create two simple NURBS surfaces, which represent the body and the handle
of a coffee cup.
1. Create a vertical curve representing the rotation axis of a coffee cup. To do this, select
the NURBS/Curve tool and click the left mouse button in the view window. Finish the curve
by selecting Accept from the view's pop-up menu.
Nurbs Curve tool
Points
curve
2. Select the created axis curve and activate the NURBS/Curve
tool again. When the curve tool is active, the control bar shows
you a number of curve specific creation options. Set the Pen
option to Rotate.
of
the
Activate the Curve tool and set Pen to
Rotate
3. Enter a number of points through the view window
to define the profile curve for the cup. You can see the
rotated surface in real time. Accept when the profile is
ready.
Define a profile curve for the cup
4. Switch to the side view and create a circle
representing the cross-section of the handle. For
example, select Nurbs Circle tool from the NURBS
tools menu. Then enter two points through the view
window to define the center and the radius for the
circle.
Create a NURBS circle representing the cross-section
of a handle
5. Select the created circle, activate the NURBS/Curve tool again and set the Pen
option to Sweep. Enter a number of points through the view window to create a
handle for the cup. Then click Accept.
Two NURBS surfaces
138
Subdivision Surfaces
Now the NURBS modeling specific part of this tutorial is done and we can convert the
NURBS objects to subdivision objects.
Delete
construction
curves
Before we do this, delete the construction curves, which were used to create the surfaces.
These curves are located inside the NURBS meshes and allow you to edit the shape of
the meshes. However, we only want to convert the surfaces to subdivision objects. So,
the select the curves and delete them.
6. Select both meshes and select the pulldown menu Tools/SDS/Convert to SDS or
Triset. This activates the conversion tool. The
control bar allows you to define the number
of faces to be created. Default options are
OK, so just click the Accept button. Two
subdivision objects are created. Delete the
original NURBS surfaces.
NURBS meshes converted to
SDS objects
Note
You can also check the Del orig option in the control bar, which deletes the original objects after
converting them to SDS.
We now have to weld the handle to the body of the cup. To do this, we need to merge the two
separate SDS objects into a single object.
Merge O
7. Select both SDS objects and click the Merge O (merge objects) button in the control bar. This tool
merges the two selected objects into a single object.
We could now blend the handle to the cup by creating faces manually between the edges of the handle and
the body of the cup. However, this is quite a time consuming job. We use the 'Tunnel' tool instead. This tool
allows you create a surface through any two faces. The only problem is that there is no face in the ends of
the handle surface. This problem is easy to fix:
8. Switch to the point editing mode and select all the points of the upper end of the handle.
Then click the Add button to create a closing cap face. Repeat the operation also for the
lower end of the handle.
Add face tool
9. At this point, make sure that the handle is placed so that the end faces of the handle
match well two faces of the body. If not, select all points of the handle, move them from
the front view and rotate them from the top view. To deselect points, press the Alt key
and click on, or drag around, the points you wish to deselect. Pressing Ctrl + t deselects
all selected points.
Select the end
points
of
the
handle and click
the Add tool
10. Now switch to the face mode and select the upper end face of
the handle. Hold down the Shift key and select a suitable face from
the body of the cup. Then click the 'Tunnel' tool to create a surface
through the selected faces.
Select the faces to be welded...
139
Subdivision Surfaces
...and click the Tunnel tool
Repeat this for the second end of the handle.
The handle merged to the cup
Defining Pointwise Properties
You can define surface properties of SDS objects as you would define those of any geometric objects: using
materials and constant attributes listed in the 'Col' tab of the property window. In addition to this, you can also
set surface properties for individual control points of SDS objects.
You can define surface properties through selected points, edges and faces. This tutorial demonstrates how
to manage pointwise properties.
Pointwise colors
Let's create a sphere whose north pole is red and south pole is
blue.
1. Take a Top view and then create a SDS sphere.
2. Take a front view and switch to point, edge or face editing
mode (for example, select the 'Edit Faces' from the compass
menu).
Enter Edit Faces mode
3. Select the faces of the upper half of the
sphere.
4. Open the property window and go to the
'Spec' tab. Make sure the 'Attribute' field in the
'Selected Points' group is set to 'Color'. Then
enter the value '1 0 0' (red) to the 'Value' field.
Northern
selected
faces
Color property for the northern faces
set to red
5. Select the southern faces of the sphere and define a blue color through the 'Value'
field.
6. Render the subdivision sphere to see the result.
You can define all surface properties, such as transparency and refraction factor, this
way.
A smooth SDS
sphere
with
pointwise colors
140
Subdivision Surfaces
A polygonal SDS object with pointwise colors
Creating Symmetric Objects with the Duplicate
Tool
Many real world objects are symmetric in some way. For example, left and right sides of a human head are
quite similar. The SDS 'Duplicate' tool is provided for utilizing this observation in SDS modeling. You only have
to model 50% of the object and use a transformation tool to get the other part modeled.
The Duplicate tool takes care of three things. It first duplicates all points,
edges and faces in the selected object. Then it finds all open edges in the
original and duplicated faces and connects them with an appropriate number
of new faces. Finally, the tool selects the duplicated faces so that you can
immediately move, mirror, scale or otherwise transform them.
1. Go to the Select Window's geometry tab and click the right mouse button.
A pop-up menu is opened. Select Paste from a file option and load the
'tutorprojects/modeling/sds/halfhead' object.
Load 'tutorprojects/sds/halfhead'
2. Select the loaded face and enter 'Face' mode by selecting the near southeast
compass menu.
3. Click the Duplicate tool.
Duplicate tool
Enter
mode
face
editing
Note: Duplicate tool automatically selects the duplicated part of the object. Be
careful not to change the selection, because re-selecting the exactly overlapping
faces is very difficult. If you accidentally change the selection, undo the 'Duplicate'
operation and execute it again.
4. Activate the Mirror tool; it's located in the Transformation tab.
Mirror tool
Then enter two points through the view window to define vertical mirroring axis.
The result is a complete face. The tool connects also the back, top and bottom
Duplicated faces mirrored sides of the face. If this is undesirable, select the connecting faces using the top
view and apply the 'Destroy F' tool to them.
141
Subdivision Surfaces
A cube
A cube is an object, which clearly has an axis of symmetry: its left and right side
faces are identical. So, we only have to create one face and get the other face by
using the Duplicate tool. Side faces are created automatically by the tool.
Activate the SDS Rectangle tool...
Enter two points through
the view window to create
a SDS rectangle
1. Create a SDS rectangle consisting of 2x2 points.
2. Select the rectangle and enter the face editing mode. Now the control bar shows you all the SDS
specific tools. Click the Duplicate tool.
This duplicates the single face of the rectangle object and creates four new faces to
connect the edges of the original and the new face.
Note: the tool automatically selects the duplicated face.
3. Activate the Transformation/Move tool and enter two points through the view window
to displace the duplicated face from its original position.
The duplicated face
moved
Extruded mesh
In this example, we create an object used by body builders to
train their biceps.
1. Activate the SDS/Rectangle tool. This time set the resolution
to 8x4 through the control bar (U=8, V=4).
SDS mesh consisting of 8x4 control points
2. Enter Edit/Face mode and
click the Duplicate tool. Use
the Move tool (or one of the
normal handles) to displace
the duplicated faces from the
original faces.
Extruded mesh
Bent mesh
3. Switch to the point editing mode. Select both cross-sections next to the ends of the object and move them
backward to bend the object as shown below.
A mesh with holes
The Duplicate tool finds all open edges in the surface to be extruded,
including 'holes':
1. Create a SDS rectangle consisting of 8 x 8 control points.
2. Enter the face editing mode and delete a couple of faces from the mesh Select a couple of faces and
using the 'Destroy F' tool.
destroy them with the Destroy F
tool
142
Subdivision Surfaces
Destroy Face tool
3. Click the Duplicate tool and use the Move tool to move the duplicated
faces apart from the original faces.
A mesh with holes extruded with the
Duplicate tool
A coffee cup
In this example, we create a coffee cup by modeling the outer surface for the cup first.
The inner surface for the cup is created with the 'Duplicate' tool (the inner surface is
otherwise identical to the outer surface but slightly smaller).
1. Take a top view and create a SDS sphere. take a front view and select the faces
near the north pole as shown in the image.
Select
faces
the
topmost
2. Apply the 'Destroy F' tool to the selected faces.
Upper
destroyed
faces
3. Click the 'Duplicate' tool. This creates the inner
surface for the cup. Drag one of the scale handles
at the end of normal handles to scale the inner faces
smaller.
Outer faces duplicated and
scaled inwards to form the
inner surface for the cup
Select
faces
two
We could create a handle for the cup as demonstrated
in some of the earlier tutorials. However, let's be more
creative this time. The cup has a round base, and
therefore it is not a practical cup to use. We can duplicate
and mirror the cup in vertical direction to create a proper
opposite base for it.
4. Select two opposite faces near the bottom of the cup.
5. Click the 'Destroy F' tool to delete the selected faces. This creates two rectangular
holes in the outer surface of the cup. Click 'Duplicate' and then use the 'Mirror' A cup base created by
transformation tool to flip the duplicated faces under the cup as shown in the image mirroring the duplicated
faces
on the right.
143
Subdivision Surfaces
Other examples
Duplicate + Scale
Duplicate + Mirror
Adding New Points and Faces
You can add new points to a SDS object by using the standard Ctrl + drag
method. In other words, hold down the Ctrl key while dragging a vertex with
the left mouse button.
This duplicates and moves all the selected points.
Two points duplicated by
dragging them while holding
down the Ctrl key
Creating faces through existing points
To create new faces through existing points:
1. Switch to the Point editing mode.
2. Select three or more points in the order in which you want them to be inserted
to the new face.
Add face tool
A new face added to the
selected vertices
3. Click the Add tool.
Copying faces
You can copy faces similar to points - hold down the Ctrl key while dragging
a face.
This duplicates and moves the selected vertices or faces.
A new face created by dragging
an existing face with the Ctrl
key
Adding new faces through edges
You can create new faces also through existing edges by using the Add tool. The tool creates a new face
through the selected edges. For example, to connect two edges belonging to separate faces:
144
Subdivision Surfaces
1. Switch to the Edge mode.
2. Select the desired edges.
3. Click the Add tool.
Two edges selected
Add Face applied
Creating new faces on the fly
The Add face tool allows you to add new faces through existing edges or points. However, sometimes there
are no suitable points or edges from which the new faces could be created. You can solve this problem by first
creating the points (by dragging existing points with the Ctrl key as described earlier) and then using the Add
tool to create a face through the points.
The Faces tool speeds up this process by allowing you to enter new points and faces simultaneously.
This tool also allows you to snap to existing points.
Faces
For example, if you have a 5x2 SDS mesh and you would like to make it 6x2 mesh by inserting a tool
new face to the tail of the mesh:
1. Select the mesh to be modified.
2. Click the Faces tool of the control bar.
3. Click the left mouse button twice to create two new points for the SDS
mesh. Then press down the Alt key and move the mouse near the existing
edge points to attach the remaining two points. By holding down the Alt
key, you can snap to existing points and no new points will be inserted to A new face under construction
the selected SDS object.
4. When all the four points are inserted, select Accept to terminate the face creation.
Note
If you want to create several faces which all will have equal point count, you can use the Auto
Accept mode. For example, to create faces with four points, set Points per face to 4. A new face
is created every 4th entered point.
A new face is created automatically after every 4th entered point
Note
If you only want to insert new points to the selected object (not faces), reset the Create Face option.
Rational Subdivision Surfaces
Rational subdivision surfaces introduce a new parameter called 'weight'. The higher the weight, the stronger
the control point affects the surface.
You can turn any SDS object into its rational version by dragging points, edges or faces with the left mouse
button while holding down the Alt key. By moving the mouse up, you can increase the weight. By moving the
mouse down, you can decrease the weight.
145
Subdivision Surfaces
The following image demonstrates the effect of
changing the weight of the apex of a pyramid.
In the next tutorial we create a simple 'jug' object
which demonstrates the power of rational SDS Weights from left to right: 0.1, 1, 10, 100
surfaces.
1. Switch to the top view and create a SDS cube of the
resolution 2x2x4 (click the SDS/Cube tool and enter
U=2, V=2,W=4 through the control bar). Switch to the
face mode and subdivide and extrude the top face as
shown below. We have created so many cups by now
that we don't need to repeat the detailed steps here
anymore.
A SDS cube with 2x2x4 The top face subdivided
and extruded inside the
control points
cube
The first problem is that our jug has a pretty round base and it wouldn't
be able to stand on a table. We could subdivide or bevel the bottom
face to get it more 'flat'. However, increasing the weight of the bottom
face has the same effect.
2. Select the bottom face.
3. Press down the Alt key
and drag the bottom face
with the left mouse button.
Drag upwards a couple
of times until the desired
sharpness is achieved.
Select one of the top face edges
Bottom face weight increased
Let's create a spout for the
jug next.
4. Switch to the edge mode and select one of the diagonal 'top face'
edges.
5. Zoom in so that you can clearly see the edge and drag the edge
with the left mouse button while holding down the Alt key. Instead
of moving the edge, the weight of the edge is modified. Drag up
to increase the weight until the desired sharpness for the spout is
achieved.
Weight of an edge increased
Defining weights through the property window
You can also make the surface rational by setting the Rational checkbox in the
Property Window/Spec tab.
You can then select any of the control points, edges or faces and define the desired
weight through the Weight field.
146
Set the Rational check
box in the property
window
Subdivision Surfaces
Weight of the selected point Top face with different weights
increased
Create a propeller
In this tutorial we demonstrate weights by creating a very simple propeller.
1. Create a SDS cube consisting of 6x2x2 control points.
Options for creating a 6x2x2 SDS cube
6x2x2 SDS cube
2. Enter the face editing mode and select two faces as shown in the figure:
3. Subdivide the selected faces (for example, hold down the Ctrl key while
dragging an end point handle of a face normal). Then click the Tunnel tool to
drill a hole for the screw shaft.
Two opposite faces selected
for the 'axis' hole
Subdivide and Tunnel tools applied
4. Switch to the edge mode and select two opposite edges at both ends of the
screw. Then open the property window, set 'Rational' check box and enter the
value 5 to the 'Weight' field.
5. Repeat the step 4 at the other end of the propeller, but this time use the
other edge pair to twist the shape to the opposite direction.
Weights of two
edges increased
147
opposite
Subdivision Surfaces
Creases
Creases allow you to create sharp edges for SDS surfaces.
Creases are similar to 'weights' in that they allow you to control how strongly
a certain point, edge or face 'attracts' the actual surface.
Realsoft 3D supports three crease levels: sharp, semi sharp and rounded.
In addition to this, there are two kinds of creases: point creases and edge
creases.
Point creases are affected whenever you use the 'Sharpness' tool in the point
editing mode. If you are in edge or face editing mode, edge creases are The four top points have a semi
affected. This means that the result of setting creases for all points of a face sharp crease value. The bottom
vertices have the default smooth
is different from setting crease values for the edges of the face.
crease value.
The following tutorials demonstrate how different crease values and types affect the shape of the actual surface.
Point creases
You can define crease values for selected points using the 'Sharpness' SDS tool.
Sharpness tool
in the control
bar
1. Create a SDS Cube. By default all crease values are set
to 'rounded' and the resulting surface looks like a sphere.
2. Enter the point editing mode and select all points of the
SDS object. The 'Sharpness' control in the tool control bar
A
SDS
cube becomes enabled.
with default crease
3. Set sharpness to Semi Sharp.
values
The SDS cube with semi
sharp point creases
Note
A ray traced SDS cube with
semi sharp point creases
OpenGL
shading
can
represent the true shape of a
SDS surface only with a limited
quality. In photo realistic
rendering, creases become
rendered with a proper quality.
If you set a point crease to sharp, you'll get
a sharp peak, as shown in the image on the Two points with a sharp crease
right.
148
Subdivision Surfaces
Edge creases
Edge creases are defined in edge or face editing modes. Defining a crease value for
a face corresponds to defining a crease value for all edges of the face.
Let's see how edge creases differ from point creases.
1. Create a SDS cube just like in the previous example.
2. This time, enter the face mode and select the top and bottom faces.
3. Set crease to 'Sharp' using the sharpness tool.
The actual surface looks like a cylinder now.
A SDS cube with 'Sharp'
top and bottom face
creases
Mixing point and edge creases
Point and edge creases can be mixed.
The edge creases of the top and bottom faces are 'sharp'. All point creases are set to 'semi sharp'. Side edges
are also semi sharp.
Note
If you apply tools which create new points or edges for SDS object, all
inserted points will have a default 'smooth' crease value.
For example, if you subdivide and extrude the top face of the SDS object
in the image above, the following object is the result:
Top face subdivided
and extruded
Rounding
The rounding feature allows you to round edges with a desired rounding
radius. Rounding is different from creases in that it can only be applied
to edges. The biggest advantage is that the size of the rounding is freely
adjustable, whereas creases have only three different values (sharp - semisharp - rounded).
Four identical SDS cubes with
different edge rounding
149
Subdivision Surfaces
Rounding is an edge specific attribute, which can be set in the edge editing and face editing
modes. Rounding a face corresponds to rounding all the edges of the face.
1. Create a SDS cube. By default, no rounding values are defined for the edges and the
surface looks like a sphere.
SDS cube with no
edges rounded
2. Switch to the face editing mode and select the top face. Open the property
window and set the 'Edge Sharpness' to 'Free'. This allows us to specify
exactly the desired rounding radius. Change the 'Edge Rounding' field in
the 'Spec' tab to 0.001 meters. In other words, define 1 mm rounding for all
the edges of the top face.
Note
You may have to set the number of decimals to a value of 3 in the
Preferences Window - Metrics tab to be able to enter the value of 0.001.
The cube now defines the following surface:
Top face with a 0.001
m rounding
3. Now, select the bottom face and set the rounding
of it to 0.001 as well. You now have a cylinder whose
both ends are slightly rounded.
4. Switch to the edge editing mode, select two
opposite vertical edges and define a 0.001 rounding
for them as well.
0.001 rounding defined for two
opposite vertical edges
Edges of the top and
bottom faces rounded
It is already easy to guess what happens if you define rounding for all edges:
the result is a cube with rounded edges.
Identical SDS control polygon
cubes with different rounding
values
A box with rounded edges
Let's create a box with rounded edges.
1. Create a SDS cube.
2. Switch to the face editing mode and select
the top face. Subdivide and extrude the top face
inwards as shown in the figure below.
Select, subdivide and extrude the top face
150
Subdivision Surfaces
3. Now, select all the vertical faces (including the
inner side faces) and subdivide them. Make sure you
set the 'Region' to 'Seperately' in the Subdivide Face
tool control bar.
Vertical faces subdivided
4. Select a face pair in the middle of a cube 'wall' and
apply the tunnel tool. This drills a hole through the
wall. Repeat this for all four sides of the box.
Walls punched with the
tunnel tool
5. Use the drag box to select all faces and set a 0.001 meter rounding radius through
the property window. The box is now ready.
Edges with roundings
Model a sink
Let's create a beautiful sink. Similar to those you can find in any modern bathroom.
Example project: 'tutorproject/modeling/sds/sink'
1. Switch to the front view and create a SDS cube representing the sink
from the front.
A SDS cube in the front view
2. Enter the face editing mode and
extrude the 'back face' of the SDS cube.
One of the faces extruded
3. Use dragging to select all the faces
in the extruded part and define a small
rounding (e.g. 0.002 meters) through the
property window.
0.002 rounding defined for the
selected faces
4. Select, subdivide and extrude downwards the
remaining 'top' face of the sink as demonstrated by
the attached image.
Rightmost top face selected, subdivided and extruded
downwards
5. Switch to the edge editing mode and round the four edges
shown in the image to value 0.002.
Note
It can be difficult to select edges in the shaded mode
because the edges are partially hidden by the actual
surface. You can switch to wire frame rendering
mode to select the edges easily.
Edges marked with red color rounded
151
Subdivision Surfaces
Our sink starts to look like a
real sink already. However, all
real sinks have some additional
details like a place for soap.
Use your imagination to further
edit the sink. For example, to
Top face subdivided. One of the new create a place for a soap by
The finished sink
faces subdivided and extruded inwards subdividing and extruding.
to form a place for soap.
After some practicing, you will
be able to create a real sink in
just a couple of minutes.
Assigning Materials to Faces
You can attach textures and materials to SDS objects in several ways:
• Using geometric mapping objects, such as the parallel and the sphere mapping. This method is suitable
for procedurally defined (3D volume) materials. The disadvantage is that rigid mapping coordinates cannot
follow deforming SDS objects in animations.
• With a default mapping object, which uses a vertex channel to define the texture or shader coordinates. The
number of vertex channels is not limited: in addition to the UV Coordinates channel, which is available in
every SDS object, the user can add his/her own channels 'myuv1', 'myuv2' etc. The disadvantage of vertex
channels in surface texturing is that it is often difficult or impossible to unfold a complex, branching surface
into a UV plane continuously enough. Two points that are close in 3D space may get dislocated in UV space.
• With face materials or textures. These are attached using a private set of UV coordinates for each face,
which approach solves the unfolding problems of vertex channels. On the other hand, interpolation of face
material UVs is less continuous as vertex channel interpolation, because neighbor faces do not contribute.
• With UV set objects. UV sets are sub meshes of SDS objects defined in UV coordinate space. You can use
any number of UV sets to split the parent mesh geometry into suitable UV areas (e.g into front and back
projections). Each UV set can contain any number of disconnected face groups.
Assigning Materials to Faces Using Drag & Drop
The easiest way to attach materials to faces is using drag & drop.
1. Put the SDS object into the face edit mode.
2. Select the target faces
3. Zoom and rotate the view so that target faces are relatively parallel to the
view window and fill it. UV coordinates for face materials will be the projection
of vertices into the view.
4. Drag & drop a suitable material into the view window. This assigns the material
Granite material assigned to
to the selected faces.
the selected faces
You can assign any number of materials to a single face. Materials are evaluated in the order in which they
are assigned.
152
Subdivision Surfaces
Editing Texture Coordinates in UV Editor
Each material gets an unique set of texture coordinates through which you can control the position and size of
the texture. You can edit these texture coordinates in the UV Editor window.
The UV editor allows you to edit the UV coordinates of the currently selected face material (there can be any
number of materials per face, but the current face material allows you to select, which one of them is shown
in the UV editor).
When you open the UV editor for the first time, it automatically evaluates the current face material to a bit map
image which is then shown as a backdrop image in the UV Editor.
Note
Evaluating the backdrop image can take several seconds depending on the size of the UV editor
window. However, this process is run as a separate thread so you can start using the UV editor
as soon as it opens.
Through the UV editor you can edit the UV coordinates of the currently
selected face material. Use any transformation or deformation tools, such
as Scale, Rotate, Mirror, Bend etc. to modify the UV coordinates.
UV editor also supports compass menus. You can put frequently needed
UV manipulation tools (mirror faces etc.) to compass menus. The default
startup project defines an example compass menu for the SDS objects.
Pressing the Delete key on the UV Editor window removes the current
The UV editor and a SDS specific
face material from the selected faces (deletes the selected UV faces).
compass menu
Most of the standard modifiers also work in the UV Editor. For example, all selection modifiers (Shift = Add to
selection, Ctrl = Intersection, Alt = Remove from selection) etc. work. When modifying faces, Shift activates
angle grid and so on.
When modifying the UV coordinates in the UV Editor, 3D view windows update in real time.
There is also a context sensitive pop-up menu associated with the UV View.
Just like in 3D views, there are three editing modes available: Points, Edges
and Faces. However, edge editing is not avalaible for face materials, only for
vertex channels.
The following menu options control which faces are shown on the UV Editor
(note that only faces that contain the selected face material can be shown):
• "Show all faces" - Shows all the faces that contain the current face material
• "Hide all faces" - Hides all faces
• "Show selected faces" - Shows the selected faces (+ currently visible faces)
• "Hide selected faces" - Hides the selected faces
To show only the currently selected faces you can use the "Hide all faces" and
"Show selected faces" menu items in succession.
The popup menu can also be used to select the current UV and the current face material name of the selected
SDS object. The UV:s are listed first and the face material names last (there is a delimiter between the two
groups). The SDS specific menu of the UV editor window allows you to detach materials from faces:
153
Subdivision Surfaces
• Detach - detaches the current face material from the selected faces.
• Detach from all faces - detaches a face material from all faces. The face material is selected from the sub
menu.
You can animate face uv coordinates by modifying them in animation recording mode.
The Properties item in the UV View's pop-up menu allows you to open the
property window for the UV View. Through this window you can control
options like the contrast (weight) of the backdrop image, grid, rendering
options and compass menus.
Note that you can record all options in this window to macros and bind
those macros to desired keys, compass menus or icons for faster access.
UV editor's
compass tab
property
window
Editing Face Materials through the Property Window
The object specific part (the Spec tab') of the property window shows
you the materials assigned to the selected faces. Click the desired
material to make it the current face material. Use drag & drop to
change the order in which the materials are evaluated. The pop-up
menu allows you to remove materials from faces.
The SDS property gadget has a checkbox 'Selected faces only'
inside the Faces frame. If checked, the Material list works as before:
shows the materials of the first selected face and its Detach popup
menu removes the selected face material from the selected faces.
If not checked, the Material list shows all face materials and Detach
removes the selected face material from all faces.
In the Property window/Spec tab you
can select the current face material,
delete materials and change the order
in which materials are applied
Map2Obj
This tool provides you with more control over assigning face specific materials.
Map2Obj tool (located in the Materials tab) allows you assign materials to faces and define face specific UV
coordinates using any mapping object, such as the parallel map. For example, you can use a parallel mapping
to attach an 'eye' texture to the faces representing an eye of a head.
1. Select the desired SDS faces
2. Create a parallel mapping object (from any material)
3. Multiselect the SDS object and the parallel mapping object and activate the Map2Obj tool
4. Set Target to Selected Faces or All Faces, select the material to be assigned using the Destination Material
field and click Accept.
Assign marble material to selected faces using the Map2Obj tool
154
Subdivision Surfaces
Previewing Face Materials in OpenGL
To preview a single face material in OpenGL, open the property window, go to the Wire
tab and set the Material Rendering option to Single. Specify also a suitable texture
quality. Material Rendering=Full evaluates all mapped materials and is usually slower.
After the texture quality is specified, the system converts the current face material to a
bit map image (texture map). You can find the generated images from the 'temp' folder.
The image is named as 'materialname_texture.bmp'. Next time you attach the material
to a face, OpenGL will be able to show the result instantly.
Define texture
quality through the
Property window's
Wire tab
Using the Knife tools
The SDSPlus plugin must be installed to be able to use these tools. Two knife tools are available: the Object
Knife Tool and the Freehand Knife Tool.
Object Knife Tool
You can use the SDS Object Knife tool to create new points and
edges to selected SDS objects. The surface of the last selected
object is used as a knife to cut the selected SDS objects. New
vertices are added to edges where the edges pass through the
surface of the knife object.
You can find this tool from the SDS tab of the default working
environment. The tool has the following options:
• Selected - if checked only the selected edges are affected
• Add edges - new edges are added between the new vertices
A Nurbs surface (knife) passing through
a rectangular mesh
• Select - which faces to select. The SDS object must be in face selection
mode. The values are:
• No selection - does not change selection
• Inside - select faces whose center point is inside the knife object
• Outside - select faces whose center point is outside the knife object
The knife tool applied
Freehand Knife tool
A curve or a line segment can be drawn defining a surface used as a knife. New vertices are added to edges
where the edges hit the surface of the knife. This tool can be activated buy clicking the "Knife" button on the
SDS control bar or by selecting the "Methods/Sub Division Surface/Knife" menu item.
155
Subdivision Surfaces
The tool has the following options:
• Selected - if checked only the selected edges are affected.
• Add edges - new edges are added between the new vertices.
• Freehand - if checked a freehand curve can be drawn. Otherwise
a line segment can be drawn.
The Knife tool activated and freehand
curve drawn over a SDS mesh
• Select - which faces to select. The SDS object must be in face
selection mode. The values are:
• No selection - does not change selection
• Inside - select faces whose center point is inside the knife
object
• Outside - select faces whose center point is outside the knife
object
156
Freehand knife applied
Chapter 5. NURBS Curves and Surfaces
NURBS Curves
NURBS modeling is often based on the idea that the user first creates one or more freeform curves and then
applies appropriate surface construction tools to the curves.
In this tutorial we explore various NURBS curve manipulation tools.
To create a cubic NURBS curve:
1. Click the NURBS/Curve tool.
As always, the control bar shows you the curve tool
specific options. The default options are set for open
cubic NURBS curves.
The curve tool activated. The control bar shows
the curve specific options.
3. Click the left mouse button in the View window to enter a desired number of
control points for the NURBS curve. If you click a new point in a wrong place,
select Go Back from the view's popup menu to remove the last entered point.
When done, select Accept from the tool control bar or from the view popup
menu.
Create a cubic NURBS curve
by entering a desired number
of control points
Editing NURBS curves
Similar to most other geometric objects, also NURBS curves specify object specific handles which can be
accessed in the Edit mode.
157
NURBS Curves and Surfaces
For example, to change the position of the first control point:
1. Select the curve and enter the Edit mode (hit the Space bar, for
example).
You can now see the control polygon of the curve.
Curve modified in the edit mode
2. Drag the first control point to move it.
You can also modify the curve using any transformation tool, such as the Move tool. First select some control
points by using dragging or by clicking them while holding down the Shift key. Then use the move tool the
usual way to move the selected points.
You can also modify the knot points (the actual curve points). Knot points are represented as small crosses
on the curve. Just drag them to move them.
Interpolation curves
You can also create a NURBS curve by defining the actual curve
points (the knot points). This is called 'interpolating' or 'inverse
design'.
To create a curve which passes through the desired points:
1. Activate the curve tool and set the Interpolate check box.
A curve passing through the specified
knot points
Set the Interpolate option
2. Enter a number of points through the view window and select
Accept.
Creating freehand curves
The curve tool can be used for creating freehand curves. When using the Freehand option, you don't define
curve by clicking the left mouse button. Instead, you drag with the mouse to define a freehand shape. The tool
then creates a curve which represent the specified path with a minimal number of control points.
To create a freehand curve:
1. Activate the curve tool.
2. Set the Freehand option.
Hold down the left
mouse button while
3. Press down the left mouse button in the view window and move the mouse to define moving the mouse
to create a freehand
a desired freehand shape. When done, release the mouse and the curve is created.
curve
Freehand option set
158
NURBS Curves and Surfaces
Controlling the order
The Order option controls whether the created curve is polygonal, quadric or
cubic.
To create a closed polygonal curve:
Select Polygonal order and
check the Closed option
1. Activate the curve tool.
2. Set Order to Polygonal and check the Closed option.
3. Click a desired number of points through the
view window. Finish the curve by clicking the
Accept button.
Polygonal, quadric and cubic NURBS curves
Creating circles and rectangles
The NURBS tab also has tools for creating circles and rectangles. These
tools can be used exactly the same way as the Curve tool to create
NURBS curves. In many cases you have to create circles or arcs. The
circle tool can be used for this purpose.
Circle tool selected with the Exact
option set
For example, to create an exact NURBS circle:
1. Activate the NURBS/Circle tool.
2. Check the Exact check box. Make sure that the Filled option is not set.
3. Enter two points through the view window to define the center and the
radius for the circle.
You can also create non-exact circles. In this case, you can freely control
the number of control points used in defining the circle. Such a circle is
not mathematically exact but is often useful when creating various freeform
objects.
To create a circle consisting of 8 control points:
An exactly circular NURBS curve
1. Activate the NURBS/Circle tool.
2. Define a desired number of control points to the Point field of the control
bar.
3. Define the center and the radius in a view window.
Note
You can also create polygonal circles. For
example, a triangle can be represented as a
closed, polygonal NURBS curve consisting of
A cubic circle consisting of eight control points
three control points.
on the left. Two polygonal circles on the right.
159
NURBS Curves and Surfaces
Inserting points
When you select a NURBS curve, the tool control bar automatically shows the curve specific tools, which can
be applied to the selected curves.
Control bar with the NURBS curve specific tools
To add a point to a curve:
1. Select a NURBS curve.
2. Click the New Point tool in the tool control bar.
3. Drag along the curve to find an appropriate position for the new point. The new point Find a position for the
is indicated as a small cross. When you release the left mouse button, the new point point by dragging near
is inserted to the curve.
the curve
Inserting new points to a curve does not change the shape of the curve. You can also create a new point by
duplicating existing points. Holding down the 'Ctrl' key while dragging a knot point in the edit mode does this.
Creating sharp corners
You can also add a new point to a curve so that the new point allows you to create a sharp corner
to the curve. To add a sharp point to a curve:
1. Select the curve and activate the 'Sharpen' tool.
The
Sharpen
tool
2. The Sharpen tool works exactly the same way as the Add Point tool:
Move the mouse near the NURBS curve and drag with the left mouse
button to find an appropriate position on the curve. When found, release
the mouse button and the new point is inserted to the curve.
Drag along the curve to find a position
for the new point
The tool does not change the shape of the curve in any way. The nature
of the inserted point is revealed when you modify the point.
3. Move the new point in the Edit mode. A sharp corner is formed.
A Sharp point added and moved
Breaking curves
The Break tool splits a curve into two parts.
The break point is defined the same way as the position of the new point
in the 'Add Point' and 'Sharpen' tools:
1. Select the curve to be split and activate the 'Break' tool.
2. Drag along the curve to find a desired break point. Then release the
Drag along the curve to define the
mouse to accept the tool.
break point
160
NURBS Curves and Surfaces
The shapes of the resulting two curves represent together exactly
the shape of the original curve.
You can apply this tool to a closed curve to open it from a desired
point. Again, the shape of the curve remains unchanged.
A curve split into two parts. The first point
of the tail part moved.
The original closed curve on the left. The Break tool applied and end points modified on the right.
Defining the start point of a closed curve
NURBS curves are 'parametric curves'. The beginning of a curve corresponds to the parameter value 0 and
the end point of the curve corresponds to the parameter value of 1. However, a closed curve does not have
an apparent beginning - any point could start the curve.
The 'Start' tool can be applied to translate the parameter space of a closed curve so that the given point
becomes the start point of the curve. The start point is rendered as a small triangle. This can be relevant when
using closed curves in path animations or as parameters for constructing surfaces.
The new 'start point' can be set to any position of the curve. The
operation does not change the shape of the curve.
1. Select a closed curve and activate the 'Start' tool.
2. Drag the mouse along the curve. Release the left mouse button Two identical curves with different start
at a desired point.
points indicated by a small black triangle
Deleting control points
To delete one or more control points from a curve:
1. Select the curve and hit the space bar to enter the Edit mode. The curve
now reveals its control polygon. Select the control points to be deleted.
Two rightmost control points
selected
3. Click the Delete button in the control bar.
Delete Control Points tool
The selected
points deleted
control
The shape of the remaining curve is changed by the operation. You can use the
'Break' tool to get rid of a part of the curve without affecting the shape.
Weights
NURBS curves support a parameter called 'weight'.
161
NURBS Curves and Surfaces
The weight parameter allows you to control how strongly a control point affects the corresponding curve point
(knot point). The higher the weight, the stronger the control point pulls the curve towards the control point.
You can modify the weight parameter interactively as
follows:
1. In Edit mode, select the desired control point.
2. Activate the Weight tool from the control bar and click the
mouse in the view window. By moving the mouse up/down Three NURBS curves with different weights at the
you can increase/decrease the weight of the selected topmost control point
control points. Click the mouse again to accept the tool.
Note
You can also modify the weight of the selected control points by dragging them while holding down
the Alt key.
Degree elevation and reduction
The NURBS Curve tool can create polygonal, quadric and cubic nurbs curves using the selected Order
parameter.
The order of a polygonal curve is two. Mathematically speaking, such a curve is of first degree. Second degree
curves are called 'quadrics' and they can represent accurately circles and ellipse arcs, for example. Cubic
curves are often a very good compromise between smoothness and performance. However, even higher order
curves can be created. The higher the degree, the smoother the curve.
The Elevate and Reduce tools modify the degree of a curve.
Assume that you have a polygonal curve and you
need to bend its tail smoothly. A polygonal curve
does not allow smooth bending. Therefore:
1. Create a polygonal curve.
2. Select the curve and click the Elevate button on The original polygonal curve on the left. The degree
the control bar.
elevated quadric curve on the right.
As you can see, the degree elevation didn't change the shape of the curve. This
is possible because quadric NURBS curves are flexible enough to represent
also polygonal shapes. To see that the curve is really quadric, edit the last
control points to bend the tail.
Two control points moved
You can also elevate the degree of a curve so that the increased order is used
to smooth the curve. The Elevate tool includes a pop-up menu, which selects the
elevation method. Click the small arrow associated with the Elevate button to open
the menu.
Degree
smooth
elevate
and
High order NURBS curves are useful when you need
extra smooth and continuous curves for motion paths.
High level of smoothness is important in camera fly
animations, for example.
To reduce the degree of a curve, just click the Reduce The original polygonal curve on the left, Elevate by
tool. Note that degree reduction always changes the Smoothing applied on the right
shape of the curve.
162
NURBS Curves and Surfaces
Concatenating curves
As demonstrated above, NURBS curves can represent both polygonal and smooth shapes. How
about creating a single curve, which contains both polygonal and smooth sections?
An easy way to achieve this is by using the Concatenate tool.
Concatenate
multiple
curves
to one
1. Create a cubic curve.
2. Create a polygonal curve, which starts exactly from the end point of the cubic curve.
Note
Use dragging to snap the position the first point of the polygonal curve exactly over the last point
of the cubic curve.
3. Select both curves (using the Shift key) and click
the Concatenate tool to get single curve with cubic and
polygonal curve segment.
Concatenating two curves of different order
Note
If the end points of the curves are displaced, the tool creates one additional curve segment to fix
the displacement. If the end points overlap, the result matches exactly the shape of the original
parameter curves.
You can select the curves for concatenation in any order. The tool automatically finds correct order
by studying the distances between the end points of the selected curves.
Concatenate is a very powerful curve construction tool, because it can join curves with different parametrization
and order to one single curve.
Parametrization
Parametrization of NURBS curve is a rather mathematical issue and there is no easy way to explain it. A great
deal of the power behind NURBS curves relies on the possibility to use a suitable non-uniform parametrization.
Fortunately, in most cases, you don't have to worry about the parametrization issues.
The Param tool changes curve parametrization. The following parametrization methods are supported by the
tool:
• Uniform.
• Chord Length
• Centripetal
Typically, Chord Length or Centripetal parametrization give the smoothest curve shape (and most constant
speed when used as an animation path). However, sometimes you may want to use also Uniform
parametrization.
163
NURBS Curves and Surfaces
Note
Changing the parametrization always affects the shape of the curve. In fact, many of the tools
we have demonstrated above modify the curve parametrization to achieve the desired effect.
For example, the Break tool increases so-called 'knot multiplicity' so that a sharp corner can be
represented. By applying the Param tool, you lose the custom parametrization needed for sharp
corners. The result is a curve, which smoothly approximates its control points.
Bezier curves
Thanks to non-uniform parametrization, NURBS curves
are powerful enough to represent also Bezier curves.
However, this parametrization technique can only be
used if the number of control points is appropriate.
Therefore, it is not available as an option for the Param A standard cubic NURBS curve with a chord length
tool.
parametrization on the left. The Bezier tool applied
on the right.
Instead, a special Bezier tool is included, allowing you to
convert any NURBS curve to the Bezier form.
The Bezier form provides you with a great deal of power over the shape of the curve. However, it also allows you
to define curves, which are not as smooth as curves with uniform, chord length or centripetal parametrization.
This can be a significant disadvantage when using curves to construct surfaces or when using them as motion
paths in camera animations.
Opening/closing curves
You can close an open curve and open a closed curve by clicking the Close tool. If you have selected various
curves and some of them are open, some closed, the pop-up menu associated with the Close button can be
used to select whether all the curves should be opened or closed.
There are two ways to open curves: exact and approximate.
When using the exact method, the shape of the curve is not
changed. The curve is broken from its start point and you can see
that it is really open only by displacing its end points.
The second method simply takes the existing control polygon to
define a new open curve. The shape of the curve is changed
dramatically at the ends.
An open curve on the left. The result after
applying Close on the right.
Note
If you have used Sharpen, Bezier or other tools which create a custom parametrization, the Close
tool may introduce a sharp point where the curve is closed. You can fix the problem by changing
the parametrization to uniform, centripetal or chord length.
Changing the direction of a curve
The Swap tool inverts the direction of a curve. The direction of a curve is significant when using it as a motion
path or as a parameter for various surface construction tools. The direction of a curve is indicated by the small
black triangle.
Just select desired curves and click Swap button on the control bar to change their direction.
164
NURBS Curves and Surfaces
Inverting curves
The Invert tool changes the curve so that it passes through its original control points. The result is the same
as if you created the curve using the Interpolate option in the first place.
Using the Extrude option
Another way of creating curves is using the curve tool that is in the Tools/
Unified menu. This curve tool also supports the Extrude option. When
the Extrude option is set, the curve tool creates various NURBS surfaces
instead of curves. For example, to create a conical surface with a freeform
cross section:
1. Activate the Unified/Curve tool.
2. Set the Extrude option.
3. Enter a number of control points to define a cross section for the extruded A conical surface with a freeform
surface. When done, click Accept. You can now define the position for the cross section
apex. Click the mouse in the desired point and select Accept.
If you want to create a cylinder with a freeform cross section:
1. Activate the Unified/Curve tool. Set the Closed option from the
control bar.
2. Set Extrude. You may also set Filled to get lids for both ends of
the cylinder.
3. Enter the cross section points and select Accept. The curve tool
starts to outline the position for the apex. Don't enter the apex point. A cylindrical object created by the curve
Instead, select Accept again.
tool with Extrude and Filled options
Using the Pen option
The NURBS Curve tool allows you to construct surfaces interactively. This can be achieved using the Pen
option. By default, the pen is just a single point - sweeping it in 3D space creates a curve. When the Pen option
is activated, the selected object is taken as a 'pen'. For example, by using a circular curve as a pen for the
NURBS Curve tool, one can create circular tubes.
Let's try this:
1. Create a NURBS circle using the NURBS Circle tool from the side
view.
2. Make sure the circle is selected and activate the NURBS Curve
tool. Then set the Pen option to Sweep.
Create a tube by using a NURBS circle
as a pen for the curve tool
Set Pen to Sweep
3. In the front view, define a desired profile curve for the tube. Make sure you click the first profile point over
the selected circle. A circular tube is shown while you define the profile curve.
You can create open surfaces by using an open curve as a pen. If you use a polygonal curve as a pen for a
cubic curve, the result is a surface which is polygonal in one direction and cubic in the other direction.
The Rotate pen rotates the drawn curve about the selected axis object. For example, to create a banana:
165
NURBS Curves and Surfaces
1. Create a slightly bent axis curve, which travels in the middle of the banana.
2. Select the axis curve, start the NURBS Curve tool, set Pen to Rotate and enter a profile curve for the banana.
Constructing surfaces is described in more detail in other NURBS modeling tutorials.
NURBS Surfaces
Many of the direct curve manipulation tools, such as Break and Sharpen, can also be applied to surfaces. The
only difference is that surfaces have two parameter directions (called u and v) in which they can be manipulated.
In this tutorial, we will demonstrate these direct NURBS mesh
manipulation tools.
The NURBS tab contains tools to create basic NURBS surfaces
with freeform, circular and rectangular shapes.
Let's create a rectangular cubic NURBS mesh, which consists
of 4 x 4 control points:
1. Activate the NURBS/Rectangle tool.
NURBS Rectangle tool activated. Options
for creating a 4x4 cubic mesh.
As always, the control bar shows you the tool specific options.
Set Order to cubic, make sure Filled is checked and specify the control point count
4x4 through the U and V fields.
2. Then enter two points through a view window to define a geometry for the
rectangle.
A rectangular NURBS
mesh consisting of 4x4
control points
Curve handles
To switch to the curve editing mode:
1. Select the mesh. As usual, the control bar shows you the tools, which can be applied to the selected mesh.
NURBS mesh specific tools
2. In the control bar, set the Edit control to Curves. Just click on the Edit icon and
select Curve from the drop down menu. The mesh now shows you two vertical and
two horizontal curve handles. When you move the mouse over a curve handle, the
color of the curve is changed. As usual, you can move any curve simply by dragging
it with the mouse.
You can also multi select any number of curves and apply any transformation or
deformation tool to them.
The left vertical curve
selected and moved
upwards
166
NURBS Curves and Surfaces
Control point handles
To enter the control point editing mode, set the
Edit control in the control bar to Point to access
the control point handles.
Hint: use Compass menus to switch between
different editing modes easily.
Just drag the control points, using the
modification handles with the mouse to move
them.
Control point handles shown.
Adding new curves
Just like you can add a new point to a curve, you can add a new curve to a mesh.
1. Use the NURBS/Rectangle tool to create a planar cubic NURBS mesh consisting of
4x4 control points.
Activate the Add
Curve tool with the
V Directed Curve
option
2. Select the Add V Directed Curve pop-up menu item of the Add tool.
Hint: you can also use the compass menu to activate the tool.
3. Now press down the left mouse button over the
mesh. Move the mouse while still holding down the
left mouse button. The tool renders the new curve
over the mesh. When a desired position is found,
just release the mouse.
Note
Activate the Add tool and
LMB drag over the mesh to
find a desired position for
the new curve
The shape of the mesh is not affected The new curve moved and
by the new curve. So it does not make scaled
any sense to add new curves without
modifying them.
Similarly, you can add a new horizontal curve to the mesh. Just select Add U
Directed Curve from the pop-up menu of the Add tool and drag over the mesh
to define the position for the curve.
Most of the direct mesh manipulation tools work this way.
A new U directed curve
added and moved
167
NURBS Curves and Surfaces
Creating sharp curves
The Sharpen tool works similar to the Add tool. The only difference is that the
inserted curve breaks the continuity of the mesh so that a sharp edge can be
formed.
Let's imagine we need to add a sharp V directed curve to the mesh we created
above.
1. Select the Add V Directed Curve of the Sharpen tool and drag over the
mesh to specify a position for the curve. The workflow is exactly the same as
Sharp v-directed curve added
demonstrated in the previous example.
and the rightmost curve moved
The Sharpen tool doesn't change the shape of the mesh. However, the nature upwards
of the new inserted curve is revealed as soon as you modify the mesh. For
example, move the rightmost vertical curve upwards a bit.
Breaking meshes
The Break tool breaks the mesh through the specified curve. Again, the
workflow is similar to the previous Add and Sharpen tools.
Let's split the mesh we created in the previous example into four parts:
1. Click the Break tool button.
2. Drag over the mesh to define the positions for the U- and V-directed curves.
The break tool activated with
both U and V options
As you can see, two perpendicular curves passing through the specified
point are rendered over the mesh. The reason for this is that clicking the
Break button selects both U and V options. This is also true for Add and
Sharpen tools.
When a desired position for the curves is found, just release the mouse and
the mesh is split into four parts by the curves.
Pieces moved apart
If the mesh is closed in the given direction, the specified curve just opens
the mesh through the specified curve. Let's demonstrate this by applying
the break tool to a NURBS sphere. The surface of a sphere is closed in its
U direction but open in its V direction.
1. Switch to the top view and create a cubic NURBS sphere by using the NURBS/
Sphere tool.
Break by U Curve
2. Switch to the front view and select Break by U Directed Curve pop-up menu item
of the Break tool.
168
NURBS Curves and Surfaces
3. Drag over the sphere to find a desired break curve. When found, release the
mouse to accept the tool.
Because the U directed curve forms a closed loop (the mesh is closed in its U
direction), the tool split the surface into two separate parts. Correspondingly, the
result is two separate NURBS meshes.
North pole cut off
So, what happens if we break the mesh in its V direction? In that direction
the surface is open: All V directed curves have end points at the poles
of the sphere.
4. Select the north-pole mesh and activate Break by V Directed Curve.
Then drag the mouse over the hemisphere to find a desired position for
the break curve. When found, release the mouse.
As you can see, new objects were not created. Also, the shape of
Hemisphere broken by a v-directed the mesh remains exactly the same. However, the mesh was opened
curve and edited
through the specified curve, as you can see by modifying the mesh.
Now the semi sphere is open in the both parameter directions. Let's apply
Break by V Directed Curve again.
Now the result is two separate meshes.
Defining start point of a closed mesh
Just like you can redefine the start point for a closed curve, you can redefine the start curve for a closed surface.
Again, the only difference to the curve start tool is that now there are two parameter directions U and V in
which the start curve can be defined.
Weights
NURBS meshes support a parameter called Weight.
The weight parameter controls how strongly the control point in question
affects the corresponding surface point (knot point). The higher the weight,
the stronger the control point pulls the surface towards the control point.
You can modify the weight parameter interactively as follows:
1. In Edit mode, select the desired control points.
2. Select the Weight tool and click the mouse in a view window. By moving
the mouse up/down you can increase/decrease the weight of the selected
control points. Click the mouse again to accept the tool.
A high weight value set to three
selected control points
169
NURBS Curves and Surfaces
Note
You can also modify the weight of the selected control points by dragging them while holding down
the Alt key.
Degree elevation/reduction
The Degree Elevation and Degree Reduction tools modify
the order (degree) of the mesh. We already demonstrated
the effect of degree elevation/reduction in the context of
NURBS curves. The only difference to NURBS curves is that
NURBS meshes have two directions in which the order can be
controlled independently.
Polygonal, quadric and cubic meshes are sufficient for
most practical applications. Surfaces with higher degree
are sometimes needed when an extremely high surface A mesh, which is cubic in u-direction and
smoothness and rendering quality is desired.
polygonal in v-direction
Concatenating meshes
The Concatenate tool concatenates two meshes with
each other provided that the meshes have an edge i.e.
they are open at least in one parameter direction. The
tool concatenates the two nearest edges.
To use the concatenate tool, move the meshes to
be concatenated so that the edges, which should be
connected with each other, are placed side by side.
The tool finds the nearest edges and connects them.
Original meshes
Concatenate
applied
Swap
Sometimes you have to swap the direction of a mesh. For example, it may be necessary
to invert the direction of a mesh to get it concatenated properly to another mesh.
The Swap tool swaps the direction in both u- and v-directions. To swap the direction in one
direction only, select the appropriate pop-up menu item from the tool button.
170
tool
NURBS Curves and Surfaces
Controlling the resolution of a mesh
Let's imagine you have a mesh and you need to double the number
of control points without changing the shape of the mesh. Editing the
resolution attributes in the property window/spec tab does this. For
example, you can double the value of the Count V field.
Note
If the resolution is increased, the shape of the mesh is
not changed. Decreasing the resolution usually changes the
Edit the Count U/V fields to control
shape.
the resolution of the mesh
Opening/closing meshes
You can close an open mesh and open any closed mesh by clicking the Close tool. The tool opens the mesh
from its start curve.
If you have a number of meshes and you want to make them all closed, select the Close pop-up menu item
associated with the Close tool.
Note
You can also use the Break tool to open a closed mesh from an arbitrary position.
Inverting meshes
The Invert tool allows you to change the mesh so that it will pass through its original control points. Just click
the tool button to apply the tool.
For example: if you import a polygonal mesh and want to convert it to a smooth cubic mesh, inverting the
converted mesh compensates for the shrinking effect of degree elevation by smoothing.
Editing the current selection
The arrow keys (Up, Down, Left, Right) can be used for changing handle selection (curves/control points) in
the Edit mode. The left and right arrow keys can be used to move the current selection in the U parameter
direction. Correspondingly, the up and down keys allow you to move the selection in the V direction. This is
very handy when modifying complex meshes. For example, to expand the current selection in the U direction,
hold down the Shift key and hit the left and/or right arrow keys to select more curves.
Converting other objects to NURBS mesh form
The To Nurbs tool converts geometric objects to NURBS form by approximating them with a set of
NURBS meshes. For example, to convert an analytic cube and sphere to meshes:
1. Multi select the cube and the sphere.
171
To
NURBS
tool
NURBS Curves and Surfaces
2. Activate the To Nurbs tool from the NURBS tool
tab.
3. Specify the approximation density values Density
U and Density V in the tool control bar. The default
values U=1, V=1 define the minimum density. Set
U=2, V=2. These values are sufficient for most cases. An analytic sphere and a cube converted to NURBS
meshes
Click Accept to finish the conversion.
Rotational Surfaces
Objects with a circular cross section can be constructed from two NURBS curves:
an axis of rotation and a profile curve. We use the classical example of creating
a wine glass for the demonstration.
1. Use the NURBS/Curve tool to create a vertical line in the view window. The
length of the line does not matter, except that a long line is helpful when drawing
the glass profile. Rename it to 'axis curve'.
2. Create another curve representing a suitable wine glass profile. Rename it to
'profile curve'.
3. Multi-select the curves using the Shift key, the axis curve first, and the profile
curve next.
An axis curve and a profile
curve
4. The control bar now shows you the tools, which can be applied to the selected
curves. Select the Rotate tool.
Rotate tool
The Rotate tool takes the first selected curve as an axis of rotation and the second
curve as a profile curve.
If you accidentally selected the curves in the wrong order (in which case the tool
rotates the axis about the profile curve), simply select the curves in the correct
order again. There is no need to restart the tool.
5. The default options are fine for this example - just click 'Accept'.
A wine glass
Editing the construction curves
NURBS mesh construction tools allow you to access the original construction curves
and edit them in order to modify the shape of the mesh. For example, let's assume that
the profile of the glass is not exactly what you expected and you need to make the wine
glass slimmer.
The
hierarchical
structure of the wine
1. In the select window, click the '+' handle of the created NURBS mesh object. You can glass
now see that the NURBS mesh includes two sub objects - the curves you used to create
the wine glass in the first place.
172
NURBS Curves and Surfaces
2. Select the profile curve and enter the 'Edit' mode (press Space bar) to access the
control points of the curve. Modify the profile curve. The shape of the wine glass
is updated with the curve.
Note
In addition to moving points, you can add new points, delete existing
points, add sharp edges, and so on. You can even replace the entire
profile curve with another curve to rebuild the shape of the glass. If you
model wine glasses a lot, you may build a library of profile curves. Just
drag & drop the desired profile curve inside a wine glass mesh to get
a desired wine glass constructed!
Control points of the
profile curve modified
Note
You might want to control the 'Forced visibility' attribute of the NURBS curves when working with
the shaded OpenGL mode. This attribute makes the curves visible even if there they are hidden by
the actual surface of the wine glass. The higher the 'forced visibility', the better they can be seen.
You can access this option in the property window's 'Wire' tab.
Tutorial project: 'tutorprojects\modeling\nurbs\rotate\wine glass'
Torus
A torus surface can be created by rotating a NURBS circle about an axis.
Rotate a circular curve
about an axis to get a
torus
Tutorial project: 'tutorprojects\modeling\nurbs\torus.r3d'
Sphere
Rotating a semi circle about an axis creates spheres and ellipsoids.
Tutorial project: 'tutorprojects\modeling\nurbs\rotate\sphere'
Rotate a semi circle about
an axis to build a sphere
Interactive Method
The Nurbs Curve tool's Pen option allows you to create rotated surfaces interactively.
1. Create or select a NURBS curve representing an axis. Note: the axis curve does not
have to be a straight line. Any curve will do.
2. Activate the NURBS/Curve tool and set the 'Pen' option to 'Rotate'.
Set the Pen option
to Rotate
3. Enter points for the curve as usual. New curve points are rotated about
the selected 'axis' curve while you enter them.
Tutorial project: 'tutorprojects\modeling\nurbs\rotate\banana'
Create a banana with the Rotate pen
173
NURBS Curves and Surfaces
Scale curve
If only two curves are selected, the rotation tool rotates the second curve about the first curve. A third curve
can be selected to control the properties of the mesh in its 'v' direction.
For example, to create a vase with a noncircular cross section:
1. Create an axis and a profile curve from the
side view.
A side view of the axis and the 2. Switch to the top view and create a closed The axis, the profile and the
scaling curve.
profile
scale curves created
3. Select the axis, profile and scale curves (in this order) and click the Rotate
tool in the control bar. Then click 'Accept' to finish the mesh construction.
Tutorial project: 'tutorprojects\modeling\nurbs\rotate\vase'
A non-circular vase
If the scale curve is open, also the mesh is open in the corresponding direction.
By using a 'helix' for the scale curve, one can create screws and other objects
with a spiral shape.
Tutorial project: 'tutorprojects\modeling\nurbs\rotate\open scale curve'
A circle arc used as a scale
curve
Controlling the order of the surface
Let's create another banana.
1. Create two NURBS curves: a slightly bent axis curve and a profile curve.
However, this time, make the profile curve polygonal by setting the 'Order'
option of the Nurbs Curve tool to 'Polygonal'.
Rotate a polygonal profile curve
2. Select both curves: first the axis curve and then the polygonal profile curve.
Activate and accept the Rotate tool.
The result is a mesh, which is polygonal in the 'v' direction and cubic in the
'U' direction.
Polygonal curve rotated
Tutorial project: 'tutorprojects\modeling\nurbs\rotate\polygonal profile'
We can also create a banana, which is polygonal in its closed direction but smooth in
the axis direction. The Rotate tool provides the necessary controls for this.
1. Create two smooth cubic NURBS curves: a bent axis and a profile for the banana.
174
Rotation controls,
which determine
mesh properties
in the direction of
rotation
NURBS Curves and Surfaces
2. Select the curves and activate the 'Rotate' construction tool as
shown above. The control bar now shows you the rotation specific
options.
3. Set Order to Polygonal and click Accept.
Polygonal rotation
When using a 'scale' curve, the order of the mesh is fetched from it. For
example, the following image demonstrates a combination of a cubic profile
curve and a polygonal scale curve.
A cubic profile and a polygonal
scale curve. The mesh is
polygonal in the direction of the
scale curve.
Sweep and Bi-Rail Tools
The Sweep tool constructs a surface by moving a cross section curve along one
or two rail curves.
An 'S' shaped tube can be created by sweeping a circular cross section curve
along an 'S' shaped rail curve:
1. Switch to the front view and create a closed NURBS curve.
2. Switch to the side view and create an 'S' shaped open NURBS curve which
starts from the center of the first curve.
3. Select the cross section curve and the rail curve (in this order). As always, the A closed cross section
control bar shows you the tools, which can be applied to the selected curves.
curve and an open rail
curve
4. Click the Sweep tool.
There are two ways to sweep the circular cross section curve on the rail curve.
• Orthogonal sweep. The direction of the cross section curve is rotated with the
curvature of the rail.
• Coplanar sweep. In this method the direction of the cross section circle
remains the same.
Let's use the orthogonal sweep, so set this option in the control bar. Then click
'Accept'. Leaving the 'orthogonal' option unchecked in the control bar, results in
A tube created by sweeping
a coplanar sweep.
a closed curve along an Sshaped open curve
Tutorial project: 'tutorprojects\modeling\nurbs\sweep\tube'
175
NURBS Curves and Surfaces
Controlling the order of the surface
Let's assume you want to create a circular tube, which consists of
straight cylinders. This can be constructed by sweeping a smooth
circular cross section curve along a polygonal rail curve.
To create such a tube, just replace the sweeping curve of the
previous example with a polygonal curve.
The curves, from which the surface is constructed, determine the
mesh properties. If you want to create a completely polygonal
NURBS surface, use two polygonal curves.
A cubic circle swept along a polygonal rail
Tutorial project: 'tutorprojects\modeling\nurbs\sweep\polygonal
rail'
In addition to Order, also the Open/Closed attributes of
the mesh are determined by the corresponding state
of the construction curves. A torus surface is closed in
both directions. Such a surface can be swept by using
two closed curves. Remember to start drawing the rail
curve from the middle of the cross section curve.
A torus surface created
by sweeping a circular
cross section curve
along a closed rail curve
The weight and parametrization of the construction curves control
parametrization and weights of the mesh. For example, if you increase
the weight of a control point, the weight of the corresponding
'isoparametric curve' is changed. Or, if you use a Bezier curve as a
rail, also the surface will be Bezier-parametrized in the corresponding
direction.
A Bezier curve used as a cross
section curve
Bi-rail
The Sweep tool supports also two rail curves. Bi-rail sweeping activates
automatically when you select three parameter curves for the tool. The first
selected curve is taken as a cross section curve and the remaining two curves
are used as rails to move, rotate and scale the cross section curve.
Tutorial project: 'tutorprojects\modeling\nurbs\sweep\bi-rail'
The bi-rail tool: a Bezier curve
swept by two rail curves
176
NURBS Curves and Surfaces
Cross Section Surfaces
The Cross Section tool constructs a surface, which passes through a given set of cross section curves. To
create a cross section surface:
1. Create a set of NURBS
curves.
2. Multi select the curves in
the order in which the surface
should interpolate through the
curves. The control bar now
shows you NURBS specific
construction tools. Click the XSect tool.
Four cross section curves
Cross Section tool
A NURBS surface created through the
selected curves
You can now see two cross section tool specific options in the control bar: Closed and Order. We will create a
cubic mesh through the curves. Therefore, set the Order to Cubic and click Accept to create a surface.
Tutorial project: 'tutorprojects\modeling\nurbs\cross_section\cross_sections'
The cross section tool can handle curves of any order. Some of the curves can be polygonal and some cubic,
for example.
Let's create a tube, which starts with a round smooth shape and ends to a polygonal form.
1. Create two closed cubic NURBS
curves and two closed polygonal
curves, as shown in the next picture.
2. Select the curves from left to right
(in the order in which you want to
connect them). Activate the XSect
tool, set Order to Cubic and click
Accept.
Four closed curves defining the A tube created through four closed
curves with different orders
cross sections of the tube
Creating a face from cross section curves
This tutorial demonstrates how to create a human face using the cross section tool.
1. Create a curve representing the profile of a face.
2. Duplicate the profile curve and modify it to get the next 'slice' of a face. Continue this way until you have the
necessary cross section curves for one half of a face.
3. Now displace the curves by rotating them from the top view. You can also single point edit the curves from
the front view to get non-planar curves.
177
NURBS Curves and Surfaces
Face curves seen from the top
A NURBS curve representing the
Cross section curves for one side of
profile of a face
the face
4. Multi select the curves in the correct order and apply the XSect tool. Set the
Order option to Cubic and click Accept.
Tutorial project: 'tutorprojects\modeling\nurbs\cross_section\semi head'
One half of a face defined
by a number of vertical cross
section curves
Editing construction curves
As usual, the original construction curves are placed inside the mesh and you can modify them in order to
control the shape of the mesh.
If you delete one of the construction curves, the corresponding curve is also removed from the actual mesh.
For example, to make the head we created in the previous example complete, duplicate and mirror the cross
section curves and then drop the duplicates to the beginning of the construction history in inverted order (the
order of the doubled curve set must be correct).
Note
Note: If you need to delete the cross section curves but you don't want to delete the mesh, switch
the Constructor of the mesh to None from the property window's Spec tab before deleting the
curves.
178
NURBS Curves and Surfaces
Mixing open and closed curves
You can freely mix open and
closed curves to define a
cross section surface. For
example, you can create
a tube through three open
and three closed curves,
as demonstrated by the
following image:
Three open and three closed curves
The result surface contains both open
and closed sections
Extruded Surfaces
The Extrude tool can be used, for example, for creating 3D logos. The tool can handle nested curves by
automatically detecting which one of the curves defines holes. You can also control the beveling shape, radius
and other extrusion options.
Tutorial project: 'tutorprojects\modeling\nurbs\extrude\logo'
Let's create a simple logo whose depth is 0.1 m and edge rounding is 5 mm.
1. Create a set of closed NURBS curves representing a desired logo shape.
Extrude tool
2. Select the curves in any order and click the Extrude tool in the control bar.
3. As usual, the control bar now shows you a number of extrude tool specific
options. Set Beveling Type to Rounded and find an appropriate beveling
Nested curves for a simple logo
Radius and extrusion Depth. When found, click Accept.
Specifying extrusion options
The Extrude tool also creates an Extrusion Manager object. This object
controls the beveling radius and other extrusion specific options - they can be
changed any time.
For example, to change the type of the beveling of the logo we created above:
4. Select the extrusion manager object (it is called 'Extrude') and open the
property window. Go to the Spec tab and select another beveling type.
The shape of the logo is updated instantly.
You can also modify the original construction curves, which are placed inside The logo defined by the nested
the extrusion manager object, to reconstruct the object.
curves
179
NURBS Curves and Surfaces
Note
The Extrude tool can extrude filled objects
only from closed curves. For example,
an 'S' shaped curve cannot be extruded
that way, because the curve does not
have well defined 'interior'. Therefore, the
tool cannot determine the direction of the
beveling or nesting of multiple curves.
Extruding open curves makes sense if the
No Lids option is set.
Select the extrusion manager object and change the
Beveling type from the property window
Note
If the Independent option is checked, each selected object is extruded independently into a
separate level. By default this option is not set.
If you wish to create holes and you have checked the Independent option, you need to put curves into a level
and select the level before extruding. In this case a hole will be created. If just just select your curves and set
the Independent option, then each curve will be extruded separately and no hole will be created.
Trimming NURBS Surfaces
Trim curves can be used for cutting NURBS meshes. For example, one can drill a hole in a NURBS mesh
using a circular trim curve. There are several ways to create a trim curve. You can select various trim curve
tools from the NURBS tool tab. Also, you can use the Unified tools from the Tools - Unified menu, like shown
in the following examples.
The unified creation tools create trim curves with a freeform, circular or rectangular shape.
To create a freeform trim curve:
1. Create a NURBS mesh using the Sweep tool, or simply use the
NURBS rectangle tool and set the U and V parameters to a value
of 8.
2. Select the mesh and activate the Tools/Unified/Create curve tool
from the menu. As usual, you can now see the curve tool specific
options in the control bar. Set the Class option to Trim Curve and
make sure the Closed option is checked.
Set the Class option to Trim Curve to
create a trim curve
3. Click the mouse over the mesh to define control points
for the trim curve. When done, accept the tool.
Note
A trim curve is an object whose geometry is
defined in the parameter space (also called
the uv space) of the parent mesh. Therefore,
when creating trim curves, the position of the
mouse pointer must be within the borders of
the parent mesh.
A trim curve created for the selected mesh
180
NURBS Curves and Surfaces
The mesh now consists of three curves: the original construction curves plus one
trim curve.
Note
A trimmed mesh
If you created the first mesh using the NURBS rectangle tool, the
hierarchy consists of only the mesh and the trim curve.
Modifying trim curves
Trim curves can be modified just like ordinary NURBS curves. For example, to move the trim curve to the left
top edge of the mesh, just select the trim curve and use the Move tool as usual.
Note
In order to transform a trim curve, you always have to click the mouse over the mesh. Otherwise,
the transformation tool will not be able to compute the necessary transformation in the parameter
space of the mesh.
You can also use the standard
transformation handles to modify
trim curves. As usual, you can switch
transformation handles on and off
using the 'w' compass menu. For
example, you can modify trim curves
through their bounding box. To be
Switch on the bounding box able to see the bounding box, select
through 'w' compass menu
the trim curve and right click in
the view window, to get the popup menu. Select Handles/Bounding
box. Then use the 'w' compass menu Move the trim curve by dragging the
like shown here. If the planar mesh bounding box
is flat, the bounding box has a
rectangular shape.
Just like regular NURBS curves, also trim curves can be single
point edited in the edit mode. As usual, hit the space bar to
enter the edit mode and drag points to move them. You can
also multi select any number of control points and apply standard
transformation tools, such as move, scale and rotate, to the
selected points.
When you select a trim curve, the control bar shows you a
number of tools which can be used for manipulating the curve.
We have already demonstrated most of these tools in the context
of NURBS curves.
A trim curve in the Edit mode
Trim curve specific tools
Trim curves can be duplicated in the same way as any geometric objects. For example, just hold down the
copy modifier (Ctrl) while moving the trim curve.
181
NURBS Curves and Surfaces
You can copy trim curves using standard Edit/Cut, Paste and
Duplicate tools. For example, cut a trim curve from one mesh and
paste it inside another mesh. Or, use simple drag&drop in the
select window to move trim curves in the object hierarchy. Because
trim curves are defined in the parameter space of the mesh, all
deformations you apply to the mesh will also deform the trim curve
accordingly. For example, if you modify either of the two sweep
curves, the trim curve gets modified with the mesh accordingly.
Tutorial project: tutorprojects\modeling\nurbs\trim curves\trimmed Ctrl+drag to duplicate a trim curve like
mesh
any other geometric object
Boolean operations of trim curves
The general Boolean operations work also for trim curves. The difference is
that since trim curves are defined in the two dimensional uv space', also the
Boolean operations are applied in a two dimensional space.
All the three standard Boolean operations are supported: Union (OR),
Intersection (AND) and Exclusive Or (XOR).
Boolean operation is an attribute of the actual NURBS mesh. You can select
the desired Boolean operation method from the property window's Spec tab.
The Boolean attribute of the
mesh
The following three images demonstrate the effect of different Boolean operations.
Difference (XOR)
Intersection (AND)
Union (OR)
Just like you can invert the Boolean operation of a
regular 3D Boolean object, you can invert the Boolean
operation between the trim curves of a mesh. Just
check the Invert Boolean option through the property
gadget of the NURBS mesh.
The Invert Boolean option inverts the inside/outside
property of trim curves so that what was inside before
The property window for the NURBS mesh: Boolean
becomes outside.
operation set to Union and result Inverted
In addition to inverting the top level Boolean operation of trim
curves associated with a mesh, you can invert an individual trim
curve.
To do this, select the trim curve and
go to the property window's Gen tab.
Check the Volume Inverted property (see
the Boolean operations between true 3D
Trimming side inverted
objects).
These three attributes give you total control over Boolean
operations between trim curves.
182
Trim curve 1 AND NOT trim curve 2
NURBS Curves and Surfaces
Converting trim curves to regular NURBS curves
Let's assume you have a trim curve and you need to convert it to a standard NURBS curve. The To 3D tool
does this. Just select a trim curve and click the To 3D tool to map the trim curve to 3D space.
This tool creates a regular NURBS curve, which passes through the control points of the trim curve. As a result,
the shape of the 3D curve changes! The reason is that the uv space of a mesh is usually curved whereas the 3D
model space is neatly linear. The more control points the trim curve has, the more accurately the curves match.
Converting NURBS curves to trim curves
It is also possible to map the control points of a regular NURBS curve to the parameter space of a mesh.
To create a trim curve from a NURBS curve:
1. Create a NURBS mesh using, for example, the NURBS/Rectangle tool.
Create a NURBS
2. Create a closed NURBS curve over the mesh. In the select window, drag & drop the curve inside a
curve inside the mesh. You now have a NURBS mesh, which includes one NURBS curve. mesh
3. Select the NURBS curve. The control bar now shows you a number of NURBS curve specific
tools. Click the Trim tool.
Note
Use the Trim Parent tool in the second row of the toolbar, not the icon of the Create Trimmed
Surface tool described in the next example.
Note
In this operation, the shape of the created trim curve does not usually match the shape of the
original curve exactly. The more control points the curve has, the more accurately the trim curve
follows the original NURBS curve.
Projecting curves to trim curves
It is also possible to convert a NURBS curve to a trim curve by using
the current transformation of a view window. In this method, the control
points of a NURBS curve are not snapped to the nearest surface points.
Instead, they are projected to the surface behind them.
1. Create a curved NURBS mesh and a closed NURBS curve, as shown
in the next picture.
2. Select the mesh and the curve. Then rotate the view window to find
a desired projection.
3. Then select the Tools/Nurbs Construction/Create Trimmed Surface
A NURBS surface and a NURBS
tool and click Accept.
curve
183
NURBS Curves and Surfaces
A NURBS curve projected onto a mesh
Rotate the view window until the curve is in right place
over the mesh
Welding
The Welding tool connects two surface edges with a special purpose weld object. Basically, the weld object is
a NURBS mesh with some additional intelligence so that it maintains a seamless joint between the specified
edges.
Any two edges with different point counts,
orders and other properties can be welded.
To connect two meshes, one polygonal and
one smooth surface, by welding:
1. Create two NURBS meshes: a polygonal
one and a cubic one.
2. Select both meshes. The control bar now
shows you the weld tool.
Two NURBS meshes with a different order and density
Weld tool
Activate the tool. The tool automatically welds the two surfaces. You can
change the weld by dragging a line over the mesh, near the edge you want
to weld. The line you draw also defines the direction of the weld mesh.
Note
You have to drag over the meshes (inside the mesh
boundaries), as shown in the example image
Mark two edges to be welded
If you accidentally marked a wrong edge, you can drag again to fix the
error. There is no need to restart the tool.
3. When the desired edges are welded, click Accept to finish the tool.
The two meshes are now connected.
You can modify the original meshes after welding. The shape of the
welding surface is updated accordingly.
Tutorial project: 'tutorprojects\modeling\nurbs\weld\weld'
A polygonal and a cubic mesh welded
184
NURBS Curves and Surfaces
When welding closed surfaces (such as pipes, for example), there
is an additional freedom to control the twist of the welding surfaces
(the positions where the 'u=0' isoparametric curve meets the
surfaces).
Let's connect two NURBS cylinders with each other to demonstrate
this.
1. Use the NURBS/Cylinder tool to create two NURBS tubes (reset
the Filled option).
Create two NURBS tubes
In order to see the twist effect, switch to the wire frame rendering mode.
2. Select both NURBS tubes. The control bar now automatically shows you the Weld tool. Activate the tool and
drag along the edges to be welded, then Accept the tool.
Mark an edge from both cylinders. Drag points Welded tubes
determine the start and end points for the first
isoparametric curve of the welding mesh.
Welding surfaces and trim curves
Welding tool also allows you to weld the edges of trimmed surfaces.
1. Create
surface.
a
NURBS
2. Select the surface
and select Unified/Create
Curve from the Tools drop
down menu. Set the Class
option to Trim curve and
enter a desired number
of control points over the
NURBS surface to trim it.
A trimmed surface
A NURBS surface
3. Use sweep or another appropriate tool to create a NURBS tube.
4. Select the trim curve and the tube and activate the Weld tool from the pull-down menu
Tools/NURBS Construction/Weld Edges.
Select the trim
curve and the
tube mesh
Note
A mesh can contain any number of trim curves. You have to select the actual trim curve to which
the weld mesh should be attached!
185
NURBS Curves and Surfaces
Mark an edge from both surfaces to
weld them.
Note
Both edges are closed
- by controlling the drag
start points, you can
control how twisted the
weld surface will be.
The trimmed surface
welded with the tube
edge
Mark the edges to be welded
Welding two trimmed surfaces
The Weld tool can also weld two trimmed
meshes with each other.
1. Create two trimmed NURBS surfaces
somewhat parallel to each other.
Two trimmed meshes
2. Select both trim curves, click the Weld
tool of the NURBS tool tab and mark edges
to create a weld surface.
Two trim curves welded
The trimmed edges are now smoothly joined with each other. Let's play with
this example a little bit more.
3. Select both trim curves and click the Invert tool in the control bar (it's
located at the far right end).
This inverts the inside/outside property of the selected trim curves and they
trim out the outer part of the surface.
Trim curves inverted
4. Select the weld surface and open the property window. Go to the Spec tab.
Here you can see two Size fields, which define how sharp the weld surface is at its
boundaries. The smaller the value, the sharper the joint.
The radius fields of the
weld surface
If you want completely sharp edges, set these values to zero. We just want
to change the direction of the weld surface (the edges of the weld surface
should point outwards rather than inside).
Change the sign of both the values (make them negative).
Tutorial project: 'tutorprojects\modeling\nurbs\weld\welded trims'
Weld surface with negative size
attributes
186
NURBS Curves and Surfaces
Note
You can create any number of trim curves to both surfaces and
connect them with the weld tool. Also the weld surface itself can
be trimmed and welded with another weld surface.
Two trimmed edges connected
with the weld tool
Controlling the accuracy
When connecting the edges of the surfaces, the weld surface is capable of following the shape of both the
edges exactly. However, when welding trim curves, it is mathematically impossible to create an exact weld
surface for the trim curve.
If the joint is not accurate enough, increase the number of control points of the trim curves. The higher the point
count of the trim curves, the more accurate the weld becomes.
Fillets
Let's imagine you have two NURBS surfaces representing a body and a handle of a coffee cup and you would
like to blend the handle to the body seamlessly. The fillet tool can be used for this.
Let's try this.
1. Use the rotation tool to create a body of a coffee cup. Use the
Sweep tool to construct the handle. Position the handle to its correct
position, as shown by the example image.
Note
Make sure both ends of the handle point towards the
body of the cup.
Two meshes for blending
2. Select the body and the handle (in this order) and click the Fillet tool. You can now
see the fillet surfaces created between the body and the handle. As usual, the control
bar shows you fillet specific options, such as the radius. Specify the desired radius
and click Accept.
You can now move the handle (or the cup) and the shape of the created blending
surfaces is updated. The handle will remain seamlessly blended with the cup.
Tutorial project: 'tutorprojects\modeling\nurbs\fillet\cup_handle_fillet'
The handle blended
with the body
187
NURBS Curves and Surfaces
The fillet tool can determine the shape for the blending surface by
extrapolating the second selected object (the handle). The following
example demonstrates this.
1. Create a 4x4 rectangular mesh. Then use the rotate tool to create a
cone. Place the open end of the cone near the planar mesh as shown
in the image:
A cone and a planar mesh
2. Select the mesh and the cone and activate the Fillet tool. Click Accept.
The created surface is tangential with both the cone and the planar mesh.
Note
If the cone is too big in relation to the planar mesh, the fillet
tool may not be able to connect it to the planar mesh.
Tutorial project: 'tutorprojects\modeling\nurbs\cone_mesh_fillet'
The fillet tool can also be used for creating a lid for the ends of a closed profile tube surface.
1. Create a closed profile curve
and use the sweep tool to create
a tube. Then create a planar
surface, which will be used as a lid
for the tube.
A planar surface and a tube
2. Select the planar mesh and the
tube and activate the Fillet tool.
Set the Trim option to Trim curves
and this time specify a negative
Radius. This makes the created A sweep surface blended to a planar
surface bend inside rather than mesh with a negative radius
outside. Accept the tool.
3. Select the trim curve created inside the planar mesh object. The control bar now shows you the trim curve
specific tools. The Invert option is set for the trimcurve. Uncheck the Invert option to change the trimming side.
Tutorial project: 'tutorprojects\modeling\nurbs\fillet\tube with lid'
The Font Tool
The Font tool creates font outlines. Outlines are represented as regular NURBS curves. You can use them
with all surface construction tools.
Let's experiment with the tool.
1. Activate the Font tool. It's in the NURBS tab.
You can now see a number of tool specific options in the control bar.
188
NURBS Curves and Surfaces
The Font tool activated
2. Specify the desired font properties and type in a string 'Hello' into the Text field.
Note
Use the Browse button to bring up the standard font selector window and select a font, style and
size.
3. Then enter two points through the view window to define a base line
for the outline curves. When the second point is entered, the tool is
automatically accepted and the curves are inserted to the scene.
Hello using Times New Roman
4. Let's assume we made a mistake. Instead of using the Times font, we should have
used the Courier font.
Select font manager
In the select window, you can see an object whose name matches the text you specified
into the Text field ('Hello', in this case). Open this level and you can see a font manager
object. The font manager object is named according to the font class you specified
(Truetype, for example). Select the font manager object.
5. Open the property window. In the Spec tab, change the font type
to Courier New, for example. The curves in the view window are
instantly updated to reflect the new selected font.
Hello with Courier font
Let's end this tutorial by creating a 3D logo from the curves. The Extrude tool can be used for this.
6. Select the entire 'Hello' folder from the Select Window. Click the Extrude icon in the NURBS Extrude
tool
toolbar.
7. Select and specify the desired extrusion options through the control bar. For example, set Beveling Type to
Round. When done, click Accept to finish the tool.
Extruded outline fonts on a semi reflective floor
189
NURBS Curves and Surfaces
8. Drag and drop a material such as 'Gold' from the Select Window's material tab into the view window to assign
a nice material to the new 3D text object. Add a point light source above the text. Use the Analytic Rectangle
tool to model a floor below the text. Hit '0' key to render the view and check the result.
Tutorial project: 'tutorprojects\modeling\nurbs\fonts\hello'
Vectorizing Curves from Images
The Vectorize tool reads an image as an input, traces out contours from it and generates a set of
NURBS curves which represent the traced contours.
The
The generated NURBS curves can be used in various ways. For example, you can render them Vectorize
directly using the photo realistic rendering engine. Or, you can extrude the curves to get a 3D logo. tool
Let's imagine you have a photograph of a logo. You have scanned the photo to an image and now you want
to create a 3D logo from it. Do this:
1. Activate the Vectorize tool. The control bar now shows you a set of tool specific options.
2. Use the Browse button in the control bar to locate the image to be vectorized.
Because the selected image is not an outline image, set also the Edge filtering option. If you have an image
which already contains, say, black outlines on a white background, you do not need the Edge filtering option.
If the Fit to NURBS option is set, the tool runs a simplification procedure. It tries to represent the contour curves
with a minimum number of control points. If this option is not set, the tool creates a point for each pixel.
Specify options for the Vectorize tool
3. Click Accept. The tool creates a new level object,
which contains the generated curves.
Note
Images can contain bright pixels which
are not connected to any other pixels i.e.
they form a point rather than a curve. The
Vectorize tool uses 1D particles to represent
these individual pixels.
The image vectorized
The generated curves can then be rendered by resetting their Invisible in Photo Realistic Rendering option.
Or, the curves can be extruded by using the Extrude tool.
190
NURBS Curves and Surfaces
Curves rendered with the Particlefur
material
Extrude tool applied
Creating Curves from Surfaces
The Curves from Surfaces tool can be used for creating a set of NURBS
curves from a surface with a specified accuracy. The curves can then be
used for various purposes.
In this tutorial we will create a vase which consists of numerous fibers. The
fibers are texture mapped NURBS curves.
1. Use the Rotate mesh construction tool to create a vase.
Curve extraction tool
2. Select the vase and apply the Curve extraction tool from the NURBS tool Create a NURBS vase
tab. Use the control bar to specify suitable options.
Use the U Curves and V Curves options to specify whether curves should be evaluated in the U, V, or both
the directions of the mesh.
The Curves field specifies the curve extraction density.
Note
This option doesn't define the total number of curves but the
density. The value 1 gives the minimum number of curves. The
higher the value, the higher the curve count.
The Points field specifies the number of control points per curve. Again, this
is not the absolute point count but specifies the density for point insertion.
The higher the value, the more points will be created to the curves.
Check both U Curves and V Curves options. Set Curves to 8 and Points to The vase converted to a set of
1. Then Accept the tool.
NURBS curves
191
NURBS Curves and Surfaces
3. Select the root object and drag & drop the
'Particlefur' material into the view window. You can
also use another material to define a desired color
and other properties for the vase.
4. Select all curves (select the first curve, scroll
down, press and hold the Ctrl key and select the last
one), open the property window and go to the Gen
tab. Uncheck the Invisible in photorealistic rendering
option. Render the view.
Property window of the curve manager object
If you need to modify the number of curves, select
the Curve Manager level object from the select A basket created from texture mapped NURBS curves
window and use the property window to specify a
new curve count.
The Displacement attribute displaces the curves from the surface.
The Channel selector allows you to use any material to modify
displacement values. To use this feature, map a material to
the curve manager and specify a channel, such as color, which
controls the density. The given channel is evaluated over the
surface and values are used to scale the displacement defined
by the Displacement option.
Tutorial project:
'tutorprojects\modeling\nurbs\surfacetocurves\vase'
Non-uniform displacement defined by the
Spotty material
The Displace Tool
The Displace tool uses a bitmap image to define a translation for the control points of the selected NUBS
meshes. You can use the tool to create real bumps to mesh surfaces (the material bump mapping modifies
only the shading of the surfaces, not the geometry).
The following example shows how to use the tool.
1. Go to the NURBS tool tab. Activate the Rectangle tool.
2. Define a suitably high resolution for the mesh in the tool control bar. The displacement tool displaces the
existing points of a mesh, so only a dense mesh can represent bumps defined by typical image resolutions.
We will use a low-resolution image, so U=50 and V=50 should suffice for our test.
192
NURBS Curves and Surfaces
3. Finish the Rectangle tool by drawing a
square mesh in a view window.
4. Make sure the mesh is selected. Go
to the NURBS tool tab and activate the
Displace tool.
The Displace tool activated
5. Define a suitable maximum height for displacement using the
Displacement field in the tool control bar, for example 0.1 meters.
6. Browse a suitable image file to the Image field, for example 'textures/
logo_bw'. Now the program computes the displacement and you can see
the result in the view window. Adjust the height if necessary. Then click
Accept to finish the tool.
The result is shown here as a ray traced image. The 'brushsteel' material
was slightly modified and mapped to the displaced surface to make it
appear more interesting.
The displaced surface rendered
as brushed steel
193
Chapter 6. Modeling Buildings
Creating Parametric Objects
The Packer object and its derivative Replicator provide tools for parametric object creation. Parametric objects
can be rescaled and they keep the desired component dimensions. A kitchen cabinet is a good example of
an object, which is frequently needed in various sizes. Rescaling a cabinet must not change the thickness of
the construction material (wooden boards).
Modeling a parametric object is not a simple or automatic process. The shape must be divided into horizontal,
vertical and depth layers. Behavior of each component must be defined. Inclusion of material mapping objects
is wisest to plan in advance. These additional efforts in the modeling phase are rewarded later, because the
reusability of the object is much greater than of models, whose dimensions are fixed.
194
Modeling Buildings
As an example, we will create
a complete window object
shown in the attached image.
Tutorial
level:
Advanced
Medium/
Example
project:
tutorprojects/modeling/
packer/step1-step9
A window can be divided into
depth layers in a natural way:
• Outer frame (mouldings
outside the house)
• Panes and the surrounding
panels
• Interior mouldings
Outer Frame
Take a front view and enable parallel projection. Drag and drop a suitable grid, say 1 cm, from the grids tab
of the select window into the view window. Zoom the view so that you see approximately one meter of space.
We will model the window in its minimal size.
The topmost board of the outer frame of our example window has beveled edges. The beveling angle, 45
degrees, must not change when the window is resized. Therefore, we must split the board into 3 sections.
Activate the Analytic/Polyhedron tool from the
tool bar. Draw the left end of the board as
shown in the picture on the right. After the fifth
point, click Accept to finish the tool. Change
the depth of the board to 0.02 meters using the
tool bar control.
Activate the Analytic/Cube tool and draw the middle section. Make it 30 cm wide and 10 cm high. When the
cube is drawn, change its depth to 0.02 meters. Then duplicate the polyhedron at the left end and use the
Transformation/Mirror tool to flip it horizontally. The gaps between the parts can be 0.05 meters at this stage.
Do not make them much wider because they will contribute in the minimal width of the frame.
Let's rename the components so that it will be easier to manage them. Slowly double click the name of the first
polyhedron in the select window and rename it as 'left'. Rename the cube as 'mid' and the second polyhedron
as 'right'.
Multi select all three objects (selection order is not important). To make sure
that geometry will be arranged in the correct direction, open the MiscTools
bar below the select window, click the little triangle at the right side of the
Norm tool and select Rotate from the list. The coordinate handles of all three
objects become aligned with world's directions. Especially polyhedrons may
have unusual handle directions because they include some diagonal lines.
The packer tool, which we will apply next, will take its packing directions Make sure packed objects have
proper handle directions
from the first selected object.
Having all three objects selected, go to the Measure tool tab and activate the Packer tool. The default options
are suitable; Orientation=Detect means that the tool will examine how the selected objects are initially arranged
195
Modeling Buildings
and pack them accordingly. In our case, the objects are placed side by side along the X axis, and the tool will
select X directed packing accordingly. Hit the Accept button to finish the tool.
Note
Packing order is defined by the pivot points of selected objects. Pivot point is the center point of
the transformation handles (3 RGB colored circles and axis lines), which become visible when the
object is selected. The pivot point can be moved by dragging it with the mouse. You can guide the
packer tool by arranging the pivot points in a suitable way.
A new item packer appears to the select window. The selected parts were placed to its sub hierarchy. In the
view window, you will see a box-like container, which includes the components. Little arrows labeled with X
and Y show the orientation of packing. Objects are packed along X direction as planned. Select the packer
and rename it as 'top_board'.
Make sure the packer object is still selected and open the property window. Go
to the Spec tab and open the Packing Options frame. The Target selector lists
the three components managed by the packer. Select Target=left. Then clear
the Expand option, if it is set. The packer will not expand the space reserved
for the leftmost part proportionally to fill the packer space. The left part will
occupy only the minimal space. Consequently, the left part is placed to the
left end of the packer.
Pick the 'right' object from the Target list of the packer gadget and clear the
Expand option if set. Then select 'mid' from the Target list. Enable Expand, as
the middle part should indeed expand to fill the gap between the left and right
ends. Furthermore, activate the Fill X Option, so that not only the container
space of the middle part but also the actual geometry expands.
Packing options for the
leftmost part
The top board packing is now ready. The three parts should now be joined without gaps. The tool bar shows
the width of the packer. Try changing it from the current value (should be about 0.6 meters) to say 1 meter.
The middle part stretches to fill the increased dimension. Then set the width to 0.6 meters.
We have so far created a very simple object, but it already shows the essence of the packer object: ability to
easily control stretching and placement of components in rescaling. The top board needs a couple of finishing
touches before it is ready for use. First of all, let's hide the packer box to make the wireframe simpler and
cleaner. In the property window, go to the Wire tab and activate the Hide Geometry option.
Next we will assign a material to the board. Unselect all objects by clicking empty area on select window. Take
a side view. Switch to the material tab of the select window. Select wood from the library, and then activate
Map/Parallel from the popup menu. Press the Shift key down and draw a symmetric cube in the view window.
Shift key helps to keep all edges of the map cube equally long, which is important for the procedural wood
material. Draw the cube about 0.05 meters wide and high. The second click finishes the parallel map tool.
Take a front view and hit the render
button to make sure that the board is
made of pine wood. You will probably
see some unexpected seams in the
wood pattern. This is because the
procedural wood is configured for
parquet floors and other similar wide
surfaces made of several parts. To
fix the problem, use the property
window and change the Block size of
the wood material to ' 0 0 0 '. The
board will become like cut out of from
a single trunk.
Continuous wood
Hint: Rotating the parallel map slightly from the top view may improve the look of the pine wood pattern, because
the board is no longer cut perfectly along the wood grains. Real planks are cut that way because of the conical
tapering of trunks.
196
Modeling Buildings
Switch back to the leftmost Geometry tab of the select window. Drag the parallel
mapping object into the hierarchy of the top_board packer. Select the parallel map
and apply WF-inv tool, which is in the MiscTools bar below the select window. This
hides the wireframe of the material map object. We do not want it to clutter the clean
wireframe of the finished object. The board element is now ready.
The hierarchy of the
finished top board
We will need three more boards for the lower part of the frame. This time we will not make any corner cuts or
other decorations, so the modeling process is a just a simpler version of the steps above. Take the front view,
activate the Analytic/Cube tool and draw a cube, which is 0.1 meters wide and 0.4 meters high. Remember
to set its depth to 0.02 meters.
The new cube selected, activate the packer tool. Click Accept to finish the tool with the default options. Rename
the new packer as 'board1'. Open the property window and enable Packing Options/Fill Y and Expand for the
new cube. Set Wire tab's Hide Geometry option for the new packer.
Go to the select window and select the parallel map object under the top_board packer. Press Ctrl key down
and drag the parallel map into the board1 packer. Ctrl dragging creates a copy of the object. Find and select the
created copy from the hierarchy of the board1 packer. Apply MiscTools/WF-Inv button to make it visible again.
Use the circular transformation handles to rotate the parallel map 90 degrees, so that wood grains match the
direction of the board. Move the mapping on top of the new board. Make the map WF-invisible again.
Duplicate the board1 by Ctrl-dragging its red translation handle in the view window. Place the copy to the
opposite side of the frame and rename it as 'board2'.
Hit Ctrl-d hotkey to duplicate board2. Press shift key down and rotate the new board 90 degrees using the
circular rotate handle (Shift locks rotation to 45 degree steps). Rename the new horizontal board as mid_board
and place it between the vertical boards.
The horizontal board is most likely too long to match
the gap. Try entering the correct measure to the
Height control in the tool bar (Height controls the
length of the rotated board). The board does not
become shorter. This is because the packer defines
a minimal size, to prevent accidental overlapping
of packed parts. To redefine the size, open the
Geometry Managing frame in the property window
and set the Min. Height value of mid_board to 0.2
meters. Then select the child cube of the mid_board Three new boards added
packer and change its Height to 0.2 meters. Now the
middle part matches the gap.
Select board1, which has a proper orientation, then multi select board2 and mid_board, too. Activate the Packer
tool and Accept it. Note how the new packer moves the middle board upward, because the default alignment
option is Center.
Rename the new packer as lower_frame. In the property
window's Spec tab, set Target=board1. The leftmost board
should not expand in the packing direction. Therefore, make
sure that the Expand option is not set. Set Fill Y option,
because we want the board to fill the packer vertically. Then
set Target=board2 and apply the same options: Expand off,
Fill Y enabled.
Select mid_board from the Target gadget. The middle part
will be the expanding component, so enable Expand. This
part is supposed to stretch horizontally, so enable the Fill X
option. Select Anchor=North from the bottom of the property
window. The mid_board moves to the bottom of the packer.
To add a suitable offset, set Pad Y = 0.05 meters.
197
Structure of the lower frame
Modeling Buildings
Try changing width and height of the lower_frame packer from 0.4 meters to say 0.6 meters, just to test that
rescaling works as expected. Do not worry if lower frame expand over the top board; the next packer level
will fix that. If scaling does not work as expected, recheck all packing options of sub objects and make sure
they match the instructions above.
Restore the dimensions back to the original size 0.4 * 0.4 meters. Use the wire tab of the property window to
hide the wire frame box of the packer.
The next step is to combine the lower frame and the board on the top. Make sure that the pivot points of these
two objects are properly centered. In other words, pivots should be approximately on the same vertical line,
so that the packer tool will understand that the parts should be packed vertically. Drag the pivots to the center
points if necessary, or use the Center Pivot tool.
Select both objects, activate the
Packer tool and click Accept.
Rename the new packer as
'outer_frame'. Set the packing
options of its child objects as follows:
• Set
Target=top_board,
Expand and enable Fill X
clear
• Set Target=lower_frame, enable
Expand, set Pad X=0.1 and then
enable Fill X and Fill Y
• As usual, hide the geometry of the
Outer frame of the window finished
new packer
The outer frame is now ready. Change the width and height dimensions to w=0.8 m, h=0.65 m. Check that the
frame scales properly. Save the project to backup your work.
Window Panes
The frames of the window panes can be modeled easiest using NURBS
modeling tools. Take a top view and zoom in to see the left edge of the
exterior frame better. Activate the NURBS/Curve tool. On the second row
of the toolbar, set Order=Polygonal and enable the Closed option. Draw the
profile of the window frame for example as shown in the picture below. After
the 4th point, click Accept. You can naturally define a more sophisticated
profile, if you like. Our example profile is 3 cm wide and 4 cm deep.
Take a front view. Move the created profile curve to the window corner. We
will join frames using a diagonal beveling. Packer-managed assembly needs a
corner piece, which is modeled as follows. Duplicate the created profile 2 times
(Ctrl-d hotkey). Move the first copy 3 cm (=width of the profile) down from the
window edge. Select the second copy, activate the Transformation/Skew tool,
click on the left end of the profile and then on the right end. Move the mouse
down until the profile is skewed 45 degrees. Click third time to finish the tool.
The upper profile curve is
skewed 45 degrees
198
Modeling Buildings
Select the two duplicates of the profile curve. The right end of the second toolbar row
shows X-Sect tool. Activate it and click Accept. A new NURBS mesh appears to the
select window. Rename it as 'corner'.
Duplicate the original profile again. Move the original profile below the corner piece,
and the new copy about 5 cm below the original profile. Select both curves, and use
the X-Sect tool to create a new surface. Rename it as 'mid_part'.
Duplicate the corner object. Use the tool Transformation/Mirror to flip the copy
vertically. Place the mirrored copy exactly below the other two parts, as in the
illustration.
Select all three NURBS meshes. The beveled corner pieces may have strange object Three NURBS meshes
space orientation. Go to the MiscTools bar, open the side menu of the Norm tool and
select Rotate to fix this. Then activate the packer tool and click Accept. Rename the
new packer as 'vertical_unit'. Set the Hide Geometry option in the property window's
wire tab.
Select the new vertical_unit packer, open the property window and go to the Spec tab's Packing Options frame.
The child objects should be packed as follows:
• Set Target=corner and clear the Expand option.
• Set Target=copy of corner and clear the Expand option
• Set Target=mid_part and enable the Fill Y option. Expand should also be enabled.
As usual, test the packer by increasing the height. Only the middle unit should stretch. Reset height back to
the original value (0.11 m).
Deselect all objects, take a top view and switch to the material tab. Select wood material and start the Map/
Parallel tool from the popup menu. Draw a 5 cm * 5cm box around the vertical_unit. Remember to hold Shift key
down so that parallel map becomes symmetric in all dimensions. When the parallel map is drawn, switch to the
geometry tab of the select window and drag and drop the parallel map object into the hierarchy of vertical_unit.
Finally make the parallel map WF-Invisible from the MicsTools bar.
Go back to the front view. Duplicate vertical_unit, rotate the copy 90
degrees and move it so that the units form one half of the frame, as shown
in the picture below. Rename the copy as 'horizontal_unit'.
Joining diagonally beveled pieces using a packer is a bit problematic. The
control boxes of the two packers actually overlap in their current position.
Normally, packer places the child objects side by side. We can pack the
overlapping parts together permanently as follows.
Select the vertical_unit packer. Start the Packer tool and Accept. Rename the new packer as vertical1. Open
the property window and select vertical_unit as Target and set the Packing Options as follows:
• Expand enabled
• Set Pad Y = -0.03 meters (=width of the profile)
• Enable the Fill Y option
Thanks to the negative Y padding, the corner pieces stick out from the control box of the packer. Hide the
geometry of the new packer in the Wire tab of the property window. The height of the vertical1 increased when
Y padding was changed, so move the pieces to match them seamlessly again. Then duplicate the vertical1
packer, rotate or mirror the copy 180 degrees and place it to the other side of the pane. Rename it as vertical2.
Duplicate the horizontal_unit as well, rotate the copy 180 degrees and move it to the bottom to complete the
frame. Rename the last item as horizontal_unit2.
199
Modeling Buildings
Activate Analytic/Cube tool and draw a cube, which fills the hole inside the frame. Use the Depth control of
the second row of the tool bar to make the cube thinner, for example to 0.005 meters (=5 mm). While the
cube is selected, go to the material tab of the select window, drag the material glass and drop it into the view
window. This assigns the glass to the cube. Switch back to the geometry tab of the select window. Take a
side view and move the cube in the middle of the frame. Rename the level, which contains the cube and the
glass material map as 'glass'.
Select both vertical pieces and the glass level. Apply MiscTools/Norm/Rotate to make sure that object spaces
are properly aligned. Then start the Packer tool and click Accept. Rename the new packer as mid_frame. Hide
its control box geometry in the Wire tab of the property window. The packing options of the children are:
• vertical1: Expand disabled, Fill Y enabled
• glass: Expand, Fill X and Fill Y enabled
• vertical2: Expand disabled, Fill Y enabled
Note
If the frame profile includes a groove for the glass, wrap the glass object into a packer and apply
negative X and Y padding to it. Then the glass extends out from the packer into the groove of the
surrounding frame.
Finally, select horizontal_unit, mid_frame and
horizontal_unit2. Apply MiscTools/Norm/Rotate.
Create a new packer with the default options. The
packing options are:
• horizontal_unit: Expand disabled, Fill X enabled
• mid_frame: Expand, Fill X and Fill Y enabled
• horizontal_unit2: Expand disabled, Fill X enabled
One window pane is now ready. Rename it as 'pane' and adjust its Width and Height to fill one quarter of the
whole window (0.2 * 0.2 meters in our example). Set Hide Geometry for the pane packer to keep the wireframe
clean and simple.
Duplicate the pane and move the copy to the right side of the first pane. Select both panes, and create a packer
called top_row. Using the property window, enable Expand, Fill X and Fill Y for both child objects of the packer.
Duplicate the top_row, move it below the top panes, then rename the copy as bottom_row. Select both rows
and create a new packer. Rename it as 'panes'. Enable Expand, Fill X and Fill Y for its child objects (top and
bottom rows). As before, hide the geometry of the created packers. Test the quad pane system by adjusting
its width and height to, say, 0.6*0.8 meters. Then reset the size back to width=0.4 m, height=0.4 m.
Window Edges
The next parts are simple to create. We will add 4 cubes (wooden
boards) around the panes. The purpose of these cubes is to cover
the edges of the window hole. Therefore, the board depth must be
adjustable so that it can be matched with the thickness of the wall.
In order to achieve desired z-direction packing, the board layer is
split into two parts, as explained below.
The first part consisting of 4 packed cubes surrounds the panes,
as shown in the picture below.
200
Modeling Buildings
Take a front view and create a 2 cm wide cube. The height should
match the height of the window panes (40 cm), and depth the
depth of the pane profile (4 cm). Take a side view and move the
cube so that it matches the side of the panes. The cube selected,
activate the packer tool and accept it. Rename the packer as
board_left. Deselect the board and switch to the top view. Go to
the materials tab, make sure wood is still selected and activate
the Parallel Map tool from the popup menu. Draw the mapping
cube (5cm*5cm) around the board. Switch back to the geometry
tab and drag and drop the parallel map into the new board_left
packer. Make the parallel map WF-invisible. Select the board_left
packer, open the property window, set Target=cubeX and set the First board added
Fill Y and Expand options.
Duplicate the board_left packer and move it to the opposite side of the panes. Rename it as board_right. Make
two copies of the board_left, rotate them 90 degrees and move them above and below the panes. Rename
the copies as board_top and board_bottom. Note that the top and bottom boards are not long enough yet, but
the parent packers will later fix this.
Select board_left, panes and board_right. Activate the packer tool and accept. Set the packing options as
follows:
• Target=board_left: Expand=Off, Fill Y enabled
• Target=board_right: Expand=Off, Fill Y enabled
• Target=panes: Expand=On, Fill X and Fill Y enabled
Rename the new packer as mid_part.
Then select the board_top, mid_part and board_bottom packers. Apply MiscTools/Norm/
Rotate to fix the object space orientation. Then create a new packer, which packs the three
selected components. Rename it as wrapped_panes and set the packing options for its sub
objects as follows:
• Target=board_top: Expand=Off, Fill X enabled
• Target=board_bottom: Expand=Off, Fill X enabled
• Target=mid_part: Expand=On, Fill X and Fill Y enabled
Next we create the z-expandable layer of the wrapping boards. To make things simpler, just
duplicate the wrapped_panes object and rename it as expanding_wrap. Move it behind the
panes from the side view, so that it matches the other parts seamlessly.
wrapped_panes
copied
and
moved
Open the hierarchy of the new duplicated packer expanding_wrap. Find the packer called panes and delete
it. Removing sub objects of a packer usually changes the way how children are packed, so select the parent
packer (called as mid_part) of the deleted panes and make sure that the children have correct packing options.
Both boards should have Fill Y enabled, and Fill X and Expand disabled. Do not worry if the vertical boards
move when you deleted the panes. We will next add a new component, which restores the shape.
201
Modeling Buildings
If the window will be used with the building construction tools, it needs a hole cutting
feature. Take a top view, activate the Building tool and create a straight wall behind the
window. The direction should match the window. Click Accept to finish the building tool
after the second point. Take a front view and activate the hole tool. Draw a hole, which
matches the panes (40 cm * 40 cm). When the hole is added, explore the hierarchy
of the building object to find the hole item (it is placed in a sub folder called holes).
Drag and drop the hole to the hierarchy of the mid_part packer, between the board_left
and board_right objects (that's the hierarchy position where panes were before we
deleted it). You can also make the hole WF-invisible; it's wireframe does not show any
information that is not already available from other parts of the window.
Select the new parent of the hole (packer mid_part), set Target=hole and enable
Expand, Fill X and Fill Y. In other words, the hole fills the middle area of the
expanding_wrap packer.
You can now delete the building object; it was just used for obtaining the hole. To save
some work, you can naturally save a hole object, reload and scale it whenever you
create new hole-cutting library objects.
Select the top level packer 'expanding_wrap'. On the property window, set Target=[All]
and activate Fill Z option. Z filling is now used first time. After that, select each child
packer from the select window and set the Fill Z option to all their sub objects. You
should go trough all nested levels of packers and activate Fill Z for all children of all
packers. Then try changing the depth of expanding_wrap packer from the current value expanding_wrap
4 cm to say 10 cm. Make sure that all boards expand properly. If not, recheck that all packer hierarchy
Fill Z options are enabled. Finally, reset depth back to 4 cm.
Interior Mouldings
The last part of the window system is interior mouldings. First create
four wooden boards, approximately 4 cm wide and 1 cm thick, which
surround the window as in the example picture. Each board is a packer,
which includes the geometry and the wood map. The geometry is
packed using Fill X or Fill Y and Expand options. We do not repeat the
creation steps here; they are identical with the steps for creating the
edge wrapping boards above. In the example picture, the mouldings are
joined in 90 degree angle. You can also use 45 degree beveled cuts
between the mouldings, just like for the window panes. They are a bit
more laborious to set up, though.
For the sake of clarity, rename the interior moulding items as moulding_left, moulding_right, moulding_top and
moulding_bottom. Select moulding_left and moulding_right. Make sure the red object axis is horizontal when
seen from the front view; if not, apply MiscTools/Norm/Rotate. Then create a new packer, which includes the
two vertical mouldings. Rename the new packer as vertical_mouldings.
After the creation, the vertical mouldings jump slightly from their original positions. Open the property window
and change the packing options as follows:
• Target=moulding_left: Expand and Fill Y enabled, Anchor=West
• Target=moulding_right: Expand and Fill Y enabled, Anchor=East
Now the mouldings return back to their correct positions.
Next select moulding_top, vertical_mouldings and moulding_bottom. Apply MiscTools/Norm/Rotate to fix the
object spaces. Then create a new packer including these 3 components and rename it as mouldings. The
packing options of the children are:
202
Modeling Buildings
• Target=moulding_top: Expand off, Fill X on
• Target=moulding_bottom: Expand off, Fill X on
• Target=vertical_mouldings: Expand, Fill X and Fill Y enabled
Component Assembly
The window components are ready. We need to assemble them into a single packer. This phase requires some
planning, because the components are not all symmetric. Simple centering is not enough - the outer frame
must have certain offset values with respect to the other window.
First we pack the panes, the edge boards and the interior mouldings. These are symmetric and can be managed
in a simple manner. Take a front view and select the three above-mentioned objects one by one. Object handles
should be centered in the middle of the window (exactly in the middle crossing of the 4 panes). If not, drag the
handle center (pivot point) into the center of the window. Take a side view and ensure that each component has
its handles inside the geometry. The packer tool uses the pivot points to detect the direction of packing. Move
the components so that they fit together seamlessly. Select all 3 parts (wrapped_panes, expanding_wrap,
mouldings) and create a new packer. Rename it as window.
Set the following packing options for the children of the new window packer:
• Target=mouldings: Expand off, Fill X and Fill Y on
• Target=wrapped_panes: Expand off, Pad X = Pad Y = 0.02 meters, Fill X and Fill Y on
• Target=expanding_wrap: Pad X = Pad Y = 0.02 meters, Expand on, Fill X, Fill Y, Fill Z enabled
Next we pack the outer frame and the window
together. To solve the asymmetric vertical
positioning problem, take a front view and create two
cubes. The first cube (rename it as 'fill cube1') should
fill the gap between the top edge of the interior
mouldings and the top edge of the outer frame. The
second cube ('fill cube2') fills the respective area
below the window; see the attached picture. Take a
side view and make sure the cubes are aligned with
the window packer. Decrease the depth of cubes so
that they match the depth of the window packer (9
cm).
Two highlighted 'place holder' cubes define asymmetric
Select both cubes and make them WF- and RT- packing offsets from edges
invisible using the MiscTools tab. The only purpose
of the cubes is to reserve some space in packing.
Select the cubes and the window packer. Create a new packer and rename it as window. Set the packing
options:
• Target = fill cube1: Expand off, Fill X and Fill Z may be enabled (filling is not relevant for invisible cubes)
• Target = fill cube2: Expand off, Fill X and Fill Z on
• Target = window: Expand on, Fill X, Fill Y, Fill Z on
The final packing in depth direction needs some special attention. So far, we have created packers using
the automatic Detect option. The packer tool has figured out the packing arrangement and orientation itself.
Next, we will guide the highest packing orientation manually, because we want to define, which point is the
fixed anchor when dimensions change. For a door, the anchor point should be in the bottom front edge of
the door. Then the door elevation will not change when the door height changes. For a window, the anchor
point should probably be at the top, so that top edges of several windows remain aligned regardless of applied
height changes.
203
Modeling Buildings
Take a front view. Select the outer_frame first, then multi select the window. This time the selection order
is important! Start the packer tool. Do not click Accept right away. Instead, change Orientation control in the
toolbar to Z (we did not bother lining up the pivot points above). Click first time on the top left corner of the
whole window object. Then move the mouse down and to the right, until the packer box matches exactly the
width and height of the window. Click second time to finish the packer tool. The new packer has its anchor set
to the top left corner of the view, as the XY arrows indicate. Hide the control box of the packer from the Wire
tab's Hide Geometry option of the property window.
Rename the new packer as window; this will be the final window object. Pack the children objects as follows:
• Target = outer_frame: Expand off, Fill X and Fill Y on
• Target = window: X Pad = 0.16 m, Expand on, Fill X, Fill Y and Fill Z on
The parametric structure of the window is now ready.
Drag and Drop Settings
The final step of the tutorial is to set convenient properties for the window object considering its later use in
house construction projects.
Select the complete window object (highest packer level). Make sure that its sub hierarchy folder is closed in the
select window. This ensures that you can select the complete window object simply by clicking its wireframe on
a view window. If the sub hierarchy is opened, view selections would activate sub objects, which is inconvenient
considering possible transformations to new positions.
Open the property window. Go to its leftmost Gen tab. Set Hit-Invisible option for the window. This will make
snap operations in complex models - with tens or even hundreds of windows - faster.
Note
Objects, which snap together (for example kitchen cabinets) should not be totally Hit invisible.
However, their internal parts, such as shelves and minor details (handles, decorations) can be
made Hit invisible to improve performance.
Switch to the Spec tab in the property window. Open the Drag and Drop Snapping frame. Here you can define
what happens when the window object is dropped from the object browser to a view. The following options are
suitable, when the window object handles are aligned with the world space. You can check the alignment by
taking a front view while the window is selected. Red axis should point to the right, green axis up and blue axis
towards the viewer. If the space is not like this, apply the MiscTools/Norm/Rotate to fix it.
• Space = Object. Snap targets are searched in directions defined by the window geometry.
• Dir1 = XZ. Window snaps to the nearest wall in XZ direction (horizontally). It does not snap to roof or floor.
• Dir2, Dir3 = None. Secondary snap directions can be inactive. These options are usually activated for corner
searching. Our general purpose window object is not corner specific.
• Rotate=H,P. Object is first rotated around its y axis (Heading angle) to match the snap surface. Then it
is rotated by its x axis (Pitching angle). Walls are usually vertical, so pure H (Heading) rotation would be
appropriate for most cases, too.
• Axis=Z. The positive Z axis of the object will be rotated to match the surface normal of the wall. In our window,
positive Z axis corresponds to the outer side of the window. Therefore, the outer window frame is rotated to
the drop side of the wall. With these settings, the window should always be dropped outside the wall.
• Fit=Pivot. The object is moved so that its pivot point matches the snap position.
• Range=2 meters. This is a suitable finite snapping range. You can temporarily disable snapping by dropping
objects farther away from the walls than this limit. On the other hand, it is easy to drop the window quickly
within this snap range from a desired target wall.
204
Modeling Buildings
Take a side view and make sure that pivot point is placed
between the outer frame and the rest of the window - see the
picture below. If not, drag the pivot point there. From the front
view, drag the pivot point to the center of the window. Move the
window object up/down so that the window is placed vertically
to a suitable default height. For example, the pivot point can be
1.5 meters above the ground level. The elevation of windows
in each building project will naturally depend on the wall and
base heights, but this kind of default elevation ensures that wallwindow snapping will work. Windows, which have been quickly
drop-snapped to walls, can later be moved up or down.
Set the default size of the window using the dimension controls
(Width/Height/Depth) of the toolbar. The window was modeled
above to a minimal size w=0.8m h=0.65m d=0.11 m. A more
common size might be 1.2*1.2*0.23 meters.
Place the pivot behind the outer frame
Note
The dimensions include the mouldings. If you want to control the size using the actual hole
dimensions, drop the window into a new packer level and add some negative X and Y padding,
which compensates the mouldings.
We can also optimize the real-time drawing of the window. When shaded OpenGL mode is enabled, the
program computes up to several hundreds of pixels wide preview texture for each component of the window.
The window object we created is actually not that simple; it includes almost 100 sub objects! Accurate preview
computation will take long time when several tens of windows have been added to the scene.
We can conveniently change all objects using the powerful advanced selection tool. The tool is available below
the select window; click the toolbar to open it. First clear all selection by hitting the Clear button. Switch to
the Class tab of the Advanced Selection window. It shows all object types included in the current scene. Find
Polyhedron from the tree and click it to activate the class. Then click the Select button to select all polyhedrons
of the window. Next activate Rectangle from the class tree and click Select. Then activate Cube class and click
Select. Finally activate Nurbs Mesh class and click Select. Now all geometric surface items included in the
window object have been selected. Click the Advanced Selector bar to shrink the window back to its original
size.
Go to the property window's Wire tab. Change the texture Quality to a low value, for example 8. You can also
reduce Shaded Quality to 1 or 2 to achieve even faster OpenGL drawing.
Saving with a Thumbnail and Materials
Let's create a nice thumbnail image for the window. Take a side view, zoom out and create a point light source
above and in front of the window. Navigate the view to find a nice viewing position, which shows the shape
of the window well (maybe a direct front view is OK). Zoom in so that window fills most of the view. Hit zero
hotkey '0' to render the view. Open File/Save As window and click the Thumbnail image square to record the
image from the view. You can also fill in the author and the comment information.
205
Modeling Buildings
Close the Save Dialog without saving.
Instead, open the File Browser window. Select
a suitable target folder for saving in the
browser window. Then drag the window object
from the select window and drop it to the
browser's object thumbnail area at the right
side of the window. Drag and drop to the
browser window saves the dropped object
with the current project thumbnail and all
materials that were used in the object. It
is a quick way to save all relevant object
information.
You can now find the created object from
the browser window and start using it in your
house construction projects.
Modeling Roofs
Multiple Roof Lines
The roof object can be controlled using several roof lines. To try this, take
a top view, activate the building tool and draw the walls as shown in the
picture.
After drawing the walls, hit the roof tool button. It appears to the second
row of the toolbar automatically when a building object is selected. The
roof tool adds a default roof to the building. In this case, the default roof
is a pyramid-like symmetric hipped roof.
Draw cross-like walls
The roof becomes automatically selected, and its context tool
Roof Line appears to the tool bar. Click the Roof Line tool. From
the top view, draw a straight line across the building as shown
in the picture. Click Accept or hit the Enter key after clicking the
second point.
The first roof line
206
Modeling Buildings
Note that the first roof line does not change the roof at all. It is still a pyramid
like hipped roof. Activate the roof line tool again and draw a second line,
which is perpendicular to the first roof line, across the building.
The two guide lines together define a cross-like roof.
The second roof line
Editing the Roof Manually
Automatic roof builder provides a quick way to add the roof. However, it is quite
limited. The automatic roof object can be used as a starting point for modeling
unusual roof shapes.
Select the roof object created in the example above. Open the property window
(using 'p' hotkey or from the popup menu). Deactivate the Build option. Automatic
roof construction is now disabled, and you can start editing the shape.
Select the object called 'subdivXX' in the sub folder called 'roof' of the roof creator
object.
The roof surface selected
The second toolbar row shows an Edit mode control;
set it to the Point mode. Then scroll the second row of
the toolbar until you find the Knife tool. Click the tool to
activate it. Take a front view and draw a horizontal line
across the roof as in the picture below. Hit the Enter key
after clicking the second point.
Cutting the roof top with the knife tool
Select the topmost points of the roof by LMB-dragging
a selection box around the roof top. Move the pointer
exactly on top of a selected point handle, press the left
mouse button down and drag the points upwards about
one meter. Be careful not to drag the blue handle lines
- it will break the roof!
Move the roof top upwards
The modified roof is now ready. To
improve rendering quality, open the UV
editor from the Windows pull down menu
and move the selected points further
away from other points to compensate
texture stretching, which appeared when
the roof surface was stretched upwards.
Note
Enabling the roof's Build
option removes all manually Oriental roof style
edited changes from the
roof.
207
Modeling Buildings
Custom Roof Shapes
The whole roof surface can be modeled manually. Placing the custom roof surface into the hierarchy of the
roof builder object allows some automatic parametric features such as wall fitting with the roof.
We will continue from the tutorial above. If you experiment with another
building project, just make sure that Build option of the roof object is turned
off. Select the sub folders roof, layer2 and layer3. Hit the del key to delete
them. This removes all roof surfaces.
Take a top view. Activate the SDS/Rectangle tool from the toolbar. Draw a
rectangle that is about 1 meter wider than the walls. From the front view, move
the rectangle above the building.
Go back to the top view. Apply the SDS Knife tool 4 times to cut new sections
through the SDS rectangle, as shown in the example picture.
SDS rectangle forms the roof
Set the Edit mode selector in the toolbar to Face. Click a corner face and then
shift click the three other corner faces to multi select them.
Hit the Destroy tool button in the toolbar to remove the corner faces.
Corner faces selected
Set the edit mode selector to Point. Select the SDS points one by one from
the top view, and apply the move tool (m hotkey) from the side and front views
to move the points up and down, so that the SDS surface gets an irregular
bumpy shape. Note that holding the y modifier key down while moving keeps
the roof points on their original vertical axis.
Set the Edit mode back to Face. Apply the Dupl tool (Duplicate Faces). Hit
m hotkey, press y modifier down and move the duplicated faces slightly
upwards. The roof gets some thickness.
Roof points edited vertically
The top layer of the roof is now suitably selected. Take a top view and zoom in heavily so that you see only a
small part of the roof (one texture tile). Switch to the materials tab and drag and drop the material buildingX_roof
to the view window. This assigns it to the selected faces. Open the property window and select a suitable
texture map for the buildingX_roof material.
Switch back to the geometry tab of the select window.
Go to the spec tab f the property window and change
the Rendering/Type of the SDS object to Smoothen to
NURBS. The roof gets an organic rounded shape.
Set the SDS Edit mode to Edge. Multi select outermost
edges of the top and bottom surfaces of the roof - see
the picture below. You can do this easily from the top
view. Just keep the Shift key down and drag small
selection boxes which hit the desired edges. Do not
select the short vertical edges at roof corners.
Set the rounding selector at the right end of the second
row of the toolbar from Round to Sharp. You can make
the edges sharp also using the controls available in the The roof edge loops selected
Spec tab of the SDS property window.
208
Modeling Buildings
The roof is now ready. Set the Edit mode to
Object and drag and drop the SDS object from
the root level into the hierarchy of the roof object.
It can be placed anywhere in the roof's sub
hierarchy.
Select the Wall0 object in the wall definitions
folder of the Building object. Activate Extend to
Roof option from the toolbar. Walls expand up to
the roof. To ensure accurate match, change the
fitting density of the wall object to 0.1 meters from
the toolbar.
Gaudian roof style?
Multiple Floors
This tutorial shows how to create buildings, which have multiple floors.
Ground Floor
Start the building tool, take a top view and draw a building shown
in the example picture. The dimensions of the rectangular building
are 12*8 meters. When the outer wall is done, split the interior
first with a horizontal sub wall, and then using a vertical sub wall.
The third sub wall separates a 2*2 meter corner from the largest
interior space. Cut a hole between the room at the top left corner
and the largest room using the Hole tool. Rename the building
object as 'ground floor'.
The walls of the ground floor
Go to the second materials tab of the select window.
Select the material building0 and open the property
window. Select textures/tiles to the FileName field
using the file browser.
Go to the rightmost view models tab of the select
window. Drop OpenGL shaded to the view window to
see the building in shaded mode. The brick pattern is
too large, because the selected texture includes only a
few tiles.
Too large tiles
209
Modeling Buildings
The size is easy to fix. Go to
of the select window. Select the
walls/default mapping(Building0).
window and go to the spec tab.
value from (1 1 1) to (0.5 0.5 1).
the geometry tab
item ground floor/
Open the property
Change the Scale
The tile size is reduced to 50 % from the original
size, and now it is quite realistic. Close the property
window.
Adjusting the texture mapping scale
Tile size fixed
Select the ground floor (=the building object) and make it the current
level using the Make Current popup menu of the select window.
Open the Browse Object Library window from the popup menu.
Drag and drop doors and windows for the ground floor. Restore the
current level back to the root level.
Add a light source to the scene, navigate the view to see the building
from a suitable angle and hit the zero key to render the view.
Pinewood windows may not look that good in a brick wall. Go to
the second tab of the select window to examine the material library.
Doors and windows added for the ground Select the material called wood. Then hit the del key to delete it.
floor
Select 'New/VSL Material' from the popup menu. Open the property window
and rename the material as wood. Set the Wizard selector of the property
window to Color and click the Add button. A new color control appears to
the property window; change it to a dark brown tone (0.5 0.25 0). The new
kind of painted brown wood is now applied to all windows.
Pine wood replaced with brown
painted wood
Select again the complete building (ground floor). From the top view, start the room tool. In the toolbar, define
the name 'livingroom' and then click in the middle of the largest room. When the room decoration appears,
turn Ceiling temporarily off to see into the room. Go to the materias tab and define the texture file names for
livingroom_walls and livingroom_floor, for example 'wood' and 'plates'.
210
Modeling Buildings
Select the livingroom object. Hit Ctrl-D to duplicate it. In the view window,
move its position indicator into the small corner room. The corner room
gets the same material attributes. Rename the copy of the room object as
'staircase'.
In an ordinary house, the staircase is not enclosed into a room. To remove
the wall, select the last sub wall object from the wall definitions folder of
the ground floor building. Open the property window, and enable the Virtual
option. Then set the Thickness of the wall to zero.
Properties of a virtual wall
The room tool sets the texture pattern
relative to the position of the room
indicator. Take a top view and make
sure shaded OpenGL drawing is enabled.
At this point, the texture pattern of the
floor may not run continuously from the
staircase area to the living room. If you
see a visible seam, select the staircase
room object. Then turn the grid snapping
off and activate the move tool. Move the
room indicator to find a position, which
makes the pattern to run seamlessly. Move the room indicator to fix the texture seam
Turn grid snapping back on.
The corner room has apparently disappeared. However, it
still divides the space. We can, for example, turn off the
ceiling option from the staircase to cut a hole from the
ground floor to the upper floor. Such a hole is a parametric
feature and its shape and size can be edited at any stage
of the building construction.
The ground floor finished
Apply the room tool two times more, to texture the
remaining rooms. The rooms can be called, for example,
as bedroom and kitchen. After texturing all rooms, enable
the ceiling option for all rooms except the staircase. The
ground floor is now ready.
Upper Floor
Select Edit/Duplicate from the pull down menu. Rename the duplicate as 'upper floor'. Move the upper floor
upwards until it is placed exactly on top of the ground floor.
The upper floor obviously needs some editing. First of all, find the door object, which cuts the outer wall, and
delete it from the hierarchy of the upper floor. You may also rearrange the rooms if you like, or add or delete
some windows, or change some textures. Do not change or remove the staircase object.
211
Modeling Buildings
Select the staircase object of the upper floor and open the
property window. Staircase downstairs had ceiling disabled
and floor enabled. To finish the hole between the two floors,
disable the floor option for the upper staircase room. You can
now see all the way downstairs through the hole.
If you zoom in and look closely in shaded OpenGL mode,
you can see a narrow gap between the wall textures of the
upper and lower staircase rooms. To fix it, select the staircase
object in the upper floor and using the property window, set its
floor offset to zero. Then select the staircase object under the
hierarchy of the ground floor and set its ceiling offset to zero. A hole between two floors
The gap disappears.
The actual stairs can be modeled using the general modeling toolset of the software. With the macro feature,
it is easy to build repeating forms. The steps can be cut to match the staircase area using the Boolean tools.
For details, see other modeling related tutorials of this manual.
To complete the building, enable the ceiling
option for all rooms of the upper floor.
Select the upper floor object and apply
the roof tool to it. Set desired roof options
using the property window. Go to the
material tab of the select window, select the
upperfloor_roof material and set a suitable
roof texture for it using the property window.
Select the ground floor. Set its Base type
to Fitted to Walls using the selector in the
tool bar. Model the stairs at the front door
for example using analytic cubes.
The finished building
Designing Kitchens
The packer object is a very useful tool for managing furniture groups. The next tutorial about kitchen design
is a good example.
Take a top view. Start the Building tool and draw a
simple rectangular building. Then start the room tool.
Name the room as kitchen and click in the middle of
the building to add the room. Switch to the materials
tab and assign suitable texture maps to the kitchen
floor, wall and the ceiling materials using the property
window. Create a point light in the middle of the
kitchen, 0.3 meters below the ceiling.
Go to the grids tab of the select window. Drag and
drop a 0.1-meter grid to the view window. It is a
suitable grid for kitchen design.
Empty kitchen
212
Modeling Buildings
Switch back to the geometry tab of the select window. Take a top
view. Open the Browse Object Library window from the popup menu
of the select window. Drag and drop the object 'Cabinet' from the
furniture folder into the view window, close to the top left corner of the
back wall. Drop the cabinet closer to the back wall than the side wall,
so that it snaps primarily to the back wall. If the drop position was
properly chosen, the cabinet ends up in the corner as in the example
picture.
Click the Packer tool of the Creation tab of the toolbar. Click Accept Drop a cabinet to the corner
to finish the tool with the default options. The new packer takes
its orientation from the selected cabinet. Rename the packer as
'wallcabinets'.
While the packer is selected, hit the Tab key or apply Make Current from the popup menu of the select window.
Then new cabinets will be inserted automatically to the packer.
Now you do not need to aim at all when inserting new cabinets. Just double click the item Cabinet again in the
object browser window. The new cabinet goes automatically to the end of the row.
The loaded cabinet is automatically selected. Change its width to 0.6 meters using the tool bar controls.
Double click the icon 'Cabinet_open' on the object browser window. Change the width of the new cabinet to
0.8 meters.
Double click the Cabinet icon 2 times more, to add two new cabinets to the row.
Select the second cabinet. Change its width back to 0.4 meters. Cabinets move to fill the gap.
Double
click
the
'Cabinet_open' icon to load it.
As expected, the new cabinet
goes to the end of the row. In
the select window, drag the last
cabinet in the list (=the new
Cabinet_open) and drop it just
below the other open cabinet
Changing the order in hierarchy. The open cabinets
of cabinets
will be placed side by side.
Select the new open cabinet.
Hit del key to delete it. Cabinets
move together to fill the gap.
Wall cabinet row finished
213
Chapter 7. Materials
Introduction
When creating photorealistic images and animations, it is necessary not only to create complex shapes, but
also to simulate different real world material properties. Realsoft 3D includes powerful tools for this purpose.
Mapping materials to objects using drag and drop
methods
The fastest and easiest way to assign a material to a geometric object is to drag and drop. Select the target
object and drag a material from the material library, and drop it on the view window. The next example
demonstrates this straightforward technique.
1. Select Sphere from the Analytic toolbar and create a sphere by clicking twice on the view window.
2. The sphere tool leaves the newly created object selected. If you were assigning a material
to a previously created object, you should select it now. The selected object will be the target
of the dropped material.
Sphere
selected
214
Materials
3. Go to the second tab of the select window, called Materials. This will
display the contents of the current material library.
4. Move the mouse on top of the material 'wood', press the left mouse button
down, then while holding the button down, move the mouse over the view
window. Release the left mouse button there. In other words, drag&drop the
wood material onto the view window.
That's it. Note that the position on the view window where you release the left
mouse button does not matter. It does not select the target object, because
this would be too inaccurate.
The material tab of the select
window
Switch back to the object hierarchy section of the select window. It should now show
you an object named 'Sphere+wood'. Open the sub hierarchy of that level by clicking
the small '+' box at the left side of the level 'Sphere+wood'. The level object consists
of two sub objects: the original sphere and wood. In other words, you have a wooden
The structure of a
sphere. Realsoft 3D combines shapes and materials using the powerful and intuitive
wooden sphere in the
concept of hierarchy. Thanks to this, you can add new parts to the geometry later and
select window
they automatically get the right kind of (hierarchically defined) material properties.
The new material link object 'Parallel mapping(wood)' is called
the material mapping object. The material to which the mapping
refers affects all the objects in the same hierarchy level with the
mapping object.
View
control
bar
Let's render the sphere to see if the material works:
5. Use the Point light tool of the Light Sources section of the
toolbar to insert a light source above the sphere.
6. Click the Render button in the View Control Bar to render the
sphere (or use Render/Ray trace from the view's popup menu). The wooden sphere rendered
Mapping multiple materials to a single object
Attaching any number of materials to a single object is just as easy. For
example, to turn the wooden sphere to a shiny grooved wooden sphere:
1. Make sure the 'sphere+wood' level is still selected in the select window's
geometry tab. Note that the previous material dropping automatically
leaves the hierarchy to the correct state.
2. Drag & drop the 'plastic' material into the view window.
3. Drag & drop the 'brushing' material into the view window.
Grooved shiny wood
4. Render the view window.
The plastic property makes the surface shiny, and brushing adds small irregular grooves to it.
Modifying material properties
Most materials of Realsoft 3D, including wood, plastic and brushing, are not fixed but allow various adjustments.
Let's change the shininess of the modelled sphere.
215
Materials
1. Go to the Materials tab of the select window. Click the material plastic
with the left mouse button to select it.
2. Select Properties from the select window's popup menu. You can also
combine steps 1 and 2 by double clicking the 'plastic' material icon.
3. The property window opens showing the material's properties. There
are only two sliders!
Properties of plastic material
4. Decrease the Specular brightness value from 5 to 2 and Specular sharpness from 50 to 10. Close the
Property window.
5. Render the view window. The shiny area is now less bright but wider, because the sharpness was reduced.
The material combination looks more like varnished wood now.
One might think that the material editor of Realsoft 3D is poor, because there are only two sliders available!
The truth is quite the opposite. What we see here is a tailored interface for the plastic material, which is so
simple that anybody can change the material right away. Instead of displaying hundreds of confusing buttons
and sliders, the program only shows the characteristic properties of each material. Later we will see that there
are other, more advanced and powerful levels of control available, which can be adopted step by step as you
become familiar with the program.
Modifying mapping objects
The hierarchy of the model is now like this:
As we have demonstrated in this tutorial, Realsoft 3D uses geometric mapping
objects in the scene hierarchy to assign materials. One great advantage of this
approach is that modifying a material's geometric properties such as position and
density becomes very easy and intuitive. Also operations such as duplicating,
cutting and pasting materials or combinations of materials to affect new objects Many materials assigned
can be done efficiently.
to a sphere
For example, let's try to make the grooving of the wooden surface denser:
1. Select the object 'Parallel Mapping(brushing)' from the Select window.
2. Go to the Transformation tab of the toolbar and activate the Scale tool. This tool is for resizing objects.
3. Press the Shift key (Shift modified
produces uniform scaling so that the
proportions of the mapping will not
change), and click in the middle of the
selected parallel mapping object. Then
click on the corner of the cube (while
still holding shift down) and move the
mouse towards where you first clicked.
The parallel map shrinks accordingly.
When the size has halved, click a third time
to finish shrinking it.
4. Render. The grooves are twice as
dense.
Shrinking the groove map
Similarly, you can use the rotate tool (or object handles) to change the orientation of the grooves. The same
tools, which you use for building your models, can be used for manipulating material patterns and bump maps.
Furthermore, you can see the result in a visual form in the view window, without any need to look for material
specific 'density' sliders, etc. somewhere. This saves you from having to learn specific material positioning tools.
The drag & drop method presented above provides a very fast way to assign materials to objects. For the
materials above, it is the most suitable way. However, sometimes drag&drop does not provide enough control
216
Materials
of how the material assignment should take place. For example, if we now want to paint a photograph of a
logotype onto the wooden sphere, the program can't know if the logotype should cover the whole surface
(wrapped around the sphere), or if it should occupy just a small rectangular area on top of the sphere. In such
cases, it is best to use the actual mapping tools included in Realsoft 3D. However, before presenting these
tools, let's examine how to create a new material.
Creating a new material
The next task is to add a small logotype on the north pole of the sphere. You can draw the logotype with a
paintbrush program, or simply use any example image in the included textures folder. Using a bitmap image
for painting surfaces is a very common procedure in 3D graphics. It's usually called 'texture mapping'.
1. Click the right mouse button in the Material tab of the Select window and select New/From Template from
the opened pop-up menu. A file browser appears, showing the contents of the Materials folder of the program
installation. Go to the Image Maps sub folder and select the item called Color Map. Click Open. A new material
is inserted at the bottom of the Select window.
2. If the property window is closed, double click on the newly created material icon to open it. Change the
material name from 'Color Map' to 'logo' using the uppermost Name field.
3. The property window shows some texture map specific controls. Click
the browse button labeled as '...' beside the File name gadget and find the
image (for example, pick the image 'logo' from the textures folder).
4. Set the Preview check box on the material editor. A small view window
for previewing the current material appears. You see the result of rendering
immediately. In addition, the preview image in the select window is updated.
The texture map material is now ready for use, and you can close the
property window.
A texture map material
The material collection, which you can see in the Select window, contains frequently needed materials. Some
of the materials are ready to use ('Brushsteel' is such a material). Some of the materials define just one basic
property, like a color pattern (wood, stripes, circles, checker, marble, granite, etc.), or bumps for the surface
(wrinkles, waves, reptile, coral, craters, brushing), or optical properties (plastic, mirror, glass). You can combine
these materials to get more interesting ones, just as we did earlier in this example.
In addition to materials of the default library, the materials folder contains many more useful materials, and you
can insert these to the current library using the New/From Template tool. Some of the templates are empty
skeletons like the color texture above, and you have to fill in the missing information. Others are ready to use.
Finally, the user can create almost any imaginable shading or material effect using VSL, Visual Shading
Language. This powerful tool will be explained in detail in more advanced tutorials.
Using the mapping tools
Now we will insert the created texture map material to the scene using the accurate mapping tools:
1. Go to the object hierarchy section of the select window and activate the level 'sphere+wood'
2. Take the top view (e.g. View popup menu/Camera/Top) so that the top
half of the sphere is well visible.
3. Go to the material tab of the Select window and click the right mouse
button over the logo material - a pop-up menu opens. Select the Map/
Parallel menu item. This activates the parallel map tool.
4. Enter two points through the view window to define a rectangle. The logo
texture will be placed into this rectangle.
The mapping operation is now ready. Render the view to check the result.
The new texture map inserted
217
Materials
Rotate the camera downward or take the bottom view. Then render again. You should see the same logo
image at the bottom of the sphere, but as a mirror image! This is because the parallel mapping works at an
infinitely long distance by default. To change this:
1. Go to the Select window's Geometric Objects tab and select the 'Parallel map(logo)' mapping object.
2. Take the front view and move the mapping object upwards using the object
handles or the move tool. Move it so that the topmost part of the sphere is inside
the mapping box.
3. Open the property window of the mapping object and go to the Spec tab. The
property window shows you parallel mapping specific options, like the name of the
mapped material.
4. Set the Finite Z option. This instructs the program to project the material only
Logo map encloses the
to the depth indicated by the mapping object's shape. Finite X and Finite Y do the
top of the sphere
same in the width and height directions, but they are not needed this time because
the logo texture has a finite size and we did not activate the tiling option.
Now the logo map affects only the upper side of the sphere.
The last steps of this tutorial show you how to get rid of a material mapped to an object. To remove the brushed
grooves from the sphere:
5. Go to the Geometric Objects tab of the Select window and select the 'Parallel map(brushing)' object.
6. Press the right mouse button and select Delete from the Select window's popup menu.
Note
The mapping object contains references to the materials, not the materials themselves. This
approach has several advantages. Often you have to adjust the material properties afterwards.
It is sufficient to modify the material just once to get the desired change in all objects which are
made of the material. Secondly, a material is a large collection of information and therefore this
method saves a lot of memory. The third advantage is that the same material can be used in many
ways and with different kinds of objects. For example, a material can be wrapped nicely around
a sphere using spherical mapping and spread over a flat plane using parallel mapping, without
need to modify the material itself.
Blending Materials
This tutorial chapter introduces new ways of combining materials. You will learn how to mix materials:
• 50 % of wood
• 20 % of steel and
• 30 % of stone.
The tutorial also explains how to limit the effect of a material to an arbitrary area.
Level: Beginner/Medium
The chapter "Materials" explains how to assign multiple materials to a single object. Putting several materials
into the same hierarchy level automatically combines those materials. This Tutorial will explain how the
materials are combined and how you can control that blending.
The first three materials wood, plastic and brushing do not share a common property. Wood defines the color
pattern, plastic the shininess and brushing the bumpiness of the surface. Only the fourth material logo includes
another color pattern, which replaces the wood beneath it. This happens because logo was mapped to the
object after wood and therefore is further down in the hierarchy.
218
Materials
Note
Materials are evaluated in the same order in which their mapping appears in the hierarchy (from top
down). A mapping applied later will be evaluated later and therefore it might overwrite all previously
applied properties.
Now let us begin: Load the object, which you created in
the previous chapter or the file "tutorprojects/material/
mapping/multimap.r3d".Then do the following:
1. Render the view window to make sure that the logo
is visible on the top of the sphere.
2. Place the mouse pointer above of the topmost
mapping object Parallel Mapping7(wood); drag it
over the icon of the lowest mapping object Parallel
Mapping10(logo) and drop it when the cursor changes
to an down arrow. This moves the wood mapping to
the bottom of the list.
Logo is mapped after wood in the original hierarchy
and replaces the wood in the area where it is defined.
The hierarchy on the right side shows a situation where
wood overwrites logo.
3. Render the view. Now wood grains are clearly visible also at the logo
area.
Now continue as follows:
4. Double click the wood mapping object to open the property window.
Click the Spec tab to see the mapping specific options.
5. Set Scope to 0.5, close the property window and render the view. The
wood material is only partly visible now and the other materials (white
default material and logo on the top part) are visible through it.
50 % scope makes wood transparent
and it is blended with previous
materials
What happens if we add another bumpy material to the sphere?
6. Activate the object Parallel Mapping9(brushing) from the select
window. In the front view, press the 'Ctrl' key, and simultaneously rotate
the object - using the blue rotation handle - about 90 degrees. Now
release the 'Ctrl' key. This is a quick way to create a rotated copy of the
mapping. You should now see two copies of Parallel Mapping(brushing)
in the select window.
Combined brushing patterns
Based on the previous experiments, you might now think that the new
copy of brushing overrules the original one, because it comes later in
the object hierarchy. Test this by rendering the view window. You will
see two orthogonal brushing patterns, which is not what you might have
expected.
This highlights that this bump map behaves differently from the color patterns. These bump maps are combined
(added) whereas color maps overrule each other unless scope values are used to blend the materials in
a desired fashion. The materials in the default library are deliberately constructed to follow this (useful and
intuitive) convention. But please note! Realsoft 3D has an open architecture and you can easily implement any
other kind of behavior using the material system. Bump maps can replace each other if required.
Local materials
Most materials in the previous example affect the target object all over. You may enlarge the sphere as much
as you like, but you will not "run out" of wood. Only the logo material has a local influence at the top of the
219
Materials
sphere. The influence area is defined by the cube-like geometry of the mapping object and is locally limited
because we activated the Finite setting for the parallel logo mapping.
It is often necessary to limit the influence of a material to a more arbitrary area than a simple cube. We will
practice this by making a marble plate with some golden letters on it.
You might want to load the sample project: tutorprojects/material/mapping/goldtext.r3d
Tutorial level: Medium
1. Select Environments/Default Startup from the main menu or reload startup.r3d from the main Realsoft 3D
folder to initialize your working environment and get the full material library back after the previous tutorial.
2. While in front view, create the plate. For example, use an analytic cube and rename it to
'plate'.
White
areas
3. Start a paint program such as Paintbrush, which comes with the MS Windows Operating will be made of
System. Make a black image with some white text on it and save it with a suitable name (e.g. gold
'textures/mytextimage').
4. Make sure that the plate object is selected in Realsoft 3D. Go to the
Materials tab of the Select window and drag&drop the marble material to
the view window. This assigns the marble to the selected object.
5. Select New/From template from the material's select window's pop-up
menu. Select the template Image Maps/Scope Map using the file browser
and click Open.
6. Double click the icon of the new Scope Map material to open the property
window. Set File Name to the text image which you created. Activate Grade
X and Grade Y options. Grade options will blend the gold text smoothly to
the background, thus reducing the jaggedness of pixel edges of letters.
Properties of the scope map
material
7. Go back to the select window and select New/Level Material from the popup menu.
A new material appears in the select window. Using the property window, rename it
to 'gold+scope'. The upper area of the property window shows the contents of the
material library and the lower area the contents of the created level material. Drag
and drop both Gold and Scope map to the node on the lower part. Close the property
window.
The
level
material
includes
two
sub
materials
8. Make sure that the level containing the plate and the marble mapping is
selected. Switch to the Materials tab of the select window. Move the mouse
pointer over the icon of gold+scope material and choose Map/Parallel from the
popup menu. Then create a mapping rectangle in the view window. The mapping
rectangle should fit inside the plate; its size defines the size of the text.
Gold text mapped to the
plate
Render the view window. The result is indeed golden text on marble
background, but there is a golden frame around the text as well.
The explanation for this is that the scope map cuts the influence of the
gold only inside the black and white texture. Nothing limits the influence
of gold outside the scope map. This is easy to fix:
Golden text in a frame
220
Materials
9. Go to the Geometric Objects tab in the Select window and select Parallel mapping(gold+scope). Open the
property window, switch to the Spec tab and set Finite X, Finite Y and Finite Z. You may recall that this limits
the material to have influence only inside the mapping geometry. Close the property window.
10. Activate the side view and make sure that the selected gold+scope mapping object actually intersects the
front side of the plate. Otherwise, because of the Finite options, the golden text would not appear on the plate.
11. Switch back to the front view and render. There is no gold at
the edges of the plate, but if you look very carefully, you may still
see a thin golden line following the edge of the parallel map. Why?
Activate the Materials library on the select window. Double click
the Scope Map material to open the property window. The Grade
X&Y check boxes are set in order to smooth the scope image.
These gradient options work also at the edges of the texture map,
and the 0 level (no effect) scope of the background is blended
to the surrounding level 1 (full) scope. Set Edge X and Edge Y
options to disable the edge blending. Render the view to check
the final result of the tutorial.
Set Edge options to remove thin gradient
at the edges of the scope map
Instead of using Paintbrush for drawing the texture image, you can also use the 3D painting tools of Realsoft
3D to paint the scope mask image. For more information, read the tutorials about 3D painting.
Texture Mapping
Attaching painted, scanned, etc. images to objects is one of the most commonly used techniques in texturing.
This chapter examines the basic tools and controls for texture mapping.
Level: Beginner/Medium
Example file: 'tutorprojects\material\mapping\can'
In this tutorial we will create a soft drink can with some labels
painted on it. For the sake of simplicity, the shape of the can
may be just a simple cylinder.
1. Activate a top view and switch to the Analytic tab of the
toolbar. Select Cylinder from the tool's menu. Then create the
cylinder with two mouse clicks on the view window.
Modeling a can using the Analytic cylinder
tool
2. Activate a front view and stretch the length of the cylinder until the shape
is suitable for a soft drink can. To do this you can use:
• the scale handle at the end of the cylinder's handle axis
• the numerical axis control in the property window's Spec tab
• or the extend or scale tools
3. Go to the Materials tab of the Select window. Choose New/From
Template from the popup menu. Using the file browser, select the template
Image Maps/Color Map. Click Open.
The color texture map material
4. Double click the icon of new Color Map material to open the property window. Using the browse button at the
right side of the File Name gadget, select the sample texture 'lake' from the textures sub-folder of the Realsoft
3D installation directory. You can also use any other image if you like.
221
Materials
5. Close the property window. The cylinder should be selected at this point; if not,
click its wireframe to select it. Then drag & drop the Color map material from the
select window to the view window.
6. This drag & drop action automatically creates a cylinder mapping that matches
the can. This happens because the Color Map template is defined to behave this
way (find out more about preferred mappings from the VSL tutorials). The cylinder
mapping wraps the selected image nicely around the can and is a good starting
point for further editing.
7. Slightly rotate the view downward from the front view and render it.
Cylinder mapping
As you see in the image, there are some problems. The bottom of the shows strange
artifacts
8. The artifacts at the bottom indicate accuracy
problems. The cylinder map and the can have exactly
the same length. It is impossible to say which one
ends first, the texture mapping or the can (computers
have only finite accuracy). Therefore, the rendering
computations produce random results when trying to
decide which one ends first. This is easy to fix. Scale
the cylinder mapping to make it shorter using the scale
handle and move it so that the mapping is in the middle
of the can (see the image below). Render to verify that
the mapping works well this time.
Cylinder
mapping
shortened and centered
9. The logo texture goes all the way around the can
which makes visualizing the image hard. So let us
make it smaller. Open the property window of the
mapping object and go to the Spec tab (make sure
that the mapping object is selected and the geometry
objects tab is active on the select window). Change the
Scale gadget value to '0.25 0.5 1'. Then render again.
The width of the logo has become one quarter and the
height one half of the original size.
Adjusting the mapping scale
10. Keep the property window open but switch to the Materials tab on the Select
window. The property window shows now the controls of the Color Map material.
Activate Tile X and render again. The logo pattern now is repeated and travels
around the can. You may close the property window now.
11. The stripe of shrunk logo labels appears in the top half of the can, but how do
you put it at the center of the can? You might have noticed that the mapping specific
properties not only include Scale but also Translate', Rotate', etc controls. You can
use the Translate gadget for accurate numeric positioning. However, the mapping Tile X activated
geometry itself provides a more straightforward way to place the logo. Simply drag
the cylinder mapping downward using its blue translate handle.
Note that using the unified tools, you can create a cylinder sector map:
• Activate the unified circle tool from the pull down menu
• Set Class to Cylinder Map and select a material from the list in the tool control bar
222
Materials
• Activate the Arc option
• Draw the sector
Such a sector map allows intuitive control over the mapped area without the need to use numerical scale
attributes.
Texture anti-aliasing
Let's experiment a bit more with the logo material created above.
Level: Beginner/Medium
Example file: tutorprojects\material\mapping\antialiasing
Select the Cylinder+Color Map from the object hierarchy and delete it.
Go to the top view and zoom out very far. Select Rectangle from the Analytic tools menu and draw a rectangle
which covers the whole view.
Zoom back in to a normal scale. Activate the Materials tab of the toolbar and choose the Parallel mapping tool.
Select the Color Map material and draw a parallel map in the view window. The size of the map should be
much smaller than the size of the rectangle.
Set the view back to the front view. Go to the Light Sources tab and activate the Ambient light tool. Click Accept.
Now the simple test scene is ready.
Go to the Materials section of the select window, activate the Color Map
material created in the previous tutorial and open its property window. Tile
X is already set but set Tile Y as well.
If the view window is in parallel projection, select Camera/Perspective from
the view's popup menu. Rotate the view window upwards and render. The
result should look like in the example image.
The logo can be seen well in the front area, but the quality gets worse
as the distance grows. Improving rendering quality helps a bit, but any
reasonable quality cannot completely remove problems appearing far
Bad anti-aliasing
away from the camera. It is better to modify the material itself to fix this.
In the material's property window check the Advanced option to see the
internal structure of the material. The tree-like VSL diagram shows the
structure of the material. You can see an item 'Color=Texture(Map coords)'.
Select it by clicking it. The lower part of the property window now shows
several tabs. Select the General tab.
Set the Anti-aliasing value to 1. It is a good default value to start with. The
resolution of the logo image is some hundred pixels in both directions. When
such a texture covers only few pixels in the final rendering many samples
are needed to compute it. Optimally, the amount of samples should be the
amount of details, i.e. the resolution of the image. Usually this would be
very slow to compute. Setting the U samples and V samples to 10 tells the
renderer to compute 100 (10*10) samples in the densest areas.
Adjusting anti-aliasing
223
Materials
Render the view to test the result. If the quality is
not good enough at the horizon, increase the antialiasing value by one. If the densest areas are well
rendered, but there are problematic areas closer to the
camera, halve the Threshold value from 1.0 to 0.5. The
Threshold defines the minimal texture density where
the texture anti-aliasing starts. If these adjustments
are not enough to give a good quality everywhere,
continue to increase the U and V samples.
Good anti-aliasing achieved
Material Classes
Realsoft 3D has an open architecture, which means that a material object can have any kind of property or
interface. This chapter gives an overview of the material types included in the program. You can find the
collection of installed material classes by opening the New sub menu from the popup menu of the select
window's material section.
VSL Material
This is the most powerful and commonly used material type of the program. All materials, which you can find in
the default material library, are of this type. The reason why VSL materials are so powerful is that the low level
interface of the VSL materials is a programming language. Advanced users can therefore implement unusual
and customized material effects. Don't be alarmed by the term 'programming language', you do not have to
write complex formulas and algorithms, because VSL materials can be built using wizards and an easy drag
and drop interface. Consequently, it is easy to get started. Nevertheless, in order to fully utilize the possibilities
of VSL, some programming experience is required.
Using VSL materials is very easy. VSL makes it possible to build an optimal interface for each material type.
You can see this by examining the materials of the default library in the property window.
You can find more information about this material type from the VSL specific section of this chapter.
Level Material
The Level material allows you to combine existing materials to construct more complex materials. Thanks to
this, you can map several materials to an object using a single mapping object. The tutorial Blending Materials
already showed one typical use of the level material: combining a material and a scope mask, which defines
where the material has influence.
Creating level materials
Level materials can be created from the select
window's New menu (when the Materials tab
is selected).
Wood and bump are
dragged and dropped
into a level material. The
result is a bumpy wood
material
This material can refer to any number of
other materials. The sub materials of a level
material can be selected simply by dragging
the desired materials into the level material in
question.
224
Create a Level Material
Materials
Modifying level materials
Level materials can be edited as usual: just double click the desired level
material in the select window and the property window is opened allowing you
to edit the material. Also the property window supports drag&drop. Drag the
desired materials from the upper material list into the level material.
A level material consists of
two sub materials: wood and
bump
V3 Material
This material type implements the same kind of controls for optical material
properties as Real3D. Brilliancy property defines the amount of mirror like
reflection. The amount of diffuse shading is automatically computed from
brilliancy: if brilliancy is zero, diffuse shading is at its maximum and vice
versa. The material can be used for basic mirror, glass, etc. and it renders
quickly.
Note
The more general VSL material allows all effects that V3
material can define, but V3 material is slightly faster to render.
3D Painting
This tutorial chapter introduces the 3D painting tools of Realsoft 3D.
Level: Beginner/Medium
The 3D painting system of Realsoft 3D allows you to paint the surface of any geometric object using various
painting tools, such as freeform curves, rectangles and circles. The program includes apowerful material system
for defining optical and other properties of objects.Furthermore, objects can be textured using various texture
projection methods, such as volumetric mapping and UV mapping. In addition to standard mapping methods
such as parallel and spherical mapping, the VSL language can be used to define customized and unusual
mapping transformations. Realsoft 3D also allows any material property to be defined using any number of
textures per surface. The system is very open and the possibilities are endless.
The 3D painting system of Realsoft 3D is designed to support all these features.
It allows you to paint any surface property (including user defined channels), such as color, transparency,
refraction or UV coordinates. The painting target may have multiple textures, and regardless of the mapping
method, they all are taken into account.
Creating a football
A well-known problem in texturing spherical objects is that it is very difficult to draw textures for the poles of
the sphere due to the fact that the UV space in the poles is collapsed to a single point. 3D painting solves
this problem.
1. Create an analytic sphere using the Analytic/Sphere tool.
225
Materials
2. Activate the UVimage tool. You can find it from the Materials section of the toolbar.
3. Specify the desired texture resolution (for example 500*500) and set Type to Constant color. Set the Color
field to white (1,1,1), which is a suitable base color for the football.
4. Define a suitable File name for the image, for example 'myfootball.bmp'. Click Accept.
This creates and attaches a new blank white image to the selected objects (=sphere) using direct UV map.
You can verify this at the sphere's Property window Col tab.
Activate the UVimage tool and initialize a texture for the football
5. Switch to the top view. If shaded OpenGL is not yet on, activate it from the view control bar. This way you
will see in real time how the shaded surface gets painted.
6. Activate the Polygon painting tool. Select Filled
polygon and set Count to five. The Color field should
display black color, because we are going to paint
the black areas of the football. Now, enter two points
through the view window to specify center and radius
for the polygon to be painted.
Activate the Polygon painting tool, turn Filled on and
set Count to five. Draw the first polygon onto the north
pole.
7. Select Camera/Front from the view's popup menu. Then select Again from the popup
menu to draw the second polygon on a new side of the sphere. The Again menu activates
the polygon paint tool with exactly the same options as before, so you can just draw the
polygon.
Repeat step 7, each time selecting a different view direction from the Camera menu, until
you have painted all sides of the sphere.
3D Painted sphere
8. Go to the Select window's Image tab. Double click the name of the image you created
with the UVimage tool to view the generated texture.
You can save the generated image using the File/Save As function. If you save the entire
project, the generated image (myfoolball.bmp) will be saved also. If you only want to save
the painted image, set Sections to Selected and set only the Images check box.
Image generated
by 3D Painting
Using curve, rectangle and circle tools for 3D painting
The 3D painting tool set, included in the Materials section of the toolbar,
contains specialized tools for most of the common geometric shapes, like
circles, rectangles, freeform curves, and polygon lines.
In addition to this, you can also use the four tools included in the Unified
menu for 3D painting. Setting the Class option to Paint activates 3D
painting mode. Instead of creating new objects, the tools paint the specified
geometry to those underlying objects, which have bitmap textures.
226
These four basic creation tools
support the 3D painting option
Materials
The advantage of this painting method is that modeling oriented tools have more options
for defining the shape. For example, if you want to paint a circle arc by defining three points
through which the circle arc should pass:
1. Create a sphere and attach a texture to it using the UVimage tool the same way as in
the football example above.
2. Activate the Circular objects tool from the Unified menu. Set Class option to Paint.
Set Class option
to Paint
3. Set the Arc check box of the tool control bar. Set the
Define method to Three Points in Arc and enter three
points on the sphere through the view window.
Check the Arc option and set the Define method to
Three Points in Arc. Painted arc shown on the right.
Using selected objects for painting
You can use any geometric object as a pen for 3D painting.
1. Create an analytic sphere and use the UVimage tool to create a blank white texture
for the sphere.
2. Use the Curve tool (Note: Curve tool of the Unified menu, or the NURBS/Curve tool,
but not the 3D painting tool) to create a curve over the sphere.
A sphere and a curve
selected
The Paint with Selected tool
Curve painted
sphere
to
3. Make sure the curve is selected. Go to the Materials section of the toolbar. Activate
the paint with Selected tool and specify desired color and line width. If the curve is open
like in the image above,select the unfilled drawing option. Then click Accept.
One advantage of using selected objects for painting is that you can use all geometry manipulation tools to
control 3D painting.
For example, you can use the Macro system to paint a certain pattern over the object:
4. Activate Macro/Record from the main menu.
5. Rotate the pen curve a bit.
Repeat 'rotate +
paint' macro to get
7. Reset Macro/Record from the main menu and hit the 'Ctrl+g' keys a couple of times the entire sphere
to execute the current macro.
painted
6. Apply the Selected paint tool.
227
Materials
Converting materials to direct UV mapped textures
The UVimage tool is very powerful and allows you to do much more than just creating
new blank textures for objects. This example demonstrates how you can do 3D
painting by mapping multiple materials to objects using standard mapping methods,
such as parallel, cylinder and spherical maps.
Let's assume that you want to create an object with a marble left side and a wooden
right side.
A sphere with two
parallel maps: wood and
marble.
1. Create an analytic sphere.
2. Go to the select window's material tab and map the two materials to the sphere by dropping the materials
onto the view window. Move and scale the created parallel maps so that they split the sphere into two halves
like in the image below.
3. Go to the object hierarchy tab of the select
window. Select both parallel mapping objects, choose
Properties from the popup menu. Go to the Spec tab
of the property window and set all the Finite options.
These options limit the mapped material inside the
parallel map's cube like volume.
Select both mapping objects and set the Finite options
through the Property Window/Spec tab
Rendering the view window shows the desired division between materials. However,
the materials are procedural (defined by mathematical formulas). This means that if you
want to export the scene, for example, to a polygon based game engine, the materials
must be converted to bitmap images which then can be used as usual texture maps.
Continue as follows:
4. Select the sphere and activate the UVimage tool. Set Type to Evaluate. Specify the
Volumetric
parallel
desired resolution (e.g. 512*512) and file name, and click Accept.
mapped
materials
to
a
This creates a new image with the specified name and attaches it to the sphere as a converted
surface
texture
direct UV map. You may delete the two parallel mapping objects now.
The generated image can be loaded to any 2D painting program for further editing, etc.
Painting SDS objects
A problem with subdivision objects is that they usually don't have a well defined default UV space which could
be used to bind textures on them. For example, when modeling a head, the user starts from a basic shape like
a cube or a sphere and uses extrude, subdivide and other SDS tools to add new faces and control points to the
object. The tools do their best to guess sensible UV coordinates for the added points, but if the construction
process is long and complicated, the UV space of the result object will not be well defined.
The following kind of problems may occur:
• UV coordinates of points may not be evenly distributed. A part of model that is big in 3D space may occupy
only a little part of UV space. Consequently, it is not possible to paint small details to such parts of the model.
Even the smallest point (one pixel in texture image) covers a wide area.
• Many parts of the model may have the same UV values. When painting to such an UV folded' part of the
surface, other parts will get some paint as well.
228
Materials
Map2Obj tool allows you to redefine the UV space for objects. The general-purpose
tool actually can define any surface property of SDS objects, but we will consider
only UV coordinates in this tutorial.
The task is to paint a modeled SDS head. The first step is to make sure that the
model has a decent UV space.
1. Model a head or load in 'models\sds\head'
The SDS face and a
2. Create a cylinder mapping object around the head from the top view (activate cylinder mapping object
the Unified/Circular objects tool from the menu and set the Class option to Cylinder
map). The material used is irrelevant.
3. Multi select the head and the cylinder mapping object (the order does not matter, because the tool recognizes
mapping objects automatically) and activate the Map2Obj tool included in the Materials tab of the toolbar. Set
the following options if not already set:
• Target: Points
• Source: Map Coords
• Destination: UV coords
Define pointwise UV coords
Then click Accept.
The above mentioned settings convert the material mapping space defined
by the cylinder mapping object to pointwise UV coordinates of the SDS head.
You can verify this through the UV Editor:
4. Select the head and open the Windows/UV Editor window from the main
menu.
You can now fine-tune the UV coordinates. Set the head object to point edit
mode from the tool control bar. Open the popup menu of the UV editor and
make sure that Current UV is selected (it selects the pointwise UV editing
instead of face specific coordinate editing). Also, make sure that the defined
UV Space generated by the
UV channel 'UV coords' is selected in the popup. SDS objects can namely
cylinder map
have multiple UV channels per vertex. Then edit the control points in the UV
editor.
The property window allows you to modify UV coordinates numerically:
5. Select the SDS control point(s) by clicking/dragging them through the View window of from the UV editor.
6. Go to the property window's Spec tab.
7. The UV field shows you the current uv value of the selected point(s). Enter a new value to this field.
A note for advanced users: Map2Obj can also be applied to selected points only. This option may be necessary
in defining UV spaces for complex shapes. The target material of mapping object may also contain suitable Map
coords transformations. For example, the simple transformation 'Map coords = Linear(Map coords)', 'multiply'
= '0.5, 0.5, 0.5', 'add' = '0.5 0.5 0.5' in the Surface properties shader maps all the points to one quarter of the
UV space. Similar transformations can also be defined using the transformation controls of mapping objects
(included in the Property window's Spec tab).
Use your favorite painting program in 3D painting
This is another example demonstrating the UV-image tool.
The exercise this time is adding a texture to a face. Painting a human face is not a trivial job, so you might want
to use your favorite 2D painting program to do the actual painting.
229
Materials
1. Load in a model of a face (for example the included sample object 'models\SDS
\head'). If the object is a subdivision object, make sure that UV coordinates are properly
set (see the previous example).
2. Go to the Materials section of the select window. Create a new VSL material called
'face' using the New/From Template tool; the appropriate template is Image Maps/
Color Map. Leave the texture file name empty at this point.
A face and a parallel
3. Map the face material to the face model using parallel mapping as shown in the
mapping object
adjacent image.
4. Zoom in so that the parallel mapping and the face fill the view window. Set view's projection to Parallel and
turn shaded OpenGL on.
5. Now, copy and paste the image in the view window to your favorite 2D painting program (such as PhotoShop)
by holding down the Alt key and the Print Screen key on your keyboard. Create a new file in Photoshop (File
size is automatically the size of the clipboard) and Paste in the image. You can also use Render/Save to File
menu of the view's popup to save the contents of the view window and then load it into the paint program.
6. Paint over the shaded face image. When done, use the Crop tool to create a new image, which contains
only the pixels inside the parallel mapping.
7. Save the image with a suitable name.
8. Go back to Realsoft 3D. Select the face material and open the property window. Set File name of the material
to the image you painted and saved. Close the property window.
9. Ray trace the view window. The face image you painted in your favorite 2D painting program now matches
exactly the face model. However, it is mapped using parallel mapping and cannot follow possible deformations
of the face. Therefore we have to convert the parallel map to an UV map.
10. Activate the UVimage tool: Set Type to Evaluate. Specify a suitable resolution (can be the same as when
you painted the image) and a file name and click Accept.
You have now converted the parallel map material to a direct UV texture. Delete the parallel map object and the
face material. Another possible workflow for doing the actual painting in a 2D painting program is the following:
1. Use the UVimage tool to initialize a direct UV texture for the model the same way as in the first Football
example.
2. Use the 3D painting tools (the Curve painting tool is quite suitable) to draw rough outlines of important areas
like eyes, mouth, eyebrows, etc.
3. Save the project. Start the paint program you like most and load in the UV texture, which already has good
drawing guides for the face. Finish the face drawing.
Paste colors on objects
Consider the following problem: an image of a face should be painted on another, completely different face.
The image cannot be simply projected onto the face with a parallel mapping, because the size of the nose
may be different, etc.
The Paste Colors on Objects tool provides a solution to this problem. This tool allows you to use any 3D object
as a projector for projecting the image on the target surface. The image is projected using the current view
projection: the target object will get the color of that point of the projector object that appears in the same
location in the view window.
1. Load/Create a model of a face. If the face is a subdivision object, set up a proper UV space as instructed in
the example 'Painting SDS objects' above. You may use one of the provided face objects, for example 'models/
head.r3d'. Turn the view window to show the face from the front.
2. Create an empty UV map for the face using the UVimage tool (see the Football example above). Name the
texture file as 'matchedface'.
230
Materials
2. Create a rectangular Nurbs mesh of say, 10 times 10 points. The denser the mesh, the more accurately you
can define the projection. Move the mesh behind the face, but in front of the back of the head.
3. Open the property window, go to the Col tab and enter the name of the face
image to the Texture field.
4. Select the face object and using the property window's Wire tab, set the No
Shading option for it. Alternatively, you may set the 'Forced visibility' wire setting
of the projector mesh to, say 0.5. This forces the texture mapped projector
surface to show through the shaded face. In both cases the purposes is to see
the shape of the face object and the face image at the same time.
5. Go back to view the face from the front view and turn shaded OpenGL on.
You will now see the face image through the wire frame of the face object.
6. Select the rectangular mesh. Then use deformation tools and point editing Fitting a face texture to a
to move the points of the mesh to match the image to the face object.
model of another face by
deforming the projector mesh
7. When done, make sure the nurbs mesh is selected. Go to Materials toolbar section and click the Paste
Colors tool. Specify a desired sampling quality (e.g. 50*50) and accept the tool. The texture map on the nurbs
mesh is projected onto the surface of the face.
You can now delete the projector mesh. You can find the matched face image in the Images tab of the Select
window and view it using the property window.
Because the target of painting (or its UV space) can be very curved, the tool cannot guess a good sampling
quality. Therefore, the tool asks the user to specify the number of samples to be taken. High sampling values
may take a long time to compute. If the suggested quality 50*50 wasn't good enough, you can activate the
Paste Colors tool again using higher Resolution values.
Note that you can paint any number of images to the head this way. Just rotate the view and repeat the steps
2-7 to paint ears, wrinkles, hair etc. over the head. New paste operations will overwrite earlier painting on
overlapping areas.
Preparing an object for 3D painting
In the previous examples, we used the UVimage tool to create and attach a new texture to an object. You can
also attach an existing image to an object and paint to it with the 3D painting tools.
There are two ways to connect the target image of 3D painting to the target object of painting:
• Direct UV map
• Material system
Direct UV Map
The UVimage tool used in the football example above assigned the created
image to the sphere by using the direct uv map method. If you want to use
an existing image, you can do this manually as follows:
1. Select the target object and open the Property window.
2. Go to the color tab and specify the desired image in the Texture field.
The specified image is now used as a direct UV mapped texture for the
object and all 3D painting tools can be used to paint the object.
Use myimage.jpg as a direct uv
mapped texture
231
Materials
Material System
Also bitmap textures included in materials and mapped to objects using the mapping tools (parallel, cylinder,
spherical, etc.) can be painted with the 3D painting system. The advantage is that you can paint simultaneously
to multiple images. Furthermore, the texture map objects can define not only color, but also any other
information. You can paint transparency, bumps, and even visibility of materials to surfaces this way, as shown
in the advanced tutorials.
For example, to paint bumps to a sphere (sample project: tutorprojects/material/3dpaint/paintbumps)
1. Select the sphere.
2. Activate the UVimage tool. Set Type to
Constant color, Color to black and clear the
Attach option. Resolution can be e.g. 256*256.
Set an appropriate file name, for example
'textures\testbumps'. This creates an empty black
texture map, but does not attach it to the sphere
as a color map.
Initializing a bumpmap
3. Go to the Materials section of the select window and select New/From Template from the popup menu. When
the file browser appears, select Image Maps/Bump Map and click Open. Open the Property window and set File
name to 'textures\testbumps' or whichever name you used in the previous step. Close the Property window.
4. Drag and drop the newbump material to the view window. This creates a spherical mapping that assigns
the bumpmap to the sphere.
5. Activate, for example, the Curve painting tool from the Materials section of the toolbar. Select a medium size
brush, set non-filled line type and set the color to white. The brighter the color, the higher bumps will be drawn.
Then press the left mouse button down over the sphere and draw a curve by dragging the mouse (LMB down).
Release the mouse button when the curve shape is ready. Render the view window to verify the result. Use
'Again' from the view popup to draw new curves.
Drawing bumps
You can also initialize an empty black UV texture map, 3D paint to it and afterwards change the color map
to a bumpmap. The advantage of this approach is that you can see the result of painting in real time using
shaded OpenGL.
Note
When painting an object that has multiple textures using 3D painting tools, it may be necessary to
protect all but one texture at a time from being modified. For example, an object may already have
a color map, which must not change during bump painting. This can be done simply by selecting
all mapping objects that you do not wish to paint to, and set Hit Invisible from the property window's
Gen tab. If the object has a direct UV map (i.e. Texture field set in the object property window's Col
tab) and you wish not to paint on it, the name string must be temporarily cleared. Cut the name,
then past it back when painting is done. The trick works because the render engine that handles
3D painting is the same as the ray tracing engine.
232
Materials
Visual Shading Language
Introduction to Visual Shading Language
Welcome to Visual Shading Language (VSL)
VSL provides you with power equal to programming languages. It allows you to define very advanced material
effects, such as procedural bump maps, anisotropic lighting effects or light radiation that makes the target
object transparent!
Despite the fact that VSL is actually a programming language, you don't have to be a programmer in order to
use it. Thanks to an easy-to-use drag&drop interface, most of the power of VSL is accessible to users with
no programming background.
This tutorial shows you how to get started in creating fancy material effects with VSL.
Tutorial level: Beginner
Constant red
In this example we will create a material which turns the surface red.
1. First we need a new VSL material. To create one, switch to the
Materials tab in the select window, open the pop-up menu by clicking the
right mouse button, and pick New/VSL material from the list.
Create a new VSL material
A new black icon is created into the material tab with the default 'MaterialX' name.
If Show Previews option is off (you can check it from the select window's popup
menu), you will find the new material at the end of the material name list. Slowly
double click the new material icon to activate the rename tool. Enter the new name
'ConstantRed' and press Enter.
A blank material
A new empty material is
inserted into the material
tab of the select window.
2. Double click the new black material icon
and the property window is opened. The
created material does not define any material
properties. Therefore, its property window is
empty.
3. Check the Advanced check box in the top
left edge of the material property window. This
opens the actual VSL editor.
The VSL editor
4. Click the VSL Objects button (the small + sign). This shows
you the VSL objects, which you can use to define material
properties.
Available VSL objects
233
Materials
5. Our goal was to create a material, which simply turns surfaces
red. This means that we want to define the surface properties
of objects. Drag the Shader icon from the Available Objects
and drop it over the 'Material' node appearing at the top part of
the window. Note how the mouse pointer changes to indicate
when dropping is allowed. This creates a new node to the
VSL tree. The new node has the name 'Surface properties'
and is automatically selected, as the highlighting of the name
indicates.
Look at the lower part of the VSL editor. It always shows the
properties of the selected VSL object. The current selected
object, 'Shader', has only one property, 'Type', which is by
default 'Surface properties'. Click the right side of the 'Type'
gadget to open the whole list of available types; it includes
names such as 'Light properties', 'Volume illumination', and so
on.
Drag and drop the Shader icon into the
Material node
Many of the shader types are easy to understand from the short
but descriptive name. If you want to make an object red, you
need a 'Surface properties' shader, because 'red color ' is a
property of the surface (red paint, etc.). If you want to define
how fog reacts in light, you need a 'Volume illumination' shader.
Makes sense, doesn't it?
The default type 'Surface properties' is exactly what we need, so
do not change it, just close the type list by clicking the right side
of the gadget again. Surface properties is the most frequently
used shader, and that is why it is the default type for all newly
created shaders.
Drop a Constant object to Surface
properties
5. Drag & drop the Constant icon from the Available Objects
box inside the Surface properties node. Again, a new node is
inserted into the VSL tree.
6. The new Constant node is again selected, and the lower part of the
window shows you its properties. The default color value is black. Click the
small sample color square and change the color to red.
7. Check the Preview button to update the icon in the material select tab
and to view the effect of the material.
Your first VSL material is now ready.
Surface color set to red
Red reflections
Next we modify the ConstantRed material slightly.
In the example above, we used a VSL object 'Color=Constant(1,0,0)' to achieve a red surface. To be exact, we
defined such a property that makes an object appear red when ordinary white light illuminates it. This property
is called the diffuse color of an object, and it has a very strong impact for the appearance of most real world
objects and materials (cloth, paper, matte-like surfaces in general). Theoretically, diffuse color describes how
much and in which color tiny irregularities and bumps of a surface scatter light around.
Diffuse color alone is not sufficient when we try to simulate real world materials and surfaces. Another wellknown property, which describes what happens when light hits a surface, is the amount of mirror-like reflection.
We will experiment with this next;
234
Materials
Using the previous material, make sure that the Constant
VSL object in the material hierarchy is selected (its name is
highlighted). Move the mouse pointer over the area, which
shows the VSL structure of the material, and open the
popup menu using the right mouse button. Open the Output
sub menu. It includes a long list of items: Surface:Alpha,
Surface:Color, and so on. Select Surface:Reflection from the
list.
The long menu list shows the properties, which describe the
type of the surface: the amount of diffuse color, reflection,
transparency, etc. Such properties are called Channels in
Realsoft 3D. You can control the appearance of a material
by writing desired values to suitable channels, just like we
did above (first diffuse color and now mirror reflection).
Selecting the output channel for a Constant
VSL object
Some of the channels have names that may look hard to understand: UV
coords, Map Z, for example. These channels contain information computed by
the rendering engine and they are made available for the user so that he/she
can find out what is going on during the rendering and ultimately, customize
all the rendering actions.
Let's stop the theoretical considerations and continue the tutorial. The
Constant VSL object now defines the amount and color of mirror reflection.
Consequently, the preview window shows the material again white, except
that there may be some red reflections visible. All objects have white diffuse
color by default. Thanks to this, we can see newly created objects in rendering
without a need to define colors for them. Nothing in the VSL structure
constructed so far changes this default setting, and therefore the diffuse color
is white again.
Red reflections and white
diffuse color
The reflections look strange, because the floor below is white and blue, but reflections show it red. Anyway,
this is what we defined: the color value of the constant object is still red from the first VSL tutorial. As a matter
of fact, although this is an unusual effect, even stranger phenomena occur in real world materials. Therefore,
it is important that we have the freedom to implement the wildest imaginable shading effects using VSL.
Glass
Next we build a bit more complex material: glass. There is a glass like material available in the material library,
but it is useful to learn how such a material is defined step by step.
Select New\VSL material from the select window's popup menu and rename the created blank material as
Glass.
Open the property window unless already opened. The newly created
material is automatically selected. The Advanced and Preview options
should also be set from the previous example; if not, activate them.
The first step is the same as in ConstantRed: drop a Shader from available
VSL objects into the root level material node. Most glass properties can be
defined in Surface properties, and therefore we do not have to change the
default type of the shader.
The starting point
So far, the material has only the default properties: white diffuse color, thanks to which we can see the preview
sphere. In the example image above, the simple preview sphere has a blue and white checker floor below
it. This makes it easier to see how the material will interact with the environment. The preview project is fully
customizable and can be changed (see the material preview tutorial for details).
235
Materials
Drop a Constant object from the available objects into Surface properties.
The constant object is inserted, assigning the constant black value to the
(diffuse) color channel. Consequently, the preview turns black. This is what
we want, because the surface of glass is so smooth that it does not scatter
light randomly around but lets it through and reflects it in certain exact
angles. Keep in mind that random scattering is the source of matte-like
diffuse shading.
Black diffuse color
Drop another Constant object into the Surface properties shader. Open
the popup, and change the Output channel to Surface:Transparency.
Changing the output channel was explained in the Red reflections
example above. Nothing happens yet, because the constant transparency
value is still black. Change it to white (1 1 1) using the gadget on the
bottom of the VSL editor. The preview sphere disappears.
This kind of material is very boring, because applying it to an object is
almost the same as deleting the object - nothing remains visible. The
material lacks an important property of real glass, namely the ability to
refract light. Let's fix this.
Fully transparent sphere
Drop a new constant object to surface properties and change the output to Surface:Optical thickness. The
default thickness is zero - the thickness of empty space. Change the value of constant object to 0.5 using the
gadget at the bottom of the property window. Note that optical thickness is defined by a single value, whereas
color has three components: red, green and blue. The constant object automatically changes its value gadget
to match the sub channel dimension of the output channel.
Note that you can compute the refraction factor from the optical thickness
value using the simple formula
Refraction index = 1/(1-thickness)
Assigning the value 0.5 gives refraction index = 1/(1-0.5) = 2. The material
mimics real glass in this respect. Note that as you become familiar with
VSL, you can easily build a material, which uses the preferred way of
measuring the refraction.
Refracting glass
The preview window changes, but you may not see any refraction yet. The preview window is actually a small
view window and you can rotate, pan and zoom around just like in normal view windows. Move the mouse
over the preview window, press Alt key down and drag with the right mouse button to rotate the view upwards.
At certain angles, the refraction of the blue floor becomes visible. It is quite extreme, because the glass lens
here is fully spherical. Think about eyeglasses with spherical lenses - certainly hard to wear and they turn the
world upside down.
The material now looks like glass, but we can still improve it. You have probably noticed that all real world
glass objects not only refract light but also reflect it. The mirror reflection is sometimes weak, but it exists. The
previous example already showed how to make an object reflective. This time we will define the amount of
reflection in an advanced manner: reflection should depend on the viewing angle towards the surface. The
smaller the angle becomes, the more reflection appears (which happens in the real world as well).
Drop a Curve object from Available Objects into Surface properties. The preview turns funny because the
default settings are all wrong.
236
Materials
Open the popup menu and change Output to Surface:Reflection. Open the
popup again. There is one new entry, Input 0. The Curve VSL object computes
values to the output channel by applying a user drawn curve function to values
read from an input channel. Set Input 0 to Surface: Ray*Normal. This channel is
maintained by the ray tracer and measures exactly the property we want: how
Reflection defined by viewing perpendicular the ray from the camera is to the surface. The range is from -1
to 1, the middle value zero being the case when rays travel along the surface
angle
(perpendicular to the surface normal).
The curve gadget at the bottom of the property window shows a straight line ascending from zero to one. Move
the mouse pointer over the curve and open the popup menu. Select Set Minimum and Maximum values from
it. Change the MinX from zero to -1, hit Enter and close the window. Now the curve covers the whole range
of possible Surface:Ray*Normal values.
Edit the curve shape so that the maximum height is in the middle
(see the picture below). You can select existing points by clicking
them or with a drag box the same way as when editing geometric
objects. To add a new point, simply drag the curve from a point
holding the left mouse button down. You can delete the unnecessary
points using the Delete function from the popup menu. Note that
there are actually three curves, but edit them all to a same shape,
because we do not want color distortions this time - white should look
white in reflections. The the start and end values of the curve can be
slightly above zero, which makes the surface reflective everywhere.
The curve that defines reflection
Now the reflection is ready, but you may not see much change in the simple preview scene in the small window.
Nevertheless, this kind of subtle detail is important when building truly photorealistic scenes.
The final step is adding some shine to our glass.
Drop a Shader object to the Material node. Change the Type from Surface
properties to Surface illumination.
Drop a Specular object to the Surface illumination shader. Take a look at the
inserted Specular object: It uses the Color channel as an input the same way Surface illumination shader
as the curve object above uses Ray*Normal. Usually this works fine, but now added
the color is set to black (the first Constant assignment in surface properties) and
therefore the default input does not work in this case.
Drop a Variable object on top of the Specular node in the VSL structure. Wait
until the mouse pointer shows an up arrow indicating that the new object
will be inserted before the specular object. If the Variable object was added
after Specular, you can drag and drop it into a new position in the VSL
hierarchy; just watch the mouse cursor when dropping to find out the correct
end position. Actually variables can be inserted anywhere in the hierarchy
and they are equally visible within the parent level, but declaring variables in
the beginning of the level makes VSL code more readable.
Using the property controls of Variable, change its name to SpecularColor,
set the Initialize checkbox and define a value 1,1,1 to the Initial Value gadget.
Click the Specular object in the VSL tree to activate it. Open the popup
menu and change Input 0 from Color to SpecularColor. Now the specular
object uses white color defined by the SpecularColor variable to compute the
highlights. You can see this in the preview window. Adjust the sharpness and
brightness values of the Specular object until the highlights are suitable. The
glass material is now ready.
237
Glass with specular highlights
Materials
VSL Wizards
The easiest way to create new kinds of VSL materials is to use
VSL wizards. These wizards are available in the VSL editor. Wizards
construct the necessary material structure automatically, and insert
suitable controls for easy use.
For example, to create a marble like material using wizards:
Create a new material from the
select window's material tab.
1. Switch to the material tab of the select window and create a new VSL
material using the select window's popup menu.
Property window with Preview
enabled
2. Double click the created blank material icon
to open the property window. Check the Preview Add a texture map to the
option so that you can preview the material while
material
the construction proceeds.
3. Select Texture map from the wizard list and press the Add button. New
controls appear below the wizard list.
4. Check the TileX and TileY options, and click browse to find a suitable texture
map file. For example, textures/marble.
Texture map properties
5. Select Specular Color from the wizard list, and press Add. New controls
appear.
6. Adjust specular sharpness and brightness until the material looks
suitable on the preview window.
Note
All wizards are editable - to change a color texture wizard is
simply a case of changing the outputs; To change the texture
wizard for example, to a fade map, change the output from A marble material created using
Color to Fade. The wizards are supplied to make creating the texture and the specular color
wizards
materials easier and as a base to work upon.
Building an Interface for a VSL Material
Consider the following situation: You have written a very powerful and nice material using VSL and you want to
let other users to play with it. The VSL tree consists of 50 objects doing all kinds of fancy things. By changing
certain attributes of certain VSL objects, you can control the appearance of the material.
So, how to expose only the key attributes (say irregularity and thickness of wood grains) to the end user and
hide the unnecessary complexity from the user?
238
Materials
The VSL editor includes tools for solving this problem. It allows you
to expose only selected attributes of a VSL material. Other users can
adjust the properties of a VSL material without knowing anything about
its internal structure.
Setting up the interface
The Attributes tab in the VSL editor lists all the attributes of the VSL
objects that has been inserted to the VSL tree of the currently selected
material. The attribute names are the same or similar to the labels of
gadgets, which are visible when you edit VSL objects. You can pick the
suitable attributes and add them to the tailored interface.
You can rename the exposed attributes using the Name field, in case
the default label is not descriptive enough. For example, if you expose
the same attribute of two different VSL objects, say the file name of a
color texture map and the file name of a reflection map, renaming is Double click the desired property to
necessary.
show it in the easy-to-use interface
Selecting the preferred mapping method
The Mapping tab of the Advanced material properties contains settings, which define how the constructed
material should be mapped to target objects. It is quite a common situation that a material should be always
used together with a particular kind of mapping. A good example is wood: real world wood material consists
of circles, which are parallel mapped along the axis of a tree. Therefore, only parallel mapping works well with
wood.
The mapping specifications are used by the drag & drop system. The user can overrule them by selecting
another mapping type from the mapping creation tools.
The following controls are available:
• Recommended Mapping: select the preferred mapping type from this
gadget.
• Fixed size: If set, the size of the mapping geometry does not
automatically resize to match the size of the mapping target object.
• Fixed proportions: If set, the proportions (width, height and depth)
of the mapping geometry do not automatically stretch to match the
size of the target object. For example, parallel map always becomes a
symmetric cube if this option is set.
Selecting mapping options for drag
& drop
If the recommended mapping is set to Any Mapping, drag & drop system creates a mapping that best matches
the geometry of the target object. Spheres will get a spherical mapping, cylinders gets cylindrical mapping, etc.
Bump Mapping
Bump mapping is one of the key techniques when building realistic materials. It provides a quick and memory
efficient way of adding fine detail to surfaces.
A traditional way to define a bump map is using a bitmap image to define the bumps: the brighter the color,
the higher the bump. The major advantage of this approach is that the user can define the shape of bumps by
drawing, which is intuitive. Disadvantages include high memory usage, finite resolution and the regular gridlike nature of the bumps.
Bumps can also be defined procedurally using VSL objects such as Noise or Wave. This method is suitable
for representing various semi-regular real world surfaces, such as skin of a reptile, surface of a rock, waves
239
Materials
on water, etc. Procedural bumps can have very high accuracy (= level of detail), and they do not require much
computer memory.
Realsoft 3D provides two different solutions for bump mapping:
• Modifications of the Bump height channel in the Surface geometry shader
• Direct modifications of the Bump normal channel in the Surface properties shader
The first alternative is a general method and suitable for all kinds of bump mapping situations. Direct Bump
normal modifications are more limited but are usually faster to compute. Both approaches are considered below
in more detail.
Using the Bump height channel in a Surface geometry shader
This is the recommended bump mapping method because of its generality. The examples below show the
structure of image based and procedural bump maps.
Image bump map
The Bump VSL object can be used for computing bump height values from a
bitmap. The Texture object is not continuous enough for smooth bumps.
• Select Cubic interpolation for smooth bumps, or apply Smooth filter for even
greater smoothing.
• The Compute height option should be set.
• Use the += operation to add new bumps to previous ones (to change this
go to the General tab).
• Do not General/Normalize the bump height channel (see the General tab).
Example file: Materials/Image Maps/Bump Map
Procedural bump map
The image on the right shows a simple procedural bump map. The
height of the bumps can be adjusted using the Amplitude control of
the Noise object.
• Bump height units are measured in meters. Therefore, height values are typically very small, from 0.001 to
0.01 (1 mm - 1 cm).
• The computed Bump height value should be added to the previous value (+= operation). This ensures that
several bump maps can be combined without problems.
Example: Default material library/Wrinkled
Using the Bump normal channel in a Surface properties shader
Image bump map
The VSL structure of a typical image bump map is shown in the image.
• The mapping geometry should match the shape of the target object: spherical mapping is suitable for a
sphere, cylinder mapping for a cylinder, parallel mapping for a planar surface and default UV mapping for a
freeform Nurbs surface. This method cannot be used for complex SDS shapes.
240
Materials
• General/Normalize option of the Bump operator should be set because the surface normal is needed in a
unit form.
• General/Transform to material space option of the Bump object should be set so that the normal is modified
in a mapping space relative way
Example file: tutorprojects/material/vsl/pixelbump
Procedural bump map
The VSL structure of a typical mathematical bump map is this:
• General/Normalize should be set.
• The noise should be centered on zero: set Noise/Base to -h and Noise/Amplitude to 2*h, where h is the
magnitude of noise (for example 0.1).
• General/Transform to material space option is not necessary, because noise is similar in all directions.
However, if the bump procedure defines regular shaped bumps, which should follow the target surface, the
transform option should be set and the mapping geometry and surface geometry should match.
• The Noise operator works best with a parallel mapping, because the computed coordinates are continuous.
Spherical mapping renders with a visible seam.
Example file: tutorprojects/material/vsl/mathbump
Curve object bumps
The Derive object can be used to transform an arbitrary VSL object to a bump map suitable form. For example,
one can draw the shape of bumps using the curve object.
The first VSL object in Surface properties shader is Operation/Modulo
by 1. This object computes repeating sequence of 0..1 coordinates and
hence creates tiling of the bump pattern. The Curve object needs not have
Normalize or Transform to mat space set, because the Derive object does
this. Bump height can be adjusted by modifying the vertical scale of the
curve.
Bump map operates on two-dimensional surfaces, and therefore the third curve is unused. The first (red) curve
controls bump height in the horizontal direction, the second (green) curve controls bumps vertically.
Objects such as Noise or Random do not require use of a Derive object, because Derive processed noise is
just another noise field and the same applies to Random as well.
Example file: tutorprojects/material/vsl/curvebump
Bump map and shadows
An additional level of realism can be
obtained by distorting the shadows on a
bumped surface. The material presented
here shows how to achieve this:
• The Material initialization shader is used
to initialize the variable defining the
amount of shadow distortion.
• Surface geometry computes the bump A shadow on a bumpy surface
map in the usual manner.
• In the Surface properties shader, the surface point is moved the amount defined by Bump height channel to
the direction of the surface normal. This affects the illumination and shadow computations, which will take
241
Materials
place later. Some extra care is taken to move the point to the camera side of the surface, not behind it.
Moving the point behind the original surface would make the surface cast a shadow onto itself.
Example file: tutorprojects/material/vsl/bumpyshadows
Fog Examples
Plasma fog
Plasma like fog, that is, fog which is self illuminating, can be simulated by the
following VSL structure:
• The first two VSL objects in the Surface properties shader make the fog
surface invisible. Assigning the value of 2 to the Volume sampling channel
activates the volume effects: the interior of the fog cloud is studied by taking
two samples at suitable intervals. For a simple fog like this, even a smaller
value of 1 would suffice.
• In the Volume properties shader, a constant value is assigned to the illumination channel. The Illumination
channel represents the total result of shading. This material assigns an illumination value directly. This means
that light sources or shadows will not affect the fog, it appears self-illuminating.
• A Noise object defines the Turbidity property. Use a parallel mapping to map this fog material, then noise
uses continuous coordinates without seams. Noise is not centered at zero because negative values would
result in empty patches in the fog.
• Turbidity, the density of fog, is the strongest fog attribute in the sense that other illumination properties define
the properties of one single fog particle, and the final result (color in the rendered image) is after all defined
by turbidity. This makes sense: one tiny fog particle does not change the shading much, no matter how
bright it is. There must be many such particles (=some amount of turbidity) before the contribution becomes
noticeable.
• Remember to check Volumetric effects in the Render settings/Ray tracing options, to get the effect visible.
Example file: tutorprojects/material/vsl/plasma
Linear fog
The rendering system handles the blending of fog effects to other illumination automatically. The blending ratio
is defined by the Turbidity property, which defines the density of the fog. The blending process is not linear:
The longer the distance, which the light travels inside the fog, the stronger the influence of the fog becomes,
but the fog never stops the ray completely.
The example image shows the structure of a material, which overrules
this default fog shading. The fog effect defined by it is linear: if a layer of
say 1 meter changes the illumination traveling through it by 50 %, then
two meters of fog hides the background completely. The density of the
fog defines the distance, which is required for full impenetrability.
• Turbidity channel is not used at all. The material computes and
assigns the fog effect to the illumination channel. Leaving turbidity to
zero means that no default shading will take place.
• The fog is similar to the previous example in that it is self-illuminating.
Example file: tutorprojects/material/vsl/linearfog
242
Materials
Shadows in fog
The two fog types presented above are self-illuminating: light sources do not affect them at all. A fog that reacts
with light can be obtained by the following VSL code:
• The interaction with light sources is obtained by assigning a non-zero value to
the Volume:Color channel in the Volume properties shader. The color channel
defines the diffuse shading properties of the fog particles.
• The Volume sampling channel has now a much higher value than in the
previous example. The higher the value, the more accurately the shape and
details of the shadows inside the fog are rendered.
• Ensure that Volumetric effects and Lighting in volume are set in the Render settings/Ray tracing options.
• Only the light sources having the Volumetric option set (set by default) create volumetric effects.
Example file: tutorprojects/material/vsl/shadowfog
Additive fog
The Linear fog example above explained how to define custom fog shading for a self-illuminating plasma fog
using the Volume properties shader. It is possible to customize the default fog shading of fog that reacts with
light in the Volumetric shading shader, which is evaluated after fog illumination computations.
The material below shows one such example, additive fog. The fog is diffusely illuminated. It has the special
property that it never darkens the illumination behind it. A normal fog does this: black smoke can hide flames
of fire.
• Density is a parameter that the controls the thickness of the fog.
• Sampling defines how accurately the shadows in the fog are computed.
• The main parameters are initialized in the Material initialization shader.
• The Surface properties shader makes the fog surface transparent, removes
diffuse shading from it (Color=black) so that the surface becomes clear,
and launches volumetric sampling by copying the sampling parameter to
the Volume sampling channel.
• The Volume properties shader does not set the Turbidity channel, which
controls default shading of the fog. Instead, it moves the sample position
randomly along the traced ray. The sampling density and distance control
the amount of random movement. Therefore, the random variation keeps
the samples inside the fog. The random factor improves quality and helps
to detect small shadows.
• Volume shading computes fog illumination, which is proportional to density
and distance. This illumination is simply added to any previous illumination.
This makes the fog additive.
Example file: tutorprojects/material/vsl/additivefog
Shadows by fog
This example demonstrates how to use the Volume filtering shader. In this shader, it is possible to define how
the interior of a material creates shadows. The shadowing property is defined by assigning suitable values to
the VFilter:Transparency channel in the Volume filtering shader.
243
Materials
The VSL hierarchy is:
• The rather complex computations in the Volume filtering shader take
care of several details: they produce a shadow, whose intensity is
proportional to the square of the distance which the light travels in the
fog. The intensity is modified by some Noise and the shadow color is
smoothly faded to white at edges.
• The rather complex computations in the Volume filtering shader take
care of several details: they produce a shadow, whose intensity is
proportional to the square of the distance which the light travels in the
fog. The intensity is modified by some Noise and the shadow color is
smoothly faded to white at edges.
• The shadow in the example project is quite subtle and it is hard to tell if it
is really the interior and not the surface, which creates the shadow. The
difference becomes important in animations where objects and/or light
sources are inside the fog. In other situations, it may be a better solution
to create the shadow on the surface, because volumetric filtering is quite a
time consuming feature. Especially, when both volumetric illumination and
volumetric filtering are activated (like in the example), lots of computations
are required, because the interior of the fog creates shadows in the interior
of the fog. Therefore, the rendering time required by volumetric effects
becomes proportional to the square of the sampling density - a 10 times
higher sampling rate takes 100 times longer to render.
• Volumetric effects, Lighting in volume and Volume shadows in the
Render settings/Ray tracing options must be enabled when rendering this
example.
Example file: tutorprojects/material/vsl/shadowbyfog
Illumination Examples
Paper
It is possible to define custom surface illumination effects by using
a Surface illumination shader. The following material; paper, has the
property that lighting (including shadows) is visible through the paper (to
a certain extent).
The illumination shader computes the product of the dot products
<ray*normal> and <lightray*normal>. This product is negative only when
the surface is viewed from the opposite side of lighting. The If object
notices this and computes illumination in those cases where default
shading would leave surface without illumination.
The alternate shading actions are very simple: the lighting intensity is
modified by the lighting angle and then reduced by 50 %, because all the
light cannot penetrate the paper.
Example file: tutorprojects/material/vsl/paper
244
Materials
Fur
This example material simulates a surface covered by dense, short fur that shines in light.
• The Surface properties shader includes only
one object, which adds a low amount of
diffuse color by scaling down the furcolor
value defined in the Material Initialization
shader.
• The actual trick is made in the Surface
illumination shader: illumination is defined so
that it reaches the maximum value when
the small hairs are viewed from the side.
This behavior is quite different from the usual
diffuse shading.
• The If object tests, that light does not get
through the surface.
• The two curve objects define the amount
of illumination; by modifying these curves,
surface appearance can be adjusted.
Example file: tutorprojects/material/vsl/shinyfurExample file: tutorprojects/material/vsl/silk
Matte shadows
In the Surface illumination shader, both the original light properties of a light source and the amount of light
reaching the examined surface point are available. It is possible to compare these two channels for creating
advanced matte effects. In the example below, a photographed backdrop is not illuminated by the light sources
(the photograph already includes illumination), but 3D objects still cast shadows on it.
1. Create the following VSL material:
2. Create a camera object using the camera
tool.
3. Create a backdrop object using the
backdrop tool. Use the material defined
above.
4. Put some objects in front of the backdrop, and some light sources behind objects, so that objects cast
shadows to the backdrop.
5. Take the camera view (View's popup Camera/Object View) and render.
Some notes:
• In the Surface properties shader, the color of the backdrop is assigned directly to the illumination channel.
The result will show the color in its unmodified state. Diffuse color is set to black to eliminate other shading
effects.
• The Surface illumination shader first computes the amount of shadow. Negative values are truncated to zero,
and the Surface:Illumination channel is scaled by the resulting factor.
245
Materials
• This example shows a situation where the backdrop image is in a digital form. We could also store the amount
of shadow into the alpha channel. This would allow generation of shadows later to any background video
sequence. It is also possible to map reflecting color to the areas where the backdrop image is supposed to
reflect the environment and so on - the possibilities are endless.
Example file: tutorprojects/material/vsl/matteshadows
Example file: tutorprojects/material/vsl/alphashadows
Slide projector
1. Create a light source.
2. Then apply the following material to it (for example using a parallel
mapping):
Example file: tutorprojects/material/vsl/slideprojector
Note
The mapped material defines light properties in the examined illuminated surface point, not on
the surface of the mapping object. This means that the parallel projection used in the example
above works best with a distant light source, because both project their influence in a similar way.
A pyramid mapping matches with a point light source.
Custom light falloff rate
This example is recommended for those users who are familiar with polar space coordinates.
1. Create a point light source.
2. Then apply the following material to it using a spherical mapping. The origin
point of the mapping should match the position of the light source.
• The three curves of the curve shader control the light falloff with respect to polar coordinates. In other words,
it is possible to draw the shape of the light beam created by the light source:
• The red curve controls the first polar parameter, heading. This may be constant in which case the light
distribution is symmetric. By making peaks to it, light source may send more light up, to the left, etc.
• The green curve controls the pitching parameter. Zero pitching corresponds the direction of the spot axis, a
pitching of 0.5 is 180 degrees from the axis. Curve values greater than 0.5 control directions behind the light
source. For example: if the green curve has a high value in the beginning, the spotlight will have high intensity
in the middle. By changing this parameter, it is possible to make the light source cast a light ring, for example.
• The blue curve is perhaps the most useful one: it defines the falloff by distance. Usually this curve decreases
down to zero. The size of the sphere mapping defines the corresponding area in space. By resizing it, it is
possible to adjust the area of influence of the light source.
• A more intuitive way to control the shape of a light beam is based on a slide projector idea. Draw two gray
scale images, which show the shape and falloff of the light beam. Then map them to the light source from
the side and from the top using a parallel mapping.
246
Materials
Example file: tutorprojects/material/vsl/curvelight
Gamma ray light sources
This example shows how to create a light source that casts special kind of light
that illuminates only certain kind of objects.
1. Create a new channel of type Float using the New popup menu of the
If object tests if the gamma
Channels tab of the select window. Rename it as gamma.
channel value is inside 0.01
and 1
2. Create a light source and map the material of the upper image to it.
3. Create an object and map the material shown in the lower image to it (any mapping
type is suitable):
Only objects with gamma material become illuminated by gamma light.
Example file: tutorprojects/material/vsl/gammalight
The Constant object
assigns
a
value
between 0.01 and 1 to
the gamma channel
Reflective in light
Light can define surface properties. For
example, a light source can act as an X-ray
radiator, which makes objects transparent.
Or, like the example below shows, lighting
can control the reflectivity of a surface.
Lightbuffer is a user defined color channel.
The amount of light arriving from light
sources is summed into it.
In the Secondary ray shader, the illumination of the traced reflection ray is scaled by the total sum of light.
Example file: tutorprojects/material/vsl/lightmakesreflective
Miscellaneous Examples
Clip mapping
Clip mapping is the effect where a material removes the underlying surface. The following example
demonstrates this:
The If object test can be, for example, a test if the red signal is dark enough:
X inside (0, 0.5)
Y always
Z always
Setting the Distance channel to a negative value removes the surface. There is a VSL wizard available for clip
mapping, as well as a template in the Image Maps folder.
Example file: tutorprojects/material/vsl/clipmap
247
Materials
Simple glass
This is the structure of a very simple glass-like material:
• Color is set to black. This removes diffuse illumination, which would otherwise practically hide the
transparency of the material.
• Transparency is set to white (1,1,1). All light gets through the surface.
• Refraction is defined by optical thickness channel, 0.1 is suitable for glass.
Example file: tutorprojects/material/vsl/simpleglass
Realistic glass
The glass material of the image is created by the Glass VSL wizard. It produces realistic looking glass.
• Glass color is defined as a constant, which is initialized in the Material
initialization shader. Other needed colors are consistently computed
from this variable.
• In the Surface properties shader, transparency is defined as a function
of the angle in which the ray hits the surface. Perpendicular rays
penetrate the surface well, whereas rays that have the direction of the
surface are reflected. The channel ray*normal measures surface-ray
angle: the channel value is +1 or -1 for orthogonal rays and approaches
zero as the angle gets smaller.
Possible improvements:
If accurate reflectivity control is required, a curve object can be added
to surface properties. By adjusting the curve, surface reflectivity can be
easily modified as a function of angle.
The Surface filtering shader can be used to control the glass shadow
creation. The adjacent image shows an example. Here the difference
Op[subtract](light:distance, filter:distance)
measures the distance behind the glass. The curve object then adds
some brightness according to this distance, so that there is actually a
focal distance where the effect appears brightest. Finally, if the 3 curves
that modify transparency are not identical, a colorful spectrum shadow
is created!
Example file: tutorprojects/material/vsl/spectralglass
Steel
In this example, the VSL structure of a metal created by the steel wizard is examined;
248
Materials
• The Random object that modifies the bump normal channel makes
the surface appear rough. General/Normalize option should be set.
The Random object's distribution should be zero-centered: base =
-0.5*amplitude.
• Reflections on the metal surface are faded by distance using a Secondary
ray shader. First, the distance of the reflection is modified by a simple
linear transformation, then this value is squared to obtain faster, nonlinear falloff rate for fading, and finally the color of reflection (found in
traced ray:illumination) is divided by the value.
Example file: tutorprojects/material/vsl/steel
By replacing the Random object with a Noise object, the rough appearance
of the previous material can be changed to a brushed metal appearance.
The brush effect requires that the mapping used defines one dimension that
is strongly compressed. The cylinder mapping axis is made very short for
this purpose in the example project.
Example file: tutorprojects/material/vsl/brushedsteel
Texture mapped post processing particles
The color of particles can be defined using a VSL material:
1. Create a set of 1D particles.
2. Map the particle disks post effect to the particles with a default map.
3. Map the material shown on the right to them with a parallel map
A Post particles shader defines properties for particles that are rendered using a post effect such as Lens flare
or Particle disks. Properties for Scan line type particles are defined using a Surface properties shader.
Example file: tutorprojects/material/vsl/texturedparticles
User defined VSL procedures
The program includes tools for creating new user defined VSL objects. Frequently needed algorithms can be
collected into a VSL procedure library. The procedures can be called from VSL materials. For example:
1. Create a new procedure library by using the menu New/VSL Procedure Library of the material tab of the
select window. Open the Properties window. The created procedure library contents are displayed.
2. Drop a Procedure object to the Root node of the VSL tree.
3. Select the created Procedure() item. Rename it as Curvenoise using the Name field on the bottom of the
VSL window.
4. Change to the Parameters tab and press Add. A new parameter appears to the previously empty parameter
list. Rename the parameter, for example, as cn_input using the Parameter name field.
5. Drop a Noise object to the Curvenoise procedure. Change the input parameter of Noise to cn_input. Output
should be 'Return value'.
249
Materials
6. Drop a Curve object to the Curvenoise object. Both output and input
parameter should be 'Return value'. Modify the curve a bit. The procedure is
now ready. Its structure is shown in the image.
7. Activate the select window and create a new VSL material. Set Advanced option to see its contents on the
property window.
8. Drop a shader to the VSL tree of the new material. The default, Surface properties, is suitable.
Drop a Call object to the surface properties shader and select it. Pick
Curvenoise from the displayed list of available procedures. The default input
and output parameters are suitable. They can be changed using the VSL
editor's popup menu.
9. Map the material to a test object using a parallel mapping and render.
Example file: tutorprojects/material/vsl/vslprocedure
Aluminium with blurred reflections
Customized ray tracing effects can be generated using the
Raytrace VSL object. The aluminum like material, whose
tructure is shown in the image, generates strongly blurred
reflections.
Blurring is created by a Raytrace object in a Surface finishing
shader. The Raytrace object traces 5 random rays around
the reflection direction. Each sample direction is strongly
randomized. The rendered image shows how reflections
remain recognizeable only at a very close range from the
aluminium surface.
The image quality depends heavily on the amount of traced
samples. It is easy to adjust the amount of traced rays, but
high values should be used with care. If the scene contains
aluminium surfaces that reflect each other, computation task
(and hence rendering time) increases very rapidly when
sampling rate grows. Already at a recursion depth 3 and
sampling rate 10 one single aluminium surface evaluation
can generate 10*10*10 = 1000 ray trace operations!
Both recursion depth and recursion
threshold should then be adjusted to keep
the rendering time tolerable. The material
itself can also define a local recursion
limit: the Raytracer object can be placed
inside a If level which tests that recursion
depth is less than 1.01.
It is also possible to define a post
processing configuration which filters
away the noise of a shading component
before adding it to the image. For details,
see the example about post processed
illumination in the Rendering / Advanced
Illumination Examples chapter of the
manual.
250
Materials
Example file: tutorprojects/material/vsl/blurredaluminium
Type Casting
There are three kinds of channels and variables available: color, float and vector. Most of the VSL objects
repeat the same calculation to all sub channels independently. The user does not have to worry about the data
type differences when building VSL code. VSL automatically changes data types to a similar form so that the
computation can be performed.
For example, in a VSL expression 'color = wave(coordinates)' both input and output channel are 3 dimensional.
Therefore, the computation goes as:
color.red = sin(coordinates.x)
color.green = sin(coordinates.y)
color.blue = sin(coordinates.z)
The expression 'color = wave(distance)' (distance is one dimensional value) is computed as:
color.red = sin(distance)
color.green = sin(distance)
color.blue = sin(distance)
The expression 'alpha = wave(distance)' (both alpha and distance are one dimensional) is simply:
alpha = sin(distance)
and 'alpha = wave(coordinates)' goes as:
alpha = sin(coordinates.x)
Similarly, if the object, by its nature, always outputs a single floating point value, the result is copied to all output
sub channels. So, 'ray = length(normal)' computes:
ray.x = length(normal)
ray.y = length(normal)
ray.z = length(normal)
Parameters
The number of input parameters of VSL objects varies. 'Constant' has none, whereas 'Linear interpolation' of
'Operation' object has three. The parameters can be set either by selecting the object and using the popup
menu, or from the in/out tab of the VSL editor.
An object can have only one output parameter. Nevertheless, VSL objects can also change values of their
input parameters. Because of automatic type conversions, the original address of a parameter is not always
passed in a VSL object call. Instead, the system copies the (possibly modified) converted value back after the
execution to allow multiple output channels.
This principle is important to know when passing a parameter several times to a shader that also modifiers
several parameters. The final value is not defined by the order the object uses them internally, but by the order
they are given in the parameter list. For example:
color = SpecialShaderThatChanges4Channels(color, color, color);
251
Materials
The actual output channel value assignment is made last and is most significant. After that, the assignment of
the last (3rd) input parameter has second highest significance.
This should not be a problem because the order would be unknown anyway without explicit instructions;
developers of new VSL objects should assume and follow the above defined convention.
Assigning Multiple Materials to SDS Objects
This example explains how to map materials to a subdivision object. Mapping is defined so that material patterns
follow surface deformations (bending of skeletally controlled human figure, for example). You will also learn
how to restrict each material to affect only desired parts of the surface.
Level: Medium/Advanced
Sample files: 'tutorprojects/material/sdsmaterial/torso' and 'tutorprojects/material/sdsmaterial/sdsmat'
First, model a simple human figure, like the upper body shape of the example image, which was created by
extruding the head and two arms out from a 4*4*4 subdivision cube. Rename the figure as 'Torso'.
We will assign two materials, wood and brushed steel (both
include color and bump patterns) to the torso. Therefore, we
have to attach suitable mapping coordinates to the object
(the patterns will follow the assigned coordinates). Both the
wood and steel material are designed to work best with
parallel mapped coordinates. Therefore, make sure that
the torso is selected, go to the materials tab of the select
window, drag and drop the wood material of the default
material library into the view window. This creates a suitable
parallel mapping. Ray trace the view and you will see a
wooden figure.
Subdivision modeled torso
Go back to the geometric objects tab of the select window. Open the hierarchy of the created torso+wood level.
You can now adjust the density of the wood pattern by selecting the parallel mapping object and by applying
the usual Transformation/Scale tool. The smaller the mapping object, the denser the wooden pattern.
This kind of wood mapping works fine for rigid objects. However, the strictly geometric parallel mapping cannot
follow arbitrary flexible deformations. For example, if the arm of the torso were now bent, the arm would move
across wood patterns, which looks strange in animations. Therefore, we have to convert geometrically defined
parallel coordinates to pointwise defined parallel coordinates.
To do this, select the torso object
and the parallel mapping from
the select window. Go to the
Materials tab of the toolbar and click
the Map2Obj tool icon. The tool
controls display various options:
Target=points and Source=Map
coords should already be selected
by default, but change Destination
to Map coords. Then click the
Accept button.
Map2Obj tool stores mapping coordinates to surface points
You may now delete the parallel mapping object from the scene. Then select the parent level of the torso. Click
the Default mapping tool icon on the toolbar (it is included in the same Materials section of the toolbar as the
Map2Obj tool explained above). Make sure that the tool controls display Wood as the selected material and
change Mapping type to Null. Then click Accept.
252
Materials
It you render the scene, the wooden torso should look pretty much the same as before. However, now the
mapping coordinates follow nicely with all kinds of deformations. We used Null mapping above, because the
surface itself computes mapping coordinates from the stored pointwise information and the default mapping
should not overwrite this by some other coordinates.
Defining the influence area of a material using 3D painting
The next task is to limit the area of the wooden surface to some sub area of the torso. For example, let's try to
write the text 'Wood' to the chest of the torso with wooden letters, the rest being the usual default material.
For this purpose, we need another set of pointwise coordinates. A nice way to define the text area is to use
3D painting. This method requires two-dimensional coordinates, which run along the surface. We can define
these coordinates using the Map2Obj tool with a cylinder mapping.
Therefore, select the parent level of the torso, take a top view and pick Cylinder mapping from the toolbar's
Materials section. Click in the middle of the torso, and shape the cylinder around the torso. The diameter is not
important, but the seam direction sometimes is, so click a second time behind the torso to finish the cylinder
mapping. The used material is not important, because this is just a temporary step.
Take a front view. Select the created cylinder mapping, extend
and move it so that it covers the torso in the height direction
(use Transformation/Move and Transformation/Extend tools
or object handles to do this).
Then select the torso and the cylinder mapping and activate
the Map2Obj tool. Target=Points and Source=Map coords
are again suitable, but set Destination to UV coords.
Then click the Accept button. Now the torso has parallel
mapped pointwise mapping coordinates and cylinder mapped
pointwise UV coordinates. Delete the cylinder map object.
The cylinder map does not always unwrap the surface of a
target mesh properly. For example, if the arms of the torso
Cylinder mapping defines uv coordinates for
were bent, some surface areas might get badly folded over
surface points
other areas in unwrapped UV space. If this happens, the UV
editor can be used to fix problematic areas.
You can find the UV editor from the Windows menu. By comparing point selection on a normal view window
and on the UV editor, it is easy to figure out how the cylinder map unwrapped the surface. Note that points can
be selected on the normal view and moved on the UV editor.
We will assign materials to the middle chest of the torso, which is a neatly unwrapped area, so UV point editing
is not necessary this time. If the purpose was to paint the arms, then some editing would be necessary, because
the arms cover a very small area of the UV space and 3D painting is therefore inaccurate there. In a worst
case, only a couple of pixels of the used texture map might cover the arms.
Next we define the wooden area. Select the torso and activate the UVimage tool (it is located in the Materials
tab of the toolbar). This tool is for creating and assigning a bitmap texture to an object. The activated tool
displays several new controls. The X and Y fields display the resolution of the image to be created. Default
x=128, y=128 is a somewhat low resolution, so change it to x=256, y=256. Type=Constant is suitable; this
means that the image will be initialized to a given color. Set the constant color to black by typing 0 0 0 to the
Color field or by using the color selector which opens by clicking the small sample color square. The next option,
Attach should also be set, so that we will see the image wrapped on the object as a color texture. Finally, enter
a suitable File name, for example 'woodmask'. Then press the Accept button.
253
Materials
Turn shaded OpenGL on if not yet selected (you can find this option
for example, from the view compass). The created texture map
makes the object appear totally black. Activate Airbrush tool from
the toolbar's Materials tab. Pick a medium size brush from the
airbrush controls (for example 4 units wide brush) and set pure white
color 1,1,1,1 into the color field. Then take a suitable look at the
chest of the torso and draw the letters 'Wood' over the body. The
white text becomes visible on the chest. Then press Accept to finish
using the tool.
3D painted mask image
Now the mask image for the wooden area is ready and we will convert it from a color texture map to another
form. Make sure that the torso is the selected object and select Object properties from the view window's
popup menu. Select Col tab from the property window and empty the Texture field displaying the name
'woodmask.bmp'. Close the property window.
Building the materials
The next step is to create some materials. We could use easy to use templates for this purpose, but let's
practice using the Visual Shading language a bit and build the materials step by step.
Go to the select window, switch to the material tab and pick New/VSL material from the select window's
popup menu. A blank material appears in the material library. Double click the icon of the new material to
open the property window. When the property window appears, first change the name appearing at the top to
'woodmask'. Enable the Advanced option and also open the Available objects frame, in case it was closed.
The wood material defines both surface properties and some illumination properties. Therefore we need to
define the same properties for the mask material controlling the strength of wood. Drag and drop the Shader
object twice onto the top most Material level node of the VSL hierarchy. Then activate the lower shader and
change the Type field from Surface properties to Surface illumination.
Drag&drop a Texture object from available objects onto the Surface properties node. Open the popup menu on
top of the created texture node and set Output to Surface:Scope and Input0 to Surface:UV coords. The scope
channel is a special channel that is used to control the effect of other channels. The selected input channel UV
channel, is the same point assigned channel that we used to bind the wood pattern to the torso. Now we use
the same channel to bind the mask pattern to the model. Define the texture name woodmask.bmp to the File
gadget at the lowest part of the property window (use the browse button labeled as '...' if you are not sure about
the file name or path). Then enable the Tile X and Tile Y options. The mask image is wrapped only once over
the torso (one single tile), but the UV coordinates must usually run continuously over the seams of a cylindrical
surface like the torso. Tiling improves the continuity.
Also activate the Gradient X and Gradient Y options. The airbrush tool already
created smooth edges to the painted area, but the gradient option improves the
quality even more, so that the wooden area becomes smoothly blended to the
background.
Finally, select the texture object, then select Copy from the popup menu. Select The material defining the
the shader node Surface illumination and select Paste from the popup. The mask influence of wood
material is now ready and looks like in the adjacent image.
Go to the select window and select New/Level material from the material tab's popup menu.
Rename the new material as 'Wood+mask' using the property window. The property window
displays the available materials on the upper area and the contents of the level material on
A level material
the lower area. Drag and drop the Wood and Woodmask materials from the upper material
consisting
of
list onto the 'Wood+mask' node on the lower area. The result is shown in the exampel image.
two
sub
materials
254
Materials
Average mapping
The next step is mapping the 'wood+mask' material to the torso. Change the
select window to show the object hierarchy. Select the Wood default map
object. Select property window's Spec tab. The top most gadget, Material,
displays the target material of the mapping. Change it from Wood to Wood
+mask level material. Then activate the Average map tool from the right end of The hierarchy of the average
the toolbar's Materials section and click Accept. This creates a new hierarchy map
level containing the default map object.
The new Average map level is actually a special mapping object that averages the effect of materials mapped
by its child mapping objects. Each material has a weight defined by the scope channel. If only one material
is applied, an averaging object is not necessary, but we will also add some steel areas and the average map
object makes sure that steel and wood are treated similarly. The following sample equation shows the difference
between using and not using the average map, in a point where both wood and steel have scope 0.5:
Average map: result = 0.5*wood + 0.5*steel
Direct mapping: result = 0.5*(0.5*wood+0.5*default) + 0.5*steel
Without Average map, the blending of a new material to the previous
situation is repeated until all materials have been evaluated and
therefore the first material will have a weaker effect than the last material.
Close the property window and save the project with a suitable name.
This step is important because project saving stores the changes in the
images, including airbrush painting to the woodmask.bmp. Render the
view window. You should see wooden text on a white torso.
Masked wood area
Inserting more materials
Adding some steel areas happens exactly the same way. Before painting the steel areas, we have to protect
the woodmask.bmp image temporarily, because 3D painting tools affect all bitmap textures hit by the brush.
Therefore, select the Average map level object and open the object property window. Enable Invisible in
photorealistic rendering option from the General tab. This makes the object in question inactive in all rendering
actions, including 3D painting.
Next select the torso and use the UVimage tool to initialize a black bitmap called steelmask.bmp exactly the
same way as woodmask.bmp above. Use white airbrush to paint the word 'Steel' to the torso. Note that the
steel and wood texts may overlap without problems. When the steel mask is drawn and ready, go to property
window's Col tab to remove the Texture field contents. The 'steelmask.bmp' was temporarily used as a color
texture to see the painting on the surface, but from now on it will be used for masking the steel area. Use the
color gadget to change the color of the torso to for example, darkish green, so that the mapped materials will
be more clearly visible.
255
Materials
The easiest way to attach the masked steel material is to copy
the already created wood items. Therefore, duplicate the material
woodmask, rename the copy as steelmask and use the property
window to examine its Advanced VSL hierarchy. Change the texture
file name of the two texture VSL objects from woodmask.bmp to
steelmask.bmp.
Create a new level material called 'steel+mask' and add the
Brushsteel and steelmask materials into it (the same way as wood
and woodmask above). Go to the object hierarchy tab of the select
window and disable Invisible in photorealistic rendering property from
the Average map level, so that the mapping starts working again in Blended materials
rendering. Make sure that the Average map level is selected and
create a default mapping of type Null (see the beginning of this
tutorial) referring to the new steel+mask material.
The tutorial project is now ready. Save it and render.
Modeling a Pot
Modeling the shape
Level: Beginner/Medium
This tutorial starts with creating a simple revolve, then texturing the result into a
realistic pot. We make use of the Scope feature to show how to clip an image onto
a surface that is already textured.
Start with a new project and select the front view, turn off perspective and reset
the view.
Front View
Parallel View
Reset View
The Finished Pot
In the NURBS tab, click the Curve icon. In the control bar select Polygonal curve by clicking
the Order icon, and then select Polygonal from the drop down list. Leave all the options at their
default settings - we want to draw an axis vertically that we can sweep our pot around. Start
the curve at the lower middle of the view window; click once, then make another mouse click
straight up the view and towards the top so the line is roughly vertical. (Holding the SHIFT key
will keep your line vertical.)
If you keep clicking at this point the curve can be made more complicated - but all we need is an
axis so we will accept the curve at this point by pressing the Accept button in the toolbar (you can
Accept
also right click and select accept from the pop-up menu). This finishes the creation of the curve.
button
To simplify matters - it is always a good idea to name your objects. Under the select window,
we can see that we have created a nurbs curve. By slowly double clicking the name next to
the nurbs icon we can rename the object. Call it 'Axis'.
We now want to create the "Profile" of the pot. Think of this as a section through half of the pot
that is 'swept' around our axis. Firstly though, we must select our axis - make sure it is highlighted
before continuing. Under our NURBS tab again, click the Curve tool and select Cubic this time
from the Order drop down list. (Polygonal curves have sharp edges - quadric and cubic curves
are very smooth.)
256
Materials
We are going to use the axis curve we created as a point to
rotate about when we make our profile. To do this, we need to
select "Rotate" under our toolbar - click the Pen option to see
the different methods - select Rotate.
Starting at right hand side of our axis, click points from the base upwards to
create a profile curve similar to the one shown. Each red point represents a
mouse click. To get sharp edges in a nurbs curve, we need to put the points
closer together. Hence the top has three closely grouped points. Note too that
the curve draws both the outside, then goes inside the pot as well.
Do not worry too much about how accurately you place the points - you can edit
them later. Notice too how you can see the creation of the revolve.
When you have finished creating all the points, click the Accept button again to
finish creating the profile.
Accept
The shape of your pot profile
Notice now that our level structure has changed and we now have a mesh in the view. We
created the mesh by rotating our profile curve about the axis. The two curves are now put
'under' the mesh. Press the "+" icon next to the mesh to see the curves below. By editing
these curves now will change the shape of our resultant mesh. Rename our nurbs curve to
'Profile'. Note that a mesh is a 3D surface - so when we render the image this is what we
will see. Generally, curves by themselves are not rendered.
Rename the mesh to 'Pot'. Let's tweak the profile curve a bit. Select the profile curve, under the
context sensitive toolbar a series of options are shown that we can do to this particular curve. Click
Edit
the Edit button and we will move some points around to create the shape we want.
If you move the mouse cursor over any single point, the cursor changes to a cross. This means that
you can now click on the point and move it around. Do this for each point until it looks roughly like
the above image and has an even space between the inside and outside. You can now pan around
the view and examine the pot you have created.
To get a better feel for the shape - turn on Open GL view to see the mesh better.
You can also raytrace the view by pressing teh render button in the view control bar.
This is a good point to save your work. Under the File pull down menu, select Save As. Select
the appropriate directory by clicking the '...' button next to the name field and Save the file
as Pot_Part1.
Texturing our pot
Texturing a model is about applying materials to an object to achieve a given look and feel. These materials
can be as simple as colors, or as complex as applying bumps, reflectivity, color and shine.
We can very simply drag and drop the standard glass material onto our pot to create a glass pot. Likewise, we
can make it gold, plastic or chrome by using many of the standard materials.
But we want the pot to use an image. This image could be a drawing, a color or a photograph. We will map
this image onto our pot using the Cylindrical mapping method. We have many methods to apply the image to
a model - parallel being the most obvious - it projects the image onto the model in the size and aspect you set
when applying the material. Cylindrical mapping works on the same principle - but it wraps the image around
the cylinder walls - much like the word COKE is written around a can. We can wrap 1 image right around the
object, or we can make it Tile around. If I wanted COKE to appear twice, I would make it tile 2 times around.
257
Materials
In this example we are going to map a simple strip of color around our pot to make
it look real. To do this we need to make this Strip tile about the pot 10 times. Here's
how we do it:
Load Pot_Part1 tutorial if its not already active (it is located at: tutorprojects/material/
pot/Pot_Part1.r3d). Select the TOP view. Drag the Pot object mesh from the Select
window and into the view window. This maximizes the object in the view window. (you
can do this for any object including a camera.)
We should now have a wireframe view of the object like in the example image at the
right.
Let's go to the Materials tab: In the select window, select the Materials
tab. Let's purge any unnecessary materials from this project - under the
pull down menus, select Materials/Purge material Library. This deletes
any UNUSED materials. If a material is being used, it is kept. This should
delete all the materials as we have not assigned any yet.
Right Clicking in the blank area inside the material window should bring
up our pop up menu. Select New/VSL material. This creates a new blank
material for us to edit.
Select the new material and rename it (by slowly double clicking) to
'Pot'. Now quickly double click the material. This should bring up a new
window called Property Window. This shows us all the selected objects
properties. In this case, it shows us the properties for our material Pot
which happens to be empty. Let's fix this by using one of the pull down
wizards. Select Texture Map from the wizard pulldown, Add this by
pressing the ADD button next to the wizard. This inserts a file requester.
Let's grab our texture map image by clicking the '...' button. (Next to
the SHOW button) Navigate to our tutorprojects/material/pot/textures
directory, and select D_potside1.jpg.
Let's map this material to our pot. In our material window, right click on the Pot
material and select Map/Cylinder. This activates a tool to cylindrically map our
texture to our model. It automatically assigns our material to whatever object is
selected in the select window. Which should be our Pot Mesh as it is the only
object.
To create our cylindrical mapping, first click at the center of the mesh, then just
outside of the mesh. The result cylinder should just encompass our pot at its
widest point. Rotate the view and see the result. Click the Side view. It should
look similar to this image.
Note that the cylinder mapping is shown dotted. It is also smaller than our pot.
We need the cylinder mapping to be just a bit taller than our pot. Let's size the
mapping to fit the pot:
Go to the select window and examine what has happened to our structure. Our mesh
has been dropped to a new level. Click the '+' icon next to the level to maximize its
contents.
Note how the mapping is level vertically with the mesh. This mapping is now
applied to anything inside this level - but nothing outside of it. Select the Cylinder
Mapping(Pot). This selects just the mapping object. Let's use the handles of the
object to position it correctly.
Put the mouse cursor over the blue line of the object handle - the cursor should change to a Move
icon. Click the mouse on the blue line and move the object to just below our pot. This puts our object
handle out of view. If needed, Pan the view so you can see the blue dot at the end of the object
handles.
258
Materials
Now put the cursor on this blue dot at the bottom of our object handle - it
should change to a pencil icon - this means we can scale the object about
this axis. Click and drag down to scale our mapping object larger vertically.
Keep modifying the object until the mapping is just larger than the pot. Note
how the scaling or rotating of an object occurs about the handle, hence it
scaled upward. If it was positioned in the center of the object, it would be
scaled in both up and down directions. Our mapping should look like in the
adjacent image.
Render the view to see the result. As you can see - we have applied our strip of
color around the pot but it looks awfully dark! Let's add some lights next.
Go to Light Sources under the main toolbar to add some Point lightsources: Select
Point - and click on the view for the light's center point, then another click to define
how far the light should go.
Point light tool
Add 2 or 3 lights around the pot. Render the view to see your progress and move
the lights if needed. (Check your top and side views for light positions - move the
lights by moving the mouse cursor over them and dragging).
Above is the image that we have stretched around the pot. (We have applied it vertically) It is very narrow and
this results in a very blocky looking render of the pot. What we can do is tile this image around the pot a number
of times. We change this by editing the Scale parameter of our mapping object;
Select the Cylinder mapping object, and click the Spec tab in our Property
Window. (Remember we brought this window up by quickly double clicking
any object). There are three numbers in the Scale field: '1 1 1'. This means
that the mapping is mapped once in each three directions (X Y Z). If we want
our strip to be repeated 10 times around, we actually need to make it 1/10th
of the times in the X axis. Which means we need to punch in '0.1 1 1' There
needs to be a space between each value as each value represents the X Y
Z value. Try rendering the pot now and see what happens.
Our pot has only a strip of the image applied now! This is not what we want - it should
be tiling around the object. We set this parameter in the material itself. Go back to our
material tab and select out Pot material. In our Property window, there is a checkbox for
Tile X. Turn this on and render again. Much better! We have now tiled the image around
our pot 10 times.
Just for the sake of making our scene a little more interesting, Let's add a ground plane.
In this case, let's put a disk underneath the pot so we can see some shadows. Under
our Analytic tab, select the Disk icon. In a Top view, click the center point first (Center
of the pot) then another point further out, well away from the pot. In a side view, move
the disk to just below the pot.
Save your work as Pot_Part2.
259
Materials
Scope mapping
We have created a very basic pot with a simple cylindrical texture applied. We will
continue fine tuning our material here and also map on a 'leaf' to the pot that shows
some of the power of VSL.
Load "tutorprojects/material/pot/Pot_Part2.r3d". This scene has some lights and a
ground applied to show off our pot better.
Let's continue to tweak our material and give the pot a few more realistic attributes.
Go to the Materials tab in the select window and select our Pot material. Double click
the material if the Property window is not already up.
Let's use another wizard and add some 'Ping' to our pot, using the Specular Color wizard - Add it too.
Try rendering the view to see the difference. It renders as if it is made
from gold. We want a more subtle appearance - so change the specular
values to read:
• Sharpness = 3.00
• Brightness = 0.80
We could go on to add bump and a bit of reflection if we wanted - but let's get started on a new material to
map a leaf onto the pot.
Create a new material - right click in select material window and select New/VSL material.
Rename the material 'Leaf'. (We can do this by changing the name in the Property window, too.)
We have two modes when creating materials - Basic and Advanced. We are currently looking at the Basic
mode in our property window. If we tick the Advanced button at the top left we can see exactly whats going
on in this material. Let's do this.
Use another Wizard and create a Texture Map. This creates a new
surface property that is assigned to a texture. This texture is, by default,
assigned to the color channel of an object. But we want it to be assigned to
the Scope attribute in this case. The scope channel controls how much of
a material is shown and how much is not. This is a powerful function that
allows us to put any image onto an already mapped object (or unmapped)
and clip out any undesirable background so we have only the desired
portion shown on the image.
This has applications in assigning text over a material and removing the background so we only see the text.
Assigning a complex window bitmap over a brick mapped wall, mapping a logo to a product, etc.
We cut our image out to do this - generally with an alpha channel (Extra information in an image that stores
transparency data - typically Targa files are saved with an Alpha channel). We could also use a specific color
value to do the same effect - but we have a Targa file with an alpha channel already setup.
Select our new texture map icon that has been placed in the properties window (red paintbrush icon). At the
bottom of our properties window we see a file requester window similar to the basic version we used previously.
Select the texture 'tutorprojects/material/pot/textures/D_potleaf+A2.tga' by pressing the '...' button.
260
Materials
If we were to map this texture onto our pot now, it would overwrite the material
we created previously, so we need to setup our scope value so only where the
leaf texture is shall be mapped onto our pot. Right click on the color=texture
icon and select Copy, then Paste. This creates a duplicate of the texture we just
assigned. Select the first texture map. Right click and under the Output menu select
surface:scope. This changes the output from the texture map to go to the scope
instead of the color.
And that is the basic structure of our scope material. Let's assign this to our pot and
see what all this complicated VSL does. Go back to the select window. Click the
front view and make our pot full screen (drag the mesh to the screen) Make sure
that the pot level itself is selected and not the mesh as the material mapping will be
put inside this level. Go to the material tab again and select our Leaf material.
Right click on the material and select Map/Parallel. Draw a rectangle roughly square
- starting click at the top left and 2nd click bottom right. The map object is now
inserted under our level as shown in the example image at the right. We can select
the mapping object and scale/reposition it as necessary.
Rendering the view should yield a result similar to the adjacent image.
Make a few test renders around the object. Notice that we can move the leaf map
around the object and it covers whatever is under it. But there is one small problem.
The leaf appears on both sides of the pot! It is by default, mapped straight through
and will continue going on forever. If we set the tile X + Y buttons on, it would repeat
over the object as well. In this case, we only want 1 copy of the leaf, so we will set
some attributes under the mapping object:
Select parallel mapping(leaf). Under the Spec tab in the properties window are three toggles set them all ON - Finite X,Y,Z.
This limits the extent of our leaf material to within the boundaries of our mapping
object. This is a very handy feature! Modify our parallel mapping object so it sits
within one side of our pot and looks similar to the image at the right.
Finally, let's add a bump map to our material to give it a realistic raised brushstroke
feel.
Go to the material tab in the select window. Select the leaf material and open the
properties window. Using a wizard, add a bump map. In the name field, select the
'B_potleaf+A2.jpg'. Under the Bump Height field, enter '-1'.
Render your pot. Notice that all these materials have very subtle effects. To see what any of the parameters
do - increase the values. (e.g. change the bump height to -5.)
To finish off our scene - let's change some of the values of the ground
object without assigning a material to it. Go to the select window and
select the Ground object. Under the Col tab of the properties window are
various surface properties that we can change without the need to assign
a material to. (A material would override these settings.)
261
Materials
Right click on the white square. Only one option appears: Expand. Click this. This
brings up our color wheel. Select any color you like. Next to Attribute, Select the
Reflection attribute. This uses a greyscale value to say how reflective an object is.
Black is none, white is mirror. Select a dark grey.
Render the scene. The final result is shown in the example image.
Clip Mapping
Level: Intermediate
Clip mapping is the term used to describe using
photographs or drawings as maps onto objects with an
alpha channel. This creates the illusion of a detailed
3D object when in computer terms, all we have in the
scene is one simple polygon.
On the left is our original image, on the right is the alpha
channel that we use to "cut out" the horse.
The advantage is obvious - having a realistic looking render with a minimum of complexity in our scene. Clip
mapping is particularly useful with objects such as people, trees, cars or animals. Any object that would have
a high polygon count and does not need to be animated could become a good clip map instead.
There are three primary methods to assign a clip map in Realsoft 3D 1. Use an alpha channel from a Targa file - this allows one to get various levels of subtle transparency. Targas
have the advantage of being able to store the alpha channel in the same image file (32 bit = transparency
channel, 24 bit = color only.)
2. Use a certain color as a clip channel. The solid BLACK background would be transparent in
the tree show in the example image on the right side.
3. Use two separate images - one for color and one for the alpha channel.
Color clipped Tree
Let's start with the most basic method first - color clip maps.
1. Create a new scene.
2. Create an analytical rectangle - any size.
3. Create a new material, use a template. Select Clipmap from the Image maps directory. Select the image
"Tree1.jpg" from the tutorprojects\material\clipmap\textures directory. Map the material on the rectangle using
a parallel mapping
262
Materials
4. Render the image. At this point you can see that the default color range has used
the black color to grey to define the transparency. This is probably too much, so let's
select a darker color grey (just above black) for the Clip to field. Note that we have no
color information on our object yet either - we have only the clip component.
5. Use the wizard to add a Texture map to our current clipmap texture. Select the
"Tree1.jpg" as the color image and render. You should now see a tree that has been
clipped out and will cast detailed shadows.
Fade mapping
Realsoft 3D uses the term Fade in VSL to describe the transparency component that is cut out from an object.
Just as we use the color channel to put an image or color onto an object, whatever is mapped to the fade
channel will be cut out from the object. It is an advanced form of trim curve if you like - allowing you to cut out
detailed or arbitrary edges to an object, and even give it levels of transparency where only half a cut is achieved.
The advantages of using fade mapping is we can get a soft edge - or antialiased edges to the cut, giving it
that added level of realism.
1. Create a new scene.
2. Create an analytical rectangle - any size. (Keep
in mind the aspect ratio of the original image being
mapped)
3. Create a new material, use a template. Select Fade
map. Select the image "horse_alpha.jpg" from the
tutorprojects\material\clipmap\textures directory. Drag
this material onto the rectangle. Render the image.
Note how our horse is "back to front". we have mapped the image on the right to achieve the image on the left.
Standard alpha uses white for solid and black for transparent. Realsoft 3D uses the opposite. Black is solid and
White is transparent. Instead of going into photoshop and inverting the image, we can do this inside Realsoft
3D. In the materials Advanced tab :
4. Add a Constant above the fade texture. Change the Output of the constant (default
color) to Surface:fade. Assign a value of 1 to the constant. On the fade texture map
below our constant, change the operator to Subtract instead of Assign. This now
takes the image alpha away from a constant of 1 or solid. This basically flips our
alpha channel.
5. Render the image - our horse should be cut out correctly. But we still need to add
the color information. Use the Texture map wizard and select "Horse.jpg". Render.
You have just created a horse!
Targa clip maps
Targa image formats are the standard method for storing alpha information into one image. The procedure is
exactly the same as the method outlined above. Only the same image is used for both color and alpha. When
a Targa is selected as a Fade map, the Bindings tab must be set to use the alpha channel as the output to
use for the fade channel. This is done by checking the Edit bindings button in our advanced VSL settings.
Removing the "colorR -> Fade" binding, then selecting Alpha and Fade and Adding. This may not always be
necessary - just check that the alpha is being used for the fade first. Often adding the texture first to a color
map then changing the output to fade will set "alpha -> Fade" automatically. Inverting the alpha may depend
on the source of the targa. If it is already inverted - you will not need to use the constant=1 value.
263
Materials
Scope mapping
Scope refers to how much of the current mapping will be mapped onto an object. We could map only text
onto an object for example, by essentially clipping the background with our alpha and only the text will be
mapped onto the object. But rather than actually CUTTING the object, we are cutting only the texture. This
has powerful possibilities - especially for adding textures over already assigned textures! (e.g. adding windows
over a brick wall.)
1. Create a new scene.
2. Create an analytical sphere - any size.
3. Create a new material, use a template. Select "color". Assign this material to the sphere by dragging it onto
the object.
4. Create another new material, use a template. Select Scope
map. Assign the texture "scope_alpha.jpg" to the scope field.
The texture can be found in the tutorprojects\material\clipmap
\textures directory. The adjacent image shows white text on a black
background. This will give the white areas a scope of 1 and black
areas a scope of 0.
5. Add a color gradient to our texture - use Texture map wizard and
select "scope_coloring.jpg" from the tutorprojects\material\clipmap
\textures directory.
6. Map this new texture onto our sphere using parallel mapping - make it roughly in the
proportions to the image on the left.
7. Render the image. We should have achieved a blue sphere (default color material) with
the writing "scope mapping" written in color on the side of the sphere. Note how our color
gradient was simply clipped by the scope mapping scope texture. We can also select
Finite XYZ under the mappings Spec tab to restrict our texture from penetrating both sides
of the sphere.
We can keep adding materials in this manner to get windows on walls, rust into crevices, writing on signs, etc.
Refer to "Adding Dirt" tutorial for further explanations in scope mapping.
Flat Image Vs 3D Object
One of the biggest challenges with any clip map is to have the image facing toward the
camera at all times. We can tolerate a certain degree of movement - up to a point the
illusion is ruined and the clip map is exposed for what it is - a single plane. We have
certain "hacks" that we can utilize to give clip mapping an added degree of realism.
One such example is to place the two planes at right angles to each other to form a
"cross" in plane. Providing that the object (such as a tree) is roughly symmetrical, the
illusion can be maintained from a 360 degree rotation.
There are various mapping methods such as the Look at controller that can
be used to make clip mapped objects follow the camera if needed.
But one need not be restricted to simple rectangular forms either - we can just
as easily map a cylindrical map and clip out a 3D object.
264
Materials
Previewing Materials
When editing materials, you can preview the result by checking the Preview option of the property window. The
preview window will be updated every time you change the material. The material icon is also automatically
updated after each preview rendering.
The program uses a simple default scene for previewing
the material. However, one single preview scene cannot
show the characteristic properties of all possible materials.
Therefore, the program provides an option for selecting
the most suitable preview project for each material. The
'previews' folder contains a collection of predefined preview
scenes. You can select the most suitable one using the
File gadget. The name of the preview file is stored with the
material when you save it to a disk file.
Selecting the preview scene
Note that the preview window is actually a small view window. You can zoom, rotate and pan it by dragging
with the right mouse button Shift, Alt or Ctrl key held down. The window can be set back to the original scale
and orientation using its Reset popup menu.
Changing rendering settings for the material preview
window
The default collection of rendering settings contains an object called
Material preview. You can control the rendering settings for the material
preview by editing this object. Save the startup project after editing if you
want to change the rendering settings permanently.
Editing rendering settings for the
material preview
Post processing settings for the material preview window
Some frequently used material properties are rendered using the post processing system. Glow is a good
example of this. Therefore, the material preview scene should include a valid post processing configuration.
You can define the configuration by including a post image with the suitable sub modules to the material preview
scene. See the manual chapter Post Processing for further information. The name of the post image should
be set to 'Material preview effects'.
265
Materials
Customizing the default preview project
The file 'material preview' included in the Previews folder defines the
structure of the default preview scene. The scene is always loaded at
program startup. You can find the scene in the Projects list of the select
window and change it as desired. Save the edited file back to disk if you
want to change it permanently.
The preview scene can include any objects and materials. However, it
should always include one material mapped test object. The mapping object
should refer to a material called as Preview. The image below shows the
hierarchy of a typical preview scene.
The material preview system loads only objects, materials, post image
effects and post particle effects from a preview file. Therefore, use of the
Selected Sections option (with the above mentioned sections checked)
when saving a preview project consumes less disk space.
The same guidelines are valid for building additional preview scenes, which
can be saved to the Previews folder.
The structure of a preview
scene
Combining 2D and 3D
This tutorial demonstrates advanced techniques for adding 3D objects into a real photographed scene. It shows
various tricks for creating a seamless interaction between 2D and 3D worlds and makes frequent use of VSL.
It is therefore intended for advanced users who understand the basics of programming languages.
Level: Advanced
Sample files: 'tutorprojects/material/lake/boat', 'tutorprojects/material/lake/Lake'
We will use the image lake.jpg found in the textures folder of the program
installation. Go to the Images tab of the Select window, select New from the
popup menu and double click the new image object to open the property
window. Use the browse button of the Image file gadget ("..." button) to pick
the lake.jpg file. The property window displays the image shown at the right.
Our main objective of this exercise is to add a boat sailing across the lake.
We want to see the reflection of the boat on the water (among other things)
so that the animation looks convincing. We do not have exact information of
the position of the camera or the dimensions of the lake. Therefore, we have
to estimate their coordinates roughly to make things work well.
A lake scene
We start by setting up the view camera. Close the image property window. Reset the view window to the default
front view (by clicking N button of view controls). Then open the view property window from "windows/view
property window". Select the first tab Camera, which contains the information of view's internal camera. Select
Perspective projection from it if not already selected.
We may think that the front bank of the lake is at the world origin, and the camera is approximately 10 meters
behind it. The camera is held at a typical eye height - say, 1.5 meters above the ground. Therefore, enter the
values '0 1,5 10' to the Position field. The camera is directed quite horizontally, therefore enter the values '0 1,5
0' to the Aimpoint field. The last important setting is Focal length, set 50 mm to that gadget. Now the camera
is set and you may close the view property window.
We need to store the defined camera orientation more permanently. Therefore, go to the Creation tab of the
toolbar and click Camera tool icon, and select Accept. This creates a camera object that has the same settings
as the view camera.
266
Materials
The next step is to create a backdrop plane that shows the photograph in rendering. Make sure that the created
camera object is selected in the object hierarchy. The tool control bar automatically displays the camera related
tools. Look for Backdrop. Click the button, and new controls are shown. The first, Distance, defines the distance
between the camera position and the backdrop plane. Set 100 meters, which is approximately the distance
across the (quite small) lake. Leave the next gadget, Material, empty; we have not defined any material for
the backdrop. The third gadget New image can be used for defining a texture map for the backdrop. Click the
browse button beside it ("...") and select the image lake.jpg from the Textures folder. The last Color gadget
won't be used, because the color comes from a texture map. Click Accept.
Creating a backdrop
After these steps, a backdrop plane and a texture map to a suitable material becomes inserted into the camera
object's sub hierarchy. Render the view and you will see the lake image filling the view. The backdrop plane
has such a special property that it automatically expands itself to fill the whole view of its parent camera object.
Next we will add a plane representing the water surface of the lake. The backdrop plane already shows the
water, but it is in a wrong place (100 meters away), and is oriented vertically, so it cannot interact with objects
close to the camera. Therefore, take a top view. Switch to Parallel mode by disabling View/Camera/Perspective
from the view popup menu, for example. Then zoom right out until you see the backdrop plane. (Drag the root
directory to the view window will set clipping planes to show all objects.) It may be wise to open the numerical
window (View/NumericWindow in the main menu bar) if not already opened. Select the Analytic rectangle from
the rectangle tool's shortcut menu in the Creation toolbar section, and draw a large rectangle covering the view.
Note that the edge of the rectangle should go behind the backdrop plane (z coordinate over -100 meters).
When the rectangle is ready, close the numeric window. You
may rename the rectangle as Lake for easier identification.
Then select the camera object and pick the menu View/
Camera/Object view (Right click on the view window) from
the view's popup. This sets the view window to show the
orientation stored in the camera object. Render the view.
The created ground plane hides the backdrop's lower half.
Optimally, the rectangle surface should become visible about
at the waterline behind the lake. If this is not the case (for
example, no water is visible at all), select the camera object,
open the property window, and go to the Spec tab. This shows
the camera specific object attributes. Change the Aimpoint
from '0 1,5 0' to '0 1,7 0', which directs the camera slightly Water surface inserted
upwards, therefore lowering the ground level visible through it.
Update possible camera object changes to the view by selecting View/Camera/Object view, and render
(Dragging the camera from the Select window to the view will achieve the same result). When the adjustment
is suitable (in the image above, some water is slightly visible at the right edge), close the property window.
Now we have a rough model of the water. The next step is to make a material for it. Go to the Materials tab of the
Select window. You may get rid of extra materials by selecting Materials/Purge Material Library from the main
menu. The only material that is left is called backdrop0, which was created by the backdrop tool. Select it and
select Duplicate from the popup menu. Double click the icon of the copy to open the property window. Rename
the copied material as lakesurface in the Name field. We do not call it water, because the created material will
not have the optical properties of water, but it will include quite a special combination of shading effects.
267
Materials
Enable the Advanced option and maximise the VSL Objects frame of the
property window. Drop a Constant VSL object onto the Surface properties
shader. The inserted Color=constant(0,0,0) removes diffuse shading from the
water. This is necessary because the lake photograph already includes such
The first version of the
shading, and we do not want to shade it again in the 3D model. The first version
material for the water surface
of lakesurface is now ready and you may close the property window. Later, we
will improve the material step by step to achieve better and better integration
between the 2D photo and inserted 3D objects.
Go to the object hierarchy tab of the Select window and select the rectangle representing the lake. Select the
Materials tab of the main toolbar and click the Default map tool icon. Select lakesurface into the displayed
Material gadget in the tool controls, and set Mapping type to Camera. Click Accept. If you now render the
view, the ground rectangle has disappeared and all you see is the lake photo. Anyway, now there is a real 3D
ground plane in the scene and the color information for the water area comes from a sensible distance. Save
the project as lake1 to a suitable temporary location using File/Save as menu to backup the work done so far.
Path animated boat
Next we add a small boat to the scene. Therefore, reset the view and select parallel projection. You may model
the boat yourself, or load the included simple boat object, which was freeform modeled. Use Paste from file of
the Select window's popup menu for this purpose. Remember to disable the replace option if you use File/Load
menu for loading the boat, otherwise you loose the already modeled scene. The boat should have sensible
dimensions: the length can be about 3-4 meters. You can use the numeric window and the scale tool to adjust
the boat size to the right magnitude. Using the front view, move the boat so that its bottom is slightly below the
waterline (y coordinate zero; world origin is at that level as well).
Take the top view and zoom right out, to see the whole
lake rectangle (alternatively, drag the lake rectangle from the
Select window into the view to zoom the object). Move the
boat to the top left corner of the lake rectangle. Then select
the curve creation tool from the toolbar and draw a cubic curve
starting from the boat, going to the right and downwards, then
left and down. In other words, in the camera view, the boat will
appear from the left near the back shore of the lake, make a
turn at the right and then pass the camera at a close distance
disappearing to the left, like in the image below. Click Accept
to finish the curve tool.
Select the boat and the nurbs curve, in this order. Go to the
Lattice mapping section of the toolbar and select the Path tool. The path for the boat
The default options produce a directed path, which moves
and rotates the boat, which is exactly what we want in this
example, so just click Accept.
Open the AnimationWindow from the main menu bar's View menu, if not already open. Play the animation to
see how the boat travels along the path. If camera tracking is on, the view window changes immediately as
the animation playback starts to show the camera object's view. You can control this using the view property
window's Camera/Tracking section. You can also use the View window's popup menu item Camera/Object
view to take the camera view.
268
Materials
After the playback has stopped, edit and fine tune the nurbs curve from
the top view if necessary. Then return to the camera view, move the time
slider to a position where the boat is relatively close to the camera, and
render. The bottom of the boat is partly hidden by the lake photo. This
is the first step towards the 2D-3D blending effect we want. Currently,
the boat seems to be hanging in the air.
The boat does not appear to float
This typical problem can be solved by adding a suitable shadow, or in in the water because reflections are
this case, a reflection of the boat to the water. This task is a bit tricky missing
because only the boat should be reflected. Other reflections are already
included in the scene. Therefore, we need to use VSL for customized
reflections.
Selective reflections
Switch to the Channels section of the Select window. Select New/Float channel from the popup menu. Rename
the created channel object as boatchannel. Then make the object hierarchy tab of the Select window visible
and double click the boat to select it and to open the property window. Select the Col tab of the property window,
and pick the item boatchannel from the Surface properties/Attribute list. Enter the value 1.0 to the field below
it. In other words, we mark the boat with the boatchannel property value of 1, other objects, like the backdrop
plane, have the default value 0 and will be excluded.
Go to the Materials tab of the Select window, and select the lakesurface material. Drop Constant VSL object to
the surface properties shader, use the popup menu to change Output to Surface:Reflection, and change the
black constant value (0,0,0) to light gray (0.7 0.7 0.7). Render the image. Note that we must be rendering with
at least "Reasonable quality" rendering mode to see reflections. If this is not the case, go to the rendering tab
and drag "Reasonable quality" onto the view window and render again.
There is a reflection of the boat on the water, but things are not quite right:
• The water is too light and reflects the mountains twice
• The boat reflection contains color from the scene behind the boat, just like
the boat was translucent in reflections
Incorrect reflections
Let's continue editing the lakesurface material on the property window. Drop a new Shader object from VSL
Objects just under the Material node. Change the Type to Secondary ray. This shader controls traced rays - just
what we need. Drop an If object into Secondary ray shader. Change Input 0 from the popup menu to Traced
ray:boatchannel . The If object gadget at the bottom of the screen displays three conditions. Change the topmost
X field to If inside and enter Lower=0.1, Upper=1.1 to the two numeric fields below it. Leave other conditions
unmodified. In other words, we test here if the reflected ray contains nonzero boatchannel information.
Now drop a new Constant object into the If object. (Place it underneath and inside.) As explained above, this
If block handles the boat reflection area, because it is executed only if the boatchannel value is between 0.1
and 1, and only the boat object has currently such a value (its boatchannel property was set to 1). The problem
area is that the reflection also showed the background scenery. The reason is the original camera projection
mapped illumination. Therefore, set output channel of the new constant shader to Surface:Illumination. The
value zero is exactly what we want: we reset the illumination mapped from lake.jpg to zero before adding the
reflection from traced ray to it.
269
Materials
Another problem was that outside the boat reflection, the lake reflected the
scene behind it twice. The first correct reflection was already in the scene
photograph. The second incorrect reflection comes from the added reflection
property: rays reflect from the lake rectangle and hit the backdrop plane. This
effect can be eliminated easily.
Select the If object and then Copy from the popup menu. Select the Secondary
ray node from the VSL hierarchy and Paste from the popup menu. Then change
the first condition of the new If object to If not inside. In other words, this VSL
block will handle those reflections that don't have boatchannel value set.
Select the Constant object inside the If object and change its output to
Traced ray:Illumination. This way we reset unnecessary reflections (not
showing the boat) to zero. Test render to verify the result. This is also a
suitable point to save your work again.
Correct reflections
Waves
The next effect to be added is waves around the boat. The main difficulty is that the lake photo already contains
reflections of the scene in the background without any waves. Therefore, we have to somehow modify the
existing reflections.
First we create a suitable procedural bumpmap for the waves. Go to the Materials tab of the Select window,
and create a new VSL material. Open the property window (if not already open), and rename the material as
waves. Open the advanced properties. Drop a Shader object onto the Material node, and change the type
of created shader to Surface geometry. This shader is suitable for bump mapping purposes. Drop a Variable
object to Surface geometry shader, change its name to tmp and type to Vector. Then drop another variable
to the same shader, rename it as 'r' and set type to float. Then insert an Operation object to the shader, and
select dot product from the long list in the Type gadget. Set Output to r variable using the popup. Both Map
coords inputs are correct. This VSL object computes the square of the radial distance from the zero point of
the mapping. We will use the radial distance to fade out the waves within a circular area around the boat.
Drop an If object to the shader, and set its Input 0 to float variable r with the popup menu. Change the first
condition X from Always to If inside, and define Lower=0, Upper=1. The included code will be executed if the
mapping coordinate measured distance (which can be adjusted by scaling the mapping object) will be less
than one.
Drop a Constant object into the If object. Set its output to r, value to 1, and change Operator to Subtract from
the popup menu. Then drop a new Operation object into the If object. Select multiply from the long Type list,
Set Input 0 and Input 1 both to r, and set Output = Bump height. The purpose of these tedious and technical
computations is to define a nice bell-like curve that fades out the wave smoothly. The nice and smooth curve
used here is :
bump height = (r^2 -1)^2
270
Materials
We need a couple of VSL objects more. First add a Copy object to the
end of the If sub hierarchy. Set Source to Surface:Time, and Destination
to vector variable tmp. The Copy object's gadget shows three selectors
which bind the sub channels. Change the first two to the None state, but
set Sub channel 3 to Time. Then drop another Copy object to the If node.
The default source Map coords is OK, but change Destination to tmp and
Operator to Add from the popup. Now we have computed a set of modified
mapping coordinates by adding the animation time to the third coordinate
component. The purpose is to animate waves by sliding a noise field through
the water surface. Sounds strange - but it works well! The last object to be
The VSL structure of the wave
added is Noise: Drop one to the end of the If hierarchy. Set output to Bump
material
height and Input 0 to tmp. Set the Operator to Multiply from the popup menu.
Then adjust the noise properties at the bottom of the property window: Set
Octaves to 3 (it defines the level of detail in the waves), Amplitude = 0.1
(height of waves = 0.1 meters), Smooth and 1D enabled. The material is
ready. Its structure is shown on the right.
Close the property window and rewind the animation to the beginning. Take a parallel top view and select the
boat from the object hierarchy section of the Select window. Then select Autofocus to find the boat (Autofocus
is in the view's popup menu and in the view control icons). Zoom out a bit so that you see a reasonable area
around the boat. Select only the lake+lakesurface level from the Select window. Then go to the Materials tab
of the main toolbar, and activate the Parallel map tool. Select the waves material from the material list in the
tool controls.
Click first time just behind the boat (where the waves are supposedly highest), and move the mouse downwards
and to the right (the "shift" modifier key held down) to get a uniform rectangle. Click a second time to finish
the parallel map. The edge of the parallel map should be 1-2 times the length of the boat. You may resize the
parallel map later to adjust the extent diameter of the waving area.
We have to animate the wave parallel map exactly the same way as we animated the boat. Make sure that the
parallel mapping is selected. Move the mouse over the middle point of the object space handle on the view
window, and drag the handle so that it is in the top left corner of the parallel mapping (just behind the boat). We
do this to ensure that the maximally waving area follows the path, maintaining the originally defined 'behind
the boat' status. The path tools fit the object space origin to the path. Press the Shift key down and multiselect
the nurbs curve, which was used in animating the boat. Go to the Lattice Mapping toolbar section and use the
Path tool to animate the parallel map with the default options.
Take the camera view and start animation play. You should see the parallel map following the boat across
the lake. Stop the playback when the boat is quite close to the camera, and test render. You should see the
boat reflection nicely twisted because of the waves. The strength of this effect can be adjusted by editing the
Amplitude slider of the Noise object in the waves material hierarchy.
At this point, the original reflections of the photograph do not follow the defined local waves. Let's fix that next.
Activate lakesurface from the material tab of the Select window and open the property window.
Drop a new Variable object to the top of the object list inside the Surface
properties shader. Rename it as tmp and set the type to Vector. Then drop
an Operation object just above Illumination=Texture object. Set Output to
tmp, Input 0 to Surface:Bump height and Input 1 to Surface:Bump normal.
Select Multiply from the Type gadget at the bottom of the property window.
Drop a Copy object just below the previously added multiply operation.
Change Destination to tmp and Operator to Add from the popup. Then select
the already existing Illumination=Texture(Map coords) object from the VSL
hierarchy and change its input from Map coords to tmp. The material is now
ready. The subtle effect of backdrop reflection waves is achieved by adding The final version of lakesurface
the bump vector to the texture coordinates directly! This is just a fake but material
better than static reflections.
271
Materials
Foreground layers
The last part of this tutorial explains how to add foreground mask objects. Namely, the photograph includes a
tree at the right edge of the screen, and also the front bank of the lake is visible. It may happen that the boat
meets these areas while travelling on the lake and hides them, which certainly looks strange. Also, the front
bank should not reflect the boat.
Close the property window and take the camera view. At this point we have to pay some attention to the image
aspect. We will draw the mask objects over a backdrop image on the view window, and therefore the view must
have exactly the same image width/height ratio as the camera object being used for the final rendering of the
animation. The camera object was created from the view settings, so they may already match. The numerical
window and other windows appearing at the bottom of the screen may have changed the view size, so you
may have to close some of them to restore the original situation.
Another possibility is to use the Spec tab of the property window to edit the camera object's properties. In
the Image aspect section, there are some predefined settings to choose from, or you may enter the desired
custom value. The most suitable value depends on the source of the backdrop image. If the lake image was
digitized from a PAL video signal, then we should use the same image aspect in the 3D model as well, otherwise
the backdrop will stretch (spheres will look like eggs, etc.). Let's assume that the backdrop is a PAL image.
Therefore, choose PAL, then close the object property window, open a view property window, select the leftmost
Camera tab and open the Image Frame section. Then enable the Fixed size option and enter the same aspect
value (0.75 for PAL) to the Image aspect field. The height of the view is adjusted accordingly. If the height
grows, the bottom area of docked views becomes invisible, because the view cannot stretch. If that happens,
reduce the width of the view by 50 pixels and enter the aspect again. Repeat this until the view is capable of
displaying the image with correct proportions.
After these preparations, copy the camera view onto the view window by selecting the camera object and using
the View/Camera/Object view popup menu function. If the preparations were successful, the wire frame of the
camera is visible as a thin rectangular border matching the view edges. If the camera view rectangle is not
visible, zoom out a bit. If the side edges of the camera view rectangle are visible but the top and bottom edges
are not, or if the top and bottom edges are far away from view borders, the view - camera aspect matching
has failed and you should recheck the aspect ratios.
After taking the camera view successfully, close the object property window and the view property window.
Select the Images tab from the Select window. Drag and drop the lake image object onto the view. This activates
view's continuous backdrop drawing. Select the curve tool from the toolbar. Set the Type field of the tool controls
to Analytic, which option creates a filled polygon.
Start drawing a polygon from the bottom
left edge of the view, so that the polygon
follows the outline of the front bank. After
the rightmost point of the bank, click one
point at bottom right corner of the view,
then at the bottom left corner, and then
Accept to finish the tool (see the image).
Draw another polygon to cover the tree at
the right edge of the image.
Foreground polygons
When the polygons are ready, open the view property window, go to the Draw tab and clear the Backdrop/Image
field displaying the name of the image object, which was dropped onto the view. The backdrop disappears.
Close the view property window.
Select the two polygons, and use the Drop to a level tool of the Select window's popup menu. Select and
rename the created level as frontlayers. Open the property window and change the color of the frontlayers
level to black. This eliminates diffuse shading (black diffuse color was added to the lakesurface material, but
we will now use Backdrop0 material which does not eliminate diffuse color). Close the property window.
272
Materials
Make sure that frontlayers is still selected and activate
the Default mapping tool from the Materials section
of the toolbar. Select the Backdrop0 material, set
Mapping type to Camera and click Accept. A default
mapping object texturing the polygons becomes
inserted to the hierarchy.
The long tutorial example is now ready. You can save
and test render it, for example, to an .avi file, to see
the created effects animated.
The final hierarchy and a sample image
Adding Dirt
Adding Dirt
This tutorial outlines various methods of mapping your models to look realistic - in essence, dirtying up the
otherwise shiny "super real" look of computer generated imagery.
Level: Medium
Perhaps the most useful method of creating additional detail to your scenes scope mapping allows the user to add additional materials to a single object/level.
Each successive material takes precedence over the previous material. e.g. the
material at the bottom of the select window is placed on TOP of the material
underneath in the model. (i.e. each material is layered successively, the lower in
the select window, the closer to the top or front of the material.)
This is useful for adding graffiti to walls - rust stains, drains in the ground - or overlay any object or material. To
effectively use scope mapped materials - one generally makes use of an alpha channel or seperate image that
is used to 'cut' the material (unless a simple square parallel map suffices). This alpha channel can be applied to:
• The Scope channel - which will simply cut out the extent of the mapping.
• Or the Fade channel - which actually cuts the object that is mapped.
Obviously we can map any image to any channel in Realsoft 3D - but for the purposes of this exercise we
shall deal with scope and fade mapping. To achieve the "cutting" action can also be brought about by a variety
of means:
• Using the clip material in the standard /image templates
• Using an Image Alpha channel like in a 32 bit Targa file
• Or having a seperate Greyscale image to the color image.
273
Materials
Fade mapping with the CLIP function
The clip material uses a color range to determine what extent should
be cut. This material is best used for areas of solid color. If the
mapped material has a blue background, we can set the clipping
range to encompass all the blues to cut out. Refer to:
example project file: dirt/projects/iron.r3d
In this scene, the blue in the image is used as a mask. We can set any color as a range ideally it would be a color that is not used in the image. This method generally produces
a hard edge and is probably the least desirable.
Scope mapping with two images
The next scene example project file is: dirt/projects/scope01.r3d.
This example uses two separate images. The diffuse color image
D_manhole.jpg and an Alpha image (Cutout) called A_manhole.jpg.
Its often a good idea to prefix all your textures with B_ for Bump,
A_ for Alpha, etc.
This simple scene has mapped two materials onto one object. The
foundation is the concrete material that surrounds the whole floor.
On TOP of that (i.e. below it in the select window) we have put our
manhole texture. Note the structure of the manhole texture.
It is very simple : The Scope channel is set to
our alpha channel image (shown above). Note that
black designates complete transparency - and white
designates solid areas of color. Any grey between
these values would give a soft transition between the
two.
The color channel is set to the color image of the manhole. Note that the color image does not need to be cut
out. The alpha image or channel does this for us.
The end result is a manhole sitting in concrete on one object. The scope channel is very useful for adding all
manner of materials on top - Windows, graffiti, leaves, grime, etc.
Dripping rust often congregates under beams and appendages - adding a simple scope rust material over and
over again can add whole dimensions to your scene - all from either an image map or simply a dark color
mapped on top of another material with 0.25 % scope.
274
Materials
Materials Useful for Dirty Mapping
Adding Noise over materials
Using a low scope - one can "dirty" otherwise bland
areas or disguise repetitive materials by simply adding
a noise texture.
Faking shadows
Using a simple greyscale gradient image, we can add
shadows under eaves, or add subtle radiosity like
effects to objects. Adjust the scope level to increase
or decrease the effect of the material.
project: dirt/gradient.r3d
Angle based scope
This material takes into account an objects ANGLE
to the materal mapping - hence we can add "dust"
to the top of objects simply by applying this material
downward. Often having a white down material and
a dark up material can effectively simulate both sun
burn on top and grime underneath.
project: dirt/dust.r3d
Darker bumps
This material uses the height of the bump to add
grime into the gaps. It essentially only burns the darker
regions of the bump material - but can be good for tiles
and very rough materials.
project: dirt/dirtybump.r3d
Perpendicular scope
This can be used to fine tune materials that should
only fall on a certain area of an object - used in
conjuction with a finite mapping method - this is
particularly useful for additional dust and grime.
project: dirt/smscope.r3d
Truly Effective materials make use of the whole gamut of available channels: Specularity, Color, Fade, Bump,
Transparency, etc. Through clever use of materials we can keep geometry to a minimum and maximize the
realism of a scene. Let's have a look at a scene created earlier and examine how it works.
Dirty Wall
This example scene is a simple exercise in creating realism through materials. Note that there are only 3
rectangles and 1 cube in this scene! We could have cleaned up the junction between grass and edge with a
NURB surface if desired.
275
Materials
example scene: dirt/projects/dirtywall.r3d
There are several elements in this scene: The wall,
grass, downpipe and grass edge. Let's examine
each in turn and how we achived each material.
The Wall
This object has the most materials applied. At the "back" is our first crack - this
is simply a bump image (black and white) of a crack. Note if we map consecutive
bumps to each other, the background must be black as white is high, black is
low. We wanted the material to crack in, so we have used a negative value to
"invert" the bump.
Next is the brick photo by itself. This is only a small section of a brick wall made
tilable. This is best achieved in Photoshop by using the filter/offset with 'wrap
around' set, to see how a material tiles. Using the stamp tool, you can make a
material tile properly.
Over the brick we have put a subtle noise. This adds a basic black and white noise on top of the brick to give it
a slightly dirty appearance. Note we use the Scope parameter of the parallel mapping object itself (under the
Properties/spec tab) to give the noise more or less effect. Currently set quite low (0.6).
On top of the brick we have added a stain; vertical water stains that have dripped down from the top of the
brickwork. This material is simply a scope material. The scope channel uses a B+W image again, with white
designating the area of effect. Note we can put any material or color in this material and the area of scope
limits it to this. In this material however, we have simply used a color- hence the scope limits the color to the
area of the scope image, thus creating our vertical stains.
Then we have a simple brick bump. Note we could just as easily have added the bump with the brick material.
We have used the original bump material for the bump channel, but ideally we would create a B+W bump
material to emphasise the areas of interest (the mortar joints).
Last is the graffiti. Like our stain, the graffiti is simply a scope material. The white defines the area of color, and
creates our graffiti. Note that any of these scope materials can be moved freely around the wall or duplicated
to create more. Also, we have set the Finite options under the parallel mapping object. This limits the area of
effect for this material within the boundaries set by the mapping object. Unless we wanted to tile this graffiti,
generally we should use Finite mappings for scope based objects.
Grass foreground
This object was used to show the use of the fade mapping channel. We could have just as easily mapped this
material onto the brick wall using the scope channel instead of the fade channel.
The grass foreground material uses the fade and color channels. Note that we
have also used a fade constant. We set the fade as a constant of 1 (white) then with
the image mapped to the fade channel, we use a subtract operator to essentially
"invert" the alpha. We do this because Realsoft 3D uses white for transparent and
black for solid in fade channels only. Scope uses the opposite. Hence, we invert
our alpha channel by doing this.
276
Materials
The texture is a Targa, so the alpha is embedded into the same texture. Hence, both the color and fade textures
have the same image applied. Under the Bindings tab of the fade texture, you can check that it is bound to
alpha->fade. An alpha JPG would have something like ColorR->fade.
This material is then parallel mapped to the rectangle and repeated in one axis. The alpha acts as a cookie
cutter and actually cuts the object itself (vs using a scope which merely limits the material).
Grass
This baseplane is simple: it has a grass texture parallel mapping tiled, then
another 'Grit' material applied over that - essentially simulating some sticks over
the grass - and then a duplicate copy of our Noise material from the brick to
simulate a bit of un-evenness.
Downpipe
This object is probably more complicated than it needs to be - but shows a
multiple layering of scoped materials. Note these materials make use of the
scope - hence we have not globally set the color of the object itself - hence the
color is derived from the object properties/col tab. The multiple scoped materials
give a random appearance to flaking paint - all 3 of which are simply B+W
scope maps and a color. We then added our noise again to give it some random
discolouration.
Color Control
Creating 3D rendered images often requires the use of textures, like texture maps and bump maps.
Consequently, sooner or later you may want to change the color or the brightness of the rendered texture a
little. One way of doing this is adjusting your textures in your preferred 2D program and reload the modified
textures. There is also another option: you can adjust colors and brightness with the use of the VSL Curve
object in Realsoft 3D directly, which is much more intuitive and also a lot faster.
This tutorial chapter shows how to control the color and brightness of
your texture by using the VSL Curve object.
Level: Beginner/Medium
First we start by creating a new material. In the Materials tab of the
select window, click the right mouse button (RMB) and select New/VSL
material.
This adds a new and empty material, called Materialxx, to your library. If you have material previews activated at the Materials tab right click and select Show Previews, a black square is added at the bottom of the materials
list. Double click the new material to open its property window. You can also press the 'p' key to open the
property window.
At the top of the property window, the name of your material is displayed.
Rename it to "ColorWood".
In the property window, turn on the Preview checkbox, so you can
immediately see the result of your actions. A white sphere appears. Now
use the wizard to add a "texture map". Select wood1.iff from the textures
directory and as soon as you load it, the white sphere in the small preview
window changes into a wooden sphere.
277
The white sphere in the preview
window has changed into a
wooden sphere
Materials
Next, check the Advanced checkbox to get access to the VSL components
of the property window. From the VSL Objects, select the "Curve" object
and drag-and-drop that in the Surface properties shader. Make sure the
Curve object is the last object in the VSL hierarchy as shown below:
Adding the Curve object changes
the sphere into a colorful object!
The effect of adding the Curve object is that the color of the sphere in
the small preview window changes immediately from a wooden sphere
into a colored sphere. Let's fix that. The Input0 variable of the Curve
is by default set to Surface:Map coords. Select the Curve object in
the VSL hierarchy and open the RMB pop-up menu. Select Input0
from the pop-up list and notice the black dot at Surface: Map coords.
Now change that to Surface:Color (simply select that from the list).
Immediately the appearance of the preview sphere is restored to a
wooden sphere.
The material is now ready, so you can close the material property
window.
By default Input0 is set to
Surface:Map Coords; change that to
Surface:Color
Setting up the scene
For this tutorial we need a very simple scene. In front view, create an analytic sphere and add a point light
source somewhere above the sphere, so the scene is lit. This will do just fine. Make sure the sphere is selected
in the select window and go to the materials tab. Select the ColorWood material, press the RMB and select
Map -> Parallel from the pop-up menu. In the view window create a parallel mapping that encloses the sphere.
Render the view to check your results.
Using a curve to change color
Controlling the color and brightness of the woodtexture is now a
matter of modifying a curve. So, let's have a closer look at this
curve and how the curve controls color and brightness.
Make sure the property window for the ColorWood material is
open and the Advanced option is set, so we have access to the
VSL components of the material. Click on the Curve object and
have a look at the lower part of the property window. The first
thing you see is a red curve with two knotpoints; one knotpoint at
(X=0, Y=0 - lower left) and one knotpoint at (X=1, Y=1 - top right).
278
One knotpoint has coordinates X=0, Y=0,
the other has coordinates X=1, Y=1
Materials
In its current state the curve has no effect on the material. To check this just
render the view. Then right click on the Curve object in the VSL hierarchy, select
Disabled and render again. Nothing changes. Now in the same way, enable the
Curve object again.
Enable and Disable the
Curve object via the RMB
pop-up menu
The Curve object makes use of 3 curves, a red, a green and a blue curve, which
in this case control the RGB color values of your texture. So, the red curve contols
the R(ed) value, the green curve the G(reen) value and the blue curve the B(lue)
value. We now only see a red curve because all three curves are exactly on top
of each other, the red curve being the one on top.
To modify a curve, one clicks in the graph on the line to add a knotpoint, then
move the knotpoint to the desired position. Let's try this and see what happens:
Add a knot point in the middle of the curve (X=0,5 and Y = 0,5) and drag that
knotpoint to X=0,2 Y=0.8. Note that you can enter the exact coordinates for a
selected knotpoint via the numeric input fields just below the graph.
Numeric input fields
for exact positioning of
selected knotpoints
The first thing we notice is that only the red curve has moved. At it's previous position a green curve appears,
which also has a knotpoint. If you move the knotpoint of the green curve as well, a blue curve appears, also
having a knotpoint at the same position. When you create a knotpoint while all three curves are on top of each
other, all three curves get one at the same position. Because the material preview in the property window is
active, you can immediately see the result of your changes. Render the view and you will see that the material
has now a more orange color.
The conclusion is that by modifying a curve, we can influence the color of the texture. High values in the Y-axis
result in a higher RGB color value. Because we moved a knotpoint in the red curve to a higher Y-value, we
increased the value of the red color component of the texture. Therefore the texture appeared more reddish.
Similarly, if we move this knotpoint to a low Y-value, for example to X=0,8 Y=0,2, the amount of red is decreased
and the texture will become greenish.
Of course you can also decide to move for example only the green
curve, or both red and blue. Just try some of these variations and see
what happens. Remember that undo (ctrl+z) restores the curve to its
previous shape. If you get completely lost, drag select all knotpoints
you have added and select Delete Points from the RMB pop-up
menu. This will restore the curve to its original shape.
By default all three curves are visible and editable in the graph.
Sometimes it is much easier if you have only one curve or two
curves visible in the graph. If you want to exclude a curve from being
displayed in the graph, open the RMB pop-up menu and deselect the
curve. Only the visible curves in the graph can be edited.
The green curve is excluded from
being displayed in the graph
When you move a knotpoint of a single curve, you control the respective R,G or B value. What would happen
if you move a knotpoint in all three curves at the same time? In that case all RGB values are changed in the
same amount and thus will the color get lighter (if the Y-value increases) or darker (if the Y-value decreases).
Let's see how this works.
279
Materials
Make sure all curves are enabled. Delete all knotpoints you have
added, so the curves are restored to their original shape. Again
add a knotpoint at X=0.5, Y=0.5. To move a knotpoint for all three
curves at the same time drag-select the knotpoint (this selects
the knotpoints for the red, green and blue curve simultaneously)
and move it. Now move all three knotpoints to X=0,2 Y=0,8 and
render the view.
As expected, the sphere now has a color which appears whiter.
Now you can also predict what happens if you move the knotpoint
to X=0,8 Y=0,2.
Knotpoint for all three curves moved to
X=0,2 Y=0,8
Until now we have created and moved new knotpoints. You could also decide to change the position of the
starting point and end point of curves. Move the starting point of the curve to X=0 Y=0,5 and move the end
point to X=1 Y=0,5. What happens? The curve is now a straight horizontal line. All RGB values are made the
same, which results in a shade of grey. Subsequently, if we move the horizontal curve upwards, the color will
change more to white; move it down to change more to black. This shows how you can control the color of
your objects and even overrule textures.
280
Chapter 8. Rendering
Introduction
The photorealistic rendering engine of Realsoft 3D uses scan line, ray tracing and post processing techniques
to produce images with a high degree of realism.
In order to generate images, the rendering engine needs the following information:
• A scene containing geometric objects and materials.
• Rendering Settings, which control how the rendering engine performs its job. For example, rendering quality
belongs to rendering settings.
• Post Effects, such as gamma correction, dithering and lens flare.
The default startup project defines reasonable default settings for photorealistic rendering. The only thing you
have to do is to create a scene and click the Render button.
For example, to render a sphere:
1. Click the Analytic/Sphere tool and enter two points through the view window to define the position and the
size for the sphere.
2. Click the Render button in the bottom of the view control bar.
Specifying rendering settings for the view window
Rendering settings can be defined by dragging and dropping a rendering settings object into the view window.
You can also select the rendering settings through the View Property window/Render tab.
281
Rendering
For example, to activate Outline rendering:
1. Go to the Select window's Rendering Settings
tab. The default startup project contains several
predefined rendering settings object.
2. Drag&drop one of the outline rendering
settings into the view window.
Drag & drop a desired rendering settings object into the
view window
3. Click the Render button and an outline image is rendered.
Outline rendering
Specifying post effects for the view
window
A suitable post effect collection can be selected for the view window the
same way as rendering settings i.e. using the drag&drop technique.
For example, to activate a star filter post effect:
1. Go to the Select window's Post Image Effects tab.
2. Drag & drop the 'Default effects + Star Filter' object into the view window.
Image effects
3. Render the view. Objects will be star filtered.
The view window of the standard configuration uses the Default Effects post effect
configuration. It automatically renders glow, particles and depth of field, if the defined
material properties, camera options, etc. so require. Therefore, you probably don't have
to change the post effects configuration that often.
Star filter
Note
The Post Image Effects tab contains two kinds of effects: Post images and actual effects applied
to post images. In the example above we dragged & dropped a Post Image to the view window.
Dropping individual effects to the view window adds them to the post image which is selected for
the view. Effects can be rendered only by applying them to post images.
Grouping post effects to post images is explained in detail later in the post processing tutorials.
282
Rendering
Rendering Settings
A Rendering Settings object is a collection of rendering options. Realsoft 3D's photorealistic rendering engine is
extremely powerful and designed for maximum realism and image quality. Correspondingly, rendering settings
include a large number of options for controlling the entire rendering process.
Rendering settings can be managed through the select window's Render Settings Tab. This tab shows the
current library of predefined settings, and you can freely add new ones to suit your needs.
To create a new rendering settings object, select the New pop-up menu.
This creates a new object into the select window. As usual, you can use
the property window to modify properties of the newly created object.
You can simply drag & drop a render settings object from the select
window to a view window. Another solution is to use the view property
window's Rendering tab to select the rendering settings. You can open
this window from the View Properties menu, which is available in the
view's popup menu (right click on view.)
Selecting rendering settings from
the view property window
Rendering settings for file rendering
The File/Render window allows you to render the current project to a
file. Rendering cannot be started before a rendering settings object is
selected from the Rendering Settings list.
File rendering with Quality over speed
Rendering to a File
A project can be rendered to a file using various file formats, such as BMP, JPG, TGA or the native Realsoft
3D file format. The native format is the most flexible alternative, because it allows you to write any number
of image channels to a file using any of the available data types: 8-bit byte, 16-bit word, 32-bit integer or 64bit floating point.
Both still images and animations can be rendered. Animations can be rendered to a sequence of indexed
images or to one (or more) AVI or FLC animation format file.
Rendering an image to a file
To render the current project to a still image file:
1. Make sure you have created a camera object to the current project. The file rendering tool needs one camera
object to define the camera attributes such as the position and direction of the camera, focal length, etc.
Check that the camera object has a proper aspect ratio. Use the camera object property window to set the
aspect to PAL or NTSC if you plan to render a video resolution image. If the purpose is to render a squarelike image for a magazine advertisement, set the camera aspect to 1 (and use identical 'Width' and 'Height'
in the resolution settings defined below).
283
Rendering
2. Select the pull-down menu File/Render.This opens the file rendering
window.
3. Select a suitable file rendering configuration. One of the predefined
configurations, such as 'PAL', may already include suitable settings. If
none of them is suitable, use 'Default configuration'.
4. Select a Rendering Settings object. Rendering settings define antialiasing quality and other rendering specific information. The default
startup project includes a number of predefined rendering settings. You
can create new rendering settings from the Select window's Rendering
Settings tab.
File rendering window
5. Select a suitable post processing effect to the Effect/Box control. If you don't want to activate post processing,
set this field to empty. The post processing system renders post effects such as lens flare and glow.
6. Configure Active File Formats. To do this, find the desired format from the Available Formats field and click
the associated Add button. This adds the file format into the Active File Formats list. You can remove inserted
formats using the RMB popup menu. Note that you can render to any number of files simultaneously. This is
often a very useful feature. For example, you can render color information to one image and alpha information
to another image.
7. Specify the resolution for rendering. You can also select one of the predefined resolutions from the 'Presets'
control. Make sure that the resolution and the aspect ratio of the camera match. For example, if you plan to
render a 'panoramic' image of width=2000, height=1000 for printing - the camera aspect should most likely be
1000/2000 = 0.5. Unfortunately dividing the height by the width does not always define a correct camera aspect
ratio, because some display devices use non-square pixels. The usual video standards use non-square pixels.
Fortunately you can find the appropriate resolution settings and aspect ratios from the presets.
8. Enter a File Name for the image.
9. Click the Render Image button to render the image.
Note
If the Render Image button remains disabled, make sure you have defined at least one image
file format (animation formats cannot be used for still images) . Secondly, check that a proper file
name is defined. Finally, check that a rendering settings object is selected.
If you frequently need to render to certain file formats with a certain resolution and other settings, it is a good
idea to create a new rendering configuration using the corresponding tab on the select window, define the
preferred settings and save the new configuration to the startup file for later use.
Rendering an animation to a file
Animation rendering happens the same way as rendering still images. Instead of clicking the 'Render Image'
button, click the 'Render Animation' button. When rendering an animation using an 'animation' format such as
AVI or FLC, one file is generated (for example myanim.avi). Before rendering, the codec to be used is prompted
- e.g. select "Cinepak" for avi - or use your discretion for format quality settings.
If an image format is used, the file render tool generates a sequence of separate images indexed with a frame
number.
The Name Indexing controls define how the file name is generated from the
actual file name and the current frame number. The default indexing format is
flexible enough for most cases. If a more exotic indexing convention is desired, it
can be achieved by selecting Custom to the Format field and entering a suitable
string to the Format string field. The format string follows C language 'printf'
conventions.
Rendered images are named as follows: [filename][index].[extension]
284
Indexing controls
Rendering
For example: myimage000.bmp
The first portion is the file name defined by the user (such as d:\mypics\test). Index is the current frame plus
the base index definedthrough the 'Base index' field. The number of digits in the index portion is automatically
extracted from the number of frames in the animation. For example, if the length of the animation is 120 frames,
the index portion contains three digits. The extension is determined by the selected file format.
The 'Format String' control shows the format string that is used for generating the index portion of the filename.
If 'Format' is set to 'Custom', you can define an arbitrary format string to this gadget. For example, the string
'%d' outputs indices without zero padding: frame0.tga, frame1.tga,..., frame99.tga... '%05d' would output:
frame00001.tga. '%03d' outputs: frame001.tga, etc.
The 'Example' field shows a complete sample filename generated by the current settings.
Note
Animation frame indices start from zero. If you want to start indexing from one (frame001.tga,
frame002.tga...), set 'Base index' to one.
Box rendering
The 'Render Box' controls limit the rendering to a sub area of the total image. For example, it may happen
that after spending one whole day for high-resolution rendering of a complex scene, the user notices that the
color of a small object at the top left corner was wrong. Instead of re-rendering the whole scene, the user can
render one quarter of the total image width and one quarter of the total height around the object to a new file.
The position of the new sub image is known accurately and therefore it can be pasted over the original image
using a paint or image processing program.
The controls are:
X - The horizontal position of the top left corner of the render box (measured in pixels)
Y - The vertical position of the top left corner of the render box
Width - The width of the box
Height - The height of the box
Active - Activates box rendering
Frame commands
The Frame Commands area contains four command gadgets. The commands can be defined using any of the
installed scripting languages. In addition to this, DOS (or shell) scripts can also be used.
The following commands can be defined:
Begin animation
This command is executed once in the beginning of animation
rendering. For example, a special hardware for animation recording
can be turned on.
End animation
Executed once when the animation is ready. This can be used for clean up actions.
Begin Frame
Executed before rendering of each frame.
285
Rendering
End Frame.
Executed after each rendered frame. For example, the rendered image can be recorded to a single frame
recorder.
The frame command can access the file name via the following predefined macros:
[image] - Full name of the rendered image, for example 'd:\images\test000.bmp'.[path] - Path
portion of the file name without the last path separator, such as 'd:\images'.[base] - Base name
(i.e. path and extension removed). For example 'test'.[ext] - Extension without the dot. For
example 'bmp'.
For example, if the file name is d:\realsoft3d\images\test.bmp:
[path] - results in 'd:\realsoft3d\images'
[path]\[base].[ext] is the same as [image] - 'd:\realsoft3d\images\test.bmp'.
[path]\[base].tga results 'd:\realsoft3d\images\test.tga'
Distributed Rendering
The distributed rendering system of Realsoft 3D subdivides an image to a number of sub images and uses
available rendering servers to render them.
In a multi processor system, the program automatically examines the
number of available processors and activates the respective number of
rendering threads. The full power of the computer is used by default.
Sometimes it may be necessary to change the number of rendering threads.
For example, you may want to leave one processor free for other tasks,
or perhaps a complex scene requires so much memory that only one
processor can be used.
To change the number of rendering threads:
1.Go to the Rendering Settings tab in the Select window and double click
the desired rendering settings object to open the property window.
Double click the desired
rendering settings object
2. In the Distr tab, clear the Automatic Multi Threading option. Then set the
Threads slider to a suitable value. For example, set Threads to 1 in order
to use only one processors.
3. If you use multiple processors, make sure that Box Rendering is checked
and that the number of boxes exceeds the number of processors. (Box
Count X times Box Count Y >= Number of processors)
Set Threads to 1 to use a single
processor
4. Drag & drop the rendering settings object from the select window into
the view window. Click Render. If you use several threads, you can see
how several render boxes become rendered simultaneously. If only one
thread is used, boxes become rendered one after another. You can also
select a suitable rendering settings object for the view using the view
property window.
The file render window contains a similar rendering settings selector
allowing you to use multiple processors to render images and animations
to a file.
286
A view window uses 'Render with
two processors' settings object for
rendering
Rendering
Configuring distributed network rendering
Distributed network rendering means using several workstations connected through a network for rendering.
Before you can use other workstations for rendering, the distributed network rendering system must be
configured. The following things must be prepared for every workstation in the rendering network:
1. TCP/IP protocol must be installed and running. Unfortunately, this is something Realsoft 3D can't set up
automatically for you. Consult your network administrator if necessary.
2. There must be a RendD rendering daemon (or the daemon version RendW which has a control window)
running on every workstation that you want to use for rendering. You can install Realsoft 3D using the Network
option to obtain a minimal render server configuration. The full program setup naturally contains all required
components as well. RendD is a program, which listens to incoming rendering requests and spawns rendering
server threads. It may be a good idea to insert RendD into the startup folders of render servers. Then the
rendering daemon is automatically activated when a server machine is turned on.
Using network rendering
Once you have prepared the workstations for network rendering, you can
ask Realsoft 3D to use one or more of them for rendering.
1. Define the host names you want to use for rendering in the Rendering
Settings/Distr tab. If you have not defined the machines as "host" names
then use the IP addresses instead. In a Windows XP network, you can use
computer names (you can check and change the name in Control Panel/
System/Computer Name tab). For example: a machine is called 'sun' and
sun's IP address is 10.0.0.5. You can use either the host name 'sun' or the
IP address of 10.0.0.5.
2. Check and if necessary, adjust the render box count. By default, the
program estimates a suitable box count automatically. By turning off the
Automatic Subdivision option, you can change the box count using the Box
Network rendering setup. In
Count X/Y sliders. The number of boxes should be higher than the sum of
addition to one local rendering
threads and servers so that a single image can be divided to all threads. thread, three servers are used for
rendering: moon, mars and sun.
Optimal box count depends on several things, like the speed of the network, available memory, resolution of the
image and performance of the rendering servers. If all the systems are equally fast, the optimal speed might be
achieved by setting the box count to a multiple of the sum of threads and servers. In the example image above,
such box counts are 4, 8, 12, etc. A high box count adapts better to speed differences, but requires slightly
more managing work from the program. Finding the optimal configuration may require some experimentation.
3. Drag & drop the desired rendering settings object into the view window and render. You should now see
several boxes being rendered simultaneously in the View window.
Symmetric multiprocessing and network rendering can be used simultaneously. In other words, you can use
the processors of your local workstation as well as processors in other workstations of the TCP/IP network.
Rendering over internet
When using rendering servers over an internet connection, data transfering often becomes the bottleneck. The
performance can be optimized by configuring a hierarchical rendering distribution tree. For example, consider
a situation where you want to use your local rendering network and another remote network. The actual
computers (their symbolic host names) may be as follows:
• local_dp_1: local dual processor system, the workstation you are working on
287
Rendering
• local_sp_2: local single processor system, a render server
• local_sp_3: local single processor system, a render server
• remote_sp_1: remote single processor system, a render server
• remote_dp_2: remote dual processor system, a render server
• remote_dp_3: remote dual processor system, a render server
1. The remote network should be configured as follows:
• remote_sp_1: start RendD just with the default parameters
• remote_dp_2: start RendD with default parameters
• remote_dp_3: start 'RendD remote_sp_1 remote_dp_2'
In above, the dual server (preferably the fastest of the remote servers) is started so that uses its both processors
and also connects to the two other computers on the remote LAN.
2. The local render servers are started as follows:
• local_sp_2: start RendD with the default parameters
• local_sp_3: start RendD with the default parameters
3. The Distr tab render settings of the actual rendering client 'local_dp_1'
are the following:
• Threads=2 (or Automatic Multithreading enabled), because there are two
processors in the client itself to utilize
• The Hosts list is remote_dp_3, local_sp_2, local_sp_3
Now the rendering client uses 5 render engines (2 threads + 3 network servers), so the render box count should
be at least 5. However, since the remote network with several processors is probably much faster than the
local single processor render engines, it is best to use high box count that adapts to the speed differences.
Multiplying the thread count by 4 might give a good result:
• Box Count X = 5
• Box Count Y = 4
Now, if the internet connection works fast enough,
the remote network may render 6-8 boxes and the
local network the remaining half of the boxes. The
following diagram illustrates the structure of the rendering
distribution:
For rendering farms, which have many workstations or
whose configuration changes frequently, we recommend
use of the Public Rendering Service. See the Reference
Manual for details.
Lighting
A light source is a geometric object which radiates light of its own color. If a light object is black, it doesn't radiate
light at all. A white object radiates all the main components (Red, Green, Blue) of light in the same amounts.
288
Rendering
In real life, it is usually rather difficult to observe objects in lighting which have only one wavelength. Also, there
isn't a material which would reflect only one wavelength. In Realsoft 3D, all this is possible, so you should be
careful when selecting light source colors. For example, a totally red object isn't visible at all under blue lighting,
because a red object doesn't reflect any blue light. A violet object looks red under yellow lighting.
Usually, it is advisable to create white light sources, so all objects will be rendered in their 'true' colors. Although
the number of light sources is unlimited, they shouldn't be used indiscriminately. The time taken by rendering
is greatly dependent on the number of light sources.
Light sources don't show directly in shaded pictures. So, if you want to see lamps or reflections of the light
source on reflecting surfaces, you must put a cover made of, say, matte glass around the light source.
Unlike material mapping objects, light sources affect the whole scene regardless of their position in the object
hierarchy.
Shadows on a floor
In the next example, we will test different light sources. The example includes a cylinder floating above a
rectangle (floor), and some light sources casting shadows onto the floor (see the figure below).
Tutorial level: Beginner
Example project: 'tutorprojects/rendering/lightsources'
1. Take a top view. Create an analytic rectangle (the floor), almost filling
the whole view.
2. Create an analytic cylinder in the middle of the rectangle.
3. Go to the front view. The objects lie at the same level. Select the
rectangle and move it to the bottom, then select the cylinder and move it
above the rectangle. You may also change the colors of the two objects The first rendering of the test scene
if you like.
4. Rotate the view upwards. Hit the '0' (zero) hot key to render the view.
The camera flashlight
The rendered image above shows that objects float in empty black space. However, we can see them - where
does the required light come from? The answer is from the camera that took the picture. All camera objects,
including view window's internal camera, include a flashlight.
The flashlight is quite a handy feature: it makes objects visible without actual light
sources and also adds a suitable fill light to your images. Flashlight comes from
behind the camera and therefore illuminates every visible place of the scene. To
adjust the flashlight:
5. Select View Properties.. from the view window's popup menu. Go to the
Camera tab of the view property window and enter a new value '0.3 0.3 0.3' to
the Flashlight field. Then close the view property window.
Changing the flashlight
color
Note
This changes the flashlight of the view window. In file rendering, the flashlight comes from the
current camera object. Therefore, when preparing a real project for file rendering, remember to
289
Rendering
assign flashlight changes to the camera object after finding a suitable brightness level using view
window rendering tests.
Now the flashlight is quite dim and we need some light sources to see the objects properly.
Adding a point light source
6. Take a front view. Go to the Light Sources tool tab and click the Point
icon. Then click on the top and left side of the cylinder in the view window.
When you now move the mouse, you can see a radiating circle. The radius
of this circle will later define the intensity falloff of the light. Move the mouse
until the circle includes the cylinder and most of the floor. Then click again
to finish the creation.
7. Adjust the viewing angle and render the view.
Creating a point light source
Now the point light casts a shadow of the cylinder to the floor. The shadow is 'perspective' - its width grows
towards the top of the cylinder. There is another kind of light source available, which sends light from infinitely
far away - namely the distant light source. All light rays from a distant light source are parallel and therefore its
shadows do not have any perspective distortion. Let's experiment with the distant light source next.
The distant light
8. Take a front view. Activate the Distant light source tool from the Light Sources tool tab. Define the direction
of distant light ray with two clicks on a view window. For example, draw the direction line down and left as
shown in the example image.
A distant light source added
Note, that the length of the axis is
not important, nor the position of
it. You can even place the distant
light source below the floor, and it
still illuminates the upper side of the
floor! The only relevant geometric
property is the direction of the rays.
Shadows from a point light and a distant
9. Render the view again (e.g. hit light
the zero key).
Soft shadows
Now you should see two shadows of the cylinder on the floor. The edges of the shadows from both lights
appear to be sharp. Do this to see a soft shadow:
10. Select the Light point object from the select window. Open the property window and go to the Spec tab.
Here you can see the point light specific object attributes. Enter a non-zero value to the Size field, for example
0.05 meters.
Note that five centimeters is quite a realistic size for a light source. The bigger the size, the smoother the
shadow boundary becomes. On the other hand, the distance from a light source to the target also affects the
result - the sun, despite of its huge size, casts sharp shadows, because it is so far away from the earth.
290
Rendering
11. Set the Quality slider to the level 6. This slider controls
the rendering accuracy of the light source: the higher the
value, the better the rendering quality. However, improved
quality means longer rendering times. If the smooth area
on the shadow edge is wide, the quality setting has to
be relatively high. Only slightly smooth shadows can be
computed using lower quality. Usually values from 3 to 10
are suitable.
A sharp and a smooth shadow
12. Render the view.
This time one of the shadows has a smooth edge. Rendering is slower, but probably the extra realism is worth
the time penalty.
Tip: Using a high level of anti-aliasing (especially stochastic anti-aliasing) also increases shadow quality.
Therefore, the point light quality can often be relatively low in final high-quality rendering.
Color and intensity
So far, we have not paid any attention to the brightness of the inserted light sources. The brightness is defined
by the usual object color and so called Intensity which is a light source specific property. The total brightness
is a combination of these two:
Intensity=0.5, Color=(1, 1, 1) is equal to Intensity=1, Color=(0.5, 0.5, 0.5).
We can test the effect of these attributes in our sample scene:
13. Select the Distant Light object. Open the property window and go to
the Col tab. Since distant lights usually simulate sun light which is slightly
yellow, change the Color of the distant light to pale yellow (1, 1, 0.7).
Changing the color of a light
source
14. Go to the Spec tab. Since sunlight is quite bright, increase the Intensity
from the default value 0.5 to 1.0.
Defining light intensity
15. Render the view.
Since the distant light was only slightly yellow, it can be difficult to see the effect of the color change in our
colored test objects. Compare the color inside shadows - that shows the effect best. Remember that when
trying to achieve a certain atmosphere in an artificial world, even subtle changes can be significant.
Note
The intensity value is not limited to 1. In the real world, the brightness of objects can vary
enormously - the sun is millions of times brighter than a candle flame. Realsoft 3D is designed to
deal with such differences. However, computer monitors or printed images can not duplicate this
kind of phenomena. Therefore, use high intensity light sources with care: The result can be an
over-exposed image showing plain white.
Controlling the falloff
The two light sources of our test scene illuminate the whole universe. If you insert a new object 100 kilometers
away from the cylinder, it is as brightly illuminated as the cylinder. This makes sense for the distant light
source, which is almost infinitely far away. However, it is quite a strange property for a point light, which usually
simulates light sources such as a light bulb.
Let's enhance the strange behavior of the point light:
291
Rendering
16. Select the point light source, open the property window and go to the Spec tab. Increase the Intensity value
to 1.0. Then render the view to see the result.
Let us analyze the result a bit: The floor now looks almost white. The color of the floor remains the same, but it
is becoming so brightly illuminated that our 'film' (=computer monitor) gets over-exposed. The right edge of the
floor is slightly darker - not because the point light is weaker there, but because light rays from the point light
hit the floor at a smaller angle. We can compensate for the increased lighting intensity by selecting a suitable
light falloff distribution for the point light.
17. The point light being selected, go to the Spec tab of the property window.
The Falloff part of the window contains a falloff type selector. Select Distance
squared. This means that intensity of the light decreases by the square of the
distance - a point twice as far as the cylinder will receive only one fourth of the
light.
Select 'Distance Squared'
falloff
This kind of falloff is physically correct for very small point-like light sources. If
the light Size is greater than zero, Distance can be give a more realistic result.
Now render the view. The extreme brightness of the floor should now happen only close to the point light
source. The bright area can be shrunk further by decreasing the Fallof radius of the point light. The initial falloff
radius was defined by the circle shown by the point light tool (see the step 6 above). You can now change the
radius using the controls in the Spec tab, or interactively as follows:
18. Make sure that the point light is selected, and hit the spacebar to
enter the Edit mode. The point light source now shows a yellow circle
in the view window. Move the mouse pointer over the circle so that the
pointer changes. Then drag the circle towards the actual position of the
light source, until the circle is about one half of the original size. Release
the mouse pointer and hit the spacebar to exit the edit mode.
In the case of Distance and Distance squared falloff types, the falloff radius
defines the distance where the light intensity is halved. The yellow circle Editing the falloff radius of a point
edited above shows quite intuitively how the light decreases in your scene. light
19. Render the view. The image brightness has returned to a suitable level.
Note
In Local falloff type, the circle shows the distance after which light intensity is zero.
Note
The distant light source does not (and can not) have Falloff controls. The intensity is constant
everywhere.
Ambient light
The two shadows overlap slightly in the example scene. The area of overlap appears very dark, because only
the weak flashlight illuminates it. If the viewing angle to the floor is small, the effect of the flashlight almost
disappears.
The Ambient light source can be used to add a uniform base lighting everywhere in the scene. Ambient light
simulates light that scatters from the walls of a room, from clouds, etc. - such light does not have any specific
direction and it illuminates all parts of the scene.
292
Rendering
20. Click the Ambient tool of the Light Sources tool tab. Then click two points on the view window.
The position and the falloff radius are not important this time (an ambient light can also have a falloff
Ambient
distribution, but we will not use this feature in this tutorial).
light
21. The default intensity of the ambient light is also 0.5, which is quite high, since we already have many light
sources. Change the Intensity of the ambient light to 0.2 in the Spec tab of the property window. Render the
view - the shadowed areas are now better illuminated.
Tip: one or two point light sources with 'Cast Shadow' option disabled often adds a more interesting base
lighting to the scene than a single plain ambient light.
Controlling the overall brightness of the image
At this point, the image is again quite bright. What if we want to decrease the brightness? Do we have to
laboriously edit the intensity of each light source? Fortunately, the answer is no - there is an easier way. We
can change the sensitivity of the film:
Decreasing Film sensitivity
22. Open the view property
window from the view's
popup menu, and go to the
Camera tab. Decrease the Film
sensitivity value from 1 to 0.8.
A new test render shows that The final result
the image is now 20 % darker
than before.
The special light
The special light source object allows use of light sources of an arbitrary shape. This light source is a level
object, which turns all sub objects into light sources. The sub objects can be any geometric objects such as
NURBS curves or meshes.
Tutorial level: Medium
Example project: 'tutorprojects/rendering/speciallight'
1. To get started, model the cylinder-floor scene of the previous tutorial without the light sources, or delete the
three light sources after finishing the previous example.
2. Click the Special light tool of the Light Sources tool tab.
3. Switch to the Analytic tab and create an analytic sphere to the left side and above the cylinder. Open the
property window and change the color of the sphere to a pale red: '1.0 0.5 0.5'.
4. Create a NURBS curve to the top right side of the cylinder.
Using the property window, change the curve to a pale green:
'0.5 1 0.5'. Then go to the Gen tab and clear the Invisible in
photorealistic rendering option. This is important - otherwise
the curve will be ignored in ray tracing!
5. Select the sphere and the curve and drop them into the sub
The structure of the special light example
hierarchy of the Special light object.
293
Rendering
The object hierarchy and geometry should look as in the example image.
6. Select the special light source and go to the Spec tab of the property window. Since we have only one light
source included, increase the Intensity from 0.5 to 1.0.
7. Adjust the Quality value to about 10. The rule of thumb for this quality setting is the same as for the point
light source: the bigger/closer the light source, the higher quality settings will be required.
8. Render the view to see the result. All shadows have smooth edges.
Note also that the color of sub objects of the special light defines the
color of the light.
Note
Sub objects of a special light source do not define any
visible surface - use object duplicates for this purpose.
Shadows created by a special light
source
Volumetric Rendering
Volumetric rendering allows you to visualize fog, smoke, fire and other atmospheric effects. For example, a
light source can illuminate a fog cloud. Objects can cast shadows through a fog cloud, just like in the real world.
Defining such effects is simple and logical: first a suitable volumetric object shape is created, then a suitable
material is applied to it. The program takes care of the rest. In other words, properties of foggy and gaseous
objects are defined and controlled exactly the same way as properties of solid objects: using materials.
The Materials chapter explains how to build fog-like materials. This section demonstrates how you can use
them in your scenes.
Defining volumetric properties of geometric objects
In the first example we will create a dark room filled with smoke. Light shines through a window, illuminating
the smoke and casting shadows through it.
Tutorial level: Medium
Sample project: 'tutorprojects\rendering\smokyroom'
1. The first task is to model the room, or actually only one wall with a window, which is enough to show the
effect. Take a front view and turn grid drawing and snap to grid on.
2. Go to the Analytic tab and select the analytic cube
tool. Draw a large cube filling most of the view window.
Using the select window's Rename tool (you can find
it from Geometric Objects tab popup menu), rename
the cube as 'smoke'.
The components
3. Create 4 more analytical cubes as shown in the
of the room
example image. The first new cube should have the
same size as the smoke cube, because it will be the
back wall behind the smoke. The second cube is the
window in the middle of the wall. The third and fourth
cubes are the window bars. Rename the cubes as you
create them to make identification easier.
294
Rendering
4. Take a side view. All the cubes we just created overlap each other and their thickness is not correct. Select
smoke, and using either the Extend tool or the scale handles, increase the thickness of the smoke so that it
fills at least half of the view window. Then move it to the right side of the other cubes either using the move
handle or the Move tool.
Note
Leave a thin gap between the smoke and the other cubes. Always avoid situations where two
surfacEs (the smoke and the wall in this case) overlap exactly. Otherwise the rendering engine
gets inconsistent results in computing where the fog ends and the wall starts. Remember that
computers have finite accuracy. The gap can be very small, only a fraction of one millimeter. You
may have to disable grid snapping temporarily to be able to position the smoke at a small distance
from the wall.
5. Then select wall, window and the two window bars. Move them into position, if necessary. Use the extend tool
(or the scale handle) to make them somewhat thinner. Remember to maintain a suitable thin gap to the smoke.
6. Select the window and increase its thickness slightly, so that it sticks out from the wall. We will use it for
cutting a hole to the wall, and it should cut all the way through.
7. Select wall, then holding the Shift key down, add window to the selection. Then activate the Boolean tool
from the Boolean tab of the toolbar. Click on the Remove icon, then click Accept. Now the window cuts a hole
in the wall.
8. The default wireframe representation of the window
is quite bad. If you like, you can improve it in the
following way: Select the wall & !window level. Then
open the hierarchy of the level, select the original
wall and window objects and clear Invisible in real
time rendering property from the Gen tab. Close the
property window.
9. Let's clean up the hierarchy a bit. Multi select the
wall & !window level and the two window bars. Then
apply Drop to a Level from the popup menu. Rename Room finished. There is a small gap between the
the created level as 'wall'. The structure of the scene smoke cube and the back wall.
is now almost ready.
9. Select the smoke object. Go to the Materials tab of the Select window and drag & drop the shadowfog
material onto the view window.
10. Take a side view and zoom out. Go to the Light Sources tab and activate, for example, the Point tool. Click
behind the room so that the light will shine through the window to the room (don't put the light above the room,
because there is no ceiling). Click towards the room a second time to finish the light source. Rename it to 'Sun'.
11. Make sure that the view uses reasonable quality or quality over speed rendering settings. If not, drop either
of them or another suitable rendering settings object to the view. Take a perspective view. Zoom and rotate
the view so that you can see the interior of the room in a suitable way. Then click the Render button.
12. It may happen that you do not see the fog, or the fog looks much too bright. The reason is that shading
of most fog like materials strongly depends on the scale of the model. A big cloud in the sky can be several
kilometers thick and can hide a bright object like the sun. A smoke from a candle is a couple of centimeters
thick and hardly visible at all. To change the strength of the smoke shading, select the shadowfog material in
the Material tab of the select window, and open the property window. Increase the Turbidity property to make
the fog thicker. You may also change the Color of the fog to light blue.
13. The accuracy of the shadow appearing in the smoke can be improved by increasing the Sampling value in
the property window of the material. This may be necessary if the object casting the shadow has small details
(such as thin window bars). For example, set the Sampling to 20. The higher the value the better the quality
(and the slower the rendering). Advanced users may add random variation to the sampling positions using
295
Rendering
VSL (see 'additive fog' VSL example for details). Together with adaptive anti-aliasing, this method produces
accurate high quality shadows with a reasonably low sampling rate.
14. If the smoke still appears too weak, you can increase the brightness of the light source. Select the sun light
and use the Intensity slider in the property window's Spec tab. Try values ranging from 1 to 2. You may also
create a new, weaker light source on the top of the room to simulate a light bulb in the ceiling.
Smoky room finished
The example project 'smokyroom' uses the
randomized sampling method mentioned
above for improving shadow accuracy. You
can re-use the material in other scenes.
To render a high quality still image, select
Stochastic anti-aliasing at level 2 or higher
and set anti-aliasing threshold to 5 or lower.
This ensures that fog effect computations are
made very accurately on areas where fog
illumination changes rapidly.
Fog clouds
Tutorial level: Medium
Sample projects: 'tutorprojects\rendering\fogcloud' and 'tutorprojects\rendering\irregularcloud'
You can simulate a fog cloud the same way as smoke in the
previous example. Often a fog cloud is not homogeneous: there
are dense areas and clear areas quite randomly. This effect can
be achieved in two ways:
1. Use one big object (e.g. a flat ellipsoid) to model the fog cloud
and apply a material, which defines a varying density. The density
function must be carefully designed to hide the symmetric shape A simple elliptic fog cloud. Irregularity in fog
density hides the simplicity of the shape
of the ellipsoid. The adjacent image shows an example.
2. Model an irregular shape using metaballs or subdivision
surfaces. Remember to set high enough recursion depth under
the renderings settings tab (10 in the example image).
The fog material can be self-illuminating ('plasma') or diffuseilluminated ('shadowfog'), or the combination of the two.
A fog cloud consisting of metaballs
A note for users of previous Realsoft products: In Real 3D, overlapping areas of transparent objects, which
shared the same material, were automatically melted together. This does not happen in Realsoft 3D. For
example, using a large set of analytical spheres for representing an irregular fog cloud does not produce a
good result, because the thin seams between spheres usually affect the shading. Use the metaball object for
this kind of applications.
Global atmospheric effects
Global atmospheric effects, such as a global fog, can be created easily with the Creation/Atmosphere tool. This
tool creates an object, which defines volumetric properties for the entire (infinite) space.
296
Rendering
Tutorial level: Beginner
Sample project: 'tutorprojects\rendering\globalfog'
To create a global fog:
1. Activate the Atmosphere tool from the Light sources toolbar tab.
2. Select a fog material from the material list in the tool control bar.
3. Click Accept. You have now defined a global fog.
4. Create a couple of spheres at different distances and render. The The Atmosphere tool and a sample
higher the distance, the better the fog obscures the spheres.
scene rendered
Note
Use only self-illuminating, homogeneous fog materials with the global fog. The shading of other
kind of fogs is performed with a finite amount of samples, which are not suited to the infinite nature
of the global fog object.
Visible lights
The spotlight tool allows you to select a volumetric material, which will visualize the light beams.
Tutorial level: Beginner/Medium
Sample project: 'tutorprojects\material\visiblespot'
1. Go to the Light Sources tab of the toolbar and activate the Spot Light tool.
Spot
Light
tool
2. Select one of the materials available in the material list of the tool control bar. The list shows only those
materials of the current library, which define volumetric effects. If the list is empty, all such materials have been
deleted, and you should reload the standard material library. Select shadowfog.
3. Define the spot light geometry as usual.
4. Place an object inside the light cone so that it will cast a shadow.
5. Render. If the light beam is not visible enough, double click the
shadowfog material in the Material tab of the select window and double
the Turbidity value in the opened property window. Test render and
increase Turbidity again until a suitable effect is achieved.
6. The sample image shows growing brightness as the thickness of the
beam increases. This can be changed by selecting Falloff = Distance
Fog makes spotlight's beam visible
or Falloff = Distance squared from the spotlight's Spec controls on the
property window.
If you now look at the select window's object geometry tab, there are no material mapping objects at all. The
reason is that a spotlight can have a material as a direct attribute. If you open the property window and go to
the spot light's Spec properties, you can see that there is a Material gadget available. From the gadget you
can change the material or disable it by selecting the empty entry of the list.
In the sample project, 'tutorprojects\material\visiblespot', an additive fog material, which is described in the 'Fog
Examples' section of the VSL tutorials, is applied to a spotlight. Because of its additive nature, the illuminated
fog never darkens objects behind it and is therefore especially suitable for lighting simulation.
297
Rendering
Volumetric fire
Fire can be simulated using suitable materials. Let's experiment using
the Fire material in the default material library.
Level: Medium
Sample project: 'tutorprojects\rendering\simplefire'
1. Create a green analytic rectangle defining the ground level and
rename it to 'Ground'. Create a pile of brown analytic cylinders
representing firewood above the ground. Drop the cylinders to a level
and rename the level to 'Firewood'.
Volumetric fire material
2. We could use a simple elliptic sphere to define the volume of the sphere. However, a more interesting result
can be obtained using metaballs. Go to the geometric objects tab of the select window and select New/Metaball
from the popup menu.
3. Double click the created metaball object in the select window to open the property window. Go to the Spec
tab and set each of the Resolution X, Y and Z sliders to a value between 10 and 15. The surface of the
metaball structure does not have to be smooth because only volumetric shading will be applied to it. Decreasing
resolution will improve rendering speed. Set Field to Quadric (smooth blending of metaballs) and Iso Value to
0.4 (to fill most of the volume of metaballs). Activate the Simulation checkbox on the top part of the Spec tab.
We will animate the metaballs using a gravity field later.
4. Create an analytic sphere above the firewood. The size of the sphere may be one quarter of the size of the
total fire. Create 3-6 more spheres around it at random positions. The spheres should partially overlap. You
may stretch some or all of the spheres vertically higher so that the shape looks more like a flame.
5. Select the first sphere. Open the property window, go to the Sim tab and set Gravity to Cause. The center
sphere will create a gravity field in which the other spheres pulsate. Switch to The Phys tab and set mass to 100
000 000 (number 1 and eight zeros = one hundred million) kilograms. A gigantic mass like this is necessary,
because Realsoft 3D uses real world units in simulation. Two apples on a table do not attract each other much,
do they? Only a planet-scale mass is sufficient to create a noticeable gravity field.
6. Select all the other spheres. Their default masses are OK, but go to the Sim tab and set Gravity to Affected.
These lightweight spheres will bounce around in the gravity field caused by The heavy center sphere.
7. Select all the spheres, and drag & drop them to the metaball level on the select window. An irregular meta
surface appears. Edit the spheres inside the metaball level if the shape is not good enough. After that, if you
like, you may set the actual spheres Invisible in real time rendering in the property window Gen tab, to clean
up the wireframes.
8. Select the metaball object. Drag the material Fire from the Select window's Materials tab to the view window.
This creates a new level, rename the level to 'fire'.
9. Increase Recursion depth of the rendering settings used to at least 6 and test render to see how the fire
looks. If the brightness of the fire is too low, open the property window and increase the Flame saturation value
of the fire material. The Flame density attribute defines how big part of the fire volume becomes filled with
flames. Too high a value fills it completely, and reveals the original shape of the fire volume clearly. This is
undesirable if the volume is relatively simple. You may also adjust the size of the fire parallel map to change
the size of flames appearing in the material.
10. The fire is supposed to cast light to its environment. Therefore, create two point light sources inside the
fire. Change the color of light sources to a suitable light yellow. One of the light sources can be non-shadow
casting (property window's Spec tab/Shadow Casting set to No shadows) to save some rendering time. Create
298
Rendering
two closed nurbs curves traveling around in the fire (see the figure below). Multi select the first light source
and the first nurbs curve (in this order). Then select Animation/Path/Move from the main menu bar. Then drop
the light source and the curve to a level. Do the same for the second light source and curve. The light sources
follow the paths, casting changing shadows around (If set back on).
The simple fire scene is now ready. Play the animation
to see animated fire. If the fluctuation of the metaball
shape is too slow, increase the mass of the center sphere.
Decrease the mass if things happen too rapidly. A ray
traced preview rendering to an AVI file shows another
animation effect: the material defined flames also change
and travel upwards. You can control the speed of this effect
using the Flaming speed attribute of the fire material.
The final structure of the fire scene
The workflow above shows only the basic ideas for a
simple fire. The realism can be improved in many ways:
adding new material details, more metaballs, etc. In the
'simplefire' sample project the Volume properties shader
was duplicated, changed to a Surface filtering shader and
edited slightly. The new shader filters the color of the
light sources inside the fire with the color of the flames.
This makes illumination of the environment much more
interesting and realistic.
Rendering settings and volumetric effects
Most of the default rendering settings are suitable for rendering volumetric effects. Only the draft quality settings
(speed over quality) are too simple for this purpose. The general guidelines are:
• In order to render volumetric effects, the recursion depth must be two or higher. Recursion level three
is usually the minimal sensible value. Complicated fog clouds (defined by metaballs, etc.) may require a
recursion depth from 5 to 10.
• You can keep all the check boxes in the Detect frame activated. Because of internal optimizations, they don't
slow down rendering when you haven't defined volumetric effects. You need to modify these options only if
you have included volumetric effects in the scene and, for whatever reason, want to disable them.
• If the scene includes scanline particles, check the Visible in Reflections/Refractions/Fog option of the scanline
rendering settings.
Motion Blur
The exposure of a film camera takes a certain time period. Non-static objects move and change their
appearance during the exposure time. Because the film records everything that happens during the exposure
time, such objects do not appear sharp but blurred in the picture. This phenomenon is called motion blur and
can be simulated in Realsoft 3D.
Motion blur can be used as an effect to increase the realism of images. It also improves the quality of animations.
Common video and film standards show 20-30 frames per second. At such frame rates and without motion
blur, the animation of a rapidly moving object may not appear continuous. Various strobing artifacts may also
become visible.
The effect of motion blur is visible (and necessary) only when the animation contains objects moving a certain
amount per frame. As a general rule, an object should move at least 10 pixels between two frames before
299
Rendering
the blur produces noticeable results. The use of motion blur makes rendering slower. For example, 9 motion
samples usually at least triple the rendering time.
The motion blur feature of Realsoft 3D works by simulating physical reality accurately. Moving objects, shadows
of moving objects, animated textures and materials become blurred if they change during the exposure of a
single frame. If the camera moves itself, the whole world becomes blurred.
Rendering a motion blurred animation
When building a scene, you do not have to worry about motion blur. If
you decide to use motion blur after the animated scene is finished, all
you have to do is to set some options in the animation and rendering
settings. The following example demonstrates this:
Tutorial level: Medium
Example project: 'tutorprojects\rendering\missile'
A missile follows a path
1. Create the animation in the usual way. For example, model a missile and draw a path (a NURBS curve) for
it. Multi select the missile and the path and apply Animation/Path/Directed from the main menu.
2. Go to the Rendering settings section of the select window. Select the
settings you plan to use for rendering. Open the property window from the
select window's popup menu and go to the Ray Tracing tab. The rendering
settings can be as usual, but set the anti-aliasing Mode to Stochastic and
Level to zero. The motion blur system will take several samples per pixel
over time, and therefore the usual anti-aliasing is not necessary. Only when
using a minimal amount of motion samples, e.g. 4 samples between each
frames, you should define some anti-aliasing, for example level 2. This step
is important because it will save a lot of time in rendering the animation.
Close the property window.
Defining anti-aliasing settings
for motion blur
3. Open the Animation Settings window from the Windows menu of the main menu bar.
Check the Motion Blur option and set Samples to 9. Nine motion samples are enough
for most purposes, and does not slow the rendering too much. Close the window.
Activate motion blur
and select the amount
of motion samples
5. Let's preview the motion blur on the view window first. Drag and drop the rendering settings object, which
was prepared in step 2, to the view window (this is not necessary if you know that the view already uses the
correct settings). Open the view property window, go to the Render tab and activate the Continuous rendering
option. Close the view property window.
6. Open the animation window from the View main menu (if it is not already open). Hit the Play forward button.
The program starts playing the animation, and renders the view after each time change because of the enabled
continuous rendering option. The first rendered images look quite bad, because anti-aliasing is disabled.
Wait until nine images have been rendered. At that point, the
program computes and displays a motion-blurred image in the
view. You may stop the animation playback now. Open the view
property window and turn off Continuous rendering option. Then
rewind the animation. If the blur quality was not good enough (the
missile moves too much between the motion blur samples) adjust Moving missile appears blurred
the amount of samples to 16 using the animation settings window.
300
Rendering
7. The final step is rendering to a file. Select File/Render from the
main menu. Prepare file rendering the usual way, like instructed in
the manual section 'Rendering Still Images and Animations to a File',
but remember to select the correct Rendering settings. Then start file
rendering by hitting the Play button.
Rendering settings for motion blurred
file rendering include stochastic 0-level
anti-aliasing
Field Rendering
When very smooth animation is required, 25 frames per second (or even 30 fps) may not be enough. Extra
smoothness of motions can be achieved by showing a new image in each video field. The PAL system, for
example, shows 50 individual fields per second. Nevertheless, because of the interlaced nature of the PAL
system, each field includes only one half of the vertical picture lines.
Therefore, rendering full video resolution images for field-rate recording means wasting one half of the rendering
time and picture information.
Rendering fields to disk files
Using field rendering in Realsoft 3D is easy: build and animate the scene in the normal way. Then activate
Field rendering from the animation options before starting the rendering. The example below shows how to
prepare field rendering of an animation for PAL video recording.
1. Create the animation as usual. Use the normal amount of
frames (25 frames for one second in PAL).
2. Insert a camera object to the scene using the camera tool,
if not already inserted. Open the property window and go to
the Spec tab. Set the Image aspect to PAL from the Presets
list. Close the property window.
Selecting PAL camera aspect ratio
3. Open the Animation Settings window from the Windows menu of the main menu
bar. Check the Field Rendering option.
301
Rendering
4. The animation settings window has also two other options for
controlling field rendering. The options Shift latter field up and Interlace
latter field above should be cleared if your video hardware defaults to
the EVEN field first. If the hardware uses the ODD field first, set both
check boxes.
5. The final step is rendering to a file. Select File/Render from the main
menu. Select PAL from the configuration list. It already includes the
correct image resolution.
Note
The resolution is the frame resolution, not the field
resolution. Prepare file rendering the usual way, as
instructed in the manual section 'Rendering Still Images
and Animations to a File'. Then start file rendering.
File rendering options for PAL fields.
The selected render settings object
has appropriate field options.
Scanline Hairs
Scanline particles are ideally suited to small and thin objects such as hairs. The
following tutorial demonstrates a typical workflow for creating hair:
Tutorial level: Advanced
Example project: 'tutorprojects/rendering/hairs'
1. Load in the object 'models/nurbs/simple head' (or model the head yourself).
A haircut modeled using
2D particles
Options for Uvimage tool
2. We start by texturing the hairy area of the head with a material that looks like hairs. This helps to keep the
amount of real hairs reasonably low. Select the loaded head object. Go to the Materials tab of the toolbar and
activate the UVimage tool. Define a suitable file name for storing the image, set color to black and press Accept.
3. Turn shaded OpenGL drawing on from the compass menu. Because of the attached black uvimage, the
head appears black. Paint the area, which should be covered with hair, using the 3D painting tools (included
in the Materials tool tab). Use the tools as follows:
• The paint color should be white. The image will be used later as a scope map, and white means fully hairy
material.
• Paint the border of the hairy area with the airbrush tool to achieve a smooth
gradient. You can reduce the hairy area by carefully brushing some black color.
• You can fill the hairy area using the Curve painting tool with the filled option set.
• It may happen that some painting appears on the neck when you paint the top of
the head. Don't worry, this happens because the default UV space is not properly
initialized. You can afterwards assign pointwise UV coordinates to the Nurbs
model using the Define UV tool, which appears to the tool control bar when the
head is selected. Then open the UV Editor window, set the head to edit mode,
select the lowest point row from the view window and move it slightly downwards The hairy area painted
white
in the UV editor.
302
Rendering
4. After painting, select the head, open the property window and go to the Col tab. Clear the Texture field,
which contains the name of the painted image, and hit Enter. Set the Surface Properties/Color gadget to a
suitable skin color (e.g. light brown 1 0.8 0.7).
Materials for the hairy skin
5. Next we define the materials for the hairy skin. Three materials are needed for this purpose:
• A material for hairy skin
• A scope map material which defines which part of the head is hairy
• A level material combining the two above mentioned materials
Change the select window to show the material library. Select twice New/
VSL Material and once New/Level Material from the select window's popup
menu.
6. Select the first created VSL material. Rename it as hairbase. Enable
Advanced options of the property window and add the following VSL objects
to it:
• A Surface properties shader
• A Constant object that assigns a suitable hair color (e.g. dark brown 0.6
0.3 0.2)
• A Cell object, which adds irregular dark spots to the surface by scaling
the color. Set Operation to Multiply from the popup menu. Minimum value
should be 1 and Amplitude -0.4. This gives a range from 0.6 to 1 (in other
words, darkest spots are 40 % darker than the base color). All Variation
fields should be set to a non-zero value, so that the pattern becomes
irregular. See the picture. Check the 1D option.
The base color of hairy skin is
dark brown. Cell noise adds
small darker spots to it.
7. Select the second blank VSL material. Rename it as HairArea. Add a Surface
properties shader and a Texture object to it. Set the output channel of the
Texture object to Surface:Scope and input to Surface:UV coords. Set the File
name gadget to the name of the image, which was initialized in the step 2 above
and painted later. Other options are shown in the example image.
A scope map material for the
hairy area
303
Rendering
8. Select the Level type material and rename it as Base
+Area. Using the property window, drag & drop the materials
HairBase and HairArea to the sub material list.
9. Having the level material (and the head object) still active,
select Mapping/Parallel from the select window's popup
menu. Hold down the shift key and draw a small parallel
A pattern of tiny dots
The level material mapping cube over the head. The smaller the mapping, the
mapped to the head
combines HairBase denser the pattern. Test render the view window and adjust
and HairArea to mapping size until the result is suitable.
one single material
Adding the hairs
10. Now we can start adding the actual hairs. Switch to the Geometric Objects tab of the Select window and
select the original head object (not the level containing it). Go to the Wire tab of the property window and set
Texture Quality to for example 128. Wait for a while until the HairBase texture pattern appears to the view
window. Seeing the hairy area, which was already 3d painted to the head, will guide us where to add the hairs.
11. Zoom in so that the head fills most of the view.
Activate the Particle tool from the Creation tab of the
toolbar. Select airbrush painting, 2D particles, Line Width
= 50, Count = 30 and Projection = Surface from the tool
control bar.
Hairbrush options
12. Start painting the hair over the head by dragging with the left mouse
button over the hairy areas. Rotate the view occasionally so that all areas
get painted. Do not worry if hairs are added to the wrong place such as the
nose - they can be removed later. On the contrary, brush a fair amount of
hairs over the boundary of the hairy area, so that the boundary will have
enough hairs. Click Accept when the hair is reasonably dense everywhere.
A suitable amount of hairs is 5000 -10 000. Using a very high amount
can make screen refreshing slow and cause memory problems later in ray
trace rendering. If this happens, it is good to know that using a high box
count in box rendering decreases the memory requirements. You can check
the amount of hairs from the property window's spec tab after creating the
particle object.
Airbrushing hair particles onto
the head. Note how hairs overlap
the actual hair boundary at this
stage.
Note
The tool inserts 2d particles perpendicular to the surface. It may happen that the surface normal
points to the opposite direction from what was intended for hairs. If this happens, cancel the tool,
take a top view and mirror the head. Mirroring inverts the normals. Then start the particle tool again.
13. Take a side view and set the created 2D particle object to its Edit state
using the view's popup menu. Press the 4 key down and start dragging the
lasso selector along the hair boundary. Draw a loop that includes all hairs
that lie outside the hair-colored part of the head.
14. If the haircut is symmetrical, you can now click the Delete tool of the tool
control bar. Otherwise take a top view and Alt-drag the hairs of the opposite
Lasso selecting the hairs that
side to remove them from the selection before applying Delete. Then repeat
are outside the hairline for
the selection and deletion from the opposite side.
deletion
15. Turn off the Edit mode. Make sure the particle object is selected. Go to the property window's Spec tab and
select the Geometry sub tab. Pick Length from the long attribute list and set it to 0.01 meters (1 cm is pretty
good for this kind of simple haircut). Pick Diameter1 and set it to a small value like 0.001 (1 mm). Pick Diameter2
and set it to zero. You may try different values later but these should produce a reasonably good result.
304
Rendering
16. Go to the Col tab and set the color of the hairs to the same color as you used for the hairbase material
(0.6 0.3 0.2).
17. Test render and adjust the particle properties as required.
Coloring the hairs
Most hair types have a subtle color variation. When you grow older (or a software product release becomes
badly delayed), gray hairs start appearing. Let us add this property to the hair next.
18. Switch to the Materials tab of the Select window. Select New/VSL Material from the popup.
19. Rename the material as HairColor and using the property window, add the following VSL objects to it:
• A Surface properties shader. Properties of scanline particles are normally defined in this shader.
• One Float type variable called index
• A Copy object that copies UV channel's last sub channel to the index variable, set Sub channel 1 = Z.
• A Random object with the following options:
• Output = Surface:Color (because this material modifies hair color)
• Input = index. The random variation is computed from UV channel's third
component, which is the index of the hair.
• Operation = Multiply (random factor scales the original tone)
• Density = 1 (every hair has a slightly different random color)
• Minimum value = 1, Amplitude = -0.4 (range 0.6 …1 makes darkest hairs
40 % darker than lightest hairs)
A material that randomizes
color of hairs
• check 1D values
20. Drag & drop the created material to the view window (hair particles should be still selected). A new test
rendering finishes this tutorial.
Tips and tricks
• Curved and curly hairs can be modeled using Nurbs curves. Clear the
Invisible in photorealistic rendering flag to enable scanline rendering.
The Spec tab contains thickness controls for both ends of a curve.
Lattice/Distribute and Lattice/Paste on Surface tools can be used for
attaching curves into surfaces.
• The hair color material can also include a shader defining some
specular shine. The sample material tutorprojects/rendering/shinyhair
contains an example material. It uses the Surface:U direction channel,
which contains the direction of hairs.
Shiny black hairs
Alpha Channel
Many video compositing related projects require use of an additional 8 bit mask channel, usually called as
Alpha channel, which controls how rendered graphics is inserted over other background graphics. This tutorial
introduces the basics of Alpha channel use in Realsoft 3D.
305
Rendering
Tutorial level: Medium
Example project: tutorprojects/rendering/alpha_ready
1. Model a simple test scene of a magnifying glass floating in space or load the provided test scene
'tutorprojects/rendering/alpha_scene'.
2. We will render the alpha channel information to a disk file using a format which supports the extra channel.
Therefore, go to the 5th tab of the select window; it contains the output object library. If the list contains a Targa
object, LMB click it to select it. If not, apply the popup menu New/Targa. Open the property window and make
sure that the Alpha option is set. You may also set the Compress option to save some disk space.
3. Open the file render window from the pull down menu File/
Render. Add the Targa output to the Active File Formats list and
remove other active outputs. Define an appropriate file name, for
example 'my_targa_test'. Then select for example rendering settings
Quality_Over_Speed. Resolution can be 600*450 pixels. Hit the render
button and wait until the image is ready.
4. Start the Show Image utility program; you can find it from the Realsoft
program group of the Windows Start Menu. Use its File/Open pull down
menu to select the rendered Targa file. If you used the example scene, The test scene rendered
the picture will look like in the adjacent example image.
Now use the Channels pull down menu of Show Image to view the Alpha channel. It is completely black! This is
because we did not specify any Alpha values for objects. By default, the program processes no Alpha channel
information at all, in order to speed up rendering in projects which do not use such information. Fortunately, it
is very easy to assign the required Alpha values to objects, as we will see next.
5. Switch back to Realsoft 3D and select the root level of the
hierarchy of geometric objects. Open the property window and
go to the second Col tab. Select Alpha from the Attribute list and
move the slider below to the full value 1.0. Now all objects have
this Alpha value, because the target was the root level. Only the
empty background space renders with zero Alpha.
Setting Alpha value for the whole scene
The root level defined alpha can be overruled in deeper hierarchy as
follows: open the hierarchy of the magnifying glass object, select the
item 'lens' and change its Alpha to a semi transparent value 0.5.
6. Let's tailor the antialiasing settings for optimal alpha channel quality.
Switch to the Rendering Settings tab of the select window. On the
property window, select the leftmost tab and open the Channels frame
on the bottom. Pick Alpha from the Available Channels list. Hit the
Add button so that Alpha appears into the Customized Channels list.
Activate the inserted item and turn the Trigger Antialiasing option
on. Now, not only color changes but also Alpha channel variations
trigger improved sampling at object boundaries. This ensures good
antialiasing for the Alpha channel.
Alpha channel Antialiasing controls
7. Go again to the File Render window and restart rendering. Then view
the new image version in Show Image. Choose Alpha from the Channels
menu to find out that now the image contains a nicely antialiased Alpha
component.
More advanced information about Alpha channel use is included in the
Compositing tutorial.
The Alpha channel of the final Targa
image
306
Rendering
Advanced Illumination Examples
Illumination Maps
Big part of real-world illumination is created by surfaces that reflect illumination from actual light sources. White
walls of a room spread the light from the lamp in the ceiling to shadowed places such as behind the furniture.
The UVImage tool can evaluate and store this kind of indirect lighting to so called illumination maps. The
following simple example shows how to use this feature.
1. Model a simple scene shown in the image on the
right: a rectangular floor surface, one wall on the left
and a table standing on the floor. Alternatively, you
can load the sample scene 'tutorprojects/rendering/
table'. The table consists of a cube and four
cylinders. Place one point light source on top and to
the right of the table. Open the property window of
the light source and adjust its Intensity to level 1.0.
You may also open the view property window and
set Camera tab's Flashlight to black color (0,0,0).
Then the only light source of the scene is the point
light and shadows will be quite dramatic.
A table illuminated by a single light source
2. Next we generate the illumination maps. Go to the Materials tab of the toolbar and activate the UVImage
tool. The default resolution is fine, but change the Type selector to Indirect lighting. If you have time to wait a
bit more accurate computation (and better quality), increase the Samples value from 1 to 3 - 5.
UVImage options for indirect illumination
3. Select all objects for which you want to generate maps - in this case the wall, the floor
and the table. Select also the point light source. This is important; surfaces have always two
sides and the program must know for which side the illumination should be evaluated. The
selected light source indicates it. Click Accept.
Wait until the progress indicator shows that the tool has finished. Now look at the select
window: the object hierarchy has changed slightly because the tool has inserted new
illumination maps to the hierarchy. The material library contains a set of new materials as
Object selection
well.
for illumination
evaluation
4. Hit the render button to ray
trace an image of the scene.
The space under the table, which
was previously totally dark, now
has some subtle illumination. The
indirect illumination is usually weak
compared to direct lighting. If you
wish to enhance it afterwards, you
The diffuse illumination material
can simply reduce the intensity of
the point light source to one half The hierarchy with the illumination
and double the film sensitivity of the maps
view camera from the view property
window.
307
Rendering
You can naturally edit the diffuse illumination materials if you need to control illumination of a single object.
The tutorial example shows that illumination
mapping is not part of the rendering process
but a tool that changes the scene. This means
that it is best suited for situations where it is
necessary to make illumination of a static scene
more realistic. The time consuming illumination
maps are generated only once; after that, the camera
can be animated to move in the scene. One can also
add some animated objects whose contribution is
not significant for indirect illumination.
Note
Before applying illumination maps to
SDS objects, remember to initialize
The table scene with indirect illumination maps
proper UV coordinates for them first.
Mapped Shadows
Shadow mapping is another texture mapping based illumination method. Mapped shadows usually have nice
smooth edges which increase realism without the high rendering time penalty of ray traced smooth shadows.
On the other hand, shadow mapping often suffers from a number of accuracy problems. It may take several
rendering attempts to adjust them until the desired result is achieved.
Let us continue experimenting with the table scene of the previous chapter. The indirect illumination maps may
be included, but you can also reload the table scene 'tutorprojects/rendering/table'.
1. Select the point light source and open the property window. Go to the Spec tab.
Then change the Shadow casting selector from Ray traced shadows to Mapped
shadows. Then render the view window to see the result.
Although shadows now appear smooth-edged, some quality problems can be
detected easily. The shadow on the side wall has some banding, and the top part
of the legs become illuminated through the table top! The default shadow map
resolution is most likely not enough.
Selecting mapped
shadows
2. Make sure that the light source is select and go back to the property window. The Spec tab shows that the
default Shadow map resolution is 100 pixels (actually 100*100 pixels, the resolution is always the same in both
dimensions). Change the value to 400 pixels and render again. Now the quality is much better.
3. We finish this example by examining how to
control smoothness of mapped shadows. Take a
look at the property window of the light source again.
The bottom part of the window contains a Size
field, which by default has the value of 0.1 meters.
Double the value to 0.2 meters and render the view
to see how the shadows change. The bigger the
light source, the smoother the shadows. It is usually
necessary to keep the size in a sensible value
which matches the scene dimensions. A distant light
source hundreds of meters away from the target
should have a diameter of several meters to function
properly.
Mapped shadows have smooth edges
308
Rendering
Room Illumination
The next example demonstrates the same illumination
techniques as the chapter above: indirect illumination maps
and mapped shadows. This time the scene is a bit more
complicated, a room interior shown below. The picture shows
how the example scene 'tutorprojects/rendering/room' looks
like when rendered with two point light sources (lamp, sun) and
some flashlight.
First we generate the illumination maps:
1. Select the point light source inside the lamp object. Then
multiselect the room level. We will generate the maps for only
the largest surfaces of the scene, not for the furniture or other A room illuminated by two point light sources
details.
2. Activate the UVImage tool from the Materials tooltab. Change Type to Indirect Lighting, set Samples value
to 3-5 and hit OK.
3. Wait until the UVImage tool has finished the map computation. Then select the spot light source behind the
room. We will change its shadow type to mapped shadows: open the property window, go to the Spec tab and
activate the Mapped shadows option. Increase the resolution to 400 pixels.
4. Since the spot light is far away from the room, increase its size to 1 meter. Large sizes will also make lighting
appear smooth: the spotlight will simulate indirect illumination through a window on a bright day rather than
direct sunlight.
5. When using mapped shadows with a spotlight, it is best to use a smooth falloff for the spot edge (sharp edge
with otherwise smooth shadows looks peculiar). Therefore, increase the Angle2 value to 5 degrees greater
than angle1.
6. Now select the light source in the lamp object and activate mapped shadows for it as well. Resolution can
be again 200-400 pixels. The default size of 10 centimeters is quite realistic and suitable, so you do not have
to change it.
7. Now comes an important step: There are some glass
objects in the scene. Mapped shadows can take only the
closest (transparent, translucent or non-transparent) surface
into account. Therefore, select the sphere which surrounds the
lamp light source and make it Shadow Invisible using the Gen
tab options of the property window. Do the same for the glass
window object as well.
8. Render a new image to see the changes in the illumination.
Adjust shadow map resolutions and light source sizes if
necessary.
A smoothly illuminated room interior
Note
Shadow mapping can be applied to spot lights and point lights. Of these two, a spot light works
much more efficiently and faster with shadow mapping, so try using that light source type whenever
possible.
Note
Analytic rectangle is the most accurate and memory efficient target for indirect illumination
mapping. A room wall modeled using a cube requires 4-6 times more memory than a single
rectangle (for a comparable quality).
309
Rendering
Post Processed Illumination
The table scene tutorial above explained how indirect lighting can be defined using illumination maps. There
is another, quite different approach to compute indirect illumination: use of post processing methods.
Example project: tutorprojects/rendering/diffuselighting
Tutorial level: advanced
1. Load first the test scene 'tutorprojects/rendering/table'.
2. Go to the Channels tab of the Select window and create two new color channels called diffuse and unshaded.
These channels will carry diffuse illumination and unshaded diffuse color information from the ray tracer to the
post processing system.
Note
These channels may already exist after loading another illumination project or the default startup
file. If they exist, you do not have to create duplicate ones.
3. Switch to the material tab, create a new VSL material 'globallighting'. Check the Advanced option and define
the following kind of VSL structure for it:
• The root level of the material contains first a color variable 'white'
which is initialized to (1,1,1). The value controls the brightness
of indirect illumination.
• The next object in the root level is a shader level of the type
Surface finishing. This shader is suitable because it is evaluated
only once at the end of surface shading.
• Surface finishing shader contains an If object which examines
if Recursion channel is less than 1.01. In other words, diffuse
illumination will be examined only at recursion depth 1 (for speed
reasons).
• The If block defines one local vector variable called 'dray'. It will
hold the surface normal which is turned to point towards the
camera.
• Next a Copy object copies the diffuse color of the surface to the
unshaded channel.
A material that collects illumination
information for post processing
• Then a Copy object initializes the dray variable from the surface
normal.
• Next an If shader checks if the normal points away from the camera by examining the dot product ray*normal.
• If the dot product is positive, dray is flipped using an Operation object with Negate. Now dray points to
camera's side of the examined surface.
• The final step in the Surface finishing shader is a Raytrace object which traces 10 random rays around the
surface normal at camera side of the surface; weighting signal is white because we do not want to premultiply
illumination yet.
4. Go to the Geometric Objects tab, select the root level of the scene hierarchy, then switch back to the material
library and drag&drop Globallighting material to the view window. The material will shade all objects of the
scene.
310
Rendering
5. Go to the Post Image Effects tab of the select window. Create a new Blur
effect. On the property window, set blur level to a high value 5 - 10. The
idea is to average the sampled indirect lighting over the image area. Thanks
to this, random variations which would make the image dithered and grainy
will disappear. Set Blurred Channel to diffuse (remember that it is the indirect
lighting which was sampled by the Raytracer VSL object). Then set Geometric
Weighting to level 1. This option controls the averaging so that blurring works
only over continuous surface areas - illumination from the floor area that is far
behind the table should not affect the table.
A blur effect averages the
diffuse channel
6. Then create a new VSL Effect using the
popup menu of the select window. Check
the Advanced option. You see an Image
processing shader already available. Add
one Operation object to the VSL effect. The
operation multiplies diffuse with unshaded
and adds the result to the Color channel.
7. Select the Default Effects post image or
other suitable post processing configuration
A VSL effect adds indirect
and add the two new post effects to the end
illumination to the image
of the Active Effects list - blur first, vsl effect
after it.
The post processing
configuration finished.
8. Drag&drop the Default Effects to the view window. Select a render settings object, for example Reasonable
quality, and set Undersampling values to 1. The new diffuse channel is not a trigger channel for undersampling,
so it is best to sample every pixel accurately. Drag&drop the modified render settings to the view. Everything
is now ready - just render the view to finish the tutorial.
Post processed illumination has some advantages compared to illumination mapping:
• Indirect illumination needs to be evaluated only for visible
areas of objects
• Indirect illumination affects all objects of the scene
• There is no need to worry about well defined UV coords of
SDS objects
• The technique can be applied to animated objects
• It is possible to ray trace the image once and then post
process several times using the backup render features.
The brightness of indirect illumination can be easily rescaled Indirect illumination added by the post
in the VSL effect.
processing system
There are some disadvantages as well:
• Too low sampling can result to noisy illumination in animations
• Post illumination is computed at every render time, whereas illumination mapping can be computed only once
The globalillumination material above uses its own private recursion depth definition of 1. Indirect illumination
is usually much weaker than direct illumination and therefore one recursion level is enough. Anyway, it is easy
to apply a higher recursion value. The example project contains a second material version 'GI2' which does
that. The second recursion step shading is otherwise similar to step one except that:
311
Rendering
• Unshaded signal is tested against a minimal threshold. Sampling happens only if the threshold is exceeded.
This both acts as an optimization and keeps indirect illumination shading separated from usual reflections etc.
• The Raytrace object uses much lower sampling value than 10 to keep the render time reasonable.
• This time we do the actual shading instead of only collecting channel information: the result of sampling is
premultiplied with the diffuse color and added to illumination channel (the result of the shading will anyway
end up to the diffuse channel at the recursion step 1).
Easy Global Illumination
The previous advanced tutorial demonstrated how to configure a global illumination system from scratch. In
normal use, the standard components of the installation provide an easy work flow.
Tutorial level: medium
1. The first step is to model a scene as usual. No attention to the GI solution is required at this point. For
example, load again the test scene 'tutorprojects/rendering/table'.
2. When the scene is ready (loaded), select the root level of the hierarchy. Then switch to the material tab and
drag the material GI_shader onto the view window. This assigns the GI shader to all objects of the scene. If
the GI_shader material, for some reason, is missing, you can use New/From Template popup menu to load
it from the materials/illumination folder.
3. Next switch to the render settings tab of the select window. Drag and drop the object GI rendering into the
view window. This render settings object includes an antialiasing channel setup which is tailored for global
illumination. If GI rendering is not included in the settings library, select Paste from file from the popup menu
and load it in from the rendersettings disk folder.
4. The next step is to select a suitable post processing configuration. The easiest way is to switch to the Post
Image Effects tab and drag & drop the GI_effects post image into the view window. This assigns the effect as
an image specific effect. As usual, if the GI_effects effect is missing from the current post effect library, just
use Paste from a file popup menu and load in the posteffects/GI_effects.r3d file.
Now the GI setup is ready. Let's continue by adjusting the
GI settings to an appropriate level. Since a big part of the
GI is computed at post processing time, we can use some
time saving tricks here:
5. Make sure that Backup Ray Trace option is set in
the View/Render popup menu. Then start ray tracing.
The program first ray traces an image and finally post
processes the global illumination into it.
The components for global illumination: a root
level mapping to a GI shader, a render settings
object and a post processing configuration
6. To adjust the brightness of the global illumination into a suitable level, open the property window and select
the VSL post effect GI_brightness_control from the select window. The effect has three top level controls. The
gamma correction curve controls diffuse indirect illumination. Reflected GI color value scales the brightness
of indirect illumination visible via reflections and transparency. GI Contrast adds some contrast to the global
illumination. Change the values as you like. Then, instead of rendering everything again, just apply the Post
process popup menu of the view window. Now the ray tracing part is skipped and the next image version
appears much quicker.
7. The default settings include quite a low amount of indirect light sampling. Consequently, the rendered image
may contain some noise which appears as an unwanted brightness variation. To reduce the noise, select the
post effect called GI_blur. On the property window, increase the Iterations value by one or two units. Then
apply Post process on the view window to see the improved result. If this does not remove the noise, increase
the Iterations value further and post process again. A 10 pixel blur repeated 10 times will create 100 pixels
wide blur.
312
Rendering
There are other predefined GI components available as well. GI_draft post effect configuration works in a
similar way, but it does not anti-aliase the result and is therefore about 4 times faster.
Important notes:
• A wide GI filter may be quite slow to render (several minutes). If the scene is simple and ray traces fast,
a quicker way to improve quality is to increase the RayCount1 of the applied GI material. By default, the
GI_shader material takes only a couple of illumination samples per surface point. Using for example Ray
count value 10 improves quality significantly.
• GI blur filter does complex geometric calculations which require many channels, some of which are in the
floating point form. Processing a video resolution image takes several tens of megabytes of RAM. This also
means that you should not apply a GI filter as a locally rendered image effect when using a slow internet
connection to a render farm. Apply the GI effect per render box.
• If you have originally applied other custom post effects in your scene, remember to insert them also into the
global illumination configuration you are using.
• GI filtering may partly remove ray trace time antialiasing. The only reliable solution is to antialiase after post
processing i.e. use output down scaling. The GI_effects post effect scales the image by 50 % to ensure a
proper quality. GI_draft does not scale the output and is therefore much quicker.
Global Illumination Components
The material which takes care of Global Illumination has only one control, Ray
count. It defines how many sampling rays are triggered to examine the indirect
illumination of a surface. When these GI sampling rays later hit new surfaces
at deeper recursions, only a single ray is launched (for speed reasons).
Usually this is the most important quality setting for indirect illumination. The
higher the sampling, the lower Iterations value can be used in the GI_blur filter.
The result is finer detail and higher realism in global illumination.
The tracing depth of indirect illumination obeys the general recursion depth of the applied render settings. If
you need a dedicated limit for the GI tracing depth, drop the RayTrace VSL object of the GI_shader into an If
VSL object, which tests surface:recursion channel value and activates sampling only at suitably low recursion
steps. GI tracing depth can also be randomized by using a value computed by a Random VSL object as the
input for the If block.
The post processing configuration for global illumination includes a
component GI_brightness_control. As the name suggests, you can control
the amount of indirect illumination using it.
• Reflected GI - Adjusts the amount of global illumination visible through
reflections and transparent objects. Usually the value should be slighty
larger (10% - 20 %) than the end value of the control curve for diffuse
GI, because the finite recursion depth of ray tracing darkens reflected GI
slightly more than diffuse GI. A higher value compensates the difference.
• GI Contrast - The contrast option scales GI by the viewing angle from
camera. Under 'flat' lighting conditions, i.e. when a surface gets a similar
amount of illumination from all directions, shadows become weak or
disappear. GI Contrast adds a compensating shading factor, which helps
to preserve fine surface details such as bump maps.
• Control curve of Diffuse GI - With this gamma correction curve, you can, for example, enhance illumination at
dark corners but leave the bright areas of the scene unchanged. To brighten indirect illumination everywhere,
move the middle points and the points at the right end upwards. The start point of the curve should usually
stay at zero level.
313
Rendering
The VSL effect called blurwidth_control provides some additional control over GI filtering. When GI ray count
is low (e.g. less than 10 rays per pixel) or idirect illumination is unusally noisy, there is not much change to
regulate blurring, and the control curve should be close to full level 1.0 everywhere. However, if a large number
of GI rays is used (several tens of samples per pixel), the blur width control curve can be adjusted towards
a diagonally ascending line, as shown in the example image below. Such a control curve reduces filtering in
strongly shadowed areas. This improves the contrast of GI remarkably.
Blur width curves for low sampled GI (left) and for a high number of GI samples (right).
The effect of the blur width control curves to global illumination. The image on the right side was filtered using
a diagonal blur width control line as explained above.
Outline Rendering
The next tutorial shows how to use outline
rendering techniques of Realsoft 3D.
Tutorial level: Advanced
Example project:
tutorprojects/rendering/outlines
1. First we model a simple test scene:
a flat analytic cube (table), a sphere
and a freeform object modeled using the
SDS tools (a fork). You may also load
the test scene: 'tutorprojects/rendering/
outlineobjects'.
A test scene for outline rendering
314
Rendering
2. Go to the Render settings tab of the
Select window and drag&drop 'Black&white
outline rendering' into the view window.
Render the view - the result is a two-colored
image.
Basic outline rendering
3. Let's remove the dense network of mesh boundaries from the fork object.
Go to the materials tab of the select window and create a new, empty VSL
material. Open the property window and rename the material as 'nopatches'.
Check the Advanced option to see the VSL hierarchy. Also you may need to
click on the '+' sign to access the VSL Objects. Drag & drop a Shader object
into the root level of the material. Then drag & drop a Constant object into
the Surface propertie shader. Set Output channel to Surface:Identifier using
the popup menu of the VSL hierarchy tree. Change the assigned constant
value to any nonzero value, for example 1.0. Identifier value 0 would blend the
object with the background (empty space has identifier zero). If you later need
to process several objects this way, just create several materials and assign
value 1 in the first one, value 2 in the second one etc.
A material that hides surface
patches in outline rendering
4. Make sure that the fork is selected and drag&drop the Nopatches material
to the view window.
5. While we are in the material editor, let's create another material
which texture maps some outlines. So, create a new VSL material called
'textureoutlines'. Check the Advanced option. Then apply the Texture map
wizard. Select the Texture object from the VSL hierarchy and change the
Output channel again to Surface:Identifier. Then pick a suitable texture
file, such as 'textures/logo_bw'. Set the Flip X option. Close the property
window. Then select the sphere from the view window and drag&drop the
new material into the view.
Black texture areas will again blend with the background, and texture areas
where the first subchannel (=red) value is 1.0 will blend with the fork material
(its identifier was also one). It is easy to fix such conflicts without changing
the actual texture map; just add a unique integer value constant to the
identifier channel after reading the texture value to it:
315
A material that texture maps
outlines
Rendering
identifier = texture(map coords)
identifier += constant(999)
Now render the view window:
At this point, rendered outlines appear
jaggy without antialiasing. We can improve
quality by using a suitable post processing
configuration.
6. Switch to the Post Image Effects tab of
the Select window. Select New/Line from
the popup menu to create a line drawing
effect.
Customized outlines
7. Select Default effects from the effects list and open the property window. Drag&drop the new Line effect
from the Available Effects list to the end of Active effects hierarchy. Then go to the Scaling tab of the property
window. Set Output Scale X= 0.5, Output Scale Y= 0.5. In other words, image resolution will be halved after
post processing. This also has the nice side effect of making the image antialiased. Close the property window.
8. Drag&drop Default effects from the select window to the view, to make sure that it will be used in rendering.
Switch to the Render settings tab of the select window. Open the property window of Black&white outline
rendering. Go to the Post proc tab of the property window and make sure that the Safety area option is checked.
Without safety area, Line effect will create gaps between render boxes. Then render the view. Rendering takes
now longer but the quality is better. Outlines are now probably thicker, but you can adjust the line drawing width
using the Min. Width attribute of the Line effect (Post Image Effects tab, property window of the Line effect).
9. As a final step, let's define varying line width. We need a channel and a
material for that purpose. First go to the Channels tab of the Select window
and add a new float channel called 'linewidth'.
10. Then go to the Materials tab and create a new VSL material. The
contents of the material is shown in the example image.
The material simply defines that line width is dependent on the distance:
i.e. width increases towards the camera.
11. Go to the object hierarchy tab and select the root level. Then switch
back to the material library and drag&drop the linewidth material to the
view. Since the material was applied to the root, all objects will obey the A material that defines line width
customized line width definition.
12. Switch to the Post Image Effects tab and select the line effect. On the property window, set Width Channel
to the custom channel linewidth.
13. Select the Default Effects post image and decrease the output scaling factors to 0.25. This will improve
antialiasing further so that the quality is good enough for final rendering. Drag&drop the Default Effects in the
view window.
316
Rendering
14. Output scaling to one quarter means
that the program ray traces 16 times
more pixels. To compensate the increased
rendering work, select the render settings
object Black&white outline rendering. On
the property window, go to the Ray Tracing
tab. Increase both Undersampling values to
8 pixels. Also, make sure that Interpolate is
not set, it only slows the rendering without
any result on the final output. Drag&Drop
the render settings object Black&white
outline rendering in the view window. Then
render the view. If necessary, adjust Min.
Width and Max. Width values of the Line
Antialiased outlines
effect which define the thickness range.
Caustics
The caustics tools of Realsoft 3D compute how light reflects from shiny and transparent objects such as glass
or shiny metal around the scene. Caustics can be computed into illumination maps or rendered as a part of
the ray tracing process.
Adding caustics to your scene is usually easy. The first caustics tutorial about magnifying glass shows the
basic steps.
Tutorial level: Medium
Example project: tutorprojects/rendering/mag/glass
1. Model first the required test objects:
• An analytic rectangle is used as a table surface capturing the caustics
• An analytical cylinder forms the handle of the magnifying glass
• A Boolean and not operation between two analytical cylinders creates the rim around the lens
• The lens is an analytical sphere which is stretched suitably in one dimension
• A point light source is placed above the magnifying glass so that the glass will cast a shadow onto the table
2. Then map some materials to the objects: the standard glass
material to the lens and a metal (steel, chrome etc.) to other parts
of the magnifying glass. In the example scene, we have added a
bump map to achieve a grooved handle. The bump map is basically
two dense sine wave spirals, one traveling clockwise and the other
counterclockwise around the handle. The bump map is not necessary
for the caustics test, but it should be noted that the grooved shiny
surface will create an especially interesting light scattering in the
caustics lighting.
Object properties for caustics
3. Select the ground surface (table) and open the property window. Go to the Col tab. Activate the Render
Caustics option and define a suitable caustics map resolution for the table surface - 100*100 pixels is quite
OK for our simple scene.
4. Before rendering, let's check the render settings. So, switch to the render settings tab of the select window
and select a render settings object (for example reasonable quality). In the property window, go to the Ray
Tracing tab and make sure that recursion depth is at least 3, preferably 4 or 5. The higher the level, the more
accurate and detailed caustics you will get. Recursion threshold should be also quite low, for example 5.
317
Rendering
Then switch to the Miscs tab and make sure that the Caustics and Automatic
brightness scaling options are set. Default maximal brightness level is 1.0
which corresponds the usual white color - it is quite appropriate. The default
sampling level 10 is low but enough to get us started. Close the property
window and drag&drop the edited render settings to the view window to make
sure that the view will use it.
The caustics options of
render settings
5. Start rendering. As the progress indicator messages show, the program first renders the
caustics maps. Then the usual ray tracing starts. The caustics maps are placed into the 'temp'
folder of Realsoft 3D home directory. If your machine is not a 3 gigahertz Pentium4 system,
you may have time to switch to the image tab of the select window, create an image object
A 100*100 pixel and use the property window to browse and view the image file named as 'temp/causticsXXX'.
The program cleans up the caustics maps automatically after rendering.
caustics map
That's it! You can continue experimenting with the
scene - for example, double the table's caustics
resolution to 200*200 pixels and increase render
settings Sampling value correspondingly. The result
is that you will see crisper caustics patterns and
finer details. A good rule of thumb is that usually
10-20 sampling units in the Miscs tab of the render
settings is required for every 100 pixels of caustics
maps: 300 pixel caustics resolution - sampling=30,
500 pixels - sampling=50 etc. If there are several
caustics targets in the scene, the maximal resolution
defines what is the suitable sampling rate. Too low
sampling will result to noisy caustics.
Magnifying glass is not totally focused on the table
Note
Caustics illumination is attached as a texture map to target objects. A rectangle is a very efficient
target because it has only one flat surface and map pixels are not wasted for the backside. Note
also that a freeform object (NURBS, SDS etc) must have proper UV coordinates initialized to
function properly as a caustics target.
Caustics Mapping
The previous tutorial explained how to use the automatic caustics rendering feature of Realsoft 3D. Now we
examine how to add caustics manually to an object as an illumination map. The process is the same as when
mapping indirect illumination: the UVImage tool computes the caustics map, creates required shaders and
attaches them to target objects using material mapping.
This method has the advantage that the caustics illumination map (and other parts of the scene) can be edited
after caustics rendering. This gives additional possibilities to control the rendering process.
Tutorial level: Advanced
Example project: tutorprojects/rendering/spectralcaustics
1. Create a test scene: a flat analytic rectangle (floor) and a prism above the floor. Then add a point light source
(a distant or spot light will also do the job) above the scene.
2. This time we will use a special kind of glass material: it processes multiple wavelengths in order to show the
classical spectrum of white light which has travelled through the prism. Go to the material library, create a new
VSL material called 'spectralglass' and open the property window. Define a material shown in the image below:
318
Rendering
Let's examine the structure of the material in detail:
• The material is used only for refraction tracing. Therefore, the
structure is maximally simplified to optimize rendering speed, and the
root level contains only one Surface properties shader.
• In the surface properties shader, we first assign a full transparency
1,1,1.
• Next an If object examines if Exterior:Optical thickness is nonzero in other words, if the examined ray is entering the glass material from
an empty space. The wave length randomization is executed only
when entering the glass, not in internal glass reflections. This both
optimizes rendering speed and reduces sampling rate requirements,
because each ray will use the same wave length during its traversal.
• If block starts with a random object that selects a random
optical thickness value from a range that represents all sampled
wavelengths. In our example, the range is quite wide, from 0.1 to 0.5.
A glass material that traces multiple
wavelengths
• Each thickness value corresponds a wavelength which in turn can be
seen as a certain visible color. Thickness values can be conveniently
mapped to colors using a curve object.
3. Map the spectralglass material to the prism using a parallel mapping (the Random object needs a proper
Map coords parameter).
4. Go to the Render settings tab of the Select window and activate for example Reasonable quality. Open the
property window. Go to the 'Ray Trace' tab and make sure that recursion depth is at least 3, preferably 4 or
5. Recursion Threshold should be quite low, for example 5. Then switch to the Misc tab. Activate Caustics
option if not yet activated and turn on Automatic brightness scaling. Increase the default sampling level to 20
- tracing multiple wavelengths requires lots of samples even for this simple scene. You can then close the
property window.
5. Select the floor rectangle from the view window.
Then switch to the materials tooltab and activate the
UVImage tool.
UVImage settings for caustics computation
Set Type to Caustics, pick the proper render settings object from the Settings selector and enter a suitable
name to the File gadget (for example 'textures/floorcaustics'). The default resolution of 128*128 pixels is quite
OK. Hit Accept and wait until the tool finishes its job.
The tool adds a new material mapping object to the hierarchy and a new material
to the material library. Check out the structure of the material using the property
window. The structure is quite simple. The color from the illumination map is
read into a variable, then multiplied with a constant value to scale the brightness
and finally added to the total illumination.
A material that
caustics to the floor
maps
You can now select the texture object and hit the Show button to view the caustics map
- it looks as in the adjacent example image. Quite promising! Before doing the first test
rendering, let's modify the scene a bit.
6. The glass material we used was quite a special one, designed for caustics purposes. It
would look quite bad in normal rendering. Therefore, go to the material tab and create a The caustics map
normal glass material if one is not yet included in the library. Then switch to the geometry created by a prism
tab of the select window, select the glass mapping from the hierarchy and change its target
to the usual glass using the selector in the tool control bar.
319
Rendering
7. You may also optimize the scene a bit now. Since the floor
caustics already includes the shadow of the prism, you may
apply one of the three optimization alternatives:
• Make the prism Shadow invisible on the property window
• The simple test scene has no other shadow casting
objects as the prism and therefore you can also turn off
Shadows completely from the render settings
• Add a Surface filtering shader to the normal glass material
and assign transparency=constant(1,1,1)there
8. Render the view. If the spectrum looks noisy, go to the
property window, select the Texture object of the caustics
material and double its Blur value. You can also adjust the
brightness at the same time if you like. The caustics map
is precomputed and therefore new test renderings proceed
Light spectrum created by a prism
quickly.
Animation with Global Illumination
Computing the global illumination by random sampling light ray bounces is somewhat problematic for
animations. Even when using a very high amount of light samples per pixel and heavy filtering, the computed
illumination includes some random noise. Human eye easily notices even a low amount of noise. Just a couple
of percents of noise from the full color intensity is still clearly visible. The constantly changing noise pattern
usually appears quite unpleasant and distracting.
In this tutorial, we will examine how the noise problem
can be solved using multi pass rendering. The
big idea is to extend the illumination filtering over
multiple frames. Also other random sampled shading
components will be filtered in order to improve the
quality.
To skip the details about how to configure multi
pass rendering, go to the last section Multi Pass
Rendering Summary. The summary tells you how to
use the predefined components, which come with the
installation.
Tutorial level: Advanced
Example
projects:
tutorprojects/rendering/
gi_room.r3d, gi_post1.r3d, gi_post2.r3d
An example shot from the final animation
320
Rendering
The First Pass: Ray Tracing Deep Files
1. Model a simple test scene or load the provided test scene
'tutorprojects/rendering/gi_room.r3d'. The test scene includes
one area light source in the ceiling. Unless a high sampling rate
and slow rendering is used, the shadows appear badly dithered.
Nevertheless, you can set the area light's sampling rate to a low
value, so that rendering time will be appropriate for animation
use. If you model the test scene yourself, animate the scene for
example by moving the camera along a path.
The test scene. The area light source is
sampled with the minimal quality. Shadows
are badly dithered.
2. We will apply post shading to the scene. Select the root level of the scene
hierarchy. Go to the materials tab of the select window. select New/From
Template from the popup menu and load in the file 'materials/illumination/
capture_channels.r3d'. Then drag and drop the material to the view window to
apply the material to the whole scene.
3. At this point, switch to the post effects tab of the select window. First select
Delete All from the popup menu to remove the effects we will not need. Then
select the popup menu's Paste from a file and pick a file realsoft3d/posteffects/
post_shading_effects.r3d. This loads two effect configurations, post_shading
The hierarchy of the scene
and post_shading_draft. These are the example systems for filtering shadows,
reflections etc. - see the tutorial Post Processing/Post Shading for details. Drag
and drop post_shading_draft from the select window to the view window.
4. Switch to the Render Settings tab of the select window. Drag and drop GI rendering to the view window.
Make sure that View popup/Render/Backup Ray Trace option is enabled. Then select View/Render/Ray Trace.
Adjust GI blurring and brightness parameters if necessary and apply View/Render/Post Process menu until the
GI parameters seem to be suitable. You can also adjust other post shading components and shadow blurring
until the shadows appear non-dithered. This is just a preliminary test stage - you can change all post processing
parameters later. That is one of the main points of this tutorial.
So far, the workflow has been pretty similar to any project,
which uses global illumination (or post effects in general). Next
we prepare the first render pass. Instead of applying the post
effects directly, we will collect all untouched raw data into very
deep image files. This gives us a possibility to adjust the post
effects later to produce variations from the same raw data. If the
final animation shows some insufficient filtering quality, or if the
customer suddenly wants a warmer lighting into the scene, this
approach saves the most time consuming ray tracing phase.
5. To define the deep image file contents, go to the output objects
tab of the select window. Select New/Realsoft 3D from the popup Post shading applied to filter shadows and
menu. Make sure that the new format object is selected and open reflections
the property window. Use the name field to rename the format
object for example as 'postshade_raw'.
We will have to add a large set of channels into this file format object. Select Distance from the Available
Channels list and click Add. A new item labeled as Distance appears to the Image Channels box. Click the new
image channel item and then change its Storage Type from Float to Integer. Very deep files consume huge
amount of hard disk space. By optimizing the storage data type, we can reduce the file size. Word is usually
321
Rendering
enough to store distances in a scene which has a diameter of some meters, Integer is sufficient for several
kilometers and Float is enough for astronomical scales. After adding the distance, add other required channels
- the full list is given below. Order of the channels does not matter.
• Distance - Integer
• distance2 - Integer. A second distance channel for reflected GI filtering.
• normal1 - Byte. The surface normal vector has unit length, therefore Byte is enough.
• normal2 - Byte. A second normal vector for reflected GI filtering.
• diffuse_color - Byte. The surface color value usually fits into a Byte.
• diffuse_shading - Word. Diffuse Illumination from light sources easily exceeds the Byte range.
• diffuse_GI - Word. Indirect diffuse illumination often has higher level than 1.0, therefore use Word.
• reflected_GI - Word. GI from reflections often needs higher bandwidth. Word is a good choice.
• postreflection - Byte. Reflected illumination. Byte is enough for this scene.
• posttransparency - Byte. Colors seen trough glass. We can use Byte here.
• self_illumination - Byte. Self illumination in this scene fits into Byte range.
• specular_shading - Byte. Specular highlights can exceed Byte range, but truncating to level 1.0 (white) does
not harm in this project, because we will not utilize high intensity values for special effects.
• rn - Byte. Byte is always enough for the flashlight coefficient.
In the list above, the data types are mainly set to the minimal level
in order to reduce the file size. If you have lots of free disk space
available and feel uncertain about the right choice, just use one step
better alternatives. Just remember that Float takes 8 times more space
than Byte. The configuration below already consumes about 50 bytes
per pixel. In the double PAL resolution, this means over 60 megabytes
per image! A CD disk can only store about 8 of such images. For a
250 frame animation, you will need 20 GB of empty hard disk space.
However, some of the channels are almost empty and contain only
some local compact peaks, such as specular highlights. Therefore, the
deep image files usually compress very well and a backup of the 20
BG raw data can most likely be stored to a DVD disk by using .zip
compression.
Configuring the deep file format
The illumination components diffuse_GI, reflected_GI and diffuse shading are stored using Word data type. It
may be possible to store them using Byte, if the lighting of the scene does not contain high intensity peaks.
Insufficient data type increases sampling noise and therefore decreases rendering quality. If you use high
intensity illumination effects, for example HDRI, bandwidth of the Byte data type is probably not enough.
Note
You can avoid the laborious file configuration step by saving predefined file format objects into
a suitable folder. Realsoft 3D/imageformats/postshade_raw.r3d contains the required .r3i format
object for this tutorial. Use Paste from a File popup menu to load it into the output objects library.
You can check and optimize the data type for each channel if you like.
Note
The file format defined above does not include all post shading channels. Illumination and
no_fog are not stored, because the example scene does not include fog. The example version
322
Rendering
postshade_raw, which can be found from the imageformats folder, is more extensive and includes
all post shading channels. You can delete the mentioned two channels, as well as Glow size and
Glow color channels to save some disk space. If you need these additional channels for other
scenes, the recommended data types are:
• Illumination - Word. The total result of shading. If you need to spare disk space and don't need
to trace illumination peaks accurately, use Byte.
• no_fog - Word. Illumination before a possible global fog. Use the same data type as for the
Illumination channel.
• Glow color and Glow size - Byte.
When rendering your own projects, you may have to expand the
channel collection even more, depending on the applied post effects.
6. When the deep file format is ready, open the file rendering window
(Ctrl+r). Add the deep file format, which we configured above, to the
Active File Formats list and remove other formats. Give a suitable
name and path for the image files (for example 'raytraced' because
these files will hold purely raytraced information without any post
effects). Select GI rendering as the applied Render Settings object.
Clear all post effect selections. Finally, set the resolution to the double
of the intended final resolution. If you plan to create a 480*360 pixel
animation, double it to 960*720 pixels. The extra resolution will be
used for antialiasing purposes. Save the project as pass1.r3d and
then start rendering.
Rendering setup for the first pass
The Second Pass: Post Shading and GI Blurring Single
Frames
With the second rendering pass, we will filter the noisy area lighting and the global illumination. GI, which is
the noisiest and most problematic shading component, will not be added to the shading yet. It will be stored
for another, multi-frame filtering pass.
7. Go to the geometric objects tab of the select window. We do not need the geometry in the second rendering
pass, so you can either delete all objects or make them invisible in ray trace rendering. However, it is a good
idea to leave the camera object intact, because some post effects (DOF, lens flares) depend on the camera.
Although we do not use such effects in this tutorial, this is a safe working habit to learn.
8. We can optimize the render settings a bit. Go to the render settings tab, duplicate the GI rendering object
and rename the copy as 'QuickRT' or something similar. Using the property window's Ray Tracing tab, set
Horizontal and Vertical Undersampling to 4*4 pixels and turn Interpolation off. Switch to the Distr tab and turn
box rendering off. In the Post Proc tab, turn the Safety area option off ( an additional continuity area around the
image would not improve anything, because the rendering data comes from the deep files, which do not cover
the extension region). This kind of render setting configuration initializes the empty black image in a minimal
time. You can also load in the optimized settings from the 'realsoft3d/rendersettings/QuickRT' file.
Note
The render settings object above uses only one single rendering thread. Because of filtering
continuity issues, use of several threads would not speed up rendering much. Later, when using
frame blur effects, hard disk IO for several rendering threads reading simultaneously the same,
very large data files might actually slow down the rendering.
323
Rendering
9. Go to the Image Effects tab. We will now configure a post effect system, which filters the shading information
from the deep ray traced files.
10. Because the filtering system will include the post shading components, one of the existing objects is a good
starting point for the new system. So, select post_shading_draft and rename it as 'PostShadeFile'.
11. You can optimize the post effect system slightly to gain some rendering speed:
• Select 'remove_fog_and_custom_shading' from the Active Effects list and Apply Remove from the popup
menu. There is no fog in this scene.
• Select the 'blur_fogginess' from the Active Effects list and remove it, too.
• You can remove 'Render glow material properties' and 'Camera defined depth of field' as well. There is no
glow in the scene and DOF is not used (when applied, DOF should be the last effect of the final rendering
pass).
• On the select window, select the VSL effect 'evaluate_shading'. On
the property window, put the effect to Advanced mode and delete the
following VSL objects from the shader tree:
• Color fc - unused variable
• Color+=Linear(Illumination) - custom shading not used
• Color+=Linear(no_fog) - fog shading not used
• fc=multiply(diffuse_color, rn) - no flashligt needed
• Color+=Linear(fc) - no flashligt needed
• fc=(1-p1)*p2+p1*p3(GI_contrast, one, rn) - GI will not be added in
this pass
• fc*=multiply(diffuse_color, diffuse_GI) - GI will not be added yet
• Color+=Curve(fc) - GI will not be added yet
• Color+=Linear(reflected_GI) - reflected GI will not be added yet
Remove inactive post shading
components
12. One important effect is still missing: the one, which loads the channels to be processed from the deep files.
Apply New\VSL Effect from the popup menu of the select window. Rename the new effect as 'LoadPass1'.
Check the Advanced button of the property window. Activate the root node Image Processing and select
New/Texture from the popup menu. Then use the browse button to select the first image of the deep image
sequence. Switch to the Animation tab of the property window and change the Animation Type to Automatic.
Open the popup menu of the VSL tree and change the Output parameter to first one of the required channels,
Image:Distance.
324
Rendering
13. Duplicate the first Texture object of the VSL tree
using the popup menu. Change the output parameter
to the next channel, Image:distance2. Repeat this
for the remaining channels: normal1, normal2,
diffuse_color, diffuse_shading, specular_shading,
postreflection, posttransparency, self_illumination,
diffuse_GI, reflected_GI and rn. Reading order does
not matter.
14. Select again the effect PostShadeFile. Drag and
drop the new VSL effect 'LoadPass1', which we just
created, to the beginning of the Active effects list. The
post effect setup for the second pass is now ready.
15. Go to the output objects tab of the select window.
Select New/Realsoft 3D from the popup menu to
add a new native format object (you can also load
imageformats/GI_raw file to skip this step). Rename
the new object as 'GI_Raw'. Then add the following
channels to the object the same way as instructed in
the step 5 above:
Define a VSL effect, which reads channels, and add it
to the beginning of 'PostShadeFile' configuration
• Color - Byte
• Distance - Integer
• distance2 - Integer
• normal1 - Byte
• normal2 - Byte
• diffuse_color - Byte
• diffuse_GI - Word
• reflected_GI - Word
• rn - Byte
The new format no longer includes majority of the post shading
channels, because they are already composited into the Color channel.
The channels above store the GI information for the final filtering pass.
325
The file format which stores the
channels for the final pass
Rendering
16. Open the file rendering window. Change the file name and path
so that images from the first pass won't get accidentally overwritten.
Change the active file format to the new GI_raw object. Set the
Render Settings selection to the QuickRT object, and Effect/Box
to PostShadeFile. The resolution remains the same (=the final
resolution doubled). Save the project as 'pass2' and start rendering
the animation.
Rendering the second pass
The Third Pass: Multi Frame Filtering
17. When the second pass rendering is finished, go to the post effects tab of the select window. We will
now configure the last filtering system. An example system is included in the file 'realsoft3d/posteffects/
MultiFrameGI.r3d' - load it in to skip the steps 18-21 of the tutorial.
18. Select New/FrameBlur from the popup menu. Rename the created effect as FrameBlurDiffuse, because
we will blur diffuse global illumination with it. Use the browse gadget to select an image from the second render
pass. Switch to the Animation tab of the property window and change Animation Type to Automatic. Go back to
the Image tab and set Blur Start and Blur End to 5 frames. This means that the effect will combine GI information
from 5 frames before the current frame to 5 frames after the current frame, 11 frames total. In each frame, we
will get ten times more information about the global illumination; this will help to reduce the noise significantly.
Set Source and Destination Channels to diffuse_GI.
This means that the effect will read diffuse channel
from the disk files and store the blurred result to
the diffuse channel of the post processed image.
Then set Geometric Weighting to 1.0 - frame blur
should combine GI information only from geometrically
continuous areas.
19. Duplicate the created FrameBlur effect. Rename
the new effect as FrameBlurReflected. This time set
the source and destination channels to reflected_GI.
This part of the GI is usually much more coherent as
the diffuse GI. Therefore, set Start and End to only 1
frames.
Frame blur effects for the diffuse and reflected GI
326
Rendering
20. Create a new VSL effect and rename it as
LoadPass2. Add 7 Texture objects, which read Color,
diffuse_color, normal1, normal2, rn, Distance and
distance2 from the pass 2 files. Remember to set the
animation type of each Texture object to Automatic.
Note that we do not have to read diffuse_GI or
reflected_GI channels here - the two frame blur effects
take care of that.
21. Duplicate the post effect PostShadeFile and
rename the copy as 'MultiFrameGI'. Remove all effects
above GI_blur from the MultiFrameGI configuration.
Add the above created effects FrameBlurDiffuse,
FrameBlurReflected and LoadPass2 to the beginning
of it in this order. Leave GI_blur and GI_blur_reflected
to the configuration. These effects will be used
now again in order to eliminate illumination banding The VSL effect, which loads channels from the second
artifacts, which easily occur, when a moving camera pass images, and the post effect configuration for the
reveals previously obscured areas of the scene final pass
(GI sampling within a frame is heavily randomized,
whereas time stepping is not random at all but
happend at regular intervals).
So, we first blur GI over image area, then over time and finally again within each frame. However, you can and
should reduce GI_blur values quite much for the second filtering round. For example, GI_blur Level can be 10
and Iterations 2. Similarly, GI_blur_reflected can be reduced to Level=5, Iterations=1.
Contine editing the contents of MultiFrameGI as follows: remove all
effects after GI_blur_reflected. Then add GI_brightness_control to the
end of the MultiFrameGI configuration. It will be the last effect. It adds
the many times filtered global illumination to the images.
Select MultiFrameGI effect and go to the the scaling tab in the
property window. Set Output Scale X and Y to 0.5. The last pass will
shink resolution to one half, thus improving the anti-aliasing quality.
22. Open the file rendering window. Now set the Active Outputs to
a suitable 'normal' image or animation format, such as .jpg or .avi.
Define also a suitable file name. The render settings should be
again QuickRT. Set Post effect/Box to the new MultiFrameGI. Drop
the resolution to the actual final resolution (e.g. 480*360) from the
doubled value. MultiFrameGI, which has Output scaling factors 0.5,
halves the resolution from its source data to antialiase the images.
Save the project as pass3 and start rendering.
The final rendering pass
Multi Pass Rendering Summary
A brief summary of the multi pass rendering steps using the predefined components is given below. You can
naturally use your own components instead of the objects, which come with the standard installation.
1. Model the scene as usual
2. Default map the material 'realsoft3d/materials/illumination/capture_channels' to the root level.
3. Render using the deep file format 'realsoft3d/imageformats/postshade_raw' in doubled resolution and with
no antialiasing.
327
Rendering
4. Load in the post effect system 'realsoft3d/posteffects/PostShadeFile'. Select the included VSL effect
'LoadPass1' and using the property window, change the file name of every Texture object to the image
sequence you rendered in the previous pass. Set the frame count in the Animation tab of each Texture VSL
object to match the frame count of yor animation. Remove or disable the VSL object, which adds filtered GI to
the image. Change Output Scale X and Y of the LoadPass1 configuration to 1.0.
5. Make all geometry objects except the camera RT invisible and render the second pass to 'realsoft3d/
imageformats/GI_raw' format with an optimized render settings object 'realsoft3d/rendersettings/QuickRT' and
'PostShadeFile' as the post effect per render box.
6. Load in the post effect system 'realsoft3d/posteffects/MultiFrameGI'. Update the image file names of the
two FrameBlur effects to match the image files from the second pass. Change the Frames value of the
FrameBlur effects in the Animation tab. Then update the file names of the VSL Texture objects in the VSL
effect 'LoadPass2', and set the Frames value in the Animation tab to a correct value.
7. Render the final pass to the desired format with the QuickRT settings and the MultiFrameGI post effects.
328
Chapter 9. Post Effects
Post Image Effects
The Realsoft 3D rendering engine includes an open and powerful post processing system. Effects such as
glow, lens flares and dust can be added to the images using the included post effect modules. The powerful
features of the post processing engine include:
• Post processing is freely configurable. The user can define any combination of effects in any order. The
same effect can be used multiple times with different parameters within the same rendering pass.
• Expandable data channel configuration. The user can define and use an unlimited amount of data
channels to achieve desired effects. All channels used for defining material and object properties are
automatically available for use in post processing. For example, the user can define a custom glow casting
light source. The glow effect can add glow to those parts of objects, which are illuminated by the special glow
light (although this light may be otherwise invisible). All channels can be output to any suitable configuration
of file formats: Color+Alpha ->Targa RGBA, Distance+Transparency+Reflection->.bmp, etc.
• User definable data accuracy. The post processing system support all data bandwidths from the traditional
byte/channel to the full double precision float/channel accuracy, which is certainly enough for any purpose.
Most post effects are quick and memory efficient to render. Note that they cannot fully interact with ray tracing,
because they are rendered after the raytracing pass.
Post processing is an optional step in the rendering pipeline. If post processing is not activated, the rendering
engine renders the images directly to the actual output device, such as a file (BMP, TGA, AVI, etc.) or to a
view window. When post processing is activated, the image data is copied to a Post Image. There can be any
number of Post Effects associated with the post image; each will add its contribution to the result. When all the
effects have been applied to the post image, its contents are copied to the actual output device(s).
329
Post Effects
Managing post effects
Post effects can be divided into two groups: effects which are used for
rendering particles ('Particle effects') and effects which are applied to the
entire image ('Image effects').
Image effects can be created and managed through the select window's
Post Image Effects tab.
This tab includes two kinds of objects:
• Post Images
Select window's Post Image
Effects tab
• Effects, which can be applied to post images
Post images provide the necessary image buffers for post processing.
A post Image
Post effects are the actual workhorses. Any number of them can be attached to a single post image using
the property window.
The most common post effects are rendered automatically. Namely, the default user interface is configured so
that the file rendering window and the view windows use a post processing configuration defined by the post
image called Default Effects. This configuration renders all particle effects, glow and depth of field. You can
select another configuration from the file rendering window or from the view property window.
This is the basic theory you need to know in order to use post processing in Realsoft 3D. Let's go through one
example demonstrating how to add post effects to your images in practice.
Rendering post effects to a view window
We will experiment using a simple post effect called Edge Filter. It examines sudden color changes in the image
to detect edges of objects, and changes a shaded image to an outline drawing.
Tutorial level: Beginner
1. Model a scene, or load a provided example 'models/nurbs/simple head'. Render the view; you get the usual
shaded result.
2. Select the Post Image Effects tab from the Select window. Drag and drop the Edge Filter post image to
the view window.
Note
Drop the post image object. There is another 'Edge Filter' object appearing lower in the list, but
it is a sub object of the post image. Remember that you always need one post image to set up
post processing.
Selecting post effects for a view using drag & drop. The result rendered on the right.
330
Post Effects
3. Render the view. The edge filter changes the
shaded image to an outline image.
4. The amount of detected edges depends on
illumination, objects and effect settings. We can try
to extract more edges. Double click the actual Edge
filter effect (the lower one) on the select window to
open the property window. Reduce the Threshold
value to, say, 0.05, and render again.
Adjusting the edge threshold value
Every time you re-render the scene, the rendering engine also ray traces
the shaded image. If the scene is complex, this can make experimenting
with post effects slow, because ray tracing usually takes much more time
than the actual post processing. Fortunately there is a faster way:
5. We will continue experimenting with the edge filter: adjust a new
Threshold value from the property window. Now, select Ray trace+Backup
from view window's popup to render the image.
6. Now you have a new test image on the view and the rendering backed up.
Adjust the threshold value once more. Then, instead of selecting full render,
select Render/Post Process from the view popup. Only the post effects are
rendered this time, and the result appears much quicker.
Rendering post effects only
Configuring post effects
In this example, we will set up a post effect configuration, which applies a star
filter effect. The brightest areas of images will get shiny star-like highlights.
Such an effect is already available in the default configuration and you can
activate it the same way as Edge Filter in the previous tutorial. Anyway, we
will start from scratch to get familiar with the post processing tools.
Tutorial level: Beginner
1. Go to the Post Image Effects tab in the Select window and create an Image
Flare object (right click and select Image Flare from the popup as shown in
the image).
Create an Image Flare object
Specify desired image flare
options
2. Double click the created Image Flare
object in the select window. This opens
the property window allowing you to
define image flare specific options. Set
the Brightness Trigger value to 2.5. The
trigger value is the sum red+green+blue.
For example, brightness of pure white
1+1+1 = 3 exceeds the trigger value. e.g.
Any value that is within the trigger threshold
receives an image flare. A value of 3 limits
the image flare to only pure white pixels.
2.5 allows any reasonably bright pixel to fall
within the threshold.
Create a new post image
object
3. Leave the property window open and create a Post Image from the select window's popup menu.
331
Post Effects
4. Using the property window, rename the created post image to say 'My star
filter image'.
5. The property window shows you two lists. The upper one includes you all
effects available (including the Image Flare object you created above). The
lower Active Effects list shows you the effects applied to the post image. Drag
& drop the Image Flare object from the upper list into the lower list.
Note
You can remove inserted effects by selecting Remove from the
pop-up menu of the Active Effects list
'My star filter image' contains
only one effect, 'Image
flare1'
6. Switch the select window to show the Rendering Settings tab. Select the settings, which the view window
is using (or drag & drop 'Reasonable quality' to the view). Double click the Reasonable quality setting to bring
up the properties window. Switch to the Distrib tab and disable the Box rendering option. Image flare has an
exceptional property: it works better when box rendering is disabled. The reason is that Image flare analyzes
continuous bright areas and adds the flare to the brightest position of each area. Render boxes may break
these continuous bright areas.
7. Close the property window. Model a couple of objects and add a light source or two to the scene, so that
the Brightness Trigger limit will be exceeded.
8. We have not yet assigned the new post processing
configuration to any rendering engine. In the previous
example, we did it by dropping the post image to a view
window. This time we will use the view property window. Open
it from the View Properties.. popup menu of the view window.
Go to the Render tab and select 'My star image filter' from the
Effect/Box gadget in the Rendering Options frame. Render to
Image flares
see the result.
Post processing configuration for file rendering
To activate a post processing configuration for file rendering, select a
desired post image from the Effect/Box list. The post image will then
be applied to each rendered image box. You can also define a post
processing configuration that is applied to complete images , animation
fields and animation frames.
If you don't want post effects to be rendered, clear these fields.
A post image 'Default effects'
selected
Note
All selected effects are applied regardless of animation settings. For example, Effect/Field is
processed even if field rendering is switched off.
Post Particle Effects
The previous post processing tutorials introduced some post image effects, which examine and modify the
image rendered by the ray tracer.
The program also includes another category of post effects: so called post particle effects. They also draw
their effect to a post image during post processing. The characteristic property of post particle effects is that
they use geometric objects (particles) to define the position of effects in 3d space. The following comparison
illuminates the difference between the two effect categories:
332
Post Effects
• 'Image flare' post image effect draws flares to the brightest spots of the image
• 'Lens flare' post particle effect draws flares to the positions defined by the particles
Mapping effects to particles
You can define the appearance of post particles using particle effects just like you define the appearance of
ordinary geometric objects using materials: by mapping effects to particles. The idea is that particle objects
define geometric properties such as position, size and orientation. The mapped effect uses the geometry
information when rendering a shape representing the particle. The following example, a flock of lens flares,
demonstrates this.
Tutorial level: Beginner
1. Create a bunch of 1D particles using the particle tool. Activate the tool from
the Creation tab of the toolbar and drag the mouse around the view (left mouse
button held down). Click the Accept button to finish the particle tool.
Particle tool activated
2. Render the view. You can see the particles as small dots. However, there is no post
processing going on yet - what you see is scanline particle rendering.
Particle object
selected
3. Make sure that the particle object is selected. Open the property window
from the Object Properties.. entry of the view popup menu, go to the Spec tab
and clear the Scan Line option. Now the particles will be rendered using post
processing system only. As a matter of fact, some post effects are sensitive
to object distances, and leaving scanline drawing enabled may disturb post
particle drawing later (post particles become hidden by scanline particles).
Close the property window.
Scanline rendering disabled
4. Go to the Post Particle Effects tab of the select window and drag&drop
the desired particle effect into the view window. This maps the effect to the
selected object (=particles).
Particle Effects
5. You have now created a flock of 'lens flare' particles. Go to the object hierarchy
tab in the select window, and open the sub hierarchy of the new object level '1D
particle+default mapping(Lensflare)'. The hierarchy should look something like in
the example image:
'Lens flare particles' object
consists of two sub
Note how object hierarchy is used exactly the same way as in material mapping (a
objects: 1D particles and a
wooden candlestick consists of the candlestick and wood mapping).
lens flare effect
6. Everything should now be ready for rendering the flares. However, let
us check one important setting before rendering. Go to the Post Image
Effects tab of the select window. To make sure that we are using the
right post processing configuration, drag & drop the Default Effects item
to the view window. It is used by the standard startup project, but you
The effect configuration contains may have changed the configuration when experimenting with previous post
the module for rendering post image effect tutorials. Then double click Default Effects to open the property
particles
window. The window shows the contents of the selected post image.
333
Post Effects
There is one particularly interesting item included in the list of active
effects: Render particle effects. It must be included or otherwise post
particles will not be rendered. By changing the position of this object
in the list, you can define when the post particle effect rendering takes
place. The configuration is suitable, so close the property window
without changes.
7. Click the ray trace button in the view control bar (or select the view's
popup menu Render/Ray trace).
A flock of lens flares
Using multiple effects
Let's assume you want to create two particle flocks: one whose particles are
rendered with a 'star' effect and another one, which is rendered with a 'red rings'
effect. To do this:
1. Activate the particle tool and create a number of 1D particles. When done,
select Accept from the view's popup menu.
2. Activate the particle tool again and created the second particle object. The two
particle objects might look as in the example image.
3. Select the first 'stars' particle object and drag and drop the 'star' effect from
the select window's Post Particle Effects tab into the view window.
4. Select the second 'ring' particle object and drag & drop the 'red rings' effect
into the view window. The current object hierarchy is shown on the right.
Two particle objects with
different effects
5. Start rendering.
Note
You can combine effects by mapping multiple effects to a single object.
The order of mapping objects in the hierarchy defines the order the
effect are rendered.
334
Post Effects
Creating new particle effects
New particle effects can be created from the popup menu in the Select
window's Post Particle Effects tab. The New sub-menu shows you the
installed post effects. Just select an entry to create a new effect and use the
property window to define its attributes as usual.
Note that one effect, such as the Lens Flare, can render a large number of different kinds of effects, from simple
stars and rings to complex lens flares.
Blur effect
By default, Realsoft 3D's render engine computes razor sharp images. Sometimes it is desirable to produce
'smoother' images - to obtain a certain image style or perhaps to reduce antialiasing problems. Smoothing is
a quick way to improve quality when only a low level of actual ray tracing antialiasing can be used (for speed
reasons etc.).
The Blur effect is a useful tool in this situation. The fact that blur can
be applied selectively greatly enhances the usability of the effect.
Tutorial level: Medium
Example project: 'tutorprojects/postprocessing/selectiveblur'
1. The first step is to model a simple test scene. For example, create a
large floor plane using the rectangle tool and place some test objects
above it. Texture map the floor and take a suitable view to the scene
so that texture pattern gets dense in the horizon. Then ray trace the
view.
A simple test scene for the blur effect
2. Go to the Post Image Effects tab of
the Select window. Select New/Blur
from the popup menu. Then drag and
drop the new effect that appeared to
the end of the effects list to the view
window. This inserts the effect to the
current effect configuration. Render
to see how the blur effect changes
the image.
3. Select the blur effect and open the
Blur with default settings added to the property window. By default, the blur
image
effect used the minimal amount of
blur (level 1, iterations 1). The blur
was applied uniformly to all parts of
the image.
The default blur settings
Let's experiment with selective blurring. For example, we may try applying the blur only to those parts of the
image, which are covered by the floor pattern. Other (foreground) objects remain sharp.
4. Switch to the User Definded Custom Channels tab of the select window. Select New/Float from the popup
menu. Rename the created channel object as 'blur_on'.
5. Go to the Geometric Objects tab of the select window and select the floor object. On the property window,
select the second Col tab. Then select blur_on channel from the Surface Properties/Attribute list. Define the
value 1.0 to the attribute value field.
335
Post Effects
6. Now switch back to the Post Image
Effects tab of the Select window.
Make sure that the blur effect is
selected, and select blur_on to the
Width Channel gadget of the property
window. You may also increase the
Blur Level and Iterations values a bit.
Settings for selective blur
7. Render the view again. Now the
floor is strongly blurred, whereas
the foreground objects remain fully
Selective blurring
sharp.
Particle Smoke
A large amount of post processed particles can be used to simulate smoke. The following tutorial shows how
to do this.
Tutorial level: Medium
Example project: 'tutorprojects/postprocessing/smoke'
1. The first step is to model a cloud of particles. Activate
the Particle tool from the Creation toolbar and select the
airbrush options like shown below. Drag around the view
window to draw an irregular cloud of particles. Select
Accept to finish the tool.
Options for drawing a 1D particle cloud
2. Go to the Simulation toolbar and activate the Fan tool. In the view window click below the
particle cloud and click again slightly above to define a vertical axis for the fan (you might want
to hold down the shift key to enable movement locking). Define an appropriate width for the fan.
3. To achieve a more interesting animation, place an object above the particle cloud. So go
back to the Creation toolbar and activate Analytic Sphere from the Analytic tab. Create a sphere
above the particles.
4. You may also add a light source to illuminate the scene (use Light Sources/Point from the
The
smoke Light Sources toolbar).
scene
The scene should now be similar to the adjacent illustration.
5. Next you have to adjust some object properties. Go to the select window
and activate the fan object. Open the property window from the popup menu.
Go to the Spec tab and set Turbulence to 0.8. The other default settings are
OK for our example.
Defining fan turbulence to 0.8
Turning off Scan Line
6. Select the 1D Particle object from the select window. The property window shows
three sub tabs in particle's Spec options. Clear Scan Line from Rendering options.
You may also check the Geometry tab. It shows the amount of particles in the Count
field. You will need several thousand particles. You can easily increase the amount
by typing the desired value to the Count field.
336
Post Effects
7. Switch to the Sim tab of the property window (the particles should still be
selected). Set Collision Detection to Affected, because we want the particles
to travel around the sphere, not through it. Set Fluid Dynamics to Affected,
so that the airflow from the fan will move the smoke.
The simulation options of
particles
8. Switch to the Phys tab. Change the Rigidity slider from 1 to zero. This
allows individual particles to move freely instead of being a rigid object.
9. Switch to the Col tab. The Surface Properties frame includes a property
list and a value gadget for the selected property. First select a suitable color
for the smoke, for example a light gray. Then select Fade form the Attribute
list and define a high fade value between 0.90 - 0.99. The more particles
you created, the more transparent one single particle can be. Do not set
fade to 1.0, because then you would not see any particles at all.
Zero rigidity allows particles to
move freely in airflow
Defining the color and fade of particles
10. The particles are now ready. Next select the sphere. Go to the Phys tab of the property window and increase
the Mass value to 1000 kilograms. The smoke should not move the sphere which would happen if the sphere
is very lightweight. Alternatively, we could also make the smoke very light.
11. Go to the Sim tab and set Collision Detection to Cause to enable collisions with the particles.
12. Now select the root level of the object hierarchy. Activate Simulation from the tool control bar
icon or from the Spec tab of the property window. This instructs the program to compute physical
simulation according to the properties we defined above for the selected hierarchy level.
13. Select Post Particle Effects from the select window. Select New/Particle
Discs from the popup menu. The property window now shows the default
properties of the effect. Change the name of the effect to 'smokeparticle'. The
other properties are quite suitable: each particle has a diameter of 2 millimeters,
which should work well. The drawing mode is Replace, which is also OK,
because smoke hides objects (i.e. the color of smoke replaces colors of the
objects behind it). When creating fire, a more suitable drawing mode would be
Add. Now close the property window.
The post effect for drawing
smoke particles
14. Switch back to the Geometric Objects tab of the Select window and make sure
that root is selected. Go back to Post Particle Effects tab and drag & drop the
smokeparticle effect to the view window. This applies the post particle effect to the
currently selected level (which is the root level in our example).
The scene is now ready. From the Geometric Objects tab check that your object The hierarchy of
completed scene
hierarchy is similar to the example image.
the
Having an other object than root selected while dropping the smokeparticle effect to the view window adds a
new hierarchy level (which contains the selected object and the mapping). This would confuse the simulation
preparations we already made.
15. You may test render the view window to see how it looks like. Adjust the Particle Size of the effect and/or
the Fade value of the particle object if you need to change the thickness of the smoke.
337
Post Effects
16. Open the animation window (from the View menu) and set the frame count to
a suitable value (200 - 300). Play the animation to see how the particles behave. If
they are not moving fast enough, decrease the mass of particles. Another important
attribute for controlling the velocity of particles is the Fluid Velocity attribute of the
fan (in the Phys tab of the property window). It defines the terminal velocity of the
particles.
The final step is to render the whole animation. See the rendering tutorials if you are
not yet familiar with file rendering. Before starting rendering, make sure that Default
Effects (or any other post processing configuration you plan to use) includes the
Render Particles module.
Compositing
The post processing system has an important role when preparing rendered images for a compositing system
(software/hardware that reads image sequences and blends them together using alpha channel and other
information). Especially the VSL effect is useful in this context. The user can define any necessary channel
modification using it.
In this section, three compositing cases are examined:
• A post processing configuration that prepares images for alpha channel keying (over a background video,
etc.)
• A post processing configuration which reads an image sequence from a disk file and does the alpha
preparation as a separate rendering pass
• A post processing configuration that keys an image sequence over another image sequence
Tutorial level: Medium/advanced
High quality rendering requires use of anti-aliasing. In a compositing situation,
anti-aliasing has one undesirable side effect: The edge pixels of objects become
blended with the background color. For example, if you render the scene over a blue
background, some pixels will inevitably include color both from the rendered object
and from the background.
The leftmost square is a magnification of a pixel, which is split by an edge of a red object. After rendering, the
color of the pixel is the average of all colors included in the pixel - dark purple shown in the second square. If
the rendered scene is then 'superimposed' over a new background, the purple pixels become an undesirable
glow or color error. The third square representing a 4*4 pixel array shows this situation on a white background.
A suitable VSL effect can remove this problem. The next example demonstrates this.
Example file: 'tutorprojects/postprocessing/nobackgroundantialiasing'.
1. Model a simple test scene: add a couple of objects with different colors and add a light source or two.
2. Compositing usually requires use of the alpha channel. Select the 'root'
level of the scene, open the property window and go to the 'Col' tab. The
'Surface Properties' frame includes 'Attribute' list - select 'Alpha' from it and
set the value slider below to one. In most compositing systems alpha level
one means full non-transparency. If the scene contains glass (or otherwise
transparent) objects, you set an alpha value of 0.5 - 0.8 for them.
Alpha=1.0 makes objects nontransparent in compositing
3. Go to the Post Image Effects tab of the select window. Select 'New/Post Image' from the popup menu. Then
select the 'New/VSL effect from the popup. Two new objects appear to the end of effect list.
338
Post Effects
4. The property window shows the latest created effect - the VSL effect.
Change its name to a more suitable one, 'removebackgroundaa'. The effect
is currently empty and does nothing. Check the Advanced option to open the
VSL editor, and open the VSL Objects frame.
5. Drag and drop an If object from the VSL Objects into the Image processing
node. Open the popup menu of the VSL hierarchy gadget and set Input
0 to Image:Alpha. The lower part of the property window shows If specific
properties. Select If Inside from the gadget labeled with Sub 1. Set Lower to
0.001 and Upper to 1.001. Now the If object tests if the Alpha channel value
is non-zero - in other words, if the pixel is not a purely background colored
pixel. Other sub channels labeled as Sub 2 and Sub 3 need not to be tested,
because the alpha channel has no sub channels (unlike the Color channel
with R, G and B sub channels).
6. Drag and drop a 'Copy' VSL object into the 'If' node of the VSL tree. Using the
popup menu, set 'Source' to 'Image:Alpha' and 'Operator' to 'Divide'. Set all the
three sub channel selectors on the bottom of the property window to 'Alpha'.
Now the VSL code divides color of all pixels that have non-zero alpha
level with the alpha level. This compensates the blending with a black
background, because alpha measures the amount of non-transparency
included in a pixel.
There may be some isolated pixels where the alpha level is very small ('If'
operator accepted alpha level greater than 0.001). We may clean these
up as follows:
7. Drop a new 'If' object into the 'Image processing' node. Set exactly the
same 'Input 0', 'Lower' and 'Upper' as in the step 5 above, but this time
select 'If not inside' to the 'Sub 1' sub channel test selector.
8. Drop a 'Constant' object into the new 'If' object. Select 'Output' = 'Image:Alpha' from the popup menu. In
other words, we reset very low alpha channel values to zero. This is in most cases only a 'cosmetic' operation,
because alpha values below 0.001 are truncated to zero by all common file formats (such as Targa). The VSL
effect is now ready.
9. Select the 'Post Image' object which was created in the beginning of the tutorial,
from the select window. We configure its contents next using the property window.
If the scene contains particles, drag a 'ParticleEffect' object from the 'Available
Effects' to the 'Active Effects' list. Then drag & drop the created VSL effect to the
'Active Effects' list. Finally rename the post image in a suitable way, for example
'No-background-aa'. Close the property window.
10. The post processing configuration is now ready for use. We can try it by
rendering the view window. Drag and drop the post image (No-background-aa
defined above) from the select window to the view window. Then start ray tracing.
339
The final structure of the
VSL effect
Post Effects
You will see the usual shaded rendering appearing
to the window, with anti-aliasing that makes object
edges appear smooth and nice. After a while, the
post processing replaces it with a new image where
edges against the background look jagged and ugly!
Do not worry, this is exactly the correct result. The
alpha channel contains the information for making the
edges smooth again when the image is merged over
a new background.
A part of rendering magnified.
Note, how interior pixels are nicely
anti-aliased, but pixels against the
background are not
Note
The above mentioned post processing configuration works only when rendering over a black
background. Do not use a backdrop image with it.
Preparing images for compositing using a second
rendering pass
When using motion blur, the background anti-aliasing elimination presented above cannot be used. The motion
blur system assembles images together after post processing and the background color becomes blended with
the object colors again. It is better to render the animation frames in the usual way and make another rendering
pass to fix the background anti-aliasing.
Example project: 'tutorprojects/postprocessing/preparecompositing'.
1. Load in the scene modeled in the previous tutorial ('tutorprojects/postprocessing/nobackgroundantialiasing'),
unless you continue directly from it.
2. We will need a short and simple test animation. Open the animation window (from 'View/AnimationWindow'
menu) and set frame count to, say, 5 frames only. Select one of the scene objects, move the time slider to
the last frame, activate animation recording button and move the object to a new place. Turn recording off and
rewind the animation.
3. Prepare motion blur rendering (see the rendering tutorial 'Motion Blur' for details): Activate 'Motion Blur'
using the 'Windows/Animation Settings' menu. Four samples are enough for the basic test. Set anti-aliasing
of 'Reasonable Quality' rendering settings to 'Stochastic' and anti-aliasing level to zero. Make sure that the
Output objects tab of the select window includes a 'Targa RGBA' object - if not, create one. Add a camera
object to the scene.
4. Open the file rendering window. Define a suitable file name (e.g. 'aa_test'). Add 'Targa RGBA' to 'Active File
Formats' and remove possible other active formats. Select 'Reasonable Quality' to the 'Rendering Settings'
gadget. Set 'Image Effect' to 'Default Effects' or leave it empty.
Note
Do not select the No-background-AA configuration yet. Set the resolution to a suitable test value,
say 300*300 pixels. Hit the 'Render Animation' button and wait until rendering is finished.
So far we have not done anything new - the above mentioned briefly described steps
only render a motion blurred test animation to a sequence of Targa files. If you take a
look at one of the rendered images, it looks as in the example image on the right.
The image shows that the red moving rectangle is blurred with the black background.
This will be a serious problem if the sphere and rectangle are composited over a white
background. The second rendering pass fixes the Targa image sequence. This is the
actual issue of this tutorial and is described next.
5. The scene is no longer needed, so delete all objects. Open the Animation Settings window from the 'Windows'
menu and turn off 'Motion Blur'. The second rendering pass manipulates already blurred images and the motion
blur should be switched off this time. Close the Animation Settings window.
340
Post Effects
6. Go to the rendering settings tab and create a new settings object. Open the property window to edit
the rendering settings. Rename it as 'Compositing settings'. The purpose is to prepare a rendering settings
object, which renders the empty scene as quickly as possible - the actual work is done in post processing.
Set 'Undersampling/Horizontal & Vertical' both to the level 4 and clear the 'Interpolate' option. Turn off 'Box
rendering' from the 'Distrib' tab. You should not use network rendering during the second rendering pass,
because the simple configuration is probably faster to compute locally instead of sending image data across
the network.
7. Switch to the Post Image Effects tab of the Select window, and select the VSL effect 'removebackgroundaa'.
This time it should not process ray traced data (from the empty scene), but Targa disk files. Therefore, we have
to modify the effect a bit. So, open the property window (if not open yet).
8. Check the 'Advanced' options of the property window if not checked. The VSL effect already contains the
two 'If' blocks which were inserted in the previous tutorial. Drag a 'Texture' object from 'VSL objects', move
the mouse pointer over the top edge of the upper 'If' icon before releasing the left mouse button (the cursor
changes to an up arrow when insertion point is correct) and drop the texture object there. The texture should
be read before 'if' tests, therefore it should be first object in the VSL tree.
9. At the top of the property window you can see a gadget labeled as 'Image
Coordinate Channel' and it is set to 'UV coords'. Therefore, using the popup menu of
the VSL tree gadget, set 'Input 0' of the inserted texture object to 'UV coords'.
Color channel loader
inserted
10. The inserted Texture object should load images of the motion blurred Targa
sequence. Therefore, we have to define properties of an animated texture.
Select the Animation tab from the bottom of the property window. Set Animation
Type to Automatic for automatic frame indexing.
11. Switch to the Texture tab and enter the name of the rendered images
without index but with the format postfix to the File Name gadget. For example
'AA_test.tga'.
Options of an animated
texture
12. Make sure that the Texture object is still selected and choose Copy from the popup
menu of the VSL tree gadget. Then select Paste from the same menu. A copy of the
Texture object appears to the end of the VSL tree. Drag and drop it just below the
first Texture object (above the If objects). Change the Output to Image:Alpha using
the popup menu. Close the property window.
The
finished
structure
341
VSL
Post Effects
The VSL code for the effect is now ready. Instead of processing
rendered image data, the effect removes background anti-aliasing
from a sequence of disk files.
13. Open the file rendering window. Change the file name to a new
one, e.g. 'secondpass'. The active output list should again include
only 'Targa RGBA'. Select the fast-to-render 'Compositing Settings' to
the 'Rendering Settings' gadget. Set image effect to Nobackgroundaa
(=the post image including the prepared VSL effect). Use the same
resolution as in the first motion blur rendering. Hit Render Animation
to start rendering.
File rendering settings for the second
rendering pass
Attached is a processed sample image. There is no motion blurring left at all and the
anti-aliasing is poor. Alpha channel includes the necessary information for blending
the image over a new background, as the next tutorial shows.
Background
color
blending eliminated
Compositing using the alpha channel
The Targa image sequence, which was processed in the previous tutorial, includes alpha channel information
and is suitable for use in various composition systems. For example, a video hardware device can insert the
computer generated graphics over a live video signal.
It is also possible to use Realsoft 3D itself for doing the compositing job. Thanks to VSL, the user can freely
define any kind of keying algorithm, which blends two or more image sequences. The next example shows
how to achieve this.
Example file: 'tutorprojects\postprocessing\compositing'.
1. Go to the Post Image Effects tab of the Select window. Select 'New/Post Image' from the popup. Then select
'New/VSL Effect' from the popup.
2. Open the property window. Check the 'Advanced' button to edit the new empty VSL effect. Rename the
effect as 'Compositing by VSL'.
3. Drag and drop three 'Variable' objects from 'VSL Objects' frame into the 'Image processing' node of the VSL
tree. Set the names and types of variables using the controls at the bottom of the property window as follows:
• Variable 1: name = foreground, type = Color
• Variable 2: name = background, type = Color
• Variable 3: name = key, type = Float
4. Drag and drop a 'Texture' object to the VSL tree. Set 'Input 0' = 'Image:UV Coords' and 'Output' = 'foreground'.
Define the properties of the animated texture sequence exactly as in the previous tutorial, but this time use the
second, processed sequence: ('Animation Type' = ''Automatic', 'Frames' = 5, 'File Name' = 'secondpass.tga').
5. Copy and paste the texture object. Change 'Output' of the pasted texture object to 'key' using the popup
menu.
342
Post Effects
6. Drag and drop a third 'Texture' object to the end of the VSL tree. Set 'Input 0' to 'Image:UV Coords' and
'Output' to background. Select a suitable background image or image sequence. For example, use the good
old 'textures/lake.jpg' image.
7. Now we have inserted three texture loaders. The remaining step is to
combine their information. Drop an 'Operation' object to the end of the
VSL tree. Set the 'Type' of operation (using the gadget at the bottom
of the property window) to the long formula at the end of type list: '(1p1)*p2 + p1*p3'. Mathematically oriented users may notice that this is
the formula of linear interpolation. Using the popup menu, set 'Input 0'
to 'key', 'Input 1' to background and 'Input 2' to 'foreground'. The default The
VSL
output is already 'Image:Color' which is the correct target channel.
composition
effect
for
image
8. The VSL effect is now ready. Create a new post image effect object from the
select window. Rename it as Compositing effects. Insert only one effect to it, namely
Compositing by VSL. Close the property window.
9. Open the file rendering window. Define a new file name, for example 'thirdpass'.
The output can again be a Targa file, but you can also use other formats such
as 'Windows BMP'. The VSL effect above does not maintain the alpha channel
(because it is already used once for compositing). Set 'Compositing settings' to the
'Rendering Settings' gadget and 'Compositing effects' to the 'Image Effect' gadget.
The resolution should be the same as in the previous rendering passes. Start file
rendering by hitting the 'Render Animation' button.
The sample image above shows how the blurring appears again, but now with a new background photograph.
Smooth anti-aliasing is included.
Summary
The detailed tutorial examples as outlined above, constructed all the necessary compositing tools and objects
from the very beginning. In a real situation, you can reuse these example projects:
• Render the animation to targa files in a normal way.
• Load Rendering Settings and Image Effects sections from the 'preparecompositing' sample project. Edit the
Texture objects of the VSL effect to include correct file names and frame counts. Render the animation
second time using the same resolution, quick compositing optimized rendering settings and the loaded post
processing configuration.
• Load Image Effects sections from the 'compositing' sample project. Edit the Texture objects of the VSL effect
to include correct file names and frame counts. Render the animation a third time using the same resolution,
the quick compositing optimized rendering settings and the loaded post processing configuration.
Of course, you can include the necessary post processing, rendering settings and file rendering configurations
to your startup project. Then all the necessary tools would be available all the time.
Animated Lens Flare
Particle effect properties, such as the rotation angle of lens flare streaks, can be animated easily using key
framing: simply enter a suitable attribute value on the property window, with animation recording turned on.
In this example, we show how to set up a more complicated system: the rotation angle of flares based on the
cameras orientation.
Tutorial level: Advanced
Example project: 'tutorprojects/postprocessing/rotatingflares'
343
Post Effects
1. First create the camera: activate the camera tool and hit Accept to record the current view to the camera.
Turn animation recording on and go to the last frame of the animation. Open the camera's property window,
go to the Gen tab and change the Rotation fields first component by say 180 degrees (for example from zero
to 180 degrees). Then turn animation recording off. Camera heading will now change during the animation
half a revolution.
2. Activate the particle tool and create some random 1D particles, then hit Accept button to finish the tool. Open
the property window, go to Spec tab and turn off the Rendering/Scanline option. Particles will be rendered
using only post effect flares.
3. Go to the Post particle effects tab of the Select
window. Drag&drop the Stars effect (or another lens
flare) to the view to map it to selected particles. Render
the view to make sure that flares work as expected
(if not, make sure that the view window's post effect
configuration includes particle effect rendering).
4. While the Stars effect is still selected, right click and pick the popup menu Make Choreographable on the
select window. Next open the Choreographs window from the Animation pulldown menu.
5. On the Choreography window, select the stars:init0 item. Select New/Keyframer from the popup menu.
Double click the stars:init0 item to open it, and select the keyframer1 object under it. Switch to the Input
tab. Then go to the Select window, switch to the object geometry tab and select the camera object. On the
choreography window, set Input=Geometric Object and click the Change button. The Input area is changed
to show camera attributes. Select Rotate Quaternion.x from the attribute list - in other words, the cameras
heading angle will act as the input for the flare animation.
6. Switch to the Time lines tab of the choreography window. Make sure that the keyframer1 item is still selected,
and define a time line Start=-180, End=180 using the numeric fields on the bottom of the window. This timeline
covers one cycle of the input parameter (=camera's heading angle). To ensure that all heading angle values
become mapped to the range where the animation curve is defined, set the Periodic option at the bottom of
the choreography window.
7. Next we define what to animate. Switch to the Animateable Attributes tab and pick Star Angle from the list.
Check the Animated option above the list.
8. Finally go to the Properties tab of
the choreography window. Activate the
Star Angle item under the Keyframer1
choreography. Then move the mouse
over the curve gadget and select Create
predefined curve/45 degree. curve from
its popup menu. A diagonal line appears;
activate the start point and change its
coordinates to X=-180, Y=-180 degrees.
Activate the end point and change it to
X=180, Y=180 degrees. In other words, the
curve maps the cameras heading angle to
the identical lens flare streak angle. Other
kinds of curves could be used as well, of
course.
The animation is now ready. Render it to an AVI file to see rotating streaks.
Post Shading
Tutorial level: Advanced
Example project: 'samples/rendering/post shading studio'.
344
Post Effects
In this tutorial we will examine how to collect channel information from the ray tracer in order to evaluate the
basic illumination model in the post processing phase. Post processed surface shading has some advantages:
• Sampled illumination data can be filtered before the shading. This reduces noise.
• Recomputing the post shading after illumination parameter adjustments is often quicker than rendering the
image from scratch. The speed advantage is remarkable when the scene geometry is complex and slow
to ray trace.
The illumination model of Realsoft 3D - and the rendering pipeline in general - is open and customizable. This
means that the parameters of a post shading system are not fixed. The user can any time code a new VSL
material, which changes surface illumination in a totally new way. It's impossible to reproduce the functionality
of the new shader accurately in a post shading system, which assumes other kind of shading behavior.
A simple post shading system renders very quickly and allows interactive adjusting of parameters. A complex
post shading solution which controls the result image in a detailed manner - providing even object or light source
specific parameters - is slower to use, but naturally provides much more possibilities to adjust the image. The
optimal choice between speed and flexibility depends on each scene.
The standard setup of Realsoft 3D includes a set of example components for post shading. These components
allow quite a detailed control over post shading. The components are built using the standard VSL objects and
post effects, and therefore they can be modified and tailored to suit all kind of projects. For example, unused
elements can be deleted to speed up rendering.
Let's experiment how to use the post shading system, which
is included in the program setup.
1. Model first a test scene: a floor and a wall, a table, a
glass object, a reflective object, etc. Feel free to use your
imagination. Add a large sphere (sky dome) around the scene.
Open the property window, go to the Col tab, select Surface
Properties/Attribute = Illumination and enter a value 0.5 0.5
0.5. This makes the sky dome self-illuminated. Collect all
elements of the environment (the sky dome etc.) under a
hierarchy level 'world' and all directly visible surfaces of the
room and the furniture under another level 'gi_system'. We will
later apply post shading only to the items which are directly
The test scene. Shadows are noisy because of
visible in the image; this saves some rendering time.
minimal area light sampling.
Add also a rectangular special light source into the room. You can leve the Quality setting of the area light
source to the minimal value 0. If you test render an image, shadows will show clearly visible sampling noise.
Turn also view's flashlight off, because the post shading system includes its own independent flashlight.
2. Go to the material tab of the select window. Choose New/From Template
from the popup menu of the select window. Use the opened file browser
to find and load in the material 'realsoft3d/materials/illumination/capture
channels'. Select the level 'gi_system' and drag and drop the loaded material
'capture_channels' to the view window. This maps the shader to the selected
level. Shading information will be collected only from the objects inluuded in
the 'gi_system' level.
3. Switch to the render settings tab of the select window. Drag and drop
the render settings object 'GI_rendering' to the view window. GI_rendering The channel capture shader
to
gi_system
does not compute anti-aliasing, which is usually quite important. The post mapped
hierarchy
level
shading system cannot afterwards separate illumination components from
antialiased pixels, and therefore ray tracer antialiasing would cause shading
errors. Antialiasing must be done after the post processing by down scaling
the image resolution.
345
Post Effects
4. Go to the post image effects tab of the select
window. Open the popup menu and choose Paste
from a File. Load in the file 'realsoft3d/posteffects/
post_shading'. Drag and drop either post_shading
or post_shading_draft from the select window into
the view window. The draft version does not
use supersampled resolution to antialiase and is
therefore 4 times faster.
Set image effects to post_shading_draft using drag
and drop, activate Backup Ray Trace and Render
5. Open the popup menu of the view window. Make sure that
Backup Ray Trace option is enabled. Then select Ray Trace.
First the ray traced image appears, then, after a while, a postshaded version. The post shaded version is brighter, because
it adds indirect illumination to the image. The dithered shadows
are now smooth.
The next step is to experiment with the post shading
parameters. Switch to the post image effects tab of the select
window, and open the property window.
Shadow quality improved
6. To make reflections softer, select the blur_reflection effect and
increase the Blur Level value using the property window. Then select
Render/Post Process from the view popup menu. A new image
appears much quicker, because ray tracing was not computed.
7. To make shadows even smoother, select the blur_shadows effect.
Increase either the Blur Level value or the Iterations value. Then apply
Render/Post Process.
8. To remove all reflections from surfaces, select the evaluate_shading
effect and set Reflection to black (0,0,0). Then apply Render/Post
Process.
9. Change the Flashlight value of the evaluate_shading effect to pale
yellow (0.4, 0.4, 0.1). Post process again. The image gets a warm fill
light effect
10. Set Specularity to (1.6 1.1 1.1), then Post Process. Specular
highlights become brighter and get a red tone around the white
brightness maximum.
Post shading parameters
Note
You can view the source data, from which the image is computed, using the channel menus located
at the end of the view's Render popup menu. It is often useful to examine the contents of the deep
backup image.
As the experiments above show, the most important component of the system is the evaluate_shading effect.
It is a VSL effect, which weights the stored channels and then recombines them to a new image. The VSL
structure of the effect is quite straightforward and easy to customize. By default, all weights are set to the level
(1,1,1), which reproduces the original ray traced illumination. Note, that although the weights are presented as
RGB colors, their range is not limited to 0..1 interval. The full list of shading parameters is explained below.
• Diffuse Illumination: rescales the usual diffuse shading. This is the most common shading component.
• Specular Illumination: the weight for all non-diffuse illumination components from light sources. Specular
highlights, ambient lighting and user defined Surface Illumination shaders contribute trough this parameter.
346
Post Effects
• Self-Illumination: controls self-illumination of surfaces (usually defined as Surface:Illumination = RGB).
• Reflection: controls mirror reflections.
• Transparency: controls optical transparency i.e. refracted rays (not faded surfaces).
• Flashlight: the fill light from the camera. Replaces (not rescales) the camera flash light.
• Fog: the weight for a global fog surrounding the camera.
• Other Shading: unusual custom effects which are not included in other post shading parameters.
• Reflected GI: global illumination via reflective and transparent objects.
• GI contrast: enhances bump maps and other fine details of surfaces.
• GI control curve: the gamma correction curve for global illumination.
It should be noted that these parameters control only the first step of the recursive ray tracing. For the sake of
speed and memory consumption, the system stores the channel values only from the first step of the ray trace
recursion. For example, a self-illuminated surface which is seen in a mirror reflection does not become darker
when you decrease the self-illumination parameter. Instead, the reflection weight controls its appearance.
The fog blurring effect, which is part of the post shading system, needs some special attention. With it, you
can reduce the sampling noise of volume sampled fog shaders. Applying a pixel accurate fog shader to blurred
shading components sometimes creates clearly visible errors. You can compensate this by making fog blurring
as large as the maximum of the other blur components, such as the shadow blur effect.
Foggy atmosphere before and after post effect blurring
Let's take a closer look at the channel capture material. Go to the material tab of the select window, make sure
that the material capture_channels is selected and open the property window. The material interface displays
a large number of switches 'XXX Capture Off'. With these switches, you can turn off collection of unused data
and consequently speed up rendering. By default, all channels used by the post effect shading are enabled.
Light, Shadow and Distance capture are disabled, because they capture additional channel data which is not
needed in post shading.
This material can be used in collecting information for all kinds of post processing purposes. The switches and
their relation to underlying channels are:
347
Post Effects
• GI Capture Off: do not capture global immumination.
• GI Sampling: number of GI rays (when GI capture is enabled).
• Diffuse Color Capture Off: do not capture diffuse color to
diffuse_color channel.
• Self-Illumination Capture Off: do not capture self-illumination of
surfaces to self_illumination channel.
• Diffuse Shading Capture Off: do not capture diffuse shading by light
sources to diffuse_shading channel.
• Specular Shading Capture Off: do not capture non-diffuse shading
by light sources (specular, ambient light, user defined illumination
shaders) to specular_shading channel.
• Light Capture Off: do not capture the unshadowed light from light
sources to light channel.
The channel capture controls
• Shadow Capture Off: do not capture the amount of shadow to
shadow channel.
• Distance Capture Off: do not capture distance (z buffer) to depth
channel.
Some important notes:
• Specular Shading Capture collects all non-diffuse illumination elements. For example, ambient lights are
included here. The name is chosen like this because specular highlights are probably the most common
illumination effect in this category.
• By enabling Shadow Capture, you can output the shadow channel into a shadow mask file. The shadow
channel is not used by the post shading system.
• Distance Capture computes a non-linear curve controlled z buffer value to the depth channel. Distances from
0 to infinity are mapped to the 0..1 interval, which means that the z buffer does not overflow or truncate the
values regardless of the used datatype (byte, word, float etc.). The depth channel is not used by the post
shading system.
The idea behind the capture_channels material is that in includes all surface related shaders. In each shader,
the material examines how the total illumination and other relevant channels change and stores the observed
changes to a set of additional channels diffuse, ambient, etc. As explained earlier in this tutorial, only the first
step of ray trace recursion is stored.
Technical Outline Drawing Style
A suitable post effect configuration can extract object outlines and control the line width to achieve a drawing
style, which is familiar from technical illustrations.
Tutorial level: Advanced
Example project: 'samples/rendering/outline_drawing'
1. Load in 'outline_drawing.r3d'. To apply it to your existing geometric objects, enable 'Selected Sections Only'
in the File Load window and uncheck 'Objects' section. Use 'Replace' loading if you want to clean up some
unnecessary items. Otherwise clear the Replace option to add the items to your current libraries.
2. If the scene is not included in a closed environment, add a camera backdrop to the current camera. Otherwise
empty space areas will render fully black.
348
Post Effects
Note
A backdrop plane works well in orthographic rendering. If you plan to render a perspective image,
create a camera-centered analytic sphere around the scene. In orthographic rendering, backdrop
plane has a constant distance from the camera. In perspective rendering, a sphere defines the
constant distance background.
3. For maximal rendering speed, you can delete all materials except perhaps some outline area definitions,
which you might use, from to the material library. The example configuration outputs only black and white lines
so material evaluation will not be needed. Do not delete materials if you want to customize the style and include
your own effects, which use the shaded color information.
4. Go to render settings tab and drag and drop 'Outline_render' to a view window. If maximal rendering speed
is important, you can raise the Undersampling x and Y values from 1*1 to a higher level. Especially when
rendering a high resolution image to a disk file, undersampling can be raised up to the maximal level.
The characteristic features of the Outline_render settings are:
• Distance and bump normal channels trigger more accurate sampling
• Lighting and volumetric computations are turned off and antialiasing is zero
• Antialiasing method is geometric to keep sampling intervals regular
5. Go to the Post Effects tab of the select window and drag&drop TechStyleLines to the view window. Check
in the view property window that you do not have other 'per image' post effects applied.
6. Render a test image. If you get too many lines, select the Edge Detection post effect and increase the
Threshold and Normal Threshold values. Lowering the thresholds adds more lines to the image. If some object
borders are drawn with a thin line although they should be thick, select the object_boundary_lines effect and
lower its threshold value.
7. 'draw_lines' effect defines the line width range from thin to thick lines. Change it if necessary.
8. If you do not want to see all surface and object borders, select the post effect include_object_outlines and set
the 'Exclude object outlines' checkbox. Note that you can customize the object outline density using materials
which assign Surface:Identifier channel values. This example project includes 12 such materials. For example,
the hierarchy below forces object outlines between part1 and the rest of the scene. There will be no other
object boundaries.
9. 'Linewidth control' effect defines line thickness categories. Currently 5 line types are available:
• 1. Boundary line width = Width of lines between 2 disconnected surfaces
• 2. Concave line width = Width of lines between
connected surfaces with a concave angle
• 3. Convex line width = Width of lines between
connected surfaces with a convex angle
• 4. Edge Line Width = Base width of all lines
• 5. Object line width = Width of lines between
separate geometric (connected or disconnected)
objects and surfaces. This Division can be
disabled or customized using materials.
Note
These lines types are not exclusive. If a line meets two or more type conditions, maximum width
is used.
349
Post Effects
10. For the best possible quality, select the TechStyleLines effect, open the property window, go to Scaling tab
and set Output Scale X and Y to 0.1. A lower value such as 0.25 is suitable for test renders.
Note
Edge detection depends on the image resolution and post image's Output Scale value. High
resolution means that trigger channels usually change less between adjacent pixels. It may be
necessary to readjust the edge detection thresholds after selecting the final output resolution.
Note
The post effect combination uses many channels, some in floating point form. The deep image
requires very much ram. Use of a high number of render boxes (Render settings/Distr tab) is
therefore recommended.
350
Chapter 10. Animations
Getting Started with Animation
Animation is the process of specifying how objects act over time. There are several ways to animate objects
in Realsoft 3D. The most common form of animation is called keyframing, in which the positions, shapes, and
numerous other attributes of objects are set at important (key) times. It is then left to the computer (or in the old
days to junior artists) to provide the in-between frames, often called "tweens". The number of keyframes you
must set usually depends on how precisely you need to control the objects in a scene. Realsoft 3D provides
a number of tools to help you achieve exactly what you envision.
Before proceeding with the animation tutorials, make sure the Animation window is open. You can open this
window by selecting View/Animation Window from the main menu bar. Note that the animation tutorials assume
that you already know how to perform tasks like creating geometric objects such as spheres.
Tutorial project:'tutorprojects\animation\gettingstarted\moving sphere'
Tutorial level: Beginner
Simply stated, keyframing defines the starting and ending values of an object attribute, such as its position.
Think about causing an object, such as a sphere, to move in a straight line. There is a starting position and
an ending position. Nothing else needs to be specified. However, what if you want the sphere to move along
a curved line? Clearly, you can no longer just specify a start and an end position. You need more positions
to define the path.
To set keyframes in Realsoft 3D, you make modifications to an object while in animation recording mode. Let's
begin by creating a simple animation of a sphere moving in a straight line.
351
Animations
1. Create an analytic sphere near the left top corner of the view window.
Click the red Record
button to activate
animation recording
2. Click the red Record button in the animation window.
3. Move the time slider to the last frame.
4. Move the sphere near the right bottom corner of the view window.
Move to the last frame
using the time slider
Our moving sphere animation is now ready. Click the Record button again to exit animation recording mode
and then click the Play button in the animation window to preview the animation.
The sphere moves in a straight line from the top left of the view to the bottom right. Pretty straightforward so
far. So what about making the sphere move in a curve from top left to bottom right?
5. Move the time slider to frame 75. Note that as you do so, the sphere moves according to its currently defined
animation.
6. Turn on animation record, and move the sphere to the bottom left of the view.
7. Exit animation recording mode.
Now click the Play button. The sphere now moves along a curved path from top left to bottom left to bottom
right. As you can see, by setting more keyframes, you gain more precise control over an object's animation.
Keep the current project active. We'll use it in the next section.
Animating the color of the sphere
Tutorial project: 'tutorprojects\animation\gettingstarted\moving sphere with animated color'
Tutorial level: Beginner
So, moving the sphere was a simple exercise in specifying where you wanted it to move from and where you
wanted it to move to in the view window. But, it was mentioned earlier that all types of object attributes can
be animated over time. Obviously, all of an object's attributes cannot be modified through a view window. For
instance, what if you want to have a chameleon sphere that changed color over time? Color is not an attribute
you can control through the view window. Any object attribute can be made to change in animation recording
mode by changing its value through any of the available interfaces in Realsoft 3D, such as the object property
window.
Let's make our moving sphere change to red in the frame 40 and blue in
frame 100.
1. Activate animation recording mode and set the current time to frame 40.
2. Use the property window's Color tab to change the color of the sphere
to red.
Modify the color of the sphere in
the property window
3. Now change the current time to frame 100, and set the color of the object
to blue.
Exit animation recording mode and view how the color of the sphere changes while you move the time slider
back and forth along the timeline.
352
Animations
Editing key frames
So, now you have a sphere that moves and changes color. Assume that the movement and colors are okay,
but the timing of the color change is not what you wanted-the color change takes too long and occurs too soon.
How can you make such changes without re-recording the animation? An object's animated attributes can be
edited using the Choreographer.
1. Select Windows/Choreography Window from the main menu bar.
The choreography window is opened. It shows one choreography named sphere.init0 (or something similar
to this name).
2. Go to the Time Lines tab of the choreography window. Double click the 'sphere.init0' choreography object
to open its sub structure. It contains one item, 'keyfr1'. Double click it, too.
Time lines of the animated sphere
You can now see two new names below the 'keyfr1' choreography indicating that the choreography animates
two attributes: Translation and Color. Each of these two attributes has its own timeline. A key indicator is shown
as a small rectangle on the timeline.
To move a keyframe, drag its key indicator with the left mouse button. Along the timeline of the Color attribute,
move the key at frame 40 to the right to frame 50, and then move the key at frame 100 down to frame 80.
To position a keyframe precisely, you can select a key indicator by clicking it with the LMB, and then enter a
new frame number in the Key Value field at the bottom of the window.
Sphere turns to red in the frame 50 and to blue in the frame 80
If you now move the time slider, you can verify that the color of the sphere really turns to red in the frame 50
and to blue in the frame 80.
Scaling time lines
Let's now say that you like the overall movement and color change of the sphere, but that the overall timing
is too long. Rather than 150 frames, you need the animation to play in 90 frames. This is easily accomplished
using the choreography window. If you adjust the end knob of the 'sphere.init0' time line, the result is that all
animation components of the sphere object are modified. All the keyframes are scaled accordingly.
To change the length of the 'sphere.init0' time line, do the following:
353
Animations
1. Drag the ending time indicator of the 'sphere.init0' timeline from frame 149 to frame 90 (or select the
choreography and use the Start and End fields to define the timeline numerically).
Sphere.chor0 choreography is changed to execute within frames 0 ... 90
If you now play the animation, the sphere moves in a curve to the bottom right corner of the view window during
the frames 0 to 90 and then stops.
Note
The time line window can be zoomed and panned like many other windows in the program. To
pan, press Ctrl and drag with RMB. To zoom, press Shift and drag with RMB. You can also adjust
the vertical splitter control between the choreography name list and the time line canvas.
In addition to this, there are couple of other modifiers specific to the time line window:
• Alt + drag a time line modifies only the time line of the choreography without scaling the actual keys with
the time line.
• Shift + drag snaps the selected knot to the nearest frame.
Animation Controls
Besides creating an animation, there are a number of controls for the animation system that you need to set,
such as the length, and the type of time code and video system to use. This tutorial shows you the animation
controls that are available in Realsoft 3D.
Animation length
You can change the total length of your animation at any time using the frame count
field in the animation window.
To add new frames to your animation (increase the length), enter the desired value
in the field and press the Enter key. A dialog appears asking if you want to scale the
timelines for any animated objects.
Animation consisting
of 150 frames
To add new frames without affecting the length of any currently defined animations, select No (do not scale
the time lines). If you want to scale the existing animation timelines to include the new frames being added,
select Yes.
You remove frames (shorten) from an animation by the same process as adding frames: type a new length
into the frame count field and press Enter. However, be aware that if you decrease the total number of frames
to less than the length of any particular choreograph, and do not scale the timelines, such choreographs will
be affected. Again, you always have the option of using the Time Lines tab of the choreography editor to make
adjustments.
354
Animations
Setting the time code and video system
Before you start an animation project, you should set the type of time system and
video system to use. To access the Time code settings, open the Preferences
window from the main menu
Selecting time units
File # Preferences # Window
and click the Animation tab.
For the Time System, you have three options:
• Frames (default). Time values are in units of frames. The number of frames needed to comprise one second
depends on the video system setting.
• Real Time. Time values are in units of minutes, seconds, and frames. This is the standard time code system
used by video equipment, and is also dependent on the video system setting.
• Seconds. Time values are shown in units of seconds. This system may be more natural if you are doing
physical simulations, or are using physical formulas within an animation.
You can change the time system at any time. The user interface automatically adapts to the selected time
system. For example, if you select the time code value, three fields (minutes, seconds, frames) are used to
show animation timing. Also, changing the time system does not affect any existing motion definitions. The
time system only affects how the user interface displays time attributes.
The video system can be selected from the Animation
Settings window. You can find this window below the
select window in the default startup project, and in the
Windows pull down menu.
The time line showing real time units
Suspending and resuming animation rendering
Realsoft 3D allows you to start and stop the rendering of a project or scene at any time, without losing the work
that has been performed. This is quite useful when rendering long animation sequences.
Assume that you have started rendering a long animation, say 1200 frames, and you want to stop the rendering
for some reason, and then resume it again later from the point at which it was stopped.
The controls for doing this can be accessed either from the file rendering window, or from the main menu.
To stop rendering an animation, press the Stop button on the file rendering window, or make the following
selection from the main menu: Animation/Playback/Stop. Then use File/Save As to save the entire project. The
current time is saved with the project. You can then load the project again at any time, and click the Render
Animation button on the file rendering window to continue rendering the project.
Defining project-specific animation settings
Every time you create a new animation, you have to define a number
of project-specific animation options. For example, you have to decide
whether to use motion blur. You might also want to use field rendering.
These options can be defined through the Animation Settings window.
You can find this window below the select window in the default startup
project.
If you select the Motion Blur option, you also need to specify the desired
sample count in the Samples field. The higher the value, the better the
quality of the generated motion blur (Note that higher values will affect
your rendering time).
355
Project-specific animation settings
Animations
If field rendering or motion blur is activated, the animation playback window will show gadgets that allow you
to control and select time in units of fields and motion blur samples, as well as frames. This allows you, for
example, to access the time line at finer resolutions, such as Frame=2, Field=odd, and Sample=3, and then,
for instance, modify an object to create a key frame.
You can also define Start frame and End frame attributes which
allow you to play desired sub range of the animation. Check Play
range and enter desired start frame and end frame values to
activate sub range feature.
Play Range option activated, start and
end frame knots shown
This also adds range knots to the time slider. You can drag the knots to adjust the frame range.X
Choreography Basics
In the Animation/Getting Started tutorial, you were introduced to a few of the more common features of the
choreography window, such as how to move keyframes, and scale an entire timeline. You were also shown
that keyframes you define, whether through the view window or by modifying an attribute on the properties
window, end up as a choreograph attached to the object. So far, we have only scratched the surface of what
can be done using the choreography tools.
Although it is true that you can keyframe animations to your heart's content using the animation record mode
and setting keyframes interactively (through a view or property window), this approach will take you only so
far. The choreography system provides a number of tools and methods for creating any type of animation,
from simple to very complex (for instance, a combination of simple mouth movements to create individualized
facial expressions).
This tutorial introduces you to more of the choreography system's features, such as editing aNimation curves,
loading and saving choreographs, and building hierarchical animations. More choreography features are
presented in the Choreography Essentials tutorial.
To begin, delete all previous test objects from your current scene, and do the following:
Set up an animation timeline of 120 frames.
Set the view window to a front view.
Create a sphere near the left edge of the view window, roughly centered vertically.
Turn on animation record mode and set the time slider to the last frame (the index of the last frame is 119 or
120 depending on the indexing convention selected from the Animation tab of the Preferences window). Then
move the sphere in a straight line across to the right edge of the view window. Use the Shift modifier or the
red translation handle for accurate horizontal translation.
Exit the animation record mode.
Open the choreography window, and click on the Properties tab. Double click the mesh1.init0 choreography.
Double click the keyfr1 object under the init choreography. Select Translate from the list of animated object
attributes.
Whenever you modify an object in the animation recording mode, the animation system saves all your
modifications to a set of animation curves, grouped under a choreograph name. These curves determine how
the attribute changes during the animation. The choreography window provides a way to edit these animation
curves directly.
Let's have a look at the straight line movement animation we just created for the sphere. In the Properties tab,
you should see the following:
356
Animations
For object translation, the red line represents
the X axis, green the Y axis, and blue the Z
axis. Currently, you see an ascending red line
because you moved the sphere in the X direction.
The green and blue lines have a constant value
zero (the green line hides the blue line below
it). Study the graph of the animation curves for
a moment. The X axis of the graph shows the
number of frames of your timeline, and the Y axis
shows object position in the current units. Note the
positions of the "knots" of the lines (there should
be one at each end on both lines).
The curves defining the translation of the sphere
Note
The curve display graph can be zoomed and panned by dragging with the right mouse button while
holding down the Shift or Ctrl key, respectively. From the popup menu of the curve graph, you can
hide any of the red, green and blue curves in order to make editing of a single curve easier.
Now compare what you see in the animation curves graph to the information shown on the Time Lines tab.
A time line showing keyframes for the sphere
Now return to the Properties tab. Try moving the knots on both the X and Y animation curves, and observe
the results. As suggestions, do the following:
1. Move the end knot of the red curve to a value of 80 (this changes the value shown in the X field below the
graph). Keep the value of the Y field the same. Move the time slider manually to view the animation. Also
look at what has changed on the Time Lines tab.
2. Return the end knot of the red curve to its original location, and move the beginning knot to an X value of
40. Run the animation, and then check the Time Lines tab.
3. Move the beginning knot of the red curve to a Y value of 0.3. Note that you can enter values directly in
the X and Y fields, and press the Enter key to set the new value. Run the animation, and then check the
Time Lines tab.
4. Set the beginning knot of the red curve back to its original position. Now move the end knot of the green
curve to a Y value of 0.4, and observe the animation and the changes in the Time Lines tab.
All the manipulations we have done so far are rather basic; however, maybe you can now envision the type of
control you have available for creating animations. Moving on to more interesting things, let's assume you want
another keyframe for the movement of the sphere along the X axis. You could go back to the view window and
use the animation record mode, but this is not necessary. Try the following:
Make sure the knots of both the red and green curves are set back to their original positions. Now place the
cursor over the red X curve at the point where it intersects the line representing frame 60, and left click once.
A new knot is inserted. Best of all, this new knot is a keyframe. Verify this by viewing the Time Lines tab. Now
you can move this new knot, changing the shape of the X curve, and thus, the movement of the sphere along
the X axis. Move the new knot to a value of 0.6 for the Y field, and run the animation.
What has happened? The sphere still moves in a straight line, but you have modified how it does so. Now the
sphere moves most of the distance across the screen by frame 60, and then takes another 60 frames to travel
the remaining distance. The result is as if the sphere has encountered some sort of force field or other type of
external resistance. (This isn't really the case, but by adding other elements to the scene you could certainly
make your viewers believe the sphere is meeting some type of resistance, and isn't that the point?)
357
Animations
Next, let's modify the movement of the sphere along all three axes. Adjust the translation curves to look like
the following:
These are the settings:
• X (red) curve is left as it was from the last
adjustment. Knot 1: 'X=0, Y=0.0'; Knot 2: 'X=60,
Y=0.6'; Knot 3: 'X=119, Y=0.7'
• Y (green) curve settings. Knot 1: 'X=0, Y=0.0';
Knot 2: 'X=119, Y=0.1'
• Z (blue) curve settings. Knot 1: 'X=0, Y=0.0'; Knot
2: 'X=119, Y=0.4'
Modifications to all three translation curves
Now play the animation. First view from a front view. Then rerun it and view it from a top view. Now the sphere
moves along all three axes. As you should now start to realize, this form of editing, when applied to other
parameters such as Rotation, Scale, Skew, Color, Transparency, etc., gives you very precise control over your
animations.
Let's do one more adjustment before closing this discussion, which is, let's make the sphere move along a
circular path in the XY plane, using the starting and ending positions that we have defining along the X axis.
To do this, set the end point of the blue curve back to a Y value of 0.0, and set the X curve back to its original
state. To do this, select the knot at frame 60 that you added to the red curve (left click the knot to select it).
Right click and select Delete Points from the popup menu. Now we have no Z motion, and the X motion is
set to what it was originally.
Now we need to do two things: make the X movement return to its starting point at frame 119, and adjust the
movement of the sphere in Y so that the sphere goes to the bottom and the top of the screen when the sphere
is at the middle of the screen in its movement along X.
To modify the sphere's movement in X:
1. Add a knot to the red curve at frame 60. Move this knot to a Y value of 0.7
2. Move the end knot of the red curve at frame 119 to a Y value of 0.0
3. Right click over the curve graph and select 'Types/Polyline' from the popup menu. If you now play the
animation, the sphere moves back and forth across the screen.
To modify the sphere's movement in Y (the green curve):
5. Move the end knot of the green curve to a value of 0.2 so you can more easily see the curve. Add new knots
to the curve at frames 30, 60, and 90.
6. Set the Y value of the knot at frame 30 to -0.5.
7. Now set the knot at frame 60 to 0.0, the knot at frame 90 to 0.5, and the knot at frame 119 to 0.0
8. Play the animation.
Note that the sphere does not really move along a
smooth circular path. This is because we earlier set
the animation curve type to Polyline. Right click over
the curve graph again and select Type/Nurbs from the
popup. Add two new points to the red curve and bend it
to a bell shape as shown in the figure below. Now play
the animation. The sphere moves along a (roughly)
circular path, returning to its starting position.
358
The final translation curves
Animations
Note
The animation system uses special PNurbs curves by default. These curves attempt to pass
through the key points as smoothly as possible. If you need to combine smooth, round bends and
sharp edges in a same curve, use the Bezier option available in the curve editor's popup menu.
Note
Animated transformations are defined in object's space. The red X curve does not show you
movement in 'world' space but with respect to its own native orientation. The red axis of the object
handles shows you this direction. Therefore, you can edit animation components of an object
independently of the motions of its parent levels. For example, a butterfly moves its wings up and
down. When you insert the butterfly to a moving space ship, up direction may become unclear however, editing the wing motion remains quite as easy.
This section has only scratched the surface of what you can do by editing animation curves. As always, the best
course of action is to experiment. Save the project you just completed because we'll use it in the next section.
Adding animated attributes to a choreograph
In the previous section, we used the Properties tab to modify an animation that was initially defined interactively.
If we now want to add rotation or scaling effects, for instance, is it necessary to do this first by using the
animation recording mode? The answer is No. In fact, you do not even have to set up an initial animation in
animation recording mode at all (more about this in the next section).
Using the animation we created in the previous section, let's
animate the color attribute of the sphere so it changes color
as it moves. First, go to the Time Lines tab and select the
choreograph 'keyfr1' - we will define the color animation using
an existing keyframer object. Then switch to the Animateable
Attributes tab, Scroll down the list of attributes, highlight Color,
and then click the Animated checkbox. An asterisk to the left
of an attribute name indicates that it is animated (even if the
animation settings do nothing).
Select the Color attribute from the list and
click the Animated checkbox
Go to the Properties tab and click the new Color attribute in the
choreography list to select it. Right click over the graph window
and select Create Predefined Curve/Constant curve from the popup.
Three animation curves are created for the Color attribute: red, green,
and blue lines. These lines will be set one on top another initially.
At this point, the vertical scale of the curve editor may be too small
(0 - 0.5). Select Set Minimum and Maximum Values from the popup
menu, change Max Y to 1.0 and click OK.
Move the knots of the red, green, and blue curves so that you have
something similar to that shown in the following illustration.
Curves defining object color
Note that for the green color component, two knots were added around frame 60 (the curve type is the default
of PNurbs) to achieve straight line segments. However, since all the other color curves are straight lines, you
could achieve the same effect by adding only one knot to the green curve at frame 60, and changing the line
type to Polyline.
Play the animation. You now have a sphere that changes color as it moves, and you were able to add this
effect solely in the choreography editor.
Creating a choreograph for an object
As mentioned in the previous section, it is not necessary to use the animation recording mode to create an
initial choreograph for an object. Realsoft 3D's choreography editor can be used exclusively to construct your
animations.
359
Animations
To demonstrate this, first delete the sphere from your current scene to get a clean start. We will use the same
frame count as in the previous example, 120 frames.
Create a NURBS sphere at the left side of the view window.
Select the sphere in the select window, and then right click
to display the popup menu. Near the bottom of this menu is
the Make Choreographable option. Select this menu, then
display the choreography window, and go to the Time Lines
tab. There is now an entry called 'meshn.init0'. If you doubleclick this choreograph, no sub items are displayed because
it currently does not have any animated properties.
A new choreograph
Let's make this sphere expand and contract as it moves back and forth across the view window. First we define
the motion to make the sphere move across the view and back to its starting position:
1. On the Time Lines tab, highlight the meshn.init choreograph. Move the end of the time line to frame 119.
2. Select New/Keyframer from the popup menu. Double click meshn.init to open its sub structure.
3. Click the keyfr1 choreograph to select it.
4. On the Animateable Attributes tab, select Translate from the list of attributes, and set the Animated checkbox.
5. Open the keyfr1 choreograph with a double click and select the new Translate attribute under it.
6. On the Properties tab, select Create Predefined Curve/Constant curve from the popup of the curve graph.
7. Select Type/Polyline from the popup.
Let's change the editing area of the curve graph. Right click over the graph and select Set Minimum and
Maximum Values. Set the fields as follows: Min X = 0; Max X = 119; Min Y = -0.8; Max Y = 0.8. Click the OK
button. Uncheck Green and Blue curves from the popup menu; only the red curve remains visible. Click on
this line at frame 75 to add a new knot, and move it upwards to a Y value of 0.8 (you may need to adjust the
Y value to match the scale of your view window. The main point is to have the sphere move from one edge
of the view to the other and then back).
Now let's animate the sphere's scale. Find the Scale attribute in the Animateable Attributes tab, select it and
check Animated. Return to the Properties tab and select Create Predefined Curve/45 deg curve from the popup.
Select Type/Polyline from the popup. Add points to the X and Y scale curves so that they look as follows:
Now play with the time slider to see how the scale curves
affect the shape of the object. The Scale curves, as
well as Translation curves, define a change from the
initial state. This means that when a scale curve reaches
the Y value 1, the total scale value is 1+1=2 (the initial
default scale is one), doubling the size of the object in the
respective dimension.
Animate the Scale property
Loading and saving choreographs
So, you have created a nice animation that moves an object and causes it to "pulse", increasing and decreasing
in size. What if you wanted other objects to do the same thing, or wanted to save this motion into a library of
animation effects? Well, choreographs can be saved to a file. This allows you to create choreography libraries.
To save animation data of an object to a file, such as scaling and motion of the sphere created earlier, select
the top level chorograph of the sphere (mesh.init0) and choose Save from the pop-up menu. Save it as 'Pulse'.
360
Animations
Now create another object, for example an analytic cube. On the select window, choose the popup menu Make
Choreographable. On the choreography window, select the init choreography of the cube. Then select Load
from the popup menu. From the file loading dialog, select the 'Pulse' choreograph you just saved, then play
the animation. The cube moves and pulses in exactly the same way as the sphere did.
Rules for Attaching Choreographs to Objects
In general, any choreograph can be attached to any type of object even if the new target object does not have a
common set or subset of object attributes. When a choreograph is attached to a new target object, all features
that the target object does not support are removed. For example, an analytic sphere object defines a Center
attribute, but a NURBS curve does not have a Center attribute. A choreograph created for an analytic sphere
that only contains animation of the Center attribute would produce no effect if assigned to a NURBS curve.
Deleting animation effects
If you are working with animating an object, and decide that a particular choreograph is not what you want, you
can easily delete it from the object. If a choreograph has been saved as a file previously, deleting it from an
object does not delete the choreograph file, just its attachment to a particular object.
Using our example from the previous sections, if you want to delete the 'Pulse' choreograph from the cube
object, do the following:
1. Go, for example, to the Time Lines tab of the choreography window and select the keyfr1 under the mesh.init0
choreograph.
2. Select Delete from the pop-up menu.
You can also remove animation effects from a certain attribute. For example, maybe you want the Pulse
choreograph just for the scaling that causes the pulsing behavior, and not the movement. To remove the defined
animation effects from the Translate attribute:
1. In the choreography window, click the Translate attribute under the keyfr1 choreography to select it.
2. Select Delete from the popup menu.
You can also remove all choreographs from an object. To do this, select the topmost 'init' choreograph and
apply Delete from the popup menu. Alternatively, you can activate the object from the select window and choose
Delete Choreographs from the popup menu of the select window.
Exchanging choreographs
In the tutorials above, a choreography was assigned from a NURBS mesh to a cube by saving and reloading
it. You can also assign a choreography to a new object using drag & drop.
For example:
1. Create a cube. Turn animation recording on, go to the last frame, then rotate and move the cube. Turn
animation recording off.
2. Create a sphere. Select Make Choreographable from the popup menu of the select window.
3. Multi select the sphere and the cube or their parent level (because chorerography window may have the
Only Selected Objects option enabled).
4. Open the choreography window. Open the Cube.init0 choreography by a double click. Drag the keyfr1
choreography under it over the sphere.init0 choreograph and drop it there. This attaches the dragged
choreography to the sphere.
361
Animations
If you now play the animation, both objects will follow the same choreography.
Choreography Essentials
Each animation choreography can be controlled through a set of parameters. Therefore, in many cases it is
often better to record different kinds of animation effects as separate choreographs. For example, a bouncing
sphere animation can be accomplished by combining two motions: the forward movement and the bounce
movement. If created in this way, such choreographs can be used to make many types of "bouncing sphere"
animations by editing the parameters of the choreography rather than keyframing a new animation.
In addition to its time line, a choreography has a number of other parameters that can be used to control timing.
Parameter Name
Description
Weight
Controls how strongly a certain choreography affects
an object. For example, you could create a mouth
movement that consists of 10% of the 'smile' and 40%
of the 'open mouth' choreographs.
Periodic
Repeats the choreography. The time line is used to
define the start and end times for one period (cycle).
For example, record one 'bounce' cycle for a sphere,
and make it bounce all the time by setting this option.
Active
Turns a choreography on/off. Often, it is easier to add
new motion components when other components are
turned off.
The weight parameter can be animated. For example, a talking head can be created by animating the weight
parameters of various basic expressions.
Animating weights
Each choreography can be assigned a weight, which controls how strongly it affects an object. To see how this
works in practice, we'll create a sphere with motion defined by two separate choreographs.
1. Create an analytic sphere near the top left corner of the view window.
2. Select Make Choreographable from the popup menu of the select window.
3. Open the choreography window and select the 'sphere.init0' choreography. Select New/Pose from the popup
menu of the choreography window.
4. Double click the init choreography to open its sub structure. Select the pose choreography under it.
5. Go to the Animateable Attributes tab, find and select Translate from the attribute list and check Animated.
6. Move the sphere horizontally near the top right corner of
the view window. You have now created the first choreography
for the sphere. Apply the Rename tool of the popup menu to
change the name of the pose choreograph to 'right'.
Add Translate attribute to the pose
7. Go to the Weights tab and try the sphere.pose1 weight slider. The sphere moves between its original position
and the new position. Leave the weight slider to zero.
362
Animations
8. Select New/Pose again. By default, it inherits the attributes of previous choreographs. The new choreography
is automatically the current choreography (a little yellow triangle on the choreography window marks it), and
therefore new posing actions will be stored to it. So, just move the sphere vertically to the bottom left corner
of the view window. Rename the second choreography as 'Down'.
We now have two choreographs. If you now play with the time
slider, nothing happens, because the poses just define static
attribute states, which do not depend on the time.
By combining these two choreographs with different weights,
you can create 'bouncing sphere' animations easily. For
example:
Two choreographs created for the sphere
9. Select New/keyframer from the popup menu. Then enable animation recording. The weight modifications
presented below will be recorded to the keyframe choreography.
10. In the first frame, set:
• sphere.right = 0
• sphere.down= 0
Since the effect of both choreographs is now zero, the sphere returns back to its original position near the left
top corner of the view window.
10. Move the time slider to half way in time and set • sphere.right = 0.5
weight sliders to:
• sphere.down= 1
This takes 50% of 'right' position and 100% of 'down' position.
11. Move the time slider to the last frame. Then define: • sphere.right = 1
• sphere.down= 0
12. Turn animation recording off and play the animation. You can now see the result of the two blended
choreographs: the sphere travels along a curved path across the screen.
We can improve the result by editing the weight curves as follows:
13. Go to the Weight Curves tab of the choreography window. You can now see two curves. They indicate how
strongly each choreography affects the objects as the time changes.
14. You can edit these curves directly to fine tune the blending of the choreographs. The weight curve for 'right'
choreography is OK, but change the type of the 'Down' curve to Bezier from the popup menu of the curve
graph. The figure below shows a better weight curve for the 'down' choreography - it is easy to edit the Bezier
curve to this kind of shape.
The strength of the first choreography increases with
time. In other words, the 'right' choreograph affects more
and more as the time proceeds, making the object to
move vertically. The 'down' weight curve has a peak in
the middle of the animation. This makes the sphere to
fall down and bounce back. The combination is a moving
and bouncing sphere.
Bouncing created by animating weights of 'right'
and 'down' choreographs
363
Animations
Hierarchical animations
In the modeling specific tutorials we have demonstrated how geometric objects can be constructed to
hierarchical structures using level objects. For example, you can create a 'leg' object, which consists of two
sub objects: a thighbone and a shinbone.
Correspondingly, you can attach a choreography to the entire level object and another choreography to the
its children.
To demonstrate this, let's create walking legs.
Tutorial level: Medium
Example project: 'tutorprojects\animations\gettingstarted\walking legs'
First, we need to create a leg consisting of two sub objects: a shinbone
and a thighbone.
1. Create a simple object representing shinbone (for example, edit a
SDS cube). Move the pivot point to the kneecap (the leg object will be
rotated about the knee).Tip: you can use the Insert key to activate the
pivot move tool.
2. Luckily the thighbone looks pretty much like the shinbone. So,
duplicate the shinbone and move it upwards so that the lower endpoint A simple shinbone in the initial
'forward' position
of the thighbone matches the upper endpoint of the shinbone.
3. Now select both the objects and apply 'Drop to a level' from the
select window's pop-up menu. This creates a new level object and
drops the selected bones inside the level. You can rename the
The structure of new level object as 'left leg'.
the leg
4. Move the pivot point of the 'left leg' to the hip. We do this because the entire leg
will be rotated about the hip.
The hierarchical leg model, in its initial position, is now ready. Let's animate it.
5. Set animation recording on, jump to frame 20 and
use rotation handles to rotate 'left leg' about its hip so
that the leg now represents its back position.
6. Jump to frame 40 and rotate 'left leg' back to its
original position.
7. Now, jump to frame 30 and rotate the shinbone so
that it represents the back position.
The shinbone rotated in
frame 30
8. Go to frame 40 and rotate the shinbone back to its The whole leg rotated
backwards in frame 20
original position.
Reset animation recording and play the animation. The shinbone rotates about the kneecap while the entire
leg rotates about the hip. Because of hierarchical construction, the parameters used for rotating the shinbone
are rotated with the thighbone.
However, the leg takes only one step! As soon as the time reaches the last key frame 40, the leg stops. How
can we make the leg walking all the time?
364
Animations
9. Select the left leg object and open the choreography window. Go to the Time Lines Tab. Open the time lines
of the left leg and the shinbone, as well as the time lines of the included keyframe choreographs. Although the
time lines cover the entire animation, there are keys only during the first 41 frames.
Choreographs rotating the left leg and shinbone
10. First we normalize the time lines so that they correspond the actual key range. Click the end knob of keyfr1
timeline under the left leg:init0 timeline. Press Shift key down and click the end knob of the keyfr1 timeline of
the shinbone object. Now both end knobs should be selected. Press also the Alt key down; then Alt-Shift-drag
the end knobs to the frame 40. Then you can release the hotkeys. Dragging with the Alt key down scales a
timeline but does not scale the underlying keys.
Note that it does not matter, which choreography item is selected when you drag the time line knobs in the
time line graph. However, the numeric Start and End fields at the bottom of the window show the properties
of the selected choreography, and therefore selecting a choreography before dragging its time line knob helps
to make the operation accurate.
Keyframe time lines normalized and made periodic
11. Select the left leg/keyfr1 choreography and set the Periodic option from the bottom of the choreography
window. Set Periodic for the shinbone/keyfr1, too. Play the animation. The leg object now repeats its motion
several times.
How to create another leg?
12. On the select window, select the left leg object and apply the Duplicate tool from the popup menu. Rename
the copy as to 'right leg'.
Now we have a new problem. We have two identical legs, which also function identically.
13. Multi select the left leg and the right leg. Go back to the choreography window. Select the choreography
right leg/keyfr1. Then click in the middle if its time line to select it. Shift click the time line of the choreography
right leg/shinbone/keyfr1 to multi select it, too. Then Shift drag both time lines to the right until they start from
the frame 20.
14. You can now close the choreography window. As the final step, take a top view and move the legs slightly
apart from each other. Play the animation to see how the legs walk.
365
Animations
Time lines of the right leg shifted
Path Animations
In the Getting Started tutorial, you animated a sphere that moved roughly in a circle - this demonstrated how
to create a choreography based on keying an object's position at various times. As you may have noticed, to
refine the movement to be circular, you had to make adjustments to the animation curves in the choreography
editor. Although this method is fine for certain types of movement, Realsoft 3D provides other options. One of
these options is to animate an object along a path, hence the term, path animation.
This tutorial explores some of the ways you can create path animations, which includes attaching an object to
a two dimensional object such as a line or a three dimensional object such as a surface.
Tutorial level: Medium
Example project: 'tutorprojects\animation\paths\moving sphere'
Remember the animation of a sphere traveling in a circle you created in the Getting Started with Animation
tutorial? Now let's do that same animation using a path.
First, set up your environment. Then create an analytic sphere in the upper left corner of the view, followed by
a NURBS circle centered approximately at the view's midpoint with a diameter of about 3/4 of the view's size.
Select the sphere and then the circular curve (the order is important), and then choose Tools/Lattice Mapping/
Create Path Animation from the main menu (or, if you are using the startup environment, open the Lattice
Mapping tab, and click the Path button. This presents a control bar with the path tool's options.
Note
It is important that you select the objects in the specified order. If you select the objects in reversed
order, you would get a curve moving along the surface of the sphere.
Options for the Path tool
For this first attempt, use the default settings, so just click Accept. Now play the animation and note what is
occurring. First, the sphere follows a circular path based on its initial position and its offset from the path curve.
Second, the sphere rotates about the center point of the circle as if there were an invisible rod connecting the
center of the circle to the center of the sphere. To contrast this rotation, double click the sphere object to open
the property window, go to the Map tab and uncheck the Rotation attribute, then replay the animation.
Object on an open path
Tutorial level: Medium
366
Animations
Tutorial project: 'tutorprojects\animation\path\morphing path'
Making an object follow a path defined by an open curve is essentially the same as using a closed curve. Once
again, the initial positions of the two objects, in relation to each other, determines the actual movement (that
is, if you are using the Translate option).
Set up a sphere and a curve as shown in the image, and use Lattice
Mapping/Path with the default options, and then play the animation.
A sphere and an open NURBS curve as
the path
Now edit the NURBS curve, maybe straightening out the dip near the middle, and then play the animation. Try
just moving points first, then edit the curve by also removing points. Next, add some new points to the curve,
and reshape it again. Note that when you make these changes, the sphere speeds up and slows down as it
traverses the path. This is based on the spacing of the curve points: the greater the distance between points,
the faster the object moves along that line segment. No matter what type of editing you perform on the line,
the object remains correctly attached to the path.
Now try editing the path curve while in animation recording mode. Select the curve and enter Edit mode. Set
the time slider to frame 0 and activate animation recording. Move to frame 30 and point edit the curve. Move to
frame 60 and adjust the curve some more. Continue editing the curve at frame 90, then deactivate animation
recording. You now have a sphere that moves along a morphing path.
Unattaching an object from a path
As you may guess at this point there are quite a number of ways, based on the relative position between the
object and the path, that you can set up a path animation. So what if you attach an object to a path, and you
do not like the result? You can easily unattach an object from a path with the Unmap tool.
Select the object and then the path. Then, from the Lattice Mapping tab, click the Unmap button. The object and
the path are no longer attached. You can now modify the positions of either object and connect the two again.
Note
You can also access the Unmap function from the main menu, Tools/Lattice Mapping/Unmap
Objects.
A swimming fish
This example demonstrates how to create swimming fishes, wriggling snakes and other effects where the
motion path should not only transform the object to be animated but also deform it.
1. Create a fish by using NURBS or subdivision tools. The only requirement for the fish is
that it contains a sufficient number of points so that the curve can deform it.
2. Create a NURBS curve representing the path.
3. Select the 'fish' and the 'path' (in this order). Then click the
Path tool. This time set the Target option to Points and click
Accept.
A freeform fish and a NURBS curve
Select Target=Points
Play the animation and the fish wriggles along the path. Keep this project open for use in the next section.
367
Animations
Reconnecting an object to a different path
Tutorial level: Medium
Tutorial project: 'tutorprojects\animation\path\swimmingfish'
The Lattice Mapping/Reconnect tool allows you to exchange one
path for another.
The fish moving along a skeleton
Using the swimming fish project from the previous section, add a
skeleton object to use as the path for the swimming fish. Select
the fish and then the skeleton, and then activate the Reconnect
tool. Click Accept and the fish jumps to the skeleton. Move the
time slider and the fish moves along the skeleton.
Example project: 'tutorprojects/animation/paths/fish on a skeleton'
Mapping specific points to a path
Tutorial level: Medium
Tutorial project: 'tutorprojects\animation\path\ik_path'
So far we have dealt with mapping entire objects to paths, but what if you only want a part of an object to move
along a path, for instance, the end joint of an arm. For this you set the Path tool to use the Selected Points
value for the Target option.
For example, you can use a NURBS curve to control the path of a joint
of a skeleton:
1. Create a skeleton and a NURBS curve defining a path for a joint
of the skeleton.
2. Multi select the skeleton and the path (in this order) and enter the
Edit mode. Now, select the end point of the skeleton by clicking it.
The last joint of a skeleton attached to
3. Activate the Path tool and set Target to Selected Points. Click a NURBS curve using the path tool and
the Selected Points option
Accept.
You have now attached the joint to the path. Play with the time slider and see how the joint follows the path. Note
that the skeleton uses inverse kinematics to follow the path, which is what you might have already expected.
Timing
In the previous tutorials we have used two key frames to set up path animations. In the first frame the object
is at the start of the curve and in the last frame the object is located at the tail of the curve. The intermediate
positions are interpolated for us by the animation system.
The speed at which the object travels between the two ends of the path depends on the properties of the path.
Depending on the point density and parametrization of the path, the object may accelerate and decelerate
while it moves along the path.
You can control the default speed and timing very easily by adding new key frames. This tutorial explains how
to do that.
Tutorial project: 'tutorprojects\animation\path\moving and rotating cube'
368
Animations
1. Set the frame count to 200. Create an analytic cube and a
NURBS curve to define a motion for it.
2. Select the cube and then the NURBS path. Apply the pull
down menu Animation/Path/Move. Play the animation to verify
that the cube travels to the end of the path during the playback. A cube follows a path
Let's change the motion so that the cube reaches the end point of the path at the frame 100 and then travels
back to the start of the path.
3. Open the choreography window (pull down menu Animation/Choreographs..). Go to the Properties tab. Open
the sub structure of the 'cube:init0' choreography. Open also the structure of the path choreography. Select the
attribute LatticeTranslate. The curve graph at the right side of the choreography window now shows a linearly
ascending red curve. The green and blue curves have a constant zero value.
4. Click in the middle of the red curve and move the
inserted point up to level y=1.0.
5. Move the end point of the red curve down to zero
level.
Play the animation. The cube travels to the end
of the path, slowly decelerates and then travels
back. Deceleration at the end point is a result of the
round curve shape. If you change the curve type to
polyline, direction changes without deceleration.
A lattice translation curve, which makes the cube to
return to the start point of its path
Note that the red curve defines the position along
the path. You can also create some key frames to
the green and blue curves to temporarily displace
the cube from the path.
In addition to translation, you can naturally control how the cube rotates in the path object's space. For example,
to make the cube rotate while it moves on the curve:
6. Go to the Animateable Attributes tab on the choreography
window. Select the path choreography.
7. Find and select LatticeRotate from the attribute list. Check
Animated option for it.
8. Go to the Properties tab. Select the new LatticeRotate
attribute under the path choreography. The curve graph shows
no curve at this point. Select Create predefined curve/45 degree
curve from the popup menu of the curve graph.
Make Lattice Rotation animated
9. Select Set Minimum and maximum values
from the popup menu. Set Max Y = 360
degrees, check rescale and hit OK.
10. Move the end point of red curve and
blue curve down to zero level. The green
curve will grow from zero to 360 degrees,
meaning that the cube will make exactly
one full revolution around the path during its
travel.
Play the animation. The cube moves and
rotates in the parameter space of the curve.
Lattice Rotation curves
369
Animations
Deformation paths
Let's assume we want to create a 'flying carpet' animation. This can be done by using a NURBS mesh as a path.
Tutorial level: Medium
Tutorial project: 'tutorprojects\animation\paths\mesh path'
1. Create a carpet (say a NURBS mesh consisting of 5 x 5
control points).
A red 'carpet' mesh on a blue 'path' mesh.
2. Create a bigger NURBS mesh consisting of 20 x 5 control
points. This mesh represents the path of the carpet. We want
the carpet to move on the surface of this mesh.
3. Select the 'carpet' and 'path' meshes, activate the Path tool, set the
Target option to Point and click Accept.
If you now move the time slider, you can see how the carpet moves along
the blue mesh.
4. Modify the path mesh so that it contains bumps here and there.
The carpet follows a curved path
Play the animation to see how the carpet moves along the curved path
mesh
mesh.
Note
A NURBS mesh as a camera path allows very good banking
control.
Tutorial project: 'tutorprojects\animation\path\camera moving along a
NURBS stripe'
Camera following a NURBS stripe
Mapping objects to curved paths
Tutorial level: Medium
Tutorial project: 'tutorprojects\animation\path\map to curved path'
Let's assume we have a very curved surface which we need to use as a motion path for an object. For example,
we need to move a mesh on the surface of a NURBS head.
There are two problems. First, we need to deform the mesh to match the surface of the head at a certain area.
If the head is very curved, this is not a trivial job. We could use collision detection or some other tools but if
we have a very curved object containing tentacles and holes, matching the mesh on the path mesh can be
very time consuming job.
The second problem is that lattice mapping to very curved lattice objects is not always reliable and points can
get mapped to wrong lattice coordinates.
The Reconnect tool solves this problem. You can first map the object to a planar mesh to define appropriate
lattice coordinates. You can even animate the object on that well behaving planar lattice object. Then, use the
Reconnect tool to swap the path object to the final curved surface.
Let's see how this works.
370
Animations
1. Create a NURBS mesh consisting of 12x12 control points and an analytic rectangle on which we will animate
the mesh. Then map the NURBS mesh to the rectangle exactly the same way as we mapped the NURBS
carpet to the path mesh in the previous example.
If you now play the animation, the mesh moves along the analytic rectangle.
2. Activate animation recording mode. Modify the mesh at suitable frames using
move, rotate, etc. tools to create some key frames.
3. Load in the actual object you want to be used as a motion path (for example,
'models\nurbs\simple head'). If you use File/Load, remember to uncheck Replace,
otherwise you will loose the project!
4. Select the mesh and the NURBS head and activate the Reconnect tool. Click
Accept and the mesh jumps on the surface of the NURBS mesh!
A red mesh moving on the
surface of a head
Now that the mesh follows the shape of the NURBS head precisely, you can add
some further key frames, fine tune motions, etc. without any problems.
Multiple motion paths
Tutorial level: Medium
Example project: 'tutorprojects\animation\path\multiple paths'
The lattice mapping system allows you to map an object to multiple lattice objects. For example, you can control
the head of a mesh using one skeleton and its tail using another skeleton. Similarly, you can animate an object
using several paths.
As an example, we will define an animation where the camera position follows a smooth path, but the aim point
follows another polygonal path:
1. Create a camera and a smooth NURBS curve representing a motion path
for the camera position.
2. This time we don't map the entire camera on the path but its position handle!
So, enter the Edit mode and select the position handle of the camera. Multi
select the camera and the NURBS path (again in this order).
3. Activate the Path tool and set Target to Selected Points. Then click Accept.
We have now mapped one point of the camera object to a motion path.
Map the camera position
handle to a NURBS curve
4. Create a polygonal NURBS curve representing a motion path for the aim
point and map the aim point handle to it exactly the same way as you mapped
the camera position.
That's all. Play the animation and see how the aim point moves along one path while the position of the camera
follows another path.
Animating Materials
To animate one or more materials, you follow exactly the same rules used to animate any other object type in
Realsoft 3D. This tutorial presents a number of example projects that demonstrate common material animation
cases. We'll start with a simple case, and move on to more interesting ones at the end of this tutorial.
371
Animations
Animating a texture map
Tutorial level: Medium
Example project: 'tutorprojects\animation\materials\moving texture'
One way to animate a texture is to make the entire texture map change in some way. In general, this would
do nothing to the characteristics of the texture itself - that is, attributes of the texture - but it would still produce
certain useful effects.
To begin, imagine you have a scene that requires a painting on a wall, and you want to create an animation
where the painting moves across the wall (maybe this is a haunted house). To do this, you do not need to
animate actual material attributes. Realsoft 3D uses geometric mapping objects to assign materials to actual
geometric objects. This type of system allows you to animate all geometric material properties, such as position,
scale, and rotation, as easily as animating these same properties of any "regular" geometric object using the
animation recording mode or choreographs.
To demonstrate this technique, start by creating an analytic cube as a wall (a front view is probably best). Now
do the following:
1. Go to the Select window's Materials tab. Right click, and from the popup select New/From Template.
2. The Load dialog opens up. Open the materials folder. Open the Image Maps folder and then select the Color
Map file. This creates a new material called 'Color Map'. Find this material in the list, select it, and then rename
it to something more suitable, such as Lake_painting, for example.
3. Double click the Lake_painting material to open the property window. Set the value of the File Name field
to 'lake,' found in the Realsoft 3D 'textures' directory. Leave all the checkbox attributes unchecked. Close the
property wndow.
4. Now highlight the Lake_painting
material, then right-click and select
Map/Parallel from the popup. Draw
a rectangle over the wall object.
5. Ray trace render the view.
Texture map drawn inside the wall A material parallel mapped on the
wall
object
6. Set the time slider to the first frame, and activate animation recording. If the "painting" (that is, the texture map
object) is not placed where you want it, move it to the starting position. Go to the last frame of the animation, and
move the painting to a different location, for instance, the other side of the wall. Turn off animation recording and
play the animation. The parallel mapping object representing the position of the painting moves across the wall.
Essentially, that is all there is to it. You can animate a texture map object in many other ways, such as scale,
rotation, skew, etc., just like any other geometric object.
You can create many interesting and useful animation effects by animating mapping objects this way. For
example, you can animate the Invisible in photorealistic rendering attribute to enable and disable rendering of
a certain material. In this way you can create "wink out" effects, or make a transparent portion of an object
become opaque. You can even apply gravity and other simulation effects to mapping objects.
Animating texture attributes
Tutorial level: Medium
Example project: 'tutorprojects\animation\materials\animated wood'
372
Animations
In the previous section we looked at animating a texture map object, but
this is not the only way to animate textures. You can also animate any of
the attributes of a texture.
For example, let's create a wooden tabletop and animate several
characteristics of the wood texture. To do this, you animate the actual
material object, not the mapping object.
1. In a top view, create an analytic cube, and size it so it looks like a
tabletop. Leave the cube selected.
Wood in the first animation frame
2. Go to the Materials tab of the Select window. Find the standard Wood material and double click its icon to
open the property window.
We will use the default values of the wood material for its initial look, so do not change the material in the
first frame.
3. Now move the time slider to frame 60 and activate animation recording.
Set the Color 1 attribute to a darker brown, and the Irregularity attribute
to 0.3.
4. Next, move to frame 120 and set the Color 2 attribute to an off-white, and
the Block Size attribute to (0.5 0.5 3). Finally, reset animation recording
to off.
5. Reset the animation to the first frame, and drag the time slider (do
not press play!) through to frame 120 while watching the attribute values Wood in the last animation frame
change in the property window. Do you notice something? Did you want
the Color 2 and Block Size attributes to start changing at the first frame
or at frame 60?
6. If you wanted the animation of the Color 2 and Block Size attributes to begin at frame 60, this is easy to
correct. Open the choreography window (from the pull down menu Windows/Choreography Window) and select
the Time Lines tab. Open the wood.init0 entry and the keyfr1 entry under it. Now you see a list of the animated
attributes of the choreograph. The last two elements should be Color2= ..... and tilesize=...... Move the first key
of these two attributes to frame 60. Now go back, make sure the properties window is open, and drag the time
slider again. Watch the attribute values for the animated wood material change over time.
Resetting the keys to frame 60 for the Color2 and tilesize attributes
7. To finish this tutorial, close the choreography window and drag & drop the wood material from the Select
window to the view window. This maps the animated wood to the tabletop.
373
Animations
Using animation files as textures
Another method of creating an animated texture is to use an animation file,
such as an AVI, as a texture map. This allows you to use, for instance,
a video sequence, or a series of images created in another program and
rendered as an FLC or AVI file, as a texture.
To do this, go to the Select window's Materials tab, right-click and from the
popup select New/From Template. From the Load Selected Objects dialog,
open the Animated Image Maps folder, and then select the TextureAnim file.
This places a new material called 'textureanim' in the materials list. Rename
this material to something useful for your project, and then double-click this Property window and attributes
material to open the property window.
for a texture animation material
Enter the name of a file in the File Name field (this should be one of the supported animation file types). Now
map this material to an object.
As you can see from the attributes, you have additional options for controlling how the animation file is
positioned and played. For instance, you can keep repeating the animation file from beginning to end, you can
ping-pong it (beginning to end, end to beginning, and so on), or you can have it play in reverse.
Controlling the timing of an animated texture
The technique we just described works fine if the AVI (or other type) file plays the images exactly at the speed
you want. But what then if that is not the case? What if you need an animated image to change first slowly
and then speed up? Obviously, you can not achieve this type of control with the basic Ping Pong, Repeat, or
Reverse options. The Current Frame attribute is provided for situations like this.
Assume you have an AVI animation file consisting of 10 frames, and that you want to control the speed of the
AVI file in special way. For the first 60 frames of the animation, you only want to use the first 3 frames of the
animated texture, then during the last 40 frames you want to use the remaining 7 frames of the animated texture.
You set up this kind of an animation by key framing the texture frame index (the Current Frame attribute). To
do this, you can use the supplied template material in the Animated Image Maps folder.
1. If you have, or can easily make, a 10 frame AVI, do so and use it in this
exercise (see the manual chapter about File Rendering for details).
2. Go to the Select window's Materials tab, and choose New/From Template
from the popup. Load the 'Animated Image Maps/Keyframe Texture'
material template.
3. The materials list should now contain an entry called 'keyframe texture'.
Rename this material template to Accelerated Index, or something else
meaningful to you, then double click it to open the property window.
Use an .avi file as a texture
4. In the File Name field, enter the name of your AVI file.
5. Now activate animation recording and set the time slider to the first frame. The Current Frame field is, by
default, zero, which is the correct start value (The frame index for AVI files typically begins at 0, so a 10 frame
AVI uses index values of 0-9). Move the time slider to frame 60 and set the Current Frame field to 2. Now move
to frame 99 and set the Current Frame field to 9. Turn off animation recording.
374
Animations
That's all there is to it: you have now
keyframed the frame index of your AVI file.
6. Last, open the choreography window to
the Properties tab. Select the CurrentFrame
attribute from the choreography list to view the
animation curve.
The animation curve controlling the frame number of the AVI
file as a function of time
Animating Particle Effects
Just like you can attach a material object to a geometric object to define optical and other properties, you can
attach 'post effect' objects to particles to render the otherwise primitive particles as more interesting objects.
If you have read the previous animation tutorials, you should already know how to animate geometric properties
of any kind of objects, including particles. In this tutorial we will examine how to animate the actual particle
effects.
Tutorial level: Beginner
Example project: 'tutorprojects\animation\particles\animated lens flares'
Let us create some 1D particles, which are rendered using an animated lens flare effect. You can create
spinning lens flares, star filters, and many other fancy effects this way.
1. Use the particle tool to create some particles. If you haven't used the particle
tool yet, the workflow goes as follows: Go to the Particle tab in the toolbar.
Activate the particle tool, left click and drag the mouse across the view and
select Accept.
2. Select the Lens flare effect from the Select window's Post Particle Effects
tab and open the property window.
3. Move the time slider to the last frame. As usual, activate the animation
recording mode and modify various lens flare attributes to create key frames
for them.
Lens flare properties
4. Reset animation recording and play with
the animation slider to verify how the modified
lens flare attributes change with time.
5. Now, map the lens flare object to the
created particle object (you can do this by
selecting the particle object and then drag and
dropping the lens flare effect into the view
The initial state of lens flares window).
The final state of flares
Animating Image Effects
Realsoft 3D includes powerful tools for performing post-processing effects on rendered images. The dynamic
architecture of the rendering system makes it possible for the rendering engine to output, or make available,
any data it computes during the rendering stage. In addition to predefined rendering channels such as Color,
Alpha, and Transparency, you can create and define any number of custom channels and use the VSL material
system to process them. Thus, it is possible to achieve virtually any post processing effect you can imagine.
375
Animations
Global fog
Tutorial level: Medium
Example project: 'tutorprojects\animation\post images\animated fog'
The fog post effect uses the depth information from the rendering engine and its own attributes such as fog
color, saturation, and minimum and maximum distances to compute a global fog.
You can animate any of the fog attributes. For example, to create an animation where the saturation of the fog
drops from 100% to 0%, do the following:
1. Create a fog object in the select window's Post Image Effects tab by selecting
New/Fog. Double click on the new object to open the property window.
2. Turn on animation recording.
3. Move the time slider to the last frame and set the Max Saturation field to
0%. Turn off animation recording.
4. You now have two key frames for the Max Saturation attribute. Move the
time slider to see how the fog saturation decreases over time.
Modify the Max Saturation
attribute in animation
recording mode
If you want to see how the fog looks when rendered, create some geometric objects at different distances
in a view window. Next, drag & drop the animated fog object from the select window into the view window.
Render the view (with Ray Trace rendering) at several different frames along the timeline to see the effect of
decreasing fog saturation.
Rotations
A problem that has existed since the birth of computer graphics is one of interpolating the intermediate frames
from given key frames that control rotation. For example, if you have three key frames which represent camera
orientations of front, top, and back, you'll typically get a sudden jump as soon as the camera reaches or even
passes close to the top position. This problem is caused by the fact that the polar coordinate system has
singularities at the north and south poles. Rotation curves, which look very smooth and beautiful in the curve
editor, are totally incapable of producing nice, smooth rotations in 3D space.
Realsoft 3D solves this problem by using advanced Quaternion interpolation for rotations.
The orientation of an object is controlled through three rotation angles called heading, pitching, and banking.
Defining any orientation for an object through these three angles is easy and intuitive.
Let's see how well this quaternion system can solve the following well-known rotation problem:
Tutorial level: Medium
Example project: 'animation\rotation\rotating cube'
1. Switch to the front view and create an analytic cube. Activate animation recording.
2. In frame 20, rotate the cube 90 degrees in either direction. To get accurate 90 degree rotation, hold down
the Shift key while dragging the rotation handle. This activates the angle grid.
3. Switch to the side view, move to frame 40 and rotate the object 90 degrees.
4. Switch to the top view, move to frame 60 and rotate the object 90 degrees.
376
Animations
Now, reset animation recording and play the animation. As you can see the cube rotates nicely through all
defined key frames exactly the way you would expect.
So, it looks like this quaternion interpolation system can handle rotations intuitively. However, there is one
minor drawback with this system.
5. Open the choreography window, click
the Poperties tab and select the Rotate
Quaternion attribute. The three curves
that define the heading, pitching and
banking angles look very wild and may
even contain sudden jumps.
Heading, pitching and banking curves generated by Quaternion
interpolation
The explanation for these crazy curves is that the heading, pitching and banking angles simply must jump
around to produce a natural looking rotation in 3D space! These strange curves really represent the rotation
angles. The problem is that it is difficult to edit these curves in a sensible way.
Euler angles
The quaternion interpolation system produces superior rotations, and is therefore, the default method used.
To use the more standard Euler angle interpolation method, check the Rotate in HPB check box in the Gen
tab of the property window of your object.
Note
You have to set this option before you animate your object.
Rotating in lattice space
Another way of controlling rotations is to define an axis, and then an angle, which defines how much the object
is rotated about the axis. You can do this using the lattice mapping system. The basic idea is the same as for
path animations, the difference being that the object is now rotated in lattice space instead of translated.
To illustrate this, we'll create a cube that rotates around a NURBS curve.
Tutorial level: Medium
Example project: 'tutorprojects\animation\rotation\rotate in lattice space'
1. First create a cube, and then a NURBS curve which defines the rotation axis.
2. Select the cube and the axis (in this order) and activate Lattice Mapping/
Rotate from the toolbar. Specify a rotation angle to the Angle field on the control
bar and click Accept.
3. Play the animation and the cube rotates about the axis object.
Set up a rotation in lattice
space
One benefit of using this method is that you can now animate the axis, which is a normal geometric object.
For example:
4. Activate animation recording and move the time slider to the last frame. Rotate the axis 30 degrees (any
direction is fine), and move the axis to a new position.
377
Animations
5. Play the animation. The cube rotates about a moving and rotating axis object.
As an alternative to using the Lattice Mapping/Rotate tool, you can also use the Lattice Mapping/Map tool and
then animate the Lattice Rotation attribute manually in the choreography editor.
Texture Morphing
Texture morphing is the process of animating a texture, or an object's material, over time. For example, creating
a scene that includes a waterfall, or any type of moving water, would use texture morphing. You have most
likely seen movies in which the head of a person suddenly transforms into the head of a terrible monster, or
vice versa depending on the movie. Such effects, and more, can be created using texture morphing.
Morphing the shape of a texture
Tutorial level: Medium
Example project: 'tutorprojects/animation/textures/texture morphing'
One way to morph a texture is to change its shape. Realsoft 3D allows you to
edit texture control points, just the same way you would edit geometry control
points. Since many useful and interesting effects can be achieved this way, let's
explore how this is done. This tutorial involves creating a texture that is shaped
as a circle and changing it into a rectangle.
1. Create an 8 x 8 NURBS rectangle. This is adequate for this exercise; however,
you should note that the more control points the mesh has, the better control you
have over texture deformations.
2. Select the mesh. The control bar now shows you the NURBS-specific tools. A filled circle painted on a
Click the 'Define UV' tool. This creates custom texture coordinates for the mesh NURBS mesh
that can be edited and animated.
3. Use the UVimage tool of the Materials tool tab to create a blank texture for the mesh. Turn OpenGL on and
use the Circle 3D painting tool to paint a filled circle on the mesh.
You can also use your favorite painting program to create the image,
and then attach it to the object using the property window's 'Col' tab.
The next step is to deform the texture coordinates so that the circle
turns to a rectangle.
4. Set animation recording on and move the time slider to the last
frame.
Activate the move tool and set 'Target'
to 'Texture'
5. Select the mesh and enter the edit mode. Select the control points whose
texture coordinates you want to edit and activate the Move tool. Set the 'Target'
option to the value 'Texture'.
6. Enter two points through the view window to define the movement of the
control points. When moving the points, make sure you click the mouse over the
actual mesh. Otherwise, the program will not be able to compute how much the
texture should be moved on the surface.
7. Continue selecting points and moving them, if necessary, until you have
reshaped the texture into a rectangle.
Texture
8.When you have finished modifying the necessary texture control points, turn deformed.
off animation recording and play the animation.
378
coordinates
Animations
Using the UV Editor
The previous example showed how to directly edit texture object
coordinates, and this technique works well for many situations.
However, you also can view and edit texture coordinates in the UV
Editor. You may find the UV Editor more useful for certain types of
texture deformations or adjustments, or it may be that the editor is
better suited to your way of viewing the texture editing process. Either
way, here is how it is done.
To use the UV editor to define texture deformations:
1. Open the editor by selecting 'Windows/UV Editor' from the main
menu. When you select the mesh, the UV Editor shows you the
texture as a backdrop image and renders the texture control points
over it.
The UV Editor
2. Move the time slider to a desired frame, set animation recording
on and edit the control points.
While editing texture coordinates through the UV Editor, view windows show you the result in real time. If
OpenGL acceleration hardware is not installed, rendering of large textures may slow down the editing. To avoid
this, use non-shaded rendering for the view window.
If you now move the time slider, you can see how the texture coordinates in the UV editor change with time.
Creating a waterfall
Tutorial level: Medium
Example project: 'tutorprojects\animation\texture\waterfall'
Let's move on to something more interesting. Next, we will create a simple
waterfall animation where a texture that looks like falling water moves along
a NURBS mesh.
1. Create a textured NURBS mesh that represents a waterfall, see the image
below. You can also use the sample project file for this tutorial. Use the
property window's 'Col/Texture Map' field to attach the image directly to the
surface.
2. Activate animation recording and move the time slider to the last frame.
3. Select the mesh and activate the Move tool. Set the 'Target' option to
A textured NURBS mesh
'Texture' in the control bar.
representing a waterfall
4. Now enter two points over the NURBS mesh to define a translation for the
texture downward along the mesh.
The texture animation is now ready. Turn off animation recording and
move the time slider to see how the texture slides on the surface. In
OpenGL rendering mode you can see how the texture moves in real
time.
You can also animate the position of the texture through the property Activate the move tool and set 'Target'
to 'Texture'
window. In the 'Col' tab you can see four texture transformation fields
which allow you to translate, scale, rotate and skew the texture using
a numerical interface.
379
Animations
Rendering Animations
Depending on your output requirements, there are many possible ways to render a scene. Realsoft 3D supports
a variety of rendering options, including field rendering and motion blur, in addition to the various types of
rendering that can be achieved, such as ray tracing, scanline, and outline.
Field rendering
Field rendering is activated from the Animation Settings window by clicking the check
box.
When the 'Field Rendering' option is checked, you get a field controller in the animation
window that controls the current field.
Click the check box
in the Animation
Settings window
In some cases you may have to control how the fields are rendered and how
they are interlaced with each other. The animation settings window contains
Field rendering activated, the
two controls for this.
Field control appears in the
animation window
The first option, 'Shift latter field up', defines whether the latter samples are taken above or below the samples
in the former field.
The second check box can be used for defining how the samples are combined.
Even and odd fields on the left. The combined frame on the right.
Motion blur
Motion blur is a rendering effect that makes objects appear to be moving rapidly through the camera's field of
view. If you have ever taken a photograph of a moving car at highway speed, you have probably seen the effect.
Animation Controls
Motion Blur is activated from the animation settings window by clicking the check box.
The 'Samples' field allows you to define the number of samples per frame (or field).
Motion blur activated
The higher the value, the better the quality of the motion blur.
When motion blur is activated, a new control for samples is added to
the animation window.
Using this field, you can go to and render any of the samples in the
current frame.
380
The Sample field shows the current
motion sample
Animations
When both motion blur and field rendering are activated, each intermediate image is addressed as follows:
Minute/Second/Frame/Field/Sample
In other words, every field consists of one or more samples. Every frame consists of one or two fields.
Rendering Settings
When rendering motion blur animations, it is best to use Stochastic antialiasing (defined in the rendering settings) with the antialiasing level set
to its minimum value. Stochastic antialiasing operates over time and
antialiases frames well even when using the lowest antialiasing level.
Use Stochastic anti-aliasing
method with motion blur
Typically 9 is a reasonable amount of motion samples
when rendering animation. Because of the stochastic
antialiasing method, the rendering time is, fortunately,
not 9 times longer but much less depending on the
scene.
A motion blurred image
showing a red spinning
fan. The fan casts blurred
shadows on the floor.
Previewing motion blur using OpenGL
You can use OpenGL to preview field rendering and motion blur animations.
To achieve that, make sure OpenGL is enabled on and activate the View
Property Window / Render Tab/ Animation Preview / Combine Sub Frames
option before starting the preview playback.
OpenGL rendered moving
texture mapped sphere
Skeletons
Skeleton is a special purpose deformation lattice object. The idea behind skeletons is quite straightforward: a
skeleton is a simple object which is connected to more complex objects. When the skeleton is modified, the
attached objects are modified accordingly.
The fact that it is much easier to modify these skeletons than the actual (often quite complex) target objects
makes skeletons a powerful animation tool. However, due to generality of the lattice mapping system of Realsoft
3D, skeletons can also be used in various other tasks.
In this tutorial we will demonstrate how to use skeletons to create a walking human body. We will first create
a hierarchical human skeleton, then attach the actual model to the skeleton and finally animate the skeleton
to take a couple of steps using the key framer.
Creating a skeleton
Tutorial level: Beginner/Medium
Example project: 'tutorprojects\animation\skeleton\body'.
381
Animations
The Skeleton tool creates a skeleton object through the given joint positions. You can also define minimum
and maximum constraint angles while drawing the skeleton. Each joint of a skeleton has six angle constraints,
which limit rotations of the bones around the joint.
To create a skeleton representing a leg:
1. Activate the Skeleton tool from the Modifier tool tab.
2. Take a side view. Click the first point at the hip bone. Now, move
the mouse towards the knee but don't fix the position for the knee yet.
We will have to define proper constraints for the thighbone first. Rotate
the mouse upwards so that it represents the knee in its uppermost
position. Then move the mouse to the opposite direction so that it
shows the position of the knee in its back position. Then move the
mouse to a position between the two extreme angles and to a suitable
distance (the length of a thighbone) and fix the second point (the knee)
by clicking the mouse.
3. Then move the mouse towards the ankle and repeat the steps above
A skeleton representing a simple leg
in order to define constraints for the shinbone as well.
4. Next define a bone from the ankle to the tip of the toes (we do not create toe bones this time) with appropriate
constraints. Then select Accept from the pop-up menu to terminate the skeleton creation.
Once created, skeletons can be modified in various ways.
For example, to move a joint of the skeleton created:
1. Select the skeleton and enter the edit mode (as always, you can enter the edit mode
either by pressing the space bar, selecting the 'Edit' compass menu, or clicking the 'Edit'
tool in the tool control bar).
2. Drag a joint to move it.
While you move the mouse, not only the dragged joint but also all the other joints of
the leg become modified. However, bone lengths remain unchanged. This method of
modifying skeletons is called 'Inverse Kinematics'.
Inverse Kinematics is the default tool for the joints and therefore it is automatically started Skeleton in the edit
state. Drag a joint
when you drag any joint of the skeleton.
to apply inverse
kinematics.
In addition to inverse kinematics, there are a number of other useful tools for editing skeletons. To apply
'Forward Kinematics' to a joint:
1. Select the desired joint (not the first one).
2. When a skeleton is selected, the tool control bar shows you various skeleton specific tools. Select
the 'FK' tool and click the mouse twice in the view window to modify the selected joint angles.
FK tool
To modify the length of a bone:
1. Select a joint
2. Click the 'Length' tool in the tool control bar and enter two points through the view window to adjust the
position of the selected joint along the previous bone.
Adding new joints
You can add new joints to a skeleton any time by using the Add Joint tool. For example, let's assume we need
to add a new joint to the foot bone representing a toe of the leg:
382
Animations
1. Select the leg and activate the New Joint tool.
2. Drag the mouse over the skeleton. This outlines a small 'cross mark' which indicates the position Add
Joint
of the new joint. When a desired position is found, release the mouse to create the new joint.
tool
Creating hierarchical skeletons
A hierarchical skeleton is a skeleton, which contains one or more child skeletons. A
good example of a hierarchical skeleton system is an arm and its five sub skeletons, the
fingers. Another example is a spine and its two sub skeletons, the legs.
Next we will create a hierarchical skeleton roughly representing a human body.
1. Switch to the side view (so that you can see the leg from the side). Create three
skeletons: a spine, an arm and a leg.
Note
We only have to create the left leg and the left arm for the body!
Side view: a spine
and
two
child
skeletons
2. On the select window, drag & drop the hand and the leg skeleton inside the spine skeleton.
You should also rename the skeletons so that you can recognize them later.
3. Switch to the front view and move the leg and the hand skeletons to their correct positions.
4. Select both the sub skeletons and click the Attach button in the tool control bar. This
attaches the selected skeletons to the nearest joint of the parent (spine) skeleton.
Go back to the side view and try moving joints of the sub skeletons in the edit mode - the Front view: the
leg and arm
inverse kinematics affects the entire body.
displaced from
the spine
Editing angle constraints
If you switch to the front view and try to move one of the hand joints horizontally,
you will notice that the entire skeleton moves as a rigid body. Both the arm and
the leg refuse to rotate sideways. The constraint angles between the arm and the
body do not allow rotations to the side.
There are two ways to edit the constraints. Either you drag the desired constraint
angles through the view window, or you use the property window. For example, to
modify the constraint of the root joint of the arm skeleton:
1. Select the first joint of the arm skeleton by clicking it
383
Select the root joint of the
arm
Animations
2. Open the property window. Select the 'Spec/Joints/Constraints' tab.
3. As you can see, the 'Pitching' constraint angles are zero. Increase the 'Max'
value and decrease the 'Min' value.
While you move the slider, you can see how the 'pitching' handle of the skeleton
moves in the view window accordingly. You can also edit the constraint angle
by dragging the handle (the cross at the corner of the angle sector) directly
through the view window.
Modify the 'Pitching' angle
to allow the hand to rotate
sideways
Edit also the constraints of the hip joint of the leg skeleton so
that it allows appropriate rotations in both the heading and the
pitching directions. The knee and elbow constraints are OK they do not bend sideways.
The pitching
expanded
So, we now have a body, which only has a left leg and arm.
The right arm and leg can be created easily. Just select the
constraint
root skeleton (spine) and apply the DupMir tool.
DupMir tool
This duplicates and mirrors all the sub skeletons of the spine. The skeleton is ready.
A human skeleton
Attaching bodies to skeletons
The next step is to attach the skeleton to the actual body.
Use the subdivision surface tool set to create a body, which roughly matches the
skeleton. If you are familiar with the SDS tool set, you should be able to create a simple
body for the skeleton quite rapidly. If you are too busy to model the body, you can load
one from:
'tutorprojects\animation\skeleton\body and skeleton'
Adjust the skeleton so that it matches the body.
We will attach the body to the skeleton using the 'Multi Map' lattice mapping tool.
This tool is capable of attaching a body to a hierarchical skeleton using weighted
multi mapping. This means that a single point can be mapped to many skeletons with A body
appropriate weights. The higher the weight, the stronger the skeleton in question affects skeleton
the point. For example, a point between the start of two fingers can be mapped to both
fingers with equal weights, which gives a realistic skin effect.
and
a
1. Select the spine and click the 'Map Volume' tool. This turns on visualization of so-called mapping radius
property.
384
Animations
2. Click the 'Adj. Rad' tool and enter a point through the view window. If
you now move the mouse up/down, you will be able to adjust the mapping
volume radius so that those points you want to map to the spine are inside
the mapping volume. Repeat the steps for the legs and arms.
Note
Shaded OpenGL mode usually shows best what is an
appropriate mapping radius. The wireframe of the SDS control
polygon outside the mapping volume can be easily detected.
3. Once you have managed to define appropriate mapping volumes, just
select the body and the root skeleton (spine) and click the 'Multi Map' lattice
mapping tool. Your body is now attached to the skeleton and you can switch
the mapping volumes off by selecting the skeletons and clicking the 'Map
Volume' button on the tool control bar.
Mapping volumes defined for the
skeletons.
Note
The mapping volumes overlap where the legs and arms join to the body. Multi
Correspondingly, points near these joints get mapped to multiple skeletons!
Map tool
To make sure all the points were attached to the skeleton, just modify the skeleton (drag a joint in the edit
mode). The body should follow the skeleton.
Tutorial project: 'tutorprojects\animation\skeleton\attached body'
Note
If you defined too small mapping volumes, some points in the model may not get mapped to any
skeleton. To fix the problem, select the point, then select the appropriate skeleton and use the
standard lattice mapping Map tool with the 'Selected Points' option to attach the point to the skeleton manually.
If the mapping volumes are too large, some points may get mapped to multiple skeletons when they should
not. You can detach a point from a skeleton by multi selecting the point and the skeleton and then applying
the Unmap tool.
Animating skeletons
Animating skeletons using the key framer does not differ from animating other objects, such as spheres. Just
modify the skeleton in the animation recording mode. For example, let's make the skeleton wave its hand.
1. Set animation recording on and jump to frame 20.
2. Switch to the side view and drag the end point of the right arm of the skeleton.
3. Jump to frame 40 and drag the end point of the right arm back to its original position.
4. Switch the animation recording off and play the animation. Tutorial Project: 'tutorprojects\animation\skeleton
\say hi'
We have now gone through a basic workflow for creating and animating characters. To keep the example
simple, we just attached two sub skeletons to the body to animate legs and arms. However, you can create any
number of sub skeletons for controlling the body. Lips, eyes and other parts in your model can be animated
this way. In the following chapters, we will go through a number of other useful tools for animating skeletons.
385
Animations
Key framing angles and joint positions
When you modify a skeleton in animation recording mode, the animation system animates the skeleton by key
framing the bone angles, regardless of the tool you use to modify the skeleton.
The problem with angle based key framing is that it tends to create 'slipping feet' problems. It is a difficult job
to key frame the bone angles so that their motions match exactly the translation of the body.
Instead of key framing bone angles, you can record joint positions. In this case, the system applies inverse
kinematics to move the joints through the recorded key positions.
To do this, set the 'Preferred Anim. Method' field in the property window's 'Spec/Skeleton' tab to 'Inverse
Kinematics' and then modify the skeleton in the animation recording mode as usual.
Note
When using joint position key framing, key frames are created only for the selected joints (those
joints you modify directly with the mouse)!
Mixing angle and position keys
Angle and position key framing can also be mixed. For example, you can first key frame the skeleton using
'Angles'. Then you can define an exact path for a certain joint by key framing its position. This way the system
first sets the skeleton to a 'nearly' correct position using angles and then inverse kinematics fine-tunes the
position.
To achieve this, use Angles as the preferred animation technique and apply IK Target tool to the
desired point. This tells the animation system that the selected joint should be key framed using
IK
inverse kinematics and key framed positions.
Target
Alternatively, you can use Inverse Kinematics as the preferred animation method and use the Angle tool
tool to activate angle key framing for a desired joint.
Anchoring joints
The 'Anchor' tool fixes the joint to object space so that IK cannot move it. This tool is useful when using inverse
kinematics to control the joint positions. For example, you can create a moving compass needle and use IK
to make it point to the north pole. You have to anchor the origin of the needle so that IK won't pull the entire
needle to the North Pole. Let's create a walking leg to demonstrate the 'Anchor' and 'I.K Target' tools.
1. Create a simple skeleton consisting of four joints, representing a leg.
2. Set animation recording on, jump to the last frame and move the entire skeleton horizontally by dragging its
'x' axis. We have now created a simple 'moving leg' animation. Reset animation recording.
3. Enter the edit mode and apply the 'Anchor' tool for the root joint.
4. Select the last joint of the leg and apply the 'IK Target' tool.
Play the animation.
The root joint is now anchored so it is forced to move according to the translation we applied to the entire
skeleton. However, the last joint acts as an 'IK Target'. Because we didn't key frame the position of the last
joint, it attempts to remain in its original position.
Tutorial project: 'tutorprojects\animation\skeleton\iktarget'
386
Animations
IK stoppers
When you apply inverse kinematics to a joint (say, you pull a finger of a robot), the effect propagates through
the entire skeleton and bends and twists it according to joint frictions and constraints.
Let's assume you want to pull the finger so that only the arm is stretched. Once the arm forms a straight line,
the rest of the body is 'moved' as a rigid body.
The 'Head' and 'Tail' tools can be used for this. For example, apply the 'Head' tool to the shoulder of a robot.
Then you can pull the finger of the hand. Inverse kinematics propagates towards the shoulder and when it
reaches the shoulder, it stops and simply moves the joints at the other side of the joint.
IK Stopper tools
Correspondingly, the Tail tool can be used for stopping inverse kinematics from propagating to the tail of the
skeleton when one of the parent joints are modified. For example, if you move the robot from its spine, the arm
keeps its current position if 'Tail' stopper is set for the shoulder.
Foot steps
A foot step system moves a character along a path defined by a set of footprints. The character's legs are
moved using inverse kinematics. Characters with any number of legs can be attached to a footstep sequence.
The system assumes only that each leg is either left or right handed.
1. Model a skeleton with two legs (or load the skeleton modeled in the previous tutorials, 'tutorprojects/
animation/skeleton/body').
2. Switch to the top view (so that you can see the character from top) and activate the Foot Step/
Foot tool.
3. Click the mouse to define a set of foot print objects.When a desired
number of footprints has been created, select 'Accept'.
This creates a foot print object consisting of a set of left and right
handed foot objects.
4. Switch to the side view. You can now see small 'step height'
handles above each foot object. Move the skeleton so that its feet Click the mouse on a view window to
define a sequence of footprints
are positioned below these 'step height' handles.
Note
It is important that only the joints of the feet are positioned below the line formed by step height
handles. The positioning defines which joints are interpreted to be part of the feet - they will be
moved using IK.
5. Select the skeleton and the foot step object (in any order) and click Foot Step/Automap tool. This
attaches the skeleton into the foot step sequence.
Play the animation and the skeleton walks along the footsteps.
Modifying foot steps
Many ideas used in path animations apply directly to the footsteps too. For example, you can modify the timing
by editing 'Lattice Translate' curves in the choreography window.
387
Animations
Each foot object inside the foot step level object defines a 'step height' handle. You can drag these handles in
the edit mode to control the step height of the walking skeleton.
You can also modify positions of desired feet to get more interesting animations. Footprint objects inside the
footstep object can be duplicated to get longer walking sequences.
Choreography Parametrization
Tutorial level: Intermediate to advanced
The Realsoft 3D animation system is based on the idea that you can "teach" an object to act based on some
input signal. In other animation tutorials, objects were taught to act based on time. However, even though all
actions occur over time, a time value, such as a frame number, is not the only way or the best way in all cases,
to make some action occur in your scene.
This tutorial presents the basic principles for making objects perform some action based on any attribute of
any object! This is actually a relatively simple notion - not nearly as complicated as it may sound. When you
consider that living organisms in the real world respond to and take actions based on numerous types of stimuli
(chemicals, light or other forms of radiation, pressure, etc.), it would seem only natural to use these techniques
within an animation system.
Although it is true that you could animate anything by setting keys at specific frames, animating certain actions
in this way not only can be extremely time-consuming, but prone to subtle synchronization errors. Keying
actions based on the attibutes of other objects is an extremely powerful and efficient way to create a wide
variety of animation effects, from plants tracking the movement of the sun to a character watching a fly buzzing
around the watcher's head.
Tutorial project: 'tutorprojects\animation\input\stretch based on translation'
Let's imagine you want to create a bouncing sphere using keyframes.
You would like the sphere to bounce several times during the
animation and every time it hits the floor, it should deform as if
the collision between the sphere and the floor was causing the
deformation.
If you only want to make the sphere to bounce once, there is no
problem. You can create a couple of keyframes that control the path
and the deformation of the sphere. However, in making the sphere Key 1: The sphere in its initial position.
bounce numerous times, it would be great if we could make the sphere
stretch automatically every time it hits the floor so that we would only
have to worry about the translation of the sphere.
Let's see how this can be accomplished.
1. Create an analytic cube to represent a tabletop or a floor. Next
create an analytic sphere, and in the select window, choose Make
Choreographable from the popup menu. Then open the Input tab
of the Choreography window. Select the 'sphere.init0' choreograph.
Choose New/Keyframer from the popup menu, and then Open
from the popup menu to see the created sub choreograph. Select
Keyfr1 choreograph. At the right side of the choreography window,
change the Input Type to Geometric Object. Now click the Change Key 2: Position where the sphere touches
button, and scroll down the list until you see Translate. Expand the the floor and starts to stretch.
Translate folder if necessary by clicking it and select Translate.y.
You are now ready to teach the sphere how it should stretch based on its Y coordinate.
388
Animations
2. Move the sphere downward to the position where the sphere
is just about to hit the floor and starts to stretch. Activate the
animation recording mode and stretch the sphere slightly in its Y
direction. Then reset the animation recording mode.
3. Move the sphere further downward to the position where
the sphere should reach its most deformed state. Again, set Key 3: Sphere in its lowest position with
animation recording on and stretch the sphere even more. Reset maximum stretch
the animation recording mode.
That's all! Move the sphere up and down using the move tool or by dragging its Y-axis handle and the watch
how the sphere stretches every time it hits the floor!
Note that if you followed the previous steps exactly, the sphere should do nothing if you move the time slider.
The reason is that you have not taught the sphere to act based on time.
Let's now teach the sphere to move with time. To do this, you create a new time based choreograph, because
the current choreograph is sensitive only to the sphere's translation in Y and does not react to time changes
in any way.
On the choreography window, select the choreograph sphere.init0. Choose New/Keyframer from the popup
menu. This creates a new keyframe choreograph for the object and makes it the current choreograph. By
default, this new choreograph is time-based.
Set animation recording on and keyframe the position of the sphere so that it bounces off the floor. Note that
as you move the sphere to a position at the floor, it deforms according to the attribute-based choreograph you
just created. When you have keyframed several bounces of the sphere, turn off the animation recording mode
and play the animation.
Tutorial project: 'tutorprojects\animation\teaching\stretch based on translation'
A light sensitive fellow
Tutorial project: 'tutorprojects\animation\input\light sensitive head'
Imagine that you want to create a character who does not like bright light. If the
light intensity is low, the character is happy. As the light intensity gets stronger, the
more unhappy our otherwise friendly character becomes.
1. Create a simple head and one point light source. Position the light source so it is
in front of the character and slightly above the top of the head. If you are too busy
to model a head, you can load in the one from the 'models/nurbs' folder.
2. Select the head and in the select window, choose Make Choreographable from Create a head and a point
light source
the popup menu.
3. Select the light source, open the choreography
window and go to the Input tab. Select the
choreograph head.init0. Choose New/Keyframer
from the popup menu, then open the head.init0
choreography using the popup menu and click the
new keyfr1 choreograph to select it. Change the input
type from Time to Geometric Object and then click the
Change button. You can now see all the attributes that
are specific to a point light source. Select Intensity.
The input of the selected choreograph set to the
Intensity of the light source
389
Animations
Note
Instead of selecting Geometric Object and clicking the Change button, you can simply drag and
drop the desired geometry object from the select window over the desired choreograph to make
it depend on the dropped object.
You have now set up a choreograph that is based on the intensity of the light
source. From this point, all that needs to be done is to define the "key" light
intensities and modify the facial expressions of the head in the animation
recording mode. The only difference between this and recording a timebased choreograph is that you have to adjust the 'intensity slider' instead
of the time slider.
4. Open the property window for the point light. Go to the Spec tab and
set the 'Intensity' attribute to a low value (in this case, use zero). Then, set
animation recording on and deform the face so that it looks relatively happy.
When done, reset animation recording.
Set the Intensity of the light
source to zero
5. Now increase the intensity of the light source by moving the slider all the
way to the right. Again, enter the animation recording mode. Now edit the
character's facial features so that it looks very unhappy. Reset the animation
recording mode.
You have now created two 'key' light intensities for the character. Now select
the light source and play with the intensity slider in the property window. The
The face looks happy under
stronger the light intensity, the more unhappy the character looks!
low lighting and unhappy
under bright light.
So, we have created a character who does indeed appear sensitive to light. What you actually did was morph
the head's facial features as a function of the intensity of the light source. But why would anyone want to define
morphing based on the intensity of a light source or some other attribute? There are many reasons, as we will
show in the following tutorial examples. Keep reading and be ready for a big surprise.
Teaching muscles
Tutorial project: 'tutorprojects\animation\input\bicep'
Imagine that you need to create an arm whose bicep muscle acts based on the angle between the two arm
bones, so that the smaller the bone angle, the bigger the bicep. Think about how tedious this task would be if
you had to keyframe it based on time. Not only would this be tedious, but extremely limited in application. This
is where the real power of attribute based animating is exhibited.
By using attributes rather than time, you can single point edit the bicep at two different bone angles to show
the muscle how to deform. In this way, you now have total control over all muscle deformations. Then, you
just animate the character's skeleton, making it move as you want, and all the muscles deform automatically
according to your definitions.
1. To make such an arm, start by creating and shaping an SDS
mesh to be your arm. Then create a skeleton consisting of two
bones - make sure the first joint of the skeleton represents the
shoulder joint. Remember to define a proper angle constraint for
the elbow while you draw the skeleton.
A SDS mesh and a skeleton
Position the skeleton, and then:
390
Animations
2. Select the arm and then the skeleton.
3. Activate the Lattice Mapping->Map tool to map
the mesh to the skeleton.
4. Set the mapping mode to the Pointwise option,
and click Accept.
Map the mesh on the skeleton using the Map tool and
the Pointwise option
5. Select the skeleton and turn the edit mode on by hitting the spacebar. If you drag the end point of the skeleton
so that the arm bends, you can see that bicep area does not react as a real bicep would. Therefore, you need
to teach the bicep to get bigger (and contract) based on the bone angle.
6. To do this, open the choreography window to
the Input tab. Select the bicep.init0 choreography.
Select Open from the popup menu to see its sub
choreographs; there is already a lattice item. Choose
New/Keyframer from the popup menu, then select
the created keyfr1 object. Change the Input type to
Geometric Object and select the the skeleton in the
select window. Click the Change button. The select
the Angle1.x attribute of the skeleton as the input
source. Now keyfr1 is a choreograph that is based on
the angle of Joint1 of the skeleton.
Set the input of the choreography to skeleton's
'Angle1.x'
7. Select the skeleton and edit its position so that the arm is
straight. Now select the arm mesh and activate the animation
recording mode. Use single point editing to make the bicep area
look the way you want when the arm is stretched out straight.
When finished, deactivate animation recording. Now the muscle
knows what to do when the skeleton is opened to its maximum Bicep corresponding the 180 degree bone
angle.
bone angle.
8. Select the skeleton and move 'Joint2' so that the forearm is bent at
approximately a 90 degree angle. Select the mesh again, and repeat the
procedure described above to point edit the bicep area to make it look like the
muscle is contracting and bulging. Exit the animation recording mode when
done.
That's all you have to do! Now the bicep compresses and stretches based, quite
naturally, on the angle between the two arm bones. Move Joint2 and see how
the arm looks. There are more refinements you could do to make the arm bend
Bend the arm and make the
look more natural. If you want to have parts of the arm animate based on other
bicep bigger
joints or joint angles, use the same technique to create additional choreographs.
Deformation based on acceleration
Tutorial projects:
• 'tutorprojects\animation\input\deform based on acceleration'
• 'tutorprojects\animation\input\bend based on acceleration'
• 'tutorprojects\animation\input\bend with angular acceleration'
You have probably seen some fancy animations created by advanced simulation systems. If you have used
some of these systems, you know that in order to take full advantage of them, you have to know something
391
Animations
about physics. Another problem is that simulations are controlled by a rich set of parameters, and often it is
not clear how strong an impact a change to any particular parameter value will have on the final result.
Although Realsoft 3D does include many simulation features, it would, in general, be easier in many cases
to keyframe some of these fancier visual effects. Once again, this is what attribute-based choreographs allow
you to do.
Imagine that you want to make some character or creature whose body needs to jiggle in a realistic way, based
on the body's acceleration (for instance, jumping up and down). In the same way you made the bicep muscle
bulge based on the angle of the elbow, you can apply the same principle to make a character's midsection
jiggle (or deform in some way) in response to physical properties like the velocity and acceleration of the object.
1. To create this type of animation, start by creating and
shaping a cubic NURBS sphere so that it looks similar to the
image on the right.
2. Next, from the select window's Geometric Objects tab, right
click and choose 'New->Field Evaluator' from the popup menu.
This creates a field evaluator object. This object is needed for
one reason only: it is capable of evaluating acceleration.
3. Select the field evaluator object and then the sphere object,
and then choose Drop to a level from the pop-up menu. Your
acceleration-sensitive model is now ready to be animated.
A NURBS sphere reshaped to allow for 'torso'
jiggle
4. Select the mesh object, located inside the newly created level object, and choose Make Choreographable
from the popup menu. Open the Choreography window to the Input tab. Select the mesh's choreograph and
choose New/Keyframer from the popup menu. Open the init choreograph and select the keyfr1 object under
it. Then drag & drop the Field Evaluator object from the select window to the choreography list. Choose the
Acceleration.y attribute of the field evaluator object.
5. Now go back to the select window. Select the field evaluator object
and open the property window to the Spec tab. Set the acceleration
field to the following values:
0 10 0
6. Next, edit the model so that its shape is what you want it to look
like at this acceleration value: Activate animation recording, select the
NURBS sphere and enter the point editing mode. Bend the torso region
downward as if it was the high acceleration that deformed the object.
Then deactivate animation recording.
7. Since this character will also have to decelerate (that is, respond Shape of the sphere character when
to negative acceleration), you should also set the character's look the acceleration value is 0 10 0
under the opposite condition. Change the Field Evaluator object's
Acceleration attribute to the following values:
0 -10 0
Activate animation recording, edit the mesh, and then deactivate animation recording.
You have now taught the mesh to 'bend' based on true acceleration. The only thing we need to do now is to
animate the position of the level object containing the mesh and the field evaluator object and see how the
mesh deforms according to the acceleration.
8. Make sure animation recording is still on, and modify the vertical position of the level object up/down in
various time frames. When done, turn off animation recording and play the animation.
392
Animations
Batch Rendering
Realsoft 3D supports number of startup options to support batch rendering. This feature allows you to, for
example, render multiple animations over night.
There are three startup options which are useful when using the program as a 'batch renderer'.
-play
Automatically plays the animation using the current file rendering settings.
-firstframexxx
-lastframe yyy
Specify the range to be played. If not given, uses the range specified by the project.
To use batch rendering, you have to select one of the 'rendering specification' objects in the select window
(on the last tab) and save the project as usual. Batch rendering uses the selected rendering configuration to
render the project.
When -play startup option is given, the program automatically quits as soon as it gets the given animation
rendered. This allows you to create script files to render any number of animations. For example, to render two
animations you might execute the following script file:
realsoft3d -file myproject.r3d -play -firstframe 10 -lastframe 20
realsoft3d -file anotherproject.r3d -play
Note
The -firstframe or -lastframe switch the program to 'play range' mode and override any range
settings defined by the project. If you don't pass these options, the range settings defined by the
project will be used.
393
Chapter 11. Simulations
Simulations Overview
In the Animation chapter, you learned how to add motion to your scenes using the techniques of keyframing and
motion paths, using so-called traditional animation tools. Although these techniques can produce impressive
results, they still require the animator to define every object movement or attribute change over time. For some
types of motion, this can be quite painstaking, and still may not produce results that look realistic. For example,
imagine trying to keyframe the motion of a baseball after it has been hit by a batter, or the flight of a golf ball.
Even more ordinary, what about a scene where two children throw balls in the air—one is a beach ball and
the other a soccer ball. Do you think you could accurately or realistically keyframe the motions of these two
balls? Maybe you could, but Realsoft 3D offers tools to make these types of animation much simpler: namely,
the Simulation tools.
The simulation tools introduce a completely different approach for producing motion. Instead of defining the
changes in an object's position over time, you can actually define a "physical" system (simulated of course)
that can be used to control an object's motions. Think of some of the physical properties that exist in the real
world: there is gravity, there are electromagnetic fields, there is friction, there are forces exerted on objects by
wind and water, and there are properties of objects such as their mass, elasticity, rigidity, surface friction, etc.
When you use simulation, Realsoft 3D computes all motions automatically, and realistically, based on the laws
of physics that produce those motions. Through a combination of setting the Physical and Simulation attributes
for objects (Phys and Sim tabs of the Property window), you create the type of world in which objects exist; for
instance, an Earth-like or Moon-like environment. One advantage is that by using simulation, you can affect
(animate) a large number of objects just as easily as a single object.
Our first simulation project is to create an object that emits spheres, which a fan then blows toward a wall.
When the spheres hit the wall, they collide and rebound back.
Level: Intermediate
394
Simulations
Example project: 'tutorprojects/simulation/firstsimulation'
Start a new project. Select the 'root' object and click the 'Simulation' button shown
in the tool control bar. This activates simulation for all objects placed under the root
level.
Add a creator object to the scene by selecting 'New/Creator' from the Select
window's popup menu. Now create an analytic sphere—place it anywhere you like
in the view—and drop it inside the creator object. Your hierarchy should look as
follows.
Simulation activated for
the root level
Open the Animation window and click the play button. The creator object emits spheres
which move in the same direction. This happens, because of the default attribute settings
for initial velocity and object lifetime of the creator object.
Creator object
including
one
analytic sphere
Click the 'Simulation' tab on the toolbar, and activate the Fan tool. The Fan tool
requires that you enter three points in the view window. The first point sets the
anchor position of the fan, the second point sets the length of the fan object, and
the third point the width. The width does not matter in this example. Enter the
points as shown in the following picture to define the fan object.
A fan created
The object hierarchy should now appear as follows:
By default, all simulation effects are switched off; therefore, the fan will not yet affect the
spheres. To turn the fan on so it affects the spheres, select the sphere object and open the
Property window. Go to the 'Sim' (simulation) tab and set the 'Fluid Dynamics' property to
'Affected'. Now all spheres emitted by the creator object are duplicates of this sample sphere.
All duplicates have the same fluid dynamics properties enabled, and will be affected by the
airflow from the fan.
Note
The fan object should affect the spheres via fluid dynamics. We
don't want the spheres to generate any fluid flows. Therefore,
we set the 'Fluid Dynamics' field to 'Affected'.
Now play the animation. If you have followed the instructions exactly to
this point, you most likely are not seeing any effect on the spheres; that is,
they continue in a straight line as if the fan was not working. This is due to
the default values for the mass of the sphere (1.0 kilogram) and the wind
velocity (10 meters/second) produced by the fan.
Fluid Dynamics enabled for the
sphere used by the Creator
object
Select the sphere, and on the 'Phys' tab, set its 'Mass' attribute to 0.1.
The default airflow of the fan may also require some adjusting. Select the
fan, and on the 'Phys' tab set the 'Fluid Velocity' attribute to 100.0. Now
play the animation again. This time, the fan blows the created spheres
The 'Mass' property set to 0.1 for
downward.
the sphere.
Note that when the animation reaches the last frame, it is automatically rewound to the first frame. If you cancel
the animation before it reaches the last frame, you must manually rewind the animation back to the first frame
(use the Rewind button).
395
Simulations
The final part of this scene is to create a wall into which the spheres collide. We want the collisions to be
detected so that the spheres bounce back after hitting the wall.
Create an analytic cube object, and position it so that it is in the way of the spheres blown by the fan. Play the
animation and note where the spheres disappear, and place the wall inside of this position. Check from the
other orthogonal views to verify that the spheres will hit the cube. If not, adjust the size of the cube.
To make the spheres collide with the wall, you must activate the collision
detection effect for both the sphere and the wall. First, multi-select the
sphere and the cube, then go to the Property window's Sim tab and set the
Collision Detection attribute to 'Both'. (Multi-selecting objects allows you to
set one or more attributes to the same value for all selected objects.)
Play the animation and note what happens - the wall is being knocked
backward by the collisions with the spheres. There are two reasons for this:
first, the mass of the wall is not great enough compared to the mass of the
spheres, and second, the wall was set to a Collision Detection value of 'Both',
meaning that it is both a cause of collisions, and it is affected by collisions.
Collision detection enabled for
the sphere and the cube
To change the behavior of the wall so that it is not displaced by the collisions, first try setting the wall's Collision
Detection attribute to 'Cause'. Play the animation. The wall is no longer moved by the spheres. However, it
is still a lightweight object, which cannot bounce the objects that much. This combination makes the wall act
strangely in the simulation: the locked position does not match its low mass. Reset wall's collision property
back to both, and on the 'Phys' tab, set the mass of the wall to 1000.0. When you play the animation again,
you'll note that the wall still moves, but is affected far less by the sphere collisions. This is because we still have
a frictionless environment; for all practical purposes, the scene we have set up is being treated, physically, as
if it were in outer space. To simulate a truly heavy (ground-anchored) wall, change the mass to for example
1000000 kilograms and set the Collision Detection attribute to Cause. Then the wall will not move and has
collision behavior of a massive object.
The Collision Detection attribute is set to 'Both' for the sphere. This causes the spheres to collide with both the
wall and each other. Change the value for the sphere to 'Affected' and play the animation to note the difference
in behavior.
Since you now have a working simulation environment, try testing different values for both the Physical and
Simulation attributes of the various objects.
In addition to the attributes available on the 'Phys' and 'Sim' tabs, each object type has type-specific attributes,
which are located on the 'Spec' tab. For example, the Fan object has a 'Turbulence' attribute for making the
airflow turbulent. This is purely a Fan-specific attribute, which is why it is found on the Spec tab.
Simulations and the object hierarchy
The simulation system has an important relationship with the object hierarchy. The 'Simulation' property, which
was turned on in the previous example, is not a global setting that makes all objects in the scene collide and
bounce around. Rather, the Simulation property affects hierarchy levels: that is, level objects. The Simulation
property controls only the direct sub-objects of the level, and is not propagated into the sub-hierarchies of the
level. This situation is shown in the following diagram.
Setting up the Realsoft 3D simulation system to work this
way results in an extremely flexible system with very finegrained control. To demonstrate this, consider a scene
where a hammer strikes a ball.
Start a new project, and create two analytic cylinders to
'Simulation' is a level attribute. Simulation will
form a simple hammer, and an analytic sphere for the ball. not affect the objects inside the sub-object called
Set up the scene as shown in the following illustration.
'rigid level'.
Make sure that the hammer head lines up with the sphere
in all directions.
396
Simulations
Multi-select all three objects, and then choose 'Animations/
Simulations/Collision Detection' from the menu bar. Collision
detection is now activated for all three objects. Note that choosing
this function also sets the Simulation property on in the parent level
of the objects, which in this case is 'root'. To verify what the settings
are for the three objects, open the Property window to the 'Sim' tab,
and check the value of the Collision Detection property for each objec
A hammer ready to hit the ball
- note that it is set to 'Both' for each object.
Now select the two parts of the hammer, click the Simulation tab on the toolbar to open it, and activate the
Velocity tool. Draw a vertical line in the view window by placing the first point to the right of the hammer's
head approximately at its center, and the second point about one major grid unit below the sphere. This line
represents how much the hammer moves in one second.
Now play the animation. When the hammer strikes the ball, the hammer breaks. This happens because the
parts of the hammer are treated as individual objects in the simulation, and no force is holding the parts together.
To change the behavior, you need to change the object hierarchy.
First, stop animation playback and rewind it to the first frame. In the select window, right click and choose 'New/
Level' from the popup. Rename this new level as 'hammer'.
Select both cylinders and drag & drop them into the "hammer" level. The hierarchy should now look as follows.
Play the animation. This time nothing happens! This is because the cylinders are now
enclosed in a new hierarchy level that has no simulation attributes set yet. We will have to
redefine the physical properties for the new level object called 'hammer'.
A new hierarchy Select the 'hammer' level and then choose 'Animation/Simulations/Collision Detection' from
for the simulation the main menu. Open the 'Simulation' tab on the toolbar, and activate the Velocity tool. Draw
a velocity line like you did previously.
Play the animation. Now the parts of the hammer remain firmly attached, and the ball moves away after being
struck. However, note that the hammer is still affected by hitting the ball - it spins as if no one were holding it.
Of course, no one is holding the hammer, but what if you wanted it to behave that way? A good question, but
that is a topic for later. If you like, experiment with the value of the Collision Detection attribute of the objects,
or the mass values of the objects and see how these changes affect the simulation.
Controlling Velocity and Spin
The simulation system of Realsoft 3D controls objects using two properties: velocity and spin.
Force fields, such as gravity and electro-magnetic fields, modify velocity and spin properties according to the
laws of physics. In collisions, velocities and spins change according to rebound energy, mass momentum and
other physical properties of the colliding objects so that the objects will rebound correctly.
In addition to force fields, the user can also control the spin and velocity. There is nothing exceptional in these
attributes. You can define and even key frame them as you like.
In many situations, it is necessary to define initial velocity and spin for
animated objects. For example, when building a bowling simulation, the
bowling ball needs an initial velocity.
To define a constant velocity for a sphere:
1. Make sure the root level is 'Simulated' and create a sphere.
2. Select 'Tools/Simulation/Define Velocity' from the menu bar.
397
Simulations
3. Enter two points through a view window. The two points define the speed for the
object - in other words - how much the sphere will move in one second.
You can also make the sphere spin: select the sphere and the menu 'Tools/
Simulation/Define Spin'. Enter three points through the view window: center, start
angle and end angle.
The spin tool renders a 'helix' to indicate the angular velocity. The object will rotate
this much in one second. (Note - one can set multiple rotations.)
Defining spin
You can also define the velocity and spin attributes numerically. To do this,
select the sphere and open the property window. Then go to the 'Phys' tab
and enter the desired values to the 'Velocity' and 'Spin' fields.
Defining velocity and spin
numerically using the property
window
The Creator Object
The Creator object is a level-object construct that generates duplicate copies of its sub-objects during an
animation. However, for the Creator object to work, the level that contains the Creator must have the Simulation
property turned on. There are many uses for creator objects: bullets being shot from a gun, bees leaving a hive,
water dripping from a faucet, just to offer a few examples. Creator objects can be animated using keyframes
or paths, just like many other object types.
In this tutorial, we set up a simple simulation where a Creator object throws spheres in all directions.
Level: Intermediate
Sample project file: 'tutorprojects/simulation/emitter'
Right click in the Select window and choose 'New/Creator from the popup.
Add a small analytic sphere inside the hierarchy of the Creator object.
Insert a Creator object
Select the creator object and then choose 'Tools/Simulation/Define Spin' from the main
menu to define a spin for the creator level. You need to enter three points through the View
window to define the spin. Click once near the left center of the view. Click the second point
5 cm (2 inches) horizontally to the right. Click the third point about 5 cm vertically up from
the second point. This creates a counterclockwise spin.
Select the root level and activate the Simulation property for it from the
tool control bar. Now play the animation. The creator object emits spheres
as it spins. However, note that only the creator object itself is spinning
- the spheres it emits do not spin. Now it is time to modify some of the
default values.
Select the Creator object, open the Property window's Spec tab, and
examine the values of the attributes.
398
A sphere
added into the
hierarchy of the
Creator object
Activate the Define Spin tool,
and click three points in the View
window to define a spin for the
Creator object.
Simulations
The Parent Level attribute specifies how many hierarchy levels above the
creator the emitted objects are inserted. The default is 0, which causes
objects to be inserted at the same hierarchy level that contains the Creator
object.
The Creation Interval attribute defines the time interval between the creation
of emitted objects; that is, it defines how rapidly the Creator emits objects.
The smaller the value, the more objects are created. The time interval is
specified in the current time units (defined through the Options window). So,
for instance, if your time units are frames, setting the creation speed to 15
will cause a sphere to be emitted every 15 frames, or two times per second
for an NTSC video system.
The Life Time attribute defines the time interval that an emitted object is
active before being destroyed (i.e. its lifespan). The smaller the value, the
shorter the object's life. The time interval is specified in the current time units
(defined through the Options window). So, for instance, if your time units are
frames, setting the Life Time to 15 means a sphere is active for 15 frames
(0.5 seconds in NTSC video) before being destroyed.
Attributes of the Creator object
The Velocity attribute defines the rate at which a sphere moves, in meters per second. Since this attribute is a
vector value, you define velocities along the three axes. To get motion only along the X axis, you would enter
a value such as "0.5 0 0". Velocity is defined in the Creator object's space.
The Spin attribute defines the rate at which an emitted object spins. Since this attribute is a vector value, you
define the spin along the three axes.
Set the following attribute values (make sure the Time system is set to 'frames' in the Options window/animation
tab):
• Creation Speed = 10
• Life Time = 30
• Velocity = 0.75 0 0
• Spin = 1 1 1
Play the animation. Not bad, but it could still use some fine-tuning. How about adding some gravity to make
it more interesting.
Click the Simulation tab on the main toolbar, and activate the Distant Gravity tool. In a View window, enter two
points so that you define a vertical line pointing down. You now have a Distant Gravity object in the hierarchy (it
should be placed at the same level as the Creator object). Select the Distant Gravity object, open the Property
window's Spec tab, and set the Strength attribute to 0.2.
Now select the sphere inside the Creator object level. Open the Property window, and on the Sim tab set
Gravity = Affected. On the Phys tab, set the sphere's mass to 0.5. Finally, select the Creator object and on the
Spec tab set Creation Speed = 5, Life Time = 90, and Velocity = 0.25 0 0. Play the animation.
Fighter plane shooting bullets
In this tutorial we create a simple FA-18 fighter flying around and shooting.
Level: Advanced
Sample project file: 'Tutorprojects/simulation/fighter'
Model a simple fighter. Make sure all fighter parts are in one level, called 'fighter'.
399
Simulations
Insert two Creator objects into the fighter level, one for each wing. Since we are going to use path animation
to move the fighter, the guns should naturally move with the fighter.
Create a small sphere that represents a bullet, duplicate it, and move one sphere inside the hierarchy of each
Creator object. Position the spheres, so they are in the barrel of a gun; one sphere on the left side left, one
on the right.
Select both Creator objects and open the property window's 'Spec' tab. Set the Velocity attribute to 1.0 0 0.
In other words, the "bullets" will move at 1.0 m/s (real world bullets move much faster, but this way we have
a chance to see them).
You can now play the animation to make sure that the pilot shoots the bullets into the correct direction. If not,
either modify the Velocity attribute (try negative values), or simply rotate the creator levels.
Create a NURBS curve to define a motion path for the fighter. Use the 'Tools/Lattice Mapping/Create Path
Animation' tool to map the fighter to the path.
Select the parent level of the Creator objects, and activate the Simulation property. This makes the simulation
system calculate the velocities of the bullets that are created.
Play the animation. The fighter shoots "bullets" as it flies.
Material controlled creation
Level: Advanced
Sample project file: 'tutorprojects/simulation/bubbles'
The attributes of the objects which a Creator object duplicates during animation playback can be controlled
using materials. The Channel gadget below each attribute in Creator object's 'Spec' tab is used for this purpose.
The following "bubble emitter" example demonstrates how you can use this feature.
First, add a Creator object into the scene. Now create an
array of nine spheres, arranged as shown in the following
illustration, and place them all inside the Creator object
level.
Next, select the Creator object, and drag & drop the
"granite" material from the material library onto the
View window. The hierarchy should look like that shown
above.
With the Creator object selected, open the property
A bubble emitter system
window, go to the 'Spec' tab, and set the Velocity to the
direction perpendicular to the sphere array (this would
be '0 1 0' in the sample scene).
Select Channel = Color from the drop-down list below the Creation Interval
attribute. The color defined by the Granite material will define how frequently
bubbles appear from each sample sphere. The actual creation frequency is the
product of the material channel value and the value set in the Creation Interval
field. The latter can be used to scale the values defined by the material.
Select the Parallel Mapping object. Go to the 'Simulation' tab of the main
toolbar and activate the Velocity tool. Then draw a vertical velocity line Creation Interval is 0.1 * color
downward.
of a sample object
Select the parent level of the Creator object and activate the Simulation
property from the tool control bar.
400
Simulations
Play the animation. The creation frequency is different for each sample sphere. In addition, note that because
the granite mapping moves, the creation frequencies also change continuously.
Explosions
In this example we will set up a simple simulation where a sphere explodes after a certain period of time.
1. Create a sphere. Animate it as you like, for example define a velocity value for it.
2. The sphere still selected, go to the Simulation tab of the toolbar and click the Explode tool. A new Explosion
modifier appears to the hierachy.
3. The tool control bar shows the properties of the explosion modifier. Set Type to Cubes, Part Density to 10
and Explode Time to frame 50.
Explosion options
4. Play the animation. Sphere will explode after 50 frames.
This effect breaks the exploding object to a number of pieces. The
number of explosion parts can be controlled through the Part Density
field.
The Life Time field can be used for controlling how long the exploded
parts remain alive.
Exploding sphere
Explode at impact
In addition to a specified time, objects can be exploded by collisions. For example, you can create a gun, which
shoots exploding bullets.
To create a simulation where a bullet explodes its target object:
1. Create two spheres: one representing a bullet and one representing a target.
2. Use the Simulation/Velocity tool to define an initial velocity for the bullet so that it will finally hit the target
sphere.
3. Select both spheres and activate the Collision tool in the Simulation tooltab. The default options are suitable,
so simply click Accept.
4. Select the target and apply the Explode tool.
5. The toolbar shows the option of the Explode modifier. Set Explode Time to zero to switch off time based
explosion. Activate the Explode on Impact option. Then play the animation.
Explode at a specified time
Explosion is controlled by an Explode attribute. As soon as this attribute is set, the object explodes. Explode
Time and Explode on Impact options simply set this attribute when a certain time is elapsed or when a collision
is detected.
The Explode attribute can be animated in a way similar to animating other attributes. For example, if you want
a sphere to explode at frame 30:
401
Simulations
1. Create a sphere and make it choreographable by applying the menu Make Choreographable from the select
window's popup.
2. Open the Choreography window. In the Time Lines tab, select the Sphere.Init0 choreography. Then select
New/Keyframer from the popup menu. Open the sub structure of the Init choreography to see the inserted
keyframe object. Click the keyframer object to select it.
3. Go to the Animateable Attributes tab. Select the Explode attribute and set the Animated option.
4. In the Properties tab, open the keyframer object and click on the Explode attribute under it. Right click in the
graph window and select Set Minimum and maximum values from the popup menu. Make sure that Min x and
Max x values match the length of your animation: Min X=0, : Max X = the number of frames in the animation.
Make sure that the maximum value for Y = 1.
5. Select Create predefined curve/Constant curve from the popup menu. Add one point to the created curve
by dragging the curve. Because the type of the Explode attribute is Boolean, also the type of the created curve
is Boolean. Drag the added point to the value 1.0 at frame 30 (X = 30).
6. The sphere selected, create an Explode modifier. Set its Explode Time to zero to eliminate the basic modifier
control. A target specific value, defined by the keyframer, will be used instead.
7. Play the animation. Now, when time reaches frame 30, the explode attribute value goes up to 1 and the
sphere explodes.
Explode at other events
As you already know, the animation system allows you to animate 'anything as a function of anything'. This is
also true for explosions. However, it usually does not make much sense to key frame the explode attribute,
because as soon as the explode key frame curve goes up, the object dies taking all the key frame curves with it.
There are numerous cases where the explode option should be controlled by another object attribute. For
example, you might want to explode an object as soon as its speed exceeds a certain limit. To achieve this,
animate Explode as a function of Speed. Or, you might want to explode an object as soon as its 'y' coordinate
reaches a certain upper limit. In this case, animate the Explode attribute by the Translation.Y attribute.
Let's create an animation where an object explodes as soon as it moves below the ground plane, in other
words, when its y coordinate gets smaller than zero. The Explode attribute will not be animated in time but by
the y coordinate of the object.
1. Create a sphere and apply Make Choreographable to it from the select window's popup.
2. Open the Choreography window and select the sphere's base choreography 'sphere.init0'.
3. Select New/Keyframer from the popup menu of the choreography list. Open the sub structure of the
Sphere.init0 choreography and activate the new keyframer choreography.
4. Go to the Input tab of the choreography window. Drag the sphere object from the select window and drop it on
the keyframer object in the choreography window. This instructs the choreography to use one of the sphere's
attributes for input. Select Center.y from the Attribute list.
We are now ready to animate the Explode attribute as a function of the sphere's y coordinate.
5. Go to the Animateable Attributes tab. Set the Animated option for the Explode property. Then go to the
Properties tab and click on the Explode attribute under the Keyframer choreography.
6. Now select Create predefined curve/Constant curve from the curve gadget's popup menu at the right side of
the Choreography window. Select Set Minimum and Maximum values from the curve gadget's popup. Define
'Min X' = -1, 'Max X' = 1 (this is the input parameter range i.e. the y coordinate of the sphere center). Define
'Min Y' = 0, 'Max Y' = 1. The vertical Y-axis controls the state of Explode attribute. Check the Rescale box and
close the scaling dialog from the OK button. Then define the curve shown below.
402
Simulations
7. Use the Simulation/Velocity tool to
define an initial velocity for the sphere,
making it fall downwards.
8. Add an Explode modifier controlling
the sphere. Set its Explode Time to
zero.
Play the animation. The sphere moves
down and when it reaches the ground
plane, it explodes.
Explode is 1 when Center.y is below 0
Note
Explode modifier should usually be the last choreography applied to an object, so that explosion
takes all motions and animation details into account. So, if you add new animation effects after
setting an object to explode, remember to move explosion to the end of the choreography list.
Gravity
Gravity is always an attractive force, which affects the objects by trying to pull them towards each other.
According to Newton's formula:
Above 'g' is the gravity constant, 'm1' and 'm2' are the masses of the bodies and 'r' is the
distance between the bodies. In other words, the higher the mass, the stronger the force. The
shorter the distance, the stronger the force. The force is inversely proportional to the square
of the distance.
Because the gravity simulation system follows Newton's laws of motion, one can simulate planet systems and
other physical phenomena.
Planets orbiting each other
1. Create two spheres: one near the top edge of the view and another one near the bottom
edge of the view.
2. Open the Property Window and set the mass for the both spheres to 100000000 kg.
The default 1 kg mass is way too light to generate a noticeable gravity field.
3. Further down on the Phys tab, set the Velocity of the first sphere to '-0.1 0 0' and that
of the second sphere to '0.1 0 0'.
Two
spheres
representing
planets
4. Go to the Sim tab and set Gravity to 'Both' for both spheres.
As always, make sure the parent level has its 'Simulation' option set and
play the animation.
Set the mass through the 'Phys'
tab of the property window
Note
If the velocities of the spheres are too high, the spheres fly away from each other. If velocities are
too low, planets approach each other along a spiral orbit and eventually collide.
403
Simulations
Example project: 'tutorprojects/simulation/orbiting_planets'
A three planet system
Let's add a moon to the 'orbiting planet' example created above.
Example project: 'tutorprojects/simulation/three_planets'
1. Rewind the animation back to frame 0. Move the spheres further apart to make room for
the moon.
A three planet
2. Set the velocity of the moon to [-0.35 0 0]. This will prevent the moon from falling into the system.
The
upper planet. Set the mass to 100 for the moon.
moon orbits the
upper sphere.
3. Go to the Sim tab and make sure that for all spheres gravity is set to 'Both'.
Play the animation. If you defined the masses and velocities correctly, the moon should orbit the upper sphere.
Note how both planets affect the orbit of the moon.
Pendulum
Gravity treats all individual objects, such as spheres, as if their entire mass were collapsed to a single point
called 'center of gravity'. Because of this, gravity cannot affect the 'spin' property of single objects. Two orbiting
spheres will never start to rotate.
You can define non-homogenous mass distributions by constructing objects from
several sub objects. For example, you can create a long pendulum object, which will
start to oscillate in space because the gravit