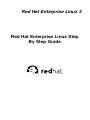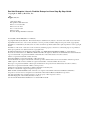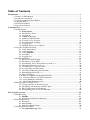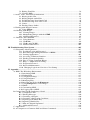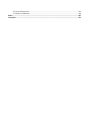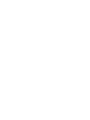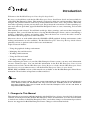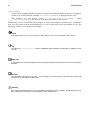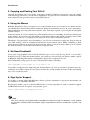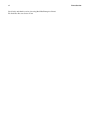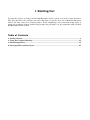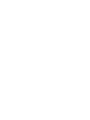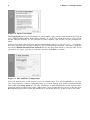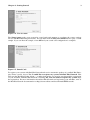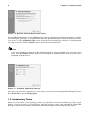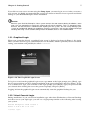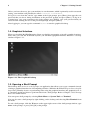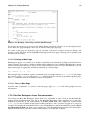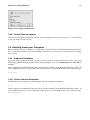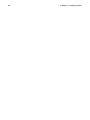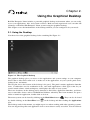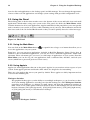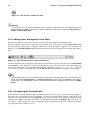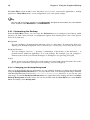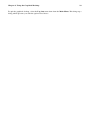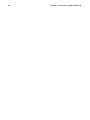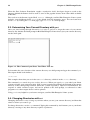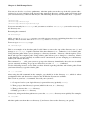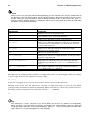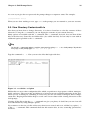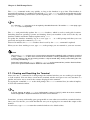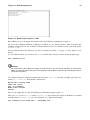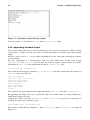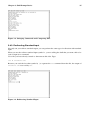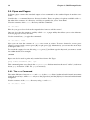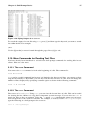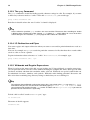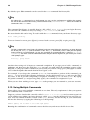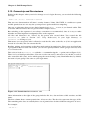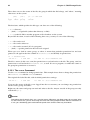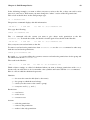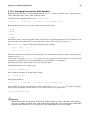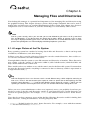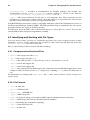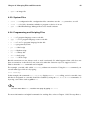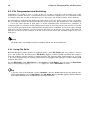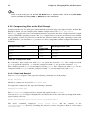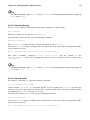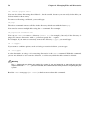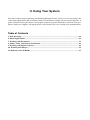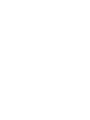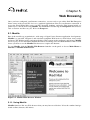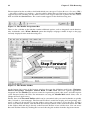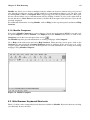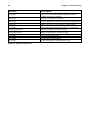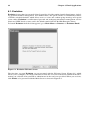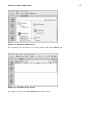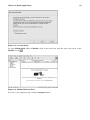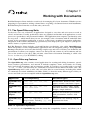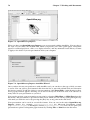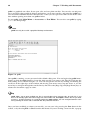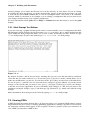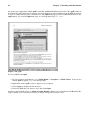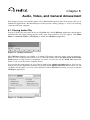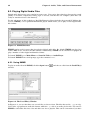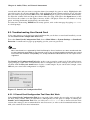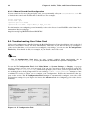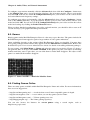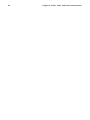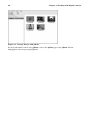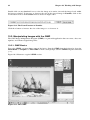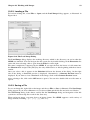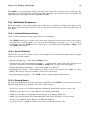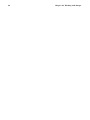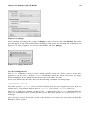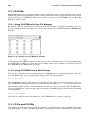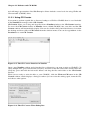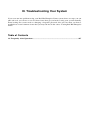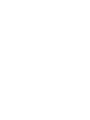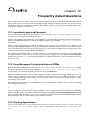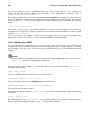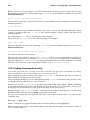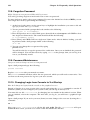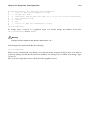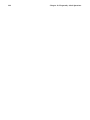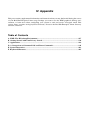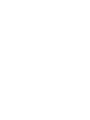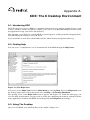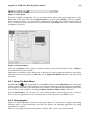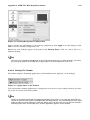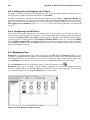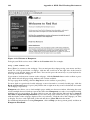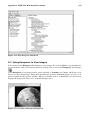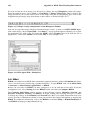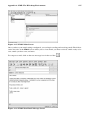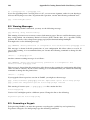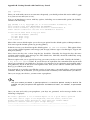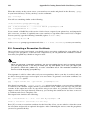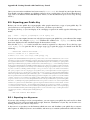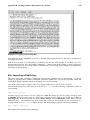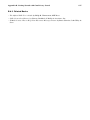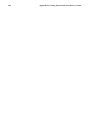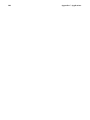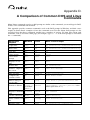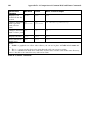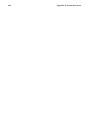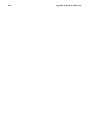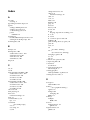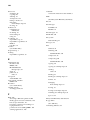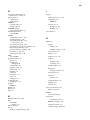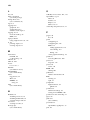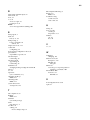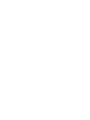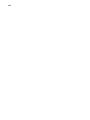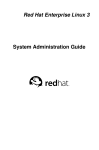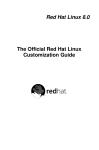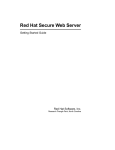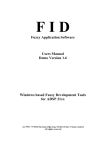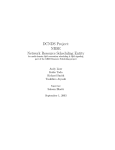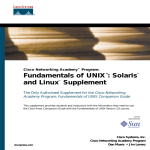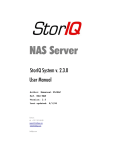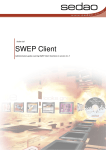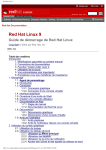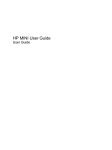Download Red Hat Enterprise Linux 3 Red Hat Enterprise Linux Step
Transcript
Red Hat Enterprise Linux 3 Red Hat Enterprise Linux Step By Step Guide Red Hat Enterprise Linux 3: Red Hat Enterprise Linux Step By Step Guide Copyright © 2003 by Red Hat, Inc. Red Hat, Inc. 1801 Varsity Drive Raleigh NC 27606-2072 USA Phone: +1 919 754 3700 Phone: 888 733 4281 Fax: +1 919 754 3701 PO Box 13588 Research Triangle Park NC 27709 USA rhel-sbs(EN)-3-Print-RHI (2003-11-12T01:05) Copyright © 2003 by Red Hat, Inc. This material may be distributed only subject to the terms and conditions set forth in the Open Publication License, V1.0 or later (the latest version is presently available at http://www.opencontent.org/openpub/). Distribution of substantively modified versions of this document is prohibited without the explicit permission of the copyright holder. Distribution of the work or derivative of the work in any standard (paper) book form for commercial purposes is prohibited unless prior permission is obtained from the copyright holder. Red Hat, Red Hat Network, the Red Hat "Shadow Man" logo, RPM, Maximum RPM, the RPM logo, Linux Library, PowerTools, Linux Undercover, RHmember, RHmember More, Rough Cuts, Rawhide and all Red Hat-based trademarks and logos are trademarks or registered trademarks of Red Hat, Inc. in the United States and other countries. Linux is a registered trademark of Linus Torvalds. Motif and UNIX are registered trademarks of The Open Group. Intel and Pentium are registered trademarks of Intel Corporation. Itanium and Celeron are trademarks of Intel Corporation. AMD, Opteron, Athlon, Duron, and K6 are registered trademarks of Advanced Micro Devices, Inc. Netscape is a registered trademark of Netscape Communications Corporation in the United States and other countries. Windows is a registered trademark of Microsoft Corporation. SSH and Secure Shell are trademarks of SSH Communications Security, Inc. FireWire is a trademark of Apple Computer Corporation. IBM, AS/400, OS/400, RS/6000, S/390, and zSeries are registered trademarks of International Business Machines Corporation. eServer, iSeries, and pSeries are trademarks of International Business Machines Corporation. All other trademarks and copyrights referred to are the property of their respective owners. The GPG fingerprint of the [email protected] key is: CA 20 86 86 2B D6 9D FC 65 F6 EC C4 21 91 80 CD DB 42 A6 0E Table of Contents Introduction.......................................................................................................................................... i 1. Changes to This Manual ........................................................................................................ i 2. Document Conventions......................................................................................................... ii 3. Copying and Pasting Text With X........................................................................................ iv 4. Using the Mouse ................................................................................................................... v 5. We Need Feedback! .............................................................................................................. v 6. Sign Up for Support .............................................................................................................. v I. Starting Out ...................................................................................................................................... i 1. Getting Started ...................................................................................................................... 1 1.1. Setup Agent........................................................................................................... 1 1.2. Introductory Terms................................................................................................. 4 1.3. Logging In.............................................................................................................. 6 1.4. Graphical Interface................................................................................................. 8 1.5. Opening a Shell Prompt ......................................................................................... 8 1.6. Creating a User Account........................................................................................ 8 1.7. Documentation and Help ..................................................................................... 10 1.8. Logging Out ......................................................................................................... 12 1.9. Shutting Down your Computer ............................................................................ 13 2. Using the Graphical Desktop .............................................................................................. 15 2.1. Using the Desktop................................................................................................ 15 2.2. Using the Panel .................................................................................................... 16 2.3. Using Nautilus .................................................................................................... 18 2.4. Start Here ............................................................................................................. 19 2.5. Logging Out ......................................................................................................... 22 3. Shell Prompt Basics ............................................................................................................ 25 3.1. Why Use a Shell Prompt...................................................................................... 25 3.2. The History of the Shell....................................................................................... 25 3.3. Determining Your Current Directory with pwd ................................................... 26 3.4. Changing Directories with cd .............................................................................. 26 3.5. View Directory Contents with ls.......................................................................... 29 3.6. Locating Files and Directories ............................................................................. 30 3.7. Clearing and Resetting the Terminal.................................................................... 31 3.8. Manipulating Files with cat................................................................................ 31 3.9. Pipes and Pagers .................................................................................................. 35 3.10. More Commands for Reading Text Files........................................................... 37 3.11. Command History and Tab Completion ............................................................ 39 3.12. Using Multiple Commands ................................................................................ 40 3.13. Ownership and Permissions............................................................................... 40 4. Managing Files and Directories .......................................................................................... 47 4.1. A Larger Picture of the File System .................................................................... 47 4.2. Identifying and Working with File Types ............................................................ 48 4.3. File Compression and Archiving ......................................................................... 49 4.4. Manipulating Files at the Shell Prompt ............................................................... 55 II. Using Your System ....................................................................................................................... 59 5. Web Browsing..................................................................................................................... 61 5.1. Mozilla................................................................................................................. 61 5.2. Web Browser Keyboard Shortcuts ....................................................................... 63 6. Email Applications.............................................................................................................. 65 6.1. Evolution.............................................................................................................. 65 6.2. Mozilla Mail......................................................................................................... 68 6.3. Plain Text Email Clients ...................................................................................... 70 7. Working with Documents ................................................................................................... 73 7.1. The OpenOffice.org Suite................................................................................... 73 7.2. Editing Text Files ................................................................................................. 79 7.3. Viewing PDFs ...................................................................................................... 81 8. Audio, Video, and General Amusement ............................................................................. 83 8.1. Playing Audio CDs .............................................................................................. 83 8.2. Playing Digital Audio Files ................................................................................. 83 8.3. Troubleshooting Your Sound Card ...................................................................... 85 8.4. Troubleshooting Your Video Card ....................................................................... 86 8.5. Games .................................................................................................................. 87 8.6. Finding Games Online ......................................................................................... 87 9. Working with Digital Cameras ........................................................................................... 89 9.1. Using gtKam ....................................................................................................... 89 10. Working with Images ........................................................................................................ 91 10.1. Viewing Images.................................................................................................. 91 10.2. Manipulating Images with the GIMP................................................................ 92 10.3. Additional Resources ......................................................................................... 95 11. Diskettes and CD-ROMs .................................................................................................. 97 11.1. Using Diskettes .................................................................................................. 97 11.2. CD-ROMs .......................................................................................................... 99 11.3. CD-Rs and CD-RWs ........................................................................................ 100 11.4. Additional Resources ....................................................................................... 103 III. Troubleshooting Your System ................................................................................................. 105 12. Frequently Asked Questions ........................................................................................... 107 12.1. Localhost Login and Password ........................................................................ 107 12.2. Error Messages During Installation of RPMs.................................................. 107 12.3. Starting Applications ....................................................................................... 107 12.4. Accessing a Windows Partition ....................................................................... 109 12.5. Finding Commands Quickly ............................................................................ 110 12.6. Tips on Using Command History .................................................................... 110 12.7. Keep ls Output from Scrolling ....................................................................... 111 12.8. Forgotten Password.......................................................................................... 111 12.9. Password Maintenance..................................................................................... 112 12.10. Changing Login from Console to X at Startup .............................................. 112 IV. Appendix ................................................................................................................................... 115 A. KDE: The K Desktop Environment ................................................................................. 117 A.1. Introducing KDE............................................................................................... 117 A.2. Finding Help ..................................................................................................... 117 A.3. Using The Desktop............................................................................................ 117 A.4. Using The Panel ................................................................................................ 118 A.5. Managing Files.................................................................................................. 122 A.6. Browsing the Web with Konqueror ................................................................. 123 A.7. Using Konqueror to View Images ................................................................... 125 A.8. KMail ................................................................................................................ 126 A.9. Customizing KDE ............................................................................................. 128 A.10. Logging Out of KDE....................................................................................... 128 B. Getting Started with Gnu Privacy Guard.......................................................................... 129 B.1. Configuration File ............................................................................................. 129 B.2. Warning Messages............................................................................................. 130 B.3. Generating a Keypair......................................................................................... 130 B.4. Generating a Revocation Certificate.................................................................. 132 B.5. Exporting your Public Key................................................................................ 133 B.6. Importing a Public Key ..................................................................................... 135 B.7. What Are Digital Signatures? ........................................................................... 136 B.8. Additional Resources ........................................................................................ 136 C. Applications ..................................................................................................................... 139 D. A Comparison of Common DOS and Linux Commands ................................................ 141 E. System Directories............................................................................................................ 143 F. Keyboard Shortcuts........................................................................................................... 145 Index................................................................................................................................................. 147 Colophon.......................................................................................................................................... 153 Introduction Welcome to the Red Hat Enterprise Linux Step By Step Guide! By now, you should have read the Red Hat Enterprise Linux Installation Guide and successfully installed Red Hat Enterprise Linux. This manual is designed to help new and intermediate Linux users navigate and perform common tasks. Keep in mind that Linux looks, feels, and performs differently from other operating systems you may have used. Forget about the conventions of other operating systems and, with an open mind, approach Red Hat Enterprise Linux as a new, interesting, and versatile alternative. This manual is task-oriented. You will find useful tips, hints, warnings, and screen shots interspersed throughout. First, you will learn the basics of using Red Hat Enterprise Linux, such as customizing a desktop, configuring a printer, and getting online. Once the basics are covered, the tasks covered in this manual become progressively more advanced. Most users choose to work within either the GNOME or KDE graphical desktop environments (other desktop environments are also available). The Red Hat Enterprise Linux Step By Step Guide focuses primarily on how to perform tasks in these two environments. Topics discussed include: • Using the graphical desktop environment • Managing files and directories • Working with documents • Using the Web and email • Working with a digital camera After conquering the basics of your Red Hat Enterprise Linux system, you may need information on more advanced topics. You can find this information in the Red Hat Enterprise Linux System Administration Guide, the Red Hat Enterprise Linux Reference Guide, the Red Hat Enterprise Linux Introduction to System Administration, and the Red Hat Enterprise Linux Security Guide. HTML, PDF, and RPM versions of the manuals are available on the Red Hat Enterprise Linux Documentation CD and online at http://www.redhat.com/docs/. Note Although this manual reflects the most current information possible, read the Red Hat Enterprise Linux Release Notes for information that may not have been available prior to our documentation being finalized. They can be found on the Red Hat Enterprise Linux CD #1 and online at http://www.redhat.com/docs/. 1. Changes to This Manual This manual was previously published under the title Red Hat Linux Getting Started Guide. It has been renamed and incorporated into the Red Hat Enterprise Linux documentation set. It has been modified to include new features in Red Hat Enterprise Linux 3 and reflect changes in documented procedures that are not supported in Red Hat Enterprise Linux. Changes to this manual include: ii Introduction Getting Started With GNU Privacy Guard This new chapter discusses sending and receiving secure email using GNU Privacy Guard (GPG). The chapter discusses the configuration and usage of GPG with an email client. Diskettes and CD-ROMs The section discussing X-CD-Roast was removed as it is no longer included in Red Hat Enterprise Linux. Email Applications The section discussing pine was removed as it is no longer included in Red Hat Enterprise Linux. 2. Document Conventions When you read this manual, certain words are represented in different fonts, typefaces, sizes, and weights. This highlighting is systematic; different words are represented in the same style to indicate their inclusion in a specific category. The types of words that are represented this way include the following: command Linux commands (and other operating system commands, when used) are represented this way. This style should indicate to you that you can type the word or phrase on the command line and press [Enter] to invoke a command. Sometimes a command contains words that would be displayed in a different style on their own (such as file names). In these cases, they are considered to be part of the command, so the entire phrase is displayed as a command. For example: Use the cat testfile command to view the contents of a file, named testfile, in the current working directory. file name File names, directory names, paths, and RPM package names are represented this way. This style should indicate that a particular file or directory exists by that name on your system. Examples: The .bashrc file in your home directory contains bash shell definitions and aliases for your own use. The /etc/fstab file contains information about different system devices and file systems. Install the webalizer RPM if you want to use a Web server log file analysis program. application This style indicates that the program is an end-user application (as opposed to system software). For example: Use Mozilla to browse the Web. [key] A key on the keyboard is shown in this style. For example: To use [Tab] completion, type in a character and then press the [Tab] key. Your terminal displays the list of files in the directory that start with that letter. Introduction iii [key]-[combination] A combination of keystrokes is represented in this way. For example: The [Ctrl]-[Alt]-[Backspace] key combination exits your graphical session and return you to the graphical login screen or the console. text found on a GUI interface A title, word, or phrase found on a GUI interface screen or window is shown in this style. Text shown in this style is being used to identify a particular GUI screen or an element on a GUI screen (such as text associated with a checkbox or field). Example: Select the Require Password checkbox if you would like your screensaver to require a password before stopping. top level of a menu on a GUI screen or window A word in this style indicates that the word is the top level of a pulldown menu. If you click on the word on the GUI screen, the rest of the menu should appear. For example: Under File on a GNOME terminal, the New Tab option allows you to open multiple shell prompts in the same window. If you need to type in a sequence of commands from a GUI menu, they are shown like the following example: Go to Main Menu Button (on the Panel) => Programming => Emacs to start the Emacs text editor. button on a GUI screen or window This style indicates that the text can be found on a clickable button on a GUI screen. For example: Click on the Back button to return to the webpage you last viewed. computer output Text in this style indicates text displayed to a shell prompt such as error messages and responses to commands. For example: The ls command displays the contents of a directory. For example: Desktop Mail about.html backupfiles logs mail paulwesterberg.png reports The output returned in response to the command (in this case, the contents of the directory) is shown in this style. prompt A prompt, which is a computer’s way of signifying that it is ready for you to input something, is shown in this style. Examples: $ # [stephen@maturin stephen]$ leopard login: user input Text that the user has to type, either on the command line, or into a text box on a GUI screen, is displayed in this style. In the following example, text is displayed in this style: To boot your system into the text based installation program, you must type in the text command at the boot: prompt. iv Introduction replaceable Text used for examples which is meant to be replaced with data provided by the user is displayed in this style. In the following example, version-number is displayed in this style: The directory for the kernel source is /usr/src/ version-number /, where version-number is the version of the kernel installed on this system. Additionally, we use several different strategies to draw your attention to certain pieces of information. In order of how critical the information is to your system, these items are marked as note, tip, important, caution, or a warning. For example: Note Remember that Linux is case sensitive. In other words, a rose is not a ROSE is not a rOsE. Tip The directory /usr/share/doc/ contains additional documentation for packages installed on your system. Important If you modify the DHCP configuration file, the changes will not take effect until you restart the DHCP daemon. Caution Do not perform routine tasks as root — use a regular user account unless you need to use the root account for system administration tasks. Warning Be careful to remove only the necessary Red Hat Enterprise Linux partitions. Removing other partitions could result in data loss or a corrupted system environment. Introduction v 3. Copying and Pasting Text With X Copying and pasting text is easy using your mouse and the X Window System. To copy text, simply click and drag your mouse over the text to highlight it. To paste the text somewhere, click the middle mouse button in the spot where the text should be placed. 4. Using the Mouse Red Hat Enterprise Linux is designed to use a three-button mouse. If you have a two-button mouse, you should have selected three-button emulation during the installation process. If you’re using threebutton emulation, pressing both mouse buttons at the same time equates to pressing the missing third (middle) button. In this document, if you are instructed to click with the mouse on something, that means click the left mouse button. If you need to use the middle or right mouse button, that will be explicitly stated. (This will be reversed if you’ve configured your mouse to be used by a left handed person.) The phrase "drag and drop" may be familiar to you. If you’re instructed to drag and drop an item on your GUI desktop, click on something and hold the mouse button down. While continuing to hold down the mouse button, drag the item by moving the mouse to a new location. When you’ve reached the desired location, release the mouse button to drop the item. 5. We Need Feedback! If you spot a typographical error in the Red Hat Enterprise Linux Step By Step Guide, or if you have thought of a way to make this manual better, we would love to hear from you! Please submit a report in Bugzilla: http://bugzilla.redhat.com/bugzilla/) against the component rhel-sbs. When submitting a bug report, be sure to mention the manual’s identifier: rhel-sbs(EN)-3-Print-RHI (2003-11-12T01:05) If you have a suggestion for improving the documentation, try to be as specific as possible when describing it. If you have found an error, please include the section number and some of the surrounding text so we can find it easily. 6. Sign Up for Support If you have a variant of Red Hat Enterprise Linux 3, please remember to sign up for the benefits you are entitled to as a Red Hat customer. Registration enables access to the Red Hat Services you have purchased, such as technical support and Red Hat Network. To register your product, go to: http://www.redhat.com/apps/activate/ Note You must activate your product before attempting to connect to Red Hat Network. If your product has not been activated, Red Hat Network rejects registration to channels to which the system is not entitled. vi Good luck, and thank you for choosing Red Hat Enterprise Linux! The Red Hat Documentation Team Introduction I. Starting Out To begin the journey of using your Red Hat Enterprise Linux system, you need to learn the basics. This part introduces the concepts and terms that help you get the most out of Red Hat Enterprise Linux, and learn some of its exciting features. From configuring your system with Setup Agent to using your graphical desktop and the shell prompt, this part helps you get acquainted with your Red Hat Enterprise Linux system. Table of Contents 1. Getting Started ................................................................................................................................ 1 2. Using the Graphical Desktop ....................................................................................................... 15 3. Shell Prompt Basics ...................................................................................................................... 25 4. Managing Files and Directories ................................................................................................... 47 Chapter 1. Getting Started From booting up to shutting down, whether you are working or playing, Red Hat Enterprise Linux provides tools and applications to help you get the most out of your computing environment. This chapter guides you through some basic tasks that you can perform on your Red Hat Enterprise Linux system. 1.1. Setup Agent The first time you start your Red Hat Enterprise Linux system, the Setup Agent is presented. The Setup Agent guides you through the configuration of your Red Hat Enterprise Linux system. Using this tool, you can set your system time and date, add users to your system, install software, register your machine with the Red Hat Network, and more. Setup Agent allows you to configure your environment at the beginning, so that you can get started using your Red Hat Enterprise Linux system quickly. Figure 1-1. Setup Agent The Setup Agent first prompts you to read and agree to the License Agreement, which discusses your rights in using Red Hat Enterprise Linux. Click Yes, I agree to the License Agreement and click Next to continue. Important You must agree to the License Agreement to continue using Red Hat Enterprise Linux. If you choose No, I do not agree at the License Agreement screen, the machine prompts you to either re-read the agreement or decline and shutdown your system. You cannot use Red Hat Enterprise Linux without first agreeing to the License Agreement. 2 Chapter 1. Getting Started Figure 1-2. License Agreement The Setup Agent allows you to manually set your machine’s date and time, which adjusts the clock on your computer’s BIOS (Basic Input Output System). To set the day, month, and year on your system, use the calendar interface. To set your time in hours, minutes, and seconds, use the provided text boxes. You may also synchronize your date and time automatically with a network time server — a computer that sends accurate date and time settings to your system through a network connection. Check the box labeled Enable Network Time Protocol and use the drop-down menu to select the time server you want to use. Once you have set your time and date, click Next to continue. Figure 1-3. Date and Time Configuration Next, you should create a user account to use on a routine basis. It is not recommended to log in to your root account for common computing tasks, as you may damage your system or unintentionally delete a file. The Setup Agent lets you enter a username, an optional full name for the account, and a password (which you must enter twice). This creates a user account that you can use to log into your Red Hat Enterprise Linux system and which has its own home directory on the system to store files. Chapter 1. Getting Started 3 Figure 1-4. User Account The Setup Agent probes your system for sound cards and attempts to configure the correct settings for use with Red Hat Enterprise Linux. You can then click the Play test sound button to play a sound sample. If you can hear the sample, select OK and your sound card configuration is complete. Figure 1-5. Sound Card To register your system with Red Hat Network and receive automatic updates of your Red Hat Enterprise Linux system, choose Yes, I would like to register my system with Red Hat Network. This will start the Red Hat Update Agent — a utility that guides you step-by-step through the registration of your machine with Red Hat Network. Selecting No, I do not want to register my system skips the registration. For more information about Red Hat Network and registering your machine, refer to the Red Hat Network documentation at http://www.redhat.com/docs/manuals/RHNetwork/. 4 Chapter 1. Getting Started Figure 1-6. Red Hat Network Registration Client To install Red Hat Enterprise Linux RPM packages that you did not install during installation, software from third-party providers, or documentation from the Red Hat Enterprise Linux Documentation CD, you can do so at the Additional CDs screen. Insert the CD containing the software or documentation you want to install, click the Install... button, and follow the instructions. Note If you are installing a package from the Red Hat Enterprise Linux Installation CDs, you must insert CD 1, click the Install... button, choose the package(s) or component you want to install, and, if prompted , change the CD. Figure 1-7. Installing Additional Software Now that your system is configured, you are ready to log in and start using Red Hat Enterprise Linux. Press Forward to exit the Setup Agent. 1.2. Introductory Terms When you learn about a new operating system, you should also learn new terminology. This section defines a few basic terms you should learn. You will see these terms often throughout all Red Hat Enterprise Linux documentation including the Red Hat Enterprise Linux Step By Step Guide: Chapter 1. Getting Started 5 • Command: An instruction given to the computer, most often with the keyboard or mouse. • Command line: The space at the shell prompt where commands are typed. • Graphical Desktop: The most visible area of a GUI. The desktop is where your user Home and Start Here icons are located. You can customize your desktop to have special backgrounds, colors, and pictures to add a personal touch. • Graphical User Interface (GUI): A general term for interactive windows, icons, menus, and panels which allow a user to initiate actions such as starting applications and opening files using a mouse and keyboard. • Icons are small images representing an application, folder, shortcut or system resource (such as a diskette drive). Launcher icons usually refer to application shortcuts. • Man page and Info page: Man (short for manual) and Info pages give detailed information about a command or file (man pages tend to be brief and provide less explanation than Info pages). For example, to read the man page for the su command, type man su at a shell prompt (or type info su for the info page). To close man or Info pages, press [q]. • Panel: A desktop toolbar, usually located across the bottom of your desktop (such as Figure 1-8). The panel contains the Main Menu button and shortcut icons to start commonly used programs. Panels can also be customized to suit your needs. Figure 1-8. The Desktop Panel • Root: Root is an administrative user account created during installation and has complete access to the system. You must be logged in as root to accomplish certain system administration tasks, such as changing administrative passwords and running system configuration tools. User accounts are created so that typical user tasks can be done without using the root account, which can reduce the chance of damaging your Red Hat Enterprise Linux installation or applications permanently. • RPM: RPM stands for RPM Package Manager and is how Red Hat builds and delivers its software files. An RPM is a software package file you can install on your Red Hat Enterprise Linux computer. • Shell prompt: A command line interface between the user and the operating system (Figure 1-9). The shell interprets commands entered by the user and passes them on to the operating system. 6 Chapter 1. Getting Started Figure 1-9. A Shell Prompt • su and su -: The command su gives you access to the root account or other accounts on your system. When you type su to switch to your root account while still inside your user account shell, you have access to important system files that you can change (or damage if you are not careful). Logging in with the su - command makes you root within the root account shell. Use caution when you are logged in as root. • X or X Window System: These terms refer to the graphical user interface environments. If you are "in X" or "running X", you are working in a GUI rather than a console environment. Although the emphasis throughout this book is on navigation and productivity using the graphical desktop environment, both the graphical and shell prompt methods of logging in and using your Red Hat Enterprise Linux system are discussed for your reference. 1.3. Logging In The next step to using your Red Hat Enterprise Linux system is to log in. When you log in, you are introducing yourself to the system (also called authentication). If you type the wrong user name or password, you will not be allowed access to your system. Unlike some other operating systems, your Red Hat Enterprise Linux system uses accounts to manage privileges, maintain security, and more. Not all accounts are created equal: some accounts have fewer rights to access files or services than others. Note Red Hat Enterprise Linux applications and files are case sensitive, which means that typing root refers to a different account than Root. By default, root refers to the root user (also known as the superuser), or system administrator. If you have already created and logged in to a user account, you can skip ahead to Chapter 2 Using the Graphical Desktop. If you created only the root account, refer to Section 1.6 Creating a User Account to learn how to set up a user account. Chapter 1. Getting Started 7 If you did not create a user account using the Setup Agent, you must log in as root. After you create a user account, it is highly recommended that you log in as that user instead of root to prevent accidental damage to your Red Hat Enterprise Linux installation. Caution Because your Red Hat Enterprise Linux system creates the root account during installation, some new users are tempted to use only this account for all of their activities. This is a dangerous idea, because the root account is allowed to do anything on the system. You can easily damage your system by accidentally deleting or modifying sensitive system files. You may be tempted to forego creating and using a user account during or after installation, but it is not recommended. 1.3.1. Graphical Login When your system has booted, a graphical login screen is displayed as shown in Figure 1-10. Again, unless you have chosen to give your machine its own hostname, which is primarily used in a network setting, your machine will probably be called localhost. Figure 1-10. The Graphical Login Screen To log in as root from the graphical login screen, type root at the login prompt, press [Enter], type the root password that you chose during installation at the password prompt, and press [Enter]. To log in as a normal user, type your username at the login prompt, press [Enter], type your password that you selected when creating the user at the password prompt, and press [Enter]. Logging in from the graphical login screen automatically starts the graphical desktop for you. 1.3.2. Virtual Console Login During installation, if you selected an installation type other than Workstation or Personal Desktop and chose text as your login type, you will see a login prompt similar to the following after booting your system: Red Hat Enterprise Linux release 3 Kernel 2.4.21-3.EL on an i686 localhost login: 8 Chapter 1. Getting Started Unless you have chosen to give your machine its own hostname, which is primarily used in a network setting, your machine will probably be called localhost.localdomain. To log in as root from the console, type root at the login prompt, press [Enter], then type the root password that you chose during installation at the password prompt and press [Enter]. To log in as a normal user, type your username at the login prompt, press [Enter], type your password that you selected when creating the user at the password prompt, and press [Enter]. After logging in, you can type the command startx to start the graphical desktop. 1.4. Graphical Interface When you installed Red Hat Enterprise Linux you had the opportunity to install a graphical environment. Once you start the X Window System, you will find a graphical interface known as a desktop similar to Figure 1-11. Figure 1-11. The Graphical Desktop 1.5. Opening a Shell Prompt The desktop offers access to a shell prompt, an application that allows you to type commands instead of using a graphical interface for all computing activities. While the Red Hat Enterprise Linux Step By Step Guide primarily focuses on performing tasks using the graphical interface and graphical tools, it is sometimes useful and faster to perform tasks from a shell prompt. Refer to Chapter 3 Shell Prompt Basics for further details. You can open a shell prompt by selecting Main Menu => System Tools => Terminal. You can also start a shell prompt by right-clicking on the desktop and choosing New Terminal from the menu. To exit a shell prompt, click the X button on the upper right corner of the shell prompt window, type exit at the prompt, or press [Ctrl]-[D] at the prompt. Chapter 1. Getting Started 9 1.6. Creating a User Account When you first started your Red Hat Enterprise Linux system after installation, you were given the opportunity to create one or more user accounts using the Setup Agent. If you did not create at least one account (not including the root account) you should do so now. You should avoid working in the root account for daily tasks. There are two ways to create new and/or additional user accounts: using the graphical User Manager application or from a shell prompt. To create a user account graphically using the User Manager: 1. Click the Start Here icon on the desktop. In the new window that opens, click the System Settings icon, and then click the Users & Groups icon. You can also select Main Menu => System Settings => Users & Groups from the panel. You can also start the User Manager by typing redhat-config-users at a shell prompt. 2. If you are not logged in as root, you will be prompted for your root password. 3. The window shown in Figure 1-12 will appear. Click Add User. Figure 1-12. The Red Hat User Manager 4. In the Create New User dialog box, enter a username (this can be an abbreviation or nickname), the full name of the user for whom this account is being created, and a password (which you will enter a second time for verification). The name of this user’s home directory and the name of the login shell should appear by default. For most users, you can accept the defaults for the other configuration options. Refer to the Red Hat Enterprise Linux System Administration Guide for details about additional options. 5. Click OK. The new user will appear in the user list, signaling that the user account creation is complete. To create a user account from a shell prompt: 1. Open a shell prompt. 2. If you are not logged in as root, type the command su - and enter the root password. 3. Type useradd followed by a space and the username for the new account you are creating at the command line (for example, useradd jsmith). Press [Enter]. Often, usernames are variations on the user’s name, such as jsmith for John Smith. User account names can be anything from the user’s name, initials, or birthplace to something more creative. 4. Type passwd followed by a space and the username again (for example, passwd jsmith). 10 Chapter 1. Getting Started 5. At the New password: prompt enter a password for the new user and press [Enter]. 6. At the Retype new password: prompt, enter the same password to confirm your selection. Important You should take precautions when you choose a password. The password is the key to your account, so it should be both unique and easy for you to remember. Your password should be at least six characters. You can use both uppercase and lowercase letters, as well as numbers and characters. Avoid easy selections, such as qwerty or password. If you want to pick an easy-to-remember but somewhat unique password, consider a variation of a word, such as a1rPl4nE for airplane. 1.7. Documentation and Help There are several resources available to get the information you need to use and configure your Red Hat Enterprise Linux system. Along with the Red Hat Enterprise Linux documentation there are manual pages, documents that detail usage of important applications and files; INFO pages which break information about an application down by context-sensitive menus; and help files that are included in the main menubar of graphical applications. You can choose any method of accessing documentation that best suits your needs, as all of these resources are either already installed on your Red Hat Enterprise Linux system or can be easily installed. 1.7.1. Manual Pages Applications, utilities, and shell prompt commands usually have corresponding manual pages (also called man pages) that show the reader available options and values of file or executable. Man Pages are structured in such a way that users can quickly scan the page for pertinent information, which is important when dealing with commands that they have never previously encountered. 1.7.1.1. Using man Man Pages can be accessed via shell prompt by typing the command man and the name of the executable. For example, to access the man page for the ls command, type the following: man ls The NAME field shows the executable’s name and a brief explanation of what function the executable performs. The SYNOPSIS field shows the common usage of the executable, such as what options are declared and what types of input (such as files or values) the executable supports. The DESCRIPTION field shows available options and values associated with a file or executable. See Also shows related terms, files, and programs. Chapter 1. Getting Started 11 Figure 1-13. Reading a Man Page with the Shell Prompt To navigate the man page you can use the [Page Down] and [Page Up] keys or use the [Spacebar] to move down one page and [B] to move up. To exit the man page, type [Q]. To search a man page for keywords type [/] and then a keyword or phrase and press [Enter]. All instances of the keyword will be highlighted throughout the man page, allowing you to quickly read the keyword in context. 1.7.1.2. Printing a Man Page Printing man pages is a useful way to archive commonly used commands, perhaps in bound form for quick reference. If you have a printer available and configured for use with Red Hat Enterprise Linux (refer to the Red Hat Enterprise Linux System Administration Guide for more information), you can print a man page by typing the following command at a shell prompt: man command| col -b | lpr The example above combines separate commands into one unique function. man command will output the contents of the command man page to col, which formats the contents to fit within a printed page. The lpr command sends the formatted content to the printer. 1.7.1.3. The man Man Page Just like other commands, man has its own man page. Type man man at the shell prompt for more information. 1.7.2. Red Hat Enterprise Linux Documentation If you have the Red Hat Enterprise Linux boxed set, remember to take a look at the Red Hat Enterprise Linux Documentation CD. All of the Red Hat Enterprise Linux manuals are on this CD. Individual downloads of our documentation in HTML, RPM, PDF, and compressed tarball format (.tar.gz) are also available at http://www.redhat.com/docs/. Once you have logged in to your user account, inserting the Documentation CD in your CD-ROM drive should automatically start the Package Management Tool and allow you to install any of the Red Hat Enterprise Linux documentation. Follow the instructions and choose the documentation you would like to install. 12 Chapter 1. Getting Started Figure 1-14. Package Management Tool Displaying Documentation Available for Installation After you have installed the documentation packages you want, you can access them at any time by clicking Main Menu => Documentation. If you have downloaded individual documentation RPM packages from the Red Hat website at http://www.redhat.com/docs/ you can install these manuals from a shell prompt. Open a shell prompt, and type the following at the command line: su - Press [Enter]. You will be asked for your root password. Enter the password at the prompt and press [Enter]. You are now logged in as root. To install all of the Red Hat Enterprise Linux manuals, change to the directory that contains the RPM files and type the following: rpm -ivh rhl-*.rpm Press [Enter]. To install only certain manuals, replace rhl-*.rpm with the full file name of the manual that you want to install. For example, the file name for the Red Hat Enterprise Linux Step By Step Guide will look something like rhl-gsg-en-3.noarch.rpm, so you would type the following to install it on your system: rpm -ivh /mnt/cdrom/rhl-gsg-en-3.noarch.rpm Press [Enter]. Type exit at the command line and press [Enter]. This logs you out of the root account and back to your user account. Now go to Main Menu => Documentation and select the manual you want to read. 1.8. Logging Out 1.8.1. Graphical Logout To log out your graphical desktop session, select Main Menu => Log Out. When the confirmation dialog appears as shown in Figure 1-15, select the Logout option and click the Yes button. To save the configuration of your desktop, as well as any programs which are running, check the Save current setup option. Chapter 1. Getting Started 13 Figure 1-15. Logout Confirmation 1.8.2. Virtual Console Logout If you are not using the X Window System, and you logged in at the console, type exit or [Ctrl]-[D] to log out of the console session. 1.9. Shutting Down your Computer Before turning off your computer, it is important to properly shut down Red Hat Enterprise Linux. Never turn your computer off without shutting down first, as you may lose unsaved data or damage your system. 1.9.1. Graphical Shutdown If you are in the graphical desktop, log out of your session as described in Section 1.8 Logging Out. From the graphical desktop logout screen shown in Figure 1-15, select Shutdown and click OK to confirm. Some computers automatically turn the power off after shutting down Red Hat Enterprise Linux. If your computer does not, you can safely turn off the power to your computer after you see the message: Power down. 1.9.2. Virtual Console Shutdown To shutdown your computer at a shell prompt, type the following command: halt Some computers automatically turn the power off after shutting down Red Hat Enterprise Linux. If your computer does not, you can safely turn off the power to your computer after you see the message: System halted. 14 Chapter 1. Getting Started Chapter 2. Using the Graphical Desktop Red Hat Enterprise Linux includes a powerful graphical desktop environment where you can easily access your applications, files, and system resources. Both new and experienced users can take full advantage of their Red Hat Enterprise Linux systems using the graphical desktop. This chapter covers the fundamentals of the desktop and how you can configure it for your needs. 2.1. Using the Desktop Your first view of the graphical desktop looks something like Figure 2-1. Figure 2-1. The Graphical Desktop The graphical desktop gives you access to the applications and system settings on your computer. Notice that it offers three main tools to make use of the applications on your system: panel icons, desktop icons, and menus. The long bar across the bottom of the desktop is the panel. The panel contains application launcher icons, a notification area for notification icons, and small applications called applets that let you control sound volume, switch workspaces, and displays the status of your system. The icons elsewhere on the desktop can be shortcuts to file folders, application launchers, and shortcuts to removable devices such as CD-ROM and diskettes when they have been mounted. To open a folder or launch an application, double-click on its icon. The menu systems can be found by clicking on the Main Menu button by double-clicking on the Start Here icon icon. . They can also be found on the desktop and then clicking the Applications The desktop works in the manner you might expect it to when working with other operating systems. You can drag and drop files and application icons to areas that are easily accessible. You can add new 16 Chapter 2. Using the Graphical Desktop icons for files and applications to the desktop, panel, and file manager. You can change the appearance of most of the tools and applications and change system settings with provided configuration tools. 2.2. Using the Panel The desktop panel is the bar that stretches across the bottom of the screen and holds icons and small applications which makes using your system easier. The panel also holds the Main Menu, which contains shortcuts for all of your applications. Applets embedded on the panel allow you to run specific tasks or monitor your system or services while remaining out of your way. The notification area holds alert icons such as the one for Red Hat Network so that you can be quickly alerted to critical messages. Figure 2-2. The Panel 2.2.1. Using the Main Menu You can click on the Main Menu button access the applications on your system. to expand it into a large set of menus that allow you to From here, you can start most applications included in Red Hat Enterprise Linux. Notice that, in addition to the recommended applications, you can also access additional applications within each sub-menu. These sub-menus give you access to a full range of applications on your system. From the Main Menu, you can also log out, run applications from a command line, find files, and lock your screen (which runs a password protected screen saver). 2.2.2. Using Applets Applets are small applications that run on the panel. Applets let you monitor various aspects of your system. Some applets perform useful tasks while others are designed to be entertaining. There are a few applets that run on your panel by default. These applets are fairly important and are covered in the following list. Workspace Switcher The graphical desktop gives you the ability to use multiple workspaces so you do not have to have all of your running applications crowding one viewable desktop area. The Workspace Switcher represents each workspace (or desktop) in small squares and show the applications running on them. Click on one of the squares with your mouse to move to that desktop. You can also use the keyboard shortcut [Ctrl]-[Alt]-[up-arrow], [Ctrl]-[Alt]-[down-arrow], [Ctrl]-[Alt]-[right-arrow], or [Ctrl]-[Alt]-[left-arrow] to switch between desktops. Figure 2-3. Workspace Switcher Chapter 2. Using the Graphical Desktop 17 Taskbar Next to the Workspace Switcher is the Taskbar. The Taskbar is an applet which shows you the titles of running applications on any one virtual desktop. This is very helpful if you decide to minimize an application as it seems to disappear from the desktop. Once it disappears, you can bring it back by clicking on its title in the Taskbar. Figure 2-4. The Taskbar 2.2.3. Using the Notification Area Red Hat Network Alert Notification Tool Part of the Notification Area, the Red Hat Network Alert Notification Tool provides you with an easy way to make sure your system is up-to-date with current errata and bug fixes from Red Hat. The applet shows you different images that indicate whether your system is up to date or needs upgrades. If you click on the icon, a list of available updates is displayed. To update your system, click the button to launch the Red Hat Update Agent. If you are not registered with Red Hat Network, it launches the registration component. Right-click on the applet icon for a list of options from which to choose. Figure 2-5. Red Hat Network Alert Notification Tool The Authentication Icon The key icon that is sometimes displayed in the Notification Area is a security notification that displays whenever you have gained root authentication for your system (such as running a graphical system configuration tool). It disappears when the authentication times out. Figure 2-6. Authentication Icon Printer Notification Icon The Printer Notification Icon allows you to manage your print jobs. Click on the icon to view running print jobs, and cancel jobs by right-clicking on the job and selecting Cancel. The Printer Notification Icon only appears during an active print job. If the print job you have is small, you may not see the icon appear. 18 Chapter 2. Using the Graphical Desktop Figure 2-7. The Printer Notification Icon Warning If you cannot see any of the notification icons, then the notification area was removed from the desktop panel. To add the it back to your panel, right-click on the panel and choose Add to Panel => Utility => Notification Area. 2.2.4. Adding Icons and Applets to the Panel To make the panel fit your needs, you may want to add more applets and launcher icons. To add an applet to the panel, right-click in an unused area on the panel, select Add to Panel, and choose from the various types of applets. When you select an applet, it appears on your panel. In Figure 2-8, the Weather Report applet has been added to show the current local weather and temperature. Figure 2-8. The Weather Report Applet on the Panel To add a launcher icon to the panel, right-click in an unused area on the panel and select Add to Panel => Launcher.... This launches a dialog box that allows you to enter the name of the application,and the location and name of the command that starts the application (such as /usr/bin/foo). You can even choose an icon for the application. Click OK and the new launcher icon appears on the panel. Tip Another quick and easy way to add a launcher to the panel is to right-click on an unused area of the panel and choose Add to Panel => Launcher from menu. Then select an application that appears in the menu. This automatically adds a launcher icon based on the properties of the item in the Main Menu. 2.2.5. Configuring the Desktop Panel You can hide the panel automatically or manually, place it on any edge of your desktop, change its size and color, and change the way it behaves. To alter the default panel settings, right-click in an unused area of the panel and select Properties. You can set the size of the panel, its position on the desktop, and whether you want the panel to be automatically hidden (Autohide) when not in use. If you choose to hide the panel, it does not appear on the desktop until you move your mouse pointer over the panel area (called hovering). Chapter 2. Using the Graphical Desktop 19 2.3. Using Nautilus The graphical desktop includes a file manager called Nautilus that gives you a graphical display of your system and personal files. Nautilus is designed to be much more than a visual listing of files, however. It allows you to configure your desktop, configure your Red Hat Enterprise Linux system, browse your photo collection, access your network resources, and more all from one integrated interface. In essence, Nautilus becomes a shell for your entire desktop experience. Working in Nautilus is efficient and provides an alternative to searching through the various submenus connected to the Main Menu or using a shell prompt to navigate the file system. The following sections explain how to use the Nautilus to enhance your desktop experience. To start Nautilus as a file manager, double-click on your home directory icon: Once Nautilus appears, you can navigate through your home directory or the rest of the file system. To return to your home directory, click the Home button. The browser window contains folders and files which you can drag with your mouse to move and copy into new locations. You can open another Nautilus window by selecting File => New Window. Once you have another Nautilus window, you can drag and drop files to different directories. By default, dragging a file from one directory to another moves the file. To copy the file to another directory, press the [Ctrl] key while dragging and dropping the file. By default, image files in your home directory are seen as thumbnails. For text files, this means you see a portion of the actual text in the icon. For images, you see a scaled-down (or thumbnail) version of the image. To turn off this feature, select Edit => Preferences. Select the Preview tab, then select Never in the drop down for Show thumbnails. Disabling this (and other) previewing features increases the speed of Nautilus. 2.4. Start Here Figure 2-9. The Start Here Window Start Here was designed to hold all of the tools and applications you need to access when using your system. From your favorite applications to system and configuration tools, the Start Here window provides a central location for using and customizing your system. You can access the Start Here screen at any time by double-clicking on the desktop icon labeled Start Here. 20 Chapter 2. Using the Graphical Desktop The Start Here screen includes icons that allow you to access your favorite applications, desktop preferences, Main Menu items, server configuration tools, and system settings. Tip You can add your favorite locations to the Bookmarks. Navigate to the location you want to bookmark, and then select Bookmarks => Add Bookmark. 2.4.1. Customizing the Desktop From the Start Here screen, you can select the Preferences icon to configure your desktop, which presents you with a wide selection of configuration options. The following lists a few of the options and tools in each area. Background You can configure your background with new colors or a new image. To learn more about configuring your desktop background, refer to Section 2.4.1.1 Changing your Desktop Background. Keyboard Shortcuts You can configure shortcuts — pressing a combination of keystrokes on the keyboard — to perform actions within an application or on your desktop. For example, you can configure a shortcut to move from your current Workspace to Workspace 2 by pressing [Ctrl]-[F2]. Sound In this section you can configure the system sounds associated with various functions. For example, to play a sound when you log in to your desktop, you can configure it. 2.4.1.1. Changing your Desktop Background One way to dramatically alter the appearance of your graphical desktop is to change the background using the Background Preferences tool. You can choose from several background images included with Red Hat Enterprise Linux in the /usr/share/backgrounds/ directory, or you can use your own image. To start the Background Preferences tool, right-click on the desktop and choose Change Desktop Background from the menu. You can also double-click the Start Here icon, select Preferences, and finally select Background. Chapter 2. Using the Graphical Desktop 21 Figure 2-10. The Background Preferences Tool The Background Preferences tool allows you to load a new background from a directory of provided images (/usr/share/backgrounds/images/). You can also drag an image into the window from your own image directory. There are several additional options for displaying your background image. The Wallpaper option displays multiple instances of your image across the desktop, which is useful if you use a small image or if you use a tile (or pattern) image from /usr/share/backgrounds/tiles/ (or from your own image collection). The Centered option places your image in the center of the desktop, leaving the default background colors to fill in any remaining desktop space. To fill the desktop with an image without tiling it, use the Scaled or Stretched options. Figure 2-11 shows a background image of flowers and plants that is stretched to fill the entire desktop. Figure 2-11. The Desktop with a New Background If you want to create a background with your own custom colors and no images, choose the No Picture option and adjust your colors using the Background Style options. Choose your own Top Color and Bottom Color and the color gradient (or the blending of colors). Click Close to save and exit the Background Preferences tool. 22 Chapter 2. Using the Graphical Desktop 2.4.2. Customizing your System The Start Here screen in Nautilus contains additional configuration tools that help you with your new Red Hat Enterprise Linux system and the server applications included. The System Settings icon includes tools that help you set up your system for personal everyday use. The following lists some of the tools included in System Settings and what you can do with them. Date & Time This tool allows you to set the date and time of your machine. You can set your time zone information as well. Refer to the Red Hat Enterprise Linux System Administration Guide for details on using this tool. Printing The Printer Configuration Tool allows you to add a new printer to your system. The printer may be connected to your machine or available on a network. Refer to the Red Hat Enterprise Linux System Administration Guide for details. Soundcard Detection The Sound Card Configuration Tool tool probes your machine for available sound devices. Refer to Section 8.3 Troubleshooting Your Sound Card for more details on configuring your sound hardware. Users & Groups The User Manager tool allows you to add and remove users from your system. Refer to Section 1.6 Creating a User Account for details. You may also find server configuration tools in the Start Here area, depending on which variant of Red Hat Enterprise Linux you installed. These tools help you configure services and applications you are using on the local machine to serve other machines. The server configuration tools are found by clicking on the System Settings icon and then the Server Settings icon. A few examples of the tools found in this area are the HTTP Configuration Tool and the Domain Name Service Configuration Tool. You must have those server applications installed before these tools appear in this section. Refer to the Red Hat Enterprise Linux System Administration Guide for details. 2.5. Logging Out When you have finished working and want to quit GNOME, you are presented with the choice of logging out of GNOME (leaving the system running), restarting the machine, or halting the system completely. Figure 2-12. The Desktop Log Out Confirmation Chapter 2. Using the Graphical Desktop 23 To quit the graphical desktop, select the Log Out menu item from the Main Menu. This brings up a dialog which presents you with the options listed above. 24 Chapter 2. Using the Graphical Desktop Chapter 3. Shell Prompt Basics 3.1. Why Use a Shell Prompt Graphical environments for Linux have come a long way in the past few years. You can be perfectly productive in the X Window System and only have to open a shell prompt to complete a few tasks. However, many Red Hat Enterprise Linux functions can be completed faster from the shell prompt than from a graphical user interface (GUI). In less time than it takes to open a file manager, locate a directory, and then create, delete, or modify files from a GUI, a task can be finished with just a few commands at a shell prompt. A shell prompt looks similar to other command line interfaces with which you might be familiar. Users type commands at a shell prompt, the shell interprets these commands, and then the shell tells the OS what to do. Experienced users can write shell scripts to expand their capabilities even further. Figure 3-1. A Shell Prompt This chapter explains how to navigate the file system, manipulate files, perform simple administration tasks, and other shell prompt basics. 3.2. The History of the Shell When AT&T software engineers Dennis Ritchie and Ken Thompson were designing UNIX™, they wanted to create a way for people to interact with their new system. Operating systems at that time came with command interpreters, which could take commands from the user and interpret them into something computers could use. But Ritchie and Thompson wanted something more, something that offered better features than the command interpreters available at that time. This lead to the development of the Bourne shell (known as sh), created by S.R. Bourne. Since the creation of the Bourne shell, other shells have been developed, such as the C shell (csh) and the Korn shell (ksh). 26 Chapter 3. Shell Prompt Basics When the Free Software Foundation sought a royalty-free shell, developers began to work on the language behind the Bourne shell as well as some of the popular features from other shells available at the time. The result was the Bourne Again Shell, or bash. Although your Red Hat Enterprise Linux system includes several different shells, bash is the default shell for interactive users. You can learn more about bash by reading the bash man page (type man bash at a shell prompt). 3.3. Determining Your Current Directory with pwd Once you start looking through directories, it is easy to get lost or forget the name of your current directory. By default, the Bash prompt in Red Hat Enterprise Linux shows just your current directory, not the entire path. Figure 3-2. The Command pwd Shows You Where You Are To determine the exact location of the current directory at a shell prompt and type the command pwd. The output should look similar to: /home/sam This example shows that you are in the user sam’s directory, which is in the /home/ directory. The command pwd stands for print working directory. When you typed pwd, you asked your Linux system to display your current location. Your system responded by printing the full path of the current directory in the shell prompt window. When the system responds to requests for information, the response is called standard output, and can be printed to the shell prompt, or redirected to other programs or to other output devices such as printers. Using pwd is very helpful as you learn to navigate your Red Hat Enterprise Linux system. 3.4. Changing Directories with cd Changing directories is easy as long as you know where you are (your current directory) and how that relates to where you want to go. To change directories, use the cd command. Typing this command by itself returns you to your home directory; moving to any other directory requires a pathname. Chapter 3. Shell Prompt Basics 27 You can use absolute or relative pathnames. Absolute paths start at the top of the file system with / (referred to as root) and then look down for the requested directory; relative paths look down from your current directory, wherever that may be. The following directory tree illustrates how cd operates. / /directory1 /directory1/directory2 /directory1/directory2/directory3 If you are currently in directory3 and you want to switch to directory1, you need to move up in the directory tree. Executing the command cd directory1 while you are in directory3, presents you with an error message explaining that there is no such directory. This is because there is no directory1 below directory3. To move up to directory1, type: cd /directory1 This is an example of an absolute path. It tells Linux to start at the top of the directory tree (/) and change to directory1. A path is absolute if the first character is a /. Otherwise, it is a relative path. Using absolute paths allows you to change to a directory from the / directory, which requires you to know and type the complete path. Using relative paths allows you to change to a directory relative to the directory you are currently in, which can be convenient if you are changing to a subdirectory within your current directory. The command cd .. tells your system to go up to the directory immediately above the one in which you are currently working. To go up two directories, use the cd ../.. command. Use the following exercise to test what you have learned regarding absolute and relative paths. From your home directory, type the relative path: cd ../../etc/X11 After using the full command in the example, you should be in the directory X11, which is where configuration files and directories related to the X Window System are available. Take a look at your last cd command. You told your system to: 1. Go up one level to your login directory’s parent directory (probably /home) 2. Then go up to that directory’s parent (which is the root, or /, directory) 3. Then go down to the /etc/ directory 4. Finally, go to the X11/ directory Conversely, using an absolute path moves you to the /etc/X11/ directory more quickly. For example: cd /etc/X11 Absolute paths start from the root directory (/) and move down to the directory you specify. 28 Chapter 3. Shell Prompt Basics Note Always make sure you know which working directory you are in before you state the relative path to the directory or file you want to get to. You do not have to worry about your position in the file system, though, when you state the absolute path to another directory or file. If you are not sure, type pwd and your current working directory is displayed, which can be your guide for moving up and down directories using relative pathnames. Command Function cd Returns you to your login directory cd ~ Also returns you to your login directory cd / Takes you to the entire system’s root directory cd /root Takes you to the home directory of the root, or superuser, account created at installation; you must be the root user to access this directory cd /home Takes you to the home directory, where user login directories are usually stored cd .. Moves you up one directory cd ~otheruser Takes you to otheruser’s login directory, if otheruser has granted you permission cd /dir1/subdirfoo Regardless of which directory you are in, this absolute path takes you directly to subdirfoo, a subdirectory of cd ../../dir3/dir2 This relative path takes you up two directories, then to dir3, then to the dir2 directory dir1 Table 3-1. cd Options Now that you are starting to understand how to change directories, see what happens when you change to root’s login directory (the superuser account). Type: cd /root If you are not logged in as root, you are denied permission to access that directory. Denying access to the root and other users’ accounts (or login directories) is one way your Linux system prevents accidental or malicious tampering. Refer to Section 3.13 Ownership and Permissions. To change to the root login and root directory, use the su - command. su - Tip The command su means substitute users and it allows you to log in as another user temporarily. When you type su by itself and press [Enter], you become root (also called the superuser) while still inside your login shell (your user’s home directory). Typing su - makes you become root with root’s login shell; it is as if you had logged in as root originally. Chapter 3. Shell Prompt Basics 29 As soon as you give the root password, the prompt changes to superuser status. For example: [root@localhost root]$ When you are done working as root, type exit at the prompt; you are returned to your user account. 3.5. View Directory Contents with ls Now that you know how to change directories, it is time to learn how to view the contents of these directories. Using the ls command, you can display the contents of your current directory. Many options are available with the ls command. The ls command, by itself, does not show all the files in the directory. Some files are hidden files (also called dot files) and can only be seen with an additional option specified to the ls command. Tip To view all ls command options, read the man page by typing man ls at a shell prompt. To print the man page, at the prompt type man ls | col -b | lpr. Type the command ls -a. Now you can view files that begin with dots. Figure 3-3. ls with the -a Option Hidden files are most often configuration files which set preferences in programs, window managers, shells, and more. The reason they are hidden is to help prevent any accidental tampering by the user. When you are searching for something in a directory, you are not usually looking for these configuration files. Keeping them hidden helps to avoid some screen clutter when viewing directories at the shell prompt. Viewing all the files using the ls -a command can give you plenty of detail, but you can view still more information by using multiple options. If you want to see the size of a file or directory, when it was created, and so on, add the long option (-l) to the ls -a command. This command shows the file creation date, its size, ownership, permissions, and more. 30 Chapter 3. Shell Prompt Basics You do not have to be in the directory whose contents you want to view to use the ls command. For example, to see what is in the /etc/ directory from your home directory, type: ls -al /etc Figure 3-4. Sample ls Output for the /etc Directory The following is a brief list of options commonly used with ls. Remember, you can view the full list by reading the ls man page (man ls). (all) — Lists all files in the directory, including hidden files (.filename). The .. and . at the top of your list refer to the parent directory and the current directory, respectively. • -a (long) — Lists details about contents, including permissions (modes), owner, group, size, creation date, whether the file is a link to somewhere else on the system and where its link points. • -l (file type) — Adds a symbol to the end of each listing. These symbols include /, to indicate a directory; @, to indicate a symbolic link to another file; and *, to indicate an executable file. • -F • -r (reverse) — Lists the contents of the directory in reverse sort order. • -R (recursive) — Lists the contents of all directories below the current directory recursively. • -S (size) — Sorts files by their sizes. 3.6. Locating Files and Directories There may be times when you know a file or directory exists but you do not know where to find it. To search for a file or directory, use the locate command. With locate, you can see every file or directory whose name contains the search criterion. For example, to search for all files with the word finger in the name, type: locate finger The locate command uses a database to locate files and directories that have the word finger in the file or directory name. The search results could include a file called finger.txt, a file called pointerfinger.txt, a directory named /fingerthumbnails/, and so on. To learn more about locate, read the locate man page (type man locate at a shell prompt). Chapter 3. Shell Prompt Basics 31 The locate command works very quickly, as long as the database is up to date. That database is automatically updated on a nightly basis through a cron job. cron is a small program that runs in the background, performing various tasks (such as updating the locate database) at regularly scheduled intervals. Tip As a daemon, cron executes tasks at regularly scheduled intervals. To read the cron man page, type man cron at the shell prompt. The cron task periodically updates the slocate database, which is used to catalog file locations. Switching between operating systems and shutting down your machine at the end of the day can interfere with the automatic database update run by cron. To update the database manually, log in as root (type su - at a shell prompt and then your root password) and type the command updatedb. After a few minutes, the slocate database that is used by the locate command is updated. When you are done working as root, type exit at the prompt; you are returned to your user account. Note You can run anacron to have your system execute commands periodically, with a frequency specified in days. Unlike cron, it does not assume that the machine is running continuously. Hence, it can be used on machines that are not running 24 hours a day to control daily, weekly, and monthly jobs that are usually controlled by cron. Refer to the man page on anacron (type man anacron at the command line) and the Red Hat Enterprise Linux System Administration Guide for more information. 3.7. Clearing and Resetting the Terminal After even one ls command in a shell prompt, the terminal window you are working in can begin to look crowded. You can always exit from the terminal window and open a new one, but there is a quicker and easier way to remove the contents displayed in the terminal. Try typing the command clear at the shell prompt. The clear command does just what it implies: it clears the terminal window. Tip A useful shortcut to typing clear at a shell prompt is to press [Ctrl]-[L], which also clears terminal. Refer to Appendix F Keyboard Shortcuts for more useful shortcuts. Sometimes, you may accidentally open a program file or some other non-text file in a terminal window. Once you close the file, you could find that the text you are typing does not match the output on the monitor. In such cases, type reset to return the terminal window to its default values. 32 Chapter 3. Shell Prompt Basics 3.8. Manipulating Files with cat Red Hat Enterprise Linux has a utility which can help you keep short lists, gather lists together, and even show you information about your system. The utility is called cat, short for concatenate, which means to combine files. The command cat also displays the contents of an entire file on the screen (for example, type cat filename.txt). If the file is fairly long, it quickly scrolls past you on the screen. To prevent this, use the cat filename.txt | less command. Using the pipe (|) and the less command together displays the file one page at a time. You can then use the up and down arrow keys to move backward and forward through the pages. For more on using pipes to combine two separate functions, refer to Section 3.9 Pipes and Pagers. 3.8.1. Using Redirection Redirection means causing the shell to change what it considers to be standard input or where the standard output should be going. To redirect standard output, use the symbol. Placing after the cat command (or after any utility or application that writes to standard output) directs its output to the file name following the symbol. For example, using cat by itself outputs whatever you input to the screen as if it were repeating the line you just typed. The following example shows cat repeating every line that is entered: Figure 3-5. The cat Command To redirect the output of cat to a file, type the following at a shell prompt (pressing the [Enter] key takes you to the next blank line): cat sneakers.txt Chapter 3. Shell Prompt Basics 33 Figure 3-6. Redirecting Output to a File Press [Enter] to go to an empty line and use the [Ctrl]-[D] key combination to quit cat. Do you notice anything different in Figure 3-6? There are no repeated entries. That is because the standard output from cat was redirected. That redirection was to a brand new file you made called sneakers.txt. You can find the file in the directory you were in when you started cat (type ls if you want to see it listed). As you learned earlier, you can also use cat to read the file you have created. At the prompt, type: cat sneakers.txt Caution Be careful when you redirect the output to a file, because you can easily overwrite an existing file! Make sure the name of the file you are creating does not match the name of a pre-existing file, unless you want to replace it. Use output redirection again for another file and call it home.txt. For this example, type the command cat > home.txt, then [Enter], followed by: bring the coffee home take off shoes put on sneakers make some coffee relax! Now, on an empty line, use the [Ctrl]-[D] key combination again to quit cat. Next, use cat to join home.txt with sneakers.txt and redirect the output of both files to a brand new file called saturday.txt (as seen in Figure 3-7). Type the following: cat sneakers.txt home.txt saturday.txt 34 Chapter 3. Shell Prompt Basics Figure 3-7. Joining Files and Redirecting Output You can see that cat has added home.txt where sneakers.txt ended. 3.8.2. Appending Standard Output You can use output redirection to add new information to the end of an existing file. Similar to when you used the symbol, you tell your shell to send the information somewhere other than standard output. However, when you use of a file entirely. , you are adding information to a file, rather than replacing the contents The best explanation is a demonstration. Take two files which have already been created (sneakers.txt and home.txt) and join them by using the append output symbol. To add the information in home.txt to the information already in sneakers.txt, type: cat home.txt sneakers.txt Now check the file using the command cat sneakers.txt. The final output shows the contents of home.txt at the end of the file: buy some sneakers then go to the coffee shop then buy some coffee bring the coffee home take off shoes put on sneakers make some coffee relax! The command you typed appended the output from the file home.txt to the file sneakers.txt. By appending the output, you save yourself time (and a bit of disk clutter) by using existing files, rather than creating a new file. Compare the results of the files sneakers.txt and saturday.txt, and you can see that they are identical. To make your comparison, type: cat sneakers.txt; cat saturday.txt The contents of both files are displayed — first sneakers.txt, then saturday.txt (as shown in Figure 3-8). Chapter 3. Shell Prompt Basics 35 Figure 3-8. Stringing Commands and Comparing Files 3.8.3. Redirecting Standard Input Not only can you redirect standard output, you can perform the same type of redirection with standard input. When you use the redirect standard input symbol read as input for a command. , you are telling the shell that you want a file to be Use a file you have already created to demonstrate this idea. Type: cat sneakers.txt Because you used the less-than symbol ( ) to separate the cat command from the file, the output of sneakers.txt was read by cat. Figure 3-9. Redirecting Standard Input 36 Chapter 3. Shell Prompt Basics 3.9. Pipes and Pagers In Linux, pipes connect the standard output of one command to the standard input of another command. Consider the ls command that was discussed earlier. There are plenty of options available with ls, but what if the contents of a directory scroll by too quickly for you to view them? View the contents of the /etc/ directory with the command: ls -al /etc How do you get a closer look at the output before it moves off the screen? One way is to pipe the output to a utility called less, a pager utility that allows you to view information one page (or screen) at a time. Use the vertical bar (|) to pipe the commands. ls -al /etc | less Now you can view the contents of /etc/ one screen at a time. To move forward a screen, press [Space]; to move back a screen, press [B]; to quit, press [Q]. Alternatively, you can use the arrow keys to navigate with less. To search the output of a text file using less, press [/] and then type the keyword you want to search for within the file. For example: /Linux Pipes can also be used to print only certain lines from a file. Type: grep coffee sneakers.txt | lpr This command prints every line in the sneakers.txt file that mentions the word "coffee" (read more about grep in Section 3.10.3 The grep Command). 3.9.1. The more Command The main difference between more and less is that less allows backward and forward movement using the arrow keys, while more only uses the [Spacebar] and the [B] key for forward and backward navigation. List the contents of the /etc/ directory using ls and more. ls -al /etc | more Chapter 3. Shell Prompt Basics 37 Figure 3-10. Piping Output of ls to more To search the output of a text file using more, press [/] and then type the keyword you want to search for within the file. For example: /foo Use the [Spacebar] to move forward through the pages. Press [Q] to exit. 3.10. More Commands for Reading Text Files You have already been introduced to several basic shell prompt commands for reading files in text editors. Here are a few more. 3.10.1. The head Command You can use the head command to look at the beginning of a file. The command is: head filename head can be a useful command, but because it is limited to the first several lines, you cannot see how long the file actually is. By default, you can only read the first ten lines of a file. You can change the number of lines displayed by specifying a number option as shown in the following command: head -20 filename 3.10.2. The tail Command The reverse of head is tail. Using tail, you can view the last ten lines of a file. This can be useful for viewing the last 10 lines of a log file for important system messages. You can also use tail to watch log files as they are updated. Using the -f option, tail automatically prints new messages from an open file to the screen in real-time. For example, to actively watch /var/log/messages, type the following at a shell prompt as the root user: tail -f /var/log/messages 38 Chapter 3. Shell Prompt Basics 3.10.3. The grep Command The grep command is useful for finding specific character strings in a file. For example, if you want to find every reference made to "coffee" in the file sneakers.txt, you would type: grep coffee sneakers.txt Each line in that file where the word "coffee" is found is displayed. Tip Unless otherwise specified, grep searches are case sensitive. That means that searching for Coffee is different than searching for coffee. Among grep’s options is -i, which allows for a case-insensitive search through a file. Read the grep man page for more about this command. 3.10.4. I/O Redirection and Pipes You can use pipes and output redirection when you want to store and/or print information to read at a later time. You can, for example, use grep to search for particular contents of a file, then have those results either saved as a file or sent to a printer. To print information about references to "coffee" in sneakers.txt, for example, type: grep coffee sneakers.txt | lpr 3.10.5. Wildcards and Regular Expressions What if you forget the name of the file you are looking for? Using wildcards or regular expressions, you can perform actions on a file or files without knowing the complete file name. First type out what you know, and then substitute the remainder with a wildcard. Wildcards are special symbols that can be substituted for letters, numbers, and symbols. Wildcards make finding particular directories and files easier than examining long directory listings to find what you are searching for. Tip To read more about wildcards and regular expressions, take a look at the bash man page (man bash). Remember that you can save the file to a text file by typing man bash | col -b bash.txt. Then, you can open and read the file with less or with an editor such as vi (vi bash.txt). If you want to print the file, be aware that it is quite long. To find a file is called "sneaksomething.txt," type: ls sneak*.txt The name of the file appears: sneakers.txt Chapter 3. Shell Prompt Basics 39 You will probably use the asterisk (*) most frequently when you are searching. The asterisk searches out everything that matches the pattern you are looking for. By typing ls *.txt or ls sn* you would find sneakers.txt and any other files whose name ends with .txt or begins with sn. The asterisk helps to narrow your search as much as possible. Another way to narrow a search is to use the question mark symbol (?). Like the asterisk, using ? can help locate a file matching a search pattern. In this case, though, ? is useful for matching a single character, so if you were searching for sneaker?.txt, you would get sneakers.txt as a result, and/or sneakerz.txt, if there were such a file name. Regular expressions are more complex than the straightforward asterisk or question mark. When an asterisk, for example, just happens to be part of a file name, as might be the case if the file sneakers.txt was called sneak*.txt, that is when regular expressions can be useful. Using the backslash (\), you can specify that you do not want to search out everything by using the asterisk, but you are instead looking for a file with an asterisk in the name. If the file is called sneak*.txt, type: sneak\*.txt Here is a brief list of wildcards and regular expressions: • * — Matches all characters • ? — Matches one character • \* — Matches the * character • \? — Matches the ? character • \) — Matches the ) character 3.11. Command History and Tab Completion It does not take long before the thought of typing the same command over and over becomes unappealing. One minor typing error can ruin lines of a series of commands. One solution is to use the command line history. By scrolling with the [Up] and [Down] arrow keys, you can find plenty of your previously typed commands. Try it by taking a look again at sneakers.txt (created in Section 3.8.1 Using Redirection). The first time, however, at the shell prompt, type: cat sneakrs.txt Nothing happens, of course, because there is no sneakrs.txt file. Use the [Up Arrow] key to bring back the command, then use the [Left Arrow] key to get to the point where we missed the "e." Insert the letter and press [Enter] again. We now see the contents of the sneakers.txt file. 40 Chapter 3. Shell Prompt Basics By default, up to 500 commands can be stored in the bash command line history file. Tip By typing the env command at a shell prompt, we can see the environment variable that controls the size of the command line history. The line which reads, HISTFILESIZE=500 shows the number of commands that bash stores. The command line history is actually kept in a file, called .bash_history in your login directory. We can read it in a number of ways: by using vi, cat, less, more, and others. Be aware that the file can be long. To read it with the more command, from your home directory type: more .bash_history To move forward a screen, press [Space]; to move back a screen, press [B]; to quit, press [Q]. Tip To find a command in your history file without having to keep hitting the arrow keys or page through the history file, use grep (refer to Section 3.10.3 The grep Command ). Here is how you can quickly find a previously used command: say you are searching for a command that is similar to cat sneaksomething. You have used the command before and you think it might be in your history file. At the shell prompt, type: history | grep sneak Another time-saving tool is known as command completion. If you type part of a file, command, or pathname and then press the [Tab] key, bash presents you with either the remaining portion of the file/path, or a beep (if sound is enabled on your system). If you hear a beep, press [Tab] again to obtain a list of the files/paths that match what has been typed so far. For example, if you forget the command updatedb, but remember a portion of the command, you can su - to root and use the following instructions. At the shell prompt, type up and press the [Tab] key twice. A list of possible completions is displayed, including updatedb and uptime. By typing the partial command upd and pressing [Tab] again, your command is completed for you. When you are done working as root, type exit at the prompt; you are returned to your user account. 3.12. Using Multiple Commands Linux allows you to enter multiple commands at one time. The only requirement is that you separate the commands with a semicolon. Suppose you have downloaded a new file called foobar-1.3-2.i386.rpm and you want to put it in a new subdirectory within your home directory called rpms/, but the subdirectory has not been created. You can combine both the creation of the rpms/ directory and the moving of your downloaded file into the directory by typing the following at a shell prompt: mkdir rpms/; mv foobar-1.3-2.i386.rpm rpms/ Running the combination of commands creates the directory and moves the file in one line. Chapter 3. Shell Prompt Basics 41 3.13. Ownership and Permissions Earlier in this chapter, when you tried to change to root’s login directory, you received the following message: -bash: cd: /root/: Permission denied That was one demonstration of Linux’s security features. Linux, like UNIX, is a multi-user system and file permissions are one way the system protects against malicious tampering. One way to gain entry when you are denied permission is to su - to root, as you learned earlier. This is because whoever knows the root password has complete access. But switching to the superuser is not always convenient or recommended, since it is easy to make mistakes and alter important configuration files as the superuser. All files and directories are "owned" by the person who created them. You created the file sneakers.txt (refer to Section 3.8.1 Using Redirection) in your login directory, so sneakers.txt belongs to you. That means you can specify who is allowed to read the file, write to the file, or (if it is an application instead of a text file) who can execute the file. Reading, writing, and executing are the three main settings in permissions. Since users are placed into a group when their accounts are created, you can also specify whether certain groups can read, write to, or execute a file. Take a closer look at sneakers.txt with the ls command using the -l option (refer to Figure 3-11). There is a lot of detail provided here. You can see who can read (r) and write to (w) the file, as well as who created the file (sam), and to which group the owner belongs (sam). Remember that, by default, the name of your group is the same as your login name. Figure 3-11. Permissions for sneakers.txt Other information to the right of the group includes file size, date and time of file creation, and file name. The first column shows current permissions; it has ten slots. The first slot represents the type of file. The remaining nine slots are actually three sets of permissions for three different categories of users. For example: -rw-rw-r-- 42 Chapter 3. Shell Prompt Basics Those three sets are the owner of the file, the group in which the file belongs, and "others," meaning other users on the system. (rw-) | | type owner (rw-) | group (r--) 1 sam sam | others The first item, which specifies the file type, can show one of the following: • d — a directory • - (dash) — a regular file (rather than directory or link) • l — a symbolic link to another program or file elsewhere on the system Beyond the first item, in each of the following three sets, you may see one of the following: • r — file can be read • w — file can be written to • x — file can be executed (if it is a program) • - (dash) — specific permission has not been assigned When you see a dash in owner, group, or others, it means that particular permission has not been granted. Look again at the first column of sneakers.txt and identify its permissions. ls -l sneakers.txt -rw-rw-r-1 sam sam 150 Mar 19 08:08 sneakers.txt The file’s owner (in this case, sam) has permission to read and write to the file. The group, sam, has permission to read and write to sneakers.txt, as well. It is not a program, so neither the owner or the group has permission to execute it. 3.13.1. The chmod Command Use the chmod command to change permissions. This example shows how to change the permissions on sneakers.txt with the chmod command. The original file looks like this, with its initial permissions settings: -rw-rw-r-- 1 sam sam 150 Mar 19 08:08 sneakers.txt If you are the owner of the file or are logged into the root account, you can change any permissions for the owner, group, and others. Right now, the owner and group can read and write to the file. Anyone outside of the group can only read the file (r--). Caution Remember that file permissions are a security feature. Whenever you allow anyone else to read, write to, and execute files, you are increasing the risk of files being tampered with, altered, or deleted. As a rule, you should only grant read and write permissions to those who truly need them. Chapter 3. Shell Prompt Basics 43 In the following example, you want to allow everyone to write to the file, so they can read it, write notes in it, and save it. That means you must change the "others" section of the file permissions. Take a look at the file first. At the shell prompt, type: ls -l sneakers.txt The previous command displays this file information: -rw-rw-r-- 1 sam sam 150 Mar 19 08:08 sneakers.txt Now, type the following: chmod o+w sneakers.txt The o+w command tells the system you want to give others write permission to the file sneakers.txt. To check the results, list the file’s details again. Now, the file looks like this: -rw-rw-rw- 1 sam sam 150 Mar 19 08:08 sneakers.txt Now, everyone can read and write to the file. To remove read and write permissions from sneakers.txt use the chmod command to take away both the read and write permissions. chmod go-rw sneakers.txt By typing go-rw, you are telling the system to remove read and write permissions for the group and for others from the file sneakers.txt. The result looks like this: -rw------- 1 sam sam 150 Mar 19 08:08 sneakers.txt Think of these settings as a kind of shorthand when you want to change permissions with chmod, because all you really have to do is remember a few symbols and letters with the chmod command. Here is a list of what the shorthand represents: Identities u — the user who owns the file (that is, the owner) g — the group to which the user belongs o — others (not the owner or the owner’s group) a — everyone or all (u, g, and o) Permissions r — read access w — write access x — execute access Actions + — adds the permission - — removes the permission = — makes it the only permission 44 Chapter 3. Shell Prompt Basics Want to test your permissions skills? Remove all permissions from sneakers.txt — for everyone. chmod a-rwx sneakers.txt Now, see if you can read the file with the command cat sneakers.txt, which should return the following: cat: sneakers.txt: Permission denied Removing all permissions, including your own, successfully locked the file. But since the file belongs to you, you can always change its permissions back with the following command: chmod u+rw sneakers.txt Use the command cat sneakers.txt to verify that you, the file owner, can read the file again. Here are some common examples of settings that can be used with chmod: • g+w — adds write access for the group • o-rwx • u+x — removes all permissions for others — allows the file owner to execute the file • a+rw — allows everyone to read and write to the file • ug+r — allows the owner and group to read the file • g=rx — allows only the group to read and execute (not write) By adding the -R option, you can change permissions for entire directory trees. Because you can not really "execute" a directory as you would an application, when you add (or remove) the execute permission for a directory, you are really allowing (or denying) permission to search through that directory. For instance, if you do not allow others to have the execute permission on the /tigger/ directory, it does not matter who has read or write access. No one can access the directory unless they know the exact file name. For example, type chmod a-x tigger to remove everyone’s execute permissions. Here is what happens when you try to change directories using the cd tigger command after removing everyone’s execute permissions: bash: tigger: Permission denied Next, restore your own and your group’s access: chmod ug+x tigger If you check your work with ls -l, you can see that only others are denied access to the /tigger/ directory. Chapter 3. Shell Prompt Basics 45 3.13.2. Changing Permissions With Numbers Remember the reference to the shorthand method of chmod? Here is another way to change permissions, although it may seem a little complex at first. Go back to the original permissions for sneakers.txt: -rw-rw-r-- 1 sam sam 150 Mar 19 08:08 sneakers.txt Each permission setting can be represented by a numerical value: • r=4 • w=2 • x=1 • -=0 When these values are added together, the total is used to set specific permissions. For example, if you want read and write permissions, you would have a value of 6; 4 (read) + 2 (write) = 6. For sneakers.txt, here are the numerical permissions settings: - (rw-) | 4+2+0 (rw-) | 4+2+0 (r--) | 4+0+0 The total for the user is six, the total for the group is six, and the total for others is four. The permissions setting is read as 664. If you want to change sneakers.txt so those in your group do not have write access, but can still read the file, remove the access by subtracting two (2) from that set of numbers. The numerical values then become six, four, and four (644). To implement these new settings, type: chmod 644 sneakers.txt Now verify the changes by listing the file. Type: ls -l sneakers.txt The output should be: -rw-r--r-- 1 sam sam 150 Mar 19 08:08 sneakers.txt Now, neither the group nor others have write permission to sneakers.txt. To return the group’s write access for the file, add the value of w (2) to the second set of permissions. chmod 664 sneakers.txt Warning Setting permissions to 666 allows everyone to read and write to a file or directory. Setting permissions to 777 allows everyone read, write, and execute permission. These permissions could allow tampering with sensitive files, so in general, it is not a good idea to use these settings. 46 Chapter 3. Shell Prompt Basics Here is a list of some common settings, numerical values and their meanings: • -rw------- (600) — Only the owner has read and write permissions. • -rw-r--r-- (644) — Only the owner has read and write permissions; the group and others have • -rwx------ (700) — Only the owner has read, write, and execute permissions. read only. (755) — The owner has read, write, and execute permissions; the group and others have only read and execute. • -rwxr-xr-x (711) — The owner has read, write, and execute permissions; the group and others have only execute. • -rwx--x--x • -rw-rw-rw- (666) — Everyone can read and write to the file. (Be careful with these permissions.) (777) — Everyone can read, write, and execute. (Again, this permissions setting can be hazardous.) • -rwxrwxrwx Here are some common settings for directories: • drwx------ (700) — Only the user can read, write in this directory. • drwxr-xr-x (755) — Everyone can read the directory; users and groups have read and execute permissions. Chapter 4. Managing Files and Directories Your desktop file manager is a powerful and important tool for managing files and directories using the graphical desktop. This chapter discusses various shell prompt commands that can be used to manage files and directories on your Red Hat Enterprise Linux system. This chapter also discusses compression tools to create archives of your files for backup or to conveniently send to others. Note Due to system security, unless you are root, you are not allowed to gain access to all system-level files and directories. If you do not have the permission to open, delete, or execute a file, an error message is displayed showing your access has been denied. This is normal behavior and is used to prevent non-privileged users from modifying or deleting important system files. 4.1. A Larger Picture of the File System Every operating system has a method of storing data in files and directories so that it can keep track of additions, modifications, and other changes. In Linux, every file is stored in a directory. Directories can also contain directories; these subdirectories can also contain files and other subdirectories. You might think of the file system as a tree-like structure and directories as branches. These directories may contain, or be the "parent" of, directories within it (called subdirectories) which hold files and may contain subdirectories of their own. There would not be a tree without a root, and the same is true for the Linux file system. No matter how far away the directories branch, everything is connected to the root directory, which is represented as a single forward slash (/). Tip Red Hat Enterprise Linux uses the term root in several different ways, which might be confusing to new users. There is the root account (the superuser, who has permission to do anything), the root account’s home directory (/root) and the root directory for the entire file system (/). When you are speaking to someone and using the term root, be sure to know which root is being discussed. Unless you are a system administrator or have root (superuser) access, you probably do not have permission to write to the files and directories outside of your home directory. Certain directories are reserved for specific purposes. For example, /home/ is the default location for users’ home directories. Users that do not have superuser access might find the following directories useful for finding their home directories, reading documentation, or storing temporary files. • /home/ — Default location for users’ home directories. For example, a user with the username foo has the home directory /home/foo/. 48 Chapter 4. Managing Files and Directories — Location of documentation for installed packages. For example, the documentation for the redhat-config-date software package is located in the directory /usr/share/doc/redhat-config-date- version-number /. • /usr/share/doc/ — The reserved directory for all users to store temporary files. Files stored here are not permanent. A system process removes old files from this directory on a periodic basis. Do not write any files or directories that you want to keep permanently here. • /tmp/ Your Red Hat Enterprise Linux system is compatible with many other Linux distributions because of the Filesystem Hierarchy Standard (FHS). The FHS guidelines help to standardize the way system programs and files are stored on all Linux systems. To learn more about the FHS, refer to the Red Hat Enterprise Linux Reference Guide. You can also visit the FHS website at http://www.pathname.com/fhs/. 4.2. Identifying and Working with File Types If you are new to Linux, you may see certain file types that you do not recognize because of their unfamiliar extension. A file’s extension is the last part of a file’s name after the final dot (in the file sneakers.txt, "txt" is that file’s extension). Here is a brief listing of file extensions and their meanings: 4.2.1. Compressed and Archived Files • .bz2 • .gz — a file compressed with bzip2 — a file compressed with gzip • .tar — a file archived with tar (short for tape archive), also known as a tar file • .tbz — a tarred and bzipped file • .tgz — a tarred and gzipped file • .zip — a file compressed with ZIP compression, commonly found in MS-DOS applications; most compressed files for Linux use the gzip compression, so finding a .zip archive for Linux files is rare For information on working with bzip2, gzip, and tar files, refer to Section 4.3 File Compression and Archiving. 4.2.2. File Formats • .au — an audio file • .gif — a GIF image file • .html/.htm • .jpg — an HTML file — a JPEG image file • .pdf — an electronic image of a document; PDF stands for Portable Document Format • .png — a PNG image file (short for Portable Network Graphic) • .ps — a PostScript file; formatted for printing • .txt — a plain ASCII text file • .wav — an audio file Chapter 4. Managing Files and Directories • .xpm 49 — an image file 4.2.3. System Files • .conf — a configuration file; configuration files sometimes use the .cfg extension, as well • .lock — a lock file; determines whether a program or device is in use • .rpm — a Red Hat Package Manager file used to install software 4.2.4. Programming and Scripting Files • .c — a C program language source code file • .cpp — a C++ program language source code file • .h — a C or C++ program language header file • .o — a program object file • .pl — a Perl script • .py — a Python script — a library file • .so • .sh — a shell script • .tcl — a TCL script But file extensions are not always used, or used consistently. So what happens when a file does not have an extension, or the file does not seem to be what the extension says it is supposed to be? That is when the file command can be helpful. For example, you find a file called saturday without an extension. Using the file command, you can tell what type of file it is by typing: file saturday In the example, the command file saturday displays ASCII text, telling you it is a text file. Any file that is designated as a text file should be readable by using the cat, more, or less commands, or by using a text editor such as gedit or vi. Tip To learn more about file, read the man page by typing man file. For more information on helpful commands for reading files, refer to Chapter 3 Shell Prompt Basics. 50 Chapter 4. Managing Files and Directories 4.3. File Compression and Archiving Sometimes it is useful to store a group of files in one file so that they can be backed up, easily transferred to another directory, or even transferred to a different computer. It is also sometimes useful to compress files into one file so that they use less disk space and download faster via the Internet. It is important to understand the distinction between an archive file and a compressed file. An archive file is a collection of files and directories that are stored in one file. The archive file is not compressed — it uses the same amount of disk space as all the individual files and directories combined. A compressed file is a collection of files and directories that are stored in one file and stored in a way that uses less disk space than all the individual files and directories combined. If you do not have enough disk space on your computer, you can compress files that you do not use very often or files that you want to save but do not use anymore. You can even create an archive file and then compress it to save disk space. Note An archive file is not compressed, but a compressed file can be an archive file. 4.3.1. Using File Roller Red Hat Enterprise Linux includes a graphical utility called File Roller that can compress, decompress, and archive files and directories. File Roller supports common UNIX and Linux file compression and archiving formats and has a simple interface and extensive help documentation if you need it. It is also integrated into the desktop environment and graphical file manager to make working with archived files easier. To start File Roller click Main Menu => Accessories => File Roller. You can also start File Roller from a shell prompt by typing file-roller. Figure 4-1 shows File Roller in action. Tip If you are using a file manager (such as Nautilus), you can double-click the file you wish to unarchive or decompress to start File Roller. The File Roller browser window appears with the decompressed/unarchived file in a folder for you to extract or browse. Chapter 4. Managing Files and Directories 51 Figure 4-1. File Roller in Action 4.3.1.1. Decompressing and Unarchiving with File Roller To unarchive and/or decompress a file click the Open toolbar button. A file menu pops up, allowing you to choose the archive you wish to work with. For example, if you have a file called foo.tar.gz located in your home directory, highlight the file and click OK. The file appears in the main File Roller browser window as a folder, which you can navigate by double-clicking the folder icon. File Roller preserves all directory and subdirectory structures, which is convenient if you are looking for a particular file in the archive. You can extract individual files or entire archives by clicking the Extract button, choosing the directory you would like to save the unarchived files, and clicking OK. 4.3.1.2. Creating Archives with File Roller If you need to free some hard drive space, or send multiple files or a directory of files to another user, File Roller allows you to create archives of your files and directories. To create a new archive, click New on the toolbar. A file browser pops up, allowing you to specify an archive name and the compression technique. For example, you may choose a Tar Compressed with gzip (.tar.gz) format from the drop-down menu and type the name of the archive file you want to create. Click OK and your new archive is now ready to be filled with files and directories. To add files to your new archive, click Add, which opens a browser window (Figure 4-2) that you can navigate to find the file or directory you want to be in the archive. Click OK when you are finished, and click Archive => Close to close the archive. Figure 4-2. Creating an Archive with File Roller 52 Chapter 4. Managing Files and Directories Tip There is much more you can do with File Roller than is explained here. Refer to the File Roller manual (available by clicking Help => Manual) for more information. 4.3.2. Compressing Files at the Shell Prompt Compressed files use less disk space and download faster than large, uncompressed files. In Red Hat Enterprise Linux you can compress files with the compression tools bzip2, gzip, or zip. The bzip2 compression tool is recommended because it provides the most compression and is found on most UNIX-like operating systems. The gzip compression tool can also be found on most UNIXlike operating systems. If you need to transfer files between Linux and other operating system such as MS Windows, you should use zip because it is more compatible with the compression utilities on Windows. Compression Tool File Extension Decompression Tool bzip2 .bz2 bunzip2 gzip .gz gunzip zip .zip unzip Table 4-1. Compression Tools By convention, files compressed with bzip2 are given the extension .bz2, files compressed with gzip are given the extension .gz, and files compressed with zip are given the extension .zip. Files compressed with gzip are uncompressed with gunzip, files compressed with bzip2 are uncompressed with bunzip2, and files compressed with zip are uncompressed with unzip. 4.3.2.1. Bzip2 and Bunzip2 To use bzip2 to compress a file, type the following command at a shell prompt: bzip2 filename The file is compressed and saved as filename.bz2. To expand the compressed file, type the following command: bunzip2 filename.bz2 The filename.bz2 compressed file is deleted and replaced with filename. You can use bzip2 to compress multiple files and directories at the same time by listing them with a space between each one: bzip2 filename.bz2 file1 file2 file3 /usr/work/school The above command compresses file1, file2, file3, and the contents of the /usr/work/school/ directory (assuming this directory exists) and places them in a file named filename.bz2. Chapter 4. Managing Files and Directories 53 Tip For more information, type man bzip2 and man bunzip2 at a shell prompt to read the man pages for bzip2 and bunzip2. 4.3.2.2. Gzip and Gunzip To use gzip to compress a file, type the following command at a shell prompt: gzip filename The file is compressed and saved as filename.gz. To expand the compressed file, type the following command: gunzip filename.gz The filename.gz compressed file is deleted and replaced with filename. You can use gzip to compress multiple files and directories at the same time by listing them with a space between each one: gzip -r filename.gz file1 file2 file3 /usr/work/school The above command compresses file1, file2, file3, and the contents of the /usr/work/school/ directory (assuming this directory exists) and places them in a file named filename.gz. Tip For more information, type man gzip and man gunzip at a shell prompt to read the man pages for gzip and gunzip. 4.3.2.3. Zip and Unzip To compress a file with zip, type the following command: zip -r filename.zip filesdir In this example, filename.zip represents the file you are creating and filesdir represents the directory you want to put in the new zip file. The -r option specifies that you want to include all files contained in the filesdir directory recursively. To extract the contents of a zip file, type the following command: unzip filename.zip You can use zip to compress multiple files and directories at the same time by listing them with a space between each one: zip -r filename.zip file1 file2 file3 /usr/work/school 54 Chapter 4. Managing Files and Directories The above command compresses file1, file2, file3, and the contents of the /usr/work/school/ directory (assuming this directory exists) and places them in a file named filename.zip. Tip For more information, type man zip and man unzip at a shell prompt to read the man pages for zip and unzip. 4.3.3. Archiving Files at the Shell Prompt A tar file is a collection of several files and/or directories in one file. This is a good way to create backups and archives. Some of the options used with the tar are: • -c — create a new archive — when used with the -c option, use the filename specified for the creation of the tar file; when used with the -x option, unarchive the specified file • -f • -t — show the list of files in the tar file • -v — show the progress of the files being archived • -x — extract files from an archive • -z — compress the tar file with gzip • -j — compress the tar file with bzip2 To create a tar file, type: tar -cvf filename.tar directory/file In this example, filename.tar represents the file you are creating and directory/file represents the directory and file you want to put in the archived file. You can tar multiple files and directories at the same time by listing them with a space between each one: tar -cvf filename.tar /home/mine/work /home/mine/school The above command places all the files in the work and the school subdirectories of /home/mine in a new file called filename.tar in the current directory. To list the contents of a tar file, type: tar -tvf filename.tar To extract the contents of a tar file, type: tar -xvf filename.tar This command does not remove the tar file, but it places copies of its unarchived contents in the current working directory, preserving any directory structure that the archive file used. For example, if the tarfile contains a file called bar.txt within a directory called foo/, then extracting the archive file Chapter 4. Managing Files and Directories 55 results in the creation of the directory foo/ in your current working directory with the file bar.txt inside of it. Remember, the tar command does not compress the files by default. To create a tarred and bzipped compressed file, use the -j option: tar -cjvf filename.tbz file tar files compressed with bzip2 are conventionally given the extension .tbz; however, sometimes users archive their files using the tar.bz2 extension. The above command creates an archive file and then compresses it as the file filename.tbz. If you uncompress the filename.tbz file with the bunzip2 command, the filename.tbz file is removed and replaced with filename.tar. You can also expand and unarchive a bzip tar file in one command: tar -xjvf filename.tbz To create a tarred and gzipped compressed file, use the -z option: tar -czvf filename.tgz file tar files compressed with gzip are conventionally given the extension .tgz. This command creates the archive file filename.tar and compresses it as the file filename.tgz. (The file filename.tar is not saved.) If you uncompress the filename.tgz file with the gunzip command, the filename.tgz file is removed and replaced with filename.tar. You can expand a gzip tar file in one command: tar -xzvf filename.tgz Tip Type the command man tar for more information about the tar command. 4.4. Manipulating Files at the Shell Prompt Files can be manipulated using one of the graphical file managers, such as Nautilus or Konqueror. They can also be manipulated using a shell prompt, which is often faster. This section explains how to manipulate files at the shell prompt. 4.4.1. Creating Files You can create new files either with applications (such as text editors) or by using the command touch, which creates an empty file that you can use to add text or data. To create a file with touch, type the following at a shell prompt. touch filename 56 Chapter 4. Managing Files and Directories Replace filename with the name of your choice. If you run a directory listing, you can see that the new file contains zero (0) bytes of information because it is an empty file. For example, typing the command ls -l newfile at the shell prompt returns the following output: -rw-rw-r-- 1 sam sam 0 Apr 10 17:09 newfile 4.4.2. Copying Files Like so many other Linux features, there is a variety of ways to manipulate files and directories. You can also use wildcards, as explained in Section 3.10.5 Wildcards and Regular Expressions, to make the process of copying, moving, or deleting multiple files and directories faster. To copy a file, type the following command. cp source destination Replace source with the name of the file you want to copy, and name of the directory where you want the file to go. destination with the To copy the file sneakers.txt to the directory tigger/ in your home directory, move to your home directory and type: cp sneakers.txt tigger/ You can use both relative and absolute pathnames with cp. Our home directory is the parent of the directory tigger/; tigger/ is one directory down from our home directory. Tip To learn more about relative and absolute pathnames, refer to Section 3.4 Changing Directories with cd . Read the cp man page (type man cp at the shell prompt) for a full list of the options available with cp. Among the options you can use with cp are the following: • -i (interactive) — Prompts you to confirm if the file is going to overwrite a file in your destination. This is a handy option because it can help prevent you from making mistakes. (recursive) — Rather than just copying all the specified files and directories, this copies the whole directory tree, subdirectories and all. • -r • -v (verbose) — Shows the progress of the files as they are being copied. Now that you have the file sneakers.txt in the tigger/ directory, use cp -i to copy the file again to the same location. cp -i sneakers.txt tigger/ cp: overwrite ’tigger/sneakers.txt’? To overwrite the file that is already there, press [Y] and then [Enter]. If you do not want to overwrite the file, press [N] and [Enter]. Chapter 4. Managing Files and Directories 57 4.4.3. Moving Files To move files, use the mv command. For more about mv, refer to the mv man page (type man mv). Common options for mv include the following: (interactive) — Prompts you if the file you have selected overwrites an existing file in the destination directory. This is a good option, because like the -i option for cp, you are given the chance to make sure you want to replace an existing file. • -i • -f (force) — Overrides the interactive mode and moves without prompting. Unless you know what you are doing, this option is dangerous; be very careful about using it until you become more comfortable with your system. • -v (verbose) — Shows the progress of the files as they are being moved. If you want to move a file out of your home directory and into another existing directory, type the following (you need to be in your home directory): mv sneakers.txt tigger/ Alternatively, the same command using absolute pathnames looks like mv sneakers.txt /home/newuser/sneakers.txt /home/newuser/tigger/ 4.4.4. Deleting Files and Directories You learned about creating files with the touch command, and you created the directory tigger/ using mkdir. Now you need to learn how to delete files and directories. Deleting files and directories with the rm command is a straightforward process. Refer to the rm man page for more information. Options for removing files and directories include: (interactive) — Prompts you to confirm the deletion. This option can stop you from deleting a file by mistake. • -i • -f (force) — Overrides interactive mode and removes the file(s) without prompting. This might not be a good idea, unless you know exactly what you are doing. • -v (verbose) — Shows the progress of the files as they are being removed. • -r (recursive) — Deletes a directory and all files and subdirectories it contains. To delete the file piglet.txt with the rm command, type: rm piglet.txt Warning Once a file or directory is removed with the rm command, it is gone permanently and cannot be retrieved. Use the -i (interactive) option to give you a second chance to think about whether or not you really want to delete the file. rm -i piglet.txt 58 Chapter 4. Managing Files and Directories rm: remove ’piglet.txt’? You can also delete files using the wildcard *, but be careful, because you can easily delete files you did not intend to throw away. To remove a file using a wildcard, you would type: rm pig* The above command removes all files in the directory which start with the letters pig. You can also remove multiple files using the rm command. For example: rm piglet.txt sneakers.txt You can use rmdir to remove a directory (rmdir foo, for example), but only if the directory is empty. To remove directories with rm, you must specify the -r option. For example, if you want to recursively remove the directory tigger/ you would type: rm -r tigger/ If you want to combine options, such as forcing a recursive deletion, you can type: rm -rf tigger/ A safer alternative to using rm for removing directories is the rmdir command. With this command, you are not allowed to use recursive deletions, so a directory which has files cannot be deleted. Warning The rm command can delete your entire file system! If you are logged in as root and you type the simple command rm -rf /, you are in trouble; this command recursively removes everything on your system. Read the rmdir man page (man rmdir) to find out more about this command. II. Using Your System Now that you have begun exploring your Red Hat Enterprise Linux system, you can start using some of the many applications that are included with it. From Internet surfing and personal productivity, to games and beyond, this part details some popular software programs that help you become more productive with your computer, and tap the power of the Internet for your research and communications. Table of Contents 5. Web Browsing................................................................................................................................ 61 6. Email Applications........................................................................................................................ 65 7. Working with Documents............................................................................................................. 73 8. Audio, Video, and General Amusement...................................................................................... 83 9. Working with Digital Cameras .................................................................................................... 89 10. Working with Images.................................................................................................................. 91 11. Diskettes and CD-ROMs ............................................................................................................ 97 Chapter 5. Web Browsing Once you have configured your Internet connection, you are ready to get online. Red Hat Enterprise Linux comes with several Web browsers, graphical applications that use your Internet connection to access the World Wide Web: news, research, shopping, banking, and more. This chapter briefly explains how to surf the Web using Mozilla. For information about using the Konqueror Web browser, refer to Section A.6 Browsing the Web with Konqueror. 5.1. Mozilla Part of the mozilla.org organization’s wide range of Open Source Internet application developments, Mozilla is a powerful, integrated, and standards-compliant Web browser, email client, news reader, and more. The Web browsing component displays Web content such as webpages and images. Mozilla also uses plug-ins for interactive multimedia such as streaming video and Web animation. This section shows you how to use the Mozilla Web browser to explore the Internet. To start Mozilla click the Mozilla Web Browser launcher on the panel or choose Main Menu => Internet => Mozilla Web Browser. Figure 5-1. Mozilla Main Browser Window 5.1.1. Using Mozilla Mozilla functions like any Web browser that you may have used before. It has the standard navigational toolbars, buttons, and menus. 62 Chapter 5. Web Browsing The navigation bar has an address field with which you can type a Uniform Resource Locator (URL) — the name or address of a website — into the address field at the top of the browser window. Mozilla supports keyword searching via the address field as well. Type a keyword or phrase into the address field and click the Search button. The search results appears in the main browsing area. Figure 5-2. The Mozilla Navigational Bar There is also a sidebar on the left that contains additional options, such as integrated search functionality, bookmarks, and a What’s Related option that displays webpages similar in topic to the page currently displayed in the main browsing area. Figure 5-3. The Mozilla SideBar At the bottom left corner of the browser window, there are the following small icons: Navigator, Mail & Newsgroups, Composer, Address Book, and IRC Chat. These are separate applications integrated into the Mozilla suite and are useful for experiencing email, chat, news, and other aspects of the Internet besides the Web. For information on using the Mozilla Mail email client, refer to Chapter 6 Email Applications. Finally, there is the Personal Toolbar which can be customized with your own bookmarks or quickly take you back to your homepage. The Personal Toolbar is useful for keeping and categorizing webpages so that you do not have to type the address every time you want to access the page. To add a site to your Personal Toolbar, click and hold the left mouse button on the small icon next to the URL in the address field and drag it directly to the Personal Toolbar or into a folder icon. You can access Personal Toolbar folders by clicking the icon and choosing the website from the drop-down menu. Chapter 5. Web Browsing 63 Mozilla also allows you to browse multiple websites within one browser window using navigational tabs. Instead of using two or more separate windows to read multiple webpages, you can open a tab by clicking File => New => Navigator Tab or by pressing [Ctrl] and [T] at the same time. This opens the new tab and allows you to switch between tabs by clicking on them. To close a tab, right-click on the tab and choose Close Tab from the menu or click the X at the right of the tab bar to close the tab currently displayed. For additional information on using Mozilla, click on Help (on the top menu panel) and then on Help Contents. 5.1.2. Mozilla Composer You can use Mozilla Composer to create webpages. You do not need to know HTML to use this tool. To open Composer, click on Window => Composer from the Mozilla main menu, or click on the Composer icon in the lower left part of the screen: . The Mozilla help files provide information on creating webpages with Composer. Go to Help on the main menu and select Help Contents. When the help screen opens, click on the Contents tab and expand the Creating Webpages menu by clicking on the arrow next to it. A list of topics appear and clicking on any of these provide you with information for creating and editing webpages using Mozilla Composer. Figure 5-4. Mozilla Composer 5.2. Web Browser Keyboard Shortcuts Table 5-1 shows some common keyboard shortcuts available in Mozilla. Keyboard shortcuts can help you efficiently browse the Web. 64 Chapter 5. Web Browsing Shortcut Description [Ctrl]-[T] Opens a new tab for browsing multiple websites within one browser window [Ctrl]-[N] Opens a new browser window [Ctrl]-[Q] Closes all browser windows and exits the application [Ctrl]-[L] Moves the cursor to the browser’s address field [Ctrl]-[P] Prints the current displayed webpage or document [Ctrl]-[right arrow] Moves forward by one link or page [Ctrl]-[left arrow] Moves backward by one link or page [Ctrl]-[R] Reloads the current page [Ctrl]-[H] Opens the browsing history [Ctrl]-[F] Finds a keyword or string within a page Table 5-1. Keyboard Shortcuts Chapter 6. Email Applications Email is a very popular way of communicating with others over the Internet. You can use email with an email client, an application that understands the various email transmission standards and allows you to send, receive, and read email. Red Hat Enterprise Linux includes several email applications, including graphical email clients like Evolution and Mozilla Mail, and text-based clients like mutt. All of the email client applications are designed to suit certain types of users; so, you can choose one with the features that best suits your particular needs. The purpose of this chapter is to demonstrate how to use some of the popular email applications included in Red Hat Enterprise Linux. Since all email clients perform the same basic tasks (send and receive email), you should choose one that is convenient and easy to use. This chapter briefly discusses the following email clients: • Evolution • Mozilla Mail • Mutt, a text-based email client Before you launch an email client, you should have some information from your Internet Service Provider (ISP) handy so that you can configure the client properly. The following lists a few important things you may need to know: Your email address The email address you use to send and receive mail. This is usually in the form of [email protected]. Server type for receiving email (POP or IMAP) In order to receive mail, you must know what type of server your network administrator or ISP is using. This POP or IMAP address, is usually in the form of mail.someisp.net. POP, short for Post Office Protocol, is used to send email from a mail server to your email client’s inbox, the place where incoming email is stored. Most ISP email servers use the POP protocol, although some can use the newer IMAP (Internet Message Access Protocol). IMAP, short for Internet Message Access Protocol, is a protocol for retrieving email messages from your ISP’s email server. IMAP differs from POP in that email from IMAP servers are stored on the server and stays there even as you download and read your mail, whereas POP mail is downloaded to your email client directly and does not stay on the server. Server type for sending email (SMTP) The Simple Mail Transfer Protocol (SMTP) is a protocol for sending email messages between servers. Most email systems that send mail over the Internet use SMTP to send messages from one server to another; the messages can then be retrieved with an email client using either POP or IMAP. SMTP is also used to send messages from a mail client to a mail server. This is why you need to specify both the POP or IMAP server and the SMTP server when you configure your email application. If you have any questions regarding what information you need, contact your ISP or network administrator. Unless properly configured, you cannot make full use of the email clients discussed in this chapter. 66 Chapter 6. Email Applications 6.1. Evolution Evolution is more than just an email client. It provides all of the standard email client features, including powerful mailbox management, user-defined filters, and quick searches. It additionally features a flexible calendar/scheduler which allows users to create and confirm group meetings and special events online. Evolution is a full-featured personal and workgroup information management tool for Linux and UNIX-based systems, and is the default email client for Red Hat Enterprise Linux. To launch Evolution from the desktop panel, go to Main Menu => Internet => Evolution Email. Figure 6-1. Evolution Welcome Screen The first time you start Evolution you are presented with the Welcome Screen (Figure 6-1), which allows you to configure your email connection. Follow the on-screen instructions and fill in the information you collected from your ISP or administrator in the text boxes provided. When you are done, click Finish, to be presented with the Main Screen as shown in Figure 6-2. Chapter 6. Email Applications Figure 6-2. Evolution Main Screen To view what is in your inbox or to send an email, click on the Inbox icon. Figure 6-3. Evolution Inbox Screen To compose a mail, select New Message from the toolbar. 67 68 Chapter 6. Email Applications Figure 6-4. Evolution New Email Message Screen Once you have composed a message and entered an email address to send the email to, click Send on the toolbar. While Evolution does so much more than read and send email, this chapter focuses exclusively on its email capabilities. To learn more about using other features of Evolution, such as calendering/scheduling and group messaging, click Help from the main toolbar and choose the component you want to learn more about. 6.2. Mozilla Mail This section briefly covers the basic steps for sending and receiving email with Mozilla. If you need further information about using Mozilla Mail, the Mozilla Help contents are located under Help on the main menu. To start Mozilla Mail, select Main Menu => Internet => More Internet Applications => Mozilla Mail. You are presented with a New Account Setup screen. Select Email account, which allows you to configure your email connection. Follow the on-screen instructions and fill in the information you collected from your ISP or administrator in the text boxes provided. Chapter 6. Email Applications 69 Figure 6-5. Account Setup To open Mozilla Mail while in Mozilla, click on the mail icon near the lower left corner of the . Mozilla screen Figure 6-6. Mozilla Mail and News To create a new email message, click the Compose button. 70 Chapter 6. Email Applications Figure 6-7. Mozilla Mail New Email Message Screen To send an email, click on the Send button or go to File => Send Now or Send Later. If you choose to send later, you can go back to the main mail screen and go to File => Send unsent messages. To read email, click on the mail folder you created for yourself to view any messages waiting for you. Then, click on the message you want to read. Once you read a message, you can delete it, save it to a separate folder, and more. 6.2.1. Mozilla and Newsgroups Newsgroups are Internet discussion groups with specific topics. The discussions are in threaded format (which means all topics and responses to the topic are sorted and organized for convenient reading) and subscribing to a group is very easy. You do not have to post messages if you do not want to; you can just lurk, which is a Newsgroup term for reading without posting messages. There are a great many newsgroups on the Web with topics ranging from politics to computer games to random strange thoughts. You can even post and download pictures and files to Newsgroups (although your ISP may restrict Newsgroups to text-based postings only). To join a newsgroup, you first need to set up a newsgroup account. Click on your mail account name in the sidebar and select Create a new account from the options that appear on the right of the screen. The New Account Setup screen appears again. Select Newsgroup account and then click Next. Enter your name and email address on the next screen and click Next. On the following screen, enter the name of your news server (if you do not know the name of your news server, contact your Internet service provider or network administrator for this information). On the last few screens, you can determine the name that this account is referred to and review your settings. The newsgroup account you created appears in the sidebar of the Mozilla mail screen. Right-click on this account name and select Subscribe. A dialog box appears, listing all the newsgroups available. Select the groups you are interested in reading and click Subscribe. When you are done, click on OK. Now, click on the arrow next to the newsgroup account name and the list of groups you are subscribed to appears beneath. Select the newsgroup you want to access and a dialog box appears with information about downloading and reading existing messages. Posting to a newsgroup is just like writing an email, except that the newsgroup name appears in the To field rather than an email address. To unsubscribe from a newsgroup, right-click on the group name and select Unsubscribe. Chapter 6. Email Applications 71 6.3. Plain Text Email Clients Most modern email clients allow the user to select whether they want to send their emails in plain text or in HTML. The advantage of HTML formatted email is that they can contain graphics and interactive links to Web sites. The particular font can be specified, the layout is very controllable, textures, and pictures or backgrounds can be added; all this makes for a visually appealing message when it gets to the recipient. On the other hand, plain text email is just that — plain text. They is nothing fancy, there are no pictures embedded in the email, and there are no special fonts. Plain text emails are simple. The term plain text refers to textual data in ASCII format. Plain text (also called clear text) is the most portable format because it is supported by nearly every email application on various types of machines. This chapter discusses the mutt plain text email client. 6.3.1. Using Mutt Mutt is a small but very powerful text-based mail client for UNIX operating systems. Mutt’s configuration file, ~/.muttrc, gives mutt its flexibility and configurability. It is also this file that might give new users problems. The number of options that mutt has available to it are truly astounding. mutt allows the user to control nearly all of the functions that mutt uses to send, receive, and read your mail. As is true with all powerful software, it takes time to understand the features and what they can do for you. Most of the options are invoked using the set or unset commands, with either boolean or string values, e.g. set folder = ~/Mail. All configuration options can be changed at any time by typing a [:] followed by the relevant command. For example :unset help turns off the handy keyboard command hints at the top of the screen. To turn those hints back on, type :set help. If you cannot remember the command you want to use, there is always tab-completion to help you. You do not have to type all your preferred configuration commands each time you run mutt, you can save them in a file which is loaded every time the program starts up. This configuration file must exist in your home directory, it has to be named either ~/.muttrc or ~/.mutt/muttrc. When you launch mutt (by typing mutt at a shell prompt), a screen appears with a list of email messages. This initial menu is called the index. Figure 6-8. mutt Main Screen 72 Chapter 6. Email Applications These messages are in a default mail folder, often called the mailspool, that you can think of as your inbox. Use the [K] and [J] keys on your keyboard to move the highlighted cursor up and down the list of messages. In the index or pager views, use the [R] key to reply to a message or the [M] key to create a new one. Mutt prompts for the To: address and the Subject: line. A text editor (defined by your $EDITOR environmental variable in the configuration file) then launches allowing you to compose your message. Type your message, save your file and exit the editor. After editing your email, Mutt displays the compose menu, where you can customize your message headers, change the encoding, add file attachments or simply press the [Y] key to send your email on its way. To learn more about mutt, refer to the man pages for muttrc and mutt (type man muttrc or man mutt at the shell prompt). You may also find the mutt manual to be very helpful. The mutt manual is installed in /usr/share/doc/mutt-1.2.x/, where x is the version number of mutt installed on your system. Chapter 7. Working with Documents Red Hat Enterprise Linux includes several tools for managing all of your documents. Whether you are preparing for a presentation, writing a formal letter, or opening a document from an email attachment, Red Hat Enterprise Linux has a tool that suits your needs. 7.1. The OpenOffice.org Suite Productivity suites are collections of applications designed to save time and assist users at work, at school, and at home. Usually, productivity suites are graphical and include such applications as word processors, spreadsheets, and presentation utilities. The applications that comprise a productivity suite are integrated — which means that you can, for example, write a document with an embedded chart created by the spreadsheet application as well as a slide from a graphical presentation application. Integration of the software that make up a productivity suite helps you to give impact to your presentations, lectures, or printed collateral. Red Hat Enterprise Linux includes a powerful business productivity suite called OpenOffice.org, which incorporates several complementary applications into one integrated package. Using OpenOffice.org is much faster and easier than learning complex tags and code to format your documents and presentations. It allows you complete control over the layout and content of your documents and lets you see the results as you edit it. This real-time, visual form of document formatting is called what you see is what you get (or WYSIWYG) editing. 7.1.1. OpenOffice.org Features The OpenOffice.org suite contains several applications for creating and editing documents, spreadsheets, business presentations, and artwork. It includes templates, forms, and wizards for creating basic professional documents and presentations quickly. If you have ever worked with or received .doc or .xls files, you know they are commonly associated with the Microsoft Office suite. The OpenOffice.org suite is able to read, edit, and create files in several formats, including files which are commonly associated with Microsoft Office. Table 7-1 shows the many different types of files you can use and tasks you can accomplish with the OpenOffice.org suite. Application File Compatibility Document Types OpenOffice.org Writer .sxw, .sdw, .doc, .rtf, .txt, .htm/.html Formal letters, business forms, school papers, resumes, newsletters, reports OpenOffice.org Calc .sxc, .dbf, .xls, .sdc, .slk, .csv, .htm/.html Spreadsheets, charts, tables, graphs, personnel directories, address books, budgets, simple databases OpenOffice.org Impress .sxi, .ppt, .sxd, .sdd Business and academic presentations, Web presentations, lectures, slide shows OpenOffice.org Draw .sxd, .sda; export files to several Illustrations, line drawings, clip art, image formats, including .jpg, .bmp, organizational charts .gif, and .png Table 7-1. OpenOffice.org Features As you can see, the OpenOffice.org suite has many file compatibility features, and allows you to 74 Chapter 7. Working with Documents accomplish several tasks for academic, business, or home use. The following sections shows you how to use the OpenOffice.org suite. 7.1.2. OpenOffice.org Writer Writing documents using OpenOffice.org is similar to other word processing applications you may have used before. A word processor is like a text editor but has several additional features that allow you to format, design, and print your documents without the need to memorize complex formatting tags or codes. OpenOffice.org Writer is a powerful word processor that features WYSIWYG formatting — what you see in the OpenOffice.org Writer window is exactly what you get if you printed the document or if you gave the document file to someone else for them to view. Figure 7-1 shows OpenOffice.org Writer in action: Figure 7-1. OpenOffice.org Writer To start OpenOffice.org Writer from your desktop panel, choose Main Menu => Office => OpenOffice.org Writer; to start it from a shell prompt, type oowriter. The main interface is the document editing area (the white space in the middle of the window) where you can add and edit text. At the top of the window are various functions collected into toolbars that let you choose your fonts, letter sizes, justification (aligning the text of your document to the left, center, or right margins), and more. There is also a text box that enables you to specify the exact location of a document on your machine and load the document into the editing area. There are also buttons for opening, saving, and printing documents, as well as buttons for creating new documents (which opens up a new window with a blank document for you to add content). Along the left side of the window, there is a toolbar with buttons for checking your spelling, toggling the automatic highlighting of misspelled words, keyword and phrase searching, and other convenient editing functions. If you hover the mouse cursor over a toolbar button, a pop-up Tip is displayed with a brief explanation of the button’s functionality. You can display more detailed Tips by clicking the Help menu and choosing Extended Tips. You can immediately begin typing text into the document editing area at any time using the default settings. To save your text, click the Save button , which opens the pop-up file browser. You can choose the file format from the File type drop down menu at the bottom of the browser window. The default file type is appropriate for files that you are working on exclusively with OpenOffice.org applications. However, for files that you need to distribute to Microsoft Office users, or if you are Chapter 7. Working with Documents 75 editing a file that was sent as an email attachment with the .doc extension, you can save the file as a Microsoft Word file type that others are able to open in Microsoft Word. While OpenOffice.org Writer is useful for general document editing, you can also add objects such as images, illustrations, charts, and tables to your document to complement your text or give impact to your documents. To add an image to the document, select Insert => Graphics => From File, and choose the image from the pop-up file browser. The image appears where you placed your cursor and can be made larger or smaller by clicking on the resizing borders around the image. Figure 7-2 shows an image added to a document. Figure 7-2. Adding an Image to Your Document Once you have created your document, you can save it in any format that you wish. Consult Table 7-1 for available file formats. Note that you can also export your document to HTML or PDF format, formats which can be read by almost every computer with a Web browser (such as Mozilla) or PDF viewer application (such as xpdf or Adobe Acrobat Reader). 7.1.3. OpenOffice.org Calc From large enterprises to home offices, professionals in every industry use spreadsheets for keeping records, creating business charts, and manipulating data. OpenOffice.org Calc is a software spreadsheet application that allows you to enter and manipulate data cells organized in columns and rows. A cell is a container for individual pieces of data, such as a quantity, label, or mathematical formula. You can perform calculations on groups of cells (such as adding or subtracting a column of cells) or create charts based on the quantities contained in a group of cells. You can even incorporate spreadsheet data into your documents for a professional touch. To start OpenOffice.org Calc from the desktop panel, select Main Menu => Office => OpenOffice.org Calc. To start OpenOffice.org Calc from a shell prompt, type oocalc. Figure 7-3 shows OpenOffice.org Calc in action. 76 Chapter 7. Working with Documents Figure 7-3. OpenOffice.org Calc OpenOffice.org Calc allows you to enter and manipulate personal or business data. For example, you can create a personal budget by entering data descriptions (such as rent, groceries, and utilities) into column A and the quantities of those data descriptions in column B. OpenOffice.org Calc allows you to enter the data either in the cell itself by double clicking the cell and typing your information or by using the Input Line (the text box on the toolbar). Then you can run a formula on column B to come up with a total. OpenOffice.org Calc has several preset functions and calculations (such as =SUM() for addition/multiplication, =quotient() for division, and =subtotal()for preparing receipts). For detailed information about creating functions for calculating your numerical data in OpenOffice.org Calc, refer to the documentation by selecting Help => Contents. If you need to create charts or graphs for class or business presentations, OpenOffice.org has several chart and graph templates available. Highlight the areas you would like to chart, then click Insert => Chart.... In the Chart window, the data ranges you choose is shown in the text box for you to customize further if desired. Click Next to display the many different charts and graphs you can create using your data. Choose the style you want, and click Create. The graph is displayed anchored within the spreadsheet window. You can move it anywhere on the screen for printing, or you can save the graph as an object that you can then embed in OpenOffice.org Writer documents or OpenOffice.org Impress presentations. Chapter 7. Working with Documents 77 Figure 7-4. Creating Charts with OpenOffice.org Calc You can save spreadsheets created with OpenOffice.org Calc in several file formats, including the native .sxc as well as Microsoft Office compatible .xls formats. Additionally, you can export rendered charts and graphs to several image file formats and integrate them with document files, webpages, and presentations. For more information about using OpenOffice.org Calc, refer to the help page located in Help => Contents from the file menus. 7.1.4. OpenOffice.org Impress Visual aids can give your presentations an added impact that catches your audience’s attention and keeps them interested. OpenOffice.org Impress is a graphical tool that can help you make a more convincing presentation. To start OpenOffice.org Impress from the graphical desktop, select Main Menu => Office => OpenOffice.org Impress. To start OpenOffice.org Impress from a shell prompt, type ooimpress. OpenOffice.org Impress features a step-by-step automated presentation wizard called AutoPilot that allows you to create presentations from a collection of default style templates. You can make slides with itemized lists, outlines, or images. You can even import charts and graphs created by OpenOffice.org Calc into a slide. Figure 7-5 shows OpenOffice.org Impress in action. 78 Chapter 7. Working with Documents Figure 7-5. OpenOffice.org Impress When you first start OpenOffice.org Impress, you are presented with the AutoPilot. You can choose the style of your slides, the medium with which you present your slides (plain paper, transparent paper for overhead projectors, slides, or a display monitor), and any animated visual effects you want to apply to the slides if you run presentations from your computer. Figure 7-6. OpenOffice.org Impress AutoPilot Wizard Once you have chosen your preferences with AutoPilot tool, you can choose the type of slide you want to create. You can select a pre-formatted slide from the list or start with a blank slide and customize the layout yourself. To add new slides to your presentation, click Insert Slide... in the floating toolbar, and a pop-up window appears allowing you to choose the layout of the new slide. You can have as many slides in your presentation as you need. You can also preview your presentation at any point by selecting Slide Show => Slide Show from the file menus. The presentation is presented in full screen, which you can exit by cycling through every slide until you reach the end or by pressing the [Esc] key at any point in the slide show. Your presentation can be saved in several file formats. You can save in the native OpenOffice.org Impress format (for example, mypresentation.sxi), the Microsoft PowerPoint format (mypresentation.ppt), or StarImpress format (mypresentation.sdd). You can also print your presentation to plain or transparent paper formats by clicking File => Print from the file menu. Chapter 7. Working with Documents 79 To learn more about OpenOffice.org Impress, click Help => Contents from the file menus. 7.1.5. OpenOffice.org Draw If you want to create graphics for your documents and presentations, you can use OpenOffice.org Draw. Using your mouse as a you would a pen or a paintbrush, OpenOffice.org Draw allows you to make illustrations and save them in several formats that you can add to printed documents, place on websites, or attach to emails. To start OpenOffice.org Draw from the desktop panel, click Main Menu => Office => OpenOffice.org Draw. To start OpenOffice.org Draw from a shell prompt, type oodraw. Figure 7-7 Shows OpenOffice.org Draw in action. Figure 7-7. OpenOffice.org Draw If you are familiar with illustration and graphics applications such as The GIMP (refer to Chapter 10 Working with Images for more information), notice that OpenOffice.org Draw has some of the same basic functions. There are toolbars for creating straight and curved lines, basic shapes such as squares and circles, 3D objects such as cones and cubes, and more. You can create images and fill them with the color of your choice using the Area Style/Filling drop-down menu on the main toolbar. You can additionally insert text into your illustrations. OpenOffice.org Draw also allows you to open and import images and modify them with the tools provided. When you complete your illustration or image modifications, you can save the file in one of several native file formats or export your work to several popular formats such as .jpg or .png. Refer to Table 7-1 for the complete list of compatible image file formats. For more information on using OpenOffice.org Draw, refer to the documentation located at Help => Contents from the file menus. 7.2. Editing Text Files Red Hat Enterprise Linux includes several text editors, applications that allow you to view and modify plain text files. Plain text files are files that contain text without any font or style formatting applied to it, such as system logs and configuration files. 80 Chapter 7. Working with Documents gedit is a graphical text editor. It can open, edit, and save plain text files. You can also cut and paste text to and from other graphical desktop applications, create new text files, and print files. gedit has a clear and understandable interface that uses tabs so that you can open more than one file at the same time without opening more than one gedit window. To start gedit, click Main Menu => Accessories => Text Editor. You can also start gedit by typing gedit at a shell prompt. Note gedit can only be used in a graphical desktop environment. Figure 7-8. gedit Once gedit is running, you are presented with a blank editing area. You can begin using gedit immediately or click the Open button to locate the plain text file you want to edit. The file loads into the main editing area as shown in Figure 7-8. You can navigate the text file by clicking and holding the scroll bar on the right edge of the window and moving your mouse cursor up and down; or, use the arrow keys to navigate through the text file line-by-line. Press the [Page Up] and [Page Down] keys to advance the document a page at a time. Tip gedit allows you to open multiple text files in one window using separate tabs for each file. If you have a file already open and want to copy text from another file, click Open, choose the file you want to access, and the file opens in a new tab within the gedit window. You can navigate between each file by clicking on the the tab associated with the particular filename. Once you have modified or written your text file, you can save it by pressing the Save button in the toolbar, or by choosing File => Save from the file menus. If you are writing a new text file, a pop-up Chapter 7. Working with Documents 81 window prompts you to name the file and save it in the directory of your choice. If you are editing an existing file, then any changes you make automatically appears in the file the next time you open it. You can also choose File => Save As... to save an existing file under a new name or in a different location, which is convenient if, for example, you are editing a configuration file and you want to test your changes without losing your original configuration. For more information about gedit, choose Help => Contents from the file menus to access the gedit manual. 7.2.1. Shell Prompt Text Editors If you are not using a graphical desktop and want to read and modify a text or configuration file, Red Hat Enterprise Linux includes the vi (pronounced vee-eye) text editor. vi is a simple application that opens within the shell prompt and allows you to view, search, and modify text files. To start vi, type vi at a shell prompt. To open a file with vi type vi filename at a shell prompt. Figure 7-9. vi By default, vi opens a file in Normal mode, meaning that you can view and run built-in commands on the file but you cannot add text to it. To add text, press [i] (for Insert mode), which allows you to make any modifications you need to. To exit insert mode, press [Esc], and vi reverts to Normal mode. To exit vi, press [:] (which is the vi command mode) and press [q] then [Enter]. If you have made changes to the text file that you want to save, press [:] and type [w] then [q] to write your changes to the file and exit the application. If you accidentally made changes to a file and you want to exit vi without saving the changes, type [:] and then type [q] followed by [!], which exits without saving changes. More information about using vi can be found by typing man vi at a shell prompt. 7.3. Viewing PDFs A PDF (Portable Document Format) file is an electronic image of a document. PDF captures formatting information from a variety of desktop publishing applications, making it possible to send formatted documents and have them appear on the recipient’s monitor or printer as they were intended. To view a PDF you must have a PDF reader. 82 Chapter 7. Working with Documents An open source application called xpdf is included with Red Hat Enterprise Linux. The xpdf toolbar at the bottom has navigational tools that let you move backward and forward through the PDF document, as well as standard zoom, print, and find tools. The xpdf man page provides useful information on the xpdf options. To view the xpdf man page, at a shell prompt type man xpdf. Figure 7-10. xpdf To view a PDF with xpdf: 1. In your desktop environment, go to Main Menu => Graphics => PDF Viewer. You can also launch xpdf by typing xpdf at a shell prompt. 2. Right-click in the xpdf screen to display a list of options. 3. Select Open to display the file browser. 4. Select the PDF file you want to view and click Open. Another popular PDF viewer is Adobe Acrobat Reader. While it is not included with Red Hat Enterprise Linux, you can download it free of charge at http://www.adobe.com/. Chapter 8. Audio, Video, and General Amusement This chapter presents you with the lighter side of Red Hat Enterprise Linux. From games and toys to multimedia applications, Red Hat Enterprise Linux provides many packages to assist you in having some fun with your computer. 8.1. Playing Audio CDs To play an audio CD, place the CD in your CD-ROM drive. The CD Player application should appear automatically and begin playing the first audio track. If the interface does not appear, click Main Menu => Sound & Video => CD Player to launch the CD Player application. Figure 8-1. CD Player Interface The CD Player interface acts similar to a standard CD player, with play, pause, and stop functions. There is even a sliding bar that allows you to adjust the volume. Press the Next track and Previous Track buttons to skip forward or backward one track; you can also use the Track List drop down menu to select a track from the available listing. You can edit the track listings for your CDs by clicking the Open track editor button. You can also change the way the application functions by clicking on the Open Preferences button. Here you can set themes for the player as well as set the behavior of the CD-ROM drive when you open or quit the CD Player application. Figure 8-2. CD Player Preferences 84 Chapter 8. Audio, Video, and General Amusement 8.2. Playing Digital Audio Files Digital audio has become very popular in recent years. Users enjoy the technology because the sound quality is excellent compared to analog tape or records, and the files are compact (audio files can easily be transferred across the Internet). To take advantage of this technology, Red Hat Enterprise Linux includes the powerful X Multimedia System (XMMS), a cross-platform multimedia player which allows you to play several digital audio file formats. Figure 8-3. XMMS Interface XMMS can be used for more than just playing digital audio files. By default XMMS can play Ogg Vorbis, RIFF wave, and most module formats. Additionally, XMMS can be extended via plugins to play a number of other digital multimedia formats. To launch XMMS, go to Main Menu => Sound & Video => Audio Player. To launch XMMS from a shell prompt, type the command xmms. 8.2.1. Using XMMS To play an audio file with XMMS, click the Open button window. and choose a file from the Load File(s) Figure 8-4. The Load File(s) Window In Figure 8-4, you see that there are several files to choose from. The files that end in .ogg are Ogg Vorbis files, a popular new audio file format, while the .pls file is an audio playlist file. You can use XMMS to add audio files into a list and then save it as a playlist. This can be convenient if you have Chapter 8. Audio, Video, and General Amusement 85 several audio files and you want to categorize them (for example, by genre or artist). Highlight the file you wish to play (if you have multiple files, click and hold the mouse button and drag it over all of the files you want to open) and click OK. Notice that XMMS begins to play your audio files immediately. To adjust the volume click and drag the volume slider (the long slider above the Open button) to the left to lower the volume or to the right to increase it like a CD player. There are also buttons to stop, pause, and skip (backward and forward) your audio files. To learn more about using XMMS and its many options, refer to the man page by typing man xmms at a shell prompt. 8.3. Troubleshooting Your Sound Card If, for some reason, you do not hear sound and know that you do have a sound card installed, you can run the Sound Card Configuration Tool utility. To use the Sound Card Configuration Tool, choose Main Menu => System Settings => Soundcard Detection. A small text box pops up prompting you for your root password. Note Most sound cards are supported by Red Hat Enterprise Linux, but there are some sound cards that are not completely compatible or may not work at all. If you are having trouble configuring your sound card, check the Hardware Compatibility List at http://hardware.redhat.com/hcl/ to see if your card is supported. The Sound Card Configuration Tool utility probes your system for sound cards. If the utility detects a plug and play sound card, it automatically tries to configure the correct settings for your card. You can then click the Play test sound button to play a sound sample. If you can hear the sample, select OK and your sound card configuration is complete. Figure 8-5. Sound Card Configuration Tool 8.3.1. If Sound Card Configuration Tool Does Not Work If the Sound Card Configuration Tool does not work (if the sample does not play and you still do not have audio sounds), there are alternatives, although they are not quite as simple as running the Sound Card Configuration Tool. You can edit your modules.conf file as discussed in the next section (this strategy is not recommended for most new users) or refer to the documentation that came with your sound card for more information. 86 Chapter 8. Audio, Video, and General Amusement 8.3.1.1. Manual Sound Card Configuration If your sound card is not a plug and play card, you can manually edit your /etc/modules.conf file to include the sound card module that it should use. For example: alias sound sb alias midi opl3 options opl3 io=0x388 options sb io=0x220 irq=7 dma=0,1 mpu_io=0x300 For information on configuring sound manually, refer to the Linux Sound HOWTO at the Linux Documentation Project webpage: http://www.tldp.org/HOWTO/Sound-HOWTO/ 8.4. Troubleshooting Your Video Card Video card configuration is handled during the Red Hat Enterprise Linux installation (refer to the Red Hat Linux Installation Guide for more information). However, if you did not choose to configure a video card at that time, or if you need to reconfigure your settings, you can use the X Configuration Tool utility. You should do this, for example, if you install a new video card. Note The X Configuration Tool backs up your system’s original video configuration file to /etc/X11/XF86Config.backup in case you need it to switch back to a previous configuration. To run the X Configuration Tool, click Main Menu => System Settings => Display. A pop-up window prompts you for your root password. You can also start from a shell prompt by typing the command redhat-config-xfree86, which then prompts you to enter your root password. If you are working from a shell prompt and X is not working, redhat-config-xfree86 attempts to start a minimal X session to allow you to continue your configuration. Follow the instructions that appear on the screen. The X Configuration Tool attempts to automatically configure your video card and monitor settings for you. Figure 8-6 shows the Advanced tab for configuring your video device manually. Figure 8-6. X Configuration Tool Chapter 8. Audio, Video, and General Amusement 87 To configure your monitor manually, click the Advanced tab, then click the Configure... button next to the Monitor Type entry. A pop-up window displays a list of monitor models. Choose your model and click OK. You can also let the X Configuration Tool probe your monitor for the correct model and vertical/horizontal frequency settings. To configure your video card manually, click the Advanced tab, then click the Configure... button next to the Video Card entry. A pop-up window displays a list of video card models. Choose your model and click OK. You can also let the X Configuration Tool probe your video card for the correct model and settings by clicking the Probe Videocard button. When you have finished reconfiguring your video card and monitor, you should be able to start an X session and enjoy your graphical desktop environment. 8.5. Games Playing games under Red Hat Enterprise Linux is a fun way to pass the time. The games included in Red Hat Enterprise Linux appeal to quite a large number of video game enthusiasts. Game availablity depends on the variant of Red Hat Enterprise Linux you installed. You must have those game packages installed before they appear under the Main Menu => Games menu. Refer to the Red Hat Enterprise Linux System Administration Guide for details on installing additional packages. To start a game, click Main Menu => Games and select the game of your choice. Figure 8-7 shows a fun game for kids of all ages called Same GNOME. In this game you point your mouse at matching marbles until they start to spin; then, you can click them to make them disappear. The object of the game is to make all the marbles disappear. Figure 8-7. Same GNOME — Match the Marbles Game 8.6. Finding Games Online There are many games available within Red Hat Enterprise Linux and online. For more information, here are a few suggestions: • http://www.linuxgaming.net/ — A website that covers Linux-compatible games in depth. • http://www.tuxgames.com/ — A store where you can buy games just for Linux. • http://www.linuxgames.com/ — T Linux gaming news site. • http://happypenguin.org/ — The Linux gaming repository. You can also browse the Internet for linux games using a search engine, such as http://www.google.com/. 88 Chapter 8. Audio, Video, and General Amusement Chapter 9. Working with Digital Cameras Digital cameras have recently grown in popularity because of their increasing image quality and easy interaction with desktop PCs. Digital cameras create high-quality images that allow you to send to others over the Internet or print on a color printer. Red Hat Enterprise Linux supports several brands of digital cameras and has applications that help you access, view, and modify your digital photographs. 9.1. Using gtKam Red Hat Enterprise Linux supports over 100 digital camera models. So, whether your camera uses a USB or serial port to communicate with your computer, it is likely that Red Hat Enterprise Linux supports it. gtKam is a graphical application that allows you to interface with your digital camera. gtKam works directly with your digital camera, allowing you to open, view, save, and delete images directly. You can also download the images to your computer and modify it with image manipulation programs such as The GIMP (refer to Chapter 10 Working with Images for more information about image manipulation tools). To start gtKam, choose Main Menu => Graphics => Digital Camera Tool. You can also start gtKam by typing gtkam at a shell prompt. Before you begin using gtKam, you need to configure it to work with your digital camera. From the menu, choose Camera => Add Camera.... From the pop-up dialog, you can choose your camera from the drop-down list or let gtKam automatically find your camera by clicking Detect. Click Apply to accept the changes and OK to close the dialog box. Figure 9-1. Adding a Camera in gtKam Once you have added your camera, it will be shown as an icon on the left panel of the main gtKam window. You only have to configure gtKam for your camera once; the settings will be saved with each additional use. Directories shown below the icon may differ depending on your brand of camera. Select the directory that commonly stores your images and the stored images will immediately load as thumbnail images in the main panel. From this panel, click on the images you want, which you can then save to disk by choosing File => Save Selected Photos. If you want to save all of the stored images, choose Select => All, then save the images to disk. 90 Chapter 9. Working with Digital Cameras Figure 9-2. Viewing Images with gtKam For more information about using gtKam, refer to the gtKam page at the gPhoto website: http://gphoto.sourceforge.net/proj/gtkam/ Chapter 10. Working with Images Digital images have grown in popularity with the development of the graphical Internet and the increasing quality of digital cameras. There are several types of image files, some of which are created using sophisticated illustration software packages, while others are made from digital sources such as a scanner or camera. You may have downloaded some of these image files from the Web or receive them them as attachments to in an email message. You may also want to create your own images to send to others. You can view and modify the most common types of image files using applications included in Red Hat Enterprise Linux. 10.1. Viewing Images This section discusses some of the common tools for viewing image files. Certain tools included in Red Hat Enterprise Linux are specialized applications that enhance images; while others are generalpurpose file managers that have integrated image viewing functionality. 10.1.1. Using Nautilus to View Images Nautilus is a general-purpose file manager and browser for the graphical desktop environment. Nautilus has many functions beyond simple image viewing; however, for this section, we only use it for basic image browsing. For more information about Nautilus, refer to Chapter 2 Using the Graphical Desktop. Nautilus is known for its ease-of-use and it handles images with the same ease as it does for other file types. To begin browsing your image collection with Nautilus, double-click your home desktop icon: This provides a view of all files and folders within your home directory. Double-click a supported image file and Nautilus opens the file. Figure 10-1 illustrates how Nautilus automatically creates thumbnails of any images within a folder: Figure 10-1. Contents of a Folder in Nautilus 92 Chapter 10. Working with Images Double-click on any thumbnail icon to view the image at its native size and the image loads within the browser window. To increase or decrease the size of the viewed image in Nautilus, click on the zoom buttons next to the Location: field as shown in Figure 10-2: Figure 10-2. The Zoom Function in Nautilus Click the + button to increase the size of the image or - to decrease it. 10.2. Manipulating Images with the GIMP The GNU Image Manipulation Program (GIMP) is a powerful application that can create, alter, manipulate, and enhance digital image files. 10.2.1. GIMP Basics To use the GIMP, you must know some of the basics. Start the GIMP from the desktop by choosing Main Menu => Graphics => The GIMP or from a shell prompt, start the GIMP using the command gimp. Figure 10-3 illustrates a typical GIMP session. Figure 10-3. The GIMP Chapter 10. Working with Images 93 10.2.2. Loading a File To load an existing file, select File => Open, and the Load Image dialog appears, as illustrated in Figure 10-4. Figure 10-4. The Load Image Dialog The Load Image dialog displays the working directory, which is the directory you are in when the GIMP was launched. You can navigate the file system tree by double-clicking on the Directories list on the left, then selecting a file to open from the Files list on the right. File name completion is supported by the GIMP. If you type the first few letters of a file name into the Selection field and press the [Tab] key, the only subdirectories or files beginning with those letters remain. Once you select a file, it appears in the Selection field near the bottom of the dialog. On the right side of the dialog, a thumbnail preview is displayed. Alternatively, a Generate Preview button is displayed. If you want to view a thumbnail of the image, click on the Generate Preview button. After selecting a file, click on the OK button to open it. You can also double-click on a file name to open it. 10.2.3. Saving a File To save an image file, right click on the image and choose File => Save (or Save as). The Save Image dialog appears if you choose Save as or if you choose Save and the file has not been saved before. The Save Image dialog looks almost exactly like the Load Image dialog and navigation of the file system tree and choosing files works in the same way. When saving an image, you must choose an image format. The GIMP supports a wide variety of image formats, including .gif, .png, .jpg, and .bmp. 94 Chapter 10. Working with Images 10.2.4. GIMP Options Like many applications, the GIMP provides more than one method to accomplish tasks. The easiest way to work with images is to right-click the image, which displays a set of menus containing most of the GIMP’s many capabilities, including image sizing, rotation, and filter application. For example to make an image appear as if it was clipped from a newspaper, right-click on the image within the GIMP and select Filters => Distorts => Newsprint.... Select the quantity of lines per inch using the sliders. When a desired quantity is reached, click OK to render the image with the new effect applied. Figure 10-5 shows an example of an image after the Newsprint... filter has been applied: Figure 10-5. An Image Modified with the Newsprint... Filter The Toolbox palette also has several easily accessible functions. To bring the Toolbox palette, rightclick on the image and select Tools => Toolbox. Using the Toolbox palette, you can add text to images, erase regions of an image, or even fill selected regions with the color of your choice. For example, if you wish to add text to a file, select the button and click on your image. This loads the Text Tool dialog box, where you can choose a font and type some text in the provided text box. Click OK and the text is displayed as a floating section on the image. You can then move the text to the position you wish using the Move Layers tool, available by selecting the 10-6 shows the photo with added text: Figure 10-6. Using the Text Tool on an Image button. Figure Chapter 10. Working with Images 95 The GIMP is a powerful image editing tool and it takes some time to master all of its functions. Try exploring some of the options yourself. If you make a mistake, you can always undo your mistakes by right-clicking on the image and choosing Edit => Undo. 10.3. Additional Resources While this chapter covers image applications briefly, there is much more detailed information available. Refer to the following resources if you are interested in learning more about the applications in this chapter. 10.3.1. Installed Documentation Often, software packages include comprehensive documentation. • The GIMP manual page contains some of the more advanced command line options and environment variables associated with it. You can read the manual page by typing man gimp at a shell or terminal prompt. The GIMP also has a help browser accessible by choosing Help => Help... from the GIMP toolbar menu. 10.3.2. Useful Websites The Web has several sites of interest if you are looking for more detailed information about an application covered in this chapter: • http://www.gimp.org/ — The official GIMP website. • http://www.rru.com/~meo/gimp/faq-user.html — A Frequently Asked Questions (FAQ) list for questions commonly asked about the GIMP by GIMP users (as opposed to developers). • http://manual.gimp.org/manual/ — The online GIMP User Manual. • http://gimp-savvy.com/ — The companion website to the book Grokking the GIMP, by Carey Bunks. The entire book is also available on the site for download • http://tigert.gimp.org/gimp/ — The GIMP website of tigert (Tuomas Kuosmanen). 10.3.3. Related Books If you need in-depth information about the many capabilities of the GIMP, try your favorite bookstore. The following books were available at the time of this writing: • The Artists’ Guide to the GIMP by Michael J. Hammel; Frank Kasper and Associates, Inc. • GIMP Essential Reference by Alex Harford; New Riders Publishing • GIMP for Linux Bible by Stephanie Cottrell Bryant, et al; Hungry Minds, Inc. • GIMP: The Official Handbook by Karin Kylander and Olof S. Kylander; Coriolis Group • Grokking the GIMP by Carey Bunks; New Riders Publishing • Sams Teach Yourself GIMP in 24 Hours by Joshua and Ramona Pruitt; Sams 96 Chapter 10. Working with Images Chapter 11. Diskettes and CD-ROMs Using diskettes and CD-ROMs with Red Hat Enterprise Linux requires some understanding about removable media. This chapter discusses how to read and write files to and from diskettes, how to format diskettes, and how to read and copy data from a CD-ROM. This chapter also covers using CD-writable and CD-rewritable drives. 11.1. Using Diskettes Diskettes are one of the oldest removable media solutions available for the personal computer (PC). Diskettes are ideal as a portable storage solution for small files that need to be physically moved around. For example, if two PCs are not on the same network, diskettes are a great solution to transfer files from one computer to the other. 11.1.1. Mounting and Unmounting a Diskette A diskette must first be mounted before it can be used. To mount a diskette, insert it into the diskette drive and type mount /mnt/floppy/ at a shell prompt. The diskette drive activity light should blink as the diskette’s file system is mounted to the /mnt/floppy directory. You can access the contents of the diskette by changing into that directory with the cd /mnt/floppy/ command. Alternatively, you can also mount a diskette by right-clicking on the desktop and choosing Disks => Floppy. This mounts the diskette and adds a desktop icon which you can double-click to explore the diskette contents. Now that the diskette has been mounted it is available to be copied from or written to. You can open, save, and copy files to/from it as you would normally do to your hard drive. You can even explore the diskette’s contents in Nautilus (as shown in Figure 11-1) or Konqueror. Figure 11-1. Viewing files on a Diskette with Nautilus When you are done using the diskette, you should unmount it before ejecting it from the drive. To do this, close any applications that may be using files on the diskette or exploring the diskette’s contents (such as Nautilus or Konqueror), and at a shell prompt type the following command : umount /mnt/floppy/ 98 Chapter 11. Diskettes and CD-ROMs If you are using GNOME, you can unmount the diskette by right-clicking on the Unmount Volume from the menu. icon and choosing You can now safely eject the diskette from the drive. 11.1.2. Putting Linux Files on an MS-DOS Diskette To copy files from a Linux machine to an MS-DOS formatted diskette so that a Windows machine can read it you should format your diskette with an MS-DOS (FAT) file system. This can be done with the Windows OS or with gfloppy (see Section 11.1.3.1 Using gfloppy). Then mount it in Linux as described in Section 11.1.1 Mounting and Unmounting a Diskette. Copy files using the following command (substituting filename with the name of the file you wish to copy): cp filename /mnt/floppy You can then unmount the diskette and eject it from the drive. The new file on the diskette should now be accessible from your Windows machine. 11.1.3. Formatting a Diskette To use a diskette specifically with Red Hat Enterprise Linux, you need to format the diskette using the ext2 file system. ext2 is one of the file systems supported by Red Hat Enterprise Linux, and is the default method used for formatting diskettes. Warning Formatting a diskette will erase all of its contents. Be sure to backup any files that you need before performing any of the following operations on your diskettes. Once you have created an ext2 file system on the diskette, you can manipulate its contents in the same ways that you manipulate directories and files on your hard drive. 11.1.3.1. Using gfloppy To start gfloppy, choose Main Menu => System Tools => Floppy Formatter. From a shell prompt, type /usr/bin/gfloppy. As shown in Figure 11-2, the gfloppy interface is small and has few options. The default settings are sufficient for most users and needs; however, you can format your diskette with an MS-DOS file system type if necessary. You can also choose the density of your diskette (if you are not using the usual high density 3.5" 1.44MB diskette). You can also elect to quick format the diskette if it was previously formatted as ext2. Chapter 11. Diskettes and CD-ROMs 99 Figure 11-2. gfloppy Insert a diskette and change the settings in gfloppy to suit your needs; then click Format. The status box will appear on top of the main window, showing you the status of formatting and verification (see Figure 11-3). Once complete, you can eject the diskette and close gfloppy. Figure 11-3. gfloppy Status Box 11.1.3.2. Using mke2fs The mke2fs command is used to create a Linux ext2 file system on a device such as a hard drive partition or (in this case) a diskette. mke2fs essentially formats the device and creates an empty, Linux-compatible device which can then be used for storing files and data. Insert your diskette into the drive and issue the following command at a shell prompt: /sbin/mke2fs /dev/fd0 On Linux systems, /dev/fd0 refers to the first diskette drive. If your computer has more than one diskette drive, your primary diskette drive is /dev/fd0, your second /dev/fd1, and so on. The mke2fs utility has a number of options. The -c option makes the mke2fs command check the device for bad blocks before creating the file system. The other options are covered in the mke2fs man page. Once you have created an ext2 file system on the diskette, it is ready to be used with your Red Hat Enterprise Linux system. 100 Chapter 11. Diskettes and CD-ROMs 11.2. CD-ROMs The CD-ROM format is a popular medium to deliver typically large software applications as well as multimedia games and presentations. Most of the software that can be purchased from retail outlets come in the form of CD-ROMs. This section shows you how to use CD-ROMs on your Red Hat Enterprise Linux system. 11.2.1. Using CD-ROMs with Your File Manager By default, CDs are automatically mounted and the file manager is displayed allowing you to explore the contents of the CD. Figure 11-4 shows the contents of a CD-ROM within the Nautilus file manager. Figure 11-4. Contents of a CD-ROM in Nautilus A CD desktop icon also appears, which you can use to unmount and eject your CD-ROM after use. Right-click on the icon to view all of the available choices. For example, to unmount and eject the CD-ROM, choose Eject from the menu. 11.2.2. Using CD-ROMs From a Shell Prompt You can also manually mount and unmount your CD-ROMs from a shell prompt. Insert a CD into your CD-ROM drive, open a shell prompt, and type the following command: mount /mnt/cdrom The CD-ROM should now be mounted and available for use with your file manager. You can access your CD-ROM by clicking the home icon on the desktop and typing /mnt/cdrom in the location bar. After working with your CD, you must unmount it before you can eject it from your CD-ROM drive. Close any applications or file managers that are using the CD-ROM and type the following command at a shell prompt: umount /mnt/cdrom You can now safely press the eject button on your CD-ROM drive to retrieve your CD. 11.3. CD-Rs and CD-RWs CD-writable (CD-R) drives have grown in popularity as an inexpensive way to backup and archive several megabytes of data, including applications, personal files, and even multimedia (audio/video Chapter 11. Diskettes and CD-ROMs 101 and still image) presentations. Red Hat Enterprise Linux includes several tools for using CD-Rs and CD-rewritable (CD-RW) drives. 11.3.1. Using CD Creator If you want to perform a quick file or directory backup to a CD-R or CD-RW, there is a tool included in the Nautilus file manager called CD Creator. CD Creator allows you to drag and drop files from a Nautilus window to the CD Creator interface. To access the CD Creator feature in Nautilus, insert a blank CD-R(W) into your drive and the CD Creator window will automatically display. You can also double click your home directory icon from the desktop and choose Go => CD Creator from the window menus. You can also type burn: in the Location bar to start CD Creator. Figure 11-5. The CD Creator Interface in Nautilus Open a new Nautilus window and select the files or directories you want to write to CD-R(W). To select multiple files, press and hold the [Ctrl] key, and click on the files and folders. Then release the [Ctrl] key, press and hold the left mouse button, and drag the files and folders to the CD Creator window. When you are ready to write the files to your CD-R(W), click the Write to CD button in the CD Creator window, which displays a dialog box where you can select the writing speed, name the CD, and choose other options. Figure 11-6. The CD Creator Write Dialog Box 102 Chapter 11. Diskettes and CD-ROMs Click the Write files to CD button to start burning. A status window displays the writing progress, as shown in Figure 11-7. Figure 11-7. The CD Creator Write Status Window By default, the CD-R(W) should automatically eject from your drive when it is finished. Since it is generally recommended to periodically backup personal files, the CD Creator can help you do so quickly. 11.3.2. Using CD-Rs and CD-RWs with Command Line Tools If you want to use a shell prompt to write images to CD-R or CD-RWs, there are two utilities available: mkisofs and cdrecord. These utilities have several advanced options that are beyond the scope of this guide; however, for basic image creation and writing, these tools save some time over the graphical alternatives such as X-CD-Roast. 11.3.2.1. Using mkisofs The mkisofs utility creates ISO9660 image files that can be written to a CD-R(W). The images created by mkisofs can include all types of files. It is most useful for archival and file backup purposes. Suppose you wish to backup a directory called /home/joeuser/, but exclude the subdirectory /home/joeuser/junk/ because it contains unnecessary files. You want to create an ISO image called backup.iso and write it to CD-R(W) so that you can use it on your Red Hat Enterprise Linux PC at work and your Windows laptop for trips. This can be done with mkisofs by running the following command: mkisofs -o backup.iso -x /home/joeuser/junk/ -J -R -A -V -v /home/joeuser/ The image is created in the same directory that you ran the command. Table 11-1 explains each command line option. For more information on using mkisofs, refer to the additional resources in Section 11.4 Additional Resources. You can now use the ISO image file with cdrecord, the command line based CD recording utility. For more information about using cdrecord, refer to Section 11.3.2.2 Using cdrecord . Option Function -o Specifies an output file name of the ISO image. -J Generates Joliet naming records; useful if the CD is used in Windows environments. -R Generates Rock Ridge (RR) naming records to preserve filename length and casing, especially for UNIX/Linux environments. -A Sets an Application ID — a text string that will be written into the volume header of the image which can be useful to determine what applications are on the CD. Chapter 11. Diskettes and CD-ROMs 103 Option Function -V Sets a Volume ID — a name that is assigned to it if the image is burned, and the disc is mounted in Solaris and Windows environments. -v Sets verbose execution, which is useful for viewing the status of the image as it is being made. -x Excludes any directory immediately following this option; this option can be repeated (for example, ... -x /home/joe/trash -x /home/joe/delete ...). Table 11-1. mkisofs Options 11.3.2.2. Using cdrecord The cdrecord utility writes audio, data, and mixed-mode (a combination of audio, video, and/or data) CD-ROMs using options to configure several aspects of the write process, including speed, device, and data settings. To use cdrecord, you must first establish the device address of your CD-R(W) device by running the following command as root at a shell prompt: cdrecord -scanbus This command shows all CD-R(W) devices on your computer. It is important to remember the device address of the device used to write your CD. The following is an example output from running cdrecord -scanbus. Cdrecord 1.8 (i686-pc-linux-gnu) Copyright (C) 1995-2000 Jorg Schilling Using libscg version ’schily-0.1’ scsibus0: 0,0,0 0) * 0,1,0 1) * 0,2,0 2) * 0,3,0 3) ’HP ’ ’CD-Writer+ 9200 ’ ’1.0c’ Removable CD-ROM 0,4,0 4) * 0,5,0 5) * 0,6,0 6) * 0,7,0 7) * To write the backup file image created with mkisofs in the previous section, switch to the root user and type the following at a shell prompt: cdrecord -v -eject speed=4 dev=0,3,0 backup.iso The command sets the write speed (4), the device address (0,3,0), and sets write output (verbose [-v]), which is useful for tracking the status of the write process. The -eject argument ejects the CDROM after the write process is complete. The same command can also be used for burning ISO image files downloaded from the Internet, such as Red Hat Enterprise Linux ISO images. You can use cdrecord to blank CD-RW discs for reuse by typing the following: cdrecord --dev=0,3,0 --blank=fast 104 Chapter 11. Diskettes and CD-ROMs 11.4. Additional Resources This chapter briefly covers several applications. Refer to the following resources for more information about the applications in this chapter 11.4.1. Installed Documentation • cdrecord man page — Discusses how to burn data, audio and mixed-mode CD-ROMs. Offers all options and commands in detail, including some example commands for common CD-R(W) burning tasks. (where version is the version of cdrecord installed on your system) — Several documentation files are included with general usage and licensing information. • /usr/share/doc/cdrecord- version • mkisofs man page — Comprehensive detail of the utility, including some warnings about creating certain types of ISO images. Offers all options and commands in detail, including some example commands for creating common ISO image files. (where version is the version of mkisofs installed on your system) — Several documentation files are included with general usage and licensing information. • /usr/share/doc/mkisofs- version • /usr/share/doc/dvdrecord- version / (where version is the version of dvdrecord installed on your system) — For users who have DVD-R(+W) devices, this set of documentation helps you get started mastering DVD-ROMs for data backup and multimedia presentation. 11.4.2. Useful Websites • http://freshmeat.net/projects/cdrecord/ — The cdrecord project page on Freshmeat is regularly updated with the newest releases, news, and user commentary. • http://www.freesoftware.fsf.org/dvdrtools/ — The official website of the dvdrtools project, which includes the dvdrecord utility for writing DVD-R(+W) discs. III. Troubleshooting Your System If you ever run into problems using your Red Hat Enterprise Linux system, there are steps you can take and tools you can use to recover from issues that get you back to using your system normally. From booting into rescue mode to changing a forgotten password, this part can show you how to troubleshoot several common issues that you may run into in the course of using Red Hat Enterprise Linux. Table of Contents 12. Frequently Asked Questions .................................................................................................... 107 Chapter 12. Frequently Asked Questions This chapter answers some of the most common questions about using Red Hat Enterprise Linux that you may ask as you become more familiar with it. From recovering forgotten passwords to troubleshooting package installation problems, this chapter guides you step-by-step through some common tasks to get you on your way. 12.1. Localhost Login and Password I have installed Red Hat Enterprise Linux. After rebooting, I get a message telling me it needs a localhost login and password. What are these? Unless you specified a hostname for your computer, or received that information from a network connection, your Red Hat Enterprise Linux installation names your machine localhost.localdomain by default. When you get to that initial prompt, it is asking you to log in to your system. If you created a user account with the Setup Agent, you can log in using that username and password. If you did not create a user account, then you can log in as the super user, also known as root. The root password is the system password you assigned during installation. It is highly recommended that you create at least one user account for regular use of your Red Hat Enterprise Linux system. You can create a new user after logging in as root with the User Manager graphical tool or the useradd shell prompt utility. For more information, refer to Section 1.6 Creating a User Account. 12.2. Error Messages During Installation of RPMs How do I install an RPM from a CD or the Internet? I keep getting an error message when I use RPM. If you are getting an error message similar to failed to open /var/lib/rpm/packages.rpm, it is because you do not have proper permission to install RPM files. When you install software, you are often required to make system-wide changes which only root can make, such as creating new directories outside of your home directory or making changes to your system configuration. If you are using your normal user account, you do not have permission to make such changes by default. You need to be the root user to install RPM files. At a shell prompt, switch to the root user by running the following command: su - After entering the root password when prompted, you should then be able to install the RPM file without further errors. For more information about using RPM and Package Management Tool, refer to the Red Hat Enterprise Linux System Administration Guide on the Red Hat Enterprise Linux Documentation CD or online at http://www.redhat.com/docs/. 12.3. Starting Applications I installed an application I downloaded from the Internet, and everything seemed to go fine, but I still get command not found when I type its name. I think I have the right name, so why does it not start? 108 Chapter 12. Frequently Asked Questions If you are trying to start an application from the shell prompt and it is not working, try typing out the full directory path before the name of the application’s executable (such as /usr/local/bin/my-executable). For example, imagine that you have downloaded the setiathome client application and want to try it out. You follow the directions for installing the software, which creates a subdirectory in your home directory called seti/. Now, start the application using the full path to the executable file as shown below: /home/joe/seti/setiathome The reason you may need to type the full pathnames in order to start an application is because the executable was not placed in a directory where your user shell environment knew it could be found (such as /usr/local/bin). You can customize your settings so that you are not required to use the type the full path to the application each time. To do this, you must edit your PATH environment variable. 12.3.1. Editing Your PATH If you frequently start programs that are not located in a directory that your user shell has been configured to search, you must edit your user shell configuration file to add the directory containing the executable you wish to run. You can do this by adding the directory to your PATH environment variable. Caution These instructions are intended only for user accounts. Avoid modifying files such as the root user’s .bash_profile, because of the potential security risks. Start a text editor, such as gedit or vi, at a shell prompt. You can open the file called .bash_profile by typing the following: gedit .bash_profile Look for a PATH statement, similar to the one shown below. PATH=$PATH:$HOME/bin:/usr/local/bin: To the end of this statement, add $HOME/seti as shown below: PATH=$PATH:$HOME/bin:/usr/local/bin/:$HOME/seti: Save the file and exit the text editor. You can then make the changes to .bash_profile take effect immediately by typing the following command: source .bash_profile By adding paths to your .bash_profile, you can place utilities and programs in your path and be able to execute them without having to type ./ in front of the command. Chapter 12. Frequently Asked Questions 109 Tip For more information about using and configuring your shell prompt refer to Chapter 3 Shell Prompt Basics. 12.4. Accessing a Windows Partition I have a dual-boot system with Red Hat Enterprise Linux and Windows 98. Is there a way to access my Windows partition while I am running Linux? You can access another partition on your system (for example, a Windows partition), in two different ways. You should first determine where your Windows partition is located by determining what physical hard disk your Windows partition is located in (such as the primary master IDE drive or the the first SCSI drive). To find this information, you can use the Hardware Browser, which lists detailed information about the hardware in your Red Hat Enterprise Linux system. To start the Hardware Browser, choose Main Menu => System Tools => Hardware Browser. Figure 12-1 shows Hardware Browser in action. Figure 12-1. Hardware Browser hard disk device listing Select Hard Drives from the panel and find your Windows partition from the Disk Information displayed. Windows partitions normally use the FAT or FAT32 file system type. This file system type can be mounted and read within Linux; however, if your Windows partition uses NTFS, then you cannot mount and read from it as Red Hat Enterprise Linux does not support NTFS file systems. Note the Device information for your Windows partition, as this is the device that you mount to access your Windows data. Once you have determined where your Windows partition is located on your hard drive, log in as root (type su and then enter the root password) at a shell prompt. Create a directory in which the Windows partition is mounted by typing the following command. For example: mkdir /mnt/windows 110 Chapter 12. Frequently Asked Questions Before you can access the partition, you must mount it in the directory you just created. As root, type the following command at a shell prompt (where /dev/hda1 is the Windows partition you found via Hardware Browser): mount -t vfat /dev/hda1 /mnt/windows You may then logout of root user mode and access your Windows data by changing into the mounted Windows partition: cd /mnt/windows To automatically mount a Windows partition every time you boot your Red Hat Enterprise Linux system, you must modify the /etc/fstab file, which configures all file systems and disk device mounting options. At a shell prompt, su - to root, following the above example. Next, open the /etc/fstab in a text editor by typing (for example): gedit /etc/fstab Add the following on a new line (replacing /dev/hda1 with the Windows partition you found via Hardware Browser): /dev/hda1 /mnt/windows vfat auto,umask=0 0 0 Save the file and exit your text editor. The next time the system is rebooted, the /etc/fstab file is read, and the Windows partition is automatically mounted in the directory /mnt/windows. To access the partition at a shell prompt, type the command cd /mnt/windows. To navigate through directories or files with spaces, surround the name of the directory or file with quotation marks, as in ls "Program Files". 12.5. Finding Commands Quickly I was looking at a man page yesterday, but I cannot remember the name of the command I was reading about, and I did not write it down. How do I get the man page back? The command you used is stored in a file called .bash_history. By default, this file records the last 500 commands you typed at the shell prompt. You can glimpse the history of your commands by typing history at the shell prompt, but the results are displayed too quickly for you to read every line. Another way to view .bash_history is with a utility such as less. Type less .bash_history at the shell prompt and the results will display one page at a time. To move forward a screen, press the [Space] bar; to move back a screen, press the [b] key, and to quit, press [q]. Paging through .bash_history to find a command can be tedious. Alternatively, you can search through the file for keywords using grep, a powerful search utility. Say you were reading the man page the day before, but cannot recall its name. To search for the command, type: history | grep man All the commands you typed which have the word man in them are now highlighted. There are many ways to use your command history. For other tips and tricks, see Section 12.6 Tips on Using Command History. Chapter 12. Frequently Asked Questions 111 12.6. Tips on Using Command History What are some other ways I can use command history? If you type history, a numbered list scrolls by very quickly, showing you the previous 500 commands you have used. You probably do not need to see all of the last 500 commands, so the command history 20 might be useful. This way, only the previous 20 commands you typed are displayed (you can use any quantity as an argument of the history command). 12.6.1. Other Shortcuts Here are other command history shortcuts which may be useful to you: • "Bang, bang": Typing !! (called "bang bang") executes the last command in the history. • "Bang number": Typing !number (as in !302) executes the command which is numbered 302 in the history file. • "Bang string": Typing !string (as in !rpm) executes a command with the most recent matching string from the history file. • [Up arrow] and [down arrow]: At the shell or GUI terminal prompt, you can press the up arrow to move back through previous commands in your history list (the down arrow moves you forward through the commands) until you find the command you want. Press [Enter] to execute the command, just as if you had typed it on the command line. 12.7. Keep ls Output from Scrolling Whenever I type ls I can barely see the output of the directory because it scrolls by too quickly. How can I actually read the output? To prevent the output of ls from scrolling by too quickly, pipe the output to a utility such as less or more. You are then able to see the output one screen at at time. To read the contents of /etc with less, type the following command at the shell prompt: ls -al /etc | less To move forward a screen, press [Space] bar; to move back a screen, press the [b] key; to quit, press [q]. You can achieve the same results with more, another paging utility. 12.7.1. Printing ls Output You can also print directory listings by piping the output to a printer in the same way that you piped the output to your screen. If you have configured a printer, type the following to pipe the output of a command to the printer: ls -al /etc | lpr 112 Chapter 12. Frequently Asked Questions 12.8. Forgotten Password Help! I forgot my root password. How do I log in now? You can log in using single-user mode and create a new root password. To enter single-user mode, reboot your computer. If you use the default boot loader, GRUB, you can enter single user mode by performing the following: 1. At the boot loader menu, use the arrow keys to highlight the installation you want to edit and type [A] to enter into append mode. 2. You are presented with a prompt that looks similar to the following: grub append> ro root=LABEL=/ 3. Press the Spacebar once to add a blank space, then add the word single to tell GRUB to boot into single-user Linux mode. The result should look like the following: ro root=LABEL=/ single 4. Press [Enter] and GRUB will boot single-user Linux mode. After it finishes loading, you will be presented with a shell prompt similar to the following: sh-2.05b# 5. You can now change the root password by typing passwd root You will be asked to re-type the password for verification. Once you are finished, the password will be changed. You can then reboot by typing reboot at the prompt; then you can log in to root as you normally would. 12.9. Password Maintenance I forgot or want to change my user account password. Open a shell prompt and type the following: passwd username Replace username with your normal user name. The passwd command will then ask for the new password, which you will need to enter twice. You can now use the new password to log in to your user account. 12.10. Changing Login from Console to X at Startup How do I change my login from the console to the graphical screen? Instead of logging in to your system at the console and typing the startx command to start the X Window System, you can configure your system so that you can log in directly to X. You must edit one file, /etc/inittab, by changing just one number in the runlevel section. When you are finished, reboot the computer. The next time you log in, you will have a graphical login prompt. Open a shell prompt. If you are in your user (home) account, change to the root user by using the su command: su - Now, type gedit /etc/inittab to edit the file with gedit. The file /etc/inittab will open. Within the first screen, you will see a section of the file which looks like this: Chapter 12. Frequently Asked Questions 113 # Default runlevel. The runlevels used by RHS are: # 0 - halt (Do NOT set initdefault to this) # 1 - Single user mode # 2 - Multiuser, without NFS (The same as 3, if you do not have networking) # 3 - Full multiuser mode # 4 - unused # 5 - X11 # 6 - reboot (Do NOT set initdefault to this) # id:3:initdefault: To change from a console to a graphical login, you should change the number in the line id:3:initdefault: from a 3 to a 5. Warning Change only the number of the default runlevel from 3 to 5. Your changed line should look like the following: id:5:initdefault: When you are satisfied with your change, save and exit the file using the [Ctrl]-[x] keys. You will see a message telling you that the file has been modified, and asking you to confirm your change. Type [Y] for yes. Now, your next login after reboot will be from the graphical screen. 114 Chapter 12. Frequently Asked Questions IV. Appendix This part contains supplemental information and instruction that you may find useful during the course of your Red Hat Enterprise Linux usage. Perhaps you want to use the KDE graphical desktop environment, or learn more about configuring your system to send and receive encrypted email. This section shows you time-saving keyboard shortcuts, discusses the Red Hat Enterprise Linux directory structure, and more. Table of Contents A. KDE: The K Desktop Environment ......................................................................................... 117 B. Getting Started with Gnu Privacy Guard................................................................................ 129 C. Applications ................................................................................................................................ 139 D. A Comparison of Common DOS and Linux Commands ....................................................... 141 E. System Directories...................................................................................................................... 143 F. Keyboard Shortcuts.................................................................................................................... 145 Appendix A. KDE: The K Desktop Environment A.1. Introducing KDE The K Desktop Environment (KDE) is a graphical desktop that uses common graphical objects such as icons, windows, menus, and panels; it allows you to access your Red Hat Enterprise Linux system and applications using your mouse and keyboard. This appendix covers the basics of using KDE: system navigation, working with files and applications, and customizing the desktop to suit your needs. If you would like to learn more about KDE, visit the official website at http://www.kde.org. A.2. Finding Help You can access a comprehensive set of documentation about KDE through the HelpCenter. Figure A-1. The HelpCenter You can access the HelpCenter from the Main Menu by selecting Help. To access HelpCenter from the desktop, right-click on the desktop and select the Help => K Desktop Handbook. The opening screen of the HelpCenter browser appears like Figure A-1. From this main page, you can view help documentation on topics such as using and configuring the desktop, working with the many applications included with KDE, and working with the Konquerer file manager. A.3. Using The Desktop Once you start KDE, your default desktop looks similar to Figure A-2. 118 Appendix A. KDE: The K Desktop Environment Figure A-2. A Typical KDE Desktop The KDE desktop displays application launchers, document windows, file folders, and so on. You can also access the main menu and configure the desktop to suit your needs. The long bar across the bottom of the desktop is the panel. The panel contains application launchers, status indicators, and the desktop manager. You can have up to 16 desktops running at the same time in KDE. The panel taskbar shows your currently running applications. Icons located on the desktop can be files, folders, device links, or application launchers. Click on an icon to open the associated resource. The KDE desktop works similarly to other graphical desktop environments. You can drag and drop files and application icons to any location on the desktop. You can also add new icons for all types of applications and resources to the desktop, panel, or file manager. The desktop itself is also highly customizable. You can change the appearance of buttons, window and frame decorations, and backgrounds. Configuration tools are also available which allow you to customize the way the desktop behaves at events such as single- and double-clicking mouse buttons and chording keystrokes to create time-saving shortcuts. The default KDE desktop displays icons for the trash can, your home directory, the Start Here icon for applications and configuration tools, and a diskette icon. You can access any one of these resources by double-clicking on the associated icon. When you right-click on these icons, you see several options for working with these resources, such as Delete, Rename, Move to Trash, and Copy. You can drag and drop unwanted items such as files you no longer need to the Trash icon. Right-click on the trash can and select Empty Trash Bin to delete the items from your system permanently. A.4. Using The Panel The panel stretches across the bottom of the desktop. By default, it contains the main menu icon and quick-launch icons for starting a Web browser, email client, word processor, and other commonly used applications. Appendix A. KDE: The K Desktop Environment 119 Figure A-3. The Panel The panel is highly configurable. You can add and remove buttons that launch applications easily. Right-click on the panel and select Configure Panel to open the panel Settings. You can configure panel orientation and size, set a panel hiding configuration (where the panel remains hidden until you hover over the panel area), and customize your main menu. Click Help at any time to learn more about configuring your panel. Figure A-4. Panel Settings Other tabs in Settings contain options to further customize your panel and taskbar. Click on Help for more information on these options. Applications and utilities can be added easily to the panel. To add an application launcher to the panel, right-click on the panel and choose Add. Then select Application Button and make your choice from the menus. A.4.1. Using The Main Menu is the central point for using KDE. Clicking on the Main Menu icon on the panel The Main Menu displays a large master menu from which you can perform tasks such as launch applications, find files, and configure your desktop. The main menu also contains several submenus that organize applications and tools into several categories, including Graphics, Internet, Office, Games, and more. From the Main Menu, you can lock your screen, which displays a password-protected screensaver. You can also run applications from a command line as well as logout of your KDE session. A.4.2. Using Applets Applets are small applications that run on the panel. There are several types of applets performing functions such as system monitoring, time and date display, and launching applications by typing commands in a text box. There are some applets that run on the panel by default. This section covers them in detail. 120 Appendix A. KDE: The K Desktop Environment A.4.2.1. Working with Multiple Desktops By default, KDE provides four desktops that you can use to display multiple applications without having to crowd all of them onto one desktop. Each desktop can hold icons, open applications, and be individually customized. For example, while you are writing a message in Evolution on desktop one, you can have Mozilla browsing the Web on desktop two, the OpenOffice.org Writer word processor open on desktop three, and so on. You can change the number and names of desktops available in KDE by making these adjustments: 1. Right-click on the desktop; a brief menu of actions is displayed. 2. Select Configure Desktop; the KDE desktop configuration tool is displayed. 3. Click the Multiple Desktops icon (see Figure A-5). Figure A-5. Virtual Desktop Configuration You can change the names of your desktops (from Desktop 1, Desktop 2, etc.) by deleting the default names and typing a new name in each desktop’s corresponding text box. You can also change the number of desktops available to you by adjusting the slider in the Number of Desktops. For more desktops, drag the bar to the right; for fewer desktops, drag the bar to the left. The Appearance, Behavior, and Paths, and Background icons are where you can make various desktop configuration changes. For example, to customize each virtual desktop to have different backgrounds, click the Background icon, uncheck the Common Background checkbox, click the virtual desktop you want to change, and choose the color or image you want to make your background using the associated tabs. Appendix A. KDE: The K Desktop Environment 121 Figure A-6. Desktop Background Configuration After you make any adjustments to your desktop configuration, click Apply to save the changes. Click OK to close the desktop configuration tool. Buttons for your desktops appear on the panel in the Desktop Pager. Click on a tile to move to a different desktop. Tip You can use the keyboard combination of the [Ctrl] and Function keys to switch desktops. For example, [Ctrl]-[F2] switches to desktop two, [Ctrl]-[F3] takes you to desktop three, and so on. A.4.2.2. Viewing The Taskbar The taskbar displays all running applications, both minimized and displayed, on all desktops. Figure A-7. Applications on the Taskbar You can maximize running applications or bring them to the front of your working windows by clicking on the associated item on the taskbar. Tip Another way to bring minimized or background windows to the front is to use the [Alt] and [Tab] keys. To pick an item from the taskbar, hold down both the [Alt]-[Tab] key. To scroll through the tasks, hold down the [Alt] key, while tapping the [Tab] key. When you have found the task you want to maximize and bring to the front, release both keys and the application appears on the desktop. 122 Appendix A. KDE: The K Desktop Environment A.4.3. Adding Icons and Applets to the Panel To further customize the panel for your particular needs, you can include additional launcher icons to start applications without using the main menu or Start Here. To add a new launcher to the panel, right-click the panel and choose Add => Application Button and choose the application or resource you wish to add to the panel. This automatically adds an icon on the panel. You can move the icon anywhere you want on the panel by right-clicking the icon and choosing Move Application Button, where Application is the name of the application associated with the icon. A.4.4. Configuring the KDE Panel You can hide the panel automatically or manually, place it on any edge of your desktop, change its size and color, and change the way it behaves. To alter the default panel settings, right-click the panel and choose Configure Panel. The Settings window appears, allowing you to adjust all panel settings, or any one of the specific properties (Arrangement, Hiding, Menus, and so on). Choose the Hiding tab, click Hide automatically, and adjust the number of seconds to elapse before the panel is hidden. Click Apply then OK to close the Settings dialog. The panel remains hidden until you hover over the panel area to make it reappear. A.5. Managing Files Konqueror is the file manager and a Web browser for the KDE desktop. Konqueror allows you to configure your KDE desktop, configure your Red Hat Enterprise Linux system, play multimedia files, browse digital images, surf the Web, and more from one interface. This section explains some of the ways Konqueror can help you work with and enjoy your Red Hat Enterprise Linux system. To start Konqueror for file management, click on your home directory icon . Konqueror opens up in a window on your desktop, allowing you to navigate through your home directory and throughout your Red Hat Enterprise Linux file system. After exploring, you can return to your home directory by clicking the Home button on the toolbar. Figure A-8. The Konqueror File Manager Appendix A. KDE: The K Desktop Environment 123 You can navigate through the file system by clicking on folders within the main window frame or through the hierarchical file system viewer on the navigation panel as shown in Figure A-8. Files and folders in the main window frame can be moved or copied to another folder or sent to the trash. You can also delete files and folders by right-clicking on the item and choosing Delete. Konqueror also displays thumbnail icons for text, images, PostScript/PDF files, and Web files. It can also preview sounds from digital audio files. A.5.1. The Navigation Panel Another useful feature of Konqueror is the navigation panel. This panel appears on the left side of the Konqueror file browser window by default. The navigation panel makes many of your sytem resources available to you in convenient tabbed icons. Figure A-9 shows the navigation panel. Figure A-9. Working with the Navigation Panel The navigation panel lets you access your Web bookmarks, browsing history, network resources, file system, and has a built-in media player for playing multimedia files without having to open a separate application. The navigation panel makes Konqueror an efficient solution for users who want fast and easy access to all of their files and information. A.6. Browsing the Web with Konqueror Konqueror not only allows you to browse your local and network file system, but with component technology used throughout KDE, Konqueror is also a full featured Web browser, which you can use to explore the World Wide Web. To launch Konqueror choose Main Menu => Internet => More Internet Applications => Konqueror Web Browser. 124 Appendix A. KDE: The K Desktop Environment Figure A-10. Welcome to Konqueror To begin your Web session, enter a URL in the Location field. For example: http://www.redhat.com Press [Enter] to connect to the webpage. You can navigate the webpage using your mouse and keyboard. To scroll up and down a webpage, click the the scroll bar on the right side of the browser window as you drag the mouse up and down. You can also press the arrow keys on your keyboard to move up and down the webpage. If you want to load any new content on the webpage, click the Refresh button on the toolbar or press [F5], which reloads the page along with any new content available. To stop a page from loading, click the Stop button on the toolbar or press [Esc]. To move back to a previously loaded webpage or move forward to a recently loaded page, click the Back and Forward buttons or press [Alt] and the left or right arrow key to move backward or forward one webpage, respectively. Konqueror also allows you to load multiple pages within one browser window, alleviating the need to have multiple browser windows open at the same time. Konqueror uses tabs to accomplish loading multiple pages in one window. To open a link in a new tab, right-click the link and choose Open in New Tab (or Open in Background Tab if you want to keep your current tab on top). The tabs appear with the header of the webpage displayed for easy reference. Click the tab of the webpage you want to display. To close a tab, right-click on the tab and choose Close Tab from the menu. For additional information on using Konqueror, click on Help (on the top menu panel) and then on Konqueror Handbook. Appendix A. KDE: The K Desktop Environment 125 Figure A-11. The Konqueror Handbook A.7. Using Konqueror to View Images You can also use the Konqueror file manager to view images. If you chose KDE as your default desktop environment, click on your home directory desktop icon to access the Konqueror file manager: . Using Konqueror as an image browser works similarly to Nautilus (see Chapter 10 Working with Images for more information). Image files automatically generate thumbnail image icons for you to preview within the file browser window. When you double-click on a thumbnail icon, the browser displays the image in its native size, as shown in Figure A-12. Figure A-12. Viewing an Image in Konqueror 126 Appendix A. KDE: The K Desktop Environment To zoom in and out of an image, you first need to change the way Konqueror renders the image. From the window menu, choose View => View Mode => Image Viewer Part. This re-displays the image and allow you to rotate and zoom in on the image using the two magnifying glass icons or the magnification percentage drop-down menu on the toolbar, as shown in Figure A-13. Figure A-13. Image viewing configuration on the Konqueror Toolbar You can also open the image with more advanced image viewers, as well as with The GIMP. Rightclick on the image, choose Open With..., then Other.... A pop-up menu appears allowing you to open the application you wish to use. To launch the GIMP, choose Graphics and scroll down the list of applications. Click on the GIMP icon and click OK, as seen in Figure A-14. Figure A-14. The Open With... Dialog Box A.8. KMail KMail is an email tool for KDE. It has an intuitive graphical interface similar to Evolution that allows you to send and receive email using a graphical interface. To open KMail, click on the Main Menu => Internet => More Internet Applications => KMail. Before you can really use KMail, you must configure it so it can send and receive mail. To run the configuration tool, select Settings from the KMail toolbar, and click on Configure KMail. The Configure Mail Client window consists of the following sections: Identities, Network, Appearance, Composer, Security, and Folders. To begin sending and receiving messages, you have to change the settings in the Identities and Network tabs. Have your email information from your service provider or administrator handy so that you can fill in the required information to begin using KMail. For additional information, refer to the KMail user manual (Help => KMail Handbook) or visit KMail’s homepage at http://kmail.kde.org. Appendix A. KDE: The K Desktop Environment 127 Figure A-15. KMail Main Screen Once you have your email settings configured, you can begin sending and receiving email. The folders on the left side of the KMail screen allow you to view emails you have received, emails ready to be sent, emails you have sent, and more. To compose a mail, click on the new message icon in the tool bar: Figure A-16. KMail New Email Message Screen 128 Appendix A. KDE: The K Desktop Environment Once you have composed a message and entered an email address to send the email to, click Send in the toolbar: . A.9. Customizing KDE KDE allows you to configure the desktop and your system to suit your needs. The KDE Control Center, available by selecting Main Menu => Control Center, lets you customize the look and behavior of the desktop. The following list explains some of the configuration options in detail. KDE Components This section lets you configure the Konqueror file manager and customize certain file operations. You can also associate files to applications that you prefer (for example, assigning all digital music files to open in XMMS instead of the default player). Appearance & Themes This sections allows you to customize the visual aspect of your desktop environment. You can customize background images and configure fonts, themes, icons, panel elements, screensavers, and window border appearance. You can also customize mouse and keyboard events which makes working with the desktop as efficient for your needs as possible. Regional & Accessibility This section allows you to set country and language options to your particular locale. For users with sight or hearing impairments, you can also configure accessibility features such as audible and visual cues and keyboard/mouse customization. System Administration This section is an advanced system configuration interface. You need your root password to configure most of these options. This section allows you to install new fonts, configure login management, set system paths, and more. It is strongly recommended that you leave these settings at their default values unless you understand the consequences of changing them. Web Browsing This section allows you to configure the Konqueror Web browser. You can configure options such as cache sizes, website cookies, plugins, proxy settings (if available), and enhanced browsing using keyword shortcuts. A.10. Logging Out of KDE There are two ways to log out of your KDE session. From the Main Menu, select Logout User, where User is your account username. To log out from the desktop, right-click on the desktop and, from the menu, select Logout User where User is your account username. In either case click Logout and your session ends. Figure A-17. KDE Logout Screen Appendix B. Getting Started with Gnu Privacy Guard Have you ever wondered if your email can be read during its transmission from you to other people, or from other people to you? Unfortunately, complete strangers could conceivably intercept or even tamper with your email. In traditional (also known as "snail") mail, letters are usually sealed within envelopes, stamped and delivered from post office branch to branch until they reach their destination. But sending mail through the Internet is much less secure; email is usually transmitted as unencrypted text from server to server. No special steps are taken to protect your correspondence from being seen or tampered with by other people. To help you protect your privacy, Red Hat Enterprise Linux 3 includes GnuPG, the GNU Privacy Guard, which is installed by default during a typical Red Hat Enterprise Linux installation. It is also referred to as GPG. GnuPG is a tool for secure communication; it is a complete and free replacement for the encryption technology of PGP (Pretty Good Privacy, a widely popular encryption application). Using GnuPG, you can encrypt your data and correspondence as well as authenticate your correspondence by digitally signing your work. GnuPG is also capable of decrypting and verifying PGP 5.x. Because GnuPG is compatible with other encryption standards, your secure correspondence is probably compatible with email applications on other operating systems, such as Windows and Macintosh. GnuPG uses public key cryptography to provide users with a secure exchange of data. In a public key cryptography scheme, you generate two keys: a public key and a private key. You exchange your public key with correspondents or with a keyserver; you should never reveal your private key. Encryption depends upon the use of keys. In conventional or symmetric cryptography, both ends of the transaction have the same key, which they use to decode each other’s transmissions. In public key cryptography, two keys co-exist: a public key and a private key. A person or an organization keeps their private key a secret, and publishes their public key. Data encoded with the public key can only be decoded with the private key; data encoded with the private key can only be decoded with the public key. Important Remember that your public key can be given to anyone with whom you want to communicate securely, but you must never give away your private key. For the most part, cryptography is beyond the scope of this publication; volumes have been written about the subject. In this chapter, however, we hope you gain enough understanding about GnuPG to begin using cryptography in your own correspondence. If you want to learn more about GnuPG, PGP and encryption technology, see Section B.8 Additional Resources. B.1. Configuration File The first time you run a GnuPG command, a .gnupg directory is created in your home directory. Starting with version 1.2, the configuration filename has change from .gnupg/options to .gnupg/gpg.conf. If .gnupg/gpg.conf is not found in your home directory, .gnupg/options is used. If you only use version 1.2 or higher, it is recommended that you rename your configuration file with the following command: 130 Appendix B. Getting Started with Gnu Privacy Guard mv ~/.gnupg/options ~/.gnupg/gpg.conf If you are upgrading from a version prior to 1.0.7, you can create signature caches in your keyring to decrease the keyring access time. To perform this operation, execute the following command once: gpg --rebuild-keydb-caches B.2. Warning Messages When executing GnuPG commands, you may see the following message: gpg: Warning: using insecure memory! This warning is because non-root users can not lock memory pages. If users could lock memory pages, they could perform out-of-memory Denial of Service (DoS) attacks; thus, it is a possible security problem. For details, refer to http://www.gnupg.org/(en)/documentation/faqs.html#q6.1. You might also see the following message: gpg: WARNING: unsafe permissions on configuration file "/home/username/.gnupg/gpg.conf" This message is shown if the file permissions of your configuration file allows others to read it. If you see this warning, it is recommended that you execute the following command to change the file permissions: chmod 600 ~/.gnupg/gpg.conf Another common warning messages is as follows: gpg: WARNING: unsafe enclosing directory permissions on configuration file "/home/username/.gnupg/gpg.conf" This message is shown if the file permissions of the directory that contains the configuration file allows others to read its contents. If you see this warning, it is recommended that you execute the following command to change the file permissions: chmod 700 ~/.gnupg If you upgraded from a previous version of GnuPG, you might see the message: gpg: /home/username/.gnupg/gpg.conf:82: deprecated option "honor-http-proxy" gpg: please use "keyserver-options honor-http-proxy" instead This warning is because your ~/.gnupg/gpg.conf file contains the line: honor-http-proxy Version 1.0.7 and higher prefers a different syntax. Change the line to the following: keyserver-options honor-http-proxy B.3. Generating a Keypair To begin using GnuPG, you must first generate a new keypair: a public key and a private key. To generate a keypair, at a shell prompt, type the following command: Appendix B. Getting Started with Gnu Privacy Guard 131 gpg --gen-key Since you work with your user account most frequently, you should perform this action while logged in to your user account (not as root). You see an introductory screen, with key options, including one recommended option (the default), similar to the following: gpg (GnuPG) 1.2.1; Copyright (C) 2002 Free Software Foundation, Inc. This program comes with ABSOLUTELY NO WARRANTY. This is free software, and you are welcome to redistribute it under certain conditions. See the file COPYING for details. Please select what kind of key you want: (1) DSA and ElGamal (default) (2) DSA (sign only) (5) RSA (sign only) Your selection? Most of the screens which require you to choose an option lists the default option, within parentheses. You can accept the default options by pressing [Enter]. In the first screen, you should accept the default option: (1) DSA and ElGamal. This option allows you to create a digital signature and encrypt (and decrypt) with two types of technologies. Type 1 and then press [Enter]. Next, choose the key size, or how long the key should be. Generally, the longer the key, the more resistant against attacks your messages are. The default size, 1024 bits, should be sufficiently strong for most users, so press [Enter]. The next option asks you to specify how long you want your key to be valid. Usually, the default (0 = key does not expire) is fine. If you do choose an expiration date, remember that anyone with whom you exchanged your public key also have to be informed of its expiration and supplied with a new public key. If you do not choose an expiration date, then you are asked to confirm your decision. Press [y] to confirm your decision. Your next task is to provide a user ID that consists of your name, your email address, and an optional comment. When you are finished, you are presented with a summary of the information you entered. Once you accept your choices, you must enter a passphrase. Tip Like your account passwords, a good passphrase is essential for optimal security in GnuPG. For example, mix your passphrase with uppercase and lowercase letters, use numbers, or punctuation marks. Once you enter and verify your passphrase, your keys are generated, and a message similar to the following is displayed: We need to generate a lot of random bytes. It is a good idea to perform some other action (type on the keyboard, move the mouse, utilize the disks) during the prime generation; this gives the random number generator a better chance to gain enough entropy. +++++.+++++.++++++++....++++++++++..+++++.+++++.+++++++.+++++++ +++.++++++++++++++++++++++++++++++++++++++..........................++++ 132 Appendix B. Getting Started with Gnu Privacy Guard When the activity on the screen ceases, your new keys are made and placed in the directory .gnupg in your home directory. To list your keys, use the command: gpg --list-keys You will see something similar to the following: /home/username/.gnupg/pubring.gpg ----------------------------------------pub 1024D/B7085C8A 2000-06-18 Your Name [email protected] sub 1024g/E12AF9C4 2000-06-18 If you created a GnuPG key with version 1.0.6 or lower, exported your private key, and imported it into a new one, you have to explicitly trust your own key to sign items with version 1.0.7 or higher. To trust your key, type the following command (replace user-id ): gpg --edit-key # user-id ! $ " At the Command> prompt type trust and select 5 = I trust ultimately to trust your own key. B.4. Generating a Revocation Certificate Once you have created your keypair, you should create a revocation certificate for your public key. If you forget your passphrase, or if it has been compromised, you can publish this certificate to inform users that your public key should no longer be used. Note When you generate a revocation certificate, you are not revoking the key you just created. Instead, you are giving yourself a safe way to revoke your key from public use in case you forget your passphrase, switch ISPs (addresses), or suffer a hard drive crash. The revocation certificate can then be used to disqualify your public key. Your signature is valid to others who read your correspondence before your key is revoked, and you are able to decrypt messages received prior to its revocation. To generate a revocation certificate, use the --gen-revoke option: gpg --output revoke.asc --gen-revoke [email protected] Note that if you omit the --output revoke.asc option from the above, your revocation certificate is returned to the standard output, which is your monitor screen. While you can copy and paste the contents of the output into a file of your choice using a text editor, it is probably easier to send the output to a file in your login directory. That way, you can keep the certificate for use later, or move it to a diskette and store it someplace safe. The output looks similar to the following: sec 1024D/823D25A9 2000-04-26 Your Name # [email protected] $ Create a revocation certificate for this key? Press [Y] to create a revocation certificate for the listed key. Next, you are asked to select the reason for revocation and provide an optional description. After confirming the reason, enter the passphrase you used to generate the key. Appendix B. Getting Started with Gnu Privacy Guard 133 Once your revocation certificate has been created (revoke.asc), it is located in your login directory. You should copy the certificate to a diskette and store it in a secure place. (If you do not know how to copy a file to a diskette in Red Hat Enterprise Linux, see the Red Hat Enterprise Linux Step By Step Guide.) B.5. Exporting your Public Key Before you can use public key cryptography, other people must have a copy of your public key. To send your key to correspondents or to a keyserver, you must export the key. To export your key, so you can display it on a webpage or paste it in email, type the following command: gpg --armor --export [email protected] % mykey.asc You do not see any output, because not only did you export your public key, you redirected the output to a file called, for example, mykey.asc. (Without the addition of mykey.asc, the key would have been displayed as the standard output on the monitor screen.) % Now, the file mykey.asc can be inserted into email or exported to a keyserver. To see the key, type less mykey.asc to open the file in a pager (type [q] to quit the pager). It should look like the following: -----BEGIN PGP PUBLIC KEY BLOCK----Version: GnuPG v1.2.1 (GNU/Linux) Comment: For info see http://www.gnupg.org mQGiBDkHP3URBACkWGsYh43pkXU9wj/X1G67K8/DSrl85r7dNtHNfLL/ewil10k2 q8saWJn26QZPsDVqdUJMOdHfJ6kQTAt9NzQbgcVrxLYNfgeBsvkHF/POtnYcZRgL tZ6syBBWs8JB4xt5V09iJSGAMPUQE8Jpdn2aRXPApdoDw179LM8Rq6r+gwCg5ZZa pGNlkgFu24WM5wC1zg4QTbMD/3MJCSxfL99Ek5HXcB3yhj+o0LmIrGAVBgoWdrRd BIGjQQFhV1NSwC8YhN/4nGHWpaTxgEtnb4CI1wI/G3DK9olYMyRJinkGJ6XYfP3b cCQmqATDF5ugIAmdditnw7deXqn/eavaMxRXJM/RQSgJJyVpbAO2OqKe6L6Inb5H kjcZA/9obTm499dDMRQ/CNR92fA5pr0zriy/ziLUow+cqI59nt+bEb9nY1mfmUN6 SW0jCH+pIQH5lerV+EookyOyq3ocUdjeRYF/d2jl9xmeSyL2H3tDvnuE6vgqFU/N sdvby4B2Iku7S/h06W6GPQAe+pzdyX9vS+Pnf8osu7W3j60WprQkUGF1bCBHYWxs YWdoZXIgPHBhdWxnYWxsQHJlZGhhdC5jb20+iFYEExECABYFAjkHP3UECwoEAwMV AwIDFgIBAheAAAoJEJECmvGCPSWpMjQAoNF2zvRgdR/8or9pBhu95zeSnkb7AKCm /uXVS0a5KoN7J61/1vEwx11poLkBDQQ5Bz+MEAQA8ztcWRJjW8cHCgLaE402jyqQ 37gDT/n4VS66nU+YItzDFScVmgMuFRzhibLblfO9TpZzxEbSF3T6p9hLLnHCQ1bD HRsKfh0eJYMMqB3+HyUpNeqCMEEd9AnWD9P4rQtO7Pes38sV0lX0OSvsTyMG9wEB vSNZk+Rl+phA55r1s8cAAwUEAJjqazvk0bgFrw1OPG9m7fEeDlvPSV6HSA0fvz4w c7ckfpuxg/URQNf3TJA00Acprk8Gg8J2CtebAyR/sP5IsrK5l1luGdk+l0M85FpT /cen2OdJtToAF/6fGnIkeCeP1O5aWTbDgdAUHBRykpdWU3GJ7NS6923fVg5khQWg uwrAiEYEGBECAAYFAjkHP4wACgkQkQKa8YI9JamliwCfXox/HjlorMKnQRJkeBcZ iLyPH1QAoI33Ft/0HBqLtqdtP4vWYQRbibjW =BMEc -----END PGP PUBLIC KEY BLOCK----- B.5.1. Exporting to a Keyserver If you are only writing to a few correspondents, you can export your public key and send it to them personally. If you correspond with many people, however, distribution of your key can be time consuming. Instead, you can use a keyserver. A keyserver is a repository on the Internet which can store and distribute your public key to anyone who requests it. Many keyservers are available, and most try to remain synchronized with each other; 134 Appendix B. Getting Started with Gnu Privacy Guard sending your key to one keyserver is like distributing it to them all. A correspondent can request your public key from a from a keyserver, import that key to their keyring, and they are ready for secure correspondence with you. Tip Because most keyservers are synchronized, sending your public key to one keyserver is usually as good as sending it to them all. You can, however, locate different keyservers. One place to begin your search for keyservers and more information is Keyserver.Net available at http://www.keyserver.net. You can send your public key from either the shell prompt or from a browser; of course, you must be online to send or receive keys from a keyserver. • From the shell prompt, type the following: • From your browser, go to Keyserver.Net (http://www.keyserver.net) and select the option to add your own PGP public key. gpg --keyserver search.keyserver.net --send-key [email protected] Your next task is to copy and paste your public key into the appropriate area on the webpage. If you need instructions on how to do that, use the following: • Open your exported public key file (such as mykey.asc, which was created in Section B.5 Exporting your Public Key) with a pager — for example, use the less mykey.asc command. • Using your mouse, copy the file by highlighting all the lines from the BEGIN PGP to END PGP notations (see Figure B-1). • Paste the contents of the file mykey.asc into the appropriate area of the page on Keyserver.Net by middle-clicking with your mouse (or left- and right-clicking if you are using a two-button mouse). Then select the Submit button on the keyserver page. (If you make a mistake, press the Reset button on the page to clear your pasted key.) Appendix B. Getting Started with Gnu Privacy Guard 135 Figure B-1. Copying Your Public Key Note that if you are submitting your key to another Web-based keyserver, the above transaction is essentially the same. That is all you need to do. Regardless of whether you use the shell prompt or the Web, you see a message that your key was successfully submitted — either at the shell prompt or at the keyserver’s website. From now on, users who want to communicate securely with you can import your public key and add it to their keyring. B.6. Importing a Public Key The other end of key exchange is importing other people’s public keys to your keyring — is just as simple as exporting keys. When you import someone’s public key, you can decrypt their email and check their digital signature against their public key on your keyring. One of the easiest ways to import a key is to download the key or save it from a website. After downloading a key and saving it to the file key.asc, use the following command to add it to your keyring. gpg --import key.asc Another way to save a key is to use a browser’s Save As feature. If you are using a browser such as Mozilla, and you locate a key at a keyserver, you can save the page as a text file (go to File => Save Page As). In the drop-down box next to Files of Type, choose Text Files (*.txt). Then, you can import the key — but remember the name of the file you saved. For example, if you saved a key as a text file called newkey.txt, to import the file, at a shell prompt, type the following command: gpg --import newkey.txt The output looks similar to the following: 136 Appendix B. Getting Started with Gnu Privacy Guard gpg: key F78FFE84: public key imported gpg: Total number processed: 1 gpg: imported: 1 To check that the process was successful, use the gpg --list-keys command; you should see your newly imported key listed on your keyring. When you import a public key, you add that key to your keyring (a file in which public and secret keys are kept). Then, when you download a document or file from that entity, you can check the validity of that document against the key you added to your keyring. B.7. What Are Digital Signatures? Digital signatures can be compared to your written signature. Unlike traditional correspondence, in which it might be possible to tamper with your written signature, digital signatures can not be forged. That is because the signature is created with your unique secret key and can be verified by your recipient using your public key. A digital signature timestamps a document; essentially, that means that the time you signed the document is part of that signature. So if anyone tries to modify the document, the verification of the signature fails. Some email applications, such as Exmh or KDE’s KMail, include the ability to sign documents with GnuPG within the application’s interface. Two useful types of digital signatures are clearsigned documents and detached signatures. Both types of signatures incorporate the same security of authenticity, without requiring your recipient to decrypt your entire message. In a clearsigned message, your signature appears as a text block within the context of your letter; a detached signature is sent as a separate file with your correspondence. B.8. Additional Resources There is more to encryption technology than can be covered in one slim introduction to GnuPG. Here are some resources where you can learn more. B.8.1. Installed Documentation • man gpg and info gpg — Quick Reference of GnuPG commands and options. B.8.2. Useful Websites • http://www.gnupg.org — The GnuPG website with links to the latest GnuPG releases, a comprehensive user’s guide, and other cryptography resources. • http://hotwired.lycos.com/webmonkey/backend/security/tutorials/tutorial1.html — Visit the Encryption Tutorial from Webmonkey to learn more about encryption and how to apply encryption techniques. • http://www.eff.org/pub/Privacy — The Electronic Frontier Foundation, "Privacy, Security, Crypto, & Surveillance" Archive. Appendix B. Getting Started with Gnu Privacy Guard 137 B.8.3. Related Books • The Official PGP User’s Guide by Philip R. Zimmerman; MIT Press • PGP: Pretty Good Privacy by Simson Garfinkel; O’Reilly & Associates, Inc. • E-Mail Security: How to Keep Your Electronic Messages Private by Bruce Schneier; John Wiley & Sons 138 Appendix B. Getting Started with Gnu Privacy Guard Appendix C. Applications The following table shows some of the Red Hat Linux applications that are available to perform many common tasks. This is not a complete list of all applications available. Applications in between (parentheses) denotes the formal name of the application. Category Recommended Application Word Processors OpenOffice.org Writer Spreadsheets OpenOffice.org Calc Presentations OpenOffice.org Impress Charts and Diagrams Dia Kchart, Kivio, XFig Graphics The GIMP Icon Editor (K Icon Editor) Image Viewers Nautilus Eye of Gnome Digital Cameras/Scanners Digital Camera Tool (gtKam), Scanning (XSane) Scan and OCR Program (Kooka), The GIMP PDAs Jpilot Evolution CD Recording CD Creator, cdrecord Text Editors Text Editor (gedit) nano, vi Email Clients Evolution Mozilla Mail, mutt Web Browsers Mozilla Konquerer links Chat/Instant Messaging Messaging Client (GAIM) IRC Client (X-Chat), KSirc PDF/PostScript Viewers xpdf GNOME Ghostviewer Project Management Project Management (MrProject) Fax Fax Viewer (KFax) Sound Audio Player (XMMS), Kaboodle, aumix, KDE Sound Mixer, KMid CD Player (GNOME CD), Sound Recorder (GNOME Sound),Volume Control (GNOME Volume Control) Table C-1. Applications Extras 140 Appendix C. Applications Appendix D. A Comparison of Common DOS and Linux Commands Many Linux commands typed at a shell prompt are similar to the commands you would type in DOS. In fact, some commands are identical. This appendix provides common commands used at the DOS prompt in Windows and their counterparts in Linux. Basic examples of how the command are used at the Linux shell prompt are also provided. Note that these commands usually have a number of options. To learn more about each command, read its associated man page (for example, type man ls at the shell prompt to read about the ls command). Command’s Purpose MS-DOS Linux Basic Linux Example Copies files copy cp cp thisfile.txt /home/thisdirectory Moves files move mv mv thisfile.txt /home/thisdirectory Lists files dir ls ls Clears screen cls clear clear Closes shell prompt exit exit exit Displays or sets date date date date Deletes files del rm rm thisfile.txt "Echoes" output to the screen echo echo echo this message Edits text files edit gedit(a) gedit thisfile.txt Compares the contents of files fc diff diff file1 file2 Finds a string of text in a file find grep grep word or phrase thisfile.txt Formats a diskette format a: mke2fs /sbin/mke2fs /dev/fd0 (/dev/fd0 is the Linux equivalent of A:) Displays command help command /? man or info man command Creates a directory mkdir (if diskette is in A:) mkdir mkdir directory Views contents of a more file less(b) less thisfile.txt Renames a file mv(c) mv thisfile.txt thatfile.txt ren 142 Appendix D. A Comparison of Common DOS and Linux Commands Command’s Purpose MS-DOS Linux Basic Linux Example Displays your location in the file system chdir pwd pwd Changes directories cd with a specified pathname path (absolute path) cd pathname cd /directory/directory Changes directories cd.. with a relative path cd .. cd .. Displays the time time date date Shows amount of RAM in use mem free free Notes: a. Gedit is a graphical text editor; other editors you can use in place of Gedit include nano and vi. b. The more pager can also be used to page through a file one screen at a time. c. The mv command can both move a file and, if you want to rename a file in the same directory, "move" that file to the same directory with a new name. Table D-1. Similar Commands Appendix E. System Directories This is a list of the primary Red Hat Enterprise Linux system directories. Each directory is described briefly. For additional directory information, refer to the Red Hat Enterprise Linux System Administration Guide and the Red Hat Enterprise Linux Reference Guide. • /bin/ — Used to store user commands. The directory /usr/bin/ also stores user commands. — Location of many system commands, such as shutdown. The directory /usr/sbin/ also contains many system commands. • /sbin/ • /root/ — The home directory of root, the superuser. — This directory is used for automatically mounting directories on removeable devices (such as Zip drives) and remote directories (such as NFS shares) using autofs. Refer to the autofs manual page (type man autofs at a shell prompt) for more information. • /misc/ — This directory typically contains the mount points for file systems mounted after the system is booted. For example, the default CD-ROM mount point is /mnt/cdrom/. • /mnt/ • /boot/ — Contains the kernel and other files used during system startup. • /lost+found/ — Used by fsck to place orphaned files (files without names). • /lib/ — Contains many device modules and library files used by programs in /bin/ and /sbin/. The directory /usr/lib/ contains library files for user applications. • /dev/ — Stores device files. • /etc/ — Contains configuration files and directories. • /var/ — For variable (or constantly changing) files, such as log files and the printer spool. — Contains files and directories directly relating to users of the system, such as programs and supporting library files. • /usr/ — A virtual file system (not actually stored on the disk) that contains system information used by certain programs. • /proc/ • /initrd/ — A directory modules during bootup. that is used to mount the initrd.img image file and load needed device Warning Do not delete the /initrd/ directory. You will be unable to boot your computer if you delete the directory and then reboot your Red Hat Enterprise Linux system. • /tftpboot/ — Contains files and applications needed for Preboot Execution Environment (PXE), a service that allows client machines and machines without hard drives to boot an operating system from an image on a central PXE server. • /tmp/ — The temporary and write access. • /home/ directory for users and programs. /tmp/ allows all users on a system read — Default location of user home directories. — Directory where optional files and programs are stored. This directory is used mainly by third-party developers for easy installation and uninstallation of their software packages. • /opt/ 144 Appendix E. System Directories Appendix F. Keyboard Shortcuts Here are a few keyboard shortcuts you can use to perform common tasks quickly. Many more are available in addition to what is listed here. For more command line and keyboard shortcuts, visit: http://sunsite.dk/linux-newbie/lnag_commands.html#shortcuts • [Ctrl] + [Alt] + [Backspace] = kills your current X session. Kills your graphical desktop session and returns you to the login screen. Use this if the normal exit procedure does not work. • [Ctrl] + [Alt] + [Delete] = shutdown and reboots your Red Hat Enterprise Linux system at a nongraphical shell prompt. Use only when the normal shutdown procedure does not work. In a graphical desktop session, this shortcut displays the desktop logout screen that allows you to logout, reboot, or shut down your system. • [Ctrl] + [Alt] + [Fn] = switches screens. [Ctrl]+[Alt] + one of the function keys displays an available screen. By default, [F1] through [F6] are text-mode shell prompt screens and [F7] is the graphical desktop screen. • [Alt] + [Tab] = switches tasks in a graphical desktop environment. If you have more than one application open at a time, you can use [Alt] + [Tab] to switch among open tasks and applications. • [Ctrl] + [a] = moves cursor to the beginning of a line. This works in most text editors and in the URL field in Mozilla. • [Ctrl] + [d] = logout of (and close) shell prompt. Use this quick shortcut instead of typing exit or logout. • [Ctrl] + [e] = moves cursor to end of a line. This works in most text editors and in the URL field in Mozilla. • [Ctrl] + [l] = clears the terminal. This shortcut does the same thing as typing clear at a command line. • [Ctrl] + [u] = clears the current line. If you are working in a terminal, use this shortcut to clear the current line from the cursor all the way to the beginning of the line. • [Middle Mouse Button] = pastes highlighted text. Use the left mouse button to highlight the text. Point the cursor to the spot where you want it pasted. Click the middle mouse button to paste it. In a system with a two-button mouse, if you configured your mouse to emulate a third mouse button, you can click both the left and right mouse buttons simultaneously to perform a paste. • [Tab] = command autocomplete. Use this command when using a shell prompt. Type the first few characters of a command or filename and then press the [Tab] key. It will automatically complete the command or show all commands that match the characters you typed. • [Up] and [Down] Arrow = shows command history. When using a shell prompt, press the [up] or [down] arrow to scroll through a history of commands you have typed from the current directory. When you see the command you want to use, press [Enter]. 146 Appendix F. Keyboard Shortcuts Index A accounts creating, 9 appending standard output, 34 applets adding to KDE panel, 122 adding to the panel, 18 on the desktop panel, 16 panel in KDE, 119 applications and Red Hat Enterprise Linux, 139 starting from shell prompt, 107 archiving files, 50 B bunzip2, 52 burning CDs, 100 additional resources, 104 with CD Creator, 101 with cdrecord, 102 with mkisofs, 102 bzip2, 52 C cat, 32 cd, 26 CD-rewritable (CD-RW), 100 additional resources, 104 and CD Creator, 101 and cdrecord, 102 and mkisofs, 102 CD-writable (CD-R), 100 additional resources, 104 and CD Creator, 101 and cdrecord, 102 and mkisofs, 102 cdrecord, 103 CDs, playing, 83 chmod, 41 numerical settings, 45 clear, 31 command history, 39 tips, 111 commands (See shell prompt) cat, 37 cat, using, 32 cd, 26 change directories, 26 chmod, 41 numerical settings, 45 clear, 31 cron, 31 DOS, 141 finding, 110 grep, 37 head, 37 history, 110 locate, 30 ls, 29 keeping output from scrolling, 111 ls -a, 29 ls -al, 29 ls, common options with, 30 multiple, 40 print working directory (pwd), 26 pwd, 26 reset, 31 rm (See files, deleting) rm -r (See directories, deleting) stringing together, 40 su -, 28 tail, 37 common user questions, 107 compressing files, 50 conventions document, ii copying and pasting text when using X, v creating graphics with OpenOffice.org Draw, 79 creating user accounts, 9 D decryption with GnuPG, 129 desktop (See graphical desktop) applets, 16 background changing, 20 KDE, 117 desktops multiple KDE, 120 devices digital cameras, 89 gtKam, 89 digital cameras, 89 gtKam, 89 148 directories changing, 26 copying, 56 deleting, 57 descriptions, 143 listing contents, 29 managing from shell prompt, 25 moving, 57 diskettes, 97 formatting, 98 mke2fs, 99 mounting, 97 unmounting, 97 using, 97 documents, 73 OpenOffice.org, 73 OpenOffice.org Writer, 74 PDF, 81 text files, 79 dot files (See hidden files) drag and drop, v drawing OpenOffice.org Draw, 79 feedback contact information for this manual, v FHS (See Filesystem Hierarchy Standard) file, 49 file manager for KDE, 122 Nautilus, 19 file managers, 47 File Roller, 50 file system understanding, 47 file types, 48 files archived, 48 archiving, 50 with File Roller, 50 compressed, 48 E email clients, 65 Evolution, 66 KMail, 126 Mozilla Mail, 68 Newsgroups, 70 mutt, 71 plain text, 71 mutt, 71 encryption with GnuPG, 129 environment variables PATH, 108 Evolution (See email clients) ext2 file system and floppy disks, 98 F FAQ, 107 accessing a Windows partition, 109 finding previous used commands, 110 history tips and tricks, 111 keeping ls output from scrolling, 111 login problems, 112 permissions for installing RPMs, 107 starting applications, 107 compressing, 50 with File Roller, 50 copying, 56 copying at a shell prompt, 55 creating touch, 55 deleting, 57 deleting at a shell prompt, 55 formats, 48 managing from shell prompt, 25 moving, 57 moving at a shell prompt, 55 renaming at a shell prompt, 55 types of, 48 Filesystem Hierarchy Standard, 48 floppy disks (See diskettes) formatting diskettes, 98 149 G I games and amusements, 87 finding more online, 87 getting started logging in, 6 Setup Agent, 1 GIMP, 92 opening a file, 93 saving a file, 93 GNOME desktop (See graphical desktop) Gnu Privacy Guard (See GnuPG) GnuPG additional resources, 136 digital signatures, 136 exporting public key, 133 to keyserver, 133 generating a keypair, 130 generating a revocation certificate, 132 importing a public key, 135 insecure memory warning, 130 introduction, 129, 129 warning messages, 130 GPG (See GnuPG) graphical desktop, 15 applets, 18 background changing, 20 customizing, 20 logging out of, 22 main menu, 16 Nautilus, 19 panel, 16 Start Here , 19 using, 15 workspace, 15 graphical login changing to, 112 graphics GIMP, 92 gtKam, 89 gunzip, 52 gzip, 52 images H Hardware Browser, 109 help with KDE finding, 117 hidden files, 29 history finding commands using, 110 additional resources, 95 manipulation, 91 GIMP, 92 viewing, 91, 91 Konqueror, 125 Nautilus, 91 introduction, i K KDE, 117 applets adding, 122 multiple desktops, 120 customizing, 128 desktop, 117 desktop icons, 118 desktops multiple, 120 switching, 121 documentation, 117 Konqueror navigation panel, 123 main menu, 119 panel, 118 applets, 119 switching tasks, 121 Taskbar, 121 website, 117 keyboard shortcuts, 145 Web browser, 63 KMail (See email clients) Konqueror (See Web browsers) KDE file manager, 122 navigation panel, 123 viewing images with, 125 150 L O less, 36 linux commands (See shell prompt) listing directories (See commands, ls) log in, 6 logging in, 6 graphical, 112 graphical login, 8 virtual console login, 7 logging out, 12 from the desktop, 22 KDE, 128 login problems using single-user mode, 112 ls, 29 printing output, 111 viewing output, 111 O’Reilly & Associates, Inc., 137 OpenOffice.org, 73 Draw, 79 features, 73 Impress, 77 Writer, 74, 75 ownership and permissions, 41 M main menu in KDE, 119 on the desktop, 16 mke2fs, 99 mkisofs, 102 mouse how to use, v Mozilla (See Web browsers) Mozilla Mail (See email clients) music Ogg Vorbis, 84 Wave, 84 XMMS, 84 using, 84 mutt (See email clients) N Nautilus, 19 disabling text icons, 19 disabling thumbnails, 19 viewing images with, 91 new users creating accounts, 9 Newsgroups (See email clients) P pagers, 36 less, 36 panel configuring, 18 configuring the, 122 KDE, 118 adding applications, 119 customizing, 119 hiding, 119 on the graphical desktop, 16 partitions accessing Windows, 109 password forgotten, 112 passwords secure, 10 PATH, 108 editing, 107 pathnames relative and absolute, 26 PDF viewing, 81 xpdf, 81 peripherals digital cameras, 89 gtKam, 89 permissions numerical settings, 45 setting for new RPMs, 107 permissions and ownership, 41 pipes, 36 plain text (See text files) presentations OpenOffice.org Impress, 77 pwd, 26 151 R redirecting standard input, 35 redirection, 32 reset, 31 root, 47 and root login, 47 logging in as, 6 RPMs error message while installing, 107 S Setup Agent, 1 shell, 25 history of, 25 shell prompt, 8 basic commands, 25 chmod, 42 single-user mode, 112 sound card configuring, 85 Sound Card Configuration Tool, 85 spreadsheets OpenOffice.org Calc, 75 standard input redirecting, 35 standard output appending, 34 redirecting, 32 Start Here, 19 changing desktop background with, 20 startx, 8 su -, 28 superuser (See commands, su -) switching desktops KDE, 121 switching tasks KDE, 121 system directories descriptions, 143 T tab completion, 39 Taskbar KDE, 121 terminal (See shell prompt) terms introductory, 4 text files, 79 editing, 79 from a shell prompt, 81 The Graphical Desktop, 8 Trash icon KDE, 118 troubleshooting sound card, 85 video card, 86 U unzip, 52 user account creating, 9 importance of, 7 utilities cat, 32 less, 36 V vi , 81 W wallpaper changing, 20 Web browsers, 61 Konqueror, 123 Mozilla, 61 using, 61 Windows accessing on a separate partition add line to /etc/fstab, 109 World Wide Web browsers, 61 Mozilla, 61 X X Configuration Tool, 86 xpdf, 81 Colophon The manuals are written in DocBook SGML v4.1 format. The HTML and PDF formats are produced using custom DSSSL stylesheets and custom jade wrapper scripts. The DocBook SGML files are written in Emacs with the help of PSGML mode. Garrett LeSage created the admonition graphics (note, tip, important, caution, and warning). They may be freely redistributed with the Red Hat documentation. The Red Hat Product Documentation Team consists of the following people: Sandra A. Moore — Primary Writer/Maintainer of the Red Hat Enterprise Linux Installation Guide for the x86, Itanium™, and AMD64 Architectures; Primary Writer/Maintainer of the Red Hat Enterprise Linux Installation Guide for the IBM® eServer™ iSeries™ and IBM® eServer™ pSeries™ Architectures; Contributing Writer to the Red Hat Enterprise Linux Step By Step Guide Tammy Fox — Primary Writer/Maintainer of the Red Hat Enterprise Linux System Administration Guide; Contributing Writer to the Red Hat Enterprise Linux Installation Guide for the x86, Itanium™, and AMD64 Architectures; Contributing Writer to the Red Hat Enterprise Linux Security Guide; Contributing Writer to the Red Hat Enterprise Linux Step By Step Guide; Writer/Maintainer of custom DocBook stylesheets and scripts Edward C. Bailey — Primary Writer/Maintainer of the Red Hat Enterprise Linux Introduction to System Administration; Primary Writer/Maintainer of the Release Notes; Contributing Writer to the Red Hat Enterprise Linux Installation Guide for the x86, Itanium™, and AMD64 Architectures Johnray Fuller — Primary Writer/Maintainer of the Red Hat Enterprise Linux Reference Guide; Cowriter/Co-maintainer of the Red Hat Enterprise Linux Security Guide; Contributing Writer to the Red Hat Enterprise Linux Introduction to System Administration John Ha — Primary Writer/Maintainer of the Red Hat Cluster Suite Configuring and Managing a Cluster; Primary Writer/Maintainer of the Red Hat Glossary; Primary Writer/Maintainer of the Red Hat Enterprise Linux Installation Guide for the IBM® S/390® and IBM® eServer™ zSeries® Architectures; Co-writer/Co-maintainer of the Red Hat Enterprise Linux Security Guide; Contributing Writer to the Red Hat Enterprise Linux Introduction to System Administration; Contributing Writer to the Red Hat Enterprise Linux Step By Step Guide The Red Hat Localization Team consists of the following people: Jean-Paul Aubry — French translations David Barzilay — Brazilian Portuguese translations Bernd Groh — German translations James Hashida — Japanese translations Michelle Ji-yeen Kim — Korean translations Yelitza Louze — Spanish translations Noriko Mizumoto — Japanese translations Nadine Richter — German translations Audrey Simons — French translations Francesco Valente — Italian translations Sarah Saiying Wang — Simplified Chinese translations Ben Hung-Pin Wu — Traditional Chinese translations 154