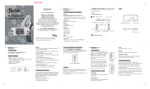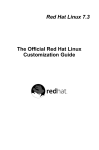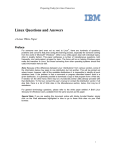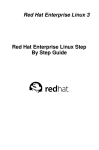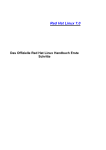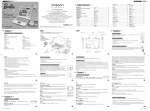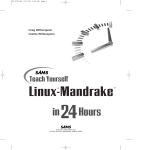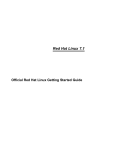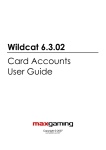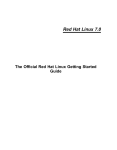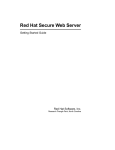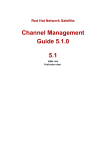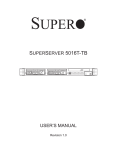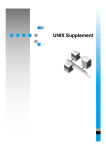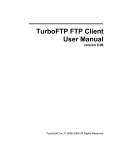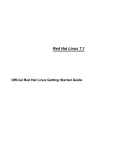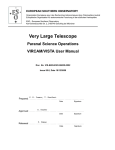Download 17.15 Removing Red Hat Linux
Transcript
Red Hat Linux 7.0 The Official Red Hat Linux Getting Started Guide ISBN: 1-58569-076-7 Red Hat, Inc. 2600 Meridian Parkway Durham NC 27713 US 919-547-0012 1-888-733-4281 919-547-0024 [email protected] 13588 Research Triangle Park NC 27709 © 2000 Red Hat, Inc. GSG(EN)-7.0-Print-RHI (2000-08-09T14:34-0400) Red Hat is a registered trademark and the Red Hat Shadow Man logo, RPM, the RPM logo, and Glint are trademarks of Red Hat, Inc. Linux is a registered trademark of Linus Torvalds. Motif and UNIX are registered trademarks of The Open Group. Alpha is a trademark of Digital Equipment Corporation. SPARC is a registered trademark of SPARC International, Inc. Products bearing the SPARC trademark are based on an architecture developed by Sun Microsystems, Inc. Netscape is a registered trademark of Netscape Communications Corporation in the United States and other countries. TrueType is a registered trademark of Apple Computer, Inc. Windows is a registered trademark of Microsoft Corporation. All other trademarks and copyrights referred to are the property of their respective owners. Copyright © 2000 by Red Hat, Inc. This material may be distributed only subject to the terms and conditions set forth in the Open Publication License, V1.0 or later (the latest version is presently available at http://www.opencontent.org/openpub/). Distribution of substantively modified versions of this document is prohibited without the explicit permission of the copyright holder. Distribution of the work or derivative of the work in any standard (paper) book form for commercial purposes is prohibited unless prior permission is obtained from the copyright holder. Printed in the United States, Ireland, and Japan ii This manual is dedicated to Paul Gallagher, creator of the Official Red Hat Linux Getting Started Guide and first Club Docs editor. Paul, thanks for all you’ve done to make Red Hat Linux documentation what it is today. We wish you every Success! iii Contents Red Hat Linux 7.0 Introduction . .. ... ... .. ... .. ... ... .. ... ... .. ... .. ... ... .. ... .. ... ... .. ... ... .. ... .. ... ... .. ... . Who Should Read This Book?. ... ... .. ... .. ... ... .. ... .. ... ... .. ... ... .. ... .. ... ... .. ... . A Peek Inside .. ... .. ... .. ... ... .. ... ... .. ... .. ... ... .. ... .. ... ... .. ... ... .. ... .. ... ... .. ... . A Note About Environments .. ... ... .. ... .. ... ... .. ... .. ... ... .. ... ... .. ... .. ... ... .. ... . Work With Your User Account . ... ... .. ... .. ... ... .. ... .. ... ... .. ... ... .. ... .. ... ... .. ... . Where to Find More Info... ... .. ... ... .. ... .. ... ... .. ... .. ... ... .. ... ... .. ... .. ... ... .. ... . More to Come . ... .. ... .. ... ... .. ... ... .. ... .. ... ... .. ... .. ... ... .. ... ... .. ... .. ... ... .. ... . Sign Up for Support. .. .. ... ... .. ... ... .. ... .. ... ... .. ... .. ... ... .. ... ... .. ... .. ... ... .. ... . ix ix xi xi xiii xiv xv xv Part I The Basics ... .. ... ... .. ... ... .. ... .. ... ... .. ... .. ... ... .. ... ... .. ... .. ... ... .. ... . 17 Chapter 1 1.1 Chapter 2 2.1 2.2 2.3 2.4 2.5 2.6 2.7 2.8 Chapter 3 3.1 3.2 3.3 3.4 Getting Started .. .. ... .. ... ... .. ... .. ... ... .. ... ... .. ... .. ... ... .. ... . 19 Log In, Please.. ... ... .. ... ... .. ... .. ... ... .. ... .. ... ... .. ... ... .. ... .. ... ... .. ... . 19 GNOME in 60 Seconds (or so) . .. .. ... ... .. ... .. ... ... .. ... . An Overview . .. ... ... .. ... ... .. ... .. ... ... .. ... .. ... ... .. ... ... .. ... .. ... ... .. ... . The Desktop . .. ... ... .. ... ... .. ... .. ... ... .. ... .. ... ... .. ... ... .. ... .. ... ... .. ... . Folders... .. ... .. ... ... .. ... ... .. ... .. ... ... .. ... .. ... ... .. ... ... .. ... .. ... ... .. ... . The Panel .. ... .. ... ... .. ... ... .. ... .. ... ... .. ... .. ... ... .. ... ... .. ... .. ... ... .. ... . Main Menu Button .... .. ... ... .. ... .. ... ... .. ... .. ... ... .. ... ... .. ... .. ... ... .. ... . Finding Help.. .. ... ... .. ... ... .. ... .. ... ... .. ... .. ... ... .. ... ... .. ... .. ... ... .. ... . Multiple Desktops. ... .. ... ... .. ... .. ... ... .. ... .. ... ... .. ... ... .. ... .. ... ... .. ... . Switching Environments . ... .. ... .. ... ... .. ... .. ... ... .. ... ... .. ... .. ... ... .. ... . 31 31 33 35 37 39 40 41 43 KDE in 60 Seconds (or so) ... ... ... .. ... ... .. ... .. ... ... .. ... . An Overview . .. ... ... .. ... ... .. ... .. ... ... .. ... .. ... ... .. ... ... .. ... .. ... ... .. ... . The Desktop . .. ... ... .. ... ... .. ... .. ... ... .. ... .. ... ... .. ... ... .. ... .. ... ... .. ... . Folders... .. ... .. ... ... .. ... ... .. ... .. ... ... .. ... .. ... ... .. ... ... .. ... .. ... ... .. ... . The Panel .. ... .. ... ... .. ... ... .. ... .. ... ... .. ... .. ... ... .. ... ... .. ... .. ... ... .. ... . 45 45 49 52 54 iv 3.5 3.6 3.7 3.8 Chapter 4 4.1 4.2 4.3 Chapter 5 5.1 5.2 Chapter 6 6.1 6.2 Chapter 7 7.1 7.2 7.3 7.4 Chapter 8 8.1 8.2 Chapter 9 9.1 9.2 9.3 The Main Menu K Icon. ... ... .. ... .. ... ... .. ... .. ... ... .. ... ... .. ... .. ... ... .. ... . The Taskbar .. .. ... ... .. ... ... .. ... .. ... ... .. ... .. ... ... .. ... ... .. ... .. ... ... .. ... . Finding Help.. .. ... ... .. ... ... .. ... .. ... ... .. ... .. ... ... .. ... ... .. ... .. ... ... .. ... . Switching Environments . ... .. ... .. ... ... .. ... .. ... ... .. ... ... .. ... .. ... ... .. ... . 58 59 60 63 Logging Out and Shutting Down. ... ... .. ... .. ... ... .. ... . Quitting from GNOME. ... ... .. ... .. ... ... .. ... .. ... ... .. ... ... .. ... .. ... ... .. ... . Quitting from KDE ... .. ... ... .. ... .. ... ... .. ... .. ... ... .. ... ... .. ... .. ... ... .. ... . Shutting Down at the Shell Prompt .. ... .. ... .. ... ... .. ... ... .. ... .. ... ... .. ... . 65 65 68 69 Setting Up Your Printer .. .. ... .. ... ... .. ... ... .. ... .. ... ... .. ... . 71 Using Printtool . ... ... .. ... ... .. ... .. ... ... .. ... .. ... ... .. ... ... .. ... .. ... ... .. ... . 72 Printing Utilities in KDE and GNOME .. .. ... .. ... ... .. ... ... .. ... .. ... ... .. ... . 82 Getting Online . ... .. ... .. ... ... .. ... .. ... ... .. ... ... .. ... .. ... ... .. ... . 91 Using RP3 to Connect ... ... .. ... .. ... ... .. ... .. ... ... .. ... ... .. ... .. ... ... .. ... . 92 Connecting with Kppp. ... ... .. ... .. ... ... .. ... .. ... ... .. ... ... .. ... .. ... ... .. ... . 108 The Web, E-Mail and News in GNOME and KDE Using Navigator in GNOME and KDE .. .. ... .. ... ... .. ... ... .. ... .. ... ... .. ... . E-Mail and News Settings for Messenger. .. .. ... ... .. ... ... .. ... .. ... ... .. ... . Reading and Composing Mail in Messenger . ... ... .. ... ... .. ... .. ... ... .. ... . Using Messenger to Read News. . ... ... .. ... .. ... ... .. ... ... .. ... .. ... ... .. ... . 129 130 138 147 155 Customizing Your Desktop in GNOME and KDE 161 Customizing with the GNOME Control Center .. ... .. ... ... .. ... .. ... ... .. ... . 161 Customizing with the KDE Control Center .. .. ... ... .. ... ... .. ... .. ... ... .. ... . 165 A Short Introduction to the GIMP . .. ... .. ... .. ... ... .. ... . GIMP Basics . .. ... ... .. ... ... .. ... .. ... ... .. ... .. ... ... .. ... ... .. ... .. ... ... .. ... . Using the GIMP to Create a Web Page .. ... .. ... ... .. ... ... .. ... .. ... ... .. ... . Where to Find More Information .. ... ... .. ... .. ... ... .. ... ... .. ... .. ... ... .. ... . v 169 170 187 212 Part II Managing Files and Directories .. .. ... ... .. ... ... .. ... .. ... ... .. ... . 215 Chapter 10 File Managers in GNOME and KDE ... .. ... .. ... ... .. ... . 10.1 10.2 217 The GNOME File Manager . .. ... .. ... ... .. ... .. ... ... .. ... ... .. ... .. ... ... .. ... . 217 The KDE File Manager. .. ... .. ... .. ... ... .. ... .. ... ... .. ... ... .. ... .. ... ... .. ... . 228 Chapter 11 An Introduction to Linuxconf.. ... .. ... ... .. ... .. ... ... .. ... . 11.1 237 Creating a New Account in Linuxconf .. .. ... .. ... ... .. ... ... .. ... .. ... ... .. ... . 237 Chapter 12 Using Gnome-RPM and RPM .. ... .. ... ... .. ... .. ... ... .. ... . 12.1 12.2 12.3 12.4 12.5 12.6 12.7 The benefits of RPM .. ... ... .. ... .. ... ... .. ... .. ... ... .. ... ... .. ... .. ... ... .. ... . Using Gnome-RPM.. .. ... ... .. ... .. ... ... .. ... .. ... ... .. ... ... .. ... .. ... ... .. ... . Installing New Packages . ... .. ... .. ... ... .. ... .. ... ... .. ... ... .. ... .. ... ... .. ... . Basic Configuration.. .. ... ... .. ... .. ... ... .. ... .. ... ... .. ... ... .. ... .. ... ... .. ... . Package Manipulation.... ... .. ... .. ... ... .. ... .. ... ... .. ... ... .. ... .. ... ... .. ... . RPM from the Shell Prompt .. ... .. ... ... .. ... .. ... ... .. ... ... .. ... .. ... ... .. ... . Checking a Package’s "Signature"... ... .. ... .. ... ... .. ... ... .. ... .. ... ... .. ... . 245 245 246 249 251 256 260 267 Chapter 13 Getting Started with GnuPG ... ... .. ... ... .. ... .. ... ... .. ... . 13.1 273 Introducing GnuPG .. .. ... ... .. ... .. ... ... .. ... .. ... ... .. ... ... .. ... .. ... ... .. ... . 273 Part III The Shell Prompt .. ... ... .. ... .. ... ... .. ... .. ... ... .. ... ... .. ... .. ... ... .. ... . 285 Chapter 14 Shell Prompt Basics. ... ... .. ... .. ... ... .. ... ... .. ... .. ... ... .. ... . 14.1 14.2 14.3 287 Why Use a Shell Prompt? .. .. ... .. ... ... .. ... .. ... ... .. ... ... .. ... .. ... ... .. ... . 287 Pulling Yourself Up by the Boot . .. ... ... .. ... .. ... ... .. ... ... .. ... .. ... ... .. ... . 287 A Good "Man" Is Easy to Find .. .. ... ... .. ... .. ... ... .. ... ... .. ... .. ... ... .. ... . 289 Chapter 15 You Are Here ... ... .. ... .. ... ... .. ... .. ... ... .. ... ... .. ... .. ... ... .. ... . 15.1 15.2 15.3 293 Finding Yourself with pwd... .. ... .. ... ... .. ... .. ... ... .. ... ... .. ... .. ... ... .. ... . 293 Getting from Here to There: cd . .. ... ... .. ... .. ... ... .. ... ... .. ... .. ... ... .. ... . 294 Looking Around with ls ... ... .. ... .. ... ... .. ... .. ... ... .. ... ... .. ... .. ... ... .. ... . 302 vi 15.4 15.5 15.6 15.7 15.8 15.9 15.10 15.11 15.12 15.12 15.12 15.12 15.13 A Larger Picture of the Filesystem. .. ... .. ... .. ... ... .. ... ... .. ... .. ... ... .. ... . "Washing" the Window ... ... .. ... .. ... ... .. ... .. ... ... .. ... ... .. ... .. ... ... .. ... . Using cat .. ... .. ... ... .. ... ... .. ... .. ... ... .. ... .. ... ... .. ... ... .. ... .. ... ... .. ... . Using Redirection. ... .. ... ... .. ... .. ... ... .. ... .. ... ... .. ... ... .. ... .. ... ... .. ... . Appending Standard Output.. ... .. ... ... .. ... .. ... ... .. ... ... .. ... .. ... ... .. ... . Redirecting Standard Input . .. ... .. ... ... .. ... .. ... ... .. ... ... .. ... .. ... ... .. ... . Pipes .. ... .. ... .. ... ... .. ... ... .. ... .. ... ... .. ... .. ... ... .. ... ... .. ... .. ... ... .. ... . Stringing Commands Together.. .. ... ... .. ... .. ... ... .. ... ... .. ... .. ... ... .. ... . Ownership and Permissions.. ... .. ... ... .. ... .. ... ... .. ... ... .. ... .. ... ... .. ... . Identities . .. ... .. ... ... .. ... ... .. ... .. ... ... .. ... .. ... ... .. ... ... .. ... .. ... ... .. ... . Permissions .. .. ... ... .. ... ... .. ... .. ... ... .. ... .. ... ... .. ... ... .. ... .. ... ... .. ... . Actions ... .. ... .. ... ... .. ... ... .. ... .. ... ... .. ... .. ... ... .. ... ... .. ... .. ... ... .. ... . Fun with Numbers and chmod .. .. ... ... .. ... .. ... ... .. ... ... .. ... .. ... ... .. ... . 311 315 316 318 322 324 325 327 327 333 333 333 336 Chapter 16 Working with Files and Directories ... .. ... .. ... ... .. ... . Shell Collecting ... ... .. ... ... .. ... .. ... ... .. ... .. ... ... .. ... ... .. ... .. ... ... .. ... . Locating Files and Directories... .. ... ... .. ... .. ... ... .. ... ... .. ... .. ... ... .. ... . Command History and Tab Completion .. ... .. ... ... .. ... ... .. ... .. ... ... .. ... . Identifying and Working with File Types .. ... .. ... ... .. ... ... .. ... .. ... ... .. ... . Copying, Moving and Renaming Files and Directories . ... .. ... .. ... ... .. ... . 341 341 343 345 348 355 Part IV Q & A. . ... ... .. ... .. ... ... .. ... ... .. ... .. ... ... .. ... .. ... ... .. ... ... .. ... .. ... ... .. ... . 361 Chapter 17 Q & A: Quick Answers to Common Questions . . 363 363 364 366 367 368 369 371 373 374 375 16.1 16.2 16.3 16.4 16.5 17.1 17.2 17.3 17.4 17.5 17.6 17.7 17.8 17.9 17.10 Your First Login ... ... .. ... ... .. ... .. ... ... .. ... .. ... ... .. ... ... .. ... .. ... ... .. ... . Using a Diskette .. ... .. ... ... .. ... .. ... ... .. ... .. ... ... .. ... ... .. ... .. ... ... .. ... . Switching Environments . ... .. ... .. ... ... .. ... .. ... ... .. ... ... .. ... .. ... ... .. ... . Shutting Down . ... ... .. ... ... .. ... .. ... ... .. ... .. ... ... .. ... ... .. ... .. ... ... .. ... . Error Message While Installing an RPM . ... .. ... ... .. ... ... .. ... .. ... ... .. ... . Starting Applications .. ... ... .. ... .. ... ... .. ... .. ... ... .. ... ... .. ... .. ... ... .. ... . Accessing a Windows Partition . .. ... ... .. ... .. ... ... .. ... ... .. ... .. ... ... .. ... . Find Some Commands Fast.. ... .. ... ... .. ... .. ... ... .. ... ... .. ... .. ... ... .. ... . Keep ls Output from Scrolling ... .. ... ... .. ... .. ... ... .. ... ... .. ... .. ... ... .. ... . Tips on Using Command History . ... ... .. ... .. ... ... .. ... ... .. ... .. ... ... .. ... . vii 17.11 17.12 17.13 17.14 17.15 17.16 17.17 Unable to Log In .. ... .. ... ... .. ... .. ... ... .. ... .. ... ... .. ... ... .. ... .. ... ... .. ... . Starting "Services" .. .. ... ... .. ... .. ... ... .. ... .. ... ... .. ... ... .. ... .. ... ... .. ... . Using All Available RAM . ... .. ... .. ... ... .. ... .. ... ... .. ... ... .. ... .. ... ... .. ... . Configuring a Sound Card .. .. ... .. ... ... .. ... .. ... ... .. ... ... .. ... .. ... ... .. ... . Removing Red Hat Linux ... .. ... .. ... ... .. ... .. ... ... .. ... ... .. ... .. ... ... .. ... . Changing Login from Console to X at Startup. .. ... .. ... ... .. ... .. ... ... .. ... . Configuring X .. ... ... .. ... ... .. ... .. ... ... .. ... .. ... ... .. ... ... .. ... .. ... ... .. ... . 376 377 377 380 383 384 386 Part V Appendixes .. .. ... ... .. ... ... .. ... .. ... ... .. ... .. ... ... .. ... ... .. ... .. ... ... .. ... . 393 Appendix A Glossary .. ... .. ... ... .. ... .. ... ... .. ... .. ... ... .. ... ... .. ... .. ... ... .. ... . 395 Appendix B A Brief History of Linux and Red Hat . ... .. ... ... .. ... . B.1 411 What is Linux? . ... ... .. ... ... .. ... .. ... ... .. ... .. ... ... .. ... ... .. ... .. ... ... .. ... . 411 Appendix C DOS to Linux Cheat Sheet . .. ... ... .. ... ... .. ... .. ... ... .. ... . C.1 C.2 415 DOS and Linux Commands .. ... .. ... ... .. ... .. ... ... .. ... ... .. ... .. ... ... .. ... . 415 Different Paths . ... ... .. ... ... .. ... .. ... ... .. ... .. ... ... .. ... ... .. ... .. ... ... .. ... . 417 viii Section 0.1:Who Should Read This Book? Introduction Welcome to the Official Red Hat Linux Getting Started Guide! Just a few short years ago, a user who wanted to try out Linux had relatively few choices in the distributions, or types of packaged Linux operating systems, which were available. That’s all changed. Now, there are dozens of Linux distributions from which you can choose. But Red Hat Linux has remained a leading choice of Linux distributions for years. Here at Red Hat, we believe we offer the best Linux distribution on the market. We hope you’ll agree that the time and money you spent to install and work with Red Hat Linux were well spent, indeed. The Official Red Hat Linux Getting Started Guide is part of our effort to help you become acquainted with your new Red Hat Linux system. Who Should Read This Book? If you count yourself among the many who are discovering Red Hat Linux for the first time, this book is for you! Inside, you’ll find valuable tips and tricks which can help you get acquainted with your desktop environment. Concentrating on tasks in GNOME and KDE, you’ll see how to navigate through your system, how to manage files and directories and how to make some of the power of Red Hat Linux work for you. If you’re most familiar with a Windows environment, you’ll find the DOS-to-Linux commands in Appendix C, DOS to Linux Cheat Sheet to be a useful guide, so you can start looking around right away. ix x Introduction Figure 1 A GNOME Desktop You’ll learn how to accomplish such basic first steps as connecting to the Internet, configuring your e-mail client, adding a printer and more. More advanced topics will cover how to work with Update Agent, so your system automatically stays current with critical software updates. Is Red Hat Linux sharing your computer with Microsoft Windows? Turn to Chapter 17, Q & A: Quick Answers to Common Questions to find out how you can allow Red Hat Linux to "see" into your other operating system, so you can perform certain tasks without having to reboot into the other operating system. You’ll even gain some experience at file management and system administration using the "shell prompt," the command-line interface. In short, this guide picks up where the Official Red Hat Linux Installation Guide leaves off: by giving you the confidence to work with your new operating system. Section 0.3:A Note About Environments A Peek Inside This book is divided into several parts: • The Basics: When you’ve finished this section, you’ll start to feel comfortable with your GNOME or KDE environment. You’ll take your first steps to becoming productive (or just having fun and looking productive). You’ll find out how to get online, set up an e-mail account and communicate with others using your Netscape Navigator Web browser. • Managing Files and Directories: Beyond the basics; here, you’ll learn about the GNOME and KDE file managers, working with running processes, locating files, installing and removing applications, using Update Agent and other administrative necessities. • The Shell Prompt: Just beneath your graphical environment, the real power of your system awaits. You’ll get a taste of this power and learn how to put it to work for you. • Q & A: When you care only for answers, turn to this chapter. Many of the entries you’ll find here concern answers to some of the most common new user questions, such as: how to access a floppy disk; what happens if you forget your root password (you can create a new one); how to access files on a Windows partition; and more. • The Glossary: Here, you’ll find quick definitions to plenty of words and phrases that can vex any new Linux user. A Note About Environments Your Red Hat Linux system is more than the graphical user interface, but it’s a fairly safe bet that most new and intermediate users will choose to work within the graphical environment, so we’ll spend most of the time demonstrating the techniques behind accomplishing tasks in two popular environments: GNOME and KDE. xi xii Introduction Figure 2 A KDE Desktop Much of what you can accomplish from a graphical environment can also be performed from the shell prompt. In fact, many actions you can perform from the shell prompt are faster than from the graphical environment. In addition to the chapters covering tasks you can perform in KDE and GNOME, you’ll find plenty of useful information within covering basic information from the shell prompt (as shown in Figure 3, Using Pico at a Shell Prompt). Section 0.4:Work With Your User Account Figure 3 Using Pico at a Shell Prompt You’ll also find useful tips, caution notices and related information inside. And speaking of caution… Work With Your User Account Linux is a multi-tasking, multi-user operating system, so it can easily accommodate many users’ needs. Even if your machine isn’t attached to a network, you can share your machine with others -- each of whom will have their own settings. Because of user accounts, Linux makes it easy to share your machine while preserving customized settings. Using accounts is convenient for users; it’s also secure, because ordinary users don’t have permission to damage or delete sensitive system data. Only one account, the root account can make changes to the system -- and to others’ account information. Using your system’s root account for everyday work can be dangerous, because you can easily damage your system by accidentally deleting or modifying a sensitive file. xiii xiv Introduction Most tasks in the following chapters don’t require that you be logged in to your system’s root account. Instead, you can accomplish almost everything from your user account -- so you won’t accidentally harm your system. Figure 4 Log In To Your User Account Unless you’re specifically told that you should be logged in as root, log in to your user account to accomplish tasks in this manual -- without risking disaster. Where to Find More Info Plenty of websites offer valuable information on how to use a command, but you’ve probably got quite a bit of documentation already on your system. In the following chapters, you’ll learn: • How to read and print man pages and info pages. Man and info pages are system documents which can help you understand what many commands are for and how to use them. • How to use the GNOME and KDE help browsers. • Some useful online resources you should bookmark in your browser. Section 0.7:Sign Up for Support • And in Appendix B, A Brief History of Linux and Red Hat, you’ll find a brief history of Linux -- and Red Hat. In addition, if you’ve got an Official Red Hat Linux boxed set, remember to take a look through the Red Hat Linux 7.0 Documentation CD for quick access to the Official Red Hat Linux Reference Guide and other reference material from the Linux Documentation Project. More to Come As Linux evolves, so will the Official Red Hat Linux Getting Started Guide. In future editions, expect to find more essential information to help you get the utmost from your system. And here’s how you can help… Send In Your Feedback If you’d like to make suggestions about the Official Red Hat Linux Getting Started Guide -- from words to add in the Glossary to typos or subjects you’d like to see covered -- please mention this guide’s identifier: GSG(EN)-7.0-Print-RHI (2000-08-09T14:34-0400) That way we’ll know exactly which version of the guide you have. Send your feedback to: [email protected]. Sign Up for Support If you have an official edition of Red Hat Linux 7.0, please remember to sign up for the benefits you’re entitled to as a Red Hat customer. You can receive any or all of the following benefits, depending upon the Official Red Hat Linux product you purchased: • Official Red Hat support -- Get help with your installation questions from Red Hat, Inc.’s support team. xv xvi Introduction • Priority FTP access -- No more late-night visits to congested mirror sites. Owners of Red Hat Linux 7.0 receive free access to priority.redhat.com, Red Hat’s preferred customer FTP service, offering high bandwidth connections day and night. • Red Hat Update Agent -- Use Red Hat’s Update Agent to automatically retrieve and install system and security updates as well as other packages. • Under the Brim: The Official Red Hat E-Newsletter -- Every month, get the latest news and product information directly from Red Hat. To sign up, go to http://www.redhat.com/now. You’ll find your Personal Product ID on a red and white card in your Official Red Hat Linux box. Good luck, and enjoy your new Red Hat Linux system! The Red Hat Documentation Team Part I The Basics Section 1.1:Log In, Please 1 Getting Started Like many new users, learning how to work on your Red Hat Linux system can be both exciting and a little unnerving. To begin your journey, you’ll have to log in. When you log in, you’re basically "introducing yourself" to the system. Linux is case sensitive Like UNIX, Linux is case sensitive. That means that typing root refers to a different account than Root, as far as Linux is concerned -- the lowercase root is the name of the root login, or system administrator. When you installed Red Hat Linux, you had the opportunity to install the X Window System -- also simply called X -- which is the graphical environment. You were also asked whether you wanted to use a graphical screen, rather than a console to log in. Although our emphasis throughout this book will be on navigation and productivity using X, we’ll cover both the graphical and console methods of logging in and starting the X Window System. 1.1 Log In, Please Unlike some other operating systems, your Red Hat Linux system uses accounts to manage privileges, maintain security and more. Not all accounts are created equal: some have fewer rights to access files or services than others. If you’ve already created a user account, you can skip ahead to Chapter 2, GNOME in 60 Seconds (or so). If you created only the root account, read on to learn how to set up a user account. 19 20 Chapter 1:Getting Started Don’t "root" around Because your Red Hat Linux system creates one account (the root account) during installation, some new users are tempted to use only this account for all their activities. This is a bad idea; because the root account is allowed to do anything on the system, you can easily damage your system by mistakenly deleting or modifying sensitive system files. You may be tempted to forego creating and using a user account during or after installation, but you’re playing with fire if you do. 1.1.1 Create a User Account When you installed Red Hat Linux, you were asked to create a root password -that is, a password for the root account, the system administrator. At that time, you were also able to create additional user accounts, which allow you to accomplish most tasks, without potentially harming your system -- as would be the case if you were to use your root account for everything. If you didn’t create a user account during the installation, that’s your first task. Here’s what you’ll do: • Log in from the console or from a graphical screen. • Open a terminal emulation window (also called an Xterm window or Xterm) on the desktop. • Create a new user account. • Log out, then log in to the new account. 1.1.2 Logging In As Root Regardless of whether you’ve chosen a graphical or console login screen, you’ll have to supply a login account name and the password associated with that account. From a console screen, for example, you’ll see something like: Section 1.1:Log In, Please Red Hat Linux release 7.0 Kernel 2.xx on an i686 localhost login:root Password:yourrootpassword Unless you’ve chosen to give your machine a name, as in a network setting, your machine will probably be called localhost. To log in to the root account, at the login and password prompts, type root and the root password you chose when you installed Red Hat Linux. Figure 1–1 The Graphical Login Screen If you’re using the graphical login screen, similar to Figure 1–1, The Graphical Login Screen, just type root in the box, press [Enter] and type in the password you created for the root account. If you still see your console screen (instead of the graphical desktop) you can start the X Window System by typing startx as follows: 21 22 Chapter 1:Getting Started [root@localhost /root]#startx To change your login screen To find out how you can change from a console to a graphical login screen see Section 17.16, Changing Login from Console to X at Startup. Once you start the X Window System, you’ll find a desktop similar to Figure 1–2, A GNOME Desktop in GNOME or Figure 1–3, A KDE Desktop in KDE. Figure 1–2 A GNOME Desktop Section 1.1:Log In, Please Figure 1–3 A KDE Desktop 1.1.3 Starting an Xterm Both GNOME and KDE offer quick launch buttons on their panels to open an Xterm window. Figure 1–4 The GNOME Panel On the GNOME Panel, the button which launches an Xterm appears near the center and looks like: You can also find launchers to Xterms from the GNOME menu, under Utilities. Items which will open Xterms include GNOME terminal, Regular XTerm, and Color XTerm. 23 24 Chapter 1:Getting Started Figure 1–5 The KDE Panel Similar to GNOME, the KDE Panel prominently features a quick launch button for an Xterm. The launcher looks like: You can also find the launcher from the KDE main menu under Utilities=>Konsole. Now, click on the Xterm button to open a window. You’ll see the shell prompt inside the window, which will look like [root@localhost /root]# Type useradd, then a space and the name of the new user account (name the account newuser, for example). It may not appear that anything has happened, but you’ve just completed step one of creating the new account. All that remains is for you to give this account a password. Picking account names Often, user accounts are just variations on the user’s name, such as jsmith for John Smith. You can choose whichever name you prefer, however, such as musicman or ElivsisKing. Now, on the next line, type passwd, a space and type the name of the new account for which you want to create the password (passwd newuser). Section 1.1:Log In, Please What is a secure password? You can be fancy or plain when you pick a user account name, but take precautions when you choose a password. The password is the key to your account, so it should be both unique and easy for you to remember. Your password should be at least six characters (actually, it can be 256 characters long if you enabled MD5 passwords during the installation, though you probably don’t need that many). You can mix upper- and lowercase letters, as well as numbers and characters. Avoid easy selections, such as qwerty or password. If you want to pick an easy-to-remember but somewhat unique password, consider a variation of a word, such as a!rPl8nE for airplane. If you need more information about passwords, see Chapter 14, Shell Prompt Basics. Next, you’ll be asked to enter the password for the new user’s account -- the prompt will state: New UNIX password. Enter a password that will be easy to remember and secure. Type the password again for confirmation, and you’ll see a message stating passwd: all authentication tokens updated successfully, which means that you’ve successfully created the new account. 25 26 Chapter 1:Getting Started Figure 1–6 Adding a User in an Xterm In Figure 1–6, Adding a User in an Xterm, you can see a sample of an Xterm window with the commands and prompts. You can exit from the Xterm by clicking the X button on the upper right of the window, or by typing exit at the prompt. 1.1.4 Logging Out of Root Now, you should log out of the root account and log in to your user account. To log out from GNOME, click once on the Main Menu Button on the Panel and drag your mouse cursor to the first item, labeled Log out (as in Figure 1–7, The Log out Selection). Section 1.1:Log In, Please Figure 1–7 The Log out Selection When the confirmation dialog appears (see Figure 1–8, Logout Confirmation), select the Logout option and click the Yes button. If you want to save the configuration of your Panel, as well as any programs which are running, check the Save current setup option, as well. 27 28 Chapter 1:Getting Started Figure 1–8 Logout Confirmation Similarly, in KDE, you can log out from the menu button on the Panel (see Figure 1–9, The Logout Entry in KDE). By default, the Panel in KDE also contains a quick launch button to log out; it’s located near the Taskbar, at the center of the Panel, and looks like: Section 1.1:Log In, Please Figure 1–9 29 The Logout Entry in KDE You’ll either return to the graphical login screen or the shell prompt, depending on how you chose to log in. If you’re returned to a non-graphical console prompt, just type exit at the prompt, as in: [root@localhost /root]# exit Another way to exit You can exit at the shell prompt either by typing the word exit or by using the key combination of [Ctrl]-[D]. Now, you can log into your user account the same way you logged in as root. 30 Chapter 1:Getting Started Section 2.1:An Overview 31 2 GNOME in 60 Seconds (or so) GNOME is the default desktop environment in Red Hat Linux 7.0. Like KDE, GNOME is flexible and user-friendly, providing both the power of your new Red Hat Linux system and a comfortable graphical user interface -- or GUI. This chapter will help you get acquainted with some of the fundamentals of GNOME. You’ll find greater detail about specific tasks -- such as connecting a printer and setting up your Internet account -- in later chapters. You’ll find the latest GNOME-related information at the the official GNOME website: http://www.gnome.org. For a similar orientation to KDE, turn to Chapter 3, KDE in 60 Seconds (or so). If you want to use both If you’ve got both GNOME and KDE on your system, you can often use applications from the other environment in your chosen environment. For example, you can use the KDE e-mail client, KMail, even though your chosen environment is GNOME. The same can be said for other applications which aren’t strictly GNOME or KDE applications, such as those you might find online. 2.1 An Overview When you first begin your GNOME X Window session, among the first items you’ll see are: • The Desktop -- The main workspace of your environment which incorporates everything, including the items which follow in this list (see Figure 2–1, A GNOME Desktop for an example). Windows are placed on the Desktop; launchers are also found here for applications, documents or other data. Double-clicking will open a folder or start an application. See Section 2.2, The Desktop. 32 Chapter 2:GNOME in 60 Seconds (or so) • Folders -- When you first log in, folders contain links to documentation such as support, help and reference guides, either on your installed system (locally) or on the Web. Folders (as well as launchers to other applications) can be added and deleted from the Desktop. See Figure 2–2, Folders and Launchers on the Desktop for an example of folders and launchers on the desktop. See Section 2.3, Folders. • The Panel -- The long bar across the bottom of the Desktop (for example, Figure 2–4, The Panel at the Bottom of the Desktop). The Panel serves as a quick launcher for applications and applets (mini-applications), as well as minimized applications you may already be running. See Section 2.4, The Panel. • -- Part of the Panel, this button, which looks like the stylized GNOME footprint (see Figure 2–7, The Expanded Main Menu for an example), holds launchers and submenus to all of the included applications and applets for your Red Hat Linux system. Some applications which you install will also be incorporated into this menu. You can add launchers to these menus, as well. See Section 2.5, Main Menu Button. • -- By default, you’ll find a button on the Panel which has a question mark on it. This button is a launcher to the GNOME Help Browser. See Section 2.6, Finding Help. • Multiple desktops -- In the center of the Panel you’ll find the Desk Guide, which shows you the number of desktops available to you. You can spread your work throughout multiple desktops, rather than crowd one desktop area with multiple applications. See Section 2.7, Multiple Desktops. • Switching environments -- Although it’s not something you’ll find on your desktop, there’s a utility which allows you to easily and quickly change your choice of environments. Called Switchdesk, you can use this utility to quickly and easily change from GNOME to KDE or vice-versa. See Section 2.8, Switching Environments. Main Menu Button Help Button 2.1.1 Using Your Mouse Using the left mouse button selects an item to open or drag to another location; by holding down the left mouse button while you drag the cursor over items, you can select multiple items on the desktop. Section 2.2:The Desktop Make your two-button mouse act like it has three buttons A three-button mouse offers the greatest flexibility in GNOME. If you have a two-button mouse, however, and you selected three-button emulation when you installed Red Hat Linux, simply hold down both left and right mouse buttons at the same time to get the effect of a middle mouse button. Pressing the middle button of your mouse on the desktop will reveal a GNOME applications menu, help menus and configuration menus for sawfish, the default GNOME window manager. Using the right mouse button reveals a menu of actions which you can take. Rightclicking on the desktop shows you options such as adding desktop items, customizing the background and more. Right-clicking on a folder or application reveals a menu related to actions you can take with your selection, such as deletion, properties and more. 2.1.2 Drag and Drop You can drag and drop items in GNOME, meaning that you can "carry" data or applications from one area of the desktop to another, "drop" items in folders or on applications, and move or copy information and applications. 2.2 The Desktop Your first view of GNOME will look something like Figure 2–1, A GNOME Desktop. 33 34 Chapter 2:GNOME in 60 Seconds (or so) Figure 2–1 A GNOME Desktop The desktop, which is also sometimes referred to as the workspace, is the area on which you run your applications and perform all your work. On your desktop are launchers and folders (see Figure 2–2, Folders and Launchers on the Desktop, for example). • Launchers -- Icons which appear on the desktop. Click on the icon to start the application it’s associated with. For example, clicking on a Netscape Navigator icon will launch the browser. • Folders -- Containing contents of directories, launchers to documentation or applications. • The folder Home directory -- Leads to your specific directory in /home on the system (for example, if your login directory was newuser, the Home directory folder on the desktop would lead to your login directory, /home/newuser) See Figure 2–3, Contents of an Open Folder. Section 2.3:Folders Figure 2–2 Folders and Launchers on the Desktop Double-click on a launcher to start the associated file (see Figure 2–2, Folders and Launchers on the Desktop). If it’s an application, it will start; if it’s data, that data will be displayed in its associated program (a spreadsheet, for example, will open in Gnumeric). Launchers can also be shortcuts to websites. By double-clicking on the launcher labeled Red Hat Support on your desktop, for example, your Netscape Navigator browser will open and go to Red Hat’s online support site. 2.3 Folders Folders on the desktop can store applications, data such as text files or spreadsheets, and other items. Double-clicking on a folder will open it and display its contents. Folders correspond to directories on your system. Your default desktop includes a folder showing you the contents of your /home directory (see Figure 2–3, Contents of an Open Folder). Although you can specify different ways to view the contents of 35 36 Chapter 2:GNOME in 60 Seconds (or so) your /home and other directories on your system, in general, the left pane of the file manager shows you the directory tree while the right pane shows you the contents of that directory. Figure 2–3 Contents of an Open Folder You can start the file manager by double-clicking on a folder on your desktop or from the main menu, under File Manager. Section 2.4:The Panel 37 What is the file manager? The file manager is actually an application called the GNU Midnight Commander, or GMC. GMC is GNOME’s version of the popular Midnight Commander file manager. You can learn more about the File Manager in Section 10.1, The GNOME File Manager or from the GNOME User’s Guide at the GNOME website. 2.4 The Panel Like much of GNOME, the Panel is highly configurable (see Figure 2–4, The Panel at the Bottom of the Desktop). From the Panel, you can launch applications and applets, small applications and utilities which are meant to be docked into the panel. Among the applets already running on the Panel are the GNOME Pager and clock applet. Like KDE, you can hide the Panel by clicking on one of the arrows at either of its borders. You can also auto-hide the Panel, making it appear to sink beneath the frame of your screen (it will return when you hold your cursor over the minimized space). To enable the auto-hide feature, right-click on the Panel, select panel, properties, hiding policy and choose auto hide. Elements of the GNOME Pager The GNOME Pager consists of the Desk Guide, which is a visual representation of your desktops, and the Tasklist, which shows your running applications -- either minimized or opened on the desktop. For more on the Desk Guide and GNOME Pager, see Section 2.7, Multiple Desktops. 38 Chapter 2:GNOME in 60 Seconds (or so) Other applets which can enhance productivity and enjoyment range from a mail checker and a CD player to system monitors. Applications, folders and applets can be docked on the Panel, so that they can be launched with a single click of the button. Figure 2–4 The Panel at the Bottom of the Desktop To add an applet: • Right-click on the Panel; select Applets (see Figure 2–5, Adding an Applet) Figure 2–5 • Adding an Applet Right-click on the Panel; select Panel => Add to panel (see Figure 2–6, Adding an Applet) Section 2.5:Main Menu Button Figure 2–6 • 39 Adding an Applet Choose Applets from the main GNOME footprint menu You can also customize the Panel, add more than one Panel to your desktop, or convert the current orientation of the Panel from horizontal to vertical. By clicking on the arrows which appear at either end, you can "shrink" the Panel to appear in a corner of the Desktop, rather than extend across the screen (as in Figure 2–4, The Panel at the Bottom of the Desktop). Switch tasks quickly One way to bring currently running applications to the front is to press [Alt]-[Tab]. To scroll through the tasks, hold down the [Alt] key, while pressing the [Tab] key in succession. When you’ve found the task you want to bring to the front, stop pressing the [Tab] key and release the [Alt] key. 2.5 Main Menu Button The stylized GNOME footprint on the Panel is called the Main Menu Button. Left-click on the button, and you’ll see a menu similar to Figure 2–7, The Expanded Main Menu. 40 Chapter 2:GNOME in 60 Seconds (or so) Figure 2–7 The Expanded Main Menu From here, you can start all the included applications and applets for GNOME; you also have access to KDE applications, under KDE menus, and to applications you would find in the window manager AnotherLevel (provided that these applications were installed in the first place). These submenus give you access to a full range of applications on your system -- in GNOME, KDE and AnotherLevel. If you prefer to use the GNOME environment, but would rather use some non-GNOME applications, you can easily choose them from the Main Menu Button. From the Main Menu Button, you can also log out, run applications from a command line and lock your screen, which runs a password protected screensaver. 2.6 Finding Help The GNOME Help Browser (see Figure 2–8, The GNOME Help Browser) is one of the more useful utilities at your command. Section 2.7:Multiple Desktops In fact, since this application displays not only GNOME-related help but also info pages and man pages, the GNOME Help Browser can be an invaluable resource for learning about both GNOME and your Red Hat Linux system. (Info pages and man pages are concise help documents which are usually installed on a Linux system. These help documents are covered more extensively in Chapter 14, Shell Prompt Basics.) Figure 2–8 The GNOME Help Browser You can open the GNOME Help Browser by double-clicking on its launcher on the desktop or from the Panel by dragging your cursor to the item Help System on the Main Menu Button. 2.7 Multiple Desktops Rather than crowd your work on one screen, you can use virtual desktops, which extend your workspace to multiple desktop areas. Say you have your browser open on one desktop; if you want to use a word processor and e-mail program without crowding everything together, you can have each application run on its own desktop. 41 42 Chapter 2:GNOME in 60 Seconds (or so) Figure 2–9 Moving an Application to Another Desktop For example, using GNOME and the sawfish window manager (which literally manages how your windows are displayed), you can move a window from one desktop to another by clicking on the application’s title bar and "dragging" the application beyond the left, right, top or bottom border of your screen. By default, four desktops are available to you. However, using the configuration utility for your window manager, you can modify that number. To run Enlightenment’s configuration program, middle-click on your desktop (or click your right and left mouse buttons simultaneously), and select Customize. Go to the entry called Workspaces to increase or decrease the number of available desktops. Figure 2–10 The GNOME Desktop Guide Section 2.8:Switching Environments The Desk Guide (see Figure 2–10, The GNOME Desktop Guide) is a GNOME utility which allows you to switch desktops (or workspaces) by clicking on the corresponding desktop. You can use the GNOME Desktop Guide, the collection of "panes" on the Panel, to see where running applications are located on your desktops -- they will appear as small, raised squares inside a desktop pane. Part of the Pager The Desktop Guide is one part of the GNOME Pager; the other part of the Pager is the Tasklist. You can add new Tasklists, Pagers, or Desk Guides by right-clicking on the Panel and moving your cursor to Add applet => Utility and selecting the applets from the menu. 2.8 Switching Environments In addition to changing your graphical environment at the login screen, you can "switch" to another environment when you’re already logged in. You can change environments by using the Switchdesk utility (see Figure 2–11, The Switchdesk Utility). Whether you’re using GNOME, KDE or AnotherLevel, you can select your new environment in Switchdesk and log out. When you restart your session, you’ll find your new environment. In GNOME, one way to find Switchdesk is from the Main Menu Button (go to Programs => System => Desktop Switching Tool). 43 44 Chapter 2:GNOME in 60 Seconds (or so) Figure 2–11 The Switchdesk Utility Other ways to start the utility include: • Type switchdesk at the shell prompt. • Open the Run program item from the Main Menu Button and type switchdesk in the window. Your changes won’t be reflected immediately. Instead, you’ll have to log out of your current X session. The next time you start X, you’ll work in your new environment. Section 3.1:An Overview 45 3 KDE in 60 Seconds (or so) Like GNOME, KDE is an appealing and easy to configure graphical environment. Formally called the K Desktop Environment (the K doesn’t represent any word, according to the website FAQ), the goals of the KDE Project are to lessen the Linux/UNIX learning curve for many users, and to present an appealing environment for everyone. Since its foundation in October 1996 by Matthias Ettrich, KDE has garnered praise from new and seasoned Linux users alike. Hundreds of free software developers from all over the world have worked on the KDE Project, and continue to refine and enhance the environment. Like the chapter about the basics of GNOME (Chapter 2, GNOME in 60 Seconds (or so)), this chapter will provide a quick overview of KDE fundamentals. Details, such as configuring your desktop, working with the file manager and using specific KDE tools, will be covered later in this book. For the latest documentation http://www.kde.org. on KDE, visit the project’s website: If you want to use both If you’ve got both GNOME and KDE on your system, you can often use applications from the other environment in your chosen environment. For example, you can use the Gnumeric spreadsheet application in KDE, even though the application is part of the bundled GNOME applications. 3.1 An Overview When you first start KDE, among the first items you’ll see are: • The Desktop -- The main workspace of your environment (see Figure 3–1, A Typical KDE Desktop for an example); the space on which you place windows for 46 Chapter 3:KDE in 60 Seconds (or so) running applications, icons for starting programs, folders for programs or documents. See Section 3.2, The Desktop. • The Floppy, CD-ROM, Printer, and Trash icons -- These are links (or shortcuts) which allow you easy access to your floppy and CD-ROM drives or let you "throw away" items by dropping them into the trashcan. See Section 3.2.1, The Trash, Printer, and Drives. • Folders -- In the folder labeled Templates, you’ll find links which you can drag to your desktop to create new desktop items. The folder called Autostart is where you can place applications which you want to start automatically whenever you log in (see Section 3.3, Folders). • The Panel -- The long bar across the bottom of the Desktop (for example, in Figure 3–1, A Typical KDE Desktop). The Panel serves as a quick launcher for applications and applets (mini-applications). See Section 3.4, The Panel. • Multiple desktops -- In the center of the Panel you’ll find the Switch Desktop buttons, which show you the number of workspaces available to you. You can spread your work throughout multiple desktops, rather than crowd one desktop area with multiple applications. See Section 3.4.1, Multiple Desktops. • -- Part of the Panel, at the left (see Figure 3–9, The Main Menu K Icon with Expanded Menu for an example), leads to launchers and submenus for included applications and applets on your Red Hat Linux system. Many applications which you install, such as StarOffice, will also be incorporated into this menu. See Section 3.5, The Main Menu K Icon. • The Taskbar -- Appearing at the top of the desktop by default (though you can change this), the Taskbar is a thin bar which shows your currently opened windows -- both minimized and on the desktop. See Section 3.6, The Taskbar. • Finding Help -- KDE includes a detailed set of help files for navigating and customizing the environment. See Section 3.7, Finding Help. • Switching Environments -- Although it’s not something you’ll find on your desktop, there’s a utility which allows you to easily and quickly change your choice of environments. Called Switchdesk, you can use this utility to quickly and easily Main Menu K Icon Section 3.1:An Overview 47 change from GNOME to KDE or vice-versa. See Section 3.8, Switching Environments. 3.1.1 Using Your Mouse Click once Unlike GNOME, you start applications and open folders by clicking just once on the associated icon. Using the left mouse button selects an item to open or drag to another location. To drag the item, hold down the mouse button, and continue holding it down while dragging to the new location. Once at the desired location, release the mouse button to "drop" the item. You can also select multiple items by holding down the cursor and dragging it over the items. Once you release the mouse button, each of the selected items will be highlighted. If there are multiple items you want to move or copy, but they’re not easily aligned for quick selection, you can highlight each item by holding down the [Ctrl] key while clicking once on each icon. When you drop the files on their desired location -- such as a folder -- a menu will appear asking whether you want to Copy, Move or Link the files at the selected location. Make your two-button mouse act like it has three buttons As with GNOME, a three-button mouse offers the greatest ease of access to menus and navigation in KDE. If you have a two-button mouse, however, and you selected three-button emulation, simply hold down both left and right mouse buttons at the same time to emulate the "middle" button of a mouse. 48 Chapter 3:KDE in 60 Seconds (or so) Pressing the middle button of your mouse on the desktop will allow you to switch desktops by selecting desktops one through four (you can rename the desktops, as you’ll learn in later in this book). Using the right mouse button reveals a brief menu of actions which you can take. Right-clicking on the desktop shows you options such as adding desktop links -which start applications, visit websites or open documents. You can also rescan or unclutter the desktop. Also, among the options when you right-click on the desktop, you’ll find a link to helpful documentation on using the desktop itself. Right-clicking on a folder or application reveals a menu related to actions you can take with your selection, such as moving the item to the Trash, revising the item’s properties and more. 3.1.2 Drag and Drop You can drag and drop items in KDE, meaning that you can "carry" data or applications from one area of the desktop to another, "drop" items in folders or on applications, move or copy information and applications. When you drag an item by holding down the left mouse button, then release the button over the desired location, you’ll find a menu of actions you can take. You can copy the item into the location (which will preserve the original item) you can move the item to its new location, or you can create a link from the item in its new location to the original item. This last option is somewhat similar to copying; however, when you copy the item, the original item remains unchanged if you modify the copy. When you link an item, any changes you make to the item in one location are reflected in the item at its original location. You can also drag applications, such as Netscape Navigator, from the desktop and drop them onto the Panel to use as a quick launcher. (To remove an item from the Panel, right-click on the item, and select Remove. Removing an application from the Panel will only remove the link and icon, not the actual application.) Section 3.2:The Desktop 3.2 The Desktop When you first start KDE, your desktop will look something like Figure 3–1, A Typical KDE Desktop. Figure 3–1 A Typical KDE Desktop The desktop is your main work area. It is the area on which all of your running applications will be placed -- throughout one or multiple desktops. Like GNOME, the KDE desktop can be easily configured. To start or open any of the applications or documents, single-click on an icon on the desktop. The associated program or document will open after the icon is briefly highlighted. 49 50 Chapter 3:KDE in 60 Seconds (or so) Dressing it up Like so much of KDE, you can customize the look of your desktop, either through the use of preferred colors or pictures, or through the use of themes. To learn more about themes in KDE, visit the KDE website ( http://www.kde.org). 3.2.1 The Trash, Printer, and Drives Among the first items you’ll discover on your desktop will be the icons representing your printer, CD-ROM and floppy drives, as well as a Trash can (see Figure 3–2, Drives, Trash and Printer Icons). Figure 3–2 Drives, Trash and Printer Icons Both the icons for "floppy" and "cdrom" provide shortcuts to those devices. You can access either of these devices by left-clicking once on one of the icons. Section 3.2:The Desktop 51 Be aware of formatting If you place a floppy diskette in the drive, then select the floppy drive on your desktop, you may receive an error message such as "wrong fs type, bad option, bad superblock on /dev/fd0..." Chances are good that the floppy you’ve placed in the drive is not formatted with the ext2 filesystem -- the Linux filesystem format -- but rather another filesystem format, such as MS-DOS. For more information about how to access an MS-DOS formatted diskette, as well as an ext2 filesystem, see Section 17.2, Using a Diskette. When you right-click on the drive icons, you will see several options for working with these drives, such as Delete and Move to Trash, which will remove the icon from your desktop (and which you probably won’t want to do); Copy, which allows you to copy the icon to another location; Open with, which you should probably avoid for now; and Mount. "Mounting" a device Ordinarily, you’ll be able to use your drives just by clicking on them. In UNIX and Linux, however, that’s not always the case: you’ve often got to mount the drives. When you mount a floppy or CD-ROM, you’re making that device’s contents available to you. Note, however, that whenever you mount a drive, you must also unmount the drive when you’re finished. The Trash is where you can drag and drop your unwanted items. Right-click on the trashcan and select Empty Trash Bin to delete the items from your system. 52 Chapter 3:KDE in 60 Seconds (or so) The Printer shows you the print queue, meaning the jobs which are printing or scheduled to print. This is a handy tool for monitoring the progress of your printing tasks. 3.3 Folders When you first start KDE, you’ll see "file folders" on your desktop. Among the more important folders are Templates and Autostart (see Figure 3–3, File Folders on the Desktop). Figure 3–3 File Folders on the Desktop To open a folder, single-click on it with your left mouse button. In the Autostart folder, you can drag and drop applications which you would like to open or start automatically when you begin your KDE session. In the Templates folder, you’ll find basic file-types which you can use to drag onto your desktop or into other folders, then customize to suit your needs (see Figure 3–4, A View of the Templates Folder). Section 3.3:Folders Figure 3–4 A View of the Templates Folder Among the templates you can choose are: • -- Creates a link to FTP sites. (FTP stands for File Transfer Protocol, a means of exchanging files, such as on the Internet.) Single-click on the link to access the site. • Mime Type -- Creates a link to an application or text file. (MIME means Multipurpose Internet Mail Extensions; they’re used to describe different data so that the operating system knows how to work with it when that data is selected.) You won’t require this template often, since many MIME types are already available with KDE. Ftpurl • Program • URL -- Creates a link to start a program. -- Creates a link to a favorite website, like a detachable bookmark. To use these templates, left-click on your chosen template, drag it to your desktop or into another folder, then customize it with the appropriate name and information. 53 54 Chapter 3:KDE in 60 Seconds (or so) 3.4 The Panel The Panel stretches across the bottom of the desktop. Figure 3–5 The Panel The Panel is very configurable. You can add and remove applications and applets, which will allow you to access them easily. As in GNOME, you can hide the Panel by choosing to auto-hide it, making it appear to sink beneath the lower frame of your screen (it will return when you hold the cursor over the minimized space). You can also hide the Panel by clicking on one of the arrows on either of its borders; depending on the arrow you select, that will be the direction in which the Panel will shrink to hide. Applications and utilities can easily be added to the Panel (see Figure 3–6, Adding an Application to the Panel). Section 3.4:The Panel Figure 3–6 Adding an Application to the Panel To add an application: • Click on the Main Menu K icon and highlight the Panel entry in the menu. • In the submenu which opens, highlight Add Application. • Highlight one of the submenus which open and select the corresponding application, game or utility you wish by dragging your cursor to the item until it’s highlighted. • Once your choice is highlighted, release the mouse button. The item will be added to the Panel. 55 56 Chapter 3:KDE in 60 Seconds (or so) 3.4.1 Multiple Desktops By default, KDE offers you four different desktops over which you can spread your work. Each desktop can hold icons, open applications and individually customized backgrounds. For example, while you’re writing e-mail on the first desktop, you can have Netscape Navigator running on desktop two, a word processor open on desktop three, and so on. You can change the number -- and names -- of desktops available under KDE. To make these adjustments: • Right-click on the Panel; you’ll see a limited menu of actions you can take. • Select Configure; the KDE Panel configuration tool will open. • Click on the tabbed entry marked Desktops (see Figure 3–7, The Desktops Tab in the Panel Configuration). Figure 3–7 The Desktops Tab in the Panel Configuration Section 3.4:The Panel To change the names of your desktops, from One, Two, and so on, replace the desktop "names" by typing in your preferred names in the appropriate boxes (see Figure 3–8, Renaming Desktops). Figure 3–8 Renaming Desktops You can increase (or decrease) the number of desktops available to you by adjusting the Visible slider of the Desktops dialog. For more desktops, drag the bar to the right; for fewer desktops, drag the bar to the left. In similar fashion, you can adjust the width of the desktop buttons on the Panel. 57 58 Chapter 3:KDE in 60 Seconds (or so) Switch desktops quickly Want to change desktops without the hassle of pointing and clicking? Just use the keyboard combination of the [Ctrl] and Function keys. For example, [Ctrl]-[F2] will switch you from desktop one to desktop two, [Ctrl]-[F3] will take you to desktop three. (If you rename your desktops, remember which number represents the associated name!) 3.5 The Main Menu K Icon Similar to the Main Menu of GNOME (and many other graphical environments), the main menu in KDE, at the K icon, incorporates all of the available KDE applets and applications, as well as many other applications on your Red Hat Linux system. Figure 3–9 The Main Menu K Icon with Expanded Menu Section 3.6:The Taskbar You can find the icon on the left of the Panel. You open the main menu by clicking once on the icon. As in Figure 3–6, Adding an Application to the Panel, you’ll see the top-most level of menu headings first. These headings are the major groups into which the applications are placed. For example, to open KOrganizer, the KDE calendar and appointment book, you would open Main Menu K, drag your mouse to highlight the Applications menu listing, then highlight and click once on the Organizer entry in the submenu which opens. Also available from the main menu, you’ll find: • The KDE Control Center, an invaluable resource for customizing your environment and locating system information. • A Home Directory listing which, which selected, will open a browser showing you all the files in your account. • A menu called Disk Navigator, which provides quick access to recent applications as well as important directories in the filesystem. • The Lock Screen and Logout icons, which will password protect your desktop and allow you to log out of your account. 3.6 The Taskbar The Taskbar displays all running applications -- both minimized and on the desktop (see Figure 3–10, Applications on the Taskbar). Figure 3–10 Applications on the Taskbar Like GNOME, Windows 9x and other graphical environments, the Taskbar is an easy way to keep track of and access running applications. You can keep the Taskbar running in a separate location from the Panel or you can have them both located in the same place on the desktop. The default configuration places the Taskbar at the top of the desktop while the Panel runs at the bottom of the desktop. You can maximize running applications or bring them to the front of your working windows by clicking on the associated item on the Taskbar. 59 60 Chapter 3:KDE in 60 Seconds (or so) Switch tasks quickly Another way to bring minimized or background windows to the front is to use the [Alt] and [Tab] keys. To pick an item from the Taskbar, hold down [Alt]-[Tab]. To scroll through the tasks, hold down the [Alt] key, while pressing the [Tab] key in succession. When you’ve found the task you want to maximize and bring to the front, stop pressing the [Tab] key and release the [Alt] key. This procedure works only on your current desktop, so if you’ve got applications running on other desktops, you’ll have to switch to that desktop in order to maximize it with these keys. 3.7 Finding Help KDE Help is the online help browser for getting the most out of KDE, as well as for many features of your Red Hat Linux system. Section 3.7:Finding Help Figure 3–11 61 The Opening Screen of the Help Browser There are several ways to access KDE Help, but the easiest are: • From the Panel -- A single click on the KDE Help icon, which looks like: • From the Main Menu -- Listed as KDE Help next to the help icon. • By right-clicking on the desktop and selecting the brief menu. Help on desktop entry in the The opening screen of the KDE Help browser will appear like Figure 3–11, The Opening Screen of the Help Browser. From this main page, you can view help documentation on using and configuring the desktop, working with KFM, the KDE file manager, and more. The main contents of the help browser are: 62 Chapter 3:KDE in 60 Seconds (or so) • Welcome to the K Desktop Environment -- Introductory material about the KDE Project. • KDE Help Contents -- Help documentation such as man pages and info pages, as well as specific help on KDE applications. • Getting the most out of KDE -- Quick-start tutorials, information on KFM and kwm, the window manager for KDE (a window manager does just that: manages window display and behavior in an environment). A useful extension to the help browser is the ability to search through the help documentation installed on your system. You can search through KDE documentation and through man pages (eventually, you’ll also be able to search through info pages, although this feature is not yet available). You’ll find a link to the search tool in the KDE Help Contents section of the help browser. To open the search tool, select the link Search for Keyword. Figure 3–12 The KDE Help Search Tool Section 3.8:Switching Environments In the search tool (see Figure 3–12, The KDE Help Search Tool for an example screen), type in the keyword, subject or significant phrase for which you want help. Select from KDE-specific documentation (KDE Documentation) or man pages (Online Manuals), which are system-related help documentation, or both categories. Click on Submit Search or press [Enter] to begin searching. When you find useful material, you can print the documentation by going to File => on the menu, or by pressing [Ctrl]-[P]. Print 3.8 Switching Environments In addition to changing your graphical environment at the login screen, you can "switch" to another environment when you’re already logged in. You can change environments using the Switchdesk utility (see Figure 3–13, The Switchdesk Utility). Whether you’re using GNOME, KDE or AnotherLevel, you can select your new environment in Switchdesk, then log out of your session. When you restart your session, you’ll find your new environment. Figure 3–13 The Switchdesk Utility 63 64 Chapter 3:KDE in 60 Seconds (or so) Start Switchdesk from the shell prompt in an Xterm window. You’ll find a quick launcher to an Xterm on the Panel; it looks like: To use Switchdesk, perform the following tasks: • Open an Xterm window. • Type switchdesk at the prompt. • Select your new environment and click OK. • Close the Xterm window by typing exit. • Log out and log in again. The next time you start your X session, you’ll be in your newly selected environment. Section 4.1:Quitting from GNOME 4 Logging Out and Shutting Down By now, most computer users know that shutting down their system involves a little bit more than just tapping a power switch. The same is true for your Red Hat Linux system. But just because you’re done working doesn’t mean you must shut down. For example, if you’re sharing your computer with another user, you can leave your machine running and simply log out of your account, which can avoid a time-consuming reboot. There are similarities and differences to the procedure of logging out and shutting down in both GNOME and KDE. Let’s cover the basics first in each environment. 4.1 Quitting from GNOME When you log out, GNOME allows you to simply log out (and leave the system running), restart, or halt the system completely. 65 66 Chapter 4:Logging Out and Shutting Down Figure 4–1 The GNOME Log Out Confirmation To log out from the Main Menu on the Panel, click on the Main Menu Button and select Log out. In the confirmation dialog which opens (see Figure 4–1, The GNOME Log Out Confirmation), you can choose to: • Logout -- logs you out of your account and returns you to the login screen, leaving the system running. • Halt • Reboot -- logs you out of your account and shuts down the system. -- logs you out of your account and restarts the system. Select any of the options and press the Yes button to continue. Also, select the Save current setup option if you want to save your session. Saving your session will preserve your current configuration of the Panel and save the programs you might have open. Section 4.1:Quitting from GNOME If you don’t wish to proceed, choose the session. 67 No button to continue with your GNOME Typing your password When you select either Halt or Reboot, you’ll be asked for your account’s password before proceeding. In the space provided, just type in the password you used when you logged in for your current session. 4.1.1 Adding a Log Out Button You can add a quick launch Log out button to the Panel. Figure 4–2 Adding a Log Out Button To add the button to your Panel, go to the Main Menu => Panel => Add to panel and click on Log out button (see Figure 4–2, Adding a Log Out Button). Then, just click on the launcher on the Panel to log out. 68 Chapter 4:Logging Out and Shutting Down 4.1.2 Shutting Down from the Run program menu An additional way to shut down or restart your machine is to select the Run program item from the Main Menu and, in the dialog which opens, type shutdown -r now or shutdown -h now. The -r means reboot, and will restart your machine; the -h means halt, and will shut down the system. We’ll discuss these two commands a little later in this chapter. 4.2 Quitting from KDE There are several easy ways to log out from your KDE session: Figure 4–3 Logout from the Main Menu • From the Main Menu Main Menu). -- Select the • From the Panel -- Select the Logout icon, which looks like: Logout item (see Figure 4–3, Logout from the Section 4.3:Shutting Down at the Shell Prompt • From the desktop -- Right-click on the desktop and select Logout from the menu. Like GNOME, KDE offers you the chance to save your current settings, which will preserve your panel settings and keep your currently open applications. If you’re working in an application and you haven’t saved your work when you log out, a dialog will inform you that you’ll lose your unsaved material when you log out. When you see this dialog, you can simply select the Cancel button, save your work, then log out again. If you continue without saving your work, you’ll lose the data. 4.3 Shutting Down at the Shell Prompt Like the Run program option in GNOME, you can use the shutdown command to halt or restart your system from the shell prompt in an Xterm window. Whether you’re working in GNOME, KDE or the console mode (non-graphical), you can shut down or restart your system from the shell prompt. Figure 4–4 The Password Dialog To halt or restart your system from the shell prompt: • Open an Xterm window -- From the Panel, click on the Terminal Emulation or Conlauncher. sole • At the shell prompt, type shutdown -r now or shutdown -h now and enter your user account password in the dialog box which appears (see Figure 4–4, The Password Dialog). The -h means halt and will shut down the system; the -r means reboot and will restart the system. • In console mode, type shutdown -r now or shutdown -h now and enter your user account password after the Password prompt. 69 70 Chapter 4:Logging Out and Shutting Down Make certain that you’ve saved your work before halting or restarting your system from the shell prompt. Running applications will be closed and you won’t have the option of saving your work or your session. "Killing" an X session If you’re having difficulty quitting your X session -- for example, if you get no response when you click on the Log out button in KDE -- you can swiftly kill the X session and return to the login screen by pressing the [Ctrl]-[Alt]-[Backspace] keys. This procedure should be used only as a last resort, however. Make sure you close your running applications and save your work before logging out this way! More about shutting down You can specify the delay between when you issue the shutdown command and its execution. Replace the word now with a "+" and a number; for example shutdown -h +5 will shutdown and halt the system after five minutes pass. Setting Up Your Printer 71 5 Setting Up Your Printer Most new Red Hat Linux users want to immediately set up their printer. Here, we’ll cover some basic steps to configure a parallel printer on your system. For the most part, the process isn’t too complicated, regardless of whether you’re using GNOME or KDE. Is it compatible? Although many printers work well with Linux, not all printers are compatible. To make certain your printer is compatible with Linux, refer to The Hardware Compatibility List at http://www.redhat.com/support/hardware/. Another useful site which features printer compatibility lists as well as useful hints and instructions is The Linux Printing HOWTO, at http://www.linuxprinting.org/howto/. Because Linux is a multi-user, multi-tasking operating system, it can handle a variety of printing jobs at once. You could have multiple users on the system, all of whom want to send their work to a printer. Linux dutifully handles these requests by spooling them -- storing and printing the files in the order in which they were received. Even if you’re the only user on your system, you’re still going to send your work to the print spool, where the files wait until it’s their turn to be printed. There are some terms and conditions you should know: • lpd -- The line printer spooler daemon. Normally starts when the system starts. Manages the print jobs. • lpr -- Takes each print job and submits it to lpd. • Input filters -- Manage printer-specific formatting. • /etc/printcap -- This is the configuration file which defines your printer and other specifics. 72 Chapter 5:Setting Up Your Printer • /var/spool/lpd/ -- This is the location of the print spool, which is where files await printing. • Printtool -- A graphical utility you will use to configure and modify /etc/printcap. Read the "man page" You can learn more about lpd and related commands and daemons by typing man lpd at a shell prompt. To move forward through the man page, use the [Space]; to move back, press the [B] key, and to quit, press the [Q] key. Regardless of whether you’re using GNOME or KDE, you can configure your printer with Printtool. Printtool provides a graphical means for setting up and managing your printer. 5.1 Using Printtool The file /etc/printcap defines how lpr should process the print jobs. If you were to take a peek at the file, you’d find it looks something like the following excerpt: ##PRINTTOOL3## REMOTE POSTSCRIPT 600x600 letter {} PostScript Default 1 acct|xerox-ac:\ :sd=/var/spool/lpd/acct:\ :mx#0:\ :rm=xerox-ac.redhat.com:\ :rp=lp:\ :if=/var/spool/lpd/filter.d/filter: It’s not pretty, and unless you know exactly what you’re doing, you shouldn’t edit the file. Instead, use the utility Printtool to set up the printer (and /etc/printcap) for you. To use Printtool, you’ll have to "be root." Section 5.1:Using Printtool Whenever you make changes to your system configuration -- such as adding or modifying hardware settings, installing or uninstalling software -- you must be superuser, or root. To become root from your user account: • Open an Xterm window; • Type su at the prompt; • Type your root password. (You won’t see it "echoed" on the screen when you type it.) See Figure 5–1, Switching to Root for an example of how to become root. Figure 5–1 Switching to Root As you can see in the previous figure, when you’re root your prompt changes from a $ to a #. Type printtool -- one word, without capitalization. When the utility starts, you’ll see a window similar to Figure 5–2, The Printtool Window. At first, you won’t find any printers listed, because you haven’t added a printer to /etc/printcap. Click on the Add button to add your printer. 73 74 Chapter 5:Setting Up Your Printer Figure 5–2 The Printtool Window Next, you’ll be asked what kind of printer you want to add (see Figure 5–3, Selecting the Type of Printer to Add). Figure 5–3 Selecting the Type of Printer to Add Choose from the following: Section 5.1:Using Printtool • Local Printer: Choose this if your printer is directly connected to the machine on which you’re working (called the local machine). • Remote Unix (lpd) Queue: A printer attached to another machine on which an lpd daemon is running. Choose this if you want to print to a network printer on a LAN. • SMB/Windows 95/NT Printer: A printer which is attached to a machine running Windows or Samba. (Samba is a suite of programs which allows Windows machines to share files and services with UNIX and Linux machines on a network.) • NetWare Printer (NCP): A printer on a machine running Novell NetWare or compatible server software -- two networking applications for interacting with machines running Novell NetWare. What is a daemon? You may have seen that lpd is called the line printer spooler daemon. A daemon is a small program that runs in the background. Daemons usually perform critical system tasks, and usually start when the system starts. (Most daemons, also, have names that end in a d, such as crond, httpd, lpd, and so on.) For this example, we’ll add a local printer. Highlight the entry Local Printer and select the OK button. When you select your printer type, Printtool will attempt to detect any printers which are attached to your parallel port; you’ll then see the results (see Figure 5–4, Detecting a Printer Port). Click on the OK button to continue to the main Printtool window. 75 76 Chapter 5:Setting Up Your Printer Figure 5–4 Detecting a Printer Port The /dev/lpx Device Files Linux refers to parallel ports differently than DOS. In DOS, a printer located at LPT1 is known in Linux as /dev/lp0; LPT2 in DOS is /dev/lp1 in Linux, and so on. In our example, a parallel port printer was detected at /dev/lp0. Click on the OK button to continue. In the next dialog (see Figure 5–5, Editing a Local Printer), you can specify details about your printer, such as a name of the printer and its related spool directory, the location of the printer device and other options. In the Names field, you can specify a name for your print queue (where print jobs are sent), and the default directory to which you want the jobs sent (the Spool Directory Section 5.1:Using Printtool entry). You can probably leave these settings unchanged; note that giving a printer entry the name lp makes it the default printer. Figure 5–5 Editing a Local Printer The Input Filter contains information about your specific printer and its formatting requirements. To add your printer’s information, click on the Select button. The Configure Filter dialog will open. Once the Configure Filter dialog opens, your tasks are to perform the following: • Pick an exact match for your make and model printer in the Configure Filter dialog. If you can’t find an exact match, see if you can find a match that’s close (such as the same manufacturer, but a different model). Select other options, such as paper size and resolution. Click on OK to accept your selections. • Click on OK in the Edit Local Printer Entry dialog; you’ll return to the Print System Manager. • Highlight your new printer entry in the Print System Manager dialog, then restart lpd from the menu. • Finally, with your printer highlighted in the Print System Manager, print a test page by selecting the option from the menu. If you’re unsuccessful at printing the test page -- or you need to modify the way it printed -- return to the Configure Filter dialog to select a different filter or change settings for your current filter. If you’re experiencing trouble, remember to check The Hardware Compatibility List and the The Linux Printing HOWTO, cited in the beginning of this chapter. 77 78 Chapter 5:Setting Up Your Printer 5.1.1 Selecting Input Filters The Configure Filter dialog will look similar to Figure 5–6, Selecting a Filter. Select the appropriate filter for your printer. When you select a filter, you’re selecting the correct way to convert file formats so that your printer can use them. Figure 5–6 Selecting a Filter The filter dialog is divided into several sections: • Printer Type: • Driver Description: Describes basic information about the driver, as well as the types of models for which the driver is appropriate. • Resolution and Paper Size: • Lists the available printer models for which you have drivers. Allow you to specify the quality of output to the printer, as well as the default paper size in the paper tray. Color Depth/Uniprint Mode: Allows you to specify additional resolution options for a color printer. • Printing Options: Allows you to modify how jobs are printed. Section 5.1:Using Printtool In the Printer Type pane, at left, choose the exact make and model listed for your printer. If you can’t find an exact match, try to find the closest match to your printer’s make and model. If you have questions about which filter may be appropriate for your printer, you’ll find information about the driver in the box called Driver Description, at the right of the dialog. Quite a few makes and models of printers are supported, but not all printers are fully supported -- or supported at all. In some cases, printers may require additional drivers; in other cases, the printer may be unsupported by Red Hat Linux. Again, refer to the Hardware Compatibility List at http://www.redhat.com/support/hardware/ to verify that your printer is supported under Red Hat Linux. If you find the manufacturer of your printer, but not your model number, you can check your printer’s documentation to find out whether your printer can emulate any of the listed printers. You may also be able to find out whether a filter is suitable for your unlisted model by highlighting the filter in the left window and reading its description in the Driver Description window, at the right of the dialog. Choose the resolution and default paper size for your printer. (Not all printer types will offer optional paper sizes.) In the Color Depth / Uniprint Mode section, select the options you desire. A little about Floyd-Steinberg Floyd-Steinberg refers to a process of dithering, which is used to create shades or to smooth jagged lines. 5.1.2 Other Printing Options The remainder of the Configure Filter dialog allows you to specify other printing options: • -- This option forces the printer to eject the page when the print job is finished. Uncheck this option if you receive an extra blank page after your print job. Send EOF after job to eject page 79 80 Chapter 5:Setting Up Your Printer • Fix stair-stepping of text -- Choose this option if your test page shows uneven lines of text, referred to as stair-stepped, which looks like: This, for example, is what stair-stepped text might look like • -- If you don’t have a PostScript printer, you can select this option, which will send text files directly to the printer, rather than send them to a program for conversion to PostScript, and then to Ghostscript to be printed. This option bypasses such a route for your text files, and speeds the process. • 8, 4, 2, 1 pages per output page -- This option refers to the command mpage, which allows you print multiple pages of plain text files on one page (either 2, 4, or 8). This can be useful for squeezing large printouts onto a single sheet of paper. Note, however, that this option is not available if you choose the "fast text printing" option. • -- This option specifically applies to the selection of multiple page printing. If you choose to print multiple pages (see the option above), you can specify the width of the margin on the page. If you choose to print single pages, this option will be unavailable to you. • Extra GS options -- Refers to additional Ghostscript options which may be available for your printer. In general, you can leave this blank. Check in the Driver Description box for any options you might be required to add here. Fast text printing (non-PS printers only) Margins 5.1.3 Testing Your Printer Configuration Once you’ve made your selections in the Configure Filter dialog, click on the OK button. You’ll return to the Edit Local Printer dialog. Now, the Input Filter field will contain the information you’d chosen about your printer (see Figure 5–7, Local Printer Entry with Filter). Section 5.1:Using Printtool Figure 5–7 Local Printer Entry with Filter Leave the item Suppress Headers checked by default if you don’t want extra data printed with your documents (such as the date and origination of the print job). Click the OK button to continue; you’ll return to the opening dialog of Printtool; this time, with your printer entry, as in Figure 5–8, Your New Printer Entry. Now, it’s time to test your setup. • • Restart lpd -- Restart the printer spooler daemon by selecting lpd => Restart lpd from the menu. Print a test page by highlighting your printer entry, then selecting Tests => Print (you can perform a test print on a PostScript test page, as well). ASCII test page 81 82 Chapter 5:Setting Up Your Printer Figure 5–8 Your New Printer Entry If you want to make modifications to your printer selection, highlight the printer and select Edit at the bottom of the Printtool window. When you’re satisfied with your configuration, you can exit by selecting Quit from the menu, or by clicking on the x in the upper right of the application’s window. PrintTool Once you return to your prompt, you can exit from the root login by clicking on the x in the upper right of the Xterm window, or by typing exit at the prompt. Then, type exit again to close the Xterm. 5.2 Printing Utilities in KDE and GNOME Once you’ve configured your printer, you’ll find KDE and GNOME provide utilities to help you monitor and modify printer settings and printing jobs. 5.2.1 Using Ljet Tool in KDE In KDE, Ljet Tool can help you configure a Hewlett-Packard LaserJet printer in KDE. Section 5.2:Printing Utilities in KDE and GNOME Also called KLJetTool, the utility can allow you to modify your printer settings for all KDE-compliant applications. Ljet Tool can be used by regular users; not just by the root user. Possible conflicts Ljet Tool is best suited for Hewlett-Packard LaserJet and compatible printers. The utility uses PCL, the same printer control language to control options used by Hewlett-Packard. If your printer isn’t a Hewlett-Packard LaserJet or PCL-compatible printer, you may experience problems if you try to use Ljet. 5.2.2 Starting Ljet Tool You can start Ljet from the Panel or from the shell prompt. To start the utility from the shell prompt, open an Xterm window and, at the prompt, type kljettool. To start Ljet from the Panel, go to the Utilities menu, then go to HP LaserJet Control Panel (see Figure 5–9, Starting Ljet from the Panel for an example). 83 84 Chapter 5:Setting Up Your Printer Figure 5–9 Starting Ljet from the Panel In four tabbed dialogs, the utility allows you to specify details like paper size, resolution, font size and more. Most of the options are fairly self-explanatory, but some of the settings in the Fonts dialog may be a little confusing: specifically, the settings for Language and Symbol Set. See Figure 5–10, The Fonts dialog in Ljet Tool for an example. Section 5.2:Printing Utilities in KDE and GNOME Figure 5–10 The Fonts dialog in Ljet Tool The above dialog allows you to choose default settings for the characters which are used to print documents. The Language entry defines which printer language is used to process your documents. By default, this is set to PCL, which is the standard printer language for HewlettPackard printers. You can use the drop-down list to select PostScript, however, if your printer has such capabilities. The Symbol Set entry refers to the default character set you’d prefer to use when printing. The setting of PC8 is the default mode; if you want to print special math, Windows or non-English characters, however, you can make your selections here. 5.2.3 The Printer Queue in KDE On the KDE desktop, the printer icon represents your printer queue. You can drag and drop files onto the printer icon to send them to the printer. 85 86 Chapter 5:Setting Up Your Printer You can open the printer queue either by clicking on the printer icon on your desktop or by going to the Printer Queue item on the Utilities menu of the Panel (see Figure 5–11, Opening the Printer Queue from the Panel). You can also open the printer queue by typing klpq at the shell prompt. When you first start the printer queue application, you’ll be asked which print spooler you use. By default, BSD will be checked, and you probably won’t have to alter this setting. Figure 5–11 Opening the Printer Queue from the Panel When you open the printer queue, you won’t see any entries in the queue (see Figure 5–12, The Printer Queue Window), unless you’re currently printing a document. Section 5.2:Printing Utilities in KDE and GNOME Figure 5–12 The Printer Queue Window A document you send to the printer will be displayed in the Printer Queue utility. See Figure 5–13, A Print Job in the Queue for an example of a document listed in the queue. Once in the queue, you can see details about the job, such as the user who sent the job to the printer, its order in the printer queue -- if there is more than one job -- the size of the document and more. The Printer Queue also allows you to change the order of jobs, or to remove printing jobs. 87 88 Chapter 5:Setting Up Your Printer Figure 5–13 A Print Job in the Queue 5.2.4 The Printer Applet in GNOME GNOME offers a convenient way to drag and drop documents to the printer with the Printer Applet. The utility can be placed on the Panel. Section 5.2:Printing Utilities in KDE and GNOME Figure 5–14 Adding the Printer Applet to the Panel To add the applet to the Panel, right-click on the Panel and drag your cursor to Add Applet => Utility => Printer Applet (see Figure 5–14, Adding the Printer Applet to the Panel). Release your mouse button over Printer Applet; the applet will appear on your Panel and look like: To use the applet, drag a document from a folder or from the file manager and "drop" it over the Print icon on the Panel. (When you hover your document over the icon and an outline surrounds the icon, you’ll know that you can drop your document on the applet.) After a few moments, your document should begin printing. You can adjust a couple of the settings in the Printer Applet by right-clicking on the applet in the Panel and selecting the Properties dialog. 89 90 Chapter 5:Setting Up Your Printer In Printer properties (see Figure 5–15, Properties in the Printer Applet), you can select a name for the printer label on the Panel. Your default print command will most likely be lpr, so you should leave the Print command entry the default lpr. Figure 5–15 Properties in the Printer Applet Getting Online 91 6 Getting Online Normally, PPP accounts are used to dial in to an Internet Service Provider (ISP). Using PPP, which stands for Point-to-Point Protocol, you connect to a large network (the Internet) through your ISP; your machine becomes a part of that network and you use the resources of the network. Both GNOME and KDE offer useful tools for establishing and modifying PPP accounts to ISPs. These utilities remove much of the guesswork in creating an online connection; in many cases, your only requirement is a valid Internet account. The utilities -- RP3 for GNOME and Kppp for KDE -- can be interchangeable, too. You can use RP3 to set up and connect in KDE; similarly, you can use Kppp if you’re using GNOME. If you use RP3 or Kppp outside of their respective environments, however, you will lose the ability to dock the running applications. That means you won’t be able to integrate RP3 into the KDE Panel, for example -- or Kppp in the GNOME Panel. When they’re docked on their Panels, both utilities provide information about your connection, such as connection time, speed of the connection and more. You will be able to minimize these utilities on the Panel, however. Note, also, that if you create an account in GNOME with RP3, but would rather use Kppp, you’ll have to set up your account again in that application; in other words, information you enter in one application won’t be available to the other application. You must be root Because you’ll be making changes to your system, you must be root in order to create a PPP account. If you’re in your user account, you’ll be asked for your root password before proceeding in either RP3 or Kppp. Your own ISP may have specific connection requirements for their service which differ from the instructions in this chapter. Before connecting with either of these tools, 92 Chapter 6:Getting Online check first with your ISP for any specific instructions that they provide, including the following information: • The phone number that your machine must dial into at your ISP. • Your login name and password for the Internet account. • Possible gateway address: Some ISPs may require you to specifically type in the address for the ISP’s gateway. • DNS entries: DNS means Domain Name Service. The DNS tracks IP (Internet Protocol) addresses; each computer connected to the Internet must have an IP address, which is a unique set of numbers like 2xx.2xx.2x.2. You may receive one or more DNS entries from your ISP when you sign up. Both RP3 and Kppp provide spaces for you to enter these numbers. 6.1 Using RP3 to Connect RP3, the Red Hat PPP Dialer utility, can make easy work of connecting to the Internet or to some other network devices. You can use RP3 to connect your modem to a PPP account, and then you can view statistics about the connection, such as the time, speed and cost of the current connection. Don’t mix utilities While RP3, the Dialup Configuration Tool, is useful for creating a PPP account, you should avoid using the application in conjunction with another network configuration utility, called Network Configurator (netcfg). Both applications can create a PPP dialup connection, but you should use one to the exclusion of the other. For most account purposes, the Dialup Configuration Tool will work well. You can start RP3 by going to the GNOME Main Menu Button => Panel => Add applet => Network => RH PPP Dialer (see Figure 6–1, Adding RP3 to the Panel). The application will then dock into the Panel and remain there until you remove it (by right-clicking on the docked application and selecting Remove from panel). Section 6.1:Using RP3 to Connect Figure 6–1 Adding RP3 to the Panel Another way to start the application and dock it into the Panel is to right-click on the Panel, then go to Add applet => Network => RH PPP Dialer. You can also launch RP3 -- without docking it into the Panel -- from either the GNOME Panel (by going to Internet => RH PPP Dialer) or from the shell prompt, by typing /usr/bin/rp3 in an Xterm window. To see all of your user-controllable network devices, such as modems and Ethernet cards, from the Main Menu Button go to Internet => RH Network Monitor. Similar to the two previous methods, the application will appear on the desktop, rather than docking onto the Panel. RP3’s Dialup Configuration Tool dialog (see Figure 6–2, Finding the Dialup Configuration Tool on the Menu) allows you to easily configure your system for an Internet connection, helping you to locate your modem, enter the account information and connect. 93 94 Chapter 6:Getting Online Figure 6–2 Finding the Dialup Configuration Tool on the Menu 6.1.1 Creating a New Internet Account To create a new PPP account, start RP3. Go to Main Menu Button => Internet => Dialup Configuration Tool. Next, type your root password when you’re prompted and click the continue to the opening screen for the Add New Internet Connection tool. OK button to If you don’t already have devices configured, you’ll see the Add New Internet Connection dialog (see Figure 6–3, The Add New Internet Connection Dialog). Section 6.1:Using RP3 to Connect Figure 6–3 The Add New Internet Connection Dialog If devices are detected If there are devices detected, such as an Ethernet card, you can simply choose a listed device so that the application is running on the Panel or the desktop. Once the application is running, right-click on the application to open the options menu and select Configure PPP. To proceed, select the Next button; to quit the utility without making any changes or additions, use the Cancel button. You can cancel without saving changes at any time during the process. You can also return to a previously completed screen by using the Back button. Your next task is to configure a modem. RP3 will try to automatically detect a modem on your system (as in Figure 6–4, Searching for a Modem). 95 96 Chapter 6:Getting Online Figure 6–4 Searching for a Modem If your modem isn’t detected during the search, you’ll receive a message stating that it couldn’t be found. You can still enter details about your modem’s location, speed and other information, in the Edit Modem Properties dialog, as in Figure 6–5, The Edit Modem Properties Dialog. This dialog will appear if no modems were detected on your system. Refer to your modem manufacturer’s documentation for specifics to enter here. What are Winmodems? If your machine uses a modem which relies on software drivers for some of its functionality, you’ve probably got a "Winmodem." Because they depend on Windows-based software to operate correctly, these types of modems don’t function in Linux. To find out more about this subject, go to http://www.o2.net/~gromitkc/winmodem.html Section 6.1:Using RP3 to Connect Figure 6–5 The Edit Modem Properties Dialog In the Edit Modem Properties dialog, you can specify the location of your modem, its baud rate, your preference regarding the speaker volume during a call and whether to use Touch Tone dialing. Although RP3 attempts to detect the correct port, you can adjust the settings here. If you know that your modem is attached to COM2 under Windows, for example, its location in Linux will be /dev/ttyS1. Here is a comparison of serial line names in MS-DOS (and Windows) and Linux: • COM1 = /dev/ttyS0 • COM2 = /dev/ttyS1 • COM3 = /dev/ttyS2 • COM4 = /dev/ttyS3 Using the drop-down list in the Modem Device box, enter the port to which your modem is connected. Then, in Baud Rate, enter the fastest recommended speed for your 97 98 Chapter 6:Getting Online modem. Due to most modems’ data compression capabilities, select a baud rate that is faster than the modem’s advertised speed (a typical 56k device, for example, would have a baud rate of 115200). You can also select your volume and dialing preferences in this dialog. Dragging the bar to Loud in the Modem Volume entry will let you hear everything that goes on during a connection -- from dialtone to the connection negotiation. Note, however, that some modems will allow only a sound on/sound off configuration, rather than gradations of volume. The Use touch tone dialing button, when selected, will dial using touch tone; when deselected, you’ll dial using pulse. Check Make this modem the default modem to use your current modem settings each time you run RP3. You can also rescan your system for modem information by selecting the Auto Configure button, then choose to keep the settings it finds. Once you’re satisfied with your settings, click on screen. Next to proceed to the following Tip Even if your modem is automatically detected, you can adjust the modem’s settings by choosing to Manually create a modem after RP3 detects your device. Your choices, such as location of modem, baud rate and volume, will be identical to those you’d find if the modem had not been detected. In the Phone number and name dialog (see Figure 6–6, Adding a Name and Phone Number), you should enter both the name you would like to give your account and the telephone number of your ISP. Usually, it isn’t necessary to provide the prefix or area code for your ISP. If you must dial a "9" to reach an outside line, enter this number in the Prefix field. To disable call waiting, type *70 in this field. Section 6.1:Using RP3 to Connect To learn about other options RP3 uses an application called Wvdial for some of its functions, such as dialing and authentication with the PPP server. To learn about other dialing options which might be available, type man wvdial in an Xterm window. (Use the [Space] bar to move forward through this document a "page" at a time; use the [B] key to move back, and use the [Q] key to quit.) Figure 6–6 Adding a Name and Phone Number The dialog which follows, User name and password, asks you to provide the name you use to sign on to your ISP, as well as your login password for the service. Your password will appear as a series of asterisks (see Figure 6–7, Specifying a User Name and Password). 99 100 Chapter 6:Getting Online Figure 6–7 Specifying a User Name and Password In the Other Options dialog, you can choose a pre-selected ISP or a Generic Account if your ISP isn’t listed. If your ISP is listed, you should select the appropriate entry, due to variations in connection protocols which require specific network negotiations between your system and your ISP’s. You can check your information in the Figure 6–8, Checking Your Entries). Create the account dialog which follows (see Section 6.1:Using RP3 to Connect Figure 6–8 Checking Your Entries If you’re satisfied with your entries, click Finish to create the account; if you want to modify the information, select the Back button to go to a previous screen. The configuration tool modifies multiple files. The main files which are affected are /etc/sysconfig/network-scripts/ifcfg-ppp* and /etc/wvdial.conf. If you find it necessary to modify an existing entry, however, you can edit that entry with RP3, rather than hand-edit a file. See Section 6.1.4, Customizing and Configuring for more information on customizing the settings. 6.1.2 Connecting and Disconnecting Once you have configured your PPP account, start RP3 (right-click on the Panel => Add applet => Network => RH PPP Dialer). When the application starts, you’ll be asked to select which interface you want to activate; choose the name of the PPP service you created. 101 102 Chapter 6:Getting Online To begin your online session, left-click on the monitor and, in the dialog which asks whether you want to start the interface, select Yes. (You can also right-click on the monitor, then drag your cursor to the Connect to... entry showing your ISP account name.) Similar to the procedure for connecting, you can disconnect from your session by left-clicking on the monitor, then choosing Yes to close the interface. (Also, you can use the Disconnect from... entry by right-clicking on the monitor.) 6.1.3 Working with the RP3 Monitor When the RP3 monitor is docked on the Panel, it will look like Figure 6–9, The RP3 Monitor Docked (Second Icon From Left). Figure 6–9 The RP3 Monitor Docked (Second Icon From Left) During the time you’re connected, the RP3 monitor will display two bar graphs showing connection activity: the top graph will show data transmitted, and the bottom graph will show data received (see Figure 6–10, The RP3 Monitor). Figure 6–10 The RP3 Monitor Beneath the graphs, you’ll find text entries which will display the bytes received per second and either your total connection time or the total cost of your current session (if you’ve specified this option when you configured the account). 6.1.4 Customizing and Configuring RP3 makes easy work of setting up an Internet account, but you may still find you’ve got a little tweaking to do before you’re up and running. Section 6.1:Using RP3 to Connect By default, when RP3 connects to your ISP, it starts pppd. What is pppd? It means Point-to-Point Protocol daemon; briefly, it helps your machine to "shake hands" with your ISP. To learn more about pppd You can learn more about pppd by reading its man page. At the shell prompt, type man pppd. You can customize and configure account information by right-clicking on the RP3 monitor and selecting the Configure PPP entry. Figure 6–11 The Internet Connections Dialog In the Internet Connections dialog which appears, you can add a new account, delete an account and modify current account configuration. You can also debug the account, meaning that you can test your settings to see if there are any problems. 103 104 Chapter 6:Getting Online Selecting the Add button will begin the Configure PPP tool, allowing you to enter new account information. If you choose to modify details in a current account, select the Edit button. When the Edit Internet Connection dialog opens, you can change account details in the Account Info tab. Among the fields you can modify are your login name, your password, and your ISP’s telephone number. If your ISP provided you with DNS numbers, which may be necessary for a successful connection, you can enter them in the Advanced tab of this dialog (see Figure 6–12, The Advanced Settings Dialog for an example). Figure 6–12 The Advanced Settings Dialog Among other options in the Advanced tab, you can select whether you want people who have user accounts on your system to be able to connect and disconnect. You can also choose whether you want to start your connection when your machine starts (Begin connection when computer is turned on). Section 6.1:Using RP3 to Connect The option Let PPP do all authentication will cause pppd to start immediately upon a successful connection. Learn more about this a little later, in Section 6.1.5, Troubleshooting. In the Modems tab of the Internet Connections dialog, you can specify the location of your modem (such as /dev/ttyS1). You can either type in the information, or click on the Find Modem... button, which will attempt to automatically detect your modem. You can determine how you want to view some details about your connection status. To change the default settings, right-click on the application while it’s running and, in the menu which appears, left-click once on Properties. In the Properties dialog (see Figure 6–13, The Properties Dialog), you’ll find the following entries: Figure 6–13 The Properties Dialog • Connection name: Allows you to switch between network connections that you have previously configured. 105 106 Chapter 6:Getting Online • Count: Allows you to specify whether you want to view your time online or the costs of your online session. • Confirm starting connection: • Confirm stopping connection: • Confirms your intention to start a connection. Confirms your intention to stop a connection. Cost per: If you pay for Internet access by the hour, minute or second, you can specify the cost for your access here. When you’re connected, your connection costs will then be reflected on the RP3 monitor. 6.1.5 Troubleshooting Sometimes, things may not go as well as you’d hoped when you’re trying to establish a connection. That’s when debugging can come in handy. Briefly, debugging allows you to see a little of what’s going on behind the curtain when you’re trying to connect. To start, launch RP3 and open the Accounts tab in the Internet Connections dialog. Now, highlight the account you want to debug, and select the Debug button in the options to the right. Once you choose to debug the account, you’ll see a window similar to Figure 6–14, Debugging an Account, showing you the commands which are used to initialize your modem, connect to your ISP and perform a login to your Internet account. Section 6.1:Using RP3 to Connect Figure 6–14 107 Debugging an Account The lines may slip by too quickly for you to catch anything unusual. Not to worry: You can scroll through the window to study the information and, for easier review, you can choose the Save Log button to save the contents of the window as a text file, which you can print or open in an editor or word processor. You may find, for example, that you can connect to your ISP, but you’re not correctly logging in. Check first to make certain that you entered the correct user name and password for your account. It’s also possible that the pppd is starting too early, before you have a chance to log in with your name and password. In this case, you appear to be successfully connected, yet when you try to view a Web page with Netscape Navigator, you’re met with error messages. If this is the case, stop debugging the connection by selecting return to the Edit feature in the Accounts tab. Close or Cancel, then 108 Chapter 6:Getting Online In the Edit Internet Connection dialog, select the Advanced tab and deselect the option Let PPP do all authentication. (By default, this option isn’t selected when you create an account.) If everything else looks correct, choose OK to return to the Accounts tab. Now, debug the connection again. You might find that your login procedure goes a little more smoothly, since pppd isn’t started immediately, but rather waits until your login name and password are sent to your ISP. Working with the debug feature can help you whittle down whatever problem might be hindering you from a working connection. When you’re finally successful, close the window to stop debugging. Since the debug option is only used to diagnose your setup, it won’t maintain your connection to your ISP. When you’ve successfully configured your connection, start the interface as described in the beginning of this section. 6.2 Connecting with Kppp Kppp is one the useful utilities included in KDE. Kppp can make establishing your Internet connection easy -- and easy to modify. A dialer and configuration application, Kppp works with pppd -- the Point-to-Point Protocol daemon. 6.2.1 Starting Kppp To start Kppp, go to the Main Menu K icon => Internet => Kppp (see Figure 6–15, Starting Kppp from the Menu). Section 6.2:Connecting with Kppp Figure 6–15 Starting Kppp from the Menu Type the password for the root account when it’s requested. The opening dialog for Kppp will be "grayed out," because you haven’t created an account yet (see Figure 6–16, The Main Dialog of Kppp). 109 110 Chapter 6:Getting Online Figure 6–16 The Main Dialog of Kppp 6.2.2 Configuring Kppp To begin, select the Setup button. The next dialog to open will be the Kppp configuration dialog (similar to Figure 6–17, The Kppp Configuration Dialog). Section 6.2:Connecting with Kppp Figure 6–17 The Kppp Configuration Dialog Click the New button to enter your Internet account information. The Dial Tab In the New Account dialog, you can specify the account details, such as name, phone number, DNS entries and other information. The information is divided into "tabbed" dialogs (see Figure 6–18, The New Account Dial Tab). 111 112 Chapter 6:Getting Online Figure 6–18 The New Account Dial Tab In the Dial tab, enter the following: • • The name you wish to give your account (for example, Mindspring or My ISP). Connection Name: Phone Number: The phone number to connect to your ISP. • Authentication: From this drop-down list, you can select the following methods of login authentication: PAP, Script-based, Terminal-based, or CHAP. (These are methods used to verify your login. You may want to check with your ISP to determine which type of authentication method you must use.) If you’re required to use a script-based login, The Login Script Tab in Section 6.2.2 can assist you in entering your script. • Check this option if you don’t want to be required to enter your password each time you want to log on. Store password: Section 6.2:Connecting with Kppp The remaining fields allow you to specify a program you want to run when your connection is established (or after you’ve disconnected). You can also specify options you want to pass to pppd in the Edit pppd arguments by pressing the Arguments button. Unless you know what you’re doing, however, you should leave these additional options alone. Static or Dynamic IP In the IP tab, you should specify whether you’ll be using dynamic IP addresses or, if your ISP has provided you with your own IP address you can enter it here (see Figure 6–19, Specify IP Addressing). Figure 6–19 Specify IP Addressing (Hint: If your ISP has not provided you with an IP address, you should check Dynamic IP Address.) 113 114 Chapter 6:Getting Online DNS entries In the DNS tab (see Figure 6–20, Specify Domain Name and DNS Entries), you should enter the name of your ISP’s domain name (such as earthlink.net). Figure 6–20 Specify Domain Name and DNS Entries If your ISP provided you with DNS addresses, enter them in the DNS IP Address field. When you’ve finished typing in the numbers, click on the Add button, and the numbers will be entered into the DNS Address List box. (By default, you won’t be able to click on the Add button until you’ve entered the entire DNS number in the address field.) Note that the field Disable existing DNS Servers during Connection will override the DNS list. If you’ve entered DNS numbers, you should leave this option unchecked. Section 6.2:Connecting with Kppp Figure 6–21 Select Default or Static Gateway Specify Gateways In the next tab, Gateway (see Figure 6–21, Select Default or Static Gateway), select either Default Gateway or Static Gateway. If your ISP has specified an IP address you should use as a static gateway, enter that IP number in the space provided. Assigning the "default route" Unless you know what you’re doing, you should leave Assign the Default Route to this Gateway box checked. Unchecking this option could cause problems for your software when you’re online. 115 116 Chapter 6:Getting Online The Login Script Tab The Login Script tab allows you to specify how you want to login to your ISP (see Figure 6–22, The Login Script Dialog). If you chose to use a script-based login in the Authentication procedure of the Dial tab, you can enter that script here. Figure 6–22 The Login Script Dialog Not all ISPs require a script-based login procedure; you should check with your ISP to find out specific entries which might be necessary in a login script. A login script helps your machine negotiate a successful connection with your ISP. Your machine expects a string of information from your ISP, then sends a string of information or prompts. In this way, your machine "shakes hands" with your ISP. In the Login Script tab, use the drop-down list at the left of the dialog to create a series of steps you want your machine to follow when you log in to your ISP. You can select a variety of options to create your script, step by step. In the window to the right of the drop-down list, type in the specific information you want to supply with the option from the drop-down list. Section 6.2:Connecting with Kppp 117 Click the Add button to add your step. If you must modify your script, you can choose an option, supply the information and use the Insert button to place it in the script, rather than having to recreate the script from scratch. You can also remove a step in your script by highlighting the entry and clicking the Remove button. If you have difficulty connecting to your ISP after you configure Kppp, check the option Show Log Window on the main Kppp dialog. The log window will open when you try to connect to your ISP, showing you what your ISP is expecting and what your machine is sending. In Figure 6–22, The Login Script Dialog, for example, the login script is for an ISP which sends a prompt for the login ID, then for the password and finally, after a brief pause, requires that a user send the string ppp. The script looks like: Table 6–1 A Sample Login Script Option Enter Purpose Expect ID: Wait for the ID: login prompt from the server Send mylogin Send your login name for the account Expect word: Wait for the password prompt from the server Send mypassword Send the account’s password Expect welcome to yourisp Wait for the welcome message from the server Pause 3 Specifies a pause of three seconds (a value for Pause will be in seconds, by default) 118 Chapter 6:Getting Online It may not be necessary for you to use a script-based login procedure, however; this depends on requirements from your ISP. In some cases, using PAP or CHAP may be all that’s necessary. Again, check with your ISP for specific login requirements. The Accounting Tab In the Accounting tab, you can specify whether and how you want Kppp to monitor your online activities (see Figure 6–23, Specifying Accounting). Figure 6–23 Specifying Accounting Accounting can be useful if your ISP bills you by the number of bytes transferred during your time online -- rather than by a flat monthly rate, for example. Referred to as volume accounting, this tool will count the number of bytes to or from your machine on the Internet. Once you’re finished creating your account, click on the OK button. Next, in the kppp Configuration window, you’ll see your newly created account. (If you want to modify the account, highlight the account by clicking on it once, then selecting the Edit button to the side of the Account Setup window.) Section 6.2:Connecting with Kppp Specifying a Device Now, it’s time to provide the location and speed of your modem, in the Device tab (see Figure 6–24, Device Configuration). Here, you specify where your modem is located, its baud rate, some hardware settings and other specifics. In Modem Device, you’ll find a drop-down box allowing you to choose the location of your modem. Figure 6–24 Device Configuration The following list is a comparison of serial line names in MS-DOS (and Windows) and Linux. If you know that your modem is attached to COM2 under Windows, for example, its location in Linux will be /dev/ttyS1. • COM1 = /dev/ttyS0 • COM2 = /dev/ttyS1 • COM3 = /dev/ttyS2 • COM4 = /dev/ttyS3 119 120 Chapter 6:Getting Online Once you’ve selected the location of your modem, you can select the flow control. Although you have a choice in the drop-down list for Flow Control, the default --- is the recommended setting CRTSCTS, which specifies hardware flow control (XON/XOFF specifies software flow control). The following entry, Line Termination, allows you to specify a correct setting for your modem. Often, the CR/LF entry is correct for most modems. If, however, you have difficulty querying your modem (see Testing Your Modem in Section 6.2.2), this may be one area to which you should return to adjust settings. The Connection Speed entry allows you to select the highest baud rate for your modem (for example, a 56k modem can typically be set to 115200). By default, Use Lock File is checked. This means that Kppp will lock the device while you’re online -- preventing others from using the modem. The Modem Timeout entry provides the time, in seconds during which Kppp waits for a CONNECT response after dialing. Testing Your Modem In the Modem section, you can test your modem’s responsiveness to your configuration (see Figure 6–25, The Modem Tab). By adjusting the slider next to Modem volume, you can modify the volume of your modem while you’re dialing and connecting. Section 6.2:Connecting with Kppp Figure 6–25 The Modem Tab When you select the Modem Commands button, you’ll be presented with the Edit Modem Commands dialog, which will allow you to modify how your modem dials, connects and more. Check your modem’s documentation Check the documentation supplied with your modem for specifics on your modem’s initialization string, dial string and other settings. Click on the Query Modem button to have Kppp search your system to identify the modem. A window similar to Figure 6–26, Querying for the Modem will open to show the progress of the query. 121 122 Chapter 6:Getting Online Figure 6–26 Querying for the Modem If the query was successful, you’ll see the results in the dialog which follows, showing details which Kppp has gleaned from your modem (see Figure 6–27, Results of the Query). Figure 6–27 Results of the Query Section 6.2:Connecting with Kppp If you select the Terminal button, Kppp will open a mini-terminal, with which you can test your modem configuration. The PPP and Graph Tabs In the PPP tab, you can determine such options as automatic reconnection or disconnection, display of Kppp on connection and more. Figure 6–28 The PPP Tab You can select from the following options: • pppd Timeout: Specifies the time allowed to establish a connection, before giving up. • Dock into Panel on Connect: Select this to have Kppp displayed as an icon in the Panel once you establish a connection. (This option overrides the Minimize Window on Connect selection.) • Automatic Redial on Disconnect: Place a checkmark in this box if you want to have Kppp immediately redial your service if you’re disconnected. 123 124 Chapter 6:Getting Online • Show Clock on Caption: • Disconnect on X-server shutdown: If you choose this option, your connection will be terminated when your X server shuts down. This is a useful option if you’re likely to shutdown your X session without taking the time to disconnect, because it causes a disconnection when you log out. • When you’ve disconnected from your ISP, Kppp will also quit. Otherwise, you’ll return to the initial Kppp window. • Check this to see a clock displaying your connection time. Quit on Disconnect: Minimize Window on Connect: This will minimize Kppp to the taskbar. In the Graph tab, you can modify the colors of the throughput graph, which is a visual chart showing you the bytes exchanged between your machine and your ISP while you’re online. The About tab displays some information about Kppp, such as its authors, copyright and credits. 6.2.3 Connecting and Disconnecting with Kppp Once you’ve configured Kppp, you’re ready to try it out. From the Main Menu K icon, go to Internet and click on Kppp. Before the application starts, you’ll be required to enter your root password. (Note that you can remain in your user account, however; it isn’t necessary to log in as root.) In the main dialog for Kppp which opens, enter the login ID and password for your Internet account (as in Figure 6–29, The Main Dialog for Kppp). Section 6.2:Connecting with Kppp Figure 6–29 The Main Dialog for Kppp If you want to debug the configuration, or watch the progress of your connection, check the box marked Show Log Window. Figure 6–30 The Login Script Debug Window in Kppp 125 126 Chapter 6:Getting Online To begin your session, click on the Connect button. A window, similar to Figure 6–31, The Progress Window, will show the status of your connection, such as the initialization of your modem, and the progress of the transaction. (You can also open the log window by clicking on the Log button in this progress window.) Figure 6–31 The Progress Window Once you’ve established a connection with your ISP, Kppp will dock into the Panel or become minimized on the Taskbar, depending on the options you selected when you configured the application. To view statistics about your connection, such as the throughput rate and IP addresses, open the status window of Kppp and click on the Details button, which will open a window showing you statistics about your connection (see Figure 6–32, Connection Statistics). Section 6.2:Connecting with Kppp Figure 6–32 Connection Statistics To disconnect, if the application is docked into the Panel, click once on the icon to open the connection status window (see Figure 6–33, Connection Status), then click on the Disconnect button. Figure 6–33 Connection Status If you chose to minimize the application to the Taskbar, then maximize the application and click on the Disconnect button. 127 128 Chapter 6:Getting Online The Web, E-Mail and News in GNOME and KDE 7 The Web, E-Mail and News in GNOME and KDE Once you’ve configured your PPP account, you can view websites for information, entertainment, software and more. You can also send and receive e-mail -- the most popular online activity. And, you can trade information on newsgroups, which are essentially international bulletin boards covering thousands of subjects. Before you can use e-mail or read newsgroups, however, you’ll have to configure your e-mail and news applications, or clients. You can find two of the most popular mail and news clients in Netscape Communicator, included with your copy of Red Hat Linux. In this chapter, you’ll learn how to customize Netscape Communicator’s browser, e-mail and news applications. A suite of applications, Communicator contains: • Navigator -- for finding information on the World Wide Web • Messenger -- for sending and receiving e-mail and news • Composer -- for creating and publishing your own Web pages We’ll concentrate on Navigator and Messenger in this chapter. 129 130 Chapter 7:The Web, E-Mail and News in GNOME and KDE Lynx: A lean and mean alternative browser You’ll probably use Navigator for your Web browsing. But your Red Hat Linux system also includes a useful browser called Lynx. What is Lynx? It’s a "general purpose" browser for character-cell displays; it will display the content of pages on the Web, but not the images. It’s very fast, and can be an excellent alternative for you if you’re interested in reading information, without having to wait for graphics. To give Lynx a try, open an Xterm window and type lynx at the prompt. You’ll find a list of options at the bottom of the screen. To go to a site, for example, use the [G] key and enter the website address or URL; to quit, press the [Q] key. To learn more about Lynx, type man lynx at the shell prompt; or, if you want to print the document, type man lynx | col -b | lpr. 7.1 Using Navigator in GNOME and KDE You’ll find the Netscape Navigator icon on the Panel in GNOME and on the desktop in KDE. To begin Navigator, click once on the icon. When the browser first starts, you’ll be asked to read and agree to the software license. Click on the Agree button to proceed. Once the browser starts, it should look like Figure 7–1, A Typical Navigator Window. Section 7.1:Using Navigator in GNOME and KDE Figure 7–1 A Typical Navigator Window The top row containing the icons is called the Navigation Toolbar. Selecting the icons will perform the following actions: • -- Returns you to a previously viewed page. To jump back several pages, left-click on the icon and hold down the mouse button to reveal a pull-down menu of previously viewed pages. Drag and release the cursor to your chosen page. • Forward -- When you’ve moved back to previously viewed pages, selecting this button will take you forward, toward your last viewed page. • Reload -- "Refreshes" the current page in the browser. This can be useful, for example, if you want to view a page that’s frequently updated. Back 131 132 Chapter 7:The Web, E-Mail and News in GNOME and KDE • Home -- Selecting this button will immediately send the browser to the location specified as your start page. For more on how to set this feature to point to a different page, see Section 7.1.1, Communicator Preferences. • -- Sends you to a search engine page. Search engines allow you to locate information, people, merchandise and more. • Print -- If you have configured a printer, selecting this button will print the current Search page. • • Security -- Displays security information about the current page, as well as encryption information (which aids in security) about your browser. Stop -- Stops loading the page into the browser. To browse other websites, just click on the hyperlinks, the differently colored, and usually underlined portions of a document you view. You can also visit websites by typing in the URL, or website address, into the space provided in the Location Toolbar (see Figure 7–2, Menu and Location Options in Navigator). Click on the arrow pointing down at the right of the Location Toolbar to see a drop-down list of previously visited sites -- called the history list. To return to one of these sites quickly, select it from the list. Section 7.1:Using Navigator in GNOME and KDE Figure 7–2 Menu and Location Options in Navigator Opening locations in a new window If you want to visit other sites, without losing your place on the page you’re viewing, you can open a link in a new browser window by right-clicking on the link and selecting Open Link in New Window from the menu. (If you have a three-button mouse, or you selected three-button emulation during the installation of Red Hat Linux, you can also open a link in a new window just by clicking on the link with the middle mouse button.) The following table provides keyboard shortcuts you can use in Navigator. 133 134 Chapter 7:The Web, E-Mail and News in GNOME and KDE Table 7–1 Keyboard Shortcuts Command Shortcut Command Shortcut Stop Page Loading [Esc] Undo [Alt]-[Z] Reload [Alt]-[R] Print [Alt]-[P] Open Location [Alt]-[L] Open Page [Alt]-[O] New Mail Message [Alt]-[M] Edit Bookmarks [Alt]-[B] Find (on page) [Alt]-[F] Find (again) [Alt]-[G] New Window [Alt]-[N] Close Window [Alt]-[W] Quit [Alt]-[Q] Save As [Alt]-[S] Jump Forward [Alt]-[Right Arrow] Jump Back [Alt]-[Left Arrow] 7.1.1 Communicator Preferences Communicator allows you to customize many of its features. You can select how a Web page appears, security levels, and more. To enhance your browsing experience, you can customize Navigator. From the menu, select Edit=>Preferences to open the options menu (see Figure 7–3, The Preferences Item in the Edit Menu). Section 7.1:Using Navigator in GNOME and KDE Figure 7–3 The Preferences Item in the Edit Menu The Preferences section is divided into subsections in the Category menu, including: -- Allows you to modify the way Navigator physically appears, such as the colors or use of icons on the navigation bars. • Appearance • -- Among other things, lets you specify your Home page, or the page you see when the browser starts. Also allows you to modify how long to keep previously visited sites in a history, for quick viewing later. • Mail & Newsgroups -- Settings for using Communicator’s e-mail and news clients. Navigator To learn how to use these settings, turn to Section 7.2, E-Mail and News Settings for Messenger. • -- Allows you to specify settings for acceptance of cookies, which are small pieces of information stored on your computer and used to identify you to the websites you visit. Also allows you to modify other settings. Advanced 135 136 Chapter 7:The Web, E-Mail and News in GNOME and KDE Each of these sections in the Preferences area can be expanded by clicking on the arrow next to the item on the menu. Let’s look at each section in more detail: The Appearance Setting Click on the arrow next to the Appearance category to reveal all the related menus (see Figure 7–4, The Appearance Category). Figure 7–4 The Appearance Category In this category of the menu, choose among the following by selecting the box next to its listing: • Appearance -- Along with starting the browser, you can launch the e-mail application and newsreader clients. • Fonts -- In this section, you can decide which font, or typeface, you want to use by default. If you’re having difficulty reading the type on sites you visit, you can adjust the typeface and size of type here. Select your fonts and their sizes from the drop-down lists; your selections will then be reflected in the page you’re currently viewing, so you can see their effect. Section 7.1:Using Navigator in GNOME and KDE • Colors -- Lets you specify which colors you prefer for the text on pages, background and links to other sites. You can also choose whether you want links to be underlined in a document (links will appear only as colored text if you deselect this option). The Navigator Category In the Navigator category you’ll find options for starting the browser, languages and related applications (see Figure 7–5, The Navigator Category). Figure 7–5 The Navigator Category On the first screen of the Navigator preferences, for example, you can choose to have the browser open with a blank page, rather than automatically go to a site when it starts. In the Home page section of this category, you can specify a page you want to call the home, or start page. You can also specify that you want to have the browser automatically open the page you’re currently viewing, by clicking on the Use Current Page button. 137 138 Chapter 7:The Web, E-Mail and News in GNOME and KDE In the History section, you decide how long you want to retain previously visited sites in your history list. The history list can be a useful means of jumping to important sites you may have visited days earlier but neglected to bookmark. In the History expires after field, enter the number of days you want to retain URLs in your history file. To clear the file immediately, select the Clear History button. Using your history file To open your history file, from the menu go to Communicator => Tools => History. The following category, Mail & Newsgroups, allows you to enter your account information to use Communicator’s e-mail and newsreader clients. For more on these settings, turn to Section 7.2, E-Mail and News Settings for Messenger. 7.2 E-Mail and News Settings for Messenger To read and send messages, you’ll have to enter your settings in the Mail & Newsgroups category of Communicator (Edit=>Preferences). You’ll also be able to save other related options in this category. 7.2.1 Entering Account Information When you select Mail & Newsgroups, the category will expand, revealing sub-entries for your account information (see Figure 7–6, The Mail & Newsgroups Category). Section 7.2:E-Mail and News Settings for Messenger Figure 7–6 The Mail & Newsgroups Category General Options On the first dialog to the right of the categories, you can select how you want to have quoted messages appear. "Quoting" refers to material from a previous message, which appears as part of a follow-up message, such as a reply. You can also select whether you want to view mail and news with a fixed width or variable width font. Selecting Fixed width font will preserve the display of fonts throughout messages and articles. Account Identity In the Identity category, enter your name, your e-mail address, the name of your organization (if applicable) and the path to your signature file (see Figure 7–7, The Identity Category). 139 140 Chapter 7:The Web, E-Mail and News in GNOME and KDE Figure 7–7 The Identity Category Your e-mail address Often, your e-mail address is your login name for your account, followed by the @ symbol, then your ISP’s name (as in "earthlink.net"). If you have questions about your address, you should check with your ISP. If you want to direct users to reply to an e-mail address which is different from the primary address you’re entering in this category, enter that different address in the Reply-to address field. When users reply, mail will be sent to this separate address. (This feature is optional, however; if you don’t want this feature, you don’t have to enter anything in this field.) Section 7.2:E-Mail and News Settings for Messenger Creating a Signature A signature is a brief note at the end of an e-mail or newsgroup posting. Often witty, signatures say something about the author of the message. To create a signature, do the following, using the text editor Pico: • Open an Xterm window. • At the prompt, type pico signature.txt. • In the window which opens, type the text you want for your signature (for example, this is a signature from a new user). You can write on more than one line, however netiquette frowns upon signatures longer than a line or two.1 • Save the file by using the [Ctrl]-[X] keys. When you’re asked whether you want to save the file, select the [Y] key for "yes." Now, you’ll have a new file, called signature.txt, in your directory. The full path to the file will be, for example, /home/newuser/signature.txt. When you write e-mail or post a message on a newsgroup, the text in signature.txt will automatically appear at the bottom of your message. Mail Servers In the Mail Servers category, enter the server name through which your mail is sent and delivered (see Figure 7–8, The Mail Servers category). 1 Netiquette means Network Etiquette, conventions of politeness which are recognized on the Internet. 141 142 Chapter 7:The Web, E-Mail and News in GNOME and KDE Figure 7–8 The Mail Servers category To add your account information, select the Add button. A new dialog, similar to Figure 7–9, Adding a Mail Server, will open. Section 7.2:E-Mail and News Settings for Messenger Figure 7–9 Adding a Mail Server In the General tab, enter: • Server Name -- Where your mail is sent and retrieved from. Your ISP will be able to provide you with this information. • Server Type -- From this drop-down box, choose POP, MoveMail and IMAP. Note that not all ISPs support all server types. Check with your ISP. • User Name -- Enter your account login name. • -- Check this option if you don’t want to be required to enter your password each time you check your mail. • Check for mail every _______ minutes -- Check this option and fill in the field to have Remember password Communicator check your ISP for new mail at specified intervals. • Automatically download any new messages -- When you check this option, Commu- nicator will automatically download new mail from your ISP’s mail server and place it in your Inbox. 143 144 Chapter 7:The Web, E-Mail and News in GNOME and KDE In the POP section: • Leave messages on server -- Check this option if you don’t want your messages to be deleted from your mail server when you retrieve them. Messages will remain on your machine, and will not be deleted on the server machine. Note that this option is unchecked by default; check with your ISP before deciding you want to store mail on their server indefinitely. • When deleting a message locally, remove it from the server -- This option is also unchecked by default. If you select this option, mail will only be deleted off the server when you delete it on your machine. When you’re finished entering your mail account information, click the OK button to return to the Mail Servers window. In the Outgoing Mail Server section, enter the name of the mail server. Your ISP should supply you with this information. What is SMTP? SMTP stands for Simple Mail Transfer Protocol, a protocol designed for the transfer of e-mail messages. The option to Use Secure Socket Layer refers to encryption technology. For more information about security issues, refer to Netscape’s online help guide. You can specify where you want your mail to be stored by either typing in the location in Local mail directory, or by clicking on the Choose button, and selecting a directory in the navigation window which opens. By default, mail will be stored in a directory in your user directory; if your name is newuser, for example, the path to the directory will be /home/newuser/nsmail. Unless you have a specific reason to choose a different directory, however, you can allow the default selection. Section 7.2:E-Mail and News Settings for Messenger Newsgroups Servers In the Newsgroups Servers category, enter the server name through which you can retrieve and post newsgroup messages (see Figure 7–10, The Newsgroups Servers category). Figure 7–10 The Newsgroups Servers category The procedure for entering the newsgroups server is somewhat similar to entering account information for e-mail services. In this instance, you must enter the name of the server to which you’ll connect for access to newsgroups. Your ISP should provide you with this information. 145 146 Chapter 7:The Web, E-Mail and News in GNOME and KDE Figure 7–11 Adding a Newsgroups Server To begin, click on the Add button. In the dialog which opens (see Figure 7–11, Adding a Newsgroups Server), enter the newsgroups server information supplied by your ISP. The checkboxes for Support encrypted connections and provide additional security options. Always use name and password The first option, for SSL, is similar to the reference to Secure Socket Layer in the mail configuration. Check with your ISP to determine if this option is necessary. The second option will cause Messenger to request your user name and password before connecting to your newsgroups server. This can be a useful in preventing unauthorized users from accessing newsgroups through your account. Additional Options The remainder of the categories in this section allow you to modify or accept settings for such options as message formatting, addressing, and disk space use. Section 7.3:Reading and Composing Mail in Messenger To HTML or not to HTML? Among the options you have for sending and receiving messages, you’ll find Message formatting, in the Formatting category. This category allows you to decide whether you want to compose and send mail in HTML format. HTML, or Hypertext Markup Language, is the format in which Web pages and some other documents can be viewed. It can provide some rich formatting tools for your messages -- for example, you can change the color or style of your fonts. However, not all users read their mail or news with applications that can adequately display HTML; netiquette also frowns on the use of HTML in mail and news. Before sending your messages, make sure the recipients can read them. You can select the option Ask me what to do... in the section When sending HTML messages..., which will allow you to convert HTML messages to plain text for easier reading by everyone. Once you’ve finished entering your settings and options in Mail & Newsgroups, you’re ready to send and receive messages. Select the OK button to save your settings and exit the Preferences dialog. Now, turn to Section 7.3, Reading and Composing Mail in Messenger to learn more. 7.3 Reading and Composing Mail in Messenger Once you have configured your accounts in Communicator, you can begin using Messenger to send and receive e-mail and newsgroup postings (turn to Section 7.4, Using Messenger to Read News to learn how to set up your news preferences). You can start Messenger in the following ways: • Select Communicator => Messenger from the menu. • Press [Alt]-[2] 147 148 Chapter 7:The Web, E-Mail and News in GNOME and KDE • From the Component Bar -- Select the mail icon, which looks like: The Netscape Mail & Newsgroups dialog which opens will look like Figure 7–12, The Mail & Newsgroups Dialog. Figure 7–12 The Mail & Newsgroups Dialog To compose e-mail, go to the Toolbar and click on the New Msg icon: You can also create e-mail by right-clicking on the Inbox and selecting New Message from the menu. Or you can use your [Alt]-[M] keys to quickly open the Compose dialog for e-mail. Section 7.3:Reading and Composing Mail in Messenger Creating a plain text letter If you set your preferences to create e-mail and newsgroup documents in HTML format, press the [Shift] => New Msg icon to create a message in plain text. Alternately, you can use the [Shift] => New Msg icon to create HTML-formatted documents if you selected to create your messages in plain text formatting. The Compose dialog will look like Figure 7–13, The Compose Dialog for E-Mail. 149 150 Chapter 7:The Web, E-Mail and News in GNOME and KDE Figure 7–13 The Compose Dialog for E-Mail Note that the title bar, at the top of the Compose dialog, will show the subject of your letter (as in Compose: Type in your subject here in Figure 7–13, The Compose Dialog for E-Mail) once you save your message by clicking on the Save icon on the Toolbar. In the address field, you can specify the following options: • To: The primary recipient(s) of your letter • Cc: To send a carbon copy to one or more recipients • Bcc: To send blind carbon copies to recipients whose identity you want to remain private Section 7.3:Reading and Composing Mail in Messenger • Reply-To: • Newsgroup: • For specifying an e-mail address to which you want replies sent Followup-To: To send your message to a newsgroup (such as linux.redhat.misc) To specify an e-mail address you want to use for any posts to news- groups In the address field, enter the e-mail address of your intended recipient, then press to go to a blank address field. In each address field, you can specify address options by selecting one from the drop-down menu next to the address. [Enter] When you’re finished typing in your addresses, press the [Tab] key to go to the subject field. Type the subject of your letter in this field and press the [Tab] key. Now, type the body of your letter. When you’re finished, click on the Send icon on the Toolbar to send your e-mail. That’s it for creating and sending basic e-mail. However, Messenger provides some useful extras for attaching files, making sure that your letter has been received and more. 7.3.1 Other E-Mail Options If you want to send someone a Web page or a file on your computer, you can attach the document to your message. Click on the paperclip icon either on the Toolbar or on the tab beneath the address field. For example, if you want to attach a page from the Web, click on the paperclip icon, and select Web Page from the menu. In the dialog that opens, type the URL, or website address, as in Figure 7–14, The Attach Web Page Dialog. 151 152 Chapter 7:The Web, E-Mail and News in GNOME and KDE Figure 7–14 The Attach Web Page Dialog When you have finished typing in the URL, click on the Attach button. In your letter, you’ll see that the URL has been included with your letter (see Figure 7–15, E-Mail and Attached Web Page). Figure 7–15 E-Mail and Attached Web Page When you send your letter, the page associated with the URL you had typed will be sent with your letter, as well. Section 7.3:Reading and Composing Mail in Messenger Drag and drop Web pages You can also "drag" a URL from Navigator’s Location Toolbar and "drop" it in your letter. In your letter, click on the paperclip icon under the address field. Now, from Navigator, go to the Location Toolbar and hold down your mouse button over the nearby bookmark icon, which looks like this: Now, drag the icon to the attachments field of your letter. In the same way that you attach Web pages to your letter, you can attach files on your computer. When you select Attach from the Toolbar or beneath the address field, choose File from the menu. The Attach File dialog will open, showing you the contents of your login directory (see Figure 7–16, The Attach File Dialog). Figure 7–16 The Attach File Dialog 153 154 Chapter 7:The Web, E-Mail and News in GNOME and KDE Drag and drop files You can drag files from your desktop or from your file manager in the same way that you can drag URLs from Navigator. Just hold your mouse button over the file you want to attach, and drag it to the attachments field of your letter. Have you ever wondered whether your e-mail was actually read, or even received? Messenger can send you a return receipt to confirm that your mail arrived and was opened.2 Messenger supports two kinds of return receipts: • Delivery receipts -- notify you that your mail was delivered to the inbox of your intended recipient on their mail server • Read receipts -- notify you that the recipient has opened your message To specify preferences for return receipts, go to Edit => Preferences => Mail & Newsgroups => Return Receipts. In the dialog which opens (see Figure 7–17, The Return Receipts Dialog), choose how you want to use return receipts for mail you send and mail you receive. 2 For return receipts, the recipient’s server must support the Delivery Service Notification (DSN) standard. For read receipts, the recipient’s server must support the Message Disposition Notification (MDN) standard. So, you may not be able to receive return receipts, depending on your recipient’s e-mail client and its configuration. Section 7.4:Using Messenger to Read News Figure 7–17 The Return Receipts Dialog To activate receipt notification, in your message go to View => Options and check Request return receipt. You can also click on the options tab beneath the attachments tab, or click on the Options menu on the Toolbar. For more information about e-mail options, such as address books, filtering e-mail and more, refer to Netscape Communicator’s documentation, in the Help menu. 7.4 Using Messenger to Read News One of the best methods to distribute information to a vast audience is through Usenet. Comprised of thousands of newsgroups, Usenet is used to exchange information, gossip, and more.3 3 If you haven’t used Usenet before, you should be aware that newsgroups can contain information and material that might be offensive to you. Be cautious about which newsgroups you subscribe to. 155 156 Chapter 7:The Web, E-Mail and News in GNOME and KDE To read newsgroups, you’ll need a news reader. One such news reader is Messenger, which lets you read and post to newsgroups similar to the way you work with e-mail. You can start Messenger in the following ways: • Select Communicator => Messenger from the menu. • Press • From the Component Bar -- Select the newsgroups icon, which looks like: [Alt]-[2] The Netscape Mail & Newsgroups dialog which opens will look like Figure 7–18, The News Server Entry in Messenger’s Message Center. Figure 7–18 The News Server Entry in Messenger’s Message Center Section 7.4:Using Messenger to Read News If you haven’t configured a news server If you haven’t already configured your news server entry, turn to Newsgroups Servers in Section 7.2.1. Your next task is to download the list of newsgroups from your ISP’s news server, and to subscribe to those groups in which you have an interest. Be prepared: Depending on the speed of your connection, downloading the list of many thousands of newsgroups can take some time. While you wait for the complete list, you may have enough time to make a pot of coffee, phone a friend -- or read a novel (just kidding). To begin, click on Subscribe on Messenger’s menu, or right-click on the news server entry in the Message Center dialog, and select Subscribe to Newsgroups. Figure 7–19 The Newsgroups Subscription Dialog In the tabbed window which opens (see Figure 7–19, The Newsgroups Subscription Dialog), you’ll be able to: 157 158 Chapter 7:The Web, E-Mail and News in GNOME and KDE • See all of the available newsgroups to which you can subscribe (All) • Search for a particular newsgroup by full or partial name (Search) • View newsgroups which have been added by your ISP since you last downloaded (or refreshed) the full list of newsgroups (New) An indicator on the bottom of the dialog will show your progress as you download the complete list of newsgroups. Groups shown in bold have new messages. Listings which are preceded with a "+" are the top level of groups related to that particular subject, for example: To see these related groups, click on the "+" to expand the list. Figure 7–20 Subscribing to a Newsgroup Click to highlight the name of a group that interests you, then click on the Subscribe button (as in Figure 7–20, Subscribing to a Newsgroup). You can also search for newsgroups based on your interests in the Search dialog. Let’s say you’re an avid news and media fan. In the Search For field, type journalism Section 7.4:Using Messenger to Read News and click on the Search Now button (or press [Enter]). Your search will likely result in quite a few newsgroups to which you can subscribe. How to unsubscribe You can unsubscribe to newsgroups in the same way that you subscribe to them. Figure 7–21 Subscribed Newsgroups in Messenger When you are finished subscribing to newsgroups, click the OK button. Your selections will appear in Messenger’s main dialog (see Figure 7–21, Subscribed Newsgroups in Messenger). Note that the Total category represents the total number of messages in the group; the Unread category represents the number of messages you have not read. To view a newsgroup, double-click on its name. In the top right pane of the dialog, you’ll see the messages’ subjects; in the bottom right pane, you’ll be able to read the associated messages. 159 160 Chapter 7:The Web, E-Mail and News in GNOME and KDE To write a message to your selected newsgroup, click on New Msg on the menu, or go to File => New => New Message. Like writing e-mail, enter your message in the Compose dialog which opens and send your message. It will be posted to your current newsgroup. Either by selecting one of the menu items or by right-clicking in the message body, you can perform the following on posted messages: -- Send a reply to the poster either in the newsgroup or privately, by e-mail • Reply • Reply All • Forward • File • Next -- Move to the next message on the list • Print -- Print the message • -- Reply to both the poster and the newsgroup -- Forward the message to an e-mail address -- Place the message in a Messenger folder, such as your Inbox -- Mark the message as read, in which case it would no longer be highlighted as a new, or unread, message as Read There are other applications which can be useful and fun ways to chat and exchange information online. For example, you may wish to explore applications such as messengers and IRC clients (IRC means Internet Relay Chat). But the staples of browsing (e-mail and news reading) may keep you entertained and busy for quite some time. Section 8.1:Customizing with the GNOME Control Center 8 Customizing Your Desktop in GNOME and KDE Both GNOME and KDE offer you plenty of ways to add your own personality to your workspace. Each environment provides powerful control centers, which let you to change the way your workspace looks, sounds, and more. In many respects, each control center behaves identically. Don’t like the color of your desktop? Change it to a different color -- or add a background photo. Want something more expressive? Change your theme, the coordinated look and "feel" of your workspace. Both control centers offer quite a few options for you to modify. For more detailed instructions on using each, you should click on the Help buttons in each or read the related documentation from the environments’ help browsers. 8.1 Customizing with the GNOME Control Center You can start the GNOME Control Center from the Main Menu Button (Programs => Settings => Gnome Control Center). You can also start the GNOME Control Center from the Panel, by clicking on the icon, which looks like: 8.1.1 Changing the Background When the GNOME Control Center first starts, it will look like Figure 8–1, The Background Category in the GNOME Control Center. 161 162 Chapter 8:Customizing Your Desktop in GNOME and KDE Figure 8–1 The Background Category in the GNOME Control Center The GNOME Control Center is divided into two panels: On the left, you’ll find categories, and on the right, in the main panel, the corresponding elements you can modify for a category. The categories may be collapsed when you first open the control center. Click on the + to expand the categories. Try it on for size Not sure you’ll be happy with your selections? Click on the Try button to see what your desktop will look like with your changes. If you don’t like it, just click on the Revert button to return to your original settings. Section 8.1:Customizing with the GNOME Control Center To change the background of your desktop, click on the Background category. You’ll see your current desktop background in the preview screen of the main panel. Select the color button under Primary Color to change a solid color of your desktop. If you selected either Gradient option, when you’re finished adjusting the first color, click on the corresponding color box under Secondary Color to adjust the second color. You can also decide whether you want to gradient to be oriented horizontally or vertically on your screen. If you want something a little more expressive, try adding wallpaper to your desktop. Rather than a one- or two-color background, wallpaper places an image on your desktop, which can be: • Tiled -- The image is repeated across the desktop • Centered -- The image is centered on the desktop, surrounded by your chosen background color or colors • Scaled (keep aspect) -- The image is scaled to fit as much of the screen as possible, without image distortion • Scaled • Embossed Logo -- The image is stretched to fit the entire screen -- Uses the default Red Hat logo Finally, deselect the option to Use GNOME to set background if you would prefer to set the background through another means (such as through your window manager’s configuration program). 8.1.2 Changing the Theme You can change the look and "feel" of your workspace with themes. The Panel, text boxes, buttons and other visual elements will appear coordinated with the theme. To change your current theme, click on the Theme Selector in the category panel. 163 164 Chapter 8:Customizing Your Desktop in GNOME and KDE Figure 8–2 The Theme Selector Category The right panel is divided into sections which allow you to select a new theme, preview its effect and modify the default font that theme will use (see Figure 8–2, The Theme Selector Category). If you select the Auto Preview option, you will be able to preview what the theme will look like in the Preview section. If the option is not selected, you can still preview the theme by clicking on the Preview button. Section 8.2:Customizing with the KDE Control Center More themes available Don’t see a theme you like? You can find more themes at gtk.themes.org, http://gtk.themes.org, a repository for many themes. To install a theme, download a theme from the website, then select the Install new theme button. In the dialog which opens, scroll to the name of the file you downloaded (which will probably be in your login directory, named something like New_theme.tar.gz). Left-click on the file name, then click the OK button. Your new theme will appear in the Available Themes section. In the User Font section, click on the option to Use custom font, then click on the activated font box to open a new dialog which will let you select a different font on such items as the menu and Tasklist. 8.2 Customizing with the KDE Control Center You can start the KDE Control Center from either the Main Menu K icon (Settings => Desktop) or from the Panel, by clicking on the KDE Control Center icon, which looks like: 8.2.1 Changing the Background The Background category of the KDE Control Center will look like Figure 8–3, The Background Category in the KDE Control Center. 165 166 Chapter 8:Customizing Your Desktop in GNOME and KDE Figure 8–3 The Background Category in the KDE Control Center The KDE Control Center is divided into two main panels: On the left, you’ll find categories, and on the right, in the main panel, the corresponding elements you can modify for a category. The categories may be collapsed when you first open the control center. Click on the + to expand the categories. In the Background category, you can change the background colors from a single color to a two-color gradient, and select whether the gradient is horizontal or vertical on your desktop. Section 8.2:Customizing with the KDE Control Center Automatic preview Whenever you make a selection for your background, you’ll automatically see a preview of the effect in the dialog. A unique feature of the Background category in the KDE Control Center is the option to create distinct backgrounds for each desktop. When the Common Background option is unchecked in the Desktop panel, the labels for each of your desktops will be highlighted. Click on a label to customize the corresponding desktop. (Checking the Common Background label will apply your background selections to all your desktops. Note that you can add both colors and/or wallpaper to each of your desktops, as long as the Common Background option is unchecked. Click on the drop-down list in the Wallpaper section to choose a pre-selected pattern or photo for your desktop. In the drop-down list next to Arrangement, you can select how you want the image to appear: centered, tiled (the pattern is repeated across your desktop), and others. If you want something closer to a total makeover, try changing the theme of your workspace. 8.2.2 Changing the Theme Applying a new theme to your workspace can change the look and feel of your Panel, buttons, menus, and even the background. To begin, select the Theme Manager category (see Figure 8–4, The Theme Manager Category). By default, you have several themes, however there are quite a few more themes available at kde.themes.org, http://kde.themes.org. 167 168 Chapter 8:Customizing Your Desktop in GNOME and KDE Figure 8–4 The Theme Manager Category If you want to install a theme you have downloaded, click on the Add button. In the dialog which opens, locate the name of the theme file you have downloaded then either double-click on it or click on it to highlight the file, and click the OK button. Your theme will be installed as one of the themes you can try. A Short Introduction to the GIMP 9 A Short Introduction to the GIMP The GNU Image Manipulation Program (GIMP) can help you create, alter, manipulate and enhance digital image files -- photographs, scanned images, computer-generated images, and more. This chapter is intended to give you a quick overview of the GIMP and its more common applications. Like other fields, image manipulation has its own vocabulary. This chapter can’t possibly provide complete documentation for all of the the terms and concepts needed for complete understanding of the GIMP. If you want to learn more, a variety of books are available which document the GIMP and its capabilities, as well as the background concepts of image manipulation. Please refer to Section 9.3, Where to Find More Information if you need more information about the GIMP. As you’ll quickly find out if you try the GIMP, it includes a wealth of tools for editing images -- much more than could be described in a single chapter. Furthermore, if you can’t create the right effect with the tools that the GIMP provides, and you’re not afraid to write scripts in the Scheme scripting language, you can add a new Script-Fu to the GIMP. A Script-Fu is somewhat analogous to a macro in a word processing or spreadsheet application -- it applies a set series of effects (filters or other GIMP capabilities) to a graphic or piece of text. Anyone can use the pre-written Script-Fus included with the Gimp, but you can also write your own. See Section 9.3, Where to Find More Information for more sources of information about Script-Fus. The GIMP can do a lot of things, but it has some limitations. Graphic artists who create images for print media may find the GIMP lacking, or just more difficult to use, for pre-press applications. For example, the GIMP can’t (yet) work in the CMYK (cyan, magenta, yellow and black) colorspace, which is generally used for printing color graphics. The GIMP instead uses the RGB (red, green and blue) colorspace, which should be familiar to people who have created graphics for the Web. Since the GIMP is well-suited for creating graphics for the Web, that’s what we’re going to do in this chapter. First, we’ll edit a photo for display on a webpage. Then 169 170 Chapter 9:A Short Introduction to the GIMP we’ll create a background image, which will be tiled on the background of our webpage. Finally, we’ll use the GIMP to create a title image for the webpage. Before we start "learning by doing," you’ll need to know some basics: creating files, saving files, the Toolbox and Dialogs. 9.1 GIMP Basics To use the GIMP, you’ll need to know some of the basics. From an Xterm, you start the GIMP using the command (you guessed it): gimp. Like many applications, the GIMP provides more than one method to accomplish tasks. Generally, there are three ways to work in the GIMP: • By right-clicking on an image, which will display a set of menus containing most of the GIMP’s many capabilities • From the Toolbox, using the tools or the Section 9.1.1, The Toolbox • With keyboard shortcuts -- see Section 9.1.5, Helpful Keyboard Shortcuts File or Xtns pull-down menus -- see When you start the GIMP, you’ll see the Toolbox. 9.1.1 The Toolbox The GIMP Toolbox is a palette of commonly used GIMP tools: Section 9.1:GIMP Basics Figure 9–1 The Toolbox You can minimize the Toolbox (send it to the panel), but if you close the Toolbox, you’re closing the GIMP. If you move your mouse over the individual buttons in the Toolbox, a pop-up dialog will appear to identify the tool’s purpose. Click on the button for the tool you want to use in the Toolbox. The button will then be colored in, to indicate that it is the active tool. Generally, you use a tool on an image by activating the tool, then clicking and dragging on your image. If a portion of the image is selected, then the tool will only work on the selected portion. Selections are identified by a moving dotted-line border (called "marching ants"). Many of the tools have options. Double-clicking on the tool’s button will display the Tool Options dialog for that tool. 171 172 Chapter 9:A Short Introduction to the GIMP Tools in the Toolbox Select rectangular regions Used to select rectangular portions of an image. If you click on the image, then press and hold [Shift] while you’re dragging, the rectangle will be a square. If you click on the image, then press and hold [Ctrl] while you’re dragging, your starting area will be the center of the rectangle (normally the starting point is at an edge of the rectangle). Select elliptical regions Used to select circular or oval portions of an image. If you click on the image, then press and hold [Shift] while you’re dragging, the ellipse will be a circle. If you click on the image, then press and hold [Ctrl] while you’re dragging, your starting point will be the center of the ellipse (normally, your starting point is at an edge of the ellipse). Select hand-drawn regions This tool, also known as the lasso, is used to draw a freehand selection. Click and drag to draw a selection. When you get back to where you started, release the mouse button. Select contiguous regions This tool, also known as the fuzzy selection tool or magic wand, is used to select portions of an image based on color values. When you click once on an image with the magic wand active, pixels with color values close to that pixel will be selected. If you click and drag the magic wand, a larger group of pixels will be used as the starting point. All regions of the image with a color value similar to the selected group of pixels will be selected. Select regions using Bezier curves This selection tool is similar to the freehand select tool, but it allows you to customize your selection. If you need to be very precise when you’re selecting Section 9.1:GIMP Basics a complicated object, the Bezier tool will probably be the right choice for the job. To create a Bezier selection, click to create control points in a connect-the-dots pattern around your selection. Put a control point at every corner or angle of your selection. When you get around to where you started, click on the first control point you created to close the selection. Now you can move the control points and create curves between them to modify your selection. To move control points, hold down the [Ctrl] key and drag the point you want to move. To create curves, you need to click and drag on a control point. As you drag away from the control point, you’ll see handles appear. Click and drag on the handles to control the shape of the curve. If you only want to affect the curve on one side of a control point, hold down the [Shift] key and drag on one of the handles. Once you’ve finished modifying the Bezier selection, click inside the selection to activate it. Select shapes from image The Select shapes from image tool (or intelligent scissors) is still in development. Once it is perfected, it is intended to improve upon your selection and automatically select the correct shape. This tool occasionally behaves unpredictably, but give it a try. Obviously, this type of selection is easier for the GIMP to handle if the area selected has a distinct edge. Click on the intelligent scissors tool in the toolbox to activate it. Then, as if you were using the Bezier tool, click on the image to draw a connect-the-dots pattern around your intended selection. The intelligent scissors tool will try to guess what you’re selecting, so the lines it draws between the control points will (hopefully) follow the edge of your selection instead of being just a straight line. 173 174 Chapter 9:A Short Introduction to the GIMP To refine your selection, you can move the control points by clicking on one and dragging. Once you’re happy with the selection, click inside it to activate it. Move layers and selections The move tool is used to move a selected region. Just after you’ve created an active selection, if you move your mouse cursor over it, you’ll see the mouse cursor turn into the move symbol. Click and drag on the selection to move it. This technique works even if the move tool is not activated in the Toolbox. With the move tool activated, if you click and drag on your image, you’ll move the entire image (or the active layer). If you press the [Alt] key and then click and drag on the image, you’ll just move the selection (the marching ants outline). With the move tool activated, if you press [Alt] and then use the arrow keys, you can move the currently active selection, one pixel at a time. Zoom in & out Also known as the magnifying glass, the zoom tool is used to enlarge (by clicking) or reduce (by [Ctrl]-clicking) the image. You can also click and drag to zoom in on a specific region in the image. Alternatively, the [=] keyboard shortcut will zoom in and [-] will zoom out. Crop the image The crop tool, which resembles a scalpel, is used to cut away portions of an image. Click and drag to draw a rectangular selection that you want to keep. The Crop Information dialog will appear. Click on the Crop button on the Crop Information dialog to cut away everything outside the selection. Alternatively, click on the Selection button to make a customizable crop box appear. The control squares at the edge can then be individually moved to refine the crop selection. Transform the layer or selection Section 9.1:GIMP Basics The transform tool can be used to rotate, scale, shear or change the perspective of an image or selection. Double-click on the Transform button to display the Transform Tool Options dialog. Choose which action you want to perform on the image or selection. Move the mouse cursor over the selection or image and you’ll see the mouse cursor change into the transform tool circular arrows icon. Then click and drag on the image image or selection to perform the action that you’ve chosen. Flip the layer or selection The flip tool is used to flip (or produce a mirror image) of an image or selection. Add text to the image The text tool is used to add text to the image. Select the text tool and then click on the image. The Text Tool dialog will appear. Set the parameters for the text you want to add, type your words into the field at the bottom of the dialog and click on OK to add the text. Please note that the fonts displayed by the GIMP are the fonts that are accessible to X on your system. When you add text to an image, it is selected. If you move your mouse cursor over the text, you’ll see the move icon, and you can click and drag to move the text to an appropriate spot on the image. Pick colors from the image The color picker is used to choose a color from the image. The Color Picker dialog will display the individual RGB values and the hexadecimal for the selected pixel. Additionally, the active color box at the bottom of the Toolbox will change to the value of the chosen pixel. Fill with a color or pattern The bucket or bucket fill tool is used to fill a selection with the active color or with a pattern. Fill with a color gradient 175 176 Chapter 9:A Short Introduction to the GIMP The blend or gradient tool is used to fill a selection with a range of colors. To add a gradient to a selection, first double-click on the gradient button to display the gradient Tool Options. The Blend pull-down menu controls the range of colors you’re applying. You can blend from the foreground color to the background color or vice versa, you can blend from a color to transparency, or you can choose from the many custom gradients available in the GIMP. You can set the "shape" of the gradient with the Gradient pull-down menu on the gradient Tool Options. You can also set whether the gradient repeats or not, using the Repeat pull-down menu. Once you’ve chosen a gradient to use, click and drag on your selection, or on the entire image, to apply your gradient. For most gradients (but not all), the length of the drag affects the range of the gradient; a short drag will equate to a compact gradient with more defined edges between colors, while a long drag will produce a wider gradient with less clearly defined edges. Draw sharp pencil strokes The pencil is used to draw lines, curves or shapes with sharp, defined edges. See The Brush Selection Dialog in Section 9.1.1 for instructions on selecting brushes for use with the pencil. Paint fuzzy brush strokes The paintbrush is used to draw lines, curves or shapes with soft edges. See The Brush Selection Dialog in Section 9.1.1 for instructions on selecting brushes for use with the paintbrush. Erase to foreground or transparency Oddly enough, the eraser is used for erasing. See The Brush Selection Dialog in Section 9.1.1 for brushes that can be used with the eraser. Airbrush with variable pressure Section 9.1:GIMP Basics The airbrush is used to draw in various levels of opacity up to full (which would be like drawing with the paintbrush). See The Brush Selection Dialog in Section 9.1.1 for instructions on selecting brushes. Paint using patterns or image regions The clone or stamp tool is used to select portions of the image, which are then used as "paint." The clone tool can be used to remove unwanted portions of an image, by painting over them with patterns from the image itself. Click on the clone tool in the Toolbox to activate it. Then hold down the [Ctrl] key and click on the place in the image which will supply the pattern for painting. Release the [Ctrl] key. Click and drag to apply the selected pattern to the image. A + sign will follow along with the pencil icon of the clone tool. The + sign starts at the spot you picked and indicates where the "paint" is coming from in the image. Blur or sharpen The blur/sharpen tool is used to paint a blurring or sharpening effect on specific portions of an image. Draw in ink The ink pen is used to draw lines similar to those drawn using a pen; the line’s thickness depends upon the speed of the drawing device (a pen tablet or your mouse). The pen’s Tool Options include settings for the size and shape of the pen. Dodge or Burn The dodge/burn tool is used to adjust intensity values (the amount of white in each pixel) in an image. The Tool Options for the dodge/burn tool allow you to set whether you want to dodge (increase the intensity) or burn (decrease the intensity). The Exposure slider sets how much you want to change the intensity, from 0 to 100%. 177 178 Chapter 9:A Short Introduction to the GIMP The Mode sets which pixels will be affected: Highlights, pixels with high intensity values; Midtones, pixels with medium intensity values; or Shadows, pixels with low intensity values. The dodge/burn tool is used with a particular brush; see The Brush Selection Dialog in Section 9.1.1 for more information about brushes. Smudge The smudge tool is used to blur or smear an image with the currently selected brush. See The Brush Selection Dialog in Section 9.1.1 for more information on brushes. Measure distances and angles The measure tool can be used to measure a distance on an image, or to measure an angle from the horizontal. Colors At the bottom of the Toolbox, you’ll see the active colors display: Figure 9–2 The Active Colors The active color square is depressed; you can see in Figure 9–2, The Active Colors that the black foreground color square is the active color. By default, black is the active foreground color and white is the active background color. To "flip" the foreground and background colors, click on the . Click on the active color box to display the Color Selection dialog: Section 9.1:GIMP Basics Figure 9–3 The Color Selection Dialog You can select a color "freehand," by choosing one of the radio buttons for hue, saturation, value, red, green or blue, picking a range of color from the middle bar, and then picking a specific color from the color square. You can also just type in the correct RGB values or the hexadecimal value for the color you want to select. As you choose colors by clicking on the color square, or by typing in exact values, you’ll see the active color box on the Toolbox change to the new color. Color selection is a lot more complicated than what is covered here. If you’re interested, you should check out some of the more in-depth resources in Section 9.3, Where to Find More Information. The Active Brush, Pattern and Gradient A square on the bottom right of the Toolbox displays the active brush, pattern and gradient: 179 180 Chapter 9:A Short Introduction to the GIMP Figure 9–4 The Active Brush, Pattern and Gradient If you want to choose a different brush, pattern or gradient, double-click on either the active brush, pattern or gradient to display the palette of choices for each. Click on a choice from the palette to make it the active brush, pattern or gradient. Selecting Areas in an Image The GIMP provides six selection tools. You can use these selection tools by clicking and dragging on the portion of the image you want to select. The GIMP also provides ways to modify your selection. These modifications will only work while your selection is active. You can recognize an active selection by the moving dotted line around its perimeter (marching ants). • When the mouse cursor is on your selection, the cursor becomes the move symbol. If you click and drag on the selection, you can move the selection. • The [Shift] key allows you to add to the selection. Once you have an active selection, if you hold down the [Shift] key and then use a selection tool to select a portion of the image, the new selection will be added to the active selection. • The [Ctrl] key allows you to subtract from an active selection. If you hold down the [Ctrl] key and then use a selection tool to select a portion of an active selection, that portion will be removed. The Brush Selection Dialog To display the Brush Selection dialog, click on the active brush on the Toolbox. The dialog looks like Figure 9–5, The Brush Selection Dialog: Brush Selection Section 9.1:GIMP Basics Figure 9–5 181 The Brush Selection Dialog When you use GIMP drawing tools, you can modify the attributes of the line you’re drawing by selecting a particular brush. Click on a brush in the palette to select it. If the brush is larger than the square can display, click and hold to see the entire brush. 9.1.2 Loading a File Before you can do any image manipulation, you need to somehow acquire an image. For example, you can scan an image, you can find one on the Internet (be careful about copyright restrictions!), or you can take a picture with a digital camera. To load an existing file, click on File => Open. You’ll see the shown in Figure 9–6, The Load Image Dialog. Load Image dialog, as 182 Chapter 9:A Short Introduction to the GIMP Figure 9–6 The Load Image Dialog The Load Image dialog displays your working directory when you started GIMP. You can navigate up and down the filesystem tree by double-clicking on the Directories list on the left, then select a file to open from the Files list on the right. Filename completion is supported by the GIMP. If you type the first letter (or more) of a filename into the Selection field and press the [Tab] key, the view will change to only those subdirectories and/or files beginning with that letter or letters. The file you select will appear in the Selection field near the bottom of the dialog. A thumbnail preview will be dispalayed on the dialog; alternatively, you’ll see a Generate Preview button. If you want to see a thumbnail of the image, click on the Generate Preview button. Once you’ve selected a file, click on the OK button to open it. You can also doubleclick on a filename to open the file. Section 9.1:GIMP Basics 9.1.3 Saving a File To save an image file, right click on the image and choose File => Save (or Save as). You’ll see the Save Image dialog if you choose Save as or if you choose Save but the file has not been saved before. The Save Image dialog looks almost exactly like the Load Image dialog and navigation of the filesystem tree and choosing files works in the same way. When you’re saving an image, you’ll need to choose what format to save it in. The GIMP supports a wide variety of image formats. In this chapter, we’re going to talk about three of them: .gif, .jpg and .xcf. Image Formats The vast majority of images on the Web are in one of two formats: .gif or .jpg. Both formats utilize compression to provide smaller file sizes and shorter download times (download speed is of paramount importance for everything on the Web). In most other ways, however, these two image formats are very different, and they’re best used for different purposes. The .jpg format is best used for photographs or images which use a lot of different colors. The .gif format is best used for images which only use a few colors or which incorporate relatively large areas of the same color. Before the GIMP will allow you to save an image as a .gif, you’ll need to convert to indexed color or to grayscale. Convert an image to indexed color by right-clicking on the image and then selecting Image => Mode => Indexed. The Indexed Color Conversion dialog will be displayed: 183 184 Chapter 9:A Short Introduction to the GIMP Figure 9–7 The Indexed Color Conversion Dialog To minimize file size, a .gif image can only display a maximum of 256 colors. When you convert to indexed color, the RGB colors in the image are "standardized" to a particular palette of colors. If your image is going to be used on the Web, the safest palette choice is Use Custom Palette: Web. The palette optimized for the Web includes the group of 216 colors that are used by the majority of Web browsers. After you’ve converted your image to indexed format, the GIMP will allow you to save it as a .gif file. If you’re working on an image in the GIMP, and you want to save it in order to keep working on it later, you should save it as a .xcf file. The .xcf format is the GIMP’s native file format. If you create an image in the GIMP, or if you open an image and add GIMP effects (such as layers or masks) to it, you have added information to the image file. This information will be lost if you save the image as a .gif or .jpg. Section 9.1:GIMP Basics If you save a file as a .xcf file, you’ll preserve that information. When you re-open the .xcf file, you’ll be able to edit the file as if you had never closed it. 9.1.4 The Image Window When you load an image or open a new image, the GIMP surrounds the image with a frame which includes helpful information and tools, as shown in Figure 9–8, The Image Window. Figure 9–8 The Image Window At the top, the image window displays a file identifer consisting of: • the name of the file (preceded by an * if the file has been modified) • the window number (sequential from 0 for the first image opened when you start the GIMP) 185 186 Chapter 9:A Short Introduction to the GIMP • the view number (sequential from 0 for each image view) • the image type -- RGB, Indexed, or Grayscale • the amount of the image that can be seen in the window, depending on if you’ve zoomed in on the image At the top left, if you click on the icon, the image menu will appear. To help you visualize the size of your image, the GIMP provides horizontal and vertical rulers. You can toggle these off and on by right-clicking on the image and selecting View => Toggle Rulers. At the bottom left, you’ll see the position of the mouse cursor on the image, measured from 0,0 at the top left corner. Just above the mouse cursor position window, you’ll see two square icons, which are used for creating quick masks. Basically, masks are selections which can be saved and used again. We won’t cover masks in this elementary chapter, but if you use the GIMP for complex images, you’ll find masks to be very helpful. Please see some of the sources listed in Section 9.3, Where to Find More Information for more information on masks. Near the bottom right, you’ll see an icon that looks like the move tool icon. This is called the panner. If you’re zoomed in on an image, you can click on the panner to display a thumbnail of the whole image. Then you can click and drag on the thumbnail to pan the image view in your image window. Along the bottom of the window, next to the mouse cursor position window, you’ll see two status fields and then a Cancel button. The first status field displays the file name, unless a plug-in is running (for example, if you’re applying a filter or a Script-Fu to an image). If a plug-in is running, the name of the plug-in will appear in the first status window. The next field is empty, but will display a status bar for a running plug-in. Finally, the Cancel button allows you to stop a running plug-in. Section 9.2:Using the GIMP to Create a Web Page 187 9.1.5 Helpful Keyboard Shortcuts Like many other applications, the GIMP makes it easy to accomplish tasks without taking your hands off the keyboard. Here are a selection of helpful keyboard shortcut commands: Table 9–1 Keyboard Shortcut Commands Command Keystroke Command Keystroke copy [Ctrl]-[c] select all [Ctrl]-[a] cut [Ctrl]-[x] select none [Ctrl]-[Shift]-[h] invert selection [Ctrl]-[i] undo [Ctrl]-[z] paste [Ctrl]-[v] zoom in [=] save file [Ctrl]-[s] zoom out [-] 9.2 Using the GIMP to Create a Web Page The easiest way to learn about anything is to try it yourself. In this section you’ll learn the steps needed to create some simple Web page graphics with the GIMP. The GIMP can do very complicated image manipulations -- enough for a hefty book. In this section, we really will be just scratching the surface of its abilities. 9.2.1 Enhancing a Picture For this short example, we’ll take a single picture and: • perform automatic color correction • correct a common problem in photographs -- flash-reflecting eyes • remove some unwanted portions of the picture First, a scanned image is loaded into the GIMP, using File => Open: 188 Chapter 9:A Short Introduction to the GIMP Figure 9–9 The Original Scanned Photograph, Including Flaws As you can see, the original photograph of Bonnie the dog isn’t very good. The overall range of colors seems faded. Her eyes are an obvious problem -- they’re reflecting the flash in a scary green color. Also, two distracting areas could be removed: the dark smudge at the top of her leg, and the small amount of a person’s hand that can be seen by Bonnie’s face. First, the GIMP will be used to do some automatic color correction. Right-click on the image and select Image => Colors => Levels to display the Levels dialog. Since we’re interested in color improvement, select Red from the Modify Levels for Channel pull-down menu, as seen in Figure 9–10, The Levels Dialog. Section 9.2:Using the GIMP to Create a Web Page Figure 9–10 The Levels Dialog The histogram displays the red values for all of the pixels in the image. The range of red values in the picture doesn’t spread over the entire available tonal range (the lower bar, which shades from black to red). In other words, none of the pixels in the image have red values in the darkest range -- the histogram is flat in the very dark region of the range. If you look at the Blue, Green and Value (brightness) levels, their histograms look similar. Overall, the darkest colors in the image are not as dark as they could be, given the range of colors. The image will look better if the range of values is compressed, so that the range of values in the image spreads over the entire range of values that are available. This sounds complicated, but the GIMP makes it easy. Just click on the Auto button in the Levels dialog. Auto will automatically adjust all of the color ranges (red, blue 189 190 Chapter 9:A Short Introduction to the GIMP and green). If you would like to also adjust the Value (brightness) of the image, you’ll need to select Value from the Modify Levels for Channel pull-down menu and click on Auto again. If the Preview checkbox on the Levels dialog is checked, then you’ll see a preview of the correction on the image. If you’re happy with it, press OK on the Levels dialog to accept the changes. Now, the Bonnie image looks like Figure 9–11, Image After Automatic Color Levels Adjustment. Figure 9–11 Image After Automatic Color Levels Adjustment Next, we’ll use the clone tool to remove distracting parts of the image. The clone tool grabs a portion of the image, and then allows you to paint the image with that portion. This allows you to replace unwanted artifacts in the image with a realistic-looking pattern -- a pattern actually found in the image. Section 9.2:Using the GIMP to Create a Web Page First, you can use the [=] key to to zoom in on the unwanted dark smudge on Bonnie’s leg. Then select an appropriate brush. (To select a brush, click on the active brush in the Toolbox and select one from the Brush Selection dialog.) For this purpose, the Circle (07) (7 x 7) was chosen. Select the clone tool from the Toolbox. With the [Ctrl] key pressed, click on an area to the left of the dark smudge, to select an area to apply as a pattern. Release the [Ctrl] key. The crosshairs icon changes into a pencil icon, and you can paint using the selected area as a pattern. As you paint using the clone tool, you’ll see the crosshairs icon follow along at a distance with your paintbrush. The crosshairs icon marks the area which is providing the pattern for the paintbrush. The same technique can be used to remove the small portion of a person’s hand seen by Bonnie’s face. Use the same brush and select an area from the blue jeans near the hand to clone. The GIMP can be used to fix the eerie green reflection in her eyes. From the Brush Selection dialog, select the Circle Fuzzy (11) x 11) brush. Use the color picker tool to select a black color from the non-green edge of her eye. Then use the paintbrush tool to paint in the green area -- the most difficult part is leaving a tiny spot of white in each eye, to make the eyes look a little more natural (not completely flat black). After automatic color levels adjustment and removal of the smudge, the hand, and the green reflection, the image looks like Figure 9–12, Image After Removal of Unwanted Portions. 191 192 Chapter 9:A Short Introduction to the GIMP Figure 9–12 Image After Removal of Unwanted Portions Finally, the edge of the image will be blurred, purely as a decorative effect. Create a new image, larger than Bonnie’s photograph, with a white background. Cut and paste the Bonnie image into the larger, white image. Use the rectangular select tool to select a rectangle just slightly smaller than Bonnie’s image. Then right-click on the image, and choose Select => Invert to invert the selection, so a rectangular "frame" around the image, is selected, as in Figure 9–13, A "Frame" Selection Around the Image. Section 9.2:Using the GIMP to Create a Web Page Figure 9–13 A "Frame" Selection Around the Image To blur the edge, right-click and select Filters => Blur => Gaussian Blur (IIR). With both of the Blur Radius settings at 10, click on the OK button to apply the filter. Then the image is cropped to leave just a small white border, so it now looks like Figure 9–14, The Final Image. 193 194 Chapter 9:A Short Introduction to the GIMP Figure 9–14 The Final Image Finally, the image is saved as a .jpg file for use on our Web page. 9.2.2 Creating a Web Page Background Graphic Since the Web page displays a picture of a dog, a stylized pawprint will be used as the background. The first step is to make a black and white pawprint image. Open a new image window using File => New. In the New Image dialog that appears, set the Width and Height both to 500 pixels, to give you some room to work -- you can always crop the image once you’re finished. Set the Fill Type to White and click on the OK button. To make the image, create an oval selection, then use the bucket tool to fill in the selection with black. Copy the oval selection ([Ctrl]-[C]) and paste it ([Ctrl]-[V]) twice as you move the three ovals into an appropriate pattern. Then, use the paintbrush tool Section 9.2:Using the GIMP to Create a Web Page with a small brush to draw the pad of her foot. When you’re drawing something, it is easier to draw a large image, then scale it after you’re finished. The original black and white image, sized 128 x 134 pixels, looks like Figure 9–15, A Pawprint in Black and White. Figure 9–15 A Pawprint in Black and White The pawprint image is the basic building block for the next image -- a series of tracks that "walk" across a page, as seen in Figure 9–16, Tracks in Black and White. To create the tracks image, the pawprint image is: • Scaled -- right-click on the image, then click Image => Scale Image to display the dialog. The image was scaled by Ratio .85, because it was a little too large for the desired effect. Scale Image • Rotated -- choose the transforms tool from the Toolbox and rotate the image freehand to about a 50-degree angle from horizontal • Copied and pasted into a new larger image -- using [Ctrl]-[C] and then using [Ctrl]-[V]. The first pawprint is pasted into the new image with a [Ctrl]-[V]. The pawprint is then moved into the desired position. After it is placed correctly, another copy of the pawprint is pasted into the image. The second pawprint is now the active 195 196 Chapter 9:A Short Introduction to the GIMP image, pasted directly over the first image. The second pawprint is then moved off the first pawprint into an appropriate spot. The same steps were repeated for the third and fourth pawprint. If you move something into the wrong spot, but you’ve already selected something else, you can always use [Ctrl]-[Z] to back up and try again. Next, a filter will be used to create a special effect. Filters provide a particular look or feel to an image. Right-click on the image and look at Filters to see a list of GIMP filters. For this image, we’ll first use the Gaussian Blur (IIR) filter and then the Bump Map filter. After the pawprints are placed in the right spots, the image is blurred with Filters => Blur => Gaussian Blur (IIR) set to both a horizontal and vertical Blur Radius of 5, the defaults. The image is blurred because the next filter, Bump Map, acts on light and dark pixels, so its results will appear more natural with a bit of shading between the black and white of the original image. The black and white tracks image, blurred slightly and scaled again to 50% so that it measures 250 x 250 pixels, looks like Figure 9–16, Tracks in Black and White. Section 9.2:Using the GIMP to Create a Web Page Figure 9–16 Tracks in Black and White Next the Cork board pattern is added to a new layer of the image. Use Layers => Layers, Channels & Paths to display the Layers, Channels & Paths dialog, as shown in Figure 9–17, The Layers Dialog. 197 198 Chapter 9:A Short Introduction to the GIMP Figure 9–17 The Layers Dialog Layers keep portions of your working image separate from each other, so you can work on one piece of the image without affecting the other. Layers are essential for manipulating complex images. The Layers dialog displays all of the layers in the image. As shown in Figure 9–17, The Layers Dialog, the image only includes one layer, which was re-named to Pawprints (right-click on the layer, then choose Edit layer attributes and fill in a descriptive name). Next, a new layer is added for the pattern by clicking on the New layer icon . On the New Layer Options dialog that appears, leave the Layer Width and Height at the default values (the layer will be the same size as the image). Set the Layer Fill Type to White and click on the OK button. Section 9.2:Using the GIMP to Create a Web Page New layers are automatically created on top of old layers, so you won’t see the original layer in the image. Next, the layer will be filled with the Cork board pattern. To fill a layer with a pattern, make sure that the layer is "active" (highlighted with a colored bar on the layers dialog -- inactive layers will be white). See Figure 9–18, The New Layer in the Layers Dialog for an example; the Cork board layer is active. Then, on the Tool Options for the bucket tool (double-click on the bucket tool to display the Tool Options), select Pattern Fill. Click on the active pattern on the Toolbox to see the patterns palette and select Cork board. Then use the bucket tool to fill the Cork board layer. Figure 9–18 The New Layer in the Layers Dialog On the Layers dialog, make the pawprints layer the active layer by clicking on it. Then ) to make the cork board layer invisible. (Another click on click on the eye icon ( the eye icon’s spot will make the layer visible again.) 199 200 Chapter 9:A Short Introduction to the GIMP On the image, which should just show the pawprints image as seen in Figure 9–16, Tracks in Black and White, use the magic wand tool to select a white pixel. Then right-click on the image and go to Select => Invert to invert the selection, so only the black or gray pixels are selected. Now when you click on the eye icon on the layers dialog, to display the cork board layer, you’ll see the pawprint selection, as seen in Figure 9–19, The Pawprint Selection. Figure 9–19 The Pawprint Selection The next step is to darken just the selected pawprints area. The pawprints need to be darkened so that the Bump Map filter will affect the pawprints, as well as the rest of the cork board pattern. The GIMP provides a number of different ways to darken the selected area. One simple way is to right-click on the image (with the selection still active), then select Image => Colors => Brightness-Contrast. On the Brightness-Contrast Section 9.2:Using the GIMP to Create a Web Page dialog, the Brightness slider is moved to -40, as shown in Figure 9–20, The BrightnessContrast Dialog. Figure 9–20 The Brightness-Contrast Dialog Click on the OK button to darken the selected areas. Then right-click on the image, and choose Select => None (or use the keyboard shortcut [Shift]-[Ctrl]-[A]) to remove the selection, so you’ll see Figure 9–21, The Pawprints on the Cork Board Background. 201 202 Chapter 9:A Short Introduction to the GIMP Figure 9–21 The Pawprints on the Cork Board Background To apply the filter, right-click on the image, then select Filters => Map => Bump map to display the Bump Map dialog: Section 9.2:Using the GIMP to Create a Web Page Figure 9–22 The Bump Map Dialog On the Bump Map dialog, the Compensate for Darkening checkbox is checked and the Depth is increased to 5 (which increases the perceived depth of the pawprint). A preview of the image after the filter is applied is provided to show how the different Bump Map parameters can affect the appearance of an image. After selecting OK, the Bump Map filter is applied to the image as seen in Figure 9–23, The Final Background Image. 203 204 Chapter 9:A Short Introduction to the GIMP Figure 9–23 The Final Background Image Background graphics for Web pages need to tile -- any pattern on the graphic needs to match up on all sides so that when they’re repeated on the page, the background appears to be seamless. In this case, since the cork board pattern is already tiled, there is no need to re-tile it. However, if you’re working on a non-tiled graphic, the GIMP will tile a background for you using the Filters => Map => Tile filter. 9.2.3 Creating Title Images for Web Pages The GIMP is very helpful for creating logos (text for titles and links), buttons, and bullet graphics for Web pages. In this example, we’ll use a couple of GIMP filters to add a custom look to some text for our Web page example. Section 9.2:Using the GIMP to Create a Web Page The first step is to open a new file, sized 400 x 100 pixels, with a white background. Use File => New, add the correct Width and Height parameters, and select the Transparent radio button. Click on the text tool in the Toolbox to select it. Then click on the image, and the Text Tool dialog will appear as in Figure 9–24, The Text Tool Dialog. Figure 9–24 The Text Tool Dialog Type the text you want into the Preview field near the bottom of the dialog. Then select a Font, Font Style, and Size from the pull-down menus in the dialog. The text you’ve typed in will change to preview your selections, as shown in Figure 9–25, Previewing Text. 205 206 Chapter 9:A Short Introduction to the GIMP Figure 9–25 Previewing Text This text is actually going to be the drop shadow for the "real" text. Change the foreground color to a color for the drop shadow. For this example, a medium gray, with an RBG value of 153 153 153, is selected. Once you click on OK in the Text Tool dialog, the text will appear in the working window, as shown in Figure 9–26, Text in an Image Window. Section 9.2:Using the GIMP to Create a Web Page Figure 9–26 Text in an Image Window Click on the rectangle selection tool, then click on the image to place the text selection onto the image. To create a drop shadow, right-click on the image, and apply Filters => Blur => Gaussian Blur (IIR). The Gaussian Blur dialog allows you to set the Blur Radius, which was left at the default of 5 pixels to produce the blurred effect in Figure 9–27, Blurred Text. Figure 9–27 Blurred Text Now the "real" text should be added to the image. First, the active foreground color needs to be changed. In this case, a faded red (RGB 204 051 051) is chosen. Then with the text tool active, click on the image. The Text Tool dialog will appear. Make sure the same settings are selected (they will be there by default, unless you closed 207 208 Chapter 9:A Short Introduction to the GIMP the GIMP). Click on OK to add a red "Hello World!" to the image, and then move it into the right position, as shown in Figure 9–28, Colored Text with a Drop Shadow. Figure 9–28 Colored Text with a Drop Shadow Perhaps this still looks a little plain, and you’d like something a little more showy for your Web page. One option is to apply one of the GIMP’s gradients to the text. With the red "Hello World!" as the active selection, double-click on the gradient tool to make the gradient tool active and display its Tool Options. For this effect, Custom Gradient is selected as the Blend and Shapeburst (angular) is selected as the Gradient, as shown in Figure 9–29, Gradient Options. Section 9.2:Using the GIMP to Create a Web Page Figure 9–29 Gradient Options The next step is to choose which of the GIMP’s many gradients to use. Click on the active gradient on the Toolbox to display the palette of available gradients. Click on a gradient to make it the active gradient. To apply a gradient to your text, make sure the text is still the active selection. Then click and drag on part of the text (since we chose Shapeburst (angular), the length of the drag won’t affect the appearance of the gradient, which will instead follow the edges of the selection). For example, if you apply these settings with the Greens gradient, the image looks like Figure 9–30, Text in the Greens Gradient. 209 210 Chapter 9:A Short Introduction to the GIMP Figure 9–30 Text in the Greens Gradient Starting with the plain red "Hello World!" (just use [Ctrl]-[Z] to go back) and the same gradient parameters, the Tube_Red gradient produces this effect, which will be used in the final Web page, as shown in Figure 9–31, Text in the Tube_Red Gradient. Figure 9–31 Text in the Tube_Red Gradient Script-Fu As we’ve shown, you can use the tools and filters of the GIMP to create unique logos. You can also use the GIMP’s Script-Fus to make graphics that may not be completely unique, but that are quickly created, easy, and very professional-looking. Section 9.2:Using the GIMP to Create a Web Page Script-Fus provide a way for non-programmers to take advantage of GIMP’s scripting abilities. Basically, they provide different GUIs for creating logos, patterns, brushes, and other special effects. You can also create your own Script-Fus. See Section 9.3, Where to Find More Information for sources of information about writing your own Script-Fus. The easiest way to get an idea of what Script-Fu is all about is to try one. From the Toolbox, click on Xtns => Script-Fu to see the menu of available Script-Fus. For example, if you chose Xtns => Script-Fu => Logos => Bovination, you’ll see the Script-Fu: Logos/Bovination dialog window. You can change the Script Arguments; in this case, all we changed was the Text. Once you click on OK, you’ll see the GIMP apply a series of filters, and then a new image window will display the graphic created by Script-Fu: Figure 9–32, Cow Print Text. Figure 9–32 Cow Print Text A cow print logo may not be right for your Web page, but it does provide an excellent example of Script-Fu’s ability to create special effects! 9.2.4 Combining the Graphics We’ve Created on a Web Page The background, title and edited photograph can all be used on the same simple Web page: Figure 9–33, Sample Web Page. 211 212 Chapter 9:A Short Introduction to the GIMP Figure 9–33 Sample Web Page 9.3 Where to Find More Information The GIMP can do so much more than what we’ve covered in this chapter! Please seek out some of the following resources if you’re interested in learning more about the GIMP. Many books have been written about the GIMP. If you need in-depth information about the many capabilities of the GIMP, try your favorite bookstore. The following books were available at the time of this writing: • The Artists’ Guide to the GIMP by Michael J. Hammel • GIMP Essential Reference by Alex Harford • GIMP for Linux Bible by Stephanie Cottrell Bryant, et al Section 9.3:Where to Find More Information • GIMP: The Official Handbook by Karin Kylander and Olof S. Kylander (including "Mike Terry’s Black Belt School of Script-Fu," an excellent how-to chapter on writing Script-Fus) • Grokking the GIMP by Carey Bunks • Teach Yourself GIMP in 24 Hours by Joshua and Ramona Pruitt Information about the GIMP is also available on the Web: http://www.gimp.org/ The official GIMP website http://www.rru.com/~meo/gimp/faq-user.html A Frequently Asked Questions (FAQ) list for questions commonly asked about the GIMP by GIMP users (as opposed to developers) http://manual.gimp.org/manual/ The GIMP User Manual (by Karin Kylander and Olof S. Kylander) website, which includes the chapter "Mike Terry’s Black Belt School of Script-Fu," an excellent resource for anyone who wants to learn how to write a Script-Fu http://empyrean.lib.ndsu.nodak.edu/~nem/gimp/tuts/ The GIMP Tutorials Pointer Page http://gimp-savvy.com/ The companion website to the book Grokking the GIMP, by Carey Bunks http://tigert.gimp.org/gimp/ The GIMP website of tigert (Tuomas Kuosmanen), the artist who created Wilber (the GIMP mascot), as well as many other GIMP graphics http://brahms.fmi.uni-passau.de/~anderss/GIMP/ The GIMP 1.0 Quick Reference Sheet -- a tri-fold list of keyboard shortcuts, etc. 213 214 Chapter 9:A Short Introduction to the GIMP Part II Managing Files and Directories Section 10.1:The GNOME File Manager 10 File Managers in GNOME and KDE In both GNOME and KDE, the file managers are true workhorses. Use these powerful applications to help you create, edit, and delete files and directories, as well as accomplish other tasks throughout your system. Both file managers support drag and drop, and provide you with a fast and easy way to "see" your system. Either file manager will open in your login directory by default. To view other directories on your system, click on the "file folder" representing the directory in the tree view pane on the left of the file manager. The contents of the folder will appear in the directory window, the pane on the right. Do you have permission? Unless you’re root, you won’t be able to gain access to all the files and directories on your system. If you don’t have the permission to open, delete or execute a file, you’ll receive an error message that your access is denied. This chapter will provide an overview of GMC and KFM, the file managers for GNOME and KDE. To learn more details about using them, read the GNOME User’s Guide or the KDE user’s documentation in their respective help browsers. You’ll also be able to find the latest documentation at their websites: http://www.gnome.org and http://www.kde.org. 10.1 The GNOME File Manager Fast, friendly and flexible, the GNOME File Manager lets you easily browse and work with files and directories. The proper name for the file manager is GNU Midnight Commander, or GMC, because it’s based on the Midnight Commander file manager. 217 218 Chapter 10:File Managers in GNOME and KDE You can still use Midnight Commander If you want to use Midnight Commander, you can start it in an Xterm by typing mc at the prompt. 10.1.1 Using the File Manager There are two ways to easily start GMC: • From the Main Menu Button -- Click on File Manager entry. • From the desktop -- Double-click on the file folder labeled Home directory, which looks like: When you first open the GMC, you’ll see something similar to Figure 10–1, A Sample GMC Window. Section 10.1:The GNOME File Manager Figure 10–1 A Sample GMC Window As a new user, it’s unlikely you’ll find many new files or directories when you first open the file manager. That’s because by default, GMC opens in your login directory. Note the file signature.txt, however, in Figure 10–1, A Sample GMC Window. This is the signature file the user newuser created while configuring Netscape Messenger. The tree view, to the left, will reveal all of the directories on your system. Single-click on a folder to reveal its contents in the directory window, at right. Folders which have 219 220 Chapter 10:File Managers in GNOME and KDE a + next to them indicate that they hold subdirectories and the view is collapsed; click on the + to expand the view and reveal the subdirectories. Use the following buttons on the menu above the Location bar to determine the detail of view you want: • Icons -- The default view. • Brief Displays icons to represent each file and directory type. -- Shows directories and files in a list, with directories at the top. • Detailed -- Shows a list, along with details such as the size and modification time of the files. • Custom -- Shows a customized detailed list (you can select items you want to include from the Settings menu, in Preferences => Custom View). Change the order If you view directory contents in one of the list choices, you can arrange your view of the list by clicking on one of the list headings. For example, if you want to see the contents alphabetically, click on the Name heading. Navigation Like many file managers, you can move around by using the scrollbar next to the tree view to locate a directory you want to move to. You can also use the navigation buttons above the Location bar similar to the way you would use the navigation buttons in Netscape Navigator: • Back • Up • Rescan • Home and Forward -- Move you up or down through the directory listing history -- Moves you "up" the directory tree -- Refreshes the view of the current directory -- Lets you jump back to your default directory Section 10.1:The GNOME File Manager The Location bar allows you to type the directory location. If you know the path where you want to go, for example /etc/X11, you can type it into the Location bar and press [Enter] to jump to that location. Actually, the Location bar can let you browse more than just your local system. If you’re online, and you type in the location of an FTP site, such as ftp.redhat.com, you’ll be able to see the files on that site which are available for download. The FTP command should look like this: ftp://ftp.redhat.com. To download, just copy a file to a directory on your local machine. GMC plays well with Gnome-RPM Speaking of downloaded files, you can use GMC to perform RPM-related work on new software packages, such as those you download or find on a CD. Just right-click on the package, and GMC offers you options to install, verify, query, and more (remember, you must be root to install or uninstall software). You can also drag and drop packages from the file manager into Gnome-RPM for installation (refer to Section 12.3, Installing New Packages for more on this). To learn more about Gnome-RPM and RPM, turn to Chapter 12, Using Gnome-RPM and RPM. Copying and Moving Files You can copy and move files from the directory window to your desktop or to another folder (that is, directory). If you want to move a file to your desktop, just "pick it up" by clicking on it once and holding down the mouse button. Release the file on the desktop; by default, this action causes the file to be moved to your desktop. If you’d prefer to copy the file rather than move it, click on the file, then drag it while holding down the [Shift] key. 221 222 Chapter 10:File Managers in GNOME and KDE Choose when you get there Not sure whether you want to move or copy a file? Use the [Alt] key when you drag a file. A pop-up menu will appear once you release the file, letting you choose whether to copy or move the file. You can also choose to link the file, which essentially is a shortcut to the file in its original location. Figure 10–2 Copying File Dialog If you know the path to the directory to which you want to copy a file, you can rightclick on the file and choose Copy from the menu of options which opens. A dialog will open, in which you can type the location where you want to copy the file (as in Figure 10–2, Copying File Dialog). In the Advanced Options tab of the Copy dialog, you can choose to Preserve symlinks, which will make certain that if the file you’re copying is a symbolic link, or shortcut, it will be the same shortcut after it’s copied. Rather than risk losing a shortcut, you should make certain you select this option if you’re copying -- or moving -- a file that is a shortcut to another file. Section 10.1:The GNOME File Manager Moving works the same way Just as you can copy a file by right-clicking, so too, you can move a file by right-clicking on it and selecting Move from the menu which appears. If you want to rename the file while moving or copying it, type its new name in the Copy or Move box which opens. For example, if you want to copy the file signature.txt to /home/newuser/tigger and rename it backup.txt, you would type /home/newuser/tigger/backup.txt. File Properties To change a file’s properties, right-click on a file or directory in the directory window and choose Properties. A dialog, similar to Figure 10–3, File Properties Dialog, will open. 223 224 Chapter 10:File Managers in GNOME and KDE Figure 10–3 File Properties Dialog In the Statistics tab, you’ll find information about the file, such as the date and time it was created and modified. In the File Name field, you can change the name of the file. In the Options tab, you can change action options for the file, such as how the file will be opened, viewed and edited. You probably won’t have a reason to worry about these items; they already have default settings. Section 10.1:The GNOME File Manager Figure 10–4 The Permissions Tab in File Properties In the Permissions tab (see Figure 10–4, The Permissions Tab in File Properties), you can change the permissions and ownership of a file (that is, if you have the permission yourself). You can change the read, write and execute settings, as well set UID, GID and Sticky bits. 225 226 Chapter 10:File Managers in GNOME and KDE UID, GID and Sticky bits? Essentially, these items refer to user management and permissions. UID means User ID, a unique number given to every user on the system; GID means Group ID, the ID of the user’s default group. Sticky refers to Sticky bit. You probably won’t have to worry about setting the Sticky bit. For more about how to work with permissions, see Section 15.12, Actions. Once you understand the idea behind file permissions, you may find using the Permissions tab a convenient way to change a file or directory’s permission settings. 10.1.2 Setting GMC’s Preferences You can adjust quite a few settings for GMC in the Preferences dialog (Settings => Preferences); see Figure 10–5, The File display Tab in Preferences for an example of the Preferences dialog. Section 10.1:The GNOME File Manager Figure 10–5 The File display Tab in Preferences The dialog includes the following tabbed sections: • File display -- Modify the way files are viewed. Select Show backup files to reveal backup files; Show hidden files to show dot files, usually configuration files and directories; Mix files and directories allows you to see files and directories in an order you select in the directory window; you don’t really have to concern yourself with the Use shell patterns... choice, because it concerns sorting with regular expressions, which is probably more useful to advanced users. 227 228 Chapter 10:File Managers in GNOME and KDE • Confirmation -- Select whether you should be required to confirm any decision to delete, overwrite and execute files. You can also choose whether you want to see a progress indicator while the actions are being executed. • VFS -- VFS means Virtual File System. VFS means that you can work with files which aren’t on your local machine. Information in this tab applies to actions related to FTP sites. VFS Timeout refers to the time (in seconds) you can be connected without activity, before you’re disconnected. The entry in Anonymous FTP password refers to the identification you want to be transferred for anonymous logins at FTP sites. (Typically, this is your e-mail address.) Enable the option to Always use FTP proxy if you’re required to use a proxy to connect to FTP sites. • Caching -- These settings may help to increase the speed of GMC. Select Fast directory reload to store directory information in memory to speed the load time. Using this option may not always result in an updated display, however. Compute totals before copying files will cause GMC to calculate the number of files you’re copying so it can provide information to you about the task. FTP directory cache timeout is the length of time (in seconds) to hold information about an FTP site in memory. Allow customization of icons in icon view lets you change the icon style in the directory window. Note that checking this may decrease performance. • -- Here, you can specify some ways that you view the items on your desktop. Click inside the Icon position box to specify how the icons should be aligned on your desktop. Select Automatic icon placement to arrange icons on your desktop automatically, rather than arranging them manually. Click Snap icons to grid if you want icons on the desktop to be aligned. Use shaped icons and Use shaped text allow the icons and related text labels to be semi-transparent on your desktop, rather than "blocky" icons and labels. • Custom View -- In this dialog, you can specify the additional information you want to see when you select the Custom button from GMC’s menu. Desktop 10.2 The KDE File Manager If you’re accustomed to using Windows or a Macintosh, you’re going to feel comfortable using KDE. In large part, that’s due to the KDE File Manager, known as KFM. Section 10.2:The KDE File Manager Like GNOME’s file manager, KFM is a graphical tool you can use to view and work with directories and files. Useful online and offline Because KFM uses HTML to display information, it serves as a decent Web browser, as well as a browser for your system. Just type a Web address (or, URL) into the Location bar when you’re online, and you’ll jump to your chosen website. Similar to the GNOME file manager, you can also open FTP sites with the Location bar. 10.2.1 Using KFM The easiest ways to start KFM are: • From the Main Menu K icon -- Click on the Home Directory entry. • From the Panel -- Click on the Home Directory icon, which looks like: When your home directory window opens, you’ll see something similar to Figure 10–6, A Sample KFM Window. By default, the view contains icons and links to associated files on your system. You can change this view, in the View menu. 229 230 Chapter 10:File Managers in GNOME and KDE Figure 10–6 A Sample KFM Window In fact, you have quite a few choices for viewing files and directories in the content area; when you select (or deselect) a choice, the content area will refresh with your new view. Under View in the menu, you can select: • -- This option shows the hidden files (also called "dot files"), mostly configuration files. • -- Gives you a tree view, showing you where your login directory is in the system and allowing you to navigate to other directories by clicking on other folders. Similar to Macintosh’s file manager scheme, when you click on a Show Hidden Files Show Tree Section 10.2:The KDE File Manager triangle pointed at a folder, it will expand a folder, revealing other folders within. Click again on the triangle, and the tree will collapse, and the angle will return to its initial position, like: • -- If you have images in a directory, selecting this option will show you tiny representations of them. • -- Select this view if you want to see a directory as a Web page. This can be fun if you know HTML, or want to learn how to write a Web page. All you have to do is name your file index.html, and place your content as links in the file. When KFM opens the directory, it will open the index.html file. • Text View and Long View -- Show you a directory’s contents in detail, including filenames, permissions, owner, group, size and modification time. While these two views are essentially the same, small icons are included next to the listed item in Long View to indicate what that item represents. • Short View -- Presents a list of the contents, with small icons. Doesn’t present details such as owner, permissions or modification time. Show Thumbnails HTML View Click once on a file to open the file in its associated application. For example, the file signature.txt is a text file. Click on it to open kedit, KDE’s text editor. To open a directory, click once on the file folder. 231 232 Chapter 10:File Managers in GNOME and KDE Express yourself with backgrounds Think file managers are boring? Try livening up the content area with a colorful image background. Just right-click inside the content area of a KFM window, go to the Dir tab, and you can change your background. If you want to use one of the included backgrounds, select an image from the drop-down list. Note, however, that some of the included backgrounds will probably put a strain on your eyesight -- and your sense of good taste! With names such as spoiled_sprouts and ringworm_circus, you shouldn’t expect a soothing visual experience. You can also select a background of your own by clicking on the Browse button and picking an image elsewhere on your system (for example, an image file in your /home directory). If you prefer to change only the color, you can modify the color settings by going to the menu and clicking Options => Configure File Manager. Change the background by selecting the Color tab; you can change the fonts by selecting the Font tab. Navigation If you’ve used a Web browser or file manager before, you’ll feel right at home moving around with KFM. You can type the path location of a file (and the address of a website or FTP site) in the Location bar. Above the Location bar, icons on the Navigation bar help you quickly move to other directories. Briefly, here’s what the icons mean: • The arrow up will take you "up" the directory tree. For example, if you’re in /home/newuser and you click on the up arrow, you will move to /home; click once more, and you’ll be at /, or root (the root of your filesystem, that is, not the root account’s login directory). Section 10.2:The KDE File Manager • Click on the arrow pointing left to take you to a previously viewed directory. Click on the arrow pointing right to move forward through your navigation history. • To jump to your home location, such as /home/newuser, just click on the home icon. • Click on the circular arrows to refresh your view of the current content area. • The next two icons, of pages and a page with a clipboard, are for copy and pasting. You can copy and paste selected text in the content area, URLs or file locations from the Location bar, and more. If you’re viewing Web pages, for example, you can copy selected content, open a text editor (Main Menu K => Applications) and paste the content into the editor. • To get help, click on the question mark. • To stop loading a page or directory in the content area, click on the traffic light. To open a new KFM window, just click on the KDE icon (which looks like a gear) on the far right of the Navigation bar. Using Disk Navigator If you want to access a recent document or application, Disk Navigator should be the first place to turn. Using Disk Navigator, you can view directories and files on your system and return to previous files. You can find Disk Navigator in the main menu (see Figure 10–7, Starting Disk Navigator from the Menu). 233 234 Chapter 10:File Managers in GNOME and KDE Figure 10–7 Starting Disk Navigator from the Menu To work with Disk Navigator, just hold your mouse cursor over the application on the main menu; a second menu will open, showing the files and folders to which you have access. Under Root/, for example, you’ll find directories on your system from root of the directory tree. Under the KDE/ directory, you’ll find folders that point to system documentation, games, libraries, and more. Section 10.2:The KDE File Manager CAUTION Unless you know what a file is for, use caution before trying to open or modify any file. Drag and Drop Open, Move and Copy Keeping important documents and applications within easy reach is simple with KFM. To open a text file, for example, you can "drag" it from the content area of KFM by left-clicking on it and holding your mouse button down while you drag it. If you "drop" the file in an open text editor, it will open, ready for you to modify its contents. In the same way, you can drag and drop files from the content area to your desktop or to other folders. When you reach your destination, a pop-up menu will offer you the choice of copying, moving or linking the file. If you select Link from the menu, any changes you make to a file in its new location will be reflected in the original location. A link, then, is like a shortcut to the original file. 235 236 Chapter 10:File Managers in GNOME and KDE Section 11.1:Creating a New Account in Linuxconf 11 An Introduction to Linuxconf 11.1 Creating a New Account in Linuxconf One of the most powerful tools you can use for system administration is Linuxconf. You can use Linuxconf for adding and manipulating accounts, monitoring system activities, controlling the way your system starts, and more. Here, we’ll create a user account with Linuxconf to serve as a brief introduction to the tool. For a more detailed look at the application’s features -- including greater depth on working with accounts -- turn to its chapter in the system configuration section of the Official Red Hat Linux Reference Guide, on the Documentation CD. Creating user accounts for yourself or others is a pretty simple process from Linuxconf, which allows you to tailor many aspects of the account. Login as root to use Linuxconf. You can either login as root or become root in your user account. To accomplish the latter, open an Xterm and type su, then your root password. Once you’re root, type linuxconf to begin. To learn more You can learn more about Linuxconf by visiting the utility’s official website: http://www.solucorp.qc.ca/linuxconf/. 237 238 Chapter 11:An Introduction to Linuxconf Figure 11–1 Finding the Users Accounts Entry in Linuxconf We want to add an account, so scroll about a third of the way down the menu in the left panel, to the entry marked Users accounts. If the entry has a "+" next to it, go ahead and click on the "+". How to quit an Xterm window Whenever you want to quit an Xterm window, all you’ve got to do is type exit at the prompt or, in some window managers, click on the X in the upper right corner of the window. Now, the menu will expand to show entries in the Users accounts listing. The subentries will look like Figure 11–2, Users Accounts in Linuxconf. Section 11.1:Creating a New Account in Linuxconf Left-click with your mouse button on the User accounts entry, under Normal. In the right panel, you’ll now see a box of the current user accounts (as shown in Figure 11–2, Users Accounts in Linuxconf). Figure 11–2 Users Accounts in Linuxconf Toward the bottom of the right panel, click on the Add button, between the Quit and Help buttons. Now, we’ll see a dialog called User account creation. In here, we’re going to fill in: Login name; Full name and group. Make sure the button is indented next to the statement The account is enabled. Next, type in a login name. It should be easy to remember (it’s the password that should be complex, but more about that later …). Then, you can type in your full name. 239 240 Chapter 11:An Introduction to Linuxconf Figure 11–3 Adding a User in Linuxconf Accounts and groups Everyone’s account belongs to at least one group. Groups are used to determine file access permissions. The default group for your user account will be the login name you choose (for example, a group called newuser). When you’re finished, your entries should look like Figure 11–2, Users Accounts in Linuxconf. Now, just click on the button marked Accept. We’re almost finished. Next, we’ve got to come up with a password. Section 11.1:Creating a New Account in Linuxconf Passwords are one of the best methods to safeguard against prying eyes or malicious behavior. If you use a secure password, which only you know, you’ve taken an important step towards keeping your system secure. Figure 11–4 Creating a User Account Password in Linuxconf For both your root and user account, your passwords should be unique and easy enough for you to remember. (Passwords can’t protect very well if they’re jotted down on a piece of paper and taped to the monitor!) What’s both unique and easy to remember? Sometimes, passwords which contain both numbers and letters. Here’s an example: • Weak passwords: airplane, icecream, california • Better passwords: a!rpl8ne, !cec73am, c8Li7Qrnia 241 242 Chapter 11:An Introduction to Linuxconf One more thing: Passwords should be at least six characters in length -- upper and lowercase letters and/or numbers. (If you enabled MD5 Passwords during installation, your password can be up to 256 characters.) Once you decide on a password you think you’ll remember, type it in the box provided. You won’t see the password, except in a series of asterisks (as shown in figure Figure 11–4, Creating a User Account Password in Linuxconf). Then, click on the Accept button. You’ll be asked to retype the password for verification. Again, you won’t see your password as you type it. When you’ve finished, you’ll see the account listed in the accounts panel (see Figure 11–5, New User Account in Linuxconf for an example). That’s all there is to it. Figure 11–5 New User Account in Linuxconf Section 11.1:Creating a New Account in Linuxconf For additional security, you should change your passwords every now and then. From your user account, you can change your password by clicking on the account name, then clicking on the box marked Passwd at the bottom. Is root’s password secure? Now that you’ve created your user account, you might want to reconsider whether your root account’s password is secure enough. You can change this password easily, from within Linuxconf, by clicking on the Change root password item. To learn more about how to modify your account or perform other account procedures, turn to the System Configuration chapter in the Official Red Hat Linux Reference Guide on the Documentation CD. 243 244 Chapter 11:An Introduction to Linuxconf Section 12.1:The benefits of RPM 12 Using Gnome-RPM and RPM 12.1 The benefits of RPM RPM stands for RPM Package Manager. At its heart, RPM is one of the most convenient technologies available for Red Hat Linux. That convenience extends beyond the user; Red Hat encourages other vendors to consider the ease of use behind the RPM system for their own products (the system may be distributed under terms of the GPL). Want to install or remove an application? No problem. Upgrade an application you already have? It’s easy. By typing a few simple commands or pressing a few buttons, the process will be taken care of for you. RPM also features useful tools to view the contents of a package, as well as other essential file and system maintenance features. From its earliest days, RPM was intended to be an easy and secure way to get packages on and off a user’s system. Often, the only requirement to installing an RPM package -- sometimes referred to as a pre-compiled binary if it’s an application -is that you’re root and that you press the right buttons! You can choose to work with RPM packages from either a graphical front-end or the shell prompt. Gnome-RPM, which was introduced in Red Hat Linux 6.0, is a graphical RPM tool. An alternative to Gnome-RPM are various RPM commands you can issue from the shell prompt in an Xterm window. This chapter will cover some of the basic features of RPM use from Gnome-RPM and from the shell prompt. For more in-depth information, about both Gnome-RPM and RPM technology, refer to the related chapters in the Official Red Hat Linux Reference Guide on the Documentation CD, or online at http://www.redhat.com/support/manuals. 245 246 Chapter 12:Using Gnome-RPM and RPM You must be root Because RPM makes changes to your system, for most functions you must be root in order to use RPM from either the shell prompt or through Gnome-RPM. 12.1.1 Changing to Root Changing to root can be easily accomplished from within your user account. You can temporarily switch from your user account to root by using the su command. Once you’re root, you can install, delete and work with packages and perform maintenance on system files. Remember, however, that when you’re root you can inadvertently damage your system, so use caution! Just type su at the shell prompt. You’ll see something like this: [you@localhost you]$su Password: yourrootpassword [root@localhost you]# Now that you’re root, you can start Gnome-RPM or perform your RPM command from the shell prompt. 12.2 Using Gnome-RPM Gnome-RPM was written by James Henstridge ([email protected]); RPM 3.0 support was written by Red Hat and additional rpmfind code was written by Daniel Veillard. Gnome-RPM is a fast, convenient tool for working with RPMs; with such features as Web find, it’s also a powerful utility which allows you to easily search for new RPMs on the Internet. You can start Gnome-RPM (which is also referred to as gnorpm) from the shell prompt in your user account, and from both the shell prompt and the GNOME Panel if you have logged in as root (rather than performing an su from your user account). Section 12.2:Using Gnome-RPM To start Gnome-RPM from the Panel, go to the Main Menu Button => System => GnomeRPM. To start Gnome-RPM from the shell prompt, type gnorpm. When the application starts, you’ll see a window similar to Figure 12–1, Main Gnome-RPM Window. Figure 12–1 Main Gnome-RPM Window 12.2.1 The Package Window The main window will appear similar to Figure 12–1, Main Gnome-RPM Window. • Package Panel - On the left; allows you to browse and select packages on your system. • Display window - To the right of the package panel; shows you contents from folders in the panel. • Toolbar - Above the display and panel; a graphical display of package tools. 247 248 Chapter 12:Using Gnome-RPM and RPM • Menu - Above the toolbar; contains text-based commands, as well as help info, preferences and other settings. • Status bar - Beneath the panel and display windows; shows the total number of selected packages. 12.2.2 The Package Display Each folder icon in the tree view at left represents a group of packages. Each group can contain subgroups. Groups are used to place packages that perform similar functions in similar locations. This tree view is expandable. A folder which appears with a + next to it indicates that there are subfolders within that category. To view the packages and subgroups within a group, click once on a folder or a + with your left mouse button. The display window will then show you the contents of that folder. By default, you’ll see icons to represent the packages. You can customize your view by selecting View as list from the Interface tab you’ll find under Operations => Preferences. 12.2.3 Selecting Packages To select a single package, click on it with the left mouse button. You’ll notice that highlighting will appear around the package’s title (as shown in Figure 12–2, Selecting Packages in Gnome-RPM). To unselect it, either click on an empty space in the display panel with the left mouse button, or click on the Unselect button on the toolbar. Section 12.3:Installing New Packages Figure 12–2 Selecting Packages in Gnome-RPM To select more than one package incrementally, left-click with your mouse button, while holding down the [Ctrl] key; you’ll see highlighting around each additional selection. The status bar at the bottom of Gnome-RPM will display the total number of packages you have selected. 12.3 Installing New Packages You can install new packages by choosing the Install button from the toolbar. Gnome-RPM provides you with a choice of package views (as shown in Figure 12–3, The Install Window ). You can filter your views for • All packages 249 250 Chapter 12:Using Gnome-RPM and RPM • All but installed packages • Only uninstalled packages • Only newer packages • Uninstalled or newer packages You can switch the display of packages by using the drop-down bar at the top of the window. Figure 12–3 The Install Window Choose the Add button. By default, if your CD-ROM is mounted with a Red Hat Linux CD, Gnome-RPM will search in /mnt/cdrom/RedHat/RPMS for new packages. (You can find this default option in the Install Window tab of the Preferences dialog. See Section 12.4, Basic Configuration for more information on this feature.) Section 12.4:Basic Configuration If no packages are available in the default path, you’ll be presented with an Add Packages window from which you can select the appropriate location of your new package. To choose a package, double-click on it with your mouse, or add a check in the checkbox next to the package, then click on the Add button. Within this Install window, you have the option of installing or upgrading packages: If the package has not been installed on your system, you’ll find an Install button at the bottom of the window. If the package already exists on your system and you’re querying a newer release, the Package Info window provides an Upgrade button, which will perform an upgrade to newer releases. You can also "drag and drop" packages from the GNOME File Manager and place them into the Install window. To accomplish this, open the File Manager (GNOME Panel => File Manager). Locate the directory in which your packages can be found, left-click once on the package name and "drag" the file by keeping your finger pressed on the mouse button, releasing the pressure (and the package) once you’re over the Install window. You’ll see a progress indicator when your package is being installed. 12.4 Basic Configuration You can customize Gnome-RPM through the Preferences dialog, which you can access from Operations => Preferences on the menu. To make selections in Preferences select the check boxes next to the options. Under Behavior, you’ll find a number of options for configuring the way Gnome-RPM installs, uninstalls and upgrades packages. The Behavior tab is split into five sections: Install, Upgrade, Other, Database and Architecture. (See Figure 12–4, The Behavior Window for an example.) Note that by default these boxes are not checked. 251 252 Chapter 12:Using Gnome-RPM and RPM Figure 12–4 The Behavior Window Under Install Options, you have the following choices: • No dependency checks - When selected, this will install or upgrade a package without checking for other types of files on which the program may be dependent in order to work. Better safe than sorry Unless you know what you’re doing, you should probably avoid using this option, since packages can be dependent on a variety of programs or libraries to properly function. Section 12.4:Basic Configuration • No reordering - This option is useful if RPM is unable to change the installation order of some packages to satisfy dependencies. • Don’t run scripts - Pre- and post-install scripts are sequences of commands that are sometimes included in packages to assist with installation. This check box is similar to the --noscripts option when installing from the shell prompt. Under Upgrade Options, you can select the following: • This option can be useful if an already-installed package has become damaged or may require other repair to function correctly. • Allow replacement of files - Allows the replacement of files which are owned by another package. This option can be useful when there are two packages with the same file name but different contents. • Allow upgrade to old version - This option allows you to "upgrade" to an earlier package -- useful if the latest version of an installed package doesn’t correctly function for your system. • Allow replacement of packages - Replaces a package with a new copy of itself. Keep packages made obsolete - Prevents packages listed in an Obsoletes header from being removed. In Other Options, you can select: • • Don’t install documentation - Selecting this option can save on disk space by excluding documentation related to the package. Unless you know what you’re doing, however, you’re safest having the documentation which is included with an application, in case you require help with its features. Install all files - Installs all files in the package. The choices available in Database Options and Architecture Options allow you to decide, among other things, whether you want to perform a "test" installation (which will check for file conflicts without actually performing an install), or whether you want to exclude packages for other operating systems or system architectures. 253 254 Chapter 12:Using Gnome-RPM and RPM In the Package Listing tab, you’ll find a choice of displays for your packages: either as icons or as a list, which will provide more package information than the icon display. In Install Window, you can specify the path through which Gnome-RPM can find new RPMs on your system (see Figure 12–5, The Install Window). The default path to search for RPMs is /mnt/cdrom/RedHat/RPMS Note, however, that there is a selection of paths beneath the default choice, as well as a Browse… button next to the default path. The window listing the RPM Directories contains a listing of the most likely locations in which RPM files would be found on your system. By selecting the Browse… button, you can also specify an entirely different path. Once a new path is selected, click on the Apply button to save your default path for future sessions. Figure 12–5 The Install Window Section 12.4:Basic Configuration Optionally, if the path for your RPMs doesn’t match the default path in your preferences, you’ll be presented with a browser window, which will allow you to select the correct path for your new RPMs. In the Install Window, under Package Colors, you have the option of selecting the color coding of your packages. The default color codes are set to gray for older packages, green for current packages and blue for newer packages. Such color coding can be a handy means of identifying both installed and uninstalled packages, as well as packages for which the Web find feature has located updates. In addition to using the file dialog to add files to your install list, you can "drag" files from the GNOME File Manager to add them to the list. In Rpmfind, you have settings and options which correspond to the Web find feature. The Metadata server selection sets the server to be used for searches. The Download dir: entry allows you to specify where you want the files to be stored. Figure 12–6 Distribution Settings in Preferences 255 256 Chapter 12:Using Gnome-RPM and RPM In Distribution Settings, you can set the options for choosing the most appropriate package out of the selections Rpmfind returns, as well as which mirror you would like to use. The higher the rating you indicate for your selection (as shown in Figure 12–6, Distribution Settings in Preferences) the higher the priority it will receive; the lower rating, such as "-1," will specify that packages not be recommended. 12.5 Package Manipulation 12.5.1 Querying Packages The easiest way to query packages is to use the Query option from the menu at the top. If you want to query more than one package, make all your selections then press the Query button on the menu. You’ll be presented with a window like the one shown in Figure 12–7, Query Window. The more packages you’ve queried, the more "tabs" you’ll find within the Package Info box, each tab representing a query response for the related package. Section 12.5:Package Manipulation Figure 12–7 Query Window The name of the package is centered at the top of the box. Below, the box is divided into two columns of listed information; below this information, you’ll see a display area showing package files. In the left column of the information list, you’ll find the size of the file, the machine on which the file is found, the name of the package distribution and the group to which its function belongs. In the right column, you’ll find the date of the package’s installation on your machine, the date the package was built, the name of the vendor and the name of the group who packaged the software. If the package has not been installed on your machine, that space will simply read, "not installed." Below the description is a list of the files contained in the package. If a D appears in its related column to the left of the path, that file is a documentation file and would be a good thing to read for help on using the application. If a C appears in its respective column, the file is a configuration file. Under the S column, you can view the "state" 257 258 Chapter 12:Using Gnome-RPM and RPM of the package; here, you’ll receive information if any files are reported as "missing" from the package (which probably means there’s a problem with the package). If you’re querying a package that’s already installed, you’ll also find two additional buttons beneath at the bottom of this window: Verify and Uninstall. If you’re performing a query on a package that hasn’t been installed yet, the buttons on the bottom will be labeled Install, Upgrade and Check Sig. To close the query window without performing any action, left-click on the X at the top right of the window bar. 12.5.2 Verifying Packages Verifying a package checks all of the files in the package to ensure they match the ones present on your system. This check can be used when you suspect that one of the program’s files has become corrupted for some reason. 12.5.3 Uninstalling Packages Uninstalling a package removes the application and associated files from your machine. When a package is uninstalled, any files it uses that are not needed by other packages on your system are also removed. Changed configuration files are copied to <filename>.rpmsave so you can reuse them later. Make sure you’re root Remember that you must be root to uninstall packages. If uninstalling a package would break "dependencies," a dialog will appear, asking you to confirm the deletion. This will occur if you haven’t selected the "No dependency checks" box from the Preferences menu (as shown in Figure 12–8, The Behavior Tab in Preferences). Section 12.5:Package Manipulation Figure 12–8 The Behavior Tab in Preferences There are a variety of methods through which you can remove a selected package: from the menu, under Packages; from the toolbar and from the Query function. 259 260 Chapter 12:Using Gnome-RPM and RPM Figure 12–9 Uninstall Window Upgrading Packages When a new version of a package has been released, it’s easy to install it on your system; simply upgrade what you already have to the version that you want to install. The procedure is similar to installation of packages with the exception that you should select Upgrade rather than Install. During the upgrade, you’ll see a progress indicator similar to that for package installations. When the upgrade is finished, any old versions of the packages will be removed, unless you specify otherwise (refer to Section 12.4, Basic Configuration for more information). It is much better to use the upgrade option than to uninstall the old versions of a package and then install the new one. (In fact, the RPM upgrade process will handle uninstallation and replacement of files. Refer to Section 12.6.2, Uninstalling to learn more about this process.) 12.6 RPM from the Shell Prompt You can also use RPM technology by typing a variety of commands at the shell prompt. At your disposal, of course, are all the functions available through GnomeRPM, with some additions, such as the ability to freshen packages, which is similar to upgrading (refer to Section 12.6.5, Freshening for more information). Section 12.6:RPM from the Shell Prompt For more in-depth information about RPM, refer to the related chapters in the Official Red Hat Linux Reference Guide on the Documentation CD. You can also read the related man page by typing man rpm or the help file by typing rpm --help. 12.6.1 Installing RPM packages typically have file names like foo-1.0-1.i386.rpm, which includes the package name (foo), version (1.0), release (1), and architecture (i386). Installing a package is as simple as typing: # rpm -ivh foo-1.0-1.i386.rpm foo #################################### # RPM prints out the name of the package (which is not necessarily the same as the file name), and then prints a succession of hash marks as the package is installed as a progress meter. Actually, you can also install a package with the upgrade option. For more information, see Section 12.6.3, Upgrading. While installing, you could run into errors, such as statements that the package is already installed or that there are dependency problems which hinder the installation of the package. For information about the types of errors you may encounter, read on. Package Already Installed If the package is already installed, you will see: # rpm -ivh foo-1.0-1.i386.rpm foo package foo-1.0-1 is already installed error: foo-1.0-1.i386.rpm cannot be installed # If you want to install the package anyway, you can use --replacepkgs on the command line, which tells RPM to ignore the error: # rpm -ivh --replacepkgs foo-1.0-1.i386.rpm foo #################################### # 261 262 Chapter 12:Using Gnome-RPM and RPM Conflicting Files If you attempt to install a package that contains a file which has already been installed by another package, you’ll see: # rpm -ivh foo-1.0-1.i386.rpm foo /usr/bin/foo conflicts with file from bar-1.0-1 error: foo-1.0-1.i386.rpm cannot be installed # To cause RPM to ignore that error, use --replacefiles on the command line: # rpm -ivh --replacefiles foo-1.0-1.i386.rpm foo #################################### # Unresolved Dependency RPM packages can "depend" on other packages, which means that they require other packages to be installed in order to run properly. If you try to install a package for which there is such an unresolved dependency, you’ll see: # rpm -ivh bar-1.0-1.i386.rpm failed dependencies: foo is needed by bar-1.0-1 # To correct the error, you should install the requested package. If you want to force the installation anyway (a bad idea since the package probably will not run correctly), use --nodeps on the command line. 12.6.2 Uninstalling Uninstalling a package is also simple:: # rpm -e foo # Section 12.6:RPM from the Shell Prompt Notice that when you uninstall a package, you should use the package name (foo) not the name of the original package ("foo-1.0-1.i386.rpm"). You can encounter a dependency error when uninstalling a package if some other installed package depends on the one you are trying to remove. For example: # rpm -e foo removing these packages would break dependencies: foo is needed by bar-1.0-1 # To cause RPM to ignore that error and uninstall the package anyway (also a bad idea since the package that depends on it will probably fail to work properly), use --nodeps on the command line. 12.6.3 Upgrading Upgrading a package is similar to installing. # rpm -Uvh foo-2.0-1.i386.rpm foo #################################### # When you upgrade, RPM automatically uninstalls any old versions of the foo package. You can use upgrade to install packages, as well, since it works fine even when there are no previous versions of the package installed. Since RPM performs intelligent upgrading of packages with configuration files, you may see a message like: 12.6.4 Errors on Installing Older Packages # rpm -Uvh foo-1.0-1.i386.rpm foo package foo-2.0-1 (which is newer) is already installed error: foo-1.0-1.i386.rpm cannot be installed # To cause RPM to "upgrade" anyway, use --oldpackage on the command line: # rpm -Uvh --oldpackage foo-1.0-1.i386.rpm 263 264 Chapter 12:Using Gnome-RPM and RPM foo # #################################### 12.6.5 Freshening Freshening a package is similar to upgrading: # rpm -Fvh foo-1.2-1.i386.rpm foo #################################### # RPM’s freshen option checks the versions of the packages specified on the command line against the versions of packages that have already been installed on your system. When a newer version of an already-installed package is processed by RPM’s freshen option, it will be upgraded to the newer version. However, RPM’s freshen option will not install a package if no previously-installed package of the same name exists. This differs from RPM’s upgrade option, as an upgrade will install packages, whether or not an older version of the package was already installed. 12.6.6 Querying Querying the database of installed packages is accomplished with rpm -q. A simple use is rpm -q foo which will print the package name, version, and release number of the installed package foo: # rpm -q foo foo-2.0-1 # Instead of specifying the package name, you can use the following options with -q to specify what package(s) you want to query. These are called Package Specification Options. • -a queries all currently installed packages. • -f <file> will query the package owning <file>. • -p <packagefile> queries the package <packagefile>. Section 12.6:RPM from the Shell Prompt There are a number of ways to specify what information to display about queried packages. The following options are used to select the type of information for which you are searching. These are called Information Selection Options. • -i displays package information such as name, description, release, size, build date, install date, vendor, and other miscellaneous information. • -l displays the list of files that the package "owns." • -s displays the state of all the files in the package. • -d displays a list of files marked as documentation (man pages, info pages, README’s, etc). • -c displays a list of files marked as configuration files. These are the files you change after installation to adapt the package to your system (sendmail.cf, passwd, inittab, etc). For those options that display file lists, you can add -v to your command line to get the lists in a familiar ls -l format. 12.6.7 Verifying Verifying a package compares information about files installed from a package with the same information from the original package. Among other things, verifying compares the size, MD5 sum, permissions, type, owner and group of each file. The command rpm -V verifies a package. You can use any of the Package Selection Options listed for querying to specify the packages you wish to verify. A simple use is rpm -V foo which verifies that all the files in the foo package are as they were when they were originally installed. For example: • To verify a package containing a particular file: rpm -Vf /bin/vi 265 266 Chapter 12:Using Gnome-RPM and RPM • To verify ALL installed packages: rpm -Va • To verify an installed package against an RPM package file: rpm -Vp foo-1.0-1.i386.rpm This can be useful if you suspect that your RPM databases are corrupt. If everything verified properly there will be no output. If there are any discrepancies they will be displayed. The format of the output is a string of 8 characters, a possible "c" denoting a configuration file, and then the file name. Each of the 8 characters denotes the result of a comparison of one attribute of the file to the value of that attribute recorded in the RPM database. A single "." (period) means the test passed. The following characters denote failure of certain tests: • 5 -- MD5 checksum • S -- File size • L -- Symbolic link • T -- File modification time • D -- Device • U -- User • G -- Group • M -- Mode (includes permissions and file type) If you see any output, use your best judgment to determine if you should remove or reinstall the package, or otherwise fix the problem. Section 12.7:Checking a Package’s "Signature" 12.7 Checking a Package’s "Signature" Thanks to RPM technology, it’s easy to install applications instantly -- and if you don’t like what you’ve installed, you can easily remove applications from your system. But just because RPM is easy to use doesn’t mean it’s insecure. That’s because RPM teams up with Gnu Privacy Guard -- also called GnuPG -- to help you make certain your downloaded package is "trustworthy." Let’s say you’ve just downloaded the package coolapp-1.1.rpm. To run a quick check of the file’s integrity, you would type rpm -K coolapp-1.1-1.rpm Right away, you’ll see the message coolapp-1.1-1.rpm: md5 OK. This brief message means that the file checks out -- it hasn’t been corrupted by the download. That’s fine, but how trustworthy is the developer? Do you really know them? Well, if the package is signed with the developer’s GnuPG key, you’ll know that the developer really is who they say they are. GnuPG is a tool for secure communication; it is a complete and free replacement for the encryption technology of PGP. With GnuPG, you can authenticate the validity of documents, encrypt and decrypt data to and from other recipients. The tool is capable of decrypting and verifying PGP 5.x files, as well. During the installation of Red Hat Linux, GnuPG is installed by default. Here, we’ll show you how to get started with GnuPG so you can check a developer’s keys. GnuPG uses public key exchange as its form of cryptography. When you check an owner’s key, you can be certain that the owner is who they say they are. In public key cryptography, users create a keypair, which is comprised of a public key and a private key. While you can distribute your public key to correspondents or to public keyservers -- online repositories which store users’ public keys -- you should never divulge your private key to anyone. 267 268 Chapter 12:Using Gnome-RPM and RPM 12.7.1 Generating a new keypair To use GnuPG, your first task is to generate a new keypair: your own public and private keys. You can do this with the --gen-key option at the shell prompt. Do not give away your private key Remember: While your public key can be given to anyone with whom you want to exchange secure communication, you must never give away your private key. In an Xterm window, type gpg --gen-key. Since you work with your user account most frequently, you should be doing this from your user account, rather than root. You’ll find an introductory screen, with key options, including one recommended option (the default), similar to the following: gpg (GnuPG) 1.0.1; Copyright (C) 1999 Free Software Foundation, Inc. This program comes with ABSOLUTELY NO WARRANTY. This is free software, and you are welcome to redistribute it under certain conditions. See the file COPYING for details. Please select what kind of key you want: (1) DSA and ElGamal (default) (2) DSA (sign only) (4) ElGamal (sign and encrypt) Your selection? In fact, most of the screens which require you to choose an option will list the default option, within parenthesis. Unless you have a specific reason not to, you can accept the default options simply by pressing [Enter]. In the first screen, you should accept the default option: (1) DSA and ElGamal. This option will allow you to create a digital signature and encrypt (and decrypt) with two types of technologies. Type 1 and then press [Enter]. Next, choose the key size, or how long the key should be. Generally, the longer the key, the more resistant against attacks your messages will be. The default size, 1024 bits, should be sufficiently strong for most users, so press [Enter]. Section 12.7:Checking a Package’s "Signature" The next option asks you to specify how long you want your key to be valid. Usually, the default -- 0 = key does not expire -- is fine. If you do choose an expiration date, remember that anyone with whom you exchanged your public key will also have to be informed of its expiration, and supplied with a new public key. Your next task is to provide a user ID, with your name, your e-mail address and an optional comment. When you’re finished, you’ll be presented with a summary of the information you entered. Once you accept your choices, you’ll have to enter a passphrase, which is a password you choose that will validate you as the owner of your new keys. Use a secure passphrase Like your account passwords, a good passphrase is essential for optimal security in GnuPG. For example, mix your passphrase with upper- and lowercase letters, use numbers, or punctuation marks. Once you enter and verify your passphrase, your keys will be generated. You’ll see a message similar to the following: We need to generate a lot of random bytes. It is a good idea to perform some other action (type on the keyboard, move the mouse, utilize the disks) during the prime generation; this gives the random number generator a better chance to gain enough entropy. +++++.+++++.++++++++....++++++++++..+++++.+++++.+++++++.+++++++ +++.++++++++++++++++++++++++++++++++++++++..........................++++ When the activity on the screen ceases, your new keys will be made and placed in the directory .gnupg. To list your keys, use the command gpg --list-keys; you’ll see something similar to the following: [newuser@localhost newuser]$ gpg --list-keys /home/newuser/.gnupg/pubring.gpg ----------------------------------------pub 1024D/B7085C8A 2000-04-18 Your Name <[email protected]> sub 1024g/E12AF9C4 2000-04-18 269 270 Chapter 12:Using Gnome-RPM and RPM 12.7.2 Exchanging Keys Once you have created your keypair, you can exchange your public key with anyone. You do this by exporting your public key and importing others’ public keys. Exporting Keys To export your key so that you can mail or paste it on a Web page, use the following command: gpg --armor --export [email protected] The result will appear somewhat like this: -----BEGIN PGP PUBLIC KEY BLOCK----Version: GnuPG v1.0.1 (GNU/Linux) Comment: For info see http://www.gnupg.org mQGiBDj8sFIRBACoyF4UucTkkuDV/KIW/kCbyzAx18OKXosVJkn4Sb/zhc/IVxoE e/idTkzB292CUvN4KGFxCXyE0nKG/Vjc2lHwepsN41IcYQTVXUL0raITYYxyOHQe 7BJfjW0cYB/tyJLurr+iOB8JFs4HdZcCQzR9aufqcN4ErCVorrAM8k0y5wCggM9G +Qcr32lplMKXxgf6NLj1O2oCMUwECYrrUTbxE82aZAFuJj55O/QNyv0eWXWeJvzf oPLBTaxQDp4MaYZUc5qwgxY6sxz9gBUqAJRNUbg2U5lK5A4emNYVRh4tRs6etpaH +SQpA/4qRhKRHyTRK8CmGRPg9zfMkCVDHFjvA2cDXeN0Rz1Qd3WWWEGg3ytz4Omv sYkzMAh0988HMzxWCRKXVPJoNjGHXnyvt44eb5oFE6u/b+RDcNu5FL7V7snXfOfp GhF+YNq74tt9YFlOEjvQMRKcBXjU6NnZ1pWK7fPs8W1tF2Nzo7Q1UGF1bCBHYWxs YWdoZXIgKHd3dy5yZWRoYXQuY29tKSA8cGF1bGdhbGxAcmVkaGF0LmNvbT6IVgQT =NYlu -----END PGP PUBLIC KEY BLOCK----- Section 12.7:Checking a Package’s "Signature" Easily Save the Output You can save the public key block by redirecting the output to a file. That way, you can insert the file in e-mail, or copy and paste it for a Web page. To redirect the output to a file called mykey.txt in your /home directory, add > mykey.txt to the command: gpg --armor --export [email protected] > mykey.txt Then the file mykey.txt can be inserted whenever you want to send your key to someone. Importing Keys When you import someone’s public key, you add that key to your keyring. Then, when you download a document or file from that correspondent, you can check the validity of that document against the key you have added to your keyring. To import a key, use the --import option. To demonstrate, let’s download and import Red Hat’s public key. That way, any time you want to validate a package from Red Hat, you’ll be able to check it against the key you retrieved. You can find Red Hat’s key at http://www.redhat.com/about/contact.html. From your browser, you can download the key by pressing the [Shift] key while you click on the download link, then click the OK button to save the file (for example redhat2.asc). Now, at the shell prompt, import the key with the following command: gpg --import redhat2.asc The resulting message will tell you that the key was "processed." To check that the key was added, type gpg --list-keys. You’ll see the key you’d just downloaded from Red Hat, as well as your own keys. [newuser@localhost newuser]$ gpg --list-keys /home/newuser/.gnupg/pubring.gpg 271 272 Chapter 12:Using Gnome-RPM and RPM ----------------------------------------pub 1024D/DB42A60E 1999-09-23 Red Hat, Inc <[email protected]> sub 2048g/961630A2 1999-09-23 Keys Don’t Have to be Links Sometimes, you won’t be able to download a key as a link; instead, you can save any key as a text file. As long as you know the name and location of the file you saved, you can import it to your keyring. Verifying Packages The command to check a downloaded package (rpm --K filename) is the same procedure that you used before generating your GnuPG keys and adding Red Hat’s key. Now that you’ve added the key from Red Hat to your keyring, however, you’ll see a slightly different message: md5 gpg OK. That means both that the package hasn’t been corrupted, and that you can trust the originator of the package -- that is, Red Hat. Going from Here There’s quite a bit more to GnuPG -- and encryption technology -- than we’ve covered here. In fact, there’s much more information than we can cover in this book. But you can get a start on such concepts as key management, how to import and export keys, and more by turning to Chapter 13, Getting Started with GnuPG. Section 13.1:Introducing GnuPG 13 Getting Started with GnuPG 13.1 Introducing GnuPG Have you ever wondered if your e-mail is really safe from snoops? It’s easy enough to assume that your intended recipient will read your message, but unfortunately, it’s also conceivable that complete strangers could intercept or even tamper with your e-mail. In traditional "snail mail," letters are usually sealed within envelopes, stamped and delivered from post office branch to branch until they reach their destination. But sending mail through the Internet is much less secure; e-mail is usually transmitted as clear text from server to server. No special steps are taken to protect your correspondence from prying eyes or malicious behavior. To help you protect your privacy, Red Hat Linux 6.2 includes GnuPG, the GNU Privacy Guard, which is installed by default during a typical Red Hat Linux installation. GnuPG is a tool for secure communication; it is a complete and free replacement for the encryption technology of PGP (Pretty Good Privacy, a widely popular encryption application). With GnuPG, you can encrypt your data and correspondence, and authenticate your correspondence by digitally signing your work. GnuPG is also capable of decrypting and verifying PGP 5.x. Because GnuPG is compatible with other encryption standards, your secure correspondence will probably be compatible with e-mail applications on other platforms, such as Windows and MacOS. GnuPG uses public key cryptography to provide users with a secure exchange of data. In a public key cryptography scheme, you generate two keys: a public key and a private key. You exchange your public key with correspondents or with a keyserver; you should never reveal your private key. Encryption depends upon the use of keys (think of them as secret encoder/decoder rings in data format). In conventional or symmetric cryptography, both ends of the transaction have the same key, which they use to decode each other’s transmissions. 273 274 Chapter 13:Getting Started with GnuPG In pubic key cryptography, two keys co-exist: a public key and a private key. A person or an organization keeps their private key a secret, and publishes their public key. Data encoded with the public key can only be decoded with the private key; data encoded with the private key can only be decoded with the public key. More information from the shell prompt Like most system tools for Red Hat Linux, you’ll find documentation on GPG in the man pages and info pages. At a shell prompt, just type man gpg or info gpg for a quick reference of GPG commands and options. For the most part, cryptography is beyond the scope of this publication; volumes have been written about the subject. In this chapter, however, we hope you’ll gain enough understanding about GnuPG to begin using cryptography in your own correspondence. For more information about GnuPG, including an online users guide, visit http://www.gnupg.org/. If you want to learn more about GPG, PGP and encryption technology, turn to the references in Section 13.1.6, Where to find more information. There are several graphical interfaces for GnuPG, such as SeaHorse, which is included with Red Hat Linux 7.0. However, many tasks in GnuPG can be performed quickly from the shell prompt. That’s what we’ll concentrate on in this chapter. 13.1.1 Generating a Keypair To begin using GnuPG, you must first generate a new keypair -- that is, a public and a private key. While instructions for generating a keypair have been previously covered (see Section 12.7.1, Generating a new keypair), here’s a quick summary of the steps involved. To generate a keypair, open an Xterm (or, terminal) window and, at the prompt, type gpg --gen-key You’ll be asked to select from a number of options, such as the kind of key you want to create and the size of the key. Default options will also be available, which you Section 13.1:Introducing GnuPG can choose by simply pressing the [Enter] key. Unless you have a reason for choosing otherwise, you’ll be fine selecting the default choices. Enter a user ID, with your name, e-mail address and an optional comment. Then, enter a passphrase which, like your account passwords, must be unique and secure enough to insure that no one will be able to guess it. A passphrase can be either a single word or a phrase you’ll type at the prompt which identifies you as the owner of the keypair. Of course, whatever you choose, make certain that you can remember it! A soft spot Public key cryptography is strong, but not bulletproof. One of the weakest aspects of this technology is the vulnerability of passphrases or passwords. Picking a passphrase such as your birthdate or your significant other’s address is not a good idea. Try to pick something out of the ordinary, with a mix of letters and numbers. For your passphrase, you should be as cautious as you would be with your login password. After your public and private keys are created, they’ll be placed in the .gnupg directory. To list your keys, type gpg --list-keys. You’ll see your new key, similar to the following: [newuser@localhost newuser]$ gpg --list-keys /home/newuser/.gnupg/pubring.gpg ----------------------------------------pub 1024D/B7085C8A 2000-04-18 Your Name <[email protected]> sub 1024g/E12AF9C4 2000-04-18 13.1.2 Generating a Revocation Certificate Once you have created your keypair, you should create a revocation certificate for your public key. If you should forget your passphrase, or if it’s been discovered, you can publish this certificate to inform users that this public key should not be used. 275 276 Chapter 13:Getting Started with GnuPG Why "revoke" a key you just created? When you generate a revocation certificate, you’re not revoking the key you just created. Instead, you’re giving yourself a safe way to revoke your key from public use. Let’s say you create a key, then you forget your passphrase, switch ISPs (addresses), or suffer a hard drive crash. Suddenly, that revocation certificate can be a handy way to disqualify your public key. Your signature will be valid to others who read your correspondence before your key is revoked, and you will be able to decrypt messages received prior to its revocation. To generate a revocation certificate, use the --gen-revoke option. [newuser@localhost newuser]$ gpg --output revoke.asc --gen-revoke <[email protected]> Note that if you omit the --output revoke.asc option from the above, your revocation certificate will be returned to the "standard output," which is your monitor screen. While you can copy and paste the contents of the output into a file of your choice using a text editor, such as Pico, it’s probably easier to send the output to a file in your login directory. That way, you can keep the certificate handy for use later, or move it to a floppy disk and store it someplace safe. The transaction for creating a revocation certificate will look like the following: [newuser@localhost newuser]$ gpg --output revoke.asc --gen-revoke <[email protected]> sec 1024D/823D25A9 2000-04-26 Your Name <[email protected]> Create a revocation certificate for this key? y You need a passphrase to unlock the secret key for user: "Your Name <[email protected]>" 1024-bit DSA key, ID 823D25A9, created 2000-04-26 ASCII armored output forced. Section 13.1:Introducing GnuPG Revocation certificate created. Once your revocation certificate has been created (revoke.asc), it will be located in your login directory. You should make sure the file is safe, so your best bet is to copy it to a floppy diskette and store it in a secure place. (If you don’t know how to copy a file to a diskette in Red Hat Linux, see Section 17.2, Using a Diskette.) 13.1.3 Exporting your Public Key Before you can use public key cryptography, others must actually have a copy of your public key. To send your key either to correspondents, or to a keyserver, you must export the key. To export your key, so you can display it on a Web page or paste it in e-mail, type the following: [newuser@localhost newuser]$ gpg --armor --export <[email protected]> > mykey.asc [newuser@localhost newuser]$ You won’t see anything, because not only did you export your public key, you redirected the output to a file called, for example, mykey.asc. (Without the addition of > mykey.asc, the key would have been displayed as the standard output -- on the monitor screen.) Now, the file mykey.asc can be inserted into e-mail or exported to a keyserver. To see the key, type less mykey.asc to open the file in a pager (type [Q] to quit the pager). It should look like the following: -----BEGIN PGP PUBLIC KEY BLOCK----Version: GnuPG v1.0.1 (GNU/Linux) Comment: For info see http://www.gnupg.org mQGiBDkHP3URBACkWGsYh43pkXU9wj/X1G67K8/DSrl85r7dNtHNfLL/ewil10k2 q8saWJn26QZPsDVqdUJMOdHfJ6kQTAt9NzQbgcVrxLYNfgeBsvkHF/POtnYcZRgL tZ6syBBWs8JB4xt5V09iJSGAMPUQE8Jpdn2aRXPApdoDw179LM8Rq6r+gwCg5ZZa pGNlkgFu24WM5wC1zg4QTbMD/3MJCSxfL99Ek5HXcB3yhj+o0LmIrGAVBgoWdrRd BIGjQQFhV1NSwC8YhN/4nGHWpaTxgEtnb4CI1wI/G3DK9olYMyRJinkGJ6XYfP3b cCQmqATDF5ugIAmdditnw7deXqn/eavaMxRXJM/RQSgJJyVpbAO2OqKe6L6Inb5H kjcZA/9obTm499dDMRQ/CNR92fA5pr0zriy/ziLUow+cqI59nt+bEb9nY1mfmUN6 277 278 Chapter 13:Getting Started with GnuPG SW0jCH+pIQH5lerV+EookyOyq3ocUdjeRYF/d2jl9xmeSyL2H3tDvnuE6vgqFU/N sdvby4B2Iku7S/h06W6GPQAe+pzdyX9vS+Pnf8osu7W3j60WprQkUGF1bCBHYWxs YWdoZXIgPHBhdWxnYWxsQHJlZGhhdC5jb20+iFYEExECABYFAjkHP3UECwoEAwMV AwIDFgIBAheAAAoJEJECmvGCPSWpMjQAoNF2zvRgdR/8or9pBhu95zeSnkb7AKCm /uXVS0a5KoN7J61/1vEwx11poLkBDQQ5Bz+MEAQA8ztcWRJjW8cHCgLaE402jyqQ 37gDT/n4VS66nU+YItzDFScVmgMuFRzhibLblfO9TpZzxEbSF3T6p9hLLnHCQ1bD HRsKfh0eJYMMqB3+HyUpNeqCMEEd9AnWD9P4rQtO7Pes38sV0lX0OSvsTyMG9wEB vSNZk+Rl+phA55r1s8cAAwUEAJjqazvk0bgFrw1OGO9m7fEeDlvPSV6HSA0fvz4w c7ckfpuxg/URQNf3TJA00Acprk8Gg8J2CtebAyR/sP5IsrK5l1luGdk+l0M85FpT /cen2OdJtToAF/6fGnIkeCeP1O5aWTbDgdAUHBRykpdWU3GJ7NS6923fVg5khQWg uwrAiEYEGBECAAYFAjkHP4wACgkQkQKa8YI9JamliwCfXox/HjlorMKnQRJkeBcZ iLyPH1QAoI33Ft/0HBqLtqdtP4vWYQRbibjW =BMEc -----END PGP PUBLIC KEY BLOCK----- Exporting to a Keyserver If you’re only writing to a few correspondents, you can export your public key and send it to them personally. If there are many with whom you correspond, however, distribution of your key can be time consuming. That’s where keyservers come in handy. Section 13.1:Introducing GnuPG Figure 13–1 The Home Page of Keyserver.Net A keyserver is a repository on the Internet which can store and distribute your public key to anyone who requests it. There are many keyservers available, and most try to remain synchronized with each other; sending your key to one keyserver is like distributing it to them all. All a correspondent has to do, then, is request your public key from a from a keyserver, import that key to their keyring, and they’re all set (a keyring is a file in which public and secret keys are kept). 279 280 Chapter 13:Getting Started with GnuPG Which keyserver to use? Because most keyservers try to be synchronized, sending your public key to one keyserver is usually as good as sending it to them all. You can, however, locate different keyservers. One place to begin your search for keyservers and more information is Keyserver.Net, at http://www.keyserver.net; another location is Robert’s Crypto & PGP Links: Keyservers, at http://crypto.yashy.com/www/Keyservers/ You can send your public key from either the shell prompt or from a browser (as in Figure 13–1, The Home Page of Keyserver.Net); of course, you must be online to send or receive keys from a keyserver. • From the shell prompt, type the following: gpg --keyserver search.keyserver.net --send-key [email protected] • From your browser, go to Keyserver.Net ( http://www.keyserver.net) and select the option to add your own PGP public key. Your next task is to copy and paste your public key into the appropriate area on the Web page. Here’s how: – Open your exported public key file (such as mykey.asc, which was created in Section 13.1.3, Exporting your Public Key) with a pager -- for example, less mykey.asc – Using your mouse, copy the file by highlighting all the lines from the BEGIN PGP to END PGP notations (see Figure 13–2, Copying Your Public Key) – Paste the contents of the file mykey.asc into the appropriate area of the page on Keyserver.Net by middle-clicking with your mouse (or left- and right-clicking if you’re using a two-button mouse). Then select the Submit button on the keyserver page. (If you make a mistake, press the Reset button on the page to clear your pasted key.) Section 13.1:Introducing GnuPG Figure 13–2 Copying Your Public Key Note that if you are submitting your key to another Web-based keyserver, the above transaction will be essentially the same. That’s it. Regardless of whether you use the shell prompt or the Web, you’ll see a message that your key was successfully submitted -- either in the Xterm window or at the keyserver’s website. Now, users who want to communicate securely with you can import your public key and add it to their keyring. 281 282 Chapter 13:Getting Started with GnuPG 13.1.4 Importing a Public Key The other end of key exchange -- importing others’ public keys to your keyring -- is just as simple as exporting keys. When you import someone’s public key, you can decrypt their mail and check their digital signature against their public key on your keyring. One of the easiest ways to import a key is to download the key or save it from a website (as in saving Red Hat’s key, for example, in Importing Keys in Section 12.7.2). After downloading a key, use the --import command to add it to your keyring. Another way to save a key is to use a browser’s Save As feature. If you’re using a browser such as Navigator, and you locate a key at a keyserver, you can save the page as a text file (go to File => Save As). In the drop-down box next to Format for saved document, choose Text. Then, you can import it -- as long as you remember the name of the file you saved. For example, let’s say you just saved a key as a text file, called newkey.txt. To import the file, at a shell prompt, type: [newuser@localhost newuser]$ gpg --import newkey.txt gpg: key F78FFE84: public key imported gpg: Total number processed: 1 gpg: imported: 1 [newuser@localhost newuser]$ To check that the process was successful, use the --list-keys command at the prompt, as in gpg --list-keys; you should see your newly imported key listed on your keyring. 13.1.5 What Are Digital Signatures? Digital signatures are similar to signatures -- or stamps -- you might place on a document such as e-mail. Unlike traditional correspondence, in which it might be possible to tamper with your written signature, digital signatures can’t be forged. That’s because the signature is created with your unique secret key, and can be verified by your recipient using your public key. Section 13.1:Introducing GnuPG A digital signature timestamps a document; in essence, that means that the time you signed the document is part of that signature. So if anyone tries to modify the document, the verification of the signature will fail. Some e-mail applications, such as Exmh or KDE’s KMail, include the ability to sign documents with GnuPG within the application’s interface. Two useful types of digital signatures are clearsigned documents and detached signatures. Both types of signatures incorporate the same security of authenticity, without requiring your recipient to decrypt your entire message. In a clearsigned message, your signature appears as a text block within the context of your letter; a detached signature is sent as a separate file with your correspondence (that is, detached from your message). 13.1.6 Where to find more information There’s more to encryption technology than can be covered in one slim introduction to GPG. Here are some resources where you can learn more: • • Websites: – GnuPG: Go to http://www.gnupg.org for links to the latest GPG releases, a comprehensive user’s guide, and other cryptography resources. – An Encryption Tutorial, from Webmonkey: Go to http://hotwired.lycos.com/webmonkey/backend/security/tutorials/tutorial1.html to learn more about encryption and how to apply encryption techniques. – The Electronic Frontier Foundation, "Privacy, Security, Crypto, & Surveillance" Archive: http://www.eff.org/pub/Privacy. Books: – The Official PGP User’s Guide, Philip R. Zimmermann; MIT Press, 1995 – PGP: Pretty Good Privacy, Simson Garfinkel; O’Reilly & Associates, 1994 – E-Mail Security: How to Keep Your Electronic Messages Private, Bruce Schneier; John Wiley & Sons, 1995 283 284 Chapter 13:Getting Started with GnuPG Part III The Shell Prompt Section 14.2:Pulling Yourself Up by the Boot 14 Shell Prompt Basics 14.1 Why Use a Shell Prompt? Graphical environments for Linux have come a long way in the past few years. You can be as productive as you’d like in the X Window System, without ever having to open a shell prompt. So why spend the time learning how to accomplish tasks from the shell prompt? For one thing, you can work faster. In the time it might take you to open the file manager in GNOME or KDE, then locate a directory, then create, delete or modify files, you could have finished your work with several commands from a shell prompt. In this section, we’ll show you how you can move around (without getting lost), manipulate files, perform some basic administration tasks and more. All the work can be performed from within an Xterm window, too, so it won’t be necessary to forsake the GUI to work faster from the shell prompt. 14.2 Pulling Yourself Up by the Boot When you’re logged in as root, you might want to take a few minutes to create a fresh boot disk or copy the boot disk you already have. There are a number of reasons you should make a boot disk: it can help you recover from a system failure, it can help you test a new kernel you’ve downloaded and compiled and it can help you share your computer with more than one operating system. You were given the opportunity to make a boot disk when you installed Red Hat Linux. If you chose not to make a boot disk at installation, here’s your chance to start from scratch. Open an Xterm and make sure you’re logged in as root. At the shell prompt, if you see something like [newuser@localhost newuser]$, for example, type: [newuser@localhost newuser]$su Password: yourrootpassword [root@localhost newuser]# 287 288 Chapter 14:Shell Prompt Basics A "super" command The command su means substitute users, which lets you temporarily log in as another user. When you type su all by itself and press [Enter], you become root, or "superuser" while still inside your login shell. Typing su - makes you become root with root’s login shell -- that is, it’s as if you had logged in as root. What’s the difference? There are some commands which can be performed only if you’ve logged in as root; so typing su - allows you to perform these commands without logging out and logging back in. Briefly, you’ll find the Linux kernel version; then, you’ll use the mkbootdisk command to make a bootable floppy from the kernel. Put a standard diskette in the floppy drive. Naming the floppy drive In Linux, the floppy drive is referred to as /dev/fd0. If you have previously used the diskette, remember: You will lose anything that had been on that diskette! At the prompt, type: uname -r Your kernel version will be displayed. The kernel is the heart of any Linux system. Your kernel version will be something similar to: Section 14.3:A Good "Man" Is Easy to Find 2.2.x-yy (there will be several numbers after 2.2, for example: 2.2.14-5.0). Now that you’ve found the kernel version, you can tell the mkbootdisk command which kernel to copy to your floppy. (If you don’t tell mkbootdisk where to copy the kernel, it will default to copying to the floppy in /dev/fd0.) Just type: mkbootdisk --device /dev/fd0 2.2.x-yy Then press [Enter]. Clearing things up If your screen becomes a little crowded with commands and command not founds, you can always start with a clean slate by typing clear at the prompt. You’re done. 14.3 A Good "Man" Is Easy to Find As you investigate your new system, you’re bound to have questions about commands and system services. One of the easiest ways to find out about how to use many commands or some applications is through the man command. The word man stands for "manual," a series of online "pages" which can tell you the purpose of many commands. In a highly condensed format, man pages provide a summary of a command’s purpose, the options available and the syntax which is used to issue the command. 289 290 Chapter 14:Shell Prompt Basics If you count yourself among the "newbies" to Linux, you might not find man pages as useful as someone who’s more accustomed to their terse delivery of information. But man pages can help steer you toward the proper way to use commands on your system. Even at this point, you can gain insight into your system by familiarizing yourself with the man pages. You’ll certainly want to know how to use them eventually. There are several ways to view the man pages in a graphical presentation: • from the GNOME help browser (see Section 2.6, Finding Help) • from the KDE help browser ( see Section 3.7, Finding Help) • from an application called xman at the shell prompt You can quickly access a man page for a particular page by typing the following at the shell prompt: man command To scroll forward through the document, press [Space]; to scroll back, press [B]. To quit the document, press [Q]. Section 14.3:A Good "Man" Is Easy to Find Figure 14–1 Reading a Man Page at the Shell Prompt Of course, like any good help system, the man command has its own man page. At the prompt, type man man to display the manual page (as shown in Figure 14–1, Reading a Man Page at the Shell Prompt). If you want to print: Sometimes, just viewing the man page on the screen isn’t enough; you may want to have a printed copy in front of you. Although you could send the page to a printer, because of certain text formatting in the man pages, you could end up with a document filled with "garbage," symbols which didn’t translate from your screen to the printer. 291 292 Chapter 14:Shell Prompt Basics Before you print, then, you may have to "strip" the formatting from the page, which you can do with the col command. (As you might guess, there’s a man page for col, also.) For example, to print a man page for the man, type: man man | col -b | lpr In detail, the above command "sends" the output of the manual page entry through the col filter, which helps format the output for the printer. Then, the output from col is sent to the printer. This is called piping, and you can learn more about it in Chapter 15, You Are Here. Section 15.1:Finding Yourself with pwd 15 You Are Here Let’s say you want to buy a pair of sneakers at a nearby shopping mall. You may not be familiar with the mall, but that shouldn’t be a problem. Why not? Because of the maps, which you can usually find near all the major entrances to the mall. The same can be said for your Red Hat Linux system: Navigation’s easy once you know where you’re going. Make sure you’re in your user account Remember that unless you like to live on the wild -- and dangerous -- side, using a root account for all your activities is toying with disaster. If you didn’t create your user account at the time of your Red Hat Linux installation and haven’t done so now, please do so now. Turn to Section 1.1.1, Create a User Account if you require assistance on how to create your user account. 15.1 Finding Yourself with pwd Sooner or later (probably sooner), when you start looking through directories, you’re bound to ask, "Where the heck am I?" And you won’t be speaking philosophically. DOS can answer that question just by showing you at the prompt like: C:\GAMES\Game\ID1> But Bash, the shell for your Linux system shows, by default, just shows your current directory. 293 294 Chapter 15:You Are Here Figure 15–1 The Command pwd Shows You Where You Are Try this: open an Xterm window. You’ll see something like: [newuser@localhost newuser]$ Now type: pwd What do you see? Something like /home/newuser The command pwd stands for print working directory. When you typed pwd, you were asking your Linux system, "where am I?" Your system responded by "printing" the directory you’re in to the monitor -- also known as the standard output. Seems easy, right? It ought to be; you’ll be using pwd plenty as you look around. (Even Linux gurus can depend on this little command.) 15.2 Getting from Here to There: cd Whenever you want to change to your home directory, all you’ve got to do is type: cd Go ahead, try it in an Xterm window. Section 15.2:Getting from Here to There: cd If you were already in your home directory, that didn’t do much. If you want to go somewhere other than your home directory, you’ll need to tell your system where you want to go. Whether you’re going to a store in a mall or to visit relatives across the country, you’ve got to know how to get from one point to another. That is, you’ll need to know the path to follow. As with anything in life, the path -- or, pathname -- is basically the set of directions that takes you from one point to another. In the case of your Linux system (and in the DOS/Windows world, as well), you state a path to take you from one directory or file to another. Let’s try it again. Open an Xterm window. Find yourself first with the pwd command. When you type your commands, your window will look like: [newuser@localhost newuser]$ pwd /home/newuser [newuser@localhost newuser]$ Now that you see where you are, you can give your system the path to follow. Well, almost… Try typing: cd home What happened? You know there’s a directory called home, and you typed in the path. So why does it say no such file or directory? It means your path is incomplete. Try typing: cd /home Now you’ve successfully changed directories and moved from your login directory into the subdirectory called home. 295 296 Chapter 15:You Are Here Figure 15–2 Absolute Pathnames State Full Path The difference, of course, was adding the forward slash. Let’s take a second to look at the reason adding a slash made all the difference. When you saw you were in /home/newuser, you were looking at the full path -or the absolute path from the root directory. You can think of the newuser directory as being located two directories "down" from the root, which is the topmost level of your system. So when you typed: cd /home you were actually saying "go to the root directory, then go to the directory called home, which is one directory below the root." You specified an absolute path to get to the home directory. Now, if you type: cd / you’ll end up with a prompt that looks like: [newuser@localhost /]$ That single forward slash means you’re at the root. When you’re at the root, you can’t go any higher on your system (the same is true in DOS/Windows). Section 15.2:Getting from Here to There: cd To get back to your login directory from the root directory by using the absolute path, just type: cd /home/newuser You’re home. Using the absolute path is just one way to move around. Another method of getting from one point to another is by using the relative path (as in Figure 15–3, Relative Pathnames are Relative to Current Position). Let’s go back to the root directory: cd / Now, let’s move back to your login directory using relative pathnames: cd home/newuser Notice that the first / is missing? That’s because the root directory is the parent of the home directory, which means that the home directory is one step down from the root directory. Since home is the parent of the directory called newuser, these two directories are separated with a /. If you’re in your login directory, you can move up one directory, to home, just by typing: cd .. The relative path describes the directory you want to cd to in terms which are relative to your current directory. 297 298 Chapter 15:You Are Here Figure 15–3 Relative Pathnames are Relative to Current Position When you typed cd .., you were saying "go up one directory." The next directory up, from your login directory, was home. What are parent directories? When speaking of directories which hold other directories, you can refer to them as parent directories. In our case, home is the parent directory of newuser. Using two dots (..) when you cd is the same as stating you want to go to the parent of your current working directory. Try using a single dot. Type: cd . What happened? Not much. That’s because using a single dot (.) is the same as specifying your current working directory. The differences between absolute and relative paths can sometimes be pretty striking. Getting back to our shopping mall analogy, if you were to give directions by using an absolute path, you might say something like: "Get the car keys. Get in the car. Start the car. Pull out of the driveway. Drive to the corner…" Section 15.2:Getting from Here to There: cd …And so on, until you’re finally standing inside your favorite shoe store in the shopping mall. When you’re using a relative path, you’re saying something like: "The store’s a couple miles from here, in the shopping mall." That’s quite an exaggeration, but you get the idea: As long as you know where you want to go in relation to where you are, you can use relative paths. Is the path absolute or relative? A path is absolute if the first character is a /; otherwise, it’s a relative path. You’re now in the home directory, the parent of your login directory. Type: cd .. and you’ll find yourself at the root directory. Using relative paths, get yourself back to your login directory by typing: cd home/newuser Doesn’t look much different from absolute paths, does it? Notice, though, that there’s no forward slash in front of home. In essence, you were saying, "go one directory down, to home, then go to newuser, in the home directory." Get back to your login directory quickly Whenever you want to quickly jump back to your login directory just type cd and press [Enter] anywhere in the system. You’ll end up in your login directory. That wasn’t much of a demonstration. Instead, from your login directory, type: 299 300 Chapter 15:You Are Here cd ../../etc/X11 Now, you’re in the directory X11, which is where you’ll find configuration files and directories related to the X Window System. Please Note You can always type pwd to find out where you are in the directory tree. And you can get back to your login directory with the cd command. Take a look at your last cd command. What you were really telling your system was, "go up to the parent directory, then up to that directory’s parent directory (which is the root directory), then go to the etc directory and from there, to the X11 directory." Using an absolute path would also get you to the X11 quickly. Type: cd /etc/X11 and you’re there. Know where you are Always make sure you know which working directory you’re in before you state the relative path to the directory or file you want to get to. You don’t have to worry about your position in the filesystem, though, when you state the absolute path to another directory or file. Now that you’re starting to get the hang of changing directories, see what happens when you change to root’s login directory. cd /root Section 15.2:Getting from Here to There: cd Oops… You’re not logged in as root, so you’re "denied permission" to access that directory. Denying access to the root and other users’ accounts (or login directories) is one way your Linux system prevents accidental or malicious tampering. You’ll find out more about file "ownership" and permissions later in this chapter. Really want to change to the root login? Then you’ve got to use the su command. Type this series of commands: [newuser@localhost newuser]$ su Password:your root password [root@localhost newuser]#cd /root [root@localhost /root]# As soon as you give the root password, you’ll see the changes in your command prompt to show your new, superuser status: the root account designation at the front of the prompt and "#" at the end (as shown in Figure 15–4, Becoming Root). Figure 15–4 Becoming Root Now, when you cd to root’s login directory, you’ll be granted access. When you’re done working as root, just type exit at the prompt. [root@localhost /root]# exit exit [newuser@localhost newuser]$ 301 302 Chapter 15:You Are Here Summary To change directories using absolute pathnames, type cd /directory/directory; to change directories using relative pathnames, type cd directory to move one directory below, cd directory/directory to move two directories below, etc.; to jump from anywhere on the filesystem to your login directory, type cd; to change to the parent of the directory you’re in, type cd .. Use . to refer to your current directory. 15.3 Looking Around with ls Now that you know how to move around, it’s time to take a look at what’s in the directories. But first, let’s make sure you’ve got something you can look for in your login directory before we go any further. You can start by creating an empty file. To do so, you can use a utility called touch at the shell prompt. Try it; type: touch foo.bar Now, in your login directory, you’ve got an empty file called foo.bar. You’ll see it in a couple of minutes. Let’s also create a new directory, using the mkdir command. At the prompt, type: mkdir tigger Now, you’ve created a directory called tigger in your login directory. From root, your new directory’s absolute pathname would be /home/yourlogin/tigger, and your directory is the parent of tigger. (You can learn more about creating -- and removing -- files and directories in Chapter 16, Working with Files and Directories.) Section 15.3:Looking Around with ls Now, you’re ready to go. In the DOS world, using the dir command will display the contents of a directory. The same can be said of Linux -- with some notable exceptions. In Linux, dir won’t fully display the contents of directories, and doesn’t have the power or flexibility of the list command -- ls. In your login directory, for example, type: dir Now, in the same Xterm window, type: ls Looks the same (see Figure 15–5, dir and ls Seem Similar ). You see, among other contents, your new file, foo.bar and the new directory, tigger. Figure 15–5 dir and ls Seem Similar But here the similarities end. Where dir shows you the contents of your directory, it doesn’t actually show you everything. Even using the ls command, by itself, won’t show you all the files in your directory. To see everything, you’ve got to call upon an option or two. For example, in the same window that you’d used to type the dir and ls commands, now type: 303 304 Chapter 15:You Are Here ls -a Quite a difference. When you added the -a option, you were specifying that you wanted to list all the files in the directory (see Figure 15–6, ls with -a Option). In fact, a multitude of options are available with the ls command. Read the ls man page If you want to see all the options of the ls command, you can read the man page by typing man ls at a shell prompt. If you want to print the man page, type man ls | col -b | lpr at the prompt. Why so many options? Because they can help you sort information according to your needs. For example, you can specify how files are displayed, see their permissions and much more. Section 15.3:Looking Around with ls Figure 15–6 ls with -a Option When you typed ls -a, you probably noticed the files that begin with dots. These are called hidden files or, appropriately enough, dot files. Hidden files are mostly configuration files which set preferences in programs, window managers, shells and more. The reason they’re "hidden" is to help prevent any accidental tampering by the user. Besides, when you’re searching for something in a directory, you’re not often looking for these configuration files, so keeping them hidden helps to avoid some screen clutter.. Whenever a filename starts with a dot (.), it’s a hidden file, and ls won’t list it. Viewing all the files can give you plenty of detail, but there’s more you can uncover, simply by adding more than one option. If we want to see the size of a file or directory, when it was created and more, we can just add the "long" option (-l) to our ls -a command. Try it. Type: 305 306 Chapter 15:You Are Here ls -al There’s quite a bit more detail now. You can see the file creation date, its size, ownership, permissions and more. You don’t have to be in the directory whose contents you want to view, either. Let’s see what’s in the /etc directory by typing: ls -al /etc Here, you’ll get plenty of information about the contents of the /etc directory. If you want to add color to your listing, just include the --color option. ls -al --color /etc To some, adding --color does more than add a splash of color; it gives a clue about the types of files in a directory. For example, directories might all be a royal blue, program files would be green, and so on. If you like what you see, here’s how you can display the listing in color all the time. Briefly, we’ll be adding one line to the .bashrc file in our login directory. The .bashrc file is used by your shell when you login (an example .bashrc file is shown in Figure 15–7, The .bashrc File). Now before we go any further... Section 15.3:Looking Around with ls Figure 15–7 The .bashrc File Remember that any changes you make to configuration files can cause you a world of grief if you’ve made a mistake and you don’t have a backup copy of that file. To make a backup copy, make sure you’re in your login directory and in an Xterm window, type: cd to get to your login directory. Then copy the .bashrc file, keeping it in the same directory, but with a name like .bashrc2. cp .bashrc .bashrc2 When you type the above command, what you’re saying is, "make a copy of the .bashrc file and name that copy .bashrc2." 307 308 Chapter 15:You Are Here Now, you have a backup copy of the unmodified .bashrc file in your login directory. If you make a mistake or have trouble, you can replace your .bashrc file by typing: cp .bashrc2 .bashrc at the shell prompt. If you need to type this command, you’ll be saying, "make a copy of the file .bashrc2 and name that copy .bashrc." The copy command here will overwrite the original .bashrc file -- and you’ll still keep a copy of the original (and untouched) .bashrc file with the name of .bashrc2. Now that we’re prepared, we’ll open .bashrc with Pico, a simple text editor. (A text editor is a utility program that can create or modify files.) From an Xterm window, type: pico .bashrc You should see something like this: # .bashrc # User specific aliases and functions # Source global definitions if [ -f /etc/bashrc ]; then . /etc/bashrc fi It’s a pretty short file. Those hash marks (#) are comments. Any text after them is ignored by the shell; they are put there to help guide anyone who’s editing or modifying files. Move your cursor under the line #User specific aliases and functions and type: alias ls="ls -al --color" Section 15.3:Looking Around with ls So the full file ought to look something like this: # .bashrc # User specific aliases and functions alias ls="ls -al --color" # Source global definitions if [ -f /etc/bashrc ]; then . /etc/bashrc fi See Figure 15–8, Adding an Alias for ls to .bashrc for an example in Pico. Figure 15–8 Adding an Alias for ls to .bashrc Double-check for any typos. Then, when you’re satisfied with the changes, exit by pressing the [Ctrl] and [X] keys. You’ll see, at the bottom of your editor screen, a message reading: 309 310 Chapter 15:You Are Here Save modified buffer (ANSWERING "No" WILL DESTROY CHANGES)? Press [Y] for "yes." Now, another message will appear at the bottom: File Name to write: .bashrc Simply pressing [Enter] will save your changes to your .bashrc file. You won’t be able to see your changes take effect until you close your Xterm window and open a new Xterm. Once you do that, you’ll see your modifications take effect. Here’s a short list of some popular options with ls. Remember, you can view the full list by reading the ls man page (man ls). • -a -- all. Lists all the files in the directory, including the hidden files (.filename). The .. and . at the top of your list refer to the parent directory and the current directory, respectively. • -l -- long. Lists details about contents, including permissions (modes), owner, group, size, creation date, whether the file is linked to somewhere else on the system and where its link points. • -F -- file type. Adds a symbol to the end of each listing. These symbols include / to indicate a directory; @ to indicate a symbolic link to another file; * to indicate an executable file. • -r -- reverse. Lists the contents of the directory from back to front. • -R -- recursive. This recursive option lists the contents of all directories (below the current directory) recursively. • -S -- size. Sorts files by their size. A little later in this chapter, when we introduce you to pipes and I/O redirection, you’ll discover that there are other ways to view the contents of a directory. Section 15.4:A Larger Picture of the Filesystem Summary To see the contents of a directory, type ls at a shell prompt; typing ls -a will display all the contents of a directory; typing ls -a --color will display all the contents categorized by color. 15.4 A Larger Picture of the Filesystem Every operating system has a method of storing its files and directories so that it can keep track of additions, modifications and other changes. In Linux, every file is stored on the system with a unique name, in directories which can also hold other files and directories -- or, subdirectories. You might think of the system as a tree-like structure, in which directories "branch off." Those directories may contain -- or be the "parent" of -- other directories which may hold files or directories of their own. There wouldn’t be a tree without a root, and the same is true for the Linux filesystem. No matter how far away the branches, everything is connected to the root, which is represented as a single forward slash (/). It might seem confusing to have several references to "root" - the root account, the root account’s login directory and the root directory (/), but think of it this way: The root login, who is the system administrator, is just as important to keeping things together in the system as the system’s root (/). 311 312 Chapter 15:You Are Here What is the FHS? Even though there are other Linux distributions, your Red Hat Linux system is likely to be compatible with them. The reason is because of the Filesystem Hierarchy Standard (also known as FHS). These guidelines help to standardize the way system programs and files are stored on all Linux systems. To read more about the FHS, turn to the chapter on system administration in the Red Hat Linux Reference Guide, on the Documentation CD. You can also visit the FHS website: http://www.pathname.com/fhs. As long as you’re logged into our user account -- which will help prevent disastrous mistakes -- why not take a look around. The first stop on this tour ought to be the root directory, which will give a larger picture of where things are. At the shell prompt, then, let’s type: cd / We’ll see a prompt which looks like: [newuser@localhost /]$ Now, take a look at which directories "branch off" root by typing: ls Doesn’t look like much, does it? Well, it’s a little like viewing the tip of an iceberg. These are the parent directories of other directories, in which there may be other directories… and so on. Section 15.4:A Larger Picture of the Filesystem Figure 15–9 A View of the Directories from Root Here are just a few of the directories we’re likely to find: etc usr lib var sbin There are more, but let’s take a look in the /etc directory. [newuser@localhost /]$ cd etc [newuser@localhost /etc]$ ls Here, among other types of files and directories, we’ll find configuration files, which are files that help make programs work for our system, store our program and system settings and more. Among the directories in here, you’ll see /etc/X11, which also contains directories and configuration files for the X Window System. In the directory /etc/skel, you’ll find skeleton user files, which are used to populate newly created user accounts with standard, commonly used files. That sounds a little Gothic, perhaps, but here’s what it means. When we were logged in as root, one of the first tasks we undertook was to create a user account. When that user account was created, files were taken from /etc/skel and placed into the new account. These files helped to "flesh out" the account (skeleton… flesh… get it?). 313 314 Chapter 15:You Are Here Let’s look around a little in /usr. From our current location in /etc/skel, we can type: [newuser@localhost /skel]$ cd /usr [newuser@localhost /usr]$ ls In /usr, we’re going to find a number of directories which hold some of our system’s most important programs and files (see Figure 15–10, Typing ls in /usr ). Figure 15–10 Typing ls in /usr In /usr/share/man we’ll find the system manual pages; other documentation which isn’t covered by man pages will be found in /usr/share/doc and in /usr/share/info. In /usr/X11R6, we’ll find files related to the X Window System, including configuration and documentation files. Although we may think of something more literary when we hear the word "libraries," in /usr/lib we’ll find files which are considered libraries for our system. In this context, libraries are files containing commonly used snippets of code which can be shared by many programs. Red Hat Linux uses the RPM (the RPM Package Manager) technology of software installation and upgrades. Using RPM, either from the shell prompt or through Gnome-RPM, is both a safe and convenient way to upgrade or install software. Section 15.5:"Washing" the Window (For more on using Gnome-RPM, see Chapter 12, Using Gnome-RPM and RPM, or turn to its chapter in the Red Hat Linux Reference Guide.) However, once you become more comfortable with your system, there may be times when you’ll want to install software that may not be available in RPM format. To minimize collisions with RPM-managed files, the best place to put such software is in /usr/local. 15.5 "Washing" the Window After even one ls command in an Xterm window, things might start feeling a little crowded. We can always exit from the terminal window and open a new one, but here’s a quicker way to wipe the slate clean. Just type: clear at the shell prompt. The clear command does just as advertised: it clears the terminal screen. Sometimes, you may accidentally open a program file or some other non-text file in a terminal window. Once you close the file, you could find that the text you’re typing doesn’t match with the output on the monitor. In such cases, you simply have to type: reset to return the window to its default values. Summary To clear clutter in a console or Xterm window type clear; to return an Xterm window to its default display properties, type reset. 315 316 Chapter 15:You Are Here 15.6 Using cat There’s a handy utility which can help you keep short lists, gather those lists together and, at the same time, show you a little of the power behind your Red Hat Linux system. The utility is called cat, short for "concatenate," which means that it strings files together. But cat can also perform a quick demonstration of two important terms: standard input and standard output. Standard input and standard output direct input and output (often referred to as I/O) to the user. If a program reads from standard input, it will, by default be reading from the keyboard. If a program writes to standard output, by default it will be writing to the screen. Start cat to see what this means. At the shell prompt, type: cat The cursor moves to a blank line. Now, in that blank line, let’s type: stop by sneaker store and press the [Enter] key. Your screen will look like: [newuser@localhost newuser]$ cat stop by sneaker store stop by sneaker store Section 15.6:Using cat Figure 15–11 317 cat Demonstrates Standard Input and Standard Output To quit cat now, just move the cursor to a blank line by pressing [Enter] then press the [Ctrl] and [D] keys at the same time. So it’s not too exciting. But cat has just demonstrated the definition of standard input and standard output. Your input was read from the keyboard (standard input), and that input was then directed to your terminal (standard output). Summary Standard input is often text which is entered from the keyboard. Standard output is the place where information is sent, such as your terminal (as shown in Figure 15–11, cat Demonstrates Standard Input and Standard Output ). 318 Chapter 15:You Are Here 15.7 Using Redirection Now that we have a handle on what standard input and standard output are, it’s time to expand a little. Redirection means causing the shell to change what it considers standard input or where the standard output is going. We used cat before to demonstrate the idea behind standard input and standard output. Now, let’s use cat to see how standard output can be redirected. To redirect standard output, we’ll use the > symbol. Placing > after the cat command (or after any utility or application that writes to standard output) will direct its output to the filename following the symbol. Let’s try it. In an Xterm window type: [newuser@localhost newuser]$ cat > sneakers.txt buy some sneakers then go to the coffee shop then buy some coffee Section 15.7:Using Redirection Figure 15–12 Redirecting Output to a File Now press [Enter] to go to an empty line, and use the [Ctrl]-[D] keys to quit cat. Notice the difference (see Figure 15–12, Redirecting Output to a File)? For one thing, there are no double entries. That’s because the standard output from cat was redirected. That redirection was to a brand new file you made called sneakers.txt. You can find the file in your login directory (may we suggest using ls if you want to see it listed?). You can even use cat to read the file, by typing: cat sneakers.txt at the prompt. 319 320 Chapter 15:You Are Here CAUTION Be careful when you redirect the output to a file, because you can easily overwrite an existing file! Make sure the name of the file you’re creating doesn’t match the name of a pre-existing file, unless you want to replace it. Let’s use output redirection for another file and call it home.txt. [newuser@localhost newuser]$ cat > home.txt bring the coffee home take off shoes put on sneakers make some coffee relax! Now, on an empty line, use the [Ctrl]-[D] keys again to quit cat. We can check the file again by typing: cat home.txt at the prompt. Let’s use cat again to join home.txt with sneakers.txt and redirect the output of both files to a brand new file we’ll call saturday (you’ll find an example in Figure 15–13, Joining Files and Redirecting Output). [newuser@localhost newuser]$ cat sneakers.txt home.txt > saturday That’s it. Section 15.7:Using Redirection Figure 15–13 Joining Files and Redirecting Output Now it’s time to check our handiwork. Type: [newuser@localhost newuser]$ cat saturday and you should see something like this: [newuser @localhost newuser]$ cat saturday buy some sneakers then go to the coffee shop then buy some coffee bring the coffee home take off shoes put on sneakers make some coffee relax! [newuser @localhost newuser]$ You can see that cat has added home.txt where sneakers.txt left off. 321 322 Chapter 15:You Are Here Combining files with cat Creating and combining short files with cat can be a convenient alternative to using a text editor like Pico. Summary By using the output redirection symbol (>) you can send the output to a file instead of the terminal. The cat utility can be used along with output redirection to join files together into a single, unified file with one filename. 15.8 Appending Standard Output There’s a neat twist to output redirection which allows you to add new information to the end of an existing file. Similar to when you used the > symbol, you tell your shell to send the information somewhere other than standard output. However, when you use >>, you’re adding information, rather than replacing it. The best explanation is a demonstration, so let’s take two files which have already been created -- sneakers.txt and home.txt -- and join them by using the append output symbol. We want to add the information in home.txt to the information already in sneakers.txt, so we type: cat home.txt >> sneakers.txt Now let’s check the file by typing: cat sneakers.txt And there it is -- with the contents of home.txt at the end. What we were saying when we typed that command was, "append the output from the file home.txt to the file sneakers.txt." Section 15.8:Appending Standard Output By appending the output, we’ve saved ourselves a step or two (and a bit of disk clutter) by using existing files, rather than creating a new file. Compare the results of the files sneakers.txt and saturday now, and you’ll see that they’re identical. To make your comparison, just type: cat sneakers.txt; cat saturday The contents of both files will be displayed - first sneakers.txt, then saturday (as shown in Figure 15–14, Stringing Commands and Comparing Files). CAUTION Remember that when you append output, you’ve got to include two greater-than symbols (>>). Otherwise, you’ll end up replacing the very file to which you want to append information! 323 324 Chapter 15:You Are Here Figure 15–14 Stringing Commands and Comparing Files (By the way, if you’re curious about the use of the semi-colon in that last command, read on. We’ll cover that later in this chapter.) Summary To append output, use two greater-than symbols (>>). For example: cat addthisfile >> tothisfile. 15.9 Redirecting Standard Input Not only can you redirect standard output, you can perform the same type of redirection with standard input. Here’s how it works: Section 15.10:Pipes When you use the redirect standard input symbol <, you’re telling the shell that you want a file to be read as input for a command. We can use a file we’ve already created to demonstrate this idea. Just type: cat < sneakers.txt Because we used the less-than symbol (<) to separate the cat command from the file, the output of sneakers.txt was read by cat. 15.10 Pipes No, we’re not talking about plumbing here. In Linux, pipes connect the standard output of one command to the standard input of another command. Let’s take a step back, to the ls command. There are plenty of options available with ls, but what if the contents of a directory stream by too quickly for you to view them? Let’s view the contents of the /etc directory. ls -al /etc How do we take a closer look at the output before it races off the screen? One answer is to pipe the output to a utility called less. Known as a pager, less, (like more) allows us to view information one page (or screen) at a time. We use the vertical bar (|) to pipe the commands (as shown in Figure 15–15, Piping Output of ls to less ). ls -al /etc | less Now we can view the contents one screen at a time. To move forward a screen, just press [Space]; to move back a screen, press [B]; to quit, just press [Q]. 325 326 Chapter 15:You Are Here How to read your startup messages Want to read those startup messages more closely? At a shell prompt, type dmesg | less. You’ll be able to read the file one screen at a time. To move forward, press the [Space]; to quit, press [Q]. Figure 15–15 Piping Output of ls to less Actually, we’ve already been using pipes, before we even discussed what they were. In previous references to man pages, we used the following to print man page entries: man ls | col -b | lpr Here, we’re sending the output of man ls to a filter called col with an option of -b to help format the text for the printer, then we sent the output of that to the printer using the lpr command. Summary Piping allows you to send the output of one command as the input of another command. For example: ls -al /etc | more pipes the output of the ls command to the more utility for easy viewing. Section 15.12:Ownership and Permissions 15.11 Stringing Commands Together Linux allows you to enter multiple commands at one time. The only requirement is that you separate the commands with a semicolon (you can see an example in Figure 15–14, Stringing Commands and Comparing Files). Want to see how long you’ve been online using Netscape? Just combine the date command with Netscape’s command. date; netscape; date Remember that commands are case sensitive, so the command to start Netscape must be in lower-case to start the browser. In the Xterm window, we’ll see something like this: [newuser@localhost newuser]$ date; netscape; date Mon Feb 7 13:26:27 EST 2000 We’ll see the second date entry when we close out of Netscape. Then, our screen will look like this: [newuser@localhost Mon Feb 7 13:26:27 Mon Feb 7 14:28:32 [newuser@localhost newuser]$ date; netscape; date EST 2000 EST 2000 newuser]$ And the prompt will return. The discrepancy between the two results from the date command shows that we were using Netscape for just over an hour. 15.12 Ownership and Permissions Earlier in this chapter, when we tried to cd to root’s login directory, we received the following friendly message: [newuser@localhost newuser]$ cd /root bash: /root: Permission denied [newuser@localhost newuser]$ 327 328 Chapter 15:You Are Here That was one demonstration of Linux’s security features. Linux, like UNIX, is a multi-user system, and file permissions are one way the system uses to protect against any type of tampering -- malicious or accidental. One way to gain entry when we see we’re denied permission is to su to root, as we learned earlier. That’s because whoever knows the root password has complete access. [newuser@localhost newuser]$ su Password: your root password [root@localhost newuser]# cd /root [root@localhost /root]# But switching to superuser isn’t always convenient -- or smart, since it’s so easy to mistakenly mess up important configuration files. All files and directories are "owned" by the person who created them. We created the file sneakers.txt in our login directory, so sneakers.txt "belongs" to us. That means, we can specify who’s allowed to read the file, write to the file or, if it’s an application instead of a text file, who can execute the file. Reading, writing and executing are the three main settings in permissions. Since every user on the system is placed into a group when that user is created, then we can also specify whether certain groups can read, write to, or execute our file. Let’s take a closer look at sneakers.txt with the ls command using the -l (long) option (see Figure 15–16, Permissions for sneakers.txt). [newuser@localhost newuser]$ ls -l sneakers.txt -rw-rw-r-1 newuser newuser 150 Mar 19 08:08 sneakers.txt There’s quite a bit of detail here. We can see who can read (r) and write to (w) the file, as well as who created the file (newuser) and to which group the owner belongs (newuser). Section 15.12:Ownership and Permissions Your default group Remember that, by default, your group was the login name you chose. Figure 15–16 Permissions for sneakers.txt Other information to the right of the group includes the file name, date and time of its creation as well as size. How do all those dashes and letters fit together? It’s not as hard to read as it might seem. Let’s take a look: -rw-rw-r-- There are 10 slots in this column. The first slot represents the type of file. The remaining nine slots are actually three sets of permissions for three different categories of users. 329 330 Chapter 15:You Are Here Those three sets are: the owner of the file, the group in which the file belongs and "others," meaning users and groups other than the owner of the file (newuser) and those in newuser’s group (which is also newuser). Let’s stretch out these file settings a bit: | type (rw-) | owner (rw-) | group (r--) | others 1 newuser newuser The first item, which specifies the file type, can show one of the following: • d -- a directory • - -- a regular file (rather than directory or link) • l -- a symbolic link to another program or file elsewhere on the system Beyond the first item, in the following three sets, we’ll see one of the following: • r -- file can be read • w -- file can be written to • x -- file can be executed (if it’s a program) When we see a dash in owner, group or others, it means that particular permission hasn’t been granted. Let’s look again at first column of sneakers.txt and identify its permissions. (See Figure 15–17, A Closer View of Permissions) [newuser@localhost newuser]$ ls -l sneakers.txt -rw-rw-r-1 newuser newuser 150 Mar 19 08:08 sneakers.txt [newuser@localhost newuser]$ Figure 15–17 A Closer View of Permissions Section 15.12:Ownership and Permissions The file’s owner, newuser, has permission to read and write to the file; it’s not a program, so newuser doesn’t have permission to execute it. The group, newuser, has permission to read and write to sneakers.txt, as well. Similar to the program notation for owner newuser, there’s no execute permission for group newuser. In the last set, we can see that those who aren’t either the user newuser or in the group called newuser can read the file, but can’t write to it or execute it. We can use the chmod command to change a file’s permissions. Let’s work a bit more on sneakers.txt to change the permissions with the chmod command. The original file looks like this, with its initial permissions settings: -rw-rw-r-- 1 newuser newuser 150 Mar 19 08:08 sneakers.txt As long as we’re the owner of the file -- or we’re logged into the root account -we can change permissions in any combination of settings for the owner, group and others. Right now, the owner (that’s us) and our group (which is newuser) can read and write to the file. Anyone outside of our group can only read the file (r--). CAUTION Remember that file permissions are a security feature. Whenever you allow everyone to read, write to and execute files, you may be increasing your risk of tampering. As a rule, then, you should shy away from allowing everyone to read and write to a file. In this case, however, let’s say that we want to allow everyone to write to the file, so they can read it, write notes in it and save it. That means we’ll have to change the change the "others" section of the file permissions. 331 332 Chapter 15:You Are Here Since we’re the owner of the file, we don’t have to su to root to do it. Let’s take a look at the file first. At the shell prompt, type: ls -l sneakers.txt which gives us this file information: -rw-rw-r-- 1 newuser newuser 150 Mar 19 08:08 sneakers.txt Now, type the following: chmod o+w sneakers.txt To check our results, we can list the file’s details again. Now, the file looks like this: -rw-rw-rw- 1 newuser newuser 150 Mar 19 08:08 sneakers.txt There’s our result: Now, everyone can read and write to the file (Figure 15–18, Changing Permissions for sneakers.txt ). Figure 15–18 Changing Permissions for sneakers.txt When we typed o+w, we were saying, "for others, add write permission to the file sneakers.txt." Section 15.12:Actions 333 If we want to remove read and write permissions from sneakers.txt (even though it’s only a sketchy shopping list), we could use the chmod command to take away both the read and write permissions like so: chmod go-rw sneakers.txt and the result will look like this: -rw------- 1 newuser newuser 150 Mar 19 08:08 sneakers.txt By typing go-rw, then, we were saying "for the group and others, remove read and write permission to the file sneakers.txt." You might think of these settings as a kind of shorthand when you want to change permissions with chmod, because all you really have to do is remember a few symbols and letters with the chmod command. Here a list of what the shorthand represents: 15.12 Identities u -- the user who owns the file (that is, the owner) g -- the group to which the user belongs o -- others (not the owner or the owner’s group) a -- everyone (u, g, and o) 15.12 Permissions r -- read access w -- write access x -- execute access 15.12 Actions + -- adds the permission - -- removes the permission = -- makes it the only permission 334 Chapter 15:You Are Here Want to test it out? Let’s remove all permission from sneakers.txt -- for everyone. chmod a-rw sneakers.txt Now, let’s see if we can read the file: [newuser@localhost newuser]$ cat sneakers.txt cat: sneakers.txt: Permission denied [newuser@localhost newuser]$ Guess it worked; even we can’t get into the file. But since the file belongs to us, we can always change its permissions to allow us read and write access. (See Figure 15–19, Removing and Restoring Permissions) [newuser@localhost newuser]$ chmod u+rw sneakers.txt [newuser@localhost newuser]$ cat sneakers.txt buy some sneakers then go to the coffee shop then buy some coffee bring the coffee home take off shoes put on sneakers make some coffee relax! [newuser@localhost newuser]$ Section 15.12:Actions Figure 15–19 Removing and Restoring Permissions Here are some common examples of settings that can be used with chmod: • g+w -- adds write access for the group • o-rwx -- removes all permissions for others • u+x -- allows the file owner to execute the file • a+rw -- allows everyone to read and write to the file • ug+r -- allows the owner and group to read the file • g=rx -- lets the group only read and execute (not write) By adding the -R option, we can change permissions for entire directory trees. There’s a slight twist, however, because we can’t really "execute" a directory as we would an application. Instead, when we add or remove execute permission for a directory, we’re really allowing (or denying) permission to search through that directory. 335 336 Chapter 15:You Are Here To allow everyone read and write access to the tigger directory in our login directory, we just type: chmod -R a+rw tigger But… if we don’t allow others to have execute permission to tigger, it doesn’t matter who has read or write access, because no one will be able to get into the directory -- unless they know the exact filename they want. For example, let’s type: chmod a-x tigger to remove execute access to all. Here’s what happens now when we try to cd to into tigger: [newuser@localhost newuser]$ cd tigger bash: tigger: Permission denied [newuser@localhost newuser]$ Let’s restore ours and our group’s access. chmod ug+x tigger Now, if we check our work with ls -dl we’ll see that only others will be denied access to tigger. 15.13 Fun with Numbers and chmod Remember when we made a reference to the "shorthand" method of chmod? Here’s another way to change permissions; it may seem a little complex at first -- especially if math isn’t your strong suit. Let’s go back to the original permissions for sneakers.txt. -rw-rw-r-- 1 newuser newuser 150 Mar 19 08:08 sneakers.txt Each permission setting can be represented by a numerical value: Section 15.13:Fun with Numbers and chmod • r=4 • w=2 • x=1 • -=0 When these values are added together, the total is used to set specific permissions more specific than changing permissions with the alphabetical "shorthand." In sneakers.txt, then, here are the numerical permissions settings: - (rw-) | 4+2+0 (rw-) | 4+2+0 (r--) | 4+0+0 The total for the user is six, the total for the group is six and the total for others is four. The permissions setting, then, is read as 664. If we want to change sneakers.txt so those in our group didn’t have write access, but could still read the file (as shown in Figure 15–20, Removing Group Write Permissions), we’ll have to remove the access by subtracting 2 from that set of numbers. The numerical values, then, would become six, four and four -- or 644. So we can type: chmod 644 sneakers.txt Let’s check our changes by listing the file (ls -l sneakers.txt): -rw-r--r-- 1 newuser newuser 150 Mar 19 08:08 sneakers.txt 337 338 Chapter 15:You Are Here Figure 15–20 Removing Group Write Permissions And there it is; now, neither the group nor others have write permission to sneakers.txt. To return the group’s write access for the file, we can just add the value of w (2) to the second set of permissions. chmod 664 sneakers.txt WARNING Biblical implications aside, setting permissions to 666 or 777 will allow everyone to read and write to a file or directory. Such settings as these could allow tampering with sensitive files, so in general, it’s not a good idea to allow these settings. Here’s a list of some common settings, numerical values and their meanings: • -rw------- (600) -- Only the user has read and write permissions. Section 15.13:Fun with Numbers and chmod • -rw-r--r-- (644) -- Only user has read and write permissions; the group and others can read only. • -rwx------ (700) -- Only the user has read, write and execute permissions. • -rwxr-xr-x (755) -- The user has read, write and execute permissions; the group and others can only read and execute. • -rwx--x--x (711) -- The user has read, write and execute permissions; the group and others can only execute. • -rw-rw-rw- (666) -- Everyone can read and write to the file. Bad idea. • -rwxrwxrwx (777) -- Everyone can read, write and execute. Another bad idea. Here are a couple common settings for directories: • drwx------ (700) -- Only the user can read, write in this directory. • drwxr-xr-x (755) -- Everyone can read the directory, but its contents can only be changed by the user. Summary You can change permissions with the chmod command by using letters or numbers. Type chmod permissions file to change permissions of a file or directory. You’ve already come quite a distance in learning about your Red Hat Linux system -from navigation to setting and changing permissions. Now, it’s time to learn a little more about managing what you have on your system. 339 340 Chapter 15:You Are Here Section 16.1:Shell Collecting 16 Working with Files and Directories If you’re a Linux newbie -- and there are many -- you may feel a little disoriented when you want to accomplish your first tasks. Relax. If you’ve had any experience with other operating systems, learning Linux is a bit like learning to drive in a new country: Many of the ideas are the same, but some of the particulars are a bit different. We’ll go over several of these "rules of the road" in this chapter. But there’s one component of your new operating system you just can’t do without: the shell. We’ve made numerous references to the shell -- as in "shell prompt," or "bash." Now, it’s time to learn a little more about this indispensable tool. But first, some background information… 16.1 Shell Collecting In the olden days (we’re talking ’60s here), when AT&T’s Dennis Ritchie and Ken Thompson were designing UNIX™, they wanted to create a way that humans could interact with their new system. Operating systems at the time did come with command interpreters, which could take commands from the user and interpret them so the machine could use them. But Ritchie and Thompson wanted something more, something which could offer better features than the command interpreters of the day. Enter the Bourne shell (known simply as sh), created by S.R. Bourne, which fulfilled the goals of UNIX’s creators. Since the creation of the Bourne shell, other shells have been developed, such as the C shell (csh) and the Korn shell (ksh). When the Free Software Foundation sought a royalty-free shell, developers began to work on the language behind the Bourne shell as well as some of the popular features from other shells available at the time. 341 342 Chapter 16:Working with Files and Directories The result was the Bourne Again Shell -- or bash. By now, of course, you’ve probably seen the word bash when you’ve mistyped commands at the shell prompt (as in bash: somecommand: command not found). In Chapter 15, You Are Here, when we talked about redirection and piping, we were also demonstrating the power of bash. More about bash You can learn more about bash by reading the bash man page. At the shell prompt, type man bash (or you can save the file as a text file by typing man bash | col -b > bash.txt, which you can then open to read with an editor like pico or a pager like less. You can also print the file with man bash | col -b | lpr, but be warned: it’s a large file. If you want more information, O’Reilly & Associates publishes Learning the bash Shell, by Cameron Newham and Bill Rosenblatt. Although your system came with several different shells, bash is the default shell for Red Hat Linux. You might think of bash as a fleet-footed office assistant who has made a habit of keeping notes on ways to fulfill commands quickly. This assistant also keeps "pointers" on how you like to customize the way you work. These pointers bash keeps are referred to as environment variables. The shell uses an "environment" in the same way we use an environment, like a kitchen. We work in our kitchen, arrange pots, pans, and spices. We know where the dishes are, how things operate. The same can be said for bash and its environment. There’s a basic arrangement to bash as there would be to just about any kitchen. For example, we’d expect to see pots in a kitchen in the same way that we would expect to see certain commands in bash. Section 16.2:Locating Files and Directories 343 That’s the idea behind environment variables. As long as your assistant has the right pointers, he’ll fulfill your commands quickly. Let’s take a look at our environment variables. At the shell prompt, type: env Quite a few "shortcuts" bash uses, aren’t there? Each one of these helps bash customize the environment for you. Among the most important environment variables is the PATH environment variable -- which defines what is known as the default path. The PATH environment variable for our account newuser might look something like this: PATH=/usr/local/bin:/usr/X11R6/bin:/usr/bin:/bin:/usr/X11R6/bin:/home/newuser/bin It looks crowded, but the PATH statement is a great signpost, which points to where programs can be found. A standard for the PATH Remember the earlier reference to the Filesystem Hierarchy Standard (see Section 15.4, A Larger Picture of the Filesystem)? The PATH statement is set according to that standard, and programs are installed in directories in accordance with the FHS as well. The result is that the PATH statement will enable bash to automatically find nearly any program, assuming it has been installed in accordance with the FHS. 16.2 Locating Files and Directories There will be times when we know a file or directory exists but we won’t know where to find it. Searching for a file or directory can be easier with the locate command. 344 Chapter 16:Working with Files and Directories With locate, we’ll see every related file or directory which matches our search criterion. Let’s say we want to search for all files related to the finger command. locate finger The locate command uses a database to check for files and directories which match the string finger. More about locate To learn more about locate, read the locate man page (type man locate at a shell prompt). It’s a handy command which works very quickly -- as long as the database is up to date. That database is automatically updated on a nightly basis, from cron. What’s cron? It’s a small program that runs in the background, performing various tasks -such as updating the locate database -- at regularly scheduled intervals. More about cron cron is a daemon. Daemons handle tasks in the background. To read the cron man page, type man cron at the shell prompt. So what happens if we: • Have more than one operating system on our machine, and switch between them -- causing us to halt and restart our Red Hat Linux system; • Shutdown and turn off our machine at the end of the day. This might mean that cron rarely has a chance to update the slocate database, which is used to catalogue locations of files. But we can just update the database manually. Let’s give it a try. First, su to root (type su in at the prompt, then type your rootpassword). Section 16.3:Command History and Tab Completion Now, at the shell prompt, type: updatedb After perhaps a few minutes, the slocate database will be current. 16.3 Command History and Tab Completion It doesn’t take long before the thought of typing the same command over and over becomes unappealing, at best. Linux users don’t feel any differently about that, either. In Linux, since you can string together commands at the shell prompt, one minor typo in a couple lines of a command could mean that all that typing was in vain. So there’s a solution: It’s called command-line history. By scrolling with the up and down arrow keys, we can find plenty of our previously typed commands -- including the ones with typos. Let’s try it by taking a look again at sneakers.txt. The first time, however, at the shell prompt, we’ll type: cat sneakrs.txt Nothing happens, of course, because there is no sneakrs.txt file. No problem. We’ll just use the up-arrow key to bring back the command, then use the left-arrow key to get to the point where we missed the "e." Insert the letter and press [Enter] again. Voila! We now see the contents of sneakers.txt. By default up to 500 commands can be stored in the bash command-line history file. 345 346 Chapter 16:Working with Files and Directories Looking at the environment variable By typing the env command at a shell prompt, we can see the environment variable that controls the size of the command-line history. The line which reads, HISTFILESIZE=500 shows the number of commands that bash will store. The command-line history is actually kept in a file, called .bash_history in our login directory. We can read it in a number of ways: by using pico, cat, less, more, and others. Be prepared, though: the file can be pretty long. Let’s read it with more: more .bash_history To move forward a screen, press press [Q]. [Space]; to move back a screen, press [B]; to quit, Section 16.3:Command History and Tab Completion Locating a previously used command Want to find a command in your history file without having to keep hitting the arrow keys or page through the history file? Use grep, a powerful search utility. Here’s how you can quickly find a previously used command: Let’s say you’re searching for the command that was something like cat sneak-something. You’ve used the command and think it might be in your history file. At the shell prompt, then, type history | grep sneak In addition to the command you’ve just typed, you’ll see your sought-after command, as well, because grep searched through your history file for every instance in which the word "sneak" appeared. You can learn more about grep later in this chapter, when we discuss tools which can help you read files. Another time-saving tool is known as command completion. If you type part of a file, command or pathname then press the [Tab] key, bash will present you with either the remaining portion of the file/path, or a beep. If you get a beep, just press [Tab] again to obtain a list of the files/paths that match what’s been typed so far. For example, if you forget the command updatedb, but remember a portion of the command, you can su to root, then at the shell prompt, type up, press the [Tab] key twice and you’ll see a list of possible completions, including updatedb and uptime. By adding the letter "d" to up and pressing [Tab] again, your command is completed for you. So even if the machine is turned off at the end of the day, it’s not too hard to update the slocate database: The chances are good that the command will be stored in the command-line history or can be completed with command completion (as long as you remember the start of the pathname for the command). 347 348 Chapter 16:Working with Files and Directories 16.4 Identifying and Working with File Types If you’re new to Linux, it won’t take long before you begin seeing files with extensions that may seem foreign. A file’s extension is the last part of a file’s name, after the final dot (in the file sneakers.txt, "txt" is that file’s extension). Here’s a brief listing of extensions and their meanings: 16.4.1 Compressed/Archived Files • .Z -- a compressed file • .tar -- an archive file (short for tape archive) • .gz -- a compressed file (gzipped) • .tgz -- a tarred and gzipped file 16.4.2 File Formats • .txt -- a plain ASCII text file • .html/.htm -- an HTML file • .ps -- a PostScript file; formatted for printing • .au -- an audio file • .wav -- an audio file • .xpm -- an image file • .jpg -- a graphical or image file, such as a photo or artwork • .gif -- a graphical or image file • .png -- a graphical or image file 16.4.3 System Files • .rpm -- an RPM Package Manager file • .conf -- a configuration file • .a -- an archive file Section 16.4:Identifying and Working with File Types • .lock -- a "lock" file; determines whether a program is in use 16.4.4 Programming and Scripting Files • .h -- a C and C++ program language header file • .c -- a C program language source code file • .cpp -- a C++ program language source code file • .o -- a program object file • .pl -- a Perl script • .tcl -- a TCL script • .so -- a library file But file extensions are not always used, or used consistently. So what happens when a file doesn’t have an extension, or the file doesn’t seem to be what the extension says it’s supposed to be? That’s when the file command can come in handy. In Chapter 15, You Are Here, we created a file called saturday -- without an extension. Using the file command, we can tell what the file is by typing: file saturday and we’ll see it’s a text file. Any file that’s designated a text file should be readable using cat, more, or less. Read the man page To learn more about file, read the file man page by typing man file. And speaking of reading files… There are plenty of ways to read files in Linux. In Chapter 15, You Are Here, for example, we covered the pagers more and less -- they’re called pagers because 349 350 Chapter 16:Working with Files and Directories you can "page" through documents one screen at a time. We also learned how we can not only view but manipulate files with cat. But there are even more options when it comes time to take a look at README files, man pages or documents you’ve created. You have a number of tools to help you read text files, among them, the text editors pico, emacs, and vim, the pagers more and less, and the viewers head, tail, cat, and grep. Let’s take a look at some of the features in these tools. The less Command In Chapter 15, You Are Here, we introduced to the pager less. Less is the pager that’s used to display man pages. Let’s view the man page for less to see less in action. man less To move forward a screen, press [Space]; to move back a screen, press [B], and to quit, press [Q]. There are other powerful features to less, as well, including the ability to scroll horizontally and specify the number of lines to scroll. The more Command Odd as it may seem, more offers less than less (actually, less was inspired by more). Let’s take a look at the man page for more, but this time, we’ll open the page using more -- by piping man’s output to more. man more | more It may not look too different at first, but there are fewer enhancements to more than to less. Probably the most striking difference at first is the lack of a way to go backwards in a document -- although moving forward by pressing [Space] and quitting by pressing [Q] are the same. Section 16.4:Identifying and Working with File Types The head Command You can use the head command if you just want to look at the beginning of a file. The command is: head <filename> Head can be useful, but because it’s limited to the first several lines, you won’t know how long the file actually is. By default, you can only read the first 10 lines of a file, although we can specify the number to see more by typing: head -20 <filename> Read head’s man page (man head) for more information. You’ll probably find that less or more are more helpful, because you can page through the file if you find that the information you’re looking for is further into the file than you originally thought. The tail Command The reverse of head (obviously), is tail. With (tail), you can review the last 10 lines of a file. The cat Command The command cat, short for concatenation, will dump the contents of the entire file on the screen. Using cat can be handy if the file is fairly short, such as when we created sneakers.txt. But if a file is fairly long, it will easily scroll past you on the screen, since cat displays the whole file. The grep Command The grep command is pretty nifty for finding specific character strings in a file. Let’s say we want to find every reference we made to "coffee" in the file sneakers.txt, which we created in our login directory. We could type: grep coffee sneakers.txt and we would see every line in which the word "coffee" could be found. 351 352 Chapter 16:Working with Files and Directories Remember case Unless otherwise specified, grep searches are case sensitive. That means that searching for Coffee is different than searching for coffee. So among grep’s options is -i, which allows you to make a case-insensitive search through a file. Read the grep man page for more about this command. I/O Redirection and Pipes And don’t forget about using pipes and output redirection when you want to store and/or print information to read at a later time. You can, for example, use grep to search for particular contents of a file, then have those results either saved as a file or sent to a printer. To print the information about references to "coffee" in sneakers.txt, for example, just type: grep coffee sneakers.txt | lpr This command behaves similarly to the command ls -al /etc | more. You may have used that command in Chapter 15, You Are Here to list the contents of the /etc directory then send the results through the more command for viewing on the screen. It’s safest to use >> Remember the distinction of using > and >>: using > will overwrite a file, while >> appends the information to a file. Usually, unless you’re certain you want to, it’s safer to use >>, because you won’t lose potentially valuable information (though you may have to edit the file if you didn’t want to append information to it). Section 16.4:Identifying and Working with File Types Wildcards and Regular Expressions What if you forget the name of the file you’re looking for? You can’t say to your computer, "Find a file called ’sneak’ or ’sneak-something’." Well, yes you can, in a way. Using wildcards or regular expressions, you can perform actions on a file or files without knowing the complete filename. Just fill out what you know, then substitute the remainder with a wildcard. Find out more about wildcards and regular expressions To read more about wildcards and regular expressions, take a look at the bash man page (man bash). Remember that you can save the file to a text file by typing man bash | col -b > bash.txt. Then, you can open and read the file with less or pico (pico bash.txt). If you want to print the file, be prepared: It’s quite long. We know the file’s called "sneak-something.txt," so just type: ls sneak*.txt and there’s the name of the file: sneakers.txt You’ll probably use the asterisk (*) most frequently when you’re searching. The asterisk will search out everything that matches the pattern you’re looking for. So even by typing: ls *.txt or: ls sn* 353 354 Chapter 16:Working with Files and Directories you’d find sneakers.txt -- except that as time goes on, there will be more text files, and they’ll all show up because they match the pattern you’re searching for. It helps, then, to narrow your search as much as possible. One way to narrow that search might be to use the question mark symbol (?). Like the asterisk, using ? can help locate a file matching a search pattern. In this case, though, ? is useful for matching a single character -- so if you were searching for sneaker?.txt, you’d get sneakers.txt as a result -- and/or sneakerz.txt, if there were such a filename. When an asterisk, for example, just happens to be part of a filename, such as might be the case if the file sneakers.txt was called sneak*.txt, that’s when regular expressions can come in handy. Regular expressions are more complex than the straightforward asterisk or question mark. Using the backslash (\), you can specify that you don’t want to search out everything by using the asterisk, but you’re instead looking for a file with an asterisk in the name. If the file is called sneak*.txt, then, type: sneak\*.txt Here is a brief list of wildcards and regular expressions: • * -- Matches all characters • ? -- Matches one character in a string (such as sneaker?.txt) • \* -- Matches the * character • \? -- Matches the ? character • \) -- Matches the ) character You can also use wildcards for more than searching: they can come in handy when you want to move and rename files. And regular expressions can help you rename files with characters like * and ? in them. For more on that, read on. Section 16.5:Copying, Moving and Renaming Files and Directories 16.5 Copying, Moving and Renaming Files and Directories By now, you’ve learned a little about the structure of the filesystem; and you’ve learned how to create files and directories. But just because you know how to create files and directories doesn’t mean that you’re stuck with the changes you’ve made. What if you want to rename and/or move files and directories? Let’s start with the copy command. 16.5.1 Copying Files Like so many Linux features, you have a variety of options from which to choose when you want to manipulate files and directories. You can also use wildcards when you’re copying, moving, or deleting files and directories. Basically, the copy command is not much more complex than typing: cp <source> <destination> so to copy the file sneakers.txt to the directory tigger in your login directory, just type: cp sneakers.txt tigger Notice that you also used relative pathnames to copy the file. You can use both relative and absolute pathnames with cp. Our login directory is the parent of the directory tigger; meaning that tigger is one directory down from ours. Read the cp man page (man cp) for a full list of the options available with cp. But among the options you can use with cp are: • -i -- interactive. Prompts you to confirm if the file is going to overwrite a file in your destination. This is a handy option because it can help prevent you from making mistakes. 355 356 Chapter 16:Working with Files and Directories • -r -- recursive. Rather than just copying all the files and directories, copies the whole directory tree, subdirectories and all, to another location. • -v -- verbose. Will show the progress of the files being copied. Just by using cp alone, you won’t see much when the command is executed. Using an option, such as -i, can make the process a little more useful, because if you want to copy a file to a location that already has a file with the same name, you’ll be asked first if you really want to overwrite -- meaning replace -- the file that’s already there. Now that we have the file sneakers.txt in the tigger directory, let’s use cp -i to copy the file again to the same location. [newuser@localhost newuser]$ cp -i sneakers.txt tigger cp: overwrite ’tigger/sneakers.txt’? To overwrite the file that’s already there, press [Y] and then overwrite the file? Now is the time to press [N] and [Enter]. [Enter]. Don’t want to 16.5.2 Moving Files To move files, use the mv command (man mv), which is similar to the cp command, except that with mv the file is physically moved from one place to another, instead of being duplicated, as with cp. Common options available with mv include: • -i -- interactive. Will prompt you if the file you’ve selected will overwrite an existing file in the destination directory. This is a good option, because like the -i option in cp, you’ll be given the chance to make sure you want to replace an existing file. • -f -- force. Overrides the interactive mode and moves without prompting. Unless you know what you’re doing, this option doesn’t play nice; be very careful about using it until you become more comfortable with your system. • -v -- verbose. Shows a list of the files being moved. If you want to move a file out of your home directory and into another directory, you would type: Section 16.5:Copying, Moving and Renaming Files and Directories mv sneakers.txt tigger or, mv sneakers.txt /home/newuser /home/newuser/tigger using absolute pathnames. 16.5.3 Renaming Files Actually, we’ve already covered half of renaming, because when you copy or move files, you can also rename. To copy the file sneakers.txt from our login directory to our tigger subdirectory, just type: cp sneakers.txt tigger To copy and rename that file from sneakers.txt to piglet.txt, type: cp sneakers.txt tigger/piglet.txt To move and rename the file, just substitute mv for cp in the above example. If you cd to tigger and use ls, you’ll see the file piglet.txt. If you just want to rename the file and keep its location, just mv in your current directory: mv sneakers.txt piglet.txt 16.5.4 Deleting Files and Directories We talked about creating files with the touch command and by using redirection in Chapter 15, You Are Here. And we created the directory tigger using mkdir. But we haven’t discussed how to delete files and directories. Deleting files and directories with the rm command (man rm) is a straightforward process. Let’s take our new file piglet.txt, and delete it from the tigger directory with the rm command: 357 358 Chapter 16:Working with Files and Directories rm piglet.txt What happens if we didn’t really want to get rid of it? Too late! Again, that’s where the -i (interactive) option comes in handy, because it gives a second chance to think about whether we really want to toss the file. [newuser@localhost newuser]$ rm -i piglet.txt rm: remove ’piglet.txt’? You can also delete files using the wildcard *, but be careful, because you can easily delete files you didn’t intend to throw away. To remove a file using a wildcard, you would type: rm pig* You can also remove more than one file in one command, as in: rm piglet.txt sneakers.txt Options for removing files -- and directories -- include: • -i -- interactive. Prompts you to confirm the deletion. This is good. • -f -- force. Overrides interactive mode and removes the file(s) without prompting. This might not be good, unless you know exactly what you’re doing. • -v -- verbose. Shows a listing of files as they’re being removed. • -r -- recursive. When removing directories, will remove all of the files and the subdirectories of the specified directory. This can also get rid of an empty directory. To remove directories with rm, you must specify the -r option. For example, if you want to recursively remove the directory tigger you would type: rm -r tigger Section 16.5:Copying, Moving and Renaming Files and Directories And if you want to combine options, such as forcing a recursive deletion, you can type: rm -rf tigger CAUTION The rm is a powerful command, and can delete your entire system! If you’re root and you type the simple command rm -rf / you’re sunk -- like a snake eating its tail, the command will recursively remove everything on your system. A safer alternative to using rm for removing directories is the rmdir command. With this command, you won’t be allowed to use recursive deletions, so a directory which has files in it won’t be deleted. Read the rmdir man page by typing man rmdir to find out more about the command. 359 360 Chapter 16:Working with Files and Directories Part IV Q&A Section 17.1:Your First Login 17 Q & A: Quick Answers to Common Questions 17.1 Your First Login 17.1.1 Q: Logging In the First Time I just installed Red Hat Linux, but now I see this screen that says "login." What do I do now? 17.1.2 A: Logging In as Root or User When you installed Red Hat Linux, you were asked to create a root password and an account called root was created for you. The root account is all-knowing, allpowerful (at least, as far as your system is concerned). You were also given the opportunity to create one or more user accounts at that time, for which you could specify a login name and a password. When you see login:, then, type either the name and password of a user account you’ve already created during the installation, or log in as root by typing root. Forget your password? If you forget your root password, don’t panic. Turn to Section 17.11, Unable to Log In for instructions on how to repair the problem. In the password: field, type in the root password you were asked to create during the installation of Red Hat Linux, or the password for a user account. What to do next? Well, if you’re root -- the system administrator -- one of your first tasks should be to create a user account, if you haven’t already done so. (Every good system administrator works within their user account, rather than rely on the root account for day-to-day tasks.) Refer to Section 1.1.1, Create a User Account for instructions on how to create your user account. 363 364 Chapter 17:Q & A: Quick Answers to Common Questions 17.2 Using a Diskette 17.2.1 Q: Working with Diskettes How do I use a diskette with Red Hat Linux? 17.2.2 A. Using Mtools If you’ve got an MS-DOS formatted diskette, you can access the files by using the mtools utility. Mtools offers a wide range of options for working with diskettes, including copying, moving, deleting and formatting. To read more about mtools, open an Xterm window and type man mtools at the prompt. For example, to copy a file from an MS-DOS formatted diskette (such as one from a Windows95 system), use the following syntax at the prompt in an Xterm window: mcopy a:thisfile.txt thisfile.txt The file will then be copied from the diskette drive (drive A:) to the directory you’re currently in when you issue the mcopy command. If you’re in your /home directory, then, you’ll find thisfile.txt there. If you want to view the contents of an MS-DOS formatted diskette, type mdir at the prompt. By default, you’ll be shown the contents of the diskette in the A: drive. To change to a subdirectory on the diskette, type mcd a:subdir (The above command assumes subdir is the name of the subdirectory you want to access.) If you have a diskette which you want to format and use with your Red Hat Linux system, use the ext2 filesystem. For more on this, read on… Section 17.2:Using a Diskette 17.2.3 A: The ext2 Filesystem To use a diskette specifically with Red Hat Linux, you’ll need to create a Second Extended (ext2) filesystem on the disk. The ext2 filesystem is the filesystem used by Red Hat Linux, and is the most commonly used Linux filesystem type. Once you’ve created an ext2 filesystem on the diskette, you can manipulate its contents in the same ways that you manipulate directories and files on your hard drive. 17.2.4 Creating an ext2 Filesystem on a Diskette The mke2fs command is used to create a Linux ext2 filesystem on a device, which may be a disk partition or a diskette. Put your formatted diskette into the drive and issue the following command at a shell in an Xterm window: $ /sbin/mke2fs /dev/fd0 On Linux systems, /dev/fd0 refers to the first diskette drive, usually your A: drive. The mke2fs utility has a number of options. The -c option makes the mke2fs command check the device for bad blocks before creating the filesystem. The other options are covered in the mke2fs man page. Once you’ve created an ext2 filesystem on the diskette, it is ready to be used with your Red Hat Linux system. If you’re using KDE Want another quick way to format a floppy for either ext2 or MS-DOS? If you have KDE, try KDE Floppy Formatter, an easy way to format diskettes. To start the utility, go to Main Menu K => Utilities => KFloppy. 365 366 Chapter 17:Q & A: Quick Answers to Common Questions 17.3 Switching Environments 17.3.1 Q: Options for Switching Environments I know I have both KDE and GNOME on my Red Hat Linux system, but how do I change from one environment to the other? 17.3.2 A: Using Switchdesk You can use a utility called Switchdesk, which allows you to change to and from GNOME, KDE and other environments. Figure 17–1 The Switchdesk Utility from the Shell Prompt You can use Switchdesk from either the shell prompt or from the login screen. From the shell prompt: Open an Xterm window and type switchdesk Section 17.4:Shutting Down A window will appear (see Figure 17–1, The Switchdesk Utility from the Shell Prompt) showing you the choices of environments you can select, under Available Desktops. Once you select your new environment, click on OK. To see your changes take effect, you’ll have to log out, then log back in. From the login screen: You’ll select other alternative environments under Options => Sessions. Again, you can select a variety of environments. Now, just type in your name and password, and log in as usual. 17.4 Shutting Down 17.4.1 Q: "Right way" to Shut Down What’s the "right way" to shut down or reboot my system? Are there any shortcuts? 17.4.2 A: Putting Away Files Any method you choose which allows your Red Hat Linux system to put away all its data files and stop running processes is the "right way" to shut down. Never simply turn off your machine. Here are two ways you can cleanly shut down your system: • From your X session: Go to the Panel’s Main Menu Button => Log out then choose Logout, Halt or Reboot. You can also choose to save your current setup, which means that the programs which are running when you log out will return when you log back in. If you select either Halt or Reboot, you’ll be required to enter your login password after you press the OK button to verify your selection. • From the shell prompt: In an Xterm window, type shutdown -r now or shutdown -h now. The -r means "reboot" and the -h means "halt." You will be required to enter your password before these commands are executed. • From the login screen: Go to Option => System. You can choose whether to halt or reboot your system, without a required password. 367 368 Chapter 17:Q & A: Quick Answers to Common Questions A Shortcut to Rebooting One of the fastest ways to reboot your system is to perform the "three-fingered salute" -- Pressing the [Ctrl]-[Alt]-[Del] keys all at the same time -- from a virtual console. A virtual console is a character cell interface, unlike the graphical interface of the X Window System. There are several virtual consoles available to you, but the easiest to remember is probably the first one. You can reach it by pressing [Ctrl]-[Alt]-[F1]. Getting Back To return to your X session from a virtual console, just press the [Ctrl]-[Alt]-[F7] keys. To reboot from a virtual console, first move to a virtual console by pressing [Ctrl]-[Alt][F1], then press [Ctrl]-[Alt]-[Del] to reboot. 17.5 Error Message While Installing an RPM 17.5.1 Q: Errors on Software Installation How do I install an RPM from a CD or the Internet? I keep getting an error message when I use Gnome-RPM. 17.5.2 A: Having "Permission" If you’re getting the error message similar to "failed to open /var/lib/rpm/packages.rpm" (see Figure 17–2, An RPM Install Error) it’s likely due to the your permissions. When you install software, you’re often required to make system-wide changes -changes which only root can enact. In your user account, permission to make such changes will be unavailable to you by default. Section 17.6:Starting Applications Figure 17–2 An RPM Install Error Here’s a way to install RPMs in your home directory -- so you can work with them in your user account. 1. Open an Xterm window and, at the shell prompt, type su, then your rootpassword. 2. At the prompt -- which should now be a hash mark (#) -- type gnorpm to start Gnome-RPM. 3. 4. Install or upgrade your package. Exit from Gnome-RPM then, to exit from superuser mode, at the shell prompt, type exit. For more information about RPM and Gnome-RPM, refer to the chapters in this guide or, for greater depth, refer to the Official Red Hat Linux Reference Guide on the Documentation CD (or online, at http://www.redhat.com/support/manuals). 17.6 Starting Applications 17.6.1 Q: How Can I Start an Application I Downloaded? I installed an application I downloaded, and everything seemed to go fine, but I still get "command not found" when I type its name. I think I have the right name, so why won’t it start? 369 370 Chapter 17:Q & A: Quick Answers to Common Questions 17.6.2 A: Starting Applications. If you’re trying to start an application from the shell prompt and it’s proving fruitless, try preceding the name of the application’s executable with a ./. Let’s say you’ve downloaded a setiathome client and want to try it out. You follow the directions for installing the software. Now you change to the directory in which you know the executable can be found (as shown below). cd setiathome To start the application now, precede the executable with a "./," as shown below: ./setiathome Briefly, the reason you’ve got to use the ./ in order to start the application is because the executable wasn’t placed in a directory where your shell knew it could be found (such as /usr/bin). In such instances, you often have to go into the directory which holds the executable and start the application from there. That means you’ll have to tell your shell where it can find the executable -- stating ./ tells bash the executable can be found in the "current working directory." You can customize your settings so that you won’t be required to use the ./, however. See the following for more info on how to accomplish this. Editing Your PATH If you want to periodically start programs without having to enter a ./ before the executable, you’ll have to do a little tweaking. Basically, you’ll have to add the "current working directory" (.) to your the list of directories in your PATH environment variable, letting the shell know that it can start applications in whichever directory you’re currently working. Section 17.7:Accessing a Windows Partition CAUTION These instructions are intended only for user accounts. Avoid modifying files such as .bash_profile for root, because of the potential security risks. Using a text editor, such as pico, in an Xterm window, open the file called .bash_profile by typing pico .bash_profile You’ll see a PATH statement, similar to the one shown below. PATH=$PATH:$HOME/bin:/usr/lib/ Now, to the end of this statement, add :./, as shown below PATH=$PATH:$HOME/bin:/usr/lib/:./ Now, type [Ctrl]-[X]; you’ll be asked whether you want to save "the modified buffer"; type [Y] for "yes." Next, you’ll see the name the file will be saved as; press the [Enter] key. You’re done. Now, you won’t be required to start some applications with the ./ preceding the name of the executable. 17.7 Accessing a Windows Partition 17.7.1 Q: How Do I Access My Windows Partition? I’ve got a dual-boot system with Red Hat Linux and Windows 98. Is there a way I can gain access to my Windows partition while I’m running Linux? 17.7.2 A: Two Ways to Access Windows Partition. You can gain access to another partition on your system -- for example, a Windows partition -- in a couple ways. 371 372 Chapter 17:Q & A: Quick Answers to Common Questions First, let’s assume that your Windows partition is on your first IDE hard drive, in the first partition (/dev/hda1). Open an Xterm window. If you’re in your user account, su to root by typing su Password:yourrootpassword Now, create a mount point to hold the data of your Windows partition, by typing mkdir /mnt/vfat To access the partition, as root in an Xterm, type the following: mount -t vfat /dev/hda1 /mnt/vfat Another method of mounting a Windows partition is by entering the correct fields in the file /etc/fstab. One of the easiest ways to enter these fields is through Linuxconf. Open an Xterm window. If you’re in your user account, su to root, following the above example. Now, create a mount point for your Windows partition, by typing mkdir /mnt/vfat Next, while you’re still root, start Linuxconf by typing linuxconf at the prompt. Scroll down in the "tree view," or left panel of Linuxconf, to the entry marked Systems, and click on the + to expand the tree. File Now, click on the entry Access local drive. In the right panel, you’ll see a list of the currently mounted filesystems. (Your new mount point isn’t there because you haven’t added it yet. That’s coming up…) Click on the Add button. A tab, marked Volume specification will appear. In the first tabbed entry, called Base, you’ll be presented with a series of boxes to fill out, either by typing or by selecting from a drop-down list. Here’s what the boxes represent: Section 17.8:Find Some Commands Fast 373 Partition: The physical location of your Windows partition (for example, /dev/hda1 for the first partition on the first hard drive); Type: The filesystem type. A Windows 98 partition, for example, would be vfat; Mount point: The name of the mount point you’d chosen earlier (for example /mnt/vfat). There are a few other options, as well, from various tabbed windows; these concern setting permissions for allowing users to access the partition, choosing whether to prevent the partition from being mounted at boot time, and other choices. Some options to pay particular attention to include: Dos options: Both default user id and default group id should be set to your user account if you want to be able to access while you’re logged in as user (rather than having to su to root, which is the default mode); translation mode should be set to auto for most purposes, rather than specify either text or binary; default permission specifies whether those with access to the partition can read, write to and/or execute files and directories on the partition. You might select a setting of 755, which allows read, write and execute for the user, and read and execute permissions to the group and others. Options: Unless you specify not to mount the partition when you boot your system (Not mount at boot time), it isn’t necessary to select the User mountable option in this tab. Make your selections -- if you become stuck, choose the pointers. Help button for additional When you’re finished, select the Mount button to check your new partition. You should see verification that the partition has been successfully mounted. Now, click on the Accept button. Your new filesystem will be added to /etc/fstab. To access the partition now, type cd /mnt/vfat, and to navigate through Windows 98’s "long filename" directories, surround the directory in quotation marks, as in ls "Program Files". 17.8 Find Some Commands Fast 17.8.1 Q: Locating Previously Used Commands I was looking at a man page yesterday, but I can’t remember the name of the command I was reading about, and I didn’t write it down. How do I get the man page back? 374 Chapter 17:Q & A: Quick Answers to Common Questions 17.8.2 A: Searching .bash_history. Chances are good the command you used is stored away in a file called .bash_history. By default, this file stores away the last 500 commands you typed at the shell prompt. You can glimpse the history of your commands by typing history at the shell prompt -- but the results will speed by quickly. Another way you can view .bash_history is with a pager such as less, by typing less .bash_history at the shell prompt. To move forward a screen, press the [Space]; to move back a screen, press the [B] key, and to quit, press [Q]. But paging through to find a command can be tedious. A useful alternative is to search the file for keywords using grep, a powerful search utility. If you can recall part of any command you’d typed at the shell prompt, and if that command is still in .bash_history, you can find it fast by piping the results of the history command through the utility called grep. Let’s say you’d been reading the man page the day before, but can’t recall its name. To search for the command, then, type: history | grep man In no time, you’ll see all of the commands you’d typed which have the word man in them -- both the relevant and irrelevant. There are plenty of ways to make use of command history. For other tips and tricks, see Section 17.10, Tips on Using Command History. 17.9 Keep ls Output from Scrolling 17.9.1 Q: When ls Output Scrolls Off the Screen Whenever I type ls I can barely see the output of the directory because it scrolls by too quickly. How can I actually read the output? Section 17.10:Tips on Using Command History 17.9.2 A: "Piping" the Output of ls You can prevent the output of ls from scrolling by too quickly by piping the output to a pager, such as less or more. The results are akin to the DOS command dir somedirectory /p, because you’ll see the output one screen, or "page" at at time. To read the output of /etc with less, for example, at the shell prompt, type: ls -al /etc | less To move forward a screen, press [Space]; to move back a screen, press the [B] key; to quit, press [Q]. You can achieve the same results with more, another pager. Printing Output of ls You can also print the directory by piping the output to a printer in the same way that you piped the output to your screen. Assuming you’ve configured a printer, to pipe the output type: ls -al /etc | lpr 17.10 Tips on Using Command History 17.10.1 Q: Tips and Tricks for history What are some other ways I can use command history? 17.10.2 A: Using More Command History If you type history, you’ll see a numbered list flash by, showing you the previous 500 commands you’d used. You probably don’t need to see all of the last 500 commands, so the command history 20 might be more useful -- where 20 is the previous 20 commands you’d typed. (You can use any number to reveal a specific number of previous commands.) 375 376 Chapter 17:Q & A: Quick Answers to Common Questions Other Shortcuts Here are other command history shortcuts which may come in handy for you: • "Bang, bang": Typing !! (called "bang bang") executes the last command in the history. • "Bang number": Typing !number (as in !302) will execute the command which is numbered 302 in the history file. • "Bang string": Typing !string (as in !rpm) will execute a command with that matching string from the history file. • [Up arrow] and [down-arrow]: At the Bash shell prompt, you can simply press the [Up arrow] to move back through previous commands in your history list (the [Down arrow] will move you forward through the commands) until you find the command you want. Press [Enter] to execute the command, just as if you had typed it on the command line. 17.11 Unable to Log In 17.11.1 Q: Using linux single Help! I can’t remember my root password. How do I log in now? 17.11.2 A: Use Single-User Mode You can log in with single-user mode, in which you can create a new root password. When you see the boot: prompt, type linux single to enter single-user mode. Some of the filesystems will be mounted, and you will find a bash# prompt when you’ve entered single-user mode (note that this prompt will look somewhat different than the prompt you’re accustomed to). Now, you can change root’s password by typing bash# passwd root You’ll be asked to re-type the password for verification. Once you’re finished, the password will be changed and you can reboot by typing shutdown -r now at the prompt; then you can log in to root as before. Section 17.13:Using All Available RAM 17.12 Starting "Services" 17.12.1 Q: Starting Services at Boot Time I’d like to see which services are automatically started on my system, and whether I can add any. How do I do that? 17.12.2 A: Use ntsysv By using ntsysv, you can both see which services are automatically started, and add to the list -- although you’re probably better off leaving the default values, unless you know what you’re doing. To start the utility, log in as root and type ntsysv at the shell prompt. Among the services you’ll find are sendmail, the powerful e-mail utility, httpd, the Apache World Wide Web server, nfsfs, which mounts and unmounts NFS file systems. If you have questions about the services, you can press the [F1] key to obtain information about the service. 17.13 Using All Available RAM 17.13.1 Q: Using All the Memory My computer has 128 MB of RAM, but I’m not sure all of it is being used. How can I find out whether all the RAM is being used? Is there a way to get Linux to recognize all my memory, if it isn’t already? 17.13.2 A: Instruct the Kernel to Use All Your RAM Usually, the Linux kernel will recognize all of the RAM on a system; however, there may be circumstances in which not all of the memory is being recognized. There are a couple ways to make certain that all of your machine’s memory is being used by the Linux kernel. First, you can test to see if it’s being used and, if it isn’t, you can either enter the option at the boot: prompt or you can edit a file called /etc/lilo.conf to make sure that the memory is used each time you boot into 377 378 Chapter 17:Q & A: Quick Answers to Common Questions your system. (The /etc/lilo.conf is the configuration file for LILO, the LInux LOader.) First, open an Xterm window and, at the shell prompt, type cat /proc/meminfo to find out the current statistics about memory usage on your system. Your output will probably look similar to the following: total: used: free: shared: buffers: cached: Mem: 64655360 63033344 1622016 51159040 1552384 33816576 Swap: 73990144 700416 73289728 MemTotal: 63140 kB MemFree: 1584 kB MemShared: 49960 kB Buffers: 1516 kB Cached: 33024 kB SwapTotal: 72256 kB SwapFree: 71572 kB Among the categories you’ll find will be the total amount of memory the Linux kernel "sees" (Mem:). If, for example, you have 128 MB of RAM, and you see the Mem entry reporting only 64 MB or so, then you can instruct the kernel to use all the RAM on your system. You can pass the instruction to the kernel at the LILO boot: prompt by typing it in, such as boot: linux mem=128M Once you press [Enter], you’ll boot with your new memory options. If you don’t want to type the option each time you boot, you can enter the option in /etc/lilo.conf. You can use the editor called Pico. But first, you’ll have to su to root. In an Xterm, type [you@localhost you]$ su password: yourrootpassword [root@localhost you]# Now, to edit /etc/lilo.conf, in the same Xterm window, type [root@localhost you]# pico /etc/lilo.conf Section 17.13:Using All Available RAM The file will probably look similar to the following: boot=/dev/hda map=/boot/map install=/boot/boot.b prompt timeout=50 image=/boot/vmlinuz-2.2.5-15 label=linux root=/dev/hda1 read-only In this file, place the following as the first line: append="mem=128M". With the addition, then, the file should look something like this: append="mem=128M" boot=/dev/hda map=/boot/map install=/boot/boot.b prompt timeout=50 image=/boot/vmlinuz-2.2.5-15 label=linux root=/dev/hda1 read-only You can use the [Ctrl]-[X] to quit the file. You’ll be asked if you want to save the file; select [Y] to save your changes, [N] if you don’t want to save the changes, and [Ctrl]-[C] to cancel. Now, type /sbin/lilo at the prompt to restart LILO. You can type exit to leave root, and type exit again to close the window. When you reboot, your memory configuration will be passed to the kernel. 379 380 Chapter 17:Q & A: Quick Answers to Common Questions 17.14 Configuring a Sound Card 17.14.1 Q: How do I configure my sound card? I can’t get any system sounds, and I can’t hear my audio CDs. How do I set up my sound card? 17.14.2 A: Use sndconfig A tool called sndconfig can help you configure your sound card. To use sndconfig, you must log in as root. Once you’re root, open an Xterm and type sndconfig at the prompt. This tool will help you configure your card for your Red Hat Linux system. To navigate through the Yes, No or Cancel buttons on the screens, just use your [Tab] and [Enter] keys. Is it supported? While many sound cards are supported for Red Hat Linux, not all are completely compatible -- or compatible at all. If you’re having trouble configuring your sound card, check the Hardware Compatibility List at Red Hat’s website to see if your card is supported. You’ll find the list at http://www.redhat.com/hardware. With sndconfig, you can probe your system for any cards. If the utility detects a plug and play sound card, it will automatically try to configure the correct settings by playing sound samples. If you can hear the samples, just select Ok when you’re instructed and you’re all set. If the probe doesn’t find any cards, you’ll be presented with a list from which you can pick your card. Use the up and down arrow keys to scroll through the list. If your card is listed, highlight it, then press [Enter] (or [Tab] to the Ok button and press [Enter]). Your next task will be to select the correct I/O port, IRQ and DMA settings. These settings depend on the jumper settings of the sound card. You can find information about these settings in your sound card documentation. If you share your machine Section 17.14:Configuring a Sound Card with Windows, you can also find your sound card’s settings in the Device Manager tab in the System section of your Control Panel. Once you’ve selected the right settings for your card, you’ll be presented with sound samples. If you hear the samples, select OK. You’re done. After your card is configured, you’ll return to the shell prompt. Just type exit to close the window, then log out of root and log back into your user account. If sndconfig doesn’t work When sndconfig doesn’t work -- the sample doesn’t play and you still don’t have audio sounds -- there are alternatives, although they’re not quite as simple as sndconfig. CAUTION The following instructions are not recommended for complete novices. First, you will need to know the values for your sound card. If you share your machine with Windows, you can find your settings in the Device Manager tab in the System section of your Control Panel. Under Linux, you must also check the following files to make certain that you don’t have any devices using the sound card’s resources: • /proc/pci • /proc/interrupts • /proc/ioports • /proc/dma If yours is not a plug and play card, you can manually edit your /etc/conf.modules file to include the sound card module that it should use, for example: alias sound sb alias midi opl3 options opl3 io=0x388 381 382 Chapter 17:Q & A: Quick Answers to Common Questions options sb io=0x220 irq=7 dma=0,1 mpu_io=0x300 If you do have a plug and play card, the configuration is more complex, and may not work for all cards. If you have already run sndconfig, you should have the file /etc/isapnp.conf. When sndconfig was run, the isapnp tools created this template file. This file can be hand edited a text editor, such as pico. To become a little more familiar with the breakdown of this file, take a look at the man page for it by typing: man isapnp.conf There is also a great reference at the isapnptools homepage at http://www.roestock.demon.co.uk/isapnptools/ Using sndconfig If you haven’t run sndconfig, issue the command (as root): /sbin/pnpdump > /etc/isapnp.conf to create the file isapnp.conf, which you can edit. When you have created the file /etc/isapnp.conf, open it with Pico by typing pico /etc/isapnp.conf (note that you don’t have to actually be in /etc to edit the file). For a little help in the layout of this file, the man page is an excellent guide to keep at hand for this. Each device will have a section that starts with about 4 lines that gives information on what the device is: # # # # Card 1: (serial identifier 6d ff ff ff ff f0 00 8c 0e) Vendor Id CTL00f0, No Serial Number (-1), checksum 0x6D. Version 1.0, Vendor version 1.0 ANSI string -->Creative ViBRA16X PnP<-- Section 17.15:Removing Red Hat Linux Look for the section containing the sound card device. The lines in this section that you need to pay attention to are the lines within parentheses. These are the lines that need to be adjusted for your card’s resources. You make adjustments by commenting or uncommenting the beginning of the line, indicating that you want to use the resource specified on that line. (When you uncomment, you’re making that line visible for use in the file; when you comment, it’s invisible, for all intents and purposes.) Uncommenting is performed by removing the hash mark (#); to comment, just replace the hash mark. Once you have finished making these changes, look for the line towards the end of the file that says: # (ACT Y) Remove the "#," save the changes, and exit from Pico. After setting up the new configuration file, and saving it, you need to activate it. Just type: isapnp isapnp.conf This will reinitialize the card with your newly changed values. If the values that you select the first time don’t work, you can edit the file until you find values that don’t conflict. Remember to activate the changes each time that you edit this file. 17.15 Removing Red Hat Linux 17.15.1 Q: Removing Red Hat Linux How do I remove Red Hat Linux from my computer? 17.15.2 A. Remove LILO To remove Red Hat Linux, you’ll need to remove the LILO information from your Master Boot Record (MBR). There are several methods to removing LILO from the MBR. Inside of Linux, you can replace the MBR with an earlier, saved version of the MBR using the following command: 383 384 Chapter 17:Q & A: Quick Answers to Common Questions /sbin/lilo -u In DOS, NT and Windows 95, you can use fdisk to create a new MBR with the "undocumented" flag /mbr. This will only rewrite the MBR to boot the primary DOS partition. The command should look like: fdisk /mbr Removing partitions If you want to remove Linux from a hard drive, and you attempted to use the default DOS fdisk, you will experience the "Partitions exist but they don’t exist" problem. The best way to remove non-DOS partitions is with a tool that understands partitions other than DOS. You can perform this with your Red Hat Linux installation floppy by typing linux expert at the boot: prompt, such as: boot:linux expert Select the option to install, rather than upgrade and, when you get to the partitioning section, choose fdisk. In fdisk, type p to print out your partition numbers; then remove the Linux partitions with the d command. When you’re satisfied with the changes you’ve made, you can quit with a w, and your changes will be saved to disk. If you’ve deleted too much, type q to quit without changes. When your partitions have been removed, you can reboot with than continue with the installation. [Ctrl]-[Alt]-[Del] rather 17.16 Changing Login from Console to X at Startup 17.16.1 Q: Changing to Graphical Login How do I change my login from the console to the graphical screen? 17.16.2 A. Edit /etc/inittab If you find yourself logging into your system at the console, only to type the startx command to start the X Window System, changing your login from console to graphical will save you a step or two. Section 17.16:Changing Login from Console to X at Startup 385 You must edit one file, /etc/inittab, by changing just one number in the runlevel section. When you’re finished, log out and, the next time you log in, you’ll have a graphical screen. Open an Xterm window. If you’re in your user account, su to root by typing su Password:yourrootpassword Now, type pico /etc/inittab to edit the file with Pico. The file /etc/inittab will open. Within the first screen, you’ll see a section of the file which looks like this: # Default runlevel. The runlevels used by RHS are: # 0 - halt (Do NOT set initdefault to this) # 1 - Single user mode # 2 - Multiuser, without NFS (The same as 3, if you do not have networking) # 3 - Full multiuser mode # 4 - unused # 5 - X11 # 6 - reboot (Do NOT set initdefault to this) # id:3:initdefault: To change from a console to a graphical login, you should change the number in the line id:3:initdefault: from a 3 to a 5. WARNING Change only the number of the default runlevel from 3 to 5. Your changed line should look like: id:5:initdefault: 386 Chapter 17:Q & A: Quick Answers to Common Questions When you’re satisfied with your change, save and exit the file by using the [Ctrl]-[X] keys. You’ll see a message telling you that the file has been modified, and asking you to confirm your change. Type [Y] for yes. When the file is closed, exit from root by typing exit, and close the Xterm window by typing exit. That’s it. Your next login will be from the graphical screen. 17.17 Configuring X 17.17.1 Q: Changing Screen Resolution Everything on my desktop looks tiny. How do I change my screen resolution? 17.17.2 A. Use Xconfigurator After you have installed Red Hat Linux, you may wish to change your screen resolution, so that objects will fit better on your desktop. You can adjust the resolution with Xconfigurator, a tool which allows you to modify your X Window System settings. To use Xconfigurator, you must log in as root. At a shell prompt, type Xconfigurator to start the application. The opening screen will look like Figure 17–3, The Opening Dialog of XConfigurator. Other ways to start the utility You can also start Xconfigurator two other ways -- both of which give you access to additional configuration tools. You must log in as root, remember. From your application menu, such as the main menu button in GNOME, go to System => Text mode tool menu; or, from a shell prompt, type setup. Both methods will produce a menu of items which you can configure, such as X, your sound card, mouse and other features. Section 17.17:Configuring X Figure 17–3 387 The Opening Dialog of XConfigurator To navigate and make selections, use your lighted, press the [Enter] key. [Tab] key. When your selection is high- Is your hardware supported? Make certain that your monitor and graphics card are supported for Red Hat Linux. To check, visit the Hardware Compatibility List at http://www.redhat.com/hardware. To continue, tab until the Ok button is highlighted and press [Enter]. Xconfigurator will then probe your system for your video card, and suggest the correct X server to match your system, as in Figure 17–4, Results of Video Card Probe. Click the Ok button to proceed. 388 Chapter 17:Q & A: Quick Answers to Common Questions Figure 17–4 Results of Video Card Probe Next, pick your exact monitor make and model number, as in Figure 17–5, The Monitor Setup Dialog. (Hint: You can often find the make and model number on the front or back of your monitor.) Section 17.17:Configuring X Figure 17–5 The Monitor Setup Dialog You’ll have quite a few monitor choices -- the hash mark (#) indicates your position in the list. Use your up-arrow and down-arrow keys to move through the list, or use the [Home], [End], [Page Up] and [Page Down] keys. You can also jump to the manufacturer’s place on the list by typing in the first letters of the name (such as ViewSonic) on your keyboard. Monitor not on the list? If you don’t find your monitor among the listed makes and models, you can specify your monitor’s horizonal and vertical sync frequencies by choosing Custom in the list. Refer to your monitor’s documentation for information about its correct frequency rates. Be careful! Don’t select a frequency range which exceeds your monitor’s capacity, because you could damage or destroy it. 389 390 Chapter 17:Q & A: Quick Answers to Common Questions Once you have selected your monitor’s make and model, a dialog will inform you that your card will be probed for its correct display settings. Don’t worry if your monitor blinks during the process; it’s normal. If you don’t want to probe It isn’t necessary to probe your video card. If you choose the Don’t Probe option, the next dialog will ask you how much memory is on your video card, then you will be able to select your chosen resolution (see Figure 17–7, Select Video Modes). Once the probing has finished, you’ll find a dialog similar to Figure 17–6, Suggested Video Settings. If you want to accept the default settings, select Use Default. If you’d prefer different settings, select the Let Me Choose button. Figure 17–6 Suggested Video Settings Section 17.17:Configuring X If you want to choose video resolutions different than the default, you will be presented with the Select Video Modes dialog, such as Figure 17–7, Select Video Modes. Figure 17–7 Select Video Modes You can choose modes ranging from 8-bit to 24-bit, depending on the power of your computer and how many colors you want displayed. In each of the mode columns, you’ll find resolution choices listed; using your [Tab] key, position the cursor in the boxes next to your chosen resolution and select by pressing [Space]. Choosing more than one resolution? You can select more than one screen resolution -- for example, if you prefer 800x600 and 1024x768, you can adjust your resolution "on the fly." To do this, use the [Ctrl]-[Alt]-[+ (plus)] or [Ctrl]-[Alt]-[- (minus)] keys. When you’re finished making your selections, press Ok. 391 392 Chapter 17:Q & A: Quick Answers to Common Questions Next, your video settings will be tested. You will see a graphical screen, with a dialog asking whether your settings appear correct. Following this dialog, another will ask whether you want a graphical login screen; if you answer Yes, you will have a graphical screen when you log in to your system. A final dialog will inform you of the location of your video configuration file (XF86Config, which is in /etc/X11). If everthing seems fine, log out, then log in again to your new screen resolution. Part V Appendixes Glossary A Glossary Alpha A RISC (Reduced Instruction Set Computer) architecture developed by Digital Equipment Corporation. ATAPI An abbreviation for AT Attachment Packet Interface. ATAPI is the protocol by which CD-ROM drives communicate with a computer system over an IDE interface. Binary Although the base two-numbering system used by computers is known as binary, the word often refers to the executable form of a program. Contrast with "source code." BIOS An abbreviation for Basic Input/Output System. On PC-compatible systems, the BIOS is used to perform all necessary functions to properly initialize the system’s hardware when power is first applied. The BIOS also controls the boot process, provides low-level input/output routines (hence its name) and (usually) allows the user to modify details of the system’s hardware configuration. Boot Short for "bootstrap." The process by which a computer starts running an operating system when power is applied. Boot Disk A diskette used to start many Red Hat Linux installations. Bootstrap See "Boot." 395 396 Appendix A:Glossary CISC An abbreviation for Complex Instruction Set Computer. A design philosophy for computers whereby the processor is designed to execute a relatively large number of different instructions, each taking a different amount of time to execute (depending on the complexity of the instruction). Contrast with RISC. CMOS Originally an abbreviation for Complementary Metal Oxide Semiconductor -a semiconductor technology used in many integrated circuits. Now often used to describe the low-level hardware that contains a personal computer’s BIOS setting, and the computer’s hardware clock. Cylinder When referring to disk drives, the number of different positions the disk drive’s read/write heads can take over the unit’s disk platters. When viewed from above the platters, each head position describes an imaginary circle of different diameters on the platter’s surface, but when viewed from the side, these circles can be thought of as a series of cylinders nested within each other, hence the term. See also Geometry. Daemon A daemon is a program that runs, without human intervention, to accomplish a given task. For example, lpd is a daemon that controls the flow of print jobs to a printer. Dependencies When referring to packages, dependencies are requirements that exist between packages. For example, package foo may require files that are installed by package bar. In this example, bar must be installed, or else foo will have unresolved dependencies. RPM will not normally allow packages with unresolved dependencies to be installed. Device Driver Software that controls a device that is connected to, or part of, a computer. Glossary Disk Drive See Hard Disk. Disk Druid Disk Druid is a component of the Red Hat Linux installation program that is used to partition disk drives during the installation process. Diskette A small mass storage device in a removable cartridge, meant to be read/written to, in a compatible drive. Distribution An operating system (usually Linux) that has been packaged so as to be easily installed. Domain Name A domain name is used to identify computers as belonging to a particular organization. Domain names are hierarchical in nature, with each level in the hierarchy being separated from other levels with a period (pronounced "dot"). For example, Foo Incorporated’s Finance department might use the domain name "finance.foo.com." Driver See Device Driver. Dual Boot The act of configuring a computer system to boot more than one operating system. The name is something of a misnomer, as it is possible to boot more than the two operating systems the word "dual" implies. EIDE An abbreviation for Enhanced Integrated Drive Electronics, which is a newer version of the IDE interface standard and another term for a particular implementation for IDE interfaces. EIDE makes larger and faster disk drives possible; most systems sold today use EIDE. 397 398 Appendix A:Glossary Errata Errata is Latin for "Ooops."1 When software is found to have bugs, quite often the software is fixed, and released as errata. Red Hat Linux is no exception to the rule; we have an Errata Web page at http://www.redhat.com/errata. Extended Partition A segment of a disk drive that contains other partitions. See Partition. FAQ An abbreviation for Frequently Asked Questions. Linux information is often presented in the form of lists of questions and answers called FAQs. fdisk fdisk is a utility program that is used to create, delete or modify partitions on a disk drive. Filesystem A filesystem is the method by which information is stored on disk drives. Different operating systems normally use different filesystems, making it difficult to share the contents of a disk drive between two operating systems. However, Linux supports multiple filesystems, making it possible, for example, to read/write a partition dedicated to Windows. Floppy A somewhat historical term for a small mass storage device in a removable cartridge, meant to be read/written to in a compatible drive. See "diskette." Formatting The act of writing a filesystem on a disk drive. 1 Well, it should be… Glossary FQDN An abbreviation for Fully Qualified Domain Name. An FQDN is the human-readable name that includes a computer’s hostname and associated domain name. For example, given a hostname of "foo," and a domain name of "bar.com," the FQDN would be "foo.bar.com." FTP An abbreviation for File Transfer Protocol. Also the name of a program that, as the name implies, permits the copying of files from one system on a network to another. Gateway In networking terms, refers to a device that connects one or more computers on a network to other networks. The device may be specialized hardware (such as a router), or may be a general-purpose computer system configured to act as a gateway. Geometry When referring to disk drives, the physical characteristics of the disk drive’s internal organization. Note that a disk drive may report a "logical geometry" that is different from its "physical geometry," normally to get around BIOSrelated limitations. See also Cylinder, Head and Sector. GID Short for Group ID. The means by which a user’s membership in a group is identified to various parts of Red Hat Linux. GIDs are numeric, although human-readable names are stored in the /etc/group file. Group Groups are a way of assigning specific access rights to certain classes of users. For example, all users working on Project X could be added to group xproj. System resources (such as disk space) devoted to Project X could then be configured to permit only members of xproj full access. 399 400 Appendix A:Glossary Hard Disk A data storage device. A hard disk contains rotating magnetic media (in the shape of disks) that spin rapidly. Small heads float over the surface of each disk, and are used to write and read data to and from the disk as it rotates. Head When referring to disk drives, the number of read/write heads within a disk drive. For each platter in a disk drive, there are normally two heads for each platter -- one for each surface -- although one surface may go unused. See also Geometry. Hostname A hostname is a human-readable string of characters used to identify a particular computer system. I18n See Internationalization. IDE An abbreviation for Integrated Drive Electronics, which is the name of a standard interface used to connect primarily disk and CD-ROM drives to a computer system. See also "EIDE" and "ATAPI." IMAP Internet Message Access Protocol. A protocol used by certain mail servers. Intel Company responsible for producing the microprocessors that most commonly appear in PC-compatible personal computers. These processors include the 80386, 80486, and the Pentium line. Internationalization The practice of designing and writing programs that can be easily configured to interact with the user in more than one language. Often referred to as "i18n," due to the number of letters between the starting "i" and the ending "n." Glossary IP Address IP addresses are the method by which individual computer systems (or from a more strictly accurate interpretation, the network interfaces on those computer systems) are identified on a TCP/IP network. All IP addresses consist of four number blocks, each ranging from 0 to 255, and separated by periods. ISP Internet Service Provider. Kernel The central core of an operating system upon which the rest of the operating system is based. Library When speaking of computers, refers to a collection of routines that perform operations which are commonly required by programs. Libraries may be shared, meaning that the library routines reside in a file separate from the programs that use them. Library routines may also be "statically linked" to a program, meaning that copies of the library routines required by that program are physically added to the program. Such statically linked binaries do not require the existence of any library files in order to execute. Programs linked against shared libraries will not execute unless the required libraries have been installed. LILO A commonly-used bootstrap loader for Linux systems based on an Intel-compatible processor. Linus Torvalds Created Linux in 1991 while a university student. Linuxconf A versatile system configuration program written by Jacques Gelinas. Linuxconf provides a menu-based approach to system configuration via several different user interfaces. 401 402 Appendix A:Glossary Linux A full-featured, robust, freely-available operating system originally developed by Linus Torvalds. Logical Partition A partition that exists within an extended partition. See also "partition" and "extended partition." Master Boot Record The master boot record (or MBR) is a section of a disk drive’s storage space that is set aside for the purpose of saving information necessary to begin the bootstrap process on a personal computer. MBR See "Master Boot Record." Memory When referring to computers, memory (in general) is any hardware that can store data for later retrieval. In this context, memory usually specifically refers to RAM. MILO A commonly-used bootstrap loader for Linux systems based on the Alpha processor. Module In Linux, a module is a collection of routines that perform a system-level function, and may be dynamically loaded and unloaded from the running kernel as required. Often containing device drivers, modules are tightly bound to the version of the kernel; most modules built from one version of a kernel will not load properly on a system running another kernel version. Mount The act of making a filesystem accessible to a system’s users. Glossary Mount Point The directory under which a filesystem is accessible after being mounted. Name Server In TCP/IP networking terms, a name server is a computer that can translate a human-readable name (such as "foo.bar.com") into a numeric address (such as "10.0.2.14"). Netmask A netmask is a set of four number blocks separated by periods. Each number is normally represented as the decimal equivalent of an eight-bit binary number, which means that each number may take any value between 0 (all eight bits cleared) and 255 (all eight bits set). Every IP address consist of two parts (the network address and the host number). The netmask is used to determine the size of these two parts. The positions of the bits that are set in the netmask are considered to represent the space reserved for the network address, while the bits that are cleared are considered to represent the space set aside for the host number. NFS An abbreviation for Network File System, NFS is a method of making the filesystem on a remote system accessible on the local system. From a user’s perspective, an NFS-mounted filesystem is indistinguishable from a filesystem on a directly-attached disk drive. Operating System A collection of software that controls various resources of a computer. Packages Files that contain software, and written in a particular format that enables the software to be easily installed and removed. PAM An acronym for Pluggable Authentication Modules. PAM is an authentication system that controls access to Red Hat Linux. 403 404 Appendix A:Glossary Partition A segment of a disk drive’s storage space that can be accessed as if it was a complete disk drive. Partition Table The partition table is a section of a disk drive’s storage space set aside to define the partitions that exist on that disk drive. Partition Type Partitions contain a field that is used to define the type of filesystem the partition is expected to contain. The partition type is actually a number, although many times the partition type is referred to by name. For example, the "Linux Native" partition type is 82. Note that this number is hexadecimal. PC Card See PCMCIA. PCMCIA Acronym for Personal Computer Memory Card International Association. This organization produced a series of standards that define the physical, electrical and software characteristics of small, credit card-sized devices that can contain memory, modems, network adapters and more. Also known as PC Cards, these devices are mainly used in laptop computers (although some desktop systems can use PCMCIA cards, too). PCMCIA Support Diskette A diskette required for Red Hat Linux installations that require the use of a PCMCIA device during the install. Permissions The set of identifiers that control access to files. Permissions consist of three fields: user, group, and world. The user field controls access by the user owning the file, while the group field controls access by anyone matching the file’s group specification. As the name implies, the world field controls access by Glossary everyone else. Each field contains the same set of bits that specify operations that may or may not be performed, such as reading, writing and executing. PGP An abbreviation for Pretty Good Privacy. PGP is an electronic privacy program which helps you ensure privacy by letting you encrypt files and e-mail. The encryption technology employed by PGP is very strong. PGP was created by Phil Zimmermann, and depends on public key cryptography for its effectiveness. Public key cryptography is a procedure in which users exchange "keys" to send secure documents to each other. For more on PGP, go to http://www.pgp.com. PLIP An abbreviation for Parallel Line Internet Protocol. PLIP is a protocol that permits TCP/IP communication over a computer’s parallel port using a specially-designed cable. POP Post Office Protocol. A protocol used by certain mail servers. POSIX A somewhat mangled abbreviation for Portable Operating System Interface. A set of standards that grew out of the UNIX operating system. PPP Point-to-Point Protocol. A protocol that permits a dialup connection to an Internet Service Provider. Process A process (in somewhat simplistic terms) is one instance of a running program on a Linux system. 405 406 Appendix A:Glossary PS/2 Mouse A PS/2 mouse gets its name from the original computer in which this type of mouse was first used -- the IBM PS/2. A PS/2 mouse can be easily identified by the small, round connector at the end of its cable. RAM An acronym for Random Access Memory. RAM is used to hold programs while they are being executed, and data while it is being processed. RAM is also volatile, meaning that information written to RAM will disappear when the computer’s power is turned off. RAM disk A virtual drive which uses part of a computer’s RAM to store data. A RAM disk provides quick access to information, but unlike written data, that data in a RAM disk is lost when the computer is turned off. Reboot To restart the boot process. See also "Boot." Red Hat, Incorporated A software company which produces and markets software, including Red Hat Linux. Rescue Diskette A diskette containing a rudimentary system environment. As the name implies, a rescue diskette is normally used in an attempt to "rescue" an ailing system from the necessity of re-installing the entire operating system. RISC An abbreviation for Reduced Instruction Set Computer. A design philosophy for computers whereby the processor is optimized to execute a relatively small number of different instructions in a predictably small amount of time. Contrast with CISC. Glossary ROM An abbreviation for Read Only Memory. ROM is used to hold programs and data that must survive when the computer is turned off. Because ROM is nonvolatile; data in ROM will remain unchanged the next time the computer is turned back on. As the name implies, data cannot be easily written to ROM; depending on the technology used in the ROM, writing may require special hardware, or may be impossible. A computer’s BIOS may be stored in ROM. Root The name of the login account given full and complete access to all system resources. Also used to describe the directory named "/"as in, "the root directory." RPM An abbreviation that stands for RPM Package Manager. RPM enables the installation, upgrading and removal of packages (software programs that together form the Red Hat Linux operating system). SCSI An abbreviation for Small Computer System Interface, SCSI is a standard interface for connecting a wide variety of devices to a computer. Although the most popular SCSI devices are disk drives, SCSI tape drives and scanners are also common. Sector When referring to disk drives, the number of fixed-size (normally 512 byte) areas that can be accessed by one of the disk drive’s read/write heads, in one rotation of the disk, without that head changing position. See Also Geometry. Serial Mouse A serial mouse is a mouse that is designed to be connected to a computer’s serial port. A serial mouse can be easily identified by the rectangular-shaped connector at the end of its cable. 407 408 Appendix A:Glossary setgid A system call that can be used to set the GID of a process. Programs can be written using setgid such that they can assume the group ID of any group on the system. setuid A system call that can be used to set the UID of a process. Programs can be written using setuid such that they can assume the user ID of any process on the system. This is considered a possible security problem if a program is "setuid root." Shadow Password Normally, each user’s password is stored, encrypted, in the file /etc/passwd. This file must be readable by all users so that certain system functions will operate correctly. However, this means that copies of user’s encrypted passwords are easily obtained, making it possible to run an automated password-guessing program against them. Shadow passwords, on the other hand, store the encrypted passwords in a separate highly-protected file, making it much more difficult to crack passwords. SILO A commonly-used bootstrap loader for Linux systems based on the SPARC processor. SLIP An acronym for Serial Line Internet Protocol. SLIP is a protocol that permits TCP/IP communication over a serial line (typically over a dial-up modem connection). SMB Short for Server Message Block, SMB is the communications protocol used by Windows-based operating systems to support sharing of resources across a network. Also known as Samba. Glossary SMTP Simple Mail Transfer Protocol. A widely used definition for how to transfer mail over a network. source code The human-readable form of instructions that comprise a program. Also known as "sources." Without a program’s source code, it is very difficult to modify the program. SPARC A RISC (Reduced Instruction Set Computer) architecture developed by Sun Microsystems. Swap Also known as "swap space." When a program requires more memory than is physically available in the computer, currently-unused information can be written to a temporary buffer on the hard disk, called swap, thereby freeing memory. Some operating systems support swapping to a specific file, but Linux normally swaps to a dedicated swap partition. A misnomer, the term swap in Linux is used to define demand paging. System Call A system call is a routine that accomplishes a system-level function on behalf of a process. TCP/IP An abbreviation for Transmission Control Protocol/Internet Protocol, TCP/IP is the networking standard used on the Internet today. Torvalds, Linus See Linus Torvalds. 409 410 Appendix A:Glossary UID Short for User ID. The means by which a user is identified to various parts of Red Hat Linux. UIDs are numeric, although human-readable names are stored in the /etc/passwd file. UNIX A set of Linux-like operating systems that grew out of an original version written by some guys at a phone company.2 Unmount The act of revoking access to a filesystem. (Note that the program that unmounts filesystems is called umount.) Virtual Console Virtual consoles provides multiple "screens" on which a user may log in and run programs. One screen is displayed on the computer’s monitor at any given time; a key sequence is used to switch between virtual consoles. Widget A standardized on-screen representation of a control that may be manipulated by the user. Scroll bars, buttons, and text boxes are all examples of widgets. X Window System Also known as "X," this graphical user interface provides the well-known "windows on a desktop" metaphor common to most computer systems today. Under X, application programs act as clients, accessing the X server, which manages all screen activity. In addition, client applications may be on a different system than the X server, permitting the remote display of the applications graphical user interface. XFree86 A free implementation of the X Window System. 2 Just kidding -- thank you Ken Thompson and Dennis Ritchie of Bell Telephone Laboratories for your inspired operating system design! Section B.1:What is Linux? B A Brief History of Linux and Red Hat B.1 What is Linux? Back in August of 1991, a student from Finland began a post to the comp.os.minix newsgroup with the words: Hello everybody out there using minix I’m doing a (free) operating system (just a hobby, won’t be big and professional like gnu) for 386(486) AT clones. The student was Linus Torvalds, and the "hobby" he spoke of eventually became what we know today as Linux. A full-featured POSIX-like operating system, Linux has been developed not just by Linus, but by hundreds of programmers around the world. This massive, world-wide development effort is largely uncoordinated. Sure, Linus calls the shots where the kernel is concerned, but Linux is more than just the kernel. There’s no management infrastructure; a student in Russia gets a new motherboard, and writes a driver to support a neat feature the motherboard has. A system administrator in Maryland needs backup software, writes it, and gives it away to anyone that needs it. The right things just seem to happen at the right time. And Linux can be obtained for absolutely no money. That’s right: Most of the software is available (at no charge) to anyone with the time and inclination to download it. But not everyone has that much time… B.1.1 What is Red Hat Linux? Enter a group of programmers based in North Carolina. Their goal was to make it easier for people to give Linux a try. Like many other such groups, their approach was to bundle all the necessary bits and pieces into a cohesive distribution, relieving "newbies" from some of the more esoteric aspects of bootstrapping a new operating system on their PCs. However, unlike other distributions, this one was fundamentally different. The difference? Instead of being a snapshot of a hard disk that had a working copy of Linux 411 412 Appendix B:A Brief History of Linux and Red Hat on it, or a set of diskettes from which different parts of the operating system could be dumped, this distribution was based on packages. Software development in the Linux world is fast-paced, so new versions of old software come out continually. With other distributions, upgrading software was painful -- a complete upgrade usually meant deleting everything on your hard drive and starting over. Each package provided a different piece of software, fully tested, configured, and ready to run. Want to try a new editor? Download the package and install it. In seconds, you can give it a try. Don’t like it? Issue a single command, and the package is removed. If that was all there was to it, this distribution would be pretty nifty. But being package-based meant there was one additional advantage: This Linux distribution could be easily upgraded. By now you’ve probably guessed that the group of programmers in North Carolina is Red Hat, and the package-based distribution is Red Hat Linux. Since Red Hat Linux’s introduction in the summer of 1994, Linux and Red Hat have grown by leaps and bounds. Much has changed; support for more esoteric hardware, huge increases in reliability, and the growing use of Linux by companies around the world. But much still remains the same. Linux is still developed by people world-wide; Linus is still involved. Red Hat is still headquartered in North Carolina; still trying to make Linux easier for people to use. And Red Hat Linux is still package-based; always has been, always will be. Since the release of version 4.0, Red Hat Linux runs on three leading computing platforms: Intel compatible PCs, Digital Alpha computers, and Sun SPARC equipment. Our unified source tree and the benefits of RPM (RPM Package Manager) technology enable us to deploy Red Hat Linux for each platform with a minimum of effort. This, in turn, enables our users to manage and port software between these platforms as easily as possible. Section B.1:What is Linux? We make Red Hat Linux available by unrestricted FTP from our site and many mirror sites on the Internet. Red Hat Linux is also available on CD-ROM. For current information on our product offerings and links to other Linux resources please check Red Hat’s website at http://www.redhat.com. On most systems, Red Hat Linux is easy to install; the installation program can walk you through the process in as little as 15 minutes. The system itself is very flexible. With RPM, you can install and uninstall individual software packages with minimal effort. Because of RPM, Red Hat Linux is also easy to maintain -- package installations can be verified and corrected, and packages can be installed and uninstalled simply and reliably. Furthermore, Red Hat Linux is easy to administer. Included are a rich set of administrative tools which reduce the hassle of everyday system administration. Complete source code is provided for the freely distributable components of the system. 413 414 Appendix B:A Brief History of Linux and Red Hat Section C.1:DOS and Linux Commands C DOS to Linux Cheat Sheet Many Linux commands you type at a shell prompt are not that different from the commands you would type either in MS-DOS or in Windows (from the MS-DOS prompt). In fact, some commands are identical. C.1 DOS and Linux Commands What follows are some common commands used at the MS-DOS prompt in Windows 9x, and in Linux, as well as a basic example of how the command is used at the Linux shell prompt. Note that these commands usually have a number of options. To learn more about each command, read its associated man page (for example, type man ls at the shell prompt to read about the ls command). Table C–1 Similar Commands Command’s Purpose MS-DOS Linux Basic Linux Example Copies files copy cp cp thisfile.txt /home/thisdirectory Moves files move mv mv thisfile.txt /home/thisdirectory Lists files dir ls ls Clears screen cls clear clear Closes prompt window exit exit exit Displays or sets date date date date Deletes files del rm rm thisfile.txt "Echoes" output on the screen echo echo echo this message 415 416 Appendix C:DOS to Linux Cheat Sheet Command’s Purpose MS-DOS Linux Basic Linux Example Edits files with simple text editor edit pico1 pico thisfile.txt Compares the contents of files fc diff diff file1 file2 Finds a string of text in a file find grep grep this word or phrase thisfile.txt Formats a floppy format a: (if floppy’s in A:) mke2fs /sbin/mke2fs /dev/fd0 (or (/dev/fd0 is the Linux equivalent mfor- of A:) mat2) Displays command help command /? man3 man command Creates a directory mkdir mkdir mkdir directory Screens through a file more less4 less thisfile.txt Renames a file ren mv mv thisfile.txt thatfile.txt5 Shows your location in the file system chdir pwd pwd 1 Pico is a simple text editor; other editors you can use in place of pico include emacs and vi. 2 This formats a disk for the DOS filesystem. 3 Or you can use info for some commands. 4 You can also another pager, called more, to scroll through a file a screen at at time. 5 The mv command serves double-duty, because it can both move a file and, if you want to rename a file in the same directory, you "move" that file to the same directory with a new name, as in this example. Section C.2:Different Paths Command’s Purpose 417 MS-DOS Linux Basic Linux Example Changes directories with a specified path (absolute path) cd pathname cd pathname cd /directory/directory Changes directories with a relative path cd .. cd .. cd .. Displays the time time date date Shows amount of RAM and use mem free free C.2 Different Paths You’ll notice other slight differences between the two operating systems, as well. Here is one of the more common examples: C.2.1 Pathnames A pathname shows you where you are, or conveys to the system which directory you want to go to. Briefly, the difference between stating the pathname is \ or / when you’re typing in the pathname. For example, to navigate to a directory from the MS-DOS prompt, you would type cd \thisdirectory\thisdirectory To move to a directory (using absolute pathnames) in Linux, you would type cd /thisdirectory/thisdirectory 418 Appendix C:DOS to Linux Cheat Sheet Index Index 666 and 777.......................... 338 A accounts modifying with Linuxconf ..... 237 Alpha computer ..................... 412 appending standard output......... 322 applet, adding to the Panel in GNOME..........................38 applications starting from shell prompt ...... 369 starting, on KDE desktop .........47 B .bashrc file ........................... 306 boot disk creating mkbootdisk................. 287 C cat ..................................... 316 cd ( See commands, cd ) chmod ................................ 327 numerical settings................ 336 clear................................... 315 color listing files in ..................... 306 command history.................... 375 tips ................................. 375 commands 419 cat, using .......................... 316 cd................................... 294 change directories................ 294 chmod ............................. 327 chmod, numerical settings ...... 336 clear................................ 315 copy................................ 307 cp................................... 307 history ............................. 373 list contents ....................... 302 login ............................... 363 ls ................................... 302 keeping output from scrolling .................. 374 ls -a ................................ 303 ls -al................................ 305 ls -al --color....................... 306 ls, common options with ........ 310 mkdir .............................. 302 print working directory.......... 293 pwd ................................ 293 reset ................................ 315 rm ( See Files, deleting ) rm -r ( See directories, deleting ) RPM, using ....................... 260 stringing together ................ 327 su ................................... 301 touch ............................... 302 common user questions ............ 363 Communicator, configuring and using ............................ 129 420 Index Communicator, setting preferences..................... 134 Configuration Gnome-RPM ..................... 251 D daemon, definition of.................75 Desktop Guide, GNOME ..........42 desktop, in KDE ......................49 directories changing........................... 294 copying, moving, renaming .... 355 deleting ............................ 357 /etc ................................. 313 listing contents ................... 302 skel................................. 313 /usr ................................. 313 directories, managing at shell prompt .......................... 341 diskettes creating an ext2 filesystem ..... 365 using ............................... 365 DNS, definition of ....................92 documentation man pages at shell prompt ...... 289 dot files ( See hidden files ) drag and drop in GNOME .........................33 in KDE ..............................48 drive icons in KDE ...................50 E e-mail attaching documents............. 151 attaching with "drag and drop". 152 configuring your account in Messenger................. 138 creating a signature .............. 140 reading and composing in Messenger................. 147 return receipts in Messenger.. 154 e-mail with Netscape Messenger.................... 147 Encrypting, decrypting with GnuPG.......................... 273 environments changing........................... 366 changing, in GNOME .............43 changing, in KDE..................63 ext2 filesystem ...................... 365 F FHS ................................... 311 file manager GNOME, definition of ............36 file managers GMC............................... 217 KFM ............................... 228 file managers, GNOME and KDE 217 files copying, moving, renaming .... 355 deleting ............................ 357 moving ............................ 356 renaming .......................... 357 files, managing at shell prompt ... 341 filesystem understanding..................... 311 Index Filesystem Hierarchy Standard ... 311 finding commands .................. 373 floppy diskette drive in KDE ........50 floppy diskettes, using ............. 365 folders, in KDE .......................52 G GIMP ................................. 169 Bezier tool ........................ 172 brush active ........................... 179 brushes ............................ 180 clone tool.......................... 190 color correction .................. 188 color levels........................ 188 colors .............................. 178 .gif images ..................... 183 gradient active ........................... 179 image formats .................... 183 image window .................... 185 .jpg images ..................... 183 keyboard shortcut commands .. 187 move tool.......................... 174 opening a file ..................... 181 pattern active ........................... 179 removing unwanted parts of an image ........................ 190 saving a file ....................... 183 Script-Fu .......................... 210 selecting areas in an image ..... 180 tiling a background .............. 204 Toolbox............................ 170 421 .xcf images ..................... 184 GMC....................................36 using ............................... 217 GNOME desktop ..............................33 folders in ............................35 help browser ........................40 latest documentation...............31 launchers in .........................35 Pager................................37 Panel..................................37 Panel, customizing .................39 switching tasks .....................39 using mouse in .....................32 website location ....................31 workspace...........................33 GNOME and KDE, using application from both.........................31 GNOME Control Center customizing desktop with....... 161 starting............................. 161 GNOME in 60 Seconds ..............31 Gnome-RPM ....................... 314 basic configuration .............. 251 installing packages............... 249 main interface .................... 247 package display .................. 248 package manipulation ........... 256 querying packages ............... 256 selecting packages ............... 248 uninstalling packages with...... 258 upgrading packages with........ 260 using ......................... 245–246 verifying packages............... 258 422 Index GnoRPM ( See Gnome-RPM ) GNU Midnight Commander .... 217 viewing folders with...............36 Gnu Privacy Guard, using ......... 273 GnuPG................................ 273 generating a keypair ............. 268 keypair, generating............... 268 graphical login screen, changing to ................................ 384 KDE Control Center, customizing desktop with ................... 165 KDE Project ...........................45 KDE website location ................45 KDE, finding latest documentation.45 KDE, overview ........................45 KFloppy.............................. 365 KFM .................................. 228 KLJetTool .............................82 Kppp ................................. 108 H L halt safe ways to....................... 367 halting and rebooting from GNOME ......................67 help in KDE ..............................60 help browser in KDE .................60 help, finding, in GNOME............40 help, searching in KDE ..............62 hidden files .......................... 305 history finding commands using ........ 373 less .................................... 325 LILO removing .......................... 383 Linuxconf using ............................... 237 using to access Windows partition ..................... 371 listing directories ( See commands, ls ) LJet Tool...............................82 Log out button, adding, in GNOME.67 logging in ............................ 363 changing from console to graphical .................... 384 configuring..........................19 logging out at the console .......................29 from GNOME ......................65 from Run program in GNOME ....68 in KDE ..............................68 killing an X session................70 of root, shell prompt ...............26 I image manipulation................. 169 K KDE and GNOME, using application from both.........................31 KDE Control Center starting............................. 165 Index saving current settings.............69 Login problems using single-user mode.......... 376 ls printing output.................... 374 viewing output ................... 374 Lynx .................................. 129 M Main Menu Button in GNOME ........39 Main Menu K button ....................58 man pages at shell prompt.................... 289 man pages, reading with GNOME Help Browser...................40 Messenger, configuring .......... 138 mkdir creating directories with ........ 302 mke2fs.............................. 365 mounting a drive, definition .........51 mouse using in KDE .......................47 mtools................................ 364 multiple desktops in GNOME .........................41 in KDE ..............................56 N navigation ............................ 293 Navigator keyboard shortcuts ............... 133 preferences........................ 134 using, in GNOME and KDE ... 130 Netscape Communicator 423 configuring........................ 129 setting preferences ............... 134 Netscape Messenger e-mail .............................. 147 Networking, using RP3..............91 news configuring your account in Messenger................. 138 specifying servers in Messenger................. 145 subscribing to newsgroups...... 158 using Messenger ............... 155 ntsysv ................................. 377 O online, connecting with RP3........91 ownership and permissions ........ 327 P package manipulation with Gnome-RPM .................. 256 packages dependencies ..................... 262 freshening with RPM ........... 264 Gnome-RPM ..................... 249 installing .......................... 261 querying ........................... 264 removing .......................... 262 uninstalling with Gnome-RPM 258 upgrading ......................... 263 verifying........................... 265 verifying with Gnome-RPM... 256, 258 424 Index Pager in GNOME .........................37 pagers less ................................. 325 Panel adding an application, in KDE ...54 hiding, in KDE .....................54 in GNOME .........................37 in KDE ..............................54 in KDE, customizing ..............54 parallel printer, configuring .........71 partitions accessing a Windows ............ 371 passwords, creating secure ..........24 PATH editing ............................. 369 pathnames relative and absolute ............. 294 permissions numerical settings................ 336 setting for new RPMs ........... 368 permissions and ownership ........ 327 pico using to edit .bashrc ............. 308 pipes .................................. 325 PPP .....................................91 configuring Kppp ................ 110 configuring with Dialup Configuration Tool .............................94 connecting with Kppp .......... 108 connecting with RP3..............92 customizing RP3 ................ 102 Kppp, login script with ......... 116 RH PPP Dialer ........................92 RP3, docking ......................92 serial line names in MS-DOS and Linux ........................ 119 troubleshooting an RP3 configuration ............... 106 pppd, definition of ................. 102 printer adding, in Printtool................74 basic configuration ................71 compatibility .......................71 /etc/printcap ................72 modifying configured .............82 monitoring jobs ....................82 selecting the right filter ...........78 The Linux Printing HOWTO.....71 using Printtool .....................72 Printer icon in KDE ...................50 Printtool ...............................72 pwd ( See commands, pwd ) Q Q & A ................................ 363 accessing a Windows partition using Linuxconf .............. 371 changing environments.......... 366 configuring system services .... 377 finding previous commands .... 373 history tips and tricks............ 375 keeping ls output from scrolling ..................... 374 login problems ................... 376 permissions for installing RPMs ........................ 368 Index recognizing RAM................ 377 shutting down, rebooting ....... 367 sound card, configuring ......... 380 starting applications ............. 369 using large amounts of RAM... 377 your first login.................... 363 querying packages with Gnome-RPM .................. 256 R Reboot safe ways to....................... 367 rebooting a shortcut.......................... 368 Red Hat Linux history behind .................... 411 redirecting standard input.......... 324 redirection............................ 318 removing packages with Gnome-RPM .................. 258 removing Red Hat Linux .......... 383 reset ................................... 315 root.................................... 311 and root login..................... 311 using su........................... 246 RP3, connecting with.................92 RPM .................................. 314 and GnuPG ....................... 267 checking package signatures ... 267 dependency error................. 262 errors on installing ............... 263 file conflicts, resolving .......... 262 freshen............................. 264 freshening packages ............. 264 425 from the shell prompt ........... 260 generating a keypair with GnuPG....................... 268 importing Red Hat’s public key 270 installing .......................... 261 querying ........................... 264 uninstalling ....................... 262 upgrading ......................... 263 using Gnome-RPM............. 246 verifying........................... 265 RPM Package Manager ...... 245, 314 using from shell prompt......... 260 RPM, using .......................... 245 RPMs error message while installing . 368 installing with Gnome-RPM ... 368 S Screen resolution, changing ....... 386 selecting multiple items in KDE ....47 services starting of ......................... 377 shut down safe ways to....................... 367 shutdown command in GNOME .........................69 shutdown command, options .....70 single-user mode .................... 376 sndconfig ........................ 380 SPARC computer ................... 412 standard input ....................... 316 redirecting......................... 324 standard output ...................... 316 appending ......................... 322 426 Index redirecting......................... 318 startup messages dmesg | more ................ 326 startx................................21 superuser ( See commands, su ) Switchdesk using ............................... 366 Switchdesk, in GNOME............43 switching desktops in KDE..........57 switching tasks in KDE ..............................59 system services configuring at startup............ 377 utilities cat .................................. 316 less ................................. 325 T X Taskbar, Xterm, launchers in GNOME and KDE ..............................23 in KDE .......................59 Tasklist, in GNOME .................43 Templates folder, in KDE .............52 text editors Pico ................................ 308 Torvalds, Linus...................... 411 touch creating files with ................ 302 Trash icon in KDE.....................50 U upgrade ............................... 412 Usenet, using Netscape Messenger.................... 155 user account, creating ................20 user account, importance of creating ...........................19 V verifying packages with Gnome-RPM .................. 258 W window managers, definition of ....42 Windows accessing on a separate partition adding line to /etc/fstab ...... 371