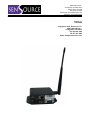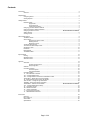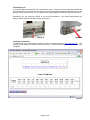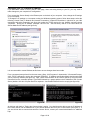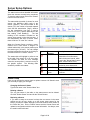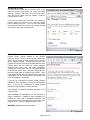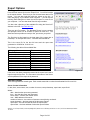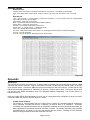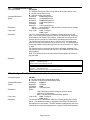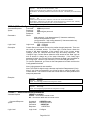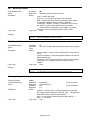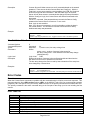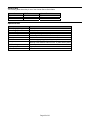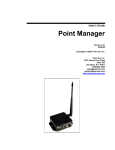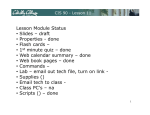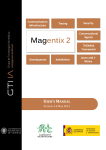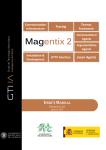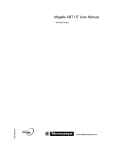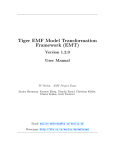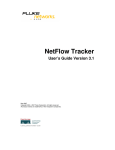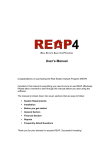Download PCW-CSRX9 Counter Server Installation Guide & User`s Manual
Transcript
3890 Oakwood Ave. Youngstown, OH 44515-3033 Phone: (800) 239-1226 Fax: (877) 517-2586 Commercial: www.SenSourceInc.com Industrial: www.SenSource.biz PCW-CSRX9 Counter Server Installation Guide & User’s Manual Version 1.1 12/08/2005 Copyright © 2003, SenSource, Inc. 3890 Oakwood Ave. Youngstown, OH 44515 PH: 800-239-1226 FX: 877-517-2586 Email: [email protected] Contents Introduction 2 Overview.........................................................................................................................................................2 Requirements 2 Configuring Server .........................................................................................................................................2 Viewing Reports .............................................................................................................................................2 Getting Started 2 Hardware Setup..............................................................................................................................................2 Apply Power ...................................................................................................................................2 Connecting to PC ...........................................................................................................................3 Testing the Connection ..................................................................................................................3 Changing your PC's default IP Address .........................................................................................................4 Change the Server's default IP Address ........................................................................................................5 Changing the Server's name ..........................................................................Error! Bookmark not defined. Adding Sensors ..............................................................................................................................................6 Viewing Counts...............................................................................................................................................7 Server Setup Options 8 The Status Screen..........................................................................................................................................8 Sensor Setup..................................................................................................................................................8 Changing the sensor's name..........................................................................................................8 Deleting a sensor ...........................................................................................................................8 Replacing a sensor ........................................................................................................................8 The Server Setup Screen ...............................................................................................................................9 The Communications Setup Screen...............................................................................................................9 Set Server's Clock ........................................................................................................................................10 Passwords ....................................................................................................................................................10 Reset Options...............................................................................................................................................11 The Reset Enabler .......................................................................................................................................11 Export Options 12 Viewing .........................................................................................................................................................12 Standard Format...........................................................................................................................................12 Alternate Format...........................................................................................................................................14 Appendix 14 Serial Port.....................................................................................................................................................14 Counter Server Protocol...............................................................................................................14 CRC16 Algorithm .........................................................................................................................15 Software .......................................................................................................................................................15 Command Overview .....................................................................................................................................16 Command Syntax.........................................................................................................................16 Time representations ...................................................................................................................16 Command Outline.........................................................................................................................................16 ‘A’ - Auto Add Mode command....................................................................................................................17 ‘CC’ – Configure/Read Clock .......................................................................................................................18 ‘CD’ – Configure/Read Counter Server Identification Label .........................................................................18 ‘CFACTORY’ – Reset Server to factory defaults..........................................................................................19 ‘CI’- Configure/Read Counter Server IP Address .........................................................................................19 ‘CPD’ & ‘CPC’ – Configure Login Passwords...............................................................................................20 ‘CRESET’ – Reset some server information ................................................................................................20 ‘CRESTORE’ – Restore Server defaults ........................................................Error! Bookmark not defined. ‘CS’ - Configure/Read Sensor Setup...........................................................................................................21 ‘IC’ – Information Counts ..............................................................................................................................22 ‘IM’ – Media Information ...............................................................................................................................23 ‘IV’ – Version Information .............................................................................................................................23 ‘L’ – Login/Logout Commands......................................................................................................................23 ‘S’ - Get Status Data Command ..................................................................................................................24 Error Codes 24 Overview.......................................................................................................................................................24 Error Code List .............................................................................................................................................24 Serial Cable ..................................................................................................................................................25 Specifications ...............................................................................................................................................25 Page i of 26 Introduction Overview The Counter Server is designed to collect data from wireless counter sensors and display that data through an HTML page that can be viewed with an ordinary browser. The server consists of three parts, the server, a receiver to receive the data from the sensors, and the user's computer, which configures the server and views the data. The Counter Server gives reports of counts by half hour, hour, day, week and month. The Counter Server also makes this same data available as text files downloadable through the browser using FTP. The Counter Server can manage up to 16 sensors. It can hold data for those 16 sensors for 3 months at 30 minute intervals, and for 1.5 years at day intervals. Requirements Configuring Server • • • The Counter Server, both the receiver and the server itself plus at least one counter sensor. A computer with an ethernet card for TCP/IP communications Web browser, such as Internet Explorer Viewing Reports • • A web browser such as Internet Explorer Access via network to the Counter Server Getting Started Hardware Setup Antenna Ethernet Port Power Light (RED) Receiver Connector Ethernet Activity Light (GREEN) Power Connection Local Serial Port Figure 1 Apply Power Plug the power supply into the Counter Server and make sure it is connected to a working outlet. The red power light will come on when the Server is plugged in. The red light indicates that the Counter Server is functioning. The Counter Server also uses the red lights to indicate reception of a packet from a transmitter. The Counter Server’s red light will blink momentarily indicating a packet has been received and processed. Page 2 of 26 Connecting to PC A crossover cable is included with the Counter Server setup. Plug the crossover cable into the Ethernet port on the back of your computer (see figure 2a) and plug the opposite end into the Ethernet port on the Counter Server (see figure 2b). The ‘Lnk’ light will turn on indicating a valid Ethernet physical connection. Alternatively you can connect the Server to your Local Area Network. Your network administrator can help you decide which IP Address to assign to the server. Figure 2a Figure 2b Testing the Connection To check to see if you have made a connection, open your browser and type in http://192.168.1.55 . The browser should display the Counter Server count screen. The screen will not show sensors until they are configured. Figure 3 Page 3 of 26 Changing your PC’s default IP Address If you have been unable to see the Server's web page, when connecting directly to your PC, you may need to make changes to your computer's IP configuration. First, connect the Server directly to the Ethernet port on the back of your computer. Next, change the IP settings on your computer. To change the IP settings on a computer running the Windows operating system, follow these steps: select the following ‘Control Panel Æ Network and Internet Connections Æ Network Connections’; right-click on your LAN connection and select Properties (see figure 4a); select the TCP/IP service for your network card and choose ‘Properties’. Specify an IP Address’ (example: 192.168.1.40 255.255.255.0); and fill in the initial values for Subnet Mask and IP Address (see figure 4b). Figure 4b Figure 4a It is recommended to restart Windows at this time to ensure changes have been made. From a command prompt found from the start menu, (Start Æ All Programs Æ Accessories Æ Command Prompt), verify TCP/IP changes by running the command IPCONFIG. IP Address and Subnet Mask should match what you’ve previously entered (see figure 5a). Next, check communication to the Counter Server by using the PING command from the command prompt. Type PING followed by a space and then the IP Address of the Counter Server (default: 192.168.1.55) then wait for a response. A successful PING will receive a reply (see figure 5b). Figure 5a Figure 5b At this time refer back to ‘Testing the Communication’ section. You should now be able to type the IP Address of the Counter Server into the address line of your Internet Browser and view your Counter Server (see figure 3). If you are still not able to communicate with the Counter Server, contact your network administrator for additional help. Page 4 of 26 Change the Server's default IP Address In order for the Counter Server to communicate TCP/IP, it needs an IP Address, Subnet Mask, and possibly a Gateway Address. If you are connecting the Counter Server to your LAN, you should change the Counter Server’s default settings (IP Address: 192.168.1.55; Subnet Mask: 255.255.255.0; Gateway: blank; DNS Server: blank). To change the IP Address and Subnet Mask for the Counter Server go to the "Setup" link and then click on "Communications". There you can enter a new IP Address and Subnet Mask for the Counter Server. Before you change the IP Address you should PING the new IP Address to make sure that no computers or devices on your network have the IP Address already. Type PING followed by a space and then the new IP Address then wait for a response. If the result of the PING is "Request timed out" (see figure 6) then there is no other devices on that IP Address and you can safely change the IP Address of the Counter Server. Figure 6 Once you know the IP Address you want, enter it into the "IP Address" box on the Communications Setup screen (see figure 7). Enter the Subnet Mask also. You may need to ask your network administrator for a Subnet Mask. When you are ready, click the "Submit" button at the bottom of the page. The program will attempt to change the IP Address of the Counter Server. If successful, the browser will redirect to the new IP Address and at the bottom of the screen, in green letters, it will say, "Submission accepted. Parameters updated!" Click on the link "Setup Menu" at the bottom of the page to return to the Setup menu You may need to reset your PC back to its original IP Address settings at this time if you had previously changed them. Communication with the Counter Server’s new IP address may not be possible until this is completed. Figure 7 Page 5 of 26 Changing the Server's name Click on the "Server" link of the setup menu. From this page you can enter a name for the Counter Server. You can set the maximum amount of time that may pass between sensor transmissions before the sensor is declared offline. You may set the "Auto Add" mode for the Server. The default "Auto Add" mode is "Service Mode". "Service mode" means the Server will only add sensors to its list if it receives a sensor packet that has been sent by pressing the service button on the transmitter. "All" means that the Server will add a new sensor any time it receives a transmission from a sensor that is not already in its list. "Off" means that the Server will never add new sensors to its sensor table. Figure 8 Adding Sensors The next thing you need to do is set up the sensors that the Counter Server will monitor. The Server by default adds sensors to its configuration list when it receives a packet that has been transmitted in Service Mode. You can send a transmission in Online Mode by pressing the service mode button on the sensor (see figure 9 or reference sensor manuals) for less than 1 second. The Counter Server will add them to its configuration and you may view their data from the main HTML screen. You may need to refresh the screen a couple of times before the counter shows up. Page 6 of 26 Figure 9 Viewing Counts To view the current sensors and their data, start your Internet Browser and enter the Count Server's IP Address in the "Address:" line. Figure 10 The user can view the count total at different time granularities. The user can view counts summed per Half Hour, per Hour, per Day, per Week, or Per Month. Clicking on the links at the top of the screen will change the time granularity. The user can also navigate through count history by using the "Prev" and "Next" buttons at the bottom of the screen. Clicking the "Now" button will take you to the current date and time. If counts have been recorded for the current view, they will be displayed. Otherwise (for example, if the requested view is in the future or a time earlier than the first sensor transmission) the cell for that time period will display "n.a." (not applicable). Each configured sensor has a row in the table. Direction counters show counts on two lines for Count A and Count B. The total of all counts for all sensors for that time period will be displayed on the bottom row of the table. For all time intervals greater than Half Hour, the top row of the table contains links to focus in on a smaller time interval. For example from the "Per Month" view you can click on a specific month, like January, in order to see the weekly breakdown of counts for January. To get the latest data, click the "Now" button or click the "Refresh" button on the browser. The date and time on the display show the time the report was generated. You can make the table appear smaller if you want it to fit on the screen better by (in Internet Explorer) going to View | Text Size | Smaller. Page 7 of 26 Server Setup Options The Status Screen The status screen shows detailed information about the sensors currently being monitored. To view the status screen click on the "Status" link from the main screen. The status table (see table 1) shows, for each sensor, the identifying label name of the sensor ("Sensor") , the serial number of the sensor ("ID"), the number of seconds elapsed since the last transmission ("Age"), whether the last transmission was sent in service mode or not ("Srv"), and the data value of the last reading ("Last Reading"). The last reading is the cumulative recorded on the sensor since startup or since the last reset. If the transmission was sent in service mode, there will be an "X" in the "Srv" column. When the Counter Server receives a transmission from a new sensor it assigns it a default label which is the sensor position plus the sensor type ("1Count"). You can change the label assigned to the sensor by clicking on the label name in the "Sensor" column. The status table will highlight in yellow a row in the table if the sensor is in an error state. The browser will show an error message when the mouse pointer is moved over top of the graphic symbol. The following table shows the possible error states: Figure 11 Symbol Error Message Offline Beam blocked Check Battery No Line Power Description The Server hasn't received a transmission from this sensor within the timeout interval, which is set in the "Server Setup" screen under "Sensor Offline Time". the sensor beam seems to be blocked by some obstruction. The battery voltage is low or the battery is not present Line power has been removed or is too low. Table 1 Sensor Setup Here you can change the sensor name or replace a sensor. Hit "Submit" when you are ready to apply your changes. Changing the Sensor's Name Type a new name in the "Sensor Name" box. Deleting a Sensor The very last sensor in the table on the status screen can be deleted. Click the "Delete Sensor" box and hit the "Submit" button. Replacing a Sensor If you want to swap out a sensor but keep the new sensor in the same position as the old one, simply go to the sensor setup screen for the sensor you want to replace and type in the new sensor's serial number in the "Serial No." box. Hit the "Submit" button and the Counter Server will update its configuration with the new sensor information. As always, enter the serial number with care! Figure 12 Page 8 of 26 The Server Setup Screen The setup screen allows you to set some parameters for the Counter Server. You can change the name of the Counter Server. Note: the Server Name is also used as the Login User Name when passwords have been set up. "Sensor Offline Time" allows you can set the amount of time that can elapse between transmissions from one sensor before the sensor is declared offline. You can set the "Auto Add" mode on the server. The "Auto Add" mode tells the server what to do when it receives a transmission from a sensor that is not already in the server's sensor table. If "Auto Add" is "Off" then the Server will ignore all transmissions from sensors that are not in the table already. If "Auto Add" is "All", the Server will add a new sensor to the sensor table each time it receives a transmission from a new sensor. If "Auto Add" is "Service Mode" then the Server will only add a new sensor to the table if the transmission is received in service mode. When you are ready to make changes, press the "Submit" button. Click the "Home" link to see the table of counts and click the "Setup Menu" to go back to the setup menu. Figure 13 The Communications Setup Screen The communications setup screen allows you to change the Counter Server's IP Address, Subnet Mask, and Gateway. Enter these parameters as necessary and click "Submit". The new parameters are sent to the Counter Server and an intermediate screen displays. If the IP Address is changed successfully, the browser will redirect itself to the new IP Address and there will be a message on the screen saying, "Submission accepted! Parameters updated." If the change of IP Address was not successful, you will see a browser error page telling you that the file cannot be found. If you check the box that says, "Revert back to previous settings if no connection in 5 minutes" then the program will try to update the Server's IP Address. If it cannot make a connection within 5 minutes thereafter, it will reset the IP Address to the previous settings. If the Counter Server will receive data from Sensor Repeaters, you need to set the radio channel. Page 9 of 26 Figure 14 Set Server's Clock You will need to make sure the server's clock is set correctly so that it can display the counts and totals correctly. Choose "Set Clock" from the Setup menu, enter the correct values, and click "Submit" to set the Counter Server's clock. If you set the clock back more than 30 minutes the Counter Server will require you to reset the counts before updating the clock. If you set the clock ahead more than 30 minutes the Server will pad the log with zeroes (0) for the counts for those times. Figure 15 Passwords Counter Server controls access to the different resources of the Counter Server through passwords. There are two levels of Login access for the Counter Server: Data and Config. Through the Data Login, the Counter Server allows access to the data portions of the Counter Server like the HTML file, current readings, Historical and Event Logs, and setup information. Through the Config Login, the user can make changes to the Counter Server setup. With the Config Login, the user has all the rights of the Data Login as well . If the Login password has been configured and the user has not logged in yet, the Counter Server will respond with an error message to commands. If you set up a password to restrict viewing ("Report Password") then changing the setup will be restricted also. If you set up a password for setup ("Setup Password") then viewing is not also restricted. Click "Submit" to establish password protection in the Counter Server. After passwords are established, you will encounter a screen requesting a password when attempting to perform an action that is password protected. The screen will ask for a user name; this is the name of the Counter Server. Enter your password and hit "OK". WARNING: Passwords are case sensitive. Figure 16 Page 10 of 26 Reset Options Be careful when you reset values. There is no way to undo these changes. On the reset screen you may select to reset the sensor counts to zero ("Reset Counts"), delete all the sensors from Counter Server's setup table ("Delete All Sensors")* or reset the People Counter Server to factory settings ("Reset People Counter Server"). Resetting the Counter Server to factory settings will reset the IP Address back to the default 192.168.1.55. The browser will not redirect itself and you will need to re-enter the IP Address into the "Address" bar. * Note: To delete non-active sensors, you must enter the Sensor Setup menu and select the non-active sensor. Check the “Delete Sensor” box and click on “Submit.” Figure 17 The Reset Enabler The Reset Enabler allows you to reset and clear all the Counter Server settings in case you become unable to communicate with the server through the browser. Use the Reset Enabler with care, as it will erase the configuration and all data! To use the Reset Enabler plug it into the serial port on the back of the Counter Server. Power down the Counter Server for 30 seconds or more and then power up. When the Counter Server detects the Reset Enabler it will blink the power light at the rate of twice per second. If the Reset Enabler is removed within one minute, the Counter Server will reset itself back to the factory defaults. If the Reset Enabler is left on for longer than a minute, the Counter Server will ignore it. Page 11 of 26 Export Options Viewing From the main screen click on the "Export" link. You will be brought to the reports section. From here you can view and save data in text format. You may also right-click with your mouse on the link. A menu will pop up. If you choose "Save Target As…" you can use the resulting Save dialog box to save the counts report to a text file on your computer. You can view these files with any text editor. You also view a directory of the available files using the Server’s IP Address in the URL: ftp://192.168.1.55 There are two file formats. The Standard Format is more compact and provides counts for all sensors for period on each line. The Alternate Format provides a count per line, per sensor, per period. The files have a title based on the time span of the report plus a timestamp. An example title is this: "CNT24-012003103434.txt" This is the count file for the last 24 hours and the report was generated on 01/20/03 at 10:34:34 a.m. The following is a table of the available files: Web page title Standard Format Counts for the last 24 hours Counts for the last 7 days Counts for the last 31 days All Counts for the day Log Alternate Format Counts for the last 24 hours Counts for the last 7 days Counts for the last 31 days All Counts for the day Log File name CNT24-timestamp.txt CNT7DAYS-timestamp.txt CNT31DAYS-timestamp.txt CNTPERALL-timestamp.txt REC24-timestamp.txt REC7DAYS-timestamp.txt REC31DAYS-timestamp.txt RECPERALL-timestamp.txt Figure 18 If the server has been password protected at the report level need to login through the ftp client. The user name is the name of the Server and the password is the report level password. Standard Format There are eight different record types. Each record starts with a number that tells what kind of record it is. Server Counter Information 0, date, time, server name, mac, number of sensors, setup timestamp, report start, report finish Where: date – date that the report was generated. time – time that the report was generated. server name – name of the counter server. mac – MAC address of the server. number of sensors – the number of sensors currently being monitored. setup timestamp – the time stamp of the last setup change. report start – the time and date of when the report starts. report finish – the time and date of when the report finishes. Sample record: 0,01/20/03,14:36:02,Sample PC,00:90:C2:C1:0F:D9,2,01/20/03 13:10:17,01/17/03 00:00:00,01/20/03 14:36:01 Page 12 of 26 Sensor Names 1, date, time, sensor name1…sensor namen date – date that the report was generated. time – time that the report was generated. sensor name – name of the sensor n – number of sensors Sample record: 1,01/20/03,14:36:02,Main,Warehouse1 Sensor Serial Numbers 2, date, time, serial number1…serial numbern date – date that the report was generated. time – time that the report was generated. serial number – serial number of the sensor n – number of sensors Sample record: 2,01/20/03,14:36:02,0000000000608220,000000001C110321 Sensor Types *3, date, time, sensor type1 …sensor typen date – date that the report was generated. time – time that the report was generated. sensor type – type of sensor: 1 – people counter; 2 – directional counter n – number of sensors Sensor Period A Counts 7, date, time, countA1 …countAn date – date of the period. time – time of the period. countA – count for the period for the first set of counts for the sensor. The period is either 30 minutes or 1 day n – number of sensors Sample record: 7,01/17/03,00:00:00,127,115 Sensor Current Interval A Counts 8, date, time, countA1 …countAn date – date of the current interval.. This is a partial total for the interval, as the current interval has not been completed yet. time – time of the current interval.. This is a partial total for the interval, as the current interval has not been completed yet. countA – count for the current interval for the first set of counts for the sensor. n – number of sensors Sample record: 8,01/20/03,00:00:00,176,147,142,1,3,353 Sensor Period B Counts *9, date, time, countB1 …countBn date – date of the period. time – time of the period. countB – count for the period for the second set of counts for the sensor.. The period is either 30 minutes or 1 day n – number of sensors Sensor Current Interval B Counts *10, date, time, countB1 …countBn date – date of the current interval.. This is a partial total for the interval, as the current interval has not been completed yet. time – time of the current interval.. This is a partial total for the interval, as the current interval has not been completed yet. countB – count for the current interval for the second set of counts for the sensor. n – number of sensors * These records are only included if a Directional Counter is in the sensor list. Figure 19 Page 13 of 26 Alternate Format Header Record The first record of every file is a header that has titles for every column. The following is an example: Type, Server Name, MAC, Sensor Name, Serial No, Sensor Type, Start Time, End Time, Count A, Count B Data Record Type – type of record: 1 – record contains counts for the full period; 5 – record contains counts for a partial period (the current period which is incomplete). Sever Name – name given to the Server MAC – serial number of the Server (the Ethernet MAC address) Sensor Name – name given to the sensor Serial No – 16 character serial number of the sensor Sensor Type – 0 – people counter; 1 – directional counter Start Time – starting date and time of the period End Time – ending date and time of the period. For record type 5 this time will be less than the full period. Count A – count for the period Count B – count for the period. Will always be 0 for Sensor Type 1. Figure 20 Appendix Serial Port The Counter Server has a local serial port. A special cable is provided with the Counter Server that has a DB9 connector and a phono connector. Plug the male phono connector into the connector labeled “serial” on the front of the Counter Server. Connect the DB9 connector to the serial port of the host computer. Counter Server uses RS232 communication parameters of 19200 baud, 8 data bits, 1 stop bit and no parity. The Counter Server does not use any of the RS232 handshaking lines or the standard software handshaking. The Counter Server is a RS232 DCE device. Note: the Counter Server will automatically log out a user (if a login password is configured) if it does not receive a command within the Inactivity Timeout, which is 1 minute. Counter Server Protocol The system for communicating with the Counter Server is based on command-response architecture. Every submitted command will receive a response, as long as there is a connection. Successful commands are responded to with an echo of the primary command, and if the command returns data, the data is appended to the primary command echo after a comma. The primary command is the submitted command string in its entirely or up to but not including the first comma. Sending the next command before receiving a response to the last command is an error. Page 14 of 26 Each command must be prefixed with an ASCII 02 character (STX) (on most terminal emulation programs, key in Ctrl-B) and must end with an ASCII 13 character (CR) (on most terminal emulation programs, key in Ctrl-M or Enter). This protocol will work with all the Counter Server communication media: local serial port, and TCP/IP. Example Command: Response: Remarks: <STX>S<CR> <STX>S,6,082701111800,na,na<CR> <STX> is an ASCII 02 (or Ctrl-B on the keyboard) *<CR> is an ASCII 13 (Ctrl-M or Enter on the keyboard) There is an additional layer of communications protocol that is media-specific. This has been added to ensure reliability when using media lacking built-in error detection. This protocol is recommended to be used with the Counter Server’s local serial port. The command must be prefixed with an ASCII 01 character (SOT) (on most terminal emulation programs, key in Ctrl-A), then following the command with a 4-character ASCII hex CRC16. The command is then terminated with an ASCII 13 character (CR) (on most terminal emulation programs, key in Ctrl-M or Enter). The CRC16 must be calculated using the full command but does not include the ASCII 01 (SOT) or the ASCII 13 (CR). An ASCII 01 (SOT) prefixed command not followed by a CRC16 will result in an error. Counter Server will respond with a response prefixed with an ASCII (SOT), followed by a 4-character ASCII hexadecimal CRC16 and terminated with the ASCII 13 (CR). The returned CRC16 is calculated using the full response but does not include the ASCII 01 (SOT) or the ASCII 13 (CR). Note: The letters of the 4-character ASCII hexadecimal CRC16 must be in uppercase. Example Command: Response: Remarks: <SOT>S3D40<CR> <SOT>S,6,082701111800,na,na3A3E<CR> <SOT> is an ASCII 01 (or Ctrl-A on the keyboard); “3D40” is the calculated CRC16 value in 4-character ASCII hexadecimal of the command “S”; “3A3E” is the calculated CRC16 value in 4-character ASCII hexadecimal of the response “S,6,082701111800,na,na”. CRC16 Algorithm The CRC16 Algorithm is a sophisticated method of checking the integrity of transmitted data for transmission errors. The algorithm indicates whether or not the data has any error. It does not indicate which bit or how the error occurred. Counter Server ignores data packets that have errors. The host should resend the command if the response from the Counter Server has errors. Software The interface to the Counter Server was designed to meet common standards and be easy to use. You can use common software that either comes with your operating system or can be purchased to diagnose common problems and to communicate with the Counter Server. You can use a communication program that has terminal emulation to get familiar with the Counter Server commands and communications. Once you are familiar with the commands, you can automate the communications using common development programming languages. Here are some examples of common software commands: Microsoft Windows PING – command to test the TCP/IP connection. WINIPCFG – utility that shows the computer’s IP Address. IPCONFIG – utility that shows the computer’s IP Address (DOS program). Telnet – command to see responses via TCP/IP. Note: Counter Server uses port 1000 as default. HyperTerminal – provides terminal emulation program to communicate via TCP/IP, and serial port. Note: HyperTerminal can answer calls via TCP/IP but does not work very well with the Counter Server in this mode because HyperTerminal echos characters it receives. Note: The easiest way to configure a sensor is to read the default information and then copy that string to a text editor, edit it, and copy it back to the communications program. Remember to remove the parameter specifying type. When configuring the sensor you do not specify the type. The Counter Server will determine the type when it receives a data packet from the sensor. Therefore, until the Counter Server receives that first packet, it will classify the type as ‘0’, Unknown. Page 15 of 26 Command Overview Command Syntax The following table describes the shorthand used to define each command. Syntax Element Purpose <> Enclose a set of options, ones of which is required | Separates elements in a set of options [] Enclose an optional expression … Denotes variable length Marks repeatable expression 1 ,…x n Only or low row number of a sensor m High row number of a sensor Strings in italics are place holders for values Italics Rules governing commands include: • Command strings may contain no spaces. • Reserved characters: commas (,), pipes ( | ), SOT (ASCII 1), STX (ASCII 2), carriage returns (ASCII 10), and the bell code (ASCII 7) are reserved, and may only appear as part of the command syntax. Do not use these characters in label names or state names. • Command strings have a maximum length of 128 characters. • When specifying a range, the max is ten sensors. Specifying a range with more than ten will return an error. Time representations Date and Time Stamps Time and date stamps or times that are set or compared to the real-time clock are always expressed in military time and represented as: mmddyyhhnnss Where mm – month of the year dd – day of the month yy – year starting at year 2000 hh – hours nn - minutes ss - seconds Interval or Duration Times Times that are duration are always expressed in military time and represented as: hhnnss or ddhhnnss Where dd – number of days hh – number of hours nn – number of minutes ss – number of seconds Command Outline Command A<T|F|R|S> CC<S[F]|R> CD<S|R> CFACTORY CI<S|R> CP<D|C> CS<S|R|C[F]>[n] L<I|O> IC IM IV CRESET<counts|all> S CRESTORE Description Options & Parameters Auto Add Mode <True|False|Read|Service> Configure/Read Clock <Set[Force]|Read>(mmddyyhhnnss) Configure/Read Counter Server Identification <Set|Read>(ID Name) Clear the entire configuration of the Server and reset everything to factory defaults. Configure/Read Counter Server IP Address <Set|Read> (IP Address, Subnet [, Gateway][, Name Server][,Port]) Configure Login Passwords <Data|Config> (password) Configure/Read/Clear Sensor Setup <Set|Read|Clear[Force]> (sensor Analog: (AScale,Offset,Units,Decimal_Places) index, serialno, label(I/O point Integer: (IScale,Offset,Units,Decimal_Places) setup(s))) Data: (D<Y|N>) State: (SName1[,…Namex]), sensor type Login/Logout <In|Out> (password) Information Counts Media Information Version Information Resets all sensor counts to zero | Resets counts to zero and clears sensor table Get Status Data Clears all sensors, counts, and all other parameters except Communication information such as IP Address. Page 16 of 26 ‘A’ - Auto Add Mode command Command Options Command/Response Syntax Parameters A<T|F|S|R> Command: AT Response: AT Command AF Response: AF Command: AS pressed) Response: AS Command: AR Response: AR,<T|S|F> Where: ‘T’ – true or yes ‘F’ – false, no or off ‘S’ – service mode ‘R’ - read turn AutoAdd Mode on turn AutoAdd Mode off turn on AutoAdd (add when service Query AutoAdd Mode Login Level: AR – Data AT,AF,AS – Config If AutoAdd mode is on and the Counter Server receives a packet from a sensor not already in the sensor table, it will add the new sensor to the table automatically. When the Counter Server adds a sensor to the sensor table through AutoAdd mode it assumes certain defaults for the parameters based on the type of sensor. You can then modify these parameters using the “CS” command. The Counter Server will add a new sensor to its table either whenever it receives a new sensor’s packet [AutoAdd] or when it receives a new sensor’s packet sent in service mode [AutoAdd(service)]. AutoAdd(service) gives you a little more control over building your sensor table. You may need to push the service button to transmit the data and have the sensor added. Using AutoAdd(service) you can add sensors to the table in a particular order and segregate sensors between Counter Servers. When a sensor is automatically added to the sensor table because of the AutoAdd mode, Counter Server will assume certain defaults for the setup information for the sensor. For the sensor name, Counter Server prefixes the default name with the row number (sensor index) in the sensor table. Below is a table of the different sensor types with the default setup information. The setup information is expressed as the response to the CSR command. Login Level Description AutoAdd Mode Default Entries Sensor Model IR Counter Sensor Description People Counter Directional Counter Directional Counter Default Setup (response from the CSR command) 6,000000000013D6F1,15Count(S4,trans., open,closed,error)(I1,0,open,0)(I1,0,close, 0) 18,000000000013D6F1,1DirectCnt(S4,tran s.,open,closed,error)(I1,0,open,0)(I1,0,clos e,0) The sensor is given a default name, which is the name of the physical type of sensor. The Counter Server prefixes the default name with the row number in the sensor table. The following is a table that shows the default names: Sensor Model IR Counter Direct CNT Sensor Description People Counter Directional Counter Default Sensor Name “Count” “DirectCnt” Page 17 of 26 ‘CC’ – Configure/Read Clock Command Options Command/Response Syntax Parameters Login Level Description CC<S[F]|R> F – clear the Historical and Event Logs and set the Counter Server clock S – set the Counter Server clock R – read the current clock setting Command: CCSmmddyyhhnnss Response: CCSmmddyyhhnnss Command: CCSFmmddyyhhnnss Response: CCSFmmddyyhhnnss Command: CCR Response: CCR,mmddyyhhnnss Where: mmddyyhhnnss – date and time to set the clock or the date and time of the read clock Login Level: CCS – Configure CCR – Data The “CC” command configures or reads the Counter Server time of day clock. The Counter Server uses the clock for the Historical Log, Event Log, Event Alarms, and Periodic Timer Callout. Setting the correct time for the Counter Server is crucial for Counter Server operations that concern time. The Counter Server will return an error 16 for the “CCS” command when there are records in the Historical Log or the Event Log. The Historical and Event Logs must be empty before the clock can be set unless the “F” option is used. The Counter Server’s clock is set at the factory to Eastern Standard Time. The Counter Server’s clock will drift over time. The realtime clock should be set periodically. Note: The Counter Server’s clock and internal time registers will rollover in the year 2048. Examples Command: CCS082901224100 Response: CCS082901224100 Remarks: set the clock to 08/29/01 22:41:00 Command: CCR Response: CCR,082901224212 Remarks: the Counter Server’s clock is set to 08/29/01 22:42:12 ‘CD’ – Configure/Read Counter Server Identification Label Command Options Command/Response Syntax Parameters Login Level Description CD<S|R> S – set the Counter Server Identification Label R – read the Counter Server Identification Label Command: CDSlabel Response: CDSlabel Command: CDR Response: CDR,MAC,label Where: label –label name used to identify the Counter Server. (maximum 19 characters) MAC – Counter Server’s Ethernet MAC address Login Level: CDS – Configure CDR - None The Counter Server Identification Label is to uniquely identify the Counter Server. The Identification Label is displayed in the HTML File and used in the subject line in sent emails. The MAC address is permanently part of the Counter Server cannot be changed and is unique for all Ethernet interfaces. Page 18 of 26 Examples Command: Response: CDSmy Counter Server CDSmy Counter Server Command: CDR Response: CDR,00:90:C2:C0:15:D9,my Counter Server Remarks: “00:90:C2:C0:15:D9” is the Counter Server’s MAC. “my Counter Server” is the identification label for the Counter Server. ‘CFACTORY’ – Reset Server to factory defaults Command/Res ponse Syntax Command: Response: CFACTORY CFACTORY Login Level Login Level: Configure Example Command: Response: CFACTORY CFACTORY ‘CI’- Configure/Read Counter Server IP Address Command Options Command/Res ponse Syntax Parameters Login Level Description CI<S|R> S – set the Counter Server IP Address R – read the Counter Server IP Address Command: CISIP Address, Subnet Mask[, Gateway address][,name server] [,port] Response: CIS Command: CIR Response: CIR, S, IP Address, Subnet Mask[, Gateway address][,name server] Where: S – static entry. IP Address – IP Address formatted as xxx.xxx.xxx.xxx Subnet Mask – Subnet Mask formatted as yyy.yyy.yyy.yyy Gateway address – Gateway address formatted as zzz.zzz.zzz.zzz. (required for email support) name server – IP Address of the name server formatted as vvv.vvv.vvv.vvv. (required for email support) port – IP port number (optional) (default is 1000) Login Level: CIS – Configure CIR - Data In order to use the Counter Server Ethernet interface, the Counter Server must be assigned an IP Address and a Subnet Mask. The Gateway address is optional (if not using email). The name server and Gateway are required when using email. Consult your network administrator for more information. The Counter Server will process the “CI” command through the communication media. The Counter Server will disconnect the current TCP/IP session while changing the IP Address. Note: dynamic assignment of the IP Address is not supported. The default IP Address is 192.168.1.55 The default Subnet Mask is 255.255.255.0 The default Gateway address is “” (null) The default name server address is “” (null) The default port is 1000 Examples Command: CIS192.168.1.46,255.255.255.0 Response: CIS192.168.1.46 Remarks: set IP Address to “192.168.1.46” and the Subnet Mask to”255.255.255.0”. No Gateway address and name server were set. Page 19 of 26 Command: CIR Response: CIR,192.168.1.46,255.255.255.0,,,1000 Remarks: the Counter Server’s IP Address is “192.168.1.46” and the Subnet Mask is ”255.255.255.0”. No Gateway address and name server were set. The default port of 1000 is being used Command: CIS192.168.1.55,255.255.255.0,192.168.1.200,192.168.1.199,1300 Response: CIS Remarks: the Counter Server’s IP Address is “192.168.1.55” and the Subnet Mask is ”255.255.255.0”. Gateways is “192.168.1.200” and the name server is “192.168.1.199”. Gateway and the name server are necessary for email. The port number is 1300. ‘CPD’ & ‘CPC’ – Configure Login Passwords Command/Response Syntax Parameters Login Level Description Command: Response: Command: Response: Where: CPDdata password CPD CPCconfigure password CPC data password – login data password (7 characters maximum). Enter a blank password to clear. config password – login config password (7 characters maximum). Enter a blank password to clear. Login Level: CPD – Configure CPC – Configure Counter Server can control access to the medias through passwords. There are two levels of password access. For “Data” login, Counter Server allows the access of the data information of the system such as the current sensor readings, HTML file, Historical and Event Logs and setup information. For “Configure” login, Counter Server allows the same access as the “Data” login as well as access to change any of the setup information. If the Config login password is blank, the Counter Server will assume the Data Login password for the Config Login. Use the Login command “LI” to control and gain access. To clear the passwords, you must set the Data password to blank and then the Config password to blank. Note: Login password is case sensitive. Note: The HTML file login through a browser requires the Data password (if set). Note: If you forget your password, you will not be able to collect the data in the Counter Server. You will have to reset the Counter Server to factory defaults and setup new passwords. Examples Command: CPDadata Response: CPDadata Remark: The “Data” login password was configured to “adata”. Command: CPCaconfig Response: CPCaconfig Remark: The “Configure” login password was configured to “aconfig”. ‘CRESET’ – Reset some server information Command Options CRESET<counts|all> Counts – set all sensor counts to zero All – clear sensor table and set counts to zero Command/Response Syntax Command: Response: Command: Response: CRESETCounts CRESETCOUNTS CRESETAll CRESETALL Login Level Login Level: Configure Page 20 of 26 Example Command: Response: CResetCounts CResetCounts ‘CRESTORE’ – Restore Server Defaults Command/Response Syntax Command: Response: CRESTORE CRESTORE Login Level Description Login Level: Configure CRESTORE deletes the sensor setup, sets all counts to zero, and restores all factory defaults on the Counter Server except the commnication information such as IP Address. Example Command: Response: CRESTORE CRESTORE ‘CS’ - Configure/Read Sensor Setup Command Options Command/Response Syntax Parameters CS<S|R|C[F]>[n] S – set the sensor setup information R – read the sensor setup information C – clear the sensor setup table F – force the sensor setup table to cleared Command: CSSn,serial no, label(sensor point setup)1…(sensor point setup)x [,sensor type] Response: CSSn Command: CSRn Response: CSRn,sensor type,serial no,label(sensor point setup)1…(sensor point setup)x Command: CSC Response: CSC Command: CSCF Response: CSCF Where: F – force the sensor table to be cleared. The Historical and Event Logs will also be cleared. n – sensor index. Each sensor is placed in a row in the sensor table. serial no – unique serial number of the sensor (16 characters) label – identification label for the sensor. This label is displayed with the sensor information in the HTML file. (16 characters maximum) sensor I/O point setup – described below x – number of sensor points (5 maximum). This number depends on the type of sensor. See the table below called “Sensor I/O Definitions”. sensor type – type of sensor enumerated. See table below for possible values. Sensor Types Sensor type 6 18 Login Level Login Level: Description People Counter Directional Counter CSS – Configure CSR – Data CSC - Configure Page 21 of 26 Description Each sensor fills an entry or row in the Counter Server sensor table. The sensor index then is used to both originally define the where the sensor is located in the sensor table and then used to retrieve sensor information (both data and setup). Once a sensor has been defined and placed in the sensor table, the sensor I/O point type cannot be changed. The Counter Server will return an error 6. You will have to clear the sensor table and send the setup information again for all sensors. The value of an Integer I/O point will be displayed as ( sensor data - offset ) * scale. Note: If Counter Server is in Auto Add mode (either “AT” or “AS”), the Counter Server may place sensor setup information automatically into the sensor table. When the Counter Server does this, it will append the sensor setup to the end of the sensor table and it will assume default values for the setup. For more information see the command “A” – Auto Add Mode. Sensor I/O Definitions Senso Type No I/O Point Example I/O Point Setup r Type Description . Types String I/O Pts 6 People 3 State, (Strans.,open,closed,error) Counter Integer, (I1,0,open,0)(I1,0,close,0) Integer 18 Directional 3 State, (Strans.,open,closed,error) Counter Integer, (I1,0,open,0)(I1,0,close,0) Integer The “CSC” command clears all the entries in the sensor table. This includes both event information for all sensors and I/O points and sensor setup. Counter Server requires that the Historical Log be cleared before the “CSC” command is honored. If the Historical Log or the Event Log has entries, Counter Server will give an error “16” when processing the “CSC” command. If a sensor has been setup with the wrong type of I/O Point Type, the Counter Server will display “BAD CFG” for the I/O data in the HTML File and the response to the “D” command. If this condition occurs, you will have to delete the setup entry in the sensor table. ‘IC’ – Information Counts Command/Response Syntax Parameters Login Level Description Command: IC Response: IC,commissioned date,Powered up date,Powered up,hard resets, soft resets,watchdog resets Where: commissioned date – the date of when the Counter Server started operations (mmddyyhhnnss) Powered up date – the date of when the Counter Server powered up (mmddyyhhnnss) Powered up – number of times the Counter Server has powered up hard resets – number of hardware resets the Counter Server has had soft resets – number of software resets the Counter Server has had watchdog resets – number of watchdog resets Login Level: Data The “IC” command gives information about the performance of the Counter Server. This information is given for diagnostic purposes. Example Command: IC Response: IC,090501130703,090601221649,4,3,0,0 Remarks: Counter Server commissioned data: 09/05/01 13:07:03; Counter Server last powered up date: 09/06/01 22:16:49; 4 power ups; 3 hardware resets; 0 software resets; and 0 watchdog resets. Page 22 of 26 ‘IM’ – Media Information Command/Response Syntax Parameters Command: Response: Where: IM IM,name,login level,state,last activity,… Login Level name – name of the media login level – current login level (none, data, configure) state – message that describes the current state of the media. The possible messages are the following: “Disabled”, “Configuring”, “Waiting”, “Pushing”, “Connected”, and “Closing”. last activity – duration of the last connection in seconds. … - this information is repeated for every media. The media information will be in the following order: Serial, TCP/IP. Login Level: Data Example Command: Response: IM IM,Serial,T,N,686066612,TCP/IP,F,N,2333435 ‘IV’ – Version Information Parameters Command: Response: notice Where: Login Level version number – version number of the firmware of the Counter Server supported media list – list of the supported media for the Counter Server delimited by |. Server type – the type of server: Counter Server or Point Logger. copyright notice – copyright notice for the Counter Server software. Login Level: None Command/Response Syntax IV IV,version number,supported media list,server type,copyright Example Command: Response: IV IV,1.1|Serial|TCP/IP,Counter Server,Copyright 2001 SenSource, Inc. ‘L’ – Login/Logout Commands Command Options Command/Response Syntax Parameters L<I|O> Command: Response: Command: Response: Where: Login Level password – either a data or configure password as setup with the Configure Login Password (‘CPD’ and ‘CPC’). The password parameter for this command is case sensitive. level – level of access authorized by the Counter Server: 1 – ‘Data’; 2 – ‘Configure’ Login Level: none LIpassword LIpassword,level LO LO Page 23 of 26 Log in command Log out command Counter Server will allow access to a set of commands based on the entered password. There are two levels of access ‘Data’ and ‘Configure’. With the ‘Data’ login, a user can access the current readings, the HTML file, Historical and Event Logs and other information. With the ‘Data’ login, the Counter Server will not allow access to commands that change the setup information. With the ‘Configure’ login, the Counter Server will allow all commands to be processed. For the “LI” command, if the password does not match the Data or Config password the Counter Server will return a 17 error code. Note: Login is case sensitive. Note: If you forget your password, you will not be able to collect the data in the Counter Server. You will have to reset the Counter Server to factory defaults and setup new passwords. Description Example Command: LInow Response: LInow,1 Remarks: Login using the password “now”. Logged in at level 1 which is the “Data” login level. ‘S’ - Get Status Data Command Command Options Command/Response Syntax Parameters S Command: Response: Where: Login Level Description sensor count – number of sensors in the sensor list last setup change time – time and date of the last setup change (mmddyyhhnnss) Login Level: Data Returns the number of sensors in the configuration table and the when the last alarm from an event or periodic timer occurred. The last setup change time can be used by host to determine if the setup has been changed by a second host. S S,sensor count, last setup change time Examples Command: S Response: S,3,101303090816,na,na Remarks: 3 sensors configured in the sensor table. Last setup change occurred at 10/1/03 09:08:16. Error Codes Overview When the Counter Server encounters a problem with the command string it will write out an error response. This response takes the form <BEL>ee,Cmd where <BEL> is the ASCII 07 code (Ctrl-G on most terminal emulation programs); ee is the specific error (see below); Cmd is an echo of the primary command that contained the error. The primary command is the entire command string or the first part of the string up to but not including the first comma. Error Code List Error Code 01 03 06 07 08 09 10 13 17 Meaning Invalid command Command syntax error; command cannot be parsed Type cannot be changed or new sensor cannot be this type Table is full Invalid command configuration No password – did not previously logged in Not configured Illegal parameter Password given with the “LI” command does not match the Data or Config passwords Page 24 of 26 Serial Cable The following table shows the pin out of the Counter Server Serial Cable. Counter Server TX RCV GND DB9 Female 2 3 5 1/8 Inch Phono Male Tip Body Center Band Specifications Parameter Power Supply Voltage Power Supply Current Receiver Frequency Receiver Range with Sensor Ethernet Value 6 to 12 volts 250 milliamps 418 MHz 400 feet line of sight 10BaseT (10 MHz / 1.2 MHz effective rate) Serial Port Battery 19200 baud, no parity, 8 data bits, 1 stop bit 3.6 Volts TADIRAN TL-5101 1/2AA Backup of the SRAM & real time clock: 6 years without power 3 months 1 year, 7 months 16 30 Minute Log Day Log Number of Sensors Page 25 of 26