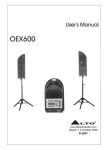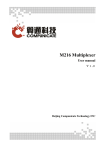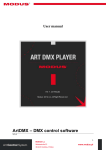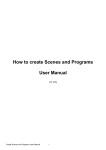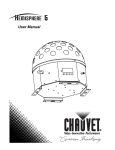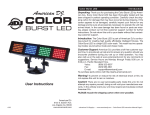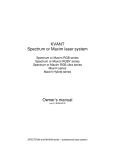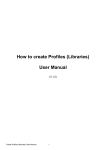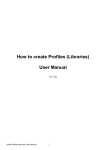Download How to Patch Profiles (Libraries) User Manual
Transcript
How to Patch Profiles (Libraries) User Manual (V.1.2) Patch Profiles (libraries) User Manual 1 Summary: P. 3 P. 4 P. 5 P. 5 P. 6 P. 6 P. 9 P. 10 P. 12 P. 13 P. 15 P. 16 Opening the Patch Manager Adding Profiles to the Patch Available Patch options Updating Profiles in the patch Changing Profile DMX addresses Creating a Matrix Patch Consequences in the software 2D Graphic area Fixture selection Channels and Preset window Creating Scenes and Programs Glossary of Terms Index of Picture: P. 3 P. 3 P. 4 P. 5 P. 7 P. 7 P. 9 P. 10 P. 11 P. 12 P. 13 P. 14 2D tool ribbon Patch Editor page Patch 20 Profiles Patch options Matrix Editor Matrix editor options Remove fixture from matrix Patch result 2D options Fixture position and location in Editor DMX Cursors Control DMX Preset Control Patch Profiles (libraries) User Manual 2 This chapter describes how to easily and quickly Patch fixture profiles with the included software Patch Manager. Patching fixtures means assigning a DMX Channel value to various software profiles. The value can be chosen from between 1 to 512 of the universally available channels. Any DMX light show, including shows designed with the software, sends data to the lights using up to 512 separate channels. The DMX Channel Number assigned to a light in the software must match the DMX address on the light itself. You must start the software before you begin patching profiles and make sure you have some profiles available. Opening the Patch Manager After starting up the software click on the Add button to open the Patch Manager. The Add function is the first button on the left of the 2D tool ribbon. 2D tool ribbon The Patch Manager will appear and you can update the Patch in this window. Patch Editor page Patch Profiles (libraries) User Manual 3 The Patch window is divided into 2 parts. The left part is for Profile configuration and profile information. The right part is for the effective address of the profiles. The DMX Channel Number assigned to a profile (light) in the software must match the DMX address on the light itself. Adding Profiles to the Patch There are 2 ways to add profiles to the Patch of 512 channels and organize your patch to match the actual physical fixture channels. Patch Profiles from the List You can add existing profile files that have been saved on your hard drive. In the left part of the window: • Choose the option Patch From The List (selected by default). • Choose a manufacturer from the Manufacturer field or select the dot for standard RGB fixtures. A list of available Profiles will appear. • Choose a Profile from the list (for example Led Dimmer RGB) • Below the list, choose the DMX Universe that you want to use for that patch (the profile will be added to the 512 channel of the chosen universe) • Choose the First DMX Channel value • Choose the Number Of Fixture to add to the patch. Patch 20 Profiles Patch Profiles (libraries) User Manual 4 In the above example, we have chosen 20 fixtures. The first light starts with address 1 and the other 19 profiles use the following available DMX addresses. It is not possible to patch several fixtures on the same channel. If the channels are busy, you cannot patch a new profile on the used channels. You can use the key CTRL and SHIFT for an advanced selection. Patch Profile from the Profile Editor You can add a freshly created profile by using the Profile Editor. If you want to create a profile just refer to the manual How To Create Profiles. Then choose Patch The Current Profile and choose the different options located below the list. (DMX universe, First DMX channel, Number of Fixtures). Available Patch options At the top of the right window (512 addresses) you have all the available options. They are only active if you select one or several fixtures that have been dropped in the right part of the DMX table. Patch options Possible actions: • Copy a profile dropped in the 512 channel area • Paste a Profile in the 512 channel grid • Rename a profile dropped in the DMX grid • Delete a profile from the 512 channels • Import a profile from the Profile Editor • Update a profile from the profile list or from the current profile,. (To update a profile select a profile from the right hand section and its equivalent or updated profile from the list). • Edit and update a Matrix Lighting configuration. • Display the DIP SWITCH starting DMX address values (10 or 9 bits) of the selected fixture. • Invert the Pan and Tilt channels by right click on the Profil It is only necessary to perform the actions that will serve your patch option requirements. Updating Profiles in the patch You can update a profile dropped in the patch area with another profile. The new profile need to have a matching channel number. You can modify profiles with the profile Editor and update it in the patch area. It is possible to update from the current profile or from the list of profiles. Patch Profiles (libraries) User Manual 5 Select the profile that needs to be updated in the right area, then select the new profile in the left area and click on the update profile option. All the settings and configurations (scenes and programs) will remain the same but the software will automatically assign and take care of the new features and presets of the new profile. Changing Profile DMX addresses The DMX Channel Number assigned to a light in the software (patch) must match the DMX address on the light itself. The profile channel features must also match the light itself. You can drag and drop a profile from the right part to a new DMX address. Select one or several profiles (they will be highlighted in orange), then move them to a new DMX address. If you create scenes and programs, the address modification will be applied directly to each scene and program. In this way your show content will manage all the new addresses in an easy and timely fashion. Creating a Matrix You can setup your lights as a matrix. This configuration will give you more options to generate visual effects with the program generator that is included in the editor mode. The Matrix Editor has been created to allow users to create any possible matrix configuration. If the installation is fixed and you are not allowed to change the DMX address physically, our tool can reproduce exactly the same patch and DMX wiring. Select a Profile from the Current or from the List, then choose the Matrix option to open and setup the matrix. Patch Profiles (libraries) User Manual 6 Matrix Editor You can choose the Name and the Dimensions of the matrix. For the matrix Dimensions, the first value is the number of columns and the second value is the number of lines. If you change one of the values, the number of cells will be automatically updated. In the above example there is a configuration with 8 columns and 6 lines. You can choose an Order for the DMX addresses of the Profiles. There are16 possible configurations (from left to right, right to left, up to down, etc...), choose the one that matches your light order. After selecting a configuration, all the DMX addresses will be changed to match the chosen configuration. Patch Profiles (libraries) User Manual 7 Matrix Editor Options The Matrix Editor provides some additional functions for modifying and checking the matrix order. They are located at the top of the Matrix Editor window. Matrix editor options You can (from left to right): • Select a part of the matrix • Zoom in and out to see the cell beam of the matrix • Remove lights from the matrix • Play a general test to check your matrix configuration Simulate and check DMX addresses When you use the Play option, your lights will turn on automatically one by one according to the order you have set them up. With this option you can check if your DMX Patch matches the lights themselves. The opening beam option will depend on the Default DMX Preset of each Profile channel. The Dimmer, Shutter and iris channels must have a correct default preset. For RGB, each channel will be set to their maximum intensity. Modify the Profile DMX addresses of the matrix You can reorganize the matrix with a simple drag and drop from 1 light position to another. The light position order in the matrix and the DMX channel of the light will change. This is very useful in case some mistakes appear on the installation and you need to switch several fixtures. When you use the Remove option, you can delete fixtures from the matrix configuration. You must select the fixture that you want to remove with the Select option. Then you can create a hole in the matrix field and free some channels. To reuse the free channels, click on one of the 16 Order configuration to change the DMX addresses of the fixtures. When the fixture DMX address has changed the newly available addresses will be automatically reassigned to the fixtures following on in sequential order. You will then have more channels available after the matrix and should you wish you can decide to increase the size of the matrix and add more fixtures. The main advantages here are that you can increase the size of your matrix when you use the free channels and you don’t need to change the DMX addresses one by one. Patch Profiles (libraries) User Manual 8 Remove fixture from matrix Patch Consequences in the software When the Profiles and DMX addresses match the lights, you can confirm the Patch and click OK. The software uses the Patch information and generates powerful functions that will help you to create your show in a very short time. All the profiles appear in the Editor Window and their light beam shapes are shown in the 2D Editor area, so it is possible to have a complete view of the project from the 2D software area. Now the software is ready to work and program your show. When you select fixtures from the 2D area, the fixtures dedicated channels appear below. Updating and modifying the Patch You can change and update the patch anytime you want to remove, add fixtures or change their DMX addresses. Click on the ADD button of the 2D toll ribbon to open the Patch manager again and make modifications. The changes will appear in the 2D area of the software after confirmation of the new patch. If you have created several scenes and you decide to chance some DMX addresses, then the content of your scenes and program will automatically move to the new DMX addresses. Patch Profiles (libraries) User Manual 9 Patch result 2D Graphic area The 2D graphic area displays the light profiles. The 2 default actions of the mouse are to select fixture profiles with a left click and change the position of the selection in the 2D area. To change position, left Click and hold it then move the selection somewhere else. Additional options are possible in the 2D ribbon (P. 3), the functions of the icons from left to right allow you to: • Add a new fixture to the project or change the Patch and DMX addresses • Remove the selected fixtures from the project • Set a Default DMX Level on the selected fixtures. The channel default levels are the ones set in each profile. You can quickly open the beam, turn on the lamp and set the fixtures to center position. • Zoom In on the fixtures to have a more visible profile of them • Zoom Out on the fixtures to see their technical details and DMX features • Draw Colors and display the light beam color or intensity of the fixtures • Open the Options windows and change the parameters and the appearance of the 2D area. The options are described later on in this user manual • Lock the fixture position so only the fixture selection is allowed and the fixture will not move in the 2D area • Set Selected Fixture In Line Patch Profiles (libraries) User Manual 10 • • • • • Set Selected Fixture In Circle Set Selected Fixture In Matrix, defining columns and lines Select All Select 1/2 Inverse Selection 2D area OPTIONS • • • • • • Click on the Option button and the window will appear. Then you can: Change the Size Of The Scene, decrease or increase the Width and Height values of the 2D area. When you use a lot of fixtures for a project it is necessary to update the size to see all the profiles. Draw A Grid on the 2D area to display a regular grid on top of the 2D zone Magnetize The Grid and help position the profiles within the area Draw Profile's Icon to display the picture of the fixture instead of the light beam shape. You can choose the picture in the Profile Editor then you must update the profile to change the fixture image. Change Background color and select a new color from the color palette Add an Image to the 2D area background, you can display a view of a stage or room and position all the fixtures in their respective locations. 2D options Click OK to apply the modifications. Patch Profiles (libraries) User Manual 11 Fixture selection In the 2D area you can select the fixtures from their displays. Left click on a fixture to select it or left click on several fixtures to select them. You can also left click anywhere in the area and hold it to select several fixtures at a time. When you select one or several profiles from the same type their channels and Presets will appear in the Preset Window and below the 2D area. You can see all the profile channels that you defined earlier using the Profile Editor. If you select 2 or more different fixtures that use a different profile then the software will only display the common channels. For example, if you select 2 different fixtures with a RGB function, the software will show the RGB Color Palette. If the 2 fixtures have both a Pan and Tilt option, the software will display the Pan and Tilt Palette. If they both have a dimmer, the software will show the dimmer. But if only one of them has the RBG the software won’t display the RGB Color Palette and so on for the other channels. The common channels that can be displayed are RGB, CMY, RGBY, RGBA, Pan, Tilt, Dimmer, Focus, Iris and the Zoom. You can deselect all of the profiles by clicking on the 2D area. When you have locked the position of the fixture in the 2D area, you can deselect the fixtures by clicking on them a second time. DMX level and preset values are activated only on the selected fixtures in the 2D area. Make sure that you select the right fixture every time. Fixture position and location in Editor Patch Profiles (libraries) User Manual 12 Channels and Preset window Below the 2D area there is the window for DMX controls. You have 2 possible types of control. CHANNEL mode The first one is the Channel mode and uses a traditional cursor table for each of the 512 DMX channels. DMX Cursors Control Click anywhere on a cursor level to assign a DMX value to the channel. The DMX value is displayed in the DMX field located above the cursor. You can adjust the DMX value by scrolling with the mouse or with the DMX field. Above the DMX field there is a picture which shows the current preset selection. When you right click on the image a list of possible DMX levels and images are displayed, these are the presets and you define them with the Profile Editor. When you select a preset from the list its DMX value will be applied to the cursor. A complete and accurate list of presets is the base of a good show. At the top of the cursor area there is the name of the channel that has been set using the Profile Editor. At the right of the cursor window you can see the Universes selection. The software can manage 4 DMX universes of 512 channels each, so users have the possibility to switch from 1 universe to another. There are 2 colors on the channels to distinguish the odd and even fixture channels. Patch Profiles (libraries) User Manual 13 PRESET mode The second control and the most important is the Preset mode. It is the default mode used by the software. It uses cursors with DMX presets and powerful tools like the Color Palette and the Pan Tilt Palette. DMX Preset Control The software displays all the profile channels. Each channel has a main cursor and a list of presets that is located on the left hand section of the main cursor. Each preset has a default DMX value, clicking on a preset will automatically affect the DMX value. This action saves time because you don't need to search for the exact DMX value every time. When the preset is selected, the main cursor can move from the minimum to the maximum DMX value of the preset (refer to the user manual: How to create Profiles). You can click on the Preset image a second time to deselect it and return to the DMX value 0. RGB Color pallet The software has a Color Palette for the RGB, RGBW, RGBA and CMY profile channels. The color palette can save customized color; select a neutral color item, change the color from the palette and click on the save image then you can recall the colors or modify them. Pan Tilt movement Pallet The software has a Pan and Tilt Palette for the Pan, Tilt, fine Pan and Fine Tilt profile channels. The Pan and Tilt Palette can save some XY positions, select an item position, change the Pan and Tilt values on the palette and click on the save image. You can recall and modify the recorded positions anytime you want. If no fixtures are selected, the presets are not displayed and the preset area is empty. Patch Profiles (libraries) User Manual 14 The Preset mode can automatically manage the DMX universes. You do not need to switch from one DMX universe to another one like in the Chanel mode. Creating Scenes and Programs After successfully patching profiles and becoming familiar with the software commands and controls you can start to program your show. The software uses a very user-friendly method and powerful functions to create the show. Just refer to the user manual How To Create Scene And Programs for perfect programming. Now you are able to create and update your DMX patch and use the control mode. A good Patch with good profiles is the basis of good programming. When the profiles perfectly match your fixture you will save time programming the show and the final visual result will be incredibly improved. It is now time to find out how to create scenes, programs and sequences. Patch Profiles (libraries) User Manual 15 Glossary of Terms DMX512: DMX is a shortened form of Digital MultipleX. It describes a standard method of data transmission that allows the interconnection of lighting control equipment by different manufacturers. The DMX512 protocol was developed in 1986 by a committee of the USITT (United States Institute for Theater Technology) to provide a standard interface with which to control dimmers from lighting consoles. It allows a maximum of 512 channels per DMX line and each channel can reach 255 levels. Channels have a dimming function with 255 values. Fixture: A predefined DMX device containing channels. It is used for any type of lighting device like spot, moving head, scanners, lasers, follow spot or visual effect devices like smoke machines. Channel: A DMX or analogue output. It can use 255 digital values. Also known as DMX channel, which, for the purposes of this guide, is synonymous with DMX address. Any DMX light show, including shows designed with the software, sends data to the lights using up to 512 separate channels. The DMX Channel Number assigned to a light in the software must match the DMX address on the light itself. Since each light uses three channels, (one each for red, green, and blue,) the DMX Channel number indicates the first of three consecutive DMX channels that the light receives. Address: A digital number from 1 to 512 for a channel or a fixture. Address numbers define which channel is concerned. Universe: A group of 512 DMX channels, or the group of three analogue channels on the rear of the product. Profile: A overview of the fixture channels functions and descriptions. The Profile shows all the channel presets and channel numbers and defines the fixture type. Profile Editor: A tool to create new Profiles and give the user more control options. Patch Editor: A tool to assign different channels to the fixtures and create matrix configurations. It is composed of several universes with 512 channels each. RGB: Acronym for red, green, blue. In the RGB color model, all colors are produced by combining various levels of red, green, and blue. The software includes an RGB color picker. A lighting feature for Red Green Blue color. Step : A target state for one or more channels which will fade to the new values over a preset time. More than one scene may be active simultaneously. Scene or Program : A number of steps, recalled automatically over time. More than one sequence may be running simultaneously. Patch Profiles (libraries) User Manual 16 Fade: Fade effect is a smooth transition, back and forth, between two colors. The effect slowly increases the intensity of one color of light while simultaneously reducing the intensity of the other color. Triggers : An input in to the system that recalls a scene or sequence. Triggers include user-mode buttons, the real-time-clock and the three configurable inputs on the rear of the product. Brightness / Dimmer: Also known as intensity or luminance. A measure of the rate of flow of light energy (luminous flux) per unit area leaving a surface in a particular direction. A lighting feature to modify the intensity of the lamp. Color: The impact of light source colors is determined by the combination of three factors: hue, saturation, and luminance. Hue indicates whether a color looks red, orange, yellow, green, blue, violet, etc. Saturation represents how pure a color is, and luminance (brightness) identifies how strong the color is. The software includes a color picker to help you choose from over 16.7 million possible colors. Strobe: The Strobe effect produces a series of light flashes. Very short, bright flashes can produce a “stop action” effect, where actions seem intermittent. Strobe rate Refers to the number of flashes per second, or how many times in one second the light is illuminated. Drag and Drop: This action allows you to move objects to a different part of the software. Click on the object you wish to move then, holding down the button, move the mouse to a different area to bring the object to this place, then release the button to drop the object. Shutter: A lighting feature that quickly opens or closes the light beam. Preset: A DMX range or part of the 255 values available in the channels. For example a preset can inscribe the channel values from 20 to 51 with a specific function. Default Preset: This preset is used to setup a default level for the channels. One default preset per channel is allowed. If no default preset is defined with the Profile Editor, the software will use the value 0 as its default preset. Patch Profiles (libraries) User Manual 17