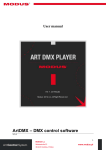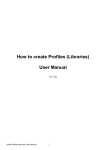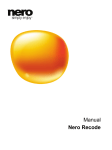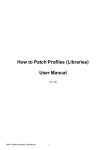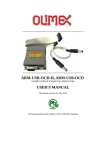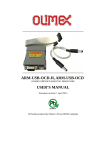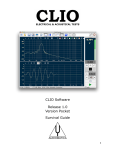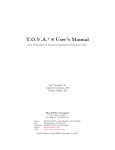Download How to create Profiles (Libraries) User Manual
Transcript
How to create Profiles (Libraries) User Manual (V.1.2) Create Profiles (libraries) User Manual 1 Summary: P. 2 P. 3 P. 3 P. 4 P. 6 P. 9 P. 10 Index of Pictures Opening the Profile Editor Creating a Profile Creating and adding Channels Creating Presets on the Channels Saving, loading and modifying Profiles Glossary of Terms Index of Picture: P.3 P.3 P.4 P.5 P.6 P.7 P.8 2D tool ribbon Profile Editor page Commun Channel list Pan Tilt and 16 bit channels Preset window for Gobo channels New preset for shutter channel Color preset Create Profiles (libraries) User Manual 2 This chapter describes how to easily create a fixture Profile with the software in a very short time. The Profile Editor is included in the software making it is very easy to access the Editor and create or update Profiles. You must start the software before you begin to create the Profile. Opening the Profile Editor After starting up the software, you must click on the Add button to open the Profile Editor. The Add function is the first button on the left of the 2D tool ribbon. 2D tool ribbon The Patch Editor will appear and you can choose between the Patch or Profile pages. Select the Profile page to use the Profile Editor. Profile Editor page Create Profiles (libraries) User Manual 3 Creating a Profile Enter your Profile name in the Name field. On the right hand side you will see a bar containing a square, circle, hexagon and triangle. Choose the shape of the beam that you wish to be displayed for the 2D view in the Editor mode (default mode when you start the software). • The Nb Channels and the Light Beam Count will be automatically updated. Alternatively, you can change the Light Beams Count if you know how many beams your fixture uses. • Choose a picture for your fixture (depending on the kind of fixture you want to create) from LED, Trad, Scan, M.H, Laser, Other. This picture will be displayed in the Editor mode. Having the appropriate picture is very important because it will be easier to graphically distinguish each fixture you work with and it will also improve the selection process. • • Creating and adding Channels Choose the channels that you want to add to your Profile. Drag and drop channels from the list of common channels to the area under the list. These channels will then appear in this area and the Nb Channels will increase. You can change the order of the channels by dragging and dropping them. Commun Channel list It is possible to use the channel options to the left of the channel area. You can Add, Remove, Update, Copy or Past a channel. You must select one or several channels before using these options. Create Profiles (libraries) User Manual 4 This example shows 1 Dimmer channel, 1 RGB (Red, Green, Blue) and 1 Shutter: Example of channels List of possible Channels The channel list gives all the common possibilities available for fixtures : DIMMER, SHUTTER, RGB, CMY, WHITE/AMBER, DIMMER COLOR, SPEED, PAN TILT, IRIS, FOCUS, ZOOM, GOBO WHEEL, GOBO WHEEL ROTATION, GOBO ROTATION, GOBO INDEX, GOBO SHAKE, COLOR WHEEL, COLOR WHEEL ROTATION, PRISM, PRISM ROTATION, PRISM INDEX, UNDEFINE. Channel Shutter This channel is mainly used for the Strobe function and preset but it can also include and manage a dimmer function and preset. Create Profiles (libraries) User Manual 5 16 Bit on the Channels All channels can be used under 16 bit. The 16 bit function is an extra channel that is used to increase the accuracy of the dimming. Instead of 255 available values per channel, you have 65 535 available values for 2 channels. Select the 16 bit option on the channel then a second channel will appear. You can drag and drop the channel to change its position in the list. This example gives the Pan and Tilt under 16 bits: Pan Tilt and 16 bit channels Create Profiles (libraries) User Manual 6 Creating Presets on the Channels It is possible to add and create some presets for a channel. The preset is a DMX range or part of the 255 values available in the channels. For example a preset can inscript the channel values from 20 to 51 for a specific function. The presets are important and useful, because they allow you to reach a DMX value quickly. With good preset settings you will be able to program a show much faster. Some channels like PAN, TILT, RGB, CMY, White/Amber can not receive presets. These functions will request the 255 values every time and the software gives a dedicated function (Color Palette, Pan/Tilt control windows, etc...). Merely dragging and dropping a specific channel in to the area is sufficient. Click on the ADD button (the blue spanner & screwdriver located under the 16 bit option) of a channel to create the presets. After a few seconds the preset window will appear. Preset window for Gobo channels Create Profiles (libraries) User Manual 7 The preset window is divided in to 2 areas, left and right. The left hand section shows all the available presets contained in the software. The right hand section is for the actual presets that you select for that channel. Select the family of preset that you require from the left hand section and drag and drop the chosen preset in to the right hand section. A new preset will appear. New preset for shutter channel The first preset is located on the bottom of the right hand section (you may need to scroll down to see it) If you look carefully at each preset, you can change the name of the preset, choose the end, default and start DMX values and assign a DMX value as default. • The first value is the DMX value that starts the preset. • The end value is the DMX value that stops the preset. • The default value is the DMX values that uses the software to reach the preset. Create Profiles (libraries) User Manual 8 Default preset Tick the DEFAULT box to assign the default value of the preset as the default DMX value of the channel. Each channel can have only one default value. They are for use with the option Set Default DMX Levels and with the program effect generator. For example, if you wish to turn on your light, you must open the shutter, possibly the Iris, and increase the dimmer. The default value will help you to do it in one click by accessing the default channel DMX values directly. It is important to set up good default DMX values for each channel. You can assign a new picture to a preset. Click on the preset image in the right hand section and select the new picture that you wish to use by clicking on it in the software data base on the left. Click on the Update button (blue arrow above the right hand section) to assign the new picture to the existing preset of the channel. Continue adding the desired presets by dragging and dropping them in to the right hand section and choosing the end and start DMX values for all of them. The list you have created will be used and displayed on the channels of the Editor mode. Some functions of the Live Board will also use the preset values. Gobo and other presets The GOBO family is used to create gobo presets for the channel. With a Gobo Wheel channel, this family will appear automatically. The software gives you several families, they depend on the type of channel used in the list of channels and work exactly the same as the gobo presets. • Select the family of preset that you need. • Select a gobo image or another image from the list as before. • Drag and drop the picture from the left hand area to the right hand preset area. • Choose the start, and default DMX values of the preset. Create Profiles (libraries) User Manual 9 Color preset This family of presets is used to create Color presets for the channel. With a Color Wheel channel, this family will appear automatically. Color preset At the top of the window, there is a palette you can use to change the RGB values of your color. Under this palette there is a list of all 42 colors available. They can all be modified using the palette. • Select one of the colors in the list. • Choose or modify the selected color by clicking on different colors in the palette • Drag and drop you color from the list to the right hand area • A new color preset will appear • You can then rename it and change the DMX values of this preset Create Profiles (libraries) User Manual 10 Dual color preset The Dual color function is available within the color family preset. There are 2 possible options: Half Color and Half Color Auto. You can choose 2 different colors with the Half Color option. Select the first color square and change it using the palette then do likewise for the second color. Drag and drop the half color in the right hand preset area. When you drag and drop it in the right hand area, the Half Color Auto option will automatically choose the color for you. This option will save your time, simply create all the colors first and use the Half Color Auto between each color. Saving, loading and modifying Profiles At the top of the Profile Editor window, 3 options are available. Simply use the option you need when necessary: Create a new Profile, Open an existing Profile, Save a Profile as. All the Profiles are saved in the Profile folder of the software installation directory. We recommend you save all your new Profiles in the same directory and create a personal folder to save them all in. We also recommend keeping a backup of all your Profiles in case you reinstall your system or encounter hard drive failure. We would also like to invite you to exchange your Profiles and send them to your dealer or distributor to keep our database updated regularly. Including and using Profiles in the project The Profile you have just created can be used directly in the current project. Just open the Patch window and refer to the user manual How To Patch DMX Profile. Now you are able to create your own Profile. Refer to the user manual of the lighting equipment for the available presets, then you can use the Profile Editor to add channels and presets and customize your Profile. Create Profiles (libraries) User Manual 11 Glossary of Terms DMX512: DMX is a shortened form of Digital MultipleX. It describes a standard method of data transmission that allows the interconnection of lighting control equipment by different manufacturers. The DMX512 protocol was developed in 1986 by a committee of the USITT (United States Institute for Theater Technology) to provide a standard interface with which to control dimmers from lighting consoles. It allows a maximum of 512 channels per DMX line and each channel can reach 255 levels. Channels have a dimming function with 255 values. Fixture: A predefined DMX device containing channels. It is used for any type of lighting device like spot, moving head, scanners, lasers, follow spot or visual effect devices like smoke machines. Channel: A DMX or analogue output. It can use 255 digital values. Also known as DMX channel, which, for the purposes of this guide, is synonymous with DMX address. Any DMX light show, including shows designed with the software, sends data to the lights using up to 512 separate channels. The DMX Channel Number assigned to a light in the software must match the DMX address on the light itself. Since each light uses three channels, (one each for red, green, and blue,) the DMX Channel number indicates the first of three consecutive DMX channels that the light receives. Address: A digital number from 1 to 512 for a channel or a fixture. Address numbers define which channel is concerned. Universe: A group of 512 DMX channels, or the group of three analogue channels on the rear of the product. Profile: A overview of the fixture channels functions and descriptions. The Profile shows all the channel presets and channel numbers and defines the fixture type. Profile Editor: A tool to create new Profiles and give the user more control options. Patch Editor: A tool to assign different channels to the fixtures and create matrix configurations. It is composed of several universes with 512 channels each. RGB: Acronym for red, green, blue. In the RGB color model, all colors are produced by combining various levels of red, green, and blue. The software includes an RGB color picker. A lighting feature for Red Green Blue color. Step : A target state for one or more channels which will fade to the new values over a preset time. More than one scene may be active simultaneously. Scene or Program : A number of steps, recalled automatically over time. More than one sequence may be running simultaneously. Create Profiles (libraries) User Manual 12 Fade: Fade effect is a smooth transition, back and forth, between two colors. The effect slowly increases the intensity of one color of light while simultaneously reducing the intensity of the other color. Triggers : An input in to the system that recalls a scene or sequence. Triggers include user-mode buttons, the real-time-clock and the three configurable inputs on the rear of the product. Brightness / Dimmer: Also known as intensity or luminance. A measure of the rate of flow of light energy (luminous flux) per unit area leaving a surface in a particular direction. A lighting feature to modify the intensity of the lamp. Color: The impact of light source colors is determined by the combination of three factors: hue, saturation, and luminance. Hue indicates whether a color looks red, orange, yellow, green, blue, violet, etc. Saturation represents how pure a color is, and luminance (brightness) identifies how strong the color is. The software includes a color picker to help you choose from over 16.7 million possible colors. Strobe: The Strobe effect produces a series of light flashes. Very short, bright flashes can produce a “stop action” effect, where actions seem intermittent. Strobe rate Refers to the number of flashes per second, or how many times in one second the light is illuminated. Drag and Drop: This action allows you to move objects to a different part of the software. Click on the object you wish to move then, holding down the button, move the mouse to a different area to bring the object to this place, then release the button to drop the object. Shutter: A lighting feature that quickly opens or closes the light beam. Preset: A DMX range or part of the 255 values available in the channels. For example a preset can inscribe the channel values from 20 to 51 with a specific function. Default Preset: This preset is used to setup a default level for the channels. One default preset per channel is allowed. If no default preset is defined with the Profile Editor, the software will use the value 0 as its default preset. Create Profiles (libraries) User Manual 13 How to create Scenes and Programs User Manual (V.1.0) Create Scenes and Programs User Manual 1 Summary: P. 3 P. 3 P. 4 P. 6 P. 7 P. 8 P. 10 P. 12 Patch and Controls Fixture selection Channels and Preset window Using the Selections and Presets Steps, Scenes, Programs and Sequences Creating and saving Scene and Program contents Creating and saving Step contents Glossary of Terms Picture Index: P. 4 P. 5 P. 6 P. 7 P. 9 P. 9 P. 10 Fixture position and location in Editor DMX Cursor Control DMX Preset Control List of Scenes and Steps Scene and Program option ribbon Scene and Program configuration Step option ribbon Create Scenes and Programs User Manual 2 This chapter describes how to easily and quickly create Steps, Scenes and Programs with the software. Steps, Scene and programs are the basis of the DMX programming. You must understand what there are and what they can do before programming your show. You must start the software and apply the DMX Patch before beginning to create Scenes and Programs. Please refer to the user manuals How to create Profiles and How to Patch Profiles to execute these actions effectively. Patch and Controls Good programming always start with a good Patch. A good patch always starts with good Profiles. You need to make sure that your profiles are correct and match the light features, then you must check that the DMX addresses set up in the patch match the light itself. Please refer to the user manual How to create Profiles to learn about this aspect and refer to the user manual How to Patch Profiles to learn everything about the patch function. When the Patch is done, you need to test it and check that the Controls and Commands of the fixtures are correct. Fixture selection In the 2D area you can select the fixtures from their displays. Left click on a fixture to select it or left click on several fixtures to select them. You can also left click anywhere in the area and hold it to select several fixtures at a time. When you select a light its channels and presets will appear in the Preset Window below the 2D area. You can see all the profile channels that you defined earlier using the Profile Editor. If you select 2 or more different fixtures that use a different profile then the software will only display the common channels. For example, if you select 2 different fixtures with a RGB function, the software will show the RGB Color Palette. If the 2 fixtures have both a Pan and Tilt option, the software will display the Pan and Tilt Palette. If they both have a dimmer, the software will display the dimmer. But if only one of them has the RBG the software won’t display the RGB Color Palette and so on for the other channels. The common channels that can be displayed are RGB, CMY, RGBY, RGBA, Pan, Tilt, Dimmer, Focus, Iris and the Zoom. Create Scenes and Programs User Manual 3 You can deselect all of the profiles by clicking on the 2D area. When you have locked the position of the fixture in the 2D area you can deselect the fixtures by clicking on them a second time. DMX level and preset values are activated only on the selected fixtures in the 2D area. Make sure that you select the right fixture every time. Fixture position and location in Editor Channels and Preset window Below the 2D area there is the window for DMX controls. You have 2 possible types of control. Create Scenes and Programs User Manual 4 CHANNEL mode The first one is the Channel mode and uses a traditional cursor table for each of the 512 DMX channels. DMX Cursors Control Click anywhere on a cursor level to assign a DMX value to the channel. The DMX value is displayed in the DMX field located above the cursor. You can adjust the DMX value by scrolling with the mouse or with the DMX field. Above the DMX field there is a picture which shows the current preset selection. When you right click on the image a list of possible DMX levels and images are displayed: these are the presets and you define them with the Profile Editor. When you select a preset from the list its DMX value will be applied to the cursor. A complete and accurate list of presets is the base of a good show. At the top of the cursor area there is the name of the channel that has been set using the Profile Editor. At the right of the cursor window you can see the Universes selection. The software can manage 4 DMX universes of 512 channels each so users have the possibility to switch from 1 universe to another. There are 2 colors on the channels to distinguish the odd and even fixture channels. PRESET mode The second and most important control is the Preset mode. It is the default mode used by the software. It uses cursors with DMX presets and powerful tools like the Color Palette and the Pan Tilt Palette. If no fixtures are selected, the presets are not displayed and the preset area is empty. Create Scenes and Programs User Manual 5 DMX Preset Control The software displays the profile channels. Each channel has a main cursor and a list of Presets located in the left hand section. Each Preset has a default DMX value; clicking on a preset will automatically affect the DMX value. When the preset is selected the main cursor can move from the minimum to the maximum DMX value of the preset (refer to the user manual: How to create Profiles). You can click on the Preset image a second time to deselect it and return to the DMX value 0. The software has a Color Palette for the RGB, RGBW, RGBA and CMY channels. The color palette can save customized color: select a color item, change the color from the palette and click on the save icon so you will be able to recall the colors. The software also has a Pan and Tilt Palette for the XY channels. The Pan and Tilt Palette can save some XY positions: select an item position, change the Pan and Tilt values on the palette and click on the save icon. You can recall and modify the recorded positions anytime you want. The Preset mode can automatically manage the DMX universes. You do not need to switch from one DMX universe to another one like in the Chanel mode. Using the Selections and Presets By selecting the fixtures in the 2D area and using the Preset functions and their DMX levels you can see your lights reacting and changing state. This means that the DMX communication is established and the software is communicating with the lights. It is very useful to use the selections and Presets to do a functioning test of your lights. Now that everything is working well and you have become familiar with the fixture selection and the control windows you can start creating scenes and programs for the show. Create Scenes and Programs User Manual 6 Steps, Scenes, Programs and Sequences Before continuing to read the manual, it is important to know everything about the words used and their meaning. The software uses Step and Scenes, but they could also be named Scene and Programs. Below are some explanations. List of Scene and Step Step A Step is a memory that can record a fixed DMX level per channel. Each step can record 512 channels or more per time depending on how many DMX universes you are using. For example, if you connect 2 interfaces you will have 2*512 channels available (1024). So each step has the capability to record 1024 (2*512) DMX levels. Steps also include a Hold Time and a Fade Time. The Hold time is the duration that steps maintain the DMX level for each channel. The Fade Time is the duration that steps take to reach the DMX level for each channel. For example, a step with channels 1, 2 and 3 set to level 255, a hold time of 2 seconds and a fade time of 5 seconds will play like this: The starting DMX values are 0, so the DMX level will fade from 0 and reach 255 within 5 seconds, then the step will maintain the level 255 for the 3 channels for 2 seconds. Create Scenes and Programs User Manual 7 It is possible to combine several steps and create them one after one. You can create a list of steps. Some traditional DMX desks use the word Scene instead of Step. But the functions and the results are exactly the same. Scene A Scene is a list of steps; they contain a suite of steps that are played consecutively. Scenes have different functions than steps, they cannot record DMX levels so they must use the steps for that. Consequently, Scenes must contain at least one step to be operational. In fact, when you play Scenes, you are playing the steps that are contained in the scene. Some traditional DMX desks use the word Program instead of Scene. But the functions and the results are exactly the same. Program A Program is almost the same as a Scene. The 2 words an be used for the same functions and the same results. Programs can not jump to another Program. It is possible to trigger several Programs at a time. To be effective, the program need to activate the DMX channels to use the associated DMX level. In a Program, all the channels can be set in ON/OFF mode and use the latest priority when the user play Programs. Sequence A Sequence is an organisation of several scenes that play consecutively. Creating and saving Scene and Program contents The list of Scenes is located on the top left hand section of the screen. The Scene options are located on the right hand tool ribbon of the scene list and allow these actions: • Add a new Scene after the selected one to create a new scene in the list • Play the selected Scene; the steps will be played and the color and dimmer rendering displayed in the 2D section • Remove the selected Scene: to delete a Program definitively from the list • Cut the selected Scene: to delete a Program definitively from the list and record it in the computer buffer • Copy the selected Scene: to copy the Scene content in the buffer • Paste the selected Scene: to add the Scene after the selected Program Create Scenes and Programs User Manual 8 It is possible to drag and drop a scene somewhere else in the list so it is very easy to reorder the program list content. Scene and Program option ribbon Scenes have several aspects and options that can be configured. At the top of the Program list you can : • Change the Name: double click on the Name field and type a new content • Change the Fade time. This time can also be named Fade In Time, the DMX level will reach the first step of the scene with the fade time duration; double click on the dedicated field to change the values • Change the Loop number; each scene always loops by default meaning that when the last step of the scene has finished playing, the scene comes back to play the first step and so on until the end of the loop number • Change the Jump value; by default the field is empty meaning that the scene stops playing when the loop number is reached. You can also choose to go or Jump to the next scene automatically or go directly to a chosen program • Display the Duration of the scene takes into account the number of loops. • Active LB, so you can choose to display, or not, the program in the Live Board mode Scene and Program configuration Create Scenes and Programs User Manual 9 The changes made in the Scene section are applied automatically but it is best to save the project frequently for added security. Add a new Scene, create its DMX content with the steps and work on it by choosing its options. You will see how easy it is. Creating and saving Step contents A Step records the DMX values so it is the DMX content of Scenes. You can have only one Step in a standard Scene or several for dynamic Scenes. Steps react with the 2D fixture Selection, the Preset and Channel Controls. Every modification has an impact on the step content. The list of Scenes is located on the lower left hand section of the screen. The Step options are located on the right hand tool ribbon of the Step list and allow these actions: • • • • Add a new Step after the selected one to create a new Step in the list Change the Fade and Hold Time values or double click on the field Remove the selected Steps; to definitively delete Steps from the list Cut the selected Steps; to definitively delete Steps from the list and record them in the computer buffer • Copy the selected Steps; to copy the Steps content in the buffer • Past the selected Steps; to add the Steps after the selected one Step option ribbon It is very user friendly to create the content of scenes with several steps. Add a step, select several fixtures and choose the DMX values on Presets or Channels. You can see the lighting effect. Then choose how long you want to keep this effect and how long you need to reach this effect. Then you can create another step by repeating the same process. Create Scenes and Programs User Manual 10 You can simulate your steps sequence with the Play button of the Scene option ribbon. Multi-selections are possible in the list of Steps, the modifications directly effect the programming because each selected Step can be modified on their DMX levels and also on their options. Multi selection is possible with the mouse and also with the CTRL or SHIFT keys. You can also use the shortcut CTRL+ A to select all the steps of the list. For example, if you want to change and adjust the Focus of the fixture for the scene, select all the steps, select the fixture that you wish to adjust the Focus of and change the DMX value from the Preset Control Window. The new DMX level will be automatically applied to the selected steps. With this manual you have read the basics to start programming a show. Each show is unique and will be programmed in a different way. The software is the perfect tool because it can manage the different changes. Now it is your time to use the software and program Scenes, step by step, for your show. You can also create some amazing visual effects with the Effects Generator tool. The software includes a powerful effects engine for Colors, RGB, Dimmer and Pan Tilt movements. Refer to the manual How to use the Effects Generator to learn everything about the effects engine. Create Scenes and Programs User Manual 11 Glossary of Terms DMX512: DMX is a shortened form of Digital MultipleX. It describes a standard method of data transmission that allows the interconnection of lighting control equipment by different manufacturers. The DMX512 protocol was developed in 1986 by a committee of the USITT (United States Institute for Theater Technology) to provide a standard interface with which to control dimmers from lighting consoles. It allows a maximum of 512 channels per DMX line and each channel can reach 255 levels. Channels have a dimming function with 255 values. Fixture: A predefined DMX device containing channels. It is used for any type of lighting device like spot, moving head, scanners, lasers, follow spot or visual effect devices like smoke machines. Channel: A DMX or analogue output. It can use 255 digital values. Also known as DMX channel, which, for the purposes of this guide, is synonymous with DMX address. Any DMX light show, including shows designed with the software, sends data to the lights using up to 512 separate channels. The DMX Channel Number assigned to a light in the software must match the DMX address on the light itself. Since each light uses three channels, (one each for red, green, and blue,) the DMX Channel number indicates the first of three consecutive DMX channels that the light receives. Address: A digital number from 1 to 512 for a channel or a fixture. Address numbers define which channel is concerned. Universe: A group of 512 DMX channels, or the group of three analogue channels on the rear of the product. Profile: A overview of the fixture channels functions and descriptions. The Profile shows all the channel presets and channel numbers and defines the fixture type. Profile Editor: A tool to create new Profiles and give the user more control options. Patch Editor: A tool to assign different channels to the fixtures and create matrix configurations. It is composed of several universes with 512 channels each. RGB: Acronym for red, green, blue. In the RGB color model, all colors are produced by combining various levels of red, green, and blue. The software includes an RGB color picker. A lighting feature for Red Green Blue color. Step : A target state for one or more channels which will fade to the new values over a preset time. More than one scene may be active simultaneously. Scene or Program : A number of steps, recalled automatically over time. More than one sequence may be running simultaneously. Create Scenes and Programs User Manual 12 Fade: Fade effect is a smooth transition, back and forth, between two colors. The effect slowly increases the intensity of one color of light while simultaneously reducing the intensity of the other color. Triggers : An input in to the system that recalls a scene or sequence. Triggers include user-mode buttons, the real-time-clock and the three configurable inputs on the rear of the product. Brightness / Dimmer: Also known as intensity or luminance. A measure of the rate of flow of light energy (luminous flux) per unit area leaving a surface in a particular direction. A lighting feature to modify the intensity of the lamp. Color: The impact of light source colors is determined by the combination of three factors: hue, saturation, and luminance. Hue indicates whether a color looks red, orange, yellow, green, blue, violet, etc. Saturation represents how pure a color is, and luminance (brightness) identifies how strong the color is. The software includes a color picker to help you choose from over 16.7 million possible colors. Strobe: The Strobe effect produces a series of light flashes. Very short, bright flashes can produce a “stop action” effect, where actions seem intermittent. Strobe rate Refers to the number of flashes per second, or how many times in one second the light is illuminated. Drag and Drop: This action allows you to move objects to a different part of the software. Click on the object you wish to move then, holding down the button, move the mouse to a different area to bring the object to this place, then release the button to drop the object. Shutter: A lighting feature that quickly opens or closes the light beam. Preset: A DMX range or part of the 255 values available in the channels. For example a preset can inscribe the channel values from 20 to 51 with a specific function. Default Preset: This preset is used to setup a default level for the channels. One default preset per channel is allowed. If no default preset is defined with the Profile Editor, the software will use the value 0 as its default preset. Create Scenes and Programs User Manual 13 Driver and software installation User Manual (V.1.4) Driver and Software Installation User Manual 1 Summary: P.2 P.3 P.4 P.4 Installing and updating the software for Windows Installing and updating the DMX Device Driver for Windows Installing and updating the software for MAC OS X Installing the CQ DMX512 Device Driver for MAC OS X This chapter describes how to install the software and the interface drivers on selected Windows and Macintosh computer systems. System Requirements: Windows Windows 98, ME, 2000, XP, Vista 32/64, Seven 1 Ghz CPU 512 MB RAM 150 MB free disk space 1 CD Rom drive 1 or more USB 2.0 port Video 1024 x 768 screen definition or higher Driver and Software Installation User Manual Macintosh MacOSX 10.4 (Tiger) or greater 1 GHz CPU (Intel) 512 MB RAM 150 MB free disk space 1 CD Rom drive 1 or more USB 2.0 port Video 1024 x 768 screen definition or higher 2 Installing and updating the software for Windows Before you install the software, close all running applications, disable virus protection, and ensure your computer has enough memory and free disk space. Insert the software CD into the CD ROM drive. The installer should launch and the installation will appear. If the Installer do not appear, find the Setup file in the CD ROM. • Click Install Software to proceed with the installation. • Choose the setup language. • Click OK and click NEXT to proceed with the installation. • After reading the license agreement, select I Accept The Agreement and click Next. • After reading the Software Information, click Next. • When the Select Destination Location window appears, accept the default location: c:\Program Files\..., or click Browse to make your own selection. After selecting the folder location, click Next. • When the Select Start Menu Folder window appears, accept the default location or click Browse to make your own selection. After selecting the Folder Name, click Next. • When the Select Additional Task window appears, accept the default setting or deselect the task that you don't want then click Next. • Review the Pre-Installation Summary information and click Install. • The installation will begin. You can cancel at anytime during the installation. • The Install Complete screen will appear once the installation is finished. Click Done or OK to quit the installer. • If you have already installed the interface drivers, you are ready to run the software and begin creating light shows. If not, proceed to Installing interface Driver for Windows. To update the Software: You can proceed with a new installation. It will update the old files automatically. But we advise you to uninstall the previous software version before. Don't forget to save all the important files in a backup before, then proceed to the de-installation that is available in the Windows start menu of the software. Driver and Software Installation User Manual 3 Installing and updating the DMX Device Driver for Windows The following instructions will guide you through the task of installing the DMX Device driver. Driver installation varies from system to system, therefore you may see subtle differences in your installation. Follow the instructions to install the drivers for your interface. Note: Do not click Cancel or Skip at any time during the installation. Doing so will prevent your driver from being properly installed on your computer. • Insert the software CD into the CD-ROM drive or download the driver form the internet. • If you have already installed the software (recommended), you can find a Driver folder in the software installation directory. We strongly recommend using this folder as the default file for the Windows Wizard installation. • After you attach the interface to your computer, Windows will detect new hardware and launch the New Hardware Wizard. • Select the recommended option to have wizard search for and install the best driver for your device and click Next. • Windows will search for the driver software. Select CD-ROM Drive or the folder which contains the driver (select the Driver folder in the installation directory) if prompted and click Next. • When Windows has completed the driver installation, click Finish. Note: Windows XP will prompt you to select the best match from a list of drivers. After selecting the driver and clicking next, you will receive a warning that the drivers are not signed. Click continue anyway. Refer to the Update Driver procedure to install the Driver on Windows Seven because Seven install automatically signed drivers only. There is a chance that Windows may ask you to install the driver a second time, if so, the New Hardware Wizard then guides you through the installation of the DMX Interface drivers following the steps above. You must install the driver for each new USB port of your computer, when your hardware is attached to a new USB connector of your computer. Driver and Software Installation User Manual 4 To update the Driver: When a new driver version is available, you may choose to update the windows driver. • Open the Device Manager of Windows and select you hardware device (CQ DMX512 Device for example). • Right click on the device and select Update Driver. • Select Browse My Computer Fro driver Software. • Select Let Me Pick From A List Of Device Drivers On My Computer. • Select the folder that contains or where you would like to put the new driver and click Next. Driver and Software Installation User Manual 5 Installing and updating the software for MAC OS X The purpose of this chapter is to provide users with a simple procedure for installing the Software under MAC OSX system (10.4, 10.5, 10.6 and latter). • • • • • In the CD Rom, double click on the .PKG.ZIP file to decompress the .PKG file to your desktop. A .PKG file appear on your desktop. Double click on the .PKG file and follow installation instructions. The .PKG install the driver at the same time. To proceed with the driver installation, users must use the Root or Administrator password because it requiers to copy some files in specific folder that a single users are not allowed to open. Wen the installation is completed, just create an alias for your dock or on your desktop. Use Control + CLIC or right click on the .APP file to create the alias. Drag and drop the alias for your folder or your dock. Note: Before user running the software, you must install the drivers to your Mac by using the Root or administrator password. The Application won't start if the drivers are not well installed. Installing the CQ DMX512 Device Driver for MAC OS X The .PKG installs driver automatically on Version 0.3, 10.4, 10.5 and 10.6. You must know you administrator password (root) to complete the installation. To check if your drivers are well installed, you can check the /USR/LOCAL/LIB/ directory with your terminal and see if these files are well installed : libftd2xx.dylib and libftd2xx.0.1.7.dylib. If the software do not start, just refer to the driver installation instructions gives in the drivers folder of the application. Driver and Software Installation User Manual 6 How to Patch Profiles (Libraries) User Manual (V.1.2) Patch Profiles (libraries) User Manual 1 Summary: P. 3 P. 4 P. 5 P. 5 P. 6 P. 6 P. 9 P. 10 P. 12 P. 13 P. 15 P. 16 Opening the Patch Manager Adding Profiles to the Patch Available Patch options Updating Profiles in the patch Changing Profile DMX addresses Creating a Matrix Patch Consequences in the software 2D Graphic area Fixture selection Channels and Preset window Creating Scenes and Programs Glossary of Terms Index of Picture: P. 3 P. 3 P. 4 P. 5 P. 7 P. 7 P. 9 P. 10 P. 11 P. 12 P. 13 P. 14 2D tool ribbon Patch Editor page Patch 20 Profiles Patch options Matrix Editor Matrix editor options Remove fixture from matrix Patch result 2D options Fixture position and location in Editor DMX Cursors Control DMX Preset Control Patch Profiles (libraries) User Manual 2 This chapter describes how to easily and quickly Patch fixture profiles with the included software Patch Manager. Patching fixtures means assigning a DMX Channel value to various software profiles. The value can be chosen from between 1 to 512 of the universally available channels. Any DMX light show, including shows designed with the software, sends data to the lights using up to 512 separate channels. The DMX Channel Number assigned to a light in the software must match the DMX address on the light itself. You must start the software before you begin patching profiles and make sure you have some profiles available. Opening the Patch Manager After starting up the software click on the Add button to open the Patch Manager. The Add function is the first button on the left of the 2D tool ribbon. 2D tool ribbon The Patch Manager will appear and you can update the Patch in this window. Patch Editor page Patch Profiles (libraries) User Manual 3 The Patch window is divided into 2 parts. The left part is for Profile configuration and profile information. The right part is for the effective address of the profiles. The DMX Channel Number assigned to a profile (light) in the software must match the DMX address on the light itself. Adding Profiles to the Patch There are 2 ways to add profiles to the Patch of 512 channels and organize your patch to match the actual physical fixture channels. Patch Profiles from the List You can add existing profile files that have been saved on your hard drive. In the left part of the window: • Choose the option Patch From The List (selected by default). • Choose a manufacturer from the Manufacturer field or select the dot for standard RGB fixtures. A list of available Profiles will appear. • Choose a Profile from the list (for example Led Dimmer RGB) • Below the list, choose the DMX Universe that you want to use for that patch (the profile will be added to the 512 channel of the chosen universe) • Choose the First DMX Channel value • Choose the Number Of Fixture to add to the patch. Patch 20 Profiles Patch Profiles (libraries) User Manual 4 In the above example, we have chosen 20 fixtures. The first light starts with address 1 and the other 19 profiles use the following available DMX addresses. It is not possible to patch several fixtures on the same channel. If the channels are busy, you cannot patch a new profile on the used channels. You can use the key CTRL and SHIFT for an advanced selection. Patch Profile from the Profile Editor You can add a freshly created profile by using the Profile Editor. If you want to create a profile just refer to the manual How To Create Profiles. Then choose Patch The Current Profile and choose the different options located below the list. (DMX universe, First DMX channel, Number of Fixtures). Available Patch options At the top of the right window (512 addresses) you have all the available options. They are only active if you select one or several fixtures that have been dropped in the right part of the DMX table. Patch options Possible actions: • Copy a profile dropped in the 512 channel area • Paste a Profile in the 512 channel grid • Rename a profile dropped in the DMX grid • Delete a profile from the 512 channels • Import a profile from the Profile Editor • Update a profile from the profile list or from the current profile,. (To update a profile select a profile from the right hand section and its equivalent or updated profile from the list). • Edit and update a Matrix Lighting configuration. • Display the DIP SWITCH starting DMX address values (10 or 9 bits) of the selected fixture. • Invert the Pan and Tilt channels by right click on the Profil It is only necessary to perform the actions that will serve your patch option requirements. Updating Profiles in the patch You can update a profile dropped in the patch area with another profile. The new profile need to have a matching channel number. You can modify profiles with the profile Editor and update it in the patch area. It is possible to update from the current profile or from the list of profiles. Patch Profiles (libraries) User Manual 5 Select the profile that needs to be updated in the right area, then select the new profile in the left area and click on the update profile option. All the settings and configurations (scenes and programs) will remain the same but the software will automatically assign and take care of the new features and presets of the new profile. Changing Profile DMX addresses The DMX Channel Number assigned to a light in the software (patch) must match the DMX address on the light itself. The profile channel features must also match the light itself. You can drag and drop a profile from the right part to a new DMX address. Select one or several profiles (they will be highlighted in orange), then move them to a new DMX address. If you create scenes and programs, the address modification will be applied directly to each scene and program. In this way your show content will manage all the new addresses in an easy and timely fashion. Creating a Matrix You can setup your lights as a matrix. This configuration will give you more options to generate visual effects with the program generator that is included in the editor mode. The Matrix Editor has been created to allow users to create any possible matrix configuration. If the installation is fixed and you are not allowed to change the DMX address physically, our tool can reproduce exactly the same patch and DMX wiring. Select a Profile from the Current or from the List, then choose the Matrix option to open and setup the matrix. Patch Profiles (libraries) User Manual 6 Matrix Editor You can choose the Name and the Dimensions of the matrix. For the matrix Dimensions, the first value is the number of columns and the second value is the number of lines. If you change one of the values, the number of cells will be automatically updated. In the above example there is a configuration with 8 columns and 6 lines. You can choose an Order for the DMX addresses of the Profiles. There are16 possible configurations (from left to right, right to left, up to down, etc...), choose the one that matches your light order. After selecting a configuration, all the DMX addresses will be changed to match the chosen configuration. Patch Profiles (libraries) User Manual 7 Matrix Editor Options The Matrix Editor provides some additional functions for modifying and checking the matrix order. They are located at the top of the Matrix Editor window. Matrix editor options You can (from left to right): • Select a part of the matrix • Zoom in and out to see the cell beam of the matrix • Remove lights from the matrix • Play a general test to check your matrix configuration Simulate and check DMX addresses When you use the Play option, your lights will turn on automatically one by one according to the order you have set them up. With this option you can check if your DMX Patch matches the lights themselves. The opening beam option will depend on the Default DMX Preset of each Profile channel. The Dimmer, Shutter and iris channels must have a correct default preset. For RGB, each channel will be set to their maximum intensity. Modify the Profile DMX addresses of the matrix You can reorganize the matrix with a simple drag and drop from 1 light position to another. The light position order in the matrix and the DMX channel of the light will change. This is very useful in case some mistakes appear on the installation and you need to switch several fixtures. When you use the Remove option, you can delete fixtures from the matrix configuration. You must select the fixture that you want to remove with the Select option. Then you can create a hole in the matrix field and free some channels. To reuse the free channels, click on one of the 16 Order configuration to change the DMX addresses of the fixtures. When the fixture DMX address has changed the newly available addresses will be automatically reassigned to the fixtures following on in sequential order. You will then have more channels available after the matrix and should you wish you can decide to increase the size of the matrix and add more fixtures. The main advantages here are that you can increase the size of your matrix when you use the free channels and you don’t need to change the DMX addresses one by one. Patch Profiles (libraries) User Manual 8 Remove fixture from matrix Patch Consequences in the software When the Profiles and DMX addresses match the lights, you can confirm the Patch and click OK. The software uses the Patch information and generates powerful functions that will help you to create your show in a very short time. All the profiles appear in the Editor Window and their light beam shapes are shown in the 2D Editor area, so it is possible to have a complete view of the project from the 2D software area. Now the software is ready to work and program your show. When you select fixtures from the 2D area, the fixtures dedicated channels appear below. Updating and modifying the Patch You can change and update the patch anytime you want to remove, add fixtures or change their DMX addresses. Click on the ADD button of the 2D toll ribbon to open the Patch manager again and make modifications. The changes will appear in the 2D area of the software after confirmation of the new patch. If you have created several scenes and you decide to chance some DMX addresses, then the content of your scenes and program will automatically move to the new DMX addresses. Patch Profiles (libraries) User Manual 9 Patch result 2D Graphic area The 2D graphic area displays the light profiles. The 2 default actions of the mouse are to select fixture profiles with a left click and change the position of the selection in the 2D area. To change position, left Click and hold it then move the selection somewhere else. Additional options are possible in the 2D ribbon (P. 3), the functions of the icons from left to right allow you to: • Add a new fixture to the project or change the Patch and DMX addresses • Remove the selected fixtures from the project • Set a Default DMX Level on the selected fixtures. The channel default levels are the ones set in each profile. You can quickly open the beam, turn on the lamp and set the fixtures to center position. • Zoom In on the fixtures to have a more visible profile of them • Zoom Out on the fixtures to see their technical details and DMX features • Draw Colors and display the light beam color or intensity of the fixtures • Open the Options windows and change the parameters and the appearance of the 2D area. The options are described later on in this user manual • Lock the fixture position so only the fixture selection is allowed and the fixture will not move in the 2D area • Set Selected Fixture In Line Patch Profiles (libraries) User Manual 10 • • • • • Set Selected Fixture In Circle Set Selected Fixture In Matrix, defining columns and lines Select All Select 1/2 Inverse Selection 2D area OPTIONS • • • • • • Click on the Option button and the window will appear. Then you can: Change the Size Of The Scene, decrease or increase the Width and Height values of the 2D area. When you use a lot of fixtures for a project it is necessary to update the size to see all the profiles. Draw A Grid on the 2D area to display a regular grid on top of the 2D zone Magnetize The Grid and help position the profiles within the area Draw Profile's Icon to display the picture of the fixture instead of the light beam shape. You can choose the picture in the Profile Editor then you must update the profile to change the fixture image. Change Background color and select a new color from the color palette Add an Image to the 2D area background, you can display a view of a stage or room and position all the fixtures in their respective locations. 2D options Click OK to apply the modifications. Patch Profiles (libraries) User Manual 11 Fixture selection In the 2D area you can select the fixtures from their displays. Left click on a fixture to select it or left click on several fixtures to select them. You can also left click anywhere in the area and hold it to select several fixtures at a time. When you select one or several profiles from the same type their channels and Presets will appear in the Preset Window and below the 2D area. You can see all the profile channels that you defined earlier using the Profile Editor. If you select 2 or more different fixtures that use a different profile then the software will only display the common channels. For example, if you select 2 different fixtures with a RGB function, the software will show the RGB Color Palette. If the 2 fixtures have both a Pan and Tilt option, the software will display the Pan and Tilt Palette. If they both have a dimmer, the software will show the dimmer. But if only one of them has the RBG the software won’t display the RGB Color Palette and so on for the other channels. The common channels that can be displayed are RGB, CMY, RGBY, RGBA, Pan, Tilt, Dimmer, Focus, Iris and the Zoom. You can deselect all of the profiles by clicking on the 2D area. When you have locked the position of the fixture in the 2D area, you can deselect the fixtures by clicking on them a second time. DMX level and preset values are activated only on the selected fixtures in the 2D area. Make sure that you select the right fixture every time. Fixture position and location in Editor Patch Profiles (libraries) User Manual 12 Channels and Preset window Below the 2D area there is the window for DMX controls. You have 2 possible types of control. CHANNEL mode The first one is the Channel mode and uses a traditional cursor table for each of the 512 DMX channels. DMX Cursors Control Click anywhere on a cursor level to assign a DMX value to the channel. The DMX value is displayed in the DMX field located above the cursor. You can adjust the DMX value by scrolling with the mouse or with the DMX field. Above the DMX field there is a picture which shows the current preset selection. When you right click on the image a list of possible DMX levels and images are displayed, these are the presets and you define them with the Profile Editor. When you select a preset from the list its DMX value will be applied to the cursor. A complete and accurate list of presets is the base of a good show. At the top of the cursor area there is the name of the channel that has been set using the Profile Editor. At the right of the cursor window you can see the Universes selection. The software can manage 4 DMX universes of 512 channels each, so users have the possibility to switch from 1 universe to another. There are 2 colors on the channels to distinguish the odd and even fixture channels. Patch Profiles (libraries) User Manual 13 PRESET mode The second control and the most important is the Preset mode. It is the default mode used by the software. It uses cursors with DMX presets and powerful tools like the Color Palette and the Pan Tilt Palette. DMX Preset Control The software displays all the profile channels. Each channel has a main cursor and a list of presets that is located on the left hand section of the main cursor. Each preset has a default DMX value, clicking on a preset will automatically affect the DMX value. This action saves time because you don't need to search for the exact DMX value every time. When the preset is selected, the main cursor can move from the minimum to the maximum DMX value of the preset (refer to the user manual: How to create Profiles). You can click on the Preset image a second time to deselect it and return to the DMX value 0. RGB Color pallet The software has a Color Palette for the RGB, RGBW, RGBA and CMY profile channels. The color palette can save customized color; select a neutral color item, change the color from the palette and click on the save image then you can recall the colors or modify them. Pan Tilt movement Pallet The software has a Pan and Tilt Palette for the Pan, Tilt, fine Pan and Fine Tilt profile channels. The Pan and Tilt Palette can save some XY positions, select an item position, change the Pan and Tilt values on the palette and click on the save image. You can recall and modify the recorded positions anytime you want. If no fixtures are selected, the presets are not displayed and the preset area is empty. Patch Profiles (libraries) User Manual 14 The Preset mode can automatically manage the DMX universes. You do not need to switch from one DMX universe to another one like in the Chanel mode. Creating Scenes and Programs After successfully patching profiles and becoming familiar with the software commands and controls you can start to program your show. The software uses a very user-friendly method and powerful functions to create the show. Just refer to the user manual How To Create Scene And Programs for perfect programming. Now you are able to create and update your DMX patch and use the control mode. A good Patch with good profiles is the basis of good programming. When the profiles perfectly match your fixture you will save time programming the show and the final visual result will be incredibly improved. It is now time to find out how to create scenes, programs and sequences. Patch Profiles (libraries) User Manual 15 Glossary of Terms DMX512: DMX is a shortened form of Digital MultipleX. It describes a standard method of data transmission that allows the interconnection of lighting control equipment by different manufacturers. The DMX512 protocol was developed in 1986 by a committee of the USITT (United States Institute for Theater Technology) to provide a standard interface with which to control dimmers from lighting consoles. It allows a maximum of 512 channels per DMX line and each channel can reach 255 levels. Channels have a dimming function with 255 values. Fixture: A predefined DMX device containing channels. It is used for any type of lighting device like spot, moving head, scanners, lasers, follow spot or visual effect devices like smoke machines. Channel: A DMX or analogue output. It can use 255 digital values. Also known as DMX channel, which, for the purposes of this guide, is synonymous with DMX address. Any DMX light show, including shows designed with the software, sends data to the lights using up to 512 separate channels. The DMX Channel Number assigned to a light in the software must match the DMX address on the light itself. Since each light uses three channels, (one each for red, green, and blue,) the DMX Channel number indicates the first of three consecutive DMX channels that the light receives. Address: A digital number from 1 to 512 for a channel or a fixture. Address numbers define which channel is concerned. Universe: A group of 512 DMX channels, or the group of three analogue channels on the rear of the product. Profile: A overview of the fixture channels functions and descriptions. The Profile shows all the channel presets and channel numbers and defines the fixture type. Profile Editor: A tool to create new Profiles and give the user more control options. Patch Editor: A tool to assign different channels to the fixtures and create matrix configurations. It is composed of several universes with 512 channels each. RGB: Acronym for red, green, blue. In the RGB color model, all colors are produced by combining various levels of red, green, and blue. The software includes an RGB color picker. A lighting feature for Red Green Blue color. Step : A target state for one or more channels which will fade to the new values over a preset time. More than one scene may be active simultaneously. Scene or Program : A number of steps, recalled automatically over time. More than one sequence may be running simultaneously. Patch Profiles (libraries) User Manual 16 Fade: Fade effect is a smooth transition, back and forth, between two colors. The effect slowly increases the intensity of one color of light while simultaneously reducing the intensity of the other color. Triggers : An input in to the system that recalls a scene or sequence. Triggers include user-mode buttons, the real-time-clock and the three configurable inputs on the rear of the product. Brightness / Dimmer: Also known as intensity or luminance. A measure of the rate of flow of light energy (luminous flux) per unit area leaving a surface in a particular direction. A lighting feature to modify the intensity of the lamp. Color: The impact of light source colors is determined by the combination of three factors: hue, saturation, and luminance. Hue indicates whether a color looks red, orange, yellow, green, blue, violet, etc. Saturation represents how pure a color is, and luminance (brightness) identifies how strong the color is. The software includes a color picker to help you choose from over 16.7 million possible colors. Strobe: The Strobe effect produces a series of light flashes. Very short, bright flashes can produce a “stop action” effect, where actions seem intermittent. Strobe rate Refers to the number of flashes per second, or how many times in one second the light is illuminated. Drag and Drop: This action allows you to move objects to a different part of the software. Click on the object you wish to move then, holding down the button, move the mouse to a different area to bring the object to this place, then release the button to drop the object. Shutter: A lighting feature that quickly opens or closes the light beam. Preset: A DMX range or part of the 255 values available in the channels. For example a preset can inscribe the channel values from 20 to 51 with a specific function. Default Preset: This preset is used to setup a default level for the channels. One default preset per channel is allowed. If no default preset is defined with the Profile Editor, the software will use the value 0 as its default preset. Patch Profiles (libraries) User Manual 17 How to start a new Project User Manual (V.1.0) Star a new Project User Manual 1 Summary: P. 3 P. 4 P. 4 P. 5 P. 6 P. 7 P. 8 P. 9 P. 11 P. 12 P. 12 P. 13 Introduction System requirements Installing software and drivers Editor Mode Creating and updating Profiles Patching DMX Profiles Confirming and validating the Patch Creating Steps, Scenes and Programs Creating Scenes with the Effects Engine Live Board Mode Advanced Options Glossary of terms Index of visuals: P. 5 P. 6 P. 7 P. 8 P. 9 P. 10 P. 11 P. 12 P. 12 Editor Mode Profile Editor Patch Manager Editor mode after Patch Steps and Scenes List of Effects Live Board Mode Open the Advanced Option Window Advanced Options of the software Star a new Project User Manual 2 Introduction This user guide contains detailed information about all the software features and commands. It includes step-by-step procedures for using the software on select Macintosh and Windows platforms; describes how to easily create and start a show in a very short time and refers to more advanced user manuals for additional information. This guide assumes you have a basic working knowledge of your operating system, including using a mouse, selecting items in menus and dialog boxes, and opening and closing files. For information about these and other basic techniques, refer to your operating system manual. With the software you can • Create original light shows for all DMX lights in a straightforward fashion and in a very short time. • Run test simulations of your light shows, on-screen, “live” on a DMX network of light fixtures. • Download light shows to a controller (USB/DMX interface) and play back scenes without a computer. What is a software Light Show (project) ? • A light show is a set of commands that tells your lights what to do and when to do it. • A software light show can be as simple as one light that displays a single color or it can involve dozens of different lights, each with its own unique effect or layers of effects. • There are two main components in every software light show: Lights and Effects. Using the patch and program Editor, you can add lights to the show and assign effects to each light. DMX512 • Light shows designed with the software are fully DMX512-compatible for use with all DMX professional lights. • Traditionally, in order to design a DMX light show you needed to have a lighting control console and highly specialized knowledge of the DMX512 protocol. Now, however, you can use the software’s intuitive, optimized drag and drop interface to design professional quality, DMX compatible shows directly on your computer. Star a new Project User Manual 3 System Requirements Windows Windows 98, ME, 2000, XP, Vista 32/64, Seven 1 Ghz CPU 512 MB RAM 150 MB free disk space 1 CD Rom drive 1 or more USB 2.0 port(s) Video 1024 x 768 screen definition or higher Macintosh Mac OS X 10.4 (Tiger) or greater 1 GHz CPU 512 MB RAM 150 MB free disk space 1 CD Rom drive 1 or more USB 2.0 port(s) Video 1024 x 768 screen definition or higher Installing software and drivers This chapter describes how to install the software and the interface drivers on selected Windows and Macintosh computer systems. To make sure the software starts correctly all drivers must be installed on each system before you run the software. Software and Driver Installation on Windows Before you install the software close all running applications, disable virus protection and ensure your computer has enough memory and free disk space. Insert the software CD into the CD ROM drive. The installer should launch and the installation will appear. If the Installer does not appear, locate the Setup file in the CD ROM. Driver installation varies from system to system, therefore you may see subtle differences in your installation. Refer to the How To Install Software And Drivers user manual and follow detailed instructions for Windows Systems. All manuals are downloadable and can be found in the Manual directory of the CD ROM under PDF format (Mac and PC). Software and Driver Installation on Mac Refer to the How To Install Software And Drivers user manual and follow the detailed instructions for Mac Systems. All manuals are downloadable and are included in the Manual directory of the CD ROM under PDF format (Mac and PC). Star a new Project User Manual 4 Editor Mode The first time you start the software you will be taken directly to the Editor mode. It is the main mode the software uses and it will allow you to complete 85% of the functions. With this mode you can create Profiles, Patch Profiles, Select and control profiles, create Steps, create scenes and programs and configure the advanced options. We have made this mode as user friendly as possible to allow any users, from professionals to beginners, to be able to familiarize themselves with the software in a matter of minutes. Editor Mode The first time you open the Editor mode it will not contain any devices or programmes. You must read and follow the proceeding chapters to successfully create your show. The first step for your show is to include and patch Profiles in the project. You will programme the software to work with specific lights and allow the software to manage all the light functions. First you will have to make sure your profiles are set up correctly and that their coordinates match the assigned lights. Star a new Project User Manual 5 Creating and updating Profiles This chapter describes how to easily create a fixture Profile with the software in a very short time. The Profile Editor is included in the software making it is very easy to access the Editor and create or update Profiles. You must start the software before you begin to create the Profile. Profile Editor Refer to the How To create Profiles user manual and follow the detailed instructions. All manuals are downloadable and are included in the Manual directory of the CD ROM under PDF format (Mac and PC). Star a new Project User Manual 6 Patching DMX Profiles This chapter describes how to easily and quickly patch fixture profiles with the included software Patch Manager. Patching fixtures means assigning a DMX Channel value to various software profiles. The value can be chosen from between 1 to 512 of the universally available channels. Any DMX light show, including shows designed with the software, sends data to the lights using up to 512 separate channels. The DMX Channel Number assigned to a light in the software must match the DMX address on the light itself. The patch Editor is included in the software, you must start the software before you begin patching profiles and make sure you have some profiles available. After starting up the software click on the Add button to open the Patch Manager. The Add function is the first button on the left of the 2D tool ribbon. Patch Manager Refer to the How To patch Profiles user manual and follow the detailed instructions. All manuals are downloadable and are included in the Manual directory of the CD ROM under PDF format (Mac and PC). Star a new Project User Manual 7 Confirming and Validating the Patch When the Profiles and DMX addresses match the lights this means that the Patch is confirmed. The software uses the Patch information to generate powerful functions that will help you to create your show in a very short time. All the profiles appear in the Editor Window and their light beam shapes are shown in the 2D Editor area so it is possible to have a complete view of the project from the 2D software area. When you select fixtures from the 2D area, the fixtures' dedicated channels appear below. After successfully patching profiles and becoming familiar with the software commands and controls you can start to program your show. The software uses a very user-friendly method and powerful functions to create the scenes and the programs of the show. Editor mode after Patch A good Patch with good profiles is the basis of good programming. When the profiles match your fixture perfectly you will save time programming the show and the final visual result will be incredibly improved. Refer to the How To Patch Profiles user manual and follow the detailed instructions. All manuals are downloadable and are included in the Manual directory of the CD ROM under PDF format (Mac and PC). Star a new Project User Manual 8 Creating Steps, Scenes and Programs This chapter describes how to easily and quickly create Steps, Scenes and Programs with the software. Steps, Scene and programs are the basis of the DMX programming. You must understand what there are and what they can do before programming your show. They will make your show unique by using customized programming. Before continuing to read the manual it is important to know everything about the words used and their meaning. The software uses Step and Scenes, but they could also be called Scene and Programs. Below are some explanations. Steps and Scenes Step A Step is a memory that can record a fixed DMX level per channel. Each step can record 512 channels or more per time, depending on how many DMX universes you are using. For example, if you connect 2 interfaces you will have 2*512 channels available (1024). So each step has the capability to record 1024 (2*512) DMX levels. Star a new Project User Manual 9 Steps also include a Hold Time and a Fade Time. The Hold time is the duration that steps maintain the DMX level for each channel. The Fade Time is the duration that steps take to reach the DMX level for each channel. For example, a step with channels 1, 2 and 3 set to level 255, a hold time of 2 seconds and a fade time of 5 seconds will play like this: The starting DMX values are 0 so the DMX level will fade from 0 and reach 255 within 5 seconds then the step will maintain the level 255 on the 3 channels for 2 seconds. It is possible to combine several steps and create them one after one. You can create a list of steps. Some traditional DMX desks use the word Scene instead of Step. But the functions and the results are exactly the same. Scene A Scene is a list of steps, they contain a suite of steps that are played consecutively. Scenes have different functions than steps, they cannot record DMX levels so they must use the steps for that. Consequently, Scenes must contain at least one step to be operational. In fact, when you play Scenes, you are playing the steps that are contained in the scene. Some traditional DMX desks use the word Program instead of Scene. But the functions and the results are exactly the same. Program A Program is the same as a Scene. We can use the 2 words for the same functions and the same results. A show is created with a suite of scenes so consequentially a suite of steps that contain the DMX level fixed by the Preset on the selected fixtures. Refer to the How To create Scenes and Programs user manual and follow the detailed instructions. All manuals are downloadable and are included in the Manual directory of the CD ROM under PDF format (Mac and PC). Star a new Project User Manual 10 Creating Scenes with the Effects Engine The software includes an effects engine generator with different type of incredible effects. Each effect will produce different visual result. The effects list appears when you select fixtures from the 2D Profile area. The software will automatically show the available effects depending on the fixture channels and functions. For example you have more effects for a Matrix and a light with Pan and Tilt or RBG channels. List of Effects Refer to the How To use the Effects Generator user manual and follow the detailed instructions. All manuals are downloadable and are included in the Manual directory of the CD ROM under PDF format (Mac and PC). Star a new Project User Manual 11 Live Board Mode This chapter describes how to quickly use the Live board to trigger scenes, programs and sequences and how to easily take control of the Live Board commands. When all your steps are created and your scenes are configured with the Editor mode you can play them and trigger them directly with the Live Board mode. This mode gives you some additional basic functions like the Color Picker Palette, Black Out, Full White, Pause, Next Scene, General Dimmer and the speed controls. Live Board Mode In Live Board mode each scene is shown as a button that can be turned on or off. The software can play only 1 scene at a time as in the Stand Alone mode. Refer to the How To use the Live Board user manual and follow the detailed instructions. All manuals are downloadable and are included in the Manual directory of the CD ROM under PDF format (Mac and PC). Star a new Project User Manual 12 Advanced Options This chapter describes how to quickly and easily use the software Advanced Options. They have multiple benefits and will allow you to configure the software as you wish. The options window is available from the Tools menu of the Editor mode. Select the Options link to open the window. Open the Advanced Option Window By clicking on one of the options window images you are able to configure the Live Board, the Editor mode and the Hardware Devices. The option window is important because it offers more professional and advanced possibilities for the software. Advanced Options of the software Refer to the How To use the Advanced Options user manual and follow the detailed instructions. All manuals are downloadable and are included in the Manual directory of the CD ROM under PDF format (Mac and PC). Star a new Project User Manual 13 Glossary of Terms DMX512: DMX is a shortened form of Digital MultipleX. It describes a standard method of data transmission that allows the interconnection of lighting control equipment by different manufacturers. The DMX512 protocol was developed in 1986 by a committee of the USITT (United States Institute for Theater Technology) to provide a standard interface with which to control dimmers from lighting consoles. It allows a maximum of 512 channels per DMX line and each channel can reach 255 levels. Channels have a dimming function with 255 values. Fixture: A predefined DMX device containing channels. It is used for any type of lighting device like spot, moving head, scanners, lasers, follow spot or visual effect devices like smoke machines. Channel: A DMX or analogue output. It can use 255 digital values. Also known as DMX channel, which, for the purposes of this guide, is synonymous with DMX address. Any DMX light show, including shows designed with the software, sends data to the lights using up to 512 separate channels. The DMX Channel Number assigned to a light in the software must match the DMX address on the light itself. Since each light uses three channels, (one each for red, green, and blue,) the DMX Channel number indicates the first of three consecutive DMX channels that the light receives. Address: A digital number from 1 to 512 for a channel or a fixture. Address numbers define which channel is concerned. Universe: A group of 512 DMX channels, or the group of three analogue channels on the rear of the product. Profile: A overview of the fixture channels functions and descriptions. The Profile shows all the channel presets and channel numbers and defines the fixture type. Profile Editor: A tool to create new Profiles and give the user more control options. Patch Editor: A tool to assign different channels to the fixtures and create matrix configurations. It is composed of several universes with 512 channel each. RGB: Acronym for red, green, blue. In the RGB color model, all colors are produced by combining various levels of red, green, and blue. The software includes an RGB color picker. A lighting feature for Red Green Blue color. Step : A target state for one or more channels which will fade to the new values over a preset time. More than one scene may be active simultaneously. Scene or Program : A number of steps, recalled automatically over time. More than one sequence may be running simultaneously. Star a new Project User Manual 14 Fade: Fade effect is a smooth transition, back and forth, between two colors. The effect slowly increases the intensity of one color of light while simultaneously reducing the intensity of the other color. Triggers : An input in to the system that recalls a scene or sequence. Triggers include user-mode buttons, the real-time-clock and the three configurable inputs on the rear of the product. Brightness / Dimmer: Also known as intensity or luminance. A measure of the rate of flow of light energy (luminous flux) per unit area leaving a surface in a particular direction. A lighting feature to modify the intensity of the lamp. Color: The impact of light source colors is determined by the combination of three factors: hue, saturation, and luminance. Hue indicates whether a color looks red, orange, yellow, green, blue, violet, etc. Saturation represents how pure a color is, and luminance (brightness) identifies how strong the color is. The software includes a color picker to help you choose from over 16.7 million possible colors. Strobe: The Strobe effect produces a series of light flashes. Very short, bright flashes can produce a “stop action” effect, where actions seem intermittent. Strobe rate Refers to the number of flashes per second, or how many times in one second the light is illuminated. Drag and Drop: This action allows you to move objects to a different part of the software. Click on the object you wish to move then, holding down the button, move the mouse to a different area to bring the object to this place, then release the button to drop the object. Shutter: A lighting feature that quickly opens or closes the light beam. Preset: A DMX range or part of the 255 values available in the channels. For example a preset can inscribe the channel values from 20 to 51 for a specific function. Default Preset: This preset is used to setup a default level for the channels. One default preset per channel is allowed. If no default preset is defined with the Profile Editor, the software will use the value 0 as its default preset. Star a new Project User Manual 15 How to use the Advanced Options User Manual (V.1.2) Advanced Option User Manual 1 Summary: P. 3 P. 5 P. 7 P. 9 General Options Live Board Options Hardware Device options Glossary of Terms Index of Picture: P. 3 P. 3 P. 4 P. 5 P. 8 Main advanced Options Open the Advanced Option Window General Options Live Board Options Device Options Advanced Option User Manual 2 This chapter describes how to quickly and easily use the software Advanced Options. They are benefit and will allow you to configure the software as you wished. The main advanced options are in the tool ribbon located on top of the Editor window. You can: • Create a New project. The current project will be replaced by a blank one and the software will prompt you to save. • Open an existing project; the software will prompt you to save your current project. • Save the current project. • Display the DMX Levels in real time; the DMX output window will appear and gives the current state of all the DMX outputs from the 4 DMX universes. • Switch to the Live Board Mode to run the Live Board mode. • Switch to the Stand Alone mode and program the memory of the hardware< Main advanced Options The options window is available from the Tools menu of the Editor mode. Select the Options link to open the window. Open the Advanced Option Window By clicking on one of the options window images, you are can configure the Live Board, the Editor mode and the Hardware Devices. The option window is important because it gives you more professional and advanced possibilities for your software. Advanced Option User Manual 3 General options • • • • • The General page options globally affect the software and contain the following: Version; This shows you if your software is completely up to date. Language; Use this to choose one of the available languages. The default language is English. Simply confirm or apply to display the new selected language. Theme; Here you can choose between 3 different themes; Default, which gives a light appearance to the software; Medium; or Dark, which gives the software a darker appearance overall. Starting: Start with last project; When you start up the software this option automatically loads the last project you were working on. This is a default option. Refresh 2D view every; Give several timing to improve or not the software rendering. Take the higher value for the best performances. General Options Advanced Option User Manual 4 Live Board options The Live Board page options affect the Live Board mode and display the following possibilities and commands: • Always On Top; This will display the Live Board mode as the main screen and over all the other applications that are running on your computer. It makes the Live Board the main display application and you will not be able to switch to or display another application without deselecting the option. • Launch Live Board When Starting; This displays the Live Board directly when you open and load the software. The user won't be able to access the Editor mode and will be able to trigger its programs. • Lock Live Board; select this to secure your show and all the scenes that you have programmed. In this mode the user cannot access the Editor mode unless he knows the password to unlock the software. Activate and enter your password to protect the system. If you have forgotten your password you can cancel this option with the key combination CTRL + click on Exit Live Board. Live Board Options Advanced Option User Manual 5 • Display/don't display the Live Color Palette. • Display/don't display the Live Toolbar with the Black Out, Full White, Next Scene and Pause options. • Display/don't display the Live Dimmer cursor. • Display/don't display the Live general Speed cursor. • Start the Live Board as Default, scenes will not be automatically triggered when the user switches to the Live Board. • Start With The 1st Scene Automatically; when the user switches to or opens the Live Board the first program of the list will automatically play. This option, combined with the Launch Live Board When Starting is a great solution to automatically start and play the show with a simple double click on the application. • Start With The Last Scene; the software will remember the last scene played before the software was closed and the software will start up the same program when you open the Live Board software. With all these functions you can see that it is very easy to customize the Live Board and make is user friendly by setting a limited number of possibilities for the final user. Therefore an installer can configure the software and pass the control system on to anybody, professional or otherwise. Advanced Option User Manual 6 Hardware Device options The Device Page options are reserved for the connected electronic board connected to your computer and they allow these: The Device Page options are reserved for the electronic board connected to your computer and they allow the following: • Display the List of the interfaces connected to the different USB ports of your computer. They are ordered by serial number order from the lowest serial to the highest serial number. The list contains the name, the DMX configuration of the device and the DMX universe affectation. • Firmware version of the selected device; you have the option of automatically updating the Firmware with the software. This process takes a few minutes and you must never disconnect your device during the updating process or it will be destroyed. • Speed; this is for choosing the speed of the DMX. 4 values are available to configure the DMX signal parameters which will affect the speed of the DMX signal. Click Apply to confirm the speed and observe the result on the pilot LED of the interface. Speed functions are important if any of your fixtures are incompatible; lowering the speed may solve the problem but in our experience, the problem usually stems from a cable, a connection or a fixture. • Configure the XLR of the Device; you can choose the communication mode by selecting In or Out (depending on if the interface allows it or not) and connect the DMX universe to the selected output. For example with 2 XLR and 2 Output you can set the same universe on the 2 XLR and use your hardware like a DMX Splitter. Click on the Apply button to confirm the new configuration. Advanced Option User Manual 7 Device Options This manual is the last step in learning everything about the software. From now on you will be able to configure your software as you see fit and also be able to pass the control of it on to another user. Advanced Option User Manual 8 Glossary of Terms DMX512: DMX is a shortened form of Digital MultipleX. It describes a standard method of data transmission that allows the interconnection of lighting control equipment by different manufacturers. The DMX512 protocol was developed in 1986 by a committee of the USITT (United States Institute for Theater Technology) to provide a standard interface with which to control dimmers from lighting consoles. It allows a maximum of 512 channels per DMX line and each channel can reach 255 levels. Channels have a dimming function with 255 values. Fixture: A predefined DMX device containing channels. It is used for any type of lighting device like spot, moving head, scanners, lasers, follow spot or visual effect devices like smoke machines. Channel: A DMX or analogue output. It can use 255 digital values. Also known as DMX channel, which, for the purposes of this guide, is synonymous with DMX address. Any DMX light show, including shows designed with the software, sends data to the lights using up to 512 separate channels. The DMX Channel Number assigned to a light in the software must match the DMX address on the light itself. Since each light uses three channels, (one each for red, green, and blue,) the DMX Channel number indicates the first of three consecutive DMX channels that the light receives. Address: A digital number from 1 to 512 for a channel or a fixture. Address numbers define which channel is concerned. Universe: A group of 512 DMX channels, or the group of three analogue channels on the rear of the product. Profile: A overview of the fixture channels functions and descriptions. The Profile shows all the channel presets and channel numbers and defines the fixture type. Profile Editor: A tool to create new Profiles and give the user more control options. Patch Editor: A tool to assign different channels to the fixtures and create matrix configurations. It is composed of several universes with 512 channels each. RGB: Acronym for red, green, blue. In the RGB color model, all colors are produced by combining various levels of red, green, and blue. The software includes an RGB color picker. A lighting feature for Red Green Blue color. Step : A target state for one or more channels which will fade to the new values over a preset time. More than one scene may be active simultaneously. Scene or Program : A number of steps, recalled automatically over time. More than one sequence may be running simultaneously. Advanced Option User Manual 9 Fade: Fade effect is a smooth transition, back and forth, between two colors. The effect slowly increases the intensity of one color of light while simultaneously reducing the intensity of the other color. Triggers : An input in to the system that recalls a scene or sequence. Triggers include user-mode buttons, the real-time-clock and the three configurable inputs on the rear of the product. Brightness / Dimmer: Also known as intensity or luminance. A measure of the rate of flow of light energy (luminous flux) per unit area leaving a surface in a particular direction. A lighting feature to modify the intensity of the lamp. Color: The impact of light source colors is determined by the combination of three factors: hue, saturation, and luminance. Hue indicates whether a color looks red, orange, yellow, green, blue, violet, etc. Saturation represents how pure a color is, and luminance (brightness) identifies how strong the color is. The software includes a color picker to help you choose from over 16.7 million possible colors. Strobe: The Strobe effect produces a series of light flashes. Very short, bright flashes can produce a “stop action” effect, where actions seem intermittent. Strobe rate Refers to the number of flashes per second, or how many times in one second the light is illuminated. Drag and Drop: This action allows you to move objects to a different part of the software. Click on the object you wish to move then, holding down the button, move the mouse to a different area to bring the object to this place, then release the button to drop the object. Shutter: A lighting feature that quickly opens or closes the light beam. Preset: A DMX range or part of the 255 values available in the channels. For example a preset can inscribe the channel values from 20 to 51 with a specific function. Default Preset: This preset is used to setup a default level for the channels. One default preset per channel is allowed. If no default preset is defined with the Profile Editor, the software will use the value 0 as its default preset. Advanced Option User Manual 10 How to use the Live Board User Manual (V.1.2) Use the Live Board User Manual 1 Summary: P. 3 P. 4 P. 5 P. 5 P. 6 P. 7 Scene, Program buttons and Sequences RGB W/A, CMY Color Palette Live Board commands Dimmer and Speed cursor Live Board options Glossary of Terms Picture Index: P. 3 P. 4 P. 5 P. 6 Live Board mode RGB W/A Color Palette Live Board commands Dimmer and Speed cursor Use the Live Board User Manual 2 This chapter describes how to quickly use the Live board to trigger scenes, programs and sequences and how to easily take control of the Live Board commands. When all your steps are created and your scenes and programs are configured with the Editor mode you can play them and trigger them directly with the Live Board mode. This mode gives you some additional basic functions like the Color Picket Palette, Black Out, Full White, Pause, Next Scene, General Dimmer and the speed controls. Refer to the user manual How To Create Scenes and Programs to learn the scene creation process. Live Board mode Scene, Program buttons and Sequences In Live Board mode each scene and program are shown as a button that can be turned on or off. You can see the complete list of scenes and programs that have been programmed and verified in the Editor mode. The scene and program order follows the scene list order used in Editor. A scene button indicates: • The Name of the Scene or the Program • If the Scene or the Program has a time fade • The number of loops; how many times the loops will be played • If the Scene will jump to the next following Scene (not allowed for Programs) • If the Scene will jump to a chosen Scene Use the Live Board User Manual 3 Left click on a scene button to trigger and play the program. Then click on another scene button to play something else. The software can play only 1 scene at a time as in the Stand Alone mode but it can play several program at a time with the computer. In the Live Board mode, like the Editor mode, each scene will play the number of loops and the jump option so it is possible to leave the software to play sequences by itself. A sequence is a suite of scenes that automatically play in a specific order. By choosing scene loop numbers and jump options you can create a sequence with several scenes from the Editor mode. You only need to trigger the first scene of the sequence in the Live Board mode to play the complete sequence. RGB W/A, CMW Color Pallet When playing a scene, you can, at anytime, use the Color Palette located on the right hand part of the Live Board mode and instantaneously change the current color of your lights. Simply left click anywhere in the Color Palette, the color prompt will appear and the palette will indicate the new DMX values of the color. The Color Palette can only command the Red, Green, Blue, White and Amber channels. This function is exclusive to lights with the RGBW/A feature. RGB W/A Color Pallet Use the Live Board User Manual 4 By using the Color Palette, you control only the lights that are playing in the current scene and not the other lights. The color palette only controls activated fixtures. Fixtures are activated when they have been selected in the Editor mode and their scene content DMX values are different to 0. For example, you have 4 LED RGB fixtures. You select the 2 first ones and program the scene 1 with some steps. In Live Board, after triggering scene 1, the color palette can change the RGB values of the 2 first fixtures only. The Color Palette manages also White and Amber light features in Auto or Manual mode. The Palette has an additional cursor located in the left hand section. In manual mode you can modify the White/Amber intensity. In Auto mode the cursor is not used and the Palette automatically manages the 4 colors. You can release the color control and continue to play the original content of the current scene by deselecting the small case of the Color Palette. Live Board commands • • • • The software gives a few basic commands like: General Black Out to close fixture beams and turn off lights. The Pan and Tilt channels are still active General Full White to turn on all the lights and open the light beams, the RGB DMX values will be set to their maximum Next Scene to jump directly to the next Scene General Pause, to freeze the scene at its current DMX levels Live Board commands You can use these functions any time you need. Dimmer and Speed cursor The software has 2 cursors located on the right hand part of the window. The cursor on the left is for the fixture Dimmer, it manages the dimmer channels and the RBG channels for all the activated fixtures. For example, you are using 10 traditional lights and 4 RGB LED lights in your project but the current scene that is playing has been programmed for the 6 traditional lights and for 2 RGB lights. When you use the dimmer cursor, only the 6 and 2 lights used for the scene will have their dimmer updated. Use the Live Board User Manual 5 The centre position is the default one. When you move the Dimmer cursor up the dimmer and RGB values increase constantly until their maximum. It is possible that the level of the dimmer and RGB are set to their maximum in the current scene, so moving the cursor up wont affect the dimmer intensity. When you move the Dimmer cursor down the dimmer and TGB channels decrease with a percentage calculated from the default values. Therefore, you can only reach the minimum when the cursor is at its lowest position. The percentage method allows the users to keep a color in dimming mode constantly. The Full White command is compatible with the Dimmer cursor so you can dim all the fixtures of your project together when the Full White is activated. The cursor on the right is for the General Speed; it manages the speed of the scenes. Simply move the cursor up or down to accelerate or decelerate your program. This cursor will increase or decrease the time between each step to fasten or slow down the scene. Dimmer and Speed cursor Live Board options Several options are available to configure the Live Board mode, for example, you can hide or display commands or you can set up a password to secure and protect the software from possible modifications by unknown users. Refer to the manual How to Use The Advanced Options. With this manual you are now able to trigger and play scenes yourself or pass the commands to someone else. The Live Board is very user friendly and it can be easily operate by touch screen so it is possible to leave the control tin the hands of a novice. Use the Live Board User Manual 6 Glossary of Terms DMX512: DMX is a shortened form of Digital MultipleX. It describes a standard method of data transmission that allows the interconnection of lighting control equipment by different manufacturers. The DMX512 protocol was developed in 1986 by a committee of the USITT (United States Institute for Theater Technology) to provide a standard interface with which to control dimmers from lighting consoles. It allows a maximum of 512 channels per DMX line and each channel can reach 255 levels. Channels have a dimming function with 255 values. Fixture: A predefined DMX device containing channels. It is used for any type of lighting device like spot, moving head, scanners, lasers, follow spot or visual effect devices like smoke machines. Channel: A DMX or analogue output. It can use 255 digital values. Also known as DMX channel, which, for the purposes of this guide, is synonymous with DMX address. Any DMX light show, including shows designed with the software, sends data to the lights using up to 512 separate channels. The DMX Channel Number assigned to a light in the software must match the DMX address on the light itself. Since each light uses three channels, (one each for red, green, and blue,) the DMX Channel number indicates the first of three consecutive DMX channels that the light receives. Address: A digital number from 1 to 512 for a channel or a fixture. Address numbers define which channel is concerned. Universe: A group of 512 DMX channels, or the group of three analogue channels on the rear of the product. Profile: A overview of the fixture channels functions and descriptions. The Profile shows all the channel presets and channel numbers and defines the fixture type. Profile Editor: A tool to create new Profiles and give the user more control options. Patch Editor: A tool to assign different channels to the fixtures and create matrix configurations. It is composed of several universes with 512 channels each. RGB: Acronym for red, green, blue. In the RGB color model, all colors are produced by combining various levels of red, green, and blue. The software includes an RGB color picker. A lighting feature for Red Green Blue color. Step : A target state for one or more channels which will fade to the new values over a preset time. More than one scene may be active simultaneously. Scene or Program : A number of steps, recalled automatically over time. More than one sequence may be running simultaneously. Use the Live Board User Manual 7 Fade: Fade effect is a smooth transition, back and forth, between two colors. The effect slowly increases the intensity of one color of light while simultaneously reducing the intensity of the other color. Triggers : An input in to the system that recalls a scene or sequence. Triggers include user-mode buttons, the real-time-clock and the three configurable inputs on the rear of the product. Brightness / Dimmer: Also known as intensity or luminance. A measure of the rate of flow of light energy (luminous flux) per unit area leaving a surface in a particular direction. A lighting feature to modify the intensity of the lamp. Color: The impact of light source colors is determined by the combination of three factors: hue, saturation, and luminance. Hue indicates whether a color looks red, orange, yellow, green, blue, violet, etc. Saturation represents how pure a color is, and luminance (brightness) identifies how strong the color is. The software includes a color picker to help you choose from over 16.7 million possible colors. Strobe: The Strobe effect produces a series of light flashes. Very short, bright flashes can produce a “stop action” effect, where actions seem intermittent. Strobe rate Refers to the number of flashes per second, or how many times in one second the light is illuminated. Drag and Drop: This action allows you to move objects to a different part of the software. Click on the object you wish to move then, holding down the button, move the mouse to a different area to bring the object to this place, then release the button to drop the object. Shutter: A lighting feature that quickly opens or closes the light beam. Preset: A DMX range or part of the 255 values available in the channels. For example a preset can inscribe the channel values from 20 to 51 with a specific function. Default Preset: This preset is used to setup a default level for the channels. One default preset per channel is allowed. If no default preset is defined with the Profile Editor, the software will use the value 0 as its default preset. Use the Live Board User Manual 8 Troubleshooting User Manual (V.1.0) Troubleshooting Manual 1 This user guide contains detailed information about all the software and hardware troubleshooting and how to deal with any problems. This guide assumes you have a basic working knowledge of your operating system, including using a mouse, selecting items in menus and dialog boxes and opening and closing files. For information about these and other basic techniques refer to your operating system manual. DMX512 Light shows designed with the software are fully DMX512 compatible for use with all DMX professional lights. Traditionally, in order to design a DMX light show you needed to have a lighting control console and highly specialized knowledge of the DMX512 protocol. Now, however, you can use the software’s intuitive, optimized drag and drop interface to design professional quality, DMX compatible shows directly on your computer. System Requirements. Windows Windows 98, ME, 2000, XP, Vista 32/64, Seven 1 Ghz CPU 512 MB RAM 150 MB free disk space 1 CD Rom drive 1 or more USB 2.0 port(s) Video 1024 x 768 screen definition or higher Troubleshooting Manual 2 Macintosh Mac OS X 10.4 (Tiger) or greater 1 GHz CPU 512 MB RAM 150 MB free disk space 1 CD Rom drive 1 or more USB 2.0 port(s) Video 1024 x 768 screen definition or higher Green USB Interface Led The green Led is for the USB. The green USB Led is on when the interface is connected to the computer and the software is closed. The green USB Led flashes slowly when communication is operating effectively between the software and the device. It indicates the software has detected the hardware and has started reading it. Red DMX Interface Led The red Led are for the DMX. The red DMX Led are off when the interface is connected to the computer and the software is closed. The red DMX Led is on when the software is has been opened, has detected the device and is communicating with it. The speed of the DMX affects the red DMX Led and at a slow speed the led will start flashing. The Green USB Led is on and the Red DMX Led is off when the software is running. Close the software, connect again the interface et restart the software. The interface must be connected to the Your interface has not been detected by computer before starting the software. the software. Check if the latest driver has been correctly installed and the system has detected the connected device. Turn off your anti-virus and other If the interface has not been detected, applications than could be using the check the drivers installation and if the same system resources as the software. system recognize the QT DMX512 Read the installation and update driver DEVICE. procedure (MAC + PC). check if the hardware is compatible with If the drivers are fine and devices the software and refer to your dealer or detected manufacturer’s web site for compatibility instructions. The green USB Led and Red DMX Led are flashing quickly when the interface is connected. You need to return the hardware to your Your interface has a problem and do not dealer or to the manufacturer for repair or work properly. exchange. The Green USB Led and Red DMX Led are off when the interface is connected. Check the USB cable and the power. Your interface has a problem and do not You need to return the hardware to your work properly. dealer or to the manufacturer for repair. Troubleshooting Manual 3 The Green USB Led is flashing slowly and Red DMX Led is on but there is no DMX signal when the device is connected and detected by the software. Check the software DMX Patch and if the DMX address match with the Patch and The light do not respond to the DMX the light itself. commands. Check the DMX universe assignation from the TOOL/OPTIONS/DEVICE menu of the software. Check your DMX cable. The light do not respond to the DMX Check the XLR connector to make sure it commands. is connected properly. A DMX line cannot support more than 25 fixtures per line and 200 meter of cable without losing the DMX signal. The light do not respond to the DMX We recommended using a DMX amplifier, commands. DMX booster or DMX splitter to extend your DMX line and increase the DMX signal level. Open the interface and check the fuses The light do not respond to the DMX that protect the DMX line located on F1, commands. F2, F3 and F4. You may need to replace them. Check your fixture using another The light do not respond to the DMX controller to see if it is merely a problem commands. with your light. The Green USB Led is flashing slowly and the Red DMX Led is off when the device is connected and detected by the software. If you don't have a DMX signal. Check if the interface is connected well and detected by the software. Check the red LED and the DMX drivers located on U2 and U3 position on the PCB. You may need to replace them. Check the DMX cable and the XLR. If you have a DMX signal Check the red LED of the interface. Troubleshooting Manual 4 There is no DMX Output Signal on the line and the fixtures are not responding. Check your USB cable and make sure that it is a shielded cable and that it is in line with all USB 2.0 specifications. We recommend using the cable supplied with the package. It is possible that one of your DMX cables is faulty. Double check each cable and test them one by one if necessary. Some DMX cables have the Pin 2 and 3 The green LED is flashing slowly and the inverted, make sure that the Data - is red LED are on. The interface is connected to Pin 2 of the XLR and the connected and detected. Drivers are fine. Data + is connected to Pin 3 and the Ground to Pin 1 of the XLR. 1 faulty cable can disturb the entire DMX line. Make sure that your cable has the Ground, Data + and Data – connected separately on each Pin of the XLR and make sure that the housing (ground/earth) of the XLR cable is not connected to Pin 1 of the XLR. Add a DMX booster, Splitter or amplifier. The Interface cannot output more than 10 DMX channels. Update the software and contact your dealer or the manufacturer. Only the 10 first channels are active. I've got a bad DMX signal without a constant signal and my fixture is frequently losing the DMX signal. You need to check your firmware version in the TOOLS/OPTIONS menu and then in the DEVICE section. You can find the firmware version and update it if Light loose the DMX signal for a short necessary. You must have a firmware time. version superior to V.1.0.0.3 to correct a bad DMX signal. Check your computer minimum requirement. Troubleshooting Manual 5 How do I update the Firmware of the interface? A Firmware is a kind of small software embedded in the hardware interface. It can be updated to improve general functioning or offer additional functions. The update procedure is only possible on Windows systems and allows you to update the firmware easily. You must connect the interface to your computer and make sure the drivers are installed correctly. Select OPTIONS in the TOOLS menu of the software and go to the Device board. If the interface is detected properly the features will appear in the window. Check the current firmware version and update it with the new version if necessary. To get the latest firmware version you must install the latest software version. My device is detected by the software but disconnects frequently and loses the USB communication after a short time. After a short time the USB You need to return the hardware to your communication may stop and the dealer or to the manufacturer for repair or GREEN LED will not flash anymore and exchange. remaining ON. The software will not start. Windows : Check if the driver is installed correctly. Check if the same application is already running in the task or application manager of your system. Turn off your anti-virus and other applications than could be using the same system resources as the software. Restart your computer. Reinstall the software completely. MAC OS X : Check if the driver is installed correctly with the Terminal. Application won't start without the driver installed. Check the software and drivers installation manual. Reinstall the software completely. The software starts but cannot detect the interfaces. Check if the latest driver has been correctly installed and the system has detected the connected device. Turn off your anti-virus and other applications than could be using the same system resources as the software. check if the hardware is compatible with the software and refer to your dealer or manufacturer’s web site for compatibility instructions. Software cannot detect the interface. Troubleshooting Manual 6 How do I update the drivers? Windows : You must update the driver manually and refer to the user manual “How to install software and drivers”. Also refer to your operating system manual to learn how to update a driver. You have the “Driver” folder in the installation directory. MAC OS X : The installation package (file .PKG) will automatically install or reinstall the new driver for you. You must use the ROOT or ADMIN password to complete the software and driver installation correctly. How do I update the software? Uninstall your current version. We recommend saving all your shows and profiles in a different folder beforehand. Then download the latest version from the web site and proceed to a normal installation. The new installation will replace the principal and system files only. What do I need to do before contacting my resale merchant or the manufacturer? Note the serial number of the device, the version of the firmware, the version of the software, the system used and the version of your system. Read the entire troubleshooting manual and attempt all of the solutions. If you have a problem not listed above simply contact your official dealer or the manufacturer directly to report your problems and receive a solution. Each product has a 24 month international guarantee. Troubleshooting Manual 7