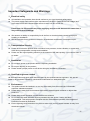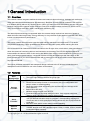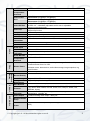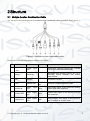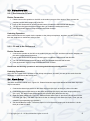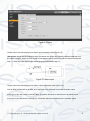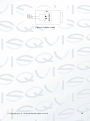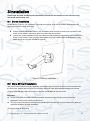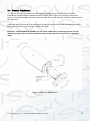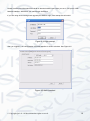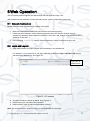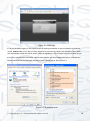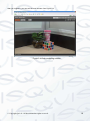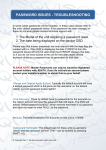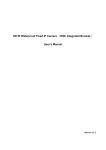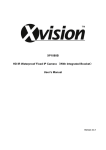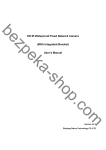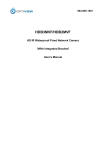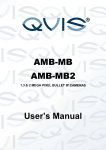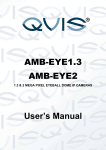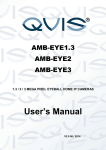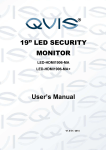Download AMB-BL BULLET Manual
Transcript
AMB-BL 1080P WDR BULLET IP CAMERA User’s Manual V1.0 08 / 2013 i Welcome Thank you for purchasing the 1080P WDR BULLET IP CAMERA. This user’s manual is designed to be a reference tool for the installation and operation of your system. Here you can find information about the corresponding IP camera’s features and functions, as well as a detailed installation method. Before installation and operation please read the following safeguards and warnings carefully! ii Important Safeguards and Warnings 1.Electrical safety All installation and operation here should conform to your local electrical safety codes. The power supply shall conform to the requirement in the SELV (Safety Extra Low Voltage) and must make sure that the limited power source is rated 12V DC or 24V AC. Please note: Do not connect two power supplying sources to the device at the same time; it may result in device damage! We assume no liability or responsibility for all the fires or electrical shock caused by improper handling or installation. We are not liable for any problems caused by unauthorized modification or attempted repair. 2.Transportation Security Please ensure that the product does not endure heavy stresses, violent vibration or contact with water during transportation, storage and installation. Please use the original packing material (or the material of the same quality) if you need to return it to vendor. 3.Installation Do not apply power to the product before completing installation. Do not put object(s) on the product. Please install a proper power cut-off device during the installation connection. 4.Qualified engineers needed All the examination and repair work should be done by the qualified service engineers. We are not liable for any problems caused by unauthorised modifications or attempted repair. 5. Environment This product should be installed in a cool, dry place away from direct sunlight, inflammable, explosive substances and etc. Please keep it away from environments that contain electromagnetic radiation or objects that produce it. Please keep sound ventilation around the device at all times. Do not allow the water and other liquid to penetrate into the device if casing has been compromised. This series product complies with the IP66 standard specified in the Degrees of Protection Provided by Enclosure. Ensure lightning surge protection is in place to make sure you fully protect camera circuitry from electrical overload. iii Please make sure the CCD (CMOS) component is away from the radiation of the laser beam device. Otherwise it may result in CCD (CMOS) optical component damage. It is recommended that the grounding studs of the product should be grounded, so to further enhance the reliability of the camera. 6. Daily Maintenance Please shut down the device and then unplug the power cable before you begin any maintenance work. Do not touch the CCD (CMOS) optic component. Please use an air jet to clean the dust off the lens surface. You can use the dry cloth with some alcohol or mild detergent to clear if necessary. When the camera is not in use please put the dustproof cap to protect the CCD (CMOS) component. Do not use volatile solvent such as the benzene, paint thinner or detergent with the ability to abrade surfaces. It may result in lens damage or adversely affect the device’s performance. 7. Accessories Always use all the accessories recommended by manufacturer. Before installation, please open the package and check that all the components are included. Contact your local retailer/vendor ASAP if something is missing. 8. Box Contents: Accessory Name Amount Network Camera Unit 1 Quick Start Guide 1 Installation Accessories Bag 1 12V to 24V Conversion Cable 1 (For AC 24V series product only) CD 1 iv Table of Contents 1 General Introduction ........................................................................................ 1 1.1 Overview .............................................................................................. 1 1.2 Features ............................................................................................... 1 1.3 Specifications ....................................................................................... 2 1.3.1 Performance ................................................................................... 2 2 Structure .......................................................................................................... 5 2.1 Multiple-function Combination Cable ................................................... 5 2.2 Framework and Dimension .................................................................. 6 2.3 Bidirectional talk ................................................................................... 8 2.3.1 Device-end to PC-end .................................................................... 8 2.3.2 PC-end to the Device-end .............................................................. 8 2.4 Alarm Setup ......................................................................................... 8 3 Installation ..................................................................................................... 11 3.1 Device Installation .............................................................................. 11 3.2 Micro SD Card Installation ................................................................. 11 3.3 Lens Adjustment ................................................................................ 12 3.4 Bracket Adjustment ............................................................................ 13 4 Quick Configuration Tool ............................................................................... 14 4.1 Overview ............................................................................................ 14 4.2 Operation ........................................................................................... 14 5 Web Operation .............................................................................................. 17 5.1 Network Connection ........................................................................... 17 5.2 Login and Logout ............................................................................... 17 6 FAQ ............................................................................................................... 20 v 1 General Introduction 1.1 Overview This network camera integrates traditional camera and network video technology. It adopts both audio and video data collection and transmission simultaneously. Because of inbuilt internal hardware it can connect to a network directly without any auxiliary device. When you want to access the camera, you can use a web browser running off the network at the client-end. Due to its multiple functions it allows for various use in many environments such office, bank, road & traffic monitoring, etc. The latest chipset technology incorporated within the camera design requires low amounts of power to obtain the best video image clarity. Energy efficiency is a key element to this product, but at the same time it does not compromise on performance. This series network camera product uses the latest industry standard H.264 video and G.711a audio compression technology, which guarantees the best audio and video quality whilst reducing file sizes. One of the other main features this camera includes is the IR night vision, which aids in video surveillance when the camera is functioning within a low illumination environment. The LED IRs highlight objects of interest within the camera’s field of view and is then able to filter out any visual interference so that you can easily view footage upon a monitor. It supports real-time monitor and listening at the same time via the inbuilt microphone. If you want to communicate with a person(s) in view of the camera it also supports dualway bidirectional talk. The built-in protection enclosure and waterproof design conforms to the IP 66 level. It has the sound waterproof function suitable for use in the outdoor environments. 1.2 Features User Management Storage Function Alarm Function Network Monitor Different user rights for each group, one user belongs to one group. The user’s right shall not exceed the group right. Supports: Central server backup function in accordance with your configuration and setup in alarm or schedule setting Recording via the Web and sending the recorded file to the storage at the client-end’s PC. Built-in Micro SD card. Network storage function such as FTP. Local Micro SD card hot swap storage function. Only supports short-time storage when it encounters a network disconnection. Real-time response to external on-off alarm input, and also video detects using user pre-defined activation setup to generate a corresponding message on the screen and an audio prompt(the camera allows the user to pre-record the audio file) Real-time video detect: motion detect, camera masking. Network camera supports one-channel audio/video data transmission to network terminal and then decodes signal. Delay is within 270ms (network bandwidth support needed) © Copyright Qvis ®. All documentation rights reserved. 1 Network Management Power Assistant Function Supports a maximum of 20 connections. Adopts the following audio and video transmission protocols: HTTP, TCP, UDP, MULTICAST, RTP/RTCP, RTSP, etc. Supports web access. Allows network camera configuration and management via Ethernet. Supports device management via web or client-end. External power adapter DC12V/AC 24V. You can select which power adapter according to your actual electrical environments. Please note system cannot support these two types of power supplying at the same time. As a recommendation, if you wish for your security system to be continue to run when there is a loss of power or unstable electrical supply coming from the mains, a UPS system should be installed. Log function Supports system resource information and running status real-time display. Day/Night mode auto switch. Built-in IR light. Supports IR night vision. Supports picture parameter setup such as electronic shutter and gain setup. Produce ultra-clear video images under low lighting conditions using 3D-NR technology. Backlight compensation: screen auto split allows backlight compensation to adjust the brightness. Supports video watermark function to avoid vicious video modification. The enclosure conforms to the IP66 protection testing. It can withstand a variety of weather conditions and outdoor environments. 1.3 Specifications 1.3.1 Performance Please refer to the following sheet for network camera performance specification: Parameter AMB-BL System Main Processor OS System Resources User Interface System Status Ambarella A5S High performance DSP Embedded LINUX Supports real-time network, local record, and remote operation at the same time. Remote operation interface such as WEB & PSS Micro SD card status, bit stream statistics, log, and software version. Video Parameter Image Sensor Pixel 1/2.8-inch CMOS 1920(H) x 1080(V) Support day/night mode switch and IR-CUT at the same time. (The lens has built-in IR-CUT mechanical component.). DC drive Fixed/Auto Manual/Auto Day/Night Mode Auto Aperture Gain Control White Balance BLC Exposure Mode Off / BLC (default or custom) / WDR (0-100 adjustable) / HLC (0-100 adjustable) Manual/Auto PAL: It ranges from 1/3 to 1/10000 NTSC: It ranges from 1/4 to 1/10000 © Copyright Qvis ®. All documentation rights reserved. 2 Video Compression Standard Video Frame Rate Video Bit Rate Video Flip Audio Snapshot Privacy Mask Video Setup Video Information Lens Lens Interface Audio Input Audio Output Bidirectional Talk Input Audio Bit Rate Audio Compression Standard H.264/ H.264H/MJPEG PAL: Main stream (1080P@25fps) Extra stream (D1@25fps, CIF@25fps). NTSC: Main stream (1080P@30fps) Extra stream (D1@25fps, CIF@25fps). H.264: 56Kbps-8192Kbps. MJPEG: 32~16384Kb/s (adjustable and bit rate is adjustable. Support customized setup). Support mirror. Support flip function. Max 1f/s snapshot. File extension name is JPEG. Supports max 4 privacy mask zones Support parameter setup such as brightness, contrast. Channel title, time title, motion detect, camera masking. Manual zoom 3.3-12 [email protected] Φ14 interface. Lens is the default accessory 1-channel. RCA 1-channel. RCA Reuse the first audio input channel 16kbps 16BIT G.711a/G.711u/PCM Video 396 (18*22) detection zones: sensitivity level ranges from 0 to 100 (area threshold ranges from 0 to 100). Motion Detect Activation event: alarm device, audio/video storage, image snapshot, log, email function. Alarm Input Record and Backup Record Priority Local Storage Storage Management Wire Network Network Network Protocol Remote Operation Video Output AUX Interface Restore Default Setup Power 2-channel input,1-channel output Manual>External alarm >Video detect>Schedule Supports Micro SD card storage Support display local storage status 1-channel wire Ethernet port, 10/100 Base-T Ethernet Standard HTTP, TCP/IP, ARP, IGMP, ICMP, RTSP, RTP,UDP, RTCP, SMTP, FTP, DHCP, DNS, DDNS, PPPOE, UPNP, NTP, Bonjour, SNMP, Qos, IEEE802, Syslog. Monitor, PTZ control, system setup, file download, log information, maintenance , upgrade, etc. 1-channel analog video output,BNC port. Reset button Support AC24V/DC12V power. (Cannot support these two modes at the same time.) © Copyright Qvis ®. All documentation rights reserved. 3 General Parameter Power Consumption Working Temperature Working Humidify Dimensions(m m) Weight Installation IR Distance Protection Level 7.5Watts Max -20oC~+60oC ≤90% φ104*306.7 1250g(Excluding box) Bracket is included in the accessories bag. 20~30m IP66 © Copyright Qvis ®. All documentation rights reserved. 4 2 Structure 2.1 Multiple-function Combination Cable You can refer to the following figure for multiple-function combination cable information. See Figure 2-1. Figure 2-1 Multiple-function combination cable Please refer to the following sheet for detailed information: SN Port Name Function Connection Note DC 12V/AC 24V Power port / Power port. Input DC 12V/AC 24V (Please use the provided conversion cable) 2 Reset Reset port / Hardware reset function. Press it for 3 to 5 seconds; system hardware can restore default setup. 3 I/O I/O port / Connect to I/O port. 4 LAN Network port Ethernet port Connect to standard Ethernet cable. 5 AUDIO IN Audio port RCA Input audio signal. It can receive the analog audio signal from the pickup. 6 AUDIO OUT Audio output port RCA Output audio signal to the devices such as the sound box. 7 VIDEO OUT Video output port BNC Output analog video signal. It can connect to the TV monitor to view the video. 1 input input © Copyright Qvis ®. All documentation rights reserved. 5 Please refer to the follow sheet for detailed Input/Output port information: Port Name SN Name Note 1 ALARM_COM Alarm output public port. Alarm output port. This outputs the alarm signal to the alarm device. 2 ALARM_NO NO: normal open alarm output port. It works with the ALARM_COM port. I/O Port 3 ALARM_IN1 Alarm input port 1. This receives the on-off signal from the external alarm source. 4 ALARM_IN2 Alarm input port 2. This receives the on-off signal from the external alarm source. 5 GND Ground port 2.2 Framework and Dimension Please note all frame and dimension illustrations provided in this chapter are for reference only, and actual product may vary. Please refer to Figure 2-2 for dimension information according to the actual product. The unit is mm. Please also see Figure 2-4. Figure 2-2 Dimension illustration 1 © Copyright Qvis ®. All documentation rights reserved. 6 Figure 2-3 Dimension illustration 3 © Copyright Qvis ®. All documentation rights reserved. 7 2.3 Bidirectional talk 2.3.1 Device-end to PC-end Device Connection 1. Please connect the speaker or the MIC to the audio input port of the device. Then connect the earphone to the audio output port of the PC. 2. Login to the Web and then click the Audio button to enable the bidirectional talk function. 3. You will see the button becomes orange after you enable the audio talk function. 4. Click Audio button again to stop the bidirectional talk function. Listening Operation At the camera device end, speak via the speaker or the pickup microphone, and then you can get the audio from the earphone or sound box at the pc-end. 2.3.2 PC-end to the Device-end Device Connection 1. Connect the speaker or the MIC to the audio input port of the PC and then connect the earphone to the audio output port of the device. 2. Login to the Web and then click the Audio button to enable the bidirectional talk function. 3. You can see the button becomes orange after you enabled the audio talk function. 4. Click Audio button again to stop the bidirectional talk function. Please note the listening operation is null during the bidirectional talk process. Listening Operation At the PC-end, speak via the speaker or the pickup microphone, and then you can get the audio from the earphone or sound box at the device-end. 2.4 Alarm Setup The alarm interface is shown as in Figure 2-4. Please follow the steps listed below for local alarm input and output connection. 1. Connect the alarm input device to the alarm input port (No.3 pin or No.4 pin) of the I/O cable. 2. Connect the alarm output device to the alarm output port (No.2 pin) and alarm output public port (No.1 pin). The alarm output port supports NO (normal open) alarm device only. 3. Open the Web (please see Figure 2-). Please set the alarm input 01 port for the first channel of the I/O cable (No.3 pin). The alarm input 02 is for the 2nd channel of I/O cable (No.4 pin). Then you can select the corresponding type (NO/NC.) 4. Set the WEB alarm output. The alarm output 01 is for the alarm output port of the device. It is the No.2 pin of the I/O cable. © Copyright Qvis ®. All documentation rights reserved. 8 Figure 2-4 Alarm Please refer to the following figure for alarm input information (See Figure 2-5). Alarm input: When the input signal is idle or grounded, the device can collect the different statuses from the alarm input port. When the input signal is connected to the 5V power or is idle, the device collects the logic ‘1’. When the input signal is grounded, the device collects the logic “0”. Figure 2-5 Alarm input Please refer to the following figure for alarm output information (See Figure 2-6). Port ALARM_COM and Port ALARM_NO composes an on-off button to provide the alarm output. If the type is NO, this button is normally open. The button becomes on when there is an alarm output. If the type is NC, this button is normally off. The button becomes off when there is an alarm output. © Copyright Qvis ®. All documentation rights reserved. 9 Figure 2-6 Alarm output © Copyright Qvis ®. All documentation rights reserved. 10 3 Installation Please note all frame and dimension illustrations provided in this chapter are for reference only, and actual product may vary. 3.1 Device Installation Please refer to Figure 3-1 for installation information according to the actual product. Please follow the steps listed below to install the device. Please draw the installation holes in the installation surface and then mark three expansion bolts holes on the surface. Insert three bolts in the hole and secure firmly. Please line up the installation holes of the bottom of the pendant mount bracket to the installation holes on the surface. Then insert the three bolts to the holes of the bottom of the bracket. Finally fasten the device onto the installation surface. Figure 3-1 Device installation 1 3.2 Micro SD Card Installation Use the inner hex wrench from the installation accessories bag to remove the four inner hex screws from the rear cover. Please refer to Figure 3-2 to find the Micro SD card slot position according to the actual product. Insert the Micro SD card and the fix the four screws back to the rear cover. Important Please make sure the cable connection between the power board and the main board is firm. Otherwise, it may result in device malfunction. The rear cover of the device is designed to be waterproof. Please secure four screws firmly after you complete the Micro SD card installation. (Go to next page for diagrams) © Copyright Qvis ®. All documentation rights reserved. 11 Figure 3-2 Micro SD card installation 1 3.3 Lens Adjustment Turn the lens counter clockwise to remove the cover, now you can see the iris front and rear control rod. The front control rod is to focus and the rear control rod is to zoom (see Figure 3-3). Please turn clockwise to fix the lens cover back firmly. Important Please remove the sunshield first and remove the lens cover, if you cannot unfasten the lens cover. The lens cover is designed to be waterproof. Please make sure it is secure after you complete the lens adjustment. This IP camera product has the default motorised zoom lens. You do not need to adjust manually. Figure 3-3 Lens adjustment © Copyright Qvis ®. All documentation rights reserved. 12 3.4 Bracket Adjustment You can use an inner hex screw to control the bracket. Please use the inner hex wrench from the installation accessories bag to unfasten the screw. Please refer to Figure 3-4 according to the actual product. The horizontal angle of the rear cover can rotate 360°, the tilt angle can rotate 90° and the chassis can rotate 360°. Please use the inner hex wrench to firmly secure the M4 inner hex screw and the three M4 inner hex flat tight screws on bracket cover after you complete the setup. Important: Please make sure the M4 inner hex screw or M4 inner hex flat tight screws are firm, otherwise it may result in chassis vibration and the camera will not be able to fix to a specified angle. Figure 3-4 Bracket adjustment 1 © Copyright Qvis ®. All documentation rights reserved. 13 4 Quick Configuration Tool 4.1 Overview Quick configuration tool can search current IP address and modify IP address. At the same time, you can use it to upgrade the device. Please note: the tool only applies to the IP addresses in the same segment. 4.2 Operation Double click the ‘ConfigTools.exe’ icon and you will see an interface just like the one shown as in Figure 4-1. In the device list interface, you can view the device’s IP address, port number, subnet mask, default gateway, MAC address, etc. Figure 4-1 Search interface Select one IP address and then right click mouse, you will see an interface like the one shown in Figure 4-2. Note: You can set the IP address, subnet mask and gateway for the network camera & PC. The network camera IP address and PC IP address should be in the same network segment if there is no router. Network camera default IP address is 192.168.1.108. If there is a router, please set the corresponding gateway and subnet mask. The factory default user name is admin and password is admin. For security reasons, please modify your password after you first login. © Copyright Qvis ®. All documentation rights reserved. 14 Figure 4-2 Search interface 2 Select the ‘Open Device Web’ item; you can go to the corresponding web login interface (see Figure 4-3). Figure 4-3 Web login If you want to modify the device IP address without logging in to the device web interface, you can go to the configuration tool’s main interface to set. In the configuration tool’s search interface (Figure 4-1), please select a device IP address and then double click it to open the login interface. Or you can select an IP address and then click the Login button to go to the login interface. See Figure 4-4. In Figure 4-4, you can view device IP address, user name, password and port. Please modify the corresponding information to login. © Copyright Qvis ®. All documentation rights reserved. 15 Please note the port information here shall be identical with the port value you set in TCP port in Web Network interface. Otherwise, you cannot login the device. If you are using device background upgrade port 3800 to login, other setups are all invalid. Figure 4-4 Login prompt After you logged in, the configuration tool main interface is shown as below. See Figure 4-5. Figure 4-5 Main interface © Copyright Qvis ®. All documentation rights reserved. 16 5 Web Operation This IP camera product supports the Web access and management using a PC. Web includes several modules: monitor channel preview, system configuration, alarm, etc. 5.1 Network Connection Please follow the steps listed below for network connection: Make sure the network camera has connected to the network properly. Please set the IP address, subnet mask and gateway of the PC and the network camera respectively. Network camera default IP address is 192.168.1.108. Subnet mask is 255.255.255.0. Gateway is 192.168.1.1 Use order ping ***.***.***.***(* network camera address) to check connection is OK or not. 5.2 Login and Logout 1. Open web browser and input network camera address in the address bar. For example, if your camera IP is 192.168.1.108, then please input http:// 192.168.1.108 into the web browser’s address bar. See Figure 5-1. Input your IP address here Figure 5-1 IP address 2. The login interface is shown as below. See Figure 5-2. 3. Please input your user name and password. 4. Default factory name is admin and password is admin. Note: For security reasons, please modify your password after you first login. © Copyright Qvis ®. All documentation rights reserved. 17 Figure 5-2 Web login If it is your first time logging in, the system pops up warning information to ask you whether to install the control ‘webrec.cab’ or not, after you have logged in for one minute. Please click OK button, the system can automatically install the control. When system is upgrading, it can overwrite the previous Web as well. If you can’t download the ActiveX file, please check whether you have installed the plug-in to disable the control download. Or you can lower the web browser’s security level. See Figure 5-3. Figure 5-3 IE security level © Copyright Qvis ®. All documentation rights reserved. 18 After you logged in, you can see the main window. See Figure 5-4: Figure 5-4 Web monitoring window © Copyright Qvis ®. All documentation rights reserved. 19 6 FAQ Bug Solution I cannot boot up the device. Please press and hold the RESET button down for at least five seconds to restore factory default setup. Micro SD card write times Do not set the Micro SD card as the storage media to store the scheduled record file. It may damage the Micro SD card’s reliability. I cannot use the disk as the storage media. The HDD disk information details may show either ‘Hibernation’ or ‘Capacity is 0’, if it does please format it first (Via Web). I cannot upgrade the device via network. When network upgrade operation fails, you can use port 3800 to continue upgrade. Recommended Micro SD card brand Kingston 4GB, Kingston 1GB, Kingston 16GB, Transcend 16GB, SanDisk 1G, SanDisk 4G Audio function Please use active device for the audio monitor input, otherwise there will be no audio coming from the client-end. To guarantee setup update After you modified the important setup, please reboot the device via the software to make sure the setup has been updated to the storage medium. Power adapter The general power adapter has been designed to work within the 0℃ to 40 ℃ temperature range. If the power supply is left in an environment where the temperature is outside this range, then the power supplied to the camera will become unstable. Usually we recommend the 4GB (or higher) high speed card as the slower speed cards may result in data loss. Please replace with an industry-level power adapter if is to be used in a harsh environment. I cannot fix the bracket firmly. Please use the S3 inner hex wrench to secure the rear bracket firmly. After the installation please use your hands to test to see if the camera is firmly in place or not. SD card error Re-insert the SD card. If the camera still does not recognise the SD card the card maybe damaged. Note This user’s manual is for reference only. Slight differences may be found in user interface. All the designs and software here are subject to change without prior written notice. © Copyright Qvis ®. All documentation rights reserved. 20 For more information about our IP Cameras and other available cameras, NVRs & accessories, please visit our website: www.adata.co.uk Alternatively scan this QR code with your smart phone to be directed instantly to our website: © Copyright Qvis ®. All documentation rights reserved. 21