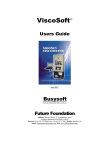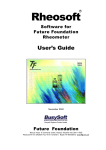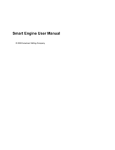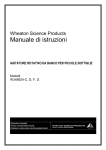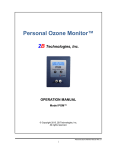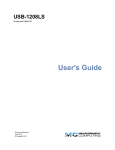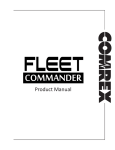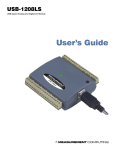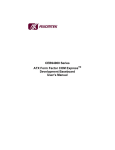Download Ozone Environment Test Chamber 150L User
Transcript
Ozonesoft â Users Guide April 2007 Future Foundation Address: Mercury House 16 Community Center, Wazirpur Industrial Area Delhi 110052 Phone:(O)+91-011-27428044 Fax: +91-011-27373011 Mobile: 9810068112 email: [email protected] Web: www.ffinstruments.com Ozonesoft User Manual Copyright © 2001 Busysoft Systems Pvt. Ltd. All rights reserved. No part of this publication may be reproduced, in any form or by any means, without prior written permission from Busysoft Systems Pvt. Ltd. Busysoft, Rheosoft, Ozonesoft are registered trademarks, and are used by Busysoft Systems Pvt. Ltd. Microsoft, Windows, Windows NT, Windows 2000, Windows XP and their respective logos are registered trademarks of Microsoft Corporation in the United States and other countries. All other product names mentioned in this guide may be trademarks or registered trademarks of their respective companies and are hereby acknowledged. Disclaimer Busysoft makes no representations or warranties with respect to the contents of this publication and specifically disclaims any implied warranties of merchantability or fitness for any particular purpose. Further, Busysoft reserves the right to revise this publication without notice. Warranty The software and related documentation are provided “AS IS” and without warranty of any kind. Busysoft expressly disclaims all warranties, express or implied, including, but not limited to, the implied warranties of merchantability and fitness for a particular purpose. Busysoft does not warrant that the functions contained in the software will meet your requirements, or that the operation of the software will be uninterrupted or errorfree, or that defects in the software will be corrected. Furthermore, Busysoft does not warrant or make any representations regarding the use or the results of the use of the software or related documentation in terms of their correctness, accuracy, reliability, or otherwise. No oral or written information or advice given by Busysoft or a Busysoft authorized representative shall create a warranty or in any way increase the scope of this warranty. Should the software prove defective, you (and not Busysoft or a Busysoft authorized representative) assume the entire cost of all necessary servicing, repair, or correction. Under no circumstances, including negligence, shall Busysoft be liable for any incidental, special, or consequential damages that result from the use or inability to use the software or related documentation, even if Busysoft or a Busysoft authorized representative has been advised of the possibility of such damages. In no event shall Busysoft total liability to you for all damages, losses, and causes of action (whether in contract, tort (including negligence) or otherwise) exceed the amount paid by you for the Software. 2 Quick guide Installation Install Ozone Monitor Machine Install Computer Install a printer Install and start software Install Ozonesoft software Install ADC connecting device and link it with Ozone Monitor Start software Set parameters with Setup option Change company information Software implementation Add required specimens from Specimen details option Daily running Run testing on the above compounds from Test Details Print test report Add more tests if required and run tests Periodic (Week, Month, Year, Period) Take backup/maintenance 3 Starting Ozonesoft On double clicking Ozonesoft icon on the desktop screen following windows appears. Note: When starting the software for the first time a screen may appear showing that a backup/compact repair of database is due. Click on OK or cancel in all cases. Please read section on this in Setup option chapter. This is main login screen of Ozonesoft. All authorized user are allotted a user id and a password. Type the user ID and password as allocated by the Supervisor of the software. (Manager who allots the software security options to each user.) Type the following information in the windows. User ID Password ID of the user who is going to work on the software Type the required password. Note: By default User Id is set as MGR and Password is also set as MGR. Note: If you type a wrong ID or password the software will not allow you to enter into the software functions. Note: All the security function will be set as per your security level set by the supervisor. Click on Ok after typing the user id and password. Following screen appears. 4 Main Menu This is the main menu of Ozonesoft software. The options in the main menu of the software are. Test Details: This is the main option. All Ozone Monitor tests can be conducted using this option. This option stores specimen details along with graphs and result analysis. Specimen Details: This option stores list of all the stocks. The details of stock specimen, which needs to tested are stored in this option. Setup: This option is for master setup, Graph setup, Printer and reporting setup, security setup and other master information setup. Tools: This option is for working with Notepad, Calculator and Calendar. Help This option shows the manual and details about the ozonesoft. Exit Quit from program. 5 Test details On clicking Test Details button following screen appears. This is list of the entire tested specimens in order of Serial no. The cursor is placed on the first test. Test details and options The screen has three main options Period: This option helps in choosing period of conducted tests for showing list. Various buttons in the option are Previous date: The option shows list of tests for previous date. Next Date: The option shows list of specimen for Next date For a Date: Shows list of records for a particular date. The screen shows calendar to Choose the date. Select the required date from the calendar and click OK. 6 For Today: Shows list of records for a today Select All: This option shows list of records of all dates. For a period: This option Shows list of records for a particular period. The screen shows from date and to date. Select or type the required period and click OK Advance Search: This option helps in searching the conducted tests details on various methods. The details in this option are Search on: You can search the details on the basis of Sr. No., Static test, Dynamic test, Ozone concentration, Chamber Temp, Pre-testing conditioning, and Test Result (HRS). Search What: Type the required details to be searched. The required search will depend upon above search on parameter. For example to search details of all the specimen tested with static test, you should select static test as above and then type “Yes” in the text box. 7 List of Tests (records): This screen is the list of all tested specimen. The list contains following columns. Sr. No. Test Date Static Test Dynamic Test Ozone Concentration Chamber Temp. Pre-Test conditioning Test Result Hrs. This is a running serial number of the test. Date of testing Type of test included in the test. Select “Yes” in case static test is done in testing. Type of test included in the test. Select “Yes” in case dynamic test is done in testing. Set ozone concentration for the testing. Temperature of the test Pre testing condition status. It can be “Yes” or “No”. This is period of test. The options available under this option are Add Add a new test details for testing Select Select and shows the current test details and results Delete Delete the current test. You will be asked to reconfirm deletion. Comment Type a comment regarding your observation on the test if required. Close Close the option and go back to main menu. First Selects First test in the list. Last . Selects Last test in the list. 8 Adding New Tests Click on Add option as shown in Test list screen above. Following screen appears. The screen contains three types of information. These are: 1. Test conditions 2. Static test Details: Specimens to be tested for static test 3. Dynamic test Details: Specimens to be tested for dynamic test Following are the various parameters that are required to be filled. Test Conditions Test Serial No. It is the test number of the test. It is allotted automatically. In the above screen this number is 29. You cannot change this number. Test Date It is the date of testing in dd/mm/yyyy (day/month/year) format. The box shows current date automatically. You cannot change the date. Test Type Select the test type as Static, Dynamic or both by clicking option as R. Chamber Test Temp (°C) It is the temperature of the chamber as per testing condition. Note: This is only for recording purposes. No control is maintained on the heaters by this setting. The user must maintain a correlation between the two manually. Ozone concentration (pphm) This is set ozone concentration for the chamber. Select the concentration from the list or type if required. %RH It is set % Relative Humidity. Preconditioning Test It set as “Yes” or “N” by clicking option as R. 9 Static test Details Rotating Carrier It set as “Yes” or “N” by clicking option as R. Standard Test Method Type the test method. Test Specimen Type the test specimen remarks. On typing these basic details the cursor is placed at specimen details for each static frame. The machine contains 5 frames with 3 clamps each for specimen testing. A total of 15 specimens can be tested in one test. Type and select following details for each specimen to be tested. Test Specimen Select the specimen from the list to keep at frame positions. Batch No. Type the batch number of specimen. Elongation % Type the elongation percentage. Observation Time The screen contains 10 observations time periods in hours. Type the observation time periods as T1 to T10. It should be less than 200 Hrs. The same information is to be repeated for each frame. Click on Save to save the data. The screen shows the details given as under. 10 Dynamic test Details Std. Test Method Type the standard test method. Sample Elongation % Type the elongation percentage. Exposure Type Select exposure type at continuous or intermittent. In case if intermittent following screen appears. Select the type of exposure as Active-Inactive or Inactive-Active. 11 Exposure Time Type the time period of Active and Inactive functions. On typing these basic details the cursor is placed at specimen details for each dynamic frame. The machine contains 8 frames for specimen testing in one test. Type and select following details for each specimen to be tested. Test Specimen Select the specimen from the list to keep at frame positions. Batch No. Type the batch number of specimen. Observation Time The screen contains 10 observations time periods in hours. Type the observation time periods as T1 to T10. The same information is to be repeated for each frame. Click on Save to save the data. The screen shows the details given as under. Following options are available. Add Add a new test details for testing Modify Select and shows the current test details and allows modification of the parameters. Delete Delete the current test. You will be asked to reconfirm deletion. 12 Previous shows previous test details Next shows next test details Close Close the option and go back to main menu. Comment Type a comment regarding your observation on the test if required. Specimen Add or modify or delete specimen details. Run Testing Start the test procedure Redisplay Graph Redisplay the test graph. Report Print Report of the tested specimens. Result Modify Allows to modify the tests results for each specimen. View data Shows captured data in a table. . 13 Testing Specimen Loading specimen and testing Click on Run Testing to test the specimen. Following screen appears. Prepare and load the specimen and press OK. The Ozone Monitor Machine will start functioning and a graph will appear on the screen. Note: A completed test can not retested. A message appears if a user tries to retest. Click on Ok to continue Note: If a test is part completed (has been paused in-between) following message appears. Click on ‘Yes’ if the test is to be continued. Click on ‘No’ if the test is to be redone from the beginning. All the data is removed in case of “No”. A screen appears for the confirmation of the same. 14 In case if test is restarted after a time gap following screen appears. This screen shows the time gap between the last reading and current time. Click on Ok to continue. Following screen appears. Click on “Yes” to type the readings for the gap of the period. Following screen appears. All the readings for the gap is to be filled in the missing data sheet shown below. Click on Save to save the data. 15 Following details are shown on the graph screen. The graphs shows: 1. 2. 3. 4. The time period in Hours on X-AXIS. Ozone Values on Y-AXIS divided into 10 parts. Humidity Values on Y-AXIS after ozone. Temperature on Y-AXIS after humidity. Click on Stop if you do not want to run the test. The screen shows the graph of the test. 16 The graphs has following option buttons Start testing Shows test results status. Results can be modified using this option. Pause the test. The test is resumed by pressing this button again. Shows the graph of previous test duration. Shows the graph of previous next test duration Stops the testing. Run Prepare the specimen by loading it into Ozone Chamber. Click on this button to start recording the parameters. Note: In case if following message appears, check the machine setup option given in setup chapter of this manual. On completion of each test time duration following screen appears for recording test results. Select the Crack Grade and type Remarks if any. Click on Save. The test will continue for the next time interval. The same screen appears for each time interval. 17 Status Click on this option to see the status of the old test results. You can also modify the test results of earlier recorded entries. All the test intervals, which are completed, are shown in green color. Following options are available on this screen. OK Click on this button to close the screen. Result Modify Click on this button to modify the results. Click on time interval result, which is to be modified. Following screen appears. Type the result and click on save. Pause Click on this option to pause the testing. You can start the testing again after resetting the machine. Prev Click on this option to see the graph of previous time interval. Next Click on this option to see the graph of next time interval. 18 Redisplay Graph Click on this option to show the graph of test. Following screen appears. The screen has following options. Prev Click on this option to see the graph of previous time interval. Next Click on this option to see the graph of next time interval. Close Click on this option to quit from the option. 19 Report Click on this option to print report of the test. Following screen appears. The options available on this screen for the report are: Static Frame Report Click on this option to print static frame report. Following screen appears. Select the frames to be reported in the report and click OK. Report is made and displayed on the screen 20 Click on Print test report to print the report. A report such as shown below is printed. Result Modify Click on result modify button. Click on time interval result, which is to be modified. Following screen appears. Type the result and click on save. 21 View Data Click on view data button to see the captured results of the test. Following screen appears. Following options are available. Excel: Save the data in MS-EXCEL sheet. On clicking this option following screen appears. Click on OK to continue. The screen shows the Excel sheet in which the data is stored. Cancel Quit and do not save in EXCEL SHEET. 22 Specimen details On clicking Specimen details following screen appears. This is list of the entire specimens for testing in order of specimen name. The cursor is placed on the first specimen. Specimen list details and options Advance Search: This option helps in searching the Specimen details on various methods. The details in this option are Find on: You can search the details on the basis of Specimen name, Product Name, Customer Name. Select the search criteria for listing the Specimen details. Search What: Type the required details to be searched. The required search will depend upon above search on parameter. For example to search details of all the Specimen for a Product name, select Product name as above and then type the name of product to be searched. List of Specimens (records): This screen is the list of all Specimens. The list contains following columns. Specimen Name Product Name Customer Name This is a name of the Specimen. This is the name of the product. This is name of the customer. 23 The options available under this option are Add Add a new Specimen details for testing Select Select and shows the current Specimen details. Modify Modify the Specimen details. Delete Delete the current Specimen. You will be asked to reconfirm deletion. Comment Type any required comment about the specimen. Adding Specimen Click on Add option as shown in Specimen list screen above. Following screen appears. Following are the various parameters that are required to be filled. Specimen details Specimen name Product Name Customer Name Last revise date Type the name of the Specimen. Type the name of the product. Type the name of the customer. Type the date of last revision. After typing all the details the screen shows. 24 On pressing [Enter] on the last value the focus is placed on [Save]. On pressing [Save] button the details are saved and following screen is shown. The options on this screen are: Add Add a new Specimen details for testing Modify Modify the Specimen details. Previous shows the previous Specimen details. Next Shows the next Specimen details. Close Quit the option and go to main menu. 25 Setup The setup options are main parameter setting option of the Ozonesoft package. These options need to be set only once. On clicking this option following screen appears: The options are Configuration Sets master parameters Change Password Allows changing of password for the user. Email setup Allows setting email. User and permissions Setup for users and their access parameters. Data Maintenance Plan Sets automatic periodic data backup and compact plan Company Information Allows changing of company details Machine Maintenance info Shows details of Ozone Monitor usage and machine maintenance plan Machine Statistics Shows details of Ozone Monitor Machine Statistics. 26 Configuration This options helps in setting up main master parameters. On clicking this option following password screen appears. Type the password to continue for the next screen. The Master setup parameters are main parameters and should be changed only by authorized users. These values are to be set only once. On typing the password click on Ok. Following screen appears. The values on this screen are Sample interval: Time period of taking sample data such as Ozone concentration, RH%, Temperature etc. The value is to be set in minutes. Smaller value means faster data capture. Card Type: It is a device, which attaches Ozone Monitor with PC. It has a default value 2USB. Board No: This is board number of the attached device. Following are the instructions for finding and configuring device number. This is to be done after completing installation procedure of the software as per installation manual. 1. Click on Start > Measurement Computing > InstaCal to launch the Instacal Software A Plug and play Board Detection dialog appears, listing the PMD -1208LS. This dialog only displays when you install the device, or if you reinstall the device. 27 2. Leave the check box next to the PMD 1208-LS item checked and click OK button to close the dialog. The dialog closes and PMD-1208 LS is added to the PC board List on the instacal main window. 3. Double click on the PMD-1208LS item listed below Universal Serial Bus. The Board Configuration dialog appears. 4. Pull down the No. Of channel list Box and select 8 Single ended as the analog input configuration. 5. You can also check the USB Device connected by clicking on Flash LED. A LED on the USB device will flash three times. LED flashing means that the device is connected properly. Parameters: Channel No. Channel number on the above data device for attaching various sensors. Three channel numbers need to be controlled. These should be changed only by FF. Temperature Ozone % RH Channel-1 Channel-0 Channel-2 28 Scaling factors Scaling factors for various parameters. Three factors need to be set as given below. (Do not change) Temperature 40 Ozone 40 % RH 40 Offset factors Offset factors for various parameters. Three factors should be changed after proper calibration. Temperature -2 Ozone -3 % RH 4 Result Hooter time Time for which result-feeding screen is shown along with PC speaker hooter. Single/Multiple screen Single screen: Test graph is shown for full testing hours. Multiple Screen: Test graph is shown in parts. Use Previous or Next buttons on the graph to view other portions of the graph. Printing Color Single screen: Test graph is shown for full testing hours. Multiple Screen: Test graph is shown in parts. Use Previous or Next buttons on the graph to view other portions of the graph. Company heading in reports To company name and address in reports check this option as R. Change password A user can change the used password for better security. Following screen appears on clicking this option. Various parameters on this screen are. User Name: Name of the user for which password is to be changed. Old Password: Old password for security Enter New Password: New password required Re-Enter Password: New password should be retyped. The option buttons on this screen are Save: Click this button to save the password. User has to type a new password twice to change the password. Cancel Quit and do not save password. 29 Email setup This option is for sending reports in emails form to concerned persons. On clicking this option following screen appears. The parameters are SMTP Host: Your email address: Subject: Message: Address of the email SMTP Host server Email address of the sending company Preset subject that appears on email Preset Message that appears on email The option buttons on this screen are Save: Click this button to save the details. Cancel Quit and do not save details. User and permissions This option is for setting security for users. Only Manager can open this option. The user id for manager is fixed as MGR and cannot be changed. On clicking this option following screen appears. The screen shows a list of authorized users on the left. The details shown on this screen are 30 Name User ID Password Name of the authorized user ID of the User User Password The options in this screen are Add Add new user Save Save user options parameters Delete Delete users Show Password Show user passwords Set security Sets security parameter for various functions. Close Quit this option and go back to previous option. Add new user Click on add to add new user in the above screen. Type various parameters as described below. User Name: Type the user name to be created User ID: Type the ID to be allotted to the user. Password: Type a user password. The user can change this password later on. Select various options, which the user is allowed to work on. Click on save to save the user details. Set security Click on set security button to change user permissions. Following screen appears. Click on Check box as R to allow a user on a particular option. Option buttons available on this screen are All Click on this button to allow all the options as allowed. Save Save security parameters Cancel Do not save the changes and quit. 31 Database Maintenance plan This option is used to setup data backup and compact plan. User can set the data backup plan to take automatic backup to avoid data loss due to computer hardware failure. On clicking this option following screen appears. The information on this screen is: Last backup taken on Take backup after Due on Give reminder Date of last backup taken Number of days after which next backup is to be taken Calculation of next due date As soon as the user start the program a message showing that the backup is due and the system will take the automatic backup. Click on Cancel if you do not want to take backup. Click on ‘Take Backup Now’ to take backup. On completion of backup following screen appears. Last compact Done on software) Date of last data compact done (This helps in increasing performance of the 32 Compact data after Due on Give reminder Number of days after which next compact is to be done Calculation of next due date As soon as the user start the program a message showing that the compact (repair) is due and The system will do the compact (repair) automatically. Click on Cancel if you do not want to compact data. Click on ‘OK’ to start compacting. On completion of compact following screen appears. Warning: During compacting and repair or data backup make sure that no power supply failure occurs. Company Information This option sets up user company details and parameters. The company details and parameters are shown and printed on various reports. On clicking this option following screen appears. Type the various parameters and click on Save to save the parameters. This is the user company name, address and other details. These details are printed on the reports. 33 Machine Maintenance Info This option contains machine maintenance information. On clicking this option following screen appears. The FF executive fills this information on installation and maintenance. Do not change this information. The main details are. Machine start date: Date of starting the machine. Last service done on: Date of last servicing of the machine. Next service due after Period after which next service will be due Machine used for Period of usage after last servicing done Balance No of Minutes Balance duration period for maintenance Display message The software will display message as soon as the machine is due for maintenance. Machine Statistics This option contains information on daily machine usage. On clicking this option following screen appears. The Click on Close to quit from this information. 34 Tools This option is for opening function utilities. The utilities are Calculator Opens a calculator for calculations. Notepad Opens a notepad for writing comments. 35 Calendar Opens a calendar for dates. Daily Diary Opens a diary for noting day-to-day activities. 36 Help This option is for help details. The details are Manual Shows this manual in PDF format. About Ozonemonitor Shows copyright and version details. 37 Busysoft We make software that works as per you Future Foundation Address: Mercury House 16 Community Center, Wazirpur Industrial Area Delhi 110052 Phone:(O)+91-011-27428044 Fax: +91-011-27373011 Mobile: 9810068112 email: [email protected] Web: www.ffinstruments.com 38