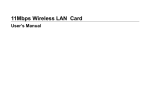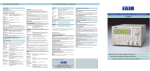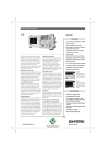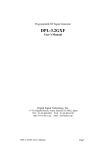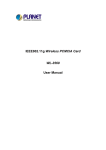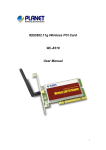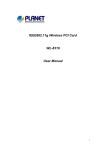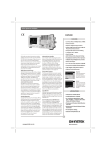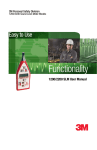Download Wireless LAN 11Mbps Series User`s Manual
Transcript
Wireless LAN 11Mbps Series User’s Manual z PCMCIA Card z USB / Mini-USB Adapter z Compact Flash Card Version:1.00 (Dec. 2002) Warning: Any changes or modifications not expressly approved by the party responsible for compliance could void the authority to operate equipment. Caution: 1. This device complies with Part 15 of the FCC Rules. Operation is subject to the following two conditions: (1) this device may not cause harmful interference, and (2) this device must accept any interference received, including interference that may cause undesired operation. 2. To comply with FCC RF exposure compliance requirements, a separation distance of at least 20 cm must be maintained between the antenna of this device and all persons. 3. This Transmitter must not be co-located or operating in conjunction with any other antenna or transmitter. 1 Contents 1 Introduction .......................................................................................3 1.1 Package Contents ........................................................................................................ 3 1.2 System Requirements ................................................................................................. 3 2 Quick Installation ..............................................................................4 3 Installation Procedures Under MS Windows..................................5 3.1 Installing the Application and Drivers Under Windows 98/Me /2000/XP ............. 5 3.2 Upgrade Installation ................................................................................................. 12 3.3 Uninstall the WLAN Card /Adapter ....................................................................... 12 3.4 Uninstall the Driver .................................................................................................. 15 3.5 Install the New Driver .............................................................................................. 17 4 Installation Procedures Under Windows NT 4.0 ..........................18 4.1 Installing the Driver Under Windows NT 4.0......................................................... 18 4.2 Configuration Under Windows NT 4.0 ................................................................... 19 4.3 Uninstall Procedure Under Windows NT 4.0 ......................................................... 19 5 Installation and Configuration Procedures Under Windows CE 20 5.1 Installing the Application and Drivers Under Windows CE................................. 20 5.2 Using Configuration & Monitor Utility .................................................................. 22 6 Configuration & Monitor Utility......................................................27 6.1 How to Install the Configuration & Monitor Utility ............................................. 27 6.2 Using the Configuration & Monitor Utility............................................................ 27 6.3 Monitor Utility Under Windows XP........................................................................ 37 6.4 Monitor Utility Collaborating with Windows XP .................................................. 42 7 Specifications-PCMCIA / USB / Mini-USB.....................................44 8 Specifications-CF Card ..................................................................45 9 Troubleshooting..............................................................................46 2 1 Introduction The PCMCIA card, USB adapter and Mini-USB adapter is a Wireless LAN Card with a rate of 1, 2, 5.5, and 11 Mbps operating in the ISM band using Direct Sequence Spread Spectrum (DSSS) transmission, implementing the IEEE 802.11b standard. For these card currently provides Device Drivers for MS Windows® 98/2000/XP, Windows® NT 4.0,and Windows CE. Linux Drivers will be supported soon. 1.1 Package Contents Before you do anything, open your package and verify it includes: z A PCMCIA Card / USB/ Mini-USB Adapter/ CF Wireless LAN Card z CD Driver 1.2 System Requirements z Operating System: MS Windows 98/2000/XP, Windows NT 4.0 with Service Pack 4 or later z Desktop PC or notebook PC with CD-ROM drive z SA to PCMCIA or PCI to PCMCIA controller in case of desktop PC z PCMCIA Type II or Type III card slot in case of notebook PC z USB 1.1 z CF Card of Pocket PC Note:Your PCMCIA controller must support 3.3V PC cards. Some old PCs may not support 3.3V cards. 3 2 Quick Installation This section provides a quick step by step guide on how to install your Wireless LAN Card. Please follow the steps described below and refer to the appropriate sections for further details: z Power on the computer z Please make sure that you don’t insert your WLAN Card /adapter yet. z Install the drivers and application: 1. Insert the given Installation CD into your CD-Rom drive. Select the your Operation System icon. 2. Click to install. 3. Follow the installation instructions from the InstallShield Wizard by pressing the “Next” button. 4. Choose the appropriate of installation, according to your needs (Application, Drivers) 5. Provide the destination path of where the application will be installed. To set the path of your choice select “Browse” and then “Next”. 6. Finish the installation. z Insert your PCMCIA card or USB adapter. z The “ Add New Hardware Wizard ” automatically loads the Drivers. z Refer to sections 3, 4 and 5 for more details on the installation and configuration under Windows 98/2000/XP and Windows NT respectively. Section 6 gives detailed instructions on how to use the Configuration Utility. Note:If you select the ” Application ” Installation option, the installation procedure will only install the Application while selecting any other option. It will also install the latest drivers for your wireless card without prompting you. 4 3 Installation Procedures Under MS Windows The procedures described in this section to install and configure the Wireless LAN Card under MS Windows 98/Me/2000/XP. 3.1 Installing the Application and Drivers Under Windows 98/Me /2000/XP Please do not insert your PCMCIA card until the Application setup has been completed. The setup procedure described below installs both the drivers and the Configuration & Monitor Utility. 1. Insert the Driver CD to your CD-ROM and Click your Operation System icon to install. 5 2. Follow the installation instructions from the InstallShield Wizard by pressing the “Next” button. 3. The installer will install the needed files to a folder named “ C:\Program Files\802.11 Wireless LAN”. If you wish to change this, Click ”Browse” and select a folder. Click “Next” to continue. Note:If you select the ” Drivers ” Installation option, the installation procedure will also install the Application Utility for your wireless card without prompting you. 6 4. The installer will create a program folder called 802.11 Wireless LAN. If you wish to change this, enter a name or select from the list below. Click “Next” to continue. 5. Start Setup 7 6. Click “Continue Anyway” 7. Click “Finish” to complete the installation. 8. After installing the new driver, you must “restart” the computer. 9. After the computer restarts, plug WLAN PCMCIA Card/ USB Adapter connector into PCMCIA/ USB port on computer. 8 Under MS XP10. After the computer restarts, plug WLAN PCMCIA Card/USB Adapter connector into PCMCIA/USB port on computer then Windows XP detects the device automatically, briefly showing a Found New Hardware message and starts collecting information for a device information database. 11. When Windows XP is ready to configure the new hardware, it opens the Found New Hardware Wizard dialog box as shown, A dialog box appears asking what do you want Windows to do. Select “Install the software automatically (Recommended)” and Click “Next”. 9 12. Starting search the driver automatically. 13. Starting install driver automatically, Click “Continue Anyway” 10 14. Hardware install finish, Click Finish 11 3.2 Upgrade Installation To upgrade an existing driver, you must: z Uninstall your Wireless LAN Interface Adapter from your operating system configuration z Uninstall the driver from your operating system configuration z Install the latest version of the driver z Restart the operating system For all Microsoft operating systems, you must complete these tasks to upgrade the driver. The following sections give procedures for completing these tasks in Windows 98/2000/XP. For other versions of Windows (Windows NT, for example) the details may differ slightly; consult your operating system documentation or your system administrator. 3.3 Uninstall the WLAN Card /Adapter It is recommended to “Exit” the Configuration & Monitor Utility to uninstall . 12 Under MS Windows 2000/XP In order to uninstall Wireless LAN Card from Windows 2000/XP you must select it in the Device Manager of Windows 2000/XP and press “Uninstall”. The “Uninstall” procedure can be performed only if Wireless LAN Card is plugged-into your computer. You can uninstall the device using the following one: 1. Open “Control Panel” 2. Double click “System”. 3. Choice the “Hardware” tab 4. Click the “Device Manager” icon. 5. Select the “ PCMCIA FastVNET (3.3V)” card or USB adapter from the list. 6. Press the “Uninstall” button. 7. Click “OK” icon. 8. The device is removed from your system configuration. 13 Under MS Windows 98/ME 1. On the Windows desktop, right-click on the My Computer icon, move the mouse pointer to Properties, and click the left mouse button to display the System Properties window. 2. Next click on the Device Manager tab (and the View devices by type radio button if it is not already selected). 3. Select the “ PCMCIA FastVNET (3.3V)” card from the list 4. Press the “Remove” button. The system will prompt you to re-boot. Press "Yes" to re-boot. 14 3.4 Uninstall the Driver Next you must remove the old driver for your WLAN adapter. Under MS Windows 2000/XP 1. Open “Control Panel”. 2. Double click “Add or Remove Programs”. 3. Choice the “Change or Remove Programs”. 4. Select the “ 802.11 Wireless LAN ” from the list 5. Press the “Change/Remove” button. 15 5. Press the “Remove” button. 6. The system will prompt you to re-boot. Press "Yes" to re-boot. 16 Under MS Windows 98/ME 1. Start by displaying the Windows control panel 2. Opening the “Add/Remove Programs” window. 3. Then, in the Install/Uninstall tab, click on the entry for 802.11 Wireless LAN 4. When you click on the “Add/Remove ...” button, Windows asks you to confirm that you want to completely remove the driver and all its components. 5. Click on the “Yes” button to continue, and after the operation completes, close the confirmation window, the Add/Remove Programs window, and the Control Panel window. Proceed to the next section to install the new driver. 3.5 Install the New Driver After uninstalling the WLAN Card/Adapter and the old driver, please insert the CD to install new driver and configure the Wireless LAN Card Refer to section 3 more details on the installation and configuration under MS Windows 98/Me/2000/XP. 17 4 Installation Procedures Under Windows NT 4.0 Use the procedures described in this section to install and configure the Wireless LAN Card under MS Windows NT 4.0. 4.1 Installing the Driver Under Windows NT 4.0 First of all, in order to obtain the necessary privileges for the driver installation, you need to log on as Administrator to Windows NT 4.0. Since Windows NT 4.0 do not support “Plug & Play”, you must enable the detection of PC cards by the operating system by following the following procedure: 1. Click Start->Settings->Control Panel 2. Double-click the “Devices” icon 3. Select “PCMCIA” from the list and click the “Startup” button 4. Set the Startup type to “Boot” and click “OK” 5. Click “Close” on the “Devices” window In order to let the operating system know about your new card, you must enable the Network support by following the next steps: 1. Click Start->Settings->Control Panel 2. Double-click the “Network” icon 3. In the “Network Settings” window you will be prompted to install Windows NT Networking in case no network has been installed yet. Click “Yes” and follow the instruction on the screen. If networking had been already installed, you will see a dialog with several tabs. In the “Adapters” tab click the “Add” button. Windows NT Networking Setup will determine the type of network adapter card that you are going to use. 4. When prompted to select a driver, locate the driver provided with your Firmware, Drivers, and Software Tools CD. 5. During the installation, a dialog box appears asking for the I/O Base and IRQ resource information. In order to find out which values to use, go to: Start->Programs ->Administrative Tools -> Windows NT Diagnostics -> select the “Resources” tab -> press the “IRQ” button. Select one free IRQ from the list. Next, press the button “I/O Port” and choose a 0x20 free I/O space. Add these values into the dialog box. If at any point after the installation you want to change these values, go to the Control Panel 18 -> Network, select the Adapters tab, press the Properties button, and fill in the new values. 6. Next Window will start copying the files. In case there is a version conflict between one or more of the files being copied and the files in your system, you should normally keep the latest version. 7. Finally, when the installation has been completed, you will need to restart your computer. Note: If the card is not working properly, after a restart procedure, you should make sure that your system has free resources even it may shows them as being available. 4.2 Configuration Under Windows NT 4.0 In order to configure the card, please use the Configuration and Monitor Utility described in a different section of this document. This application lies on the system tray of your machine, as long as the card is inserted into your system, and permits you to change the parameters of the card “on the fly”. 4.3 Uninstall Procedure Under Windows NT 4.0 In order to uninstall the Wireless LAN Card from Windows NT 4.0, you must double click on the “Network” option in the “Control Panel”`: 1. Start -> Settings -> Control Panel. 2. Select the “ PCMCIA FastVNET (3.3V)” or “ USB FastVNET(AR)” adapter from the list and press the “Remove” button. 19 5 Installation and Configuration Procedures Under Windows CE Use the procedures described in this section to install and configure the Fast-VNET PCMCIA Card and CF Card under MS Windows CE. The MS-Windows CE operating system is most commonly used on hand-held computing devices such as the Pocket PC and Personal Digital Assistants (PDA). During the installation, you may be prompted to load operating systems files from the Windows CE installation disk. Please keep this disc handy. Note:Please do not insert your PCMCIA Card / CF Card until the Application setup has been completed. 5.1 Installing the Application and Drivers Under Windows CE The setup procedure that installs the drivers under Windows CE is described below: 1. After successfully forming a connection between host PC and PDA device with ActiveSync Program, insert the CD-ROM into the CD-ROM drive and run the setup utility –“Windows CE” for Windows CE operating system. The Install Shield Wizard will launch automatically. Click “Next” to continue. 20 2. An InstallShield Wizard window appears. Click “Yes” to proceed. 3. Click “Finish” to complete the installation. 21 5.2 Using Configuration & Monitor Utility Now you will be able to insert the Wireless LAN PCMCIA card and to continue with the Application setup. When the PCMCIA card /CF Card installed, a window showing two WIN TCP/IP options will automatically appear, see Figure 5-1. Note:If the PCMCIA card is removed a message of “No Wireless card is not present” appears at the bottom of the screen. Figure 5-1. Typical screen with TCP/IP options Use the first option if you have plans to connect to an Access Point (become associated) that is connected to a network, where a DHCP Server is available, then a unique IP Address will be automatically assigned to your PCMCIA card. In any other case, select the second option and assign a unique IP Address to your PCMCIA Card/CF Card. When the application is opened the following options (tabs) are available: z Status z Settings z Site Survey z Profiles z Version 22 Status The configuration parameters are shown at the top of the screen about the BSSID of the Access Point(s), the signal strength. In order to change the configuration parameters press the “MENU” button, make your changes Figure 5-2. Status 23 Settings By choosing this option in any of the two operational modes, you can set four different WEP keys and specify which one of them to use. First, either enable or disable encryption from the appropriate “Encryption” field (see Figure 5-3 below). If you decide to use encryption, you can choose any of the available WEP keys (1 to 4). You also have the option to select the WEP mode (Mandatory/Optional). If you select “Mandatory”, then not only WEP will be used, but also any other station needs to use WEP encryption in order to establish a communication with your station. This requirement is in line with the IEEE 802.11b standard. If, on the other hand, you choose “Optional”, then your station can communicate with every other station regardless if they use WEP or not. Please keep in mind that the WEP keys must be in HEX format. Finally, you have the option to select whether Open System, Shared Key, or Auto authentication will be used. In order to take effect the changes you wish to make, press the “Submit” button at the bottom of the screen. Another typical screen of the application in Infrastructure Mode is shown in Figure 5-3. Again the configuration parameters are shown at the top of the screen. In the middle of the screen there is information about the Signal Strength and the Link Quality of your connection. In the bottom of the screen you can see the status of the communication (the BSSID of the Access Point to which the card is associated). In order to change and save the configuration parameters follow the same steps as described in the Ad-Hoc Mode. Figure 5-3. Settings 24 Site Survey By choosing the Site Survey option in any of the two modes, you can scan all the channels in order to find all the Access Points or Ad- Hoc networks within the range of your card. In Figure 5-4, the card can see Access Points. The list includes information about the BSSID of the Access Point(s), the signal strength, the channel where the Access Point(s) operates, and whether or not WEP encryption is used. In order to update this list, press the “Rescan” button. If you want to associate with any of the Access Point(s) listed, double click on your choice, and the system will showing you the parameters of the connection newly established. Figure 5-4. Site Survey 25 Profiles By Choosing the Profiles option in any of the two modes, you can change advanced configuration settings. The configuration parameters are shown at the top of the screen in (Channel, SSID, Tx Rate, and Power Management Mode of the PCMCIA card). In order to change the configuration parameters press the “MENU” button make your changes. Figure 5-5. Profiles Version By choosing this option, you can view basic information about the Utility like the Driver, Firmware and Application Version (see Figure 5-6). Use the “ok” button (in the top right corner) in order to exit the application. Figure 5-6. Version Information 26 6 Configuration & Monitor Utility The Configuration & Monitor Utility is a powerful application that helps you to configure the Wireless LAN Card and monitor the statistics of the communication. Unlike the standard method of configuring the card via the operating system utilities (e.g. Control Panel), this application permits the dynamic modification of the configuration parameters while the card is operating. It also offers some more configuration options. Offers the Configuration & Monitor Utility for Windows 98/Me/2000, and Windows NT 4.0. Note:Please keep in mind that the Configuration & Monitor Utility can be used to change the above configuration parameters when the cards are active. When the cards are not in use, please use the Control Panel method. 6.1 How to Install the Configuration & Monitor Utility In order to set up the Configuration & Monitor Utility, insert the Driver CD and follow the instructions as they appear on the screen (see section 3). As soon as a link is established, the application will start running and will appear as an icon on the system tray. You can locate the application under: Start -> Programs -> 802.11 Wireless LAN -> Configuration & Monitor Utility. 6.2 Using the Configuration & Monitor Utility The Configuration & Monitor Utility appears as an icon on the system tray of Windows every time the card is running (see Figure 6-1). You can open it by double-clicking on this icon. While the station is in infrastructure mode and not associated to an Access Point, the color of the icon is red. As soon as the station associates itself to an Access Point, the icon color automatically turns to blue. In Ad-Hoc mode the color is always blue, except when the card is resetting and initializing where it turns to red during the reset and initialization procedure. Figure 6-1. The icon of the Configuration & Monitor Utility 27 When the application is opened the following options (tabs) are available: z Monitor z Statistics z Site Survey z Encryption z Advanced z Profiles z Version Note:Please Note that at the very top of the Monitor and Configuration Utility of the application (Figure 6-1), you can either select PCMCIA FastVNET(3.3V) or USB FastVNET(AR) adapter when available. Monitor A typical screen of the application in Infrastructure Mode is shown in Figure 6-2. The configuration parameters are shown at the top of the screen (Operation Mode, Channel, SSID, TxRate, and so on.). In the middle of the screen there is information about the status of the communication (the BSSID of the Access Point to which the card is associated, Signal Strength, and Link Quality). In order to change the configuration parameters press the “Change” button, make your changes and then press “Submit” in order to save your changes. Figure 6-2. A Typical Screen of the Monitor Utility in Infrastructure Mode. 28 Statistics This option shows you to view the available statistic information (Data packets, Management Packets and Rejected packets). In order to renew or update this list of statistics, press the “Clear” button. In order to exit press the “Hide” button at the bottom of the screen. Figure 6-3. Static Information Available 29 Site Survey By choosing the Site Survey option in any of the two modes, you can scan all the channels in order to find all the Access Points or Ad- Hoc networks within the range of your card. In Figure 6-4, the card can see Access Points. The list includes information about the BSSID and SSID of the Access Point(s), the signal strength, the channel where the Access Point(s) operates, and whether or not WEP encryption is used. In order to update this list, press the “Re-Scan” button. If you want to associate with any of the Access Point(s) listed, double click on your choice (on the BSSID field), and the system will take you back to the Monitor tab showing you the parameters of the connection newly established. Figure 6-4. Site Survey Option 30 Encryption By choosing this option in any of the two modes, you can set four different WEP keys and specify which one of them to use. First, either enable or disable encryption from the appropriate “Encryption” field (see Figure 6-5 below). If you decide to use encryption, you can choose any of the available WEP keys (1 to 4). You also have the option to select the WEP Mode (Mandatory/Optional). If you select “Mandatory”, then not only WEP will be used, but also any other station needs to use WEP encryption in order to establish a communication with your station. This requirement is in line with the IEEE 802.11b standard. If, on the other hand, you choose “Optional”, then your station can communicate with every other station regardless if they use WEP or not. Please keep in mind that the WEP keys must be in HEX format. Finally, you have the option to select whether Open System, Shared Key, or Auto authentication will be used. In order to take effect the changes you wish to make, press the “Submit” button at the bottom of the screen. Figure 6-5. Encryption 31 Advanced By Choosing the Advanced option in any of the two modes, you can change advanced configuration settings, such as the Preamble Type, Fragmentation Threshold, and RTS/CTS Threshold (Figure 6-6). Figure 6-6 shows the default configuration for the advanced settings. Before selecting Short Preamble, make sure that the other stations and APs are also supporting this feature. The PCMCIA card has an auto-detection feature therefore when selecting “Auto” for the Preamble Type it automatically selects the Preamble Type depending on the Access Point Preamble Type. Note : In order to enable the Fragmentation and the RTS/CTS Threshold parameters move the slide bar with your mouse and then use the right and left arrow keys of your keyboard in order to select an exact number. Figure 6-6. Advanced Settings 32 Profiles A profile is a named set of operating parameters for your WLAN Interface adapter. The Profiles let you set values for all parameters by selecting a previously defined profile. The Existing profiles display the available profiles for your WLAN Interface adapter. By Choosing the Profiles option, the configuration parameters are shown at the top of the screen in SSID, Mode, Channel, Tx Rate. and so on, of the WLAN card/Adapter. In order to change the configuration parameters, press the “Save” button to make your changes. Figure 6-7. Profiles 33 You can also create additional profiles: 1. Press the “New” button, and type a name in the field. 2. When you change the name in this field and then click the “Create” button, the Configuration Utility uses the current parameters for your adapter to create a separate profile. 3. You can then switch between profiles by clicking the Profile list or selecting a profile from the drop-down list. List of available profiles 34 Quick choice Profile 1 Click on taskbar 2 Click a profile 35 Version By choosing this option, you can view basic information about the Utility like the Driver, Firmware and Application Version. Use the “Exit” button in order to exit the application. Figure 6-8. Version Information 36 6.3 Monitor Utility Under Windows XP 1. Right click the Wireless Network Connection icon in notification area and select View Available Wireless Network. 2. Select the available networks that you want connect and then click Connect 3. When connection established the message box as the figure showing Note: if network icon with an “X”, please mark sure connection the AP. 37 4. After connection established, click the Wireless Network Connection icon in notification area and then the Wireless Network Connection Status window as the figure showing Click Properties to configure the wireless network settings 38 5. Click Repair to renew the TCP/IP 6. Configure the wireless network settings, Select an available network and then click Configure or Properties 39 Network name (SSID): SSID is the group name that will be shared by every member of your wireless network. You will only be able to connect with an Access Point, which has the same SSID. Data encryption (WEP Enabled): An encryption function can avoid unintended users who are not at the same wireless LAN user group to access or get information. The “Data encryption” options allow you to enable 40 bits (5 characters) or 104 bits (13 characters) WEP (Wired Equivalent Privacy) encryption. If an encryption function is needed, you can just simply tick on the “Enable” box to enable it. By choosing this option you must define the encryption key values of your choice. There are 5 Hex digits or chars encryption keys available if you select 40 bits WEP or there are 13 Hex digits or chars encryption keys available if you select 104 bits WEP. WEP Key to use is a mechanism to enable the encryption function. After enabling the WEP, users need to select the authentication type, Shared Mode or Open system. Network Authentication (Shared Mode): When enable the Shared Mode, you must have a network key and each wireless station is assumed to have received a secret shared key over a secure channel, with this setting only stations using a share key encryption identified by this device are allowed to associate with it. 40 Network Key: The Network Key has two formats Hexadecimal digits and ASCII characters; two key lengths 40 bits (5 characters) and 104 bits (13 characters). Key Index (advanced): This function provided 4 keys for selection. Advanced: This field allows you to select from a list of supported Network “Modes” to access: “Any available network”, “Infrastructure” and “Ad Hoc”. Infrastructure – This mode of operation requires the presence of an 802.11b Access Point. All communication is done via the Access Point, which relays packets to other wireless Clients in the BSS as well as to modes on a wired network such as Ethernet. Ad Hoc – This is the 802.11b peer-to-peer mode of operation. All communication is done from Client to Client without the use of an Access Point. 802.11 Ad Hoc networking uses the same SSID for establishing the wireless connection. Any available network – This mode can connect any available network “Infrastructure” or “Ad Hoc” but if there is any access point network available, the Infrastructure mode preferred active. 41 6.4 Monitor Utility Collaborating with Windows XP 1. Click the wireless connection icon in taskbar 2. Launch connection properties 3. Launch Wireless Networks tab 4. Uncheck this checkbox and press OK 5. Then WLAN Monitor takes the action! 42 6. Check this checkbox and press “OK” 7. Then WLAN Monitor is disabled! 43 7 Specifications-PCMCIA / USB / Mini-USB Specification/Products PCMCIA USB Standards IEEE 802.11b Network Protocol Data Rate Security Device Drivers TCP/IP, IPX, NETBEUI 11Mbps, 5.5Mbps, 2Mbps, 1Mbps 64bit / 128bit WEP Encryption support Windows 98/ 2000 / ME / CE / XP Frequency Operating Range 2.4~2.4835 GHz Free Space:100~300m Indoor:35~100m USA and Canada: 11 Most France: 4 European Countries: 13 Channel Channel Bandwidth Transmit power (Not Included Antenna Gain) RX Sensitivity Modulation Direct Sequence Spread Spectrum Power Consumption 22 MHz +16dBm (typ.) at ACPR,DSSS 1st Side Lobe<-30dBc,2nd Side Lobe<-50dBc @11 Mbps -84.0 dBm, 8% FER. @5.5 Mbps -87.0 dBm, 8% FER @2 Mbps @1 Mbps -91.0 dBm, 8% FER -92.0 dBm, 8% FER @11 Mbps and 5.5 Mbps CCK @2 Mbps DQPSK @1 Mbps DBPSK Supply Voltage 3.3 V Supply Voltage 5 V Continuous Transmit 435 mA (MAX.) 443 mA (MAX.) Continuous Receive 284 mA (Max.) 292 mA (Max.) Sleep 21 mA (MAX.) 11 mA (MAX.) Antenna Interface Internal External VSWR(Integrated Antenna) 1.3:1 3.3V PCMCIA Interface Standard 0℃~40℃ Operating Temperature -20℃~65℃ Storage Temperature Humidity Dimension Weight 5V USB 1.1 B-Type Standard Max: 95%(Non-Condensing) 115x54x6 mm 110x71x24 mm 40g 80g 44 8 Specifications-CF Card RF SPECIFICATIONS Frequency range Channel bandwidth Tx Output Power (not included antenna gain) 2.4~2.4835 GHz 22 MHz +16dBm(typ.) at ACPR,DSSS 1st Side Lobe<-30dBc,2nd Side Lobe<-50d Rx Sensitivity @11 Mbps -84.0 dBm, 8% PER @5.5 Mbps -87.0 dBm, 8% PER @2 Mbps -91.0 dBm, 8% PER @1 Mbps -92.0 dBm, 8% PER MODULATION Direct sequence spread spectrum @11 Mbps and 5.5 Mbps CCK @2 Mbps DQPSK @1 Mbps DBPSK POWER CONSUMPTION Supply Voltage 3.3 V Continuous Transmit Mode 435 mA (MAX.) Continuous Receive Mode 284 mA (MAX.) Power Save Mode 21 mA (MAX.) ANTENNA VSWR (Integrated antenna) Antenna Gain INTERFACE 2:1 1.0 dBi (Typ.) 3.3V CF Interface Standard 45 9 Troubleshooting If you encounter any problems during the installation, or to confirm that the WLAN 11Mbps device is installed properly, please read the following troubleshooting section. Problem The Monitor icon is “Red” Solution z Infrastructure mode: Make sure your WLAN card is associated to an Access Point. z Make sure the Access point connects to Internet. WLAN Card/Adapter has Yellow Question -mark (?) z Check to see if your computer supports 3.3V Card. z Check that you have inserted the right card and have installed the proper driver. z Reinstall your WLAN Card/Adapter and drivers.(see Section 3.2 ) WLAN Card/Adapter has Reinstall your WLAN Card/Adapter Yellow Exclamation -mark (!) drivers.(see Section 3.2 ) and 46