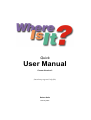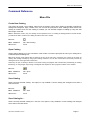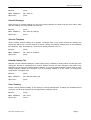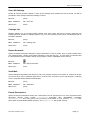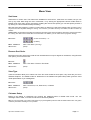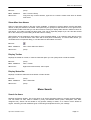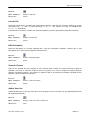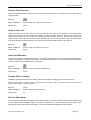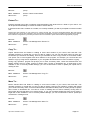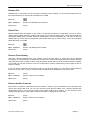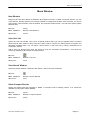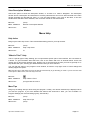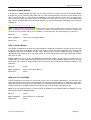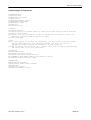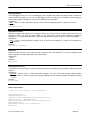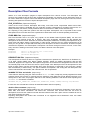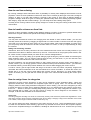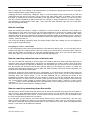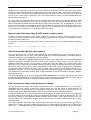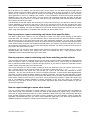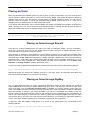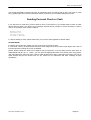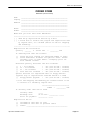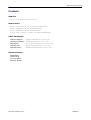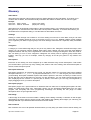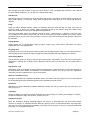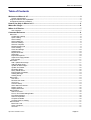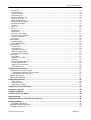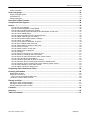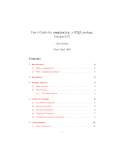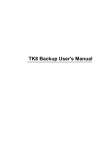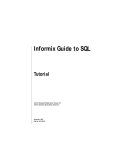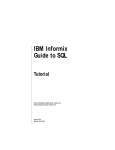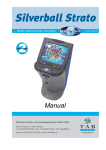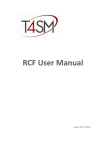Download WhereIsIt Quick User Manual
Transcript
Quick
User Manual
Covers Version 3
(based on program’s help file)
Robert Galle
January 2001
Where Is It? Quick Manual
Welcome to Where Is It?
Where Is It is a cataloging software application written for 32-bit Windows operating systems, designed to
help you maintain and organize a catalog of your computer media collection, including CD-ROMs, audio
CDs, diskettes, removable drives, hard drives, network drives, DVDs, or any other media that Windows can
access as a drive. The most basic goal for WhereIsIt is to provide access to the contents of any media you
have from the cataloged database, even if the media itself is not available on the system - you can browse
lists of files and folders, search by any criteria, use descriptions, thumbnails, categories, etc.
WhereIsIt can be used to handle any kind of data, including downloaded programs, magazine CD-ROMs,
music collections like MP3s or audio CDs, graphics collections, document backups, etc. WhereIsIt can
handle lots of them, too, a couple hundreds or thousands disks in a catalog is nothing unusual, yet catalogs
remain reasonably small, single-filed and easy to transfer or send to other users. You can also create more
than one catalog, and at any time open and work with as many catalogs at once as needed.
WhereIsIt is easy to use for both beginners and advanced users. It features a familiar and well thought-out,
Explorer-like user interface, combined with strong searching and reporting capabilities, multi-language
support, automated description and thumbnails importing through extendable plugins from more than 70
different sources, and much more.
System requirements
• Windows 9x, ME, Windows NT 4.0, Windows 2000, or newer
• At least 8 MB of RAM is strongly recommended, 16 MB or more preferred.
• 5 MB free hard disk space for program installation and catalogs.
• Mouse or other Windows-compatible pointing device strongly recommended.
Program Features and Capabilities
Suitable for beginners and advanced users
WhereIsIt was designed to be a very adjustable program with lots of options for power users, as well as
quick and easy to use with predefined default settings and wizards for all those who don't want to get their
hands dirty.
Well thought-out user interface with multi-language support
WhereIsIt's user interface is one of its most praised qualities. Easy to use, familiar Explorer-like user
interface with clear overview of available functions, adjustable toolbar, columns to choose between, and
extensive use of object menus (right mouse click) to let you quickly access command you need. Want to
see item's description or assigned thumbnail image? Just leave mouse pointer on it for a moment, it will
popup as a tool-tip.
Multi-language Support
Not just that, WhereIsIt's user interface can be used in any of the supported languages; dialogs will adjust
to translated text. Support for new languages can be downloaded in a form of small language files, or even
created by users themselves by translating the program to a new language.
Manageable catalog files
WhereIsIt doesn't use large and complex databases; all information is stored in a single catalog (.ctf) file,
easily transferable to another computer, a friend, a public forum... as well as easy to backup. Share your
data the easy way. Catalogs don't need to be installed in any way, they can just simply be opened in the
program as document files, even on someone else's computer, while still retaining full functionality. Internal
catalog file structure is optimized for very efficient access and small total size, allowing fast searches and
small memory footprint, even with very large catalogs. For example, 30.000 files and folders (that's about
http://www.whereisit-soft.com
Page 2
Where Is It? Quick Manual
five heavily populated CD-ROMs) will result in a catalog file approximately 1 MB in size - details may vary,
depending on data structure and selected scanning options.
Detailed information about every file, folder, or disk
Every item in catalog includes detailed basic information about files and folders you would come to expect,
like name, size, date, file attributes and similar, but WhereIsIt adds to that its own information it provides as
a catalog program. For example, every item can include up to 32 KB textual description, a small thumbnail
image, you can assign items custom-defined, multi-level categories or flags, you can even assign them socalled alias names, under which are they known in catalog - for example, if the real file name is to cryptic.
When displayed in WhereIsIt, items can be colored according their type, assigned categories or flags... All
of those can be used to find items you are looking for, or just make browsing your disk images a lot simpler
and more fun.
Internal support for many compressed file formats
Many of the often used compressed file formats can be handled during media scan, including ZIP, ARJ,
RAR, CAB, LHA/LZH, TAR, ARC, ACE, ZOO, GZ, SFX... If so selected, compressed files can be presented
as folders, showing their content inside. Files compressed inside archives can be extracted right out from
WhereIsIt to any folder, or they can be viewed or launched with associated program with one click!
Automatic description and thumbnails importing
One of WhereIsIt most powerful features are description and thumbnail plugins, in charge of importing
descriptions and images while media is being scanned and stored in the catalog. This way, you can have
your files and folders equipped with descriptions right after scanning completes. Based on source type,
descriptions are automatically attached either to files themselves, to their parent folders, other files in the
folder, etc. Standard description plugins handle importing from more than 60 file types and other sources,
including files like File_id.diz, Descript.ion, 00index.txt, Files.bbs, they can browse and extract details from
most documents, graphics and audio files, including MP3s (sampling, play time, ID3 tags...), Audio CDs
(CDDB database, Cdplayer.ini), MS Office documents, Adobe Acrobat files, executable files and fonts, and
many more. Details about graphics files not only include their size and color depth, a small thumbnail can
be imported in catalog as well, possibly together with digital camera info and other comments embedded
inside.
As if all this wouldn't be enough, there is even more - you can develop your own description and thumbnail
plugins to handle additional types of sources and files WhereIsIt doesn't handle yet at this time, or you can
download plugins others have written and made them available for others to use.
Built-in media recognition system
WhereIsIt supports any media type Windows can access as drive, including diskettes, CD-ROMs, DVDs,
removable disks like Iomega Zip, hard disks, network drives etc. It will recognize by name and collect useful
data for most of them, too. WhereIsIt is compatible with all Windows-supported file systems, including FAT,
FAT32, and NTFS.
WhereIsIt does not use drive letters to reference cataloged disks, it is able to recognize them by their key
properties, like type, serial number, formatted capacity, and similar. This way, it doesn't matter which drive
is your media inserted in, WhereIsIt will find it, even on some other computer over the network. In the
unlikely even that media changes that much that it can no longer be recognized (for example, by
reformatting it), you can still manually update its existing disk image in catalog.
Powerful searching finds what you are looking for
WhereIsIt features a powerful multi-threaded searching, with detailed settings on what to search for, where
to search and how to search. Use either Quick Search to quickly find your items by name or description, or
start up Advanced Search with Search Expression Editor, allowing you to write complex search queries
using the full rich set of available search criteria and Boolean logic operators. WhereIsIt provides quick
shortcuts to search only in selected disks or folders, or you can search through previous search results or
user list items, resulting in countless capabilities to combine multiple searches, narrow down results…
Searching for duplicate items is in there, too, as well as comparing cataloged disk image to actual files on
the media, and see what has changed since.
Professional report generator
Adjustable and professional report generator adds a final touch to your catalog collections. Report
generator is usually used together with extensive search capabilities, allowing you to first collect the items
http://www.whereisit-soft.com
Page 3
Where Is It? Quick Manual
you want in the report, while report generator handles the details about items themselves, such as
specifying the details to be included, optionally sorting and arranging them by their location... Needless to
point out, you can use the built in print preview, with adjustable zoom and full-screen capabilities.
Report Generator
Report generator not only allows you to print your reports on your printer or send them by fax using the
Microsoft Fax, it is also used for exporting cataloged data to other formats, including ASCII files, Excel
tables, rich-text RTF documents, HTML documents...
Unregistered Version Limitations
Unregistered version of WhereIsIt? has build-in some limitations in order to encourage registering this
software. All of the following limitations are removed when the program is registered using the appropriate
license key file.
Catalog size limit
The total allowed capacity of all media in a single catalog is limited to 2 GB. You will not be able to add
more disk images to the catalog if the total sum of all media capacities in the catalog already exceeds this
limit. If you want to add more data, you will have to open a new catalog.
No multi-catalog support
Only one catalog can be opened at the time. If you would like to work with another catalog, you must close
the current one first.
No catalog auto-loading
Auto-loading catalogs on program startup is disabled. Registered users can setup a list of catalogs to load
automatically when program is starting, or select to open all catalogs that were opened in the last session.
Unregistered message in reports
All reports will include a visible message saying they were generated with an unregistered version.
Tips can't be disabled
Tips on program startup cannot be disabled in the unregistered version. The first tip will always remind you
that you are working with an unregistered shareware program.
No script language support
Script language is only available in registered version. Script language is mostly used for unattended
catalog updates, or it can perform special tasks on program startup, for example, updating the catalog data
when program starts, so you always have the latest state to work with.
http://www.whereisit-soft.com
Page 4
Where Is It? Quick Manual
How to Use Help in Where Is It?
Where Is It? has the help file divided in two parts, and each part can be accessed in two ways.
Interactive help
The first part is the normal help file you are just reading. Here you can find some basic information about
how to use the program, with index and search support. Use this help to browse through information and find
what you are looking for. Help file can be accessed from main menu using the Help / Help Index option
Context-sensitive help
The second part is the context-sensitive help. Use this type of help to get information about specific parts of
user interface, like buttons, check boxes, edit boxes etc., right from where you see them. Many dialogs in the
program are equipped with this type of help, and you can recognize them by the help button ( ) in the
upper right area. To use this help, just press the help button (notice that your cursor will change) point to the
item you require help with and click on it. Alternatively, most controls will also allow you to right-click them
and use the “What’s This?” option in their pop-up menu to call up help about the selected control.
http://www.whereisit-soft.com
Page 5
Where Is It? Quick Manual
Where Do I Begin
After installing Where Is It? in your system you can begin your work at once. It is a good practice to check
the program settings first, just to adjust some settings to your own needs and get familiar with program
options. You can use the Quick-Setup Wizard to guide you through the most important settings. After that,
here are a few basic steps for you to follow, just to get you started.
1.
Since Where Is It? is a media cataloging program, the first step is creating a catalog to work with. The
easiest way to do this is to click the right-most button in the toolbar ( ), or to select File / New Catalog from
the main menu. Here you may want to define some categories, flags or disk locations to use later on.
2.
Now we have an empty catalog created, and we have to add some data. Take a disk you would like to have
in the catalog and insert it in the drive. Press the "Add disk image" button ( ) or select Catalog /
Add/Update disk image option in the menu. A new dialog will show, allowing you to choose the drive where
you have put your disk and some other useful options involved in scanning disk for data. Note that if you are
using the unregistered shareware version, there are some limitations that apply to allowed size of media in
catalog.
3.
Now you have your first disk in the catalog! Repeat step 2 for any other disk you wish to add.
4.
You are almost there! You may want to complete the catalog with your own descriptions, and set categories
or flags for some files and folders. For descriptions, you may use item's properties ( ) to enter the text, or
get some help from description assistant to help you describe folders by common description files like
File_id.diz (you must set a list of such files in program settings prior to using description assistant).
Categories and flags can be set for every file or folder in their properties windows. Use the property button
( ) to access and set item's properties. You can select more than one item in any item list (using standard
Windows CTRL and/or SHIFT selection keys) and select category, flags or descriptions for all selected items
at once.
5.
Now you have got yourself quite complete catalog to work with (if you didn't do so by now, this would be a
really good time to save ( ) your catalog...). Now you can browse the catalog in program's main window,
search for items ( ) using extensive search options, generate reports ( ) and so on. You can also assign
a color to each category, flags or disk location to be used with item coloring.
http://www.whereisit-soft.com
Page 6
Where Is It? Quick Manual
Where Is It? Basics
Since Where Is It? is a media catalog program, everything is based on catalogs. The main task of Where Is
It? is to keep all data for disks and other media in one place, allowing you to access that data without having
to have that media actually there. Catalog is a place where data for your media is stored. Catalog can
contain data for many disks, CD-ROMs, floppy disks etc. Each catalog is organized in a tree structure layout;
catalog name on the top, disks in the first level, root folders on disks are on second level and so on.
After you have created a catalog and you have stored some data in it, you can use Where Is It? to explore
that data or to complete it with your own descriptions, categories and flags. All these are there mainly to help
you search, organize and print the data you need.
User interface
As you have probably already noticed, Where Is It? is quite similar to Windows Explorer The main window is
divided in two resizable panes, with status bar at the bottom, and toolbar and main menu on the top
(toolbar can be repositioned to and side of the window or even to be floating in the window on it's own - just
grab it with mouse near the edge and drag it away).
Left pane is a tree structure, displaying all loaded catalogs and their contents. Items in the left pane can be
expanded or collapsed; if they are expanded, all the items contained in the selected item are visible under it.
On the other hand, collapsed item does not show it's content, but displays a '+' sign, announcing it can be
expanded to display more.
Right pane is displaying content of currently selected item in the left pane - if you have selected a catalog,
then the right pane would display all disks stored in that catalog. Right pane can be presented in either of
four ways (large icons, small icons, icon list, and details), selectable in the main menu or with appropriate
buttons. Detail view (most common view for WhereIsIt?) consists of columns, each displaying appropriate
type of data. Columns can be adjusted by right clicking on the header area.
Every item, either on the left or the right pane has it's own pop-up menu - if you right-click it, a menu will
show up by it, displaying all the options available over the selected item. Most of these options are
accessible in more than one way; by toolbar, main menu, keyboard shortcut or item's pop-up menu; you may
use any of them with the same effect.
All buttons on the toolbar have a hint - if you don't know what a button does, just place a mouse over it and
wait for a second, and a short description will appear.
The status lights at the right side of status bar indicate the current program state. If the light is green, the
program is idle. Red light means program is busy and you should wait for it to finish - this should never take
more than a few seconds, except when sorting a lot of items, or when a media update is in progress. Yellow
light indicates that search for items is in progress. In this case, you can still work with program, but some
options may be limited until searching is finished.
http://www.whereisit-soft.com
Page 7
Where Is It? Quick Manual
Command Reference
Menu File
Create New Catalog
This option will create a new catalog, either empty or based or some other catalog or template, inheriting its
settings like categories, flags, custom icons, etc. You will be prompted to enter catalog's name before new
catalog is created. Once the new catalog is created, you can add disk images to catalog by using the Add
Disk Image command.
Note: in shareware version, only one catalog can be opened at once. If a catalog is already present in the left window,
you will not be able to create a new catalog until the current one is closed.
Button:
Menu Command:
File / New Catalog
Shortcut:
Ctrl-N
Open Catalog
Opens exiting catalog from your hard disk or other media. You will be prompted to select your catalog file in
a standard open-file dialog box.
Hint: most recently used catalog files are listed at the end of the File menu. Choosing one of those is the same as
opening this catalog manually by using Open Catalog command. You can also access the most recently used list by
clicking the arrow on the right side of the button.
Other ways to open a catalog in Where Is It? include running the program with command-line parameter(s) as catalog
filename(s), or using drag & drop to drag a catalog file from Explorer or other program to Where Is It?'s window.
Button:
Menu Command:
File / Open
Shortcut:
Ctrl-O
Save Catalog
Saves currently selected catalog. This option is only enabled if current catalog has changed since when it
was last saved.
Button:
Menu Command:
File / Save
Shortcut:
Ctrl-S
Save Catalog As...
Saves currently selected catalog as a new file. This option is only enabled if current catalog has changed
since when it was last saved.
http://www.whereisit-soft.com
Page 8
Where Is It? Quick Manual
Button:
(none)
Menu Command:
File / Save As...
Shortcut:
(none)
Save All Catalogs
Saves all new or modified catalogs on one step. Existing catalogs are saved under the same name, while
with new catalogs you will be asked to provide one.
Button:
(none)
Menu Command:
File / Save All Catalogs
Shortcut:
(none)
Save As Template
Saves currently selected catalog as a template. Templates have a very similar structure as catalogs, but
without any disks inside - they are used as a base for creating new catalogs, allowing them to inherit settings
like categories, flags, disk locations, custom icons, default protection level, etc.
Button:
(none)
Menu Command:
File / Save As Template
Shortcut:
(none)
Rebuild Catalog File
Rebuilds currently selected catalog file. Unlike regular saving, rebuilding a catalog makes sure that the entire
catalog file structure is assembled from scratch. Existing records are read, evaluated, and written back.
Rebuilding can be used for salvaging broken catalogs, or is used by default instead of saving when a major
change regarding catalog file is involved, such as converting catalogs to a new format, or changing the
compression / encryption level.
Button:
(none)
Menu Command:
File / Rebuild Catalog File
Shortcut:
(none)
Close Catalog
Closes currently selected catalog, or the catalog of currently selected item. If catalog was modified and not
yet saved, you will be prompted to save changes before catalog is closed.
Button:
(none)
Menu Command:
File / Close
Shortcut:
Ctrl-F4
http://www.whereisit-soft.com
Page 9
Where Is It? Quick Manual
Close All Catalogs
Closes all currently opened catalogs. If some of the catalogs were modified and not yet saved, you will be
prompted to save changes before this catalog is closed.
Button:
(none)
Menu Command:
File / Close All
Shortcut:
(none)
Catalogs Info
Displays statistics for all currently loaded catalogs (how many disks and files are stored, used and free
storage space for all disks in catalogs together, etc.) You can manually choose which of loaded disks will be
included in statistics.
Button:
(none)
Menu Command:
File / Catalogs Info
Shortcut:
(none)
Report Generator
Opens the Report Generator dialog box. Report Generator is used to create, print or export reports about
your cataloged data. Usually, using Report Generator is the last step only, in most cases you will want first
to collect the data to be included in report, using program’s search capabilities and/or user list.
Button:
Menu Command:
File / Report Generator
Shortcut:
Ctrl-R
Send Mail…
Sends catalogs and possibly other files by e-mail. The program will give you a chance to create a list of files
you wish to send, offer to optionally pack them in a ZIP archive, and call up your e-mail program, containing
a new e-mail with already attached selected files.
Button:
(none)
Menu Command:
File / Send Mail…
Shortcut:
(none)
Export Descriptions
Opens the Export Descriptions dialog box. Descriptions can be exported into one of the supported native
description formats, which include
file_id.diz description files, 4DOS/NDOS compatible
description.ion files, index_00.txt files (commonly encountered on FTP servers), files.bbs files
(often used on public Bulletin Board Systems), and filedesc.htm files (HTML format).
http://www.whereisit-soft.com
Page 10
Where Is It? Quick Manual
Button:
(none)
Menu Command:
File / Export Descriptions to Media
Shortcut:
(none)
Import from Floppy Master
Imports a catalog database from Floppy Master, DOS-based disk catalog software by the same author. This
option is for all existing users of Floppy Master that decided to upgrade their catalog system to newer and
more powerful Where Is It?.
Button:
(none)
Menu Command:
File / Import from Floppy Master
Shortcut:
(none)
Exit program
Ends your WhereIsIt? session and terminates the program. If some of the opened catalogs were modified
and not yet saved, you will be prompted to save changes before program is closed.
Button:
Menu Command:
File / Exit
Shortcut:
Alt-F4
Menu Edit
Add / Update Disk Image
Adds a new disk image to current catalog, or updates existing disk image. This will be one of the most
important options you will use with this program. A new dialog will show, allowing you to select the drive
containing your media to catalogue. Many additional options are available to customize scanning the media,
including selecting plugins that will be used to extract descriptions and thumbnails, whether or not to browse
inside compressed archive files, etc.
If you are updating existing data in catalog, you can also update only specific folder, instead of the entire
disk.
Note: If you would like to update a known disk in the database, there is a better way to do it. Select the disk you want to
update, right click it, and select 'Update Disk Image' option. This way, program will know exactly which disk you would
like to update, and adjust the actions in Add/Update dialog to that.
Button:
Menu Command:
Edit / Add/Update Disk Image
Shortcut:
Ctrl-A
Add New Disk Group
Adds a new disk group at the place of currently selected item. You can use drag&drop or Catalog Manager
to move existing disks or catalogs into the new group.
http://www.whereisit-soft.com
Page 11
Where Is It? Quick Manual
Button:
(none)
Menu Command:
Edit / Add New Disk Group
Shortcut:
(none)
Update All Disk Images
Updates all or selected disk images in loaded catalogs. This is the equivalent of selecting the Update Disk
Image command for each disk, except this one is more automated - you can select disk images to update in
advance, while available options can range from fully automated updates, to assisted batch updates.
Button:
(none)
Menu Command:
Edit / Update All Disk Images
Shortcut:
(none)
Update This Folder
To save on time, you can choose to update only specific folder that already exists in catalog, instead of
scanning the entire disk. By selecting this option, program will open the "Add/Update Disk" dialog, with
selection set to update data for currently selected folder.
Button:
(none)
Menu Command:
Edit / Update This Folder
Shortcut:
(none)
Renumber Disks
Renumbers selected disks and disk groups in catalog (if only one is selected, all sibling disks and disk
groups are also included in renumbering). You can specify the number of the first disk on the list and select
whether numbers for other disks will be ascending or descending. Disk numbers are assigned in the same
order as items appear on the list. Additional options allow you to skip disks that already have their number
assigned (thus preserving existing disk numbers), and to skip numbers that are already taken in catalog (as
disk numbers are not allowed to be duplicated in catalog, without this option some other disks may loose
their numbers, if their number was used in renumbering process).
Button:
(none)
Menu Command:
Edit / Renumber Disks
Shortcut:
(none)
Query CDDB Server
Retrieves descriptions for audio CDs and audio tracks in catalog from CDDB server. While the same can be
done already when adding an audio CD in catalog, this option comes in handy if you are not permanently
connected to the Internet - you can first add all audio CDs in catalog, and then connect to the Internet and
make a CDDB query for all CDs at once.
This option is available when at least one audio CD is selected in catalog (a CD that was found to contain at
least one audio track during scanning), and can handle more than one audio CD at once. As it uses CDDB
description plugin, you also need to have at least one such plugin loaded and enabled before you can use
this command.
http://www.whereisit-soft.com
Page 12
Where Is It? Quick Manual
The CDDB plugin can retrieve descriptions as well as change alias names for both disk entry and files
representing audio tracks. If either of them already have descriptions or alias names, they will be replaced
with newly retrieved ones.
Some more details on how to use the standard CDDB plugin are available on a separate page.
Button:
(none)
Menu Command:
Edit / Query CDDB Server
Shortcut:
(none)
Export Audio CD Details
Exports audio CD details for selected audio disks to the CDPlayer.ini file in your Windows folder. Many audio
CD programs can use this file to store disk and song titles, and this option allows you to share your data from
catalog with them. The generic Audio CD plugin can also import descriptions from CDPlayer.ini file.
Button:
(none)
Menu Command:
Edit / Export Audio CD Details
Shortcut:
(none)
Catalog Manager
In Catalog Manager you can arrange your catalogs. The most common operations are moving and copying
disks between catalogs, as well as renaming and deleting disk data. The two-pane user interface also allows
you to move disks between two catalogs by simply using drag&drop from one pane to other.
Hint: To move disks between catalog, you can also use drag&drop in main program's window. Just grab a disk with your
mouse and drag it to some other catalog (drop it on catalog's name). You do have more options available in the Catalog
Manager though, such as ability to copy disk images as well.
Button:
(none)
Menu Command:
Edit / Catalog Manager
Shortcut:
(none)
Catalog Setup
Opens a dialog where you can setup your custom categories, flags, disk locations, and custom icons for
currently selected catalog. By default, a new catalog has no such items defined. In this dialog, you can either
setup a new set of items, or you can copy them from another opened catalog. Each category, flag or disk
can also have assigned its own color to be used in item coloring modes. For example, if you select item
coloring by categories, all items belonging to a category will be display in the color assigned to this category,
giving you a visual feedback on categories.
You can assign categories, flags and disk locations in the Item Properties dialog.
Button:
(none)
Menu Command:
Edit / Catalog Setup
Shortcut:
(none)
http://www.whereisit-soft.com
Page 13
Where Is It? Quick Manual
Menu View
Sort Items
Sorts items in current view. The buttons are available for the first four, most basic sort criteria, but you can
sort by any other data using the menu commands, or by clicking the appropriate column header while in
Details mode. Sort order can be reversed by enabling the reverse sort option (you can also quickly reverse it
by clicking on column header already sorted by).
Hint: data listed when displaying contents of catalog (disks) is different from data when displaying files or folders. This is
why there are TWO separate settings for sorting. You can have your disks sorted by one criteria, and files or folders by
another.
Another hint: compressed archive files are presented as folders if they have information about their contents included in
the catalog. This files can be sorted either as normal files or as folders; you can select how in program's settings.
(for files and folders) - or -
Buttons:
(for disks)
Menu Command:
View / Sort Items / (sort by)
Shortcut:
(none)
Reverse Sort Order
Reverses sort order. Normal sort order is from smallest items on top to largest on the bottom; using Reverse
Sort option, you turn that around.
Button:
Menu Command:
View / Sort Items / Reverse Sort Order
Shortcut:
(none)
View Type
These four buttons allow you to select one of the four view modes for items pane, very much like you can in
Windows Explorer. The default mode for WhereIsIt? is the Details View (last button) which gives the most
useful presentation of you catalog data.
Buttons:
Menu Command:
View / View Icons, List, Small Icons, or Details
Shortcut:
(none)
Columns Setup
Brings up the dialog to customize how columns are displayed when in Details View mode. You can
rearrange column order, or choose to hide some columns by default.
Hint: you can customize your column order faster if you just drag&drop columns while in Details View mode. Just grab a
column by its header and drag it to new position.
http://www.whereisit-soft.com
Page 14
Where Is It? Quick Manual
Button:
(none)
Menu Command:
View / Columns Setup
Shortcut:
Drag and drop column headers, right-click on column's header area when in Details
View mode
Show Alias Item Names
Select to show alias names in file lists, where available, or deselect to always display real file and folder
names, as they are stored on the media. This option lets you quickly turn alias names on or off, right from the
main window toolbar. Note that you can also set items coloring to display alias names in different colors as
real names, to be able to quickly tell them apart. This can be especially helpful if you can't find the wanted
file on the media, as you are looking at its alias name in catalog.
Alias names can be assigned to items either in their Properties dialog, or by renaming them directly on file
lists (press F2, or click the item's name twice with a short pause in between). To remove alias names, you
can delete them in Properties dialog, or use the Remove Alias Name command.
Button:
Menu Command:
View / Show Alias Item Names
Shortcut:
(none)
Display Toolbar
Displays the toolbar on screen, if checked. With this option you can quickly show or hide the toolbar.
Button:
(none)
Menu Command:
View / Toolbar
Shortcut:
Right-click toolbar handle, select option
Display Status Bar
Displays or hides the status bar at the bottom of main window.
Button:
(none)
Menu Command:
View / Status Bar
Shortcut:
(none)
Menu Search
Search for Items
Displays the Search window. This is the place to do all the searching based on currently opened catalogs.
You can search for files, disks or folders by many user-defined criteria (name, description, size, date,
categories etc.) Search can be limited to only specific catalogs or disks, or to number of hits. Similar to
regular searching, but with a different goal, is searching for duplicate items in your catalogs.
http://www.whereisit-soft.com
Page 15
Where Is It? Quick Manual
There are also special commands available if you want to search only in the specified catalog, disk, or folder,
or if your would like to find copies of selected items.
Button:
Menu Command:
Search / Search for Items
Shortcuts:
Ctrl-F, F3
Find on This Disk/Catalog/Folder
Searches for items inside currently selected catalog, disk, or folder. This function is basically the same as
regular Search function, but is predefined to a limited search range, based on selected item. For example, it
is the fastest way to find a certain file, if you know it is on the media but not exactly sure where.
Button:
(none)
Menu Command:
Search / Find on This Disk/Catalog/Folder
Shortcuts:
(none)
Find Selected Items
Finds copies of selected items in loaded catalogs. It works in a similar way as searching for duplicates,
except searching is limited to selected items only. Use this function if you want to quickly find copies of
certain file(s) or folder(s), possibly on other cataloged disks as well. Just as with searching for duplicates,
you can select the range of disks where searching will be carried out, as well as define conditions when are
two files or folders considered to be the same.
Button:
(none)
Menu Command:
Search / Find Selected Items
Shortcuts:
(none)
Scan for Duplicates
Opens the Search window in a special, duplicate-searching mode. Here you can search for duplicate items
(files, disks and/or folders) in currently opened catalogs. You can search for certain type of files only,
searching range can be limited only to certain disks or catalogs, and you can define what properties have to
match for two files to be considered the same.
Button:
(none)
Menu Command:
Search / Scan for Duplicates
Shortcut:
Ctrl-D
Compare to Media
Compares the data for specific media or folder in catalog to real data on the media. This way you can find
out what has changed since you have last catalogued the data.
You will be asked to insert the media where selected disk or folder in catalog originates from, so have it
ready. When comparing is complete, you will be presented the Compare Results window with four different
file lists, showing you what is new, changed, deleted, or which files stayed the same.
http://www.whereisit-soft.com
Page 16
Where Is It? Quick Manual
Button:
(none)
Menu Command:
Search / Compare to Media
Shortcut:
(none)
Compare Files to Catalog
Checks if files from specific disk or folder on your system appear in one of the opened catalogs. This feature
enables you to detect in advance which files may become duplicated on multiple disks if they would be
stored. For example, if you are making backup copies of files stored in some folder to your CD-R drive, and
you don't know which files had been already written to CD-R, this option can tell you that.
In a Results Window, you will get three lists, telling you which files are new compared to catalog, which have
stayed the same, and which files match by name, but differ in other properties, like size or date.
Button:
(none)
Menu Command:
Search / Compare Files to Catalog
Shortcut:
(none)
Menu Actions
Back One Level
Returns focus to the parent item in catalog tree, usually to parent folder.
Button:
Menu Command:
Actions / Back One Level
Shortcuts:
Backspace, Escape, Ctrl-PgUp
Open in Explorer
Opens the currently selected item in Windows Explorer, part of Windows operating system, or in an external
shell program, as defined in program's settings. There you can perform all operations regarding this item, like
copying, deleting...
If selected item is located on a media, not currently available, you will be prompted to insert this media first.
Button:
Menu Command:
Actions / Open in Explorer
Shortcut:
(none)
View File
Opens the selected file in the selected viewer, to display its contents. Viewer can be either internal, built in
Where Is It?, Windows' own Quick View (Plus), or external program, as set in program's options.
If selected file is located on a media that not currently available, you will be prompted to insert this media
first.
http://www.whereisit-soft.com
Page 17
Where Is It? Quick Manual
Button:
Menu Command:
Actions / View File
Shortcut:
(none)
Launch File
Launches selected file in program that is associated with file's extension (for example, Notepad is usually
associated with .txt files, so when launching Readme.txt file, Where Is It? will run Notepad with
Readme.txt file loaded).
If selected file is located on a media, not currently available, you will be prompted to insert this media first.
Button:
Menu Command:
Actions / Launch File
Shortcut:
(none)
Edit Description
Edits the description for currently selected item, using the Description Assistant. Another way to edit
descriptions is to call for item's properties and edit it there.
Button:
Menu Command:
Actions / Edit Description
Shortcut:
Ctrl-E
Scan for Viruses
Calls up the external anti-virus program to scan selected disk or folder for viruses. Before this option is
available, you have to select the external anti-virus program to be used in program's settings (General
Settings / External Programs). The program is called out with a command line parameter specified the full
path to the disk or folder to be scanned.
Button:
Menu Command:
Actions / Scan for Viruses
Shortcut:
(none)
Add to User List
Adds selected items to User List. Each item can only appear once on the User List, and duplicated items will
be skipped automatically.
Button:
Menu Command:
Actions / User List / Add To User List
Shortcut:
Ctrl-L
http://www.whereisit-soft.com
Page 18
Where Is It? Quick Manual
Remove from User List
Removes selected items to User List. If only some of selected items are currently in User List, others will be
simply ignored.
Button:
Menu Command:
Actions / User List / Remove from User List
Shortcut:
(none)
Keep on User List
Keeps selected items on the User List, and removes the rest. This is the equivalent of the intersection
operator. A typical use of this command would be in complex, repetitive searches, where you need to narrow
down search results. You can assign the resulting list from the first search to the user list, perform the
second search, select all found items and issue the Keep on User List command. This way, only those items
from the first search that also appear on second search's results list will be kept on the user list.
Button:
Menu Command:
Actions / User List / Keep on User List
Shortcut:
(none)
Keep List Difference
Keeps on the user list all those items that are not present among both current user list, and selected items.
This is the equivalent of negative intersection - items that will end up on the user list are either there already
or are currently among selected items, but not both.
Button:
Menu Command:
Actions / User List / Keep List Difference
Shortcut:
(none)
Rename Disk or Catalog
Renames currently selected disk or catalog. Edit box will appear, allowing you to enter a new name.
Hint: you can choose to rename a disk or catalog faster if you select it, wait for a moment, and then click it again to
invoke in-place editing - just like in Explorer.
Button:
(none)
Menu Command:
Actions / Rename Disk (Catalog)
Shortcut:
F2
Remove Alias Name
Removes alias names from all selected items that have them. If you have showing alias names enabled, real
file and folder names will appear again on all lists for those items. If you don't want to permanently remove
alias names but just show item's real names, you can just disable showing alias names instead.
http://www.whereisit-soft.com
Page 19
Where Is It? Quick Manual
Button:
(none)
Menu Command:
Actions / Remove Alias Name
Shortcut:
(none)
Extract To...
Extracts selected archive file or selected compressed files inside archive file to a folder of your choice. You
will be presented with dialog to choose the folder to extract files to.
If selected archive file is located on a media, not currently available, you will be prompted to insert this media
first.
Please note that extraction is only meant as a quick-to-access tool, and some extended features like multi-volume
archive files may not be fully supported. Use your favorite compression program to handle such archive files (if archive
file's extension is registered, you could just use the launch command to open archive file with appropriate program).
Button:
Menu Command:
Actions / File Management / Extract To...
Shortcut:
(none)
Copy To...
Copies selected files and folders in catalog to some other location of your choice, like hard disk. This
operation performs on actual files, not only on data in catalog. You can use this option when you have just
located files you wanted in the catalog, and now you would like to make a copy of them to some other media.
This option can be used together with other features in the program; for example, you can find files and
folders to copy by using search capabilities, or you can gather all wanted items in User List before copying.
During copy operation, program will prompt you to insert necessary disks, check that selected files and
folders actually exist on media, prompt to replace files if found on destination etc. If target disk is also
available in one of currently loaded catalogs, you can set WhereIsIt to add or update just copied files in
catalog as well.
Button:
Menu Command:
Actions / File Management / Copy To...
Shortcut:
(none)
Move To...
Moves selected files and folders in catalog to some other location of your choice, like hard disk. This
operation performs on actual files, not only on data in catalog. During move operation, program will prompt
you to insert necessary disks, check that selected files and folders actually exist on media, prompt to replace
files if found on destination etc. You have a choice of deleting files on source media by moving them to
Recycle Bin (this will still allow you to restore them), or you can completely delete files from source media. If
target disk is also available in one of currently loaded catalogs, you can set WhereIsIt to add or update just
moved files in catalog as well.
Button:
Menu Command:
Actions / File Management / Move To...
Shortcut:
(none)
http://www.whereisit-soft.com
Page 20
Where Is It? Quick Manual
Rename File
Renames file on the media. This is not equal to renaming a file in catalog, you can use alias names for that,
this command will try to rename the actual file on the media.
Button:
Menu Command:
Actions / File Management / Rename
Shortcut:
(none)
Delete Files
Deletes selected files and folders on the media. This operation performs on actual files, not only on data in
catalog. During delete operation, program will prompt you to insert necessary disks, check that selected files
and folders actually exist on media, prompt to replace files if found on destination etc. You have a choice of
deleting files by moving them to Recycle Bin (this will still allow you to restore them), or you can completely
delete files from your media.
Button:
Menu Command:
Actions / File Management / Delete
Shortcut:
(none)
Remove From Catalog
Removes currently selected items from catalog. Free and used space on target disk will be adjusted
accordingly, as if selected files or folders did not exists at the time media was last scanned. Please note that
overusing this function is likely to cause a big rift between actual state on media, and data stored in catalog.
You should only use this function to remove a small portion of files or folders that you don't want to have in
stored in catalog.
If you only want to include a part of folder structure of your drive to catalog, you can deselect some folders to
be left out on disk scan, or you can use the virtual root feature when preparing to scan your media.
Button:
(none)
Menu Command:
Actions / Remove from Catalog
Shortcut:
(none)
Remove Archive Contents
Removes the contents of selected archive files stored in catalog. If you had WhereIsIt set to browse inside
archive files during disk scan, you can now access archive files as folders, their contents showing files
compressed inside. If you no longer need to know about archive file's contents, you can remove it from
catalog using this option, and archive file will be presented in catalog as any other file.
Button:
(none)
Menu Command:
Actions / Remove from Catalog
Shortcut:
(none)
http://www.whereisit-soft.com
Page 21
Where Is It? Quick Manual
Remove Thumbnail
Removes thumbnails from all selected items that have them assigned. You can also remove thumbnails from
individual items while they are displayed in the Description Window. Thumbnails are retrieved and assigned
to items during media scan, assuming that thumbnail plugins are enabled.
Button:
(none)
Menu Command:
Actions / Remove Thumbnail
Shortcut:
(none)
Properties
Brings up the item's properties dialog, with all details about selected item available in the catalog. You can
also edit descriptions and alias names, assign custom icons, set categories, flags, or disk locations, rename
disks, or setup catalog protection in this dialog.
Button:
Menu Command:
Actions / Properties
Shortcuts:
Ctrl-P, Alt-Enter, F4
Menu Options
Program Settings
The entire Settings menu is dedicated to setting up program's options. Every option in the first section will
open the same Settings dialog box, but select the different section by default (once in the dialog, you can
easily switch between sections by choosing appropriate groups on the left, and inside each group tabs at the
top). In Settings dialog, you will find many detailed options to adjust and tune the program to your own needs
and expectations. Detailed help is provided for each available setting in the Settings Dialog - click on the
button in dialog's title bar, and point and click the settings you need help with.
Hint: If you are not ready to go through all available options here, you may want to use Quick-Setup Wizard instead.
Button:
(none)
Menu Command:
Settings / (entire first section)
Shortcut:
(none)
Quick-Setup Wizard
This Wizard is a shortcut for all those who do not want to spend time browsing through all available settings
this program has (Where Is It? is a very adjustable program...). Instead, Quick-Setup Wizard can guide you
step-by-step through the most important options only, making sure you save time and don't miss anything
important. Later, you can still select normal program's settings to adjust some options not present in this
Wizard.
Button:
(none)
Menu Command:
Settings / Quick-Setup Wizard
Shortcut:
(none)
http://www.whereisit-soft.com
Page 22
Where Is It? Quick Manual
Menu Window
Next Window
Brings up the next open window in WhereIsIt. By using this function, or better, its Ctrl+F6 shortcut, you can
cycle between already opened, but currently invisible or background windows. Such windows can be the
main window, search window, user list window, and compare results window - use Ctrl+F6 to quickly switch
between them.
Button:
(none)
Menu Command:
Window / Next Window
Shortcut:
Ctrl-F6
View User List
Opens the User List window. User List is a special window where you can put together items of interest
(those may be disks, folders or files). User list is often used as a source for making reports on specific, but
otherwise unrelated items. You can add or remove items on the User List by using a dedicated set of
commands, such as
Add to User List, Remove from User List, Keep on User List, and Keep List Difference - all of them are
commonly available in all windows and popup menus.
Button:
Menu Command:
Window / User List
Shortcut:
Ctrl-U
View Search Window
Opens the Search window - identical to the Search / Search for Items command.
Button:
Menu Command:
Window / Search Window
Shortcut:
Ctrl-F
Show Compare Results
Opens the window with last Compare to Media, or Compare Files to Catalog results. If no results are
available yet, this option will be disabled.
Button:
(none)
Menu Command:
Window / Compare Results
Shortcut:
(none)
http://www.whereisit-soft.com
Page 23
Where Is It? Quick Manual
View Description Window
Check this option to show the description window, or uncheck it to make it disappear. The description
window shows a description and thumbnail of currently selected item and can be either docked to the main
window (beneath the right-side list view), or it can be freely floating. It the case of the latter, it can also
handle items selected in other windows, such as search results or user list windows.
Button:
(none)
Menu Command:
Window / Description Window
Shortcut:
Ctrl-F
Menu Help
Help Index
Brings up the main help screen. This is the default starting point for your help session.
Button:
(none)
Menu Command:
Help / Help Index
Shortcut:
F1
"What Is This?" Help
This is a special type of help, allowing you to inquire about specific part of user interface, like a checkbox or
a button. To get information about that item, click on the button with icon as showed bellow. Cursor will
change into an arrow with question mark, allowing you to point and click the item you want to get help for. A
help window will open, showing you details about the item you have selected.
You can find this option in the program's main window, as well as in top-right corner of some dialogs that
already support this option.
Hint: use this type of help often since it is the best and shortest way to get the help you need. If you are not sure what
some option or button is for, this is the way to find out.
Button:
Menu Command:
Help / What Is This?
Shortcut:
just right-click the control
More Tips
Brings up the dialog with tips about using this program. Usually, one random selected tip is displayed when
you start the program. If you have disabled this feature and would like it back, you can re-enable it in
Program Settings (the General Settings group, General tab).
Button:
(none)
Menu Command:
Help / More Tips
Shortcut:
(none)
http://www.whereisit-soft.com
Page 24
Where Is It? Quick Manual
Check for Update Wizard
The Check for Update Wizard can check on the Internet if there is a newer version of WhereIsIt available
than the one you are currently using. Note that you need a working Internet connection for this wizard to be
able to perform its task. If a new version of WhereIsIt or one of its add-ons is found, such as plugins, help
files, or language files, you will be offered to download and install them on the fly. For more details about
new versions as well as other news about the program, you can visit WhereIsIt's home page on the Internet,
available at:
http://www.whereisit-soft.com
Note: In order to function, this wizard needs to have the Inetcomm.dll library available in your Windows installation. This
library is shipped in most latest versions of Windows by default, and provides Internet access for programs like
WhereIsIt. If by any chance this library is not available in your Windows setup, this wizard will notify you about that.
Button:
(none)
Menu Command:
Help / Check for Update Wizard
Shortcut:
(none)
How to Order Wizard
This wizard is intended for all users who are interested in registering the program, but are not sure how to do
it. Wizard will present all available options to you how to register and send registration fee, including with
detailed pro and contra description of each option. Based on your decision wizard will guide you either to
appropriate Internet page to place your order online, or print the filled Order Form to be mailed later together
with check or cash.
Please note: You are not in any way obliged to purchase the program just by using this wizard, until you
actually place the order outside this wizard. Fell free to browse around available options just to get to know
about what your choices are, and perhaps print an order form with complete fee calculations based on your
selections.
Button:
(none)
Menu Command:
Help / How to Order Wizard
Shortcut:
(none)
Where Is It? on the Web
Opens WhereIsIt's home page on the Internet. Select one of the target destinations in its submenu, and
WhereIsIt will call up your web browser targeted to the appropriate URL address on WhereIsIt's main home
page. WhereIsIt's home page is your main source of information about WhereIsIt, including the latest news,
ordering information, available updates and enhancements such as plugins, language files etc.
Note: If you are looking if there is a newer version of WhereIsIt or its standard add-ons available, you can
also use the Check for Update Wizard.
Button:
(none)
Menu Command:
Help / Where Is It? on the Web
Shortcut:
(none)
http://www.whereisit-soft.com
Page 25
Where Is It? Quick Manual
About Where Is It?
Displays the About Box, with current program version and some system information.
Button:
(none)
Menu Command:
Help / About
Shortcut:
(none)
http://www.whereisit-soft.com
Page 26
Where Is It? Quick Manual
Using Report Generator
Report generator is a very flexible tool, and can be used in many different ways. Here are the basic steps
how to produce a report:
Prepare items to include in report
1. Generating report from one of the lists
Normally, you will want to generate report from one of item lists in the program (current list in right pane of
the Main window, search results, user list...) In this case, you need to prepare data before selecting Report
Generator option (for example, execute searching to find items you want to include in report, or collect those
item in the User List). After your items are ready on the list, you can click on the
button, and select
appropriate list as a source.
If you did not choose contents of Main window as a source, you can also choose if you want your items in
report sorted by source or not. Without sorting, items will be in the same order as they are on the source
list. On the other hand, if items are sorted, items will be grouped together by catalogs, disks, and folders, and
equipped with appropriate headings.
2. Generating custom reports
With custom reports you can visually select from loaded catalogs how your report will be put together. To
button in the main window, and select custom reports option. In the left
make custom report, click the
bottom corner you will get a tree-like display of your currently loaded catalogs. You can expand or collapse
nodes on that tree, making more or less items visible. When report will be generated, only visible items on
that tree will be included in report. Most disks and folders also have checkboxes on the left side; check those
to also include files stored in the disk's root directory or selected folder in the report. You can use the
'Macros' key to perform operations on many items at once. All macro commands available apply to currently
selected item in the tree.
Select report columns
Each item is presented in report with one line, and each line can have many columns with detailed
information about that item (for example, for file items, there are columns with filename, file size, date, time,
attributes...). You can select by yourself which columns you want in report, and in what order. In the bottom
right part of Report Generator dialog, you will find list of columns available for currently selected report type.
Check all columns you want in report, and adjust column order in the list as desired.
Select report destination
Report can be generated to print or preview on screen, or to export as an ASCII file. Select the appropriate
option in Report Destination group. If exporting report to ASCII file, you can choose the column delimiter
mode, being either space aligned (best for visual appearance), or separated with TAB or comma characters
(best for importing to other programs, like spreadsheets).
At this point, you should be able to print or export your report. If you would like to preview the result first,
select 'Print Preview' option (this is only available if destination is set to printer, so you may want to
temporarily select printer as destination when exporting to ASCII file).
Many other settings such as paper size, fonts, and colors are also available to adjust in Report Setup dialog,
allowing you to customize the look and feel for your reports.
http://www.whereisit-soft.com
Page 27
Where Is It? Quick Manual
Using Search Dialog
Search dialog allows you to search for items (files, folders, or disks) by many different criteria, standalone or
combined. In general, Search dialog is divided in two sections, each is available as a separate tab.
Quick Search
Quick Search is the fastest way to find items by name, description, or both. Enter in the edit box part of the
text you are searching for, and set options accordingly if you want to search by item names and/or
descriptions, or if you want your search to be case sensitive. If searching by file names, you can also enter
file masks, for example "*.txt", while searching by descriptions allows you use a special sound-ex feature that
can help locate items with part of description that at least sounds like text you are searching for.
To search by more than one criteria, you can separate your entries with commas, for example "apple,
banana" to search for either word "apple" or word "banana". If searching for expression that includes comma
character, include the whole expression in double quotes (") to avoid it being handled as two separate
expressions.
Advanced Search
Advanced Search is a powerful search tool that will allow you to write and use complex search expressions,
using full Boolean logic and all search criteria groups WhereIsIt has to offer, such as searching by names,
descriptions, sizes, dates, times, attributes, categories, flags, disk locations,...
The main part of Advanced Search is the Expression Editor, where you can assemble your search
expression. Basic building block for search expressions are search criteria, logical operations (and, or, xor,
and not), and parenthesis to assign priority. Each search criteria is presented in a form of readable text that
describes your criteria. Note that this text is handled as a whole in editor - you can not edit or delete part of it,
only the whole criteria at once. To edit criteria, double-click the text, or move the caret into the text and click
the "Edit Criteria" button. Boolean operators in search expression are displayed in bold, to make the
expression easier to read. The same as with search criteria, text for Boolean operators is handled as whole
as well.
When your search expression is completed, you can use the "Validate" button to check for errors, such as
invalid use of operators, missing parenthesis etc. You can load or save your search expressions with the
Options button.
Other Search Settings
Before you start searching with either Quick or Advanced Search, you can limit your search to only part of
data, and setup some other details about how searching will be performed.
With the Limit Search button you can select to search either in entire catalog, only in selected disks in
catalog, in previous search results, or through items currently on User List. The last two options allow you to
use sequential searching, every next search further limiting down results from the previous one. On the
same spot you can also limit the number of hits before searching will stop – this is always a good idea to
have set, especially if working with very large catalogs, as it will prevent heavy memory load on too
unrestrictive searches. Another option that may come in handy is the ability to limit the folder depth that will
be searched. This option would be used if you are only interested in files or folders appearing in the root of
your disks, for example.
The Settings button allows you to select what kind of items are you searching for - files, folders, disks, or
any combination of them. You can also select not to search inside compressed files, how to handle items
with alias names when searching by names, and whether or not to clear results from previous search when
starting a new search.
http://www.whereisit-soft.com
Page 28
Where Is It? Quick Manual
Using Description Assistant
Description Assistant is basically an editor, where you can edit description for selected item. While you can
do the same task in item's Properties dialog, Description Assistant has two major advantages over that:
editing window can be much larger, allowing you more comfortable editing, and you can use Assistant's
advanced features to help you describe your items. You can start the Description Assistant by activating the
option to edit item's description.
Description Assistant can help you edit description by providing access to specific files that may hold some
information about the item you are describing. In program settings, you can setup which files will Description
Assistant look for. Typical examples are all text files (*.TXT), FILE_ID.DIZ files, and similar. Program will look
for these files in the same folder where your item is from, as well as in sub-folders, down to user-definable
level in depth. In Description Assistant, you will be presented with the list of such found files, and you will be
able to easily browse the contents of those files. Program is even able to find and display description files if
they are compressed inside archive files, provided that browsing inside archive files was enabled when
adding disk to catalog.
Window in Description Assistant is divided in two parts. The upper portion is the editor, where you are editing
item's description. The bottom part contains a drop-down box with list of found description files, and contents
of currently selected file. Drag and drop support from bottom part to upper editor is provided, enabling you to
simply select the description found in some file and drag it to your editor. You can also quickly switch
between items on the list, by using either combo box available at the top, or the two buttons (Previous and
Next) next to it.
The Options button available in Description Assistant contains some settings you may find useful. The ANSI
convert option will convert some special DOS graphics characters that may be used in description files with
more common ones, improving readability. You can also turn on word wrapping if selected description file
contains long lines of text.
http://www.whereisit-soft.com
Page 29
Where Is It? Quick Manual
Using the User List
You can think of user list as a special sort of clipboard. It is a place where you can gather all items of
interest, and then perform an operation over items in this list. For example, if you would like to print report
with only specific items on it, you could gather these items in the User list and make report with User list as a
source.
Another common example where user list may be of help is when you would like to select many items at
once to perform a common task on them, like setting a category. The problem is, most items come from
different folders, and you can not select all of them at once in the main window. The solution is to get all
items listed on the same list – gather them on the user list, select all listed items and perform the operation
for all selected items at once, like setting a category, copying actual files to a common location, etc.
You can add and remove items on user list using the “User List” set of commands. Generally, the commands
are available as a submenu when right-clicking an item, or as a special button (
) with a popup menu on
a toolbar. You will find these commands available in most parts of the program where dealing with items,
including the Search window - this way, if you need to add some specific items to user list, you can search
for them first, and add them from the Search Results list.
There are for commands available for adding and removing items on user list. Besides most often used “add”
and “remove” commands, there are also “keep” (keeps selected group of items on user list and removes the
rest) and “keep list difference” (adds on user list items that appear either in selected group of items or on
existing user list, but not on both).
User list behaves like any other list of items, you use right-click to access item’s available commands, you
can sort listed items by clicking on the appropriate column while list is in detail view, etc.
User list will only remember its contents while program is running, unless it is saved. If catalog is closed
while items from that catalog are still listed in the user list, they will be removed from list while closing the
catalog. user list is saved in the catalog itself, not in a separate file. Internally, it uses a method very similar
to flags to mark items in catalog that are assigned to an user list. When user list is saved, the appropriate
items are marked in the catalog – in order to make marks permanent, you need to save the catalog itself as
well. As each saved user list can have its own name, you can have more than one user list saved in the
catalog. When recalling a saved user list, you just select its name in the user list window and the program will
perform a quick search through opened catalogs to gather items marked for selected user list.
http://www.whereisit-soft.com
Page 30
Where Is It? Quick Manual
Compare to Media
Results from comparing disk or folder to real media are displayed in a special window. Results consist from
four lists, each containing either new files, changed files, deleted files, or files that have stayed the same
since last cataloguing. One list is displayed at the time, in a main part of Compare Results window; you can
select which list to view from the 'List Type' box on top of this window:
New files on media, not yet in the catalog
Displays all files that do not exist in the catalog, but are present on the media.
Files that did not change since last cataloguing
Displays all files that stayed the same. Files listed here have the same size, date, and location in the
catalog as well as on the media.
Files that have changed since last cataloguing
Displays all files that have changed on media, but are still on the same location. The old data is listed in this
list, as present in current catalog, not on the media.
Deleted files since last cataloguing
Displays all files listed in the catalog, but no longer found on media at the same location.
Comparing is folder-related, which means that all files are compared against items in the same folder. If you
have moved a file on a media from one folder to another, for example, this file will be shown as deleted in
first folder, and as a new file in the second.
The most common functions for file manipulation are available on the toolbar, as well as on file's pop-up
menus. Toolbar is dockable to any side of list window, or can be made floating. If you close the Compare
Results window, you can call it back with option available in Window menu.
Please note: File manipulation functions are only available for files already in the catalog, therefore they will not be
accessible in the New files list.
http://www.whereisit-soft.com
Page 31
Where Is It? Quick Manual
Compare Files to Catalog
Results of comparing files against catalog data are presented as three lists, one of them is visible at the
time. You can select which list to display by adjusting value of 'List Type' box, found on top of this window.
The three lists are as follows:
Files not found in selected catalog
Here are listed all files from your source folders that were not found in selected catalog. These files are not
stored on any media in the selected catalog.
Files found to be the same as in selected catalog
Files listed here are files from catalog that match completely at least one file from your source folders. If a
file appears more than one time in the catalog, all appearances will be listed.
Files found in the catalog, but only matching file name
Files on this list are files from selected catalog that match by name at least one of your source files, but do
not match them by other properties, like size or date. Most likely, these files have changed since last
catalogued, or they may not be related at all, despite having the same name.
You can access the most common functions for item manipulation on the toolbar, as well as on item's pop-up
menus. Toolbar is dockable to any side of list window, or can be made floating. If you close the Compare
Results window, you can call it back with option available in Window menu.
Please note: Item manipulation functions are only available for items already in the catalog, therefore they will not be
accessible in the Files not found in selected catalog list.
http://www.whereisit-soft.com
Page 32
Where Is It? Quick Manual
Internal Viewer
The Internal Viewer is a small and simple add-on to Where Is It? that allows you to quickly open and browse
the contents of any file in the catalog. It can function in either ASCII, HEX, or IMAGE mode, and will display
all text or rich-text files in a readable form, while all other binary files are presented in HEX mode.
Recognized and supported image files can also display their contents in full size. If you would be rather
using some other, external program for viewing files instead of this internal viewer, you can set so in the
Program Settings (General settings group, External programs tab).
Before you can view your selected file, you must insert media with the required file in your drive, or make it
otherwise accessible by system. If media is not accessible when you select the 'View' command, you will be
prompted to insert it first.
You can switch between ASCII, HEX, and IMAGE modes yourself, using the Options / View as ASCII / HEX /
IMAGE commands. Program will auto-detect the correct mode based on file contents when it is opened, so
there should be no need to change it manually. Please note that the IMAGE mode is only available if the file
is recognized image file and image was retrieved successfully.
Searching for part of text is also provided in internal viewer, but it is only available when in ASCII mode.
You can select a font to be used in Internal ASCII Viewer with the Options / Set Font command, or in
Program Settings (Customize Fonts tab). While viewing rich-text formatted document, the font setting will be
overridden with document formatting.
In the Options menu, you can also turn word wrapping on or off. If word wrapping is on, lines of text will be
wrapped to the next line if longer than current window width. Word wrapping only applies to ASCII view
mode.
If you have Quick View (Plus) installed on your system, you can quickly launch it with viewed file using the
Options / Open Quick View command. Quick View is capable of showing contents of many different file
formats.
http://www.whereisit-soft.com
Page 33
Where Is It? Quick Manual
Using WhereIsIt in a Network Environment
Saving and loading catalogs on network drives
Saving and loading catalogs on network drives is fully supported, either by accessing them by assigned drive
letters, or using the UNC addressing in a form of "\\SERVER\SHARE\". Just make sure you have the proper
access rights to read and/or write to selected network drive.
Sharing catalogs with other users
WhereIsIt supports simultaneous usage of the same catalog file, however some limitations are imposed. If
file is being used by more than one user, saving catalog file is not allowed and will be denied until all other
users close that catalog file in their program. You can freely make changes to loaded catalog in WhereIsIt,
you just won't be able to save them if someone else is using that same catalog. You can, however, in such
cases always save catalog as a new file, using the Save As... command. Just browsing catalog files by many
users at the same time is fully supported.
Adding network drives to a catalog
The simplest and most reliable way to work with your network drives in WhereIsIt is to have them assigned to
a drive letter, and handle them the same as any other drive on the system. This will also ensure that the
program will always be able to find needed network drive since all drive letters are always checked first.
Starting with version 2.10, WhereIsIt includes full UNC addressing support to access and scan your network
drives. You are no longer required to connect a network drive to a local drive letter in order to scan it with
WhereIsIt (although it is still recommended that you have them assigned to drive letters), network drive can
now be accessed by its UNC address in form of "\\SERVER\SHARED_DRIVE". Program will detect that it is
running in the network and will add an additional Network button to other drive buttons - by using this
Network button you can browse through all computers visible on the network and select their network drives
to be scanned and added to catalog.
While program can allow you to logon to network resources while browsing through the Network button, this
may not be possible in all cases due to specific requests imposed by certain network types. In case you have
problems with accessing network drives or servers, it is recommended to gain proper access by browsing
and connecting through your Network Neighborhood with Explorer before trying to access it in WhereIsIt.
Limitations of cataloging network drives
In most cases, WhereIsIt can get very limited details about drive or media when it is added to a catalog as
remote network drive. There is no information offered about media type (hard disk, CD-ROM, removable
etc.), and disk's serial number is most often not accessible either. All this makes it hard for WhereIsIt to
recognize the cataloged media at later time, all there is left to rely on is drive's volume label and formatted
capacity. In some cases, especially with removable drives often having media of the same capacity and with
the same volume label, WhereIsIt may have problems telling your disks apart if they are added to the
database as network drives. Therefore, it is recommended to always add disks to catalog from your local
drives when possible.
Locating cataloged network drives
When later in time program needs to access actual files on the media, program is able to search for needed
media on the network as well. This feature, however, has to be specifically enabled, due to limitations of
network environment. When searching for any media, program will always scan all available local drive
letters first - if program is looking for a network drive and you have it mapped to a drive letter, this is the best
and most efficient way to make it easily accessible to the program. Only if media is not found among local
drive letters, program will consider searching the network as well. This can be useful, for example, if a CDROM needed is currently inserted in a shared drive on some other computer on the network, and program
can find and use it from there. If the disk image in catalog was cataloged as a network drive using a UNC
address, this address is also stored in the catalog and program will try to access it directly - chances are that
http://www.whereisit-soft.com
Page 34
Where Is It? Quick Manual
the same drive is still available on the same UNC location. If media was not found this way, program has no
other choice but to scan the entire network for possible matches.
Please note that searching the network for available shared drives can be a slow process, a few seconds
are needed per computer available on the network. If you have a fairly large network, searching for media
may take a few minutes and more. For this reason mostly, scanning the entire network for matching drives is
DISABLED by default and must be specifically enabled with special command line switch when program is
started. Specify the -scannet parameter to enable browsing the network, for example:
C:\Program Files\WhereIsIt> WhereIsIt.exe -scannet
This is more or less a temporary solution for the time being, in the next major version program will handle
this issue itself via user interface setting, for example with an option is program's settings and/or by asking
user whether to proceed searching the network if media is not found in local drives.
You will want to turn on scanning entire network if your network is fairly small, and you have a reasonably lot
of cases when the media in catalog is available as a shared drive on the network. In most cases, however, it
is recommended to leave browsing the network disabled due to heavy performance impact and quite
noticeable delays every time program tries to find a media and it can't locate among the local drives.
Disabling UNC network support
If you have a large network or it responds slowly, just accessing basic network functions like checking if it is
available can take a few seconds and cause unwanted delays. For this reason mostly you can disable all
network support that requires program to browse the network directly, by using the -nonetwork parameter,
for example:
C:\Program Files\WhereIsIt> WhereIsIt.exe -nonetwork
Even if you use this parameter you will still be able to catalog and use network drives, however they will have
to be assigned a local drive letter in order to be accessed from WhereIsIt.
http://www.whereisit-soft.com
Page 35
Where Is It? Quick Manual
Language Editor
Starting with version 1.10 program uses language files in order to provide multi-language user interface.
Each language file is in plain text format and can be edited by any ASCII editor; this way, you can make your
own translations to unsupported languages, or modify specific user interface items, such as menu shortcuts.
Besides using an external ASCII editor, program also offers you the built-in Language Editor, the preferred
method for translating or modifying language files. Language Editor can present you the data to be
translated in more organized way, help you out with side by side presentation of original and translated text,
and make some basic checks of data you entered.
Language Editor layout
Language Editor has the same internal structure as language file itself, allowing you to easily switch between
external ASCII editor and language editor. Please see a special page about language file structure if you are
not familiar with it yet.
Note that Language Editor itself is always displayed in English language, for obvious reasons. This is the
only part of program (besides system dialogs that are beyond program's reach) that can not be translated to
custom language.
On the top of Language Editor window you will find a main toolbar. Buttons include creating a new language
file, opening existing language file, and saving currently loaded language. There are also two buttons for
searching in currently loaded language, and the last button toggles between wrapped and unwrapped lines
in main edit boxes (if wrapping is enabled, lines too long to be displayed are wrapped in the next line; normal
behavior in this case is to show a horizontal scrollbar).
Right under main buttons is a header section, displaying properties for selected language. Edit this data to
modify it in language file header. Here you can also change font used in program when this language is
active.
Translation Editor is the main part of Language Editor. On the left side, you will find combo box will all
sections available and just below it a list of all items in currently selected section. The right side mostly
consists of both edit boxes. The upper one is read-only and serves as a reference, showing text to be
translated, while the lower edit box is for you to type the translated equivalent. Navigation buttons at the
bottom allow you easy navigation through items (note the Alt+P and Alt+N shortcuts!), and the 'Revert' button
can recall previous contents of translated data. Program can also scan all items in language file, and change
all other items with the same data as the one just have just changes (this can save you repetitive work with
some controls like 'OK' buttons, often appearing in dialogs).
Selecting the default language
If, for any reason, you would like to switch back to default English language and are unable to do so in
program because you can't understand or correctly display currently selected language, you can run the
program from command line with this special parameter:
WhereIsIt.exe /English
This will effectively run the program in English language, ignoring current language settings.
http://www.whereisit-soft.com
Page 36
Where Is It? Quick Manual
Language File Structure
Language file is a plain ASCII text file, very similar to Windows' INI files (but not the same). Basically, it
consists of header, sections and items within specific section. There is a short example at the end of this
page.
Header
Header only includes descriptive information about the language file, such as language name, author, source
language file used for translation, language file version. This information is mostly used inside WhereIsIt to
display user-friendly language name, to select appropriate source language in Language Editor etc.
Second part of header selects the default font and its properties to be used in program. Normally, this is MS
Sans Serif. It is strongly recommended to leave font size to default, unless you have a very good
reason for changing it! Charset depends on language it will be used; and will force Windows to use specific
character set, even if it has to change font because of that. That means, if you force program to use specific
character set, and user does not have specified font with this character set installed, Windows will choose
different font! Because of that, it is recommended to leave charset set to default. For some Middle-East
languages, you can also set the right-to-left reading to be used in program, if necessary.
When entering language name, please use the English name for the language.
Sections
Sections are groups of items than belong together. Most sections are in fact program's windows, with two
exceptions mentioned later. Every section starts with a line with section name, enclosed in square brackets,
like [STRINGS]. Lines with items belonging to this section are following, and empty line is marking end of
section. In each language file you will find the following sections:
[STRINGS] - this section groups all text segments used in program that are not part of static user interface,
for example messages, status bar text etc. Each item has an ID number as a reference for program to
find it when needed.
[TIPS] - small section that holds tips about using the program - the same one you see when program starts.
Each tip has assigned a reference number. To add new tips, just add a new line with new tip, and assign
it a new reference number; program will pick it up from there.
other sections - all other sections are program dialogs. Names are internal, and can only give you a hint
which dialog is presented with this section. Items in these sections are Windows controls, such as
buttons, labels, check boxes etc. By translating item's value in language file, you are in fact changing text
that will appear on button, label,... Many controls also support shortcuts - the underlined character in text
that serves as a quick way to select that control in program when it is pressed together with Alt key. To
create a shortcut, insert a '&' character before chosen letter. For example, button with text '&OK' will
appear as 'OK', and Alt+O shortcut will act the same way as clicking on that button.
Section items
Each item in section is represented as one line of text, starting with internal item name, following by '=' and
item contents. The only thing you care about is item contents, item name is there only for program to use.
However, it is often useful to know what are you translating, and from item's name you should be able to
recognize if this is a button, label, check box, hint, menu option...
If any special characters need to be used, like line break, they are presented as three-digit ASCII-code
numbers, preceded by character '/' (slash). For example, to insert a line break, you would insert '/013' in the
text. Remember, each item must be presented as one single line of text (it can be a long one, but that's OK).
If using internal Language Editor, you don't need to worry about any of this, program will take care of such
conversions.
http://www.whereisit-soft.com
Page 37
Where Is It? Quick Manual
How to Translate
Translating process is most of the time nothing more than just converting text to another language. To start
translating to a new language, first create a copy of existing language file, preferably the English one (in
internal Language Editor, just press the New Language button, and save the new file under different name).
Fill the language file header, select the source language, and you are ready to begin translating.
If using external ASCII editor:
In case you will be using external editor instead of build-in Language Editor, make sure you do not change
section headers (appearing enclosed in square brackets) and anything before character '=' in lines of text.
Again, each item must be in one single line of text; if you need to insert a line break, use a '/013' text
sequence instead.
When translating, there are some things to be careful about:
• Try to make your translated data to be about the same length as the original English text. Try not to force it
to maximum length possible, on some other display it may already appear truncated, even if you still can
see it all. Program will try to adjust appearance to the new text wherever possible, but it can't do miracles.
Be sure to verify how your translated data appears in the program.
• When translating the [STRINGS] section, make sure there is the same number of %s appearances in your
translated text and the original text (if you are using internal Language Editor, program will check that for
you, too). %s is a special placeholder for data that will be inserted during program execution. For example,
in text 'Filename: %s', the %s will get replaced with actual filename, and text will show to user as, for
example, 'Filename: Test.txt'.
• When entering main menu shortcuts (like Ctrl+O and similar), make sure not to assign the same shortcut to
more than one menu item. The same goes for using '&' shortcut in control's texts: only one control on the
form may have assigned specific hot key (for example, having controls '&OK' and 'Butt&on' on the same
form is illegal, they both have set 'O' for a hot key).
http://www.whereisit-soft.com
Page 38
Where Is It? Quick Manual
A small example of language file:
LangName=English
LangSource=none
LangFont=MS Sans Serif
LangFontSize=0
LangCharset=Default charset
LangBiDiMode=LeftToRight
Author=Robert Galle
Version=3.00
InternalVersion=3
[STRINGS]
001=Unused buttons
002=Please check your windows registry, there may be more serious problem involved.
003=Error saving config
004=Folder "%s", set as temporary folder for extracting files does not exist!/013
Reverting to default Windows temporary folder.
005=Invalid folder
[TIPS]
001=...this program is not free? By registering, you will support shareware concept
and help developing new, more advanced versions. You will also receive a
registration code to unlock the program to its full potential.
002=You can adjust size of buttons in a toolbar. Have a look in the program settings
and resize them to fit your screen best.
[TMainForm]
MainForm=WhereIsIt?
ButtonOpen.Hint=Open Catalog
ButtonSave.Hint=Save Current Catalog
ButtonAddDisk.Hint=Add/047Update Disk Image in Catalog
ButtonSearch.Hint=Search for Items
[TMediaForm]
MediaForm=Insert Media
Label1=Please insert media labeled:
OKButton=&OK
CancelButton=&Cancel
ManualButton=&Manual Select
http://www.whereisit-soft.com
Page 39
Where Is It? Quick Manual
Script Language
Where Is It? has a simple script language, supporting some catalog-handling commands. The main purpose
of script language is to make automated, unattended catalog updates possible.
Script Language Syntax
Syntax rules are kept as simple as possible. Each command is in a separate line, empty lines and lines
starting with semicolon (;) are regarded as comments and are skipped. Each command starts with command
verb, parameters, if any, are included in parenthesis ("()"). Each parameter has a name and value, in form of
"name=value" - the name of the first parameter can be omitted, specifying only value. Some parameters are
optional, text parameters are included in double quotes ("text"). You can find a short sample at the end of
this page.
Command List
Parameter descriptions are displayed underlined, with optional parameters in Italics.
NewCatalog(File, Name)
Creates a new catalog, and assigns it a specified file name and catalog name.
Parameters:
File - the full path to a file where catalog will be saved
Name - the name of new catalog
Example:
NewCatalog("C:\WhereIsIt\Catalogs\CatFile.ctf" Name="New Catalog")
OpenCatalog(File)
Opens existing catalog, by specified file name.
Parameters:
File - the full path to a catalog file to be opened
Example:
OpenCatalog("C:\WhereIsIt\Catalogs\CatFile.ctf")
SaveCatalog(File, CreateBak)
Saves one of loaded catalog files.
Parameters:
File - the full path of the catalog file to save. File must be opened in WhereIsIt.
CreateBak - optional Boolean parameter (True or False), specifying if current version of catalog file should
be renamed with *.BAK extension before saving the new file. Default is False.
Example:
SaveCatalog("C:\WhereIsIt\Catalogs\CatFile.ctf" CreateBak=True)
SaveCatalogAs(File, NewFile)
Saves one of loaded catalog files under a different file name. After saving is complete, catalog is known
under a new file name.
http://www.whereisit-soft.com
Page 40
Where Is It? Quick Manual
Parameters:
File - the full path of the catalog file to save. File must be opened in WhereIsIt.
NewFile - Specified a new file name for catalog.
Example:
SaveCatalogAs("C:\WhereIsIt\Catalogs\CatFile.ctf" NewFile="C:\Test.ctf")
CloseCatalog(File, AutoSave)
Closes specified catalog file, with optional saving first.
Parameters:
File - the full path of the catalog file to close. File must be opened in WhereIsIt.
AutoSave - optional Bboolean parameter. Specify "True" if you want changes in catalog to be saved before
catalog is closed, or "False" to ignore all changes in catalog. Default is True.
Example:
CloseCatalog("C:\WhereIsIt\Catalogs\CatFile.ctf" AutoSave=False)
CloseAllCatalogs(AutoSave)
Closes all opened catalog files in WhereIsIt, with optional saving first.
Parameters:
AutoSave - optional Boolean parameter. Specify "True" if you want changes in catalog files to be saved
before catalogs are closed, or "False" to ignore all changes in catalogs. Default is True.
Example:
CloseAllCatalog(AutoSave=False)
UpdateDisk(Drive, CatalogFile, AllowNew, BrowseArchive, ArchiveDescOnly, VirtualRoot)
Adds or updates disk image in one of loaded catalogs.
Parameters:
Drive - specifies drive to scan, in form of "<drive_letter>:". If data for specified drive is found in catalog it will
be updated, otherwise a new disk will be added in catalog.
CatalogFile - specifies catalog file (full path) where add/update disk operation should be performed. This
parameter is only needed if more than one catalog is loaded in WhereIsIt.
AllowNew - optional Boolean parameter. Specify "True" if you allow adding a new disk to catalog, or "False"
to allow only disk update operation. If parameter is false, and no matching disk is found in specified
catalog to be updated, this command will report an error. Default is True.
BrowseArchive - optional Boolean parameter. Specify "True" to allow browsing inside compressed archive
files during disk scan, or "False" to treat archive files as all the rest. Default is the same setting as set in
WhereIsIt as default option.
ArchiveDescOnly - optional Boolean parameter. Specify "True" to only import description files from
compressed archive files, but no archive contents. Specify "False" to fully analyze archive files. Please
note that BrowseArchive parameter must be True for this setting to have an effect. Default is True.
Virtual Root - optional parameter with virtual root setting. If you want to scan media with virtual root set to
one of the folders, specify full path to virtual root folder in this parameter, including leading and trailing
backslash, for example: "\Virtual\Root\".
Example:
UpdateDisk("F:" BrowseArchive=False VirtualRoot="\Test\")
MessageBox(Text, Header)
Displays a simple message to the user, and wait until user clicks on the OK button.
Parameters:
Text - Text of the message to display.
Header - optional text to display on dialog's header. Default is "WhereIsIt Script".
Example:
MessageBox("Hello World!" Header="My First Script")
http://www.whereisit-soft.com
Page 41
Where Is It? Quick Manual
Debugging(State)
Turns debugging mode on or off. In debugging mode, program will pause and display each command in
script file before executing it. You can use debugging mode to check which command in your script file is
causing the problem. Debugging is turned off by default when script starts.
Parameters:
State - "True" or "False" parameter. Specify "True" to select debugging mode, or "False" to turn it off.
Example:
Debugging(True)
DisplayErrors(State)
Selects if program will display error messages caused by running script in a dialog, and wait for user to
respond, or will it just quit the script quietly. If your script file is doing some scheduled, unattended
maintenance, it may be preferable that no errors are reported and program continues or exits immediately.
Parameters:
State - "True" or "False" parameter. Specify "True" to show error messages, or "False" to force program in
quiet mode.
Example:
DisplayErrors(False)
EndScript
Ends the script execution, and continues with interactive work with WhereIsIt. To exit the program when
script completes, use the ExitProgram command instead.
Parameters:
None.
Example:
EndScript
ExitProgram(AutoSave)
Terminates the current script execution and exits the program, optionally saving changed catalog files before
doing so.
Parameters:
AutoSave - optional "True" or "False" parameter. Specify it as "True" to save all changed catalogs before
program exits, or "False" to ignore all changed catalogs and just exit the program immediately. Default
is True.
Example:
ExitProgram
Small script sample:
; This is a test script file for WhereIsIt
Debugging(False)
DisplayErrors(False)
OpenCatalog("C:\WhereIsIt\Catalogs\Sample.ctf")
UpdateDisk("F:", AllowNew=True)
OpenCatalog("C:\WhereIsIt\Catalogs\Sample.ctf")
CloseAllCatalogs
MessageBox("Script file completed.")
EndScript
http://www.whereisit-soft.com
Page 42
Where Is It? Quick Manual
Using Script Files
Script files in WhereIsIt? are similar in usage to regular DOS batch files, except in that they can be executed
when WhereIsIt? starts. They are plain ASCII files, with one command per line syntax - detailed description
of script language syntax is available on a separate page.
To write your own script file, you will only need a plain ASCII text editor like Notepad. WhereIsIt? script files
should have extension WSC, for example "MyScript.WSC". Write your script program, and save it.
To run your script, execute WhereIsIt? with the "-script <script file>" parameter, for example "WhereIsIt script MyScript.WSC". This will cause WhereIsIt? to immediately start executing your script file,
operating in "quiet mode" and showing no visual indication that program is running. This way, you can use
script files for automatic updates in a background without user being aware program is running. How will
your script file end execution is up to you. You can use the ExitProgram command to terminate the
program when your script completes, or you can use the EndScript command to allow WhereIsIt? to
continue in normal, user mode. With the latter option, you have a chance to use scripts to automate tasks
when WhereIsIt? starts, and then continue using the program. This way, you can for example update catalog
data every time WhereIsIt starts, making sure that you always have the latest data available when program
loads.
Since the main reason for script files is to allow scheduling automatic updates, you will probably need an
external schedule program to run WhereIsIt at desired times to perform an update. Windows provide a good
schedule program, but there are some other available as well. All you have to do in any schedule program is
only to setup WhereIsIt? to be run at desired time with "-script" and your script file as parameters.
http://www.whereisit-soft.com
Page 43
Where Is It? Quick Manual
Description Files Formats
Where Is It? uses description plugins to import descriptions from various sources. The Description API
functions are published and anyone with programming knowledge can develop a new description plugin to
be used in WhereIsIt. Program comes with default description plugin that can, among other sources, use the
following description file formats to import description from:
FILE_ID.DIZ files (import and export)
These are the most common description files today, most often found compressed inside archive files,
distributed over Internet, CD-ROMs etc. File_id.diz file contains a description for its parent (archive file, or a
folder). Basically it is text file, usually limited to about 40 characters in width, and a few lines long.
For exporting to File_id.diz files, please note that only folder descriptions can be exported to this format.
Descriptions for archive files will not be exported since WhereIsIt? does not handle updating archive files.
FILES.BBS files (import and export)
Files like Files.bbs were in the past very popular on the Bulletin Board Systems (BBS), but since the
expansion of the Internet, those are in decline. Still, many shareware CD-ROMs are still shipped with
descriptions in this file format. Files.bbs are multi-file description databases, containing descriptions for all (or
some) files and folders inside a single folder (in other words, Files.bbs file can contain descriptions for all
items you can get with a simple DIR command). Each description consists of a filename, at least one space
character as separator, and a description. Description can stretch through more than one line; in this case,
every new line is starting in the same column as it did the first line of the description.
Example:
FILE1.TXT
FILE2.TXT
This is a description for a first file.
This is an example of
multiline description.
DESCRIPT.ION files (import and export)
This description file format is native to a popular Command.com replacement, 4DOS from JP Software Inc.,
or its older version NDOS from Norton Utilities package. 4DOS can display descriptions with the DIR
command, aligned on the right side. Descriptions longer than 40 characters are wrapped to the next line, and
are normally kept under this limit. File format is quite simple: each Descript.ion file has descriptions for files
inside a single folder, just like the Files.bbs files. Each description is presented in one single line, starting
with the filename (or folder name), one space character as separator, and ending with the description text.
Control characters like line-breaks, tab characters etc. are not permitted.
00INDEX.TXT files and similar (import only)
These files are basically using the same format as Files.bbs files, except they usually originate from UNIX
systems (mostly FTP servers on Internet) and are therefore using UNIX text format. Naming the files is not
exactly strict in this case, and program will look for the following variations if file names when importing from
00index.txt and similar is enabled:
00index.txt, 00_index.txt, 0index.txt, index.txt, index, .index, catalog.txt, dirinfo
If more than one of listed files is found, file listed first will be used for importing.
Archive files comments (import only)
Many archive files formats support adding your own comment to the archive file. Examples of such are ZIP,
RAR, ARJ, and others. WhereIsIt? can extract this comments from archive files and use them as
descriptions for those files. Please note that "Browse inside archive files" option must be enabled for this to
work while scanning your disks.
Exporting descriptions into archive files comments is not supported since WhereIsIt? does not handle
updating archive files.
http://www.whereisit-soft.com
Page 44
Where Is It? Quick Manual
Compressed File Support
Where Is It? can recognize and browse for contents the following compressed file formats:
ACE*, ARC, ARJ*, CAB*, EXE, GZIP, HA, LHA, LZH, PAK, RAR*, TAR, ZIP*, ZOO.
*supports multi-volume archives
The following file formats are also recognized in their self-extract (EXE) form:
ACE, ARC, ARJ, LZH, PAK, RAR, ZIP.
Some rare DOS-based self-extract archive files may be skipped during disk scan to avoid a problem in
Windows kernel.
Extracting files in Where Is It? is possible from the following formats:
ACE, ARC, ARJ, GZIP, LHA, RAR, TAR, ZIP, ZOO.
Please note that extracting from multi-volume archive files is not entirely supported, and may not work
correctly in all cases. Archive file support in WhereIsIt is basic and is not meant to replace specialized
applications handling such archives.
http://www.whereisit-soft.com
Page 45
Where Is It? Quick Manual
How to… ?
The following chapter will present you some of the most useful approaches and most often used or needed
techniques you will require as an user of WhereIsIt.
How to plan your catalogs
A catalog in WhereIsIt can be an independent unit, or many catalogs loaded at the same time can work
together as one. Each catalog can have set its own categories, flags, and disk locations, so if you plan to
catalog a lot of disks, it makes sense to prepare a few different catalogs, each to store its own group of disks
based on their contents.
There is no imposed limit on catalog size except for practical limitations for performance reasons. Catalog
size does not directly depend on number of disks stored in catalog, but on total number of files and folders
available on those catalogued disks, so it is difficult to predict how many disks can you put in the catalog. For
best performance it is not recommended for your catalog to exceed the amount of your physical memory
installed. Using very large catalogs is not a problem, not even with searching as long as there are not too
many hits (it makes sense to limit allowed number of hits on very large catalogs). Program will only load
parts of catalog that are actually needed. One reference operation you can use as an indicator when your
catalog is getting too large is the time needed to save changes in that catalog.
How to create and prepare a new catalog
This is a fairly simple procedure. To create a new catalog, just use File / New Catalog command and enter
catalog's name. You can immediately add disks to it, or you can setup catalog's other properties like
categories, flags, disk locations, together with coloring settings etc. Note that you can use the Catalog Setup
dialog to copy existing descriptions, categories, flags, etc. from some other currently loaded catalog, or you
can base your newly created catalog on one of the existing catalogs or templates, inheriting its settings.
How to add a new disk image to a catalog
To add a new disk image to a catalog, use the Add/Update Disk Image command. Select one of the
available disk drives to catalog, select disk's name as it will be known in the catalog, and type in the disk
number to be assigned (optional, disk numbers are used for your reference only). That’s about it, however
you may want to at least check out some other important options available as well.
WhereIsIt will during disk scan try to import descriptions and thumbnails about files, folders and disk itself,
using description. and thumbnail plugins. You can use the ‘Active Plugins’ button to select the plugins you
want or don't want to use while scanning current media, and select plugins priority.
Program is capable of browsing inside many compressed archive files and store them as virtual folders,
showing their compressed contents. Note that using this option will in many cases add a lot of additional
information to catalog - to keep your catalogs fast and small longer, don't use this option unless contents of
archive files is important enough to justify it. If you only want to browse archive files to get their descriptions
and not to store their contents, check both options to browse inside archive files as well as to look only for
descriptions and not to import their contents.
Please note that option to import descriptions from other disks in the catalog is meant for special cases only
and should always be off by default. It can only be useful in cases where files were moved from some other
disk already available in the catalog and program will be able to get their description from their old location in
the catalog.
If you get in trouble with scanning a particular media, you can use troubleshooting tips later in the manual to
help you locate the problem. In most cases, one of the plugins may be having problems with data on the
media.
http://www.whereisit-soft.com
Page 46
Where Is It? Quick Manual
How to automatically import descriptions and thumbnails on disk scan
WhereIsIt uses special description plugins to automatically import description about files, folders and disks
during media scan, and thumbnail plugins for importing small images that can be stored in catalogs. Plugins
can be developed independently from the program itself and can be added at later time to expand program's
description importing capabilities. All description plugins use a standard protocol to communicate with
WhereIsIt (Description API 2.0), therefore anyone with programming knowledge can write his own plugin to
add to WhereIsIt. For more details on how to write description plugins please refer to your DescAPI folder
with a sample plugin and a separate help file describing Description API.
Program already comes with standard description and thumbnail modules, containing a number of plugins
that handle importing descriptions from most commonly used description sources today, such as File_id.diz,
Files.bbs, Descript.ion, Index.txt files, WAV and MP3 files (including ID3 tags if available), CDDB databases
on the Internet for audio CDs, etc. Standard thumbnail plugins cover most of the common graphics files in
use today. For more information how to use or troubleshoot specific plugins in the standard description
module, please refer to the Plugins\DescPlugin.txt file. Some details about using the CDDB plugin are
available in this help file as well.
Each plugin available and enabled in the program is put on the priority list. Plugins are always used in the
order defined by the priority list - this way, if two or more plugins handle importing descriptions from the same
source, the one with highest priority is always used first, and the others only if the first one was not able to
provide a description. There is one such example in the standard description module as well, two plugins are
capable of importing descriptions about audio CD tracks. If you want to use the CDDB plugin, make sure it
has assigned more priority than generic Audio CD plugin, and vice versa.
How to use the CDDB plugin
WhereIsIt uses special description plugins to automatically import description about files, folders and disks
during media scan. One of the plugins included in standard description module can take care of retrieving
descriptions about audio CD discs from CDDB servers on the Internet, either during disk scan or later
through a special Query CDDB server command.
Troubleshooting the CDDB Audio CD plugin
In order to use this plugin you must have active Internet connection at the time your Audio CD is added or
updated in the catalog, and the Wininet.dll library available on your system. The latter shouldn't be a problem
unless you are using one of the earliest version of Windows 95 (pre-OSR2). Please note that if your Audio
CD is being used by some other application at the time WhereIsIt tries to import CDDB details (for example
being played by CD Player), chances are that WhereIsIt will not be able to access CD and retrieving
description will not be successful.
There are two plugins available for Audio CD disks, besides CDDB plugin there is also the generic Audio CD
plugin. If you want to import CDDB data during disk scan, make sure the CDDB plugin has higher priority
than Audio CD plugin, otherwise a generic audio track data will be imported by Audio CD plugin instead.
CDDB server address to be used is configurable and can be set in plugin's config dialog (you can find out the
current list of all available CDDB servers on this address: http://www.cddb.com). You can also enable a
troubleshooting mode in the same dialog, allowing plugin to report error messages that can help you find out
what seems to be the problem if CDDB query can't be completed successfully.
In some cases CDDB server can return inexact hits, or multiple hits. This plugin will by default ignore them
both and rather leave the description empty than taking chances to import details for the wrong CD.
Alternatively, you can also setup the CDDB plugin in its config dialog to stop in such cases and present to
user a dialog where he can select appropriate entry out of possible ones as presented by CDDB server.
Please note that enabling such options may interfere with scanning the media, and may cause problems if
program is expected to work on its own, for example with scheduled automatic updates.
Cases of multiple hits are fairly rare to encounter though, large majority of entries in CDDB database are
unique.
http://www.whereisit-soft.com
Page 47
Where Is It? Quick Manual
How to export descriptions back to description files
WhereIsIt can not only import descriptions from various sources, it can also export them back to the media in
one of a few supported formats. There are basically two ways how you can export descriptions:
Export descriptions to standard description files
Using the File / Export description to Media command you can export descriptions to description files,
created on the same media where files and folders themselves are located. Please note that media must
support writing for this to work, so this command doesn't make much sense to be used on CD-ROMs, for
example. This way, program can create File_id.diz, Files.bbs, Descript.ion, or FileDesc.htm files, containing
selected descriptions. The File_id.diz files can only contain disk or folder descriptions and will be located in
the same folder description is for. The other three formats can contain descriptions for all files and folders
located in the same folder, and are of course placed in that same folder themselves. Any of those formats
can be later used again to import descriptions when scanning that media, or be used in some other program
capable of using those standard description files.
Export descriptions using Report Generator
Report Generator is not only used to print reports on paper or preview them on screen, but can only be used
to export the same data to some other format. To export descriptions, you just have to prepare appropriate
report - select group of items to be included in the report (for example by using search capabilities to locate
all items that have descriptions) and select details to include in the report (for example file name and
description columns). Among supported formats are ASCII text files (regular, comma-delimited or tabdelimited), RTF and HTML files, or you can instruct report Generator to create the report directly in Excel via
DDE. More details are available on how to use the Report Generator.
How to update a disk image in a catalog
Generally, you can update disk image in catalog the same way as you have added it - when you request to
add a disk image, program will check and find that disk already in catalog, and offer to update it (if you still
like to add it as new disk image though, feel free to deny updating and you will have two disk images of the
same media in the catalog). This works in most cases, although the recommended way of updating disk
image is a bit different.
A better way to do this is to right-click disk you want to update, and select the "Update Disk Image" option
from its popup menu. This way, program will know exactly which disk image would you like to update and
behave a bit differently. You will notice that Add/Update dialog will be a bit different, offering only drives that
are of the same type as the disk image being updated. This way you can also update disks that are no
longer recognized to be the same as their image in catalog - this can happen if disk's serial number of
volume label has changed since last cataloging, for example. Program will still warn you that media does not
match disk image, but you can tell it it's OK and to update it anyway.
When disk is updated, please note by default all existing descriptions are kept - program will not try to import
new descriptions if one already exists in the old disk image. This is mostly to protect any manually edited
descriptions that may took a lot of efforts to be entered. If you would like to discard existing descriptions
anyway, uncheck the "Import existing descriptions from..." check box and confirm your decision before
scanning starts.
For all other settings the same applies as when adding a new disk image (browsing inside archive files,
description plugins settings etc).
How to transfer disk images between catalogs
To transfer a disk image from one catalog to another, you need to open both source and target catalog in the
program. You may want to do that, for example, if some of your catalogs grow too big and you decide to
move some of disks to a new catalog.
http://www.whereisit-soft.com
Page 48
Where Is It? Quick Manual
To quickly move disk image to another catalog you can simply drag and drop it on target catalog. Note that
drag and drop method works only for moving disk images and disk groups. You can also select multiple
disks in the right window and move them all at once to another catalog this way.
For more complex operations it is recommended to use Catalog Manager instead. Catalog manager offers a
simple two-window interface, one for each source and target catalog, and allows simple move and copy
operations between them. It is often easier to use than moving disks with drag and drop method.
How to protect your catalogs
WhereIsIt offers some basic security capabilities for your catalogs, such as password protection and
encrypting catalog file's contents. You can setup catalog protection by selecting catalog entry, calling up its
Properties dialog and pressing on the ‘Protection’ button (the one with the lock on it).
How to use the right mouse button on items
The right-mouse button in WhereIsIt is, in full compliance with Microsoft's recommendations, used to display
selected object's popup menu with all available commands that apply to that item. This is often the fastest
way to access a command to perform some operation on selected items(s). In WhereIsIt, every cataloged
item has its own popup menu, as well as some other parts of user interface (for example, drive buttons in
Add/Update dialog). Using the right mouse button can make your task easier in many cases, so get used to
it.
How to select multiple items on the list
Often you need to select more than one item at once on the list to perform a common operation on all
selected items. In WhereIsIt this is done the same as in other Windows applications, by using the SHIFT and
CTRL buttons while selecting.
Normally, when you just click an item on the list, previously selected item is deselected and just clicked item
is selected instead. To keep previous item selected as well, hold the CTRL key when selecting the next item.
You can repeat this as many times you want. To deselect already selected item, just click it again with
holding CTRL key. To select single item again, just click it without holding the CTRL key.
The SHIFT button is used for range selections. Click normally the first item you want to select, scroll the list
to the last item to be selected, hold SHIFT and click it. You can combine using both CTRL and SHIFT
buttons as well to allow you selecting items with more than one range selection.
In addition to the above standard selection support WhereIsIt also offers quick items selection based on
same methods as in popular Norton Commander. To invert current selection, press the * key on numerical
part of keyboard - this one is often used to simply select the whole list with one key press. Additionally, you
can use + and - key, both on numerical part of keyboard only, for selecting or deselecting specified items by
their names. For example, to quickly add to selection all files with .doc extension, press the + key on
numerical keyboard and type *.doc as the file mask.
How to reorder disks in catalog or disk group
In WhereIsIt 3.00, every catalog or disk group can have its own, custom order of items it contains - they can
either be sorted by one of the columns, or you can manually define their order. To sort items by one of the
columns, just select their parent catalog or disk group in tree view, and click the appropriate column header
in the right, list view window.
To reorder catalogs, disks, and disk groups in an arbitrary order, you can either use your mouse and
drag&drop items to their desired positions, or you can move selected item(s) around by holding down CTRL
+ ALT and pressing the up/down arrow keys. Note that if using drag&drop, dropping a disk on a disk group
means to move that disk inside target disk group, rather than moving disk where group is - to accomplish the
latter, hold down the SHIFT key while dragging your disk.
http://www.whereisit-soft.com
Page 49
Where Is It? Quick Manual
How to use item coloring
By coloring cataloged items WhereIsIt offers a possibility to visually mark displayed items based on their
properties. There are a few predefined criteria how items can be colored (by their type or file name, assigned
category or flags, or by their disk locations). Coloring by file names or item types is defined globally in
program's settings, while other types of coloring are specified locally within each catalog separately, together
with category, flags and disk location settings - you can setup those with Catalog Setup option.
Currently active coloring criteria can be quickly changed or turned off using the coloring mode button on the
main toolbar.
How to handle columns on item lists
Each list of items operating in details mode (default) displays a number of columns to present details about
listed items. Program offers some special functionality to handle those columns.
Resizing columns
You may have noticed that columns are changing their size based on their contents visible - you can also
manually resize each column by dragging its right border on column header. Columns have their own popup
menu that can be accessed by right clicking on any column header. With options available on popup menu
you can quickly resize all columns to fit their contents visible on screen, or call up a special dialog to setup
the columns.
Hiding and reordering columns
Sometimes, there are too many columns to fit in the window and some of them are not really needed, or you
would rather have them in different order as they are now. Each item list in the program (main window, user
list, search results, compare results) can have its own columns settings defined.
You can setup columns by calling up a special dialog by right-clicking any column header and selecting the
Setup Columns option. You can reorder columns there the way you want them, or you can uncheck some
column you don't need at this time and want to hide them.
All these operations can be performed faster as well, without using the special column setup dialog. To
reorder columns, you can simply grab the column's header and drop it at the wanted location - you will notice
the indicator marking current drop location between two columns while dragging the column around.
To hide a column, grab its right border and drag it to the left to close the column completely. Program will
remember that column width was set to zero and handle such column as hidden. To unhide the column, the
easiest way is to use the column setup dialog and uncheck it there, although if you know where hidden
column is located, you can grab with the mouse just right of the column border and drag the column open
again.
How to assign items to categories
Categories are part of item's properties, so they can be assigned in item's Properties dialog - select and
right-click wanted item, and choose the Properties option from its popup menu. You will find the Assign
Category button in there, listing all defined categories in item's catalog - just check the categories you want
to assign this item to. If there are no categories defined yet, or you would need a new category for this item,
there is a '...' button to call up the Catalog Setup dialog, where you can setup categories as needed. If you
have selected disk or folder, you can also choose to assign the same categories to all subitems - for
example, to all files and subfolders in the selected folder.
Please note:
Overusing categories and flags can cause an unnecessary memory load and severe performance degradation in some
parts of the program, like in browse by categories mode. Do not assign a category or flag to all 10.000 files on the media
or in a folder, if it is enough to mark the media or folder entry only.
You can also assign the same categories to more than one item at once - select all wanted items by using
the Shift and Ctrl buttons while selecting, right-click any selected item and choose the Properties options.
This time the Properties dialog is a bit different, handling all selected items at once. Confirm that you really
http://www.whereisit-soft.com
Page 50
Where Is It? Quick Manual
want to assign the same settings to all selected items by checking the appropriate check box, and select
wanted categories with “Assign Category” button.
Assigning the same settings like categories, flags, or even descriptions often requires that you find and
collect all those item first in some way. If they are all in the same folder, that's no problem, you just select
that folder in catalog tree and mark wanted files in the right window. Often, however, you have to use the
user list or search capabilities to gather items first. For example, to assign all audio files to "Music" category,
use searching to collect all MP3, WAV, MID,... files, select the entire found list, right click one of the items
and call up Properties dialog.
How to use flags
Flags are actually quite similar in usage to categories in current versions of WhereIsIt. There used to be
more difference in the past, but since you can have items assigned to more than one category, flags usage
is somewhat in decline. You can image flags as simple tags to be put on files, folders and disk, unlike
categories that can be more complex and hierarchically organized. Flags are sometimes used to "store" list
of items as well, as described later. Some examples of often used flags could be something like “Important”,
“Private”, ‘Disk borrowed’ etc.
Very much like handling categories, flags are defined locally inside each catalog and can be assigned to
items using the Properties dialog.
Using flags to "store" a list of items
If you have gathered a list of items and would like to save that list for later access, you can use flags for that.
Create a new flag in the catalog with the name of your list (so you will be able to recognize it later), select the
whole list and assign the new flag to it using the Properties dialog. Later, when you need to gather those
same items again, you can just search for all items with that flag assigned.
How to search by more than one criteria at once
You can use advanced searching to set more than one criteria to search for. Basic searching allows you to
search for parts of text including either in file names or in descriptions (or in either of them), which is the most
common way how items are searched in WhereIsIt, but sometimes you may need to be more specific than
that. By selecting the Advanced Search tab in Search dialog you can specify any number of criteria and
combine them with logical operators, such as AND, OR, XOR, and NOT. Each such search expression can
be saved to be retrieved and reused later.
Sometimes, writing the whole expression is too complicated, or you don't know in advance what exactly will
you need to search for until you have at least some partial results. In such cases, you can use the method of
narrowing down your search results, or you can add additional hits by combining the results of two
independent searches. Both methods are very simple to practice and can be used with both quick and
advanced searches. To narrow down your search results you only need to set the program to search through
your current search results instead of through catalog ("Limit Search" button, "Search in current search
results list" option), and to add additional hits of new searching to your existing list, just turn off the option to
clear previous search results under the "Settings" button.
How to search by narrowing down the results
Narrowing down search results mean that your previous search has returned more items that you wanted to,
and you need to apply additional criteria to get more exact results. You can do that either by going back and
make your original search criteria stricter so it will return less hits the next time, or you can choose to take
the current results list as a base for a new search.
To do the latter, you just need to set current search results list as a source for searching - click the "Limit
Search" button and select the "Search in current search results list" option. Now you can setup an entirely
new search criteria that will only keep wanted items on this results list. Of course, when narrowing down the
search, no new items can be added to results list.
Example:
http://www.whereisit-soft.com
Page 51
Where Is It? Quick Manual
Imagine that you would like to get a list of all your MP3 files. No problem, you set a program to do a quick
search for *.mp3 using file names only. Now that you have a list of all MP3 files, you see there are too many,
it would be better if list would only include files newer than two weeks. You can just switch the program to
search in your current search results only, set a new search criteria to return only files modified during the
last two weeks, and that's it.
Of course, there are plenty other ways how you could reach the same goal. For the example above, it would
be probably faster and easier to just sort the list by dates, select MP3 files starting with first and down to the
last one older that two weeks, and manually remove them from the list (DEL key). Or alternatively, you could
just go back and define a new search to search for both MP3 files and files newer than two weeks at the
same time. As it is often case in WhereIsIt, it's really up to you to decide which is the easiest way to go in
your specific case, program's job is to allow you making this choice.
How to search for items that do NOT match certain criteria
To search for items that do not match certain criteria you will have to use the advanced searching. Just
prepare your search expression as you would normally do, put the whole expression in parentheses, and put
the NOT command at the front.
For example, to search for all files that are not .DOC or .TXT documents, your expression will look something
like that:
not ((File Mask = "*.doc") or (File Mask = "*.txt"))
How to manually edit item descriptions
There are two ways how to edit item's descriptions. For every cataloged item you can simply call up its
Properties dialog and edit it in there. This is the simplest way, however edit window in Properties dialog is
somewhat small and is not best suited for long descriptions.
Every item in catalog has an Edit Description option in its popup menu where you can access the Description
Assistant. Description Assistant (DA) has a much larger, adjustable editing window and can offer some
additional functionality as well. It is a lot easier to switch items since DA allows you to simply select some
other item from the same source list without leaving the dialog, making it ideal for describing a list of items.
DA can also offer a quick access to selected text files that can be used to help you describe the current item.
For example, when describing the folder, DA can display the contents of some Readme.txt file if it is
available in that folder - in many cases, describing the item is limited to dragging and dropping a part of text
from readme file to description window. A list of files interesting to DA can be setup in program's settings,
"Descriptions" group.
The Properties dialog can be used to assign the same description to more than one item at once - this
includes removing descriptions for all selected items as well. Just select all wanted items on the list, call up
the Properties dialog and select to assign the same description to all selected items.
How to prepare a report with all items in catalog
This can be done in two ways, either using Custom Report option in Report Generator, or by using search
capabilities first and prepare a report from search results list. The first option is faster although not
necessarily easier, the second one is more adjustable. Please note that such reports can include A LOT of
items if we are talking about large catalogs, there can be a few hundred thousand files involved.
If using custom reports, you have to select all items to be included in custom report - that means expanding
the entire catalog tree to include all folders, and settings all checkboxes to include all files as well. You can
do both very quickly by using options available under the "Macro" button. That's about all there is to it, you
can only select if you want to have all items listed in one big list or you want to include some disk or folder
headers as well.
The second approach may seem more complicated, but will generally give you better results, especially by
offering more control over report contents and layout. First, you use searching to find all items in catalog (just
search for *.*, and make sure you have enabled searching for files, folders and disks). This will give you the
http://www.whereisit-soft.com
Page 52
Where Is It? Quick Manual
list of all items in your catalog, you just have to get it on the report. You can either sort the list right here in
search results list and tell report generator to keep the same order of items as found on source list (this
allows you, for example, to get a report of all items in the catalog, sorted alphabetically), or you can let the
report generator to sort it by catalogs, disk, folders, or any combination of those and include appropriate
headings. Once you have your list ready, you just need to call up Report Generator and tell it to take the
search results list as a source for your report. Feel free to play around with other options Report Generator
has to offer to fine tune your report.
The advantage of the latter option with searching is mostly in the fact that you can decide for each file, folder
or disk separately if you want it in the report or not (if not, just remove it from the list), and there are some
more options available about formatting the report layout itself that may not be accessible with custom
reports, such as keeping sort order as it appears on source list. Custom reports are generally not very often
used, using report generator in combination with searching is often a better choice.
How to prepare a report containing only items from specific disks
This task is again done easiest if you use searching to locate your items before starting up the Report
Generator itself. For example, if you are interested only in items from the two disks last added to catalog,
and would only like in the report items that have some description assigned, you only need one simple
search: use the advanced searching to search for all items with any description, and limit searching using the
"Limit Search" button to search only inside two wanted disks in the catalog. This search will give you a list of
all wanted files and folders, so it is only left to start Report Generator, set search results list as a source for
your report, and check out the results.
Sometimes you can use the Custom Report option instead of searching to limit included items in report to
specified disks only, however your options are much more limited this way - using program's search
capabilities is the recommended way to go in such cases.
How to prepare a report containing only items matching certain criteria
The most often used way of preparing reports is to use either program's search capabilities to collect wanted
items to include in report, or manually collect them using the User List (or even by using a combination of
both, if gathering wanted items is a complex enough process). If your items in report are expected to match
certain criteria, using searching is the obvious idea.
Let's say for example, you want to create a catalog of all of your audio files. First, you need to collect all such
files - a simple search can do that very easily, you just set it to quick search for "*.mp3, *.wav, *.mid"
and select searching in file names only. This will get you a list of all your audio files collected on search
results list - you can now use this list as a source for Report Generator. To have all files listed alphabetically,
sort them in search results list before starting the Report Generator, and just tell report generator to keep
items ordered the same way as found on the source list. When your list is ready, start the Report Generator,
select search results list as a source for your report, and try out the print preview to check how it looks. Feel
free to use additional settings available in Report Generator to fine tune your report, for example by
instructing it to sort items by their source and include appropriate disk and/or folder headers to get your
report more organized.
How to export catalogs to some other format
You can use the Report Generator to export catalog or just a part of it with selected items and details to
some other format. The procedure is exactly the same as with preparing a regular report, except that you
select one of supported target formats as a report destination. Most commonly used are exporting directly to
Excel via DDE (program creates a new table in Excel, containing your report details), export to ASCII file,
preferably comma-delimited (you can import comma-delimited ASCII file in just about any spreadsheet or
database program), or export it to HTML format to be put on your web site.
http://www.whereisit-soft.com
Page 53
Where Is It? Quick Manual
How to register and unlock Where Is It?
You can register WhereIsIt in more than one way. The most commonly used and fastest method is to order
online, using your credit card. Other available ways include sending personal check or cash via regular mail,
or sending the registration fee via direct bank transfer. If not ordering online, you are required to send a filled
registration form to the author as well.
It is highly recommended that you use the How to Order Wizard, built in the program. This wizard will present
all available options and guide you through the process of ordering, making sure you don't skip some
important step. Detailed information on how to order are available in the Order.txt file, included with the
program, in this help file as well as online on program's home page on the Internet (http://www.whereisitsoft.com, "How to Order" section).
http://www.whereisit-soft.com
Page 54
Where Is It? Quick Manual
Frequently Asked Questions (FAQ)
Copyright © 1997-2000 Robert Galle
All Rights Reserved
st
Last updated: August 1 , 2000
Frequently Asked Questions (FAQ)
1. Registration and purchase
2. Installation
3. Using the program
4. Troubleshooting
1. Registration and purchase
Q: Why should I register?
A: WhereIsIt? is not a free software, a lot of time and effort has been invested in making of this program.
WhereIsIt? is released as shareware, allowing you to test it for a limited period of time (14 days). If you
plan to continue using the program after that period, you are required to register. Evaluation version also
has some limitations that are removed when the program is registered and unlocked.
Q: How can I register WhereIsIt?
A: The fastest way to register WhereIsIt is to use the online registration form and pay with your credit card.
Orders are handled by DigiBuy, using a secure connection. You can expect to receive your registration
details by e-mail within the next 24 hours. Regular mail delivery is also available. More details and link to
online ordering form can be found on WhereIsIt's home page: http://www.whereisit-soft.com, in the help
file, or in the Order.txt file, included in WhereIsIt package.
Q: I don't have a credit card, or don't want to use it. Can I still register?
A: Yes, some other ways are available, too. Most often used are sending a personal check (cheque, in some
countries), or cash, by regular mail directly to the author's address. Both e-commerce vendors collecting
orders for WhereIsIt, ShareIt! and DigiBuy, can accept either credit card orders (online and offline), as
well as some other payment types, such as checks, bank/wire transfers, purchase and money orders etc.
You can find more details in the Order.txt file, or you can consult the "How to Order" wizard in the Help
menu, describing in detail all available options for registering WhereIsIt.
Q: Do I need to re-register new versions of WhereIsIt?
A: No, you don't have to, you license is valid for all future versions of WhereIsIt as well. If I am in any way
forced to change this policy, it will not be done without discussing it with currently registered users first.
Q: I'm a registered user of previous major WhereIsIt release, how can I unlock the current version.
A: Each major WhereIsIt version uses its own registration system and a different set of license keys. When a
new major version is released, all registered users are e-mailed a new registration package, which
includes the appropriate license for the new version as well. If you are a registered user and you did not
receive yours, please contact the author for more information, and don't forget to include your current
serial number.
Q: I'm working for a company and we would all like to use WhereIsIt. Are there site licenses available?
A: Yes, site licenses are available for WhereIsIt. When placing an order, just include the appropriate number
of licenses in your purchase, and select that you would like to have them issues as a single site license
for specified number of users. Discounts are available for purchases of 5 or more licenses at once. You
can find more details about placing orders and pricing in the Order.txt file.
http://www.whereisit-soft.com
Page 55
Where Is It? Quick Manual
2. Installation
Q: Should I uninstall previous version of WhereIsIt? before installing a new one?
A: This is not necessary if you will install new version in the same folder. Just run the setup program, and
program will upgrade itself. If you would like to install program to different location, then uninstalling is
recommended. Please note that your catalogs will not be deleted while uninstalling, but you will have to
configure the program again since old settings will be removed.
Q: How can I uninstall WhereIsIt?
A: Just open the Control Panel, select "Add/Remove programs" option, and double-click WhereIsIt's entry on
the list. If you have created program group for WhereIsIt when installing, you can achieve the same by
clicking the "Uninstall WhereIsIt" icon in WhereIsIt's group.
Q: Can I be notified about new versions?
A: Yes, you can, if you have a valid e-mail address. A free mailing list is available for all WhereIsIt users notifications about new versions and current development news are posted there. You can add or remove
yourself from WhereIsIt Mailing List at any time from WhereIsIt's home page, located at:
http://www.whereisit-soft.com.
3. Using the program
Q: Does WhereIsIt run on Windows 3.1, or Windows NT 3.5x?
A: No, sorry, WhereIsIt? relies on technology not yet provided with these operating systems. You will need at
least Windows 95, or Windows NT 4.0 to run WhereIsIt.
Q: How can change order of disks, displayed in left tree pane?
A: The same way as you would change order of files or folders - by sorting them in the right pane. Select the
parent catalog entry in the tree view, so your disks are displayed on the right side, and sort them by
clicking the appropriate column header. Changes in disk order will be reflected on tree view, too.
If you are using WhereIsIt 3.00 or newer, you can also use drag&drop to manually reorder your disks on
the list, or your can use the Ctrl + Alt+ <Up> or <Down> to move selected disk(s) on the list.
Q: Can I delete specific files or folders from catalog if I don't need them?
A: Not in the older WhereIsIt 1.xx, but version 2.00 and newer do support such modifications, too. Older
WhereIsIt 1.xx honors the data integrity in catalog, always assuring that data as stated in catalog
resembles as much as possible the real data on your media. The only exception are hidden files, or
special items like Recycle Bin, that can be set to be skipped during the disk scan. Version 2.0 will allow
you to freely remove any selected item from catalog, although overusing this feature is not recommended.
Q: How can one print an alphabetical list of all files in the catalog?
A: The easiest way to do that is to use searching in combination with report generator. First, you have to get
a list of all items that you would like to print - searching for all files with "*.*" mask should do the trick in
this case. Sort resulting list by file names, and click on report generator button. Be sure to selected the
"Print data in list 'as is', no sorting" option, in order to preserve items order as they are in search results
list (nicely alphabetically sorted). Just select the columns you want in report, and that's it.
Searching in combination with report generator is a very powerful and adjustable tool for making all kinds
of reports. You can do a lot with it, but you will need to get a bit creative. For some more examples you
can check out the How to... chapter in this manual.
Q: Can I export my database to be used in some other program?
A: Exporting cataloged data is a part of report generator, meaning you can select yourself which data and in
what details will get exported. Report generator supports a few different export destinations, including text
files (regular ASCII files, tab-separated, or comma-separated), MS Excel tables, RTF documents, HTML
documents,...
http://www.whereisit-soft.com
Page 56
Where Is It? Quick Manual
Q: I have set the Description Assistant to import text files as descriptions, but this doesn't work.
A: Auto-importing descriptions is not what Description Assistant (DA) does. DA is an interactive tool,
designed to help you when manually editing your descriptions. For more details about DA, consult the
help file and be sure to read the next question, too. A plugin to import user-defined text files as
description as also available, however due to some considerations with this functionality it is not
distributed as a part of WhereIsIt and is not officially supported. You can download it as a separate
package from program's home page.
Q: How can I get the program to import my own descriptions during disk scan?
A: WhereIsIt 2.xx and never address this problem with description plugins, working over Description API.
Basically, it is a way to provide users with ability to include or even write their own description plugins,
extending program's ability to handle other, currently unsupported description and thumbnail sources. For
example, if you would like to import your *.txt files as descriptions, you could write a simple description
plugin for this task. It will be plugin's responsibility, however, to provide the text to be used for description
in any way it can. As far as WhereIsIt is concerned, it will just say to your plugin during the disk scan:
"Hey, you said you can get me description for parent folder from *.txt files, so here is a folder with some
.txt files in it, let me have up to 32 KB of description text then".
The full documentation and a sample about DescAPI and writing description plugins is available in the
<WhereIsIt>\DescAPI folder.
4. Troubleshooting
Q: Icons in Settings dialog and some icons in the main menu are missing. I'm using a Matrox display card.
A: There is a known bug in some Matrox video drivers (released around April 1999) that can cause some
images to be missing in WhereIsIt. It is recommended to use the latest *certified* video drivers.
Reportedly the Matrox PowerDesk v5.13 display driver suite an newer no longer exhibit missing icons in
WhereIsIt. A similar situations may apply to other video drivers or video cards as well.
Q: My computer locks up when I try to display the Settings dialog, and there are no icons visible in main
menu's Settings options.
A: Please make sure you are using the latest final release of your video drivers - this is a known problem
with an older beta version of ATI Rage Pro drivers. It may occur with other video cards as well. For ATI
Rage Pro based video cards, the latest video drivers were reported to solve the problem.
Q: I have problems with scanning certain media, what can I do about it?
A: Such problems are usually a result of damaged media that can't be read correctly (a scratched CD-ROM,
for example), as well as of damaged, corrupted or otherwise invalid files on the media. In case of
damaged media there is not much program can do about it, but with corrupted files you can temporarily
turn off some advanced scanning features like browsing inside archive files and description plugins. You
should be able to catalog any readable media, in worse case by turning off all advanced features and let
the program do just a simple scan of media contents.
Q: No descriptions are imported when scanning my media, what can I do?
A: Check if description modules are loaded and enabled, and check if description plugins are enabled and in
suitable priority order. Also, make sure that you are not using any option that is reserved for special cases
only - for example, the "Import existing descriptions from other disks in catalog" should be disabled by
default as it requires a lot of resources and can even cause problems or instability during scanning.
Q: The CDDB plugin doesn't seem to be working, only generic description are imported.
A: There are two plugins that can handle Audio CD tracks, the CDDB plugin and generic Audio CD plugin.
Make sure that CDDB plugin has assigned more priority than Audio CD plugin, or CDDB will never get to
be used in the first place. Generic descriptions can also be assigned if CDDB plugin was not successful in
retrieving descriptions - because of there is no Internet connection, your audio CD is being used by some
other application and CDDB plugin can't access it, or just because it is not listed in CDDB database or
results returned were not reliable. Please also note the fact that if you are updating disk image in catalog,
existing descriptions are always kept unless specifically instructed otherwise.
http://www.whereisit-soft.com
Page 57
Where Is It? Quick Manual
Q: I can't get the program to accept my license key file.
A: Make sure that your key file is named "License.key" if you are using WhereIsIt 3.xx, or "WhereIsIt.key", if
using WhereIsIt 2.xx. The key file must be located in the same folder as program's .exe file (NOT, for
example, in the same group on your desktop where you have a shortcut to WhereIsIt...)
Q: I think I have found a bug. Where and how can I submit reports about found problems?
A: You can e-mail description about any problem you find to the author ([email protected]).
Please be sure to check if you are using the latest version of program, problem may already be fixed at
that time. When describing your problem, try to include as much information as possible for author to be
able to repeat the problem - reproducing the error is the first and most important step to solution. Please
also include a short description of your computer, and WhereIsIt and OS version that you are using.
Q: Can I make a suggestion for a new feature?
A: Sure, new suggestions are always welcome. All of them will be at least considered, and many have made
it into the program already.
http://www.whereisit-soft.com
Page 58
Where Is It? Quick Manual
Ordering Information
WhereIsIt? is a shareware program. You may test the program out at no charge for an initial trial period of 14
days since the day of installation. If you want to continue using WhereIsIt? shareware edition after that
period you must register. The registration fee is set to $39.95 USD and is payable in US dollars, or the
equivalent in other accepted currency. You will receive the registration details that allow you to unlock the
shareware version by e-mail - if you would like to receive the program and registration data by regular mail
on a CD-ROM, please add $6.00 USD for shipping and handling to the price.
You can register the program and send your registration fee in more than one way. Most often used are
credit card orders, but you can also order with a corporate purchase order, wire the registration fee via bank
transfer, or send cash or personal check via regular mail. Specific details are stated below.
When your registration form and fee have been received, you will get your own personalized registration
data to register the shareware version and unlock it to its full capabilities. Unless requested otherwise in your
order, this data will be sent to you by e-mail.
Registration benefits
After receiving the license fee, each registered user in entitled to:
• A personal registration code, to unlock current and all future releases of shareware version, available on
the Internet. This way, you can always use the latest version of this program, and enjoy all new features.
• Optional program delivery on a CD-ROM, including all add-ons such as plugins, translations, help files, etc.
for additional payment of $6.00 USD shipping and handling.
• Access to a free mailing list to be notified about program's latest news and current development.
• Free priority technical support via e-mail for a period of six months.
Registration benefits can be suspended if registered user had violated license agreement, for example by distributing his
personal registration data to other unlicensed users.
The latest version of WhereIsIt? can always be found on program's WWW Home Page (http://www.whereisitsoft.com). As a registered user, your license will be valid for all new versions of this software, allowing you to
unlock new shareware releases and use them to their full potential. If registration details are changed
between major versions, all registered users will receive registration updates via e-mail, allowing them a free
upgrade to the new major version as well.
Pricing and Currencies
The base price for WhereIsIt? is set in $US, and is $39.95 USD. Whenever possible, please use the USD
currency when registering. Other currencies may also be acceptable, as follows:
• if registering through ShareIt!, in any way of payment supported by ShareIt! (credit card, bank/wire transfer,
check or cash) you can also place an order in Euro. While placing an order with ShareIt!, you will be able
to choose between USD and Euro currencies, and ShareIt! will calculate the equivalent amount Euro
based on the USD price for you.
• if sending a personal check or cash directly to the author, you can use any currency used in the
European Union, or the USD. If sending in currency other than USD, set the amount as equivalent to the
USD price at current exchange rates.
http://www.whereisit-soft.com
Page 59
Where Is It? Quick Manual
Site Licenses and Quantity Discounts
When ordering multiple licenses or a site license, the following discounts are available:
1 - 4 licenses
5 - 10 licenses
11 - 50 licenses
51 - 100 licenses
more than 100 licenses
=
=
=
=
=
base
10 %
15 %
25 %
40 %
price
discount
discount
discount
discount
=
=
=
=
=
$39.95
$35.95
$33.95
$29.95
$23.95
USD
USD
USD
USD
USD
per
per
per
per
per
license
license
license
license
license
Discounts for non-licensed resellers are also available on cumulative quantity bases. Please contact the
author for more details.
The built-in "How to Order" wizard
You may want to use the built-in "How to Order" wizard to decide which is the best way for you to register
this program. The wizard will present and describe all available options to you, let you choose the best
options for your specific case, and help you to either place the order online or to print out the already filled
order form based on your selections. Using this wizard does not force you into any commitments until you
actually place the order - you can just run the wizard to learn about possible options, or print an order form to
send in later. You can find the "How to Order" wizard in program’s Help menu.
http://www.whereisit-soft.com
Page 60
Where Is It? Quick Manual
Placing an Order
Below are described the available options on how to place an order for WhereIsIt. If you are not sure which
way to choose to register WhereIsIt, try out the "How to Order" wizard. This wizard will explain in details all
available ways how to order the program and will guide you through necessary steps. You can use the
wizard to order the program, or just to get acquainted with available options how to do it - there are no
obligations until you actually place an order outside this wizard.
If you already have WhereIsIt? 2.00 or newer installed, this wizard is available in the program as well (menu
"Help", allowing you to not only to select the most appropriate way of ordering, but also to place an order or
easily print a filled order form if so required, based on your selections.
ALL OF THE WAYS OF PLACING AN ORDER MENTIONED BELOW ARE EQUIVALENT AS FAR AS THE PRICE
AND THE END RESULT - YOUR BECOMING A REGISTERED USER - ARE CONCERNED. YOU CAN JUST SELECT
THE WAY THAT SUITS YOU MOST.
Placing an Order through ShareIt!
There are two vendors available where you place your order for WhereIsIt, usually - but not necessarily using your credit card. This is by far the fastest and most often used way to register WhereIsIt, and is
recommended to all customers as the first choice.
Using ShareIt! is especially recommended to the European customers as they have an European office
based in Germany as well as USA-based one, and can accept payments in both USD and Euro. ShareIt can
accept all major credit cards used these days, including Eurocard / MasterCard, Visa, American Express,
and Diners Club - credit card orders can be placed online through a secure, VeriSign certified site, or, if you
prefer, sent by fax using a special form. Also available are other forms of payment, such as bank / wire
transfers, or sending checks or cash to the ShareIt! office.
To place an order for WhereIsIt through ShareIt!, please point your web browser to the following address:
http://shareit1.element5.com/programs.html?productid=135712&language=English
ShareIt! will guide you through the ordering process in a few easy steps. All necessary information and
instructions will be provided to you from there, as needed.
Placing an Order through DigiBuy
You can order WhereIsIt with your credit card through alternative vendor as well. DigiBuy can accept all
major credit cards in use today, including MasterCard, Visa, Amex, and Discovery, as well as some other
forms of payment, such as corporate purchase orders, or checks. If you will be ordering online using your
credit card, DigiBuy provides a secure connection to transfer your credit card details, as well as some other
ways like phoning or faxing in your credit card data if you are not comfortable with sending it over the
Internet. Online credit card processing is done in real-time and you will immediately receive the feedback, as
well as your order receipt by e-mail. After your order is placed and processed, DigiBuy will notify me within
one business day of your order and I will ship the product directly to you (sending you registration details by
e-mail, or the whole software package on a CD-ROM by regular mail, if so requested).
To place an order with DigiBuy, either online or by phone or fax, please point your web browser to the
following address:
http://www.digibuy.com/cgi-bin/order.html?304295
http://www.whereisit-soft.com
Page 61
Where Is It? Quick Manual
You will get the DigiBuy's online order form for WhereIsIt, where you will be able to place your order in a few
easy, guided steps. All necessary information will be provided to you as needed during the process.
Sending Personal Check or Cash
If you don't have a credit card, you don't want to use it on the Internet, or you would prefer to place an order
directly with the author, you can do so by sending a personal check ("cheque" in some countries) or cash by
mail, in an envelope, to the author's address:
Robert Galle
Pavsiceva 36
SI-1370 Logatec
Slovenia, Europe
In case of sending a check, please make sure your check is made payable to "Robert Galle".
PLEASE NOTE!
If sending an EuroCheque, please use your local currency instead of USD.
If a non-local currency is used with EuroCheque, bank charges an extra fee that is often higher than value of
EuroCheque itself, making the check uncashable.
Please always include the Order Form together with your payment. You can either print the order form as
stated below and fill it up, or - better - you can print the appropriate Order Form directly from the program.
Just start WhereIsIt, select the Help / How to Order Wizard menu option, and follow the wizard. The How to
Order Wizard will print the Order Form for you, based on your selections and data, including all price
calculations.
http://www.whereisit-soft.com
Page 62
Where Is It? Quick Manual
ORDER FORM
WhereIsIt? (current version)
Name
___________________________________________________
Company ___________________________________________________
Address ___________________________________________________
___________________________________________________
___________________________________________________
Phone
___________________________________________________
E-Mail
___________________________________________________
Where did you first hear about WhereIsIt?
___________________________________________________________
[ ]
Send me my registrations details by e-mail
[ ]
I would like to receive the program and registration data
by regular mail, on a CD-ROM (add $6.00 USD for shipping
and handling).
-------------------------------------------------------------Registration fee calculation:
Quantity
_______
x
$39.95 USD
=
_________ USD
If ordering more than one license:
[ ]
[ ]
Issue one site license for specified number of users
Issue individual licenses for specific users. Please
include a list of "User Name" / "Company" pairs for
each ordered license.
Available quantity discounts and site licenses:
[
[
[
[
]
]
]
]
5 - 10 licenses
11 - 50 licenses
51 - 100 licenses
more than 100 licenses
=
=
=
=
-10%
-15%
-25%
-40%
($35.95
($33.95
($29.95
($23.95
USD
USD
USD
USD
/
/
/
/
license)
license)
license)
license)
Special discount for registered users of Floppy Master:
(applies only to registrations received before 1.1.1998)
[ ]
Floppy Master upgrade
=
-50% ($19.95 USD / license)
+ $6.00 USD shipping and handling per issued license if set
to receive on a CD-ROM by regular mail
==============================
TOTAL
=
__________ USD
If currency other than USD is used:
Currency used:
_____
Exchange rate:
$1.00 USD = __________ _____
Total for payment:
__________ _____
Registration fee is:
[ ]
[ ]
[ ]
included in this mail as cash
included in this mail as personal check
Other: _____________________________________________
http://www.whereisit-soft.com
Page 63
Where Is It? Quick Manual
Contacts
WEB SITE:
http://www.whereisit-soft.com
MIRROR SITES:
http://www.nettally.com/moribus/whereisit
http://members.tripod.com/WhereIsIt
http://members.tripod.de/WhereIsIt
http://www.s-sser.lj.edus.si/robert/WhereIsIt
E-MAIL ADDRESSES:
Customer Support:
Ordering Information:
Bug Reports:
Lost Key Files:
Web Site Issues:
[email protected]
[email protected]
[email protected]
[email protected]
[email protected]
MAILING ADDRESS:
Robert Galle
Pavsiceva 36
SI-1370 Logatec
Slovenia, Europe
http://www.whereisit-soft.com
Page 64
Where Is It? Quick Manual
Glossary
Alias Names
Alias names are optional, internal names used only inside catalogs for files and folders. They allow you to
‘rename’ files or folders, and would be usually used when the real file or folder name is a bit too cryptic.
Example:
Real name:
Alias name:
EIF62_02.MP3
Eiffel 62 - Blue.MP3
(name on the media)
(displayed in catalog)
Alias names can be assigned to items either in their Properties dialog, or by renaming them directly on file
lists (press F2, or click the item's name twice with a short pause in between). To remove alias names, you
can delete them in Properties dialog, or use the Remove Alias Name command.
Catalogs
Catalog is a basic storage unit in Where Is It?. Each catalog can hold one or more disks, and you can have
more than one catalog opened at once to work with (registered version only). Multiple catalogs system enables
you to organize your disks in logical groups, with each catalog's data stored in a separate, easily relocatable
file.
Categories
A category is a user-defined tag that you can put on any folder or file. Categories are defined locally in each
catalog, you can edit them with the Catalog Setup option. Each catalog can have more than 4000 different
categories defined, and they can be organized in a tree structure, forming sub-categories. Each file, folder or
disk can belong to one or more categories. Categories are usually used to logically group similar items
together. This way, you can, for example, search by category to find all your games in any media in the
catalog.
Descriptions
Each item in the catalog can have assigned up to 4096 characters long custom descriptions. That means
you can describe in your own way every catalog, disk, folder or file in the catalog, and use that description to
search, browse and print reports.
Description Assistant
Description Assistant is an interactive tool to help you describe folders (or even files) using some standard
description files like File_id.diz, or just plain text files like Readme.txt that can give you a hint what are
you describing. Description Assistant requires that media is present in the drive, and will try to make a list of
all files that may hold a description for the item you are describing. You can easily browse through found
files, displaying the file content in a special part of window, from where you can copy text fragments by
simply dragging them to your item's description.
Description plugins
Description plugins are a special add-ons to WhereIsIt that can take care of importing descriptions for files,
folders and disks during disk scan. Description plugins can be developed independently from the main
program, and everybody with some programming knowledge can develop his own plugin to handle
descriptions from not yet supported source.
Disk Image
A disk image is the basic unit stored inside a catalog. Entire catalog is actually a collection of disk images,
representing the entire data for specific media. With adding and updating disk images you will keep your
catalogs filled with up-to-date data about the disks and other media.
Disk Locations
Disk Locations are a list of all possible locations where you may keep your disks. Each media in catalog can
http://www.whereisit-soft.com
Page 65
Where Is It? Quick Manual
have assigned one disk location to help you find its location. A list of available disk locations is user defined
for each catalog separately, you can edit it in Catalog Setup dialog.
Disk Groups
Disk groups serve as containers for disks and other disk groups. They allow you hierarchically organize your
disks inside catalog, or just group certain disks together and handle them as one. Using disk groups is
optional.
Flags
Flags are custom defined markers, telling you something about the item with flag set. Flags can be set on
each file, folder or disk in the catalog. Flags are defined locally in the catalog, using the Catalog Setup
option. Each catalog can have up to 255 different flags defined.
Commonly used flags can be, for example, "Include in report", "Important file", or "Backup". In the first case,
you can define the "Include in report" flag and set it for all the items you want to appear in the report - before
generating report, all you have to do is perform a search for items with that flag set and generate report from
the found list.
Floppy Master
Floppy Master 3.5 is a DOS-based catalog program, written by the same author. WhereIsIt? can import
catalog data from old Floppy Master.
Language files
Language file is a text-only file that provides program with language-specific data. You can easily introduce a
new language to the program by simply copying the existing language file and translating its contents.
Quick-Setup Wizard
This Wizard can guide you step by step through main program configuration. If you are lost in many options
WhereIsIt? is offering you to adjust, use the Wizard to set the main ones and later you can adjust other, if
needed.
Registration code
Registration code is generated for each individual registered user, enabling him/her to unlock this program to
its full potential and to disable all limitations in the shareware version. You can get your own registration
code after you have registered your copy of the program.
Release Candidate version
If program is released as a Release Candidate version, this means that the program is more or less finished
but is still undergoing some final testing before being released as a final version.
Shareware
Shareware is a type of distributing software. Basically it means you can try it out for free, but if you like it, you
have to pay for it.
Templates
Similar to catalogs, but without contents, templates are used as a base for creating new catalogs, containing
predefined categories, flags, disk location, custom icons, etc.
Thumbnail plugins
Much like description plugins, thumbnail plugins are add-ons to WhereIsIt that can take import smaller
versions of images, so called thumbnails. While the primary source for thumbnail plugins are image files,
anybody with some programming knowledge can develop his own plugins to import or generate thumbnails
from other, not yet supported sources.
http://www.whereisit-soft.com
Page 66
Where Is It? Quick Manual
Table of Contents
Welcome to Where Is It? ...............................................................................................................2
System requirements .................................................................................................................................. 2
Program Features and Capabilities................................................................................................................ 2
Unregistered Version Limitations ................................................................................................................... 4
How to Use Help in Where Is It?...................................................................................................5
Where Do I Begin ..........................................................................................................................6
Where Is It? Basics .......................................................................................................................7
User interface.............................................................................................................................................. 7
Command Reference ....................................................................................................................8
Menu File........................................................................................................................................................ 8
Create New Catalog ................................................................................................................................... 8
Open Catalog.............................................................................................................................................. 8
Save Catalog .............................................................................................................................................. 8
Save Catalog As... ...................................................................................................................................... 8
Save All Catalogs ....................................................................................................................................... 9
Save As Template ...................................................................................................................................... 9
Rebuild Catalog File ................................................................................................................................... 9
Close Catalog ............................................................................................................................................. 9
Close All Catalogs .................................................................................................................................... 10
Catalogs Info............................................................................................................................................. 10
Report Generator ...................................................................................................................................... 10
Send Mail… .............................................................................................................................................. 10
Export Descriptions................................................................................................................................... 10
Import from Floppy Master........................................................................................................................ 11
Exit program.............................................................................................................................................. 11
Menu Edit ..................................................................................................................................................... 11
Add / Update Disk Image.......................................................................................................................... 11
Add New Disk Group ................................................................................................................................ 11
Update All Disk Images ............................................................................................................................ 12
Update This Folder ................................................................................................................................... 12
Renumber Disks ....................................................................................................................................... 12
Query CDDB Server ................................................................................................................................. 12
Export Audio CD Details ........................................................................................................................... 13
Catalog Manager ...................................................................................................................................... 13
Catalog Setup ........................................................................................................................................... 13
Menu View.................................................................................................................................................... 14
Sort Items.................................................................................................................................................. 14
Reverse Sort Order................................................................................................................................... 14
View Type ................................................................................................................................................. 14
Columns Setup ......................................................................................................................................... 14
Show Alias Item Names............................................................................................................................ 15
Display Toolbar ......................................................................................................................................... 15
Display Status Bar .................................................................................................................................... 15
Menu Search ................................................................................................................................................ 15
Search for Items........................................................................................................................................ 15
Find on This Disk/Catalog/Folder ............................................................................................................. 16
Find Selected Items .................................................................................................................................. 16
Scan for Duplicates................................................................................................................................... 16
Compare to Media .................................................................................................................................... 16
Compare Files to Catalog ......................................................................................................................... 17
Menu Actions................................................................................................................................................ 17
Back One Level......................................................................................................................................... 17
Open in Explorer ....................................................................................................................................... 17
View File ................................................................................................................................................... 17
http://www.whereisit-soft.com
Page 67
Where Is It? Quick Manual
Launch File ............................................................................................................................................... 18
Edit Description......................................................................................................................................... 18
Scan for Viruses........................................................................................................................................ 18
Add to User List ........................................................................................................................................ 18
Remove from User List ............................................................................................................................. 19
Keep on User List ..................................................................................................................................... 19
Keep List Difference ................................................................................................................................. 19
Rename Disk or Catalog........................................................................................................................... 19
Remove Alias Name ................................................................................................................................. 19
Extract To.................................................................................................................................................. 20
Copy To... ................................................................................................................................................. 20
Move To... ................................................................................................................................................. 20
Rename File.............................................................................................................................................. 21
Delete Files ............................................................................................................................................... 21
Remove From Catalog.............................................................................................................................. 21
Remove Archive Contents ........................................................................................................................ 21
Remove Thumbnail................................................................................................................................... 22
Properties.................................................................................................................................................. 22
Menu Options ............................................................................................................................................... 22
Program Settings ...................................................................................................................................... 22
Quick-Setup Wizard .................................................................................................................................. 22
Menu Window............................................................................................................................................... 23
Next Window............................................................................................................................................. 23
View User List ........................................................................................................................................... 23
View Search Window................................................................................................................................ 23
Show Compare Results ............................................................................................................................ 23
View Description Window ......................................................................................................................... 24
Menu Help .................................................................................................................................................... 24
Help Index................................................................................................................................................. 24
"What Is This?" Help ................................................................................................................................. 24
More Tips .................................................................................................................................................. 24
Check for Update Wizard.......................................................................................................................... 25
How to Order Wizard ................................................................................................................................ 25
Where Is It? on the Web ........................................................................................................................... 25
About Where Is It? .................................................................................................................................... 26
Using Report Generator..............................................................................................................27
Prepare items to include in report ................................................................................................................ 27
1. Generating report from one of the lists ................................................................................................. 27
2. Generating custom reports ................................................................................................................... 27
Select report columns................................................................................................................................... 27
Select report destination............................................................................................................................... 27
Using Search Dialog ...................................................................................................................28
Quick Search ............................................................................................................................................ 28
Advanced Search ..................................................................................................................................... 28
Other Search Settings .............................................................................................................................. 28
Using Description Assistant.......................................................................................................29
Using the User List......................................................................................................................30
Compare to Media .......................................................................................................................31
Compare Files to Catalog ...........................................................................................................32
Internal Viewer.............................................................................................................................33
Using WhereIsIt in a Network Environment...............................................................................34
Language Editor..........................................................................................................................36
Language Editor layout............................................................................................................................. 36
Selecting the default language ..................................................................................................................... 36
Language File Structure ............................................................................................................................... 37
http://www.whereisit-soft.com
Page 68
Where Is It? Quick Manual
How to Translate .......................................................................................................................................... 38
Script Language ..........................................................................................................................40
Script Language Syntax ............................................................................................................................... 40
Command List .............................................................................................................................................. 40
Using Script Files.......................................................................................................................................... 43
Description Files Formats ..........................................................................................................44
Compressed File Support...........................................................................................................45
How to… ? ...................................................................................................................................46
How to plan your catalogs ........................................................................................................................ 46
How to create and prepare a new catalog................................................................................................ 46
How to add a new disk image to a catalog ............................................................................................... 46
How to automatically import descriptions and thumbnails on disk scan................................................... 47
How to use the CDDB plugin .................................................................................................................... 47
How to export descriptions back to description files................................................................................. 48
How to update a disk image in a catalog.................................................................................................. 48
How to transfer disk images between catalogs ........................................................................................ 48
How to protect your catalogs .................................................................................................................... 49
How to use the right mouse button on items ............................................................................................ 49
How to select multiple items on the list..................................................................................................... 49
How to reorder disks in catalog or disk group .......................................................................................... 49
How to use item coloring .......................................................................................................................... 50
How to handle columns on item lists ........................................................................................................ 50
How to assign items to categories ............................................................................................................ 50
How to use flags ....................................................................................................................................... 51
How to search by more than one criteria at once ..................................................................................... 51
How to search by narrowing down the results.......................................................................................... 51
How to search for items that do NOT match certain criteria..................................................................... 52
How to manually edit item descriptions .................................................................................................... 52
How to prepare a report with all items in catalog...................................................................................... 52
How to prepare a report containing only items from specific disks .......................................................... 53
How to prepare a report containing only items matching certain criteria.................................................. 53
How to export catalogs to some other format........................................................................................... 53
How to register and unlock Where Is It?................................................................................................... 54
Frequently Asked Questions (FAQ) ...........................................................................................55
Ordering Information ..................................................................................................................59
Registration benefits..................................................................................................................................... 59
Pricing and Currencies ................................................................................................................................. 59
Site Licenses and Quantity Discounts ...................................................................................................... 60
The built-in "How to Order" wizard ............................................................................................................... 60
Placing an Order .........................................................................................................................61
Placing an Order through ShareIt!................................................................................................................ 61
Placing an Order through DigiBuy................................................................................................................ 61
Sending Personal Check or Cash ................................................................................................................ 62
Contacts.......................................................................................................................................64
Glossary.......................................................................................................................................65
Table of Contents........................................................................................................................67
http://www.whereisit-soft.com
Page 69