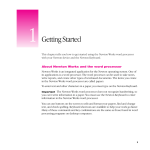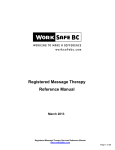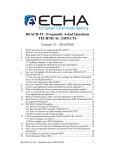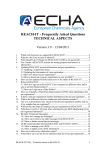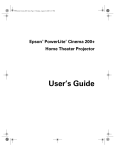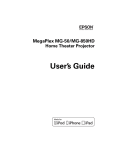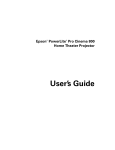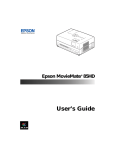Download User Manual - Web Death Registration Application
Transcript
British Columbia Vital Statistics Agency Death Registration Program User Guide Prepared by British Columbia Vital Statistics Agency April 7, 2010 Version 3.0 User Guide Death Registration Program Table of Contents 1 Introduction ..................................................................................................................... 5 About This Guide .................................................................................................................5 What is the Death Registration Program? ..............................................................................6 Requirements ......................................................................................................................6 System Availability ...............................................................................................................6 Getting Help and Support .....................................................................................................7 2 Roles and Responsibilities ................................................................................................. 8 Funeral Home Registrars ......................................................................................................8 Informants ..........................................................................................................................8 BC Vital Statistics Agency Death Registration Program Support Staff .......................................8 3 Security and Sign In ......................................................................................................... 9 Your User ID and Password ..................................................................................................9 Change Password .............................................................................................................. 10 Getting to the Web Site ...................................................................................................... 12 User Logon ........................................................................................................................ 14 Choose Organization .......................................................................................................... 15 Welcome to the Death Registration Program ....................................................................... 16 4 Navigation ..................................................................................................................... 17 How to Get Around ............................................................................................................ 17 Foreign Characters............................................................................................................. 21 5 Administration ................................................................................................................ 23 Add Users Screen .............................................................................................................. 23 Remove Users Screen ........................................................................................................ 24 Manage User Preferences ................................................................................................... 25 6 Register a New Death ..................................................................................................... 31 Steps to Register a New Death ........................................................................................... 31 1 – Enter Death Information ............................................................................................... 32 2 – Enter Deceased Information ......................................................................................... 35 3 – Enter Birth Information................................................................................................. 37 4 – Enter Parental Information ........................................................................................... 39 5 – Enter Informant Information ......................................................................................... 41 6 – Validate and Submit a Death Registration ...................................................................... 43 Correcting Errors ............................................................................................................... 44 Registration Confirmation Screen ........................................................................................ 45 7 – Print Documents .......................................................................................................... 46 Add/Remove Death Certificates to be Printed for Event Screen ............................................. 48 7 Search Incomplete Death Events ..................................................................................... 52 Search Incomplete Death Event Screen ............................................................................... 52 Search Results for Incomplete Death Events Screen ............................................................. 55 Spoil Certificate Screen ...................................................................................................... 56 April 7, 2010 Version 3.0 Page 3 of 59 User Guide Death Registration Program Table of Figures Figure 1 – Change Password Screen ...........................................................................................10 Figure 2 – Welcome Screen .......................................................................................................12 Figure 3 – Logon Screen ............................................................................................................14 Figure 4 – Organization Screen ..................................................................................................15 Figure 5 – Home Page Screen ....................................................................................................16 Figure 6 – Sample Screen ..........................................................................................................17 Figure 7 – Add Users Screen ......................................................................................................23 Figure 8 – Remove Users Screen ................................................................................................24 Figure 9 – Add Preferences (City) Screen ....................................................................................25 Figure 10 – Search for Available Preferences to Add ....................................................................26 Figure 11 – List of Available City to Add ......................................................................................26 Figure 12 – Remove User Preferences (City) Screen ....................................................................27 Figure 13 – Enter Death Information Screen ...............................................................................32 Figure 14 – Enter Deceased Information Screen ..........................................................................35 Figure 15 – Enter Birth Information Screen .................................................................................37 Figure 16 – Enter Parental Information Screen ............................................................................39 Figure 17 – Enter Informant, Disposition and Medical Certification Information Screen ..................41 Figure 18 – Summary Screen .....................................................................................................43 Figure 19 – Successful Registration Screen .................................................................................45 Figure 20 – Print Documents Screen ...........................................................................................47 Figure 21 – Add/Remove Death Certificates to be Printed for Event Screen ...................................49 Figure 22 – Add/Remove Death Certificates to be Printed for Event Screen #2 .............................50 Figure 23 – Print Death Certificate Confirmation Screen ...............................................................51 Figure 24 – Search Incomplete Death Event Screen ....................................................................53 Figure 25 – Search Results for Incomplete Death Events Screen ..................................................55 Figure 26 – Spoil Death Certificate Screen ..................................................................................57 Figure 27 – Spoil Death Certificate Confirmation Screen...............................................................58 Figure 28 – Spoil Death Certificate Popup Screen ........................................................................59 April 7, 2010 Version 3.0 Page 4 of 59 User Guide Death Registration Program 1 Introduction About This Guide Purpose and Audience This guide was written to provide a reference tool for Funeral Home staff responsible for registering deaths on behalf of the BC Vital Statistics Agency. For additional information on using this system, you can view the Death Registration Program on-line help system. Document Conventions The following document conventions are used in this guide. Bold Indicates a push-button label. Italics Indicates a screen name. Bold underlined Indicates a hyperlink that appears on a screen Note: Notes give you additional information or emphasize a particular procedure. Warning: Indicates a warning or alert. To avoid making an error, you need to pay particular attention to the information contained in these alerts. Tip: Indicates a useful tip or shortcut that you can use to save time and keystrokes. April 7, 2010 Version 3.0 Page 5 of 59 User Guide Death Registration Program What is the Death Registration Program? The Death Registration Program has been developed by the Vital Statistics Agency of the British Columbia, Ministry of Health, to enable Internet based entry of death information and printing of Death Registration, Burial Permit, and Death Certificate documents. After you enter all the information to register a death, the program will check it and notify you of any errors so that you can correct them before the death is registered. This process is called ‘validation’. Once you have corrected the errors, you can submit the registration, and print the Burial Permit and the Death Certificate. Once you are familiar with the program, it will take you approximately five minutes to complete a registration. Requirements You will need the following to use the Death Registration Program: • A personal computer connected to the Internet; • A special user ID and password; • Adobe Reader to display the documents; and • A printer to print the documents. System Availability General Availability The program is available with full support five days per week during regular business hours. You may be able to use the program outside of regular business hours, but support staff will not be on duty if you need help. Emergency Downtime Emergency downtime may be necessary from time to time. Whenever possible, you will receive advance notice. April 7, 2010 Version 3.0 Page 6 of 59 User Guide Death Registration Program Getting Help and Support Death Registration Policies and Procedures You can find the answers to most policy and procedure questions in your Registrar’s Guide to Vital Statistics Procedures document, available at http://admin.moh.hnet.bc.ca/vs/forms/vsa025.pdf. Contact Us If you have a problem with the program, click the link and send an email describing your problem. The Contact Us email is monitored during regular business hours from 8:30 am to 4:30 pm (PST) Monday through Friday, excluding statutory holidays. If your problem is with a particular error message, have it written down, or take a screen print, so that you have it on hand to describe to the support contact. If you require immediate assistance, you can reach the Help Contact at: Tel: 250-952-9090 Fax: 250-952-9097 Toll-free: 1-888-212-1188 (press 4 once connected). Help Screens The program has a screen-sensitive on-line Help system. Access Help by clicking the button in the top right corner of any screen. Information about that screen will be displayed. April 7, 2010 Version 3.0 Page 7 of 59 User Guide Death Registration Program 2 Roles and Responsibilities Funeral Home Registrars Funeral Home Registrars are the primary users of the Death Registration Program. They will use the system to: • Record death events to BC Vital Statistics Agency. • Issue burial permits. • Issue death certificates. • Search incomplete death registrations. • View monthly statements. • Order death certificate stock. • Record spoiled death certificates. • Perform maintenance activities such as managing users and user preferences. Informants • The nearest relative of the deceased or adult person having knowledge of the facts is responsible for providing the necessary information regarding a death to a funeral home director. Funeral Homes cannot be designated as the informant. BC Vital Statistics Agency Death Registration Program Support Staff • Perform maintenance activities and oversee the program. • Monitor the Contact Us email account and respond to questions from Funeral Home staff. • Respond to telephone enquiries from Funeral Home staff. April 7, 2010 Version 3.0 Page 8 of 59 User Guide Death Registration Program 3 Security and Sign In Your User ID and Password You will be given a special user ID and password for access to the program. If you do not use your user ID and password for 60 days, it will expire. You will need to contact Vital Statistics to have it reset. If you do not use the program for 15 minutes, it will close and you will have to log back in to continue working. Password Rules • • • • • • • • Passwords are case-sensitive You are responsible for ensuring the security of your user ID and password. You should never disclose your password to another person. You must not allow another person access to the program with your User ID. You must not use another person’s User ID. You are required to log off the program before leaving your computer. You are accountable for all actions performed by your User ID. If you are ever prompted, “Do you want the computer to remember your password?” you should respond “No”. April 7, 2010 Version 3.0 Page 9 of 59 User Guide Death Registration Program Change Password You use this screen to change your password. Figure 1 – Change Password Screen Click the Change Password link on the Administration menu at the home page to go to this screen. The new password you choose must follow certain security rules. They are: 1. Your password must contain a minimum of 8 characters and a maximum of 14. 2. Your password must contain characters from at least three of the following categories: a) English upper case letters (A to Z); b) English lower case letters (a to z); c) Base 10 digits (0 to 9); and, d) Symbols (e.g., !@#$%^&). April 7, 2010 Version 3.0 Page 10 of 59 User Guide Death Registration Program 3. Your password must NOT contain all or part of your user name (the name or initials you use to log on). 4. Avoid passwords that contain full words (e.g., ambulance, banana). Changing Your Password Step 1 – enter your old password in the Old Password box. Step 2 – enter a new password that meets the rules above in the New Password box. If the new password does not meet the rules, when you submit it, the program will reject it. Step 3 – retype the new password. Step 4 – click the Submit button. If your password has been changed, you will get a password change successful message. April 7, 2010 Version 3.0 Page 11 of 59 User Guide Death Registration Program Getting to the Web Site The Death Registration Program is a web-based program that you access over the Internet. You use your browser to go to the web site at https://webreg.vs.gov.bc.ca. Figure 2 – Welcome Screen This is the welcome screen. Click the Start button to enter the program. Make this page a Favourite: You can mark this page as a Favourite in Internet Explorer by clicking on “Favourites” (on the menu bar) and then “Add to Favourites”. The next time you click on Favourites, you can pick out the site name from April 7, 2010 Version 3.0 Page 12 of 59 User Guide Death Registration Program the list shown, and go directly to this screen. April 7, 2010 Version 3.0 Page 13 of 59 User Guide Death Registration Program User Logon Figure 3 – Logon Screen Enter your user ID and password here and click the Next button. April 7, 2010 Version 3.0 Page 14 of 59 User Guide Death Registration Program Choose Organization Figure 4 – Organization Screen Choose the business location where this death is being registered and click the Next button. April 7, 2010 Version 3.0 Page 15 of 59 User Guide Death Registration Program Welcome to the Death Registration Program After the program has successfully opened, the Home Page screen will display. Figure 5 – Home Page Screen April 7, 2010 Version 3.0 Page 16 of 59 User Guide Death Registration Program 4 Navigation How to Get Around This section describes how you can move around in the program. Figure 6 – Sample Screen The links at the top of each page are: • Help ? – Click to open a new window that contains the online help.. • Contact Us – Click to open a pop up window that has an email link and telephone numbers for the Help Contact. April 7, 2010 Version 3.0 Page 17 of 59 User Guide Death Registration Program The side bar is split into two major parts. The top part changes depending on where you are in the program. On the home page, and in the Monthly Statement, Stock Reconciliation and Administration parts of the program, the links shown in the picture at left display. In the Register Death part of the program, this part changes to allow you to move around the Death Event screens, as the links shown in the picture at right display. The bottom part stays the same throughout the program, and offers you links to other pages you might be interested in. The main screen area is where you will work. It has a title showing you the screen you are in, and contains boxes where you enter information. Boxes you MUST fill in are tagged with a red asterisk (*), and some boxes have dropdown menus so you can click in a list instead of typing in that box; or look-up icons, so you can do a search to fill in a box with the correct information. April 7, 2010 Version 3.0 Page 18 of 59 User Guide Death Registration Program Tip: The mandatory boxes (*) all need to be filled if the registration process is to be successful. If you don’t have all the information you need, you can enter what you have, and save the record to come back to later. Once you have all the missing mandatory information, you can re-open the record and finish it before submitting the record to Vital Statistics. At the bottom of the main screen area various buttons will display, depending on which screen is being displayed. For example, on the Enter Death Information screen, the Save button saves all the information you have entered, and stays at the Enter Death Information screen. You can click the Save button if you get interrupted, and don’t want to lose the work you’ve done. Then you can return to the record at a more convenient time. The Next button saves all the information you have entered too, but it also closes the Enter Death Information screen, and opens the Enter Deceased Information screen. On the Enter Deceased Information screen, you’ll see the Save and Next buttons, and you also have a Previous button that takes you back to the Enter Death Information screen. The footer links are the same on all pages. They link to standard BC government pages. April 7, 2010 Version 3.0 Page 19 of 59 User Guide Death Registration Program The screens also have some useful tool buttons to help you reduce the amount of typing you have to do. They are described in the table below. Button Action Calendar Button. Click to open a calendar pop up window. Click to pick a date, the window will close and the date will be inserted in the date box in the correct format. Dropdown Menu Button. Click to open a list of choices, then click to select one. The dropdown will close and your choice will be inserted in the box. Find Button. Click to open a search window. You can enter text and search for matches. The letters you enter will match on the same letters anywhere in any City name on file. For example, in the City box, you can click the find button, enter ‘11’ and get results as follows to pick from: 111 Mile House 114 Mile House 115 Mile House Tatchu Creek #11-Tahltan Yswaucht #11 A number of different buttons appear at the bottom of various screens. You can click these buttons to do different things. These actions are described in the body of this document. April 7, 2010 Version 3.0 Page 20 of 59 User Guide Death Registration Program Foreign Characters French Character Set You can enter French characters into the program using your keyboard’s keypad. When you want to enter a French character using the keypad, do the following steps (after a while, they will become automatic). 1) Make sure your keypad has the Num Lock button turned on (so that pressing numbers on the keypad types numbers rather than moves the cursor). 2) Look up the character in the French Characters Table below. 3) Hold down either the left or right Alt key. 4) While holding down the Alt key, type the four-digit numeric sequence for that letter. 5) Release the Alt key. The French character you have chosen will be displayed on the screen. French Characters Table Warning: All numbers must be entered on the keypad (with the “Num Lock” button ON), not the regular keyboard, and the leading zero must be keyed. Thus “Alt + zero, one, nine, three” is valid and produces “Á”, whereas “Alt + one, nine, three” is invalid and produces “┴”. April 7, 2010 Version 3.0 Page 21 of 59 User Guide Death Registration Program April 7, 2010 Character Name Keypad À Á Â Ä Ç È É Ê Ë Ì Í Î Ï Ò Ó Ô Ö Ù Ú Û Ü Ý A accent grave A accent acute A accent circumflex A umlaut C cedilla E accent grave E accent acute E accent circumflex E umlaut I accent grave I accent acute I accent circumflex I umlaut O accent grave O accent acute O accent circumflex O umlaut U accent grave U accent acute U accent circumflex U umlaut Y accent acute Alt + 0192 Alt + 0193 Alt + 0194 Alt + 0196 Alt + 0199 Alt + 0200 Alt + 0201 Alt + 0202 Alt + 0203 Alt + 0204 Alt + 0205 Alt + 0206 Alt + 0207 Alt + 0210 Alt + 0211 Alt + 0212 Alt + 0214 Alt + 0217 Alt + 0218 Alt + 0219 Alt + 0220 Alt + 0221 Version 3.0 Page 22 of 59 User Guide Death Registration Program 5 Administration Add Users Screen Administrators can use this screen to add users to an organization. The user must first have been set up by BC Vital Statistics, and have a valid user ID. Figure 7 – Add Users Screen If you are an administrator, you can search for users by filling in the userid, surname and/or name boxes and clicking the Query Button. If users appear below the long yellow bar, they have been set up by BC Vital Statistics to be added to your organization. Click a radio button to select them, and then click the Add button to add them to your organization. April 7, 2010 Version 3.0 Page 23 of 59 User Guide Death Registration Program Remove Users Screen Administrators can use this screen to remove users from an organization. Figure 8 – Remove Users Screen If you are an administrator, you can search for users to remove, by filling in the boxes at the top of the page to find a specific user, or clicking a radio button beside a user row in the bottom half of the page, then clicking the Remove button. The screen will redisplay, and the user you chose to remove will no longer be listed. April 7, 2010 Version 3.0 Page 24 of 59 User Guide Death Registration Program Manage User Preferences Administrators use the Add User Preferences and Remove User Preferences screens to change the contents of the following drop down menus: City Province Country Stock Hospital You also use this screen to align Death Certificate text, so when it prints on a labeled Death Certificate form, it lines up correctly. You use the “Hor Print” and “Ver Print” preferences to set up printing alignment. Each of these activities is described in this section. Add City Preference When you first click on the Add User Preferences or Remove User Preferences links in the sidebar, the Add Preferences screen is displayed, with the City option selected. There may also be a list of cities. This does not mean that these are the only cities that are available to you. Figure 9 – Add Preferences (City) Screen April 7, 2010 Version 3.0 Page 25 of 59 User Guide Death Registration Program To add a City to the dropdown menu so you can choose it quickly when registering a death, type a city name, or part of a city name in the Search For Available Preferences To Add part of the screen and click the Query button. Tip: You can use the radio buttons to help control how your search works. This can be useful if you are not sure of the spelling of the city, or if you want to see a list of similar city names. If you choose the Exact Match radio button, the only city that will be returned is the one that exactly matches what you type in the Value box. Figure 10 – Search for Available Preferences to Add The screen will redisplay with all the available cities that match what you typed in the Value box. See below for an example. Figure 11 – List of Available City to Add Now click the radio button next to the City you wish to add, then click the Add button. The screen will re-display, and the City you added will disappear from the “List of Available City to Add”. This means you were successful. Now when you register a death, and click the City dropdown, the city you added will be in the list. April 7, 2010 Version 3.0 Page 26 of 59 User Guide Death Registration Program Remove City Preference If you decide to remove the city you added, or any other city that is at the top of the City dropdown list, you can click the Remove Preferences link and follow the instructions below Figure 12 – Remove User Preferences (City) Screen To remove a City from the dropdown menu, first find it by typing in the city name, or part of the city name in the “Search for Available Preferences to Remove that” part of the screen and clicking the Query button. Then click the radio button next to the City you wish to remove, then click the Remove button. The screen will re-display, and the City you removed will disappear from the “List of Available City to Remove”. This means you were successful. Now when you register a death, and click the City dropdown, the city you removed will not be in the list. When you click the Add Preferences link, the City you removed will be returned to the “List of Available City to Add”. April 7, 2010 Version 3.0 Page 27 of 59 User Guide Death Registration Program Add / Remove Country, Hospital or Province Preferences Adding or removing Country, Hospital or Province works exactly the same as adding or removing cities. First, click the dropdown in the top portion of the screen to choose Country, Hospital or Province, then click the Query button. The appropriate Add / Remove screen will be displayed. Then follow the instructions above. Add / Remove Stock Preferences You need to set up the program for the type of certificates you are using at your Funeral Home. Initially, until you have used up your stock of labeled certificates, you’ll only need to add the ‘Labeled’ preference. Once your Funeral Home has used up the labeled stock, you can add the ‘Unlabeled’ preference and remove the ‘Labeled’ preference. You set this preference exactly the same as you set the City, Country, Hospital or Province preferences, so for more details, follow the instructions above. Setting the Horizontal and Vertical Print Adjustments These preferences are used to align the Death Certificate data, so that it prints correctly on labeled certificates. Each home will have to set these preferences to work with their individual printers. If your Funeral Home uses only one printer to print certificates, you will only need to set these preferences once for each user. We strongly recommend that you use only one printer to print Certificates, since setting the offsets is a complicated process. The reason that setting the offsets is necessary is that every printer prints slightly different. The only way to tell how your printer will behave is to experiment. Once you have the offsets set correctly, each user at your Funeral Home that uses that printer can set the same offsets in their User Preferences. This is a trial and error process, and may take some time to get right. However, it only needs to be done once for each printer. April 7, 2010 Version 3.0 Page 28 of 59 User Guide Death Registration Program Step A The first step is to photocopy some blank labeled certificates to experiment with, perhaps 10 to 15 copies. Load the test certificates into your printer. Step B Print a test certificate. Does it look ok? If so, you don’t need to go any further. Remove the rest of the photocopies from your printer and discard. You are done! If the text does not line up properly on the test certificate, go to step C. Step C The horprint preference controls the horizontal movement of the printed text. You enter a positive number (e.g. 42) to move the text to the right on the page or a negative number (e.g. –42) to move the printed text to the left on the page. The verprint preference controls the vertical movement of the printed text. You enter a positive number (e.g. 42) to move the text up on the page or a negative number (e.g. –42) to move the printed text down on the page. Each number equals one pixel (one tiny dot). So the verprint value 42 will move your text only a few millimeters up, etc. It is easiest if you set the offsets one at a time. You can do Step D (horprint – left to right) first, or Step E (verprint – up and down) first. We recommend you work on the one that is the most out of whack for your printer first. Step D – Setting the horprint Does your text need to go to the left a few millimeters? Then try setting the horprint with a negative number. To the right a few millimeters? Try using a positive number. Print another test certificate and see how that setting works. If it is ok, you’re done setting the horprint. If it is not ok, try another value. Keep trying until your printed text looks fine left to right on a test certificate. April 7, 2010 Version 3.0 Page 29 of 59 User Guide Death Registration Program Then write down the value that worked, so other users can avoid all the work you just did by just using that value in their preferences. Step E – Setting the verprint Now set the verprint. Is your text too high on the page? Try setting the verprint with a negative number. Is your text too low on the page? Try using a positive number. Print another test certificate and see how that setting works. If it is ok, you’re done setting the verprint. If it is not ok, try another value. Keep trying until your printed text looks fine vertically on a test certificate. Once you are happy with the verprint setting, write it down to pass along to the other users in your organization that use the same printer as you do. April 7, 2010 Version 3.0 Page 30 of 59 User Guide Death Registration Program 6 Register a New Death Steps to Register a New Death You must complete seven screens to register a new death: 1. 2. 3. 4. 5. 6. 7. Enter death information; Enter deceased information; Enter birth information; Enter parental information; Enter informant information; Validate and submit the data; Print forms. Tip: If you get partway through registering a death, and need to stop, you can click the Save button, and close the web page. When you are able to resume, you can Search Incomplete Death to open the record and complete the registration process. April 7, 2010 Version 3.0 Page 31 of 59 User Guide Death Registration Program 1 – Enter Death Information You use this screen to enter the name of the deceased and their place of death. Figure 13 – Enter Death Information Screen Buttons • • Click the Save button to save the information you have entered. Click the Next button to advance to the next screen. Warning: Mandatory fields are tagged with red asterisks (*). You must enter information in those boxes before you attempt to Validate and Submit a death registration or the registration will fail. April 7, 2010 Version 3.0 Page 32 of 59 User Guide Death Registration Program Tip: Mandatory fields need to be filled if the registration process is to be successfully completed. If you are missing information, you can continue working on the registration, and save it when you have entered all the available information. Later, when you have obtained the missing mandatory information, you can re-open the record and update before submitting the record to BC Vital Statistics. The table below describes the boxes you need to fill in the Enter Death Information screen, and provides details on each box. Tip: You can use the Tab key to move forward through the boxes. Entry Field Name Details Name of Deceased Area Surname Given Names Date of Death April 7, 2010 Mandatory. You must enter information in this box. If surname is unknown, enter “Unknown”. Mandatory. If first given name is unknown, enter “Unknown”. If more than one given name is available, enter up to three – one in each given name field. If you enter the first given name in the first box, skip the second box and enter the second given name in the third box, the system will give you an error message. Mandatory. Use the calendar icon to pick a date, or enter date in mon-dd-yyyy format, for example: Jun-04-2005. If date of death is more than one year old, you cannot register it. The BC Vital Statistics Agency must register those deaths. Version 3.0 Page 33 of 59 User Guide Death Registration Program Tip: You can use the calendar icon to pick a date. Click the icon and a calendar window will pop up. Click to select a date, the window will close, and the date will be put in the box. Sex Mandatory. Click the button and choose a sex from the list. Place of Death Area Place Type Name of Hospital or Institution City Postal / Zip button and choose a place type from the Mandatory. Click the list. If death occurred outside of a hospital or institution, choose “Other”. Enter name of hospital or institution if applicable. Click the button to choose from a list of facilities. If you chose hospital for Place Type, you must choose from the list. If death occurred outside of a facility, enter the exact location where death occurred. If the hospital or institution is not in the list displayed to you, please contact BC Vital Statistics Agency. Enter city where death occurred. Click the button to choose from a list of cities or type a city name. If the city is not in the list displayed to you, please contact BC Vital Statistics Agency. Enter postal code where death occurred. The system will check to ensure the postal code is a valid BC code. Click the Next button to proceed to the Enter Deceased Information screen. April 7, 2010 Version 3.0 Page 34 of 59 User Guide Death Registration Program 2 – Enter Deceased Information You use this screen to enter the address of the deceased, their personal health number, aboriginal status and marital status. Figure 14 – Enter Deceased Information Screen The table below describes the boxes you need to fill in the Enter Deceased Information screen, and provides details on each box. Entry Field Name Details Residency Information and Usual Address Area Street City Prov/State Country Postal Code April 7, 2010 Mandatory. You must enter information in this box. If street is unknown, enter “Unknown”. Mandatory. Enter deceased’s city of residence. Click the button to choose from a list of cities or type a city name. Enter deceased’s province/state of residence. Click the button to choose from a list of provinces/states or type a province/state name. Mandatory. Enter deceased’s country of residence. Click the button to choose from a list of countries or type a country name. Enter postal code where death occurred. If prov/state is BC, the Version 3.0 Page 35 of 59 User Guide Death Registration Program Entry Field Name Details system will check to ensure the postal code is a valid BC code. Note: You need to make every effort to obtain a PHN, unless the deceased was a member of the RCMP or Canadian Forces. The steps you need to take are: 1. Look on the Medical Certificate of Death. The PHN should be recorded there. 2. Ask the informant to provide the PHN. 3. If the PHN is not on the Medical Certificate of Death and the informant is unable to supply it, you must select a PHN Not Available Reason. PHN Enter deceased’s personal health number (BC CareCard #), if available. Reason if no PHN If PHN is not available, you must select a reason. Click the button and choose a reason from the list. Aboriginal Status? button and choose from the list. If Mandatory. Click the deceased was a Status Indian, choose “Y”, otherwise choose “N”. If you entered “Y” in the Aboriginal Status? box, you must not button and choose from the leave this box blank. Click the list. If Yes, did Deceased Live on the Reserve? Marital Status Area Marital Status Spouse’s Maiden Name Spouse’s Given Names Mandatory. Click the button and choose from the list. If you choose “Married”, “Widowed” or “Separated”, you must complete the spouse fields below. Enter the spouse’s maiden surname, if applicable. If first given name is unknown, enter “Unknown”. If more than one given name is available, enter up to three – one in each given name box. If you enter the first given name in the first box, skip the second box and enter the second given name in the third box, the program will give you an error message. Click the Next button to proceed to the Enter Birth Information screen. April 7, 2010 Version 3.0 Page 36 of 59 User Guide Death Registration Program 3 – Enter Birth Information You use this screen to enter the birth information of the deceased and their occupation. Figure 15 – Enter Birth Information Screen The table below describes the boxes you need to fill in the Enter Birth Information screen, and provides details on each box. Entry Field Name Details Occupation Area Kind of Work Years Industry Mandatory. You must enter information in this box. Enter the kind of work the deceased did. If kind of work is unknown, enter “Unknown”. Mandatory. Enter number of years the deceased worked at their occupation. If unknown, enter ‘-1’. Mandatory. Enter the industry the deceased was involved in. If industry is unknown, enter “Unknown”. Birth Date and Birth Place Area (as evidenced from primary ID) Date of Birth April 7, 2010 Mandatory. Use the calendar icon to pick a date, or enter date in mon-dd-yyyy format, for example: Jun-04-1931. Version 3.0 Page 37 of 59 User Guide Death Registration Program Entry Field Name City Prov/State Details Mandatory. Enter deceased’s city of birth. Click the button to choose from a list of cities or type a city name. Enter deceased’s province/state of residence if available. Click the button to choose from a list of provinces/states or type a province/state name. If Prov/State is unknown, enter Unknown Prov/State Country Mandatory. Enter deceased’s country of birth. Click the button to choose from a list of countries or type a country name. If unknown, enter Unknown Country Birth Name Area (as evidenced from primary ID) Is Birth Name different than current name of deceased? Surname Given Names Mandatory. Click the button and choose from the list. If you choose “Yes” you must enter birth names. If you choose “No”, the program will copy the names from the Enter Death Information screen. If you choose “Unknown”, the program will put “Unknown” in the birth name fields. Mandatory. If you answered “Yes” to the previous question, you must enter a surname. Mandatory. If you answered “Yes” to the previous question, you must enter at least one given name. If you enter the first given name in the first box, skip the second box and enter the second given name in the third box, the program will give you an error message. Click the Next button to proceed to the Enter Parental Information screen. April 7, 2010 Version 3.0 Page 38 of 59 User Guide Death Registration Program 4 – Enter Parental Information You use this screen to enter the parental information of the deceased. Figure 16 – Enter Parental Information Screen The table below describes the boxes you need to fill in the Enter Parental Information screen, and provides details on each box. Entry Field Name Details Father’s Names and Birth Place Area Surname City Mandatory. You must enter information in this box. Enter the deceased’s father’s surname. If surname is unknown, enter “Unknown”. Mandatory. Enter the deceased’s father’s given name(s). If father’s first given name is unknown, enter “Unknown”. If more than one given name is available, enter up to three – one in each given name box. If you enter the first given name in the first box, skip the second box and enter the second given name in the third box, the program will give you an error message. Mandatory. Enter deceased’s father’s city of residence. Click the Prov/State button to choose from a list of cities or type a city name. Enter deceased’s father’s province/state of residence if available. Given Names Click the button to choose from a list of provinces/states or type a province/state name. If Prov/State is unknown, enter Unknown Prov/State April 7, 2010 Version 3.0 Page 39 of 59 User Guide Death Registration Program Entry Field Name Details Country Mandatory. Enter deceased’s father’s country of residence. Click the button to choose from a list of countries or type a country name. If unknown, enter Unknown Country Mother’s Names and Birth Place Area Maiden Surname City Mandatory, You must enter information in this box. If surname is unknown, enter “Unknown”. Mandatory. If mother’s first given name is unknown, enter “Unknown”. If more than one given name is available, enter up to three – one in each given name box. If you enter the first given name in the first box, skip the second box and enter the second given name in the third box, the program will give you an error message. Mandatory. Enter deceased’s mother’s city of residence. Click Prov/State the button to choose from a list of cities or type a city name. Enter deceased’s mother’s province/state of residence if Given Names available. Click the button to choose from a list of provinces/states or type a province/state name. If Prov/State is unknown, enter Unknown Prov/State Country Mandatory. Enter deceased’s mother’s country of residence. button to choose from a list of countries or type a Click the country name. If unknown, enter Unknown Country Click the Next button to proceed to the Enter Informant Information screen. April 7, 2010 Version 3.0 Page 40 of 59 User Guide Death Registration Program 5 – Enter Informant Information You use this screen to enter the informant information, the disposition information and the medical certificate number. The informant is the person who provides you with the information for the death registration process. Funeral Home staff cannot be designated as the informant. Figure 17 – Enter Informant, Disposition and Medical Certification Information Screen April 7, 2010 Version 3.0 Page 41 of 59 User Guide Death Registration Program The table below describes the boxes you need to fill in the Enter Informant Information screen, and provides details on each box. Entry Field Name Details Informant Area Surname Given Names Relationship to Deceased Mandatory. You must enter information in this box. Enter the informant’s surname. Mandatory. Enter the informant’s given name(s). If informant’s first given name is unknown, enter “Unknown”. If more than one given name is available, enter up to three – one in each given name box. If you enter the first given name in the first box, skip the second box and enter the second given name in the third box, the program will give you an error message. Mandatory. Click the button and choose from the list. Informant Address Area Address City Prov/State Mandatory. Enter informant’s number and street address. Mandatory. Enter informant’s city of residence. Click the button to choose from a list of cities or type a city name. Enter informant’s province/state of residence if available. Click the button to choose from a list of provinces/states or type a province/state name. If Prov/State is unknown, enter Unknown Prov/State Country Postal Code Mandatory. Enter informant’s country of residence. Click the button to choose from a list of countries or type a country name. If unknown, enter Unknown Country Mandatory. Enter informant’s postal code. If prov/state is BC, the system will check to ensure the postal code is a valid BC code. Disposition Area Type Mandatory. Click the Date of Burial/Disposition Mandatory. Use the calendar icon to pick a date, or enter date in mon-dd-yyyy format, for example: Jun-04-2004. Mandatory. Enter the name or address of the place where the deceased’s remains will be disposed. Name or Address of Disposition Place button and choose from the list. Medical Certificate of Death Verification Area Medical Certificate # Has Physician Signed? April 7, 2010 Mandatory. Enter the medical certificate document control number from the Certificate of Death. Mandatory. Click the button and choose from the list. If the physician or coroner has not signed, you must contact the physician or coroner and obtain their signature before proceeding. A death cannot be registered in BC without a physician’s or coroner’s signature. Version 3.0 Page 42 of 59 User Guide Death Registration Program 6 – Validate and Submit a Death Registration This screen displays all the information you entered for a death registration. You use this screen to check all the information you entered, and ensure it is correct to the best of your knowledge, before submitting the death registration. Figure 18 – Summary Screen The program checks the information entered for a death registration before it submits the registration to BC Vital Statistics Agency. If it finds error(s), an error button will appear on your screen. Once you have corrected the errors, come back to the Summary screen, and click the April 7, 2010 button to submit the record again. Version 3.0 Page 43 of 59 User Guide Death Registration Program After a registration has passed validation successfully, it will be submitted to BC Vital Statistics Agency and the Registration Confirmation screen will be displayed. Correcting Errors If you get an button, the program is not happy with something you entered, and it needs to be fixed before the death event will be registered. When you click the button, a new window will pop up, showing a list of error messages. You can switch between the error listing window and the program by holding down your Alt key and hitting your Tab key. You can move around in the program to find the place to fix an error by clicking the sidebar links to each screen. Fix Errors One At A Time Often, fixing the first error in the list will get rid of a few error messages, so we recommend that you fix the first error, then resubmit the record, and see if you get the error button again. If your change fixed all the errors, the death event will be registered and you will see the screen described below. If you see the error button again, click it to open the error message list, and fix the first error that is now displayed. If it is the same error you got last time, your fix did not work and you need to try a different fix. If it is a different one, congratulations…you’ve solved one problem and can go on to the next. You may have an error listing with fourteen messages, but fixing four errors will solve all the problems. If you need help understanding how to fix the errors, click the Help button. Once you have corrected the errors, close the error pop up window, and go back to the Summary screen, then click the submit the record again. button to April 7, 2010 Page 44 of 59 Version 3.0 User Guide Death Registration Program After a registration has passed validation successfully, it will be submitted to BC Vital Statistics Agency and the Registration Confirmation screen will be displayed. Registration Confirmation Screen This screen displays when a death event has been successfully registered, and provides you with the BC Vital Statistics Agency Death Registration Number. Figure 19 – Successful Registration Screen Important: Write the registration number that appears on this screen on the associated medical document. April 7, 2010 Version 3.0 Page 45 of 59 User Guide Death Registration Program Click the button to open Adobe Reader, and display a completed BC Vital Statistics Agency Registration of Death form for printing. Click the button to open Adobe Reader, and display a BC Vital Statistics Agency Burial Permit and Acknowledgement of Registration of Death form for printing. Click the button to open Adobe Reader, and display a BC Vital Statistics Agency Certificate of Death for printing. 7 – Print Documents You can print the following documents from this screen: • • • Death Registrations (partial or complete); Burial Permits; and Death Certificates. If you access this screen directly from the sidebar link on the home page, you will need to enter the Surname of the deceased, and the Registration Number or Medical Certificate Number. April 7, 2010 Version 3.0 Page 46 of 59 User Guide Death Registration Program Figure 20 – Print Documents Screen Click the appropriate button to print the appropriate document. Click the Print Death Registration button to open Adobe Reader, and display a BC Vital Statistics Agency Registration of Death form for printing. You can print this form at any time – a death registration form does not have to be complete, validated and submitted in order to be printed, however the burial permit number will not be issued until the record is validated. Click the Print Burial Permit button to open Adobe Reader, and display a BC Vital Statistics Agency Burial Permit and Acknowledgement of Death form for printing. You cannot print this form until the death registration has been validated and submitted. Once printed, you can record the Burial Permit number on the Registration. Click the Print Death Certificate button to open the Add/Remove Death Certificates to be Printed for Event screen. You can enter one or more unique, valid death certificate numbers at this screen to set them up for printing. April 7, 2010 Version 3.0 Page 47 of 59 User Guide Death Registration Program Click the Print Blank Death Registration button to open Adobe Reader, and display a blank BC Vital Statistics Agency Registration of Death form for printing. Once you have a document displayed in Adobe Reader, use your computer’s Print function to print the document on your printer. Add/Remove Death Certificates to be Printed for Event Screen You can use this screen to enter one or more unique death certificate numbers for a single deceased person, and print multiple BC Vital Statistics Agency Certificates of Death for that person. You can only print a BC Vital Statistics Agency Certificate of Death if the recording of the death event is complete, and the record has been validated and submitted successfully to BC Vital Statistics Agency. You can only print BC Vital Statistics Agency Certificate of Death certificates for events that have been entered by your organization or another Funeral Home your organization has a relationship with. The certificate numbers you enter must not have been already used, or spoiled. April 7, 2010 Version 3.0 Page 48 of 59 User Guide Death Registration Program Figure 21 – Add/Remove Death Certificates to be Printed for Event Screen April 7, 2010 Version 3.0 Page 49 of 59 User Guide Death Registration Program Enter a valid certificate number and click the Add button. The screen will redisplay as shown below. Figure 22 – Add/Remove Death Certificates to be Printed for Event Screen #2 Buttons • • • Click the Add button to add another certificate number in order to queue another certificate for printing. Click the radio button to the left of a certificate number you wish to delete, then click the Remove button to remove a number before printing. Click the Next button to display the Print Death Certificate Confirmation Screen. April 7, 2010 Version 3.0 Page 50 of 59 User Guide Death Registration Program Figure 23 – Print Death Certificate Confirmation Screen This screen displays so you can check the information to ensure you wish to print the certificate(s). • • Click the Print Death Certificate button to open Adobe Reader, and display BC Vital Statistics Agency Certificate(s) of Death for printing. Click the Previous button to return to the Add/Remove Death Certificates to be Printed for Event screen. Important: The certificate number you enter must be one of the certificates issued to your organization that has not yet been used. April 7, 2010 Version 3.0 Page 51 of 59 User Guide Death Registration Program 7 Search Incomplete Death Events Sometimes, a death registration is partially completed and saved, or fails validation. These records are stored in the system for up to 60 days as incomplete death events until funeral home staff are able to continue entry, or until they obtain the information to fix an error. Search Incomplete Death Event Screen You use this screen to find and display a death registration that is incomplete. You can only search death registrations that have been entered by your organization or another Funeral Home your organization has a relationship with. If you receive new information on a death registration that has been successfully validated and submitted to the BC Vital Statistics Agency, you must contact your BC Vital Statistics Agency Death Registration Program Help Contact (see Section 1 – Getting Help and Support). April 7, 2010 Version 3.0 Page 52 of 59 User Guide Death Registration Program Figure 24 – Search Incomplete Death Event Screen April 7, 2010 Version 3.0 Page 53 of 59 User Guide Death Registration Program The table below describes the search criteria fields on this screen, and provides details on each field. You do not have to fill in all fields in order to do a search. For example, you could enter only the Medical Certificate Number, or only the Surname and Given Names. Warning: If you enter a surname and given name, the program will require that they both match exactly what is already in the system. For example, if the record is stored in the program with the surname and given name initial, and you search on surname and full given name – the program won’t find it. Search Criteria Field Name Details Surname of Deceased Given Names of Deceased Enter the surname. Date of Death Use the calendar icon to pick a date, or enter the date of death in mon-dd-yyyy format. Enter the unique number from the Medical Certificate. Medical Certificate Number Enter the first given name. You can enter up to three given names. We recommend you enter only the first, in order to improve your chances of finding the record. If no records are found, an error message will be displayed. Change the information you entered in the search criteria fields and try again. If one record is found, the Enter Death Information screen will be displayed. You can navigate through the screens using the sidebar links to get to the screen in which you want to enter information. If more than one record is found, the Search Results for Incomplete Death Events screen will be displayed. April 7, 2010 Version 3.0 Page 54 of 59 User Guide Death Registration Program Search Results for Incomplete Death Events Screen This screen is displayed when you search for a record, and the program finds more than one matching record. Figure 25 – Search Results for Incomplete Death Events Screen If one of the listed records is the one you have been searching for, you can click a radio button to select a record and click the Update Death Record button. The Enter Death Information screen will be displayed for the selected record. You can use the sidebar links to get to the screen in which you want to enter information. April 7, 2010 Version 3.0 Page 55 of 59 User Guide Death Registration Program If none of the listed records are the one you searched for, click the Previous button to return to the Search Incomplete Death Event screen and change your search criteria before resubmitting the search. Spoil Certificate Screen If there is an error or omission on a printed Death Certificate, a new Death Certificate will need to be issued. If you issued the incorrect Death Certificate more than 10 days ago, you have to send the customer to the nearest BC Vital Statistics Agency Office. If you issued the incorrect Death Certificate within the past 10 days, you can print a new one for the customer, and you also have to enter the old one as ‘spoiled’ to keep your accounts payable to BC Vital Statistics accurate. April 7, 2010 Version 3.0 Page 56 of 59 User Guide Death Registration Program Figure 26 – Spoil Death Certificate Screen Do the following steps to ‘spoil’ a Death Certificate: 1. Collect the incorrect Death Certificate from the customer. 2. Call the Regional Manager and describe the error that needs to be fixed. The Regional Manager will fix the error in the death record at BC Vital Statistics. 3. Go to the Spoil Certificates screen, and enter the certificate number for the incorrect Death Certificate. 4. Click the Submit button. The Spoil Certificate Confirmation screen will be displayed. April 7, 2010 Version 3.0 Page 57 of 59 User Guide Death Registration Program 5. Check the information to confirm you wish to spoil this certificate. Once you have done so, click the Spoil button to finish. 6. Go to the Add/Remove Death Certificates to be Printed for Event screen, enter the Deceased’s Surname and Registration Number, and click the Display Death Certificate button. 7. Enter a new certificate number and print the new certificate. 8. Return the spoiled certificate number to BC Vital Statistics. Figure 27 – Spoil Death Certificate Confirmation Screen April 7, 2010 Version 3.0 Page 58 of 59 User Guide Death Registration Program When you have spoiled a certificate successfully the pop up confirmation window below will display. Figure 28 – Spoil Death Certificate Popup Screen April 7, 2010 Version 3.0 Page 59 of 59