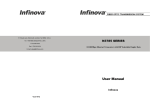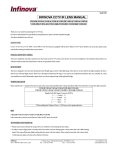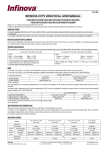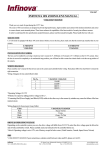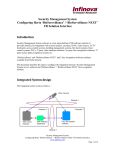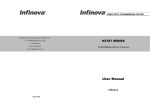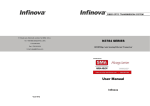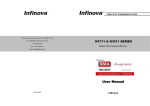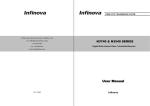Download Embedded VMS User Manual
Transcript
Infinova® SS200T3R Embedded VMS Box Embedded VMS User Manual Contents in the Package 1. 2. 3. 4. 5. 6. 7. 8. 9. 10. 11. Embedded VMS device Device power chord User manual (this document) License Agreement document Motherboard drivers installation DVD Graphics card driver installation CD PCI network card driver installation CD Rack mount rails and screws Data cables for hard disk drives Power cable connectors for hard disk drives VMS Client Software installation CD Embedded VMS User Manual www.infinova.com Page 1 of 16 Serial Number Each Embedded VMS has a unique serial number. The serial number is available on the tag attached to the device The serial number can also be viewed from the Graphical User Interface, as follows – 1. Click on the ‘Product Information..’ button from the toolbar available at the bottom of the Graphical User Interface. 2. This will pop up the ‘Product information’ dialog box, which displays the serial number of the device. Serial number of this device is (If this is a digital copy of the Embedded VMS User Manual, it will not have the serial number mentioned here) Embedded VMS User Manual www.infinova.com Page 2 of 16 Know Your Hardware Note – The images are for reference purpose. Actual hardware may differ a bit, depending on the Embedded VMS model. Front View: Side View: Rear View: Embedded VMS User Manual www.infinova.com Page 3 of 16 Factory Defaults IP address: 192.168.0.55 Operator user name (to be used for connection from client software): op Operator user password (to be used for connection from client software): op Embedded VMS User Manual www.infinova.com Page 4 of 16 Device Setup (Hardware) Note – The images are for reference purpose. Actual hardware may differ a bit, depending on the Embedded VMS model. Connect Power Chord: Connect Monitor: The Embedded VMS device provides VGA display output port. Connect a VGA monitor. Connect Network Cable: Embedded VMS User Manual www.infinova.com Page 5 of 16 Connect Keyboard: USB keyboard can be connected to any of the 4 USB ports. PS2 keyboard can be connected to the PS2 keyboard input port Note – Some of the Embedded VMS models do not support PS2 keyboard input port. USB keyboard needs to be used in such cases. Connect Mouse: USB mouse can be connected to any of the 4 USB ports. PS2 mouse can be connected to the PS2 mouse input port Note – Some of the Embedded VMS models do not support PS2 mouse input port. USB mouse needs to be used in such cases. Embedded VMS User Manual www.infinova.com Page 6 of 16 Device Setup (Software) Note – The images are for reference purpose. Actual user interface may differ, depending on the firmware version installed on the Embedded VMS device. 1. Click on the ‘Settings’ button from the toolbar available at the bottom of the Graphical User Interface. Click on the ‘Quick Configuration Wizard..’ menu. 2. This will start the ‘Quick configuration wizard’. Follow the wizard and update configuration parameters on each of the wizard pages; to complete the basic set up. 3. Click on the ‘Settings’ button from the toolbar available at the bottom of the Graphical User Interface. Click on the ‘Settings..’ menu. 4. This will pop up the settings dialog box. Embedded VMS User Manual www.infinova.com Page 7 of 16 5. Navigate to the ‘Video devices -> Channels’ page from the navigation pane available at the left hand side. 6. Select any of the channels listed. Click on the ‘Edit’ menu to configure the channel. Channel configuration includes selecting the video source / camera and specifying streams to be used 7. Close the settings dialog box, after channels configuration is done. Embedded VMS User Manual www.infinova.com Page 8 of 16 Dual Monitor Configuration Note – Dual monitor configuration is not supported by all Embedded VMS models. Please refer to the datasheet to check whether this device supports dual monitor configuration. Connect 2nd Monitor: The Embedded VMS device provides HDMI and DVI display output ports. Connect 2nd monitor to HDMI port or the DVI port. Software Setting: 1. Click on the ‘Settings’ button from the toolbar available at the bottom of the Graphical User Interface. Click on the ‘Use Dual Monitor Mode’ menu. Note – If 2nd monitor is not connected, error will be displayed and the device will switch back to ‘Single Monitor Mode’ Embedded VMS User Manual www.infinova.com Page 9 of 16 Maintenance The Embedded VMS device has built in maintenance modules and watchdog to ensure that the device functions smoothly. All basic maintenance procedures are built-in in the device and no maintenance activity is required during normal operation. Device boot: When powered on, the device initializes and starts processing. Typical boot up time is 30 seconds. Sometimes, especially when the last shut down is not clean, the device may take up to one minute to check consistency of hardware and configuration data. Please be patient and wait for the device to complete the initialization and start the VMS processing. The VMS user interface is launched automatically, when initialization is complete. Rebooting the device (Software): 1. Click on the ‘Device Maintainance’ button from the toolbar available at the bottom of the Graphical User Interface. 2. Click on the ‘Reboot’ menu. 3. Conformation message will be displayed. Please accept it to initiate the device reboot. Note – During software initiated device reboot, all processes are closed cleanly before shutting down. This takes approximately 2 minutes. It is highly recommended to wait for approximately 2 mins for clean shut down and reboot of the device. Shutting down the device (Software): 1. Click on the ‘Device Maintainance’ button from the toolbar available at the bottom of the Graphical User Interface. Embedded VMS User Manual www.infinova.com Page 10 of 16 2. Click on the ‘Shut down’ menu. 3. Conformation message will be displayed. Please accept it to initiate the device shut down. Note – During software initiated device shut down, all processes are closed cleanly before shutting down. This takes approximately 2 minutes. It is highly recommended to wait for approximately 2 mins for clean shut down. Rebooting the device (Hardware): 1. Please press the ‘Power’ button available on the front panel of the device. Release the button immediately after pressing it. 2. The device will shut down gracefully. 3. Please press the ‘Power’ button again to restart the device Note – It is recommended to use software initiated shut down or software initiated reboot, instead of using hardware controlled shut down and reboot. Hard reboot (Hardware): WARNING – Please do not use hard reboot option unless required. Hard reboot option is expected to be used only in exceptional cases. It is recommended to use software initiated reboot option, which ensures graceful shut down of the device. If software initiated reboot does not work due to exceptional situations, then hardware initiated shut down can be tried first. If hardware initiated shut down too does not work, hard reboot option can be tried as a last option. 1. Please press the ‘Shutdown’ button available on the front panel of the device. Note – It is recommended to use software initiated shut down or software initiated reboot, instead of using hardware controlled shut down and reboot. Embedded VMS User Manual www.infinova.com Page 11 of 16 Advanced Maintenance: For information on the advanced maintenance procedures, please refer to the ‘Embedded VMS Advanced Maintenance Guide’ WARNING – Embedded VMS advanced maintenance is special activity and it is highly recommended that only trained engineers operate the maintenance procedures. Incorrect configuration during the advanced maintenance may result in the Embedded VMS device becoming non-functional. Embedded VMS User Manual www.infinova.com Page 12 of 16 Troubleshooting First step during troubleshooting If any problem is observed or if of the operation dos not work as expected, first troubleshooting step is to reboot the device. Please refer to the ‘Rebooting the device (Software)’ sub-section from ‘Maintenance’ section, available in this document; for steps for rebooting the device. Reset to factory defaults (from Graphical User Interface) 1. Click on the ‘Reset’ button from the toolbar available at the bottom of the Graphical User Interface. 2. To reset all the configurations except the IP address, click on the ‘Reset to factory defaults (without IP address reset)’. 3. To reset all the configurations including the IP address, click on the ‘Reset to factory defaults (with IP address reset)’. Reset to factory defaults (from keyboard) 1. Reboot the device, as explained in the ‘Maintenance’ section in this document. 2. While the device is rebooting, keep the CTRL and R keyboard keys pressed 3. When the device reboots, it shows ‘factory reset’ screen. Select the ‘factory default reset’ mode and click on the ‘Apply’ button. Embedded VMS User Manual www.infinova.com Page 13 of 16 Problem - Device shows the login screen Please note that when device login screen is visible, the video capture and recording is in stopped state. Hence the device should be rebooted immediately, to resolve the issue. In normal operation of the device, the login screen will never be visible. However, as part of ‘Advanced maintenance’ operations, login screen may be displayed sometimes. If login screen is observed, during any of the configurations being done to the device, please reboot the device (as explained in the ‘Maintenance’ section in this document) to make the device functional again. Problem - Device not booting up Please remove all USB devices, especially USB data devices connected to the device; and reboot the device, as explained in the ‘Maintenance’ section in this document. Problem - Device takes long time to boot up (a) During boot up, device checks hardware and configuration data for consistency and tries to resolve inconsistencies, if any are observed. Hence sometimes when inconsistencies are located, it may take up to one minute to complete the initialization. The monitor display may be blank during the initialization in such cases. Please wait till the initialization finishes and VMS user interface is displayed. (b) Please remove any USB storage devices connected to the Embedded VMS device, for faster boot up. Problem – ‘Configuration error’ is displayed instead of video stream for one or more cameras The device is designed for handling video streams of specific resolutions. To know the details, please click on the ‘Settings -> Video stream configuration’ menu. This will display the video stream configuration restrictions. Please edit the camera video stream resolutions to comply with these restrictions. The ‘Configuration error’ message will go away and live video will be displayed for the camera. Problem – ‘Hardware error’ is displayed instead of video stream for one or more cameras When the monitor(s) are connected / disconnected or when the display resolution changes, embedded VMS device may show ‘Hardware error’ instead of video stream for one or more cameras. To resolve this issue, please follow the steps described below Embedded VMS User Manual www.infinova.com Page 14 of 16 1. Click on the ‘Reset’ button from the toolbar available at the bottom of the Graphical User Interface. 2. Click on the ‘Reset display’ menu. Problem – USB port does not work Please disconnect the USB device connected to the USB port available in front of the device. Connect all USB devices to the USB ports available on the back side of the device. Problem – Monitor does not show display output Please ensure that the monitor is connected to the correct display output ports available on the device, as per the description available in the ‘Device Setup (Hardware)’ section and ‘Connect Monitor’ sub-section from this document. Embedded VMS User Manual www.infinova.com Page 15 of 16 Help Manufacturer Website: www.infinova.com Technical Support E-mail Address: [email protected] Embedded VMS User Manual www.infinova.com Page 16 of 16