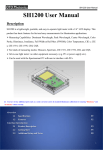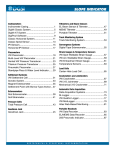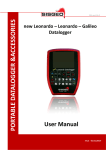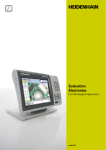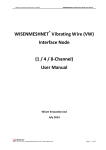Download icon-arrow-circle-o-downWASP – Manual
Transcript
WASP Datalogger User Manual Updated: April, 2015 +1 866 925 7737 [email protected] www.spectotechnology.com ` Contents 1 Introduction................................................................................................................................................. 3 2 Overview of Operation ................................................................................................................................ 4 3 WASP Datalogger ...................................................................................................................................... 5 4 Compatible Sensors ................................................................................................................................... 6 5 Sensor and WASP Connection ................................................................................................................... 7 6 7 8 5.1 Soil Instrument’s Solid State Piezometer ............................................................................................. 7 5.2 Sisgeo's Electrical Piezometer............................................................................................................. 7 5.3 Sisgeo's MEMS Tiltmeter .................................................................................................................... 7 5.4 Sisgeo Crackmeter .............................................................................................................................. 8 5.5 Celesco String Potentiometer .............................................................................................................. 8 5.6 Standalone Thermistor ........................................................................................................................ 8 5.7 General Notes on Sensor Connection ................................................................................................. 8 Installing the WASP .................................................................................................................................... 9 6.1 Mounting the WASP ............................................................................................................................ 9 6.2 WASP Positioning General Guidelines ................................................................................................ 9 Confirming GSM Signal Strength .............................................................................................................. 10 7.1 Using the WASP Magnet Activation System ...................................................................................... 10 7.2 Using a Smartphone to Check Installation ......................................................................................... 13 WASP Management Portal Website ......................................................................................................... 14 8.1 8.1.1 “SITES” Tab ............................................................................................................................... 15 8.1.2 “GROUPS” Tab .......................................................................................................................... 20 8.1.3 “USERS” Tab ............................................................................................................................. 21 8.1.4 “MAP VIEW” Tab ........................................................................................................................ 22 8.1.5 “SETTINGS” Tab ........................................................................................................................ 23 8.2 9 Configuration Site .............................................................................................................................. 15 Data Display Site ............................................................................................................................... 24 8.2.1 “GRAPHS” Tab........................................................................................................................... 25 8.2.2 “REPORTS” Tab ........................................................................................................................ 25 Battery Life ............................................................................................................................................... 26 2 ` 1 Introduction The WASP datalogger is a compact rugged waterproof data logger, containing an internal battery pack, SIM card and antenna. It is available in several variants for attachments to different types of meters and sensors. Below are some of the features of this powerful yet simple datalogger: 3 ` 2 Overview of Operation The WASP is designed for quick deployment in the field with minimum requirement on time, tools and skill as illustrated by the work flow below: Before you go to site: a. Take note of the WASP's serial number - Each WASP is assigned with an unique serial number, such as OP8783. b. Take note of the sensor's type and serial number. When you are in the field: a. Install sensor b. Connect sensor to WASP - see Section 5 c. Install WASP - see Section 6 d. Activate WASP using a magnet and check and confirm GSM signal strength - see Section 7 After returning from site: a. Log on to WASP's web portal www.spectotechnology.com/wasp to configure logging frequency, uploading frequency and charts and alarms as necessary - see Section 8 b. Start monitoring 4 ` 3 WASP Datalogger All Standard WASP models include a 3G modem module and internal antenna for communications. This user guide covers the below listed datalogger models. Analogue Models: WASP2-3GWASP2-3G-#ML WASP2-3G-#TL WASP2-3G-#FL WASP with 3G modem module Where # represents the number of mA channels (one flying lead per channel) Where # represents the number of thermistor channels (one flying lead per channel) Where # represents the number of pulse channels (one flying lead per channel) N.B. Maximum number of total channels = 4 Additional Options: -EA External antenna with SMA connector Wiring details for analogue WASP loggers are as follows: WASP Lead Wire Color mA use Red Power (15VDC - switched) Thermistor use Power/Return Blue Return (wiring polarity doesn’t matter) Green Ground (not used) 5 ` 4 Compatible Sensors The WASP works with 4-20mA current loop sensors and their built-in 3KΩ resistance thermistor sensors. The 4-20mA current loop has been widely used in the industrial and process sectors as well as in the geotechnical field. Its popularity comes from its ease of use and its performance. A big benefit of the current loop is its simple wiring (only two wires required). The supply voltage and measuring current are supplied over the same two wires. Zero offset of the base current (ie. 4mA) makes cable break detection simple. In addition, the current signal is immune to any stray electrical interference, and a current signal can be transmitted over long distances. This user guide covers the 4-20mA sensors shown below. Sensor Type Sensor Manufacturer Piezometer Soil Instruments Piezometer Sisgeo Electrical Piezometer 4-20mA output Tiltmeter Sisgeo MEMS Tiltmeter 4-20mA output (uniaxial/biaxial with thermistor) Crackmeter Sisgeo Crackmeter 4-20mA output (with thermistor) Crackmeter Celesco Description Image Solid State Piezometer 4-20mA output String Potentiometer 4-20mA output 6 ` 5 Sensor and WASP Connection 5.1 Soil Instrument’s Solid State Piezometer Terminal Name Power Return Shield/Screen Color of Wire Solid State 4-20mA WASP Piezometer Red Red Blue Black Green Green 5.2 Sisgeo's Electrical Piezometer Terminal Name Power Return Shield Color of Wire WASP Electrical Piezometer Red Red Blue Black Green - 5.3 Sisgeo's MEMS Tiltmeter o Uniaxial Tiltmeter Terminal Name Power Return Shield Thermistor Thermistor o WASP Red Blue Green Red Blue Color of Wire MEMS Tilt Meter Red Black White Green WASP Red (1) Blue (1) Red (2) Blue (2) Red Blue Color of Wire MEMS Tilt Meter Red Black White Green Yellow Blue Biaxial Tiltmeter Terminal Name Power (A) Return (A) Power (B) Return (B) Thermistor Thermistor 7 ` 5.4 Sisgeo Crackmeter Terminal Name Power Return Shield Color of Wire Potentiometer with WASP mA output Red Red Blue Black Green - 5.5 Celesco String Potentiometer Terminal Name Power Return Shield Color of Wire SP3 - String Pot. WASP with mA output Red Red Blue Black Green - 5.6 Standalone Thermistor Terminal Name Power Return Shield Color of Wire Thermistor Either (Polarity does not Blue matter) Green - WASP Red 5.7 General Notes on Sensor Connection 1. It is extremely important to ensure that no moisture can get into the cable join between the WASP cable and sensor cable. If moisture enters the cable join, the join will rust over time and will cause the mA signal from the sensor to stop being registered. Water can in some cases travel up the cable core into the logger or the sensor and damage the internal circuitry. 2. The "3M ScotchLok UY2 Insulation Displacement Wire Connectors" and crimper are recommended for splicing the signal cables together. As an alternative to splicing cable, water resistant connectors may be provided upon request. 8 ` 6 Installing the WASP Placement of the WASP is important to ensure adequate GSM signal strength is available. Poor GSM signal strength may cause the WASP to make more attempts than normally required to contact the website and therefore exhaust the internal batteries more quickly. It can also cause a delay in sensor readings being transferred to the website. Poor signal starts to affect battery life at around 30% GSM signal strength, and generally will be too low for normal operation at less than 20% signal strength. If an WASP is left installed in an area with poor signal strength expect to see the unit appearing “offline” from time to time, and the website battery gauge to show a higher than normal battery drain rate. Very poor GSM signal strength can result in the WASP device lasting less time than the rated battery life, or not connecting at all. 6.1 Mounting the WASP The WASP can be mounted to the wall using two 5mm diameter screws through the two mounting holes on the two corners of the main body. The distance between the screw holes is 98mm. Alternatively, the WASP may be strapped to a pole using a hose clamp across the center of the body. 6.2 WASP Positioning General Guidelines • • • Do not install inside a metal cabinet Avoid installing inside metal room, basement or room with concrete walls If possible elevate as much as possible, installation in pits or underground not recommended. (While this is not strictly recommended, if signal strength in the area is strong, it is possible that data may be transmitted to the web, through the manhole or roadbox lid. Testing on site will confirm if this is possible) If sufficient signal can’t be obtained at or near the desired site consider using a WASP variant with external antenna connection & an external antenna to improve signal performance. 9 ` 7 Confirming GSM Signal Strength Once a suitable installation position has been identified there are several tools available for the installer to confirm the GSM signal strength is sufficient and also that attached meters & sensors are functioning normally: • Magnet activation with light feedback - covered in Section 7.1 • Smartphone mobile web app - covered in Section 7.2 • Normal PC based web-browser - covered in Section 8 7.1 Using the WASP Magnet Activation System Using a small magnet, the WASP can be forced to attempt an immediate connection to the website. A successful connection will validate the GSM coverage at the chosen installation location and also upload details of signal strength and recorded sensor data to the website. The installer may view the results of the signal strength by using the smartphone App. (see next section). In order to activate the GSM connection with the magnet, complete the following steps: a Hold the magnet over the magnet icon as shown in the figure to the right. b When holding the magnet in this position, the LED light will flash BLUE. Continue to hold the magnet in place until BLUE LED becomes solid. The WASP will now be in “Active Mode”. c Remove the magnet and wait for the WASP to make a successful connection to the website (indicated by the LED light turning GREEN). 10 ` Attempting Connection After holding the magnet over the symbol on the label, the LED light will flash BLUE. The magnet must be held over the WASP until the light goes from flashing to solid (after about 5 x flashes). The WASP is now in “Active” mode. The BLUE LED will be solid for several seconds before turning off. The WASP will now attempt to connect to the website (indicated by a flashing BLUE LED light) by connecting to the local GSM cell-phone tower and transferring data to the website. This process typically takes 30-60 seconds, but may take up to several minutes. The process may take longer if: i. The unit has recently been transported from a different country or region. In this case it may be attempting to find the correct GSM operator ii. The unit has a lot of data to upload from the internal memory Successful Connection Once successful connection is made, the LED light will turn GREEN (and hold steady for several seconds). Failed Connection Upon a failed connection to the website, the LED light will turn RED. Failure to connect could be the result of the following problems: i. Unit has not yet identified a cell-tower to connect to – this can occur the first time a unit is activated. ii. Insufficient Signal strength - there may not be enough signal for a full GSM connection. Try to move unit to a higher or more open location. iii. Temporary GSM network problem. Test the 3G network with your smart phone (in the USA: AT&T & T-Mobile only), if it’s OK then retry with the WASP. iv. Damaged WASP unit. The unit has been damaged since last used. Check connections to meters/sensors have not mistakenly fed high voltages into WASP device. 11 ` The following table describes the reasons for various light signals: BLUE Flash 1 flashes 2 flashes 3 flashes SOLID flash Description Device has a Low signal on registered network Device has a Medium signal on registered network Device has a High signal on registered network Device is ON RED Flash 1 flashes 2 flashes 3 flashes 4 flashes Description Config Mode / No SIM Could not register on network Problem Reading CSQ (signal strength may be too weak) Could not Connect to website due to failed network connection; network registration successful but no network connection. This could be due to connecting to the wrong network hence not getting a network connection Couldn't establish TCP connection HTTP Retry limit reached Too many Unexpected Resets (>5); unit will go to sleep for a day Connection Timed out Radio Failed 5 flashes 6 flashes 7 flashes 8 flashes 9 flashes GREEN Flash Description 5 flashes Successfully Entered Transport Mode SOLID flash Success, Completed upload and configuration of device PLEASE NOTE: If connection is unsuccessful, you may need to retry the magnet activation several times. Especially if it is the first time you are activating the WASP. 12 ` 7.2 Using a Smartphone to Check Installation Use a smartphone to get immediate feedback on the status of the WASP installation by navigating to www.spectotechnology.com/wasp and clicking on the “Go To Mobile Version” button. You will then be directed to the Outpost Central mobile login screen. Login and select the WASP you would like to check the signal of as shown below: 1. Login 2. Select WASP 3. Check Signal 4. Activate WASP with magnet Once you get to Step #4, activate the WASP by holding the magnet over the label to force a connection to the web. Once the WASP connects to the website, the signal strength is shown in the mobile app. The latest sensor readings are available to view from the full website. The full WASP website portal may also be accessed on smartphones by logging into www.spectotechnology.com/wasp in the normal way (without selecting the Mobile Version option). 13 ` 8 WASP Management Portal Website All the WASP’s settings and controls are accessible through wireless communication over the Internet from the WASP Management Portal. The web address of the Management Portal is: http://www.spectotechnology.com/wasp The website is used to program the WASP’s reading schedule and method. It may also be used to display data graphically, generate reports and send automated alert emails in case of a sensor exceeding a predetermined threshold. Data may also be pushed to an external ftp site for import into the user’s choice of display software (e.g. ARGUS, VDV, etc.). When you open the above web address with an Internet browser, you will see the screen below: Log into the WASP Management Portal using the username and password provided to you by Specto Technology. The web portal comprises of two different sections: Configuration site (Section 8.1) Data Display site (Section 8.2) Further details are provided in the following Sections. 14 ` 8.1 Configuration Site You may access the various features of the Configuration Site by clicking on the menu items across the top (Sites, Groups, Users, Map View, Settings, Export, Clients). See example screen shot below. 8.1.1 “SITES” Tab After logging into the WASP management portal (as a Site Administrator or Client), a screen similar to the one shown below will appear: The term “Site” refers to a WASP datalogger. All WASPs associated with a user’s account are listed on under this tab. By default, only active WASPs appear in the Site Name column. You may view Not Installed or Deactivated WASPs associated with your account by clicking the “Click here to show all” link (shown above in the red circle). "Site Name" & "Logger ID" columns Clicking on either field will bring up a window (shown below) where you may view/edit various features. Status Screen - View the status of WASP, such as signal strength and battery voltage when it was last connected. Configuration - Edit the Site Name, Time Zone, Project Reference, Installation Date, Web Template (“OP Site Default” should be used) & Status. Location - Enter location information. Photos - Photos may only be uploaded using the mobile web-app. Notes - Add or edit a note. Billing - Change the current billing status - deactivate or active (please advise Specto Technology before doing this to ensure that correct changes are applied to your account). 15 ` Each time a change is made to the configuration, you must click the green “Save Changes” button for changes to take effect. "#G" (Groups) & "#U" (Users) columns Clicking on either field will allow a user to either view or edit the respective settings. "Sig" (Signal) & "Bat" (Battery) columns Clicking on either field will bring up a graph that displays the respective data of the WASP. If the latest data is not immediately visible, simply change the range below the graph to be to an earlier time. "Log" & "Upld" (Upload) columns The Log column shows how often the WASP is collecting readings from sensors. Details on how to edit this schedule is given in the following section. Upload Frequency is set to 1 day by default. Data upload will happen at around midday every day. If you would like to have the daily data uploaded at a different time of the day (“Roster” option), please contact Specto Technology. Multiple uploads per day may be available; however, the battery life will be affected. Please contact Specto Technology if you would like to change the upload frequency (maximum of twice per day). “Tools” column • View Events - click on the blue flag to view a log of events from the WASP, including sensor readings and communication attempts. • Config Sensors - click on the grey wrench to change the configuration of the sensors being read by the WASP. Each Analogue (4-20mA or thermistor) sensor has unique configuration settings, these may be edited by clicking on the Sensor name. 16 ` Editable fields include the sensor name, stabilization time, logging frequency, alarms and scripts to calculate engineering units (more detailed information is given in the following section). Each time a change is made, you must click • to confirm changes. Login - click on the golden key to login to the “Data Display” area of the website. This allows you to view and edit any plots, images and tables associated with the WASP. See section 8.2 for details. Config Sensors - DETAILED INSTRUCTIONS Native Inputs (Analogue, 4-20mA or Temp/Thermistor), System (Batt, Ontime, Pic, Sig) Input Settings – the name of the input (or channel) may be edited here. The “SCADA Tag ID” field may be ignored. Calibration (mA sensors) – These sensors use a “Linear” calculation. The only fields that may require changing are the Stabilization Time and Unit Label. Generally 1-second is an acceptable stabilization time but this may vary depending on the type of sensor used. The below table may be used as a reference. Sensor Type Sensor Manufacturer Piezometer Piezometer Tiltmeter Crackmeter Crackmeter itmsoil Sisgeo Sisgeo Sisgeo Celesco Stabilization Time (seconds) 1 1 1 1 1 We suggest that you set the Unit Label as “Other” and type in “mA” as any calibration to engineering units of the data will occur in the Calculated Input window (more information given in following section). A screen shot of an example Calibration configuration for a mA sensor is shown below: 17 ` Calibration (thermistors) – These sensors use a “Piecewise” calculation. All fields are pre-filled and do not require further editing. A screen shot of an example Calibration configuration for a thermistor sensor is shown below: Logging Frequency – the WASP can log data as fast as every minute, and as slow as once per day. The WASP has a “ring” type memory that can store approximately 1350 readings (2-weeks of 15-minute readings for a single channel) before the oldest readings are overwritten. Please note that changing the reading frequency will affect battery life accordingly. Alarms – alert messages may be sent via SMS or email if a reading satisfies a given condition. To add an alarm, click the “Add” button, from the Alarm Type drop down list, select an option (“High/Low” is the most common for geotechnical and structural applications since you may be notified if readings are either above or below a predetermined value). Click “Next”. Reset Type – Time If this is option is selected, the WASP will call in at the regularly scheduled time. As soon as the regularly scheduled upload is completed and the condition met, an email or SMS will be sent to the preconfigured recipients. Time based selection is used to prevent alarm from being sent repeatedly. Reset Type – Value (beta) * If this option is selected, the WASP will initiate a connection to the web if the trigger condition is met. If an email or SMS recipient has been configured, they will also receive a message for the triggered alert. The WASP will not initiate another connection unless the reset value condition is met or it is at the regular scheduled connection time. The WASP can initiate multiple connections if connection conditions are reset and triggered multiple times prior to a scheduled connection time. *Please note that only WASPs with firmware versions 305.01 and later have the ability for the WASP to call in immediately if an Alarm is triggered. Recipient List – a recipient can only be added from the “GROUP” tab, within the “Alarm Roster” tab. 18 ` SMS Recipients - If SMS delivery is used ensure the number includes the country code, i.e. in the USA, a “1” must be present in front of any US phone number. e.g. 16467707602 Once all fields are completed as desired, click the “Finish” (or “Update” if making changes to an existing alarm) button. Screen shots showing two examples of Alarm configurations are shown below: 19 ` Data – may be imported, exported, deleted or edited. Data values shown in the columns on the left correspond to the values shown in the graph to the right. If no data is visible (or you would like to configure which data is shown), you will need to change the From/To time period below the graph by either using the calendar after clicking on the date or by using the arrows below the dates. To edit data values, click on the value to be edited and type in the new value. Be aware that this is a permanent change of data and is not recommended unless you are sure the change is required. Only clients with administrator access may delete or edit data. Calculated Inputs (virtual sensors) Input Settings – as for Native Inputs (above). Calibration – this feature allows you to use a VB.NET script to calculate and define engineering units. A standard template of the VB.NET script relating to the sensor you are using will be provided upon request. To define the engineering unit label, click the blue link below the script box (click to change unit) and enter the desired unit, i.e. mm/m, kPa, inches, etc. Logging Frequency – not applicable. Alarms – as for Native Inputs (above). Data – as for Native Inputs (above). 8.1.2 “GROUPS” Tab Groups may be created to manage access to more than one user for the data presentation area of the website. The following screen shot shows the view after clicking the “GROUPS” tab. Once a group is added by entering a “New Group Name”, users may select which WASPs (Sites) will be visible to the group. 20 ` 8.1.3 “USERS” Tab Users may be created to allow others access to WASP data and settings. The following screen shot shows the view after clicking the “USERS” tab. Users may be one of 4 types (Site, Group, Client or Custom). • Site – a user may access a single WASP (site). • Group – a user may view data for a predefined group of WASPs (sites). • Client – a user may access all WASPs (sites) assigned to your account. Users may be one of two Roles (User or Admin). • User – may view but not edit features, depending on the Type. • Admin – may edit configuration features, depending on the Type. You may also view login statistics of each user to see each user’s activity on the website. The below table shows access levels for each account type and role. Configuration Page View Edit Site Group Client User Admin User Admin User Admin ● ● ● ● ● Graph Page View Edit ● ● ● ● ● ● ● ● ● 21 ` 8.1.4 “MAP VIEW” Tab The following screen shot shows the view after clicking the “MAP VIEW” tab. Right click on the map to add a WASP (site). To move a WASP (site) that is already on the map, simply drag and drop it to a new location using your left mouse button. You may go directly to a particular WASP (site) by selecting it from the drop down list, in the top right corner. 22 ` 8.1.5 “SETTINGS” Tab General account settings may be adjusted here, including location, time zone and date/time format. A list of email addresses may be entered to alert users when WASPs are offline. The following screen shot shows the view after clicking the “SETTINGS” tab. 23 ` 8.2 Data Display Site You may access the various functions of the Data Display site by clicking on the menu items across the top of the page. Details of each link are given below: A drop down list shows all WASPs available to a user. Selecting a WASP will bring up the pre-defined plots for that logger. Clicking the Map icon opens a new window with a Google Map, the user may select a WASP to view data. Clicking the Site Configuration icon opens a new window that allows a user to view/change the general WASP settings. Clicking the Sensor Configuration icon opens a new window that allows a user to view/change the sensor settings for the WASP. Clicking the Download Data icon opens a new window that allows a user to download data from any of the WASP input in .csv or text format. Clicking the Battery Bar icon opens a new window that allows a user to view the WASP battery levels for the past week (please note, the icon bars do not change color according to battery level). Clicking the Signal Bar icon opens a new window that allows a user to view the WASP signal levels for the past week. Clicking the WASP Status icon opens a window showing log of recent functions performed by the WASP. Clicking the question mark icon opens a new tab containing an interactive Help menu. Details of each Tab are given below: – The Graphs tab shows the predefined plots and data statistics for the WASP you are viewing. - The Reports tab shows the predefined reports for the WASP. See example screen shot of a Data Display Site below. 24 ` 8.2.1 “GRAPHS” Tab Customized graphs showing sensor data may be viewed and configured here (depending on the user’s access level). Clicking on the Image icon allows users to set an image to be associated with a graph. Clicking on the graph allows users to configure graphs by adding data series, customizing the Facts & Figures, etc. any change made to a graph must be saved by clicking the disk icon below the graph. Once the disk icon is clicked, you may determine the duration of data that is shown. New graphs may be added by clicking the “Add row…” link. Page and graph layout may be edited by clicking on the cog icon ( ). Utilizing the Help feature of the website will assist with further details. 8.2.2 “REPORTS” Tab Customized reports showing sensor data may be viewed and configured here (depending on the user’s access level). A new report may be created by clicking the “Add Report” link, in the top right corner of the page. To edit an existing report, click on the report and configure the desired details shown in the window that subsequently opens. Reports may be automatically generated and emailed to a predetermined list of recipients, as desired. 25 ` 9 Battery Life The battery life of the WASP is dependent on the following factors: • Strength of cellular signal • Ambient temperature • Sensor stabilization time - how long the sensor must be powered up before taking a reading • Frequency of reading • Frequency of data upload Below are 2 charts illustrating the effect of wireless signal quality, sensor activation time, reading schedule and data upload on battery life. 26